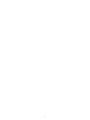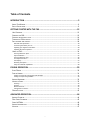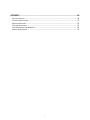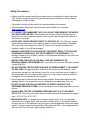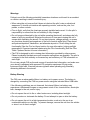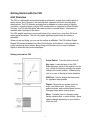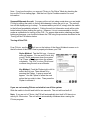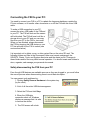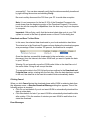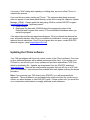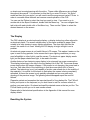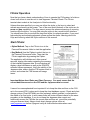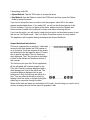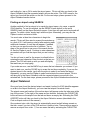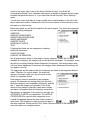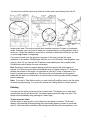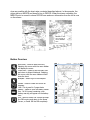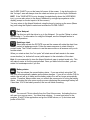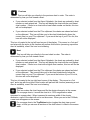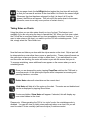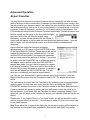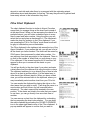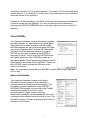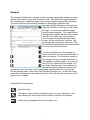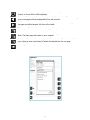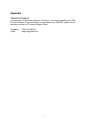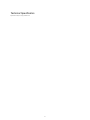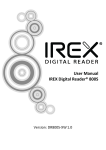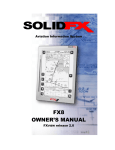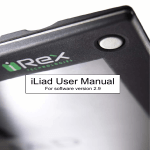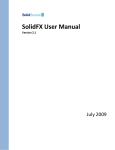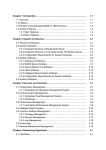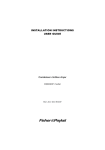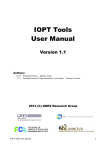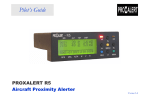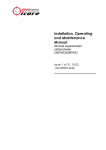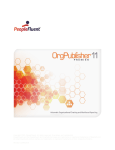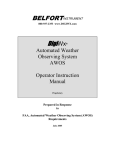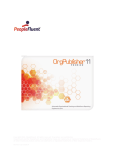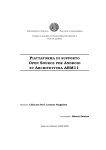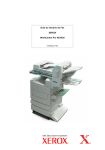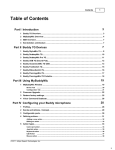Download SOLIDFX FX8 Release 1.2
Transcript
Portable Aviation Information Manager FX8 OWNER’S MANUAL FXVIEW release 1.2 © Copyright 2010 SOLIDFX, LLC SOLIDFX LLC Foxboro, Massachusetts 02035 All rights reserved. Information in this document is subject to change without notice. SOLIDFX reserves the right to change or improve its products (hardware and software) and to make changes in the content without obligation to notify any person or organization of such changes or improvements. While every effort has been made to ensure that the information contained in this guide is accurate and complete, no liability can be accepted for any errors or omissions. Visit the SOLIDFX Web site (www.solidfx.com) for current updates and supplemental information concerning the use and operation of this and other SOLIDFX products. SOLIDFX is a registered trademark of SOLIDFX, LLC and may not be used without the express permission of SOLIDFX, LLC. Jeppesen is a trademark of Jeppesen Sanderson Inc. Charts reproduced with permission of Jeppesen Sanderson, Inc. Charts reduced for illustrative purposes only. NOT FOR NAVIGATIONAL USE. ©Jeppesen Sanderson, Inc. 2010 Document #: FX8-0001 02/2010 Printed in United States of America 2 Introduction Thank you for choosing the SOLIDFX FX8 as your portable aviation information manager. With this unit and the included FXVIEW application module, you can display your entire set of Jeppesen terminal charts, chart change notices (Chart NOTAMs), and airport information. The FXVIEW application enables the user to quickly access, display, and zoom in on critical charts. You can use the FX8 as your primary source for charts on FAR Part 91 flights or as a back-up to charts displayed by avionics integrated into your instrument panel. The FX8 may also be used in Part 135 and Part 121 flight operations. Please consult your local FSDO for more information. There are two products in the FX8 series….the FX8 and the FX8-3G. Both versions run the FXVIEW software that enables you to easily find and view Jeppesen terminal charts. The FX8 is aimed at corporate Part 91 and Part 135 charter operators and will be certified for high altitude operations. The FX8-3G is ideal for general aviation pilots who want to take advantage of 3G wireless connectivity for eBook and newspaper downloads. The 3G capability is not used for the Jeppesen data updates. The data updates are performed using a PC running JSUM (Jeppesen Service Update Manager and the update procedure is the same for the FX8 and the FX8-3G. The FX8 is based on the Digital Reader 800 series of electronic book readers by iRex Technologies. The FX8 is based on the DR800S and the FX8-3G uses the DR800SG. This manual uses the name FX8 to reference both products. It specifically calls out FX8-3G for the wireless connectivity features found only in the FX8-3G. You may use the FX8 not only as a portable aviation information manager, but also as an electronic book, newspaper, and business document reader. This means that when you fly with the FX8, you can bring along your entire Jeppesen terminal chart subscription as well as your own personal library of books and documents---all in a unit weighing less than a pound. In addition, other exciting aviation functionality will be available in the future. Take a moment now to compare the contents of this package with the packing list on the outside of the box. If any pieces are missing, contact SOLIDFX immediately. In order to use this product, you will need to separately purchase Jeppesen eChart Reader subscription services. SOLIDFX will preload a worldwide subscription, so that the FX8 is ready to go when you receive it. If you have any questions, please contact SOLIDFX for assistance. 3 SOLIDFX FX8 System Components: FX8 or FX8-3G (based on the DR800 series of eReaders by iRex Technologies. See http://www.irextechnologies.com for further information about the DR800S (FX8) and DR800SG (FX8-3G).) FXVIEW application module (pre-installed) Stylus 2GB Micro SD card (pre-installed in MicroSD card slot – a higher capacity SD card may be delivered as an optional upgrade) Micro USB cable Protective sleeve AC adapter Owner’s Manual (electronic file pre-loaded on FX8, also available for download at www.solidfx.com/support.htm ) Quick Reference Guide Jeppesen eChart Reader subscription services (purchased separately) 4 5 About This Manual This manual details the operation and use of the SOLIDFX FX8 and the FXVIEW terminal chart software module as a portable aviation information manager. To get the most out of your new system, read this manual and learn the operating procedures for your unit before utilizing it in the aircraft. If you have questions not covered in the manual, please contact SOLIDFX by email at [email protected]. If you wish to use the unit as an eReader, refer to the User Manual for iRex Digital Reader 800 series. That document contains detailed instructions on how to load and read electronic books and documents. You can find the User Manual for iRex Digital Reader 800 series stored on the FX8 under the Help folder. The most current iRex User’s Manual can be found at http://support.irexnet.com. Click on ―Downloads‖ and look for the DR800 Manual. For information on using the 3G capability of the FX8-3G, please consult the User Manual for the iRex Digital Reader DR800SG. Select eBooks from the FAA have been pre-loaded onto the FX8. You can find these documents in the folder named SOLIDFX Aviation Library. This manual uses the name FX8 to describe functions available in both the FX8 and FX8-3G products. Functions available only in the FX8-3G product (i.e. 3G wireless connectivity) are specified by using the FX8-3G name. The FX8 Owner’s Manual has several sections to help you quickly learn about and use the FX8. The Introduction section contains the Table of Contents as well as safety warnings and other important information. The Getting Started with the FX8 section provides general information including an overview of hardware and system features and directions on how to start the unit. The FXVIEW Operation section provides you with information about using the FXVIEW terminal chart software module for accessing and viewing Jeppesen Terminal Charts. The FXVIEW Advanced Operation section provides details on performing more sophisticated searches and displaying views of chart update and airport information. The Appendix contains product specifications, optional accessories, maintenance information, and other helpful product information. Most operations can be performed by using either the stylus or the keys. As you read this manual, you will often see a function followed by two bullets: the first bullet labeled ―Stylus Method‖ and a second bullet labeled ―Key Method‖. Each bullet describes a different way to perform the same function. Choose which input method you want to use. You only need to perform the steps described under that heading to successfully complete the function. Manual Conventions This manual uses the term Warning to indicate a potentially hazardous situation which, if not avoided, could result in death or serious injury. 6 Table of Contents INTRODUCTION .................................................................................................. 3 ABOUT THIS MANUAL ....................................................................................................................... 6 SAFETY PRECAUTIONS ....................................................................................................................... 9 GETTING STARTED WITH THE FX8 ..................................................................... 12 UNIT OVERVIEW ............................................................................................................................ 12 CHARGING THE FX8........................................................................................................................ 13 CHECKING THE BATTERY STATUS ........................................................................................................ 14 TURNING THE FX8 ON AND OFF ........................................................................................................ 16 DATA STORAGE AND UPDATES ........................................................................................................... 18 MicroSD card information ..................................................................................................................................18 Connecting the FX8 to your PC: ..........................................................................................................................19 Updating your Jeppesen chart data ...................................................................................................................20 Updating the FXVIEW software ...........................................................................................................................23 USING THE FX8 ............................................................................................................................. 24 Learning about the Stylus...................................................................................................................................25 Stylus Calibration ...............................................................................................................................................25 Learning about the Keys .....................................................................................................................................26 Lost Stylus Procedure .........................................................................................................................................26 The Display .........................................................................................................................................................27 Resetting the System ..........................................................................................................................................27 Using the e-Reader Capabilities .........................................................................................................................28 FXVIEW OPERATION ......................................................................................... 29 START FXVIEW .............................................................................................................................. 29 FIND AN AIRPORT ........................................................................................................................... 31 Finding an airport by entering the ICAO identifier .............................................................................................31 Finding an airport using SEARCH ........................................................................................................................32 AIRPORT NOTEBOOK ....................................................................................................................... 32 VIEWING A CHART .......................................................................................................................... 35 Zooming .............................................................................................................................................................35 Panning ..............................................................................................................................................................36 Button Overview.................................................................................................................................................37 Taking Notes on Charts ......................................................................................................................................41 FXVIEW SETTINGS .......................................................................................................................... 42 ADVANCED OPERATION .................................................................................... 44 AIRPORT FAVORITES ....................................................................................................................... 44 FXVU CHART CLIPBOARD ................................................................................................................. 45 CHART NOTAMS .......................................................................................................................... 46 AIRPORT INFORMATION ................................................................................................................... 46 NOTEPAD ..................................................................................................................................... 47 7 APPENDIX ......................................................................................................... 49 TECHNICAL SUPPORT ...................................................................................................................... 49 TECHNICAL SPECIFICATION ............................................................................................................... 51 REPAIRS AND RETURNS.................................................................................................................... 52 OPTIONAL ACCESSORIES .................................................................................................................. 53 LICENSE AGREEMENT AND WARRANTY ............................................................................................... 53 PRODUCT REGISTRATION ................................................................................................................. 55 8 Safety Precautions Please read this manual carefully and make sure you understand it before using the FX8. Practice using the unit on the ground and become proficient in using it before attempting to operate in flight. The product should only be used in the way described in this manual. The most recent downloads and information are available at our website: www.solidfx.com. IT IS HIGHLY RECOMMENDED THAT YOU DO NOT EVER REMOVE THE MICRO SD CARD FROM THE FX8. The MicroSD card contains critical data that must be present for the unit to operate properly. Removing the card increases the chance of data loss or corruption. AVOID APPLYING EXCESSIVE FORCE TO THE DISPLAY. The FX8 uses a glassbased display screen and is thus liable to break or become scratched if mistreated. The outer layer of the display is a hard PET layer and is scratch resistant, but if handled roughly, it can still be damaged. DAMAGE AND DEFECTS THAT ARE NOT THE DIRECT RESULT OF SHIPPING OR MANUFACTURING WILL NOT BE COVERED BY THE WARRANTY. Any damage caused by fire, accident, misuse, or unauthorized alterations to the unit is not covered by the warranty. NEVER OPEN THE UNIT AS THIS WILL VOID ANY WARRANTY OR MANUFACTURER’S RESPONSIBILITY. If you have any technical difficulties, please contact SOLIDFX. DO NOT EXPOSE THE SYSTEM TO WATER, EXTREME HUMIDITY, OR LIQUIDS OF ANY KIND. Damage caused by moisture is not covered by the warranty. If the device does get wet, turn the device off, wait for it to dry, and then turn it on again. If the device does not work properly after drying, you may contact customer service to arrange for it to be repaired at your expense. Avoid exposure to dust and sand as much as possible. Excess dust and sand may damage the unit. Use a protective cover to keep dust and sand away from unit. DO NOT LEAVE THE DISPLAY EXPOSED TO DIRECT SUNLIGHT FOR EXTENDED PERIODS OF TIME. Use the protective cover to help shield the unit from the sun. AVOID USING THE FX8 IN TEMPERATURES BELOW 5°C/ 41°F OR ABOVE 45°C/113°F. The unit can be safely stored in environments with temperatures ranging from –10°C/14°F to 45°C/113°F. MAKE BACK-UPS. It is always a good idea to make a back-up of your personal information on a regular basis. Like any other portable device, it is possible that this unit may be lost or the information on the memory card accidentally erased. As stated earlier, it is best to leave the original Micro SD card in the FX8 – your Jeppesen data will only work from the card it was originally loaded on. 9 Warnings Failure to avoid the following potentially hazardous situations could result in an accident or collision resulting in death or serious injury: When using the unit, ensure that it does not obstruct the pilot’s view or situational awareness. It should not interfere with operating controls, such as the yoke, foot pedals, or other controls. Prior to flight, verify that the charts are properly installed and current. It is the pilot’s responsibility to ensure that the unit’s battery is fully charged. Do not become distracted by the unit while operating the aircraft, and always be fully aware of all flying conditions. Minimize the amount of time spent viewing the unit’s screen while operating the aircraft. Do not input airports, change settings, or access any functions requiring prolonged use of the unit’s controls while flying. Plan ahead and preload departure, destination, and alternate airports in FXVIEW using the tab functionality (See the Find an Airport section for more information.) during preflight preparations. Organize important charts using the FXvu functionality (See the FXvu Chart Clipboard section for more information.) The FX8 is designed to aid in viewing chart information provided by other sources. Please be advised that data error and computer malfunctions are possible. The pilot in command is the final authority on the accuracy and sufficiency of FX8 information on each flight. Do not use a single FX8 as the sole source of terminal chart information, and make sure your aircraft is equipped with approved IFR navigation equipment if flying under instrument flight rules. Exercise extreme vigilance when operating any potentially distracting devices in the aircraft. Battery Warning The FX8 uses a rechargeable lithium ion battery as its power source. The battery is charged by connecting the FX8 to a power source using the included Micro USB cable. If the following guidelines are not observed, the internal lithium ion battery may experience a shortened life span or may present a risk of fire, chemical burn, electrolyte leak, damage to the unit, and/or injury. Do not expose the unit to fire or other heat source, including direct sunlight. Do not puncture or incinerate the battery. Do not attempt to open or alter the battery. Do not expose the unit to a high temperature location, such as in the sun in an unattended vehicle on a hot day. To prevent damage, remove the unit from the vehicle or store it out of direct sunlight. 10 When storing the unit for any length of time, store within the following temperature range: 14º to 113ºF (-10º to 45ºC). Do not operate the unit outside of the following temperature range: 41° to 95°F (5° to 35°C). Dispose of the used battery and/or unit properly. Do not dispose of the battery with household waste. Contact your local waste disposal department for information on properly disposing of the unit/battery. Keep the unit out of reach of children to avoid damage to unit and/or child. This unit contains a user-replaceable, rechargeable lithium-ion battery. Please contact SOLIDFX for more information on replacing the battery. 11 Getting Started with the FX8 Unit Overview The FX8 is a lightweight and portable aviation information system that enables pilots to easily access, view, transport, and maintain their Jeppesen electronic terminal chart subscriptions. The FX8 features a display that is readable in a wide variety of lighting conditions—including bright sunlight. With a subscription to Jeppesen’s eChart Reader Services, the FX8 provides pilots with ready access to terminal charts. Information is available with a few taps of the stylus. The FX8 weighs less than a pound and battery life is extra long—more than 24 hours under typical conditions. The unit only draws significant power when the screen is refreshed. When you are not flying, you can use the unit as an eReader. The FX8 utilizes Digital Reader 800 series hardware from iRex Technologies, and therefore, it also operates as a fully functioning ebook reader. Bring along your favorite books to read in between flights or download the current newspaper. Getting to Know the FX8 Power Switch: Turns the unit on and off. Key Lock: Locks the keys on the FX8. Slide the power switch to the right to lock the unit. Unlock the keys by returning the power switch to the center position. When the key lock is on, use of the stylus is also disabled. USB Port: Used to charge the device and for Jeppesen data updates. Flipbar: Moves the on-screen cursor up, down, and side-to-side. Opens items, pushes buttons, and confirms Menu choices. Changes charts when viewing charts. Menu: Contains tools for changing views, sorting, deleting files, or other actions. Menu options change depending on your location within the unit. 12 Stylus: Chooses items on the screen. Zooms and pans chart views. Writes notes on notepad or chart. Indicator LED Light: Indicates what your FX8 is currently doing. LED Color & Activity Meaning Steady Red The battery is very low. You must charge it. Steady Orange Battery is charging. Fast Blinking Green FX8 is busy Steady Green FX8 is fully charged. You can unplug the unit, the charge is complete. No LED The FX8 is not charging. It may be turned on or off. Steady Blue (FX8-3G only) 3G connection is active. Micro SD Card: Stores all content including Jeppesen data, the FXVIEW program, your personal documents, and books, etc. SIM Card (FX8-3G only): Connects the device to the network. Not all networks require a SIM card. If your device does not come with a pre-installed SIM card, your network operator does not require one. To eject the card, gently push the card and release. You can now pull it free from the device. To insert a new card, place it intot the device and gently push it until it clicks into place. If you disconnected the battery cable during the process of exchanging cards, be sure to reconnect the cable and reset the time and date on your device. Charging the FX8 Before using the unit, you need to fully charge the battery. You can use the unit while it is charging. The first time you charge the device, it should be charged longer than necessary to help extend the overall lifetime of the battery. It will take about 7 hours to reach a full charge when the unit is turned off. It will take longer to charge if you use the unit while it is charging. If the unit is on the Indicator LED will turn green when the unit is fully charged. 13 Note: Take care to avoid breaking the micro USB connection hardware when you have the micro USB cable plugged in. Do not allow the unit to ―stand‖ on the micro USB connection such that it bears any weight. This could cause internal damage to the FX8. If you break the micro USB connection port, the repair is not covered by the warranty. To charge the unit’s battery: Connect the FX8 to a power source using the included micro USB cable. You may use the power adapter and plug it into an electrical outlet. Or you may charge the unit by plugging the cable into your computer. Additional USB charger accessories are available at www.solidfx.com. If the unit is turned off, it will start up when you connect the micro USB cable to the FX8 and a power source. If you are using a computer to charge, be sure that the computer is turned on. Otherwise, no power will get to the FX8. When the FX8 is connected to a computer, it will behave like a USB storage device and the screen will be blocked. If you want to use the device while it is charging via a computer, you need to eject the unit (and leave it plugged in). Note: if you are using Microsoft Vista or Windows 7, you need to eject the device using ―My Computer‖. If you use the icon on the bottom taskbar, the device will eject, but the screen will still be blocked until you manually unplug the cable. If you use your computer to charge the FX8, make sure you use the eject function on your computer before disconnecting the cable. If the battery is dead or in a very low power state, the FX8 may not have enough power to turn itself on. In this case, you must connect the unit to a power source to restart it. After connecting the power, it may take several minutes before the unit gets enough power to restart. While it is not advisable to let the battery drain so low, do not be alarmed if it takes some time for the unit to restart under such conditions. Checking the battery status When you first turn on the FX8, the battery status indicator is in the lower right hand corner of the screen. It will show you about how much power remains. If the FX8 is very low on power, the battery status indicator will show a low battery with the charging symbol. If you see the charging symbol, you should charge the unit. When the FX8 is connected to a power source, the battery indicator will display a charging symbol so you know it is receiving power. When you are in the FXVIEW program, you can monitor the battery status via the battery icon in the lower right hand corner of the Airport Notebook screen or the left hand column of the Chart View screen. To get more detail on the battery status, use the stylus to tap on the Battery icon. A pop-up window will appear and tell you if the battery is charging or discharging and how full it is. The pop-up is a static window. If you leave 14 this window open, it will not update the battery status automatically. You need to close and reopen the window to see the message change. Important: The battery icon is not updated automatically. The screen must refresh for the icon to update. If you are actively using the FX8, the battery icon will always show the actual battery status. However, if you do not use the FX8 for a while, the FX8 will go to sleep (even though the display is still on) and the battery icon will not update. Once you use the FX8 again (and the screen refreshes), the battery icon will show the current status. So if you haven’t used the FX8 for a while (more than 10 minutes), tap somewhere to wake up the unit and refresh the screen to ensure the battery icon is updated. The FX8 draws more power to refresh/change the screen than it does to keep an existing screen. Therefore, the battery doesn’t last as long if you are continuously changing the screen. Under typical use conditions, the battery can last 24 hours or more. Still, it’s always a good idea to have a back-up power source available. The internal battery of the FX8 is replaceable by the user. Please contact SOLIDFX for more information prior to trying to replace the battery. 15 Turning the FX8 on and off Start the unit: Slide the power switch to the left and release. The screen will turn on and the FX8 will start up. You will see the screen flash (go from white to black) and then it will display whatever was being viewed prior to shut off. The unit is ready to use. Start the FXVIEW application: Important note for FX8-3G users: You should verify that the Airplane mode is on (the airplane icon at the bottom of the Home screen indicates wireless is off) before using the FX8-3G unit in the cockpit. The FXVIEW application is located in the Personal Documents folder and looks like this: o Stylus Method: Tap the FXVIEW icon to start the application. o Key Method: Push the Flipbar right or left to select the icon. Then start the FXVIEW application by pressing the Flipbar down. The application will initialize and display information regarding the currency of the installed Jeppesen data. A scroll window will display a legal disclaimer as well as the SOLIDFX software license agreement. Verify the validity of the Jeppesen data, ensure that the FX8 system clock is correct, and review the FX8 license and usage terms. If everything looks OK: o Stylus Method: Tap the YES button to accept the terms. o Key Method: Push the Flipbar right or left to select the YES button and then press it to accept the terms. The application will complete loading and display the Airport Notebook. If you do not accept the terms or wish to exit the program, select NO in the same manner as described above. If you select NO, you will not be able to access to the FXVIEW software. If you do not agree to the terms, please review the Repairs and Returns section located in the Appendix to learn more about returning the unit. 16 Note: If you lose the stylus, you may put FXVIEW in ―No Stylus‖ Mode by checking the box on the FXVIEW startup page. See the Lost Stylus Procedure section for more information. Suspend/Hibernate the unit: You may put the unit into sleep mode when you are inside FXVIEW by sliding the switch to the left and releasing it when the unit is on. The unit will turn off the display and go to sleep. To resume where you left off, simply slide the switch to the left and immediately release it. Putting the unit into hibernation mode will provide better battery life than leaving the unit on. However, it is not recommended to use this mode as a substitute for turning off the FX8. For proper data revision checking and best battery performance, you should shut down the FX8 using the procedure described in the Turning off the FX8 section below. Turning off the FX8: From FXVIEW , use the Exit icon on the bottom of the Airport Notebook screen or in the left column of the Chart View to properly shut down your FX8. Stylus Method: Tap the Exit icon. A pop-up menu will appear. You can exit FXVIEW only or exit FXVIEW and power down the system. Tap "Power off" to power down the system completely. Tap ―Exit‖ to close FXVIEW and continue using the unit as an eReader. Key Method: Push the Flipbar right or left to select the Exit icon. Then activate it by pressing the Flipbar. A pop-up menu will appear. Use the Flipbar to select the next action that you wish to take. Then press the Flipbar to activate it. If you are not running FXVIEW and wish to turn off the system: Slide the switch to the left and hold for two seconds. The unit will turn itself off. Note: If you are not in FXVIEW , the FX8 will automatically shut itself off if there is no activity for 30 minutes. The unit will not automatically shutdown when running the FXVIEW program. 17 Data storage and updates The FX8 functions directly as the storage media for downloading the terminal chart data. When you connect the unit to your computer with the included micro USB cable, Windows recognizes the FX8 as a removable mass storage device. MicroSD card information The FX8 uses the microSD card to store all content including Jeppesen data, the FXVIEW program, your personal documents, and books, etc. The system comes with the microSD card preinstalled. The card is found behind the door on the back of the unit. SOLIDFX strongly recommends that you do not remove the microSD card and always leave it installed in your unit. This will reduce the chance of loss, damage, or data corruption. The FXVIEW program will not run and you will not be able to view Jeppesen terminal charts without this microSD card installed in the FX8. You should perform all the data updates by connecting the USB cable. You can also load other data and files onto your microSD card, such as electronic books, electronic newspapers, or pdf files by using the USB cable. Important: Do not place your personal data in the SOLIDFX, Chart or Font directories. If you change the SOLIDFX, Chart or Font directories in any way, even by copying them, you will violate the microSD card security and will not be able to view the Jeppesen data. If you do take out the microSD card, it is good practice to install or remove it only when the unit is off. Data cards are not waterproof, should not be exposed to moisture or excessive static charges, and should be stored in a dry environment. Warning: Do not erase or reformat your FX8 microSD card. Replacement MicroSD Cards If the microSD card becomes lost or damaged, or you would like more storage capacity, purchase replacement cards directly from SOLIDFX (www.solidfx.com). Check the SOLIDFX website’s Frequently Asked Questions (FAQ) section, or contact SOLIDFX ([email protected]) directly for more information. 18 Connecting the FX8 to your PC: You need to connect your FX8 to a PC to update the Jeppesen database, update the FXVIEW software, or to transfer other documents on or off the FX8 with the micro USB cable. To make a USB connection to your PC, connect the micro USB cable to the FX8 and to your PC. The FX8 will lock and the screen will be blocked. The FX8 will now look like a storage drive to your PC and you can copy files from your PC to the FX8 or vice versa. When you are finished, always disconnect the FX8 by stopping the USB device on your PC first and wait for the FX8 to unlock (see next section below). It is important not to delete, move, or alter system files on the micro SD card. The following folders and files in the Documents folder must remain unchanged: the SOLIDFX, Charts, Fonts, and System directories and the charts.jsc file. Changes to these folders and/or files may inhibit normal operation. You should create new folders to store, organize, and manage your personal documents. Safely disconnecting the FX8 from your PC Even though USB devices are available as soon as they are plugged in, you must follow the correct process when disconnecting them to avoid data corruption. You can prevent such problems by: 1. Clicking Safely Remove Hardware in the system tray (by the clock). 2. A list of all the active USB devices appears. 3. Select the FX8 and click Stop. 4. When the USB data connection shuts off, Windows displays a message that it is safe to remove the device. 5. The FX8 screen will unlock 19 and you will see the folder directory. It is now safe to disconnect the cable. Please note: If you are using Microsoft Vista or Windows 7, the FX8 screen may not automatically unlock. As long as you see the ―Safe to Remove Hardware‖ message on your PC, it is safe to disconnect the cable. Updating your Jeppesen chart data The FX8 comes pre-loaded with a Jeppesen eChart Reader database. This database, although current when shipped, may not be current when you receive your FX8. You should update your Jeppesen database to use the most current data on every update cycle published by Jeppesen. The FX8 requires that you purchase a Jeppesen eChart Reader service for your desired geographic area. The Jeppesen eChart Reader service includes your annual Jeppesen Terminal Chart subscription coverage, updated online every 14 days. The FX8 uses the Jeppesen Services Update Manager (JSUM) to perform a data updates. You may have other aviation systems (such as a GPS or MFD) that also use JSUM to download data. If so, you may already have JSUM on your computer. JSUM release 2.1.4 or later supports the eChart Reader service. Please verify that you are using a current release of JSUM. Once Jeppesen gives you access to your eChart Reader Subscription, it will automatically appear in JSUM when you log in. If you do not already have JSUM, you will need to download the program and then install it on your computer. You can download the executable at www.jeppesen.com/jsum/download. If you have further questions about JSUM or downloading data, there is additional support at the above Jeppesen website, or contact Jeppesen directly. Jeppesen will provide you your login information when they set up your account. Download the Jeppesen data directly onto the FX8 using JSUM. JSUM will usually identify the FX8 automatically. The data will be copied directly onto the microSD card that is in the FX8. It is highly recommended that you do not ever remove the microSD card from the FX8 so it is not lost or damaged. Note: If you have previously made airports active on the FXVIEW tabs or selected them as Favorites, you should verify that these airports are all still available after you complete the Jeppesen data update. If your subscription coverage has changed, the airports may no longer be available. JSUM Instructions 1. If you plan to program the FX8 as part of the data update: Close FXVIEW . 2. Connect the FX8 to your PC using the micro USB cable that came with the unit. 20 3. If any pop-up dialog appear on your PC regarding the FX8, Select Cancel. To update your data in JSUM: 1. On your PC, connect to the Internet and log in to JSUM. 2. Select your SOLIDFX eChart Reader service from the JSUM service list and click Start. JSUM opens a dialog with two options and a Browse button: a. Download and Program Now downloads the data and updates your card in one step. To proceed with this option, click Browse and navigate to your FX8 removable drive. This may be the letter you noted above from the Windows dialog, or the drive may be automatically selected in the Browse dialog. b. Select Download and Save To Hard Drive Only if you wish only to save the new data to the local workstation and not update the data in the FX8 unit. If you update multiple FX8 or FX10 units, all of the units must be programmed from the same computer used to download the service. 3. Click Continue in JSUM and proceed with the following steps that pertains to your selection: Download and Program Now Warning: Do not disconnect the FX8 until the programming cycle is complete! Otherwise your data may be incomplete or corrupt. The media programming cycle automatically performs a sequence of actions to download the information and write it to the unit. JSUM downloads the data from the server (if the information was not previously downloaded to your hard drive), erases the old data, writes to the media and verifies the information. As the programming steps are successfully completed, the status bars in the Download and Program Progress columns display the progress of each operation as a percentage (Erasing, Programming, Verifying). If an error occurs, a status message appears notifying you of the error, and the programming operation stops. For a list of programming errors, see Programming Error Messages in the JUSM Help section. When the programming cycle is complete, JSUM verifies that the data successfully programmed to the unit and displays 100 percent in the Program Progress column. Programming is complete when the Program Progress column reaches 100%, and a dialog appears with the message that your "service has been programmed 21 successfully". You can also manually verify that the data successfully transferred by right-clicking the service and selecting Verify. Be sure to safely disconnect the FX8 from your PC to avoid data corruption. Note: It is not uncommon for the last 5-10% of the Download Progress to be much slower than the beginning portion of the Download Progress. This portion has to do with the computer's capabilities, thus this time may vary from computer to computer. Important: Before flying, verify that the terminal chart data cycle in your FX8 system is current in the start-up splash screen or About FXVIEW dialog box. Download and Save To Hard Drive In this case, the selected data downloads to your local workstation hard drive. The status bar in the Download Progress column displays the download progress as a percentage. When it reaches 100 percent, the download is complete. Once the data has successfully downloaded to the workstation, you can disconnect from the Internet, and close JSUM until you want to update the data in your FX8 unit. Warning: Do not manually move the JSUM cache folder or the data files out of the cache folder. Doing so will corrupt the data. To program the data to the FX8, follow the steps outlined in the Download and Program Now section, starting with the first step. After the data has been copied to the unit, the data files in the hard drive cache folder automatically delete. Clicking Cancel When you click Cancel during the download phase while JSUM is retrieving data from the Jeppesen server, a Resume Download Message dialog box appears. One of the following actions is required: Click Do not reschedule if you do not want JSUM to automatically download the data at a later date. Click Reschedule for later if you want JSUM to automatically download the data after a delay. Fill in the number of minutes you want JSUM to wait before it restarts the download. Error Messages 22 If you see a "Wait" dialog while updating or loading data, be sure to allow FXVIEW to complete the process. If you see this error when starting up FXVIEW : "The Jeppesen data being accessed does not appear to have been placed directly on the device using the Jeppesen Update Manager (JSUM). Please update the data using JSUM or contact SOLIDFX support ([email protected]) if problems persist." 1. Close FXVIEW 2. Reprogram the data with JSUM following the programming steps in the Download and Program Now section. FXVIEW rebuilds the database when you restart the program. If the airport tabs and favorite selections disappear, FXVIEW software has detected an error and rebuilt the data. After FXVIEW completes its initialization, re-enter your airport tabs and favorite selections. If the FXVIEW program does not open, contact SOLIDFX technical support (email [email protected]). Updating the FXVIEW software Your FX8 was shipped with the most current version of the FXVIEW software. From time to time, additional features will be added and issues will be fixed. If you register your FX8 with us, we will notify you of any updates and provide a web address / URL from which to download a file. Updates are downloaded from the SOLIDFX website at www.solidfx.com. There will be small installer programs that you will run on a PC with your FX8 connected. Instructions will be available with each update outlining the simple procedure. Note: If you purchase your FX8 directly from SOLIDFX, you will automatically be registered. The email address you provided during checkout will be the one we use to contact you about updates or other SOLIDFX news. Please contact us if you would like us to use another email address or supply additional email addresses. 23 Using the FX8 This section explains how to enter and select information with the FX8. The unit’s user interface is designed to allow quick, convenient selection of options and data entry. Most functions can be performed using either the keys or the stylus. You can switch between using the keys and using the stylus at any time. We recommend that you use the stylus as your primary method of interacting with the FX8. Some functions can be performed only by using the stylus in the FXVIEW application. Specifically, you must use the stylus to perform advanced zoom and pan operations. In addition, typing text using the keyboard is much easier using the stylus. However, text may be entered with the keys in a situation where the stylus is not available. If only using the keys, you cannot write information on the notepad or charts. You must use the stylus to write on the notepad or to write notes on the charts. If, prior to flight, you preload the airports you will use in the Airport Notebook or FXvu clipboard, you can easily get by with only using keys during flight. This will enable you to continue to use the FX8 if the stylus is misplaced during flight. However, since you cannot do everything with the keys, it is highly recommended that you secure the stylus in some way. With a tethered stylus, you will always have it at hand. To use the full capability of the FX8, you should become familiar with the stylus interface as well as the keys. The FX8 is a very simple device to use. The following terms are used frequently in this manual to describe how to maneuver around the FX8. Element: An element is an icon, button, word, or row of text that can be selected. Select: An element is selected when a black rectangle surrounds the element. You can change the selected area by using the Flipbar to move around the screen. Activate: Once you have highlighted the desired element, pressing the Flipbar down will activate the element. This means that the unit will open the selected chart/file/folder, choose the selected menu function, or click a button. Note: If you are displaying a chart which you do not need to zoom or pan around on for a long period of time, you can lock the keys/stylus out so that you don’t accidentally cause an unintended action. To lock the keys/stylus, slide the power switch to the right position. This locks the keys/stylus out. To enable the keys/stylus, slide the power switch back to the center position. (Be careful not to slide the power switch to the left 24 position as this will hibernate the unit. However, if this happens, simply slide the switch to the left again, to bring the unit out of hibernation.) The FX8 may be used for flight operations under Part 91 as defined by the FAA. If you wish to use the FX8 for Part 135 or Part 121 flight operations, please contact SOLIDFX and your local FSDO. The pilot in command is the final authority for determining the usability and sufficiency of the FX8 and its information. Data error and computer malfunctions are possible. Do not use a single FX8 as the sole source of terminal chart information, and make sure your aircraft is equipped with approved IFR navigation equipment if flying under instrument flight rules. Exercise extreme vigilance when operating any potentially distracting devices in the aircraft. Contact the FAA if you would like more information regarding using portable electronic devices in the cockpit when flying under Part 91, Part 135, or Part 121. Learning about the Stylus Included with the FX8 is a pen-like stylus that may be used to select and activate elements. You can also use the stylus to ―draw‖ on the screen. The stylus is a very powerful part of the FX8 interface. We recommend that you become comfortable with using the stylus in the cockpit. The stylus is a special device that is able to communicate with the FX8. The FX8 can communicate only with an approved stylus. It cannot detect other types of pointing devices such as a pencil, a pen, or your finger. When not in use, you should find a way to secure the stylus so that you don’t misplace it. Additional stylus accessories are available at the SOLIDFX website. The screen has a protective top layer and is scratch resistant, but if handled roughly, the screen can still be damaged. Do not press the stylus down hard on the screen or you will risk damaging the display. The system responds well to a light tap by the stylus. Note: If the tip of your stylus does not match with the position on the screen, you can improve the precision by using the Stylus Calibration function. For more details on how to calibrate the stylus, see Stylus Calibration section in this manual. You may find that, over time, it becomes necessary to repeat the simple calibration process. Selecting and activating elements with the stylus The stylus is an easy way to move about the FX8. A single tap on the screen with the point of the stylus will select and activate the corresponding element. Double taps are not used. A single tap is the best way to activate an icon. Stylus Calibration If you find that lines you draw do not track well with your stylus, you may need to recalibrate the stylus. Go to the HOME screen (outside of the FXVIEW Application) and 25 open the Settings folder. Inside this folder you will see a file named Stylus Calibration. Open this file and follow the on-screen instructions to set your stylus. Learning about the Keys The FX8 has only two keys: 1) Flipbar and 2) Menu. Menu: Pressing the Menu key in FXVIEW brings attention (focus) to the icons. A black outline will appear around the currently selected icon. If you are not in FXVIEW , the Menu key opens a pop-up menu containing tools for managing the files on the system. Flipbar: The Flipbar can move in three directions. You can press it right or left to move the cursor around the screen or flip to the next chart in sequence. Press down on the Flipbar to activate an icon. You can do most actions in FXVIEW with the keys. However, it may not be as easy as with the stylus. You cannot take notes on the charts or FXvu clipboard without the stylus. However, you can still view notes previously taken. Some pilots use the stylus only. Others prefer to utilize both the stylus and keys in their flying. If you decide to use the keys only, please be aware that you should start FXVIEW in ―No Stylus‖ mode to enable optimal keys only operation. Please see the Lost Stylus Procedure for more information on keys only operation. Lost Stylus Procedure If you lose your stylus while operating the FX8, you can still use the system. 1. Make sure that the keys are unlocked: The power switch should be in the center position. 2. Start FXVIEW: Use the Flipbar to select the FXVIEW icon and press the Flipbar down to start the program. 3. Check the lost stylus box on the startup splash screen. The first screen after startup asks you to accept the terms of the program. In the lower left corner is a small checkbox labeled ―No Stylus‖. Use the Flipbar to place a checkmark in the box. The checkmark will tell the system to operate in a mode tuned for keys only operation. Once the checkmark is in the box, use the Flipbar to select and activate Yes on the bottom right of the startup screen. You will enter the FXVIEW program. Once you start the FXVIEW program in ―No Stylus‖ mode the operation of the FX8 will be slightly different than usual. For instance, you will not be able to add charts to or remove charts from the FXvu clipboard. Other features that are disabled include writing 26 on charts and zooming/panning with the stylus. These subtle differences are outlined throughout the manual. It is important to note that if you enter FXVIEW in ―No Stylus‖ mode and then find your stylus, you will need to exit the program and restart FXVIEW in order to re-enable these features and resume normal operation of the FX8. You can use the Flipbar to select the chart you want to view. If you want to go to another tab in the Airport Notebook, double click the Menu key. You can navigate from tab to tab with each double click of the Menu key. Then use the Flipbar to select the desired element on the screen. The Display The FX8’s display is an electrophoretic display---a display technology often referred to as electronic paper. The screen exhibits many of the same qualities as paper. Most notably is its easy viewing in many lighting conditions. The more light that hits the screen, the easier it is to read. Viewing the FX8 display in bright sunlight is not a problem. An electronic paper screen is not backlit like an LCD screen. This makes it easier on the eyes to read for long periods. It also means that in poor lighting conditions you may need a flashlight or other light to read the screen. The electronic paper display needs light, just like paper charts need light, to be read in the dark. Another feature of an electronic paper display is its extremely low power consumption. This display technology is the key to the long battery life of the FX8. The screen draws power mainly when the screen changes. If the screen is not changing, the power load is very low. One side effect of the technology is that the screen takes a bit of time to refresh. The technology is not (yet) capable of a video rate refresh due to the mobility of the materials. It is normal for the screen to flash when the screen is being completely refreshed. At times the screen is only partially refreshed and you may see some ghosting of the previous image. The ghosting should disappear upon the next full refresh. Please be patient and remember the important benefit of long battery life. The FX8 will buffer your inputs on the keyboard, so you don’t have to wait for a screen refresh to perform your next action. Go ahead and spell the desired name as fast as you like. The FX8 will catch up with you on its next screen refresh. Please refer to the technical specifications in the Appendix of this manual for more display details. Resetting the System 27 If your FX8 does not turn on or has frozen, reset it by sliding the power switch to the left and holding it for three seconds. The system will restart and display the Home screen. Go to Personal Documents to find the FXVIEW program. Using the e-Reader Capabilities In addition to using the FX8 as an aviation information manager, you may use it as an electronic book reader. The FX8 is a fully functioning DR800 series by iRex Technologies. There are nearly 1,000,000 downloadable books and 1000 worldwide newspaper subscriptions that you can choose from and store on your unit. In addition, SOLIDFX has selected several FAA eBooks to include on your unit. You can find these documents in the SOLIDFX Aviation Library folder on the Home page. For more details on how to use this unit as an ebook reader, please reference the User Manual for iRex Digital Reader 800 series. This document can be found on your unit in the Help folder on the Home screen, or you can download it at www.support.irexreader.com. From the iRex support page, click on ―Downloads‖ and you will find the most current DR800 series User Manuals. The FX8-3G unit can download books and other content wirelessly via the Verizon 3G network in the US. The 3G capability is not used for Jeppesen data downloads. The FX8-3G unit has an airplane mode that turns the wireless off. You can turn the Airplane mode ON or OFF in the FX8 Settings section. First, select the Settings icon on the FX8 Home Screen. Once in the Settings section, you can select the Airplane Mode icon and confirm the Airplane Mode is ON or OFF as appropriate. You will need to turn off the Airplane mode (i.e. enable wireless) to use the 3G capability. Turn on the Airplane mode to disable wireless. Important for FX8-3G users: You should verify that the Airplane mode is on (airplane icon at the bottom of the Home screen) before using the FX8-3G unit in the cockpit. For more information on how to use 3G for ebook downloads, consult the User Manual for the iRex Digital Reader 800SG. 28 FXVIEW Operation Now that you have a basic understanding of how to operate the FX8 system, let’s take a closer look at how to use the unit to view Jeppesen Terminal Charts. The FXVIEW terminal chart module is the focal point of this functionality. Unless otherwise specified, you may use either the stylus or the keys to select and activate any element on the screen. Two of the most useful features of the stylus are its zoom and pan capabilities. The keys cannot access the advanced panning or zooming functions like the stylus. You may find using the stylus to be a more intuitive interface. You should learn how to use both the keys and stylus for optimal operation. If you need help selecting and activating elements, please review the earlier Learning about the Keys and Learning about the Stylus sections of this manual. Start FXVIEW Stylus Method: Tap on the FXVIEW icon in the Personal Documents folder to start the application. Key Method: Use the Flipbar to select the icon in the Personal Documents folder. Then start the FXVIEW application by pressing the Flipbar. The application will initialize and, after several seconds, display information regarding the currency of the installed Jeppesen data. A scroll window will display a legal disclaimer as well as the SOLIDFX software license agreement. Verify the validity of the Jeppesen data, ensure that the FX8 system clock is correct, and review the FX8 license and usage terms. Important Notes about Dates and Chart Currency: You must ensure that the correct date/time are set on the FX8 and the Jeppesen data is current. It cannot be overemphasized how important it is to keep the date and time on the FX8 set to the current ZULU values and to keep the chart database current. Charts and chart change notices (Chart NOTAMs) are often replaced, added, modified, or eliminated in the middle of a chart cycle. In such cases there will be two different charts for the same procedure in the database. If you do not keep the Jeppesen data current and additionally ensure the FX8 has the correct date and time set, you will be potentially using an incorrect chart. Always check chart change notices online at www.jeppesen.com before flying and verify all chart effective dates when used. 29 If everything looks OK: Stylus Method: Tap the YES button to accept the terms. Key Method: Use the Flipbar to select the YES button and then press the Flipbar down to accept the terms. If you do not accept the terms or wish to exit the program, select NO in the same manner as described above. If you select NO, you will not be allowed access to the FXVIEW software. If you do not agree to the terms, please review the Repairs and Return section located in the Appendix to learn more about returning the unit. If you lose the stylus, you will need to check the Lost stylus on the startup screen to put the unit into ―No Stylus mode‖. See Lost Stylus Procedure section for more details. The application will complete loading and display the Airport Notebook. Airport Notebook Introduction FXVIEW is organized like a notebook. It has tabs across the top that display the ICAO names of up to 4 airports. Each tab contains all the charts and documents for that specific airport. There is also a special tab called FXvu for creating a chart clipboard. The FXvu function is described in detail in the Advanced Operation section of this manual. The first time you open the FXVIEW application, all the tab labels will be blank except for the FXvu tab. One tab is always displayed with a white background; that is the active tab. The nonactive tabs are displayed with a grey background. Only one tab may be active at a time. You can select which tab is active by tapping it with the stylus or double clicking the menu key to sequence through the tabs. When all the tabs are blank (not including the FXvu tab), the first thing you need to do is choose an empty tab and find an airport to populate it with. 30 Find an Airport In general, to locate a terminal chart, you must first find the desired airport. Select and activate the FIND AIRPORT button in the upper right portion of the active tab. The application will then display the Airport Selection screen. The three radio buttons across the top are the three methods you may use to find an airport. Since you have not chosen any favorites yet, you cannot use this method now. However as you use the FX8 in your flying, it will become the easiest way to access airports you use repeatedly. For now, you will choose ENTER ICAO or SEARCH to find an airport. The unit ships with the "Favorites" method as the default method to find an airport. You can change the default in the FXVIEW Settings. See the FXVIEW Settings section for more information. Finding an airport by entering the ICAO identifier If you know the ICAO identifier name of the desired airport, select and activate ENTER ICAO by tapping on the ENTER ICAO radio button (or the label ENTER ICAO itself). A text box will open and a keyboard will appear. To select a letter, simply tap it with the stylus. Alternately, you may use the Flipbar to select and enter a letter. When finding airports, FXVIEW will automatically check your Jeppesen subscription coverage and will only allow you to enter characters for the airports that are contained in your subscription. If a character is not a valid choice, considering the characters already entered and the database available, the color of the character on the key will be grey and activating the key will have no effect. You do not have to wait for the screen to refresh before entering the next character. Enter the text as fast as you please. FXVIEW will catch up with you and will display the valid choices given your entry. If you make an error, use the BACKSPACE key to erase the last character you entered. If you want to start over, use the CLEAR key to erase the text box completely. The space key has no effect during ICAO identifier entry. When a complete ICAO has been entered, the screen will show that airport’s name. Once you’ve found the airport that you 31 are looking for, tap on OK to enter the airport name. FXVIEW will take you back to the Airport Notebook and the requested airport will now be active. The ICAO name for the airport you found will be written on the tab. For the next steps, please proceed to the Airport Notebook section below. Finding an airport using SEARCH Another method to find an airport is to search by airport name, city name, or partial ICAO identifier. To use this method, tap the SEARCH radio button (or the word SEARCH itself) on the Airport Selection screen. A text box will open and a keyboard will appear. To select a letter, simply tap it with the stylus. Alternately, you may use the Flipbar to select and enter a letter. You must enter at least two characters to begin the search. FXVIEW will then start to present the matches up to a limit of 50. It will create a new list after entering each additional character. A scroll bar will appear, if needed, so that you can see the entire list of matches. Tap or drag on the scroll bar to see more of the search results. Or use the Flipbar to scroll. Continue to enter characters as needed until you find the airport that you are looking for. You do not have to wait for the screen to refresh before entering the next character. Enter the text as fast as you please. The FX8 will catch up with you and will display the results as you stop typing. If you make an error, use the BACK key to erase the last character you entered. If you want to start over, use the CLEAR key to erase the text box completely. If you see the desired airport in the results, tap it with the stylus to select it and enter the airport. Alternately, you may use the Flipbar to select and activate the correct airport. FXVIEW will take you to the Airport Notebook with the requested airport now active in the selected tab. For the next steps, please proceed to the Airport Notebook section below. Airport Notebook Once you have found the desired airport and made it active (its ICAO identifier appears on a tab in the Airport Notebook), you can view that airport’s terminal charts. The airport name and location of the active airport will appear under the tabs area at the top of the screen. To the right of the name are two buttons. Activating the CLEAR TAB button will remove the airport from the tab and leave an empty tab. Activating the FIND AIRPORT button will take you back to the Airport Selection screen (described in the Find an Airport section of the manual.) Once entered onto a tab, the airport is automatically saved and will always remain on that tab---even if you turn off the FX8 and turn it back on later. There are three ways to remove an airport from a tab: 1) You can erase the tab by activating the CLEAR TAB 32 button in the upper right corner of the Airport Notebook page, 2) a tab will be automatically cleared if your Jeppesen subscription coverage is changed and no longer includes that particular airport, or 3) you can clear the tab from the FXVIEW Settings menu. You will also notice that there is a heart symbol and a small checkbox to the left of the airport name and location. Please refer to the Favorites section of this manual for more information on this function. Below the header you will find the charts for the active airport. The charts are organized into the following categories: AIRSPACE ARRIVAL PROCEDURES DEPARTURE PROCEDURES NOISE ABATEMENT AIRPORT PAGES APPROACH CHARTS TEXT Following the charts are two categories containing additional information: CHART NOTAMS AIRPORT INFORMATION Not all airports have charts or information in every category. If there are no charts available in a category, the category will not be listed for that airport. For example, many airports do not have published Noise Abatement Procedures. If the active airport does not have Noise Abatement Procedures, the category Noise Abatement Procedures will not appear in the list. The categories and the charts within the categories are listed in the Jeppesen-defined order. Therefore, for a given airport, the charts will appear in the same order from top to bottom as they would in a Jeppesen binder. Each category name is preceded by an expander symbol. An expander is a triangle that looks like this when the category is not expanded (collapsed), and like this when the category is expanded. A list of the charts for that category (including chart index number and name) will appear under the category name when the category is expanded. In the picture to the right, the APPROACH CHARTS list is expanded. The ARRIVAL PROCEDURES list (and all other categories) is not. A small box appears before the chart index number of each chart. This checkbox is used to place the chart on the chart clipboard. Please see the FXvu Chart Clipboard section of the manual for more information on using this feature. 33 You can tap on the expander symbol or the category header name to expand or collapse each category. Alternately, you can use the Flipbar to select and activate the category expansion or collapse. Only one category can be expanded at a time – when you open one category expander, the previous one is automatically closed. This helps minimize the scrolling required to browse charts. If there are a large number of charts in a particular category, a scroll bar will automatically appear to the right of the chart names to enable you to access all the charts in the category. Tap on the top or bottom of the scroll bar to page through the charts. When you find the chart you want, tap on the chart name with the stylus or select and activate the chart name using the Flipbar. The entire chart will then be displayed. Chart Change Mid-Cycle Occasionally a chart will be added, removed, deleted, or changed in the middle of a data cycle. In this case the chart title in the Airport Notebook will have a note below it indicating that the chart has changed since the last data update, the chart is going to be changed mid-cycle, the chart has been added mid-cycle, a chart will be deleted midcycle. These notes are to call pilot's attention to changes which may be critical in using the Jeppesen charts. In this example the 10-9 AIRPORT and the 10-9A AIRPORT INFO, TAKE-OFF MNMS at the Hong Kong International Airport was revised as part of the most recent chart cycle revision or at some point during the current chart cycle. The note is designed to tell you that the new chart was added and became effective immediately. This should serve as a reminder to be vigilant in looking for any changes which may impact your operations. 34 Viewing a Chart The first view of a chart shows the entire chart on the screen. Along the unused edges of the display are dark buttons for manipulating the chart. You can zoom in on portions of the chart, rotate it 90 degrees, expand it to fully fit the screen width, or take notes on the chart. The view you see is actually comprised of three layers. The chart is the bottom layer. Overlaying that, like the skin of an onion, is the layer for writing notes. The top layer is the buttons; known as the menu overlay. You may choose to hide the notes layer and/or the menu overlay. If both layers are hidden, only the chart will be displayed. Using the Stylus to manipulate a chart You simply need to tap once on an icon to perform the icon’s action. ―Hot Spots‖ are located in the four corners of the screen. If you tap in the corners, an icon’s action will be performed even if the icon is not visible. Using the stylus, you can circle an area to zoom in on. Or draw a straight line to pan around a chart. You can take notes on the chart using the stylus. See the Taking Notes on Charts section for more information. Using the Keys to manipulate a chart Use the Menu key to toggle the menu overlay on or off. When the overlay is on, use the Flipbar to tab through the icons in a circular fashion. You may go clockwise or counterclockwise to reach the desired icon. Once the correct icon is highlighted, press the Flipbar down to activate that action. Please note: When operating the FX8 in ―no stylus‖ mode, the notetaking mode is disabled. You can still view (or hide) notes previously taken on a chart, but you will need to restart FXVIEW normally (and have a stylus) to add more. Zooming There are situations when you will want to further zoom in on a specific area of a chart. In these cases, you must use the stylus. To zoom in on a chart area, simply circle the area of the chart that you want to enlarge. The stylus will draw the circle on the chart. FXVIEW will then zoom in and fill the screen with the chart region enclosed by your circle’s contents. 35 You can zoom with the stylus at any time in a chart view--even directly from the full screen chart view. The circle zoom will work whether you are in Portrait or Landscape mode. If needed, you can zoom in further on a zoomed area by circling another area to zoom into. When the maximum zoom limit is reached, a dialog box will inform you that no more magnification is supported. If you want to back up to the previous view size of the chart, just tap the stylus anywhere on the screen. Multiple taps will back you out of the chart view altogether, one view at a time. Or you can use the Fit button to immediately see the complete chart. See Buttons section below for more information. Hint: Zooming in does not require drawing a full circle around the chart region of interest. It is often more accurate to bracket the area of interest using an ―L‖ shape that defines the extents of the region. An algorithm is used by FXVIEW to ascertain if you intend to request a pan operation or the extent of a zoom operation so the gesture made with the pen is not restricted to a closed circle for zooming and precisely straight lines for panning. Note: If you are in Take Notes mode, you must tap the Zoom/Pan icon to use the stylus for zooming and panning. For more info, please see Taking Notes on Charts section. Panning You can use the stylus to pan around a zoomed chart. This allows you to view chart portions that are just off the screen. You cannot pan beyond the edge of a chart. The screen will automatically stop panning at a chart edge. To pan around a chart: Use the stylus to drag a point on the chart from one place to another. FXVIEW will display a line starting at the beginning point and ending where you want to move that point to. After the screen refreshes, the starting point will be in the new position (or as 36 close as possible with the chart edge constraint described above). In the example, the stylus starts on MERCE and draws a line to DECOR. When the screen refreshes, the MERCE point is moved to where DECOR was and more information from the left is now on the screen. MERCE Fix has now moved to where DECOR was. Button Overview Hide Menu - Select to hide the menu. Selecting this corner with the menu hidden will display the menu. Close Chart - Select to exit the chart view and return to Airport Notebook. Selecting this corner with the menu hidden will still close the chart. Notepad - Select to go to the Notepad. Rotate - Select to rotate the screen 90 degrees. Hint: This is good for 2-page charts. Battery - Select to open the Battery Status Box. At 10% power remaining a low battery warning will appear on the battery icon. Exit - Select to either Exit FXVIEW but keep the FX8 running and return to the Home Screen, or Power Off the FX8 completely. 37 Previous - Select to go to the previous chart in the Airport Notebook list or on the FXvu Clipboard. If there is no chart prior to the chart currently displayed this icon will not exist. Next - Select to go to the next chart in the Airport Notebook list or on the FXvu Clipboard. If there is no chart after to the chart currently displayed this icon will not exist. Fill/Pan - Select to fill the FX8 screen with the chart. After Fill/pan is selected (or any Zoom has been done) the Fit icon will appear above the Fill/Pan-Top/Bottom icon. If selected this will fit the chart to the screen. After Fill/Pan is selected, the icon will change to Top/Bottom or Left/Right allowing a panning function to view the portion of the chart not shown once the fill operation has occurred. Take Notes - Select to leave zoom/pan mode and enter note taking mode on the chart. Stylus input will be interpreted as a note rather than a zoom or pan function. After Take Notes is selected, the Take Notes icon is replaced by the Zoom/Pan icon, which if selected, switches the FX8 back to zoom/pan mode. After Take Notes is selected, the Delete Notes icon will be displayed. If selected this will clear any notes taken on the current chart. After Take Notes is selected, the Hide Notes icon will be displayed right below Delete Notes icon. If selected all of the notes on the chart will be hidden. After Hide Notes is selected, the Show Notes will replace the icon. If selected, this will display any user notes hidden on the chart. Detailed Explanation of Button Functions Display and Hide the Menu When you first display a chart that was selected from the Airport Notebook, it will always also display the menu overlay. You can choose to hide the menu by tapping on the HIDE MENU icon in the lower right corner. If you want to see the menu again, just tap once in the ―hot spot‖ in the lower right corner where the HIDE MENU icon once was. Tapping in this corner will toggle the menu on and off. You can also turn the menu on by using the Menu key. Simply press the Menu key to bring up the menu. To hide the menu, use the Flipbar to select and activate the HIDE MENU icon. Close Chart and Return to the Airport Notebook If you want to return to the Airport Notebook, you may do so by simply tapping 38 the CLOSE CHART icon on the lower left corner of the screen. A tap by the stylus in this ―hot spot‖ area will always close the chart and return you to the Airport Notebook. HINT: If the TAKE NOTES icon is showing (located directly above the HIDE MENU icon), you can also return to the Airport Notebook by a single tap anywhere on the display (except on the hot spots in all the corners). You may return to the Airport Notebook using the keys by turning on the menu (Menu key) and using the Flipbar to select and activate the CLOSE CHART. Go to Notepad Tap this icon with the stylus to go to the Notepad. Or use the Flipbar to select and activate it. For information on using the Notepad, see the Notepad section in Advanced Operations. Rotating a chart Select and activate the ROTATE icon and the screen will rotate the chart from portrait to landscape mode. Follow the same sequence to rotate it back to portrait mode. The FX8 will continue to use the same mode on all screens until you do another rotate. When you rotate a chart, the ‖hot spots‖ will rotate as well and remain in the same corner location (i.e. bottom left corner) with respect to the orientation of the chart. Hint: It is recommended to view the Airport Notebook page in portrait mode only. This will make it easier to find the required chart. Once you have found the chart, you can rotate it to landscape mode if you like. Battery status This icon shows the current battery status. If you are actively using the FX8, this icon will automatically updates as the status changes. If you do not use the FX8 for awhile, the unit will go to sleep and the battery status icon will no longer automatically update. Therefore, always make sure you refresh the screen prior to noting the battery status. Activating the icon opens a pop-up menu displaying the percentage battery left. If less than 10% of the battery remains, the icon will show a warning. Exit You can exit FXVIEW directly from the Chart View screen. Activating the icon will open up a pop-up menu. You have three choices: 1) cancel and return to the program, 2) exit FXVIEW application and go the HOME screen, or 3) shut down and power off the FX8. 39 Previous This icon will take you directly to the previous chart in order. The order is determined by how you first viewed a chart. If you selected a chart from the Airport Notebook, the charts are ordered by chart number on each airport tab. This icon will display the chart with the next lowest chart number. If there is no chart with a lower chart number on the tab, this icon will not be displayed. If you selected a chart from the FXvu clipboard, the charts are ordered as listed on the clipboard. This icon will take you to the chart listed directly above the current chart on your FXvu clipboard. If you are at the top of your FXvu list, this icon will not be displayed. This icon is located in the top left hand corner of the display. This corner is a ―hot spot‖ and a tap with the stylus in this location will perform this function (assuming a previous chart is available), even if the icon is not showing. Next This icon will take you directly to the next chart in order. The order is determined by how you first viewed a chart. If you selected a chart from the Airport Notebook, the charts are ordered by chart number on each airport tab. This icon will display the chart with the next highest chart number. If there is no chart with a higher chart number, this icon will not be displayed. If you selected a chart from the FXvu clipboard, the charts are ordered as listed on the clipboard. This icon will take you to the chart listed directly below the current chart on your FXvu clipboard. If you are at the bottom of your FXvu list, this icon will not be displayed. This icon is located in the top right hand corner of the display. This corner is a ―hot spot‖ and a tap with the stylus in this location will perform this function (assuming a next chart is available), even if the icon is not showing. Fill/Pan This icon makes the chart larger and fits the shorter dimension to the screen. For one-page charts, it zooms the chart in to 135% magnification when compared to a paper chart. When increased to maximum width of the shorter dimension, some of the chart will not be on the screen. When you are in the Fill Mode, a new icon will appear on the screen: For one-page charts, the Top/Bottom button toggles the chart view up and down, so that you can see all sections of the chart when it is fitted to the screen width. 40 For two-page charts, the Left/Right button toggles the chart view left and right, so that you can see all sections of the chart when it is fitted to the screen height. Whenever the chart has been enlarged (so that it is doesn’t all fit on the screen), the Fit icon will appear. This icon will fit the entire chart to the screen (However, some icons may cover portions of certain charts.). Taking Notes on Charts Using the stylus you can take notes directly on top of a chart. This feature is not available if you are only using the keys to operate the FX8. When you first view a chart, the FX8 will be in zoom/pan mode and you can immediately use those functions. If you want to take notes on the chart, you need to put the FX8 into notetaking mode. To do this, simply select the Take Notes icon. Now the lines and letters you draw with the stylus remain on the chart. Stylus input will be interpreted as a note rather than a zoom or pan function. These notes will remain on the notes layer unless you choose to hide or delete them. If you switch back to zoom and the notes are showing, the notes will scale in sync with the zooms that you do. To manage notetaking, some additional icons appear on the screen when you are in notetaking mode: Once you are done writing notes, tapping Zoom/Pan switches the FX8 back to zoom/pan mode. At this point stylus inputs will be interpreted as zooming and panning functions, not notes. Delete Notes clears all notes taken on the current chart. Hide Notes will hide all of the notes on the chart. The notes are not deleted and can be re-displayed by tapping Show Notes. If notes are hidden, Show Notes will appear. If selected, this will display any user notes hidden on the chart. Please note: When operating the FX8 in ―no stylus‖ mode, the notetaking mode is disabled. You can still view (or hide) notes previously taken on a chart, but you will need to restart FXVIEW normally (and have a stylus) to add more notes. 41 FXVIEW Settings At the bottom of the airport notebook is an icon for accessing your FXVIEW preferences. When you activate this icon, a pop-up menu will appear showing your current settings. With this menu, you can select your preferred direction for screen rotation, the default find airport method, and default airport search method. You can also set the current date and time. The first section of the pop-up menu allows you to set the preferred direction of rotation, this usually varies for users who are left handed versus right handed. In general, it is easier to operate the device in the landscape mode while holding the stylus with your writing hand and the unit with your non-writing hand. Thus someone who is left handed would most likely use clockwise rotation where as someone who is right-handed would use counterclockwise rotation. The next section is the default search method selection. With this menu you can select which method of search comes up first when you click the Find Airport button from the Airport Notebook. Next is the section showing you the current data and time set in the FX8. If it is incorrect, you can change it here. Below is the Clear tabs, favorites, etc… button. This allows you to clear user-inputted information from the unit. You can select to clear any combination of the following choices: Airport tabs, Favorite airports, Chart clipboard, all notepad pages, or all chart notes. 42 Information about FXVIEW application and Jeppesen Data Validity can be found in the About button located at the bottom of the Settings pop-up menu. This menu contains much of the same info that appears in the FXVIEW startup splash screen such as the FXVIEW release version number and the dates that the Jeppesen data is valid. In addition, you can find out more about the software license and the license key for your unit. 43 Advanced Operation Airport Favorites You may find that there are a number of airports that you frequently visit and you may wish to set them in the six active tabs. Or perhaps you are travelling cross country—the first tab could be your departure airport; the second tab your destination airport; the third tab an alternate airport; and so on. If your journey takes you on several legs or you visit a number of airports frequently, you may run out of tabs in which to hold airports. The FX8 handles this situation with its Airport Favorites functionality. To mark an airport as a favorite, simply tap the stylus on the box under the light grey heart icon to the left of the full airport name. Alternately, you can activate the box with the Flipbar. A check mark will appear in the box and the heart symbol will become bolder. If you tap the box again, you will unselect the airport as a favorite and the checkmark will disappear. Airports that are marked as favorites will appear alphabetically by ICAO name on the FAVORITES screen of the Airport Selection function. These airports will remain marked as favorites until you uncheck the box. You can shut the FX8 off and restart it; the system will remember that you have marked an airport as a favorite. If you select an airport from the FAVORITES list, it will become active and appear on the tab from which the FIND AIRPORT request was made. You won’t have to search for it again, it will always be nearby. There is no limit to the number of airports that you may designate as a favorite. If needed, a scroll bar will appear on the FAVORITES list. This will allow you to access all your favorite airports easily. You can use your favorites list to quickly make an airport active and put it on a tab. Simply select the airport from the Favorites list and hit OK. The airport will become active. You can remove an airport from the Favorites list by unchecking the box preceding the airport’s name. You can clear your entire favorites list by activating the CLEAR FAVORITES button at the bottom of the Favorites screen in the Airport Selection menu. A pop-up window will appear to confirm that you really want to clear the entire list of favorite airports. If you select YES, the Favorites list will be completely cleared. If you select NO, you will return to the Favorites list and all your selected charts will remain on the list. Please note: If you started FXVIEW in ―No Stylus‖ mode, you will not be able to add or remove Airports to the Favorites list. You will need to restart FXVIEW in the normal way to use these features. Hint: Some pilots like to organize the flight plan for the day by putting all the airports on the favorites list during their flight preparation. Then before each flight, they assign 44 airports to each tab and order them to correspond with the originating airport, destination airport and alternates for that leg. This way they are well organized and have ready access to the information they need. FXvu Chart Clipboard The chart clipboard function is similar to Airport Favorites except that you manage things at the chart level instead of at the airport level. When you are accessing the charts for a particular airport, you will notice a checkbox prior to every chart’s name and index number. Using the stylus you can select the box and place a checkmark in it. The checkmark marks the chart for inclusion in the FXvu clipboard. If you are operating the FX8 in ―No Stylus‖ mode these boxes will be grey to indicate they are not selectable. The FXvu clipboard is the rightmost tab across the top of the Airport Notebook. If you access this tab, you will see a list of all the charts you have checked. The charts will be sorted by ICAO name; then sequenced by chart index number. You can add any chart from any airport to the clipboard. There is no limit to the number of charts that you may place on your FXvu clipboard. If the screen becomes full, a scroll bar will appear to allow you to access all the charts on your clipboard. You will go directly to the chart view if you select and enter a chart name from the clipboard list using the stylus or keys. The clipboard enables you to go directly from a chart at one airport to a chart at another airport. It is the fastest way to view charts from different airports. When you leave a chart view, you will be returned back to the clipboard, where you may immediately select another chart from your FXvu list. You can reorder the clipboard by placing the stylus on the chart name that you wish to move. Then drag the name to a new location and hold it there for half a second before releasing it. The chart name will be inserted in the new position. If the charts are listed in the order that you expect to use them, you can go directly from one chart view to another. You can remove a chart from the clipboard by unchecking the box preceding the chart index number. You can clear the entire clipboard by activating the CLEAR CLIPBOARD icon in the upper right hand corner of the FXvu clipboard. A pop-up window will appear to confirm that you want to 45 completely clear the FXvu list of favorite charts. If you select YES, the clipboard will be cleared entirely. If you select NO, you will return to the clipboard and all your selected charts will remain on the clipboard. Please note: When operating in ―No Stylus‖ mode you cannot access the checkboxes to remove a chart from the clipboard. You can only clear the entire clipboard by activating the CLEAR CLIPBOARD button in the upper right hand corner of the FXvu clipboard. Chart NOTAMs Your Jeppesen database contains information regarding important changes not represented on the actual chart. This information is readily available from the CHART NOTAMs expander on every airport tab where NOTAMs are present. Details available for each NOTAM include the date the NOTAM becomes effective, the type of NOTAM, the end date, and whether the NOTAM is temporary in nature. The full text of the NOTAM follows this header information. Each NOTAM is shown as a separate expander. Simply activate the heading to see all the information associated with the NOTAM. To leave the chart NOTAM screen, activate the OK button at the bottom of the screen. Note: It is important to review the chart NOTAMs for each airport in your flight plan prior to flight. Airport Information Your Jeppesen database contains useful airport information for every airport in your subscription coverage area that has an instrument approach. This information is readily available from the AIRPORT INFORMATION expander on every airport tab. Details including fuel availability, elevation, exact latitude/longitude, longest runway, time zone, maintenance availability, customs availability, and more is displayed when selected using the stylus or keys. This information screen is closed by tapping the OK button at the bottom of the screen. 46 Notepad The notepad is designed for storage of quick user input--specifically clearances, airport weather information, or any other shorthand notes. The default first page template is the clearance pad. Additional pages can be added using several provided templates. You can choose from the following templates: a blank page, flight plan form, international flight plan, narrow rule pad, preflight pilot checklist, VOR test log, and a wide rule pad. You may create different pages using the same template. This image shows the flight plan template with the menu overlay. Just like in the chart view, you can hide or show the menu by tapping the right bottom corner. All four corners are ―hot spots‖ with similar functions used in the chart view. See the shaded Notepad Button Descriptions below for more info on these functions. To enter information onto the notepad you must use a stylus; the keys cannot be used to write onto the pad. Your notes will remain in the notepad until you manually clear them. If you navigate to another page or even turn off the FX8, your notes will not be erased. You can erase them two ways. One method is to tap the Clear Notes button and confirm that you want to erase the notes on the current page. Another method is to go into the FXVIEW Settings menu. Then select the Clear tabs, favorites, etc... In the Clear Items menu select notepad and then select Clear Items. This will clear the notes from all the pages in your notepad. Notepad Button Descriptions Hide Menu - Select to hide the menu. Selecting this corner with the menu hidden will display the menu. Close Notes - Select to exit the Notepad and return to Airport Notebook or Chart View. Selecting this corner with the menu hidden will still close the Notepad. Battery - Select to launch the Battery Status Box. At 10% power remaining a low battery warning will appear along with the battery icon. 47 Exit - Select to either Exit FXVIEW (but keep the FX8 running and return to the Home Screen) or Power Off the FX8 completely. Previous - Select to go to the previous page in the Notepad order. If there is no page prior to the page currently displayed this icon will not exist. Next - Select to go to the next page in the Notepad order. If there is no page after the page currently displayed, this icon will not exist. Delete page - Select to delete the current page from your notepad. Clear Notes - Select to clear the notes on the current page. Note: The blank page will remain in your notepad. New Page - Select to add a new page to the Notepad order. When selected it will open a pop-up menu (see below) to select the template for the new page. Go To Page - Select to go to a specific page in the Notepad order. 48 Appendix Technical Support If at any point you have any questions, comments, or concerns regarding your FX8, FXVIEW software, or any accessories you purchased from SOLIDFX, please do not hesitate to contact our Technical Support Team. Telephone: Email: (508) 316-8078 x2 [email protected] 49 Software Specifications Terminal chart module: Supported chart source: Pre-loaded books & documents: Complete ebook functionality Supported media formats: Image formats: FXVIEW, release 1 Jeppesen eChart Reader annual service FX8 Owner’s Manual plus select FAA documents Reflowable PDF, ePub and Barnes & Noble (both DRM and unprotected) JPG, BMP, PNG, GIF and TIFF Physical & Performance Specifications Hardware: Unit dimensions (H x W x D): Display size: Display resolution (H x W): Display type: Weight: Battery: Battery life: Battery charging time: Processor: Internal memory: Storage capacity: Input and output: Connectivity: Operating temperature: Storage temperature: System requirements (for updating charts): Digital Reader 800 Series from iRex Technologies 7.6” x 5.9” x 0.4” (193 x 149 x 10.7 mm) 8.1” diagonal 768 x 1024 pixel resolution at 160 DPI Electronic paper with 16-level grey scale 12.6 ounce (360 grams) Rechargeable lithium ion battery (user replaceable) Approximately 24 hours About 7 hours, charging via PC, MAC, or included USB power adapter Freescale i.MX31L processor 128 MB RAM 2 GB removable MicroSD card (replaceable with higher capacity cards) Wacom®penabled® touch sensor input with Stylus Micro USB connector USB 2.0, 3G with Verizon network (FX8-3G only) 5° to 35° C (41° to 95° F) -10° to 45° C (14° to 113° F) Windows® XP, Vista, or 7 800 MHz processor or greater 128 MB RAM minimum 140 MB up to 1GB available hard drive space, depending on subscription coverage USB Port (optimal USB 2.0) Jeppesen Service Update Manager (JSUM) 2.1.4 or later Internet access (broadband recommended) Included in the Box FX8 AC Wall charger FX8-3G (Available in US Only) FX8 system preloaded with FXVIEW Protective sleeve Advanced stylus Micro USB cable AC wall charger with International set of plugs Reference literature 50 FX8 system preloaded with FXVIEW Protective gel sleeve Standard stylus Micro USB cable AC wall charger Reference literature Technical Specification Specifications subject to change without notice 51 Care and Storage Information Cleaning the FX8 The FX8 is constructed of high quality materials and does not require maintenance other than cleaning. Follow these general rules when cleaning the outside of your FX8 and its components: Before cleaning, make sure your FX8 is unplugged. Use a damp, soft, lint-free cloth. Avoid getting moisture in openings. Do not immerse the unit in water. Don’t use aerosol sprays, solvents, detergents, alcohol or abrasives that may damage the screen or plastic components. Storing the Unit Do not store the FX8 where prolonged exposure to temperature extremes can occur (such as in the trunk of a car) as permanent damage may result. It is always good practice to back up important user data by manually recording it, copying it onto storage media, or downloading it to a PC. Repairs and Returns Repairs Never open the FX8 or attempt to repair it. Opening the device will void any warranty and release the manufacturer from all responsibilities. If you feel your device is defective, please review our warranty information and contact customer support to arrange for it to be repaired. SOLIDFX Return Policy All SOLIDFX products are covered by a 14-day money back guarantee. If you need to return a product for any reason, please follow the instructions outlined below to ensure that your credit or refund is handled promptly and efficiently. Products may be returned within fourteen (14) days from the shipping date shown on your sales receipt for a credit or refund of the purchase price paid, less shipping and handling fees. If a product fails to meet your expectations during this period, please call SOLIDFX at (508) 316-8078 and press 1 for sales and customer service. Alternately, you may email us at [email protected]. We will verify your purchase, provide de-installation instructions, if appropriate, provide you a shipping address, and issue a return authorization number (RA number). You must: Ship back all products you are seeking to return to SOLIDFX. At SOLIDFX’s discretion, credit from partial returns may be less than invoice or individual component prices due to bundled or promotional pricing and any unadvertised discounts on accessories. Return the products in their original packaging, in as-new and undamaged condition along with any media, documentation, and all other items that were included in the original shipments. Software is returnable only if it is unopened and still in its sealed package or, if delivered electronically, has not been downloaded. Package the product securely, enclose a copy of your purchase invoice, write your RA number on both the invoice and on the outside of the package, and mail it the address provided. Ship the product(s) at your own expense, and insure the shipment or accept the risk of loss or damage during shipment. Within 30 days upon receipt of the returned purchase, SOLIDFX will issue a credit or a refund of the purchase price paid, less shipping and handling fees. NOTE: SOLIDFX recommends that you (1) use a carrier that offers shipment tracking for all returns and (2) either insure your package for safe return to SOLIDFX or declare the full value of the shipment so that you are completely protected if the shipment is lost or damaged in transit. If you choose not to (1) use a carrier that offers tracking and (2) insure or declare the full value of the product, you will be responsible for any loss or damage to the product during shipping. 52 Optional Accessories In addition to the standard accessories included with your FX8 system, optional accessories are available. They have been designed to enhance the FX8’s operation. Protective case Professional stylus Advanced stylus Replacement stylus (with tether hole) Neck Lanyard Stylus tether To obtain replacement parts and optional accessories, contact SOLIDFX at www.solidfx.com Warning: SOLIDFX accessories have been designed and specifically tested for use with SOLIDFX products. Accessories offered for sale by other manufacturers have not been tested or approved for use with SOLIDFX products. Use of such accessories could cause damage to the FX8 and void the warranty. License Agreement and Warranty This section of the Appendix contains information about your license agreement for the FXVIEW software and warranty for the FX8. Software License Agreement Your use of the FXVIEW software included with the FX8 is subject to our Software License Agreement, which is provided with the device. LIMITED WARRANTY SOLIDFX, LLC ("SOLIDFX") warrants the enclosed hardware product against defects in material and workmanship under normal use for a period of one (1) year from the date of original purchase by the original end-user purchaser ("Warranty Period"). If a defect arises and a valid claim is received by SOLIDFX within the Warranty Period, at its option and to the extent permitted by law, SOLIDFX will (1) repair the product at no charge, using new or refurbished replacement parts, (2) replace the product with a comparable product that is new or which has been manufactured from new or serviceable used parts and is at least functionally equivalent to the original product. SOLIDFX warrants replacement products or parts provided under this warranty against defects in materials and workmanship from the date of the replacement or repair for ninety (90) days or for the remaining portion of the original product's warranty, whichever provides longer coverage for you. When a product or part is exchanged, any replacement item becomes your property and the replaced item becomes SOLIDFX's property. Exclusions and Limitations This Limited Warranty applies only to the hardware products manufactured by or for SOLIDFX that can be identified by the "SOLIDFX" trademark, trade name or logo affixed to it. This Limited Warranty does not apply to any nonSOLIDFX hardware product or any software or data, even if packaged or sold with SOLIDFX hardware. Suppliers other than SOLIDFX may provide their own warranties to the end user purchaser, but SOLIDFX, in so far as permitted by law, provides the product "as is". SOLIDFX’s proprietary software products are warranted under the SOLIDFX Software License Agreement included with the software, not under this warranty. SOLIDFX is not liable for any damage to or loss of any programs, data, or other information stored on any media contained within the device, or any non-SOLIDFX product or part not covered by this warranty. Recovery or reinstallation of the software, applications, data or other information is not covered under this Limited Warranty. This warranty does not apply: (a) to damage caused by accidents, abuse, misuse, misapplication, or non-SOLIDFX products; (b) to damage caused by servicing not authorized by SOLIDFX; (c) to damage due to usage that is not in accordance with the product instructions; (d) to damage due to failure to perform preventive maintenance; (e) to a product or a part that has been modified without the written permission of SOLIDFX; (f) to products with missing or altered Product numbers or Serial numbers; or (g) screen breakages. 53 THE WARRANTIES AND REMEDIES CONTAINED HEREIN ARE EXCLUSIVE AND IN LIEU OF ALL OTHER WARRANTIES, WHETHER EXPRESS, IMPLIED OR STATUTORY, INCLUDING ANY LIABILITY ARISING UNDER ANY WARRANTY OF MERCHANTABILITY OR FITNESS FOR A PARTICULAR PURPOSE, STATUTORY OR OTHERWISE. THIS WARRANTY GIVES YOU SPECIFIC LEGAL RIGHTS, WHICH MAY VARY FROM STATE TO STATE. IF SOLIDFX CANNOT LAWFULLY DISCLAIM OR EXCLUDE IMPLIED WARRANTIES UNDER APPLICABLE LAW, THEN TO THE EXTENT POSSIBLE ANY SUCH WARRANTIES ARE GIVEN ONLY FOR THE WARRANTY PERIOD ABOVE. IN NO EVENT SHALL SOLIDFX BE LIABLE FOR ANY INCIDENTAL, SPECIAL, INDIRECT, PUNITIVE OR CONSEQUENTIAL DAMAGES, WHETHER RESULTING FROM THE USE, MISUSE OR INABILITY TO USE THE PRODUCT OR FROM DEFECTS IN THE PRODUCT. IN NO EVENT SHALL SOLIDFX BE LIABLE FOR ANY DAMAGES IN EXCESS OF THE AMOUNT YOU PAID FOR THE PRODUCT, WHETHER SUCH DAMAGES ARISE IN CONTRACT, TORT, STRICT LIABILITY OR OTHERWISE. SOME STATES DO NOT ALLOW THE EXCLUSION OF INCIDENTAL OR CONSEQUENTIAL DAMAGES, SO THE ABOVE LIMITATIONS MAY NOT APPLY TO YOU. SOLIDFX retains the exclusive right to repair or replace the product or offer a full refund of the purchase price at its sole discretion. SUCH REMEDY SHALL BE YOUR SOLE AND EXCLUSIVE REMEDY FOR ANY BREACH OF WARRANTY. SOLIDFX, or any of its agents or third parties, cannot be held liable for the accuracy and sufficiency of information provided by THE FX8. SOLIDFX does not accept any liability for damages resulting from THE CHARTS OR INFORMATION THAT YOU CHOOSE TO DISPLAY ON THE FX8, NOR FOR ANY corrupted or lost data due to erroneous operation or malfunction of the e-reader, the software, the micro SD or SD cards, personal computers, peripheral devices, or USB. The SOLIDFX FX8 is designed to aid in viewing chart information provided by other sources. Please be advised that data error and computer malfunctions are possible. As pilot in command, you are the final authority on the accuracy and sufficiency of information. Do not use A SINGLE FX8 as a sole source of navigation information, and make sure your aircraft is equipped with approved IFR navigation equipment if flying in instrument meteorological conditions. You should also exercise extreme vigilance when operating any potentially distracting devices in the aircraft Before you ship the product(s) for warranty service it is your responsibility to back up the data on the internal memory of the device. Remove any confidential, proprietary, or personal information and removable media such as micro SD cards, SD cards, USB sticks, MMC or CF-cards. It is possible that the content on the device will be lost or reformatted in the course of warranty service and SOLIDFX and its agents are not responsible for any of your confidential, proprietary, or personal information; lost or corrupted data; or damaged or lost removable media. Your product will be returned to you configured as originally purchased, subject to applicable updates. You will be responsible for reinstalling all other software and data. Recovery and reinstallation of software and user data are not covered under this Limited Warranty. Procedure for Claims Under Limited Warranty Please review the online help resources referred to in the accompanying documentation before seeking warranty service. If the product is still not functioning properly after making use of these resources, please contact our customer service team at [email protected] Service options, parts availability and response times may vary according to the country in which service is requested. Service options are subject to change at any time. If you seek service in a country that is not the country of purchase, you will comply with all applicable export laws and regulations and be responsible for all custom duties, V.A.T. and other associated taxes and charges if the product cannot be serviced in the country in which service is requested. For international service, SOLIDFX may repair or exchange defective products and parts with comparable products and parts that comply with local standards. In accordance with applicable law, SOLIDFX may require that you furnish proof of purchase details and/or comply with registration requirements before receiving warranty service. SOLIDFX will maintain and use customer information in accordance with the SOLIDFX Privacy Policy. To obtain warranty service, an original or copy of the sales receipt from SOLIDFX or an authorized SOLIDFX distributor is required. Online auction confirmations are not accepted for warranty verification, and SOLIDFX will not replace missing components from any package purchased through an online auction. 54 Please complete these two easy steps to return a SOLIDFX product under warranty: Step 1 Contact SOLIDFX Customer Service to receive an RMA number. E-mail or call our Customer Service team to describe the problem you are experiencing and request a Return Material Authorization (RMA) tracking number. You will need to provide the unit's serial number (if applicable), your return shipping address, and a daytime telephone number. E-mail: [email protected] Phone: 508-316-8078, ext. 1 for Sales & Customer Service Fax: 508-543-7979 Step 2 Ship the unit, along with the RMA number and an original or copy of the sales receipt, to SOLIDFX. Once you have received the RMA number, ship the unit (insured) along with a copy of the original sales receipt to the following address: SOLIDFX, LLC RMA Number: (insert your RMA number here) 100 Foxborough Blvd, Suite 220 Foxborough, MA 02035 If you purchased your product directly from SOLIDFX, then you do not need to include the sales receipt with your shipment. Product Registration Help us better support you by completing our online registration today! Have the serial number of your FX8 handy and go to our website (www.solidfx.com). Look for the Product Registration link on our Support page. If you purchased your FX8 directly from SOLIDFX, the product will be automatically registered. In this case, you do not need to register your product. Use the area below to record the serial number (located on the back of your FX8) in case your FX8 is lost, stolen, or needs service. Keep your original sales receipt in a safe place or attach a copy inside this manual. FX8 Serial Number: ___________________________ Contact SOLIDFX If you should encounter any difficulty while using your FX8, or if you have any questions, contact us by email at [email protected]. 55