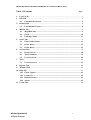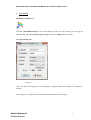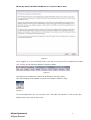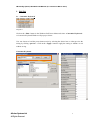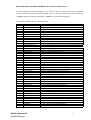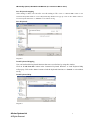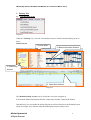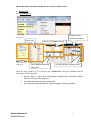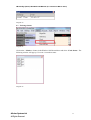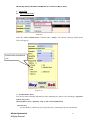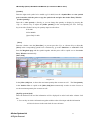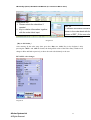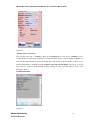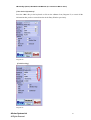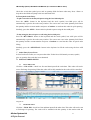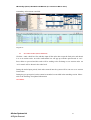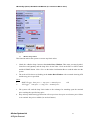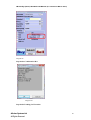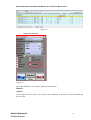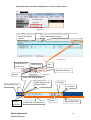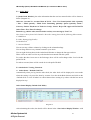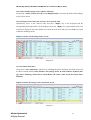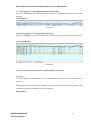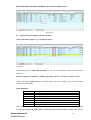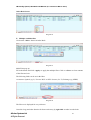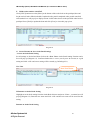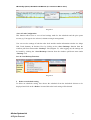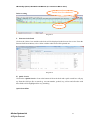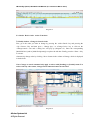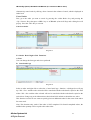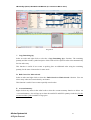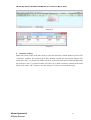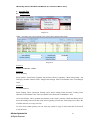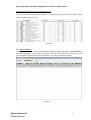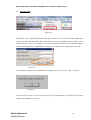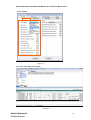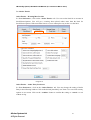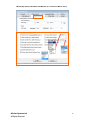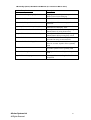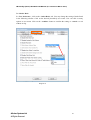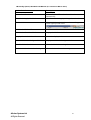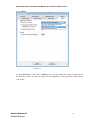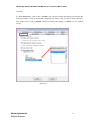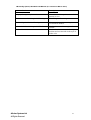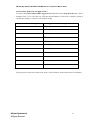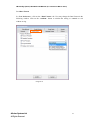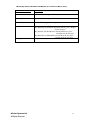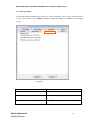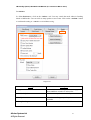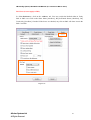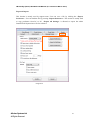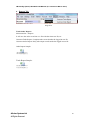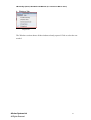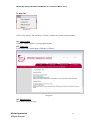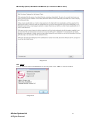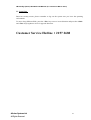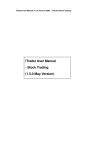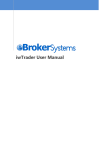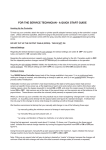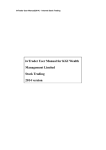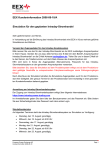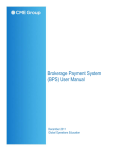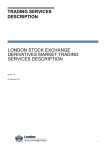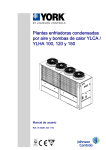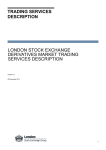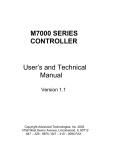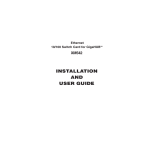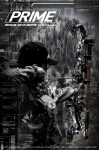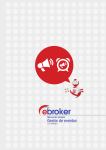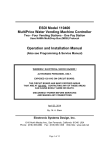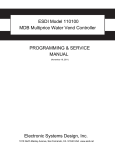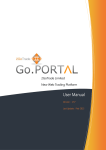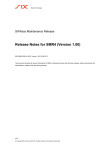Download Securities Profession Trading System
Transcript
e B r o k e r S y s t e m s L Subsidiary of Front Office Technology (HK) Co Ltd iDoubleClick2 (For Stock) User Guide (2.2.3.5 March 2012 version_Account _Account Mode) Mode i m i t e d eBrokerSys (Stock) iDoubleClick2 Manual (2.2.3.5 Version March 2012) Table of Contents Page 1. 2. User Log In .................................................................................................................... 3 Edit Tab .......................................................................................................................... 5 3. 2.1 Customize Keyboard ......................................................................................... 5 Desktop Tab ................................................................................................................... 8 4. 3.1 Load Default Layout.......................................................................................... 8 Market Tab .................................................................................................................... 9 4.1 4.2 MegaHub data .................................................................................................... 9 Clock ................................................................................................................. 10 5. 4.3 Exchange Status ................................................................................................11 Order Tab .................................................................................................................... 12 6. 5.1 Enter Global Order ......................................................................................... 12 5.2 Order Book ....................................................................................................... 22 5.3 Order Book ....................................................................................................... 23 Account Tab ................................................................................................................. 38 7. 6.1 Position View .................................................................................................... 38 6.2 Trade Summary ............................................................................................... 39 6.3 User Password .................................................................................................. 40 Tools.............................................................................................................................. 41 7.1 User Preference ................................................................................................ 41 8. Reports Tab.................................................................................................................. 60 9. Windows Tab ............................................................................................................... 61 10. Help Tab ....................................................................................................................... 62 10.1 Check Update ................................................................................................... 62 10.2 Contact Us ........................................................................................................ 62 10.3 Risk Disclosure ................................................................................................. 62 10.4 About ................................................................................................................. 63 11. Useful Tips ................................................................................................................... 64 eBroker Systems Ltd All Rights Reserved 2 eBrokerSys (Stock) iDoubleClick2 Manual (2.2.3.5 Version March 2012) 1. User Log In iDOUBLECLICK2 Icon Click the [iDOUBLECLICK2] icon on the desktop screen, user log in dialog box will pop up automatically. Enter [User ID] and [Password], and click on [OK] button to confirm. User log in dialog box Diagram 1 User can choose the language of the application, English, Traditional Chinese or Simplified Chinese. Once logged in, a risk disclosure statement for the internet client will pop up: eBroker Systems Ltd All Rights Reserved 3 eBrokerSys (Stock) iDoubleClick2 Manual (2.2.3.5 Version March 2012) Diagram 2 Click “Agree” to go on, the default layout or the last saved layout will be automatically loaded. User will also see the following Windows Pull Down Menu: Diagram 3 10 Functions are available for selection in the Windows pull down menu: File/ Edit/ Desktop/ Order/ Market/ Account/ Tools/ Report/ Windows/ Help. Diagram 4 To exit the application, user can select the <Exit> tab under File function or click on the Close Window Box to log out from the system. eBroker Systems Ltd All Rights Reserved 4 eBrokerSys (Stock) iDoubleClick2 Manual (2.2.3.5 Version March 2012) 2. Edit Tab 2.1 Customize Keyboard Diagram 5 Click on the <Edit> button in the Windows Pull Down Menu and select <Customize Keyboard>. A Customize Keyboard Window will pop up as below.. User can choose to load the preset shortcut style by selecting the desired one or either preview the setting by clicking <preview>. Click on the <Apply> button to apply the setting or <Close> to exit without saving. Customize Keyboard eBroker Systems Ltd All Rights Reserved 5 eBrokerSys (Stock) iDoubleClick2 Manual (2.2.3.5 Version March 2012) To select additional keyboard mappings, user can also select the desired one in the categories section, and then select the desired command. Press on the new shortcut key and click on the <Assign> button to assign the command or <Remove> to remove the command. A list of the command shown in the table below. Category Main Command Defintiion keyAcShortCut Fast key to call up set account short cut function keyBulkCancelForm Fast key to call up bulk cancel function keyCloseAllPositionBy Account Fast key to close all position by specified account keyCloseOnePosition Fast key to close the selected position Market Mon keySwitchToAMSPrice Fast key to focus on stock symbol in AMS window keySwitchToMultiPrice Fast key to switch to multiprice screen keyToggleFuturesMultiPriceFast key to switch to futures multiprice screen Order Book keyActivate Fast key to activate highlighted order keyActivateAll Fast key to activate all orders keyCancelAll Fast key to cancel all orders in order book keyCancelLastNewOrder Fast key to cancel the last new order keyCancelNReplace Fast key to cancel highlighted order and copy order details with order ticket keyCancelNReverse Fast key to cancel highlighted order and replace same order with different side keyChangePrice Fast key to change highlighted order price keyChangeQty Fast key to change highlighted order quantity keyInactivate Fast key to inactivate highlighted order keyInactivateAll Fast key to inactivate all orders keyOrderCancel Fast key to cancel highlighted order keyFocusFilter Fast key to focus order book filter keyFocusOrderBook Fast key to focus order book keyOrdbkPage Fast key to focus order book page keyPrint Fast key to print out order book keySearchOrder Fast key to quick search an order keySetFilterFocus Fast key to set filter focus keyShowAcctOrder Fast key to show all orders for a selected account in an order ticket keyShowSymbolOrder Fast key to show all orders for a selected symbol in order ticket keyOrderRejEnq Fast key to show all rejected orders in order book keyOrderEnq Fast key to show all pending orders in order book keyTranEnq Fast key to show all completed orders in order book keyZoom Fast key to zoom in order book keyReply Fast key to confirm completed order with client Order Entry keyAO Fast key to check the auction order box keyBuy Fast key to select buy button keyBuyBestBid Fast key to place buy order with best bid price keyBuyQueue Fast key to place buy order with first bid price keyBuyTran Fast key to place buy order with first ask price keyCalMaxQty Fast key to calculate maximum buy quantity keyClearOrderEntry Fast key to clear data in order entry ticket keyCopyPosition Fast key to copy highlighted position to order ticket keyOddLot Fast key to check odd lot order box in order ticket keyQuoteRequest Fast key to perform quote request function keySell Fast key to select sell button keySellAllPosition Fast key to sell all position for this account keySellBestAsk Fast key to place sell order with best ask price keySellQueue Fast key to place sell order with first ask price keySellTran Fast key to place sell order with best bid price keySubmit Fast key to click on submit button eBroker Systems Ltd All Rights Reserved 6 eBrokerSys (Stock) iDoubleClick2 Manual (2.2.3.5 Version March 2012) Save Keyboard mapping After setting is done, user can also save the setting to file. Click on <Save to file> button in the Customize Keyboard Windows. A Save Keyboard Map Window will pop up. Click on the <Save> button to save the keyboard functions or <Cancel> to exit without saving Save Keyboard Diagram 6 Load Keyboard Mapping User can load back the keyboard functions that were saved before by using this window. Click on <Load from file> button in the Customize Keyboard Windows. A Load Keyboard Map will pop up. Click on the <Save> button to load the keyboard functions or <Cancel> to exit without saving Load Keyboard Map Diagram 7 eBroker Systems Ltd All Rights Reserved 7 eBrokerSys (Stock) iDoubleClick2 Manual (2.2.3.5 Version March 2012) 3. Desktop Tab 3.1 Load Default Layout Diagram 8 Under the <Desktop> top, select the Load Default Layout to load the default desktop layout as below. Default Layout 1. Screen Menu 2. Market Information Window 3. Order Entry Window 4. Order Book Window Diagram 9 The [Default Desktop Layout] can be divided into 4 sections (Diagram 3): Screen Menu/ Market Information Window/ Order Entry Window/ Order Book Window Alternatively, user can make the desired layout as preferred and save the desktop layout. Upon next login, user can then load the desktop layout previously saved. eBroker Systems Ltd All Rights Reserved 8 eBrokerSys (Stock) iDoubleClick2 Manual (2.2.3.5 Version March 2012) 4. Market Tab 4.1 MegaHub data Broker Queues Diagram 10 With broker names Stock Info Last 5 or10 Bid/Ask Queues Last 4 Bid/Ask Executed Diagram 11 provide link bar for quick access trades info Enter the stock symbol (eg. 5 for 0005) in the <Symbol Box >and press <Enter> and the followings will be displayed: • Day Hi / Day Lo / Open/ Prev Close/Change/ Nominal Price/ transaction volume/ Turnover/ Lotsize/Currency/Spread… • last 5 bids /last 10 bids and asks queuing info • last 4 executed trade information (see page 50-AppII for trade type details) eBroker Systems Ltd All Rights Reserved 9 eBrokerSys (Stock) iDoubleClick2 Manual (2.2.3.5 Version March 2012) 10 spreads Key button on the right side to view the last 10 Bid/Ask Queues and it will change from Click on to . Click on button to view the last 5 Bid/Ask Queues. Diagram 12 Diagram 13 4.2 Clock Diagram 13 Click on the < Market > button in the Windows Pull Down Menu and select < Clock>. The following window will pop up. User can view the time of the workstation. eBroker Systems Ltd All Rights Reserved 10 eBrokerSys (Stock) iDoubleClick2 Manual (2.2.3.5 Version March 2012) Diagram 14 4.3 Exchange Status Diagram 15 Click on the < Market > button in the Windows Pull Down Menu and select <Exch Status>. The following window will pop up. User can view market status. Diagram 16 eBroker Systems Ltd All Rights Reserved 11 eBrokerSys (Stock) iDoubleClick2 Manual (2.2.3.5 Version March 2012) 5. Order Tab 5.1 Enter Global Order Diagram 17 Select the <Enter Global Order> function under <Order> Tab and the following Global Order Ticket will pop up. Special Order Checkboxes Icon Diagram 18 A. Normal Order Entry You need to enter following information before submitting any orders to the Exchange: (regardless of data entry order) [Stock Symbol / Price / Quantity / Buy or Sell / Order Submission] [Account no. ] Account number is default by your login ID as the system login with Account number. eBroker Systems Ltd All Rights Reserved 12 eBrokerSys (Stock) iDoubleClick2 Manual (2.2.3.5 Version March 2012) [Symbol] Enter the right stock symbol to be traded (eg.5 for 0005) into the <Symbol Box> to view symbol price in market, click the price to copy the symbol code and price into Order Entry Window. [Order Quantity] Enter the < order quantity > directly, or you can change the quantity on display by pressing the <Up> or <Down> Key to adjust the [Order quantity] in the corresponding lot sizes. Fast Qty key-in in Order Ticket Fast key for quantity input in order ticket: K for 000 M for 000000 [Space Bar] for 000. [Price] Enter the < Price > into the [Price Box], or you can press the <Up> or <Down> Key to adjust the [Price] in the corresponding spread levels. Alternatively, go to the <Bid Size> or <Ask Size> field from the Magahub page and the symbol together with the price will be copied over to the Order Entry Window automatically. [Max (Sell)] Diagram 19 In the [Max (Sell)] box, it shows the maximum quantity that account can sell. The Net Quantity in the Position View is copied to the [Max (Sell)] box automatically to make it easier for user to see the maximum quantity the account can sell. [Ref ID] (optional field) Enter the Reference ID and the information will be displayed in order book under column <Ref ID>. a. User can key in relative information together with the order ticket input and this information will also be shown in the order book for user reference. eBroker Systems Ltd All Rights Reserved 13 eBrokerSys (Stock) iDoubleClick2 Manual (2.2.3.5 Version March 2012) Reference Info 1. Please unlock the check box if needed. 2. Key in relative information together with the order ticket input. REF_ID 1. Relative information would be shown in the order book with the column of REF_ID for user refer Diagram 20 [Buy or Sell Order ] After entering all the order entry data, press the< Buy> or <Sell> Key in the keyboard. After pressing the <BUY> and <SELL> button, the background colour of the Order Entry Window will change to Blue and Red respectively to show the order side distinctly to the user. BUY/SELL color changes Diagram 21 eBroker Systems Ltd All Rights Reserved 14 eBrokerSys (Stock) iDoubleClick2 Manual (2.2.3.5 Version March 2012) Diagram 22 [Submit Order Command ] You can then press the < Confirm > Key in the Keyboard or click on the <Submit> Icon a confirmation box will pop up (Diagram 19). Check the order details as listed and press <Enter> or click on the <Yes> Button to proceed sending this order direct to the Exchange. If there is any missing information, a warning message of [Please enter the relevant field ] will pop up. User can also select to send out order directly without clicking on the <Submit> button in the User Preference Table. Confirmation Box Diagram 23 eBroker Systems Ltd All Rights Reserved 15 eBrokerSys (Stock) iDoubleClick2 Manual (2.2.3.5 Version March 2012) [Clear Order Information] Press the <Del > Key in the keyboard or click on the <Clear> Icon (Diagram 27) to cancel all the information that you have entered into the Order Entry Window previously. Diagram 24 [Fields Locking] Diagram 25 eBroker Systems Ltd All Rights Reserved 16 eBrokerSys (Stock) iDoubleClick2 Manual (2.2.3.5 Version March 2012) Check box to lock the symbol, price, and /or quantity fields for faster order entry. Press <Enter> to skip the locked fields and jump to the next unlocked field. B. Fast Quick Order Entry -To place an order in the buy/sell queue using the best bid/ask price Press the <BUY> button in the keyboard and the stock symbol; best BID price will be automatically copied to the order entry window. The cursor now rests in the Quantity field. Enter the quantity and the account number and press <Confirm> to send out this order for quick queuing. Similarly, press the <SELL> button in the keyboard to queue using the best ASK price. -To buy using the best ask price or sell using the best bid price Press the <BUYTRAN> button in the keyboard and the stock symbol; best ASK price will be automatically copied to the order entry window. The cursor now rests in the Quantity field. Enter the quantity and the account number and press <Confirm> to send out this order for quick order filling Similarly, press the <SELLTRAN> button in the keyboard to fill the order using the best ASK price. C. Order Entry Preset Focus In User Preference Table, user can preset the Order Ticket focus field namely account, symbol, price or quantity after order has been submitted. D. SPECIAL ORDER ENTRY i. Fill or Kill Orders Click the < Fill or Kill > check box first and then input all the order data. This order will not be sent to Exchange for queuing. Either the order will be fully matched or the order will be cancelled. Diagram 26 ii. Fill & Kill Orders Click the < Fill & Kill > check box first and then input all the order data. This order will not be sent to Exchange for queuing. The order will be matched with the quantity in the market with the eBroker Systems Ltd All Rights Reserved 17 eBrokerSys (Stock) iDoubleClick2 Manual (2.2.3.5 Version March 2012) outstanding order amount cancelled. Diagram 27 iii. At Auction Orders (Mouse Function) Click the < AO> check box first and then input all the order data except the limit price and submit it as an at auction order. An order confirmation box will pop up with the option noted as “AO”. Press <Yes> to proceed and this order will be sending to the Exchange as an Auction order. An “AO” remark will be shown in the order book. During the Order Input period, limit orders entered into the system will be sent out as At Auction Limit orders. During the pre-open period, orders cannot be amended or cancelled in the matching session. Please refer to the Exchange for updated information. AO Orders eBroker Systems Ltd All Rights Reserved 18 eBrokerSys (Stock) iDoubleClick2 Manual (2.2.3.5 Version March 2012) Diagram 28 iv. eBroker Stop Orders This function enables the system to execute stop limit orders. 1. Check the <eBroker Stop> button at the Order Entry Window. Then enter Account, Symbol, Limit Price and Quantity and the Stop Price for the order. Click on the BUY or SELL button and the SUBMIT button. Click <Yes> on the Order Confirmation Box to send the order into the system. 2. The order will be shown as Pending in the Order Book Window with a remarks showing STP and the stop price as specified. Notes: i. DOWN Trigger: limit price <= stop price < nominal price ii. UP Trigger: OR limit price => stop price > nominal price 3. The system will send the Stop Limit Order to the exchange for matching upon the nominal price reaching the specified stop price. 4. Stop order up and down trigger direction will use previous close price as reference price if there is no nominal/ last price available (for stock & futures). eBroker Systems Ltd All Rights Reserved 19 eBrokerSys (Stock) iDoubleClick2 Manual (2.2.3.5 Version March 2012) Diagram 29 Stop Order Confirmation Box Diagram 30 Stop Order Pending for Execution eBroker Systems Ltd All Rights Reserved 20 eBrokerSys (Stock) iDoubleClick2 Manual (2.2.3.5 Version March 2012) Diagram 31 v. Enhanced Limit Order Diagram 32 Check the <Enhanced> box to place Enhanced Limit Orders. Remark: [Options] Check [Options] box to lock all the special order conditions or uncheck to allow send different specific order. eBroker Systems Ltd All Rights Reserved 21 eBrokerSys (Stock) iDoubleClick2 Manual (2.2.3.5 Version March 2012) 5.2 Order Book Diagram 33 Under <Order> Tab, select <Order Book> to open the Order Book Window with functions as below: Last Order Display Last Trade Display Window Window Diagram 34 Order Book Full Screen Icon Print Multi Sorting Orderbook Selector Delete New View Diagram 35 Order Level Display Button Filter Box Order & Exch Order Quick Search Icon Display Button GO Button Diagram 36 Display Sorter Order Status Checkboxes Market Status Bar All Button eBroker Systems Ltd All Rights Reserved 22 eBrokerSys (Stock) iDoubleClick2 Manual (2.2.3.5 Version March 2012) 5.3 Order Book In [Order Book Window], the order information that the user has entered before will be shown as below (Diagram 21): Order no. /Account No., Account Name & Tel No. / User/ User Name/Symbol / Side / Quantity / Price / Filled quantity / Filled Price/ Remaining Quantity/ Queue Quantity/ Status / Currency/ Broker ID(shown in Trade level only)/ Source/ Reject ID/ Approval ID/ Ref ID/ Order Time / Exec Time/ Exchange/ Remarks (eg. odd lot order, Auction Order and any error messages)/ Last User Note: Source shows from which channel is the order coming from with the following abbreviations: C- OMSClient R- Order Routing(if applicable) D- DoubleClick I – Internet Channel You can sort any of these columns by clicking on the column headings. You can drag and move any columns around to your desire. You can right click anywhere in the Order Book Window to change the font type and size. There will be an order level for any order that has been entered into this system. For orders that have been sent to the Exchange, there will be an Exchange Order Level with the prefix EXCH.. For orders executed, there will be a trade level with prefix TRADE. 5.3.1 Orderbook Viewing Functions A. Order Status – Default Grid View Automatically when you log into the order book, the order book will be displayed in a tree mode where the sorting is by user first, then by account. Go to the Order Book Selector and click on the <Default Grid> to view all orders in a table format where sorting is by orders with the last one on displayed on top. Order Status Display (Default Grid Mode) Diagram 37 After submitting the orders, the details will be shown in the <Last Orders Display Window> with eBroker Systems Ltd All Rights Reserved 23 eBrokerSys (Stock) iDoubleClick2 Manual (2.2.3.5 Version March 2012) the last order on the top. The order details will be shown in the following sequence: Buy or Sell/ Stock No./ Qty/ Order Price/ Order Status Click on any order previously entered from below and the cursor will take you to the corresponding order in the <Order Book Window> for more details. Last Orders Display Last Trade Box Order History Diagram 38 <Last Trade Box> The system will issue a Ding sound real-time whenever an order has been successfully executed. The sound alert is a setting which can be set at the User Preference Table. The trade will be shown in the <Last Trade Box>. Click to open the Last Trade Box and all the trades will be displayed with the last one on top. Select a trade you want to view the details and click on it and this order will be automatically be highlighted in the Order Book for easy viewing. The records will be cleared after logged out and only the last trade will be kept upon re-logon. B. Order Viewing View the Order Level Only (Mouse Function) Click on the <Order Level Display Button> and only the Order levels will be shown. Display of Order Levels Only Diagram 39 eBroker Systems Ltd All Rights Reserved 24 eBrokerSys (Stock) iDoubleClick2 Manual (2.2.3.5 Version March 2012) View Order and Exchange Orders (Mouse Function) Click on the <Order and Exch Order Level Display Button> and only the Order and Exchange levels will be shown. View Exchange Order and trade reference for a selected order Alternatively, move to the selected order and press <Right> key in the keyboard and the corresponding Exchange Order will be displayed. Press the <Right> key again and the trade level will also be displayed. Press the <Left> key to hide the trade level and press the <Left> key again to hide the Exchange Order. Display of Order and Exchange Order Levels Diagram 40 View All (Mouse Function) Click on the <View All Button> and all levels including the Order; Exchange and Trade levels will be shown. Details include Order Number & Exchange Order & Trade Number/ Symbol/ Side/ Qty/ Price/ Filled Qty/ Filled Price/ Status/Broker ID/ Order Time/ Trade Execution Time/ Remarks Display of Order/ Exchange Orders and Trade Levels Diagram 41 eBroker Systems Ltd All Rights Reserved 25 eBrokerSys (Stock) iDoubleClick2 Manual (2.2.3.5 Version March 2012) C. Order Enquiry - View Pending and Partial Orders Only Press the <Order Enq> Key in the keyboard and all orders with pending and partial status will be displayed. Order Enquiry Diagram 42 Transaction Enquiry - View Completed Orders Only Press the <Tran Enq> Key in the keyboard and all orders with completed status will be displayed. Transaction Enquiry Diagram 43 Note: All confirmed orders will not be displayed under <Tran Enq>. View All Press the <All > Key in the keyboard or F1 in normal keyboards will take you back to the display of all orders. Merge trade summary by clicking a completed or partial filled order in order book. A hints window will show the number of quantity executed at each price. Hints window eBroker Systems Ltd All Rights Reserved 26 eBrokerSys (Stock) iDoubleClick2 Manual (2.2.3.5 Version March 2012) Diagram 44 D. Order Status filter display (Mouse Function) Order Status filter display (e.g.: Completed trades ) Diagram 45 At the bottom part of [Order Book Window ], you can see checkboxes for the following status check box: Partial Completed / Completed / Pending / Queuing/ Inactive / Confirmed / Reject /Cancel Click on the required [check box ] to select the orders you want to display. You can click multiple checkboxes concurrently. Status Definition Part Partially Completed Comp Completed Pend Pending in the system only Queu Queuing in the market Conf Completed order confirmed with client Reje Rejected Canc Cancelled PCXL Partially Completed but Cancelled Afterward Note: All partial cancelled and unfilled cancelled orders will have the status <Canc > as shown in order book. Apply the PCXL filter to show all partial cancelled orders and the Canc filter to eBroker Systems Ltd All Rights Reserved 27 eBrokerSys (Stock) iDoubleClick2 Manual (2.2.3.5 Version March 2012) show all unfilled cancelled orders. Display Orders Under a Specific Symbol/ Account/ Executed Time/ Order Side/ User/ Source/ Approval/ Remarks Click on the Symbol/ Account/ Executed Time/ Order Side/ User/ Source Sorter Icon at the bottom of the Order Entry Window (Diagram 30). Symbol – Select Symbol first and then enter the symbol in the Filter Box (eg. 5) and press <Enter> or click on the GO Button to display all orders with the same symbol. Account – Select Account first and then enter the Account no. in the Filter Box and press <Enter> or click on the GO Button to display all orders for this selected client. Executed Time –Select Executed Time and then enter the time after which you want to display all orders in the Filter Box and press <Enter> or click on the GO Button to display all orders after this specified time. To display all orders with trades executed after: 10:30am, enter <103000> in the Filter Box. BUY/SELL – Select Order Side first and then enter the <0> for buy or <1> for sell orders in the Filter Box and press <Enter> or click on the GO Button to display all buy or sell side orders. User – Select User first and then enter the User no. in the Filter Box and press <Enter> or click on the GO Button to display all orders under this User. Source –Select Source first and then enter the Source in the Filter Box, <C> for inhouse orders; <I> for Internet orders and <T> for TWM orders and press <Enter> or click on the GO Button to display all orders come from a selected source. Remark – Select the Remark filter first and input any words in the filter box eg. Odd to show all odd lot trades or AO to show all auction orders and all orders with such remarks field will be highlighted for easy searching. Approval –This function allows the user to view selected type of inactive orders: Select the Approval Filter and input in the Filter Box “1” or “limit” to show all inactive orders with insufficient trading limit only “2” or “position” to show all inactive orders with insufficient position only “3” to show all inactive orders with insufficient trading limit + insufficient position “4” or “price” to show all inactive orders over the price checking limit “7” to show all inactive orders Reference ID – Select Reference ID first and then enter the Reference ID in the Filter Box and press <Enter> or click on the GO Button to display all orders for this selected client. Order Number – Select Order number first and then enter the Order number in the Filter Box and press <Enter> or click on the GO Button to display all orders for this selected client. If you want to disable the filter, clear all wordings in the Filter Box and press <Enter> or click GO to proceed. eBroker Systems Ltd All Rights Reserved 28 eBrokerSys (Stock) iDoubleClick2 Manual (2.2.3.5 Version March 2012) Order Book Sorter Diagram 46 E. Multiple condition filter Click on the <More> button in Order Book. Diagram 47 Multi Filter pops up Fill in the details and click <Apply> to apply the multiple filter. Click on <Clear> to clear contents of the filter and exit. The following fields can be set in the filter: Account no/ Symbol (eg. 5)/ User no/ BUY or SELL/ Source (I or T)/ Exchange (eg. SEHK) Diagram 48 The filter set is displayed for easy reference. Cancel & Copy and order function for faster order entry by right click an order in order book. eBroker Systems Ltd All Rights Reserved 29 eBrokerSys (Stock) iDoubleClick2 Manual (2.2.3.5 Version March 2012) F. Visible order statistic with STAT Click [STAT] button next to the [More] at the bottom of the order book or the quickpad, the total buy & total sell order filled (included Completed order, partial completed order, partial cancelled order)statistic box will pop up to display current visible orders shown in the specified order book or quickpad. Press [Fresh] to update the data and click [Close] to close this pop up box. Diagram 49 G. Create/ Rename & Save Order Book Settings - Create an Order Book Setting Set all settings as desired and then click on the <New View> Order Book Setting Function and a box will pop up (Diagram 31). Confirm whether this is a tree (sort by user & account) or a grid setting and click <OK> and a new setting will be created (eg. Default grid 1). New View New View Button Diagram 50 H. Rename an Order Book Setting Highlight an order book setting from the Order Book Selector and press <Enter>, a rename box will pop up (Diagram 32). Enter the new name and click <OK> and the new name will be saved for this setting. Rename an Order Book Setting eBroker Systems Ltd All Rights Reserved 30 eBrokerSys (Stock) iDoubleClick2 Manual (2.2.3.5 Version March 2012) Diagram 51 -Save & Load Configuration This function allows user to save & load settings made for the orderbook and the price quote screens (eg. Font type & size selected, columns sorting & arrangement). User can save the settings of both the order book and the market information window inc. Maga Hub, Trade Summary & Position View by clicking on the <Save Desktop> function from the windows pull down menu under <Desktop> Tab (Diagram 57). After logging out, the settings can be loaded by clicking the <Load Desktop> function from the windows pull down menu under <Desktop> Tab. Save & Load Desktop Functions Diagram 52 I. Delete an orderbook setting To delete an orderbook setting, first choose the orderbook from the Orderbook Selector to be displayed and click on the <Delete> Icon and this order book setting will be deleted. eBroker Systems Ltd All Rights Reserved 31 eBrokerSys (Stock) iDoubleClick2 Manual (2.2.3.5 Version March 2012) Delete Icon for orderbook Delete a setting Print Icon Diagram 53 J. Print An Order Book Click on the <Print> Icon and the order book will be displayed in the browser for review. From the Browser Pull Down Menu, select <Print> and the order book will be printed out. Diagram 54 K. Quick Search Click on the <Quick Search > Icon at the bottom of the order book and a quick search box will pop up. Enter the field you like to search eg. Account number, symbol, buy, sell etc and all orders with these fields will be highlighted for easy searching. Quick Search Box eBroker Systems Ltd All Rights Reserved 32 eBrokerSys (Stock) iDoubleClick2 Manual (2.2.3.5 Version March 2012) Diagram 55 5.3.2 Order Book Order Action Functions B. Modify Orders - Change & Cancel Order First, go to the order you want to change by pressing the <Order Book> key and pressing the <Up>/<Down> Key and then press < Change Qty> or <Change Price> key or click on the <Change/cancel> icon and a dialog box will pop up (Diagram 61). Enter the corresponding [Modified Price] and/or [Modified Quantity] to replace the old data. Finally, press the <Enter > Key to execute. Alternatively change order by clicking <Now> button in the column of change, which is displayed in Order book. Note: Change or cancel command only apply to orders with [Pending] or [Partial] status. For orders with any other status, change/cancel command cannot be activated. Diagram 56 eBroker Systems Ltd All Rights Reserved 33 eBrokerSys (Stock) iDoubleClick2 Manual (2.2.3.5 Version March 2012) Alternatively cancel order by clicking <Now> button in the column of cancel, which is displayed in Order book. Cancel Order First, go to the order you want to cancel by pressing the <Order Book> key and pressing the <Up>/<Down> Key, then press <CXL> key or <CXL All> (Cancel all Key) and a dialog box will pop up . Press the <OK> Key to execute. Cancel an Order Diagram 57 5.3.3 Order Book Right Click Functions A. Font User can change the font type and size as preferred. B. Cancel and Copy Diagram 58 Select an order and right click to select the <Cancel and Copy> function. A dialogue box will pop up. Click <Yes> and the order selected will be cancelled with the order details copied to the order ticket. Click <No> and the order selected will not be cancelled with the order details copied to the order ticket. Change any order information as desired and click submit to submit the new order. This function is useful if user wants to quickly place an additional order for the same client and/or for same stock. Note: This function only works if the order is NOT completed. For Partial completed orders, the unfilled order quantity will be copied to the order ticket. eBroker Systems Ltd All Rights Reserved 34 eBrokerSys (Stock) iDoubleClick2 Manual (2.2.3.5 Version March 2012) Diagram 59 C. Copy Remaining Qty Select an order and right click to select the <Copy Remaining Qty> function. The remaining quantity and the account, symbol and price of this order will be copied to order ticket automatically for fast order entry. This function is useful if user wants to quickly place an additional order using the remaining quantity for the same client and/or for same stock. D. Bulk Cancel for Muti-selected Select an order and right click to select the <Bulk Cancel for Muti-selected> function. User can select many orders and cancel them by one button. This function is useful if user wants to quickly cancel orders. E. Account Summary Right click on any orders in the order book to select the account summary function as below. An <Account Summary> box will pop up to show the total BUY and SELL quantity for the day for this account and this symbol with the average price. eBroker Systems Ltd All Rights Reserved 35 eBrokerSys (Stock) iDoubleClick2 Manual (2.2.3.5 Version March 2012) Diagram 60 Diagram 61 F. Customize Column Right click on any orders in the order book to select the Customize Column function as below. The <Customize Column> box will pop up to show Default Column List and Custom Column List. Items move into [>>] Custom list column will show in the order book and Column will hide when the items move into [<<] Default Column List. Press up or down to order the Column in the Order Book. Click on the <OK > button to save this setting or <Cancel> to exit without saving. eBroker Systems Ltd All Rights Reserved 36 eBrokerSys (Stock) iDoubleClick2 Manual (2.2.3.5 Version March 2012) Diagram 62 eBroker Systems Ltd All Rights Reserved 37 eBrokerSys (Stock) iDoubleClick2 Manual (2.2.3.5 Version March 2012) 6. Account Tab 6.1 Position View Diagram 63 Under <Account> tab, select position View to show the position of the client. Diagram 64 Section 1: Client’s account no. / Name Section 2: Stock Summary: Stock Symbol / Stock Name (English)/ Stock Name (Chinese)/ Quantity / Short Sell Quantity / On Hold Qty/ Nominal / Market Value / Margin Rate/ Margin Value/ Total Market Value/ Total Margin Value Section 3: Account Summary: Initial Trading Limit/ Unrealized Trading Limit/ Initial Trading Limit (Internet)/ Trading Limit (Internet)/ Total Market Value/ Total Acceptable Value/ Realized Cash Balance/ Asset All executed trades will be updated automatically in the client’s portfolio. Initial Purchasing Power shows the trading limit set for this client at the beginning of trade day. Purchasing Power shows the available limit for use at any one time. To sell a stock symbol quickly, user can select any symbol to copy to order ticket and click on Sell to sell the stock. eBroker Systems Ltd All Rights Reserved 38 eBrokerSys (Stock) iDoubleClick2 Manual (2.2.3.5 Version March 2012) Export Position Button on the top right hand corner: User can click on the Export Position Button to export the position of the client to HTML Page as below or further export to excel. Diagram 65 6.2 Trade Summary Click on the < Account > button in the Windows Pull Down Menu and select < Trade Summary >. The “Trade Summary” window will pop up. This screen shows all transactions for the day real time for each symbol: Symbol/ Buy/Sell/ Sum Quantity/ Avg Price/ Transaction Amount. Diagram 66 eBroker Systems Ltd All Rights Reserved 39 eBrokerSys (Stock) iDoubleClick2 Manual (2.2.3.5 Version March 2012) 6.3 User Password Diagram 67 Click on the <User Password> function under the Account Tab. The User Password Dialogue Box will pop up. Enter the Old and the New Password twice to reset it and then click on <OK> to save the new setting or <Cancel> to withdraw. (The password should be numeric with minimum length 6 and Maximum length 20) A confirmation will pop up to confirm the new setting has been saved. Diagram 68 A confirmation will pop up to confirm the new setting has been saved. Click <OK> to proceed. Diagram 69 In case the User forgets or loses his password, a new password must be assigned in the System Administrator Module for the User. eBroker Systems Ltd All Rights Reserved 40 eBrokerSys (Stock) iDoubleClick2 Manual (2.2.3.5 Version March 2012) 7. Tools 7.1 User Preference Click on the <Tools> button in the Windows Pull Down Menu and select <User Preference> as in Diagram 61. The user preference window will pop up. User Preference Diagram 70 7.1.1 Color & Sound Settings User can select the desired color template using this function. Click on the <Tools> button in the Windows Pull Down Menu and select <User Preference>. A User Preference Window will pop up. Click on <Color & Sound> box in the User Preference Window. User can choose the color schema by selecting the desired one eg. the 256 Color template or either choose the colors for bid/ask font, bid/ask background, data etc.. Click on the <Confirm> button to save this setting or <Cancel> to exit without saving. After saving, log out and log on again to use the new color settings. eBroker Systems Ltd All Rights Reserved 41 eBrokerSys (Stock) iDoubleClick2 Manual (2.2.3.5 Version March 2012) Color Schema Diagram 71 Overview of the 256Color Schema Diagram 72 eBroker Systems Ltd All Rights Reserved 42 eBrokerSys (Stock) iDoubleClick2 Manual (2.2.3.5 Version March 2012) User can select the desired sound template using this function. Click on the <Tools> button in the Windows Pull Down Menu and select <User Preference>. A User Preference Window will pop up. Click on <Color & Sound> box in the User Preference Window. User can choose the Sound Style by selecting either DefaultSound or HumanSound. Click on the desired [checkbox] user wants for a sounding. User can click as many sounding as user wants. Click on the <Confirm> button to save this setting or <Cancel> to exit without saving. After saving, log out and log on again to use the new sound settings. Sounding Setting Description Enable place order confirmation Sounding for order placed Enable change order sound Sounding for change order Enable inactive order sound Sounding for inactive order Enable reject order sound Sounding for reject order Enable trade arrived sound Sounding for trade arrived Enable manual trade sound Sounding for manual trade Sound Template Picker eBroker Systems Ltd All Rights Reserved 43 eBrokerSys (Stock) iDoubleClick2 Manual (2.2.3.5 Version March 2012) Diagram 73 eBroker Systems Ltd All Rights Reserved 44 eBrokerSys (Stock) iDoubleClick2 Manual (2.2.3.5 Version March 2012) 7.1.2 Order Entries Order Entries – Warning/Max Lot Size In <User Preference>, click on the <Order Entries> tab. User can set the limit for an account in Stock/Future/Options. User will get a warning when placed orders more than the limit for Stock/Future/Options. If the maximum limit is set, user cannot place any orders over the limit. Diagram 74 Order Entries – Order Entry Preference In <User Preference>, click on the <Order Entries> tab. User may change the setting of Order Entry in the following window. Click on the desired [checkbox] user wants. User can click as many options as user wants. Click on the <confirm> button to confirm the setting or <cancel> to exit without saving. eBroker Systems Ltd All Rights Reserved 45 eBrokerSys (Stock) iDoubleClick2 Manual (2.2.3.5 Version March 2012) Diagram 75 eBroker Systems Ltd All Rights Reserved 46 eBrokerSys (Stock) iDoubleClick2 Manual (2.2.3.5 Version March 2012) Order Entry Preference Description Smart Price Change (Highlight last 2) Highlight the last 2 digits in the price field in Order Ticket for fast changing Order Ticket will become empty after submit Clear Order Entry After Submit Clear Order Entry After Send Out Quantity Thousand Multiple By [.] Buy/Sell ShortCut Send Order Directly Buy/Sell Button Send Order Directly Enable Default Account Focus After ShortCut/Copy Price Focus After Submit Select Price Length Symbol Name Language eBroker Systems Ltd All Rights Reserved Order Ticket will become empty after order Send Out Type [.] in the quantity field in the order ticket and it will display “000” Directly send order out without pressing Submit button by using shortcut key Directly send order out without pressing Submit button after pressing Buy or Sell Order Ticket will automatically show default account if no entry in account field Select to set the Focus After ShortCut/Copy Price in Account/ Symbol/ Price/ Quantity field Select to set the Focus After Submit in Account/ Symbol/ Price/ Quantity field Highlight the last no. of digits in the price field Show symbol name in English/ Traditional/ Simplified 47 eBrokerSys (Stock) iDoubleClick2 Manual (2.2.3.5 Version March 2012) 7.1.3 Order Book In <User Preference>, click on the <Order Book> tab. User may change the setting of Order Book in the following window. Click on the desired [checkbox] user wants. User can click as many options as user wants. Click on the <confirm> button to confirm the setting or <cancel> to exit without saving. Diagram 76 eBroker Systems Ltd All Rights Reserved 48 eBrokerSys (Stock) iDoubleClick2 Manual (2.2.3.5 Version March 2012) Order Book Preference Description Enable Real Time Sort Tick to allow Real Time Sort for orderbook automatically Not allow to do sorting by clicking column head Disable Sorting by Click Column Enable Multi Sort Allow Multi Sort – the Multi-sort button will appear on the right top hand corner Child Order Without Filter No filter on child order Child Order Show Detail Info Display detail info on child order Display New Order In Last Row New order displays in last row Enable Child Order Background Color Display on child order background color Double Click Order Grid Allow double click in order grid Selection Mode when Order Coming Allow selection when order coming eBroker Systems Ltd All Rights Reserved 49 eBrokerSys (Stock) iDoubleClick2 Manual (2.2.3.5 Version March 2012) 7.1.4 Market Diagram 77 In <User Preference>, click on the <Market> tab. User may change the setting of AMS Price in the following window. For IDC get market data from MagaHub, so this preference setting will not work in IDC. eBroker Systems Ltd All Rights Reserved 50 eBrokerSys (Stock) iDoubleClick2 Manual (2.2.3.5 Version March 2012) Account In <User Preference>, click on the <Account> tab. User may change the setting of Account in the following window. Click on the desired [checkbox] user wants. User can click as many options as user wants. Click on the <confirm> button to confirm the setting or <cancel> to exit without saving. Diagram 78 eBroker Systems Ltd All Rights Reserved 51 eBrokerSys (Stock) iDoubleClick2 Manual (2.2.3.5 Version March 2012) Account Preference Description Display Zero Quantity Record Show also record in position view which quantity is zero Show margin call warning Enable Account Info Margin Call Warning Enable Negative Position Warning Show Cash Client In Margin Call Window Zebra Color Mode eBroker Systems Ltd All Rights Reserved Show negative position warning in Account Info Window Display client’s cash in margin call window To show Position, Account Info Only , Position and Account Info in the style of Zebra color 52 eBrokerSys (Stock) iDoubleClick2 Manual (2.2.3.5 Version March 2012) Close Position Mode (it is not apply to IDC) To choose the Close Position Mode (Aggressive Level) click on the drop down list and a list of numbers from -5 to 5 will come out. Click the desired number. Click on the <confirm> button to confirm the setting or <cancel> to exit without saving. Close position Mode Setting Meaning place Sell order using 5 5th bid spread 4 4th bid spread 3 3rd bid spread 2 2nd bid spread 1 1st bid spread 0 nominal price -1 -1st ask spread -2 -2nd ask spread -3 -3rd ask spread -4 -4th ask spread -5 -5th ask spread . The preset price will be used when click on the <Close Position> button in Position View Window. eBroker Systems Ltd All Rights Reserved 53 eBrokerSys (Stock) iDoubleClick2 Manual (2.2.3.5 Version March 2012) 7.1.6 Data Format In <User Preference>, click on the <Data Format> tab. User may change the Data Format in the following window. Click on the <confirm> button to confirm the setting or <cancel> to exit without saving. Diagram 79 eBroker Systems Ltd All Rights Reserved 54 eBrokerSys (Stock) iDoubleClick2 Manual (2.2.3.5 Version March 2012) Precision Preference Description Amount Precision Amount will show typed decimal places Quantity Precision Quantity will show typed decimal places Price Precision Price will show typed decimal places Avg Price Mode Both Default: Round off the buy and sell price Buy RoundUp, Sell Default: Round up the buy price ; Round off the sell price Buy Default, Sell RoundDown: Round off the buy price ; Round down the sell price Buy RoundUp, Sell RoundDown: Round up the buy price ; Round down the sell price Display decimal place even the number is zero Display Zero Decimal eBroker Systems Ltd All Rights Reserved 55 eBrokerSys (Stock) iDoubleClick2 Manual (2.2.3.5 Version March 2012) 7.1.7 Message Popup Click on the desired [checkbox] user wants for a Pop up Message. User can click as many options as user wants. Click on the <confirm> button to confirm the setting or <cancel> to exit without saving. Diagram 80 Message Popup Description Enable place order confirmation Message box will pop up when placed new order Enable change order confirmation Message box will pop up when change order Enable cancel order confirmation Message box will pop up when cancel orders eBroker Systems Ltd All Rights Reserved 56 eBrokerSys (Stock) iDoubleClick2 Manual (2.2.3.5 Version March 2012) 7.1.8 Others In <User Preference>, click on the <Others> tab. User may switch the mode either in Docking Mode or MDI mode. User can click as many options as user wants. Click on the <confirm> button to confirm the setting or <cancel> to exit without saving. Diagram 81 Setting Copy price in double click action Auto Check Update Show Update Alert Locking Docking eBroker Systems Ltd All Rights Reserved Description Doubleclick instead of single click to copy price from AMSPrice window to order ticket Check version update automatically Alert box will pop up if update version is available Cannot move windows in doubleclick 57 eBrokerSys (Stock) iDoubleClick2 Manual (2.2.3.5 Version March 2012) P&L Cost (it is not apply to IDC) In <User Preference>, click on the <Others> tab. User may switch the Default either in Today P&L or P&L cost. Click on the Show Name [checkbox], Buy Sell Break Down [checkbox], Day Trade Only [checkbox] if needed. If the boxes are checked, any click on P&L will show item in the P&L Cost table. Diagram 82 eBroker Systems Ltd All Rights Reserved 58 eBrokerSys (Stock) iDoubleClick2 Manual (2.2.3.5 Version March 2012) Export & Import This Section is mostly used by support team. User can save a file by clicking the <Export Preference>. User can load the file by pressing <Import Preference>. This section is usually used to copy preference from PC to PC. <Export All Settings> is allowed to export the whole DoubleClick2 System into a file for reference. Diagram 83 eBroker Systems Ltd All Rights Reserved 59 eBrokerSys (Stock) iDoubleClick2 Manual (2.2.3.5 Version March 2012) 8. Reports Tab Diagram 84 Trade/Order Reports Main menu bar > Reports It will save the order record into csv file with date-time-user ID, etc. Customer Trade Report: Complete trades records under the logged in user ID Customer Order Report: Daily order input records under the logged in user ID Order Report Sample: ORDER-201203071 74440-BROKER011.csv Trade Report Sample: TRADE-2012030717 4426-BROKER011.csv eBroker Systems Ltd All Rights Reserved 60 eBrokerSys (Stock) iDoubleClick2 Manual (2.2.3.5 Version March 2012) 9. Windows Tab Diagram 85 The Windows section shows all the windows already opened. Click to select the one needed. eBroker Systems Ltd All Rights Reserved 61 eBrokerSys (Stock) iDoubleClick2 Manual (2.2.3.5 Version March 2012) 10. Help Tab Diagram 86 Click on the <Help> Tab and select <About> to show the current version number. 10.1 Check Update Click on <Check Update> to get program update. 10.2 Contact Us It will link to the Contact page of eBroker’s Website. Diagram 87 10.3 Risk Disclosure Show Risk Disclosure page. eBroker Systems Ltd All Rights Reserved 62 eBrokerSys (Stock) iDoubleClick2 Manual (2.2.3.5 Version March 2012) Diagram 88 10.4 About User can check the Version and Build that is currently used. Click <OK> to close the window. Diagram 89 eBroker Systems Ltd All Rights Reserved 63 eBrokerSys (Stock) iDoubleClick2 Manual (2.2.3.5 Version March 2012) 11. Useful Tips Based on security reason, please remember to log out the system once you leave the operating environment. To move along different fields, press the <Tab> key to move in one direction and press the <Shift> and <Tab> keys together to move in opposite direction. Customer Service Hotline: :2157 2688 eBroker Systems Ltd All Rights Reserved 64