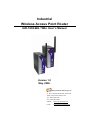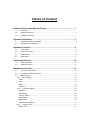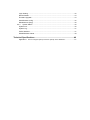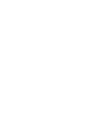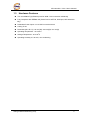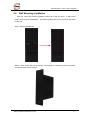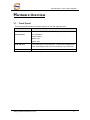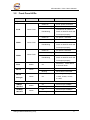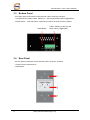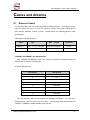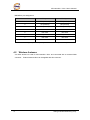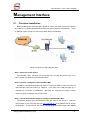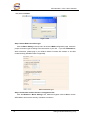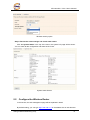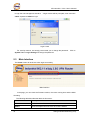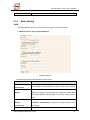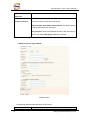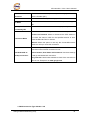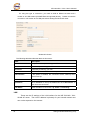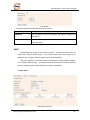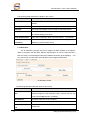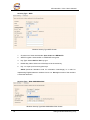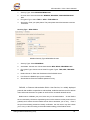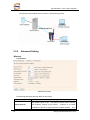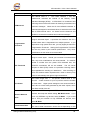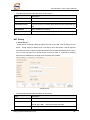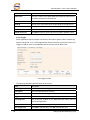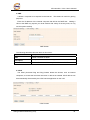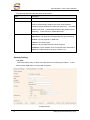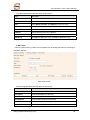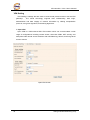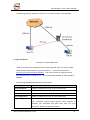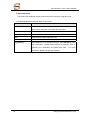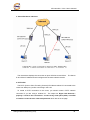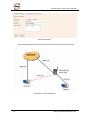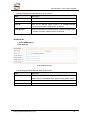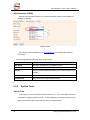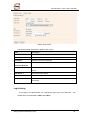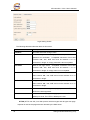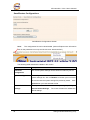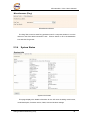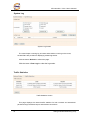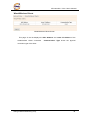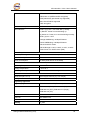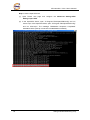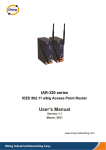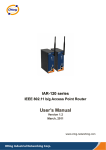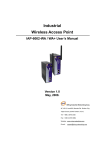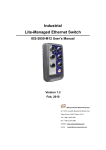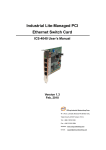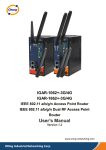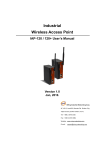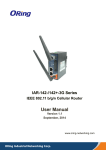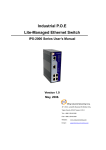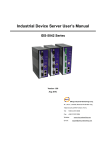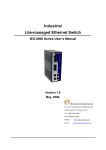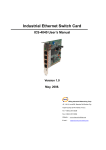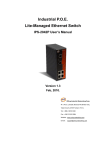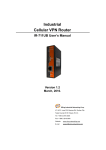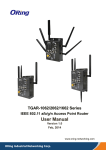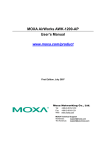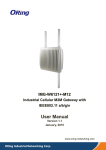Download IAR-7002-WG User`s Manual
Transcript
Industrial Wireless Access Point Router IAR-7002-WA / WA+ User’s Manual Version 1.0 May, 2008. ORing Industrial Networking Corp. 4F, NO.3, Lane235, Baociao Rd. Sindian City, Taipei County 23145 Taiwan, R.O.C. Tel: + 886 2 2918 3036 Fax: + 886 2 2918 3084 Website: www.oring-networking.com E-mail: [email protected] Tables of Content Getting to Know your Wireless Router ....................................................... 1 1.1 Overview .................................................................................................................. 1 1.2 Software Features .................................................................................................... 1 1.3 Hardware Features................................................................................................... 2 Hardware Installation.................................................................................... 3 2.1 Installation Router on DIN-Rail................................................................................. 3 2.2 Wall Mounting Installation ........................................................................................ 4 Hardware Overview....................................................................................... 6 3.1 Front Panel............................................................................................................... 6 3.2 Front Panel LEDs ..................................................................................................... 8 3.3 Bottom Panel............................................................................................................ 9 3.4 Rear Panel ............................................................................................................... 9 Cables and Antenna.....................................................................................10 4.1 Ethernet Cables...................................................................................................... 10 4.2 Wireless Antenna ....................................................................................................11 Management Interface .................................................................................12 5.1 First-time configuration........................................................................................... 12 5.2 Configure the Wireless Router ............................................................................... 14 5.3 Main Interface......................................................................................................... 15 5.3.1 Basic Setting ...................................................................................................... 16 WAN............................................................................................................................ 16 LAN............................................................................................................................. 19 DHCP.......................................................................................................................... 20 Wireless ...................................................................................................................... 22 5.3.2 Advanced Setting............................................................................................... 25 Wireless ...................................................................................................................... 25 NAT Setting................................................................................................................. 28 Security Setting........................................................................................................... 31 VPN Setting ................................................................................................................ 33 Notification .................................................................................................................. 38 Miscellaneous (DDNS) ............................................................................................... 41 5.3.3 System Tools...................................................................................................... 41 Date & Time ................................................................................................................ 41 Login Setting............................................................................................................... 42 Router Restart ............................................................................................................ 44 Firmware Upgrade ...................................................................................................... 44 Save/Restore Config .................................................................................................. 45 Miscellaneous (Ping) .................................................................................................. 46 5.3.4 System Status .................................................................................................... 46 System Info................................................................................................................. 46 System Log................................................................................................................. 47 Traffic Statistics........................................................................................................... 47 Wired/Wireless Clients................................................................................................ 48 Technical Specifications .............................................................................49 Appendix A How to configure openvpn and use openvpn in the Windows?...................... 51 IAR-7002-WA / WA+ User’s Manual Getting to Know your Wireless AP Router 1.1 Overview The ORing IAR-7002-WA / WA+ wireless AP router is designed to operate in industrial environment. The AP router provides a fast and effective ways of communicating to the internet over wired or wireless LAN. In addition, multiple types of WAN connection are provided for easily access to the internet. The ORing IAR-7002-WA / WA+ wireless AP router is IEEE802.11g high-performance wireless equipment which is also compatible with IEEE802.11b equipment. It is capable of data transfer rates up to 54Mbps. It is easy for you to extend the reach and number of computers connected to your wireless network. With the USB 3G WAN connection, the ORing IAR-7002-WA / WA+ wireless AP router can be mounted in harsh environment easily to provide internet access anytime and anywhere. The ORing IAR-7002-WA / WA+ wireless AP router's VPN capability creates encrypted "Virtual Tunnels" through the internet, allowing remote or traveling users for secured connection with the network in your office. 1.2 Software Features Intuitive Web-based management user interface for simply and easily operation. USB connectivity providing Internet access via the USB to RS232 convertor + modem or 3G HSDPA module (HUAWEI E220) directly. Functions of firewall provides many security features such as blocking attacks from hacker, especially IP Spoofing, Ping flood, Ping of Death, DOS, DRDOS, Stealth Scan, ICMP flooding etc. Advanced firewall configuration to extend the capability and security, such as Virtual Server, Port Trigger, DMZ host, UPnP auto Forwarding, IP Filter and MAC filter. 1 Industrial Networking Corp. IAR-7002-WA / WA+ User’s Manual 1.3 Hardware Features Two 10/100Base-T(X) Ethernet ports for WAN / LAN connection individually. Fully Compliant with IEEE802.3af (Power Device at ETH2, WAN port, IAR-7002-WA+ only) Redundant Power Inputs: 12~48 VDC on terminal block Casing: IP-30 Dimensions(W x D x H) : 52 mm(W)x 106 mm(D)x 144 mm(H) Operating Temperature: -10 to 55oC Storage Temperature: -20 to 85oC Operating Humidity: 5% to 95%, non-condensing ORing Industrial Networking Corp. 2 IAR-7002-WA / WA+ User’s Manual Hardware Installation 2.1 Installation Router on DIN-Rail Each Wireless AP router has a DIN-Rail kit on rear panel. The DIN-Rail kit helps AP router to fix on the DIN-Rail. Step 1: Slant the router and mount the metal spring to DIN-Rail. Metal Spring Step 2: Push the router toward the DIN-Rail until you heard a “click” sound. 3 ORing Industrial Networking Corp. IAR-7002-WA / WA+ User’s Manual 2.2 Wall Mounting Installation Each AP router has another installation method to fix the AP router. A wall mount panel can be found in the package. The following steps show how to mount the AP router on the wall: Step 1: Remove DIN-Rail kit. Step 2: Use 6 screws that can be found in the package to combine the wall mount panel. Just like the picture shows below: ORing Industrial Networking Corp. 4 IAR-7002-WA / WA+ User’s Manual The screws specification shows in the following two pictures. In order to prevent the AP routers from any damage, the screws should not larger than the size that used in IAR-7002-WA / WA+. Pozidrive Step 3: Mount the combined AP router on the wall. 5 ORing Industrial Networking Corp. IAR-7002-WA / WA+ User’s Manual Hardware Overview 3.1 Front Panel The following table describes the labels that stick on the IAR-7002-WA / WA+. Port 10/100 Description RJ-45 Ethernet ports fast 2 10/100Base-T(X) RJ-45 fast Ethernet ports support auto-negotiation. Default Setting : Speed: auto Duplex: auto P.O.E. PD Port ETH2 (WAN port) of IAR-7002-WA+ compliant with IEEE802.3af P.O.E. specifications and can be connected to P.O.E. switches.* ANT. Reversed SMA connector for external antenna. *Note: Please refer to the products of ORing IPS series for P.O.E. Ethernet switch. ORing Industrial Networking Corp. 6 IAR-7002-WA / WA+ User’s Manual IAR-7002-WA IAR-7002-WA+ 1. 2.4GHz antenna with typical 2.0dbi antenna. 2. LED for P.O.E. power and system status. When the P.O.E. power links, the green led will be light on. 3. LED for PWR1 and system status. When the PWR1 links, the green led will be light on. 4. LED for PWR2 and system status. When the PWR2 links, the green led will be light on. 5. LED for Fault indication. When the fault event occurs, the amber LED will be light on. 6. 10/100Base-T(X) Ethernet ports. ETH1 for LAN port and ETH2 for WAN port. (IAR-7002-WA+ contains PD function of P.O.E. at ETH2) 7 7. LED for Ethernet ports status. 8. LED for WLAN link/act status. 9. LED for WLAN signal strength. 10. USB port for 3G USB modem connection. ORing Industrial Networking Corp. IAR-7002-WA / WA+ User’s Manual 3.2 Front Panel LEDs LED Color Status Description System LED P.O.E. Green On P.O.E. power connected. Green blinking Device been located Green / Red Indicates an IP conflict, or Red blinking DHCP or BOOTP server did not respond properly PWR1 Green On DC power 1 activated. Green blinking Device been located Green / Red Indicates an IP conflict, or Red blinking DHCP or BOOTP server did not respond properly PWR2 Green On DC power 2 activated. Green blinking Device been located Green / Red Indicates an IP conflict, or Red blinking DHCP or BOOTP server did not respond properly Fault Amber WLAN Green WLAN Strength On Fault relay. Power failure or Port link down. On WLAN activated. Blinking WLAN Data transmitted. WLAN signal strength. Green On 1<25%, 2<50%, 3<75%, 4<100% 10/100Base-T(X) Fast Ethernet ports 10Mbps LNK/ACT 100Mbps LNK/ACT Amber Green ORing Industrial Networking Corp. On Port link up at 10Mbps. Blinking Data transmitted. On Port link up at 100Mbps. Blinking Data transmitted. 8 IAR-7002-WA / WA+ User’s Manual 3.3 Bottom Panel The bottom panel components of IAR-7002-WA / WA+ are shown as below: 1. Terminal block includes: PWR1, PWR2 (12 ~ 48V DC) and Relay output (1A@24VDC). 2. Reset bottom. Push the bottom 3 seconds for reset; 5 seconds for factory default. PWR1, PWR2 (12-48V DC) and Reset Button 3.4 Relay output (1A@24VDC). Rear Panel The rear panel components of IAR-7002-WA / WA+ are shown as below: 1. Screw holes for wall mount kit. 2. DIN-Rail kit 9 ORing Industrial Networking Corp. IAR-7002-WA / WA+ User’s Manual Cables and Antenna 4.1 Ethernet Cables The IAR-7002-WA / WA+ AP routers have standard Ethernet ports. According to the link type, the routers use CAT 3, 4, 5, 5e UTP cables to connect to any other network device (PCs, servers, switches, routers, or hubs). Please refer to the following table for cable specifications. Cable Types and Specifications Cable Type 10BASE-T Cat. 3, 4, 5 100-ohm 100BASE-TX Cat. 5 100-ohm UTP Max. Length Connector UTP 100 m (328 ft) RJ-45 UTP 100 m (328 ft) RJ-45 100BASE-TX/10BASE-T Pin Assignments With 100BASE-TX/10BASE-T cable, pins 1 and 2 are used for transmitting data, and pins 3 and 6 are used for receiving data. RJ-45 Pin Assignments Pin Number Assignment 1 TD+ 2 TD- 3 RD+ 4 Not used 5 Not used 6 RD- 7 Not used 8 Not used The IAR-7002-WA / WA+ routers support auto MDI/MDI-X operation. You can use a straight-through cable to connect PC and router. The following table below shows the 10BASE-T/ 100BASE-TX MDI and MDI-X port pin outs. ORing Industrial Networking Corp. 10 IAR-7002-WA / WA+ User’s Manual MDI/MDI-X pins assignment Pin Number MDI port MDI-X port 1 TD+(transmit) RD+(receive) 2 TD-(transmit) RD-(receive) 3 RD+(receive) TD+(transmit) 4 Not used Not used 5 Not used Not used 6 RD-(receive) TD-(transmit) 7 Not used Not used 8 Not used Not used Note: “+” and “-” signs represent the polarity of the wires that make up each wire pair. 4.2 Wireless Antenna A 2.4GHz antenna is used for IAR-7002-WA / WA+ and connected with a reversed SMA connector. External antenna also can be applied with this connector. 11 ORing Industrial Networking Corp. IAR-7002-WA / WA+ User’s Manual Management Interface 5.1 First-time Installation Before installing IAR-7002-WA / WA+ WLAN AP router, you need to access the WLAN AP router by a computer equipped with an Ethernet card or wireless LAN interface. Using an Ethernet card to connect to LAN port is easier and recommended. Basic connection for IAR-7002-WA / WA+ Step 1: Select the Power Source IAR-7002-WA / WA+ AP router can be powered by +12~48V DC power input, or by P.O.E. (Power over Ethernet) PSE Ethernet switch. Step 2: Connect a computer to IAR-7002-WA / WA+ Use either a straight-through Ethernet cable or cross-over cable to connect to ETH1 of IAR-7002-WA / WA+ AP router to a computer. If the LED of the LAN port lights up, it indicates the connection is established. After that, the computer will initiate a DHCP request to get an IP address from the AP router. Step 3: Use the web-based manager to configure IAR-7002-WA / WA+ The default gateway IP of IAR-7002-WA / WA+ AP router is 192.168.10.1. Start the web browser of your computer and type http://192.168.10.1 in the address box to access the webpage. A login window will popup, and then enter the default login name admin ORing Industrial Networking Corp. 12 IAR-7002-WA / WA+ User’s Manual and password admin. Login screen Step 4: Select WAN connection type Click the Basic Setting in the top menu to enter the WAN configuration page, select the proper connection type according to the information of your ISP. If you use modem/3G as WAN connection, please plug in your USB to RS232 converter with modem or 3G USB modem directly (HUAWEI E220 is supported). WAN connection type Step 5: Protect the wireless access in encryption mode Click the Wireless in Basic Setting menu, default encryption mode is None, choose WEP/WPA to enhance the security of wireless connection. 13 ORing Industrial Networking Corp. IAR-7002-WA / WA+ User’s Manual Wireless security option Step 6: Review the router settings and check router status Click the System Status in the top of the menu, the system info page will be shown. You can check all the configuration and status of the router. System status Screen 5.2 Configure the Wireless Router In this section, the web management page will be explained in detail. By default setting, you can type http://192.168.10.1 in the address box of web browser ORing Industrial Networking Corp. 14 IAR-7002-WA / WA+ User’s Manual to login the web management interface. A login window will be prompted, enter username admin & password admin to login. Login screen For security reasons, we strongly recommend you to change the password. Click on System Tools > Login Setting and change the password. 5.3 Main Interface The Home screen will be shown when login successfully. Main Interface In the page, you can check the Firmware version, the router running time and the WAN IP setting. The following table describes the labels in this screen. Label Description Firmware Show the current firmware version. Uptime Show the elapsed time since the AP router is started. 15 ORing Industrial Networking Corp. IAR-7002-WA / WA+ User’s Manual Show the WAN IP address. Wan IP 5.3.1 Basic Setting WAN The IAR-7002-WA / WA+ AP router provide three types of WAN connection. 1. WAN Connection Type: Dynamic/Static IP Dynamic/Static IP The following table describes the labels in this screen. Label Description Obtain an IP address Select this option if you would like to have an IP address assigned automatically automatically from the WAN port by DHCP server in your network. Use the following IP Select this option if you would like to assign an IP address to the address WAN port manually. You should set the IP Address, Subnet Mask and Default gateway appropriately so that they comply with IP rules. Obtain DNS server Obtain DNS server from DHCP server. If the above Obtain an address IP address automatically is selected, this option will be chosen automatically accordingly. Use the following Specify DNS server address manually. ORing Industrial Networking Corp. 16 IAR-7002-WA / WA+ User’s Manual DNS server addresses Use Modem/3G as Enable this option if you want to use Modem/3G as a backup backup connection connection when normal connection is lost. Phone Number, User Name and Password: Use these settings to dial up the Modem/3G connection. Ping Test Site: Use this site address to check if the connection is alive or lost. Take www.google.com as an example. 2. WAN Connection Type: PPPoE PPPoE Screen. The following table describes the labels in this screen. Label 17 Description ORing Industrial Networking Corp. IAR-7002-WA / WA+ User’s Manual User Name / Enter the username & password provided by your Internet Password Service Provider (ISP). Service Name Enter the service name provided by your ISP. AC Name Specify the IP & DNS Enter the name of the access concentrator as provided by your ISP. Enter static IP and DNS address which may required by some ISP provided by ISP Auto: Connect automatically when the router boots up. Connect on Demand: Select to disconnect the PPP session if Connection Mode the router has had no traffic for the specified amount of time. Enter the Max Idle Time in minutes. Manual: Select this option to use only the Connect/Disconnect buttons to call up or close the connection. Enable this option if you want to use Modem/3G as a backup connection when PPPoE connection is lost. Use Modem/3G as Phone Number, User Name and Password: Use these settings backup connection to dial up the Modem/3G connection. Ping Test Site: Use this site address to check if the connection is alive or lost. Example is as www.google.com 3. WAN Connection Type: Modem / 3G ORing Industrial Networking Corp. 18 IAR-7002-WA / WA+ User’s Manual For using this type of connection, you need an USB to RS232 converter and a modem or 3G USB modem (HUAWEI E220 is supported) directly. Please connect the converter or 3G modem to the USB port before starting the WLAN AP router. Modem/3G Screen The following table describes the labels in this screen. Label Description Phone Number Telephone number provided by your ISP. User Name User name provided by your ISP. Password Password provided by your ISP. PIN Enter the PIN code if PIN check is required. Auto Connect If this option is enabled, the connection will be called up when router boots up. Device Status Show the status of Medem/3G device. Operations Click “Connect” to call up the Modem/3G. Click "Disconnect" to shut down the connection. Link Status Show the status of connection, up, down or connecting. LAN These are the IP settings of the LAN interface for the IAR-7002-WA / WA+ WLAN AP router. The LAN IP address is privately for your internal network and can not be exposed on the Internet. 19 ORing Industrial Networking Corp. IAR-7002-WA / WA+ User’s Manual LAN Screen The following table describes the labels in this screen. Label Description IP Address The IP address of the LAN interface, the default IP address is 192.168.10.1 Subnet Mask The Subnet Mask of the LAN interface, the default Subnet mask is 255.255.255.0 DHCP DHCP stands for Dynamic Host Control Protocol. The IAR-7002-WA / WA+ AP router with a built-in DHCP server. The internal DHCP server will assign an IP address to the computers (DHCP client) on the LAN automatically. Set your computers to be DHCP clients by setting their TCP/IP settings to Obtain an IP Address Automatically. The DHCP server will allocate an unused IP address from the IP address pool to the requesting computer automatically. 1. DHCP Sever DHCP Server Screen ORing Industrial Networking Corp. 20 IAR-7002-WA / WA+ User’s Manual The following table describes the labels in this screen. Label Description DHCP Server Enable or Disable the DHCP Server. The default setting is Enable Starting IP The starting IP address of the IP range for the DHCP server Ending IP The ending IP address of the IP range for the DHCP server Lease Time The period of time for the IP to be leased. Enter the Lease time. The default setting is 48 hours. Local Domain Name Enter the local domain name of private network. It is optional. Current DHCP Client List of the computers on your network that are assigned an IP Information address by internal DHCP server. 2. IP Allocation The IP Allocation provides one-to-one mapping of MAC address to IP address. When a computer with the MAC address requesting an IP from the IAR-7002-WA / WA+ AP router, it will be assigned with the IP address according to the mapping. You can choose one from the client lists and add it to the mapping relationship. IP Allocation Screen The following table describes the labels in this screen. Label Description Choose a Client to The list shows the MAC addresses and IP addresses that are Edit already assigned by IAR-7002-WA / WA+. Choose one from the list and click Copy to button for editing. MAC Address The MAC addresses of the computer. IP Address The IP address to be related to the MAC address. Static List 21 DHCP Client The list shows the MAC address and IP address one-to-one relationship. ORing Industrial Networking Corp. IAR-7002-WA / WA+ User’s Manual Wireless Wireless Screen The following table describes the labels in this screen. Label Description Service Set Identifier (SSID) is a unique name that identifies a network. All devices on the network must set the same SSID SSID name in order to communicate on the network. If you change the SSID from the default setting, input your new SSID name in this field. Channel 6 is the default channel. All devices on the network Channel must share the same channel.* *Note: The wireless devices will automatically scan and match the wireless setting of the AP router with the same SSID. Select the type of security for WLAN connection: None: NO encryption. WEP: Wired Equivalent Privacy (WEP) is a wireless security protocol for WLAN. Security options WEP provides data encryption for communicating over the WLAN. WPA-PSK/WPA2-PSK: WPA-PSK or WPA2-PSK with a pre-shared key, each authorized computer is given the same pass phrase. WPA/WPA2: Wi-Fi Protected Access (WPA) authentication in conjunction with a RADIUS server. Security Type – None No security protection for WLAN. ORing Industrial Networking Corp. 22 IAR-7002-WA / WA+ User’s Manual Security Type – WEP Wireless Security Type-WEP Screen 1. Choose one of three Auth Modes: Open, Share and WEPAUTO 2. WEP Encryption: Select 64 Bit or 128 Bit WEP encryption. 3. Key Type: Select ASCII or Hex key type. 4. Default Key Index: Select one of the keys to be the active key. 5. Key 1-4: Input up to four encryption keys. ASCII (American Standard Code for Information Interchange) is a code for representing English letters as numbers from 0-127. Hex digits consist of the numbers 0-9 and the letters A-F. Security Type – WPA-PSK/WPA2-PSK Wireless Security Type-WPA-PSK/WPA2-PSK Screen 23 ORing Industrial Networking Corp. IAR-7002-WA / WA+ User’s Manual 1. Security Type: Select WPA-PSK/WPA2-PSK. 2. Choose one of three Auth Modes: WPAPSK, WPA2PSK, WPAPSK/WPA2PSK mix 3. Encryption Type: Select TKIP or AES or TKIP/AES mix. 4. Share Key: Enter your pass phase. The pass phase should be between 8 and 64 characters. Security Type – WPA /WPA2 Wireless Security Type-WPA/WPA2 Screen 1. Security Type: Select WPA/WPA2 2. Auth Mode: Choose one of three Auth Modes: WPA, WPA2, WPA/WPA2 mix. 3. Encryption Type: Choose one of three Encryption Types: TKIP, AES, TKIP/AES mix. 4. Radius Server IP: Enter the IP address of the RADIUS Server. 5. Port: Enter the RADIUS port (1812 is default). 6. Shared Secret: Enter the RADIUS password or key. RADIUS, or Remote Authentication Dial-In User Service, is a widely deployed protocol that enables companies to authenticate, authorize and account for remote users who want access to a system or service from a central network server. Radius server validates your proof, also carry on the authorization. So the Radius server received by ISA server responded (point out the customer carries proof to be not granted) and it means that the Radius server did not authorize you to carry. Even if the proof has already passed an identify verification, the ISA server may also refuse you to carry a claim according to the authorization strategy of the Radius server. ORing Industrial Networking Corp. 24 IAR-7002-WA / WA+ User’s Manual The principle of the Radius server is shown in the following pictures: 5.3.2 Advanced Setting Wireless 1. Parameters Parameters Screen The following table describes the labels in this screen. Label Description The default value is 100. The Beacon Interval value indicates Beacon Interval the frequency interval of the beacon. A beacon is a packet broadcast by the AP to synchronize the wireless network. 50 is 25 ORing Industrial Networking Corp. IAR-7002-WA / WA+ User’s Manual recommended in poor connection. The default value is 1. This value, between 1 and 255 milliseconds, indicates the interval of the Delivery Traffic Indication Message (DTIM). A DTIM field is a countdown field DTIM Interval informing clients of the next window for listening to broadcast and multicast messages. When the AP has buffered broadcast or multicast messages for associated clients, it sends the next DTIM with a DTIM Interval value. Its clients hear the beacons and awaken to receive the broadcast and multicast messages. This value should remain at its default setting of 2346. The range is 256-2346 bytes. It specifies the maximum size for a Fragmentation Threshold packet before data is fragmented into multiple packets. If you experience a high packet error rate, you may slightly increase the Fragmentation Threshold. Setting the Fragmentation Threshold too low may result in poor network performance. Only minor modifications of this value are recommended. This value should remain at its default setting of 2347. The range is 0-2347 bytes. Should you encounter inconsistent data flow, only minor modifications are recommended. If a network packet is smaller than the preset RTS threshold size, the RTS Threshold RTS/CTS mechanism will not be enabled. The AP sends Request to Send (RTS) frames to a particular receiving station and negotiates the sending of a data frame. After receiving an RTS, the wireless station responds with a Clear to Send (CTS) frame to acknowledge the right to begin transmission. This value ranges from 1 - 100 percent, default value is 100 percent. A safe increase of up to 60 percent would be suitable Xmit Power for most users. Higher power settings are not recommended for users due to excess heat generated by the radio chipset, which can affect the life of the AP. If you have IEEE802.11g and IEEE802.11b devices in your Wireless Network Mode network, then keep the default setting, BG Mixed mode. If you have only IEEE802.11g devices, select G Mode. If you would like to limit your network to only IEEE802.11b devices, then select B Mode. Transmission Rate The default setting is Auto. The range is from 1 to 54Mbps. The rate of data transmission should be set depending on the ORing Industrial Networking Corp. 26 IAR-7002-WA / WA+ User’s Manual speed of your wireless network. You can select from a range of transmission speeds, or keep the default setting, Auto, to have the AP automatically use the fastest possible data rate and enable the Auto-Fallback feature. Auto-Fallback will negotiate the best and possible connection speed between the AP and a wireless client. Values are Long and Short, default value is Long. Preamble If your wireless device supports the short preamble and you are having trouble getting it to communicate with other IEEE802.11b devices, make sure that it is set to use the long preamble When wireless clients survey the local area for wireless networks SSID Broadcast to associate with, they will detect the SSID broadcast by the AP. To broadcast the AP SSID, keep the default setting, Enable. If you do not want to broadcast the AP SSID, then select Disable. 2. MAC Filter Use MAC Filter to allow or deny wireless clients to associate with IAR-7002-WA / WA+ AP router. You can manually add a MAC address or select the MAC address from Associated Clients that are currently associated with IAR-7002-WA / WA+. MAC Filter Screen 27 ORing Industrial Networking Corp. IAR-7002-WA / WA+ User’s Manual The following table describes the labels in this screen. Label Description MAC Filter Enable or disable the function of MAC filter. MAC Filter List This list shows the MAC addresses that are in the selected filter. Connected Clients This list shows the wireless MAC addresses that associated with AP. MAC Address MAC addresses for editing. Apply Click Apply to activate the configurations. NAT Setting 1. Virtual Server Virtual Server is used for setting up public services on the LAN, such as DNS, FTP and Email. Virtual Server is defined as a Local Port to the LAN servers, and all requests from Internet to this Local port will be redirected to the computer specified by the Local IP. Any PC that was used for a virtual server must have static or reserved IP Address because its IP address may change when requesting IP by DHCP. Virtual Server The following table describes the labels in this screen. Label Description Virtual Server Enable or disable Virtual Server. Description Enter the description of the entry. Acceptable characters consist of '0-9', 'a-z', 'A-Z'. This field accepts null value. Public IP Enter the public IP that is allowed to access the virtual service, if ORing Industrial Networking Corp. 28 IAR-7002-WA / WA+ User’s Manual not specified, choose All. Public Port The port number on the WAN (Wide Area Network) side that will be used to access the virtual service. Protocol The protocol used for the virtual service. Local IP The IP of the computer that will be providing the virtual service. Local Port The port number of the service used by the Private IP computer. Enable Now Enable the virtual server entry after adding it. Virtual server list Click Edit to edit the virtual service entry, Del to delete the entry. 2 Port Trigger Some applications require multiple connections, like Internet games, video conferencing, Internet calling and so on. These applications cannot work with a pure NAT router. Port Trigger is used for some of the applications that can work with an NAT router. Port Trigger Screen The following table describes the labels in this screen. Label Description Port Trigger Enable or disable Port Trigger. Description This is the description for the entry. Trigger Port This is the port used to trigger the application. Trigger Protocol This is the protocol used to trigger the application. Incoming Port This is the port number on the WAN side that will be used to access the application. Enable Enable the rule after adding the entry. Port Trigger List Click Edit to edit the entry, click Del to delete the entry. 29 ORing Industrial Networking Corp. IAR-7002-WA / WA+ User’s Manual 3. DMZ It allows a computer to be exposed to the Internet. This feature is useful for gaming purposes. Enter the IP address of the internal computer that will be the DMZ host. Adding a client to the DMZ may expose your local network with variety of security risks, so only use this option carefully. DMZ Screen The following table describes the labels in this screen. Label Description DMZ Enable or disable the DMZ. Description Description for the DMZ host entry. DMZ Host IP Enter the IP address of the computer to be in the DMZ. 4. UPnP The UPnP (Universal Plug and Play) feature allows the devices, such as Internet computers, to access the local host resources or devices as needed. UPnP devices can be automatically discovered by the UPnP service application on the LAN. UPnP Screen ORing Industrial Networking Corp. 30 IAR-7002-WA / WA+ User’s Manual The following table describes the labels in this screen. Label Description UPnP Enable or disable UPnP. Enable NAT-PMP NAT-PMP allows a computer in a private network (behind a NAT router) to automatically configure the router to allow parties outside the private network to contact with each other. NAT-PMP operates with UDP. It essentially automates the process of port forwarding. Check the box to enable NAT-PMP. UPnP List This table lists the current auto port forwarding information. Application: The application that generates this port forwarding. Ext Port: The port opened on WAN side. Protocol: The protocol type. Int Port: The port redirected to the local computer. IP Address: The IP address of local computer to be redirected to. Status: This status shows if the entry is valid or not. Security Setting 1. IP Filter Filters are used to deny or allow LAN computers from accessing the internet. It also allow or deny WAN hosts to access LAN computers. IP Filter Screen 31 ORing Industrial Networking Corp. IAR-7002-WA / WA+ User’s Manual The following table describes the labels in this screen. Label Description IP Filter Enable or disable the IP Filter. Description Enter description for the entry. Rule Select DROP, ACCEPT and REJECT rule for the entry. Direction Specify the direction of the data flow that is to be filtered. IP Address Enter the IP address of the source and destination computer. Protocol Choose which protocol to be filtered. Enable Now Enable the entry after adding it. IP filter list Click edit for editing the entry, click Del to delete the entry. 2. MAC Filter Filters are used to deny or allow LAN computers from accessing the internet, according to their MAC address. MAC Filter Screen The following table describes the labels in this screen. Label Description MAC Filter Enable or disable the MAC Filter. Description Enter the description for the entry. Rule Select DROP, ACCEPT and REJECT rule for the entry. MAC Address Enter the MAC address to be filtered. Enable Now Enable the entry after adding it. IP filter list Click Edit for editing the entry, click Del to delete the entry. ORing Industrial Networking Corp. 32 IAR-7002-WA / WA+ User’s Manual VPN Setting VPN Setting is settings that are used to create virtual private tunnels to remote VPN gateways. The tunnel technology supports data confidentiality, data origin, authentication and data integrity of network information by utilizing encapsulation protocols, encryption algorithms, and hashing algorithms. 1. Open VPN Open VPN is a full-functioned SSL VPN solution which can accommodates a wide range of configurations including remote access, site-to-site VPNs, WiFi security, and enterprise-scale remote access solutions with load balancing, failover, and fine-grained access-controls. Open VPN Screen 33 ORing Industrial Networking Corp. IAR-7002-WA / WA+ User’s Manual The following topology shows the common use of VPN connection from WAN side. 1: Open VPN Server Connection to Open VPN Server Before connecting to the Openvpn server of IAR-7002-WA / WA+ AP routuer, please install openvpn client software for your windows PC. It can be download from http://openvpn.net/download.html#stablel. The current version of Openvpn used in IAR-7002-WA / WA+ is version 2.0.9. The corresponding software for client should be installed. The following table describes the labels in this screen. Label Description Open VPN Server Enable or disable the function of Open VPN Server. Tunnel Protocol Select UDP or TCP protocol. Port Input the number about the port, and the default is 1194. LZO Compression Enable or disable the function of LZO Compression. Keys Setting Select Auto to use the preset certificates, select Manual to paste your certificates. Please install openvpn client software to generate your certificates and paste them here. For more information, please visit openvpn website. ORing Industrial Networking Corp. 34 IAR-7002-WA / WA+ User’s Manual 2: Open VPN Client Two routers are needed for creating site-to-site VPN connection using this mode. The following table describes the labels in this screen. Label Description Open VPN Client Enable or disable the function of Open VPN Client. You can allow or deny the Open VPN Client with this option. Server IP Enter the Open VPN Server IP address. Tunnel Protocol Select UDP or TCP protocol. Port Enter the port number, default is 1194. LZO Compression Enable or disable the LZO Compression. Keys Setting Select Auto to use the preset certificates, select Manual to paste your certificates. Please install software for openvpn client to generate your certificates and paste them here. For more information, please visit openvpn website. 35 ORing Industrial Networking Corp. IAR-7002-WA / WA+ User’s Manual 3: Open VPN Server VS Client The chart above displays the connection of Open VPN Server and Client. The Server IP and Client IP address should configure with the same network domain. 2. PPTP VPN The PPTP (Point to Point Tunneling Protocol) VPN feature allows PC connected to the router from WAN port, just like connecting in the LAN. To create a PPTP connection to the router, you should create a PPTP network connection if you are using a window PC. The steps are: Right click Network > property > create a new connection > connect to my work space (VPN) > use VPN to internet > enter the user name and password which are set in the page. ORing Industrial Networking Corp. 36 IAR-7002-WA / WA+ User’s Manual PPTP VPN Screen The following topology shows the common use of PPTP connection from the internet. Connection to PPTP VPN Server 37 ORing Industrial Networking Corp. IAR-7002-WA / WA+ User’s Manual The following table describes the labels in this screen. Label Description PPTP Server Enable or disable PPTP VPN Server. Server IP Enter the server side IP address, default is the LAN port IP. Client IP Enter the IP address range, format is as 192.168.10.xx-xx, connected client will be assigned the IP address. CHAP-Secrets Enter the username and password pairs, format is as user * pass *, multiple username password pairs are allowed. Notification 1. Email/SNMP/Syslog Email Settings Email Settings Screen The following table describes the labels in this screen. Label Description SMTP Server Simple Message Transfer Protocol, enter the backup host to use if primary host is not available while sending mail by SMTP server. Server Port Specify the port where MTA can be contacted via SMTP server. E-mail Address 1-4 Enter the mail addresses. ORing Industrial Networking Corp. 38 IAR-7002-WA / WA+ User’s Manual SNMP Settings SNMP Settings The following table describes the labels in this screen. Label Description SNMP (Simple Network Management communicates with the SNMP manager. SNMP Agent Protocol) agent The agent provides management information to the NMS by keeping track of various operational aspects of the system. Turn on to open this service and off to disable it. SNMP Trap Server Specify the IP address of trap server, which is the address to 1-4 which SNMP trap messages are sent. Community is essentially password to establish trust between Community managers and agents. Normally "public" is used for read-write community. SysLocation Specify sysLocation string. SysContact Specify sysContact string. Syslog Server Settings Syslog Server Screen 39 ORing Industrial Networking Corp. IAR-7002-WA / WA+ User’s Manual The following table describes the labels in this screen. Label Description Syslog Server IP Not only the Syslog keeps the logs locally, it can also log to remote server. Specify the IP of remote server. Leave it blank to disable logging remotely. Syslog Server Port Specify the port of remote logging. Default port is 514. 2. System Event When specified event is triggered, the notification procedure will be performed according to the type of the event. Which notification would be performed depends on the selection of corresponding option in the Advanced Setting > Notification > System Event page. System Event Screen System events record the activities of the Wireless Router system. When the setting changes or action performs, the event will be sent to administrator by email. A trap will also be sent to SNMP trap server. The Syslog will record the event locally and may send the Syslog remotely to a Syslog server. If serious event occurred, such as the power failure or link down, the fault led will be switched on as warning indication. ORing Industrial Networking Corp. 40 IAR-7002-WA / WA+ User’s Manual Miscellaneous (DDNS) Dynamic Domain Name System is a method of keeping a domain name linked to a changing IP address. DDNS Screen For example, Choose DDNS Service: www.3322.org and configure the following instructions: The following table describes the labels in this screen. Label Description User Name Enter the user name for your DDNS account. Password Enter the password for your DDNS account. Domain Enter the domain names provided by your dynamic DNS service provider. Mail Server Enter the mail server if provided. Use Wildcard Check the box the enable wildcard option. 5.3.3 System Tools Date & Time In this page, you can set the date & time of the device. The correct date & time will be helpful for logging of system events. A NTP (Network Time Protocol) client can be used to synchronize date & time with NTP server through internet. 41 ORing Industrial Networking Corp. IAR-7002-WA / WA+ User’s Manual Date & Time Screen The following table describes the labels in this screen. Label Description Local Date Set local date manually. Local Time Set local time manually. Time Zone Select the time zone manually Get Current Date & Click this button; you can set the time from your browser. Time from Browser Enable or disable NTP function to synchronize time from the NTP NTP server. NTP Server 1 The primary NTP Server. NTP Server 2 The secondary NTP Server. Synchronize This is the scheduled time when the NTP synchronization performed. Login Setting At this page, the administrator can change the login name and password. The default name and password is admin and admin. ORing Industrial Networking Corp. 42 IAR-7002-WA / WA+ User’s Manual Login Setting Screen The following table describes the labels in this screen. Label Description Old Name This field shows the old login name. Old Password Before making a new setting, you should provide the old password for verification. Acceptable characters of this field contains '0-9', 'a-z', 'A-Z' and must be between 0 to 15 characters in length. An empty password is also acceptable. New Name Enter a new login name. Acceptable characters of this field contains '0-9', 'a-z', 'A-Z' and must be between 1 to 15 characters in length. An empty name is not acceptable. New Password Enter a new login password. Acceptable characters of this field contains '0-9', 'a-z', 'A-Z' and must be between 0 to 15 characters in length. Confirm New Password Retype the password to confirm it. Acceptable inputs of this field contains '0-9', 'a-z', 'A-Z' and must be between 0 to 15 characters in length. Web Protocol Choose the web management page protocol. HTTP and HTTPS are both supported. Port Choose the web management page port number. For HTTP, default port is 80; For HTTPS, default port is 443. HTTPS (HTTP over SSL) is a Web protocol which encrypts and decrypts user page requests as well as the pages that are returned by the Web server. 43 ORing Industrial Networking Corp. IAR-7002-WA / WA+ User’s Manual Router Restart If you want restart the router through the Warm Reset, click Restart Now to restart the Wireless Router. Also, you can set a Scheduling time to make the router restart. Router Restart Screen Firmware Upgrade Firmware Upgrade Screen Newer firmware may provide better performance or function extensions. To upgrade the new firmware, you need a firmware file which matches the model of this AP router. It will take several minutes to upload and update the firmware. After the upgrade is done successfully, reboot the router to utilized new firmware. Important Notice: DO NOT POWER OFF THE ROUTER OR PRESS THE RESET BUTTON WHILE THE FIRMWARE IS BEING UPGRADED. ORing Industrial Networking Corp. 44 IAR-7002-WA / WA+ User’s Manual Save/Restore Configurations Save/Restore Configurations Screen Save: The configuration file can be downloaded. (Internet Explorer user will need to click on the protection bar on top and click choose “download files”) The following table describes the labels in this screen. Label Description Download The current system settings can be saved as a file into your PC. configuration Upload configuration The configuration can be restored to the router. To reload a system settings file, click on Browse to browse your local hard drive and locate the system settings file previously saved. Click Upload when you have selected the file. Restore Default You may also reset the router to the factory settings by clicking on Settings Restore Default Settings. The router will reboot to validate the default settings. 45 ORing Industrial Networking Corp. IAR-7002-WA / WA+ User’s Manual Miscellaneous (Ping) Miscellaneous Screen The Ping Test is used to send Ping packets to test if a computer whether it is on the Internet or test if the WAN connection is OK. Enter a domain or IP in the destination box and click Ping to test. 5.3.4 System Status System Info System Info Screen This page displays the details information for the AP router including model name, model description, firmware version, WAN, LAN and wireless settings. ORing Industrial Networking Corp. 46 IAR-7002-WA / WA+ User’s Manual System Log System Log Screen The router keeps a running log of events and activities occurring on the router, several filters are provided for displaying related log entries. Click the button 'Refresh' to refresh the page. Click the button 'Clear Logs' to clear the log entries. Traffic Statistics Traffic Statistics Screen This page displays the network traffic statistics for both received and transmitted packets through the Ethernet port and wireless connections. 47 ORing Industrial Networking Corp. IAR-7002-WA / WA+ User’s Manual Wired/Wireless Clients Wired/Wireless Clients Screen This page of the list displays the Mac Address and Lease IP Address of the wired/wireless clients connected. Communication Type shows the physical connection type of the client. ORing Industrial Networking Corp. 48 IAR-7002-WA / WA+ User’s Manual Technical Specifications LAN Interface RJ45 Ports 2 x 10/100Base-T(X), Auto MDI/MDI-X Protection Built-in1.5KV magnetic isolation Protocols ICMP, IP, TCP, UDP, DHCP, BOOTP, ARP/RARP, DNS, SNMP MIB II, HTTPS, SSH, SNMPV1/V2, Trap, Private MIB P.O.E. PD Present at ETH2 of IAR-7002-WA+ Power Device (IEEE802.3af): IEEE 802.3af compliant input interface Power consumption: 8Watts max. Over load & short circuit protection Isolation Voltage: 1000 VDC min. Isolation Resistance: 108 ohms min WLAN Interface Antenna Connector Reverse SMA Radio Frequency Type DSSS Modulation IEEE802.11a: OFDM with BPSK, QPSK, 16QAM, 64QAM OFDM @ 54 Mbps, CCK @ 11/5.5 Mbps, DQPSK @ 2 Mbps, DBSK @ 1 Mbps IEEE802.11b: CCK, DQPSK, DBPSK IEEE802.11g: OFDM with BPSK, QPSK, 16QAM, 64QAM Frequency Band America / FCC: 2.412~2.462 GHz (11 channels) 5.15 to 5.25 GHz (4 channels) Europe CE / ETSI: 2.412~2.472 Ghz (13 channels) 5.15 to 5.25 GHz (4 channels) Transmission Rate IEEE802.11b: 1 / 2 / 5.5 / 11 Mbps IEEE802.11a/g: 6 / 9 / 12 / 18 / 24 / 36 / 48 / 54 Mbps Transmit Power IEEE802.11a/b/g: 18dBm Receiver Sensitivity -81dBm@11Mbps, PER< 8%; -64dBm@54Mbps, PER< 10% Encryption Security 49 WEP: (64-bit, 128-bit key supported) ORing Industrial Networking Corp. IAR-7002-WA / WA+ User’s Manual WPA: WPA2:802.11i (WEP and AES encryption) PSK (256-bit key pre-shared key supported) 802.1X and Radius supported TKIP encryption Wireless Security SSID broadcast disable LED Indicators PWR 1(2) (P.O.E., IAR-7002-WA+) / Ready: 1) Red On: Power is on and booting up. 2) Green On: Power is on and functioning normally. ETH1 (2) Link / ACT: Orange ON/Blinking: 10 Mbps Ethernet Green ON/Blinking: 100 Mbps Ethernet WLAN Link/ACT: Green WLAN Strength:1<25%, 2<50%, 3<75%, 4<100% Fault: Power or LAN link down (Red) Power Requirements Power Input Voltage PWR1/2: 12 ~ 48VDC in 6-pin Terminal Block Reverse Polarity Protection Present Power Consumption 6 Watts (USB device not included) Environmental Operating Temperature -10 to 55oC Storage Temperature -20 to 85oC Operating Humidity 5% to 95%, non-condensing Mechanical Dimensions(W x D x H) 52 mm(W)x 106 mm( D )x 144 mm(H) Casing IP-30 protection Regulatory Approvals Regulatory Approvals FCC Part 15, CISPER (EN55022) class A EMS EN61000-4-2 (ESD), EN61000-4-3 (RS), EN61000-4-4 (EFT), EN61000-4-5 (Surge),, EN61000-4-6 (CS) Shock IEC 60068-2-27 Free Fall IEC 60068-2-32 Vibration IEC 60068-2-6 Waranty 3 years ORing Industrial Networking Corp. 50 IAR-7002-WA / WA+ User’s Manual Appendix A How to configure openvpn and use openvpn in the Windows? Step 1: Download openvpn-gui-1.0.3.exe and run the install program. If there is a pop-up box opened at the course of the install, please you click “Continue…” and finish the install. Default path is: “C:\Program Files\OpenVPN”. Step 2: Configure the OpenVPN Server. (1) Modify the parts in “C:\Program Files\OpenVPN\easy-rsa\vars.bat.sample” as follows: set KEY_COUNTRY=US set KEY_PROVINCE=CA set KEY_CITY=SanFrancisco set KEY_ORG=Oring set [email protected] (2) Start > Run… > Input “cmd”, and enter into Command Prompt. > Input “cd c:\Program Files\openvpn\easy-rsa” Run init-config.bat: create the vars.bat and openssl Run vars.bat, clean-all.bat: create new empty index and serial files Run build-ca.bat: build a CA key Run build-dh.bat: build a DH file for server side Run build-key-server.bat server: build a private key/certificate for openvpn server Run build-key.bat client: build key files in PEM format for client machine All inborn secret-keys are in “c:\Program Files\openvpn\easy-rsa\keys”. OpenVPN Server needs files: ca.crt, dh1024.pem, server.crt, server.key, and copy to “C:\Program Files\OPENVPN\Config”. OpenVPN Client needs files: ca.crt, client.crt, client.key, and copy to 51 ORing Industrial Networking Corp. IAR-7002-WA / WA+ User’s Manual “C:\Program Files\OPENVPN\Config”. (3) Edit the server.ovpn in the openvpn server and client.ovpn in the openvpn client. server.ovpn: Modify according to by the router web settings client.ovpn: Modify according to by the router web settings ORing Industrial Networking Corp. 52 IAR-7002-WA / WA+ User’s Manual Step 3: Use the OpenVPN GUI. (1). Open Router web page and configure the Advanced Setting->VPN Setting->Open VPN. (2). In the OpenVPN Server, open “C:\Program Files\OpenVPN\config” and run server.ovpn. In the OpenVPN Client, open “C:\Program Files\OpenVPN\config” and run client.ovpn. The massage "Initialization Sequence Completed" indicates that the openvpn connection is established successfully. 53 ORing Industrial Networking Corp.