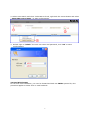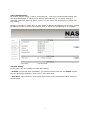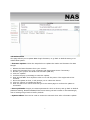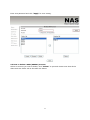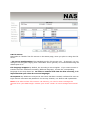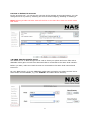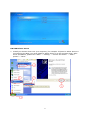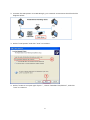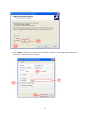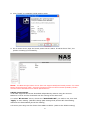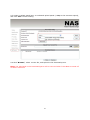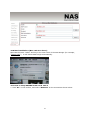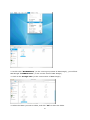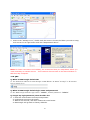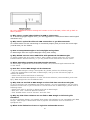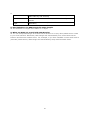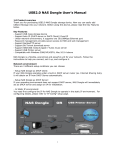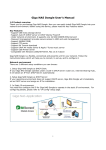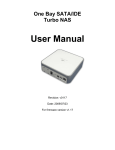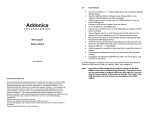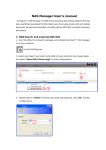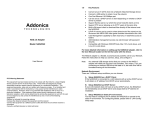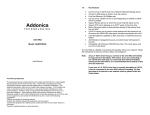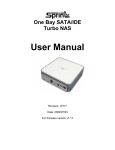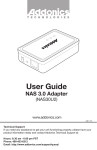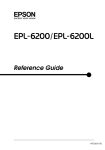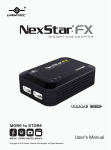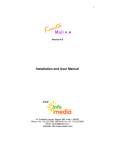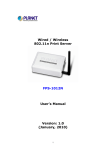Download USB2.0 NAS Dongle User`s Manual
Transcript
USB2.0 NAS Dongle User’s Manual 1.0 Product overview Thank you for purchasing USB2.0 NAS Dongle storage device. Now you can easily add USB2.0 Storage into your network. Before using this device, please read the Key Features below. Key Features - Support USB mass storage device - Support Auto IP (DHCP server or DHCP Client)/ Fixed IP - Under network environment, it supports one 10/100Mbps Ethernet port - Password management provides secure access to HDD and web management - Support Samba/FTP server - Support Bit Torrent download server - Support UPnP AV media Server & Apple i-Tunes music server - Support USB Printer server - Compatible with Windows 2000/XP/VISTA, Mac 10.5.4 above NAS Dongle is a flexible, economical and powerful unit for your network. Follow the instructions to help you connect, set it up, and configure it. Network environment There are 3 different setup conditions you can choose: - Setup NAS Dongle as DHCP Client: If your NAS Dongle operates under a built-in DHCP server router (ex. Internet Sharing Hub), it will obtain an IP from DHCP Server automatically. - Setup NAS Dongle as DHCP Server: If your operating environment does not support DHCP server, NAS Dongle will immediately act as DHCP server and assign an IP for installation. - In Static IP environment: You need first configure the IP for NAS Dongle to operate in the static IP environment. For configuring details, please refer to “IP Config” setup page. 1 2.0 NAS Dongle Hardware installation If you connect NAS Dongle to your computer directly, make sure to obtain the IP address and DNS settings automatically, otherwise you may not be able to find the device. - Connect USB mass storage into USB port - Connect LAN cable via LAN switch or Router. - Connect 5V power adapter to power up. 3.0 Search Turbo NAS by SyncQuick™ NAS Manager 1. Run the utility CD enclosed in package. 2 2. Select Auto Search and when Turbo NAS is found, right click the mouse button and select “ Open NAS Control page ” to start configurations. 3. Default login is “admin” for both user name and password, click “OK” to enter configurations. 3.2 Hard Disk format For the first time installation, you need to format hard disk into FAT32 system file, this procedure applies to either new or used hard disk. 3 4.0 Status Provide the basic information for NAS Dongle. 4.1 Identification You can change and modify your host & group name, and password from this page. Click “Apply” to save the setting. - Host name: This is used to identify your device on the network. If you prefer a different name, type in the new name and click “Apply” to save setting. - Group Name: This should be same as your workgroup. In general, the default “WORKGROUP” will be OK. But if your workstation belongs to different workgroup, type in the correct group name to modify. 4 In Window O/S, right click on “My computer”, choose “Properties”, and go to the computer name tab to see your current workgroup. For Mac O/S to join windows workgroup, open the directory access utility (under Applications-> utilities), select SMB and click configure to modify the settings (administrator access required to access this option.) Note: we strongly suggest you to change the password as soon as you logged in, to prevent unauthorized access. 4.2 Date/ Time setting You can change time setting form this page. Clicks “Apply” to save the setting. By default SNTP is in network time service, your can also select “Synchronize to PC”. If internet access is available we recommended setting SNTP to Network time service instead. 5 4.3 IP Configuration By default, the “IP config” is set to “Automatic IP”. This is the recommended setting and will allow NAS Dongle to obtain its IP address automatically. If you prefer setting it manually, select the static IP option, enter your own value and click apply to confirm the new setting. Setting it manually is useful when it often obtain a different IP address but you have a static IP address in order to mount the network drive or setup port forwarding as an example. 4.4 Disk Utility In this page, you can manage the hard disk setting. - Format: For the first time installation, you need to format hard disk into FAT32 system file, this procedure applies to either new or used hard disk. - Scan Disk: After the scan, it will show the number of file content and health status for the hard disk. 6 4.5 Maintenance This page allows you to update NAS dongle firmware, to go back to default setting or to reboot NAS system. - Firmware update: Follow the steps below to update the loader and firmware for NAS Dongle. 1. 2. 3. 4. 5. 6. Obtain the latest firmware from your vendor. Store the firmware file in your computer and decompress them if necessary. Browse your system and locate the firmware (BIN file). Click on “upload”. Confirm the pop-up massage to start the update. Wait and DO NOT click anywhere else or turn off the power! This might take a few minutes. 7. Once the update is done, it will prompt you to reboot the device. 8. Click on ”reboot” to restart the device. 9. Wait for about one minute and then go to the status page to confirm the update is successful. - Factory defaults: Forgot your admin password?? Click on factory and go back to default password setting. Besides SAMBA/FTP account setting will still remain in the NAS Dongle, rest of setting will go back to factory default. - System reboot: This can be used to restart the network drive after a firmware update. 7 5.0 SMB Server SMB server allows you to share data or files through LAN environment. A default “guest” folder is created and shared to all from NAS Dongle. Note: Use ONLY English alphabet for folder names and no special characters when creating new folders. 8 5.1 How to crate user. Click on the “Add” button and type new account name and password and than “OK”. Eg: “User1” for demonstrations. In the same time, NAS Dongle will also crate a SAMBA folder named “User1”, click “Modify” to share the folder. 9 Select “User1” and add in to “Sharing List”. You can “Run” from window start button, type \\ follow by the IP address (eg:\\192.168.1.121), and click OK to continue. Type “User1” and password to login. 10 Now you have set up the folder that you wish to share on your NAS Dongle. The shared folder can be accessed from other computer on your local network. 5.2 How to modify account password Select the “User1” and than click “Modify”. 11 Enter new password and click “Apply” to save setting. 5.3 How to delete a SMB (SAMBA) account Select an account you wish to delete, click “Delete” to proceed. Please note that all the data inside the folder will be lost after the delete. 12 6.0 FTP Server Remember to “Enable” the FTP service on the status page, when you plan on using the FTP server. - FTP server Configuration: The standard port for FTP service is 21. If required, you can change it into any port ranging from 1025-6550. But in general, we recommended using the default port of 21. File language support: By default, the encoding is set to English. If you want to store or transfer files with a different encoding (different language), choose the corresponding language for the drop down list. In order to transfer and view the files correctly, it is important that you select the correct language! Anonymous: By default an anonymous user name has been created, it allows FTP users to login without username and password. For security reasons, it is best to add a password!. Note: to be able to share FTP resource via internet, you need a router to assign the external IP to your NAS Dongle. Contact your router vendor on how to assign the external IP. 13 6.1 How to crate FTP account FTP server allows you to share your data through internet, so an internet resource and router is required before setting up FTP server. Select FTP server and clicks “add” button and enter a name and password for the new FTP account and click “OK”. to continue. In the account list, you can see an overview of the existing accounts and status. For FTP file transfers, we recommend to use other dedicated FTP client software e.g.: SyncQuick FTP, Cute FTP etc. Note: When creating FTP accounts, please use ONLY English alphabet and no special character or space for FTP account name. 14 6.2 How to delete FTP account In the “Account List”, you can see an overview of the existing account and status; you can change them at any time by selecting the account and modifying, disabling or deleting it. Note: Deleting a folder will also erase all the files on the hard drive that are stored inside that folder. 7.0 XBOX 360 UPnP Media server The Media server on NAS Dongle can be used to share your photo and music files with a XBOX360 video game console from Microsoft that is connected to the same local network. Before you start, make sure both devices are connected to the same local network and turned on. On your NAS Dongle, go to the XBOX360 media page and make sure photo and are set to share folder and not disable, e.g. the “PUBLIC” is enabled Photo directory. 15 Go to media, select either Music or Pictures, and press A to continue on your XBOX 360. Press X to change the source and select your network drive, it should show up as storagexxx and display the folder that you have set up earlier on your NAS Dongle. Inside the shared folder, you can access to your picture or music files, depending on which mode you are currently using. Select the files you would like to see or to listen, and start playback. 16 8.0 USB Printer Server 1. Install your Printer driver into your computer, (for example. if Epson PL-6200L Printer is connected to the NAS, you must install PL-6200L driver in to the computer first). After driver installation, please click “Start” → “Setting” → “Printer and Faxes” → “Add a printer”→ “Next”. 17 2. Connect the USB printer in to NAS Dongle, your network environment should looks like diagram below: 3. Select “Local printer” and click “next” to continue. 4. Select “Create a new port type of port:” , choose “Standard TCP/IP Port”, and click “next” to continue. 18 5. Enter the NAS Dongle IP address than click “next” to continue. 6. Select “Custom” and go to “setting”. 19 7. Select LPR in protocol, and give a queue name eg:LRxxx; select LPR byte enable and click “OK” to finish the port setting. 20 8. Click “Finish” to complete TCP/IP printer setup. 9. Go to Pinter server page and check printer server status. If status shows “OK”, the printer is setting up successfully. Notes: The NAS Dongle Printer server does not support GDI/Host-based printers. For some Multi Function Printers (MFP); scanning functions might not be functional probably. Please contact Printer Manufacture for detail Specifications. 9.0 Bit Torrent server Turbo NAS supports Bit torrent download independently without using PC resource. Maximum of 4 bit torrent downloads can be running at the same time. 9.1 Select “Bit torrent” server, choose the “Download Path” you wish to use, then click “Apply” to save setting. (DO NOT change path setting while perform BT downloading, otherwise the downloaded job will be missing). 9.2 Server port range can be chosen from 6881 to 65535. (6881 is the default setting) 21 9.3 Create a upload speed limit: 0=unlimited upload speed (4 KBps is the minimum speed), and click “Set” to save setting. 9.4 Click “Browse”, select .torrent file, and upload to the download queue. Note: The jobs listed in the Download Queue will be removed when Turbo NAS is turned off or HDD is removed. 22 9.5 Delete BT jobs After the download complete, click “Remove” to delete the download Jobs form queue window. Note: Jobs listed in the “Download Queue” will be removed when Turbo NAS is turned off or HDD is removed. 9.6 Mail Notification After the download is successful, an email will be send to designated email address. Click “Mail setup”, input SMTP server, recipient email, SMTP A/C, Password, and click “Apply” to save setting. 23 10.0 Mac installations (Mac 10.5.4 or above) Open Mac browser “Safari” and key-in the host name of the NAS Dongle (for example, “strage-0000”). It will detect NAS Dongle automatically. 10.1 How to setup SAMBA in Mac OS X 10.5.4 1. Click “Go” on the toolbar, and select “Network” as the screenshot shown below. 24 2. Double Click “WORKGROUP” (or the correct group name of NAS Dongle), you will find NAS Dongle “STORAGE-xxxx” (or the correct name of NAS Dongle). 3. Click on the storage-xxxx (or the correct name of NAS Dongle). 4. Select the folder you wish to share, and click “OK” to share the folder 25 5. Click “OK” to show the folder in the Desktop. 11.0 How to map your NAS Dongle as a Network Drive to your computer system (Showing NAS disk drive in network). 1. 2. 3. 4. 5. 6. Press “Start” button on Windows desktop Press “Search” Select Folders Select Computer or people Select a computer on the network and a new window will appear. Key in the host name, (For example “storage-xxxx”) in the “Computer name” column and then press “Search” button. You will see the following window. 26 7. Point to the “Storage-xxxx”, double click the mouse. Choose the folder you wish to map, click mouse on its right button and click “Map Network Drive”. Note: For faster connection and usability, we recommend that you map folders which you used constantly as network drives. This creates a direct access to the shared folders on NAS from My Computer. 12.0 Q&A Q: What is NAS Dongle default IP? A: The default IP address for NAS Dongle is 169.254.0.1 or enter “storage” in IE browser bar to search for it. Q: What is NAS Dongle default login name and password? A: Our NAS Dongle default Login name: “admin”, default password: “admin”. Q: Forgot my login password, How should I do? A: 1. Press the reset button and keep that position. 2. Unplug and reconnect the power. 3. Wait for 30 seconds, and then release the reset button. 4. NAS Dongle will go back to factory defaults. 27 PS: Only SAMBA/FTP account settings will remain in the Turbo NAS; others will go back to factory default. Q: Why can’t I create/share folders in SMB or FTP server? A: To avoid languages support issue, you are suggested to create/share folders with English characters only. Q: Why can’t I upload the files via LAN connection or got disconnected? A1: Please make sure the networking is connected properly and you have the access right (read & write) for the folders. Q: How to setup NAS Dongle to be in daylight saving time? A: NAS Dongle does not support Daylight saving time setting. Q: Why WinXP can not enter SMB folder with password via NAS Dongle? A: Please update Win XP to SP2 or above. After update, please make sure if you have installed Norton Internet Security, if you do, please check with Norton service center. Q: What Operating Systems does NAS Dongle support? A: NAS Dongle supports Microsoft Windows 2000 / XP / Vista and Apple Macintosh OS 10.5.4 above. Q: How do I access NAS Dongle via the Internet? A: If your NAS Dongle is using a fixed public IP, please perform the following steps. - Enter the management web base of NAS Dongle, and go to the FTP Server page to enable FTP Status. - Create user account and limits of authority. - Open Microsoft Internet Explorer or other FTP client software (recommended), and enter ftp:// NAS Dongle IP in the IP address field. Q: Why FTP can not link to NAS Dongle or show link time out when using IE? A: Due to IE FTP is not compatible with some Routers, you are suggested to use FTP client software to start with. If you would like to use IE FTP to link to NAS Dongle, please refer to following steps: - Please open port 21 and 20 on Router and link to NAS Dongle. - Open IE > Tool > Internet Options>Advance - Click "Enable folder view for FTP site" and click "OK" Q: Why my FTP client software can not link to NAS Dongle or fail during file transfer?? A: Due to software design, it’s possible that certain FTP software is not compatible with NAS Dongle. NAS dongle is tested with most of popular FTP software such as CuteFTP or SyncQuick FTP. Q: What is the limitation of user to login FTP and Samba server? 28 A: Samba Server FTP Server Maximum User Login User Level Access(maximum create 16 user account, 16 folder share by one account) maximum create 16 user account,16 folder share by one account FTP 8 User/Samba 8 User (Total 64 TCP connection at the same time) Q: Any limitations for NAS Dongle file name length? A: The limitation of length of file folder is 12 bytes. Q: What can DHCP do as well with NAS Dongle? A: You can setup NAS Dongle as a DHCP server if there is no any other DHCP Server exists in your local network. Otherwise, NAS Dongle will automatically turn off its DHCP server function and become a DHCP client. For example, if you have installed a router with built-in (activate) DHCP Server, NAS Dongle will automatically setup itself as DHCP client. 29