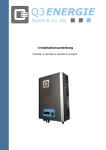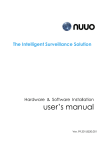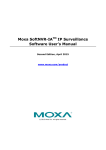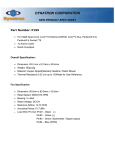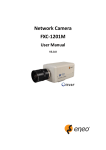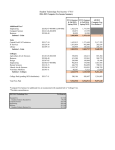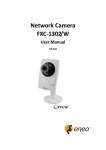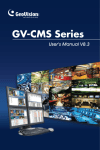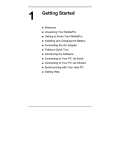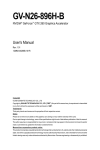Download SoftNVR Quick Installation Guide v1
Transcript
Moxa SoftNVR™ IP Surveillance Software Quick Installation Guide First Edition, December 2008 www.moxa.com/product © 2008 Moxa Inc. All rights reserved. Reproduction without permission is prohibited. NOTE: This User’s Guide describes basic installation and operation procedures for SoftNVR™ IP Surveillance Software. Refer to the SoftNVR™ IP Surveillance Software User’s Manual for more details about using this software. Moxa SoftNVR™ IP Surveillance Software Quick Installation Guide The software described in this manual is furnished under a license agreement and may be used only in accordance with the terms of that agreement. Copyright Notice Copyright © 2008 Moxa Inc. All rights reserved. Reproduction without permission is prohibited. Trademarks MOXA is a registered trademark of Moxa Inc. All other trademarks or registered marks in this manual belong to their respective manufacturers. Disclaimer Information in this document is subject to change without notice and does not represent a commitment on the part of Moxa. Moxa provides this document “as is,” without warranty of any kind, either expressed or implied, including, but not limited to, its particular purpose. Moxa reserves the right to make improvements and/or changes to this manual, or to the products and/or the programs described in this manual, at any time. Information provided in this manual is intended to be accurate and reliable. However, Moxa assumes no responsibility for its use, or for any infringements on the rights of third parties that may result from its use. This product might include unintentional technical or typographical errors. Changes are periodically made to the information herein to correct such errors, and these changes are incorporated into new editions of the publication. Table of Contents Chapter 1 Product Information ............................................. 1-1 Overview....................................................................................................1-1 Features ......................................................................................................1-2 Live Display ...................................................................................1-2 PTZ Control ..................................................................................1-2 Smart Detection.............................................................................1-2 Recording and Scheduling............................................................1-3 Playback & Search........................................................................1-3 Remote Access ...............................................................................1-4 System ............................................................................................1-4 System Requirements.................................................................................1-4 SoftNVR Package Contents .......................................................................1-6 Release Notes.............................................................................................1-6 Chapter 2 SoftNVR™ Installation ......................................... 2-1 Before Installing the Software....................................................................2-1 Starting the Installation ..............................................................................2-1 COMPLETE SETUP TYPE:......................................................................2-3 CUSTOM SETUP TYPE: ..........................................................................2-5 USB KEY Pro ............................................................................................2-7 Chapter 3 SoftNVR™ General Operation............................. 3-1 Authentication ............................................................................................3-1 Main Console .............................................................................................3-2 Add Camera(s) ...........................................................................................3-2 Set Schedule...............................................................................................3-5 Set Smart Guard .........................................................................................3-6 Start Recording & Smart Guard .................................................................3-8 Playback .....................................................................................................3-8 Remote Live Viewer...................................................................................3-9 Web View .................................................................................................3-12 Uninstall ...................................................................................................3-12 1 Chapter 1 Product Information Overview Moxa SoftNVR IP surveillance software is a network video recording system that can manage up to 64 video channels generated by VPort series products (except for the VPort 2000 series, and VPort 3310) simultaneously. Features include dual monitor display, video analysis, instant alarms, event recording, and video enhancement tools. SoftNVR gives users an advanced video management tool for medium to large video surveillance networking systems. SoftNVR includes 6 models: SoftNVR-4 Expandable IP surveillance software for managing up to 4 video channels SoftNVR-8 Expandable IP surveillance software for managing up to 8 video channels SoftNVR-16 Expandable IP surveillance software for managing up to 16 video channels SoftNVR-25 Expandable IP surveillance software for managing up to 25 video channels SoftNVR-32 Expandable IP surveillance software for managing up to 32 video channels SoftNVR-64 Expandable IP surveillance software for managing up to 64 video channels Features Live Display y y Display up to 64 channels under several modes and full screen. Dual monitor display: - Focus on important areas: users can set one screen to monitor general cameras and another one to monitor more important cameras. - Live view and playback at the same time: users can set one screen for live monitoring and another one for playback. - Spot monitor application: detected events can pop up in the secondary monitor while the primary one plays real-time video. y Adjustable monitoring windows: - 1/4/6/9/10/13/16/25/36/49/64 divided windows with full screen and rotating display function. y Multiple Show: - Supports different camera viewpoints from a single video source. PTZ Control y y y PTZ preset point: - Saves the definition of the PTZ camera lens as a preset point, allowing the camera to move quickly to a preset location. Patrol: - Allows the camera to patrol along a path of combined preset points. Digital PTZ: - Focuses anywhere you want to highlight in the video. - Digital PTZ and Multiple Show can be used to focus anywhere you wish to highlight from a single video source. Smart Detection y Smart detection of 9 different events: - General Motion - Missing Object - Foreign Object - Lose Focus - Camera Occlusion - Signal Lost - Signal Digital Input 1-2 y - System Alarm at Disk Space Exhausted - System Alarm at System Health Unusual Instant response for event detection: - On Screen Display - Play Sound - Send E-mail - PTZ Preset Go - Signal Digital Output Recording and Scheduling y y y y y y Video compression – MPEG4, and M-JPEG Audio & video recording in synchronization Auto recycling when storage disk is full Recording mode – continuous record, record by event, record by digital input, record by motion, record by schedule, and manual record Recording schedule – record by daily, weekly, or repeat schedules Video and images can be saved in external storage devices such like DAS, NAS and SAN without any limitation for future expansion Playback & Search y y y y y y y y y y y Playback up to 16 channels under several modes and full screen Intelligent search and smart search mode by event, area, cameras, date, time and log file Administrators can set the path for the recording database without any limitation Storage devices can be expanded without any problems or limitations Easily search the period of recording data and unusual events with a click of a button to efficiently retrieve recording information Complete playback control: playback, backward playback, fast forward/ backward playback Digitally zoom into a specific area Export video to AVI and ASF files Export single frame to BMP and JPEG files and print out Back up video by burning to a disk and onto a hard drive Video enhancement – visibility, sharpen, brightness, contract, gray scale 1-3 Remote Access y y y Remote Live View by client software and web browser Remote playback by client software and web browser Remote control PTZ camera System y y y y y y User-friendly control interface–without complicated control windows, easy to use for anyone with basic computer knowledge. Administrators can automatically log in from a specific account and enable, add, edit and delete users without any limitation. Access privileges can be set for each user. Only users in the administrator group can exit the Main Console. Monitor accounts, login time, flow rate and IP addresses, as well as information for remote control access. Log data: unusual events, system logs, and counting applications can export to “xls” or “txt” file. Execute recording, smart guard, and more in the background after logging out of the system. System Requirements Total FPS at CIF CPU RAM Under 600 600 to 480 480 to 240 240 to 120 Intel Core 2 Intel Core 2 Intel Pentium Intel P4 2.8 Duo QX6700 Duo E6400 D 930 GHz 2 GB 1 GB 1 GB 512 MB Over 120 Intel P4 2.4 GHz 512 MB Mother-board Intel 945 or 965 chip, Intel Chipset recommended Display ATI Radeon 9200, nVIDIA GeForce FX-5200, Intel 945 / 965, or above (ATI recommended) Ethernet 100 BaseT or Above, Gigabit LAN Recommended Hard Disk 80 GB or above OS MS Windows 2000 / XP Pro SP2 / 2003 1-4 NOTE The system requirements listed above are the minimum requirements needed to run SoftNVR smoothly based on the resolution and frame rate requirements. For better video performance, such as when viewing and recording video images, use a hardware environment with a better video card, more memory, and better computing power. NOTE Since a video surveillance system uses a great deal of system resources, we strongly recommend that you use a dedicated server to run SoftNVR™ for video surveillance purposes. NOTE Since there are so many diversified PC specifications, we have provided the following specifications for the desktop PC we used for testing SoftNVR’s functions. y y y y y y PC: Dell Inspiration 530 Desktop CPU: Intel Core 2 Duo QX6600 (2.4GHz, 8MB cache, 1066MHz FSB) Memory: 4GB (4XiGB), NECC dual channel, DDR2 667MHz SDRAM Video Card: 256MB PCIe x 16 NVidia GeForce 8600GT Harddrive: 250GB SATA 3.0GB/s (with NCQ) OS: Windows XP SP2 These PC specifications are for the user’s reference if the PC specifications haven’t been decided. The purpose of this recommendation is to minimize system conflict issues since these specifications have been verified by our test lab. 1-5 SoftNVR Package Contents y Software CD y Quick Installation Guide y USB Key Pro Release Notes SoftNVR Version 3.0 2008/12/15 Date Release Note Newly released 1-6 2 Chapter 2 SoftNVR™ Installation Before Installing the Software 1. Make sure your PC has DirectX 9.0C or above installed. Starting the Installation Step 1: Insert the Installation CD. Step 2: Run Setup.exe from the CD-ROM directory to install. A Language Selection table will pop up. Select the language you want to install for SoftNVR. ATTENTION SoftNVR supports 22 languages, including English, Traditional Chinese, Simplified Chinese, Japanese, French, Spanish, German, Italian, Turkish, Danish, Hungarian, Greece, Finnish, Russian, Thai, Czech, Slovak, Korean, Portuguese, Portuguese (Brazil), Hebrew, and Persian (Farsi). Step 3: Select “I accept the terms of the license agreement” and click Next to continue. 2-2 Step 4: Enter your user name and company name. Step 5: Select the installation type. COMPLETE SETUP TYPE: Install all program features into the default directory. y Select “Complete” and click Next to continue. All program features will be installed so this type requires the most disk space. 2-3 y Click Install to begin installation. 2-4 CUSTOM SETUP TYPE: Install the system to a preferred directory or choose specific feature(s) you wish to install. y Select Custom and click Next to continue. Choose the program features you want to install. This is recommended for advanced users. y Select the folder where Setup will install the files. 2-5 y Select the features for Setup to install. For example, selecting only Playback and LiveView will only install these features. Step 6: Click Finish to complete installation. 2-6 Step 7: Run the Main Console. Step 8: Enter and confirm the password you wish to use and the click OK to begin using SoftNVR. USB KEY Pro The “Key Pro” located in your CD box must be plugged into your computer’s USB port to enable SoftNVR to operate correctly. The driver is automatically installed when installing SoftNVR. NOTE The USB Key Pro protects the SoftNVR license and does not influence the normal function of the PC or server. NOTE The Key Pro protects the SoftNVR license and does not influence the normal function of the PC or server. 2-7 3 Chapter 3 SoftNVR™ General Operation Authentication When running SoftNVR’s main console, use the User Name and Password assigned by the administrator. Administrators should type admin for the User Name, and then type the corresponding Password. Click OK to continue. NOTE If this is the first time the administrator is accessing SoftNVR, the password will be blank. Main Console Add Camera(s) Step 1: Go to Start → All Programs → SoftNVR IP Surveillance → Main Console. 3-2 Step 2: Enter your user name and password to log into the system. Step 3: In Main Console, go to Config → Setting to obtain the Setting panel. Step 4: Select the Camera tab. If your IP cameras support UPnP, follow Step 5. Otherwise, skip to Step 8. Step 5: Click Search to search for available IP cameras. NOTE Enable the VPort’s UPnP function to ensure that SoftNVR can find it. Step 6: Select one of the available IP cameras. Check the option and enter the username and password. Step 7: Click OK to add the camera. 3-3 Step 8: If the camera is not listed in the Search list, click Insert to insert the IP cameras. Step 9: Enter the IP address or domain name (check the “Use DNS” option), Http Port, Username, and Password. Step 10: Click “Auto Detect” Step 11: Click OK to add the camera. Step 12: Click OK to exit the Setting panel. NOTE The Search function can only search for the device by IP address. So if there is a 4-channel video encoder being searched, only the video camera in the first channel will be listed. The administrator can use the Insert function to add the other 3 video cameras manually. 3-4 Set Schedule Step 1: Go to Start → All Programs → SoftNVR IP Surveillance → Main Console Step 2: Enter your user name and password to log into the system. Step 3: In the Main Console, go to Schedule. Step 4: When adding a camera to the system, the default recording schedule is set to continuously record 24 hours a day. Step 5: Click Configure on the selected camera schedule or double click on any schedule bar to modify the recording mode. Step 6: When satisfied with the schedule setting, click OK to update the recording schedule. Step 7: Click OK again to go back to the Main Console. 3-5 Set Smart Guard Step 1: Go to Start → All Programs → SoftNVR IP Surveillance → Main Console Step 2: Enter your user name and password to log into the system. Step 3: In the Main Console, go to Guard. Step 4: Select a camera and then click on Insert Event. 3-6 Step 5: Select General Motion as the event type, click OK. Step 6: In the Alarm Event Configuration panel, set the detection zone as all, and then click OK to exit the panel. Step 7: Click OK to go back to the Main Console. 3-7 Start Recording & Smart Guard Step 1: Go to Start → All Programs → SoftNVR IP Surveillance → Main Console Step 2: Enter your user name and password to log into the system. Step 3: In the Main Console, go to Start. Step 4: Click on Start Recoding Schedule and Start Smart Guard System to initiate the two functions. Playback Step 1: Go to Start → All Programs → SoftNVR IP Surveillance → Main Console. Step 2: Enter your user name and password to log into the system. Step 3: In the Main Console, go to Playback. Step 4: In the Playback window, click on the Open Record icon. 3-8 Step 5: In the time table, recorded files are displayed in color bars. Highlight any color bar to select a playback section. Click OK to return to the Playback Console. Step 6: The recorded files are now ready to view. Remote Live Viewer With the Remote Live Viewer, remote users can watch real-time video from remote live stream servers. 3-9 NOTE To use the remote live view function, users must enable the Live Stream Server under Network Service settings in the Main Console. Please check the User’s Manual for more details. Step 1: Go to Start → All Programs → SoftNVR IP Surveillance → Remote Live Viewer Step 2: Click on the setup icon to obtain the setup panel. Then, set up the server name, IP address, HTTP port, user name, and password to add the Remote Live Server. 3-10 Step 3: Click Insert to add a new group. Then add the cameras for the listed servers to this group. After it is done, click OK. Step 4: In the main screen, choose the Server or Group to select the cameras for remote live video or remote playback. 3-11 Web View Users also can view the remote live video or playback from a web browser. NOTE To use the web view function, users must enable the Live Stream Server in the Network Service settings in the Main Console. Please check the User’s Manual for more details. Step 1: Open an Internet Explorer browser and enter the IP address or DDNS “name” of the server followed by the connecting port. Example: http://192.168.1.16:8080/ Step 2: Click the Remote Live Viewer icon to use the remote live view function. Step 3: Click the Remote Playback icon to use remote playback functions. Uninstall Use the Uninstall function in the SoftNVR program list to remove SoftNVR. NOTE Uninstalling only removes the main SoftNVR files. The system settings and database will be kept in the folder Program Files/Moxa/SoftNVR. To remove the software completely, delete this folder. 3-12