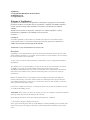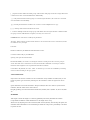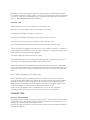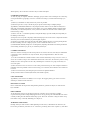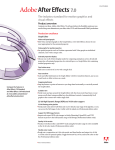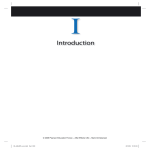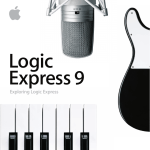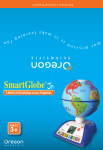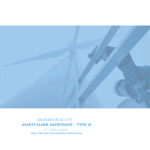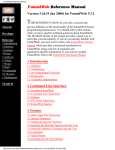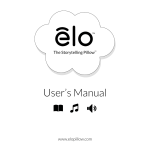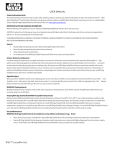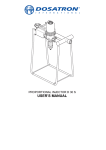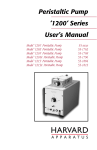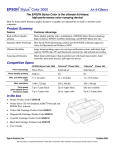Download FINAL TYPEMONKEY USER MANUAL
Transcript
TypeMonkey
© Copyright 2013 Dan Ebberts & Orrin Zucker
All Rights Reserved
www.typemonkey.net
Welcome to TypeMonkey!
TypeMonkey is an evolutionary new approach to creating kinetic typography for video and film
productions. It allows for an endless range of keyframeless, completely customizable solutions in
seconds, generated entirely within After Effects. It's intuitive, powerful and even a little bit
addicting.
Whether used to generate an end product, a head start on a complex assignment, or just for
brainstorming, TypeMonkey is an invaluable tool for any AE user.
Installation:
Installation:
To install TypeMonkey (CS4 and later) as a dockable panel, place it in After Effects/Scripts/
ScriptUI Panels (MAC) or After Effects/Support Files/Scripts/ScriptUI Panels (WINDOWS).
*Make sure to put the associated .png in the same file.
Trial Period is 7 days and maximum word count of 10.
Overview
TypeMonkey creates random kinetic type layouts based on the parameters entered into the control
panel. While the algorithm is very complex, the user interface is easy and intuitive. It was created to
be used by both novice and expert alike.
To start, select a font in the Character Window of After Effects, create a composition, then launch
TypeMonkey.
The simplest way to get up and running is to enter text into the text area, click DO IT!, and watch
the Monkey go to work. To generate a different layout Click Undo it and try it again.
TypeMonkey will distribute the words evenly over the length of the composition (or Work Area if
that is selected). It will also create a parented camera that points to each successive word as it
transitions on.
Markers are labeled with the corresponding word on the Timing Control layer. By sliding the
marker, both the timing of the word, and the camera move will adjust with it. Keep in mind, the
Type Animation Speed won't change (eg: if you select Fast, when you slide a marker, it won't slow
down), it will just make it later in time.
Each word is comprised of two layers, a control layer and a text layer. Both are defaulted to shy, but
are visible in the building process.
TEXT BOX: This is where you either type or paste your copy. An assortment of keyboard commands
will help control the layout and the timing of the end result.
By clicking the Star button, an info box will pop up listing the key commands.
^ - Inserts pauses & gaps in Timing Control layer.
This is great for inserting beats after keywords. Multiple ^ will insert multiple spaces. Inserting these
will also leave gaps in the Timing Control layer, which will help make organizing a longer project
easier.
[ ] - Square brackets define horizontal groups. The brackets will group words into a single line with a
consistent size. Each word still animated on individually.
{ } - Curly brackets define stacked groups. As with the square brackets, the words are a consistent
size and animate on individually.
{[ ]} -Nesting horizontal into stacked is ok. Use this to create multiple lines of copy.
[{ }] - Nesting stacked into horizontal won't work.
| - Connects multiple words into single group. This differs from the square bracket command in that
the group of words will animate on together, as if they were one word.
LAYOUT: This controls the overall layout parameters.
All Caps:- When selected, it will override whatever case is used in the text box. Unselected, it will
use whatever case you input.
Font Size:
Random: Defined by the Minimum and Maximum text box
Constant: Defined only by the Minimum.
Spacing: The space between the lines
Rotation Probability %: Chance of a 90 degree rotation occurring on the next word or group of
words. Note that once a rotation has occurred, there will be a minimum of 4 words per rotation.
Otherwise there might be a lot of quick back and forth movements.
Color Palette: By default, one color - white- is selected. Up to 5 colors are available by activating
each box and/or clicking on the grey square.
TYPE ANIMATION
Style: This is the area that controls how the text animates on. By default it is random, but you can
isolate a specific type of motion by selecting it in the control box. There are eighteen to choose
from.
Speed: Indicates how fast the transition is. Keep in mind, that since the camera is synched to the
transition, this also relates to the camera moves.
Roughly speaking, the selections break down like this (in FPS): Fast: 10, Med: 15, Slow: 20, Sloth:
30
MARKERS
Time Span: Controls the length over which TypeMonkey will evenly distribute the markers.
Comp Duration: Markers will be distributed over the length of the comp
Work Area: By adjusting the work area sliders (B/N on the keyboard), and selecting this option, the
animation will be distributed over a defined length within the comp. This is particularly convenient
for pad at the end.
Marker Synch: This will synch up the markers to a guide layer that has markers already applied.
For example, an audio layer that has a marker every beat, when selected as the guide layer will place
a word at every beat. Two recommended scripts to generate the audio markers are Lloyd Alverez's
Audio-to- Markers and MamoWorld's Beat Assistant.
MONKEY CAM
Include Camera: If you don't want a Monkey Cam, turn this box off.
Movement: Type of interpolation used for the movement of the camera:
Smooth Stop & Go : Will ease in and out of each move.*
Smooth Constant: Will drift continuously from one word to the next with eases.
Linear Stop & Go: No eases, (best for smooth moves thru single lines of text)
Linear Constant: Will move continuously from one word to the next without any easing.
*Stop & Go might cause skipping if the markers are too close to allow for the move to complete. To
fix this, change the movement style, or drag the entire comp into a new comp (Pre-Comping might
cause expression errors) and enable time-remapping.
Auto Rotate: Will rotate camera with each text rotation.
Auto Frame: Will keep each word a consistent size by zooming in or out. There are five options to
choose from, Loose, Medium, Tight and Kong. You can also turn it off.
Update Cam: This allows for experimentation with the camera once the layout is set. Click update
to revise the camera without having to regenerate the layout. To alter the speed of the camera (only),
change the speed selection in the Type Animation section after the layout is built, then update the
camera.
DO IT!: Tells the TypeMonkey to start kinetic typing.
Undo it: Will delete all of the TypeMonkey's hard work. When Clean is selected, the option of
saving the existing Timing Marker layer will pop up. If you have worked on the timing by sliding
the markers, we suggest you save the layer. Once the composition has been cleaned, check the
Marker Synch box in the Marker Area, then select the saved layer (it will appear in Yellow in the
composition timeline) to synchronize the new marker layer with the old one.
If there are not enough markers in the saved marker layer, an error message. will appear.
TypeMonkey will not know what to do with the extra words in the new composition.
MONKEY TIPS:
MANUAL ADJUSTMENTS:
Customizing a layout manually is very easy. Just click and move, resize or rotate. It might be easier
to unshy all the layers. Keep in mind that all control layers are parented to the one before it, so by
adjusting one, everything after will be changed as well.
Font & Color: These are functions of the text layer itself. Unlock the layer and make the changes in
AE's Character Window.
Word Opacity: Also a function of the Text layer. Unlock and adjust.
COMPLEX ANIMATIONS:
As with any long or complex animation, managing a project takes some forethought. To create long,
or fast paced kinetic typography, it's best to consider a few things, no matter what technique you
use.
1) Edit: Try to eliminate as many unnecessary words as possible.
2) Break it up: Is there a way to break the project up into small comps to simplify things?
TypeMonkey will handle animation of any length, but there will be a lot of markers and layers to
deal with. Unfortunately After Effects doesn't allow you to select multiple markers and drag them
around like you can with keyframes, so they need to be shifted one at a time. This could be quite
tedious in long comps.
3) Pauses: Use the '^' command copiously to help break things up, both visually and temporally on
the Timing Control layer.
4) Keep it loose: Set up the comp longer than the final project. It's much easier to adjust the markers
when they're looser than when they're packed tightly together.
5) Sequence: If possible, don't start messing with timing until the layout is set. This part might take
the most tweaking on more complex projects, so leave it until the others are set.
6) Think Global: Globally change the overall speed by adjusting the Duration or Stretch parameters
of the Timing Control Layer, just as you would any other layer.
CAMERA TWEAKING:
Since the camera is moving from the center point of one word to the next, there may be unintended
consequences. We've built in a few ways around it, but you might find others. Here are some
suggestions:
1) Use the | Command: In a situation where a short word is followed by a long word, vice versa, or
worst case scenario, a long word is sandwiched between two short ones, the camera is prone to swing
wildly from one center point to the next. By combining the words into one group, it will only see
one center point.
2) Move the short word so it's closer to to the center point of the long one. One example would be to
manually center the problem words. The closer they get to centered, the less distance the camera has
to travel.
3) Allow for more time by increasing the space between the problem markers.
4) Play with the Camera controls (Movement, Auto Frame, Speed).
SAVE YOUR TEXT
TypeMonkey does not have the ability to save set ups. We suggest pasting your text in a text doc
and keep it on file for future reference.
DELETING A LAYER
Don't. It will break the expressions and parenting. Either re-generate the layout, or make the text
layer invisible.
PRE-COMPING
At this time there seems to be an AE bug when pre-comping. An error message regarding
expressions being broken will probably appear. However, by pressing OK it should still work. We're
currently looking into this and have filed a bug report. The work- around is to drag the entire comp
into another comp... basically manually pre-compose it.
WORKING WITH AUDIO
Dealing with lyrics and VO takes a little planning. The more key commands in the Text Box, the
less moving of markers you'll have to do....which is a good thing. Insert a lot of pauses (^) after lines
and on lyrics that hold.
Begin by bringing the audio track into a comp. Set the Time Span to Work Area* in the Marker
Section (* Remember to set it back to include the entire comp once you are ready to render, or it
will only render the lyric section).
Move the beginning of the work area (B) to just before where the typography should begin, and
end (N) just after you want the type to end. TypeMonkey will distribute the copy across the length
of the work area. It will start by inserting a space, not a word, and end that way as well. The fewer
words to distribute, the bigger spaces between the markers. Try to place the beginning of the Work
Area in anticipation of that, so the first lyric will fall into place.
Most likely you'll end up fine tuning the markers manually...but use the ^ to get as close as you can.
It might be worth cleaning, adjusting the text box and rebuilding a few times to get as close as
possible.
If there is an instrumental, we suggest splitting the song into multiple comps. An alternative would
be to pre-comp (or drag into a new comp) and apply Time-Remap.
Congratulations if you made it this far...now we want to encourage you to just jump on and start
TypeMonkeying around. Don't worry- it won't bite!
Have fun!
-Dan Ebberts & Orrin Zucker