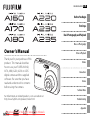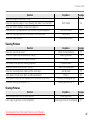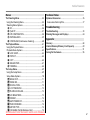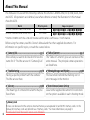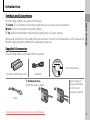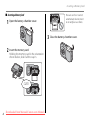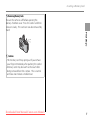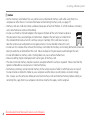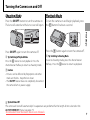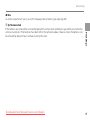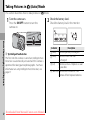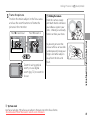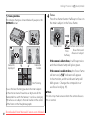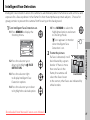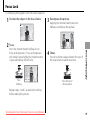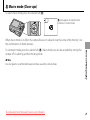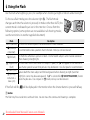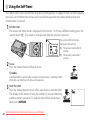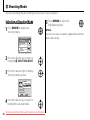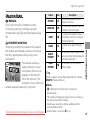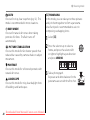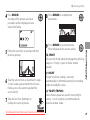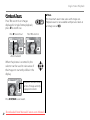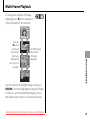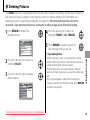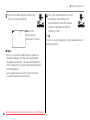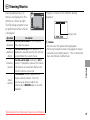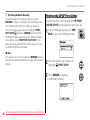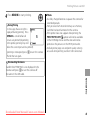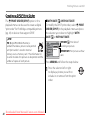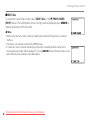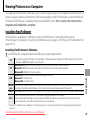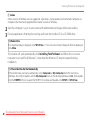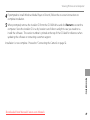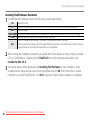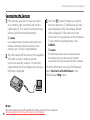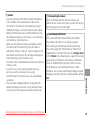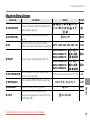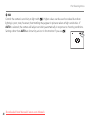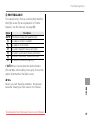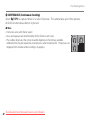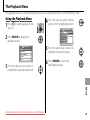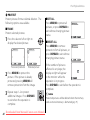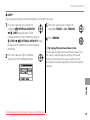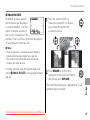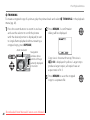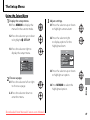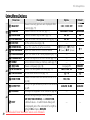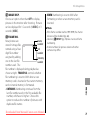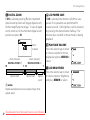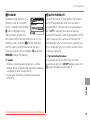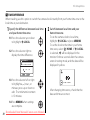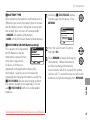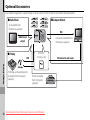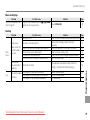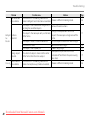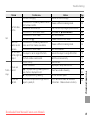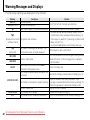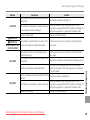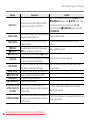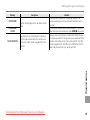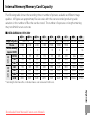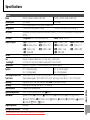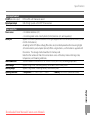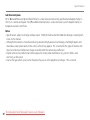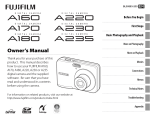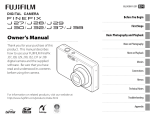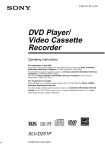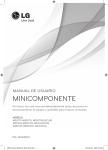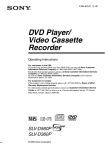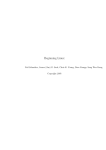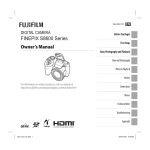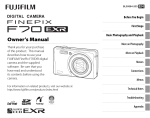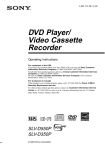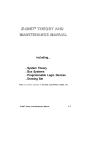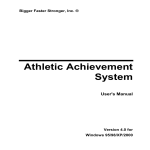Download Fujifilm FinePix A220 User`s Manual
Transcript
BL00883-200 EN Before You Begin First Steps Basic Photography and Playback More on Photography Owner’s Manual Thank you for your purchase of this product. This manual describes how to use your FUJIFILM A160, A170, A180, A220, A230 or A235 digital camera and the supplied software. Be sure that you have read and understood its contents before using the camera. More on Playback Movies Connections Menus Technical Notes For information on related products, visit our website at http://www.fujifilm.com/products/index.html Troubleshooting Appendix Downloaded from ManualsCamera.com Manuals Camera Q & A Find items by task. Camera Setup Question How do I set the camera clock? Can I set the clock to local time when I travel? How do I keep the monitor from turning off automatically? How do I stop the camera beeping and clicking? What are the parts of the camera called? What do the icons in the monitor mean? How do I use the menus? What’s behind that flashing icon or error message in the monitor? How much charge is left in the battery? Can I increase the capacity of rechargeable Ni-MH batteries? Key phrase See page Date and time 10 Time difference 74 Auto power off 73 Silent mode 23 Operation and shutter volume 70 Parts of the camera 2 Monitor 3 Menus 54 Messages and displays 84 Battery level 12 Discharge 75 Taking Pictures Question How many pictures can I take? Is there a quick and easy way to take snapshots? How can I make good portraits? Can the camera automatically select the most suitable mode? Is there a simple way to adjust settings for different scenes? How do I shoot a panorama? How do I shoot close-ups? ii Downloaded from ManualsCamera.com Manuals Key phrase Memory capacity k mode Intelligent Face Detection G mode Shooting mode W mode Macro mode (Close-ups) See page 89 12 17 27 26 28 21 Camera Q & A Question How do I keep the flash from firing? How do I stop my subjects’ eyes glowing red when I use the flash? How do I “fill-in” shadows on back-lit subjects? How do I take a group portrait that includes the photographer? How do I frame pictures with the subject off to one side? How do I shoot movies? Key phrase See page Flash mode 22 Self-timer mode Focus lock Recording movies 24 19 37 Key phrase Single-frame playback Deleting pictures Erase Playback zoom Multi-frame playback Sort by date Protect Choosing a display format Viewing pictures on TV See page 31 16 35 32 33 34 64 31 40 Viewing Pictures Question How do I view my pictures? Is there a simple way to delete one image? How do I delete one or all images at once? Can I zoom in on pictures during playback? How do I view a lot of pictures at once? How do I view all pictures taken on the same day? Can I protect my pictures from accidental deletion? Can I hide the icons in the monitor when viewing my pictures? How do I view my pictures on TV? Sharing Pictures Question Can I print pictures on my home printer? Can I copy my pictures to my computer? Downloaded from ManualsCamera.com Manuals Key phrase See page Printing pictures 41 Viewing pictures on a computer 47 iii Table of Contents Camera Q & A ..................................................................................... ii Camera Setup ............................................................................... ii Taking Pictures ............................................................................. ii Viewing Pictures ......................................................................... iii Sharing Pictures .......................................................................... iii About This Manual ......................................................................... vi Before You Begin Introduction....................................................................................... 1 Symbols and Conventions .......................................................... 1 Supplied Accessories .................................................................... 1 Parts of the Camera ....................................................................... 2 The Monitor ................................................................................... 3 First Steps Inserting the Batteries .................................................................. 4 Inserting a Memory Card ............................................................. 5 Turning the Camera on and Off ................................................ 9 Shooting Mode ............................................................................... 9 Playback Mode ................................................................................ 9 Basic Setup .......................................................................................10 Basic Photography and Playback Taking Pictures in k (Auto) Mode ........................................12 Viewing Pictures ............................................................................16 More on Photography iv Intelligent Face Detection .........................................................17 Focus Lock ........................................................................................19 L Macro mode (Close-ups) ......................................................21 K Using the Flash ...........................................................................22 J Using the Self-Timer ...............................................................24 Downloaded from ManualsCamera.com Manuals a Shooting Mode .........................................................................26 Selecting a Shooting Mode......................................................26 Shooting Modes ...........................................................................27 G SCENE RECOGNITION ........................................................27 More on Playback Single-Frame Playback ...............................................................31 Playback Zoom..............................................................................32 Multi-Frame Playback .................................................................33 Sort by Date .....................................................................................34 A Deleting Pictures .....................................................................35 Movies A Recording Movies ...................................................................37 D Viewing Movies .......................................................................39 Connections Viewing Pictures on TV ...............................................................40 Printing Pictures via USB ...........................................................41 Connecting the Camera ............................................................41 Printing Selected Pictures ........................................................41 Printing the DPOF Print Order ................................................42 Creating a DPOF Print Order ....................................................44 Viewing Pictures on a Computer............................................47 Installing FinePixViewer ............................................................47 Installing FinePixViewer S: Windows.................................47 Installing FinePixViewer: Macintosh ..................................50 Connecting the Camera ............................................................52 Table of Contents Menus Technical Notes The Shooting Menu ......................................................................54 Using the Shooting Menu.........................................................54 Shooting Menu Options ............................................................55 g ISO .............................................................................................56 k QUALITY..................................................................................57 d EXP. COMPENSATION .........................................................58 e WHITE BALANCE ..................................................................59 c CONTINUOUS (Continuous shooting) .........................60 The Playback Menu.......................................................................61 Using the Playback Menu .........................................................61 Playback Menu Options.............................................................62 B SLIDE SHOW ..........................................................................63 E PROTECT .................................................................................64 F COPY.........................................................................................65 D IMAGE ROTATE......................................................................67 H TRIMMING ..............................................................................68 The Setup Menu .............................................................................69 Using the Setup Menu ...............................................................69 Setup Menu Options...................................................................70 a IMAGE DISP. ..........................................................................71 b FRAME NO. ............................................................................71 c DIGITAL ZOOM ....................................................................72 a LCD POWER SAVE ...............................................................72 f PLAYBACK VOLUME...........................................................72 g LCD BRIGHTNESS................................................................72 m FORMAT .................................................................................73 o AUTO POWER OFF ..............................................................73 p TIME DIFFERENCE...............................................................74 k BATTERY TYPE ......................................................................75 l DISCHARGE (Ni-MH Batteries Only) ............................75 Optional Accessories ...................................................................76 Accessories from Fujifilm ..........................................................77 Downloaded from ManualsCamera.com Manuals Troubleshooting Troubleshooting ............................................................................78 Warning Messages and Displays ............................................84 Appendix Glossary .............................................................................................88 Internal Memory/Memory Card Capacity ..........................89 Specifications ..................................................................................91 Caring for the Camera .................................................................95 v About This Manual This manual is for use with the following cameras: the DIGITAL CAMERA A160, A170, A180, A220, A230 and A235. All operations are identical; save where otherwise noted, the illustrations in this manual show the A230. Model DIGITAL CAMERA A160 / A170 / A180 DIGITAL CAMERA A220 / A230 / A235 * Effective pixels 10.2 million 12.2 million Image size (pixels) rF/rN/g3 : 2/o/n/m/p yF/yN/!3 : 2/0/n/m/p * DIGITAL CAMERA A235 has a 3.0-inch monitor and the others each have a 2.7-inch monitor. Before using the camera, read this Owner’s Manual and the other supplied documents. For information on specific topics, consult the sources below. ✔ Camera Q & A .................................................... pg. ii Know what you want to do but don’t know the name for it? Find the answer in “Camera Q & A.” ✔ Table of Contents ............................................. pg. iv The “Table of Contents” gives an overview of the entire manual. The principal camera operations are listed here. ✔ Troubleshooting ............................................. pg. 78 Having a specific problem with the camera? Find the answer here. ✔ Warning Messages and Displays ...................... pg. 84 Find out what’s behind that flashing icon or error message in the monitor. ✔ Glossary ......................................................... pg. 88 The meanings of some technical terms may be found here. ✔ Restrictions on Camera Settings See another supplied document for restrictions on the options available in each shooting mode. Memory Cards Pictures can be stored in the camera’s internal memory or on optional SD and SDHC memory cards. In this manual, SD memory cards are referred to as “memory cards.” For more information, see page 5. vi Downloaded from ManualsCamera.com Manuals Introduction Symbols and Conventions Menus and other text in the camera monitor are shown in bold. In the illustrations in this manual, the monitor display may be simplified for explanatory purposes. Before You Begin The following symbols are used in this manual: C Caution: This information should be read before use to ensure correct operation. ANote: Points to note when using the camera. B Tip: Additional information that may be helpful when using the camera. Supplied Accessories The following items are included with the camera: FinePix software CD AA alkaline (LR6) batteries (×2) USB cable Attaching the Strap Attach the strap as shown. Owner’s Manual (may be distributed on CD in some countries or regions) Strap Downloaded from ManualsCamera.com Manuals 1 Introduction Parts of the Camera For more information, refer to the page listed to the right of each item. 7 1 2 8 9 10 11 Selector button 3 4 5 12 13 14 17 16 18 Move cursor up o (monitor brightness) button (see below) I (delete) button (pg. 16) MENU/OK button (pg. 10) Move cursor left L (macro) button (pg. 21) Move cursor right K (flash) button (pg. 22) 15 6 Move cursor down J (self-timer) button (pg. 24) 19 1 2 3 4 5 6 7 2 Shutter button ...................................14–15 8 DISP (display)/BACK button .......... 14, 31 ( (silent mode) button ....................23 ON/OFF button ............................................... 9 Flash..................................................................22 9 Indicator lamp ............................................15 Self-timer lamp ..........................................24 10 W (zoom out) button ..................... 13, 33 Lens and lens cover 11 T (zoom in) button........................... 13, 32 Microphone .................................................37 12 D (playback) button ............................31 Monitor ............................................................. 3 13 USB multi-connector ............. 42, 43, 54 14 15 16 17 18 19 Strap eyelet .................................................... 1 Battery-chamber cover .......................... 4 Tripod mount Speaker ...........................................................39 Memory card slot ....................................... 5 Battery-chamber ....................................... 4 B Tip: Monitor Brightness Pressing the o button briefly increases monitor brightness, making the display easier to see in bright light. Normal brightness is restored when a photograph is taken. Downloaded from ManualsCamera.com Manuals Introduction The Monitor The following indicators may appear in the monitor during shooting and playback: 4 3 2 1 5 6 7 8 9 12 N 9 ISO 100 13 14 15 16 17 10 11 18 12/31/2050 10 : 00 AM -1 2 3 19 1 2 3 4 Macro (close-up) mode..............21 Flash mode........................................ 22 Silent mode ...................................... 23 Intelligent Face Detection indicator ...............................................17 Shooting mode ...............................26 Battery level .......................................12 Self timer indicator ........................24 White balance ..................................59 Continuous mode ........................ 60 10 Focus frame .......................................14 11 Date and time...................................10 12 Quality ........................................... 37, 57 13 Number of available frames... 89 14 Sensitivity ........................................... 56 5 15 Focus warning .................................14 6 16 Blur warning ..................................... 22 7 17 Bright monitor indicator.............. 2 8 18 Internal memory indicator * 9 19 Exposure compensation .......... 58 * Indicates that no memory card is inserted and that pictures will be stored in the camera’s internal memory (pg. 5). Before You Begin ■ Shooting ■ Playback 5 4 3 2 1 6 7 100-0001 N ISO 100 12/31/2050 10 : 00 AM -1 2 3 250 F3.3 8 1 2 3 4 Protected image ............................ 64 5 Silent mode indicator................. 23 DPOF print indicator ................... 44 6 Playback mode indicator ..........31 Red-eye removal indicator * 7 Gift image ...........................................31 Intelligent Face Detection 8 Frame number .................................71 indicator ...............................................17 * This icon appears when playing back an image with red-eye removed using another Fujifilm camera, although the camera does not have the function. Downloaded from ManualsCamera.com Manuals 3 Inserting the Batteries The camera takes two AA alkaline (LR6) batteries (supplied) or two AA rechargeable Ni-MH batteries (sold separately). Insert the batteries in the camera as described below. 1 Open the battery-chamber cover. First Steps A Note Be sure the camera is off before opening the battery-chamber cover. C Cautions • Do not open the batterychamber cover when the camera is on. Failure to observe this precaution could result in damage to image files or memory cards. • Do not use excessive force when handling the battery-chamber cover. the batteries. 2 Insert Insert the batteries in the orientation shown by the “E” and “F” marks inside the battery chamber. 4 Downloaded from ManualsCamera.com Manuals 3 Close the battery-chamber cover. C Cautions • Insert the batteries in the correct orientation. • Never use batteries with Battery casing peeling or damaged casing or mix old and new batteries, batteries with different charge levels, or batteries of different types. Failure to observe these precautions could result in the batteries leaking or overheating. • Never use manganese or Ni-Cd. Replace AA alkaline batteries with batteries of the same make and grade as those supplied with the camera. • If the battery-chamber cover can not be latched easily, confirm the battery orientation first. Do not use excessive force to latch it. Inserting a Memory Card Although the camera can store pictures in internal memory, SD memory cards (sold separately) can be used to store additional pictures. First Steps When no memory card is inserted, d appears in the monitor and internal memory is used for recording and playback. Note that because camera malfunction could cause internal memory to become corrupted, the pictures in internal memory should periodically be transferred to a computer and saved on the computer hard disk or on removable media such as CDs or DVDs. The pictures in internal memory can also be copied to a memory card (see page 65). To prevent internal memory from becoming full, be sure to delete pictures when they are no longer needed. When a memory card is inserted as described below, the card will be used for recording and playback. ■ Compatible Memory Cards SanDisk SD and SDHC memory cards have been tested and approved for use in the camera. A complete list of approved memory cards is available at http://www.fujifilm.com/products/digital_ cameras/index.html. Operation is not guaranteed with other cards. The camera can not be used with MultiMediaCard (MMC) or xD-Picture cards. C Caution Memory cards can be locked, making it impossible to format the card or to record or delete images. Before inserting a memory card, slide the write-protect switch to the unlocked position. Write-protect switch Downloaded from ManualsCamera.com Manuals 5 Inserting a Memory Card ■ Inserting a Memory Card 1 Open the battery-chamber cover. Be sure card is in correct orientation; do not insert at an angle or use force. 3 Close the battery-chamber cover. the memory card. 2 Insert Holding the memory card in the orientation shown below, slide it all the way in. CLICK 6 Downloaded from ManualsCamera.com Manuals Inserting a Memory Card Removing Memory Cards Be sure the camera is off before opening the battery-chamber cover. Press the card in and then release it slowly. The card can now be removed by hand. First Steps C Cautions • The memory card may spring out if you remove your finger immediately after pushing the card in. • Memory cards may be warm to the touch after being removed from the camera. This is normal and does not indicate a malfunction. Downloaded from ManualsCamera.com Manuals 7 Inserting a Memory Card C Cautions • Format memory cards before first use, and be sure to reformat all memory cards after using them in a computer or other device. For more information on formatting memory cards, see page 73. • Memory cards are small and can be swallowed; keep out of reach of children. If a child swallows a memory card, seek medical assistance immediately. • Do not use miniSD or microSD adapters that expose the back of the card. Failure to observe this precaution may cause damage or malfunction. Adapters that are larger or smaller than the standard dimensions of an SD card may not eject normally; if the card does not eject, take the camera to an authorized service representative. Do not forcibly remove the card. • Do not turn the camera off or remove the memory card while the memory card is being formatted or data are being recorded to or deleted from the card. Failure to observe this precaution could damage the card. • Do not affix labels to memory cards. Peeling labels can cause camera malfunction. • Movie recording may be interrupted with some types of memory card. • The data in internal memory may be erased or corrupted when the camera is repaired. Please note that the repairer will be able to view pictures in internal memory. • Formatting a memory card or internal memory in the camera creates a folder in which pictures are stored. Do not rename or delete this folder or use a computer or other device to edit, delete, or rename image files. Always use the camera to delete pictures from memory cards and internal memory; before editing or renaming files, copy them to a computer and edit or rename the copies, not the originals. 8 Downloaded from ManualsCamera.com Manuals Turning the Camera on and Off Playback Mode Press the n button to turn the camera on. The lens will extend and the lens cover will open. To turn the camera on and begin playback, press the D button for about a second. Press n again to turn the camera off. Press the D button again to turn the camera off. B Tip: Switching to Playback Mode Press the D button to start playback. Press the shutter button halfway to return to shooting mode. B Tip: Switching to Shooting Mode To exit to shooting mode, press the shutter button halfway. Press the D button to return to playback. First Steps Shooting Mode C Cautions • Pictures can be affected by fingerprints and other marks on the lens. Keep the lens clean. • The n button does not completely disconnect the camera from its power supply. B Tip: Auto Power Off The camera will turn off automatically if no operations are performed for the length of time selected in the AUTO POWER OFF menu (see page 73). Downloaded from ManualsCamera.com Manuals 9 Basic Setup A language-selection dialog is displayed the first time the camera is turned on. Set up the camera as described below (for information on resetting the clock or changing languages, see page 69). 1 Choose a language. 2 Set the date and time. START MENU / LANG. DATE / TIME NOT SET 2011 2010 YY.MM.DD 2009 2008 2007 SET NO 1.1 Press the selector up, down, left, or right to highlight a language. 1.2 Press MENU/OK. SET 1. 1 12 : 00 AM NO 2.1 Press the selector left or right to highlight the year, month, day, hour, or minute and press up or down to change. To change the order in which the year, month, and day are displayed, highlight the date format and press the selector up or down. 2.2 Press MENU/OK. the battery type. 3 Check A confirmation message for the battery type to be used appears. Alkaline batteries are selected by default. 10 Downloaded from ManualsCamera.com Manuals Basic Setup A Note Go to the setup menu if you try to set the language, date or battery type again (pg. 69). B Tip: The Camera Clock Downloaded from ManualsCamera.com Manuals First Steps If the batteries are removed for an extended period, the camera clock and battery type will be reset when the camera is turned on. If the batteries have been left in the camera for about 2 hours or more, the batteries can be removed for about 24 hours without resetting the clock. 11 Taking Pictures in k (Auto) Mode This section describes how to take pictures in k mode. the camera on. 1 Turn Press the n button to turn the the battery level. 2 Check Check the battery level in the monitor. camera on. q Basic Photography and Playback 12 B Tip: Intelligent Face Detection The first time the camera is turned on, Intelligent Face Detection is automatically activated and the camera is optimized for taking portrait photographs. For more information on using Intelligent Face Detection, see page 17. Downloaded from ManualsCamera.com Manuals w e r Indicator Description Batteries partially discharged. q (white) Batteries more than half w (white) discharged. Batteries are low. Replace as soon e (red) as possible. r (blinks red) Batteries are exhausted. Turn camera off and replace batteries. Taking Pictures in k (Auto) Mode the picture. 3 Frame Position the main subject in the focus area and use the zoom buttons to frame the picture in the monitor. Press W to zoom out Press T to zoom in Holding the Camera Hold the camera steady with both hands and brace your elbows against your sides. Shaking or unsteady hands can blur your shots. Zoom indicator Zoom in using optical zoom, or use digital zoom (pg. 72) to zoom in closer. Basic Photography and Playback To prevent pictures that are out of focus or too dark (underexposed), keep your fingers and other objects away from the lens and flash. B Tip: Focus Lock Use focus lock (pg. 19) to focus on subjects that are not in the focus frame. Downloaded from ManualsCamera.com Manuals 13 Taking Pictures in k (Auto) Mode Framing Guideline The images change as shown below if you press the DISP/BACK button. Focus. 4 Press the shutter button halfway to focus on the main subject in the focus frame. 1 / 250 Focus frame Indicators displayed Indicators hidden Best framing To use the best framing, position the main subject at the intersection of two lines or align one of the horizontal lines with the horizon. Use focus lock (pg. 19) to focus on subjects that will not be in the center of the frame in the final photograph. 14 Downloaded from ManualsCamera.com Manuals F3.3 Camera selects small focus frame and Press focuses on subject halfway If the camera is able to focus, it will beep twice and the indicator lamp will glow green. If the camera is unable to focus, the focus frame will turn red, a R indicator will appear in the monitor, and the indicator lamp will blink green. Change the composition or use focus lock (pg. 19). A Note The lens may make a noise when the camera focuses. This is normal. Taking Pictures in k (Auto) Mode Shoot. 5 Smoothly press the shutter The Indicator Lamp button the rest of the way down to take the picture. Double beep q CLICK w A Note If the subject is poorly lit, the flash may fire when the picture is taken. To take pictures without the flash, choose another flash mode (pg. 22). The indicator lamp shows camera status as follows: Indicator lamp Camera status Glows green Focus locked. Camera shake warning, AF warning, Blinks green or AE warning (ready to shoot) Blinks green Recording pictures. Additional and orange pictures can be taken. Recording pictures. No additional Glows orange pictures can be taken at this time. Flash charging; flash will not fire Blinks orange when picture is taken. Blinks red Recording or lens error. Basic Photography and Playback B Tip: The Shutter Button The shutter button has two positions. Pressing the shutter button halfway (q) sets focus and exposure; to shoot, press the shutter button the rest of the way down (w). Indicator lamp B Tip: Warnings Detailed warnings appear in the monitor. See pages 85–88 for more information. Downloaded from ManualsCamera.com Manuals 15 Viewing Pictures Pictures can be viewed in the monitor. When taking important photographs, take a test shot and check the results. 1 Press the D button. Deleting Pictures To delete the picture currently displayed in the monitor, press the selector up (A). The following dialog will be displayed. ERASE OK? The most recent picture will be displayed in the monitor. OK 100-0001 N ISO 100 12 / 31 / 2050 10 : 00 AM 250 F3.3 additional pictures. 2 View Press the selector right to view pictures in the order recorded, left to view pictures in reverse order. Press the shutter button to exit to shooting mode. 16 Downloaded from ManualsCamera.com Manuals CANCEL SET To delete the picture, press the selector left to highlight OK and press MENU/OK. To exit without deleting the picture, highlight CANCEL and press MENU/OK. B Tip: The Playback Menu Pictures can also be deleted from the playback menu (pg. 35). Intelligent Face Detection Intelligent Face Detection allows the camera to automatically detect human faces and set focus and exposure for a face anywhere in the frame for shots that emphasize portrait subjects. Choose for group portraits to prevent the camera from focusing on the background. Intelligent Face Detection on. 1 Turn 1.1 Press MENU/OK to display the shooting menu. SHOOTING MENU SHOOTING MODE FACE DETECTION ISO CONTINUOUS AUTO N OFF 1.2 Press the selector up or down to highlight c FACE DETECTION. 1.3 Press the selector right to display Intelligent Face Detection options. 1.4 Press the selector up or down to highlight the desired option. Downloaded from ManualsCamera.com Manuals 2 More on Photography QUALITY 1.5 Press MENU/OK to select the highlighted option and return to shooting mode. B icon appears in monitor when Intelligent Face Detection is on. Frame the picture. If a face is detected, it will be indicated by a green border. If there is more than one face in the frame, the camera will Green border select the face closest to the center; other faces are indicated by white borders. 17 Intelligent Face Detection Focus. 3 Press the shutter button halfway to set focus and exposure for the subject in the green border. C Cautions • If no face is detected when the shutter button is pressed halfway (pg. 80), the camera will focus on the subject at the center of the monitor. • In each shooting mode, the camera will detect and focus on faces but exposure will be optimized for the entire scene rather than the selected portrait subject. Shoot. 4 Press the shutter button all the way down to shoot. C Caution If the subject moves as the shutter button is pressed, their face may not be in the area indicated by the green border when the picture is taken. 18 Downloaded from ManualsCamera.com Manuals Intelligent Face Detection Intelligent Face Detection is recommended when using the self-timer for group- or selfportraits (pp. 24–25). 7 The camera can zoom in on pictures taken with Intelligent Face Detection during slide shows (pg. 63). Focus Lock To compose photographs with off-center subjects: 1 Position the subject in the focus frame. the picture. 3 Recompose Keeping the shutter button pressed halfway, recompose the picture. Focus. 2 Press the shutter button halfway to set Press halfway 250 F3.3 F3.3 Shoot. 4 Press the shutter-release button the rest of the way down to take the picture. Press the rest of the way down More on Photography focus and exposure. Focus and exposure will remain locked while the shutter button is pressed halfway (AF/AE lock). 250 Repeat steps 1 and 2 as desired to refocus before taking the picture. Downloaded from ManualsCamera.com Manuals 19 Focus Lock Autofocus Although the camera boasts a high-precision autofocus system, it may be unable to focus on the subjects listed below. If the camera is unable to focus using autofocus, use focus lock (pg. 19) to focus on another subject at the same distance and then recompose the photograph. • Very shiny subjects such as mirrors or car bodies. • Fast-moving subjects. • • • • Subjects photographed through a window or other reflective object. Dark subjects and subjects that absorb rather than reflect light, such as hair or fur. Insubstantial subjects, such as smoke or flame. Subjects that show little contrast with the background (for example, subjects in clothing that is the same color as the background). • Subjects positioned in front of or behind a high-contrast object that is also in the focus frame (for example, a subject photographed against a backdrop of highly contrasting elements). 20 Downloaded from ManualsCamera.com Manuals L Macro mode (Close-ups) To select macro mode, press the selector left (L). L icon appears in monitor when camera is in macro mode When macro mode is in effect, the camera focuses on subjects near the center of the monitor. Use the zoom buttons to frame pictures. A Note Use of a tripod is recommended to prevent blur caused by camera shake. Downloaded from ManualsCamera.com Manuals More on Photography To exit macro mode, press the selector left (L). Macro mode can also be cancelled by turning the camera off or selecting another shooting mode. 21 K Using the Flash Use the flash when lighting is poor, for example when shooting at night or indoors under low light. To choose a flash mode, press the selector right (K). The flash mode changes each time the selector is pressed; in modes other than AUTO, the current mode is indicated by an icon in the monitor. Choose from the following options (some options are not available in all shooting modes; see the restrictions in another supplied document): Mode Description AUTO (no icon) The flash fires when required. Recommended in most situations. S (red eye Recommended to take a portrait shot in the dark. Red-eye can be reduced. reduction) The flash fires whenever a picture is taken. Use for backlit subjects or for natural coloration K (fill flash) when shooting in bright light. W (suppressed The flash does not fire even when the subject is poorly lit. 0 will appear in the monitor at flash) slow shutter speeds to warn that pictures may be blurred. Use of a tripod is recommended. T (slow sync) Capture both the main subject and the background when shooting at night (note that Z (red eye brightly lit scenes may be overexposed). If U is selected for a SHOOTING MODE, shutter reduction + speed may be slow. Use a tripod. In Z mode, red-eye can be reduced. slow sync) If the flash will fire, X will be displayed in the monitor when the shutter button is pressed halfway. C Caution The flash may fire several times with each shot. Do not move the camera until shooting is complete. 22 Downloaded from ManualsCamera.com Manuals K Using the Flash ( Silent Mode In situations in which camera sounds or light from the flash may be unwelcome, press the DISP/BACK button until ( is displayed in the monitor. Downloaded from ManualsCamera.com Manuals More on Photography The camera speaker, shooting indicator, flash, and indicator and self-timer lamps turn off. Flash and volume settings (pg. 72) can not be adjusted while silent mode is in effect. To restore normal operation, press the DISP/BACK button until the ( icon is no longer displayed. 23 J Using the Self-Timer The camera offers a ten-second timer that allows photographers to appear in their own photographs, and a two-second timer that can be used to avoid blur caused by the camera moving when the shutter button is pressed. the timer. 1 Set The current self-timer mode is displayed in the monitor. To choose a different setting, press the selector down (J). The selection changes each time the selector is pressed. The current self-timer mode is displayed in the monitor. c : The picture is taken after 10 seconds. b : The picture is taken after 2 seconds. Focus. 2 Press the shutter button halfway to focus. C Caution Stand behind the camera when using the shutter button. Standing in front of the lens can interfere with focus and exposure. the timer. 3 Start Press the shutter button the rest of the way down to start the timer. The display in the monitor shows the number of seconds remaining until the shutter is released. To stop the timer before the picture is taken, press DISP/BACK. 24 Downloaded from ManualsCamera.com Manuals 9 J Using the Self-Timer The self-timer lamp on the front of the camera will blink immediately before the picture is taken. If the two-second timer is selected, the self-timer lamp will blink as the timer counts down. Downloaded from ManualsCamera.com Manuals More on Photography Intelligent Face Detection Because it ensures that the faces of portrait subjects will be in focus, Intelligent Face Detection (pg. 17) is recommended when using the self-timer for group portraits or self-portraits. To use the self-timer with Intelligent Face Detection, set the timer as described in Step 1 and then press the shutter button all the way down to start the timer. The camera will detect faces while the timer is counting down and adjust focus and exposure immediately before the shutter is released. Be careful not to move until the picture has been recorded. 25 a Shooting Mode Choose a shooting mode according to the scene or type of subject. Selecting a Shooting Mode MENU/OK to display the 1 Press shooting menu. A Note See the restrictions in another supplied document for flash mode setting. SHOOTING MENU SHOOTING MODE FACE DETECTION AUTO ISO QUALITY N CONTINUOUS OFF the selector up or down to 2 Press highlight a SHOOTING MODE. the selector right to display 3 Press shooting mode options. MANUAL SCENE RECOGNITION AUTO BABY MODE Automatic mode setting according to shooting conditions. SET CANCEL the selector up or down to 4 Press highlight the desired mode. 26 MENU/OK to select the 5 Press highlighted option. Downloaded from ManualsCamera.com Manuals a Shooting Mode Shooting Modes M MANUAL Choose this mode for complete control of shooting settings, including exposure compensation (pg. 58) and white balance (pg. 59). Icon PORTRAIT H LANDSCAPE I NIGHT J MACRO K BACKLIT PORTRAIT T NIGHT PORTRAIT Z Description For soft-toned portraits with natural skin tones. For crisp, clear daylight shots of buildings and landscapes. For night and twilight scenes, a using high sensitivity setting to minimize blurring. For clear close-ups of flowers, etc. For a subject backlit against the sun, preventing the background from becoming dim. For a subject in a dim place, reducing blur. B Tip When a subject can not be analyzed by the camera, LAUTO mode will be set. A Notes • B Intelligent Face Detection is turned on automatically. • The camera continuously adjusts focus on a face, or the center area of the monitor. • Continuous auto focus will be audible and will increase battery drain. Downloaded from ManualsCamera.com Manuals • Macro mode is set when K is set. More on Photography G SCENE RECOGNITION Simply by pointing the camera to the subject, the camera automatically analyzes and selects the most appropriate setting using scene recognition. The camera analyzes a subject based on scene recognition, then an icon appears in the bottom left of the monitor (The illustration shows when the camera analyzed subject(s) in portrait.). Subject 27 a Shooting Mode k AUTO Choose for crisp, clear snapshots (pg. 12). This mode is recommended in most situations. p BABY MODE Choose for natural skin tones when taking portraits of infants. The flash turns off automatically. C PICTURE STABILIZATION Choose this mode for fast shutter speeds that reduce blur caused by camera shake or subject movement. U PORTRAIT Choose this mode for soft-toned portraits with natural skin tones. K LANDSCAPE Choose this mode for crisp, clear daylight shots of buildings and landscapes. 28 Downloaded from ManualsCamera.com Manuals W PANORAMA In this mode, you can take up to three pictures and join them together to form a panorama. Use of a tripod is recommended to assist in composing overlapping shots. 1 Select W. the selector up to select a 2 Press frame, and press the selector left or right to highlight a pan direction and press MENU/OK. 1 2 3 3 2 1 a photograph. 3 Take Exposure and white balance for the panorama are set with the first shot. a Shooting Mode MENU/OK. 4 Press An edge of the picture you have MENU/OK to complete the 8 Press panorama. just taken will be displayed at one side of the frame. 99 1 2 3 SELECT FRAME the second shot as described in steps 6 Take 3-4 (to create a panorama from only two frames, press the selector up after the second shot). the last shot, framing it to 7 Take overlap the second picture. Downloaded from ManualsCamera.com Manuals L SPORT Choose this mode when photographing moving subjects. Priority is given to faster shutter speeds. D NIGHT A high sensitivity setting is selected automatically to minimize blurring for recording night and twilight scenes. More on Photography the next shot to overlap with the 5 Frame previous picture. MENU/OK to save the picture 9 Press (the individual shots are not saved). U NIGHT (TRIPOD) Slow shutter speeds are used to record night scenes. Use of a tripod is recommended to prevent camera shake. 29 a Shooting Mode B NATURAL LIGHT Capture natural light indoors, under low light, or where the flash can not be used. The flash turns off and sensitivity is raised to reduce blur. O FLOWER Choose for vivid close-ups of flowers. The camera focuses in the macro range and the flash turns off automatically. G BEACH Choose for crisp, clear shots that capture the brightness of sunlit beaches. I PARTY Capture indoor background lighting under lowlight conditions. F SNOW Choose for crisp, clear shots that capture the brightness of scenes dominated by shining white snow. P TEXT Take clear pictures of text or drawings in print. The camera focuses in the macro range. W FIREWORKS Slow shutter speeds are used to capture the expanding burst of light from a firework. Press the selector left or right to choose a shutter speed. Use of a tripod is recommended to prevent blur. The flash turns off automatically. E SUNSET Choose this mode to record the vivid colors in sunrises and sunsets. 30 Downloaded from ManualsCamera.com Manuals Single-Frame Playback To view the most recent picture in the monitor, press the D button. 100-0001 100 0001 N Choosing a Display Format Press the DISP/BACK button to cycle through playback display formats as shown below. ISO 100 12 / 31 / 2050 10:00 AM 250 F4.2 100 0001 100-0001 N ISO 100 12 / 31 / 2050 10 : 00 AM 250 F4.2 Indicators displayed Indicators hidden 2050 12/31 1/13 Sort by date More on Playback Press the selector right to view pictures in the order recorded, left to view pictures in reverse order. Keep the selector pressed to scroll rapidly to the desired frame. A Note Pictures taken using other cameras are indicated by a e (“gift image”) icon during playback. Downloaded from ManualsCamera.com Manuals 31 Single-Frame Playback Playback Zoom Press T to zoom in on images displayed in single-frame playback; press W to zoom out. Press W to zoom out Press T to zoom in Zoom indicator When the picture is zoomed in, the selector can be used to view areas of the image not currently visible in the display. Navigation window shows portion of image currently displayed in monitor Press DISP/BACK to exit zoom. 32 Downloaded from ManualsCamera.com Manuals A Note The maximum zoom ratio varies with image size. Playback zoom is not available with pictures taken at an image size of p. Multi-Frame Playback To change the number of images displayed, press W when a picture is shown full-frame in the monitor. 100-0001 N ISO 100 12 / 31 / 2050 Press T to reduce the number of images displayed. More on Playback Press the W button to increase the number of pictures displayed to two, nine, or a hundred. 10 : 00 AM Use the selector to highlight images and press MENU/OK to view the highlighted image full frame. In the nine- and hundred-frame displays, press the selector up or down to view more pictures. Downloaded from ManualsCamera.com Manuals 33 Sort by Date playback, press DISP/ 1 InBACKsingle-frame until the sort-by-date screen is displayed. The picture displayed in the single-frame playback remains selected. 2050 12/31 1/13 the selector up or down to 2 Press select a date. the selector left or right to 3 Press select a picture. B Tips: Rapid Scroll • Press and hold the selector up or down to scroll dates rapidly. • Press and hold the selector left or right to rapidly scroll pictures taken on the same date. 34 Downloaded from ManualsCamera.com Manuals A Deleting Pictures The ERASE option in the playback menu can be used to delete still pictures and movies, increasing the amount of space available on the memory card or in internal memory (for information on deleting pictures in single-frame playback, see page 16). Note that deleted pictures can not be recovered. Copy important pictures to a computer or other storage device before proceeding. MENU/OK to display the 1 Press playback menu. the selector up or down to 4 Press highlight FRAME or ALL FRAMES. PLAYBACK MENU MENU/OK to display options for 5 Press the selected item (see pg. 36). ERASE SLIDE SHOW PRINT ORDER (DPOF) PROTECT COPY the selector right to display 3 Press delete options. PLAYBACK MENU ERASE SLIDE SHOW PRINT ORDER (DPOF) BACK FRAME ALL FRAMES More on Playback the selector up or down to 2 Press highlight ERASE. B Tips: Deleting Pictures • When a memory card is inserted, pictures will be deleted from the memory card; otherwise, pictures will be deleted from internal memory. • Protected pictures can not be deleted. Remove protection from any pictures you wish to delete (pg. 64). • If a message appears stating that the selected images are part of a DPOF print order, press MENU/OK to delete the pictures. PROTECT COPY Downloaded from ManualsCamera.com Manuals 35 A Deleting Pictures ■ FRAME FRAME:: Deleting Selected Images Selecting FRAME displays the dialog shown at right. ■ ALL FRAMES FRAMES:: Deleting All Images ERASE ALL OK? Selecting ALL FRAMES IT MAY TAKE A WHILE displays the confirmation shown at right. ERASE OK? YES CANCEL Press the selector left or right to scroll through pictures and press MENU/OK to delete the current picture (the picture is deleted immediately; be careful not delete the wrong picture). Press DISP/BACK to exit when all the desired pictures have been deleted. 36 Downloaded from ManualsCamera.com Manuals YES Press MENU/OK to delete all unprotected pictures. The dialog shown at right is displayed during deletion. Press DISP/BACK to cancel before all pictures have been deleted (any pictures deleted before the button was pressed can not be recovered). CANCEL CANCEL A Recording Movies Shoot short movies at 30 frames per second. Sound is recorded via the built-in microphone; do not cover the microphone during recording. MENU/OK to display the shooting menu 1 Press and select A MOVIE for a SHOOTING MODE (pg. 26). the scene using the zoom 2 Frame buttons. 12s STANDBY 12s STANDBY Time available is displayed in monitor Downloaded from ManualsCamera.com Manuals Movies Choosing the Frame Size SHOOTING MENU To choose the frame size, SHOOTING MODE 99m59s press MENU/OK and select 999m59s QUALITY k QUALITY. Choose t SET-UP (640 × 480 pixels) for better quality, s (320 × 240 pixels) for longer movies. Press MENU/OK to return to movie recording mode. Zoom indicator 37 A Recording Movies the shutter button all the way 3 Press down to start recording. REC 12s REC and time remaining are displayed in monitor A Notes • Focus is set when recording begins; exposure and white balance are adjusted automatically throughout recording. The color and brightness of the image may vary from that displayed before recording begins. • Some operating noise of the camera may be recorded during movie shooting. 38 Downloaded from ManualsCamera.com Manuals the shutter button to end 4 Press recording. Recording ends automatically when the movie reaches maximum length or memory is full. B Tip There is no need to keep the shutter button pressed during recording. D Viewing Movies During playback (pg. 31), movies are displayed in the monitor as shown at right. The following operations can be performed while a movie is displayed: 100-006 Progress is shown in the monitor during playback. 15s 12 / 31 / 2050 PLAY 10 : 00 AM Operation Start/pause playback End playback/ delete Downloaded from ManualsCamera.com Manuals Progress bar STOP PAUSE C Cautions • Do not cover the speaker during playback. • Vertical or horizontal streaks may appear in movies containing very bright subjects. This is normal and does not indicate a malfunction. Movies Description Press the selector down to start playback. Press again to pause. Press the selector up to end playback. If playback is paused, pressing the selector up will delete the current movie. Press the selector right to advance, left to Advance/ rewind. If playback is paused, the movie rewind will advance or rewind one frame each time the selector is pressed. Press MENU/OK to pause playback and display volume controls. Press the Adjust selector up or down to adjust the volume volume; press MENU/OK again to resume playback. 39 Viewing Pictures on TV Connect the camera to a TV and tune the television to the video channel to show pictures to a group. Connect an A/V cable (optional), as shown below. Connect yellow plug to video-in jack Insert an optional A/V cable into the USB multi-connector of the camera. Connect white plug to audio-in jack Press D for about a second to turn the camera on. The camera monitor turns off and pictures and movies are played back on the TV. Note that the camera volume controls have no effect on sounds played on the TV; use the television volume controls to adjust the volume. Connections 40 A Notes • Use fully charged batteries for extended playback. • Image quality drops during movie playback. C Caution When making the A/V cable connection, be sure the connectors are fully inserted. Downloaded from ManualsCamera.com Manuals Printing Pictures via USB If the printer supports PictBridge, the camera can be connected directly to the printer and pictures can be printed without first being copied to a computer. Note that depending on the printer, not all the functions described below may be supported. Connecting the Camera Printing Selected Pictures the supplied USB cable as shown 1 Connect and turn the printer on. the selector left or right to 1 Press display a picture you wish to print. the selector up or down to 2 Press choose the number of copies (up to 99). 2 Press the D button for about a second to turn the camera on. w USB will be displayed in the monitor, followed by the PictBridge display shown below at right. to display a confirmation dialog when settings are complete. PRINT THESE FRAMES TOTAL: 9 SHEETS PICTBRIDGE TOTAL: 00000 YES 00 SHEETS FRAME OK SET Downloaded from ManualsCamera.com Manuals CANCEL 4 Press MENU/OK to start printing. Connections USB steps 1–2 to select 3 Repeat additional pictures. Press MENU/OK 41 Printing Pictures via USB B Tip: Printing the Date of Recording To print the date of recording on pictures, press DISP/BACK in steps 1–2 to display the PictBridge menu (see “Printing the DPOF Print Order” on page 42). Press the selector up or down to highlight PRINT WITH DATE y and press MENU/OK to return to the PictBridge display (to print pictures without the date of recording, select PRINT WITHOUT DATE). The date will not be printed if the camera clock was not set when the picture was taken. A Note If no pictures are selected when the MENU/OK button is pressed, the camera will print one copy of the current picture. Printing the DPOF Print Order To print the print order created with C PRINT ORDER (DPOF) in the playback menu (pg. 61): display, press DISP/ 1 InBACKthetoPictBridge open the PictBridge menu. PICTBRIDGE PRINT WITH DATE PRINT WITHOUT DATE PRINT DPOF the selector up or down to 2 Press highlight x PRINT DPOF. MENU/OK to display a 3 Press confirmation dialog. PRINT DPOF OK? TOTAL: 9 SHEETS YES 42 Downloaded from ManualsCamera.com Manuals CANCEL Printing Pictures via USB 4 Press MENU/OK to start printing. During Printing The message shown at right is PRINTING displayed during printing. Press DISP/BACK to cancel before all pictures are printed (depending CANCEL on the printer, printing may end before the current picture has printed). If printing is interrupted, press D to turn the camera off and then on again. A Notes • Use fully charged batteries to power the camera for extended periods. • Print pictures from internal memory or a memory card that has been formatted in the camera. • If the printer does not support date printing, the PRINT WITH DATE y option will not be available in the PictBridge menu and the date will not be printed on the pictures in the DPOF print order. • Default printer page size and print quality settings are used when printing via direct USB connection. Disconnecting the Camera Confirm that “PRINTING” is not displayed in the monitor and press D to turn the camera off. Disconnect the USB cable. Connections Downloaded from ManualsCamera.com Manuals 43 Printing Pictures via USB Creating a DPOF Print Order The C PRINT ORDER (DPOF) option in the playback menu can be used to create a digital “print order” for PictBridge-compatible printers (pg. 41) or devices that support DPOF. DPOF DPOF (Digital Print Order Format) is standard that allows pictures to be printed from “print orders” stored in internal memory or on a memory card. The information in the order includes the pictures to be printed and the number of copies of each picture. ■ WITH DATE y// WITHOUT DATE To modify the DPOF print order, select C PRINT ORDER (DPOF) in the playback menu and press the selector up or down to highlight WITH DATE y or WITHOUT DATE. PLAYBACK MENU ERASE WITH DATE WITHOUT DATE RESET ALL PRINT ORDER (DPOF) SLIDE SHOW PROTECT COPY WITH DATE y: Print date of recording on pictures. WITHOUT DATE: Print pictures without date. Press MENU/OK and follow the steps below. the selector left or right 1 Press to display a picture you wish to include in or remove from the print order. 44 Downloaded from ManualsCamera.com Manuals Printing Pictures via USB the selector up or down to 2 Press choose the number of copies (up to 99). To remove a picture from the order, press the selector down until the number of copies is 0. PRINT ORDER (DPOF) DPOF: 00001 Total number of prints total number of prints is 4 The displayed in the monitor. Press MENU/OK to exit. The pictures in the current print order are indicated by a x icon during playback. 100-0001 N ISO 100 12 / 31 / 2050 10 : 00 AM Number of copies 01 SHEETS FRAME SET steps 1–2 to complete the 3 Repeat print order. Press MENU/OK to save the print order when settings are complete, or DISP/BACK to exit without changing the print order. Connections Downloaded from ManualsCamera.com Manuals 45 Printing Pictures via USB ■ RESET ALL To cancel the current print order, select RESET ALL in the C PRINT ORDER (DPOF) menu. The confirmation shown at right will be displayed; press MENU/OK to remove all pictures from the order. A Notes • Remove the memory card to create or modify a print order for the pictures in internal memory. • Print orders can contain a maximum of 999 pictures. • If a memory card is inserted containing a print order created by another camera, the message shown at right will be displayed. Pressing MENU/OK cancels the print order; a new print order must be created as described above. RESET DPOF OK? YES RESET DPOF OK? YES 46 Downloaded from ManualsCamera.com Manuals CANCEL NO Viewing Pictures on a Computer The supplied FinePixViewer software can be used to copy pictures to a computer, where they can be stored, viewed, organized, and printed. Before proceeding, install FinePixViewer as described below. The latest FinePixViewer is available at http://www.fujifilm.com/. Do NOT connect the camera to the computer until installation is complete. Installing FinePixViewer FinePixViewer is available in a Windows version (FinePixViewer S) and a Macintosh version (FinePixViewer). Installation instructions for Windows are on pages 47–49, those for the Macintosh on pages 50–51. Installing FinePixViewer S: Windows Confirm that the computer meets the following system requirements: 1 Preinstalled versions of Windows Vista, Windows XP Home Edition, Windows XP Professional (Service Pack 2), or Windows 2000 Professional (Service Pack 4)* • Windows Vista: 800 MHz Pentium 4 or better (3 GHz Pentium 4 or better recommended) CPU • Windows XP: 800 MHz Pentium 4 or better (2 GHz Pentium 4 or better recommended) • Windows 2000: 200 MHz Pentium or better • Windows Vista: 512 MB or more (1 GB or more recommended) RAM • Windows XP: 512 MB or more • Windows 2000: 128 MB or more Free disk A minimum of 450 MB required for installation with 600 MB available when FinePixViewer is running (15 GB or space more recommended under Windows Vista, 2 GB or more recommended under Windows XP) Video 800 × 600 pixels or more with 16-bit color or better (1,024 × 768 pixels or more with 32-bit color recommended) • Built-in USB port recommended. Operation is not guaranteed other USB ports. Other • Internet connection (56 kbps or faster recommended) required to use FinePix Internet Service; Internet connection and e-mail software required to use e-mail option * To check if FinePixViewer is Windows® 7-compliant, please visit http://www.fujifilm.com/support/download/camera/ software/. OS Connections Downloaded from ManualsCamera.com Manuals 47 Viewing Pictures on a Computer C Caution Other versions of Windows are not supported. Operation is not guaranteed on home-built computers or computers that have been upgraded from earlier versions of Windows. 2 Start the computer. Log in to an account with administrator privileges before proceeding. 3 Exit any applications that may be running and insert the installer CD in a CD-ROM drive. Windows Vista If an AutoPlay dialog is displayed, click SETUP.exe. A “User Account Control” dialog will then be displayed; click Allow. The installer will start automatically; click Installing FinePixViewer and follow the on-screen instructions to install FinePixViewer S. Note that the Windows CD may be required during installation. If the Installer Does Not Start Automatically If the installer does not start automatically, select Computer or My Computer from the Start menu (Windows Vista/XP) or double-click the My Computer icon on the desktop (Windows 2000), then doubleclick the FINEPIX CD icon to open the FINEPIX CD window and double-click SETUP or SETUP.exe. 48 Downloaded from ManualsCamera.com Manuals Viewing Pictures on a Computer prompted to install Windows Media Player or DirectX, follow the on-screen instructions to 4 Ifcomplete installation. When prompted, remove the installer CD from the CD-ROM drive and click Restart to restart the 5 computer. Store the installer CD in a dry location out of direct sunlight in case you need to reinstall the software. The version number is printed at the top of the CD label for reference when updating the software or contacting customer support. Installation is now complete. Proceed to “Connecting the Camera” on page 52. Connections Downloaded from ManualsCamera.com Manuals 49 Viewing Pictures on a Computer Installing FinePixViewer: Macintosh Confirm that the computer meets the following system requirements: 1 CPU OS RAM Free disk space Video Other PowerPC or Intel Preinstalled versions of Mac OS X 10.3.9-10.5 (visit http://www.fujifilm.com/ for more information) 256 MB or more A minimum of 200 MB required for installation with 400 MB available when FinePixViewer is running 800 × 600 pixels or more with thousands of colors or better • Built-in USB port recommended. Operation is not guaranteed other USB ports. • Internet connection (56 kbps or faster recommended) required to use FinePix Internet Service; Internet connection and e-mail software required to use e-mail option starting the computer and quitting any applications that may be running, insert the installer 2 After CD in a CD-ROM drive. Double-click the FinePix CD icon on the desktop and double-click Installer for Mac OS X. installer dialog will be displayed; click Installing FinePixViewer to start installation. Enter 3 An an administrator name and password when prompted and click OK, then follow the on-screen instructions to install FinePixViewer. Click Exit to quit the installer when installation is complete. 50 Downloaded from ManualsCamera.com Manuals Viewing Pictures on a Computer the installer CD from the CD-ROM drive. Note that you may be unable to remove the CD 4 Remove if Safari is running; if necessary, quit Safari before removing the CD. Store the installer CD in a dry location out of direct sunlight in case you need to re-install the software. The version number is printed at the top of the CD label for reference when updating the software or contacting customer support. Applications in the Finder Go menu to open the applications folder. 5 Select Double-click the Image Capture icon and select Preferences… from the Image Capture application menu. The Image Capture preferences dialog will be displayed. Choose Other… in the When a camera is connected, open menu, then select FPVBridge in the “Applications/FinePixViewer” folder and click Open. Installation is now complete. Proceed to “Connecting the Camera” on page 52. Downloaded from ManualsCamera.com Manuals Connections Select Quit Image Capture from the Image Capture application menu. 51 Viewing Pictures on a Computer Connecting the Camera pictures you wish to copy are stored 1 Ifonthea memory card, insert the card into the camera (pg. 5). If no card is inserted, pictures will be copied from internal memory. C Caution Loss of power during transfer could result in loss of data or damage to internal memory or the memory card. Use fully charged batteries. the camera off and connect the supplied 2 Turn USB cable as shown, making sure the connectors are fully inserted. Connect the camera directly to the computer; do not use a USB hub or keyboard. the D button for about a second to 3 Press turn the camera on. FinePixViewer will start automatically and the “Save Image Wizard” will be displayed. Follow the on-screen instructions to copy pictures to the computer. To exit without copying pictures, click CANCEL. C Caution If FinePixViewer does not start automatically, the software may not be correctly installed. Disconnect the camera and reinstall the software. For more information on using FinePixViewer, select How to Use FinePixViewer in the FinePixViewer Help menu. A Note The camera will not turn off automatically while connected to a computer. 52 Downloaded from ManualsCamera.com Manuals Viewing Pictures on a Computer Downloaded from ManualsCamera.com Manuals Disconnecting the Camera After confirming that the indicator lamp is out, follow the on-screen instructions to turn the camera off and disconnect the USB cable. Uninstalling FinePixViewer Only uninstall FinePixViewer before reinstalling the software or when it is no longer required. After quitting FinePixViewer and disconnecting the camera, drag the “FinePixViewer” folder from “Applications” into the Trash and select Empty Trash in the Finder menu (Macintosh), or open the control panel and use “Programs and Features” (Windows Vista) or “Add/Remove Programs” (other versions of Windows) to uninstall FinePixViewer. Under Windows, one or more confirmation dialogs may be displayed; read the contents carefully before clicking OK. Connections C Cautions • Use only memory cards that have been formatted in the camera and contain pictures taken with the camera. If a memory card containing a large number of images is inserted, there may be a delay before FinePixViewer starts and FinePixViewer may be unable to import or save images. Use a memory card reader to transfer pictures. • Make sure the indicator lamp is out before turning the camera off, disconnecting the USB cable or pulling the memory card out. Failure to observe this precaution could result in loss of data or damage to internal memory or the memory card. • Disconnect the camera before inserting or removing memory cards. • In some cases, it may not be possible to access pictures saved to a network server using FinePixViewer in the same way as on a standalone computer. • The user bears all applicable fees charged by the phone company or Internet service provider when using services that require an Internet connection. 53 The Shooting Menu The shooting menu is used to adjust settings for a wide range of shooting conditions. Using the Shooting Menu MENU/OK to display the 1 Press shooting menu. the selector right to display 3 Press options for the highlighted item. SHOOTING MENU SHOOTING MENU SHOOTING MODE SHOOTING MODE FACE DETECTION FACE DETECTION ISO QUALITY CONTINUOUS AUTO N OFF A Note The options displayed in the shooting menu vary depending on the shooting mode. the selector up or down to 2 Press highlight the desired menu item. Menus 54 Downloaded from ManualsCamera.com Manuals ISO AUTO TOP 3 OFF AUTO N AUTO QUALITY N OFF CONTINUOUS OFF the selector up or down to 4 Press highlight the desired option. MENU/OK to select the 5 Press highlighted option. The Shooting Menu Shooting Menu Options Menu item a SHOOTING MODE Description Choose a shooting mode according to the type of subject (pg. 26). Options Default M/G/k/p/C/U/K/W/L/ k D/U/B/G/F/W/E/O/I/ P/A Downloaded from ManualsCamera.com Manuals B ON AUTO rN yN ±0 AUTO OFF — Menus Turn Intelligent Face Detection on or off B ON / OFF (pg. 17). Adjust ISO sensitivity (pg. 56). Choose AUTO / 1600 / 800 / 400 / 200 / 100 g ISO higher values when the subject is poorly lit. DIGITAL CAMERA A160 / rF/rN/ DIGITAL CAMERA A170 / g3:2/o/ DIGITAL CAMERA A180 n/m/p Choose image size and quality (pg. 57). k QUALITY DIGITAL CAMERA A220 / yF/yN/ DIGITAL CAMERA A230 / !3:2/0/ DIGITAL CAMERA A235 n/m/p Adjust exposure for bright, dark, or high–2 EV to +2 EV in increments of 1/3 EV d EXP. COMPENSATION contrast scenes (pg. 58). Adjust color for different light sources (pg. AUTO /p/q/s/t/u/r e WHITE BALANCE 59). Shoot a series of pictures (pg. 60). c CONTINUOUS m/OFF Perform basic camera setup such as choosing a language and setting the time j SET-UP A/K/L/M and date (pg. 69). c FACE DETECTION 55 The Shooting Menu g ISO Control the camera’s sensitivity to light with M. Higher values can be used to reduce blur when lighting is poor; note, however, that mottling may appear in pictures taken at high sensitivities. If AUTO is selected, the camera will adjust sensitivity automatically in response to shooting conditions. Settings other than AUTO are shown by an icon in the monitor if you use M. N 17 M ISO 100 56 Downloaded from ManualsCamera.com Manuals The Shooting Menu k QUALITY Choose the size and quality at which still pictures are recorded. Large pictures can be printed at large sizes with no drop in quality; small pictures require less memory, allowing more pictures to be recorded. Aspect Ratio Pictures taken at an image quality setting of !3:2/g3:2 have an aspect ratio of 3 : 2, the same as a frame of 35-mm film. Pictures taken at other settings have an aspect ratio of 4 : 3. 3:2 Option Prints at sizes up to yF, rF, 31 × 23 cm/12 × 9 in. (r) or yN, rN 31 × 21 cm/12 × 8 in. (!3:2/g3:2). Choose yF/rF for high-quality !3:2, prints, !3:2/g3:2 for an aspect g3:2 ratio of 3 : 2. 0, o 22 × 16 cm (8.5 × 6.5 in.) n 17 × 13 cm (7 × 5 in.) m 14 × 10 cm (5.3 × 4 in.) 5 × 4 cm (2 × 1.5 in.). Suited to e-mail or p the web. Downloaded from ManualsCamera.com Manuals 3:2 A Note Image quality is not reset when the camera is turned off or another shooting mode is selected. Menus The number of pictures that can be taken at current settings (pg. 89) is displayed to the right of the image quality icon in the monitor. See the shooting menu for the options of image quality that the camera can record (see page 55). 4:3 57 The Shooting Menu d EXP. COMPENSATION Use exposure compensation when photographing very bright, very dark, or highcontrast subjects. Choose positive (+) values to increase exposure Choosing an Exposure Compensation Value • Backlit subjects: choose values from +2/3 EV to +12/3 EV (for an explanation of the term “EV”, see the Glossary on page 88) • Highly reflective subjects or very bright scenes (e.g., snowfields): +1 EV Choose negative (–) values to reduce exposure • Scenes that are mostly sky: +1 EV • Spotlit subjects (particularly if photographed against dark backgrounds): –2/3 EV • Subjects with low reflectivity (pine trees or darkcolored foliage): –2/3 EV A Note At settings other than ±0, a 5 icon is displayed in the monitor. Exposure compensation is not reset when the camera is turned off; to restore normal exposure control, choose a value of ±0. 58 Downloaded from ManualsCamera.com Manuals The Shooting Menu e WHITE BALANCE For natural colors, choose a setting that matches the light source (for an explanation of “white balance,” see the Glossary on page 88). Option AUTO p q s t u r Description White balance adjusted automatically. For subjects in direct sunlight. For subjects in the shade. Use under “daylight” fluorescent lights. Use under “warm white” fluorescent lights. Use under “cool white” fluorescent lights. Use under incandescent lighting. If AUTO does not produce the desired results (for example, when taking close-ups), choose the option that matches the light source. Downloaded from ManualsCamera.com Manuals Menus A Note Results vary with shooting conditions. Play pictures back after shooting to check colors in the monitor. 59 The Shooting Menu c CONTINUOUS (Continuous shooting) Select m TOP 3 to capture motion in a series of pictures. The camera takes up to three pictures while the shutter-release button is pressed. A Notes • Frame rate varies with shutter speed. • Focus and exposure are determined by the first frame in each series. • The number of pictures that can be recorded depends on the memory available. Additional time may be required to record pictures when shooting ends. The pictures are displayed in the monitor while recording is in progress. 60 Downloaded from ManualsCamera.com Manuals STORING The Playback Menu The playback menu is used to manage the pictures in internal memory or on the memory card. Using the Playback Menu 1 Press D to enter playback mode (pg. 31). the selector right to display 4 Press options for the highlighted item. PLAYBACK MENU ERASE MENU/OK to display the 2 Press playback menu. PLAYBACK MENU ERASE SLIDE SHOW SLIDE SHOW PRINT ORDER (DPOF) BACK FRAME ALL FRAMES PROTECT COPY the selector up or down to 5 Press highlight the desired option. PRINT ORDER (DPOF) PROTECT COPY 3 Press the selector up or down to highlight the desired menu item. MENU/OK to select the 6 Press highlighted option. Menus Downloaded from ManualsCamera.com Manuals 61 The Playback Menu Playback Menu Options The following options are available: Option AERASE BSLIDE SHOW CPRINT ORDER (DPOF) EPROTECT FCOPY DIMAGE ROTATE HTRIMMING jSET-UP 62 Description Delete all or selected pictures (pg. 35). View pictures in a slide show (pg. 63). Select pictures for printing on DPOF- and PictBridge-compatible devices (pg. 42). Protect pictures from accidental deletion (pg. 64). Copy pictures between internal memory and a memory card (pg. 65). Rotate pictures (pg. 67). Create cropped copies of pictures (pg. 68). Perform basic camera setup (pg. 69). Downloaded from ManualsCamera.com Manuals The Playback Menu B SLIDE SHOW View pictures in an automated ERASE PLAYBACK MENU NORMAL SLIDE SHOW slide show. Choose the type NORMAL WIPE PRINT ORDER (DPOF) WIPE of show and press MENU/OK PROTECT COPY to start. Press DISP/BACK at any time during the show to view on-screen help. When a movie is displayed, movie playback will begin automatically, and the slide show will continue when the movie ends. The show can be ended at any time by pressing MENU/OK. Option Description Press selector left or right to go back or NORMAL skip ahead one frame. Select WIPE for WIPE wipe transitions between frames. As above, except that camera NORMAL B automatically zooms in on faces selected with Intelligent Face detection WIPE B (pg. 17). A Note The camera will not turn off automatically while a slide show is in progress. Menus Downloaded from ManualsCamera.com Manuals 63 The Playback Menu E PROTECT Protect pictures from accidental deletion. The following options are available. ■ FRAME Protect selected pictures. the selector left or right to 1 Press display the desired picture. PROTECT OK? YES UNPROTECT OK? CANCEL Picture not protected YES CANCEL Protected picture MENU/OK to protect the 2 Press picture. If the picture is already protected, pressing MENU/OK will remove protection from the image. steps 1–2 to protect 3 Repeat additional images. Press DISP/BACK to exit when the operation is complete. 64 Downloaded from ManualsCamera.com Manuals ■ SET ALL Press MENU/OK to protect all pictures, or press DISP/BACK to exit without changing picture status. ■ RESET ALL Press MENU/OK to remove protection from all pictures, or press DISP/BACK to exit without changing picture status. SET ALL OK? IT MAY TAKE A WHILE YES CANCEL RESET ALL OK? IT MAY TAKE A WHILE YES CANCEL If the number of pictures affected is very large, the display at right will appear in the monitor while the CANCEL operation is in progress. Press DISP/BACK to exit before the operation is complete. C Caution Protected pictures will be deleted when the memory card or internal memory is formatted (pg. 73). The Playback Menu F COPY Copy pictures between internal memory and a memory card. the selector up or down to 1 Press highlight d INTERNAL MEMORY g x CARD (copy pictures from internal memory to the memory card) or x CARD g d INTERNAL MEMORY (copy pictures from a memory card to internal memory). the selector right to display 2 Press options for the highlighted item. COPY CARD INTERNAL MEMORY CARD CARD FRAME INTERNAL MEMORY ALL FRAMES YES CANCEL the selector up or down to 3 Press highlight FRAME or ALL FRAMES. 4 Press MENU/OK. B Tip: Copying Pictures Between Memory Cards To copy pictures between two memory cards, insert the source card and copy the pictures to internal memory, then remove the source card, insert the destination card, and copy the pictures from internal memory. Menus Downloaded from ManualsCamera.com Manuals 65 The Playback Menu ■ FRAME Copy selected frames. COPY OK? 100-0001 YES CANCEL the selector left or right to 1 Press display the desired picture. 2 Press MENU/OK to copy the picture. steps 1–2 to copy additional 3 Repeat images. Press DISP/BACK to exit when the operation is complete. 66 Downloaded from ManualsCamera.com Manuals ■ ALL FRAMES Press MENU/OK to copy all pictures, or press DISP/BACK to exit without copying pictures. COPY ALL OK? 100-0001 IT MAY TAKE A WHILE YES CANCEL C Cautions • Copying ends when the destination is full. • DPOF print information is not copied (pg. 44). The Playback Menu D IMAGE ROTATE IMAGE ROTATE By default, pictures taken in tall orientation are displayed in wide orientation. Use this option to display pictures in SET CANCEL the correct orientation in the monitor. It has no effect on pictures displayed on a computer or other device. the selector down to 1 Press rotate the picture 90 ° clockwise, up to rotate the picture 90 ° counterclockwise. A Notes • Protected pictures can not be rotated. Remove protection before rotating pictures (pg. 64). • The camera may not be able to rotate pictures created with other devices. To rotate a picture, play the picture back and select D IMAGE ROTATE in the playback menu (pg. 61). MENU/OK to confirm the 2 Press operation (to exit without rotating the picture, press DISP/BACK). Downloaded from ManualsCamera.com Manuals Menus The next time the picture is played back, it will automatically be rotated. 67 The Playback Menu H TRIMMING To create a cropped copy of a picture, play the picture back and select H TRIMMING in the playback menu (pg. 61). the zoom buttons to zoom in and out 1 Press and use the selector to scroll the picture MENU/OK. A confirmation 2 Press dialog will be displayed. until the desired portion is displayed (to exit to single-frame playback without creating a cropped copy, press DISP/BACK). Zoom indicator TRIMMING YES Navigation window shows portion of image currently displayed in monitor CANCEL REC OK? REC CANCEL Copy size is shown at the top; if the size is p, OK is displayed in yellow. Larger crops produce larger copies; all copies have an aspect ratio of 4 : 3. MENU/OK to save the cropped 3 Press copy to a separate file. 68 Downloaded from ManualsCamera.com Manuals The Setup Menu Using the Setup Menu the setup menu. 1 Display 1.1 Press MENU/OK to display the menu for the current mode. 1.2 Press the selector up or down to highlight j SET-UP. 1.3 Press the selector right to display the setup menu. Adjust settings. 3 3.1 Press the selector up or down to highlight a menu item. 3.2 Press the selector right to display options for the highlighted item. SET-UP FORMAT /LANG SET-UP IMAGE DISP. FRAME NO. DIGITAL ZOOM LCD POWER SAVE 1.5 SEC CONT. OFF ON a page. 2 Choose 2.1 Press the selector left or right 2.2 Press the selector down to enter the menu. Downloaded from ManualsCamera.com Manuals 5 MIN ENGLISH 2 MIN 2 MIN OFF NTSC 3.3 Press the selector up or down to highlight an option. 3.4 Press MENU/OK to select the highlighted option. Menus to choose a page. AUTO POWER OFF TIME DIFFERENCE VIDEO SYSTEM 69 The Setup Menu Setup Menu Options Menu item Description Options Default Choose how long pictures are displayed after 3 SEC / 1.5 SEC / OFF 1.5 SEC a IMAGE DISP. shooting (pg. 71). Choose how files are named (pg. 71). CONTINUOUS / RENEW CONTINUOUS A b FRAME NO. Enable or disable digital zoom (pg. 72). ON / OFF OFF c DIGITAL ZOOM ON / OFF ON a LCD POWER SAVE Enable or disable monitor power saving (pg. 72). Set the camera clock (pg. 10). — — e DATE/TIME d OPERATION VOL. Adjust the volume of camera controls. q (high) / m (mid) / m K e SHUTTER VOLUME Adjust the volume of the shutter sound. n (low) / o (mute) — 7 f PLAYBACK VOLUME Adjust the volume for movie playback (pg. 72). — 0 g LCD BRIGHTNESS Control the brightness of the monitor (pg. 72). Format internal memory or memory cards (pg. 73). — — m FORMAT Choose a language (pg. 10). See page 92 ENGLISH nw 5 MIN / 2 MIN / OFF 2 MIN o AUTO POWER OFF Choose the auto power off delay (pg. 73). L k k/j p TIME DIFFERENCE Set the clock to local time (pg. 74). Choose a video mode for connection to a TV NTSC / PAL — r VIDEO SYSTEM (pg. 40). Specify the type of battery used in the camera ALKALINE / Ni-MH ALKALINE k BATTERY TYPE (pg. 69). Discharge rechargeable Ni-MH batteries (pg. 70). — — l DISCHARGE Reset all settings except Frame number, M DATE/TIME, TIME DIFFERENCE, and VIDEO SYSTEM to default values. A confirmation dialog will — — s RESET be displayed, press the selector left or right to highlight OK and press MENU/OK. 70 Downloaded from ManualsCamera.com Manuals The Setup Menu a IMAGE DISP. Choose an option other than OFF to display pictures in the monitor after shooting. Pictures can be displayed for 1.5 seconds (1.5 SEC) or 3 seconds (3 SEC). Downloaded from ManualsCamera.com Manuals A Notes • If the frame number reaches 999-9999, the shutter release will be disabled (pg. 86). • Selecting s RESET (pg. 70) does not reset frame numbering. • Frame numbers for pictures taken with other cameras may differ. Menus b FRAME NO. Frame New pictures are number stored in image files 100-0001 named using a fourFile number digit file number assigned by adding Directory one to the last file number number used. The file number is displayed during playback as shown at right. FRAME NO. controls whether file numbering is reset to 0001 when a new memory card is inserted or the current memory card or internal memory is formatted. • CONTINUOUS: Numbering continues from the last file number used or the first available file number, whichever is higher. Choose this option to reduce the number of pictures with duplicate file names. • RENEW: Numbering is reset to 0001 after formatting or when a new memory card is inserted. 71 The Setup Menu a LCD POWER SAVE If ON is selected, the monitor will dim to save power if no operations are performed for several seconds. Full brightness can be restored by pressing the shutter button halfway. The monitor does not dim in movie mode or during playback. c DIGITAL ZOOM If ON is selected, pressing T at the maximum optical zoom position will trigger digital zoom, further magnifying the image. To cancel digital zoom, zoom out to the minimum digital zoom position and press W. f PLAYBACK VOLUME Press the selector up or down to choose volume for movie playback and press MENU/OK to select. Zoom indicator Zoom indicator, DIGITAL ZOOM off W Zoom indicator, DIGITAL ZOOM on T W Optical zoom Optical zoom T Digital zoom C Caution Digital zoom produces lower quality images than optical zoom. 72 Downloaded from ManualsCamera.com Manuals g LCD BRIGHTNESS Press the selector up or down to choose monitor brightness and press MENU/OK to select. VOLUME 7 SET CANCEL LCD BRIGHTNESS 0 SET CANCEL The Setup Menu m FORMAT FORMAT Format internal memory or a FORMAT OK? memory card. If a memory ERASE ALL DATA card is inserted in the camera, OK CANCEL x will be displayed in the SET dialog shown at right and this option will format the memory card. If no memory card is inserted, d will be displayed and this option will format internal memory. Press the selector left to highlight OK and press MENU/OK to begin formatting. C Cautions • All data—including protected pictures—will be deleted. Be sure important files have been copied to a computer or other storage device. • Do not open the Battery-chamber cover during formatting. o AUTO POWER OFF Choose the length of time before the camera turns off automatically when no operations are performed. Shorter times increase battery life; if OFF is selected, the camera must be turned off manually. Note that regardless of the option selected, the camera will not turn off automatically when connected to a printer (pg. 41) or computer (pg. 52) or when a slide show is in progress (pg. 63). B Tip: Reactivating the Camera To reactivate the camera after it has turned off automatically, press the n button or press the D button for about a second (pg. 9). Menus Downloaded from ManualsCamera.com Manuals 73 The Setup Menu p TIME DIFFERENCE When traveling, use this option to switch the camera clock instantly from your home time zone to the local time at your destination. the difference between local time 1 Specify and your home time zone. 1.1 Press the selector up or down to highlight j LOCAL. 1.2 Press the selector right to display the time difference. TIME DIFFERENCE 12 / 31 / 2050 10:00 AM 12 / 31 / 2050 10:00 AM 00 SET : To set the camera clock to local time, highlight j LOCAL and press MENU/OK. To set the clock to the time in your home time zone, select k HOME. If j LOCAL is selected, j will be displayed in the monitor for three seconds after the camera enters shooting mode, and the date will be displayed in yellow. 00 CANCEL 1.3 Press the selector left or right to highlight +, –, hours, or minutes; press up or down to edit. The minimum increment is 15 minutes. 1.4 Press MENU/OK when settings are complete. 74 between local time and your 2 Switch home time zone. Downloaded from ManualsCamera.com Manuals 12 / 31 / 2050 10 : 00 AM After changing time zones, check that the date and time are correct. The Setup Menu k BATTERY TYPE After replacing the batteries with batteries of a different type, select the battery type to ensure that the battery level is displayed correctly and the camera does not turn off unexpectedly. • ALKALINE: AA alkaline (LR6) battery • Ni-MH: AA Ni-MH (nickel-metal hydride) battery Downloaded from ManualsCamera.com Manuals MENU/OK. DISCHARGE DISCHARGE OK? IT MAY TAKE A WHILE FOR DISCHARGING OK CANCEL SET the selector left or right to 2 Press highlight OK. MENU/OK to begin discharging 3 Press the batteries. When the batteries are fully discharged, the battery level indicator will blink red and the camera will turn off. To cancel the process before the batteries are fully discharged, press DISP/BACK. Menus l DISCHARGE (Ni-MH Batteries Only) DISCHARGE The capacity of rechargeable DO NOT EXECUTE WITH NON Ni-MH Ni-MH batteries may be RECHARGEABLE BATTERIES temporarily reduced when new, after long periods YES CANCEL of disuse, or if they are repeatedly recharged before being fully discharged. Capacity can be increased by repeatedly discharging the batteries using the l DISCHARGE option and recharging them in a battery charger (sold separately). Do not use l DISCHARGE with non-rechargeable batteries. l DISCHARGE displays 1 Selecting the message shown above. Press 75 Optional Accessories The camera supports a wide range of accessories from FUJIFILM and other manufacturers. ■ Computer Related ■ Audio/Visual TV (available from third-party suppliers) USB Audio/visual output Computer (available from third-party suppliers) ■ Printing USB Technical Notes 76 PictBridge-compatible printer (available from third-party suppliers) SD/SDHC memory card Printer (available from third-party suppliers) Downloaded from ManualsCamera.com Manuals SD card slot or card reader Optional Accessories Accessories from Fujifilm The following optional accessories were available from FUJIFILM. For the latest information on the accessories available in your region, check with your local Fujifilm representative or visit http://www. fujifilm.com/products/digital_cameras/index.html. • AV-C1 A/V cable: Connects the camera and a TV. Technical Notes Downloaded from ManualsCamera.com Manuals 77 Troubleshooting Power and Battery Problem Possible cause The batteries are exhausted. The camera does The batteries are not in the correct not turn on. orientation. The batteries are cold. Power supply Troubleshooting 78 The batteries run down quickly. There is dirt on the battery terminals. The camera is in G mode. The batteries are new, have been left unused for an extended period, or have been recharged without first being fully discharged (rechargeable Ni-MH batteries only). The camera turns The batteries are exhausted. off suddenly. Downloaded from ManualsCamera.com Manuals Solution Page Insert fresh or fully-charged spare batteries. 4 Re-insert the batteries in the correct 4 orientation. Warm the batteries by placing them in a pocket or other warm place and re-insert — them in the camera immediately before taking a picture. Clean the terminals with a soft, dry cloth. — Choose a different shooting mode. 27 Discharge Ni-MH batteries using the l DISCHARGE option and recharge them in a battery charger (sold separately). If the 70 batteries do not hold a charge after repeated discharging and recharging, they have reached the end of their service life and must be replaced. Insert fresh or fully-charged spare batteries. 4 Troubleshooting Menus and Displays Problem Menus and displays are not in English. Possible cause Solution English is not selected for the n w Select ENGLISH. option in the setup menu. Page 10 Shooting Problem Possible cause Memory is full. Taking pictures Downloaded from ManualsCamera.com Manuals The monitor may darken while the flash charges. Wait for the flash to charge. Select macro mode. Cancel macro mode. Use focus lock. 22 21 19 Troubleshooting Focus Memory is not formatted. No picture is taken when the There is dirt on the memory card contacts. shutter button is The memory card is damaged. pressed. The batteries are exhausted. The camera has turned off automatically. The monitor goes dark after The flash has fired. shooting. The subject is close to the camera. The camera does The subject is far away from the camera. not focus. The subject is not suited to autofocus. Solution Page Insert a new memory card or delete pictures. 5, 35 Format the memory card or internal 73 memory. Clean the contacts with a soft, dry cloth. 6 Insert a new memory card. 5 Insert fresh or fully-charged spare batteries. 4 Turn the camera on. 9, 73 79 Troubleshooting Problem Face detection not available. Intelligent No face is Face detected. Detection Wrong subject selected. Close-ups 80 Macro mode is not available. Possible cause Solution The camera is in a shooting mode which Choose a different shooting mode. makes Intelligent Face Detection unavailable. The subject’s face is obscured sunglasses, a Remove the obstructions. hat, long hair, or other objects. Change the composition so that the The subject’s face occupies only a small area subject’s face occupies a larger area of the of the frame. frame. The subject’s head is tilted or horizontal. Ask the subject to hold their head straight. The camera is tilted. Hold the camera straight. The subject’s face is poorly lit. Shoot in bright light. Recompose the picture or turn face The selected subject is closer to the center detection off and frame the picture using of the frame than the main subject. focus lock. The camera is in a shooting mode which Choose a different shooting mode. makes macro (close-up) mode unavailable. Downloaded from ManualsCamera.com Manuals Page 26 17 13 — 19 26 Troubleshooting Problem The flash does not fire. Flash Possible cause The flash is charging. The camera is in a shooting mode in which the flash does not fire. The batteries are exhausted. The camera is in continuous mode. The camera is in silent mode. The flash is off (W). The camera is in a shooting mode which makes some flash modes unavailable. The camera is in silent mode. Downloaded from ManualsCamera.com Manuals Page 15 Choose a different shooting mode. 26 Insert fresh or fully-charged spare batteries. Select OFF for c CONTINUOUS. Turn silent mode off . Choose a different flash mode. 4 60 23 22 Choose a different shooting mode. 26 Turn silent mode off . 22 Position the subject in range of the flash. 92 Hold the camera correctly. 13 Clean the lens. Keep objects away from the lens. Check focus before shooting. Use the flash or a tripod. This is normal and does not indicate a malfunction. Choose a lower sensitivity. 95 12 14, 19, 84 22 56 Troubleshooting Some flash modes are not available. The flash does The subject is not in range of the flash. not fully light the The flash window is obstructed. subject. The lens is dirty. The lens is blocked. Pictures are R is displayed during shooting and the Problem blurred. focus frame is displayed in red. images 0 is displayed during shooting. Pictures are The ambient temperature is high and the mottled. subject is poorly lit. Solution Wait for the flash to charge. 81 Troubleshooting Playback Problem Pictures are grainy. Possible cause The pictures were taken with a different make or model of camera. Pictures The pictures were taken at an image size of Playback zoom p or with a different make or model of unavailable. camera. Playback volume is too low. No sound in Audio The microphone was obstructed. movie playback. The speaker is obstructed. Selected pictures Some of the pictures selected for deletion Deletion are not deleted. are protected. File numbering The battery-chamber cover was opened Frame no. is unexpectedly while the camera was on. reset. Solution Page — — — — Adjust playback volume. 39, 72 Hold the camera correctly during recording. 37 Hold the camera correctly during playback. 39 Remove protection using the device with 62 which it was originally applied. Turn the camera off before opening the battery-chamber cover to replace the 9, 71 battery or insert a memory card. Connections Problem TV No picture or sound. No color. 82 Possible cause The camera is not properly connected. The optional A/V cable was connected during movie playback. Input on the television is set to “TV”. The camera is not set to the correct video standard. The volume on the television is too low. The camera is not set to the correct video standard. Downloaded from ManualsCamera.com Manuals Solution Connect the camera correctly. Connect the camera once movie playback has ended. Set input to “VIDEO”. Match the camera r VIDEO SYSTEM setting to the TV. Adjust the volume. Match the camera r VIDEO SYSTEM setting to the TV. Page 40 39, 40 — 40, 70 — 40, 70 Troubleshooting Problem The computer does not Computer recognize the camera. Pictures can not be printed. Only one copy is PictBridge printed. The date is not printed. Possible cause Solution Page The camera is not properly connected. Connect the camera correctly. 52 The camera is not properly connected. The printer is off. Connect the camera correctly. Turn the printer on. 41 — The printer is not PictBridge-compatible. — — Possible cause Temporary camera malfunction. Solution Remove and reinsert the batteries. Insert fresh or fully-charged spare batteries. Remove and reinsert the batteries. If the problem persists, contact your FUJIFILM dealer. Turn silent mode off. Page 4 Miscellaneous Problem Nothing happens when the shutter button is pressed. The batteries are exhausted. Temporary camera malfunction. No sound. The camera is in silent mode. Downloaded from ManualsCamera.com Manuals 4 23 Troubleshooting The camera does not function as expected. 4 83 Warning Messages and Displays The following warnings are displayed in the monitor: Warning O (red) N (blinks red) 0 Description Batteries are low. Batteries are exhausted. Slow shutter speed. Picture may be blurred. R (displayed in red with The camera can not focus. red focus frame) j (blinks red) PROTECTED CARD BUSY 84 Use the flash or mount the camera on a tripod. • Use focus lock to focus on another subject at the same distance, then recompose the picture (pg. 19). • If the subject is poorly lit, try focusing at a distance of about 2 m (6 ft. 7 in.). • Use macro mode to focus when taking close-ups. If the subject is dark, use the flash. Camera malfunction. Turn the camera off and then on again, taking care not to touch the lens. If the message persists, contact a FUJIFILM dealer. ZOOM ERROR CARD NOT INITIALIZED Insert fresh or fully-charged spare batteries. The subject is too bright or too dark. The picture will be over- or under-exposed. FOCUS ERROR NO CARD Solution No memory card inserted when COPY is selected in the playback menu. The memory card or internal memory is not formatted. Insert a memory card. Format the memory card or internal memory (pg. 73). Clean the contacts with a soft, dry cloth. If the The memory card contacts require cleaning. message is repeated, format the memory card (pg. 73). If the message persists, replace the memory card. Camera malfunction. Contact a FUJIFILM dealer. The memory card is locked. Unlock the memory card (pg. 5). The memory card is incorrectly formatted. Use the camera to format the memory card (pg. 73). Downloaded from ManualsCamera.com Manuals Warning Messages and Displays Warning CARD ERROR Description The memory card is not formatted for use in the camera. The memory card contacts require cleaning or the memory card is damaged. Camera malfunction. x MEMORY FULL The memory card or internal memory is full; d MEMORY FULL INTERNAL MEMORY IS FULL pictures can not be recorded or copied. INSERT A NEW CARD Not enough memory remaining to record additional pictures. The memory card or internal memory is not WRITE ERROR formatted. Memory card error or connection error. Format the memory card (pg. 73). Clean the contacts with a soft, dry cloth. If the message is repeated, format the memory card (pg. 73). If the message persists, replace the memory card. Contact a FUJIFILM dealer. Delete pictures or insert a memory card with more free space. Delete pictures or insert a memory card with more free space. Format the memory card or internal memory (pg. 73). Re-insert the memory card or turn the camera off and then on again. If the message persists, contact a FUJIFILM dealer. The file is corrupt or was not created with the The file can not be played back. camera. Clean the contacts with a soft, dry cloth. If the The memory card contacts require cleaning. message is repeated, format the memory card (pg. 73). If the message persists, replace the memory card. Camera malfunction. Contact a FUJIFILM dealer. Downloaded from ManualsCamera.com Manuals Troubleshooting READ ERROR Solution 85 Warning Messages and Displays Warning FRAME NO. FULL Description The camera has run out of frame numbers (current frame number is 999-9999). Date for which more than 4,999 pictures exist selected in sort-by-date view. An attempt was made to delete or rotate a PROTECTED FRAME protected picture. x NO IMAGE The source device selected in the playback COPY menu contains no pictures. d NO IMAGE p CAN NOT TRIM An attempt was made to crop a p picture. The picture selected for cropping is damaged CAN NOT TRIM or was not created with the camera. The DPOF print order on the current memory DPOF FILE ERROR card contains more than 999 images. CAN NOT SET DPOF The picture can not be printed using DPOF. A CAN NOT SET DPOF Movies can not be printed using DPOF. CAN NOT ROTATE The picture can not be rotated. A CAN NOT ROTATE Movies can not be rotated. PRESS AND HOLD THE DISP An attempt was made to choose a flash BUTTON TO DEACTIVATE mode or adjust the volume with the camera SILENT MODE in silent mode. A connection error occurred while pictures COMMUNICATION ERROR were being printed or copied to a computer or other device. TOO MANY FRAMES 86 Downloaded from ManualsCamera.com Manuals Solution Format the memory card and select RENEW for the b FRAME NO. option in the j SETUP menu. Take a picture to reset frame numbering to 100-0001, then return to the b FRAME NO. menu and select CONTINUOUS. Choose a different date. Remove protection before deleting or rotating pictures. Select a different source. These pictures can not be cropped. Copy the pictures to internal memory and create a new print order. — — — — Exit silent mode before choosing a flash mode or adjusting the volume. Confirm that the device is turned on and that the USB cable is connected. Warning Messages and Displays Warning PRINTER ERROR PRINTER ERROR RESUME? CAN NOT BE PRINTED Description Printer out of paper or ink, or other printer error. An attempt was made to print a movie, a picture not created with the camera, or a picture in a format not supported by the printer. Solution Check printer (see printer manual for details). To resume printing, turn the printer off and then turn it back on. Check printer (see printer manual for details). If printing does not resume automatically, press MENU/OK to resume. Movies and some pictures created with other devices can not be printed. If the picture was created with the camera, check the printer manual to confirm that the printer supports the JFIF-JPEG or Exif-JPEG format. If it does not, the pictures can not be printed. Troubleshooting Downloaded from ManualsCamera.com Manuals 87 Glossary Appendix 88 Digital zoom: Unlike optical zoom, digital zoom does not increase the amount of visible detail. Instead, details visible using optical zoom are simply enlarged, producing a slightly “grainy” image. Discharge: The capacity of rechargeable Ni-MH batteries will drop if they are repeatedly charged without first being fully discharged. Full capacity can be restored by repeatedly discharging the batteries using the l DISCHARGE option in the camera setup menu and recharging them using a battery charger (sold separately). DPOF (Digital Print Order Format): A standard that allows pictures to be printed from “print orders” stored in internal memory or on a memory card. The information in the order includes the pictures to be printed and the number of copies of each picture. EV (Exposure Value): The exposure value is determined by the sensitivity of the image sensor and the amount of light that enters the camera while the image sensor is exposed. Each time the amount of light doubles, EV increases by one; each time the amount of light is halved, EV decreases by one. The amount of light entering the camera can be controlled by adjusting aperture and shutter speed. Exif Print: A standard that allows information stored with pictures to be used for optimal color reproduction during printing. JPEG (Joint Photographic Experts Group): A compressed file format for color images. The higher the compression rate, the greater the loss of information and more noticeable drop in quality when the picture is displayed. Motion JPEG: An AVI (Audio Video Interleave) format that stores images and sound in a single file, with the images recorded in JPEG format. Motion JPEG files can be played in QuickTime 3.0 or later. Smear: A phenomenon specific to CCDs which causes white streaks to appear when very bright light sources, such as the sun or reflected sunlight, appear in the frame. WAV (Waveform Audio Format): A standard Windows audio file format. WAV files have the extension “*.WAV” and may be compressed or uncompressed. The camera uses uncompressed WAV. WAV files can be played using Windows Media Player or QuickTime 3.0 or later. White balance: The human brain automatically adapts to changes in the color of light, with the result that objects that appear white under one light source still appear white when the color of the light source changes. Digital cameras can mimic this adjustment by processing images according to the color of the light source. This process is known as “white balance.” Downloaded from ManualsCamera.com Manuals Internal Memory/Memory Card Capacity The following table shows the recording time or number of pictures available at different image qualities. All figures are approximate; file size varies with the scene recorded, producing wide variations in the number of files that can be stored. The number of exposures or length remaining may not diminish at an even rate. ■ DIGITAL CAMERA A160 / A170 / A180 SD card Image size (pixels) File size Internal memory (approx. 10 MB) 512 MB 1 GB 2 GB 4 GB 8 GB 16 GB 32 GB rF rN 3664 × 2748 4.9 MB 2.5 MB o n m p g3:2 3664 × 2442 2592 × 1944 2048 × 1536 1600 × 1200 640 × 480 2.2 MB 1.3 MB 970 KB 720 KB 190 KB SDHC card 1 3 4 7 10 14 53 95 180 370 750 1510 3020 6050 190 360 730 1470 2950 5910 11830 210 410 820 1650 3300 6620 13240 370 710 1430 2860 5720 11450 22910 510 970 1950 3900 7800 15600 31210 690 1310 2630 5270 10550 21110 42220 2540 4850 9710 19430 38860 77730 99990 t 640 × 480 — s 320 × 240 — 7s 16 s 6 min. 12 min. 25 min. 50 min. * 100 min. * 204 min. * 406 min. * 12 min. 28 min. 57 min. 116 min. * 229 min. * 467 min. * 927 min. * * Total length of all movie files. Individual movies can not exceed 2 GB in size. Appendix Downloaded from ManualsCamera.com Manuals 89 Internal Memory/Memory Card Capacity ■ DIGITAL CAMERA A220 / A230 / A235 SD card Image size (pixels) File size Internal memory (approx. 10 MB) 512 MB 1 GB 2 GB 4 GB 8 GB 16 GB 32 GB yF yN 4000 × 3000 5.8 MB 2.9 MB n m p !3:2 0 4000 × 2666 2816 × 2112 2048 × 1536 1600 × 1200 640 × 480 2.6 MB 1.5 MB 970 KB 720 KB 190 KB SDHC card 1 3 3 6 10 14 53 85 160 320 650 1300 2610 5220 160 310 630 1270 2550 5110 10230 180 350 710 1430 2860 5730 11470 320 610 1230 2470 4950 9900 19810 510 970 1950 3900 7800 15600 31210 690 1310 2630 5270 10550 21110 42220 2540 4850 9710 19430 38860 77730 99990 * Total length of all movie files. Individual movies can not exceed 2 GB in size. 90 Downloaded from ManualsCamera.com Manuals t 640 × 480 — s 320 × 240 — 7s 16 s 6 min. 12 min. 25 min. 50 min. * 100 min. * 204 min. * 406 min. * 12 min. 28 min. 57 min. 116 min. * 229 min. * 467 min. * 927 min. * Specifications System Model Effective pixels CCD Storage media File system File format Image size (pixels) File size Lens Focal length Digital zoom Aperture Image Stabilization Intelligent Face Detection Downloaded from ManualsCamera.com Manuals Appendix Focus range (distance from front of lens) Sensitivity Metering Exposure control Exposure compensation Scene modes DIGITAL CAMERA A160 / A170 / A180 DIGITAL CAMERA A220 / A230 / A235 10.2 million 12.2 million ½.3 -in., square-pixel CCD with primary color filter • Internal memory (approx. 10 MB) • SD/SDHC memory cards (see page 5) Compliant with Design Rule for Camera File System (DCF), Exif 2.2, and Digital Print Order Format (DPOF) • Still pictures: Exif 2.2 JPEG (compressed) • Movies: Motion JPEG AVI • rF: 3,664 × 2,748 • rN: 3,664 × 2,748 • yF : 4,000 × 3,000 • yN : 4,000 × 3,000 • g3:2 : 3,664 × 2,442 • o : 2,592 × 1,944 • !3:2 : 4,000 × 2,666 • 0 : 2,816 × 2,112 • n : 2,048 × 1,536 • m : 1,600 × 1,200 • n : 2,048 × 1,536 • m : 1,600 × 1,200 • p : 640 × 480 • p : 640 × 480 See page 89 Fujinon 3 × optical zoom lens, F/3.1 (wide angle) – 5.6 (telephoto) f=5.7 mm–17.1 mm (35-mm format equivalent: 32 mm–96 mm) Approx. 5.7 × (up to 17.1 × when combined with optical zoom) F2.9 – F5.6 (wide angle) F2.9 – F8.8 (wide angle) F5.2 – F16 (telephoto) F5.2 – F16 (telephoto) Approx. 60 cm (2.0 ft.) - infinity (wide angle); 60 cm (2.0 ft.) - infinity (telephoto) Macro mode: approx. 10 cm-70 cm/3.9 in.-2.3 ft. (wide angle); 35 cm-70 cm/1.1 ft.-2.3 ft. (telephoto) Equivalent to ISO 100, 200, 400, 800, 1600; AUTO (Standard Output Sensitivity) 256-segment through-the-lens (TTL) metering Programmed autoexposure –2 EV – +2 EV in increments of 1/3 EV (M mode) p(BABY MODE), U(PORTRAIT), K(LANDSCAPE), W(PANORAMA), L(SPORT), D(NIGHT), U(NIGHT(TRIPOD)), B(NATURAL LIGHT), G(BEACH), F(SNOW), W(FIREWORKS), E(SUNSET), O(FLOWER), I(PARTY), P(TEXT) Available Available 91 Specifications System Shutter speed Continuous Focus White balance Self-timer Flash Flash modes Monitor Movies Shooting options Playback options Other options 92 ¼ s–1/1,400 s (AUTO mode); 8 s–1/1,400 s (other modes); combined mechanical and electronic shutter Up to three frames at a maximum of approximately 1 fps • Mode: Single AF • Autofocus system: Contrast-detect TTL AF • Focus-area selection: AF CENTER Automatic scene detection; six manual preset modes for direct sunlight, shade, daylight fluorescent, warm white fluorescent, cool white fluorescent, and incandescent lighting Approx. 2 s and approx. 10 s Flash type: Auto flash Effective range: (g: AUTO) Wide-angle: approx. 60 cm - 3.5 m (2.0 ft. - 11.5 ft.) Telephoto: approx. 60 cm - 2.0 m (2.0 ft. - 6.6 ft.) Macro: approx. 30 cm - 80 cm (11.8 in. - 2.6 ft.) Auto, red eye reduction, fill flash, off, slow sync, slow sync with red-eye reduction 2.7-in., 230k-dot color LCD monitor; frame coverage approx. 96% (DIGITAL CAMERA A235) 3.0-in., 230k-dot color LCD monitor; frame coverage approx. 96% Camera can record movies with monaural sound and a frame size of 640 × 480 (t) or 320 × 240 (s) at a frame rate of 30 fps Scene recognition, Intelligent Face Detection, best framing, and frame number memory Intelligent Face Detection, micro thumbnail, multi-frame playback, sort-by-date, cropping (still pictures only), slide show, and image rotation PictBridge, Exif Print, language selection (Japanese / English / French / German / Spanish / Italian / Simplified Chinese / Korean / Dutch / Portuguese / Russian / Thai / Turkish / Traditional Chinese / Czech / Hungarian / Polish / Swedish / Slovak / Danish / Norwegian / Finnish / Arabic), time difference, discharge option for rechargeable Ni-MH batteries Downloaded from ManualsCamera.com Manuals Specifications Input/output terminals A/V OUT (audio/video output) Digital input/output Power supply/other Power sources Battery life Camera dimensions Camera weight Shooting weight Operating conditions NTSC or PAL with monaural sound USB 2.0 High Speed with MTP/PTP connection • AA alkaline batteries (×2) • AA rechargeable nickel-metal hydride (Ni-MH) batteries (×2; sold separately) Approx. 120 frames (alkaline batteries of the type supplied with the camera) or 450 frames (2,700 mAh Ni-MH batteries). According to the CIPA (Camera & Imaging Products Association) standard procedure for measuring digital still camera battery consumption (extract):When using batteries, use the batteries supplied with the camera. The storage media should be SD memory card. Note that the number of shots that can be taken varies with battery make and charge state, temperature, and shooting conditions. 93.0 mm × 60.0 mm × 26.5 mm/3.7 in. × 2.4 in. × 1.0 in. (W × H × D), excluding projections Approx. 120 g/4.2 oz., excluding battery, accessories, and memory cards Approx. 170 g/6.0 oz., including battery and memory card • Temperature: 0 °C – +40 °C/+32 °F – +104 °F • Humidity: 85% or less (no condensation) Appendix Downloaded from ManualsCamera.com Manuals 93 Specifications Color Television Systems NTSC (National Television System Committee) is a color television telecasting specification adopted mainly in the U.S.A., Canada, and Japan. PAL (Phase Alternation by Line) is a color television system adopted mainly in European countries and China. Notices • Specifications subject to change without notice. FUJIFILM shall not be held liable for damages resulting from errors in this manual. • Although the monitor is manufactured using advanced high-precision technology, small bright points and anomalous colors (particularly in the vicinity of text) may appear. This is normal for this type of monitor and does not indicate a malfunction; images recorded with the camera are unaffected. • Digital cameras may malfunction when exposed to strong radio interference (e.g., electric fields, static electricity, or line noise). • Due to the type of lens used, some distortion may occur at the periphery of images. This is normal. 94 Downloaded from ManualsCamera.com Manuals Caring for the Camera Appendix To ensure continued enjoyment of the product, observe the following precautions. Storage and Use ■ Condensation If the camera will not be used for an extended Sudden increases in temperature, such as occur period, remove the batteries and memory card. when entering a heated building on a cold day, Do not store or use the camera in locations that can cause condensation inside the camera. If are: this occurs, turn the camera off and wait an hour • exposed to rain, steam, or smoke before turning it on again. If condensation forms • very humid or extremely dusty on the memory card, remove the card and wait • exposed to direct sunlight or very high for the condensation to dissipate. temperatures, such as in a closed vehicle on a Cleaning sunny day Use a blower to remove dust from the lens and • extremely cold monitor, then gently wipe with a soft, dry cloth. • subject to strong vibration Any remaining stains can be removed by wiping • exposed to strong magnetic fields, such as gently with a piece of FUJIFILM lens-cleaning near a broadcasting antenna, power line, radar paper to which a small amount of lens-cleaning emitter, motor, transformer, or magnet fluid has been applied. Care should be taken to • in contact with volatile chemicals such as avoid scratching the lens or monitor. The camera pesticides body can be cleaned with a soft, dry cloth. • next to rubber or vinyl products Do not use alcohol, thinner, or other volatile ■ Water and Sand chemicals. Exposure to water and sand can also damage the Traveling camera and its internal circuitry and mechanisms. Keep the camera in your carry-on baggage. When using the camera at the beach or seaside, Checked baggage may suffer violent shocks that avoid exposing the camera to water or sand. Do could damage the camera. not place the camera on a wet surface. Manuals Downloaded from ManualsCamera.com 95 7-3, AKASAKA 9-CHOME, MINATO-KU, TOKYO 107-0052, JAPAN Downloaded from ManualsCamera.com Manuals http://www.fujifilm.com/products/digital_cameras/index.html