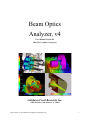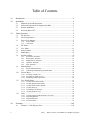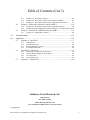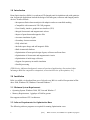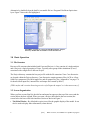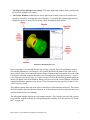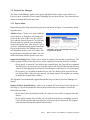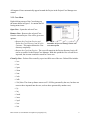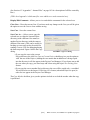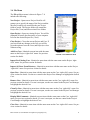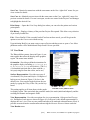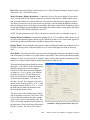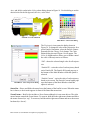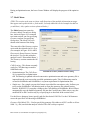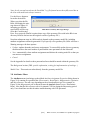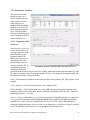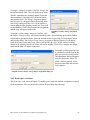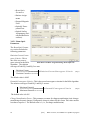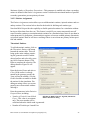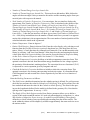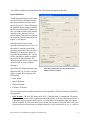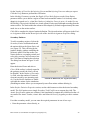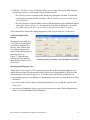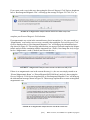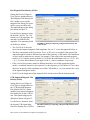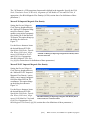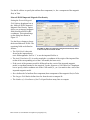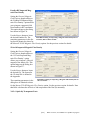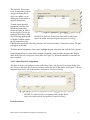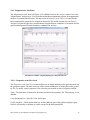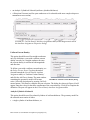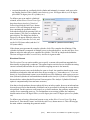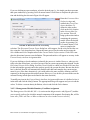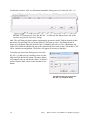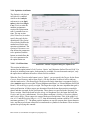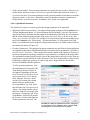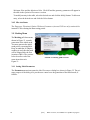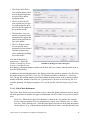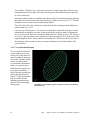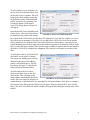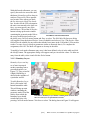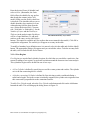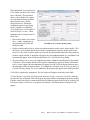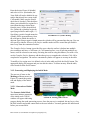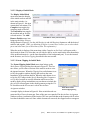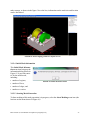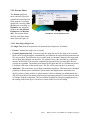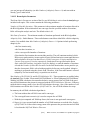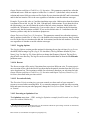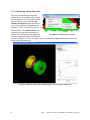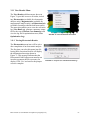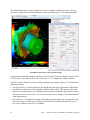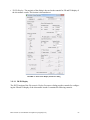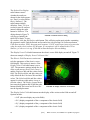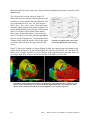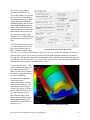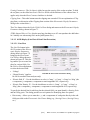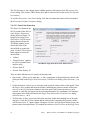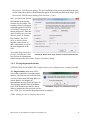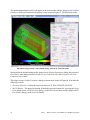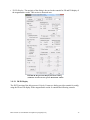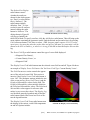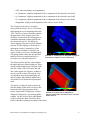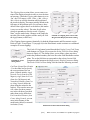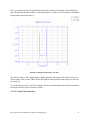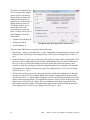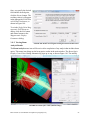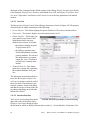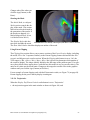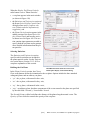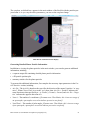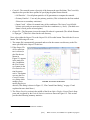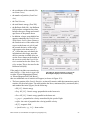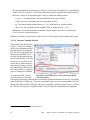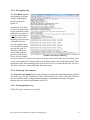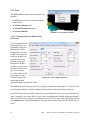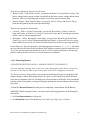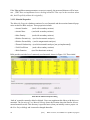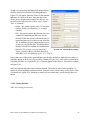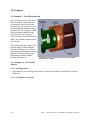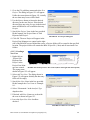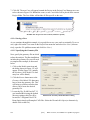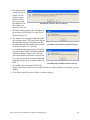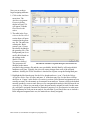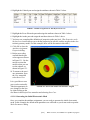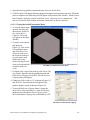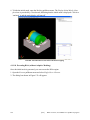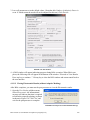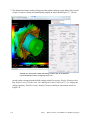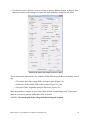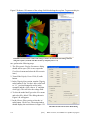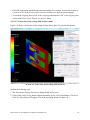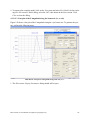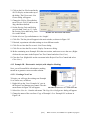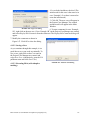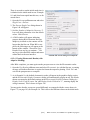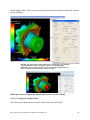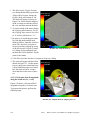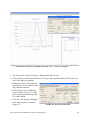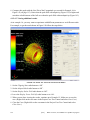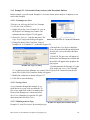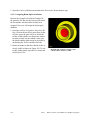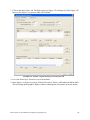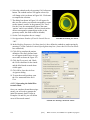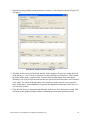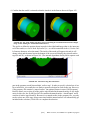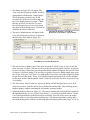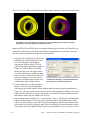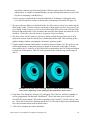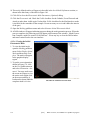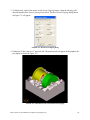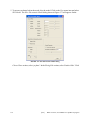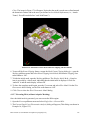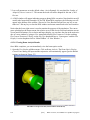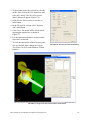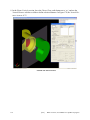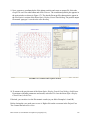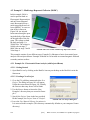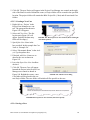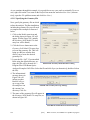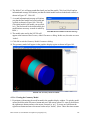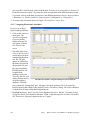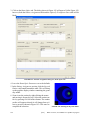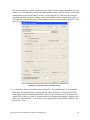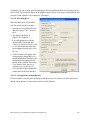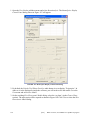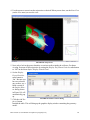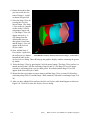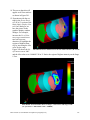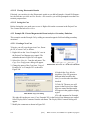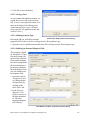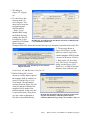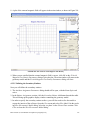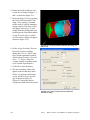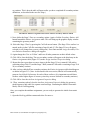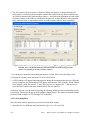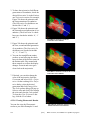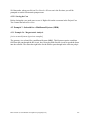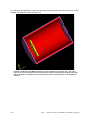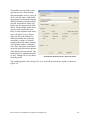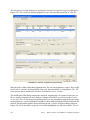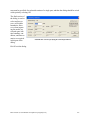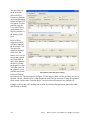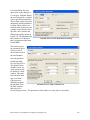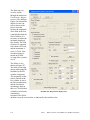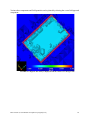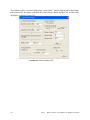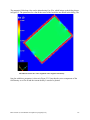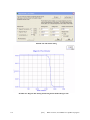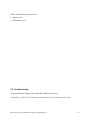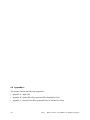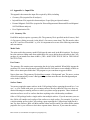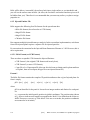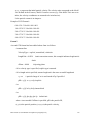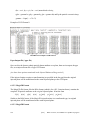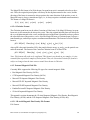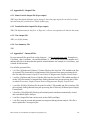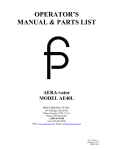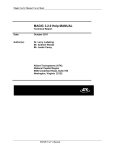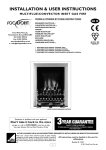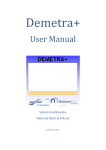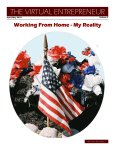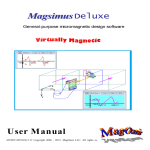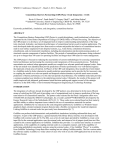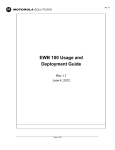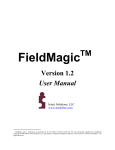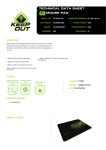Download User Manual - calabazas creek research, inc.
Transcript
Beam Optics Analyzer, v4 User Manual Version 0.5 (May 2010 - updates in progress) Calabazas Creek Research, Inc. 690 Port Drive, San Mateo, CA 94404 BOA Version 4, User Manual v0.5 updates in progress[5/10] 1 Table of Contents 1.0 Introduction..............................................................................................................4 2.0 Installation ...............................................................................................................4 2.1 2.2 2.3 2.4 3.0 Minimum System Requirements ............................................................................ 4 Software Requirements for Optimization Runs ..................................................... 4 Website Installation ................................................................................................ 5 Executing BOA GUI .............................................................................................. 5 Basic Operation.......................................................................................................6 3.1 3.2 3.3 File Structure .......................................................................................................... 6 Screen Organization ............................................................................................... 6 Project/Case Manager............................................................................................. 8 3.3.1 3.3.2 3.4 3.5 3.6 3.7 3.8 File Menu ............................................................................................................. 11 View Menu ........................................................................................................... 12 Analysis Menu...................................................................................................... 18 Model Menu ......................................................................................................... 19 Attributes Menu.................................................................................................... 20 3.8.1 3.8.2 3.8.3 3.8.4 3.8.5 3.9 Creating an Injected Beam Profile (Cibo Tool) .................................................. 96 Measuring Distance ............................................................................................ 97 Material Properties.............................................................................................. 98 License Installer .................................................................................................. 99 Examples..............................................................................................................100 4.1 2 Viewing Electrostatic Results ............................................................................. 63 Viewing Magnetostatic Results .......................................................................... 73 Viewing Beam Analysis Results......................................................................... 83 Viewing Run Log................................................................................................ 95 Generating Case Summary ................................................................................. 95 Viewing Optimizer Log ...................................................................................... 95 Tools ..................................................................................................................... 96 3.12.1 3.12.2 3.12.3 3.12.4 4.0 Executing a Single Case ..................................................................................... 58 Executing an Optimizer Case ............................................................................. 61 Monitoring a Beam Optics Run .......................................................................... 62 View Results Menu .............................................................................................. 63 3.11.1 3.11.2 3.11.3 3.11.4 3.11.5 3.11.6 3.12 Setting Mesh Parameters .................................................................................... 48 Generating and Displaying the Initial Mesh ....................................................... 55 Execute Menu....................................................................................................... 58 3.10.1 3.10.2 3.10.3 3.11 Electrostatic Attributes ....................................................................................... 21 Beam Optics Attributes....................................................................................... 23 Magnetostatics Attributes ................................................................................... 39 Optimizer Attributes ........................................................................................... 45 Misc Attributes ................................................................................................... 48 Meshing Menu...................................................................................................... 48 3.9.1 3.9.2 3.10 Project Menu......................................................................................................... 8 Case Menu ............................................................................................................ 9 Example 1 - JLab Klystron Gun......................................................................... 100 [5/10] BOA Version 4, User Manual v0.5 updates in progress Table of Contents (Con’t) 4.1.1 4.1.2 4.1.3 4.2 Example 2 - Multi-stage Depressed Collector (MSDC)..................................... 140 4.2.1 4.2.2 4.3 Example 1A - Electrostatic Analysis ................................................................ 100 Example 1B - Electrostatic Analysis (with Adaptive Meshing)....................... 116 Example 1C - Electrostatic Beam Analysis (with Thermionic Emitter) .......... 123 Example 2A - Electrostatic Beam Analysis (with Injected Beam)................... 140 Example 2B - Electro/Magnetostatic Beam Analysis w/ Secondary Emissions154 Example 3 - Solenoid for a Multibeam Klystron (MBK)................................... 163 4.3.1 Example 3A - Magnetostatic Analysis ............................................................. 163 5.0 Troubleshooting ...................................................................................................175 6.0 Appendices...........................................................................................................176 6.1 Appendix A - Input Files.................................................................................... 177 6.1.1 6.1.2 6.1.3 6.1.4 6.2 Appendix B - Output Files ................................................................................. 183 6.2.1 6.2.2 6.2.3 6.2.4 6.3 Geometry File ................................................................................................... 177 Injected Emitter File ......................................................................................... 178 External Magnetic Field File ............................................................................ 181 Excel Optimization File .................................................................................... 182 Planar Particle Output File (Papa output) ......................................................... 183 Terminal Particle Output File (Enpa output) .................................................... 183 Cibo Output File ............................................................................................... 183 Case Summary File ........................................................................................... 183 Appendix C - Internal Files ................................................................................ 183 Calabazas Creek Research, Inc. (650) 312-9575 Fax: (650) 312-9536 Email: [email protected] www.CalabazasCreekResearch or www.calcreek.com Copyright 2010 BOA Version 4, User Manual v0.5 updates in progress[5/10] 3 1.0 Introduction Beam Optics Analyzer (BOA) is an advanced 3D charged particle simulation code with optimization. Its principle applications include the design of electron guns, collectors and charged particle devices. Features include: • Incorporates finite element analysis with adaptive and user-controlled meshing • Compatible with commercial 3D CAD programs • User friendly, intuitive, graphical user interface (GUI) • Integral electrostatic and magnetostatic solvers • Import of spent beam and magnetics files • Accurate simulation of grids • Secondary electron emission • Fully relativistic • Includes space charge and self-magnetic fields • Built-in materials database • Optimization of beam optics design of guns, collectors and beam lines • Optimization of electrostatic and magnetostatic circuits • Optimization of multi-stage collectors • Support for symmetry in model simulation • Parallel processing [TBD. Revise. Add more background, context, discussion of applications, discussion of what advantages BOA has compared to competitors; discussion/overview of the optimizer, etc.] 2.0 Installation BOA is available via download from www.Calcreek.com. BOA is certified for operation in Windows 2000, Windows XP, Windows Vista and Windows 7. 2.1 Minimum System Requirements • Operating System: Windows 2000, XP, Vista and Windows 7. • Memory Requirements: 1 gigabyte of RAM or greater. Boa supports multicore CPU Architecture. 2.2 Software Requirements for Optimization Runs The following software programs are required for running Optimization cases: 4 [5/10] BOA Version 4, User Manual v0.5 updates in progress • Microsoft Excel • SolidWorks 3D CAD software 2.3 Website Installation 1. Download BOA Beta Version - To install BOA Beta Version, go to www.calcreek.com and click on Products. In the Software Products section, click on Boa. In the Download BOA Beta Version and User Manual section click on Download BOA Beta Version. You will have the option to Open or Save the installer. If you choose Open, the installer will install BOA to your specified location or the default directory, which is C:\Program Files\Beam Optics Analyzer. If you choose Save, you will be prompted for the directory in which to save the installer. Save the file to the desired directory, double-click it and then follow the on screen instruction to proceed with the installation. 2. Obtain License File - The BOA solver requires a license file. To obtain a 30-day demo license, please contact Thuc Bui at [email protected] with your name and address. When the license file BoaLicense.lic is received, place it in C:\Program Files\Beam Optics Analyzer\license. (You will be asked for the serial number from the disk drive containing the executable files. This number can be obtained by opening a DOS window on the drive where the executables are stored and typing ‘dir/p’. The serial number consists of eight alpha-numeric characters separated by a hyphen.) 3. Download Latest BOA Patch - To install the latest patch, if one is available, click on the Download BOA Latest Patch link to either Open or Save the patch. (The Download BOA Latest Patch link is located directly below the Download BOA Beta Version link on the webpage described in Step 1 above.) If you have chosen the default directory for BOA installation, the patch will self-extract to the proper location. If not, during the extraction you can browse to the bin folder under your BOA installation directory to unzip the patch. 2.4 Executing BOA GUI If you chose to create a boaGui ‘shortcut’ during installation (on your desktop and/or in the startup menu), click on the boaGui icon (shown in Figure 1) to start the program. FIGURE 1. BoaGui shortcut icon BOA Version 4, User Manual v0.5 updates in progress[5/10] 5 Alternatively, doubleclick on the boaGui executable file in c:\Program Files\Beam Optics Analyzer. Figure 2 shows this file highlighted. FIGURE 2. Contents of c:\Program Files\Beam Optics Analyzer directory. Doubleclick on boaGui to execute the Boa Gui. 3.0 Basic Operation 3.1 File Structure Boa uses a file structure that includes both Cases and Projects. A Case consists of a single analysis and a Project is a logical grouping of Cases. Typically users group all the simulations (Cases) associated with a single device into one Project. The Project directory contains the boa project file with the file extension *.boa. Case directories are located within the Project directory. Case directories contain geometry files (ACIS or a ParaSolid files), parameter files, BOA input files, and all output files. (See “Appendices” on page 176 for details on all input files, internal files and output files created by BOA.) {TBD: maybe add a section discussing overview of all inputs & outputs? or is that unnecessary?} 3.2 Screen Organization When you first execute BoaGui, the title bar and menu bar appear at the top of the screen and the section below the bars is blank. When you open a Project (described in the next section) the screen below the bars will divide into three section as shown in Figure 3: • The Main Window - By default this region is used for the graphic display of the model. It can also be used to display other information, when desired. 6 [5/10] BOA Version 4, User Manual v0.5 updates in progress • The Project/Case Manager tree control - The upper right hand window always contains the Project/Case Manager tree control. • The Corner Window (technically the lower right corner window, however it is referred to elsewhere in boaGui as simply the Corner Window) - By default this region displays the Job Monitoring graph. It can be used to display other information when desired. FIGURE 3. Main BoaGui Screen Prior to opening a Case (described in the next section), only the Project/Case Manager section will contain information. It will display a tree control that shows the name of the open Project along with all of the Cases contained within it. Right-clicking on the Project name or on one of the Case names will bring up menus that allow you to manage your Cases and Project (e.g., open a Case, add a new Case to a Project, etc.) Once you open a Case with a defined geometry model, the model will appear in the Main Window. When you execute a run, the Corner Window will display a graph that monitors parameters for the job. These job parameters are specified via the Execute>Job Parameters menu. The pulldown menus at the top of the screen control most of the functions in BoaGui. The remainder of this chapter describes the basic function of each menu item as well as the menu items associated with the Project/Case Manager. The subsequent chapter contains several example tutorials. The first time user may find it easiest to get familiar with the software by working through the examples first. (See Section 4.0 “Examples” on page 100.) BOA Version 4, User Manual v0.5 updates in progress[5/10] 7 3.3 Project/Case Manager The Project/Case Manager appears in the upper right hand window of the screen whenever a Project is open. It consists of a tree control containing all cases in the Project. You can use the tree control to manage the Project and Cases. 3.3.1 Project Menu Right-clicking on the Project name bring ups the menu shown in Figure 4. It contains the following menu items: Add New Case - Creates a new Case within the current Project. A dialog box will prompt you to specify the Name of the Case, the Analysis Type, and any desired Comments. You will also have the option to open the case immediately (make it the current case). Once the new Case is created, it will automatically appear beneath the Project in the Project/Case Manager tree control. Behind the scenes, a new Case folder will be placed in the current Project folder. The case folder will include all files specific to the case. FIGURE 4. Project/Case Manager shown with Project Menu opened Import Pre-Existing Case - Allows you to import an existing Case into the current Project. You will be prompted to browse the directories on your computer to locate the desired Case folder: • If you specify a ‘removed’ Case folder in the current Project, the Case will be re-imported into the Project. (A removed Case is one that exists in the Project folder but that has been ‘removed’ from appearing in the Project/Case Manager via the Remove Case menu item.) • If you specify a Case folder in another Project, the Case folder will be copied to the current Project folder. (The case is not moved, it is simply copied. The original case remains located in the original Project folder.) The imported Case automatically appears beneath the Project in the Project/Case Manager tree control. Import All Cases From Directory - Allows you to import all Cases from a Project into the current Project. You will be prompted to browse the directories on your computer to locate the desired Project folder: • If you specify the current Project folder, all ‘removed’ cases will be re-imported into the Project. • If you specify another Project folder, all Case folders in the Project (including ‘removed’ Cases) will be copied to the current Project. (Cases are copied, not moved. The original cases remain located in the original Project folder.) 8 [5/10] BOA Version 4, User Manual v0.5 updates in progress All imported Cases automatically appear beneath the Project in the Project/Case Manager tree control. 3.3.2 Case Menu Right-clicking on one of the Cases brings up the menu shown in Figure 5. It contains the following menu items: Open Case - Opens the selected Case. Remove Case - Removes the selected Case from the current Project. You will be given two options: • Remove the Case from Project and Delete the Case Directory and all of its Contents - This option deletes the Case directory completely. FIGURE 5. Project/Case Manager shown with Case Menu opened • Remove the Case from Project - The case will remain in the Project directory but it will not be accessible via the Project/Case Manager. With this option the Case can still be reimported, but its name cannot be reused for a new case. Clean Up Case - Deletes files created by a previous BOA run of the case. Deleted files include: • *.ssv • *.sss • *.pws • *.ebm • *.out • *.cde • *.tdb • *.fef (Note: The clean up feature removes all *.fef files generated by the case, but does not remove those imported into the case, such as those generated by another case) • *.jc • *.trj • *.msd • *.mss • *.spd • *.res • *.sle BOA Version 4, User Manual v0.5 updates in progress[5/10] 9 (See Section 6.3 “Appendix C - Internal Files” on page 183 for a description of all files created by Boa.) {TBD: check appendix. i think some files were added so we need to mention here} Display/Edit Comments - Allows you to view and edit the comments for the selected case. Close Case - Closes the current Case. If you have made any changes to the Case you will be given the option to save the Case or close without saving. Save Case - Saves the current Case. Save Case As... - Allows you to copy the selected case to either the current Project directory (with a different Case name) or another Project directory (with the same or different Case name). This can be useful for backing up cases and can also be useful for sending a case to CCR for debugging during the beta test period. Figure 6 shows the Copy dialog. FIGURE 6. Copy Case dialog • If you copy the case to the current Project directory, the Add New Case to Current Project checkbox gives you the option to ‘add’ the case to the Project. (Adding the case means that in addition to it being copied into the directory it will also appear in the Project/Case Manager.) If you choose not to add the case when you copy, you can always add it later using the Import Pre-Existing Case feature. • If you copy the case to another Project directory, the case will be copied only -- not added. You will need to use the Import PreExisting Case feature (when that Project is open) in order for it to appear in the Project Case Manager. The Copy Meshes checkbox gives you the option to include or exclude the meshes when the copy is performed. 10 [5/10] BOA Version 4, User Manual v0.5 updates in progress 3.4 File Menu The File pulldown menu is shown in Figure 7. It includes the following: New Project - Opens a new Project. BoaGui will prompt you to specify the name of the Project and the directory in which you would like the new Project folder to reside. The Project folder will contain the Project file (*.boa) and all associated Case folders. Open Project - Opens an existing Project. You will be prompted to browse the directories on your computer to locate the desired Project file (*.boa). Close Project - Closes the current Project and Case. If you have made any changes to the Case you will be given the option to save the Case (and Project) or close without saving. Add New Case - Identical to menu item with the same name on the Project ‘right-click’ menu. See previous section for details. FIGURE 7. File Pulldown Menu Import Pre-Existing Case - Identical to menu item with the same name on the Project ‘rightclick’ menu. See previous section for details. Import All Cases From Directory - Identical to menu item with the same name on the Project ‘right-click’ menu. See previous section for details. Open Case - Identical to menu item with the same name on the Case ‘right-click’ menu. See previous section for details. Use the tree control in the Project/Case Manager to highlight the desired Case. Remove Case - Identical to menu item with the same name on the Case ‘right-click’ menu. See previous section for details. If a case is not open, use the tree control in the Project/Case Manager to highlight the desired Case. Clean Up Case - Identical to menu item with the same name on the Case ‘right-click’ menu. See previous section for details. If a case is not open, use the tree control in the Project/Case Manager to highlight the desired Case. Display/Edit Comments - Identical to menu item with the same name on the Case ‘right-click’ menu. See previous section for details. If a case is not open, use the tree control in the Project/ Case Manager to highlight the desired Case. Close Case - Identical to menu item with the same name on the Case ‘right-click’ menu. See previous section for details. BOA Version 4, User Manual v0.5 updates in progress[5/10] 11 Save Case - Identical to menu item with the same name on the Case ‘right-click’ menu. See previous section for details. Save Case As - Identical to menu item with the same name on the Case ‘right-click’ menu. See previous section for details. If a case is not open, use the tree control in the Project/Case Manager to highlight the desired Case. Print Setup... - Opens the Print Setup dialog box where you can select the printer and various print options. File History - Displays a history of the past four Project files opened. This allows easy selection of previously loaded files. Exit - Closes BoaGui. If the currently loaded Case has not been saved, you will be given the option to save the Case or exit without saving. Upon initiating BoaGui you must create or open a Project and then create or open a Case. Most pulldown menus will be disabled until Project and Case are specified. 3.5 View Menu The View pulldown menu, shown in Figure 8, contains options that affect the display in the graphics region. The menu items include: Orientation - Provides predefined orientations for the graphics display, including: zx (-y), zx (+y), yz (x), yz (+x), xy (-z), xy (+z), and Isometric. (The zx (y) orientation represents the zx plane with the -y axis projecting out from the screen, and so on.) Surface Representation - Provides two types of visualization, Wireframe and Surface. Examples of both types are shown in Figure 9. Surface is the default view. You can also toggle between the two modes by typing the W key or the S key on the keyboard. FIGURE 8. View pulldown menu This setting applies to all items shown in the graphics display region. This can include the geometric model, the mesh (initial and adapted), and the resulting electrostatic and magnetic fields. View Representation - Provides two options for view representation, Orthogonal and Perspective. Examples of each type are shown in Figure 10. Orthogonal is the default representation. It displays the ‘true’ view (view rays are parallel and objects are rendered without distance effect). It provides accurate distance measurements when using the Measure Distance feature under the View Results menu. 12 [5/10] BOA Version 4, User Manual v0.5 updates in progress FIGURE 9. Examples of surface representations. A Wireframe representation is shown on the left and a Surface representation is shown on the right. The Perspective representation provides a more pleasing view in three dimensions, however it distorts the position of objects relative to each other. (View rays are NOT parallel and objects are rendered more natural looking but distortion is introduced.) WARNING: The Perspective representation should never be used with the Measure Distance feature. It will result in incorrect distance measurements. {TBD: Check if this is still true. this is a very early constraint Bill Vogler FIGURE 10. Examples of a view representations. The left image shows an Orthogonal representation of a cylinder. The right image shows a Perspective representation of the same cylinder. gave me; if it is true, can we prohibit this in the GUI? if not, then remove this comment.} Experiment with both representations to determine which option you prefer for general viewing and printing. However, always use the Orthogonal representation when using the Measure Distance feature. Refresh View - Refreshes the display such that the current orientation remains fixed but the entire model is visible and centered within the graphics display window. (This can be used to quickly view the whole model after zooming in on a specific region.) Typing the R key will also refresh the display. BOA Version 4, User Manual v0.5 updates in progress[5/10] 13 Reset View - Resets the display to the isometric view. (This command is identical to the Isometric item on the File-> Orientation menu.) Model Geometry Display Resolution - Controls the Relative Resolution display of curved surfaces. Curved surfaces are actually composed of sections of flat surfaces. With a higher resolution, more flat surfaces are used to render the curved surface and the surface appears smoother. The Relative Resolution can be set between zero and one, with one being the highest resolution and zero being the lowest. The higher the resolution, the longer it takes for the computer to generate the initial display, but manipulation of the display thereafter (rotation, zoom, pan) is not significantly affected. The default resolution is set to 0.5. NOTE: For this parameter to take effect, you must save and close the case and then reopen it. Display Model Coordinates - Dynamically displays the X, Y, Z coordinates of the mouse cursor as it moves through the graphics display region. When this feature is on, a check mark appears in front of the menu item and the three coordinates appear in the status bar. Display Model - Shows and hides the geometric model. (Hiding the model can sometimes be useful when viewing results.) When the display is on, a check mark appears in front of the menu item. Slice Model - This menu item allows you to create a slicing plane and remove the model on either side of the plane, providing a view of the interior of the model. This can be useful when assigning attributes or when viewing results (for example, when verifying that a beam is centered in a drift tunnel or to measure beam minimum position and diameter inside a part). The menu item brings up the dialog box shown in Figure 11. The Choose Plane radio buttons define the plane used to slice the model. Choose one of the three standard orthogonal cut planes (xy, xz or yz plane) or an arbitrary cut plane (xyz plane). For the arbitrary cut plane, specify the three components of the vector normal to the plane: x Normal, y Normal and z Normal. (For example, the positive normal vector to the xy plane is <0, 0, 1>, and the negative normal vector is <0, 0, -1>.) Use the slider bars to define the distance of the plane along the normal vector. The Slicing Side radio buttons control which side of the plane is removed. The Positive Side refers to the side normal to the plane and the Negative Side refers to the opposite side. The Slicing Style radio buttons provide options for the appearance of the sliced edge of the model (Hollow or Solid). The Viewing Parameters 14 [5/10] FIGURE 11. Slicing Input Parameters dialog box BOA Version 4, User Manual v0.5 updates in progress section contains a checkbox that shows/hides the axes and a slider bar that controls the opacity of the slicing plane. The Slicing State radio button lets you turn the feature on and off (i.e., show or hide the sliced portion of the model). When the radio button is set to On, a check mark appears in front of the Slice Model menu item on the File menu. An example of a sliced model is shown in Figure 12. FIGURE 12. Example of Slicing the Model Screen Snapshot - This feature saves a snapshot of the Main Window (which typically displays the geometry model) to a file named ‘MainScreen.jpg’ and puts it in your case directory. Plot Parameters - This menu item brings up the Plot Control Panel dialog shown in Figure 13. Use this dialog to view various plots and specify where they appear. The Plot Type drop down box contains the following options: • Convergence (a line plot) • Permeability (a line plot) • Particle (a scatter plot) • Electrostatic Line Plot (a line plot) FIGURE 13. Plot Control Panel dialog BOA Version 4, User Manual v0.5 updates in progress[5/10] 15 • Magnetostatic Line plot (a line plot) • External Magnetic Field (a line plot) • Model (the geometric model) • Optimizer Convergence {get more info} • Error Estimates {get more info} • Newton Residual {get more info} {This section currently under revision; • More details to be added. integrate (or show) all info from my Excel table summary here • confirm bugs i reported were fixed} Display Axes - Shows and hides the XYZ axes along with coordinates enclosing the displayed electrostatic part(s). When the display is On, a check mark appears in front of the menu item. Figure 14 shows an example of the axes displayed with Axes Type = ‘Box Style’ (as explained below). Figure 12 shows an example of the axes displayed with Axes Type = ‘CAD Style’. Axes Type - BoaGui provides two options for the appearance of the axes: ‘CAD Style’ and ‘Box Style’. CAD Style is the default. Box Style shows a box enclosing the model and displays the axis coordinates. The default Axes Type is CAD Style. Figure 14 shows an example of the Axes Type set to Box Style. FIGURE 14. Example of Axes Displayed (with Axis Type = Box Style) Color - Opens the submenu shown in Figure 15. The last item, Trajectories, will be active only if beam analysis results have been generated. Selecting any of the first three items (Background, 16 [5/10] BOA Version 4, User Manual v0.5 updates in progress Axes, and Mesh) results in the Color palette dialog shown in Figure 16. Use this dialog to set the desired color for the Background, the Axes, or the Mesh. FIGURE 15. Color Submenu FIGURE 16. Color Palate dialog The Trajectories item opens the dialog shown in Figure 16. To change the color of the trajectories for a given Particle Generation, select the Particle Generation and click the Change Color button. The Color Palette dialog shown in Figure 16 will appear. The Color by dropdown box allows you to further control the color of the trajectories as follows: ‘Full’ - shows the selected single color for all trajectories. ‘Particle ID’ - varies the color of each trajectory based on its Particle ID. The Particle ID legend pops up at the bottom of the Main Window when this option is selected. FIGURE 16. Color Trajectories dialog ‘Particle Current’ - varies the color of each trajectory based on its current. The Particle Current legend pops up at the bottom of the Main Window when this option is selected. Status Bar - Shows and Hides the status bar at the bottom of the boaGui screen. When the status bar is shown, a check mark appears in front of the Status Bar menu item. Zoom Feature - BoaGui also includes a Zoom feature although it is not menu driven. The right mouse button controls the Zoom feature. To zoom in, hold down the right mouse button and move the mouse forward (or ‘up’). To zoom out, hold down the right mouse button and move the mouse backward (or ‘down’). BOA Version 4, User Manual v0.5 updates in progress[5/10] 17 3.6 Analysis Menu The Analysis pulldown menu, shown in Figure 17, sets the analysis type for the current case. The selected analysis type appears preceded by a check mark. Each analysis type requires different input parameters. BoaGui enables and disables the appropriate menus and execution parameters based on this selection. Options include: • Electrostatic - Performs an electrostatic analysis only. FIGURE 17. Analysis pulldown menu • Magnetostatic - Performs a magnetostatic analysis only. • Electrostatic Beam - Performs an electrostatic analysis, followed by a beam simulation, updating and refining the electric fields based on space charge effects. Self magnetic field from the electron beam is not included in the simulation. • Electrostatic/Self Field Beam - Performs an electrostatic analysis, followed by a beam simulation, updating and refining the electric fields based on space charge effects. Self magnetic field from the electron beam is included in the simulation. • Electro/Magnetostatic Beam - Performs an electrostatic simulation, followed by a magnetostatic simulation. The magnetostatic fields are interpolated to the electrostatic mesh during subsequent iterations. The electron beam is simulated and the electric fields are updated based on space charge effects. Self magnetic field from the beam electrons is not included. • Electro/Magneto/Self Field Beam - Performs an electrostatic simulation, followed by a magnetostatic simulation. The magnetostatic fields are interpolated to the electrostatic mesh during subsequent iterations. The electron beam is simulated and the electric fields are updated based on space charge effects. Self magnetic field from the beam electrons is included. • Heat Transfer - A thermomechanical modeling module is planned for future versions. This feature is not available in the initial beta release. All Electrostatic analysis types include the option for a Single Case analysis or an Optimizer Analysis: • Executing a Single Case means the user imports a single geometry, specifies a single set of problem attributes, meshes and then executes for that geometry and attribute set. • In contrast, an Optimizer Analysis allows the user define goals for the optimal design, then based on these goals, Boa runs, updates the geometry and other problem attributes, re-meshes and reruns until the goals are achieved. Note: Running the Optimizer requires both Excel and SolidWorks. BOA will issue an error if the system does not meet these requirements. 18 [5/10] BOA Version 4, User Manual v0.5 updates in progress During an Optimization run, the lower Corner Window will display the progress of the optimization. 3.7 Model Menu {TBD: This section needs some revisions: add discussion of the multiple information messages that appear and explain initial vs. final model. (I already added this to the examples but did not yet add here.) Also, update section referenced below.} The Model menu item opens the Geometry Model Parameters dialog box, shown in Figure 18. It contains two main sections, one for specifying Geometry and one for specifying Background. The Model Units are shown at the bottom of the dialog. The exact title of the Geometry section varies with the selected Analysis Type. (For example, in Figure 18 it is titled Electrostatic Beam Geometry because the Analysis Type for this particular analysis is set to ‘Electrostatic Beam’.) The Geometry section contains the following: CAD Drawing - This feature currently works for CAD drawings created in SolidWorks only: FIGURE 18. Geometry Model Parameters dialog • Optimization run: The CAD Drawing is required for an Optimization run. The drawing is updated with each consecutive optimization run and a new geometry file is imported into the case to meet the specified optimization goals. This CAD drawing must be created in SolidWorks and SolidWorks is a system requirement for Optimization runs. • Single case - For a single case run, this feature is provided for convenience only. It allows you to access the SolidWorks CAD drawing used to create the geometry file without leaving BoaGui. WARNING: If you make a change to the CAD drawing in SolidWorks, BOA will not automatically copy the modified geometry file into the Case directory. Make sure to copy the modified file to the Case directory by re-specifying it as described in the section below. Use the Browse button to locate (specify path for) the desired CAD file. Use the CAD button to access the specified CAD drawing in SolidWorks. Geometry Solid Model File - Used to specify the geometry file (either an ACIS *.sat file or a ParaSolid *.x_t file) on which the analysis is based. This file is always required. BOA Version 4, User Manual v0.5 updates in progress[5/10] 19 Note: for the current beta release the ParaSolid *.x_t file format has not been fully tested due to the issue with model units always in meters. Use the Browse button to locate the desired file. When you select the file, BOA will display the message shown in Figure 19 informing you that the specified file will be copFIGURE 19. Geometry File Copy Message ied to the Case directory. Press Yes to proceed. (BoaGui requires that a copy of the geometry file reside in the BOA case directory. BoaGui does not use the original version of geometry file.) Note that subsequent steps in a BOA analysis depend on the geometry model file, including attribute assignments and mesh generation. If you specify a new geometry file, BOA will issue a Warning message with three options: • Update - updates boundary and source assignments. To successfully update, the new geometry model must have the same number of parts and the same part names as the old model. • New - automatically clears attribute assignments and deletes the existing mesh file so that you can start new assignments • Cancel See the Appendix for details on how parts and surfaces should be named within the geometry file. The Background section {TBD: provide explanation; waiting for implementation of redesign...} Model Units - These units are taken directly from the geometry model file. 3.8 Attributes Menu The Attributes menu item brings up the tabbed Attribute Assignment Properties dialog shown in Figure 20. It contains five possible tabs: Electrostatics, Beam Optics, Magnetostatics, Optimizer and Miscellaneous. The tabs vary depending on the selected analysis type. For example, in Figure 20, the Magnetostatic tab is absent because the Analysis menu is set to ‘Electrostatic Beam’. Note that the Miscellaneous tab is for internal CCR use during the Beta testing period only. Users should not use this tab unless troubleshooting with CCR personnel. 20 [5/10] BOA Version 4, User Manual v0.5 updates in progress 3.8.1 Electrostatic Attributes The Electrostatics tab, shown in Figure 20, is used to assign properties required for an electrostatic analysis. It is enabled when the Analysis menu is set to one of the Electrostatic analysis types. The tab includes sections for defining properties at both the part level and the surface level. 3.8.1.1 Properties at the Part Level The Properties at the Part Level section allows you to assign properties to the parts that make up the geometric model. The table at the top of the section contains all of the parts defined in the electrostatic geometry file. It FIGURE 20. Attribute Assignment dialog box, Electrostatics tab is automatically populated based on the file specified on the Geometry Model Parameters dialog. Additional entries cannot be added. To modify a part’s properties, first select the part to make it active. The properties beneath the table will then become available. Properties include: Name - The part name is identical to the name provided in the geometry file. This property is not editable. Color - Specify a color for the part from the Color dropdown box. Visible checkbox - Check/uncheck the box to show/hide the part in the graphics display of the geometry model (shown in the Main Window). BoaGui will initially show all parts -- except for the background part -- as visible. Opacity - Opacity is the translucency of a part for the purposes of graphical display. It ranges from 1 to 0, going from no transmission of light through the part (opaque) to full light transmission (transparent). A part’s Opacity is editable only if it is set to Visible. (Notice that although by default the background part is set to invisible, if you change it to visible then its Opacity defaults to 0.8. This default value allows you to see through it to the internal parts.) BOA Version 4, User Manual v0.5 updates in progress[5/10] 21 Voltage Assigned to the Entire Part checkbox - Check the box for any part that has potential and enter the voltage in Volts. If the box is left unchecked, the part is assumed to have no potential. (An unchecked box is not the same as a checked box with a voltage of zero.) Volume Charge Density Assigned Inside Part - To assign a volume charge density inside of the part, check the box and enter the volume charge density in Coloumbs per cubic ‘length unit’ (the length unit (e.g., inch) is defined in the geometry file and shown on the Geometry Model Parameters dialog). If the box is left unchecked, the part is assumed to have no volume charge density. Relative Permittivity section - The Relative Permittivity for a part can be entered directly or looked up in the Materials Properties database. (See Section 3.12.3 for a description of the Materials Properties database.) Typically it is looked up, so by default the Value field is non-editable (i.e., the Edit directly checkbox next to it is unchecked) and the Material dropdown box is used to find the Relative Permittivity. The Edit Directly checkbox allows you to enter a Relative Permittivity Value directly. Use this feature if you want to either: • enter a value independent of the Material Properties database (the material name will default to ‘Noname’ when it appears in the Parts table), or • edit the Relative Permittivity Value of a user-provided material in the Material Properties database. You can also add materials to the Material Properties database by selecting ‘Add Your Own Material’ in the Material drop-down box. This will bring up the Material Properties dialog discussed in Section 3.12.3. (It can also be accessed via the Tools->Material Properties menu.) 3.8.1.2 Properties at the Surface Level The Properties at the Surface Level section (shown in Figure 20) is used to assign voltages and surface densities to specific surfaces in the model. Unlike Properties at the Part Level, the Surface Property table is empty until you explicitly define properties to specific surfaces. {TBD: Decide if this belongs here or in an earlier, more general discussion about surfaces throughout the BOA GUI: Each part in the geometry model consists of multiple surfaces. These surfaces are defined when the CAD model is created. Surfaces in the geometry model can be named in the CAD program that generates the geometry model. If the geometry model contains names for the defined surfaces, BoaGui will retain these names and will not allow you to edit the names. If the geometry model contains surfaces that have not been named, BoaGui will prompt you to name any surface for which you define properties. These names will be editable.} 22 [5/10] BOA Version 4, User Manual v0.5 updates in progress To assign a voltage to a surface, click the Voltage Add button beneath the table. This will bring up the Main Window containing the geometric model. Select the desired surface by pressing Ctrl-Left mouse button and pressing Enter. The Voltage Assignment dialog box in Figure 21 will appear. Enter the desired Name and Voltage and specify the Color. (If the surface is already named in the geometry model, the Name will not be editable.) Click OK to complete the assignment and the item will appear in the table. FIGURE 21. Surface Voltage Assignment dialog To assign a surface charge density to a surface, click the Surface Charge Density Add button beneath the table. This will bring up the Main Window containing the geometric model. Select the desired surface by pressing Ctrl-Left mouse button and pressing Enter. The Surface Charge Density Assignment dialog in Figure 22 will appear. Enter the desired Name and Charge Density and specify the Color. (If the surface is already named in the geometry model, the Name will not be editable.)Click OK to complete the assignment and the item will appear in the table. To modify a surface property once it is defined, select the item in the table and click the Modify button. The appropriate dialog will appear and you can edit the values. To delete a surface property, select the item in the table and click the Delete button. FIGURE 22. Face Surface Charge Density Assignment dialog box 3.8.2 Beam Optics Attributes The Beam Optics tab, shown in Figure 23, enables you to make the attribute assignments required for beam analyses. The screen includes sections for specifying the following: BOA Version 4, User Manual v0.5 updates in progress[5/10] 23 • Beam Optics Parameters • Emitter Assignments • External Magnetic Field • Optically Transparent Parts • Optical Surface Assignments (Periodic and Reflective surfaces). 3.8.2.1 Beam Optic Parameters The Beam Optic Parameters section includes the following parameters: Emission Current Convergence Criteria - This is one of the two convergence criteria for the BOA FIGURE 23. Attribute Assignment dialog, Beam Optics tab algorithm. The solution converges if both EQ 1 and EQ 2 are met. Emission Current previous iteration 1 – ------------------------------------------------------------------------- < Emission Current Convergence Criteria Emission Current curre nt iteration (EQ 1) The default value is 0.005. Potential Convergence Criteria - This is the second convergence criterion for the BOA algorithm. The solution converges if both EQ 1 and EQ 2 are met. Maximum Potential previous iteration 1 – ------------------------------------------------------------------------------ < Potential Convergence Criteria Maximum Potential curre nt iteration (EQ 2) The default value is 0.005. Charge Neutralization Factor - This parameter accounts for charge neutralization (ionic charges neutralizing electronic charges). Each particle charge is reduced by this factor. This value must be less than or equal to 1. The default value is 1 (i.e., no charge neutralization). 24 [5/10] BOA Version 4, User Manual v0.5 updates in progress Maximum Number of Secondary Generations - This parameter is enabled only when a secondary emitter is defined in the Emitter Assignments section. It defines the maximum number of possible secondary generations per one primary electron. 3.8.2.2 Emitter Assignments The Emitter Assignments section allows you to add thermionic emitters, injected emitters and secondary emitters. The sections below describe the details for defining each emitter type. Note that BOAGui provides the capability to disable particular emitters for a simulation without having to delete them from the case. This feature is useful if you want to temporarily turn off some secondary emitters or certain thermionic emitters for a simulation but want to re-use them in subsequent runs. By definition, a beam analysis requires at least one enabled primary (thermionic or injected) emitter. BoaGui will issue a warning if there is not at least one primary emitter specified and enabled. Thermionic Emitters To add a thermionic emitter, click on the Thermionic Emitter Add button beneath the emitter table. This will bring up the main window containing the geometric model. Find the desired surface and select it by pressing Ctrl-Left mouse button. Click Enter to complete the selection. The dialog shown in Figure 24 will appear. Enter the desired Name and select a Color. (If the surface is already named in the geometry model, the Name will not be editable.) Use the Enable checkbox to enable or disable the emitter for the simulation. Disabling an emitter allows you to temporarily turn off an emitter without deleting it. Enter the parameters in the Emission Properties box, including: FIGURE 24. REPLACE (new Tag filed) Thermionic • Number of Particle Launch Mesh Emitter Parameters dialog Faces - This value is an estimate only. The exact number will be calculated when the initial mesh is generated. • Number of Particles per Launch Face BOA Version 4, User Manual v0.5 updates in progress[5/10] 25 • Number of Thermal Energy Levels per Launch Site • Number of Thermal Angles per Launch Site - This must be an odd number. BOA defines the angles such that one angle is always normal to the surface and the remaining angles form symmetrical pairs with respect to the normal. • Total Number of Particles (Trajectories) - For convenience, the user interface displays the approximate Total Number of Particles (Trajectories). This is calculated as the product of the Number of Particle Launch Mesh Faces, Number of Particle per Launch Face, Number of Thermal Angles per Launch Site and Number of Thermal Energy Levels per Launch Site. (E.g., if the Number of Particle Launch Mesh Faces = 50, Number of Particle per Launch Face = 3, Number of Thermal Energy Levels per Launch Site = 2 and Number of Thermal Angles per Launch Site = 3, then the user interface will show Approximate Total Number of Emitted Particles = 900.) Keep in mind that since the number of launch mesh faces you enter is an approximation, this calculation is also an approximation. The exact number of emitted particles will be calculated when the initial mesh is generated. • Emitter Temperature - Enter in degrees C. • Emitter Work Function - Enter in electron Volts. Enter the value directly or by selecting a work function from the Find Work Function (optional) drop-down box. This drop-down box contains a ‘library’ of work functions for commonly used materials. You can add materials to the library by selecting ‘Add Your Own Material’ in the drop-down box and entering the desired values in the Material Properties dialog. (You can also access the Material Properties dialog via the Tools->Material Properties menu. See Section 3.12.3 for details.) • Check the Temperature Correction checkbox to include a temperature correction factor. This optional correction is derived from Maxwellian energy distribution for low voltage region in the proximity of the thermionic emitting surfaces. The correction factor as a function of (Tc/V) is expressed as a series expansion given by Langmuir and et al. • Check the Relativistic Correction checkbox to include a relativistic correction factor. This optional correction is for electron guns operating in relativistic regime. It is formulated from Child-Langmuir law and recasted into a series expansion by Lau and et al. as a function of (gamma - 1). Enter the Meshing Parameters as follows: • The Grid Present checkbox determines how the cathode spacing is defined. If a grid is present, check the box and enter the value for Cathode-to-Grid Spacing. If no grid is present, leave the box unchecked and enter the value for the Cathode-to-Anode Spacing. The units for the spacing are the length units defined for the model (as defined in the geometry file). Note that the spacing value is approximate. It can vary +/-10%. • The Depth of Finer Mesh Region extended from Emitter parameter allows you to define a region of finer mesh around the emitter. It is used only when adaptivity is turned on (i.e., when Max Number of Adaptivity Passes is set to > 0 on the Execute BOA dialog). The region is defined as a virtual column of user-specified depth extending from the emitter surface. The mesh within the column will be adaptively refined to approximately the same mesh size as on the emitter surface. 26 [5/10] BOA Version 4, User Manual v0.5 updates in progress Click OK to complete the emitter definition. The emitter will appear in the table. Injected Emitters To add an injected emitter, click on the Injected Emitter Add button beneath the emitter table on the Beam Optics tab (see Figure 23). This will bring up the graphics display window containing the geometric model. Find the surface you want to define as the emitter and select it by pressing Ctrl-Left mouse button. Click enter to complete the selection. The dialog box shown in Figure 25 will appear. Enter the desired Name for the injected emitter and select a Color. (If the surface is already named in the geometry model, the Name will not be editable.) Use the Browse button to locate the Injected Beam file. Use the Enable checkbox to enable or disable the emitter for the simulation. Disabling an emitter allows you to temporarily turn off an emitter without deleting it. Specify the file format using the radio buttons in the File Format for Planar Emitter section. BOA supports four file formats: FIGURE 25. REPLACE (new Tag filed) Injected Emitter Parameters dialog • BOA format • Magic2D format • Magic3D format • Christine 3D format The selections associated with each format are described below. The file formats are defined in the Appendix. • BOA Format - The BOA file format is for a DC, Cartesian beam. It contains the 3D particle positions and velocities at the original injected surface/plane. If the specified emitter surface is a flat plane having a regular shape such as a circular disk or a rectangular plate, two options will be available:No Transformation Required and Transformation Required. Select No Transformation Required if the beam, as defined in the file, can be used exactly as is (i.e., if the ini- BOA Version 4, User Manual v0.5 updates in progress[5/10] 27 tial particle positions in the file match the surface you designated as the injected emitter). If the two planes do not match, select Transformation Required and specify the Axis of Original Spent Beam. The original injected plane will be transformed to the actual injected plane. If the specified emitter surface is not a flat plane having a regular shape, only the No Transformation Required option will be available. The specified emitter surface must approximate the initial particle positions in the file. • Magic 2D Format - The Magic2D file format is for a Polar beam. Number of Azimuthal Sections is the number of azimuthal coordinates that Boa uses to convert a Magic2D spent beam (which is an axisymmetric beam) to a 3D Cartesian beam. Skipped Particles per Timestep is the number of particles to be skipped per time step when reading the Magic2D/3D spent beam data to reduce computation costs. Enter ‘1’ to use all particles. Number of Skipped Timesteps is the number of time steps to be skipped when reading the Magic2D/3D spent beam data file to reduce computational costs. Enter ‘1’ to use all steps. This format is available only if the specified emitter surface is a flat plane having a regular shape such as a circular disk or a rectangular plate. The axis of the original spent beam (i.e., the spent beam defined in the file) must be the z axis. Thus, the original injected plane will always be the r plane normal to the z-axis, and the direction of the beam is assumed to always point to the direction of the positive z-axis. The original injected plane will be transformed to the actual injected plane. • Magic 3D Format - The Magic3D file format is for a DC, Cartesian beam. As with the BOA format, it contains the complete 3D particle attributes at the original injected surface. If the specified emitter surface is a flat plane having a regular shape such as a circular disk or a rectangular plate, two options will be available: No Transformation Required and Transformation Required. Select No Transformation Required if the beam, as defined in the file, can be used exactly as is (i.e., if the initial particle positions in the file match the surface you designated as the injected emitter). If the two planes do not match, select Transformation Required and specify the Axis of Original Spent Beam. The original injected plane will be transformed to the actual injected plane. If the specified emitter surface is not a flat plane having a regular shape, only the No Transformation Required option will be available. The specified emitter surface must approximate the initial particle positions in the file. Skipped Particles per Timestep is the number of particles to be skipped per time step when reading the Magic2D/3D spent beam data to reduce computation costs. Enter ‘1’ to use all particles. Number of Skipped Timesteps is the number of time steps to be skipped when reading the Magic2D/3D spent beam data file to reduce computational costs. Enter ‘1’ to use all steps. • Christine Format - The Christine file format is available only if the specified emitter surface is a flat plane having a regular shape such as a circular disk or a rectangular plate. Specify either Polar Coordinates or Cartesian Coordinates. The axis of the original spent beam (the spent beam defined in the file) is assumed to be the z-axis. Thus, the original injected plane will always be the xy or r plane normal to the z-axis, and the direction of the beam is assumed to point in the direction of the positive z-axis. The original injected plane will be transformed to the actual injected plane. The second section of the Injected Emitter Parameters dialog allows you to verify that the values 28 [5/10] BOA Version 4, User Manual v0.5 updates in progress for the Number of Particles, the Injecting Current and the Injecting Power are what you expect. Click the Verify button to perform the verification. In the Meshing Parameters section, the Depth of Finer Mesh Region extended from Emitter parameter allows you to define a region of finer mesh around the emitter. It is used only when adaptivity is turned on (i.e., when Max Number of Adaptivity Passes is set to > 0 on the Execute BOA dialog). The region is defined as a virtual column of user-specified depth extending from the emitter surface. The mesh within the column will be adaptively refined to approximately the same mesh size as on the emitter surface. Click OK to complete the injected emitter definition. The injected emitter will appear in the Emitter Assignments table on the Beam Optics tab of the Attribute Assignment Properties dialog. Secondary Emitters To add a secondary emitter, click on the Secondary Emitter Add button beneath the emitter table on the Beam Optics tab (see Figure 23). This will bring up the graphics display window containing the geometric model. Find the surface you want to define as a secondary emitter and select it by pressing Ctrl-Left mouse button. Click enter to complete the selection. The dialog box shown in Figure 26 will appear. Enter the desired Name and select a Color. (If the surface is already named in the geometry model, the Name will not be editable.) In the Number of Secondaries field, enter the number of scattered electrons caused by one incoming partiFIGURE 26. REPLACE (new Tag filed) Secondary cle. Use the Enable checkbox to enable or disable the emitter for the simulation. (Disabling an emitter allows you to temporarily turn off an emitter without deleting it) In the Surface Emission Properties section, use the radio buttons to select the desired secondary model. The Yield option uses a simple Secondary Yield Coefficient to compute the yield. The Atomic Specification option uses a Monte Carlo simulation to compute the yield based on the values entered for Atomic Number, Atomic Mass and Material Density (in grams per cubic centimeter). For either secondary model, you can enter the required parameters in one of two ways: • Enter the parameter values directly, or BOA Version 4, User Manual v0.5 updates in progress[5/10] 29 • Select a material from the Select a Surface Material drop-down box, located above the radio buttons. BOAGui will automatically populate the values associated with the selected material, in the Material Properties database for each parameter. (See Section 3.12.3 for a discussion of the Material Properties database.) The Number of Secondaries is used with the Maximum Number of Secondary Generations (defined on the Beam Optics tab of the Assign Attributes dialog) as shown in the following example: Assume Number of Secondaries = 3 and Maximum No. of Secondary Generations = 2. When a primary hits a secondary emitter, three electrons are emitted. When these three secondaries of the 1st generation hit another secondary emitter, another three electrons of the 2nd generation are emitted. When these 2nd generation secondaries hit another secondary emitter they do not propagate any further, since there is a maximum of two generations. Click OK to complete the emitter definition. The emitter will appear in the table. To modify an emitter once it is defined, select the emitter in the emitter table and click the Modify button. The appropriate dialog will reappear and you can edit the values. To delete an emitter, select the emitter in the emitter table and click the Delete button. 3.8.2.3 External Magnetic Field Options The External Magnetic Field Options section on the Beam Optics tab (refer to Figure 23) enables you to define an external magnetic field. It is active when the Analysis menu is set to either ‘Electro/Magnetostatic Beam’ or ‘Electro/Magneto/Self Field Beam’. The drop down box contains the following options: 1. Uniform Magnetic Flux Density 2. Boa Integrated Magnetic Case 3. Boa Magnetic Flux Density (fef file) 4. CCR Imported Magnetic Flux Density (bf file) 5. Maxwell 3D Imported Magnetic Flux Density 6. Maxwell 2D XY Imported Magnetic Flux Density 7. Maxwell 2D RZ Imported Magnetic Flux Density 8. Pandira/Poisson RZ Imported Magnetic Flux Density 9. 1D Axial Imported Magnetic Flux Density Choose the desired option and a dialog will appear prompting you to enter the necessary parameters. The specifics of the dialog will vary depending on the selected External Magnetic Field Option but, in general, all of the dialogs are similar and contain the same basic elements: • Field Definition - The upper portion of the dialogs includes all parameters necessary to define the selected magnetic field type in three dimensions. 30 [5/10] BOA Version 4, User Manual v0.5 updates in progress • Field Plot - The Plot to Verify Field button allows you to create a linear plot of the magnetic flux density in order to verify that the field is defined correctly. • The Field Parameters section provides options for plotting the field data. To make this section active, check the Enable checkbox. {TBD, expand this section to include discussion of all fields} • The Plot Parameters opens a hidden section of the dialog that provides additional controls such as Plot Characteristics (i.e., the appearance of the plot, including title, axis labels, etc.) {TBD: Refer to the Plot section earlier in the manual once that is complete.} The sections below describe the dialogs triggered by each External Magnetic Field Option: Uniform Magnetic Flux Density Setting the External Magnetic Field Options dropdown box to ‘Uniform Magnetic Flux Density’ allows direct entry of a uniform magnetic flux density. This option brings up the dialog shown in Figure 27. Enter the three components of the uniform magnetic flux density (Bx, By, Bz) in Tesla. FIGURE 27. Dialog for defining a Uniform Magnetic Flux Density Boa Integrated Magnetic Case Setting the External Magnetic Field Options dropdown box to 'Boa Integrated Magnetic Case' implies that you want to use the magnetic fields, which have been generated by BOA from the same geometry of the currently open case. To use this option, the following should be true: • the currently open case was initiated as a Magnetostatic case (Analysis menu item set to 'Magnetostatic'), • you have run the mesh for and executed that Magnetostatic case (so that the magnetic field exists), and • you have now changed the Analysis type of the current case to either 'Electro/Magnetostatic Beam' or to 'Electro/Magneto/Self Field Beam'). BOA Version 4, User Manual v0.5 updates in progress[5/10] 31 If you create such a case in this way, then setting the External Magnetic Field Options dropdown box to ‘Boa Integrated Magnetic Case’ will bring up the message in Figure 28. Click ‘Yes’ to FIGURE 28. A Magnetostatic analysis exists in current case and is ready to use complete your External Magnetic Field selection. If a magnetostatic case exists in the current directory but is incomplete (i.e., the case started as a ‘Magnetostatic’ case but the case was never executed), then setting the External Magnetic Field Options dropdown box to ‘Boa Integrated Magnetic Case’ will bring up the informational message shown in Figure 29. This message indicates that you must go back and complete the Magnetostatic analysis before continuing with the integrated case. (That is, first change the Analysis type back to ‘Magnetostatic, mesh (is needed) and execute the case.) FIGURE 29. A Magnetostatic analysis exists in current case but is not ready to use If there is no magnetostatic case in the current directory (i.e., the case was simply started as an ‘Electro/Magnetostatic Beam’ or ‘Electro/Magneto/Self Field Beam’ analysis), then setting the External Magnetic Field Options dropdown box to ‘Boa Integrated Magnetic Case’ will bring up the informational message shown in Figure 30. This message explains how to create an integrated magnetostatic case. FIGURE 30. A Magnetostatic analysis does not exist in the current case 32 [5/10] BOA Version 4, User Manual v0.5 updates in progress Boa Magnetic Flux Density (fef file) Setting the External Magnetic Field Options dropdown box to ‘Boa Magnetic Flux Density (fef file)’ enables you to use the magnetic flux density file generated by a previous BOA run. This option brings up the dialog box shown in Figure 31. Use the Browse button to locate the desired *.fef file. The *.fef format is a CCR proprietary format and it is defined in the Appendix. The remaining fields are defined as follows: FIGURE 31. Dialog for importing a Magnetic Flux Density File in Boa format • The Field Scale is the scale factor for the imported magnetic field magnitude. Set it to ‘1’ to use the imported field as is. • The three components of the Translation Vector (CAD Axes) are required if the origin of the imported magnetic model is different from that of the geometry (CAD) model. The translation vector is used to match the two origins. For example, if the origin of the imported magnetic model is (2,1,5) and the geometry model is (3,0,0) then the translation vector is (3-2, 0-1, 0-5) = (1,-1,-5) where the elements of each tuple are the x, y and z coordinates respectively. • If the z-axis of the geometry model is different from the z-axis of the imported magnetic model, a coordinate rotation is also required. Use the Alignment of CAD Model to Z Axis dropdown box to specify which coordinate axis of the CAD model (x, y or z) to match to the z-axis of the imported magnetic model. • Grid Unit is the length unit of the imported field, which can be different from the model. CCR Imported Magnetic Flux Density (bf file) Setting the External Magnetic Field Options dropdown box to the ‘CCR Imported Magnetic Flux Density (bf file)’ option enables you to import a magnetic flux density file in the CCR format. This option brings up the dialog box shown in Figure 32. Use the Browse button to locate the desired CCR format Magnetic Flux Density file (*.bf file). FIGURE 32. Dialog for importing a Magnetic Flux Density File in CCR format BOA Version 4, User Manual v0.5 updates in progress[5/10] 33 The *.bf format is a CCR proprietary format and is defined in the Appendix. Specify the Field Scale, Translation Vector (CAD Axes), Alignment of CAD Model to Z Axis and Grid Unit, if appropriate. (See BOA Magnetic Flux Density (fef file) section above for definitions of these parameters.) Maxwell 3D Imported Magnetic Flux Density Setting the External Magnetic Field Options dropdown box to the ‘Maxwell 3D Imported Magnetic Flux Density’ option enables you to import a magnetic flux density file in the Maxwell 3D format. This option brings up the dialog box shown in Figure 33. Use the Browse button to locate the desired Maxwell 3D file. Specify the Field Scale, Translation Vector (CAD Axes), AlignFIGURE 33. Dialog for importing a Magnetic Flux Density File in ment of CAD Model to Z Axis Maxwell 3D format and Grid Unit, if appropriate. (See BOA Magnetic Flux Density (fef file) section above for definitions of these parameters.) Maxwell 2D XY Imported Magnetic Flux Density Setting the External Magnetic Field Options dropdown box to the ‘Maxwell 2D XY Imported Magnetic Flux Density’ option allows you to import a magnetic field from Maxwell2D in XY coordinates. This option brings up the dialog box shown in Figure 34. Use the Browse button to locate the desired Maxwell 2D file. Specify the Field Scale, Translation Vector (CAD Axes), AlignFIGURE 34. Dialog for importing a Magnetic Flux Density File in a Maxwell 2D, XY coordinate format ment of CAD Model to Z Axis and Grid Unit, if appropriate. (See BOA Magnetic Flux Density (fef file) section above for definitions of these parameters.) 34 [5/10] BOA Version 4, User Manual v0.5 updates in progress Use the Bz edit box to specify the uniform flux component (i.e., the z component of the magnetic flux) in Tesla. Maxwell 2D RZ Imported Magnetic Flux Density Setting the External Magnetic Field Options dropdown box to the ‘Maxwell 2D RZ Imported Magnetic Flux Density’ option allows you to import a magnetic field from Maxwell2D in RZ coordinates. This option brings up the dialog box shown in Figure 35. Use the Browse button to locate the desired Maxwell 2D file. The remaining fields are defined as follows: FIGURE 35. Dialog for importing a Magnetic Flux Density File in a Maxwell 2D, RZ coordinate format • The Field Scale is the scale factor for the imported magnetic field magnitude. Set it to ‘1’ to use the imported field as is. • The Axial Translation (Tz) is used to match the z-coordinate of the origin of the imported flux to that of the corresponding axis of the CAD model (the beam axis). • If the z-axis of the geometry model is different from the z-axis of the imported magnetic model, a coordinate rotation is also required. Use the Alignment of CAD Model to Z dropdown box to specify which coordinate axis of the CAD model (x, y or z) to match to the z-axis of the imported magnetic model. • Btheta defines the 3rd uniform flux component (theta component of the magnetic flux) in Tesla. • The Largest Field Radius defines how far from the axis to compute Br • The Number of r Coordinates of the Field specifies how many lines to compute BOA Version 4, User Manual v0.5 updates in progress[5/10] 35 Pandira RZ Imported Magnetic Flux Density Setting the External Magnetic Field Options dropdown box to the ‘Pandira RZ Imported Magnetic Flux Density’ option allows you to import a magnetic field from Pandira in RZ coordinates. This option brings up the dialog box shown in Figure 36. Use the Browse button to locate the desired Pandira file. The FIGURE 36. Dialog for importing a Magnetic Flux Density File in a Pandira, RZ coordinate format remaining parameters in the dialog box are identical to those for the Maxwell 2D RZ Magnetic Flux Density option. See the previous section for details. 1D Axial Imported Magnetic Flux Density Setting the External Magnetic Field Options dropdown box to the ‘1D Axial Imported Magnetic Flux Density’ option allows you to import a 1D axial magnetic flux density file. This option brings up the dialog box shown in Figure 37. Use the Browse button to locate the desired file. The format for the 1D Axial file is defined in the Appendix. FIGURE 37. Dialog for importing a Magnetic Flux Density File in The remaining parameters in the 1D Axial format dialog box are identical to those for the Maxwell 2D RZ Magnetic Flux Density option. See the previous section for details. Note that BOA calculates the off-axis or 2nd component of the flux (Br) internally. 3.8.2.4 Optically Transparent Parts 36 [5/10] BOA Version 4, User Manual v0.5 updates in progress The Optically Transparent Parts section of the Attribute Assignment dialog Beam Optics tab enables you to define parts in the model as optically transparent. To make a part optically transparent, click the Add button next to the table shown in Figure 38. (Refer back to Figure 23 to see the complete Beam Optics tab.) FIGURE 38. Optically Transparent Parts table (on the Beam This will bring up the graphOptics tab of the Attribute Assignments Properties dialog) ics display window containing the geometric model. Find the desired part and select it by pressing Ctrl-Left mouse button. Click enter to select. The part will appear in the table. To delete optical transparency from a part, highlight the part in the table and click the Delete button. Optical transparency for a part can be enabled or disabled via the checkbox that precedes the part name in the Optically Transparent Parts table (see Figure 38). When the checkbox is checked, the part is enabled. 3.8.2.5 Optical Surface Assignments The Optical Surface Assignments section of the Beam Optics tab (Figure 39) is used to define Periodic Surfaces and Reflective Surfaces in order to reduce the size of the model. (See Figure 23 for the complete Beam Optics tab of the Attribute Assignments Properties dialog) FIGURE 39. Optical Surface Assignments table (on the Beam Optics tab of the Attribute Assignments Properties dialog) Periodic Surfaces BOA Version 4, User Manual v0.5 updates in progress[5/10] 37 Periodic surfaces are used to model very long parts. Periodic surface assignment entails specifying two surfaces: an inlet surface and an outlet surface. When particles exit the outlet surface, particles with identical attributes (e.g., velocity, current) re-enter the inlet surface. In effect, it is as if the model is infinitely repeating itself. To add a pair of periodic surfaces, click on the Periodic Add button beneath the Optical Surface Assignments table (shown in Figure 39). This will bring up the Periodic Surfaces Assignment dialog shown in Figure 40. To define the inlet periodic surface, click the Select button FIGURE 40. Periodic Surfaces Assignment dialog in the Inlet Periodic Face section. This will bring up the window containing the geometric model. Find the surface you want to define as the inlet periodic face and select it by pressing Ctrl-Left mouse button. Click enter to complete the selection. The Periodic Surfaces Assignment dialog will reappear. Enter the desired Name (if editable) and select a Color. (Remember, the Name field will not be editable for any surface that already has a name in the CAD model.) To define the outlet periodic face, repeat the same process using the Select button and Color dropdown box in the Outlet Periodic Surface section. Click OK to complete the assignment. The periodic surfaces will appear as an entry in the table. Reflective Surfaces Reflective surfaces are used to model symmetry. During the simulation, when particles encounter reflective surfaces, they reflect back like a ray of light hitting a mirror. So, for example, instead of modeling a complete sphere, you could model one octant of the sphere (a symmetric 1/8 ‘slice’) and then define the three ‘sliced’ faces as reflective. Similarly, for a Pierce gun, only 1/2 or 1/4 of the gun would be required. FIGURE 41. Reflective Surface To add a reflective surface, click on the Reflective Add Assignment dialog button beneath the Optical Surface Assignments table (shown in Figure 39). This will bring up the containing the geometric model. Find the surface you want to define as reflective and select it by pressing Ctrl-Left mouse button. Click enter to select. The dialog shown in Figure 41 will appear. Enter the desired Name (if editable) and select a Color. (Remember, the Name field will not be editable for any surface that already has a name in the CAD model.) Click OK to complete the assignment. The reflective surface will appear as an entry in the table. To modify an Optical Surfaces entry once it is defined, select it in the table and click the Modify button. The appropriate dialog will reappear and you can edit the values. To delete an entry, select the entry in the table and click the Delete button. 38 [5/10] BOA Version 4, User Manual v0.5 updates in progress 3.8.3 Magnetostatics Attributes The Magnetostatics tab, shown in Figure 42 is enabled whenever the Analysis menu is set to the ‘Magnetostatic’ analysis type. Use it to make the attribute assignments required for magnetostatic analyses. It contains three sections. The top section (Properties at the Part Level) specifies the basic magnetostatic properties for all parts in the model. The middle section (Current Density Attribute Assignment) specifies current densities for parts that are conductors. The bottom section specifies homogenous Dirichlet boundary conditions for surfaces. FIGURE 42. Attribute Assignment dialog box, Magnetostatics tab 3.8.3.1 Properties at the Part Level The Properties at the Part Level section enables you to assign attributes to the parts that make up the geometric model. The table at the top of the section summarizes all of the parts in the geometry file. To modify a part’s properties, first select the part to make it active. Properties include: Name - The part name is identical to the name provided in the geometry file. This property is not editable. Color dropdown box - Specify a color for the part. Visible checkbox - Check/uncheck the box to show/hide the part in the graphics display region. BoaGui will initially set all parts to visible except for the background part. BOA Version 4, User Manual v0.5 updates in progress[5/10] 39 Opacity - Opacity is the translucency of a part. BoaGui uses it to draw the part in the graphics display window. It ranges from 1 to 0, going from no transmission of light through the part (opaque) to full light transmission (transparent). A part’s Opacity is editable only if it is set to Visible. (Notice that although by default the background part is set to invisible, if you change it to visible then its Opacity defaults to 0.8. This default value allows you to see the internal parts.) Relative Permeability section - The Relative Permeability for a part can be entered directly or looked up in the Materials Properties database. (See Section 3.12.3 for a description of the Materials Properties database.) Typically it is looked up, so by default the Format and Value fields are non-editable (i.e., the Edit directly checkbox between them is unchecked) and the Material dropdown box is used to find the Relative Permeability. The fields in this section include: Material - This drop-down box contains a list of materials that correspond to those in the Materials Properties database. Select the desired material and the Relative Permeability Value will appear along with the Format in which it is entered. Format - There are three possibilities for the Relative Permeability’s Format: • ‘Scalar’ - This type implies that the relative permeability is constant and uniform. That is, it is a single number. In the current version, most of the BOA provided materials in the Material Properties database have scalar relative permeabilities. • ‘File’ - This type implies that the relative permeability is provided in a two-column data file containing the BH curve. In the current version, the BOA provided Material Properties database contains three materials whose Relative Permeability is provided in file format. • ‘Formula’ type [this feature is not yet functional] - Future versions of BOA will allow BH curves to be entered via equations (eg B = 0.2 * H^0.2). Edit Directly checkbox - The Edit Directly checkbox allows you to enter Relative Permeability (both Format and Value) directly. Use this feature if you want to either: • enter values independent of the Material Properties database (the material name will default to ‘Noname’ when it appears in the Parts table), or • edit the Relative Permeability of a user-provided material in the Material Properties database. You can also add materials to the Material Properties database by selecting ‘Add Your Own Material’ in the Material drop-down box. This will bring up the Material Properties dialog discussed in Section 3.12.3. (It can also be accessed via the Tools->Material Properties menu.) 3.8.3.2 Current Density Attribute Assignment The Current Density Attribute Assignment section on the Magnetostatics tab (Figure 43) enables the assignment of current densities to parts in the geometry model that are conductors. Current densities can be defined as one of three types: • a Uniform Current Density (used for straight conductors), 40 [5/10] BOA Version 4, User Manual v0.5 updates in progress • an Analytic Cylindrical Solenoid (uniform cylindrical thickness) • a Directional Current (used for open conductors or for solenoids with more complex shapes or nonuniform cross section) FIGURE 43. Current Density Attribute Assignments table (on the Magnetostatic tab of the Attribute Assignments Properties dialog) Uniform Current Density This option should be used for straight conductors only. By definition, a part with a uniform current density can only be a straight conductor because the current density is uniform in both magnitude and direction. To define a part with a uniform current density, set the Select Current Vector Type drop down box (located beneath the Current Density Attribute Assignment table) to ‘Uniform Current Density’ and click the Add Part(s) button. The main window FIGURE 44. Uniform Current Density dialog containing the geometric model will become active. Select the desired part by pressing Ctrl-Left mouse button. Click Enter to complete the part selection. The dialog box shown in Figure 44 will appear. Enter the values for the three components of the current density. Click OK to complete the definition. The part will appear in the Current Density Attribute Assignment table. Analytic Cylindrical Solenoid This option should be used for solenoid cylinders of uniform thickness. The geometry model for the solenoid must consist of either: • a single cylinder of uniform thickness, or BOA Version 4, User Manual v0.5 updates in progress[5/10] 41 • two parts that make up a uniformly thick cylinder and intimately in contact; each part can be any angular fraction of the cylinder cross section (e.g. two 180 degree halves, or a 90 degree piece and 270 degree piece of a cylinder, etc.) To define a part as an analytic cylindrical solenoid, set the Select Current Vector Type drop down box to Analytic Cylindrical Solenoid and click the Add Part(s) button next to it. This will bring up the main window containing the geometric model. Select the desired part by pressing Ctrl-Left mouse button. Click Enter to complete the part selection. The dialog box shown in Figure 45 will appear. Enter the values for the Coil Current, select the Coil Axis, and set the Coil IR (inner radius) and the Coil OR (outer radius). FIGURE 45. Cylindrical Solenoid dialog If the chosen part represents the complete cylinder, click OK to complete the definition. If the cylindrical solenoid is composed of multiple pieces (as described above), use the Add More Parts button to select the other pieces to complete the cylinder. Click OK to complete the definition. The item will appear in the Current Density Attribute Assignment table. Directional Current The Directional Current option enables you to specify a current with a uniform magnitude but directionally varying along a conductor. This option requires an inlet face (to which the incoming current is normal) and an outlet face (to which the outgoing current is also normal). A directional current vector can be defined as open or closed. An open directional current vector should be used when the inlet and outlet faces do not overlap (e.g., a horseshoe or a C-Core conductor). A closed directional current vector should be used for conductors with varying cross section. (Solenoid cylinders of uniform thickness should use the Analytic Cylindrical Solenoid option discussed above rather than the Directional Current option. The Analytic Cylindrical Solenoid option is computationally faster and more accurate.) Note that a closed conductor does not physically have an inlet or outlet, however an inlet and outlet must be specified so that boundary conditions can be prescribed for solving the current density sub-problem. For this option to work properly as a closed conductor, the geometry model must consist of two connecting parts (e.g., for a nonuniform cross section cylinder, the conductor should consist of two 180 degree halves, or a 90 degree piece and 270 degree piece of a cylinder, etc.) To define a part as having a directional current vector, set the Select Current Vector Type drop down box to ‘Directional Current’ and click the Add Part(s) button next to it. This will bring up the main window containing the geometric model. 42 [5/10] BOA Version 4, User Manual v0.5 updates in progress If you are defining an open conductor, select the desired part (i.e., the single part that represents that open conductor) by pressing Ctrl-Left mouse button. Click Enter to complete the part selection and the dialog box shown in Figure 46 will appear. Enter the Current at Inlet Surface in Amps and uncheck the Closed Conductor checkbox. To define the inlet surface, click on the Select button in the Current Inlet Surface section. This will bring up the main window containing the geometry model. Select the desired surface by pressing CtrlLeft mouse button. Click FIGURE 46. Directional Current Vector dialog enter to complete the selection. The Directonal Current Vector dialog box will reappear. Set the color for the inlet surface using the Color dropdown box. Repeat the same process for the outlet surface using the Select button and Color dropdown box in the Current Outlet Surface section. Click OK to complete the directional current vector definition. The part and surfaces will appear as an entry in the Current Density Attribute Assignment table. If you are defining a closed conductor (solenoid), the process is similar. However, when you initially select the desired part, you select just one of the two parts representing the solenoid. On the Directional Current Vector dialog, leave the Closed Conductor check box checked. Pick one face for the inlet and the opposite end as the outlet to specify the current direction. Because the checkbox is checked, BoaGui will automatically find the other half and complete the current assignment for you. (Note that, alternatively, you could achieve the same result by defining each half separately as having an open directional current. However, if you do this you must make sure the currents flowing in both parts are defined in the same direction.) To modify any item in the Current Density Attribute Assignment table once it is defined, select it in the table and click the Modify button. The appropriate dialog will reappear and you can edit the values. To delete a current density definition, select it and click the Delete button. 3.8.3.3 Homogeneous Dirichlet Boundary Condition Assignment The Homogeneous Dirichlet BC (BN = 0) section on the Magnetostatics tab (Figure 47) enables you to specify surfaces for which the normal component of the magnetic flux density, Bn, will be set to zero. {TBD: ask Thuc or Mike to elaborate on when it makes sense to do this.} BOA Version 4, User Manual v0.5 updates in progress[5/10] 43 To add such a surface, click on Add button beneath the Homogeneous Dirichlet BC (BN = 0) FIGURE 47. Homogeneous Dirichlet BC (BN = 0) table (on the Magnetostatic tab of the Attribute Assignments Properties dialog) table. This will bring up main window containing the geometric model. Find the desired surface and select it by pressing Ctrl-Left mouse button. Click enter to select. The dialog shown in Figure 48 will appear. Enter the desired Name (if editable) and select a Color. (Remember, the Name field will not be editable for any surface that already has a name in the CAD model.) Click OK to complete the assignment. The surface will appear as an entry in the table. To modify any item in the Homogeneous Dirichlet BC (BN = 0) table once it is defined, select it in the table and click the Modify button. The above dialog will reappear and you can edit the values. To delete a surface from the table, select it and click the Delete button. FIGURE 48. Homogeneous Dirichlet BC (BN = 0) Assignment dialog 44 [5/10] BOA Version 4, User Manual v0.5 updates in progress 3.8.4 Optimizer Attributes The Optimizer tab, shown in Figure 49 is enabled whenever the Analysis sub-menu is set to Optimizer (rather than Single Case) Use it to make the attribute assignments required for optimization runs. It contains four sections. The top section (Goal Functions) is used to specify the goals for the optimization. The Optimization Method defines the method used for the optimization calculations. The Optimized Parameters section defines the parameters to be optimized, and the bottom section defines the Execution parameters for the optimization run. 3.8.4.1 Goal Functions FIGURE 49. Attribute Assignment dialog box, Optimizer tab This section includes two options for the optimization’s Goal Function: ‘Optics’ and ‘Minimize Surface Electric Field’. For an analysis including beam optics, both options are available. For an electrostatic analysis’, only the option the to minimize the surface electric field is available. When the Goal Function radio button is set to ‘Optics’, you can specify the Targets for the Beam Current, Beam Diameter and/or Beam Ripple. (Use the checkbox in front of each to indicate which to make active.) The Beam Ripple can be specified only when there is a magnetic field (i.e., when Analysis menu is set to either ‘Electro/Magnetostatic Beam’ or ‘Electro/Magneto Self Field Beam’). For each Target, specify a weight. The larger the weight, the more important that goal is in the goal function. All three targets are determined from the beam characteristics at multiple planes and then averaged for the goal function. These planes are specified in the Sampling Coordinates section. Choose the beam axis (the Along Axis dropdown box), the beam direction (the Positive and Negative radio buttons), Position (plane coordinate), Number of Positions (planes) and Position Range. These ranges are centered at the specified position. Thus, if the plane Position is 1.0" and the Position Range is +-0.75", then the minimum position would be 0.25" and the maximum position 1.75". The planar particle attributes are used to compute these beam characteristics, and they need a beam centroid to be transformed to cylindrical coordinates. There are three options for specifying this centroid: BOA Version 4, User Manual v0.5 updates in progress[5/10] 45 • ‘All Particles’ - computes the centroid by a simple averaging of all particle (primary and secondary) coordinates on the plane, • ‘Primary Particles’ - uses only primary particles (neglecting all secondaries), • ‘Input Coord’ - lets the user specify the centroid coordinates manually. Note that the first and the second option are the same if there are no secondary emissions. When the Goal Function radio button is set to ‘Minimize Surface Electric Field’, use the Select Surface button to choose the surface on which to minimize the electric field. Only CAD named surfaces can be selected. (BoaGui will produce an error message if you do not select a named surface.) Once selected, the surface Name and Tag appear on the dialog. The Clear button clears the current selection. (The Clear button is provided as a convenience only; strictly speaking it is not actually necessary. If another surface is selected surface via the Select Surface button, the previous selection is automatically cleared.) Note that only one surface for field minimization can be selected at a time in the current BOA version. 3.8.4.2 Optimization Method The current BOA version includes two iterative sampling methods for Optimization Method. ‘Nelder-Mead’ is the default method. It is very efficient and works well for smooth goal functions. If the goal function is noisy, and ‘Nelder-Mead’ fails to converge, use ‘Implicit Filtering’ instead. Both ‘Nelder-Mead’ and ‘Implicit Filtering’ require many goal function evaluations. In BOA Optimizer, each function evaluation (besides computing other internal variables) runs SolidWorks once and then runs BOA until convergence. 3.8.4.3 Execution Parameters The Execution section at the bottom of the dialog contains the execution parameters for the Optimizer. The parameters in this section vary slightly, depending on the selected Optimization Method. • Implicit Filtering method - The Optimizer will terminate if the Maximum Number of Function Evaluations is exceeded. (This criterion is not hard set. During the course of optimization, if it is exceeded, the optimization will not stop immediately but will proceed for many more iterations before a complete stop.) In addition, the objective of the optimization is to drive the Goal Function values toward zero (which is unrealistic to achieve computationally) to obtain the optimal design. The Termination Tolerance tells the Optimizer an optimal configuration has been achieved if the goal function value is less than this tolerance. The Maximum Execution Hrs. tells the Optimizer to stop if the total CPU time exceeds this value. {may not be functional yet, but should be implemented soon.}. The Restart Previous Optimization check tells the Optimizer to start the optimization using the previous "optimized" parameters, which would be updated and listed in the Optimized Parameters sub-window. The Scale Depth (applicable for ‘Implicit Filtering’ only) is used to modify and scale the initial simplex when it encounters a stagnation to push the optimization forward. 46 [5/10] BOA Version 4, User Manual v0.5 updates in progress • Nelder-Mead method - The execution parameters are mostly the same as above. However, for Nelder-Mead, Maximum Number of Iterations is specified rather than Maximum Number of Function Evaluations. Execution terminates exactly when the number of iterations exceeds the Maximum Number of Iterations. Behind the scenes, the number of function evaluations in Nelder-Mead is several factors more. In addition, Scale Depth is not applicable. 3.8.4.4 Optimized Parameters The Optimized Parameters section specifies the design parameters to be optimized. • Magnetic Field Position and Scale - For analyses that include a magnetic filed (Analysis set to ‘Electro/Magnetostatic Beam’ or ‘Electro/Magneto Self Field Beam’), the top of the section specifies the initial, minimum and maximum axial translations of the field, axis of translation, and the initial, minimum and maximum field scales. (Init Axial Trans of B, Min Trans, Max Trans, Axis, Init Scale of B, Min Scale and Max Scale) For analyses that do not include a magnetic field (Analysis set to ‘Electrostatic’, ‘Electrostatic Beam’ or ‘Electrostatic Self Field Beam’), no optimization on the magnetic field position and scale is available so these fields are not enabled (as shown in Figure 49). • Geometry Parameters - The optimized geometry parameters are specified via design tables that are originally generated by SolidWorks and then converted to Excel spreadsheets. {Ask Mike to provide ‘how-to’ detail here.} These design tables must be added in the Optimized Parameters section. Each optimized geometry parameter is represented by a coordinate in the design table. The optimization routine initially sets the value in the design table to the Initial value, then varied it from the specified Minimum to the Maximum. These reset design tables are then used by SolidWorks to update the geometry. In other words, these design tables are the interface between SolidWorks and the Optimizer. To add a geometry parameter, click the Add button next to the table. One of the dialogs shown in Figure 50 will appear (depending on selected Goal Function). Use the Browse button to locate the Excel File design table. Enter the Parameter Name and the Cell location (the column number and row number in the Excel spreadsheet, e.g., B4). (Note that when the Goal Function is set to ‘Optics’, the dialog includes a dropdown box with two commonly used parameters: ‘k2aspacing’ and ‘kCurvatureRadius’; BoaGui will autofill the Parameter Name field when one of these parameters selected). The FIGURE 50. Adding an Optimized Parameter (top figure is for Goal Function set to ‘Minimize Surface Electric Field’; bottom figure is for Goal function set to ‘Optics) BOA Version 4, User Manual v0.5 updates in progress[5/10] 47 Minimum Value and the Maximum Value. Click OK and the geometry parameter will appear in the table in the Optimized Parameters section. To modify an entry in the table, select the desired row and click the Modify button. To delete an entry, select the desired row and click the Delete button. 3.8.5 Misc Attributes The Temporary Thermionic Emitter Thickness Parameters (internal CCR use only) section is for internal CCR use during the Beta testing period. 3.9 Meshing Menu The Meshing pull down menu, shown in Figure 51, controls generation of the initial mesh. You must generate the initial mesh prior to executing BOA. Keep in mind that, if adaptive meshing is used, then the mesh will be adapted after the first iteration of BOA. The sections below describe each of the menu items shown in Figure 51. FIGURE 51. Meshing pulldown menu 3.9.1 Setting Mesh Parameters The Parameters menu item opens the Mesh Parameters dialog box, shown in Figure 52. The primary purpose of the dialog is to provide user control over the generation of the initial mesh, as follows: 48 [5/10] BOA Version 4, User Manual v0.5 updates in progress • The Global Mesh Refinement section allows you to specify the global parameters used for the initial mesh generation. • The Local Mesh Refinement section lets you specify mesh parameters to be used for specific entities in the geometric model. • The Boundary Layer section lets you specify mesh parameters for regions that extrude from specified surface in the model. • The Free Region section lets you specify mesh parameters for user-defined cylindrical regions anywhere within the bounding box of the model. Note that if adaptivity is turned on (i.e., when Max FIGURE 52. Meshing Parameters dialog box Number of Adaptivity Passes is set to > 0 on the Execute BOA dialog), subsequent adaptive meshes can be finer, but never coarser, than the initial mesh, as specified on this dialog. In addition to the meshing parameters, this dialog provides the option to generate a log file when the mesh routine executes. The Create Log File checkbox defaults to checked (i.e., create log file). The log file contains statistics associated with the meshing routine, such as number of nodes, number of meshes, number of surfaces, etc. Typically there is no need to view the log file. It is available primarily for diagnostic purposes. To view the log file, click the Display Log File button. 3.9.1.1 Global Mesh Refinement The Global Mesh Refinement section allows you to control the global parameters used for the initial mesh generation. It includes two types of refinements: Mesh Size and Curvature-based Refinement. Mesh Size - When the Set Mesh Size checkbox is checked, the Type and the Size controls next to it become enabled. The Type dropdown box can be set to ‘Relative Size’ or ‘Absolute Size’. With ‘Absolute Size’, enter the actual physical mesh size in the units designated for the analysis. (E.g., if the geometry model has the unit of inches, enter the absolute mesh BOA Version 4, User Manual v0.5 updates in progress[5/10] 49 size in inches.) ‘Relative Size’ is the mesh size relative to the largest edge of the box containing the entity to be meshed. The value must be greater than 0 and less than or equal to 1. (0 is not a valid size.) Note that a smaller mesh size translates into a denser mesh. For structured meshes, reducing the mesh size by half increases the mesh density by roughly a factor of 8 (i.e, 23). This rule of thumb is less accurate for more unstructured meshes. If the Set Global Mesh Size checkbox is unchecked, then the meshing routine defaults to a relative mesh size of 0.25. Curvature-based Refinement - Curvature-based Refinement allows the mesh to be refined automatically to match the curvature of the entities in the geometric model. Checking the Set Curvature-based Refinement checkbox enables the two controls next to it. The Parameter Factor is the size relative to the element size. More precisely in 2D, it is the ratio of the segment height to the arc chord, which is the element size. The Relative Mesh Size Limit is the minimum relative mesh size due to curvature refinement on all model entities with curved surfaces. 3.9.1.2 Local Mesh Refinement The Local Mesh Refinement section enables you to control the size of the mesh for specific entities in the geometry model. The table in this section is initially blank. Use the buttons beneath the table to set up local mesh refinements for specific surfaces, parts, and shells. A shell is defined as a thin part such as the grid shown in Figure 53. (The mesh definition for a shell includes additional parameters that provide for better meshing of thin parts.) 50 FIGURE 53. For meshing, a grid is considered a shell (a part having a small thickness) [5/10] BOA Version 4, User Manual v0.5 updates in progress To add a surface (or set of surfaces) to the Local Mesh Refinements table, click on the Add Surface(s) button. This will bring up the main window containing the geometric model. Find the desired surface and select it by pressing CtrlLeft mouse button. Click enter to select. The dialog shown in Figure 54 will appear. Enter the desired Name (if editable) and select a Color. (The Name field will not FIGURE 54. Surface Local Mesh Refinement be editable for any surface that already has a name in the CAD model.) Set the Mesh Size parameters (Type and Size) and the Curvaturebased Refinement parameters (Parameter Factor and Relative Mesh Size Limit) for the surface. (These parameters are defined in the Global Mesh Refinement section above. Here they have a similar meaning, however they apply only to the surface(s) specified.) To add more surfaces to the entry, use the Add Surface button. (This option is only available for surfaces that are not named in the model.) Click OK to complete the assignment. The surface(s) will appear as an entry in the table. To add a part to the Local Mesh Refinement table, use the Add Part button. The process for adding a part is nearly identical to the process for adding a surface, as described above. The dialog, shown in Figure 55, includes the same parameters discussed above. To add a shell to the Local Mesh Refinements table, click on the Add Shell button. This will bring up the main window containing the geometric FIGURE 55. Part Local Mesh Refinement model. Move the cursor to the part you want defined as a shell and select it by pressing Ctrl-Left mouse button. Click Enter to complete the selection. The dialog shown in Figure 56 will appear. Enter the desired Shell Name (if editable). (The Shell Name field will not be editable for any part that already has a name in the CAD model.) BOA Version 4, User Manual v0.5 updates in progress[5/10] 51 With shell mesh refinement, you can specify the mesh size across the shell thickness (Normal) as well as along its surfaces (Tangential). These parameters become active when you check the Set Anisotropic Mesh Size checkbox. In order for the GUI to determine the unit vector normal to the shell surfaces, you must specify one of the shell surfaces. Click on the Sel Surface button to bring up the main window containing the geometric model. Move FIGURE 56. Shell Mesh Refinement the cursor to the desired surface (on the shell), press Ctrl-Left mouse button and Enter to select. The Shell Mesh Refinement dialog will reappear. Enter the desired Surface Name (if editable) and select a Color. (The Surface Name field will not be editable for any surface that already has a name in the CAD model.) You can also set the Curvature-based refinement parameters (same as discussed above). To complete the assignment, click OK. The shell will appear as an entry in the table. To modify a local mesh refinement entry once it has been defined, select it in the table and click the Modify button. The appropriate dialog will reappear and you can edit the values. To delete an entry from the table, select it and click the Delete button. 3.9.1.3 Boundary Layers Boundary Layers are layers of semi-structured meshes extruding from a prescribed surface (see Figure 57). They are useful if high field fidelity is desired in the neighbor of a particular surface. To add a Boundary Layer Mesh, click on the Add button beneath the table. This will bring up main window containing the geometric model. Find the surface from which the FIGURE 57. Boundary Layer Meshes extruding from an anode. Here, boundary layer should there are four layers of equal thickness meshes. extrude and select it by pressing Ctrl-Left mouse button. Click Enter to select. The dialog shown in Figure 58 will appear. 52 [5/10] BOA Version 4, User Manual v0.5 updates in progress Enter the desired Name (if editable) and select a Color. (Remember, the Name field will not be editable for any surface that already has a name in the CAD model.) Make sure the Enable check box is checked. (This checkbox allows you to disable boundary layer meshes for a run without having to delete them from the case.) Select the desired Side (‘Vacuum side, ‘Solid side’ or ‘Both sides’). Set the Number of Layers and the Total Layer Thickness in the analysis units. Each layer FIGURE 58. Boundary Layer Mesh will be of equal thickness. To add more surfaces to the entry, use the Add Surface button. (This option is available only for surfaces that are not named in the model.) Click OK to complete the assignment. The surface(s) will appear as an entry in the table. To modify a boundary layer definition once it is entered, select it in the table and click the Modify button. The appropriate dialog will reappear and you can edit the values. To delete an entry from the table, select it and click the Delete button. 3.9.1.4 Free Regions Free Regions are user-defined cylindrical regions for which the user can define a mesh size. One reason for adding a free region is to get better resolution around the beam area in a beam analysis. This cylindrical region can be defined in one of two ways: • A Free Cylinder is defined by specifying two end face center points and a radius. The cylinder axis is the line connecting the two centers. • A Surface-constrained Cylinder is defined by first selecting a surface and then defining a radius and a length. The surface center is internally computed; the cylinder axis originates from this center and is perpendicular to the constrained surface. To add a Free Cylinder mesh, select the Free Cylinder radio button and click on the Add button beneath the table. This will bring up the dialog shown in Figure 59. BOA Version 4, User Manual v0.5 updates in progress[5/10] 53 Enter the desired Name and select a Color. Make sure the Enable check box is checked. (This checkbox allows you to disable free regions for a run without having to delete them from the case.) Set the desired Mesh Size. Define the cylindrical region by specifying Radius, and the two endpoints (First End Surface Center and Second End Surface Center). These endpoints can be entered in one of three ways: • Direct entry allows you to enter the x, y, and z components of each point directly in the edit fields provided. FIGURE 59. Free Cylinder Meshing dialog • Surface selection allows you to select two points anywhere on the surface of the model. Click the Surface Select button and the main window containing the geometry model will become active. Use the Ctrl-Left mouse button to select the first and second end points. Only points on surfaces can be selected. A small dot will appear for each endpoint and the xyz coordinates will automatically appear in the fields provided on the Free Cylinder Meshing dialog. • 3D select allows you to select two endpoints anywhere within the bounding box of the model. Click the 3D Select button and the main window containing the geometry model will become active. A line widget with two endpoints will appear. Use the Ctrl-Left mouse button to move the endpoints to their desired locations. To complete the selection, click 3D Select on the Free Cylinder Meshing dialog. The xyz coordinates will automatically appear in the fields provided. Click OK to complete the assignment. The free region will appear as an entry in the table. To add a Surface-constrained Cylinder mesh, select the Surface-constrained Cylinder radio button and click the Add button. This will bring up the main window containing the geometry model. Find the surface on which to constrain the desired cylindrical region and select it by pressing CtrlLeft mouse button. Click Enter to complete the selection. The dialog shown in Figure 60 will appear. 54 [5/10] BOA Version 4, User Manual v0.5 updates in progress Enter the desired Name (if editable) and select a Color. (Remember, the Name field will not be editable for any surface that already has a name in the CAD model.) Make sure the Enable check box is checked. (This checkbox allows you to disable free regions for a run without having to delete them from the case.) Set the desired Mesh Size. Define the cylindrical region by specifying its Radius and Length (+/-). Specifying a positive length means the FIGURE 60. Free Cylinder Meshing cylinder will be generated away from the solid part to which the surface is adjacent. Specifying a negative length means the cylinder will be generated into the part. You can also specify a nonzero Distance from Surface and the meshes will be created the specified distance away from the constrained surface. The Complete Surface button is provided for cases where the surface is broken into multiple pieces and does not have a CAD name. (A CAD named surface, even if split into multiple segments, could be selected as one entity, obviating the need for using this button.) For such a case, use the Complete Surface button to add the other pieces to complete the selection. Click OK to complete the assignment. The surface-constrained cylinder will appear as an entry in the table. To modify a free region once it is defined, select it in the table and click the Modify button. The appropriate dialog will reappear and you can edit the values. To delete an entry from the table, select it and click the Delete button. 3.9.2 Generating and Displaying the Initial Mesh The next set of items on the Meshing pulldown menu (see Figure 61) control the generation and display of the initial mesh. 3.9.2.1 Generation of Initial Mesh The Generate Initial Mesh menu item initiates generation of the initial mesh. A DOS FIGURE 61. Meshing pulldown menu window will appear indicating progress during the mesh generation process. Once the process is completed, hit any key to close the DOS window and return control back to the user interface. You must generate the initial mesh before you execute BOA. BOA Version 4, User Manual v0.5 updates in progress[5/10] 55 3.9.2.2 Display of Initial Mesh The Display Initial Mesh menu item turns the display of the initial mesh on and off in the main window. As shown in Figure 61, this item contain three sub-menus. The Complete item toggles the complete mesh on and off. The On Entities item toggles the mesh on and on for userselected entities. The Add/ FIGURE 62. Entity Selector Dialog Remove Entities menu item brings up the Entity Selector dialog shown in Figure 62. Use the Add Surface(s) and Add Region(s) buttons to add the desired surfaces and regions. {TBD: get definition of Region. in some cases it allows you to select whole parts and other times just a subsection of Part. Get explanation.} When the mesh is displayed, the menu item (either Complete or On Entity) will appear with a check mark in front of it. Note that you will only be able to see the mesh on the outer boundaries of the problem domain (i.e. on the outer boundaries of the background part). To see the internal mesh structure, use Extent Clipping described in the next section. 3.9.2.3 Extent Clipping for Initial Mesh The Extent Clipping Initial Mesh menu item brings up the Mesh Extent Clipping dialog box shown in Figure 63. This feature allows you to remove sections of the mesh in order to view the internal structure. When the Clipping State radio buttons is set to Off, the graphics window displays the mesh on the outer boundaries of the problem domain. When the radio button is set to On, the XYZ ranges in the Specify Bounding Box Parameters to Clip Mesh section are used to determine which area of the mesh to display. Keep in mind that you can choose to include display of all or selected parts in the model geometry using the Visible checkbox on the Electrostatics tab of the Attribute Assignment window. FIGURE 63. Mesh Extent Clipping dialog A sample display is shown in Figure 64. Here an initial mesh was generated for a Pierce electron gun. Parts of the gun were turned off in the Attribute Assignment window to allow visualization of the interior. The user specified that mesh elements with X values less than 0 should be removed. Since whole elements are removed, the clipped surface can appear 56 [5/10] BOA Version 4, User Manual v0.5 updates in progress rather strange, as shown in the figure. Never the less, information on the mesh size and location can be determined. FIGURE 64. Extent clipping parallel to Y-Z plane at X=0. 3.9.2.4 Initial Mesh Information This Initial Mesh Information menu item brings up the information dialog shown in Figure 65. It provides statistic for the initial mesh, including: • number of regions, FIGURE 65. Initial Mesh Information • number of faces, • number of edges, and • number or vertices. 3.9.2.5 Aborting Mesh Generation To abort meshing while mesh generation is in progress, select the Abort Meshing menu item (the last item on the menu shown in Figure 61). BOA Version 4, User Manual v0.5 updates in progress[5/10] 57 3.10 Execute Menu The Execute pull down menu, shown in Figure 66, controls the execution of the BOA program. It includes options for executing a Single Case run, executing an Optimizer run, and monitoring a run (Job Monitor Parameters and Monitor Job). The sections below describe each of the menu items shown in Figure 66. FIGURE 66. Execute pulldown menu 3.10.1 Executing a Single Case The Single Case menu item opens the sub-menu shown in Figure 66. It includes: • Execute - Initiates the single case execution. • Generate Input Data Only - Generates only the input data set for the single case execution BOA can be executed using the command line, provided that the required input parameters and files are provided. This allows the user to make rapid or systematic changes to the input without invoking the graphical user interface. For advanced users, this can result in a significant increase in efficiency. The necessary command line arguments for executing BOA are provided in the Appendix. The naming convention for the input data file is CaseName.att (where CaseName is the name of the current case). The file will be placed in the Case directory. • Abort Boa - This item allows you to abort a simulation in progress. This menu item is intended primarily for Beam Optics simulations. (Electrostatic and magnetostatic simulations run quickly so there is little need for an Abort function.) Prior to aborting, an informational message will report the last iteration available for post-processing and give you the option to cancel or continue with the termination. The last iteration available for post-processing depends on the settings in the Beam Optics Parameters section of the Execute Boa dialog. 58 [5/10] BOA Version 4, User Manual v0.5 updates in progress The first two menu items initiate the dialog shown in Figure 67. It includes sections for Field Solution Parameters, Beam Optics Parameters Logging Options, Restart and Execution Priority. These sections are discussed below. When you click Execute a DOS window will appear indicating progress during BOA execution. Once the process is completed, hit any key to close the DOS window and return control back to the user interface. 3.10.1.1 Field Solution Parameters The Field Solution Parameters section of the Execute BOA dialog includes: Integration Order - This parameter sets the order of the finite element. Enter either 1 (linear) or 2 (quadratic). Quadratic integration is more accurate; however, it can take 3 to 4 times longer to reach a solution. The default value is 1. FIGURE 67. Execute dialog Max Number of Adaptivity Passes This parameter sets the maximum number of times BOA will call the adaptive meshing routines for mesh refinement. Typically, this value will be 2 or 3; however, in some cases it may be advantageous to set this to a lower value to reduce the turnaround time at the cost of accuracy. This may be particularly applicable during the early stages of the design. Setting the value to 0 will result in execution of BOA using only the initial mesh. The default value is 0. Adaptivity Objective - This parameter sets the accuracy objective for the adaptive meshing routines. Provided the number of adaptivity passes does not exceed the Maximum Number of Adaptivity Passes, the program will continue to invoke the mesh generation routines until the relative Energy Error Norm Estimate between the current iteration and the previous iteration is less than the Adaptivity Objective. (The Energy Error Norm Estimate is a global value describing the accuracy of the solution. BOA computes this value internally based on the numerical solution. It is not an input parameter. See the Appendix for details.) The default value is 0.25. The Use Last Adapted Mesh as Initial Mesh checkbox allows you to start a simulation using the last adapted mesh. This allows you to reduce the analysis time if you have already done an adaptive simulation with a good mesh, and want to repeat the analysis with some minor changes such as small increase/decrease in beam voltage, different convergence criteria, etc. In such a scenario, BOA Version 4, User Manual v0.5 updates in progress[5/10] 59 you can just turn off adaptivity (set Max Number of Adaptivity Passes = 0) and start with an already "good" initial mesh. 3.10.1.2 Beam Optics Parameters The Beam Optics Parameters section of the Execute BOA dialog is active when the Analysis type includes beam optics. This section contains the following parameters: Number of Allowable Iterations - This parameter is the maximum number of iterations allowed in the BOA algorithm. If the solution does not converge after the specified number of iterations, BOA will stop the analysis and exit. The default value is 10. Min Num of Iterations - The minimum number of iterations performed in the BOA algorithm. Adaptivity Only... Radio Buttons - These radio buttons control how often BOA calls the adaptivity routine. It is enabled when Max Number of Adaptivity Passes > 0. Options include performing adaptivity for: • the first iteration only, • the first three iterations, or • after a user-specified number of iterations. (Note that the first iteration does not include particles. The self-consistent method, which BOA uses to push particles, iterates on the electric field and emission current until their normalized relative errors are less than Electric Field Convergence Criterion and Emission Current Convergence Criterion, respectively, (both criteria are specified on the Beam Optics tab of the Attribute Assignment Properties dialog), or until the number of iterations exceeds the Number of Allowable Iterations. In the first iteration there are no particles yet, thus the electrostatic field is solved without particles before any can be pushed. Adaptive meshing is performed using the electric field. Therefore, if the first radio button is selected (adaptivity for first iteration only), no particles are involved. Max Number of Self Field Calc and Self Field Relative Tol. - These parameters are enabled when the Analysis Type is either ‘Electrostatic/Self Field Beam’ or ‘Electro/Magneto/Self Field Beam’. With the self field calculation, the normalized relative energy norm of the self field of the previous self field iteration to the present is compared with the Self Field Relative Tolerance. If the normalized relative energy norm is less, the self field solution converges. Also, if the number of self field iterations exceeds the Max Number of Self Field Calc., the self field solution also stops. In summary the self field calculation algorithm is: a. The beam without the self field is run until it converges b. The converged beam current in (a) is used to compute the self field c. With the just-computed self field kept frozen, the beam is run again until convergence d. Steps (a)-(c) are repeated until the number of self field iterations exceeds the Max Number of Self Field Calc or the relative energy norm of the present to the previous iterated self field is less than the Self Field Relative Tolerance. 60 [5/10] BOA Version 4, User Manual v0.5 updates in progress Output Solution and Source Fields Every {N} Iterations - This parameter controls how often the solution and source fields are output to results files. A value of -1 (the default value) means the solution and source fields are written to files for the first two iterations (the 0th1 and 1st iterations) and for the last iteration. This is the case regardless of whether or not the solution converges. Example: If you set this value to 3 and the simulation stops at the 14th iteration, then the solution is written to files at 0th, 1st, 4th, 7th, 10th, 13th and lastly 14th iterations. If you abort the job at the 9th iteration, you can still obtain the results of the last written iteration, which in this case would be the 7th iteration. Alternatively, if you set this value to 5 and abort at the 9th iteration, you have only the 6th iteration available. If you use the default value of -1 and abort at the 9th iteration, you have only the 1st iteration to postprocess. Output Trajectory Data Every {N} Iterations - This parameter controls how often the trajectory data is output to results files. A value of -1 (the default value) means the trajectory data is written to a file for the first two iterations (the 0th and 1st iterations) and for the last iteration. This is the case regardless of whether or not the solution converges. 3.10.1.3 Logging Options The Logging Options section provides options for showing the run log real time (Log to Screen checkbox) and creating a log file (Log to File checkbox). The log filename defaults to [Case Name]_.log. Use the Log File Name edit box to change the filename if desired. The log file is placed in the case directory. The log file can be accessed within BoaGui from the View Results pulldown menu. 3.10.1.4 Restart The Restart section will be active if iterations from a previous BOA run exist. To restart a previous execution of Boa, check the Enable box then choose the particle iteration from the Select Iteration drop down box. The iterations available for selection are based on you selections for both Output Solution and Source Fields Every {N} Iterations and Output Trajectory Data Every {N} Iterations, described in the previous section. 3.10.1.5 Execution Priority The Execution Priority section gives you some control over how much of your computer’s resources are used when executing BOA. If you want the computer to spend less time executing BOA and more time on your other programs, change the Priority Level from ‘Normal’ to ‘Lower’ or ‘Lowest’. 3.10.2 Executing an Optimizer Case The Optimizer menu item... {TBD. waiting for Optimizer example from M in order to see dialogs. (can’t run without Solidworks)} 1. The 0th iteration of a beam simulation is the very first iteration with NULL space charge. From the 1st iteration on, space charge will be present due to particle motion. BOA Version 4, User Manual v0.5 updates in progress[5/10] 61 3.10.3 Monitoring a Beam Optics Run The two Job Monitoring menu items enable allow you to dynamically monitor the convergence of a beam optics simulation. As shown in Figure 68, the Job Monitor Parameters menu item allows you to select the desired parameters for plotting: Current, Current Error and/or Potential Error. The Monitor Job menu item lets you toggle the monitoring on FIGURE 68. Job Monitoring Parameters and off. The convergence plot appears in the lower right hand region of the BoaGui as shown in Figure 69. The convergence plot is automatically updated behind the scene as the beam simulation progresses. FIGURE 69. BOAGui shown with Job Monitoring On for a beam optics simulation 62 [5/10] BOA Version 4, User Manual v0.5 updates in progress 3.11 View Results Menu The View Results pulldown menu, shown in Figure 70, provides access to all results, including: Electrostatics (available for electrostatic analyses only), Magnetostatics (available for magnetostatic analyses only), and Beam Analysis (available for analyses that include beam optics). The menu also enables you to view the execution log (View Run Log), generate a summary output file for the case (Generate Case Summary) and view the log file for optimization cases (View Optimization Log). FIGURE 70. View Results Pull-down Menu 3.11.1 Viewing Electrostatic Results The Electrostatics menu item will be active after completion of an electrostatic analysis. The first time you select this menu item following BOA execution, BoaGui will display the informational message shown in Figure 71. This message indicates that the Electrostatic Field Postprocessor must be run in order to generate the files necessary for display. Click ‘Yes’ and wait for the postprocessor to complete. FIGURE 71. Postprocessor Informational Message BOA Version 4, User Manual v0.5 updates in progress[5/10] 63 The default electrostatic results will appear in the main window and the Electrostatic Display Parameters dialog will automatically pop up on top as shown Figure 72. The displayed results FIGURE 72. Electrostatic results (default settings) correspond to the default settings on the Electrostatic Display Parameters dialog: Display Vector Field (E) set to ‘On’ and Display Scalar Field set to ‘V’ (i.e., display the voltage contours). This Electrostatic Display Parameters dialog is shown more clearly in Figure 73. It includes the following sections: • Iteration Selection - For beam analyses, the dropdown in the upper right corner of the dialog specifies the iteration for which to display the Electrostatic results. The contents of the dropdown box correspond to the saved iterations of the last run (as defined by the parameter Output Solution and Source Fields Every {N} Iterations on the Execute dialogs). The default iteration is the final iteration. • 0D/1D Display - The upper left portion of the dialog provides buttons for accessing the Single Point Electrostatic Field Extractor dialog (via the Data Point button) and the Electrostatic Line Plotter dialog (via the Line Plot button). 64 [5/10] BOA Version 4, User Manual v0.5 updates in progress • 2D/3D Display - The majority of the dialog is devoted to the controls for 2D and 3D display of the electrostatic results. This section is discussed next. FIGURE 73. Electrostatic Display Parameters dialog 3.11.1.1 2D/3D Display The 2D/3D section of the Electrostatic Display Parameters dialog provides controls for configuring the 2D and 3D display of the electrostatic results. It contains the following controls: BOA Version 4, User Manual v0.5 updates in progress[5/10] 65 The Surface/Part Display radio buttons control whether the results are shown for the whole geometry (‘Parts’) or selected Surfaces (‘Surfaces’). The radio buttons initially default to ‘Parts’. To view results for specific surfaces instead, change the radio button to ‘Surfaces’. The dialog shown in Figure 74 FIGURE 74. Surface Selector dialog will pop up. Initially the table will be blank. To specify a surface, click the Add Surface radio button. This will bring up the main window containing the geometric model. Find the desired surface and select it by pressing Ctrl-Left mouse button. Click Enter to select. {TBD: Integrate email response 3/19/10; resolve open issues; also note that when the surface does not have a CAD name, by convention it will be named in the GUI as SimFace_xx where xx is its tag.}Click OK to close the Surface Selector dialog. The Display Vector Field radio buttons turn the electric vector field display on and off. Figure 75 shows an example of Display Vector Field set to ‘On’. The Electric Field Parameters section controls the appearance of the electric vector field display. This section is inactive if the Display Vector Field radio button is set to ‘Off’. The parameter settings include the size of the vector arrows (Vector Scale Factor) and the Displayed Min and Max values for the field. The Displayed Min and Max values initially default to the Calculated Min and Max values. The Calculated Min and Max values appear for reference (this makes it easy to reset the values). The Display Legend checkbox turns the legend on and off and the radio buttons labeled Horizontal and Vertical dictate the legend placement. FIGURE 75. Display of Electric Vector Field The Display Scalar Field radio buttons turn the display of the various scalar fields on and off. Options include: • ‘Off’ (does not display any scalar fields) • ‘Ex’ (displays magnitude of the x component of the electric field) • ‘Ey’ (displays magnitude of the y component of the electric field) • ‘Ez’ (displays magnitude of the z component of the electric field) 66 [5/10] BOA Version 4, User Manual v0.5 updates in progress • ‘Emag’ (displays magnitude of the total electric field) • ‘V’ (displays voltage) • ‘Rho’ (displays charge density) (applies to electrostatic beam analyses only) The Scalar Field Parameters section is active when the Display Scalar Field radio buttons are set to something other than ‘Off’. The Show Contour checkbox controls the appearance of the scalar field contour plot. If the checkbox is unchecked, the scalar field appears as a standard continuous contour plot like the ones shown in Figure 76. (The left-hand figure shows the contour plot for the FIGURE 76. Voltage field contour plots, with the Show Contours checkbox unchecked (Right-hand figure uses extent clipping) CHANGE TO MATCH ORIENTATION BELOW outside of the meshed problem space. The right-hand figure uses extent clipping to reveal the internal structure. Extent clipping is discussed in a subsequent section.) Alternatively, if the Show Contour checkbox is checked, you specify Number of Contours and the display will group similar values into the specified number of discrete iso-surfaces as shown in Figure 77. The Displayed Min and Max values dictate the upper and lower values displayed. These values initially default to the Calculated Min and Max values. (The Calculated Min and Max values appear for reference, making it easy to reset the values.) The Display Legend checkbox turns the legend display on and off, and the radio buttons labeled Horizontal and Vertical dictate the legend placement. Initial (or Adapted) Mesh - This section controls the display of the mesh. It refers to the last mesh used in generating the results, either Initial (if Adaptivity is off) or Adapted (if adaptivity is on). The Display Mesh radio button shows/hides the mesh. The Show Mesh Outline checkbox displays an outline of the mesh. Figure 79 shows an example of the Adapted BOA Version 4, User Manual v0.5 updates in progress[5/10] FIGURE 77. Voltage field contour plot, with Show Contours checked (i.e., iso surfaces of voltage) 67 Mesh turned On, the scalar field set to voltage and extent clipping used to remove a portion of the adapted mesh. The Clipping State section, shown in Figure 78, allows you to remove sections of the displayed results in order to view the internal structure. When the Clipping radio button is set to ‘On’, the XYZ ranges (x Min, x Max, y Min, y Max, z Min, z Max) are used to determine which portion of the results to display. The ranges initially default to the full range of the problem space. For reference, these default values appear above each edit box (this makes it easy to reset the values). The units for all values (shown in parentheses after the words “Clipping state”) are the models units. Changes to the ranges do not take effect in the graphics window until you click the Apply button (or hit Enter). FIGURE 78. Clipping State section of the Electrostatic Display Parameters dialog Figure 79 shows two examples of extent clipping. In both, the clipping range corresponds to the values shown in Figure 78. In the left-hand figure, the electric vector field is ‘On’ and the scalar field is set to ‘voltage’ with Show Contours checked. In the right-hand figure the scalar field is set to ‘voltage’ with Show Contours unchecked and the mesh display is set to ‘On’. FIGURE 79. Extent clipping for two different result displays. Left-hand figure shows Voltage On (with Show Contours checked) and Vector Electric Fields On. Right-hand Figure shows Voltage On (with Show Contours unchecked) and Mesh On. Extent Clipping is set as shown in Figure 78. 68 [5/10] BOA Version 4, User Manual v0.5 updates in progress The Scalar Slicing button (located beneath the Scalar Field radio buttons) accesses the Scalar Field Cut Plane dialog. The dialog allows you to define a plane anywhere within the problem boundary and view the scalar field distribution on that plane. (The scalar field shown corresponds to the selected radio button on the Electrostatic Display Parameter dialog.) The Scalar Field Cut Plane dialog is divided into the following sections: Cut Plane Normal Specification - Use the slider bars to specify the exact position of the cut FIGURE 80. Scalar Field Cut Plane dialog plane. Controls include: Angle from the Z-axis (from 0 to 180 degrees), Angle from the X-axis (from 0 to 360 degrees) and Normalized Distance from Center Along Normal (slides the plane along the normal to the surface). You can also enter specific values for these parameters in the edit boxes provided rather than use the slider bars. For Normalized Distance from Center Along Normal, you can enter in the distance in the model units (Model) or normalized units (Norm). Contour Specifications - This section controls the display of the scalar field on the cut plane. Use the Show Contours checkbox to toggle the display between contour lines (checked) and a continuous color contour plot (unchecked). When viewing contour lines, define the contour range by specifying the Number of Contours to be displayed and the Minimum Voltage and Maximum Voltage that define the range. Note that changes do not take effect in the graphics display until you click the Apply button (or the Enter key). FIGURE 81. Scalar Field Cut Plane BOA Version 4, User Manual v0.5 updates in progress[5/10] 69 Viewing Parameters - The Set Opacity slider bar sets the opacity of the scalar cut plane. To hide the cut plane, set the slider bar to zero. The Line Width sets the thickness of the contour lines. It applies only when the Show Contours checkbox is checked. Clipping State - This radio button turns the clipping state on and off. For an explanation of Clipping State, see discussion of the Clipping State section of the Electrostatic Display Parameters dialog in the section below.) The Close button closes the Scalar Field Cut Plane dialog and returns to the Electrostatic Display Parameters dialog, shown in Figure 73. {TBD: discuss Hide vs. Exit; Also do more bug-checking to see if I can reproduce the odd behavior I initially saw when using Hide on the jlab klystron case.} 3.11.1.2 01/1D Display (Line Plots & Data Point Extraction) 3.11.1.2.1 Line Plots The Line Plot button in the 0D/1D section of the Electrostatic Display Parameters dialog (shown in Figure 73) brings up the Electrostatic Line Plotter dialog shown in shown in Figure 82. This dialog enables you to create line plots for various fields. Use the Field to Plot radio buttons to select the desired field: • ‘Voltage’ • ‘Charge Density’ (applicable for electrostatic beam analyses only) FIGURE 82. Electrostatic Line Plotter dialog • ‘Electric field, E’ - Use the checkboxes to select ‘x Comp’, ‘y Comp’, ‘z Comp’ or ‘Mag’ (the x component, y component, z component or total magnitude of E, respectively) • ‘Electric Flux Density, D’ - Use the checkboxes to select ‘x Comp’, ‘y Comp’, ‘z Comp’ or ‘Mag’ (the x component, y component, z component or total magnitude of D, respectively) To specify the desired line for which to plot the selected field, you must identify a Starting Point and an Ending point. The dialog provides several options for identifying these two points: • Direct entry - Allows you to enter the x, y, and z components of each point directly in the edit fields provided on the Electrostatic Line Plotter dialog (e.g., Starting Point x, Starting Point y etc.) 70 [5/10] BOA Version 4, User Manual v0.5 updates in progress • Surface Selection - Allows you to select two points anywhere on the surface of the model. Click the Surface Select button and the main window containing the geometry model will become active. Use the Ctrl-Left mouse button to select the first and second end points. Only points on surfaces can be selected. A small dot will appear for each endpoint and the xyz coordinates will automatically appear in the fields provided on the Electrostatic Line Plotter dialog (e.g., Starting Point x, Starting Point y etc.). • 3D Selection - Allows you to select two endpoints anywhere within the bounding box of the problem space. Click the 3D Select button and the main window containing the geometry model will become active. A line widget with two endpoints will appear. Use the Ctrl-Left mouse button to move the endpoints to their desired locations. To complete the selection, click 3D Select on the Electrostatic Line Plotter dialog. The xyz coordinates will automatically appear in the fields provided on the Electrostatic Line Plotter dialog (e.g., Starting Point x, Starting Point y etc.). Once you specify the desired field and the desired line, click the Plot button. The resulting line plot will appear in the main window, as shown in Figure 83. In this case, the line plot corresponds to the settings shown in Figure 82. FIGURE 83. Voltage Line Plot BOA Version 4, User Manual v0.5 updates in progress[5/10] 71 The Plot Parameters Open button opens a hidden portion at the bottom of the Electrostatic Line Plotter dialog. This section {TBD: discuss here and/or reference back to the earlier Plot Parameters section.} To exit the Electrostatic Line Plotter dialog, click the exit button and control will be returned to the Electrostatic Display Parameters dialog. 3.11.1.2.2 Data Point Extraction The Data Point button in the 0D/1D section of the Electrostatic Display Parameters dialog (shown in Figure 73) brings up the Single Point Electrostatic Field Extractor dialog shown in Figure 84. This dialog enables you to extract the value of the desired field at a particular point. Use the Field to Inspect radio buttons to select the desired field: • ‘Voltage’ • ‘Charge Density’ (applicable for electrostatic beam analyses only) FIGURE 84. Single Point Electrostatic Field Extractor • ‘Electric field, E’ • ‘Electric Flux Density, D’ There are three different ways to specify the desired point: • Direct entry - Allows you to enter the x, y, and z components of the point directly into the edit fields provided on the Single Point Electrostatic Field Extractor dialog (Point Location x, y & z). • Surface Selection - Allows you to select the point anywhere on the surface of the model. Click the Surface Select button and the main window containing the geometry model will become active. Use the Ctrl-Left mouse button to select the point. Only points on surfaces can be selected. A small dot will appear for the selected point and the xyz coordinates will automatically appear in the fields provided on the Single Point Electrostatic Field Extractor dialog (Point Location x, y & z). • 3D Selection - Allows you to select the point anywhere within the bounding box of the problem space. Click the 3D Select button and the main window containing the geometry model will become active. A 3-plane widget will appear. Use the Ctrl-Left mouse button to move the planes to their desired positions. To complete the selection, click 3D Select on the Single Point 72 [5/10] BOA Version 4, User Manual v0.5 updates in progress Electrostatic Field Extractor dialog. The xyz coordinates of the point represented by the intersection of the three planes will automatically appear in the fields provided on the Single Point Electrostatic Field Extractor dialog (Point Location x, y & z). Once you specify the desired field and the desired point, click the Extract button. The resulting value(s) will appear in the appropriate Field Value at Selected Point box(es), as shown in Figure 85. Note that when Field to Inspect is set to ‘Electric Field’ or ‘Electric Flux Density’, the Field Value at Selected Point includes values for the x, y and z components as well as the total magnitude of the field. To exit the Single Point ElecFIGURE 85. Results from Single Point Electrostatic Field Extraction trostatic Field Extractor dialog, click the Exit button and control returns to the Electrostatic Display Parameters dialog. 3.11.2 Viewing Magnetostatic Results {THIS SECTION IS INCOMPLETE. Complete after I get new Magnetostatic example from MR} The Magnetostatics menu item will be active after completion of a magnetostatic analysis. The first time you select the Magnetostatics menu item following BOA execution, BoaGui will display the informational message shown in Figure 86. This message indicates that the Magnetostatic Field Postprocessor must be run in FIGURE 86. Postprocessor Informational Message order to generate the files necessary for display. Click ‘Yes’ and wait for the postprocessor to complete. {TBD - waiting for case to complete this section} BOA Version 4, User Manual v0.5 updates in progress[5/10] 73 The default magnetostatic results will appear in the main window and the Magnetostatic Display Parameters dialog will automatically pop up on top as shown Figure 87. The displayed results FIGURE 87. Magnetostatic results (default settings) GET REAL CASE PICTURE correspond to the default settings on the Magnetostatic Display Parameters dialog: Magnetostatic Flux Density radio button selected, Display Vector Field set to ‘On’ and Display Vector Field Component set to ‘none’. This Magnetostatic Display Parameters dialog is shown more clearly in Figure 88. It includes the following sections: • {Iteration Selection - confirm this has been removed} IT HAS. UPDATE ALL PICS. • 0D/1D Display - The upper left portion of the dialog provides buttons for accessing the Single Point Magnetostatic Field Extractor dialog (via the Data Point button) and the Magnetostatic Line Plotter dialog (via the Line Plot button). 74 [5/10] BOA Version 4, User Manual v0.5 updates in progress • 2D/3D Display - The majority of the dialog is devoted to the controls for 2D and 3D display of the magnetostatic results. This section is discussed next. FIGURE 88. Magnetostatic Display Parameters dialog (UPDATE: iteration selection gone & MAGNETIC FIELD 3.11.2.1 2D/3D Display The 2D/3D section of the Magnetostatic Display Parameters dialog provides controls for configuring the 2D and 3D display of the magnetostatic results. It contains the following controls: BOA Version 4, User Manual v0.5 updates in progress[5/10] 75 The Surface/Part Display radio buttons control whether the results are shown for the whole geometry (‘Parts’) or selected Surfaces (‘Surfaces’). The radio buttons initially default to ‘Part’. To view results for specific surfaces instead, change the radio button to ‘Surfaces’. The FIGURE 89. Surface Selector dialog dialog shown in Figure 89 will pop up. Initially the table will be blank. To specify a surface, click the Add Surface radio button. This will bring up the main window containing the geometric model. Find the desired surface and select it by pressing Ctrl-Left mouse button. Click Enter to select. {TBD: Integrate email response 3/19/10; resolve open issues; also note that when the surface does not have a CAD name, by convention it will be named in the GUI as SimFace_xx where xx is its tag.}Click OK to close the Surface Selector dialog. The Vector Field Type radio butttons control the type of vector field displayed: • ‘Magnetic Flux Density’, • ‘Current Density Vector’, or • ‘Magnetic Field’. The Display Vector Field radio buttons turn the selected vector field on and off. Figure 90 shows an example of Display Vector Field set to ‘On’ for Vector Field Type ‘Current Density Vector’. The Field Parameters section controls the appearance of the selected vector field. This section is inactive if the Display Vector Field radio button is set to ‘Off’. The parameter settings include the size of the vector arrows (Vector Scale Factor) and the Displayed Min and Max values for the field. The Displayed Min and Max values initially default to the Calculated Min and Max values. The Calculated Min and Max values appear for reference (this makes it easy to reset the values). The Display Legend checkbox turns the legend on and off and the radio buttons labeled Horizontal and Vertical dictate the legend location. The Display Vector Field Comp radio buttons turn the display of the various vector field components on and off. Options include: 76 [5/10] FIGURE 90. Display of Current Density BOA Version 4, User Manual v0.5 updates in progress • ‘Off’ (does not display any components) • ‘x Component’ (displays magnitude of the x component of the selected vector field) • ‘y Component’ (displays magnitude of the y component of the selected vector field) • ‘z Component’ (displays magnitude of the z component of the selected vector field) • ‘Magnitude’ (displays total magnitude of the selected vector field) The Component Parameters section is active when the Display Vector Field Comp radio buttons are set to something other than ‘Off’. The Show Contour checkbox controls the appearance of the contour plot. If the checkbox is unchecked, the field appears as a standard continuous contour plot like the one shown in Figure 91. (In this figure, extent clipping is used to reveal the internal structure. Extent clipping is discussed in a subsequent section.) Alternatively, if the Show Contour checkbox is checked, you specify Number of Contours and the display will group similar values into the specified number of discrete contour surfaces (i.e., iso-surfaces), as shown in Figure 92. FIGURE 91. Contour plot for Magnitude of Magnetic Flux Density, with Show Contours unchecked The Displayed Min and Max values dictate the upper and lower values displayed. These values initially default to the Calculated Min and Max values. (The Calculated Min and Max values appear for reference, making it easy to reset the values.) The Display Legend checkbox turns the legend display on and off, and the radio buttons labeled Horizontal and Vertical dictate the legend placement. The Initial (or Adapted) Mesh section controls the display of the mesh. It refers to the last mesh used in the generation of the results, either Initial (if adaptivity is off) or FIGURE 92. Contour plot for Magnitude of Adapted (if adaptivity is on) in the graphics Magnetic Flux Density, with Show Contours checked (10 iso-surfaces) window. Use the Display Mesh radio button to show or hide the mesh. The Show Mesh Outline checkbox to display an outline of the mesh. BOA Version 4, User Manual v0.5 updates in progress[5/10] 77 The Clipping State section allows you to remove sections of the displayed results in order to view the internal structure. When the Clipping radio button is set to ‘On’, the XYZ ranges (x Min, x Max, y Min, y Max, z Min, z Max) are used to determine which portion of the results to display. The ranges initially default to the full range of the problem space. For reference, these default values appear above each edit box (this makes it easy to reset the values). The units for all values (shown in parentheses after the words “Clipping State”) are the model units. Changes to the ranges do not take effect in the graphics window until you click the Apply button (or hit Enter). FIGURE 93. Clipping State section of the Magnetostatic Display Parameters dialog (The Clipping feature operates identically for both the Magnetostatic and Electrostatic results. Refer to Figure 78 and Figure 79 (on page 68) in the Electrostatic results section to see additional examples of extent clipping.) FIGURE 94. Scalar Slicing button The Scalar Slicing button located beneath the Display Vector Field Comp radio buttons (see Figure 94) accesses the Scalar Field Cut Plane dialog shown in Figure 95. The dialog allows you to define a plane anywhere within the problem boundary and view the scalar field distribution on that plane. The scalar field shown corresponds to the selected vector field component radio button on the Magnetostatic Display Parameter dialog. The Scalar Field Cut Plane dialog is divided into the following sections: Cut Plane Normal Specification - Use the slider bars to specify the exact position of the cut plane. Controls include: Angle from the Z-axis (from 0 to 180 degrees), Angle from the X-axis (from 0 to 360 degrees) and Normalized Distance from Center Along Normal (slides the plane along the normal to the surface). You can also enter specific values for these parameters in the edit boxes provided rather than use the slider bars. For Normalized Distance from Center Along Normal, you can enter in the distance in the model units (Model) or normalized units (Norm). 78 FIGURE 95. Scalar Field Cut Plane dialog [5/10] BOA Version 4, User Manual v0.5 updates in progress Contour Specifications - This section controls the display of the scalar field on the cut plane. Use the Show Contours checkbox to toggle the display between contour lines (checked) and a continuous color contour plot (unchecked). When viewing contour lines, define the contour FIGURE 96. Scalar Field Cut Plane range by specifying the Number of Contours to be displayed and the Minimum Voltage and Maximum Voltage that define the range. Note that changes do not take effect in the graphics display until you click the Apply button (or the Enter key). Viewing Parameters - The Set Opacity slider bar sets the opacity of the scalar cut plane. To hide the cut plane, set the slider bar to zero. The Line Width sets the thickness of the contour lines. It applies only when the Show Contours checkbox is checked. Clipping State - This radio button turns the clipping state on and off. For an explanation of Clipping State, see discussion of the Clipping State section of the Magnetostatic Display Parameters dialog in the section below.) The Close button closes the Scalar Field Cut Plane dialog and returns to the Magnetostatic Display Parameters dialog, shown in Figure 88. {Discuss Hide vs. Exit buttons} 3.11.2.2 01/1D Display (Line Plots & Data Point Extraction) 3.11.2.2.1 Line Plots BOA Version 4, User Manual v0.5 updates in progress[5/10] 79 The Line Plot button in the 0D/1D section of the Magnetostatic Display Control Panel dialog (shown in Figure 88) brings up the Magnetostatic Line Plotter dialog shown in Figure 97. This dialog enables you to create line plots for various fields. Use the Field to Plot radio buttons to select the desired field: • ‘Magnetic Flux Density, B’ • ‘Magnetic Field, H’ FIGURE 97. Magnetostatic Line Plotter dialog • ‘Current Density, J’ Use the checkboxes to select ‘x Comp’, ‘y Comp’, ‘z Comp’ or ‘Mag’ (the x component, y component, z component or total magnitude of the selected field, respectively) To specify the desired line for which to plot the selected field, you must identify a Starting Point and an Ending point. The dialog provides several options for identifying these two points: • Direct entry - Allows you to enter the x, y, and z components of each point directly in the edit fields provided on the Magnetostatic Line Plotter dialog (e.g., Starting Point x, Starting Point y etc.) • Surface Selection - Allows you to select two points anywhere on the surface of the model. Click the Surface Select button and the main window containing the geometry model will become active. Use the Ctrl-Left mouse button to select the first and second end points. Only points on surfaces can be selected. A small dot will appear for each endpoint and the xyz coordinates will automatically appear in the fields provided on the Magnetostatic Line Plotter dialog (e.g., Starting Point x, Starting Point y etc.). • 3D Selection - Allows you to select two endpoints anywhere within the bounding box of the problem space. Click the 3D Select button and the main window containing the geometry model will become active. A line widget with two endpoints will appear. Use the Ctrl-Left mouse button to move the endpoints to their desired locations. To complete the selection, click 3D Select on the Magnetostatic Line Plotter dialog. The xyz coordinates will automatically appear in the fields provided on the Magnetostatic Line Plotter dialog (e.g., Starting Point x, Starting Point y etc.). 80 [5/10] BOA Version 4, User Manual v0.5 updates in progress Once you specify the desired field and the desired line, click the Plot button. The resulting line plot will appear in the main window, as shown in Figure 98. In this case, the line plot corresponds to the settings shown in Figure 97. FIGURE 98. Magnetic Flux Density Line Plot The Plot Parameters Open button opens a hidden portion at the bottom of the Electrostatic Line Plotter dialog. This section {TBD: discuss here and/or reference back to the earlier Plot Parameters section.} To exit the Magnetostatic Line Plotter dialog, click the exit button and control will be returned to the Magnetostatic Display Parameters dialog. 3.11.2.2.2 Data Point Extraction BOA Version 4, User Manual v0.5 updates in progress[5/10] 81 The Data Point button in the 0D/1D section of the Magnetostatic Display Parameters dialog (shown in Figure 88) brings up the Single Point Magnetostatic Field Extractor dialog shown in Figure 99. This dialog enables you to extract the value of the desired field at a particular point. Use the Field to Inspect radio buttons to select the desired field: • ‘Magnetic Flux Density, B’ • ‘Magnetic Field, H’ • ‘Current Density, J’ FIGURE 99. Single Point Magnetostatic Field Extractor There are three different ways to specify the desired point: • Direct entry - Allows you to enter the x, y, and z components of the point directly into the edit fields provided on the Single Point Magnetostatic Field Extractor dialog (Point Location x, y & z). • Surface Selection - Allows you to select the point anywhere on the surface of the model. Click the Surface Select button and the main window containing the geometry model will become active. Use the Ctrl-Left mouse button to select the point. Only points on surfaces can be selected. A small dot will appear for the selected point and the xyz coordinates will automatically appear in the fields provided on the Single Point Magnetostatic Field Extractor dialog (Point Location x, y & z). • 3D Selection - Allows you to select the point anywhere within the bounding box of the problem space. Click the 3D Select button and the main window containing the geometry model will become active. A 3-plane widget will appear. Use the Ctrl-Left mouse button to move the planes to their desired positions. To complete the selection, click 3D Select on the Single Point Magnetostatic Field Extractor dialog. The xyz coordinates of the point represented by the intersection of the three planes will automatically appear in the fields provided on the Single Point Magnetostatic Field Extractor dialog (Point Location x, y & z). 82 [5/10] BOA Version 4, User Manual v0.5 updates in progress Once you specify the desired field and the desired point, click the Extract button. The resulting value(s) will appear in the appropriate Field Value at Selected Point boxes, as shown in Figure 100. To exit the Single Point Magnetostatic Field Extractor dialog, click the Exit button and control returns to the Magnetostatic Display Parameters dialog. 3.11.3 Viewing Beam Analysis Results FIGURE 100. Results from Single Point Magnetostatic Field Extraction The Beam Analysis menu item will be active after completion of any analysis that includes beam optics. This menu item brings up the beam optics results in the main window. The Beam Optics Display Control Panel dialog automatically pops up on top, as shown Figure 101. The initially FIGURE 101. Beam optics results (default settings) BOA Version 4, User Manual v0.5 updates in progress[5/10] 83 displayed results correspond to the default settings on the dialog: Particle Iteration set to the last saved iteration, Display Power Densities radio button set to ‘Off’ and Display Traj/Planar Particles set to ‘Trajectories’ and Emitters and Trajectories set to the first generation of all enabled emitters. 3.11.3.1 Overview This Beam Optics Display Control Panel dialog is shown more clearly in Figure 102. The purpose of this dialog is to enable examination of the following: • Power densities - This feature displays the power densities in 3D on user-selected surfaces. • Trajectories - This feature displays user-selected trajectories in 3D. • Planar Particles - This feature generates particle projections of user defined trajectories onto userdefined cross sections. It includes: • the ability to display the particle projections in 3D • the ability to generate more detailed information on planar particle attributes. You can save this information to a separate output file, view a 2D particle plot and view summary information. • Terminal Particles - This feature generates a separate file containing the terminal attributes of all particles. The subsequent sections describe how to use the Beam Optics Display Control Panel to produce results in each of these four areas. Note that this is particularly complex, feature-rich dialog and that the various sections of the dialog change depending on which radio buttons are selected. 3.11.3.2 Iteration Selection The Particle Iteration dropdown in the FIGURE 102. Beam Optics Display Control Panel dialog upper left corner of the Beam Optics Display Control Panel dialog specifies the iteration for which to display all beam optics results (i.e., Power Densities, Trajectories, Pla- 84 [5/10] BOA Version 4, User Manual v0.5 updates in progress nar Particles and Terminal Particles). The contents of the dropdown box correspond to the saved iterations of the last run (as defined by the parameter Output Solution and Source Fields Every {N} Iterations on the Execution Parameters dialogs). The default iteration is the final iteration. 3.11.3.3 Power Densities When the Display Power Densities radio button is set to ‘On’, a blank version of the Surface Selector dialog will pop up automatically if no surfaces are selected yet. This is shown below on the right side of Figure 104. In addition, the following sections become active (shown on the left side of Figure 104): • Power Densities, • Initial (or Adapted) Mesh, and • Clipping State. The 3D power density display will appear in the main window. Note that power densities are based on all emitters enabled in the case (i.e., all emitters enabled on the Beam Optics tab of the Attribute Assignment properties dialog). The Emitters and Trajectories table has no effect. FIGURE 103. Beam Optics Display Control Panel dialog with Power Densities ‘On’ Selecting Surfaces BOA Version 4, User Manual v0.5 updates in progress[5/10] 85 To add a surface on which to display power densities, click the Select Surfaces button next to the Display Power Densities ‘On’ radio button (if the dialog is not open already). Click the Add Surface(s) button beneath the table. This will bring up the graphics display window containing the geometry model. Rotate the model so that you can see the face of the desired surface. Select it by pressing the Ctrl-Left mouse button. The surface will change color to indicate it is selected. Press Enter and the surface will appear in the Selected Surfaces table. Add additional surfaces using the same method. To modify the Color or Name (if editable) for a selected surface, select the table entry and click the Modify button. Make the desired changes in the resulting Selected Surfaces Properties dialog and click OK. To deleted a selected surface, select the desired table entry and click the Delete button. To close the Surface Selector dialog, click OK. Setting Power Density Parameters In the Power Densities section, the Show Contour checkbox controls the appearance of the power densities on the selected surfaces. If the checkbox is unchecked, the power densities appears as a standard continuous contour plot like the one shown in Figure 104. Alternatively, if the Show Contour checkbox is checked, you specify Number of Contours and the display will group like values into the specified number of discrete contour lines, as shown in Figure 105. The Displayed Min and Max values dictate the upper and lower values displayed. These FIGURE 104. Power Density contour plot (with Show Contours unchecke values initially default to the Calculated Min and Max values. (The Calculated Min and Max values appear for reference, making it easy to reset the values.) The Display Legend checkbox turns the legend display on and off, and the radio buttons labeled Horizontal and Vertical dictate the legend placement. 86 [5/10] BOA Version 4, User Manual v0.5 updates in progress Changes take effect when you click the Apply button (or hit Enter). Showing the Mesh The Initial Mesh (or Adapted Mesh) section controls the display of the mesh. (The section label refers to the mesh used in the generation of the results. If the mesh was adapted, it is labeled Adapted Mesh; if not, it is labeled Initial Mesh.) The Display Mesh radio butFIGURE 105. Power Density contour plot (with Show Contours checked tons show and hide the mesh. The Show Mesh Outline checkbox displays an outline of the mesh. Using Extent Clipping The Clipping State section allows you to remove sections of the Power Density display, including the mesh, if it is ‘On’. It operates similarly to the Extent Clipping features discussed in the Electrostatic and Magnetostatic results sections. When the Clipping radio button is set to ‘On’, the XYZ ranges (x Min, x Max, y Min, y Max, z Min, z Max) are used to determine which portion of the results to display. The ranges initially default to the full range of the problem space. For reference, these default values appear above each edit box (this makes it easy to reset the values). The units for all values are the model units. Changes to the ranges do not take effect in the graphics window until you click the Apply button (or hit Enter). For an example of extent clipping used with the Electrostatic results, see Figure 79 (on page 68). Extent clipping for the power density display is analogous. 3.11.3.4 Trajectories When the Display Traj/Planar Particles radio button is set to ‘Trajectories’: • the trajectories appear in the main window as shown in Figure 106, and BOA Version 4, User Manual v0.5 updates in progress[5/10] 87 • the Emissions and Trajectories section of the Beam Optics Display Control Panel dialog becomes active. {confirm; only true if Mattie and Thuc take my suggestion} FIGURE 106. Display Trajectories ‘On’ Specifying Displayed Trajectories The specific trajectories displayed correspond to the settings in the Emissions and Trajectories section, shown in Figure 107. This section includes the following controls: • Emitters - All enabled emitters in the case appear in the table. Emitters are turned on/off for the purposes of display via the checkbox that precedes the emitter name. At least one emitter must be checked at all times. (Emitters are defined and enabled for a case via the Beam Optics tab of the Attribute Assignment Properties dialog.) • Generations - The primary generation (0th generation) as well as any secondary generations will appear in this section. Generations are turned on/off for the purposes of display via the checkbox that precedes the generation number. At least one generation must be checked at all times. FIGURE 107. Emitters and Trajectories section • Particle Selection Type - The Particle Selection Type dropdown box allows further refinement of which particle trajectories get included in the display: • ‘Full’ - This option results in the display for all particles. 88 [5/10] BOA Version 4, User Manual v0.5 updates in progress • ‘ID’ - With this option, the minimum and maximum ID numbers for all particles appear in the table. To modify the ID range, click on the row for the desired emitter and the dialog shown in will appear. Enter the desired range (Min and Max) and click OK. Only trajectories (or planar particles) and power densities associated with the specified ID range will appear in the main window. FIGURE 108. Particle Range Selector dialog • ‘Current’ - With this option, the minimum and maximum current for all particles (Min and Max) appear in the table. To modify the current range, click on the row for the desired emitter and a dialog similar to will appear (however it will ask for a current range rather than an ID range). Enter the desired current range and click OK. (or planar particles) and power densities associated with the specified ID range will appear in the main window. {This dialog is missing units. Tell Thuc.} Specifying Trajectory Color The color of the trajectories is based on the color setting in the Colors->Trajectory item under the View menu. See Figure 15 and Figure 16 (on page 17) for details on these controls. As explained there, you can change the color of the trajectories based on ID and current. 3.11.3.5 Planar Particles BOA Version 4, User Manual v0.5 updates in progress[5/10] 89 When the Display Traj/Planar Particles radio button is set to ‘Planar Particles’: • a cut plane appears in the main window (as shown in Figure 110) • the Emissions and Trajectories section of the Beam Optics Display Control Panel dialog becomes active {confirm; only true if Mattie and thuc implement my suggestion}, and • the Planar Particle section appears in the middle portion of the Beam Optics Display Control Panel and becomes active, as shown in red in Figure 109. This section contains input parameters needed to specify both the cut plane and to generate more detailed information about the planar particles. Selecting Emissions The Emissions and Trajectories section specifies which emissions are included in the planar particle results. See the Trajectories section above (Section 3.11.3.4) for a complete explanation of this section. Defining the Cut Plane FIGURE 109. Planar Particles section of the Beam Optics Display Control Panel dialog In the Planar Particles section, the Choose Plane radio buttons define the orientation for the cut plane. Options include the three standard orthogonal planes and an arbitrary cut plane: • ‘yz’ - the yz plane, with normal in the x axis, • ‘zx’ - the zx plane, with normal in the y axis, • ‘xy’ - the xy plane, with normal in the z axis, • ‘xyz’ - an arbitrary plane; the three components of the vector normal to the plane are specified by the edit fields x Normal, y Normal and z Normal. The Normal Distance slider bar defines the distance of the plane along the normal vector. The Opacity of Plane slider bar controls the opacity of the cut plane. 90 [5/10] BOA Version 4, User Manual v0.5 updates in progress The cut plane, as defined here, appears in the main window of the BoaGui with the particles projected onto it. As you vary the above parameters, you can see the cut plane change. FIGURE 110. 3d Planar Particle Display Generating Detailed Planar Particle Information In addition to viewing the planar particles in the main window, you can also generate additional information, including • a separate output file containing detailed planar particle information • a 2D particle position plot • summary statistics for the planar particles To generate this additional information, first complete the necessary input parameters in the Particle Statistics section, including: • Axis Dir - The Axis Dir dropdown box specifies the direction of the normal (‘positive’ or ‘negative’). When Choose Plane is set to the ‘xyz’ plane, then Axis Dir = ‘Positive’ indicates the same direction as that specified by n = (x Normal, y Normal, z Normal) and Axis Dir = ‘Negative’ indicates the opposite direction of n. • Num r’s - The number of r coordinates, [Grammar note: Thuc/Mattie, this is incorrect usage of an apostrophe; apostrophes are used to indicate possessive not plural] • Num Theta’s - The number of polar angles, [Gammer note: Thuc/Mattie, this is incorrect usage of an apostrophe; apostrophes are used to indicate possessive not plural] BOA Version 4, User Manual v0.5 updates in progress[5/10] 91 • Centroid - The centroid (center of gravity) of the beam on the specified plane. The Centroid by dropdown box provides three options for specifying the planar beam centroid: • ‘All Particles’ - Uses all planar particles of all generations to compute the centroid. • ‘Primary Particles’ - Uses only the primary particles. (This is identical to the first method if there are no secondary emissions.) • ‘Input Coord’ - Allows for manual entry of the coordinates. The Input Centroid fields become active and you must enter two of the thee coordinates (x,y and z). (The third coordinate is fixed, per the selected plane.) • Output File - The fine name given to the output file when it is generated. (The default filename is ‘Papa.ppo’1.) This file is stored in the case directory. Next, select either the Output File or the Output File & Plot radio button. Then click the Generate button. The following will occur: 1. The output file is automatically generated and saved in the current case directory to the filename specified in the Output File edit box. 2. If the Output File & Plot radio button is selected, a plot like the one shown in Figure 111 appears in the main window. In addition, the Plot Parameters button (in the Plot Statistics section) becomes active. This button accesses the Plot Control Parameters dialog which enables you to FIGURE 111. Particle Position Plot modify the plot, as desired. (This dialog is shown in Figure 13, “Plot Control Panel dialog,” on page 15 and explained in more detail there.) 3. The Planar Particles section in the middle of the Beam Optics Display Control Panel disappears and is replaced by the Particle Statistics section as shown in Figure 112. This section provides the following summary statistics: 1.The term ‘Papa’ stands for Planar Particle Attributes. 92 [5/10] BOA Version 4, User Manual v0.5 updates in progress • the coordinates of the centroid (Planar Beam Centr), • the number of particles (Num Particles), • the Total Current, • the total kinetic energy (Total KE), • the Brillouin field (Bb) - the Brillouin field produces a magnetic force that balances the space charge and centrifugal forces of the particle beam. • In addition, a larger, non-editable box appears containing: the Total Current, Total Kinetic Power, Beam Diameter, the first derivative of the radius with respect to the beam axis (dr/dz) and the second derivative of the radius with respect to the beam axis (d2r/ dz2). (Note that once calculated, the information in this larger, non-editable box remains available after you use the Return button at the bottom of the screen to switch the Particle Statistics section back to the Planar Particles section. This is also true for the Brillouin field (Bb).) If the analysis includes an external magnetic field (i.e., if the Analysis type is set FIGURE 112. Particle Statistics section of the Beam Optics Display Control Panel dialog to either ‘Electro/Magnetostatic Beam’ or ‘Electro/Magneto/Self Field Beam’), then two additional sets of statistics will appear (as shown in Figure 112): • The lower portion of the Particle Statistics section will contain a table that summarizes particle statistics for the whole plane. The table includes the Mean, minimum (Min), maximum (Max) and standard deviation (Sigma) for the following: • KE [eV] - kinetic energy • Perp. KE [eV] - kinetic energy perpendicular to the beam axis • Para. KE [eV] - kinetic energy parallel to the beam axis • v_perp/c - perpendicular velocity normalized by the speed of light • alpha - the ratio of perpendicular velocity/parallel velocity • B [T] - magnetic field • r [model units, e.g.,‘in’]) - beam radius BOA Version 4, User Manual v0.5 updates in progress[5/10] 93 • The bottom portion of the Beam Optics Display Control Panel will change to a section named Additional Particle Statistics. This section summarizes particle statistics at the mean radius of the beam (r Mean). For each polar angle (Theta) in radians, the table provides: • v_perp/c - the perpendicular velocity normalized by the speed of light • alpha - the ratio of perpendicular velocity/parallel velocity • rg - the Lamor radius in model units (e.g., ‘in’). Also known as ‘gyrotron radius’. • Bx, By, Bz - the coordinates of the magnetic field, in model units (e.g., ‘in’) (Remember, you define the number of number of polar angles (Num Theta’s) in the Planar Particle section, as described above.) Both sets of statistics can be saved via the Save Stat File Save button at the bottom of the screen. 3.11.3.6 Generate Terminal Particles This section of the Beam Optics Display Control Panel dialog is used to save information on the terminal particles to a separate file. The file is generated based on the user-specified Particle Iteration (see dropdown box at the top of the dialog). Note that the Emissions and Trajectories section has no effect on the terminal particle results. All emitters enabled on the Beam Optics tab of the Attribute Assignment properties dialog are included. To generate the file, click the FIGURE 114. Terminal Particles section of Beam Optics Display Control Panel dialog Generate button. An information message will pop-up showing the exact location (path and filename) for the file. The default name for the file is ‘n-Enpa.out’1, where n corresponds to the Particle Iteration number. Click OK and the file will be created. To display the newly created file, click the Display Particles File button. The file will pop up in a separate window. The file format is documented in the Appendix. 1. The term ‘Enpa’ stands for End Particle Attributes. 94 [5/10] BOA Version 4, User Manual v0.5 updates in progress 3.11.4 Viewing Run Log This View Run Log menu item brings up a separate window containing the log file, as shown in Figure 115. Note that the Total Emitted Current reported in the log file is the total current emitted by the cathode. It is not the actual transmitted beam current when analyzing an electron gun with grids. Electrons leave the cathode, some are turned back and some intercept the grids. To obtain the actual beam current when grids are present, use the Display FIGURE 115. Example of a Run Log Planar Particles feature (accessed via the View Results, Beam Analysis menu). On the Plot Planar Particles dialog, select a cross section plane that is normal to the beam and between the control grid and the anode. Enter the desired values in the remaining fields in the Planar Particles section and then click Generate. The Planar Statistics section will display the beam current. 3.11.5 Generating Case Summary This Generate Case Summary menu item generates a separate file containing summary information for the case. The file is named Case Name_IOS.txt (where Case Name is the name of the current case and IOS stands for Input/Output Summary). An information message will appear showing the exact location and filename for this file. 3.11.6 Viewing Optimizer Log {TBD: Waiting for optimizer case from M} BOA Version 4, User Manual v0.5 updates in progress[5/10] 95 3.12 Tools The Tools pulldown menu, shown in Figure 116, includes: • the Cibo tool (a tool for creating an injected beam profile) • the Measure Distance tool • the Material Properties database • the License Installer. FIGURE 116. Tools Pull-down Menu 3.12.1 Creating an Injected Beam Profile (Cibo Tool) Cibo (Creating Injected Beam Optics) is a tool to generate an injected beam profile (a Cibo Output File) to be used by BOA for an injected emitter. It enables you to quickly and easily generate an injected beam profile in BOA format for a given set of parameters (beam voltage, current, radius, etc.) This can be useful, for example, to test a collector design without having detailed spent beam data from other RF codes. FIGURE 117. Cibo Configuration dialog The Cibo menu item brings up the Cibo Configurator dialog shown in Figure 117. The Cibo Output Filename defaults to ‘cibo.ibf’ and the default location is the current Project directory. Note that Cibo can be used with or without a case open in BoaGui. If a case is open, BoaGui will issue a warning if you set the Model Length Unit to something other than the length unit defined in the case. (If no case is opened, no warning is given.) If a case is open with a specified geometry in the Model menu, the model length unit is the specified model's. Otherwise, the default unit is meter. 96 [5/10] BOA Version 4, User Manual v0.5 updates in progress There are two options for Injection Specification: • ‘Beam Current’ - With ‘Beam Current’, you specify the Beam Current and Beam Voltage. The particle charge and its energy are then calculated from the beam current, voltage and the beam geometry. Thus, each injecting particle charge varies on the injected emitter plane. • ‘Particle Charge’. With ‘Particle Charge’, you specify Particle Charge and Particle Energy. Each injecting particle has the same specified charge. There are two options for Beam Shape: • ‘Circular’ - With a ‘Circular’ beam shape, you specific Beam Radius, Number of Particle Rings and Number of Particles Per Ring. (If you specify 5 rings and 32 particles per ring, there will be a total of 160 injecting particles.) • ‘Rectangle’ - With a ‘Rectangular’ beam shape, you specify the Beam Height, Beam Width, Number of Vertical Particles (along beam height) and Number of Horizontal Particles (along beam width). (If you specify 10 vertical and 6 horizontal, there will be 60 injecting particles.) For the Beam Axis Type drop down box, select the appropriate beam axis: ‘x’, ‘y’ or ‘z’. (Note that the exact label for the Beam Height and Beam Width change according to the selected Beam Axis Type.) You can also specify the Azimuthal Particle Velocity (rotation) uniformly to all injecting particles, and set the Injected Plane Coord (the beam axis coordinate). 3.12.2 Measuring Distance {UPDATE THIS SECTION FOR 3D vs. SURFACE SELECT FUNCTIONALITY} {Also, do more bug-checking: there seems to be a bug where surface select allows you to select anywhere. is this true for other surface select places in the GUI? i thought not, but check} The Measure Distance feature allows you to measure the distance between two endpoints in the graphics display window. Both points must be on a part. Use the Control-Left Mouse button to select the two endpoints. Boa Gui will display the selected points as small balls. After completing selection of the second point, a message will appear showing the measured distance between the two points. To abort the Measure Distance function prior to completing a measurement, hit the Esc key WARNING: Before using this feature, you must set the following parameters on the View pulldown menu: 1. Set View Representation to Orthogonal 2. Set Orientation to one of the following: Front, Back, Left, Right, Top, or Bottom BOA Version 4, User Manual v0.5 updates in progress[5/10] 97 If the View pulldown menu parameters are not set correctly, the measured distance will be incorrect. {TBD: Have we implemented error-checking in BoaGui? Thuc says he does not know about this, but BV explicitly told me this originally.} 3.12.3 Material Properties The Materials Properties database consists of a set of materials and the associated material properties needed for BOA analyses. These proprieties include: • Atomic Number (used with secondary emitters) • Atomic Mass (used with secondary emitters) • Mass Density (used with secondary emitters) • Relative Permittivity (used in electrostatic analyses) • Relative Permeability (used in magnetostatic analyses) • Thermal Conductivity (used in heat transfer analyses [not yet implemented]) • Yield Coefficient • Work Function (used with secondary emitters) (used for thermionic emitters) BOA provides an initial set of commonly used materials, shown in Figure 118. These initial FIGURE 118. Material Properties dialog ‘built-in’ materials cannot be edited or deleted. Users can supplement this library with their own materials. The Location of User Material Library shows the location where the data for all userentered materials reside. This directory is specified once (when you initially create a project via the New Project dialog) and it cannot be changed thereafter. 98 [5/10] BOA Version 4, User Manual v0.5 updates in progress To add a new material to the Material Properties library, click the Add Material button. The dialog shown in Figure 119 will appear. Enter the Name for the material and enter all values in SI units. Note that the Permeability Source dropdown box enables the Relative Permeability to be entered in one of three ways: ‘Scalar’, ‘File’ or ‘Formula’: • Scalar - this option requires entry of a constant, uniform Relative Permeability (i.e., a single number). • File - this option requires the filename for a two column file containing the BH curve for the material. When this option is chosen the Browse button becomes active so that you can locate the file. In addition, the Plot button becomes active so that you can plot the data. This helps ensure that the selected file contains the intended data. FIGURE 119. Add/Edit Material dialog • Formula [This feature is not yet functional] Future versions of BOA will allow the user to enter BH curves via equations (eg B = 0.2 * H^0.2). Notice that some of the relative permeabilities provided for the built-in materials are scalars (i.e., constants appear in the Relative Permeability column in Figure 118), while others are non-linear with data provided via a separate file (i.e., filenames appear in the Relative Permeability column in Figure 118). Only user entered materials can be edited or deleted. The material entries built into BOA (i.e., entries in yellow highlight) cannot be altered. To delete a user-created entry, use the Delete Material button (see Figure 118). Similarly to modify a user-created entry, use the Modify Material button. 3.12.4 License Installer TBD {Get existing instructions} BOA Version 4, User Manual v0.5 updates in progress[5/10] 99 4.0 Examples 4.1 Example 1 - JLab Klystron Gun In this example, BOA is used to perform electrostatic and electrostatic beam analyses on an electron gun assembly used in a klystron. A cross section of the gun assembly is shown in Figure 120. The voltage is -18000 Volts on both the cathode and the focus electrode. The voltage is 0 Volts on both the anode and the mod anode. The cathode to anode spacing is 0.7 inches. This example includes a simple electrostatic analysis without adaptive meshing (Example 1A), an electrostatic analysis with adaptive meshing (Example 1B) and an electrostatic beam analysis without adaptive meshing (Example 1C). FIGURE 120. Cross section of the Electron Gun Assembly modeled in this example 4.1.1 Example 1A - Electrostatic Analysis 4.1.1.1 Getting Started 1. Open BoaGui.exe by clicking on the BoaGui icon on your desktop or the BoaGui icon in the Start menu. 4.1.1.2 Creating a New Project 100 [5/10] BOA Version 4, User Manual v0.5 updates in progress 1. Go to the File pulldown menu and select New Project. The dialog in Figure 121 will appear. Unlike the screen shown in Figure 121, initially the two data entry boxes will be blank. 2. Use the Browse button to locate the desired directory for the new Project. If the desired directory does not exist yet, type in the desired name and BOAGui will created the directory for you. 3. Specify the Project Name in the box provided. In this example, the Project Name is ‘Jlab Klystron Gun Project’. FIGURE 121. New Project Dialog Box 4. Click OK. The new Project will appear in the Project/Case Manager tree control on the right side of the BOAGui screen. Behind the scenes, a Project folder will be created in the specified location. The project folder will contain the BOA Project file (*.boa) and all associated Case folders. 4.1.1.3 Creating a New Case 1. Right click on ‘Project Jlab Klystron Gun Project’ in the Project/Case ManFIGURE 122. The Project/Case Tree Control (shown with right-click menu opened) ager tree control. The popup menu shown in Figure 122 will appear. 2. Select Add New Case. The dialog shown in Figure 123 will appear. Initially the data entry fields will be empty. 3. Specify the Case Name in the box provided. In this example the Case Name is ‘Example 1A’. 4. Select ‘Electrostatic’ in the Analysis Type dropdown box. 5. If desired, add Case Comments to describe the case as shown in Figure 123. 6. Leave the Open Case Now checkbox checked. FIGURE 123. Add New Case dialog BOA Version 4, User Manual v0.5 updates in progress[5/10] 101 7. Click OK. The new Case will appear beneath the Project in the Project/Case Manager tree control as shown in Figure 124. Behind the scenes, a new Case folder will be placed in the current Project folder. The Case folder will include all files specific to the case. FIGURE 124. Project/Case Tree Control (with Case opened) 4.1.1.4 Saving a Case As you continue through this example, it is a good idea to save your work occasionally. To save a case, right click on the Case name in the Project/Case menu bar and select Save Case. (Alternatively, open the File pulldown menu and click Save Case.) 4.1.1.5 Specifying the Geometry File Next, specify the geometry file on which to base the analysis. The Boa installation includes the geometry file you will need to complete this example, as discussed below. 1. Click on the Model menu item and the dialog shown in Figure 125 will appear. (Unlike Figure 125, initially the Geometry Solid Model File data entry box will be blank.) 2. Click the Browse button next to the Geometry Solid Model File data entry box to locate the geometry file. This will bring up a Browse window that allows you to locate the desired geometry file. 3. Locate the file ‘JLAB Gun.SAT’. If you installed BOA using the default FIGURE 125. Geometry Model Parameters dialog directory settings, this file will be located in C:/Program Files/CCR/ Beam Optics Analyzer/Examples/CAD Files. Select the file and click Open (or alternatively, double-click on the file). 102 [5/10] BOA Version 4, User Manual v0.5 updates in progress 4. The informational message shown in Figure 126 will inform you that BoaGui will create a copy of the file and place it in the current Case directory. Click Yes. FIGURE 126. Geometry File Copy Message 5. The name of the geometry file will appear in the Geometry Solid Model File entry box, as shown in Figure 125. 6. The Model Units will appear undefined until you load the model. Click Load Model and an informational message will inform you that the initial model has been loaded and verified, as shown in Figure 127. Click OK. 7. A second informational message will inform you that the final model has been loaded and verified as shown in Figure 128. Click OK. (The initial model is the model you specified, as is. The final model is the initial model plus modifications necessary to make it usable by BOA.) FIGURE 127. Initial Model Verification Message FIGURE 128. Final Model Verification Message 8. The model units used in the SAT file will appear at the bottom of the Geometry Model Parameters dialog. In this case, the units are set to ‘inches’. 9. Click OK to exit the Geometry Model Parameters dialog. BOA Version 4, User Manual v0.5 updates in progress[5/10] 103 10.The geometry model will appear in the graphics display region as shown in Figure 129. FIGURE 129. Electrostatic Geometry Model (before attribute assignment) 4.1.1.6 Viewing the Geometry Model 1. Experiment with moving the model around in the graphic display region. To spin the model around, hold down the left mouse button and move the mouse around. To zoom in, hold down the right mouse button and move the mouse forward (or ‘up’). To zoom out, hold down the right mouse button and move the mouse backward (or ‘down’). You also may want to experiment with different settings on the View menu, such as predefined Orientations, and different options for Surface Representation (Wireframe vs. Surface) and View Representation (Orthogonal vs. Perspective). 2. To return to the orientation shown in Figure 129, click View->Reset View. 4.1.1.7 Assigning Electrostatic Attributes 104 [5/10] BOA Version 4, User Manual v0.5 updates in progress Now you are ready to begin assigning attributes. 1. Click on the Attributes menu item. The Attribute Assignment Properties dialog shown in Figure 130 will appear, with the Electrostatics tab active. 2. The table in the Properties at the Part Level section shows all parts contained in the geometry file. The table also contains the ‘Background’ part, if it was not already included in the geometry file. (The Background part is created by BOA based on the settings in the Model Geometry Parameters dialog.) FIGURE 130. Attribute Assignment dialog box, Electrostatic tab The part names are identical to the names provided in the geometry file and they are not editable. Initially BoaGui will assign default attributes to all parts. Typically, the user will want to change most or all of the assigned attributes. Initially, the Visible checkbox is checked for all parts except the Background part. 3. Highlight the Mod Anode part. Set the Color dropdown box to ‘cyan’. Check the Voltage Assigned to Entire Part checkbox and enter ‘0’ in the data entry box. Set the Material dropdown box to ‘Copper’ in the Relative Permittivity section. (Note: Material assignments are not actually necessary for electrostatic or electrostatic beam analyses. Vacuum, which is the default material, produces a correct result. However, for a magnetostatic analysis, this field must be set correctly (e.g., if there is a part made of iron, the part must be assigned as such). In this example, each part is assigned a material for illustrative purposes. It is good practice to make material assignments for each part in an analysis, because then if you convert the case to include a BOA integrated magnetostatic case, the materials are already assigned.) BOA Version 4, User Manual v0.5 updates in progress[5/10] 105 4. Highlight the Cathode part and assign the attributes shown in Table 1 below. TABLE 1. Attribute Assignments for Jlab Klystron Gun case 5. Highlight the Focus Electrode part and assign the attributes shown in Table 1 above. 6. Highlight the Anode part and assign the attributes shown in Table 1 above. 7. You have now completed the definition of properties at the part level. (The Properties at the Surface Level section allows you to define properties for specific surfaces on parts in the electrostatic geometry model. For this example, there will be no entries in this table.) 8. Click OK to close the Attribute Assignment Properties dialog. 9. Before proceeding, confirm that the part colors appear as shown in Figure 131. Use the mouse to orient the model so that you can see the cathode, as shown in Figure 131. 10.To return to the previous orientation, open the View menu and select Reset View. It is a good idea to save your work occasionally. Take this opportunity to FIGURE 131. Electrostatic Model with Attributes Assigned save changes to the case by right-clicking on the case name in the Project/Case menu bar and selecting Save Case. 4.1.1.8 Generating the Initial Electrostatic Mesh Once you complete the attribute assignments, you are ready to generate the initial electrostatic mesh. In this example, the default mesh parameters are sufficient so you do not need to open the Mesh Parameters dialog. 106 [5/10] BOA Version 4, User Manual v0.5 updates in progress 1. Open the Meshing pulldown menu and select Generate Initial Mesh. 2. A DOS window will appear indicating progress during the mesh generation process. When the process completes, the following text will appear at the bottom of the window: “Mesh Generation Complete, mesh file created: JLAB Gun_E.sms !Press any key to continue/exit...”. Hit any key to close the DOS window and return control back to the user interface. 4.1.1.9 Viewing the Initial Electrostatic Mesh 1. To view the initial mesh, open the Meshing pulldown menu. Select Display Initial Mesh -> Complete. The mesh will appear in the Main Window. 2. To get the exact orientation shown in Figure 132, click on the View pulldown menu and select Reset View. (You may need to use the zoom out feature to view the entire mesh. Right-click on the mouse and drag it backward (or down) until the complete mesh is in view.) FIGURE 132. Initial Electrostatic Mesh 3. To display only a part of the mesh, use the Extent Clipping feature. Open the Meshing pulldown menu and select Extent Clipping Initial Mesh. The Mesh Extent Clipping dialog will appear. 4. Change the X Max value to “0” as shown in Figure 133 and click OK. The partial mesh will appear in the graphics display region as shown in Figure 134. 5. To turn off the Extent Clipping feature, reopen the Mesh Extent Clipping dialog (i.e., open the Meshing pulldown menu and select Extent Clipping Initial Mesh) and turn the Clipping State radio button to ‘Off’. FIGURE 133. Mesh Extent Clipping BOA Version 4, User Manual v0.5 updates in progress[5/10] 107 6. To hide the initial mesh, open the Meshing pulldown menu. The Display Initial Mesh->Complete item is preceded by a check mark, indicating that the initial mesh is displayed. Click it to ‘uncheck’ it and the mesh display will turn off. FIGURE 134. Initial Electrostatic Mesh with Extent Clipping 4.1.1.10 Executing BOA (without Adaptive Meshing) Once the initial mesh is generated, you can execute the BOA engine. 1. Open the Execute pulldown menu and select Single Case->Execute. 2. The dialog box shown in Figure 135 will appear. 108 [5/10] BOA Version 4, User Manual v0.5 updates in progress 3. Leave all parameters set to the default values. (Note that Max Number of Adaptivity Passes is set to ‘0’which means the mesh will not be adapted for this run.) Click Execute. FIGURE 135. Execute Boa 4. A DOS window will appear indicating progress during BOA execution. When BOA completes, the following text will appear at the bottom of the window “!Proceed to View Results. Press any key to continue...”. Hit any key to close the DOS window and return control back to the user interface. 4.1.1.11 Viewing Electrostatic Results (without Adaptive Meshing) After BOA completes, you must run the post processor to view the Electrostatic results. 1. Open the View Results pulldown menu. Select Electrostatic. An informational message will indicate that time is required to format the output for plotting, as shown in shown in Figure 136. Click ‘Yes’ and wait for the postprocessor to complete. FIGURE 136. Postprocessor Informational Message BOA Version 4, User Manual v0.5 updates in progress[5/10] 109 2. The default electrostatic results will appear in the graphics display region and the Electrostatic Display Parameters dialog will automatically pop up on top as shown Figure 137. The dis- FIGURE 137. Electrostatic results with Voltage Contours On, Vector Field On (executed with Max Number of Adaptivity Passes = 0) played results correspond to the default settings on the Electrostatic Display Parameters dialog: Display Vector Field (E) set to ‘On’ and Display Scalar Field set to ‘V’ (i.e., display the voltage contours). This Electrostatic Display Parameters dialog is shown more clearly in Figure 138. 110 [5/10] BOA Version 4, User Manual v0.5 updates in progress 3. Use the Electrostatic Display Parameters dialog to specify different outputs, as desired. Note that some sections of this dialog box require the Apply button for changes to take effect. FIGURE 138. Electrostatic Display Parameters dialog The sections below demonstrate a few examples of the different results BOA can display, including: • 3D contour plot of the voltage field cut along zx plane (Figure 139), • Scalar slice of the voltage field on the zx plane (Figure 141), and • Line plot of the E magnitude along the beam axis (Figure 143) Work through these examples to get a feel for how the how various dialogs work. Then experiment on your own to generate additional results, if desired. 4.1.1.11.1 3D contour plot of the voltage field sliced along the zx plane BOA Version 4, User Manual v0.5 updates in progress[5/10] 111 Figure 139 shows a 3D contour of the voltage field sliced along the zx plane. To generate this pic- FIGURE 139. Electrostatic results with Voltage Contours On and model and Voltage field cut along the zx plane (executed with Max Number of Adaptivity Passes = 0) ture, perform the following steps. 1. The Electrostatic Display Parameters dialog should still be open. (If it is not, reopen the View Results menu and select the Electrostatic item.) 2. Turn off the Display Vector Field (E) radio button. 3. In the Clipping State section, turn the Clipping radio button to ‘On’. Set the x Max value back to ‘1.1’ (you had changed it earlier in the example) and the y Min value to ‘0’ and then click Apply. This will slice the voltage field. 4. To slice the model itself, go to the View menu and select Slice Model. The dialog shown in Figure 140 will appear. 5. In the Choose Plane section, select the ‘zx’ radio button. Click Close. The main window should display the result shown in Figure 139. FIGURE 140. Slice Electrostatic Model dialog 112 [5/10] BOA Version 4, User Manual v0.5 updates in progress 6. If desired, experiment with different parameter settings. For example, increase the Number of Contours to ‘20’ in the Scalar Field Parameters section to see how the picture changes. 7. To return the Clipping State to Off, set the Clipping radio button to ‘Off’ in the Clipping State section of the Electrostatic Display Parameters dialog. 4.1.1.11.2 Scalar slice of the voltage field on the zx plane Figure 141 shows a scalar slice of the voltage field on the zx plane. To generate this picture, FIGURE 141. Scalar slice of the voltage field on the zx perform the following steps. 1. The Electrostatic Display Parameters dialog should still be open. 2. Click on the Scalar Slicing button located beneath the Scalar Field radio buttons. The Scalar Field Cut Plane dialog will appear. (This is the top dialog shown in Figure 141.) BOA Version 4, User Manual v0.5 updates in progress[5/10] 113 3. To define the cut plane as the zx plane, set the Angle from Z axis to ‘90’ and the Angle from X axis to ‘90’. Set the Dist from Center Along Normal slider so that Norm = ‘1’ (you can do this by moving the slider directly or by typing ‘1’ into the Norm data entry field). This allows the model to show through the cut plane slightly. The cut plane will appear as shown in Figure 141. 4. To change the cut plane to contour lines, select the Show Contours checkbox in the Contour Specification section. The plane will change to a series of contour lines. 5. Set Number of Contours to ‘30’and click Apply (or Enter on the keyboard). Notice the number of contour lines increase. 6. Change the Dist from Center Along Normal back to ‘0’ and hit Enter to apply the change. Notice the plane move slightly, back to center (see Figure 142). FIGURE 142. Slice Electrostatic Model dialog 7. If desired, experiment with other settings to see how the results change. 8. When you are finished experimenting, click Close and the cut plane will disappear. 114 [5/10] BOA Version 4, User Manual v0.5 updates in progress 9. To return to the complete model, click on the View menu and select Slice Model. On the resulting Slice Electrostatic Model dialog, select the ‘Off’ radio button in the State section. Click Close to close the dialog. 4.1.1.11.3 Line plot of the E magnitude along the beam axis (i.e., z axis) Figure 143 shows a line plot of the E magnitude along the z (or beam) axis. To generate this picture, perform the following steps. FIGURE 143. Line plot of E magnitude along beam axis (i.e., z 1. The Electrostatic Display Parameters dialog should still be open. BOA Version 4, User Manual v0.5 updates in progress[5/10] 115 2. Click on the Line Plot located in the 0D/1D Display section at the top of the dialog. The Electrostatic Line Plotter dialog will appear. 3. Change the Field to Plot radio button to Electric Field, E and leave the Mag checkbox checked. 4. Set the Starting Point and Ending point for both x and y to ‘0’. Leave the Starting Point and Ending Point for z at the default. FIGURE 144. Electrostatic Line Plotter 5. Set the Abscissa Type radio button to ‘Arc Length’. 6. Click Plot. The line plot will appear in the main window, as shown in Figure 143. 7. If desired, experiment with other settings to view different results. 8. Click Exit to close the Electrostatic Line Plotter dialog. 9. Click Exit to close the Electrostatic Display Parameters dialog. 10.Before continuing on to Example 1B in the next section, make sure to save the case. (Rightclick on the case name in the Project/Case Tree Control and select Save Case.) 11.Close the Case. (Right-click on the case name in the Project/Case Tree Control and select Close Case.) 4.1.2 Example 1B - Electrostatic Analysis (with Adaptive Meshing) Next, you will rerun BOA with adaptive meshing turned on to generate a more accurate solution. 4.1.2.1 Creating a New Case To begin, you will copy the existing case Example 1A to a new case, as follows. 1. Right click on the ‘Case: Example 1A’ case in the Project/Case Manager tree control. The submenu shown in Figure 145 will appear. FIGURE 145. Save Case As... on the Case sub- 2. Select Save Case As... from the sub-menu. The Copy Case Configurator dialog will appear. 3. Change the name of the case from ‘Copy of Example 1A’ to ‘Example 1B’ as shown in Figure 146. 116 [5/10] BOA Version 4, User Manual v0.5 updates in progress 4. Leave both checkboxes checked. (The initial mesh for this case is the same as in case ‘Example 1A’ so there is no need to rerun the initial mesh.) 5. Click OK. The new case will appear in the Project/Case Manager Tree control and the model will appear in the Main Window. FIGURE 146. Copy Case dialog 6. To enter comments for case ‘Example 1B’, right click on the new case (‘Case: Example 1B’) in the Project/Case Manager tree control and select Display/Edit Comments from the sub-menu. The Display/Edit Comments dialog will appear. 7. Modify the comments as shown in Figure 147. Click OK to close the dialog. 4.1.2.2 Saving a Case As you continue through this example, it is a good idea to save your work occasionally. To save a case, right click on the Case name in the Project/Case Manager tree control and select Save Case. (Alternatively, open the File pulldown menu and click Save Case.) 4.1.2.3 Executing BOA (with Adaptive meshing) BOA Version 4, User Manual v0.5 updates in progress[5/10] FIGURE 147. Add New Case dialog 117 There is no need to run the initial mesh since it is identical to the initial mesh in case ‘Example 1A’ and it has been copied into this case, as discussed above. 1. Open the Execute pulldown menu and select Single Case->Execute. 2. The Execute Single Case dialog shown in Figure 148 will appear. 3. Set Max Number of Adaptivity Passes to ‘2’. Leave all other parameters set to the default values. Click Execute. 4. A DOS window will appear indicating progress during BOA execution. Because adaptivity is turned on, the runtime will be longer than the first run. When BOA completes, the following text will appear at the bottom of the window “!Proceed to View Results. Press any key to continue...”. Hit any key to close the DOS window and return control back to the user interface. FIGURE 148. Execute dialog for Example 1B 4.1.2.4 Viewing Electrostatic Results (with Adaptive Meshing) After BOA completes, you must again run the post processor to view the Electrostatic results. 1. Open the View Results pulldown menu and select Electrostatic. As with the first run, a warning message will indicate that time is required to format the output for plotting. Click ‘Yes’ and wait for the postprocessor to complete. 2. As in Example 1A, the default electrostatic results will appear in the graphics display region and the Electrostatic Display Parameters dialog will automatically pop up on top. The results shown correspond to the default settings on the Electrostatic Display Parameters dialog (i.e., Display Vector Field (E) set to ‘On’ and Display Scalar Field set to ‘V’, meaning display the voltage contours). This is shown in Figure 149. You may notice that the vectors are spaced differently as compared with the vectors shown in Figure 137 (on page 110) for Example 1A. This is due to the difference between the initial mesh 118 [5/10] BOA Version 4, User Manual v0.5 updates in progress and the adapted mesh. (The vectors are located at the mesh corners and the mesh for this example has been adapted). FIGURE 149. Electrostatic results with Voltage Contours On, Vector Field On (executed with Max Number of Adaptivity Passes = 2) UPDATE THIS PICTURE?. In my recheck with new version this picture looks different (see below). Confirm with Thuc that new picture is correct... [Mike this is where I stopped my updates when I sent to you on 11/18/09] 4.1.2.4.1 Viewing the Adapted Mesh Next, look at the adapted mesh to see how it differs from the initial mesh. BOA Version 4, User Manual v0.5 updates in progress[5/10] 119 1. The Electrostatic Display Parameters dialog should still be open. In the Adapted Mesh section, change the Display Mesh radio button to ‘On’. The mesh will appear as shown in Figure 150. Notice that the adapted mesh is coarser towards the front of the view and finer towards the back. 2. To see the inside of the mesh, change the Clipping radio button to ‘On’ in the Clipping State section. Set x Max to ‘0’ and set yMin back to ‘-1.1’. 3. In order to see inside the gun assembly, hide the anode and the mod anode as follows. Open the Attributes menu. The Attributes Assignment Properties dialog will pop up on top of the Electrostatic Display Parameters dialog. Select mod anode and uncheck the Visible checkbox. Do the same for the anode. FIGURE 150. Adapted Mesh On 4. Click Ok to close the Attributes Assignment Properties dialog. 5. The mesh will appear similar to that shown in Figure 151. Use the mouse to move the picture around and view it from different perspectives.Notice how the mesh is coarser in some areas and finer in the areas of interest. 4.1.2.4.2 Line plot of the E magnitude along the beam axis (i.e., z axis) Figure 152 shows a line plot of the E magnitude along the z (or beam) axis. To generate this picture, perform the following steps. FIGURE 151. Adapted Mesh On, Clipping State On 120 [5/10] BOA Version 4, User Manual v0.5 updates in progress FIGURE 152. Line plot of E magnitude along beam axis (i.e., z axis) for example 1B 1. The Electrostatic Display Parameters dialog should still be open. 2. Click on the Line Plot located in the 0D/1D section at the top of the dialog. The Electrostatic line Plotter dialog will appear. 3. Change the Field to Plot radio button to Electric Field, E and leave the Mag checkbox checked. 4. Set the Starting Point and Ending point for both x and y to ‘0’. Leave the Starting Point and Ending Point for z at the default. 5. Click Plot. The line plot will appear in the main window, as shown in Figure 152. FIGURE 153. Electrostatic Line Plotter BOA Version 4, User Manual v0.5 updates in progress[5/10] 121 6. Compare this graph with the Line Plot of the E magnitude you created for Example 1A in Figure 143 (on page 115). Notice that the peak field with adaptivity (Figure 152) is higher and smoother at both bottoms of the bell curve than the peak field without adaptivity (Figure 143). 4.1.2.4.3 Viewing additional results As in example 1A, you may want to experiment with different parameters to see different results. For example, to get the result shown in Figure 154 follow the steps below. FIGURE 154. E field ‘On’ with anode and mod anode hidden 1. Set the Clipping State radio button to ‘Off’. 2. Set the Adapted Mesh radio button to ‘Off’. 3. Set the Display Scalar Field radio button to ‘Off’. 4. Leave the Display Vector Field (E) radio button set to ‘On’. 5. When you are done viewing the results, continue on to Example 1C. Make sure to save the case. (Right-click on the case name in the Project/Case Tree Control and select Save Case.) 6. Close the Case. (Right-click on the case name in the Project/Case Tree Control and select Close Case.) 122 [5/10] BOA Version 4, User Manual v0.5 updates in progress 4.1.3 Example 1C - Electrostatic Beam Analysis (with Thermionic Emitter) In this example, you will extend Example 1A to create a beam optics analysis. Adaptivity is not used in this example. 4.1.3.1 Creating a new Case To begin, you will copy the first Case, Example 1A, to a new Case, as follows. 1. Right click on the ‘Case: Example 1A’ case in the Project/Case Manager tree control. The submenu shown in Figure 155 will appear. 2. Select Save Case As... from the sub-menu. The Copy Case Configurator dialog will appear. FIGURE 155. Save Case As... on the Case sub-menu 3. Change the name of the Case from ‘Copy of Example 1A’ to ‘Example 1C’ as shown in Figure 156. 4.Uncheck the Copy Meshes checkbox. (You will generate a different initial mesh for this case.) Leave the other checkbox checked. 5.Click OK. The new case will appear in the Project/Case Manager tree control and the model will appear in the graphics display region. FIGURE 156. Copy Case dialog 6.To add comments for Example 1C, right click on the new case (‘Case: Example 1C’) in the Project/Case Manager tree control. Select Display/Edit Comments from the submenu. The Display/Edit Comments dialog will appear. 7. Modify the comments as shown in Figure 157. 8. Click OK to close the dialog. 4.1.3.2 Saving a Case As you continue through this example, it is a good idea to save your work occasionally. To save a case, right click on the Case name in the Project/Case Manager tree control and select Save Case. (Alternatively, open the File pulldown menu and click Save Case.) 4.1.3.3 Defining Analysis Type FIGURE 157. Display/Edit Comments dialog Example 1C is an Electrostatic Beam analysis type. BOA Version 4, User Manual v0.5 updates in progress[5/10] 123 1. Open the Analysis pulldown menu and select Electrostatic Beam analysis type. 4.1.3.4 Assigning Beam Optics Attributes Because this example is based on Example 1A, the geometry file has already been specified and the electrostatic attributes have already been assigned. Now you will assign the beam optics attributes. 1. Open the Attribute Assignment Properties dialog. (Click on the Attributes menu item.) In the next few steps, the goal will be to define the surface of the cathode as a thermionic emitter. In order to better see the cathode, make sure the Anode and the Mod Anode are invisible by unchecking the Visible checkbox for both. 2. Rotate the model so that the cathode surface is clearly visible as shown in Figure 158. To center the visible model, open the View menu and click Refresh View. 124 [5/10] FIGURE 158. Geometry rotated so that cathode emitter surface is visible. BOA Version 4, User Manual v0.5 updates in progress 3. Click on the Beam Optics tab. The dialog shown in Figure 159 will appear. Unlike Figure 159, however, the Emitter Assignments table will be blank. FIGURE 159. Attribute Assignment dialog box, Beam Optics tab 4. Leave the Beam Optic Parameters set to the defaults. 5. In the Emitter Assignments section, click the Thermionic Emitter Add button beneath the table. This will bring up the graphics display window containing the electrostatic geometry model. BOA Version 4, User Manual v0.5 updates in progress[5/10] 125 6. Select the cathode surface by pressing Ctrl-Left mouse button. The cathode surface will appear selected (it will change color) as shown in Figure 160. Click enter to complete the selection. 7. The dialog box shown in Figure 161 will appear. In this case, the surface you selected corresponds to a part surface named ‘emitter’ in the geometry file. Therefore the Name box automatically shows the name ‘emitter’ and it is not editable. (If the selected surface did not correspond to a named part surface in the geometry model, this field would be editable.) 8. Set the Color dropdown box to ‘orange’. 9. Set Approximate Number of Particle Launch Sites to ‘100’. FIGURE 160. Defining the cathode 10.In the Meshing Parameters (for Beam Analysis) box, define the cathode to anode spacing by entering 0.7 in the Cathode-to-Anode Spacing data entry box. (Leave the Grid Present checkbox unchecked.) 11.Click OK to complete the emitter definition. The newly defined emitter will appear in the Emitter Assignments table as shown in Figure 159. 12.Click the Electrostatic tab. Check the Visible checkbox for the Anode and the Mod Anode to make them visible again. 13.Click OK to close the Attribute Assignment dialog. 14.To reset the model position, open the View menu and select Reset View. 4.1.3.5 Generating the Initial Electrostatic Mesh Once you complete the attribute assignments, you are ready to generate the initial electrostatic mesh. Unlike in Examples 1A and 1B, you will define areas of finer mesh control. FIGURE 161. Defining a thermionic emitter 126 [5/10] BOA Version 4, User Manual v0.5 updates in progress 1. Open the Meshing pulldown menu and select Parameters. The dialog box shown in Figure 162 will appear. FIGURE 162. Meshing Parameters Dialog Box 2. All tables in this section will be blank initially. In this example, the goal is to define the local mesh density (i.e., Local Mesh Refinements) for three different sets of surfaces. These include the tunnel of the anode, a portion of the focus electrode and the tunnel of the mod anode. (Defining a Local Mesh Refinement means that you specify the mesh for either a set of surfaces or for a part. The initial mesh generation will create these meshes closely to your specifications. Furthermore, when adaptation is requested, the adaptation routine may refine but never coarsen these meshes.) 3. Click the Add Surface(s) button beneath the table in the Local Mesh Refinement section. This will bring up the graphics display window containing the electrostatic geometry model. BOA Version 4, User Manual v0.5 updates in progress[5/10] 127 4. Confirm that the model is oriented so that the Anode is in the front as shown in Figure 163. FIGURE 163. The Anode Tunnel (Left image is prior to defining the AnodeTunnel model surface. Right image is after defining the AnodeTunnel model surface.) The goal is to define the portion shown in purple in the right-hand image (that is, the inner tunnel of the anode) as a Local Mesh Refinement (i.e., as a mesh controlled surface). Use the CtrlLeft mouse button to select the tunnel. The inside of the anode will appear selected (it will change color) and the status bar on the bottom of the screen will display the selected surface tags (48 and 50), as shown in Figure 164. (The internal algorithms used by BOA separate each FIGURE 164. The Surface Tag IDs on the Status part in the geometry model into multiple ‘surface tags’. In order to specify a desired set of surfaces in BoaGui, you usually have to make a separate selection for each surface tag. However, if the geometry file contains a ‘named surface’ (an optional feature in some CAD programs), BoaGui allows you to select all of the surface tags included in the named surface as one single entity. In this case, the JLAB Gun.SAT file contains the named surface ‘AnodeTunnel’ and it consists of surface tags 48 and 50. Because it is a named surface in the geometry file, you only need to select one of the tags; all tags associated with the named surface will automatically get included in the selection.) Click Enter to complete the selection. 128 [5/10] BOA Version 4, User Manual v0.5 updates in progress 5. The dialog in Figure 165 will appear. The Name entry box will not be editable. It will be prepopulated with the name ‘AnodeTunnel’. This is the name provided in the JLAB Gun.SAT file for this set of surface tags. Set the Color dropdown box to ‘purple’. Check both the Set Mesh Size and Set CurvatureBased Refinement boxes. Leave the remaining entries at their default values. Click OK to complete the surface definition. 6. The newly defined surface will appear in the Local Mesh Refinement section, as shown in the first entry of the table in Figure 166. FIGURE 165. Defining a Local Mesh Refinement for the Surface ‘Anode Tunnel’ FIGURE 166. Local Mesh Refinements 7. The next surface to define is part of the focus electrode. It will be easier to select if only the focus electrode is visible. Click the Attributes menu item to bring up the Attribute Assignment Properties dialog. (Notice that you can open this dialog without closing the Electrostatic Mesh Parameters (Optional) dialog. The Attribute Assignment Properties dialog simply pops up on top.) In the Properties at the Part Level table on the Electrostatics tab, make all parts invisible except the Focus Electrode. That is, select the Mod Anode and uncheck the Visible checkbox. Do the same for the Cathode and the Anode. Click OK to close the Attribute Assignment Properties dialog. 8. The Electrostatic Mesh Parameters (Optional) dialog will still be open. In the Local Mesh Refinement section, click the Add Surface(s) button beneath the table. This will bring up the graphics display window containing the electrostatic geometry model. 9. Orient the model as shown in Figure 167. The goal is to define the portion shown in purple in the right-hand image as a Local Mesh Refinement (i.e., as a mesh controlled surface). Use the Ctrl-Left mouse button to make the necessary selections. You will need to move the model around in order to select all associated surface tags. (The internal algorithms used by BOA have broken this portion of the Focus Electrode part into eight separate surface tags: 36, 38, 39, BOA Version 4, User Manual v0.5 updates in progress[5/10] 129 40, 41, 42, 43, 44. Unlike with the selection of the Anode Tunnel in a the previous surface def- FIGURE 167. The Focus Electrode. (Left image is prior to defining the FocusElectrode surface. Right image is after defining the FocusElectrode surface.) inition, the JLAB Gun.SAT file does not contain a named surface for this area. Therefore you must make a selection for each of the eight surface tags separately. As you make each selection, the surface tag numbers will appear on the status bar.) a. To begin, Select Add Surface(s) below the table in the Local Mesh Refinement section. The dialog box will disappear exposing the model window. Ctrl-left click on any region indicated in purple in Figure 167, then hit Enter. The dialog shown in Figure 168 will appear. Enter FocusElectrodeSurface (without a space) in the Name box. Check the Set Mesh Size checkbox and the Set Curvature-Based Refinement checkbox and leave the associated entries at their default values. FIGURE 168. Defining a Local Mesh Refinement for the Surface ‘FocusElectrodeSurface’ b. Click on Add Surface in the top right of the box. This will close the dialog box and return to the model window. Select another surface from the purple region shown in Figure 167. (You may need to move the Electrostatic Mesh parameters dialog to access the region.) Hit the Enter key to return to the Surface Local Mesh Refinement dialog and note that another surface tag was added to the Tag box. c. Repeat this procedure (Add Surface > select surface > Enter > Add Surface) until all purple regions shown in Figure 167 are selected. If you lose track of which surfaces have been selected, close the Surface Local Mesh Refinement dialog box and select FocusElectrodeSurface in the Local Mesh Refinement table. This will indicate by color which surfaces have been chosen. Select the Modify button to add any missed surfaces. (As you can see, select130 [5/10] BOA Version 4, User Manual v0.5 updates in progress ing surfaces that have not been named in the CAD file can be tedious. For this reason, among others, it is highly recommended that you name all important surfaces in your CAD file prior to importing it into BOAGui.) d. Once you have completed the ‘FocusElectrodeSurface’ definition, it will appear in the Local Mesh Refinement section, as shown in the second entry of the table in Figure 166. 5. The next surface to define is on the Mod Anode. It will be easier to select if you make only the Mod Anode visible. Click the Attributes menu item to bring up the Attribute Assignment Properties dialog. In the Properties at the Part Level table on the Electrostatics tab, select the Focus Electrode and uncheck the Visible checkbox, then select the Mod Anode and check the Visible checkbox. Click OK to close the Attribute Assignment Properties dialog. 6. The Electrostatic Mesh Parameters (Optional) dialog will still be open. In the Local Mesh Refinement section, click the Add Surface(s) button beneath the table. This will bring up the graphics display window containing the electrostatic geometry model. 7. Turn the model so that the Mod Anode is oriented as shown in Figure 169. The goal is to control the mesh density on the portion shown in purple in the picture on the right. As before, select Add Surface(s) in the Local Mesh Refinement region and use the Ctrl-Left mouse button to select one of the surfaces. This will select a named surface with two tags (surface tags 14 and 17). FIGURE 169. The Mod Anode. (Left image is prior to defining the ModAnodeSurface model surface. Right image is after defining the ModAnodeSurface model surface.) 8. Click Enter. The dialog box in Figure 165 will appear. The Name box will not be editable. It will be prepopulated with the name ‘ModTunnel’. (This is the name given in the JLAB Gun.SAT file for the named CAD surface consisting of tags 14 and 17.) Set the Color to ‘purple’. Check the Set Mesh Size checkbox and the Set Curvature-Based Refinement checkbox and leave the associated entries at their default values. 9. Click OK to complete the surface definition. BOA Version 4, User Manual v0.5 updates in progress[5/10] 131 10.The newly defined surface will appear in the table in the Local Mesh Refinement section, as shown in the third entry of the table in Figure 166. 11.Click OK to close the Electrostatic Mesh Parameters (Optional) dialog. 12.Click the Electrostatic tab. Check the Visible checkbox for the Cathode, Focus Electrode and Anode to make them visible again. Uncheck the Visible checkbox for the Mod Anode to make it invisible for the remainder of the example. It's not necessary to see it and it hides the interior of the gun.) 13.Open the Meshing pulldown menu and select Generate Initial Electrostatic Mesh. 14.A DOS window will appear indicating progress during the mesh generation process. When the process completes, the following text will appear at the bottom of the window: “Mesh Generation Complete, mesh file created: JLAB Gun.sms”. !Press any key to close the DOS window and return control back to the user interface. 4.1.3.6 Viewing the Initial Electrostatic Mesh 1. To view the initial mesh, open the Meshing pulldown menu. Select Display Initial Mesh and then select Complete. The mesh will appear in the graphics display region. 2. To get the exact orientation shown in Figure 170, click on the View pulldown menu and select Orientation->Isometric. You may need to use the zoom out feature to view the entire mesh. Right-click on the mouse and drag it backward (or down) until the complete mesh is in view. 132 FIGURE 170. Initial Electrostatic Mesh [5/10] BOA Version 4, User Manual v0.5 updates in progress 3. To display only a part of the mesh, use the Extent Clipping feature. Open the Meshing pulldown menu and select Extent Clipping Initial Mesh. The Mesh Extent Clipping dialog shown in Figure 171 will appear. FIGURE 171. Mesh Extent Clipping dialog 4. Change the X Max value to “0” and click OK. The partial mesh will appear in the graphics display region as shown in Figure 172. FIGURE 172. Initial Electrostatic Mesh with Extent Clipping BOA Version 4, User Manual v0.5 updates in progress[5/10] 133 5. To get an even better look at the mesh, slice the model. Click on the View menu item and select Slice Model. The Slice Electrostatic Model dialog shown in Figure 173 will appear. On the FIGURE 173. Slice Electrostatic Model dialog Choose Plane section, select ‘yz plane’. In the Slicing Side section, select ‘Positive Side’. Click 134 [5/10] BOA Version 4, User Manual v0.5 updates in progress Close. The image in Figure 174 will appear. Notice that the mesh is much more refined around the thermionic emitter and in the areas you defined as Local Mesh Refinements (i.e., ‘AnodeTunnel, ‘FocusElectrodeSurface’ and ‘ModTunnel’). FIGURE 174. Initial Electrostatic Mesh with Extent Clipping and Sliced Model 6. To turn off the Extent Clipping feature, reopen the Mesh Extent Clipping dialog (i.e., open the Meshing pulldown menu and select Extent Clipping Initial Mesh) and turn the Clipping State radio button to ‘Off’. 7. To hide the initial mesh, open the Meshing pulldown. The Display Initial Mesh->Complete item is preceded by a check mark, indicating that the initial mesh is displayed. Click it to ‘uncheck’ it and the mesh display will turn off. 8. To show the complete model again, open the View menu and select Slice Model. On the Slice Electrostatic Model dialog, set the State radio button to ‘Off’. 9. Click Close to close the Slice Electrostatic Model dialog. 4.1.3.7 Executing BOA (without Adaptive Meshing) Once the initial mesh is generated, you can execute the BOA engine. 1. Open the Execute pulldown menu and select Single Case->Execute BOA. 2. The Execute Single Case (Electrostatic Analysis) dialog will appear. (This dialog was shown in Example 1A, Figure 135.) BOA Version 4, User Manual v0.5 updates in progress[5/10] 135 3. Leave all parameters set to the default values. (As in Example 1A, note that Max Number of Adaptivity Passes is set to ‘0’. This means the mesh will not be adapted for this run.) Click Execute. 4. A DOS window will appear indicating progress during BOA execution. Note that this run will usually take longer than Examples 1A and 1B. When BOA completes, the following text will appear at the bottom of the window “Proceed to View Results but first Press any key to continue/exit”. Hit any key to close the DOS window and return control back to the user interface. Notice that the lower right corner is used to monitor the progress of the simulation. The convergence plot displays the beam current, the relative errors of the electric field and emission current versus particle iterations. (For a clearer and larger display, you can show the plot in the main window or a new window by going to View menu and selecting Plot Parameters. On the resulting Plot Control Parameters dialog, set the Plot Type dropdown box to ‘Convergence’ and the Plot Display Location dropdown box to ‘Main Window’ or ‘New Window’.) 4.1.3.8 Viewing Beam Analysis Results Once BOA completes, you can immediately view the beam optics results. 1. Open the View Results pulldown menu. Click on Beam Analysis. The Beam Optics Display Control Panel dialog will open and the trajectories will automatically appear (per the default settings) as shown in Figure 175. FIGURE 175. Trajectories On (shown with the model sliced) 136 [5/10] BOA Version 4, User Manual v0.5 updates in progress 2. To get a better look at the trajectories, slice the model. First click on the View menu item and select Slice Model. The Slice Electrostatic Model dialog will appear (Figure 176). 3. In the Choose Plane section, select the ‘zx’ radio button. 4. In the Slicing Side section, select ‘Negative Side’ radio button. 5. Click Close. The model will be sliced in half, exposing the trajectories, as shown in Figure 177. 6. Use the right-mouse button to zoom in on the trajectories, as desired. 7. To view the intersection of the trajectory particles on a desired plane, change the Display Traj/Planar Particles radio button to ‘Planar Particles’. FIGURE 176. Slice Electrostatic Model dialog FIGURE 177. Trajectories On (shown with the model sliced) BOA Version 4, User Manual v0.5 updates in progress[5/10] 137 8. In the Planar Particles section, leave the Choose Plane radio button set to ‘xy’, and use the Normal Distance edit box or slider to define a desired distance. In Figure 178, the Normal Distance is set to -0.75. FIGURE 178. Planar Particles 138 [5/10] BOA Version 4, User Manual v0.5 updates in progress 9. Next, generate a coordinated plot of the planar particles and create an output file. Select the Output File and Plot radio button and click Generate. The coordinated particle plot appears in the main window as shown in Figure 179. The detailed beam profile characteristics appear in the Plot Statistics section of the Beam Optics Display Control Panel dialog. The particle output file named ‘papa.ppo’ is saved to the case directory. FIGURE 179. Coordinated Plot of planar Particles 10.To return to the pre-plot state of the Beam Optics Display Control Panel dialog, click Return. Experiment with other parameters and results, as desired. To close the Beam Optics Display Control Panel, click Close. If desired, you can also view the Electrostatic results (as you did in Examples 1A and 1B). Before closing the case, make sure to save it. Right-click on the case name in the Project/Case Tree Control and select Save Case. BOA Version 4, User Manual v0.5 updates in progress[5/10] 139 4.2 Example 2 - Multi-stage Depressed Collector (MSDC) In this example, BOA is used to perform both an Electrostatic Beam analysis and an Electro/Magnetostatic Beam analysis on a multi-staged depressed collector (MSDC). A cross section of the is shown in Figure 180. An injected beam enters through a opening in the body of the shown on the right side of the diagram. The voltage on both the body and stage 1 is 25000 Volts. The voltage is 16000 volts on stage 2, 8000 Volts on stage 3 and 0 Volts Stage 4. FIGURE 180. Cross section of Multi-stage Depressed Collector This example consists of two different cases. Example 2A illustrates a basic electrostatic beam analysis with an injected beam. Example 2B builds on 2A but adds an external magnetic field and secondary emitter surfaces. 4.2.1 Example 2A - Electrostatic Beam Analysis (with Injected Beam) 4.2.1.1 Getting Started 1. Open BoaGui.exe by clicking on the BoaGui icon on your desktop or the BoaGui icon in the Start menu. 4.2.1.2 Creating a New Project 1. Go to the File pulldown menu and select New Project. The dialog in Figure 181 will appear. Unlike the screen shown in Figure 181, initially the first two data entry boxes will be blank. 2. Use the Browse button to locate the ‘Boa Examples’ directory that you created in Example 1. 3. Specify the Project Name in the box provided. In this example, the Project Name is ‘ Project’. FIGURE 181. New Project Dialog Box 4. Leave the User Material Library Location as is. It is not used in this example. (This directory automatically defaults to your computer’s home directory.) 140 [5/10] BOA Version 4, User Manual v0.5 updates in progress 5. Click OK. The new Project will appear in the Project/Case Manager tree control on the right side of the BoaGui screen. Behind the scenes, a Project folder will be created in the specified location. The project folder will contain the BOA Project file (*.boa) and all associated Case folders. 4.2.1.3 Creating a New Case 1. Right click on ‘ Project’ in the Project/Case Manager tree control. The popup menu shown in Figure 182 will appear. 2. Select Add New Case. The dialog shown in Figure 183 will appear. (Initially the data entry fields will be empty.) FIGURE 182. The Project/Case Tree Control (shown with rightclick menu opened) 3. Specify the Case Name in the box provided. In this example the Case Name is ‘Example 2A’. 4. Select ‘Electrostatic Beam’ in the Analysis Type dropdown box. 5. If desired, add Case Comments to describe the case as shown in Figure 183. 6. Leave the Open Case Now checkbox checked. 7. Click OK. The new Case will appear beneath the Project in the Project/Case Manager tree control as shown in FIGURE 183. Add New Case dialog Figure 184. Behind the scenes, a new Case folder will be placed in the current Project folder. The case folder will include all files specific to the case. FIGURE 184. Project/Case Tree Control (with Case opened) 4.2.1.4 Saving a Case BOA Version 4, User Manual v0.5 updates in progress[5/10] 141 As you continue through this example, it is a good idea to save your work occasionally. To save a case, right click on the Case name in the Project/Case menu bar and select Save Case. (Alternatively, open the File pulldown menu and click Save Case.) 4.2.1.5 Specifying the Geometry File Next, specify the geometry file on which to base the analysis. The Boa installation includes the geometry file you will need to complete this example as discussed below. 1. Click on the Model menu item and the dialog shown in Figure 185 will appear. (Unlike Figure 185, initially the Geometry Solid Model File data entry box will be blank.) 2. Click the Browse button next to the Geometry Solid Model File entry box to locate the geometry file. This will bring up a Browse window that allows you to locate the desired geometry file. 3. Locate the file ‘.SAT’. If you installed BOA using the default directory setFIGURE 185. Geometry Model Parameters dialog tings, this file will be located in C:/ Program Files/CCR/Beam Optics Analyzer/Examples/CAD Files. Select the file and click Open (or alternatively, double-click on the file). 4. The informational message shown in Figure 186 will inform you that BoaGui will create a copy of the file and place it in the current Case directory. Click Yes. FIGURE 186. Geometry File Copy Message 5. The name of the geometry file will appear in the Geometry Solid Model File entry box, as shown in Figure 185. FIGURE 187. Initial Model Verification Message 142 [5/10] BOA Version 4, User Manual v0.5 updates in progress 6. The Model Units will appear undefined until you load the model. Click Load Model and an informational message will inform you that the initial model has been loaded and verified, as shown in Figure 187. Click OK. 7. A second informational message will inform you that the final model has been loaded and verified as shown in Figure 188. Click OK. (The initial model is the model you specified, as is. The final model is the initial model plus modifications necessary to make it usable by BOA.) FIGURE 188. Final Model Verification Message 8. The model units used in the SAT file will appear at the bottom of the Geometry Model Parameters dialog. In this case, the units are set to ‘inches’. 9. Click OK to exit the Geometry Model Parameters dialog. 10.The geometry model will appear in the graphics display region as shown in Figure 189. FIGURE 189. Geometry Model for MSDC 4.2.1.6 Viewing the Geometry Model 1. Experiment with moving the model around in the graphics display window. To spin the model around, hold down the left mouse button and move the mouse around. To zoom in, hold down the right mouse button and move the mouse forward (or ‘up’). To zoom out, hold down the right mouse button and move the mouse backward (or ‘down’). (Note: These directions assume BOA Version 4, User Manual v0.5 updates in progress[5/10] 143 you are in the Trackball mode, which is the default. If you are in Joystick mode, see Section 3.5 for details on mouse control.) You may also want to experiment with different settings on the View menu, such as predefined Orientations, and different options for Surface Representation (‘Wireframe’ vs. ‘Surface’) and View Representation (‘Orthogonal’ vs. ‘Perspective’). 2. To return to the orientation shown in Figure 129, click View->Reset View. 4.2.1.7 Assigning Electrostatic Attributes Now you are ready to begin assigning attributes. 1. Click on the Attributes menu item. The Attribute Assignment Properties dialog shown in Figure 190 will appear, with the Electrostatics tab active. 2. The table in the Properties at the Part Level section shows all parts contained in the geometry file. The part names are identical to the names provided in the geometry file and they are not editable. Initially BoaGui will assign default attributes to all parts. Typically, the user will want to change most or FIGURE 190. Attribute Assignment dialog box, Electrostatic tab all of the assigned attributes. The table also contains the ‘Background’ part. This part is not in the geometry file. It is created by BoaGui based on the settings in the Model Geometry Parameters dialog. The Visible checkbox is checked for all parts except the Background part. 3. Highlight the Stage 1 part. Leave the Color dropdown box set to ‘default’. Check the Voltage Assigned to Entire Part checkbox and enter ‘25000’ in the data entry box. Set the Find Another Rel. Permittivity (Optional) dropdown box to ‘Copper’. 144 [5/10] BOA Version 4, User Manual v0.5 updates in progress 4. Highlight the Stage 3 part and assign the attributes shown in Table 2 below. TABLE 2. Attribute Assignments for case 5. Highlight the Emitter part and assign the attributes shown in Table 2 above. 6. Highlight the Stage 4 part and assign the attributes shown in Table 2 above. 7. Highlight the Stage 2 part and assign the attributes shown in Table 2 above. 8. Highlight the Body part and assign the attributes shown in Table 2 above. 9. You have now completed the definition of properties at the part level. (The Properties at the Surface Level section allows you to define properties for specific surfaces on parts in the electrostatic geometry model. For this example, there will be no entries in this table.) 4.2.1.8 Assigning Beam Optics Attributes (Injected Emitter) Next you will assign the beam optics attributes. For this case, this means defining the injected emitter surface and specifying the emitter part as optically transparent. 1. The Attribute Assignment Properties dialog should still be open with the Electrostatic tab active. In the next few steps, the goal will be to define the surface of the part named ‘Emitter’ as an Injected Emitter. In order to better see the emitter, make Stage 1, Stage 2, Stage 3 and Stage 4 invisible by unchecking the Visible checkbox for each. 2. Rotate the model so that the emitter surface is clearly visible as shown in Figure 191. To center the visible model, open the View menu and click Refresh View. BOA Version 4, User Manual v0.5 updates in progress[5/10] FIGURE 191. Geometry rotated so that emitter surface is visible (in yellow). 145 3. Click on the Beam Optics tab. The dialog shown in Figure 192 will appear. Unlike Figure 192, however, both the Emitter Assignments table and the Optically Transparent Parts table will be blank. FIGURE 192. Attribute Assignment dialog box, Beam Optics tab 4. Leave the Beam Optic Parameters set to the defaults. 5. In the Emitter Assignments section, click the Injected Emitter Add button beneath the table. This will bring up the graphics display window containing the geometry model. 6. Zoom in on the emitter by right-clicking the mouse and moving it forward (or up). Select the emitter surface by pressing Ctrl-Left mouse button. The emitter surface will appear selected (it will change from yellow to green) as shown in Figure 193. Click enter to complete the selection. 146 [5/10] FIGURE 193. Defining the injected emitter BOA Version 4, User Manual v0.5 updates in progress 7. The Injected Emitter Parameters dialog shown in Figure 194 will appear (though the Injected Emitter File Name data entry field will be blank initially). In this case, the surface you selected corresponds to a part surface named ‘Emitter’ in the geometry file. Therefore the Name box automatically shows the name ‘Emitter’ and it is not editable. (If the selected surface did not correspond to a named part surface in the geometry model, this field would be editable.) Leave the Color dropdown box set to ‘red’. FIGURE 194. Injected Emitter Parameters dialog 8. Use the Browse button to locate the injected beam file ‘_InjectedBeam.ibf’. If you installed BOA using the default directory settings, this file will be located in C:/Program Files/CCR/ Beam Optics Analyzer/Examples/Data Files. Select the file and click Open (or alternatively, double-click on the file). (Note: This beam profile was obtained from running a separate computer code called ‘MAGIC’. You can also create a beam profile using BoaGui’s built-in Cibo tool (Tools->Cibo).) BOA Version 4, User Manual v0.5 updates in progress[5/10] 147 9. The informational message shown in Figure 195 will inform you that BoaGui will create a copy of the file and place it in the current Case directory. Click Yes. FIGURE 195. Injected Beam File Copy Message 10.Back on the Injected Emitter Parameters dialog, leave the File Format for Planar Emitter radio button set to ‘BOA Format’ with ‘Transformation required’ and Axis of Original Spent Beam set to ‘z’. 11.Click OK to complete the emitter definition and close the Injected Emitter Parameters dialog. The newly defined emitter will appear in the Emitter Assignments table as shown in Figure 192. 12.In the Optically Transparent Parts section, click the Add button next to the table. This will bring up the graphics display window containing the geometry model. 13.Select the Emitter part by pressing Ctrl-Left mouse button anywhere on the part. The entire Emitter part will appear selected (it will change color). Click Enter to complete the selection. 14.The part will appear in the Optically Transparent Parts table as shown in Figure 192. (This part is considered optically transparent because it is not a physical entity. It models an injected beam.) 15.Click the Electrostatic tab. Check the Visible checkbox for all parts (except the background) to make them visible again. 16.Click OK to close the Attribute Assignment Properties dialog. 17.To reset the model position, open the View menu and select Reset View. Note: It is a good idea to save your work occasionally. Take this opportunity to save changes to the case by right-clicking on the case name in the Project/Case menu bar and selecting Save Case. 4.2.1.9 Generating the Initial Electrostatic Mesh Once you complete the attribute assignments, you are ready to generate the initial electrostatic mesh. In this example, the default mesh parameters are sufficient so you do not need to open the Mesh Parameters dialog. 1. Open the Meshing pulldown menu and select Generate Initial Mesh. 2. A DOS window will appear indicating progress during the mesh generation process. When the process completes, the following text will appear at the bottom of the window: “Mesh Generation Complete, mesh file created: _E.sms !Press any key to continue/exit...”. Hit any key to close the DOS window and return control back to the user interface. 148 [5/10] BOA Version 4, User Manual v0.5 updates in progress (If desired, you can view the mesh by opening the Meshing pulldown menu and selecting Display Initial Mesh. The mesh will appear in the graphics display region. This step was illustrated in the previous JLAB example. See Example 1A for details.) 4.2.1.10 Executing BOA Once the initial mesh is generated, you can execute the BOA engine. 1. Open the Execute pulldown menu and select Single Case->Execute BOA. 2. The dialog box shown in Figure 196 will appear. 3. Leave all parameters set to the default values. (Note that Max Number of Adaptivity Passes is set to ‘0’which means the mesh will not be adapted for this run.) Click Execute. 4. A DOS window will appear indicating progress during BOA execution. When BOA completes, the following text will appear at the bottom of the window “Proceed to View Results. Press any key to continue/exit”. Hit any key to close the DOS window and return control back to the user interface. FIGURE 196. Execute Boa 4.2.1.11 Viewing Beam Analysis Results For this example, you will proceed directly to the Beam Analysis results to view the trajectories and the power densities on the interior surfaces of the collector. BOA Version 4, User Manual v0.5 updates in progress[5/10] 149 1. Open the View Results pulldown menu and select Beam Analysis. The Beam Optics Display Control Panel dialog shown in Figure 197 will appear. FIGURE 197. Beam Optics Display Control Panel dialog 2. By default, the Display Traj/Planar Particles radio button is set to display ‘Trajectories’. In order to view the trajectories inside the collector, you will need to slice the model. Go to the View menu and select Slice Model. 3. On the resulting Slice Electrostatic Model dialog, select the ‘zx plane’ (in the Choose Plane section). The trajectories will be exposed as shown in Figure 198. Click Close to close the Slice Electrostatic Model dialog. 150 [5/10] BOA Version 4, User Manual v0.5 updates in progress 4. Use the mouse to zoom in on the trajectories as desired. When you are done, use the Reset View (on the View menu) to reset the view. FIGURE 198. Trajectories 5. Next, take a look at the power densities on various surfaces inside the collector. For better viewing, first turn off the trajectories by setting the Display Traj/Planar Particles radio button to ‘Off’ on the Beam Optics Display Control Panel. 6. Set the Display Power Densities radio button to ‘On’. Because you have not selected any surfaces yet, a blank version of the Surface Selector dialog shown in Figure 199 will automatically pop up. FIGURE 199. Surface Selector dialog 7. Click the Add Surface(s) button beneath the table. This will bring up the graphics display window containing the geometry model. BOA Version 4, User Manual v0.5 updates in progress[5/10] 151 8. Rotate the model so that you can see the face sections of Stages 1, 2 and 3, as shown in Figure 200. 9. Select the Stage 1 Face by pressing the Ctrl-Left mouse button. (The Stage 1 Face surface is a named surface in the CAD file consisting of tags 8 and 9.) The Stage 1 Face will appear selected (i.e., it will change from the default pink color to a dark green). Press Enter and the Stage 1 Face will appear in the Selected Surfaces table. 10.Next, add the Stage 2 Face surface. Again click the Add Surface(s) button FIGURE 200. Geometry model oriented to show Stage 1, 2 and 3 Faces beneath the table on the Surface Selector dialog. This will bring up the graphics display window containing the geometry model. 11. Select the Stage 2 Face by pressing the Ctrl-Left mouse button. (The Stage 2 Face surface is a named surface in the CAD file consisting of tags 44 and 45.) The Stage 2 Face will appear selected (it will change from cyan to a dark green). Press Enter and the Stage 2 Face will appear in the Selected Surfaces table. 12.Repeat the above procedure two more times to add the Stage 3 Face (a named CAD surface consisting of tags 20 & 21) and the Stage 3 Wall (a named CAD surface consisting of tags 23 & 24). 13.After you have added all four surfaces, the Selected Surfaces table should appear as shown in Figure 199. Click OK to close the Surface Selector dialog. 152 [5/10] BOA Version 4, User Manual v0.5 updates in progress 14.The power densities will appear on all four surfaces as shown in Figure 201. 15.Experiment with the settings in the Power Densities (W/m^2) section of the Beam Optics Display Control Panel dialog to see how the picture in the graphics display window changes. For example, increase the No. of Contours to get a more accurate look at power densities. Or highlight the regions of highest intensity by increasing the Min value for the range. Figure 202 shows the No. FIGURE 201. Power densities shown on four defined surfaces (20 contour of Contours set to ‘400’ and the Min value set to ‘1000000’ W/m^2. Notice the region of highest intensity on the Stage 1 Face. FIGURE 202. Power Densities shown on Stage 1, 2 and 3 Faces and Stage 3 Wall. (No. of Contours = 400 and Min value = 1000000) BOA Version 4, User Manual v0.5 updates in progress[5/10] 153 4.2.1.12 Viewing Electrostatic Results If desired, you can also view the Electrostatic results as you did in Examples 1A and 1B. Remember, the first time you click on View Results->Electrostatics you will be prompted to run the Electrostatic postprocessor. 4.2.1.13 Saving the Case Before closing the case, make sure to save it. Right-click on the case name in the Project/Case Tree Control and select Save Case. 4.2.2 Example 2B - Electro/Magnetostatic Beam Analysis w/ Secondary Emissions This example extends Example 2A by adding an external magnetic field and adding secondary emissions. 4.2.2.1 Creating a New Case To begin, you will copy the previous Case, Example 2A, to a new Case, as follows. 1. Right click on the ‘Case: Example 2A’ case in the Project/Case Manager tree control. The submenu shown in Figure 203 will appear. 2. Select Save Case As... from the sub-menu. The Copy Case Configurator dialog will appear. 3. Change the name of the Case from ‘Copy of Example 2A’ to ‘Example 2B’ as shown in Figure 204. FIGURE 203. Save Case As... on the Case sub-menu 4.Uncheck the Copy Meshes checkbox. (You will generate a different initial mesh for this case.) Leave the other checkbox checked. FIGURE 204. Copy Case dialog 5.Click OK. The new case will appear in the Project/Case Manager tree control and the model will appear in the graphics display region. 6.To add comments for Example 2B, right click on the new case (‘Case: Example 2B’) in the Project/Case Manager tree control. Select Display/Edit Comments from the sub-menu. The Display/Edit Comments dialog will appear. 7. Modify the comments as shown in Figure 205. 154 [5/10] BOA Version 4, User Manual v0.5 updates in progress 8. Click OK to close the dialog. 4.2.2.2 Saving a Case As you continue through this example, it is a good idea to save your work occasionally. To save a case, right click on the Case name in the Project/Case Manager tree control and select Save Case. (Alternatively, open the File pulldown menu and click Save Case.) 4.2.2.3 Defining Analysis Type FIGURE 205. Display/Edit Comments dialog In Example 2B you will add an external magnetic field. So this is an Electro/Magnetostatic Beam analysis type. 1. Open the Analysis pulldown menu and select Electro/Magnetostatic Beam analysis type. 4.2.2.4 Defining the External Magnetic Field This example is based on Example 2A. Therefore the geometry file has been specified, the electrostatic attributes have been assigned and the injected emitter (a beam optics attribute) has been defined. Next you will add the external magnetic field. 1. Open the Attribute Assignment Properties dialog (shown in Figure 206) by clicking on the Beam Optics tab. 2. In the External Magnetic Field Options section, set the drop-down box to ‘1D Axial Imported Magnetic Flux Density’. FIGURE 206. Attribute Assignment Properties dialog BOA Version 4, User Manual v0.5 updates in progress[5/10] 155 3. The dialog in Figure 207 will pop up. 4. Use the Browse button next to the 1D Axial Magnetic Flux entry box to locate the external magnetic field file named ‘_Bz.bf’. If you installed BOA using the default directory settings, this file will be located in C:/ProFIGURE 207. 1D Axial Magnetic Flux Density Parameters UPDATE (num gram Files/CCR/Beam r coord should not default to 0) Optics Analyzer/ Examples/Data Files. Select the file and click Open (or alternatively, double-click on the file). 5. The message shown in Figure 208 will give you the option to create a copy of the external magnetic field file in the current Case directory. Click Yes. FIGURE 208. Copy File Message for the External Magnetic Field File 6. Back on the 1D Axial Magnetic Flux Density Parameters dialog, set the Largest Field Radius to ‘1.6’ (half of the outer diameter of the collector), the Grid Unit to ‘in’ and the Num r Coord to ‘51’. 7. Before clicking OK, you can choose to visually inspect a plot of the magnetic field to confirm it is correct. Click the Plot to Verify Field button. The information message shown in Figure 209 will warn you that the z bound of the magnetic field is inside of the problem domain. In this case, this is expected because [Thuc please give me a short explanation of why this is expected behavior]. FIGURE 209. Information Message about the location of the magnetic field boundary within the problem domain UPDATE? Did this message change? Now includes x and y too 156 [5/10] BOA Version 4, User Manual v0.5 updates in progress 8. A plot of the external magnetic field will appear in the main window, as shown in Figure 210. FIGURE 210. Plot of the 1D Axial Magnetic Flux Density 9. When you are satisfied that the external magnetic field is correct, click OK on the 1D Axial Magnetic Flux Density Parameters dialog to close the plot. The main window will return to the geometry model and the1D Axial Magnetic Flux Density Parameters dialog will close. 4.2.2.5 Defining the Secondary Emitters Next you will define the secondary emitters 1. The Attribute Assignment Parameters dialog should still be open, with the Beam Optics tab active. 2. In the Emitter Assignments section, click the Secondary Emitter Add button beneath the table. This will bring up the graphics display window containing the geometry model. 3. In order to specify the secondary emitter surfaces, you will first need to slice the model to expose the interior of the collector. Open the View menu and select Slice Model. On the resulting Slice Electrostatic Model dialog, select the ‘zx plane’ in the Choose Plane section. Click Close to close the Slice Electrostatic Model dialog. BOA Version 4, User Manual v0.5 updates in progress[5/10] 157 4. Rotate the model so that you can see the face sections of Stages 1, 2 and 3, as shown in Figure 211. 5. Select the Stage 1 Face by pressing the Ctrl-Left mouse button. (The Stage 1 Face surface is a named surface in the CAD file consisting of tags 8 and 9.) The Stage 1 Face will appear selected (i.e., it will change from the default pink color to a dark green). Press Enter and the Assign Secondary Electron Emission Parameters dialog will appear (shown in Figure 212). FIGURE 211. Geometry model oriented to show Stage 1, 2 and 3 Faces 6. On the Assign Secondary Electron Emission Parameters dialog, change the Color to ‘Yellow’ and leave all other parameters at their default values (Number of Secondaries = ‘3’, Surface Material = ‘Copper’ and the secondary model set to ‘Atomic Specification’). 7. Click OK to close the dialog. 8. The new secondary emitter will appear as the second entry in the Emitter Assignments table on the Assign Attributes Properties dialog, as shown in Figure 213. (Figure 213 shows the Emitter Assignments table with four second- FIGURE 212. Assign Secondary Electron Emission Parameters dialog 158 [5/10] BOA Version 4, User Manual v0.5 updates in progress ary emitters. This is how the table will appear after you have completed all secondary emitter definitions, as described in the next few steps.) FIGURE 213. Emitter Assignments table shown with four Secondary Emitters defined 9. Next, define the Stage 2 Face as a secondary emitter. Again, click the Secondary Emitter Add button beneath the Emitter Assignments table. This will bring up the graphics display window containing the geometry model. 10. Select the Stage 2 Face by pressing the Ctrl-Left mouse button. (The Stage 2 Face surface is a named surface in the CAD file consisting of tags 44 and 45.) The Stage 2 Face will appear selected (it will change from cyan to a dark green). Press Enter and the Assign Secondary Electron Emission Parameters dialog will reappear. 11.Again change the Color to ‘Yellow’ and leave all other parameters at their default values. 12.Click OK to close the dialog. The new secondary emitter will appear as the third entry in the Emitter Assignments table (Figure 213) on the Assign Attributes Properties dialog. 13.Repeat the above procedure two more times to define Stage 3 Face (a named CAD surface consisting of tags 20 & 21) and the Stage 3 Wall (a named CAD surface consisting of tags 23 & 24) as secondary emitters. 14.After you have added all four secondary emitters, the Emitter Assignments table should appear as shown in Figure 213. (Note: As discussed in the next section, BoaGui will automatically generate Local Mesh Refinements for each of these surfaces. (It is important to model these surfaces with a higher degree of accuracy since they are now defined as secondary emitters.) 15.Click OK to close the Attribute Assignment Properties dialog. 16.{Thuc, sometimes when I close the Attribute Assignment Properties dialog, the geometry model appears a little odd. See separate email message. Generating the Initial Electrostatic Mesh} check if still happening Once you complete the attribute assignments, you are ready to generate the initial electrostatic mesh. 1. Open the Meshing pulldown menu and select Parameters. BOA Version 4, User Manual v0.5 updates in progress[5/10] 159 2. The Electrostatic Mesh Parameters (Optional) dialog will appear, as shown in Figure 214. Notice that Local Mesh Refinements table contains four entries that you did not explicitly create. BoaGui automatically generated these entries -- one local mesh refinement for each of the secondary emitter surfaces that you defined in the previous section. (BOAGui auto-generates these entries because is important to model secondary emitter surfaces more accurately.) FIGURE 214. Local Mesh Refinements table shown with four automatically generated entries (corresponding to the four secondary emitters) 3. No changes are needed to the meshing parameters, so click OK to close the dialog. Click 4. Reopen the Meshing menu and select Generate Initial Mesh. 5. A DOS window will appear indicating progress during the mesh generation process. When the process completes, the following text will appear at the bottom of the window: “Mesh Generation Complete, mesh file created: _E.sms !Press any key to continue/exit...”. Hit any key to close the DOS window and return control back to the user interface. (If desired, you can view the mesh by opening the Meshing pulldown menu and selecting Display Initial Mesh. The mesh will appear in the graphics display region. This step was illustrated in the previous JLAB example 1A. See Example 1A for details.) 4.2.2.6 Executing BOA Once the initial mesh is generated, you can execute the BOA engine. 1. Open the Execute pulldown menu and select Single Case->Execute BOA. 160 [5/10] BOA Version 4, User Manual v0.5 updates in progress 2. Leave all parameters set to the default values. (Note that Max Number of Adaptivity Passes is set to ‘0’which means the mesh will not be adapted for this run.) Click Execute. 3. A DOS window will appear indicating progress during BOA execution. When BOA completes, the following text will appear at the bottom of the window “Proceed to View Results. Press any key to continue/exit”. Hit any key to close the DOS window and return control back to the user interface. (Expect this run to take longer than the previous run.) 4.2.2.7 Viewing Beam Analysis Results For this example, you will proceed directly to the Beam Analysis results to view the trajectories for the three different generations of secondaries. 1. Open the View Results pulldown menu and select Beam Analysis. The Beam Optics Display Control Panel dialog shown in Figure 215 will appear. 2. By default, the primary trajectories are shown. (The Display Traj/Planar Particles radio button is set to display ‘Trajectories’ and the Generation No checkboxes in the Emitters and Trajectories section show only the ‘0’ generation checked.) FIGURE 215. Beam Optics Display Control Panel dialog BOA Version 4, User Manual v0.5 updates in progress[5/10] 161 3. To show the trajectories for different generations of secondaries, check the desired Generation No in the Emitters and Trajectories section. For example, Figure 216 shows the primaries and the first generation of secondaries. (The Generation No checkboxes are checked for ‘0’ and ‘1’.) 4. Figure 218 shows the primaries and the first and second generation of secondaries. (The Generation No checkboxes are checked to include ‘0’, ‘1’ and ‘2’.) FIGURE 216. Primaries and First Generation of Secondaries 5. Figure 218 shows the primaries and the first, second and third generation of secondaries. (The Generation No checkboxes are checked to include ‘0’, ‘1’, ‘2’ and ‘3’.) 6. You can also turn different emitter surfaces on and off using the checkboxes in front of the Emitter names in the Emitter table. Play around with these controls to see how the display changes. Zoom in and out to get a closer look at the trajectories. FIGURE 217. Primaries and First & Second Generation of Secondaries 7. If desired, you can also change the color of the trajectories. Open the View menu and select Color->Trajectories. On the resulting Color Trajectories dialog, select the desired generation and click Change Color. The Color palette dialog will pop up. Select a color and click OK to change the color and close the Color palette. To close the Color Trajectories dialog, click the Close button. 4.2.2.8 Viewing Electrostatic Results FIGURE 218. Primaries and First, Second & Third Generation of Secondaries You can also view the Electrostatic results as you did in Examples 1A and 162 [5/10] BOA Version 4, User Manual v0.5 updates in progress 1B. Remember, when you click on View Results->Electrostatics the first time you will be prompted to run the Electrostatic postprocessor. 4.2.2.9 Saving the Case Before closing the case, make sure to save it. Right-click on the case name in the Project/Case Tree Control and select Save Case. 4.3 Example 3 - Solenoid for a Multibeam Klystron (MBK) 4.3.1 Example 3A - Magnetostatic Analysis [revise to match format of previous examples] The geometry is a solenoid for a multibeam klystron (MBK). This klystron requires a uniform field from the gun through the RF circuit, but a diverging field after the circuit to spread the beam into the collector. The return has eight holes for the beam to pass through in the collector polepi- BOA Version 4, User Manual v0.5 updates in progress[5/10] 163 ece, shown at the right. There is one hole on center at the gun (left) end. This is for access to the cathode. The model is shown in Figure 219. FIGURE 219. Model for the MBK solenoid. The coil is red and the iron return is violet. The yellow object is the focus electrode for the electron gun. This is not part of the magnetics problem, and will be ignored by BOA. It is included to show how parts from other relevant structures can be included for reference. 164 [5/10] BOA Version 4, User Manual v0.5 updates in progress The problem was started by selecting Magnetostatic from the drop down menu under Analysis. Next, an ACIS (.sat) file from a solid modeling program was imported using the dialog activated by selecting Model in menu, and shown in Figure 220. In this case, the program was Solid Works. For this simple model, there were no small features that were likely to cause problems with meshing, so the Small Feature Entities value was left at the default of 0. While the problem has symmetry around the y-z plane, it is simple enough to allow the whole geometry to be modeled within a reasonable time. Thus, the Infinite radio button on the Background selection portion of the dialog has been selected. The model units were identified by BOA as ‘mm’. Hitting OK or Load Model loads the model. FIGURE 220. Model GUI used to import the model. The resulting graphic, after slicing (View/slice model) the model on the yz plane, is shown in Figure 219. BOA Version 4, User Manual v0.5 updates in progress[5/10] 165 The next step is to assign attributes by opening the Attributes Assignment Properties dialog (see Figure 221). The return was initially assigned as ‘iron’ with a fixed permeability of 3200. We FIGURE 221. Attribute Assignment Properties dialog shall check the validity of the this assignment later. The coil was assigned as ‘copper’, but it could also be left as ‘vacuum’ for this problem where only the permeability is of importance. The ‘FE’ is the gun part that is included for reference. Its material is set to ‘vacuum’. The middle part of the dialog contains the means for assigning the coil currents. In this case, we have a simple solenoidal coil, and ‘Analytic Cylindrical Solenoid’ was selected as the Current Vector Type. The coil was selected by pushing Add Parts, the selecting the appropriate part on the model graphic by, as usual, holding the control key down while clicking the left mouse button. Hit return to exit the model graphics screen and bring up the Cylindrical Solenoid dialog shown in Figure 222. All of the entries except the coil current (highlighted) are filled in by BOA. The cur- 166 [5/10] BOA Version 4, User Manual v0.5 updates in progress rent must be specified. Our solenoid consists of a single part, and thus the dialog should be exited at this point by selecting OK. The final section of the dialog is used to select surfaces to serve as Dirichlet boundaries. However, when importing the model, we selected quasi-infinite boundary conditions, and thus no entries are required in this part of the dialog. FIGURE 222. GUI for specifying the solenoid parameters. Hit OK exit the dialog. BOA Version 4, User Manual v0.5 updates in progress[5/10] 167 The next step is to mesh the model. Select Meshing/ Parameters from the menu, and the dialog shown in Figure 223 will appear. For this problem, only the Local Mesh Refinement and the Free Regions portions of the dialog will be used. In Local Mesh Refinement, BOA will have supplied the first entry ‘Coil’. This provides enhanced meshing of the coil. The return, since it is relatively thin, should also be meshed in more detail than the default. To do this, push Add Part, then select the return on the graphics screen with the usual cntrl/ FIGURE 223. Mesh Parameters dialog. left mouse button. Hit return to exit. The dialog shown in Figure 224 will appear. Make sure the Set Mesh Size box is checked. Choose ‘Absolute Size’ in the drop down menu for Type and enter 25 mm, the thickness of the return, for the value. Uncheck the Set Curvature-Based Refinement box, and hit OK. Changes to this or the coil's meshing can be made by selecting the appropriate part in the table, and clicking on Modify. 168 [5/10] BOA Version 4, User Manual v0.5 updates in progress For this problem, the only other entry in this dialog is a Free Region. With this feature, the user can specify a cylinder with a specified mesh density. This is often required to get an adequately smooth solution in a region which will have an electron beam. In this case, the cylinder is specified by selecting Add a free cylinder, and filling in the dialog shown in Figure 225. The parameters for the cylinder were chosen so that it encompassed the beam for the MBK. FIGURE 224. Part Local Mesh Refinement dialog. The mesh can now be generated (Mesh/ Generate Initial Mesh) and viewed in the usual manner. Next, the problem should run using Execute/Single Case. The default values should be used. As usual, progress will be shown in a DOS window. This problem took three minutes on a Xeon 3 GHz processor. When the program has finished, close FIGURE 225. Free cylinder definition GUI. the DOS window, and select View Results/Magnetostatics. The generation of the results view may take a few minutes. BOA Version 4, User Manual v0.5 updates in progress[5/10] 169 The final step is to view the results through the menu item View Results / Magnetostatics. The dialog in Figure 226 controls the display. Set the controls as shown in the figure. Note that because the magnitude of the field in the iron is much higher than the field of interest, it is necessary to reduce the maximum displayed flux density. The field of interest is expected to be about 0.02 Tesla, and the maximum is set to 0.1 Tesla. Note also that clipping is turned on to allow viewing of the yz plane at x=0. The field at x=0 is shown in Figure 227. The utility of the high density mesh along the beamline by the free cylinder is apparent. The irregularity of the surface outside of the free cylinder is due to the lower mesh density, and the fact that no smoothing is done in this view. The field that would be used in beam FIGURE 226. Magnetostatic display GUI simulation is smoothed. The field is uniform across the cross section, as indicated by the uniform color. 170 [5/10] BOA Version 4, User Manual v0.5 updates in progress Various other components and field quantities can be plotted by selecting the vector field type and component. FIGURE 227. Magnetic flux density as displayed with the controls set as in Figure 226. BOA Version 4, User Manual v0.5 updates in progress[5/10] 171 The field also can be viewed on a plane using ‘scalar slicing’. Turn the clipping off for this display to be most useful. The dialog controlling the scalar slicing is shown in Figure 228, and the resulting display is shown in Figure 229. FIGURE 228. Scalar 172 cut plane GUI. [5/10] BOA Version 4, User Manual v0.5 updates in progress The magnetic field along a line can be plotted using Line Plot, which brings up the dialog shown in Figure 12. The parameters for a line at the center of the beam-line are shown in the dialog. The FIGURE 229. Scalar slice of the magnitude of the magnetic field density. line plot with these parameters is shown in Figure 231. Note that the vector components of the field density as well as H and the current density J can also be plotted. BOA Version 4, User Manual v0.5 updates in progress[5/10] 173 FIGURE 230. Line Plotter dialog FIGURE 231. Magnetic flux density plotted along the line defined in Figure 230. 174 [5/10] BOA Version 4, User Manual v0.5 updates in progress {TBD: Add additional Example cases • Magnetostatic • Optimization case} 5.0 Troubleshooting To report problems or bugs, contact Thuc Bui ([email protected]). {Is the Help-> Send Case to CCR menu item functional? If so, add a discussion here} BOA Version 4, User Manual v0.5 updates in progress[5/10] 175 6.0 Appendices This chapter contains the following Appendices • Appendix A - Input Files • Appendix B - Output Files (Boa-generated Files Intended for User) • Appendix C - Internal Files (BOA-generated Files for Internal Use Only) 176 [5/10] BOA Version 4, User Manual v0.5 updates in progress 6.1 Appendix A - Input Files This appendix documents the input files required by BOA, including • Geometry File (required for all analyses) • Injected Beam File (required in beam analyses if specifying an injected emitter) • External Magnetic Field Files (required in Electro/Magnetostatic/Beam and Electro/Magneto/ Self Field Beam analyses) • Excel Optimization File 6.1.1 Geometry File Each BOA analysis requires a geometry file. The geometry file is specified on the Geometry Models Parameters dialog (accessed via the Model->Parameters menu item). The file must be either an ACIS *.sat file or a ParaSolid *.x_t file. It is important to be aware of the following restrictions and conventions: Model Units The units used in the geometry model file dictate the units used in the BOA analysis. You do not have the option to change units from within BOA. Be sure to define the model units in the CAD package as you intend to use them in BOA. {TBD - MAKE SURE THIS IS SAID in THE DIALOG SECTION TOO} Part Names The geometry file contains parts representing the device being modeled. When BOA imports the geometry file, it uses the part names specified in that file. Part names are not editable in BOA so make sure to name parts within the CAD program as you want them to appear in BOA. Note to beta users: The geometry file should not contain a ‘Background’ part. The newer version of BoaGui automatically creates a Background part when more than one non-Background part exists in the CAD file. Surface Names You are not required to name surfaces in the CAD package before exporting the model to a *.sat or a *.x_t file. Unlike with parts, you can name surfaces directly in BoaGui. However, there are distinct advantages to naming surfaces to which you plan to assign properties. These include all emission surfaces as well as surfaces that have anything to do with boundary conditions. Often a CAD package breaks a single surface into multiple surfaces. If you do not name your surface, BOA will consider each surface of the surface as a single surface. For example, if you have a single emitting surface in the CAD package, upon exporting the CAD package might break it into, say, three surfaces. BOA will then consider it three surfaces and if you want to define emitter properties for it, you will have to do it three separate times. However, if you name the surface, BOA Version 4, User Manual v0.5 updates in progress[5/10] 177 BOA will be able to ‘reassemble’ the surfaces back into a single surface as you intended it and you will see the surface name in BOA. (In effect, the fact that it was broken into three pieces will be hidden from you). Therefore it is recommended that you name any surface you plan to assign properties to. 6.1.2 Injected Emitter File BOA supports the following four file formats for the spent beam data: • BOA file format (also referred to as CCR format), • Magic2D file format • Magic3D file format • Christine file format Boa supports multiple injected beams per analysis. In the current beta implementation, each beam from each injected plane requires a separate file for injected particles. By convention, the extension for the Injected Beam Parameters filename is *.ibf. However, this is not a requirement. 6.1.2.1 BOA Format (or CCR Format) There are three acceptable CCR formats the Injected Emitters: • CCR Format 1 (the original CCR format used in early beta), • CCR Format 2 (a newer CCR format), • *.ppo file, a.k.a. Papa output file (One can slice the beam to obtain particle planar attribute on a plane, then use its output, the ppo file as an injected beam file.) Format 1 The BOA file format contains the complete 3D particle attributes at the original injected plane. Its form is simply pID x[uL] y[uL] z[uL] vx[uL/s] vy[uL/s] vz[uL/s] I[A] where pID is an identifier for the particle. It must be an integer number and distinct for each particle. x, y, z represent the initial particle position in global coordinates. The position units (shown as uL above to indicate user length) correspond to the Model Units defined on the Geometry Model Parameters screen (e.g. if the Model Units are set to inches, the position coordinates are assumed to be in inches). 178 [5/10] BOA Version 4, User Manual v0.5 updates in progress vx, vy, vz represent the initial particle velocity. The velocity units correspond to the Model Units defined in the Geometry Model Parameters screen (e.g. if the Model Units are set to inches, the velocity coordinates are assumed to be in inches/sec). I is the particle current is in Amperes. Example of CCR Format 1: 0 0.0 0.5 0.5 1.0e4 0.0 0.0 0.001 1 0.0 0.25 0.25 1.0e4 0.0 0.0 0.001 2 0.0 0.75 0.25 1.0e4 0.0 0.0 0.001 3 0.0 0.75 0.75 1.0e4 0.0 0.0 0.001 4 0.0 0.25 0.75 1.0e4 0.0 0.0 0.001 Format 2 A second CCR format has been added whose form is as follows: # comment line VelocityType = explicit | normalized | relativistic LengthUnit = 0.0254 #unit conversion to meter, this example indicates length unit is #inch zPlane = 0.000 #injecting plane # if no velocity type is specified, explicit type is assumed # if no length unit is specified, assume length unit is the same as model length unit q = xx # particle charge of xx is used instead of Ip if specified pID x y [z] vx vy vz Ip #explicit # or pID x y [z] bx by bz Ip #normalized # or pID x y [z] gbx gby gbz Ip #relativistic where z is not needed if zPlane is specified, pID is the particle ID, (x,y,z) is the particle position, (vx,vy,vz) the particle velocity, BOA Version 4, User Manual v0.5 updates in progress[5/10] 179 (bx = vx/c, by = vy/c, bz = vz/c) normalized velocity, (gbx = gamma bx, gby = gamma by, gbz = gamma bz) and Ip the particle current in Amp gamma = 1/sqrt(1 - v^2/c^2) Example of CCR Format 2: FIGURE 232. Example of CCR format 2 Papa Output file (*.ppo file) One can slice the beam to obtain particle planar attribute on a plane, then use its output, the ppo file, as an injected beam file of type CCR format. {are these three options mentioned in the Injected Emitters dialog section?} If the injected emitter requires a transformation (as specified in the boa gui) then the original injected plane will be transformed to the actual injected plane per the GUI inputs. 6.1.2.2 Magic3D Format The Magic3D file format, like the BOA format (which is for a DC, Cartesian beam), contains the complete 3D particle attributes at the original injected plane. It has the form -I[A] x[m] y[m] z[m] γvx[m/s] γvy[m/s] γvz[m/s] Similar to the BOA beams, if the Magic3D injected emitter is a transformed type, its original injected plane will be transformed to the actual injected plane. 6.1.2.3 Magic2D Format 180 [5/10] BOA Version 4, User Manual v0.5 updates in progress The Magic2D file format is for Polar beams. Its spent beam axis is assumed to be always the zaxis. Thus, the original injected plane will always be the rθ plane normal to the z-axis, and the direction of the beam is assumed to always point to the same direction of the positive z-axis. A Magic2D beam is always a transformed type (i.e., it always requires coordinate transformations). The format of a Magic2D beam is -I[A] z[m] r[m] γvz[m/s] γvr[m/s] γvθ[m/s] 6.1.2.4 Christine Format The Christine spent beam can be either Cartesian or Polar beam. Like Magic2D beams, its spent beam axis is also assumed to be always the z-axis. Thus, the original injected plane will always be the xy or rθ plane normal to the z-axis, and the direction of the beam is assumed to always point to the same direction of the positive z-axis. Also like Magic2D beam, a Christine beam is always a transformed type, and always requires coordinate transformations. The format of a Polar Christine beam is pID KE[keV] Phase[deg] r[cm] θ[deg] pr[mc] pθ[mc] I[A] where pID is the particle number. KE is the particle kinetic energy, pr and pθ are the particle normalized momenta. The format of the Cartesian Christine beam is assumed to be pID KE[keV] Phase[deg] x[xm] y[cm] px[mc] py[mc] I[A] Note: This format still needs to be confirmed. This format is not based on an example; it is just extended from a provided example of Polar format. Thus, the Cartesian Christine file format is subject to change when the time comes to model sheet beams in Christine. 6.1.3 External Magnetic Field File Currently BOA supports the following file types for external magnetic fields: • Boa Magnetic Flux Density (fef file) • CCR Imported Magnetic Flux Density (bf file) • Maxwell 3D Imported Magnetic Flux Density • Maxwell 2D XY Imported Magnetic Flux Density • Maxwell 2D RZ Imported Magnetic Flux Density • Pandira/Poisson RZ Imported Magnetic Flux Density • 1D Axial Imported Magnetic Flux Density This appendix section documents the 1D Axial Imported Magnetic Flux Density, Boa Magnetic Flux Density (fef file) and the CCR Imported Magnetic Flux Density (bf file) only. 6.1.3.1 1D Axial Magnetic Flux Density File Format File Format: BOA Version 4, User Manual v0.5 updates in progress[5/10] 181 z Min: 0.0 Max: 1.117 Number of Cells: 1117 # field separator must be a blank space in the header 0 -0.0000334038 # field separator is a blank space or a tab 0.001 -0.0000327384 # the first data field is the z coordinate 0.002 -0.0000320659 # the second data field is Bz in Tesla ... 1.117 0.0018822490 # zmax = 1.117 as in the header In this example, there are 1118 data points; thus, 1117 cells or intervals. They must be equally spaced in z coordinate. Also, the header has total of nine data fields. 6.1.3.2 Boa Magnetic Flux Density (fef file) File Format This file is generated by Boa. The file format is: # xL = (x0, y0, z0) is the coordinates of the lowest corner, dx = (dx, dy, dz) is the cell size # Nxyz = (Nx, Ny, Nz) are the number of cells per dimension x0 y0 z0 dx dy dz Nx Ny Nz # field separator is a blank space # Each line below contains all k-varied vector values for a fixed index # pair (i,j) with 0 <= k <= Nz B[ 0, 0, 0] B[ 0, 0, 1] ... B[ 0, 0,Nz] # (i=0,j=0), field separator is a blank space B[ 0, 1, 0] B[ 0, 1, 1] ... B[ 0, 1,Nz] # (i=0,j=1) ... B[ 0,Ny, 0] B[ 0,Ny, 1] ... B[ 0,Ny,Nz] # (i=0,j=Ny) B[ 1, 0, 0] B[ 1, 0, 1] ... B[ 1, 0,Nz] # (i=1,j=0) B[ 1, 1, 0] B[ 1, 1, 1] ... B[ 1, 1,Nz] # (i=1,j=1) ... B[Nx,Ny, 0] B[Nx,Ny, 1] ... B[Nx,Ny,Nz] # (i=Nx,j=Ny) 6.1.3.3 CCR Imported Magnetic Flux Density (bf file) File Format The CCR formatted file can be generated via PostPro for a Boa Magnetostatic run. If you are using an unsupported magnetostatic solver and want to import its magnetic field into BOA, the easiest thing to do is to write a translator to convert the format to the CCR format. 6.1.4 Excel Optimization File {TBD: get info from MR or TB} 182 [5/10] BOA Version 4, User Manual v0.5 updates in progress 6.2 Appendix B - Output Files 6.2.1 Planar Particle Output File (Papa output) TBD {note that default filename can be changed; Note that papa output file can also be used as injected beam file (considered a CCR file format type} 6.2.2 Terminal Particle Output File (Enpa output) TBD {The default name for the file is ‘n-Enpa.out’, where n corresponds to the Particle Iteration.} 6.2.3 Cibo Output File TBD {see ibf file format} 6.2.4 Case Summary File TBD 6.3 Appendix C - Internal Files By convention all files post-fixed wit the character '_' are for internal usage only. Examples are CaseName_.ebm, CaseName_.cde and ModelName_E_.sat. A file pre-fixed with a number and '-' indicates this file is for that particular particle iteration number. An example is 0-CaseName_.spd, 0 stands for 0th iteration. List of BOA-generated files: • *.ssv files: [S]olution and [S]ource [V]olume files keep the list of the VTK readable msd files of regional (3D) electrostatic or magnetostatic fields generated from post-processing the fef files via either Electrostatic Display Control Panel or Magnetostatic Display Control Panel. • *.sss files: [S]olution and [S]ource [S]urface files keep the list of the VTK readable mss files of surface (2D) electrostatic or magnetostatic fields generated from post-processing the fef files via either Electrostatic Display Control Panel or Magnetostatic Display Control Panel. • *.pws files: [PoW]er [S]urface files keep the list of the VTK readable spd files of surface (2D) power density fields generated from post-processing the fef files only in Beam Optics Display Control Panel. • *.ebm files: [E]nd [B]ea[M] files keep all terminal particle attributes automatically created after each Beam Optics Analysis. • *.out files: Output files from various tools such as PAPA and Enpa. • *.cde files: keep the current and potential convergences during a beam analysis. This file is used to update the Convergence plot. BOA Version 4, User Manual v0.5 updates in progress[5/10] 183 • *.tdb files: [T]empo [D]ata [B]ase files to keep track of the fef and jc files available after each iteration during the analysis. These fef and jc files are listed only for those iterations that users select to store (outputable iteration). The 0th, 1st and last iteration files are always stored. Noted for either electrostatic or magnetostatic (no beam) analysis, there is only 0th iteration. • *trj.tdb files: keep track of trajectory and power density fef files available after each ouputable iteration during a beam analysis. • *.fef files: [F]inite [E]lement [F]ield files keep the solution fields produced by either magnetostatic or electrostatic field solver. (Note: The clean up feature removes all *.fef files generated by the case, but does not remove those imported into the case, such as those generated by another case) • *.jc files: Cathode current density files: only exists in a beam analysis. It stores the current density on emitter surfaces. • *.trj files: Particle trajectories produced by a beam analysis. • *.msd files: 3D volumetric VTK files keeping the 3D fields created from fef files for display. • *.mss files: 2D surface VTK files keeping the 2D fields created from fef files for display. • *.spd files: 2D surface VTK files keeping the 2D power density field calculated from the power density fef file, which actually derived from the trj file. • *.res: file from the conjugate gradient solver • *.sle stores user's selected entities during post processing 184 [5/10] BOA Version 4, User Manual v0.5 updates in progress