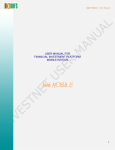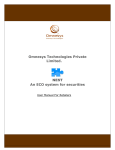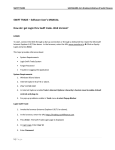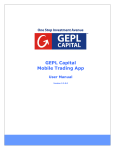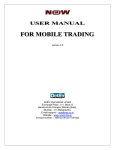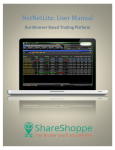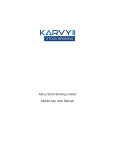Download User Manual_GTL_FLIP ME2
Transcript
Geojit Technologies (P) Ltd FLIP ME USER MANUAL FOR FINANCIAL INTVESTMENT PLATFORM MOBILE EDITION(FLIP ME) Confidential www.geojittechnologies.com Page 1 of 13 Geojit Technologies (P) Ltd FLIP ME Contents 1 FLIP MOBILE EDITION (ME) OVERVIEW ..................................................................................................................... 3 2 FLIP ME SOLUTION.................................................................................................................................................... 3 2.1 INSTALLATION PROCEDURE .............................................................................................................................................. 4 2.2 LOGIN PROCESS ............................................................................................................................................................ 4 2.3 MARKET WATCH............................................................................................................................................................ 4 2.3.1 Add Symbol ....................................................................................................................................................... 5 2.3.2 Remove Scrips ................................................................................................................................................... 5 2.4 INDEX.......................................................................................................................................................................... 6 2.5 FAST ORDER ................................................................................................................................................................. 6 2.6 ORDER BOOK................................................................................................................................................................ 7 2.6.1 Buy Order .......................................................................................................................................................... 7 2.6.2 Sell Order .......................................................................................................................................................... 7 2.6.3 Order Confirmation........................................................................................................................................... 7 2.6.4 Exchange Confirmation .................................................................................................................................... 8 2.7 ORDER STATUS ............................................................................................................................................................. 8 2.7.1 Order Details ..................................................................................................................................................... 8 2.8 OFFLINE ORDER STATUS .................................................................................................................................................. 9 2.9 TRADE BOOK ................................................................................................................................................................ 9 2.10 INTRADAY CHART ...................................................................................................................................................... 9 2.11 BUYING POWER ...................................................................................................................................................... 10 2.11.1 Buying Power Details ...................................................................................................................................... 10 2.12 PORTFOLIO............................................................................................................................................................. 10 2.12.1 Portfolio Details .............................................................................................................................................. 10 2.13 SNAP QUOTE .......................................................................................................................................................... 11 2.14 MARKET BY PRICE.................................................................................................................................................... 11 2.15 PAYOUT................................................................................................................................................................. 12 2.16 TRADING IDEAS ....................................................................................................................................................... 12 2.17 SETTINGS ............................................................................................................................................................... 13 2.18 CHANGE PASSWORD ................................................................................................................................................ 13 2.19 ABOUT .................................................................................................................................................................. 13 Confidential www.geojittechnologies.com Page 2 of 13 Geojit Technologies (P) Ltd 1 FLIP ME FLIP MOBILE EDITION (ME) OVERVIEW FLIP ME is a mobile application featuring portable services. It provides real-time market information such as Market By Price, snap quotes, Index and Much more features such as Buying Power, Trading Ideas, Real Time Intraday Chart, Order Management and Payout Facility. The customer can access various services through GPRS enabled mobile phone. The application provides highly flexible solution to users while maintaining maximum security to information. 2 FLIP ME SOLUTION This section gives the details of the FLIP ME solution. For real time market information the gateway interfaces with Market Data System and for the order routing, it interfaces with Order Management System. The following diagram gives the architecture of the FLIP ME solution. The following are the features of the mobile edition: • • • • • • • • • • • Real Time Market watch Search/Add/Remove scrips Index Display Real-Time Intraday Chart Product wise Buying Power Product wise Buying power details Order Book Fast Order Order Status Offline Order Status Trade Book Confidential www.geojittechnologies.com Page 3 of 13 Geojit Technologies (P) Ltd • • • • • • • FLIP ME Portfolio Information Payout facility Activate/Deactivate Standing Instruction Snap quote Market by Price Trading Ideas Touch Screen Enabled The following sections describe in detail, the features of FLIP ME. 2.1 Installation Procedure The following section illustrates the installation procedure of the FLIP ME application. Requirements: The mobile phone should have GPRS Facility in it. GPRS technology allows the user to access any web page or application from the mobile. Procedure: Select the browser and type the link address “m.gbnpp.in”. By selecting the download button the application will get downloaded and installed. When the installation process is over, the FLIP ME icon will get displayed, which indicates the presence of the application in the mobile. By pressing the icon, application will start. 2.2 Login Process By specifying the Correct User Name and Password in the corresponding fields, the user can gain access to the application features. The communication from mobile device to the server application is through a secured SSL channel. Steps To Be Followed: 1. Navigate in to the relevant fields and enter the user name and password. 2. By checking Remember me option, user can login to the application automatically while trying to login next time. For enabling the option “Remember Me” select “Change Option”. 3. Select the option login from the menu for logging in to the application. 4. To move the control from one text box to another use Up and Down arrow keys. 2.3 Market watch While logging in to the application the user will be directed to the Market watch screen. A market watch allows the user to view the real time streaming data from the exchange. Confidential www.geojittechnologies.com Page 4 of 13 Geojit Technologies (P) Ltd FLIP ME A watch allows you to add instruments and shows real time information namely Last Traded Price and % change of the added instrument row wise. The user can add up to 10 scrips in the watch. The menu button from market watch provides the user with various features such as:• Add and Remove symbols • Order Placing • View order status & Trade Summary • View Intraday Chart • View Buying Power & Portfolio Details • Snap Quote • Trading Ideas 2.3.1 Add Symbol Instruments may be added to the watch as desired using the Add Symbol feature. The user has to select the venue and have to add symbol appropriately. Steps to Be Followed: 1. From the menu, select the option “Add Symbol”. 2. Select the venue and specify the symbol name or at least the first two letters of the scrip name in the search window. 3. Click the add button. The scrip name will get added or the symbol list will get displayed. If the user has specified the first two letters of the scrip name then a list of scrip starting with specified letters will get displayed. Select the required scrip name. The selected scrip name will get displayed in the market watch. 4. In case of user trying to add a scrip to the market watch exceeding the predefined limit the following msg will get displayed. 2.3.2 Remove Scrips The option enables the user to remove particular scrip from the market watch. Steps To be followed: 1. Selecting the row from where the scrip name has to be deleted. 2. Click on Remove Symbol from the menu and the scrip name will get deleted. Confidential www.geojittechnologies.com Page 5 of 13 Geojit Technologies (P) Ltd FLIP ME 2.4 Index Market Index shows the relative measure of the performance of all or a number of stocks that are traded on a stock exchange. User may view the Index by enabling the option “Show Index option”. User has the facility to hide the index through the “Hide Index option”. Short cut key for enabling the same is “4”. Steps To Be Followed: 1. From the menu, select the option “Show Index” to display the index at the bottom of the screen. 2. From the menu, select the option “Hide Index” to hide the index at the bottom of the screen. 2.5 Fast Order The option enables the user to palace quick order entry. The orders can be placed, modified or cancelled as desired. User need to specify order Type, Quantity and Price. The user has also got the provision to configure the fast order. Key board short cut key for enabling this option is “6”. Steps To Be Followed: 1. From the menu, select the option “Fast Order” to place order. The following screen will get displayed. 2. Specify the Order Type, Quantity and Price. 3. In case of user selecting the order type as “Buy” the best sell price in market for that scrip will get displayed near to “Limit Price (Best)” field. Whereas by selecting the order type as “Sell” the best Buy price in market for that scrip will get displayed near to “Limit Price (Best)” field. To configure Fast Order: 1. Click on menu from Fast Order window and Select the option Configure Fast Order. 2. Select the product, price Condition and check/uncheck the option “Always show product selection”. 3. Click on save button to save the fast order configuration. Confidential www.geojittechnologies.com Page 6 of 13 Geojit Technologies (P) Ltd FLIP ME 2.6 Order Book The option enables the user to place an order. The orders can be placed, modified or cancelled as desired. Option for setting the price condition and time condition are also available. The user can change the scrip from the order book also using the search option. 2.6.1 Buy Order The option enables the user to place Buy orders in the market. User may also use the shortcut key button “1” for placing buy orders. Steps To Be Followed: 1. From the menu, select the option “Buy” to place buy order. The following screen will get displayed. 2. Specify the details such as Time condition, Price Condition, Quantity and price in the corresponding fields, where Quantity and Price are mandatory fields. 2.6.2 Sell Order The option enables the user to place sell orders in the market. User may also use the shortcut key button “2” for placing Sell orders. Steps To Be Followed: 1. From the menu, select the option “sell” to place sell order. The following screen will get displayed. 2. Specify the details such as Time condition, Price Condition, Quantity and price in the corresponding fields where Quantity and Price are mandatory fields. 2.6.3 Order Confirmation Once the details are filled, enable the order button and the confirmation window gets displayed. In case of user required to make any modifications in the order to be placed, enable back button and make necessary modifications. Confidential www.geojittechnologies.com Page 7 of 13 Geojit Technologies (P) Ltd FLIP ME 2.6.4 Exchange Confirmation After checking the order details click on confirm button, and the order will be send to the exchange and upon successful submission of the order the following window will get displayed. 2.7 Order Status The user can view the current status of the order placed using the order status window. User have the provision to modify or cancel the orders in “Confirm” Status, by enabling modify and cancel option from the menu. User may also use the shortcut key button “3” for getting order status. Steps To Be Followed: 1. From the menu, select the option “Order Status”. 2. The status of the orders been placed by the client will get displayed. 3. Click on menu button, Option such as modify order, Cancel Order, Placing Fast Order, MBP and Order Details will get displayed. 4. User has the provision to modify or cancel the order by selecting the option from menu in order status window. User can also enable key board shortcut keys “1” & “2” correspondingly. 5. Select Fast Order option or enable key board short cut button “6” to place fast order. 6. Select option MBP or enable key board short cut button “3” to view Market By Price. 2.7.1 Order Details The details of each of these orders can be viewed using the Order Details option. Based on the change in order status, the details will be displayed as a group [details of order from the order status “pending” to “Executed”(in case of the order got executed) will get displayed in the same window] Steps To Be Followed: Confidential 1. Place the selection on an order and choose the order details from menu option. 2. The order details will get displayed as shown below. www.geojittechnologies.com Page 8 of 13 Geojit Technologies (P) Ltd FLIP ME 2.8 Offline order status The details of the offline orders been placed by the client can be viewed as a report through this option. Steps To Be Followed: 1. Select the option Offline order status from Trade in menu options. 2. Offline order status will get displayed 3. User has the provision to modify or cancel the order by selecting the option from menu in order status window. User can also enable key board shortcut keys “1” & “2” correspondingly. Note: The orders been placed by the client within the preset time limit will be considered as Offline orders. Those orders placed as Offline orders will be send to the exchange while market time starts 2.9 Trade Book A summary of all executed orders, placed by the client can be viewed through the option trade book. Show details option in trade book window provides the user with the details of those executed trades. Steps To Be Followed: 2.10 1. From the menu, select the option “Trade Book”. 2. The summary of the trades that have been executed will get displayed. 3. Show details option enables the user to view the details of the executed trades. 4. By selecting Menu button, Refresh & Back Option will get displayed. 5. Refresh option enables the user to refresh the details in the trade book. 6. Back option enables the user to go back to the market watch. Intraday Chart Graphical representation of the movement of scrip i.e., over a specific period of time the stock price (on that particular day) can be analyzed by enabling chart option. The chart will get updated in real time. Short cut key for enabling the same is “5”. Confidential www.geojittechnologies.com Page 9 of 13 Geojit Technologies (P) Ltd 2.11 FLIP ME Buying Power Customers can view their Product wise buying power by selecting “view buying power” option from the menu. Buying Power option enables the user to view the amount available to the user for trading. Steps To Be Followed: 1. From the menu listed, select the option “Buying Power”. 2. Buying power of the particular client will be displayed. 3. Refresh option enables the user to refresh the Buying Power details. 2.11.1 Buying Power Details By enabling “Details” option from menu or by pressing a selected row in Buying Power window, the details will get displayed as follows. 2.12 Portfolio The portfolio details of the client also can be viewed using the below window. The option to navigate to the portfolio window is available in the main menu 2.12.1 Portfolio Details The Details of the each scrip held by the client also can be viewed from the portfolio window. Option to see the details are available in the menu of the portfolio. Confidential www.geojittechnologies.com Page 10 of 13 Geojit Technologies (P) Ltd 2.13 FLIP ME Snap Quote Client can view the Snap Quote of a scrip by selecting Snap Quote from the menu. The details such as Best Buy Price, Best Buy Quantity, Best Sell Price and Best Sell Quantity will be displayed through the Snap Quote option. Steps To Be Followed: 1. From the menu listed, select the option “get quote”. A screen will get displayed as follows. 2. Specify the scrip or first few letters of the scrip and select the option Get quote. Minimum 2 characters must be specified for enabling search option 3. The details such as Best Buy Price, Best Buy quantity, Best Sell Price and Best sell quantity of the particular scrip selected /specified will get displayed in the snap quote screen. 4. By selecting Menu button, Refresh & Back Option will get displayed. 5. Refresh option enables the user to refresh the details the selected scrips details. 6. Back option enables the user to go back to the market watch. 7. Search option enables the user to search the snap Quote of new scrip. 2.14 Market by Price Client can view the market by price (MBP) of particular scrip by selecting the “MBP” option from market watch, after selecting the desired scrip. The market by price feature displays the best bids and offers of available instruments in real time. Steps To Be Followed: 1. Select the required scrip from the market watch. 2. Enable the option “MBP” from the bottom right corner of the Market Watch window. 3. The market By Price details such as Bid Quantity, Bid Price, Ask Price and Ask Quantity of the selected scrip will be displayed. 4. User can move back to the watch by pressing Left/Right arrow. 5. User could place fast order from the MBP by enabling fast order option in bottom right corner of the screen Confidential www.geojittechnologies.com Page 11 of 13 Geojit Technologies (P) Ltd FLIP ME Payout 2.15 Payout option facilitates the client to mark a request for transferring the amount to the registered bank. • User need to enter the required amount in the Amount field and enable transfer button. • The amount will get transferred to the registered bank account. • User can activate the standing instruction from “menu” options. Standing Instruction: Standing instruction is the service where by which the credit balance of the client is automatically transferred to the registered bank. This can be enabled / disabled by selecting the option payout >> menu >>Activate Stand: Ins 2.16 Trading Ideas Trading Ideas will be provided by the research team. While they provide a trading idea it will get displayed as a pop up message in the market watch window. The same will get removed automatically in another 2/3 seconds. User can instantly hide the same from market watch window by enabling the hide option. For later references: User can view the trading information given by the broker by selecting the option “Trading Ideas” from the menu. Confidential www.geojittechnologies.com Page 12 of 13 Geojit Technologies (P) Ltd FLIP ME Settings 2.17 For customizing the application behavior, go to Menu >> Settings. • Trading Idea Alert: The user can disable the trading idea popup by unchecking the “Trading idea alert”. The default setting will popup the message. • Landscape Orientation: To Enable Landscape view of the application check the “Landscape Orientation”. Shortcut key for enabling the same is “0” (ZERO). • Movement Direction: The User can enable/disable the market up and down indicator in the market watch by checking/Unchecking the “Movement directions”. 2.18 Change Password Over a time period user need to change the existing password for ensuring security. While enabling change password option from menu, the control will go to a web page as follows. 2.19 About The option enables the user to get to know the details like Current version, Company Information and Bytes send. Confidential www.geojittechnologies.com Page 13 of 13