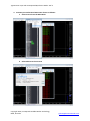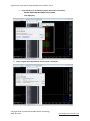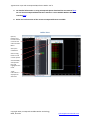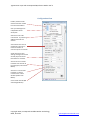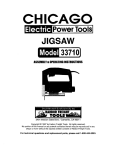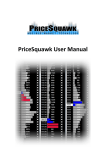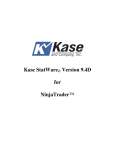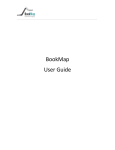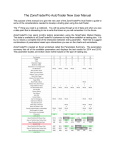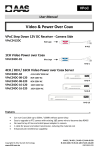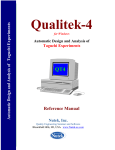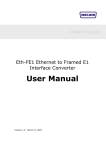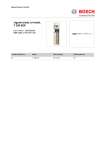Download Recon Tape Quick Start Guide - PriceSquawk Audible Markets
Transcript
Recon Tape & PriceSquawk Quick Start Guide Jigsaw Recon Tape with PriceSquawk Quick Start Guide 2 of 7 1. Add the Jigsaw Reconstructed Tape to a chart in NinjaTrader or OEC Trader. 2. Open PriceSquawk from the Recon Tape menu. Copyright 2014, PriceSquawk Audible Market Technology NSW, Australia [email protected] Jigsaw Recon Tape with PriceSquawk Quick Start Guide 3 of 7 3. Activate your Professional Beta Tester license as follows: a. Select License from the Misc Menu b. Select Edit menu then License Copyright 2014, PriceSquawk Audible Market Technology NSW, Australia [email protected] Jigsaw Recon Tape with PriceSquawk Quick Start Guide 4 of 7 c. Copy and Paste in the following Jigsaw Beta Tester License Key: - 9BYAU-FN6PD-M6LJM-GFM6T-N2Y7Y-6NKBF - Click Apply Key 4. Confirm Jigsaw PriceSquawk Beta Tester license is activated. Copyright 2014, PriceSquawk Audible Market Technology NSW, Australia [email protected] Jigsaw Recon Tape with PriceSquawk Quick Start Guide 5 of 7 5. For detailed information on using PriceSquawk please download the User Manual here. For our latest PriceSquawk demonstration watch our recent Audible Markets Webinar recording here. 6. Below is a brief overview of the various PriceSquawk features available. Ladder View Options, Hotkeys and License control can be found under the Misc Menu. Alert price checkboxes. Select config tab for sound control options. Animated Bid / Ask equalizer bars and highlighted last trade. Trade information is displayed on status bar. Copyright 2014, PriceSquawk Audible Market Technology NSW, Australia [email protected] Jigsaw Recon Tape with PriceSquawk Quick Start Guide 6 of 7 Configuration View Enable / Disable Trade Sounds and other modes from the Sound Menu. Save your Settings here independent of the workspace. Select from over 100 instruments. Try selecting different Bid and Ask Sounds. Auto Center Alert can be played every time price moves X number of minimum price increments. Audio Volume Control settings configure how loud sounds play when these thresholds are reached. Volume at Price controls loudness with Volume At Price (Support / Resistance Meter). Volume in Time controls loudness as volume increases over a time window (Order Flow Meter). Smart Trade Volume (Bid Ask Strength Meter). Copyright 2014, PriceSquawk Audible Market Technology NSW, Australia [email protected] Jigsaw Recon Tape with PriceSquawk Quick Start Guide 7 of 7 Options Window – Visual Settings Options menu lets you configure display settings such as colors, row height and font size. Set the number of least significant price digits to display. Equalizer color can be selected for trades at Bid vs Ask. Options Window – Volume Profile Volume Intensity fades equalizer bar colors to reflect the loudness of sounds at Bid and Ask. Acknowledge alerts using hotkeys so that alert sounds stop playing temporarily. Acknowledge Timeout controls how long each alert is inhibited. Short term volume profile can be enabled. The volume profile is reset using Hotkey configurations and / or right clicking on ladder and selecting from context menu. VP Increments can be set to change VP bar size every X increments in volume at price. Zero means VP bars are all relevant to maximum VP bar (or short VPOC). For support, enquiries or suggestions email: [email protected] Copyright 2014, PriceSquawk Audible Market Technology NSW, Australia [email protected]