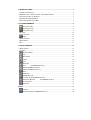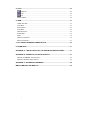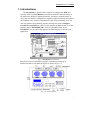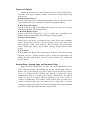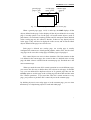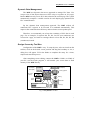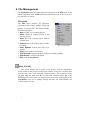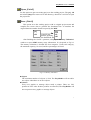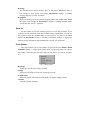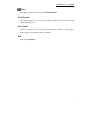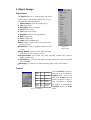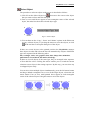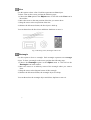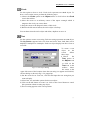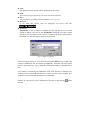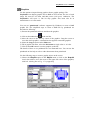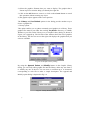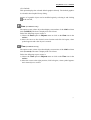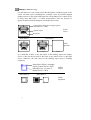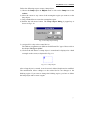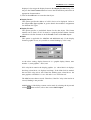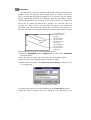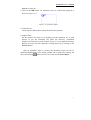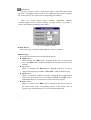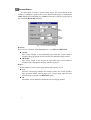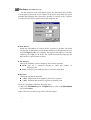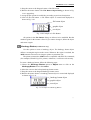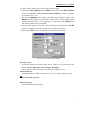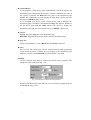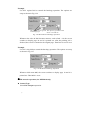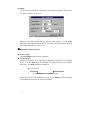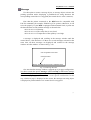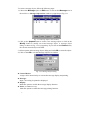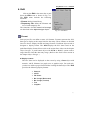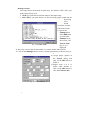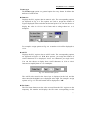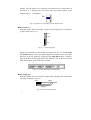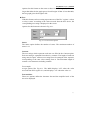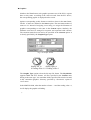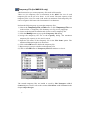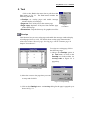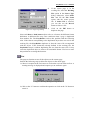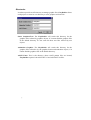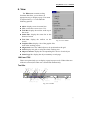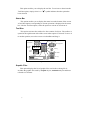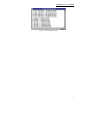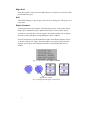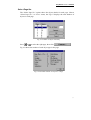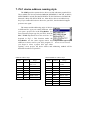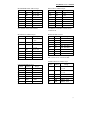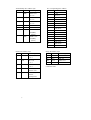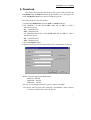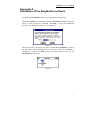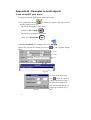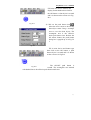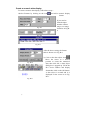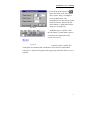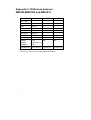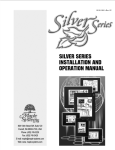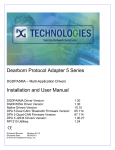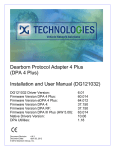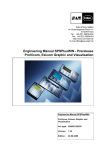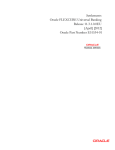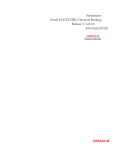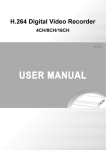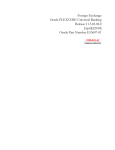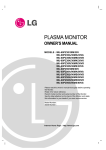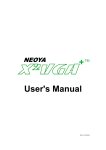Download Appendix B : Examples to build objects
Transcript
1. INTRODUCTIONS .......................................................................................................... 3 CLASSES OF OBJECTS ....................................................................................................... 4 GENERAL PAGE, OVERLAP PAGE, AND COMMON PAGE .................................................. 4 LIMITATION OF NO. OF OBJECTS ....................................................................................... 6 DYNAMIC DATA MANAGEMENT .......................................................................................... 7 DESIGN SCREEN BY TOOL BOX ......................................................................................... 7 2. FILE MANAGEMENT ..................................................................................................... 8 NEW [CTRL+N] ......................................................................................................... 8 OPEN [CTRL+O]........................................................................................................ 9 SAVE [CTRL+S] ......................................................................................................... 9 SAVE AS ........................................................................................................................... 10 PRINT OPTIONS ................................................................................................................ 10 PRINT ........................................................................................................................ 11 PRINT PREVIEW ............................................................................................................... 11 PRINT SETUP .................................................................................................................... 11 EXIT .................................................................................................................................. 11 3. OBJECT DESIGN ......................................................................................................... 12 OBJECT MENU .................................................................................................................. 12 TOOLBOX .......................................................................................................................... 12 SELECT OBJECT ....................................................................................................... 13 LINE .......................................................................................................................... 14 RECTANGLE .............................................................................................................. 14 CIRCLE...................................................................................................................... 15 TEXT ......................................................................................................................... 15 GRAPHICS ................................................................................................................ 17 DATE (FOR MMI1010 ONLY)........................................................................ 19 TIME (FOR MMI1010 ONLY) .................................................................................... 19 LAMP (FOR MMI1010 ONLY) ................................................................................... 20 DATA ......................................................................................................................... 22 ANIMATION................................................................................................................ 24 SCREEN BUTTON...................................................................................................... 28 FILE BUTTON (FOR MMI1010 ONLY)....................................................................... 30 HARDCOPY BUTTON (FOR MMI1010 ONLY) ............................................... 31 PLC CONTROL ......................................................................................................... 32 MESSAGE ................................................................................................................. 39 4. EDIT ................................................................................................................................ 41 FORMAT .................................................................................................................... 41 TEMPORARY FILE (FOR MMI1010 ONLY) ................................................................ 48 5. TOOL...............................................................................................................................49 OVERLAP ...................................................................................................................49 COPY .........................................................................................................................50 CUT ...........................................................................................................................51 DIRECTORIES ....................................................................................................................52 6. VIEW ................................................................................................................................53 100% AND 75%................................................................................................................53 TOOL BAR .........................................................................................................................53 STATUS BAR .....................................................................................................................54 TOOL BOX .........................................................................................................................54 GRAPHIC FILES .................................................................................................................54 ALIGN GRID .......................................................................................................................56 GRID ..................................................................................................................................56 OBJECT CONTENTS ..........................................................................................................56 SELECT PAGE NO.............................................................................................................57 7. PLC DEVICE ADDRESS NAMING STYLE ...............................................................58 8. DOWNLOAD ..................................................................................................................61 APPENDIX A : INSTALLATION OF THE EASYBUILDER SOFTWARE ................63 APPENDIX B : EXAMPLES TO BUILD OBJECTS......................................................64 CREATE AN ON/OFF PUSH BUTTON ................................................................................64 CREATE A NUMERIC DATA DISPLAY ..................................................................................66 APPENDIX C: DIFFERENCE BETWEEN......................................................................68 MMI700,MMI1000 AND MMI1010 ...................................................................................68 2 EasyBuilder User’s Manual 1. Introductions The EasyBuilder is graphic editor software to configure the MMI PLC Operator Panel. The EasyBuilder Screen Editor Software takes advantage of the Microsoft's Windows graphical interface, and object oriented scheme. It offers fast and intuitive configuration, simplifies application design and reduces development costs. It makes configuration a snap, no programming. You can draw the graphics using familiar graphics drawing tools such as Designer, CorelDraw, AutoCAD, etc., then save the graphics in BMP format, or cut the graphics and use PAINTBRUSH to convert it to BMP format. In the EasyBuilder you can import any graphics in BMP format to customize your application. Fig.1-1 EasyBuilder Screen Editor Each project can accommodate 256 pages at maximum. Each page is constructed with several different objects as shown in Fig. 1-2. Fig. 1-2: Screen Objects 3 Classes of Objects In general, objects can be classified into five classes: static display objects, real time clock objects, dynamic display objects, touch control objects, and PLC objects. • Static Display Objects: Objects in this class consist of background graphics and text. The static display objects include line, circle, rectangle, text and bit-map graphic objects. • Real Time Clock Object: Objects in this class display the MMI1010's internal clock data. The real time clock objects include time and date objects. • Dynamic Display Object: Objects in this class display PLC relay or register data periodically. The dynamic display objects include data, animation, and lamp objects. • Touch Control Object: Objects in this class define a rectangular region on the screen. The rectangular region, when touched, activates a specific operation such as write data (to the PLC's registers), switch screen, hardcopy, and file transfer. The touch control objects include push button, screen button, hardcopy button and file button objects. • PLC Object: Objects in this class define a PLC control device. The PLC control device, when triggered, activates a specific operation such as switch screen, hardcopy, file transfer and back light control. The PLC objects include PLC control and message objects. General Page, Overlap Page, and Common Page Pages are numbered from 0 to 255. They also can be classified into three classes: the general page, the overlap page, and the common page. Page 0 is always used as the common page. PLC control objects and message objects have to be defined in the common page with the exception for special considerations. Page 0 is vested with a special characteristic. Any objects defined on page 0 are always effective regardless of the active screen or switches to another page. For example: A PLC control object to switch active screens is defined in the page 0, the control device is M10 relay. No matter what page is displayed on the screen, the screen switches to the page designated by the PLC control object when the M10 relay turns ON. 4 EasyBuilder User’s Manual general page (page 1-255) overlap page (page 1-255) common page (page 0) Fig. 1-3: the general page, overlap page and common page When a general page (page 1-255) is called up, the MMI displays all the objects defined in the page. It also displays all the objects defined in its overlap page if overlap option is set for the page. All touch control objects (such as push button, screen button, hardcopy button and file transport button) defined in the overlap page are also effective. Besides, if there are any display objects in the page 0, they will also be displayed on the screen, and all touch control objects defined in the page 0 are effective too. Each page is allowed one overlap page. An overlap page is usually configured for common use of background graphics, tables, titles, and live data. Any page can be set as the overlap page of another page except page 0. PLC control objects are active in three situations. The first situation is that it is defined in the current page, the second is that it is defined in the overlap page, the third is that it is defined in the common page (0). The third one is the most common usage. When you need the same PLC control operation in several different pages, you can use the first way to define these PLC objects in each page. In another way, you can define these duplicate objects in an general page then use the Overlap option to set this page as the overlap page for those that need the same PLC control operations. If you need the same PLC control actions in every page, you just have to put these PLC control objects in the common page. By defining objects in an overlap page or in the common page, you save time and memory over duplicating objects in each individual page. 5 The EasyBuilder screen displays all the current page objects and its overlap page concurrently. To distinguish objects in the overlap page from those in the current page, the EasyBuilder displays the overlap objects in gray. Overlap objects cannot be moved, deleted, modified, and copied in the current page. After the screen data has been loaded into the MMI, general page and overlap page objects appear the same. graphics in gray color represents it is set in the overlap page graphics in black color represents it is set in the current page Fig. 1-4 difference between objects in overlap page and in current page Limitation of No. of Objects The EasyBuilder does not limit the amount of static display objects in a page. However, it limits the total amount of dynamic objects (including dynamic display objects, touch control objects, and PLC objects) on the screen as 256 at maximum. It also limits access to a maximum of 64 PLC data blocks. Each data block is limited to 30 continuous registers. The above limitation includes objects belonging to the general page, the overlap page, and the common page. For example: there are 30 data objects defined in the overlap page and 10 data objects defined in the common page. Then the maximum number of dynamic objects that can be defined in the current page is 216. If you exceed the above limitation on the page, the MMI displays the message "The number of dynamic objects exceeds 256" or "The number of PLC data blocks exceed 64" when it switches to the page. 6 EasyBuilder User’s Manual Dynamic Data Management The MMI uses dynamic data access approach to manage PLC data. You can put a lot of data objects that access PLC relays or registers on 255 pages, But the MMI can only access PLC data related to the current page. The system automatically compiles a variable scan list for each display page optimized for PLC communication. By the dynamic data management approach, The MMI collects all continuous PLC registers to be accessed in a command automatically. This improves the communication efficiency and accelerates screen update speed. Therefore, we recommend you to keep the continuity of PLC data in each page. For an example: if registers D0, D1, D2, D4, D5 (not continuous) are accessed in a page, it's better to rearrange them to access D0, D1, D2, D3, D4 (continuous) instead. Design Screen by Tool Box Configuration of the MMI is easy. To setup objects, select an icon from the toolbox, click on the desired screen position and drag the boundary to size, a dialog box will appear. Fill in the blanks to complete the setup. It's a clean, simple and consistent process. After completing screen editing, connect the MMI to COM1 or COM2 of your PC, run the loader program, it will transfer your screen data to flash memory of the MMI directly. time display 13:15:20 date display 06/01/96 PLC data display EasyView 300 text display bitmap graphics 1257 screen button blinking GOTO PANEL MAIN MENU data button hard copy animation graphics file transfer Fig.1-5 EasyBuilder Toolbox 7 2. File Management The EasyBuilder provides some simple file operations in the File menu. Some options frequently used in File menu have functional icons in the tool bar to provide fast way call up. File menu The File menu includes all operations pertaining to the creation, loading, saving and printing of project files. The menu includes the following options: • New: Creates a new working project. • Open: Opens an existing project as the working project. • Save: Saves the working project with its original name. • Save As: Saves the working project with a new name. Fig. 2-1: File menu • Print Options: Selects data type to be printed. • Print: Prints out the selected data • Print Preview: Displays the draft on the screen before printing • Print Setup: Configures the printer • Exit: Exits the EasyBuilder New [Ctrl+N] This option enables you to create a new project. You are requested to assign a name to the project. Each project consists of five files. All these files use the same name with different extension names. The extension names are .prj, .tbl, .txt, .fon, and .fle. The file with extension name .prj is the dominating file. If the name you assigned is as same as an existing project, the EasyBuilder gives you a warning message and asks you about whether you want to replace it or not. 8 EasyBuilder User’s Manual Open [Ctrl+O] Use this option to open an existing project as the working project. The .prj, .tbl and related .bmp files must exist in the directory; otherwise it will fail to open the project file. Save [Ctrl+S] This option saves the working project with its original project name and compiles the screen data to generate the download files. It translates the original data into another format accepted by the MMI. .prj .tbl compile raw data to generate the download file .txt .fon .fle .tbl After finishing the "SAVE" operation, it displays a "Memory Utilization" window to report MMI memory usage information. It is depicted as Fig.2-2. The memory utilization is divided into four categories. Under each category, the maximum capacity, No. used, and free percentages are listed. Fig. 2-2: Memory Utilization • Objects The maximum number of objects is 5368. The EasyBuilder will not add a new object when there are no free objects. • Pointers Every text, graphic or message object needs a pointer. There are 1792 pointers in total. After all these pointers are allocated, The EasyBuilder will not accept more text, graphic or message objects. 9 • Strings The maximum text strings memory space is 52K bytes. When this space is not enough to store all the text strings, EasyBuilder displays a warning message after the "SAVE" operation. • Graphics There are 416K bytes to store the bit-mapped pattern font/graphic data. When the space is not enough. the EasyBuilder displays a warning message on the screen after the "SAVE" operation. Save As Use this option to save the working project as a new project name. If you want to save the modified screen data without losing original data, you can use this option to save the modified data as a new project. As same as the Save option, the EasyBuilder creates a "Memory Utilization" window to display the memory usage information after finishing the "SAVE AS" operations. Print Options This option allows you to select data to be processed by the Print or Print Preview options. A simple print option menu is popped up when you choose this option. There are four data types that you can select. It is shown in Figure 2-3. Fig. 2-3 Print Options Hardcopy Select the current screen image contents. Strings Select all text strings used in text or message objects. Graphic Files Select all graphic files name used in graphic or graphic display format. Formats Select the format summary 10 EasyBuilder User’s Manual Print This option prints out data selected by Print Options. Print Preview The option enables you to preview a printing draft of the selected data type without printing it out. Print Setup Under this option you can setup the printer driver suitable to your printer, change paper size and rotate paper orientation. Exit Exits the EasyBuilder. 11 3. Object Design Object menu The Object menu is to create display and touch control objects. The menu is depicted in Fig.3-1. It includes the following options: • Select Object: select an existing object • Line: draw a line • Rectangle: draw a rectangle • Circle: draw a circle • Text: input a text string • Graphics: import a bit map graphics • Date: display date • Time: display time • Lamp: mark a blinking area. • Data: display current value of a specific PLC register or relay. Fig 3-1: • Animation: create a graphics moving on the Object Menu screen. • Push Button: set a touch cell, when activated, writes data into PLC register or relay. • Screen Button: set a touch cell, when activated, switches the screen to display another page. • File Button: set a touch cell, when activated, transfers the file between the PLC and MMI. • Hardcopy: set a touch cell, when activated, prints out the screen image. Toolbox select object line rectangle circle text graphics date time data animation lamp push button screen file hardcopy button button button Fig. 3-2: Toolbox 12 The EasyBuilder provides a fast way to select options in Object menu. There is an icon in the Toolbox for each option as shown in Fig.3-2. You can enable or disable the toolbox by selecting the Toolbox option in View menu. EasyBuilder User’s Manual Select Object The procedure to select an object on the screen is described as follows: 1) Click left on the Select Object icon , then move the cursor to the object that you want to select and click left again 2) Four (or two) small boxes appear in each rectangular corner of the selected object, the status line shows the selected object type. Fig.3-3: Select Object 3) You can then use the “Copy”, “Paste” and “Delete” options in the Edit menu to copy or delete objects, or just drag the mouse to move the objects, or click in the tool bar to call up the dialog box of the object. If there are several objects at the pointed position, the EasyBuilder arranges these objects in order and selects the first one automatically. Objects of different types are sequenced in the following order: line, rectangle, circle, text, graphics, date, time, lamp, data, animation, push button, screen button, file button, hardcopy. If there are several objects of the same type, they are arranged in the sequence of first add first select. Clicking the mouse enables you to switch the current selection to next object in the sorting sequence. By this way, you can select any overlapped object easily. You can also select multiple objects simultaneously, press the left mouse button and drag a dashed rectangular box to cover all the target objects, release the left mouse button. Four (or two) small painted boxes appear in each rectangular corner of the selected objects. Drag the mouse to move the objects. 13 Line Use this option to draw a line. Each line represents one Line object. To draw a line on the screen, perform the following steps: 1) Choose the Line option in the Object menu or click left on the Line icon in the toolbox. 2) Move the cursor to the start position of the line you want to draw. 3) Drag the cursor to the end position of the line. 4) Release the left mouse button, the line object is built up. You can then select the line object and delete, duplicate or move it. Fig.3-4 Drawing Lines, Rectangles and Circles Rectangle Use this option to draw a rectangle. Each rectangle represents one rectangle object. To draw a rectangle on the screen, perform the following steps: 1) Choose the Rectangle option in the Object menu or click left on the Rectangle icon in the toolbox. 2) Move the cursor to an arbitrary corner of the rectangle where you want to draw. 3) Drag the cursor to the diagonal corner of this rectangle. 4) Release the left mouse button, the rectangle object is built up. You can then select the rectangle object and delete, duplicate or move it. 14 EasyBuilder User’s Manual Circle Use this option to draw a circle. Each circle represents one circle object. To draw a circle on the screen, perform the following steps: 1) Choose the Circle option in the Object menu or click left on the Circle icon in the toolbox. 2) Move the cursor to an arbitrary corner of the square rectangle which is tangent to the circle you want to draw. 3) Drag the cursor to the diagonal corner of this circle. 4) Release the left mouse button, the circle object is built up. You can then select the circle object and delete, duplicate or move it. Text Use the option to create a text string. Each text string represents one text object. The EasyBuilder supports both 15*8 fonts and 24*16 fonts, both fonts can be amplified 2 multiples to 4 multiples. Each text object displays one line of text or a text file. To create a text object on the screen, follow these steps: 1) Choose the Text option in the Object menu or click on the Text icon in the toolbox. Move Fig.3-5: Text Object Dialog the cursor to the upper-left corner of the location where the text string is to appear and click left, the text dialog as shown in Fig.3-5 is popped up. 2) Put the cursor bar at Text box, click left and input the text string that you want to display. 3) Select font, size and other options for this text object. 4) Click on the OK button to create it or click on the Cancel button to cancel this operation without creating any object. 5) The text string appears at the cursor position. 15 • Text: All characters in the option will be displayed on the screen. • Font: There are two types of fonts (15*8 or 24*16) can be selected. • Size: You can choose to enlarge texts in multiples of 1, 2, 3, or 4. • Reverse: If you mark this option, texts are displayed in reverse color like . • Text File: EasyBuilder is able to import a complete text file into the screen. Use this option to import a text file to the EasyBuilder. Mark the “text file” option and fill in text file name or use “browse” button to select the right text file, the whole text file will display at the cursor position. Fig. 3-6 Import a Text File The text length cannot be over than the maximum MMI screen width (640 pixels for MMI1010 and 320 pixels for MMI700). Therefore, the font option and size option that you select decide the maximum number of characters in a line. For example: Considering the MMI1010, with 15*8 font and 1 multiple size, each line can accommodate 80 characters, with 24*16 font and 1 multiple size, each line can accommodate 40 characters at maximum. Options of a text object can be modified by selecting it and clicking tool bar. 16 in the EasyBuilder User’s Manual Graphics Use this option to import bit map graphics from a graphic package. The EasyBuilder can display graphic files in BMP or PUT format. The size of each image file must be less than 640*400 pixels (32k bytes). Otherwise, The EasyBuilder will reject it. The bit map graphic files must also be in monochrome or 16-color mode. You can use "paintbrush" software supported by Windows to create a BMP graphic file. The simplified steps to create a BMP file by paintbrush are described as following: 1) Execute the paintbrush software and draw the graphics. at the tool bar. 2) Click on the select icon 3) Move the cursor to the left top corner of the graphics. Drag the cursor to cover the whole graphics. A dashed line box appears around the graphics. 4) Select the Copy to option in the Edit menu. 5) Fill in graphic file name, select the file format as single color or 16 color. 7) Click on the OK button to save the graphics to the file. The details of how to use paintbrush are not illustrated here. You can use the paintbrush on-line help or refer to other documents about paintbrush. Use the following steps to create a graphic object on the screen: 1) Choose the Graphic option in the Object menu or click on the Graphic icon in the toolbox, move the cursor to the upper-left corner of the graphics, click left. A dialog box as Fig. 3-7 is popped up. Fig. 3-7: the Graphic Object Dialog 17 2) Select the graphics filename that you want to display. The graphic that is shown in preview window helps you identify the right one. 3) Click on the OK button to create it or click on the Cancel button to cancel this operation without creating any object. 4) The graphic object appears at the cursor position. The Library and Use Default options in the dialog provide another way to choose a graphic file. • Library option: This option enables you to gather commonly used graphics in a library. Those graphic files must be put under the working EasyBuilder directory (i.e.\MMI). Whenever you click on the Library icon, a Graphic Library dialog as shown in Figure 3-8 is popped up. The left side of the window shows the list of graphics in the library. The Preview area at the right side displays the graphics that you select as a default. Fig.3-8: the Graphic Library Dialog By using the Append, Delete, and Modify buttons in the Graphic Library dialog, you can easily add a graphic file into the library, delete any one from it, or modify any one in the list. You can write a comment up to 16 characters corresponding to each file to make a simple description. The Append and Modify option dialog is depicted in Fig.3-9. Fig.3-9: Library Element Dialog 18 EasyBuilder User’s Manual • Use Default: This option displays the selected default graphics directly. The default graphics is selected in the Graphic Library dialog. Options of a graphic object can be modified again by selecting it and clicking in the tool bar. Date (for MMI1010 only) The option creates a date object that displays current date of the MMI real time clock (95/06/12). The date is displayed in 24*16 fonts. Follow the following steps to create it: 1) Choose the Date option in Objects menu or click on the Date icon in the toolbox. 2) Move the cursor to the desired screen location and click left again, a date symbol appears and a date object is created. Time (for MMI1010 only) The option creates a time object that displays current time of the MMI real time clock (23:10:10). The time is displayed in 24*16 fonts. Follow the following steps to create it: 1) Choose the Time option in Objects menu or click on the Time icon in the toolbox. 2) Move the cursor to the right position, click left again, a time symbol appears and a time object is created. 19 Lamp (for MMI1010 only) Use this option to create a lamp object that designates a blinking region on the screen. All static objects (including line, rectangle, circle, text, and bit-mapped graphic objects) in the region blink when the corresponding PLC control device (a relay) turns ON (value = 1). Blink characteristics cause the object(s) to appear for half second and disappear for another half second. a lamp object define the rectangle region control device = M20 L define object graphic object MOTOR when M20=0 L text object when M20=1 L L online operation MOTOR MOTOR 1/2 sec 1/2 sec It is noted that if there is any data object in the blinking region, the display device of the data object must be the same as the control device of the lamp object. Otherwise, the data object in the blinking region may be blinking irregularly . lamp object define a rectangle region, control device= M10 data object, no. of state= 2, display device= M10 when M10=0 define object when M10=1 online operation 1/2 sec 20 1/2 sec EasyBuilder User’s Manual Follow the following steps to create a lamp object: 1) Choose the Lamp option in Object menu or click on the Lamp icon in the toolbox. 2) Move the cursor to any corner of the rectangular region you want to set the lamp object. 3) Drag a dashed line to create the rectangular region. 4) Release the left mouse button. The Lamp Object Dialog is popped up as shown in Fig.3-10. Fig. 3-10: Lamp Object Dialog 5) Assign a PLC relay as the control device. The address assignments are different for different PLC types. Please refer to the chapter The Types of PLC. 6) Click on the OK button. A lamp object is created and is displayed as a dash rectangle on the screen, as depicted in Fig.3-11. Fig. 3-11: Lamp Object After a lamp object is created, it can be moved, deleted, duplicated or modified. The modification allows changes to the control device not changes to the blinking region. If you want to change the blinking region, you have to delete the lamp object and to create it again. 21 Data Use this option to create a data object that displays the current value of a PLC relay or register. Data is displayed according to the format assigned to the data object. The display formats include numeric, ASCII, filename, vertical bar graph, horizontal bar graph, texts and graphics. The speed of data refresh on the screen depends on the following: • The amount of PLC data on the current screen. • The continuity of the PLC data on the current screen. • The PLC response time • The display format assigned to these data object The MMI uses dynamic data access approach to manage data. You can access any PLC relay or data register, only PLC data defined on the current screen will be accessed at the same time. It is better to use continuous blocks of PLC data in each page. For example, the data on the screen includes M8, M9, M10, M15, D20, D21, and D22. It would be better to use D23...D30 (continuous). The system automatically compiles a variable scan list for each display page optimized for PLC communication. You don't have to worry about how to manage data. The continuity of PLC data on the same page would optimize the communication efficiency and speed up the data update. To create a data object, follow the following steps: 1) Choose the Data option in Object menu or click on the Data icon in the toolbox. 2) Move the cursor to left top corner of the position where you want to display the data. 3) Click left, the Data Object Dialog as shown in Fig. 3-12 is popped up. Fig. 3-12: Data Object Dialog 4) In Display Device option, fill in the address of the PLC relay or register to be 22 EasyBuilder User’s Manual displayed. Also assign the display format in the Display Format dialog. You may use the View Formats button to browse the format library and select an appropriate format number. 5) Click on the OK button to create the data object. • Display Device: This option specifies the address of a PLC device to be displayed. Refer to the chapter The Types of PLC to get the details about address assignments for different PLC types. • Display Format: The option specifies a predefined format for the data object. The format number can be from 0 to 255. It must be a properly defined format. Details about how to define formats are in the Format section of the Edit chapter. • Blink: This option is applicable for MMI700 and MMI1000 only. If the display format is graphic or text, it is possible to control blinking by a PLC relay. As the above setting, display format 10 is a graphic display format, state number =2, state graphics = but1, but2. PLC relay M10 controls the display graphics (i.e. when M10=0 it displays but1.bmp, when M10=1 it displays but2.bmp). If the blink field is marked, the next PLC relay (M11) will control the blinking state, when M11=1 the state graphics will blink in 1/2 sec. ON and 1/2 sec. OFF intervals. The MMI accesses data as words. Therefore, if the PLC relay is the last bit in a word, blinking is not possible. Modifications of the dialog contents can be made by selecting the object and in the tool bar, refer to the section Select Object. clicking 23 Animation Use this option to create an animation object that controls the movement of graphics in the X-Y direction. If the control device is a double word device (DL), it controls the movement of graphics in X-Y direction. The low address register controls the operation in X direction, while the high address register controls the operation in Y direction. If the control device is a single word device (D), it controls the movement of graphics in X direction only. For example, the control device is DL10, then the register D10 controls the movement in X-direction and the register D11 controls the movement in Ydirection. The value in each register decides the distance from original in pixels. The boundary limit the movement of graphics. a bit-mapped graphics The low address register control the movement in X-direction The high address register control the movement in Y-direction Perform the following steps to create an animation object: 1) Choose the Animation option in Object menu or click on the Animation icon in the toolbox. 2) Move the cursor to the left top corner of the desired animation region. 3) Drag the cursor to the diagonal corner of animation region. 4) Release the mouse button, the Animation Object Dialog as shown in Fig. 3-13 is popped up. Fig. 3-13: Animation Object Dialog 5) Assign proper registers to control animation in the Control Device option. 6) Input the name of graphics file to be displayed in the animation or use 24 EasyBuilder User’s Manual browse to select one. 7) Click on the OK button. An animation object is created and displayed as shown in Figure 3-14. Figure 3-14: Animation Object • Control Device: Set the register address that controls the animation operation. • Graphic Name: Set the graphics file name to be displayed on the animation. It’s a good practice to put the animation file under the directory “Animation graphics”(see Directories of the Chapter Tools). You can input the filename directly or browse the files under the working directory by clicking on the Browse button. After an animation object is created, the animation region can not be modified. Modifications of the dialog contents can be made after selecting the in the tool bar, refer to the section Select Object. object and clicking 25 Push Button Use this option to create a push button object. The push button object specifies a rectangular region on the screen. Whenever the region is touched, the system writes a new value to the corresponding PLC address. There are several button types available, Momentary (MOM), Alternate/Toggle (ALT), Numeric (NUM), Jog plus 1(JOG+), Jog minus 1 (JOG-) and Temporary filename select (FILE). Fig. 3-15: Push Button Dialog • Write Device: Set the PLC relay or register address that new value is written to. • Button Type: There are several button types provided in the option: MOM button When touched, the MMI sends a command to the PLC to energize the relay. The MMI sends another command to de-energize the relay when released. ALT button When it is touched, The MMI sends a command to the PLC to write a value of the opposite state (ON -> OFF; OFF -> ON) to the PLC relay. NUM button When it is touched, a numeric keypad is displayed at the right bottom screen area. Key-in the new value and press ENT, The MMI sends a command to the PLC to write the new value to the PLC register. JOG+ button When it is touched, The MMI sends a command to the PLC to add 1 to the current value in the corresponding register. If the current value in register is the maximum limit, it is set to be the minimum limit. 26 EasyBuilder User’s Manual JOG- button When it is touched, The MMI sends a command to the PLC to subtract 1 from the current value in the corresponding register. If the current value in register is the minimum limit, it is set to be the maximum limit. FILE button (N/A for MMI700) When it is touched, a list of the temporary files is displayed. Select desired temporary files from the list and press ENT. The MMI sends a command to PLC to write the corresponding file number to the PLC register. • Range Format: Assign a range format number to set the high and low limit of the valid input range. The format corresponding to this number must be predefined. For a NUM type button, the range limits the number to be written into PLC register. For JOG+/JOG- type buttons, the range limits the upper bound and the lower bound of the value. See Format section for details. To create a push button object, follow the steps: 1) Choose the Push Button option in Object menu or click on the Push Button icon in the toolbox. 2) Move the cursor to the left top push button corner. 3) Drag the cursor to the diagonal push button corner. 4) Release the mouse button. The Push Button Dialog as shown in Fig, 3-15 is popped up. 5) Assign proper selections for each option. 6) Click on the OK button. A push button object is created and displayed as show in Fig.3-16. A complete push button includes two objects, one data object and one push button object; both objects refer to the same PLC address. a push button object to write new value into PLC relay a data object to display current PLC relay status Fig. 3-16: Push Button Object All options in the Push Button dialog are allowed to be modified again, but the marked region for the push button is fixed. If you want to change it, delete the object and recreate it again. 27 Screen Button Use this option to create a screen button object. The screen button object defines a rectangular region on the screen. Whenever the region is touched, the MMI displays the predefined page (GOTO selection) or the last saved page on the screen (by RETURN selection). page option PLC register address Fig. 3-17: Screen Button dialog • Screen: There are two selections in the Screen option, i.e. GOTO and RETURN. GOTO: The screen switches to the predefined page when this screen button is touched. The page option must be filled in the destination page number. RETURN: The screen switch to the last saved page when this screen button is touched. Under this option, the page option is ignored. • Save: Select whether to store current page number into memory or not. Yes: Store the current page number into memory before the screen switches. This operation makes current page to be a target page when the next screen button is pressed with RETURN option. No: Switch the screen and do not update the last saved page number. 28 EasyBuilder User’s Manual • Page No. -> PLC: Select whether to write the destination page number into a specified PLC register or not. Yes: Write the page number to the PLC register specified by the Write Device option. No: Switch the screen and do not write page number to PLC register. Under this selection, the Write Device option is ignored. • Write Device: If Page No. -> PLC option is Yes, specify the PLC register to be written in the destination page number. To create a screen button object, follow the steps: 1) Choose the Screen Button option in Object menu or click on the Screen Button icon in the toolbox. 2) Move the cursor to the left top screen button corner. 3) Drag the cursor to the diagonal screen button corner. 4) Release the mouse button. A Screen Button Object Dialog as Fig. 3-17 is popped up. 5) Assign proper options in each dialog according to previous descriptions. 6) Click on the OK button. A screen button object is created and displayed as shown in Figure 3-18. screen object graphic object text object a complete screen button is composed of a screen object, a graphic object and a text object. Fig. 3-18: Screen Button Object All options in the Screen Button Dialog are allowed to be modified. But the marked region for this button is fixed. If you want to change it, delete the object and create it again. 29 File Button (for MMI1010 only) Use this option to create a file button object. The file button object defines a rectangular region on the screen. Whenever the region is touched, the system transmits the temporary file (selected by operator) to a block of PLC registers or reads a block of PLC registers back to the temporary file. Fig. 3-19: File Button Dialog • Write Device: Define the start address of a block of PLC registers to put data. The block size depends on the number of data points defined in each temporary file (see section temporary file). For example: The register start address is 100. The temporary file length is 100 words. The system will transmit temporary file data into PLC registers D100 to D199. • File Selector: Choose the method to select a temporary file at online operation. NUM: pop up a numerical keypad to input the number of temporary files. LIST: pop up a list of temporary files to select one from them. • Direction: Define the file transfer direction. ->PLC: transmit data from temporary file to PLC registers. <-PLC: transmits data from PLC registers to temporary file. To create a file button, follow the following steps: 1) Choose the File Button option in Object menu or click on the File Button icon in the toolbox. 2) Move the cursor to the left top corner of the file button. 30 EasyBuilder User’s Manual 3) Drag the cursor to the diagonal corner of the file button. 4) Release the mouse button. The File Button Object Dialog as shown in Fig. 3-19 is popped up. 5) Assign proper options in each dialog according to previous descriptions. 6) Click on the OK button. A file button object is created and displayed as shown in Fig. 3-20. file button object graphic object text object Fig. 3-20: Example of a File Button All options in the File Button dialog are allowed to be modified. But the marked region for this button is fixed. If you want to change it, delete the object and create it again. Hardcopy Button (for MMI1010 only) Use this option to create a hardcopy object. The hardcopy button object defines a rectangular region on the screen. Whenever the region is touched, the MMI transmits current screen image to printer to print them out. The printer connected to MMI must be compatible with ESC/P2 commands, (for examples, EPSON LQ-570+ printer). Otherwise, it will not work correctly. To create a hardcopy button, follow the following steps: 1) Choose the Hardcopy Button option in Object menu or click on the Hardcopy Button icon in the toolbox. 2) Move the cursor to the left top hardcopy button corner. 3) Drag the cursor to the diagonal hardcopy button corner. 4) Release the mouse button. A hardcopy button object is created and displayed as shown in Fig. 3-21. hardcopy button object graphic object text object Fig. 3-21: Example of a Hardcopy Button 31 PLC Control Use this option to create a PLC control object. The PLC control object activates a specific operation whenever the corresponding control device is triggered. PLC control objects are classified into four types: • Screen switch • Screen hardcopy • File transfer (between PLC and MMI) • LCD Back light power control The PLC control object is usually defined in the common page (page 0) unless there is some special consideration. In this way, whichever page is displayed on the screen, the PLC control object activates the specific operation whenever the control device is triggered. It is recommended that you designate a continuous block of PLC registers or relays as the control devices. It makes the PLC control objects respond faster without affecting the screen update speed. For examples, if you use D0, D1, D3, D4 and D5 registers as control registers, it is better to rearrange them as D0, D1, D2, D3 and D4. Regarding the bit device (relay), it is better to take full use of bit devices as whole word units, since the MMI retrieves PLC relay data in word units. For example: If you use M15, M16, M17, M40, M41 and M42, it is better to pack them as M15, M16, M17, M18, M19 and M20. Fig. 3-22: the PLC Control Object Summary 32 EasyBuilder User’s Manual To create a PLC control object, follow the following steps: 1) Choose the PLC Control option in Edit menu or click on the PLC Control icon in the tool bar. A PLC Control Object Summary window is popped up as show in Fig. 3-22. 2) Click on the Append icon to create a new PLC control object or click on the Modify icon to modify an existing PLC control object. A PLC control object dialog as shown in Fig. 3-23 is popped up. If you click on the Delete icon, the current pointed object is deleted. 3) Assign proper options in the PLC control object dialog and click on the OK button to create the object and exit the PLC control object dialog. 4) Click on the OK button to exit the PLC Control Object summary. Fig.3-23: PLC Control Object Dialog • Control Type: Assign the operation activated by this object. There are four selections in the dialog: Screen, Hardcopy, File Transport, Backlight. (Note: Hardcopy and File Transport are applicable for MMI1010 only) • Control Device: Assign the address of PLC control device, it can be a PLC register or relay. Screen switch operation Control Type: Select Screen switch operation. 33 Control Device: If you designate a word device as the control device, such as D register, the destination page is decided by the register’s contents. Whenever the value in the register is nonzero, the MMI takes the value as the destination page number and switches the screen to display the page, then it writes zero into the register if RESET option is set. If you designate a bit device as the control device, such as M relay, the destination page is decided by the Screen and Page No. Options. Whenever the bit device turns ON, the MMI switches the screen to display the destination page, and then it reset the bit device if RESET option is set. Screen: GOTO: designate Page No. as the destination page. RETURN: designate the last page number saved as destination page. Page No. : Fill in a page number (1~255) if Bit device and GOTO is selected. Save: Set it to save the current page into the internal memory when performing screen switch operation. It makes the current page as the destination page whenever a screen switch RETURN operation option is specified. Example Use PLC internal relay M20 to control the switch screen operation. The options are setup as shown in Fig. 3-24. Fig. 3-24: Bit Device Switch Screen Operation Whenever the M100 relay turns ON, the screen switches to display page 30 and the M100 relay is reset. 34 EasyBuilder User’s Manual Example Use PLC registers D50 to control the switch screen operation. The options are setup as shown in Figure 3-25. These two options are ignored when control device is a word device Fig. 3-25: Word Device Switch Screen Operation Whenever the content in PLC register D50 becomes nonzero, such as D50 = 25, the screen switches to display page 25 and the D50 is reset to zero. Screen hardcopy operation (for MMI1010 only) Control Type: Select Hardcopy operation. Control Device: If you designate a word device as the control device, such as a D register, the page to be printed is decided by the register’s contents. Whenever the value in the register is nonzero, the MMI takes the value as the page number, switches the screen to display the page and then prints it out. After the printing job is finished, the screen is returned to the original page and zero is written to the register if RESET option is set. If you designate a bit devices as the control device, such as M relay, the page to be printed is decided by the Page No. option. Whenever the bit device turns ON, the MMI switches the screen to display the page and prints it out. After the printing job is done, it returns to the original page and resets the bit device if RESET option is set. Page No. : Fill in a page number (1~255) if Bit device is selected. 35 Example Use PLC register D60 to control the hardcopy operation. The options are setup as shown in Fig.3-26. This two options are ignored This option is ignored if control in Hardcopy type device is word device Fig. 3-26 Word Device Hardcopy Operation Whenever the value in D60 becomes nonzero, such as D60 = 30, the screen switches to display page 30 and it is printed out. After the printing job is finished, the screen is returned to the original page. Then D60 is reset to zero. Example Use PLC relay M20 to control the hardcopy operation. The options are setup as shown in Fig.3-27. Fig. 3-27 Bit Device Hardcopy Operation Whenever M20 turns ON, the screen switches to display page 10 and it is printed out. Then M20 is reset. File transfer operation (for MMI1010 only) Control Type: Select File transport operation. 36 EasyBuilder User’s Manual Control Device: If you designate a word device as the control device, such as a D register, the file number is decided by the register content. Whenever the value in the register becomes nonzero, the MMI takes the value as the file number and transfers data from the temporary file to the PLC registers or from the PLC registers to the temporary file. After the transfer is done, the word device is reset to zero if RESET option is set. If you designate a bit devices as the control device, such as M relay, the file number is decided by the File No. option. Whenever the bit device turns ON, the MMI transfers data from the temporary file to the PLC registers or from the PLC registers to the temporary file. After the transfer is done, the bit device is reset if RESET option is set. Write Device: The start address of a block of PLC registers where the MMI transfers file. File No. : Fill in a file number (1~511) if Bit device is selected. Direction: Select the transfer direction. Select "->PLC" is to load data from the temporary file to the PLC registers and "<-PLC" is to save data from the PLC registers to the temporary file. Example Use the PLC relay M30 to control the file transfer operation. The options are setup as shown in Fig.3-28. Fig. 3-28 Bit Device File Transfer Whenever M30 turns ON, the MMI transfers all the file no. 5 data to the PLC registers starting from D200. Then M20 is reset. 37 Example Use the PLC register D10 to control the file transfer operation. The options are setup as shown in Fig. 3-29. Fig. 3-29 Word Device File Transfer Whenever the value in D10 becomes nonzero, such as D10 = 15, the MMI takes this value and transfers all file No. 15 data to the PLC registers starting from D200. Then D10 is reset to zero. Backlight control operation Control Type: Select Backlight control for this operation. Control Device: designate a bit device for this operation. When the control device is switched from 1 to 0, the MMI turns the backlight off. When the device is switched from 0 to 1, the MMI turns the backlight on. state of control device 1 0 turn off backlight turn on backlight During the period when backlight is turned off, the MMI turns the backlight on immediately whenever the screen is touched. 38 EasyBuilder User’s Manual Message Use this option to create a message object. A message object activates the printing operation and/or displaying a predefined text string whenever the corresponding control device is triggered (the control device value is nonzero). Note that the printer connected to the MMI must be compatible with ESC/P2 commands (for example: EPSON LQ-570+ printer). Otherwise, it will not work properly. If your MMI is equipped with an internal clock, it prints out the date and time records with the message as shown below: 96/03/10 10:11:12 Warning... 96/03/10 10:11:12 The safety door is not closed. 96/03/10 10:11:13 Temperature of the spillway is too high. A message is displayed and scrolling in the message window until the control device value becomes 0. If there are several messages activated at the same time, all these messages are displayed and scrolled in the message window one after another. As shown in Fig. 3-30. user configurable screen area message window Warning... The safety door is not closed. Temperature of the Fig. 3-30 Message Window Also note that the message window is popped up as per page configuration. You have to mark the option "message" under Overlap (in Edit menu) settings in order to display the message window. The message object must be defined in the common page (page 0) unless there is some special consideration. In this way, whichever page is displayed on the screen, the message text string object is displayed or printed whenever its control device is triggered. 39 To create a message object, follow the following steps: 1) Choose the Message option in Edit menu or click on the Message icon in the tool bar. A Message Objects List window is popped up as Fig.3-31. Fig. 3-31: Message Objects List Window 2) Click on the Append button to create a new message object or click on the Modify button to modify an existed message object. A message object dialog as shown in Fig. 3-32 is popped up. If you click on the Delete button, the current selected object is deleted. 3) Select options in the message object dialog and click OK to create the object. 4) Click on the OK to exit the Message Object List window. Fig. 3-32: Message Object Dialog • Control Device: Assign a PLC internal relay to activate the message display and printing. • Message: Input a text string be printed or displayed. • Display: Mark this option to enable the message display function. • Print: (for MMI1010 only) Mark this option to enable the message printing function. 40 EasyBuilder User’s Manual 4. Edit Click on the Edit in the menu bar to pull down the Edit menu as shown in Fig. 4-1. The Edit menu includes the following functions. • Format: define format library. • Temporary File: define the filename and size of each temporary file. The functions of PLC control and message are described in the Object Designs chapter. Fig. 4-1: Edit Menu Format Each project file can define at most 256 formats. Formats represent the PLC data type to display or the range limit for data entry. These formats are divided into two classes: display formats and range formats. Each data object needs to designate a display format. The MMI displays the PLC data based on the predefined display format. Please refer to the section Data Object in the chapter Object Designs. A push button object with NUM or JOG+/- option needs a range format to limit the data entry range. (Refer to the Push button section in the chapter Object Designs.) • Display formats: The PLC data can be displayed on the screen by using a Data object with numeric, ASCII, filename, bar graph, text, or graphics style. For each style, you have to define a proper format before creating the data object. The MMI provides the following display formats. Numeric ASCII File Name Bar Graph (Horizontal) Bar Graph (Vertical) Text Graphics 41 • Range format: The range format sets bounds for data entry. The NUM or JOG+/JOG- type push button objects use it. NUM type push button: limit the numeric data input range. JOG+/JOG- type push button: set the increasing upper bound and the decreasing lower bound To define a format, follow these steps: 1) Choose the Format option in the Edit menu or click on the Format icon in the tool bar. The Format Table Fig. 4-2: Format Table (Fig. 4-2) is displayed. 2) Move the cursor to the format number you want to define and click left. 3) Click on the Setting button to create a format option dialog as shown in Fig. 43. 4) Assign proper options in the Format dialog and click on the OK button to define it. 5) Repeat steps 2 to 4 to define other formats or click on the OK button to close the Format Table. Fig. 4-3: Format Dialog 42 EasyBuilder User’s Manual Format type The Format type option is a general option for every format. It defines the attribute of each format. Numeric: Displays the PLC register data in numeric style. The corresponding options are depicted in Fig. 4-4. The options are used to assign the number of Figures displayed before and after the decimal point. You can also choose to display the value in 15*8 or 24*16 fonts and to enlarge them in 1 to 4 multiples. Fig. 4-4: Numeric Format Options For example: Assign options as Fig. 4-4. A number 1234 will be displayed as 123.4. ASCII: Displays the PLC register data as ASCII codes. The corresponding options are depicted in Figure 4-5. With these options, you assign the number of ASCII characters to be displayed. It uses two characters per single word. You can also choose to display these ASCII characters in 15*8 or 24*16 fonts and to amplify them in 1 to 4 multiples. Fig. 4-5: ASCII Format Options The ASCII code stored in the lower byte is displayed at the left, and the other stored in the higher byte is displayed at the right. For example: Assign options as Fig. 4-5. The data 4241h will be displayed as "AB" File Name: The File Name format uses the value accessed from the PLC registers as the temporary file number and displays the file name corresponding to this 43 number. The file name to be displayed is not allowed to be larger than 14 characters. It is displayed in 15*8 fonts. The only format option is the amplified size (1 - 4 multiples). Fig. 4-6: Options Corresponding to File Name Format Bar Graph (V): With this format, the accessed PLC register data is displayed in a vertical bar graph as shown in Fig. 4-7. span length zero width Fig. 4-7: vertical bar graph Options corresponding to the format are depicted in Fig. 4-8. The Length and Width options set the bar graph length and width in pixels. The span and zero of the bar graph are assigned in the Max/Min options. If Max is larger than Min, the bar graph grows from bottom to top. If Max is less than Min, the bar graph grows from top to bottom. Fig. 4-8: Vertical Bar Graph Format Options Bar Graph (H): With this format, the accessed PLC register data is displayed in a horizontal bar graph as shown in Fig. 4-9. zero span width length Fig. 4-9: Horizontal Bar Graph 44 EasyBuilder User’s Manual Options for this format are the same as those for Bar Graph (V). If Max is larger than Min, the bar graph grows from left right. If Max is less than Min, the bar graph grows from right to left. Text: With this format, each text string represents one of the PLC register’s values or relay’s states. According to the value accessed from the PLC device, the corresponding text string is displayed on the screen. Options for this format are shown in Fig. 4-11. Fig 4-11: Text Format Options States: The States option defines the number of states. The maximum number of states is 32. Content: The text strings which represent each state are filled in the Content option. Each text string is separated from others by commas. The length of each text string must be equal. All these text strings must be arranged in the sequence corresponding to the state value starting from 0. The maximum length of content is 160 characters including commas. For example: Assign options like Fig.4-11. The MMI displays "off" when the value accessed from PLC register is 0, and it displays " on" when the value is 1. Font and Size: These two options define the character font and the amplified scale of the text to be displayed . 45 Graphics : Similar to the Text format, each graphic represents one of the PLC’s register data or relay states. According to the value accessed from the PLC device, the corresponding graphic is displayed on the screen. Options corresponding to this format are similar to those in the text format. The No. of states are defined in the States option. The maximum number of states are 32. Instead of assigning a text string, we assign the filenames of graphics corresponding to each state in the Content option. Similarly, the filenames must also be arranged in sequence and separated with commas. The extension name does not need to be specified in the Content option. It is already specified by the Graphic Type option. Fig. 4-12 Graphic Format display left_ss display right_ss if reading value=0 if reading value=1 The Graphic Type option selects the bit map file format. The EasyBuilder supports BMP and PUT formats. All files specified in the Content must belong to the same type. It is noted that all the specified files must be located in the “animation graphics” directory specified by “directories” option of “tool” menu. In the MMI700/1000, when the number of state = 1 and the reading value =1, it will display the graphic as blinking. 46 EasyBuilder User’s Manual Range: The format sets NUM or JOG+/JOG- type push button limits. Options corresponding to this format are the maximum value and the minimum value as Fig. 4-13. Fig. 4-13: Range Format Options For a NUM type push button, the format limits the numbers within its range that can be accepted. For instance, set the range format as in Fig.4-13 and designate it to a NUM type push button object. Only the numbers from 1 to 1000 can be written into the corresponding registers. For a JOG+/JOG- type push button, the format sets the increasing upper bound and the decreasing lower bound. For example, the lower bound is 1 and the upper bound is 5. The JOG+ push button will vary register data as ...1 -> 2 -> 3 -> 4 -> 5 -> 1 -> 2 ... The JOG- push button will vary register data ... 3-> 2 -> 1 -> 5 -> 4 -> 3... 47 Temporary File (for MMI1010 only) This function lets you create temporary files used in file transfer. There are 512 temporary files at maximum in the MMI. The size of each temporary file can be set to be from 1 to 255 words. The total capacity of all temporary files is 24,576 words (24k words) at maximum. Each temporary file can be assigned a file name with a maximum of 14 characters. Perform the following steps to create the temporary files: 1) Choose the Temporary File in Edit menu or click Temporary File icon in the tool bar. A Temporary File Summary as in Fig.4-14 is popped up. 2) Cursor to the desired file number and click to create a temporary file. 3) Click the Modify button to pop up the Temporary File dialog. 4) Assign the temporary file size in the Capacity dialog. The maximum temporary file capacity is 256 (0-255) words. 5) Input the file name of the temporary file in the File Name option. The maximum filename length is 14 characters. 6) Click on the OK button to define the temporary file. 7) Repeat step 2 to step 6 to define each temporary file. 8) Click on the OK button in Temporary File List window to close it. Fig. 4-15: Temporary File Dialog Fig. 4-14: Temporary File List The created temporary files are loaded or saved by File Transport or PLC Control objects. Please refer to the sections File Button or PLC Control in the chapter Object Designs. 48 EasyBuilder User’s Manual 5. Tool Click on the Tool in the menu bar to pull down the Tool menu as Fig. 5-1. The Tool menu includes the following functions. • Overlap: set overlap pages and enable message window display of each page. • Page cut: erase all objects in the current page. • Page copy: duplicate all objects from another page to the current page. • Directories: setup the directory for graphics/text files. Fig.5-1 Tool Menu Overlap This function lets you set overlap page and enable the message window display of each page (from 1 to 255). For details about overlap page characteristics, refer to the section "General page, Overlap page, and the Common page" in chapter "Introduction." To assign an overlap page, follow the following steps: 1) Choose the Overlap option in the Tool menu or click on the Overlap icon in the toolbar. An Overlap table as Figure 5-2 is popped up. Fig.5-2: Overlay Table 2) Move the cursor to the page that you want to setup and click left. Fig.5-3 Overlap Dialog 3) Click on the Setting button. An Overlap dialog for the page is popped up as shown in Fig. 5-3. 49 Overlay: Select to set an overlap page. De-select to cancel the existing overlap relation. Overlap Page: Assign the overlap page for this page. Message: Select to enable a message window on this page. If you use a message object to display a specific message, you must mark this option so that the message window can display messages. 4) Choose the proper options in Overlap dialog and click on the OK button. The overlap relation of this page is built and displayed in the Overlap Table. 5) Repeat step 2 to 4 to set overlap of each page. Copy The page copy function duplicates all the objects from another page to the current page. All the original objects in the current page are erased concurrently. All display objects (including line, circle, rectangle, text, graphic, data, animation, and lamp objects) and touch control objects (including push button, screen button, hardcopy button, and file transfer button objects) in the source page are duplicated onto the current page. However, the PLC control and the message objects are not duplicated onto the current page. Perform the following steps to copy all the objects from source page: Choose the Copy function in the Tool menu or click on the Copy icon in the tool bar. The Page Copy dialog is popped up as in Fig. 5-5. 2) Assign the source page number in the Page No option. 1) 50 EasyBuilder User’s Manual 3) 4) Figure 5-5: Page Copy Dialog If the source page is in the working file, select the Working File option in the Source Type dialog. Otherwise, select Other File and fill the File Name option with the source project file. If Other File is selected, you can also use the Browse button to choose a file. Click on the OK button to duplicate the page. Since each Data or Push button object refers to a format, the different format definitions in different files may cause confusion when a page is duplicated from another file. The EasyBuilder resolves this problem with the following rules. If the format corresponding to the duplicated object does not exist in the working file, the EasyBuilder duplicates it from the source file accompanied with the object. If the format has already defined in the working file, the EasyBuilder keeps it without duplicating the one from the source file. It may cause the duplicated object to relate to an unsuitable format. You have to note this problem in executing this function. Cut The page cut function erases all the objects on the current page. Perform the following steps to delete the objects on the whole page: 1) Choose Cut option in the Tool menu or click on the cut icon in the tool bar. A warning message is displayed and requests you to confirm it again. Fig. 5-4: Warning Message for Page Delete 2) Click on the "Y" button to confirm the operation or click on the "N" button to cancel it. 51 Directories In order to provide an efficient way to manage graphic files, EasyBuilder allows each project to create its own directory to store graphics and text files. Static Graphics/Text: The EasyBuilder will search this directory for the graphics files referred by graphics objects, if it cannot find the graphics files in the default directory. It’s the same for those text files referred by text objects. Animation Graphics: The EasyBuilder will search this directory for the graphics files referred to by the graphics format and animation objects, if it cannot find the graphics files in the default directory. ASCII Fonts: This is the directory where ASCII pattern files are located, EasyBuilder requires both ASCFONT.15 and ASCFONT.24 files. 52 EasyBuilder User’s Manual 6. View The View menu contains scaling functions that allow you to choose an appropriate way to display a page. The menu is depicted in Fig. 6-1. It includes the following options: • 100%: display screen in normal size • 75%: reduce the screen size to 75% • Tool Bar: display the tool bar at the top of • • • • • • • the screen Status Bar: display the status bar at the bottom of screen Tool Box: display the toolbox on the Fig. 6-1 View Menu screen Graphics Files: display a list of the graphic files used in the working project Align Grid: force new added objects to be positioned on the grid Grid: display 8x8 grid covering the whole working area Object Contents: display the corresponding PLC device of each object Select Page No.: display the object summary at each page 100% and 75% These two options help you to display a page in proper scale. When either one of them is selected, the other one is deselected automatically. Tool Bar open new file print zoom open file version grid save file online help copy screen temporal file delete screen message format setup PLC control screen overlay screen no. PLC resgister addressing method cursor position Fig. 6-2 Tool Bar 53 This option enables you to display the tool bar. To activate or deactivate the Tool Bar option, simply select it. A " been selected. " symbol indicates that the option has Status Bar This option enables you to display the status bar at the bottom of the screen. A brief description corresponding to current operation is displayed in the status bar. Like the Tool Bar option, select the option to activate or deactivate it. Tool Box This option activates the toolbox for fast creation of objects. The toolbox is opened at the right bottom side of the screen when option is selected. To move it to another position, move the cursor to its headline and drag it. time display 13:15:20 date display 06/01/96 PLC data display EasyView 300 text display bitmap graphics 1257 screen button blinking GOTO PANEL MAIN MENU data button hard copy animation graphics file transfer Fig. 6-3 Tool Box Graphic Files This option displays the list of graphic files used in the working file. It includes the graphic files used by Graphic object, Animation object and those referred to in formats. 54 EasyBuilder User’s Manual Fig. 6-4: List of Graphic Files 55 Align Grid After this option is activated, new added objects or objects to be moved will be positioned on the grid. Grid This option displays a grid in gray color on the working area. The grid size is 8*8 pixels. Object Contents As described in previous chapters, some dynamic objects, such as data objects, lamp objects, animation objects, push button objects or file transfer objects, correlate to a specific PLC relay or register. This option enables you to display the objects along with their corresponding PLC device address. Several selections are provided under this option for different dynamic objects as shown in Figure 6-5. These selections enable you to specify some specific dynamic object types to be displayed with their corresponding PLC device address. Fig. 6-5: the options under Object Contents display PLC register Fig. 6-6 Display PLC Register on the Screen 56 EasyBuilder User’s Manual Select Page No. The “Select Page No.” option shows the object details for each page. Choose “Select Page No.” at “View” menu, the Fig.6-7 displays the total number of objects in each page. Fig. 6-7 Number of Objects Summary or to select the right page, then click Press Fig. 6-8 shows the number of each object type in the page. , Fig.6-8 Classified Number of Objects in a Page 57 7. PLC device address naming style The MMI provides separate device drivers to link with most popular PLCs. The available PLC drivers include OMROM, SIEMENS S7 200/300, A-B SLC, MITSUBISHI, FACON FB, MATSUSHITA FP, KOYO Direct, GOLDSTAR Master K, Sharp JW, HITACHI H..etc. More device drivers are added every day. If you cannot find a device driver for your PLC, check technical support person or our agent. The names and the addressing style of devices in different PLC types are usually different. After you open a project file in the EasyBuilder, you must select the proper type for your PLC from the PLC TYPE drop-down list in the tool bar. It is depicted in Fig.7-1. This function makes the EasyBuilder use the same register names and Fig. 7-1: PLC type Dropaddresses as those used in your PLC program. If down List in the Tool bar you forget to select a proper PLC type when opening a new project, the device names and addressing method will be different from those of your PLC. OMRON address Style Name Address MITSUBISHI FX address Style Range Name Address Range IR dddbb ddd: 0~255 bb: 0~15 X ooo ooo: 0~177 (Octal) HR dddbb as above Y ooo as above AR dddbb as above S ddd ddd: 0~999 LR dddbb as above T ddd ddd: 0~255 TC(PV) ddd ddd: 0~255 C ddd ddd: 0~255 DM dddd dddd:0~4095 M dddd dddd: 0~1023 DL dddd dddd:0~4095 TV(PV) ddd ddd: 0~255 CV(PV) ddd ddd: 0~255 D ddd ddd: 0~511 DL ddd ddd: 0~511 DL consists of two continuous DM. DL consists of two continuous D. 58 EasyBuilder User’s Manual MITSUBISHI AXX Address Style Name Address KOYO Direct Address Style Name Range Address Range X hhh hhh: 0~7FF I (X) ooo 0~477 Y hhh hhh: 0~7FF Q (Y) ooo 0~477 M dddd dddd:0~2047 M (C) ooo 0~377 T(PV) ddd ddd: 0~255 T ooo 0~177 C(PV) ddd ddd: 0~255 C (CT) ooo 0~177 D dddd dddd:0~1023 R (V) oooo 0~7777 DL dddd dddd:0~1023 RL oooo 0~7777 DL consists of two continuous D. All address is octal. RL consists of two continuous R. Matsushita FP Address Style Hitachi H Address Style Name Address Range Name Address Range X ddh dd: 0~99 h : 0~F M hhh hhh: 000~FFF WM hhh hhh: 000~FFF Y ddh as above TC nnn nnn: 0~511 R dddh ddd: 0~255 h : 0~F L hhh hhh: 000~FFF WL hhh hhh: 000~FFF TC ddd ddd: 0~999 R hhh hhh: 000~FFF SV ddd ddd: 0~999 WR hhh hhh: 000~FFF EV ddd ddd: 0~999 DR hhh hhh: 000~FFF DT dddd dddd:0~4095 DL dddd dddd:0~4095 All address are hex-decimal except TC, DR consists of two continuous WR. DL consists of two continuous DT. GoldStar Master-K address style FACON FB address Style Name Address Range X ddd 0~159 Y ddd 0~159 Name Address Range P nnh nn: 0~99 h: 0~F M nnh nn: 0~99 h: 0~F M dddd 0~1399 RT ddd 0~255 T ddd ddd:0~255 RC ddd 0~199 C ddd ddd:0~255 RD dddd 0~4095 D dddd dddd:0~4095 DL dddd 0~4095 DL dddd dddd:0~4095 DL consists of two continuous RD. DL consists of two continuous D. 59 Allen-Bradley SLC address style Name I dddh O dddh N’s corresponding PLC address File No. N address ddd:0~255 h: 0~F 7 0~255 11 256~511 ddd:0~255 h: 0~F 12 512~767 13 768~1023 Address Range B dddh ddd:0~255 h: 0~F 14 1024~1279 15 1280~1535 N dddd dddd:0~4095 16 1536~1791 NL dddd dddd:0~4095 17 1792~2047 C dddb ddd:0~255 b:0(PRE), 1(ACC) 18 2048~2303 19 2304~2559 20 2560~2815 dddd:0~255 b:0(PRE), 1(ACC) 21 2816~3071 22 3072~3327 23 3328~3583 24 3584~3839 25 3840~4095 T dddb NL consists of two continuous N. Siemens S7 address style Name I Address nnb Sharp JW address style Range Name Address nn: 0~99 b: 0~7 R oooo 000~7777 Range TC ooo 000~777 O nnb nn: 0~99 b: 0~7 DM oooo 0000~7777 DL oooo 0000~7777 M nnnb nnn: 0~511 b: 0~7 Address is in octal, DL consists of two continuous DM. VW dddd dddd: 0,2,4,.. must be even VD dddd dddd: 0,4,8,.. must be quadruplicate VD consists of two continuous VW. 60 EasyBuilder User’s Manual 8. Download This chapter describes the operations to load a project file created by the EasyBuilder into the MMI flash memory. Remember to save the project file in the EasyBuilder before you start to load the project file. The load procedure is listed as follows: 1) Connect the MMI RS232 port to COM1 or COM2 of the PC. 2) For MMI1010, set the switch SW8 =ON and set SW7 to select a transmission speed. ON : 19200 baud rate OFF : 9600 baud rate For MMI700/1000 Set the switch SW8 =ON and set SW7 to select a transmission speed. ON : 19200 baud rate OFF : 9600 baud rate 3) Press the RESET button . 4) Execute the EasyView Download Utility, the screen displays as follows: Model: select the appropriate MMI model MMI700 = MT200 MMI1000 = MT250 MMI1010 = MT300 PLC driver: select appropriate PLC type to connect with MMI User Project: fill in project name created by “EasyBuilder” editor software, or use browse function to select the project. 61 COM Port: select COM port(COM1 or COM2) of your PC to connect with MMI. Baud Rate: transmit speed between MMI and PC, if the DIP SW7=ON of MMI1010 (or SW3=ON of MMI700/1000) select 19200, otherwise select 9600. After fill in the above selection, press “OK” to start the download procedure. Note: The MMI1010 is equipped with two flash memories. One is for project data and the other for the driver. The MMI700/1000 is equipped with one flash memory for both project data and driver. Therefore the driver & project can be download separately by selecting “v” in the “load driver” and “load user project” field if the model is selected as “MMI1010”. For the MMI700/1000 the driver and project data must be download together. 62 EasyBuilder User’s Manual Appendix A : Installation of the EasyBuilder software To install the EasyBuilder software, perform the following steps : Under the windows environment, insert the EasyBuilder diskette into disk driver A and execute the command "A:\setup" to start the installation program. The dialog box as Fig. A-1 is popped up. Fig.A-1 Enter the directory in which you want to install the EasyBuilder. Click on the OK button, the installation process will start. After the installation is completed, it creates an MMI group in windows and an icon for the EasyBuilder in this group. Fig A-2 63 Appendix B : Examples to build objects Create an ON/OFF push button To create an ON/OFF push button, follow these steps : to create two graphics that represent ON 1) Use paintbrush software and OFF states respectively. The first is the graphic of OFF state. Name it as "BUT1.BMP" . The second is the graphic of ON state. Name it as "BUT2.BMP" . 2) Start the EasyBuilder by clicking on the icon. 3) Select the Formats by clicking on the icon format. to add a graphic display file format No. of states filename list Fig. B-1 Fig. B-2 4) Click on the data object Fig. B-3 64 icon . Move the cursor to a desired position to create the data object, then click. The data object dialog box is popped up as shown in Fig. B-3. EasyBuilder User’s Manual Fill in the PLC device address and display format number then click on the OK button. A data object is created and it is shown on the screen as in Fig. B-4. Fig. B-4 5) Click on the push button icon . Move the arrow cursor to the left top data object corner. Drag a rectangle area to cover the data object. The rectangular area is the effective touch push button area. Release the left mouse button, the push button dialog box is popped up as in Fig. B5. Fig. B-5 Fill in write device and button type then click on the OK button, a push button object is created and it is shown on the screen as in Fig B-6. The ON/OFF push button is created. The rectangular area marked with dashed-line is the effective push button touch area. Fig. B-6 65 Create a numeric data display To create a numeric data display, follow these steps : 1) Select Formats by clicking on the icon Fig. B-7 and add a numeric display format. If you need to limit the input number within a range, set a range format as in Fig B8. Fig. B-8 Fig. B-9 After the above setting, the format table is shown as in Fig. B-9. Fig. B-10 Fig. B-11 66 . 2) Click on the data object icon Move the cursor to a desired position to create the numerical data, then click left. A data object dialog box is popped up. Fill in the PLC device address and display format then click on the OK button. A data object is created and it is displayed on the screen as in Fig. B-11. EasyBuilder User’s Manual Fig. B-12 3) Click on the push button icon . Move the cursor to the left top data object corner. Drag a rectangle to cover the data object. The rectangular area is the effective push button touch area. Release the left mouse button. A push button object dialog box is popped up. Set Button type to "NUM". Click the OK button. A push button object is created and it is displayed on the screen as Fig. B-13. Fig. B-13 A numeric data is created. The rectangular area marked with a dashed-line is the effective push button touch area. A numerical keypad will be popped up when the effective area is touched. 67 Appendix C: Difference between MMI700,MMI1000 and MMI1010 MMI1010 MMI1000 MMI700 Object type Date optional no no Time optional no no Lamp yes no no Hardcopy yes no no File button optional no no PLC control yes #1 #1 Message yes #2 #2 memory capacity (graphics) 416K 288K (expandable to 928K) Screen layout 640x480 dot 640x480 dot 288K 320x240 dot #1: PLC control objects do not support hardcopy function. #2: Message objects do not support printout function. 68