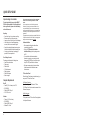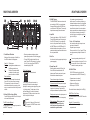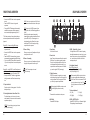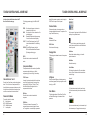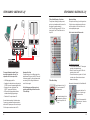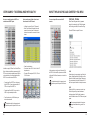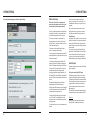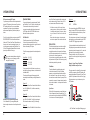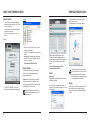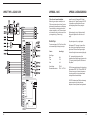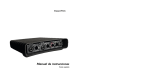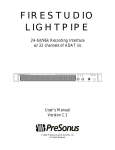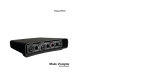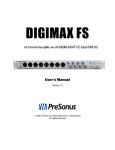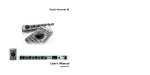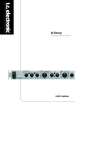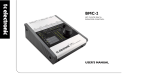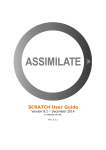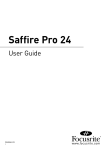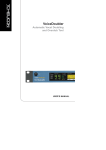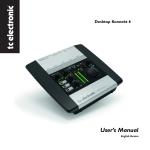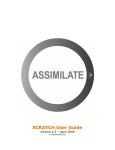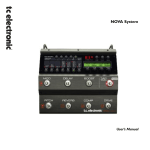Download User`s Manual - TC Electronic
Transcript
Impact Twin User’s Manual English Version IMPORTANT SAFETY INSTRUCTIONS The lightning flash with an arrowhead symbol within an equilateral triangle is intended to alert the user to the presence of uninsulated “dangerous voltage” within the product’s enclosure that may be of sufficient magnitude to constitute a risk of electric shock to persons. 1 2 3 4 5 6 7 8 9 10 11 12 13 14 Read these instructions. Keep these instructions. Heed all warnings. Follow all instructions. Do not use this apparatus near water. Clean only with dry cloth. Do not block any ventilation openings. Install in accordance with the manufacturer’s instructions. Do not install near any heat sources such as radiators, heat registers, stoves, or other apparatus (including amplifiers) that produce heat. Do not defeat the safety purpose of the polarized or grounding-type plug. A polarized plug has two blades with one wider than the other. A grounding type plug has two blades and a third grounding prong. The wide blade or the third prong are provided for your safety. If the provided plug does not fit into your outlet, consult an electrician for replacement of the obsolete outlet. Protect the power cord from being walked on or pinched particularly at plugs, convenience receptacles, and the point where they exit from the apparatus. Only use attachments/accessories specified by the manufacturer. Use only with the cart, stand, tripod, bracket, or table specified by the manufacturer, or sold with the apparatus. When a cart is used, use caution when moving the cart/apparatus combination to avoid injury from tip-over. Unplug this apparatus during lightning storms or when unused for long periods of time. Refer all servicing to qualified service personnel. Servicing is required when the apparatus has been damaged in any way, such as cord or plug is damaged, liquid has been spilled or objects have fallen into the apparatus, the apparatus has been exposed to rain or moisture, does not operate normally, or has been dropped. The exclamation point within an equilateral triangle is intended to alert the user to the presence of important operating and maintenance (servicing) instructions in the literature accompanying the product. Warning! • • • • • To reduce the risk of fire or electrical shock, do not expose this equipment to dripping or splashing and ensure that no objects filled with liquids, such as vases, are placed on the equipment. This apparatus must be earthed. Use a three wire grounding type line cord like the one supplied with the product. Be advised that different operating voltages require the use of different types of line cord and attachment plugs. Check the voltage in your area and use the correct type. See table below: Voltage Line plug according to standard 110-125V UL817 and CSA C22.2 no 42. 220-230V CEE 7 page VII, SR section 107-2-D1/IEC 83 page C4. 240V • • • • • BS 1363 of 1984. Specification for 13A fused plugs and switched and unswitched socket outlets. This equipment should be installed near the socket outlet and disconnection of the device should be easily accessible. To completely disconnect from AC mains, disconnect the power supply cord from the AC receptacle. The mains plug of the power supply shall remain readily operable. Do not install in a confined space. Do not open the unit – risk of electric shock inside. Caution: You are cautioned that any change or modifications not expressly approved in this manual could void your authority to operate this equipment. Service • • There are no user-serviceable parts inside. All service must be performed by qualified personnel. a EMC / EMI EMC/EMI This equipment has been tested and found to comply with the limits for a Class B Digital device, pursuant to part 15 of the FCC rules. These limits are designed to provide reasonable protection against harmful interference in residential installations. This equipment generates, uses and can radiate radio frequency energy and, if not installed and used in accordance with the instructions, may cause harmful interference to radio communications. However, there is no guarantee that interference will not occur in a particular installation. If this equipment does cause harmful interference to radio or television reception, which can be determined by turning the equipment off and on, the user is encouraged to try to correct the interference by one or more of the following measures: • Reorient or relocate the receiving antenna. • Increase the separation between the equipment and receiver. • Connect the equipment into an outlet on a circuit different from that to which the receiver is connected. • Consult the dealer or an experienced radio/TV technician for help. For Customers in Canada: This Class B digital apparatus complies with Canadian ICES-003. Cet appareil numérique de la classe B est conforme à la norme NMB-003 du Canada. TABLE OF CONTENTS INTRODUCTION Safety Instructions..............................................a EMC/EMI............................................................b Table of Contents...............................................3 Introduction.........................................................5 Quick Setup Guide.............................................6 OVERVIEW APPENDIX Bus Power Notes.............................................40 ASIO Channel Names......................................41 Signal Flow.......................................................42 Miscellaneous...................................................43 Shortcut Keys...................................................43 DICE Technology Background.........................43 Technical Specifications...................................44 Front Panel Overview.........................................8 Rear Panel Overview.......................................11 Mixer Page.......................................................12 Channel Sections 1+2......................................14 Line 3-4 Module...............................................16 S/PDIF Module.................................................16 ADAT TOS Module..........................................17 Lock Indication.................................................17 Reverb Module.................................................17 Master Module..................................................18 Patch Bay Module............................................19 SETUP EXAMPLES Studio...............................................................20 Mobile studio....................................................22 Ableton Live DJ................................................24 Stand-alone......................................................26 External Effect..................................................27 To external mixer with ADAT in.......................28 Impact Twin as a Converter.............................29 Total Recall - File Menu...................................29 System Settings...............................................30 Buffers and Latency.........................................31 Audio Dropouts.................................................31 Operation Modes..............................................32 System Clock...................................................33 Versions...........................................................35 Reset to defaults..............................................36 WDM Page.......................................................37 The Impact Tuner.............................................38 b TC Electronic, Sindalsvej 34, DK-8240 Risskov – [email protected] English Version Manual Revision 1.0 3 IMPACT TWIN INTRODUCTION Impact Twin is a state-of-the-art audio interface featuring ground-breaking technology to ensure that the music you record sounds as good on the inside of your computer as it does on the outside. With the built-in preamp, converters and recording tools, Impact Twin offers a pristine path for your music to follow. Two Microphone Preamps Featuring IMPACT III™ Technology With these two pristine microphone preamps, you’ll never have to worry about recording quality again. Channel Tools Quickly and easily optimize the tone of your recordings with Impact Twin’s built-in channel tools. FireWire 800 compatible (adapter included) The included FireWire 800 adapter means you can connect the Impact Twin to just about any FireWire-equipped computer. Direct Monitor Reverb A simple way to add reverb at the monitor stage so the singer can enjoy quality reverb through his headphones. Quick Compressor Access and Feedback Access the crucial compressor setting directly from Impact Twin’s front panel – and the light ring instantly shows the applied gain reduction. 14/14 I/O (4 analog, 10 digital I/O) 14 inputs and 14 outputs give the flexibility to record and monitor just about any device you can think of. iCheck The iCheck (Integrity Check) feature provides a shortcut for revealing artifacts of data reduction – essential when encoding files to lossy formats such as MP3 or AAC. JetPLL Jitter Reduction Everybody talks about analog sound quality, but what about digital? With built-in JetPLL jitter reduction technology, Impact Twin ensures superb audio quality all the way though the device. Included Plug-ins (M40 Reverb, ResFilter, Assimilator) Impact Twin comes bundled with pristine TC effects processing. The M40 reverb is based on an algorithm from our acclaimed Reverb 4000 processor. The multi-purpose ResFilter provides ultra-fat filter sound. The Assimilator EQ curve assimilation tool lets you quickly grab an EQ curve from any sound and apply it to your own. Sturdy design While Impact Twin most probably will sit in your studio most of the time, the sturdy and cool design lets you take it anywhere, any time. 24 bit/192 kHz Operation Capture the most detailed and transparent recordings you’ve ever heard – right up to ultra-detailed 192 kHz. Guitar Tuner Maintain perfect pitch with the built-in guitar tuner, which is always at hand. Hi-Z Guitar Optimized Inputs Ensure the tone of your guitars is beautifully preserved with two front-panel mounted Hi-Z guitar-optimized inputs. 5 QUICK SETUP GUIDE Up and running in ten minutes This quick guide will help you set up the IMPACT TWIN in a typical application. For further details and other usage scenarios, please refer to the following section of this manual. Unpacking • Open the box from the top and remove cabling. • Remove Impact Twin from the plastic bag. • Inspect your Impact Twin for signs of transit damage. • In the unlikely event of transit damage having occurred, inform the carrier and the supplier. • Keep all the packaging if damage has occurred, as this will show evidence of excessive handling force. • It is also a good idea to keep the packaging if possible for future transportation. Check Package Contents The package should contain the following items: • Impact Twin audio interface • Power supply • FireWire cable • CD with software etc. • Safety Instructions • FireWire 800 adapter • Quick start guide Computer Requirements Mac OS • PowerPC (1 GHz or faster) or Intel CPU • 512 MB RAM • FireWire (IEEE 1394) port* • OS X 10.4.9 or later Windows • Pentium 4 (1.6 GHz or faster) • 512 MB RAM • FireWire (IEEE 1394) port* • Windows XP or Vista 6 PAGE HEAD * We recommend running each Impact Twin on a dedicated FireWire bus and not chaining them with other FireWire devices. If your computer has one or more FireWire connector on its chassis, they will typically run on the same FireWire bus. You may connect the Impact Twin to one of these connectors. If you intend to use additional FireWire devices (e.g. external hard drives) simultaneously, we recommend running these other devices on a separate bus. This separate bus would typically be on an installed FireWire PCI or PCI Express card. Note that such a FireWire PCI card typically has three ports, but these also operate on a single bus. Software Installation • We recommend installing the software before connecting the Impact Twin. • Refer to the TC Electronic Audio Interface Installation Guide supplied in the package and on the CD. • If you are familiar with software installation procedures in general, you may simply insert the accompanying CD-ROM in your computer’s optical drive (CD or DVD) and follow the instructions. • We always recommend using the latest software. Updates are available for download at www. tcelectronic.com. TC Near Control Panel When the Impact Twin drivers are installed correctly, you can open the TC Near Control Panel. On Windows Computers: Open Start / Programs / TC Electronic / TC Near. The TC Near Control Panel can also be accessed via the Windows Control panel. On Mac Computers: /Applications/TC Near You may also start the TC Near Control Panel application from System Preferences. FRONT PANEL OVERVIEW FRONT PANEL OVERVIEW 3 PAD/INST Selectors The PAD/INSTRUMENT selector can attenuate the input sensitivity by 20 dB. If you cannot attenuate the signal sufficiently using the GAIN TRIM knob, you should use the -20 dB position. This is normally required when connecting line-level instruments. 1 FireWire/Power LED Indicator When Impact Twin is hooked up via FireWire, the blue LED can indicate the following states: Steadily lit: Flashing: Sufficient power Uploading firmware, hardware error or FireWire communication error. Off: The Impact Twin cannot establish a connection to the driver, maybe because the driver is not installed. Device Identification: The blue LED will flash a couple of times when the “Impact Twin” tab in the control panel is selected. This comes handy if you have more than one TC audio interface connected to your computer. In this case, you can use the device tab to identify the audio interface. 2 Mic/Inst CH1/CH2 on Combo XLR/Jack Combo XLR/jack inputs. Both XLR and 1/4 inch jacks can be used with this connector. The XLR Connection (Balanced) Connect a microphone, and your signal is processed via the IMPACT™ mic pre-amps. 8 – When using condenser microphones, activate phantom power (see section 6 on the following page). – The Input LEDs (4) indicate the level of the input signal. If the red O/L LED (overload) is lit, your signal is too “hot”, and you should press “PAD/INST” to attenuate the signal by 20 dB. The 1/4 Jack Connection – Press PAD/INST to activate this circuit. The 1/4 “jack part” of the combo connector is a high-quality Hi-Z circuit that has been designed especially for connecting a passive guitar pick-up system (e.g. Strat-type) directly. The jack inputs on the front panel are unbalanced. If you wish to use balanced equipment using TRS jacks, you should connect them via the line inputs on the rear panel. Important! If you use the 1/4 jack part of the Combo jack/ XLR connection, the PAD/INST selector must be set to “In” position. 4 Input LEDs Three Input level indicators: -30 dB, -10 dB and “O/L”. The input LEDs indicate the level of the input signal. If the O/L LED (“Overload”) is lit, your signal might be too hot, and you should lower the input by using the GAIN TRIM knob or the 20 dB PAD switch. O/L indication should be used as a guide only. For more precise level indication, please use the level meters in the control panel software. Only condenser type microphones require phantom power. You can, however, combine e.g. a condenser microphone on channel 1 with a standard electrodynamic microphone (e.g. a Shure SM57) on channel 2 without problems. You can also activate phantom power and use a condenser microphone on one of the inputs and connect a guitar using a 1/4 jack to the other input, as the phantom power only goes to the XLR pins. 7 Line In – Ch 1/2 Input Selector Use this switch to select either front panel or rear panel inputs for channels 1/2. Rear panel inputs are line inputs. When you select Line In 1+2, you’ll see the TC Near mixer page conveniently collapse the Channels 1+2 section. 5Gain/Trim Use this control to set the appropriate input level (see previous paragraph). 6 Phantom Power +48V When this switch is pressed, the XLR part of the Combo XLR/Jack connections features +48V phantom power. Phantom power is used to power line-drivers and condenser microphones. There are three main types of microphones: Condenser microphone: Phantom power is required (except for some models that use proprietary power supplies or built-in batteries). Please check the microphone manufacturer’s specifications for details. Connect any secondary device that you don’t use in music production to Line inputs 1/2 on the rear panel. Use the “Line In” switch to alternate between front and rear panel inputs. 8/9/10 ADJUST Dialer The ADJUST dialer can be used to adjust the function selected with the FUNCTION selector (10): – – – – Compression amount on channel 1 Compression amount on channel 2 Reverb amount / Decay time DAW mix input / 100 % DAW The selected function is indicated by the four LEDs (9). Electrodynamic microphone: Here, phantom power is not required (but does no harm to the microphone). ADJUST Dialer – Push Function A few extra features are built in the ADJUST knob and its push function. Ribbon microphones: Phantom power could damage these microphones! Please refer to the microphone’s documentation or the manufacturer’s support information. Example #1 – Compression Mode: – Press the function selector (10) and select compression mode. 9 FRONT PANEL OVERVIEW – Now turn the ADJUST dialer to set the compression amount. – Press the ADJUST knob once to bypass the compressor. – Turning the ADJUST dialer again will automatically reactivate the compressor, and the compression amount can be adjusted again starting from 0 %.* * This feature prevents you from accidently setting an extreme compression amount while the compressor is bypassed. Example #2 – Compression Mode A/B Listening: – Press the function selector (10) and select compression mode. – Now turn the ADJUST dialer to set the compression amount. – Press the ADJUST knob several times to compare compressed and uncompressed signal (A/B listening). – If you turn the ADJUST knob while the compressor is “on” you will now adjust from the current compression amount. Example #3 – using ADJUST to control Decay time and and Reverb amount – Press the function selector (10) and select “REV”. – Now press the ADJUST encoder to toggle between letting the encoder control Reverb amount or decay time. 11 Output Level Knob Sets the output level of analog outputs 1-2 and of the headphone outputs. 12 Listening Mode selector: Stereo / Mono / Side This feature allows you to listen not only in stereo mode (standard), but also monitor the mono and side components separately. STEREO: You are listening to your signal in stereo (this is the default setting). 10 REAR PANEL OVERVIEW MONO: Listen to your signal in mono. The left and right channel are summed and sent to both outputs. SIDE: Listen only to the SIDE component of your signal (in this mode, the M/S decoding algorithm is active). Monitoring the side component is especially interesting when comparing a data-reduced format (such as MP3 or AAC) to a linear signal or to a data-reduced signal at a different bit rate, since artifacts from MP3 or AAC encoding are highly exposed in the side component. 13 Phones – Muting When you connect a set of headphones to this jack, main outputs will be muted.* 14 Phones – Non-muting When you connect a set of headphones to this jack, the signal is still passed to the main outputs.* * Both Phones outputs can be used simultaneously. 1 Power Switch On/off switch for the unit. 2 Power In Jack Impact Twin can be bus-powered from the computer’s FireWire port if your computer supplies bus power. Check your computer’s specifications. If more than one bus-powered audio interface is used or if your computer delivers insufficient power on the FireWire port, use the supplied 12 VDC power supply. 3 FireWire Connectors IEEE 1394 connectors for connecting to a computer and/or linking multiple Impact Twin units. Impact Twin can be bus-powered* from the computer’s FireWire port. Check your computer’s specifications. Before plugging the FireWire connectors, make sure that plugs are positioned correctly. * Please read the manual section on bus-power. 4 MIDI In/Out Standard MIDI In/Out jacks. 5 S/PDIF – Digital In/Out – Coaxial 24 bit digital in/out on S/PDIF. Instead of operating these digital connectors as input and output, you can also use them to insert e.g. an external digital effects unit – and use this as a send effect in the direct monitoring audio path. 6 Line Outputs (balanced) 1/4 inch TRS jack outputs for: – Main Left (CH1) and Main Right (CH2) – Left (CH3) and Right (CH 4) When connecting the Main outputs to a device (e.g. active speakers) with unbalanced inputs, “ground” and “cold” must be connected. On XLR type plugs, these are the pins 1 and 3. On Jack type plugs, these are the “sleeve” and “ring” parts. 7 Line Inputs (balanced) – Ch 1 (Left) – Ch 3 (Left) – Ch 2 (Right) – Ch 4 (Right) 8 DI/DO – ADAT/TOS In/Out Optical S/PDIF or ADAT for up to 8 channels of digital I/O, depending on format and sample rate. 11 TC NEAR CONTROL PANEL – MIXER PAGE Patchbay Module Channel Strip Presets Info (mouse-over) tips - on/off 12 Channel Sections 1+2 Line 3+4 Module S/PDIF Module ADAT/TOS Module Reverb Module Master Module File Menu 13 TC NEAR CONTROL PANEL – MIXER PAGE Let’s take at look at the different sections of the TC Near Control Panel’s mixer page. The following parameters apply to the HMF and LMF bands: FREQ: Sets the center frequency to be boosted or attenuated by the Gain control. GAIN: Sets the amount of boost or attenuation of the selected frequency. BW: (Bandwidth) Determines the frequency range to control around the selected frequency. LF CUT: For the LF (low frequency) band, the CUT button alternates between Cut and Shelving type. HF BELL:For the HF (high frequency) band, the BELL button alternates between Parametric (Bell-shape) and shelving type. EQ ON Press this button to activate or deactivate the EQ section. TC NEAR CONTROL PANEL – MIXER PAGE applied. This parameter can also be controlled using the ADJUST knob on Impact Twin’s front panel. De-Esser Module When recording voices, a de-esser can reduce or eliminate excessive sibilant sounds. The operation of the Impact Twin De-Esser is easy. DE-ESS Knob Sets the amount of de-essing. Damping Meter The Damping meter indicates the amount of compression applied. Channels 1 and 2 each have a control section as shown above. To the left, there is a 4 band parametric EQ, in the middle there is a compressor and a de-esser, and to the right there is a fader module with reverb send, pan, solo and mute controls and the actual level fader. Parametric EQ Module The module is split into four bands: HF: High frequencies HMF: High/Mid frequencies LMF: Low/Mid frequencies LF: Low frequencies 14 ON Button Press this button to activate or deactivate the compressor. COMP Knob This knob sets the amount of compression. The compressor features auto make-up gain that “evens out” the signal level – even when heavy compression is If you don’t hear any reverb when turning up this control, make sure that the fader on the Reverb module is turned up as well. Solo Button Mutes all other channels, allowing you to hear this particular channel solo. Mute Button Mutes this channel only. The compression module offers a number of predefined compression settings that allow you to find the compression style you are looking for, fast and easy. Channel Sections 1 and 2 Sets the amount of signal sent to the Reverb Module and patch bay from a particular channel. ON Button Activates the De-Esser. Compression Module STYLE Selector A number of styles can be selected from the drop down menu. Select your style based on the source you are working with (e.g. “Male Vocal”, “Guitar” or “Piano”). Note that the selected Style applies to both the compressor and the de-esser. Reverb Send All Bypass When you activate All Bypass, all channel processing modules are bypassed, and the input signal is recorded directly to your DAW. Fader Module The following descriptions of Reverb Send, Solo, Mute and Fader & Meters apply to all instances of these parameters. Fader & Meters The fader sets the channel level. The meter indicates the level. The text field above the fader can indicate a number of things. Example 1 A 1/4 jack has been inserted into this channel’s input. You should see meter activity when the source sends a signal. Example 2 If you see an exclamation mark, you have inserted a jack in the instrument input. To engage the instrument input, 15 TC NEAR CONTROL PANEL – MIXER PAGE you need to press the INST switch on the front panel of Impact Twin. Example 3 With an XLR plug inserted into MIC input 1 or 2, the display will show “MIC”. In addition, the input can show: PAD: You have pressed the PAD switch. PH: You have pressed the phantom power switch. Precise indication of meter values: If you place the mouse over any meter, you will see a precise value indication in the Control Panel’s info line. The info line is at the bottom of the TC Control Panel. TC NEAR CONTROL PANEL – MIXER PAGE Presets - (channel strip) ADAT/TOS Module Via the channel strip preset menu you can save and load channel strip presets. These presets hold all settings from the channel strip. A number of factory presets are provided as excellent starting points for different types of recording material but you can create and save as many of your own as you please. TC near automatically generates a default preset folder but you can navigate and save/load presets from any folder you prefer. Line 3-4 Module S/PDIF Module TOS IN Button Alternates between TOS and ADAT format on the optical inputs. Pan Knob Left/right Pan control for channel sections 1&2 and ADAT channels. TOS OUT Button Alternates between TOS and ADAT format on the optical outputs. Bal(ance) Knob Left/Right balance control for the Line, S/PDIF and TOS stereo channels. STEREO LINK Button If you only use stereo sources on the ADAT channels, you can link the ADAT channels in four pairs: 1-2, 3-4, 5-6 and 7-8. If the channel pairs are unlinked, they will appear as 8 individual channels in the mixer. Indication of ideal average input level The small arrow on the meter indicates the ideal average input level. Use the output level control of your source and Impact Twins GAIN TRIM controls, to find a level where the average input signal is just around this arrow. This ensures full benefit of Impact Twins compression module and also prevent any overloads. Please note that there can only be one unit in a system acting as master clock! All other devices must be set to follow that master clock. Therefore it makes sense to connect a digital output on the Impact Twin’s rear panel to a digital input on an external device. This way, the external device can lock to the Impact Twin if Impact Twin is set as clock master. This applies even if no audio is sent from Impact Twin to the external device. The clock must be provided by the master. Reverb Module This is the section that receives signal sent via the “Reverb Send” controls on channel strips 1/2, Line 3/4, ADAT/TOS and SPDIF. From this module’s drop down menu, you can select the desired Reverb type: Lock Indication S/PDIF module The S/PDIF module controls any signal present on the S/PDIF rear panel input and features Reverb Send, Bal, Solo and Mute controls. Line 3/4 module The Line 3-4 module controls any signal present on the Line 3-4 rear panel inputs and features Reverb Send, Bal, Solo and Mute controls. Note that both S/PDIF and Line inputs are always stereo. 16 Such a conflict occurs if Impact Twin runs at internal clock and a digital signal on the ADAT/TOS input provides a clock rate that differs from this internal clock. The exclamation mark also occurs if you have attached two external devices on each of the digital ports and those two devices run at different sample rates. (S/PDIF and ADAT/TOS Modules) Indicates that the incoming ADAT/TOS signal is perfectly locked to Impact Twin’s internal clock, or that the Impact Twin is perfectly locked to the external source selected on the “System Settings” page*. An exclamation mark indicates a sample rate conflict. 17 TC NEAR CONTROL PANEL – MIXER PAGE Reverb Parameters PRE DELAY Knob A short delay placed between the direct signal and the reverb’s diffuse field. By using pre-delay, the source material is kept clear and undisturbed. Range: 0 to 100 ms DECAY Knob The Decay parameter determines the length of the reverb diffuse field. The length is defined as the time it takes for the reverb to decay approximately 60 dB. Range: 10 ms to 20 seconds COLOR Knob Varies the “color” of the reverb. From dark to crisp and bright, the Color parameter can really change the characteristics and style of the reverb. Range: -50 (dark) to +50 (bright) MUTE Button Mutes the reverb module. Fader Master level control for the reverb module. Reverb level and decay can also be controlled on the front panel of the Impact Twin using the ADJUST knob. TC NEAR CONTROL PANEL – MIXER PAGE Master Module From the Master Module’s drop down menu, you can select which DAW channel pair should be mixed with Impact Twin’s physical inputs. Options are: 100 % Button Clicking this button sets the DAW MIX parameter to 100 % This way, you can quickly turn off direct monitoring. STEREO / MONO / SIDE Buttons Use these buttons to toggle between Stereo, Mono and Side monitoring. Monitoring the side component only is especially interesting when comparing a data-reduced format (such as MP3 or AAC) to a linear signal, or to a data reduced signal at a different bit rate. (You can find additional information on page 10.) DAW MIX Knob Controls the balance between the channels of the mixer and the DAW signal. When set to 0 %, you hear only the sources connected to the physical inputs on the Impact Twin. When set to 100 %, you only hear your DAW. 100 % is the same as turning direct monitoring OFF. DAW mix can also be controlled on the front panel of the Impact Twin using the ADJUST knob. The “M” within a green circle in the DAW status display indicates that this device is the clock master in the setup. In setups with multiple audio interfaces, only one of the audio interfaces can be clock master. If the display shows NO LOCK, the connection to the computer is unstable. For more information, please refer to the Operation Mode parameter in “System Settings”. 18 Signal LED Indicates when a signal is present on the selected input. Patchbay Module Via the Patch bay module you can route the various physical inputs, the 14 FireWire channels (7 pairs) from your DAW and also the TC Near mixer’s effects send to Impact Twin’s physical outputs. Simply use your mouse and click on the connection you would like to establish. The default patching is shown to the right: – The Impact Twin mixer out is patched to Line 1-2 outputs (Main L/R) – FireWire channels 3-4 are patched to Line outs 3-4 – FireWire channels 5-6 are patched to S/PDIF outs 1-2 – FireWire channels 7-8 are patched to ADAT/TOS outs 1-2 – FireWire channels 9-10 are patched to ADAT/TOS outs 3-4 – FireWire channels 11-12 are patched to ADAT/TOS outs 5-6 – FireWire channels 13-14 are patched to ADAT/TOS outs 7-8 Physical Outputs Mixer Out Physical Inputs DAW Inputs Mixer Effects Send (to external effect) 19 SETUP EXAMPLE: “STUDIO” SETUP EXAMPLE: “STUDIO” 1 Impact Twin Rear The Impact Twin’s rear panel. 2 Active Speakers In this particular setup we illustrate the Impact Twin in use with a set of active monitors (You may of course use a standard amplifier and passive speakers if you prefer). 3Keyboard A keyboard is connected to Line In 3/4 for monitoring/ recording purposes. The MIDI connection can be used to control software instruments in your DAW. 4Headphones Multiple headphones are connected via a separate headphone amp. Line outputs 3/4 on the Impact Twin are used to feed the headphone amp. On the front panel, an additional set of headphones can be connected to the non-muting headphones connection. 5Computer Computer with FireWire interface. Please see the “System Requirements” section for information on minimum requirements. 6 ADAT Interface Standard ADAT interface with 8 input and 8 output channels. 7 Impact Twin Front + Instruments Front panel view of the Impact Twin illustrated with a microphone and an electric guitar connected. 20 Connecting an electric guitar directly to Impact Twin Connect a guitar using a standard 1/4 jack and set the PAD/INST button to “in” position. Connecting a Condenser Microphone Impact Twin delivers +48V phantom power on the XLR part of the Combo connection for use with condenser microphones. Press “+48V” to activate phantom power: 8 FireWire Connection to Computer Use as standard FireWire (IEEE 1394) cable between the computer and Impact Twin. Any of the two connections can be used. Note that a FireWire 800 adapter is supplied with Impact Twin. 9 Power Supply Impact Twin can be bus-powered directly from your computer’s FireWire connection. Please refer to the computer’s manual to see if this is an option. If bus-power is insufficient or if more than one Impact Twin units is connected to one FireWire bus, you should use the external power supply delivered with Impact Twin. 21 SETUP EXAMPLE: “MOBILE STUDIO” SETUP EXAMPLE: “MOBILE STUDIO” TC Near Patchbay Example: Mobile Studio This is a basic example where you want to monitor the TC Near mixer’s master out on your headphones. working space will now show the following parameters: This is a typical small mobile setup with just a guitar, a microphone and a laptop computer. • Connect the guitar to CH1 using a standard 1/4 inch jack mono-mono, and set the PAD/inst button to “in” position. Set input level using channel 1’s GAIN TRIM knob. • Connect a microphone to CH2 and use the PAD/ inst selector to correct input sensitivity and adjust the level on this channel using channel 2’s GAIN TRIM knob of. If you have connected a condenser microphone, the +48 phantom power switch must be pressed. • Connect your laptop computer using a standard FireWire cable. • Connect headphones to one or both Phones outputs. The upper connection will mute the main outputs on the rear panel (but since nothing is connected to the main outputs, it is not relevant which headphone output you use in this scenario). 22 – Select “Ext. In” on both tracks. – Select “Mono In 1” for Track 1 and “Mono In 2” for Track 2. – In the Master section, select output channels 1/2. If only one Impact Twin is used and no other FireWire devices are connected to the computer’s FireWire ports, Impact Twin can be bus-powered directly from the computer’s FireWire port*. This is an ideal setup for recording in the field. However, Impact Twin does use power and will drain the computer’s battery faster (especially if phantom power is used). Therefore we recommend using a power supply for either the computer and/or Impact Twin when possible. Ableton Live Settings Assuming you are using Ableton Live as your DAW, you could use the following settings for this setup: • In Ableton Live, create two audio tracks. • In the “View” drop-down menu, select “In/Out”. – That’s it! The described settings for this example can be recalled as a preset via Impact Twin’s file menu. * Please read the manual section regarding bus power. Select the Arrangement View. The right side of your 23 SETUP EXAMPLE: “ABLETON LIVE – DJ” SETUP EXAMPLE: “ABLETON LIVE – DJ” TC Near Patch Bay Example – DJ pre-listen The object here is sending a) the track you want to pre-listen to your headphones and b) the main mix for the audience to a separate channel set. In the TC Near Patch bay, we send FW 1-2 to Line (main) outputs 1-2 and TC Near’s Mixer out to line outputs 3-4. Ableton Live Settings The object here is to send your “pre-listen” signal to Line 1-2 (which is also your headphones out) and the main mix for the audience to Line 3-4 and further on to the venue’s amplifier/speaker system. First let us take a look at the Master section. This example illustrates how Impact Twin can be perfectly integrated into a live setup. The components of such a live setup could be: • A DAW/laptop playing audio files. • Headphones for undisturbed cue monitoring using the OUTPUT level control for separate headphone levels. • Microphone for vocals, utilizing Impact Twin’s IMPACT™ pre-amps and Channel strip. • MIDI controllers for playing additional chords or melodies and/or sending program changes. • Distribution to PA on output channels 3/4. Connect all devices according to the illustration above. If you are using a condenser microphone, remember to activate the +48V phantom power. Also note that outputs 3/4 in this setup are used as main outs to the PA. 24 Advantage of this Setup This setup enables you to route different signals to the headphones and PA system via the DAW. This is useful for numerous purposes. E.g., this setup allows excellent cue monitoring for DJs, allowing for individual level control of the two signals. On the following page, we will show you how to make the required settings in Ableton Live and the TC Near Patch bay. Three settings are important here: – “Cue Out” sends to main outputs 1/2. These outputs are linked to the headphones output. – “Master Out” sends to line outputs 3/4. This is the signal that you feed to the PA. – Cue must be selected – as opposed to “solo”, which is the other option. Press the button to alternate between the two settings. TC Near Mixer Settings To send the main mix on Line 3-4, “FW 3-4” must be selected in TC Near’s Master module. The described settings for this example can be recalled as a preset via Impact Twin’s file menu. Now we need to link two tracks to Cue Out and Master Out. Here, we have linked track 1 to Master Out – this is the signal the audience will hear. On track 2, we have pressed the Headphones button – this track is sent to Cue Out. 25 SETUP EXAMPLE: “STAND-ALONE” SETUP EXAMPLE: “EXTERNAL EFFECT” TC Near Patchbay Impact Twin can even be used without being connected to a computer. As a stand-alone unit, it still provides both the excellent mic pre-amps and Hi-Z inputs on channels 1 and 2. In stand-alone mode, you also benefit from all channel strip settings, EQ, Compression/De-Essing and Reverb. • Connect the microphone to CH1 and the guitar to CH2 on the front panel. If you are using a condenser microphone, activate phantom power. Adjust input levels using the GAIN TRIM controls. • Connect a CD player to Impact Twin –either by connecting the CD-player’s analog outputs to Impact Twin Line Inputs 3/4 or (as illustrated above) by connecting the CD player’s out to “TOS” DI on the Impact Twin using an optical cable. To make this setup work as a standard alone unit (with no computer attached), a few settings must be set on the TC Near Control Panel’s “About” page before detaching the computer: If you prefer using an external hardware effect unit as a send effect (instead of the built-in Reverb), this is also possible. • “Stand alone Sample rate” must be set to 44.1 kHz. • “Stand alone Sync source” must be set to “Optical”. Active speakers can be used as monitors. Feed these with the signals from Impact Twin’s CH 1(L) and CH 2(R) outputs. The described settings for this example can be recalled as a preset via Impact Twin’s file menu. 26 • Connect the external signal processor via the S/PDIF jacks: Out to In and In to Out. • As illustrated above (to the right), set effects send to S/PDIF 1-2 in the TC Near patch bay. • Set the clock sync on the external effect to “External” (as there can only be one master clock in a setup). • The fader on the TC Near mixers S/PDIF module can now be used to control the master level of the external effect. You can now send to the external effect using the REVERB SEND knobs in the mixer. IMPORTANT The „Reverb Send“ knob of the TC Near Mixer’s S/ PDIF Module MUST be set to “0” – otherwise you will start a feedback loop! The described settings for this example can be recalled as a preset via Impact Twin’s file menu. 27 SETUP EXAMPLE: “TO EXTERNAL MIXER WITH ADAT IN” IMPACT TWIN AS MIC PRE & A/D CONVERTER + FILE MENU Here, we are sending channels via ADAT to an external mixer with ADAT inputs. You can use Impact Twin as an excellent AD converter. How to create busses in Ableton Live and route these busses to the ADAT channels – In Ableton Live, select “Options” / “Preferences”. – Select “Output Channel configuration” and select several mono or stereo busses. In the example below, we have created four mono and four stereo busses. In addition to using the TC Near Control Panel’s Effects Send to feed an external effects processor using the S/ PDIF in and out jacks (as explained in example #4), this routing also allows you to send eight channels via the ADAT out to an external mixer with ADAT in. – Connect Impact Twin’s S/PDIF out to the external effect’s S/PDIF in. Connect the external effect’s S/ PDIF out to Impact Twin’s S/PDIF in. – Connect Impact Twin’s ADAT out to your mixer’s ADAT in using a standard optical cable. – Create four busses in your DAW and route your tracks to these channels. The described settings for this example can be recalled as a preset via Impact Twin’s file menu. 28 – Create four audio tracks in. – For each track, select “Ext. Out” from the “Audio To” drop-down menu. – Then select FW channel pairs 7/8, 9/10, 11/12 and 13/14. See below: Total Recall - File Menu Where Channel Strip presets hold only parameter settings for the channel strip, the Total Recall presets hold all settings on the Mixer, Tuner and About Page. Press the FILE button to open the File menu. In this example, we route the output of channels 1+2 to the S/PDIF out. Note that EQ, compression and De-Ess is still applied. The Reverb, however, is not routed to the S/PDIF out. The described settings for this example can be recalled as a preset via Impact Twin’s file menu. LOAD By selecting Load, you can navigate to any folder in the system, including shared folders. By default you will be directed to the default location for Impact Twin presets. Only presets located in the default file locations for TC Near control panel will be visible in the drop down menu. SAVE By selecting “Save”, you can save your preset to any folder in the system that you have write access to, including any shared folder. By default, presets are saved to the default location of the TC Near control panel presets. All setup examples described on the previous pages are available as factory presets. - See above. 29 SYSTEM SETTINGS Access the System Settings page by clicking on “System Settings”. SYSTEM SETTINGS Buffers and Latency “Buffer size” and “latency” are commonly used terms in the audio computer world – so let us give a short introduction to these important concepts. “Latency” is a small delay measured in milliseconds (ms) introduced by the fact that you computer needs time to work with the audio signals that come in and go out. Due to the way a computer (or more precisely: the operating system) works, it needs to “slice” the audio into small “chunks” – these are the buffers. The size of a buffer is measured in samples. The computer can either work with small but many buffers – or with larger and fewer buffers. E.g., let’s assume your computer needs to process 1024 samples (this would be very few samples, but this a good number for the example). It can do this by either processing two buffers of 512 samples, four buffers of 256 samples or perhaps eight buffers of 128 samples, all depending on the buffer size. The point here is: The larger the buffers are, the more time it takes before the audio is being processed. Accordingly, larger buffers introduce larger latency. On the other hand: The more buffers need to be processed, the more CPU power the computer has to allocate to this process. So basically the buffer size represents the balance between latency and CPU power consumption. Setting the right buffer size therefore very much depends on how fast your computer is and how many other CPU consuming tasks the computer has to do. It is worth noticing that audio plug-ins tend to consume a lot of CPU power. This is especially true for virtual instruments, but also for some effects plug-ins (such as high-quality reverbs). If the buffer size is set too low, you will experience audio dropouts. 30 So if you have a very fast computer and run few plug-ins, you can easily go for a low buffer size. You’ll be rewarded with low latency, i.e. a system that is very responsive. But if you have a slower computer and/or use lots of plug-ins at the same time, you will have to choose a larger buffer size, which will introduce more latency. Direct Monitoring Large latency is only a problem if you monitor your audio through your computer or if you play virtual instruments using an external MIDI controller. In this case, the lag between the notes you play and the audio you hear can become irritating. If you need to run your system with large buffers, be aware that all TC audio interfaces have a built-in “direct monitor” section, which is used to monitor your signal (you can e.g. listen to your microphone through your headphones) with a very low latency (few milliseconds). Audio Dropouts In general, audio drop-outs are the result of two different types of irregularities. A: Drop-outs caused by limited CPU power This situation typically occurs when you run a great number of audio tracks and plug-ins at the same time. In this case the solution would be to increase the Buffer Size. Increased buffer size allows the computer to work on bigger chunks of audio and thus use less power. However, increasing the buffer size also results in a higher latency time. The optimal buffer size setting will therefore depend on the components of your computer, particularly the CPU. Bottom line: Higher buffer size: more stability and more latency. Lower buffer size: less stability and less latency. 31 SYSTEM SETTINGS SYSTEM SETTINGS B: Drop-outs caused by DPC spikes If you increase your buffer size but still experience audio dropouts, DPC spikes may be the cause of the problem. DPC spikes typically occur if one or more hardware components in your system (e.g. network adapters, wireless network adapters or optical drives) have poor drivers. Operation Modes First of all, you should check your system using the DPC SPIKE CHECKER TOOL that is installed in the same folder as the TC Near Control Panel. Spikes will show in the meter, and – based on an analysis over time – the tool will suggest an operation mode (Safe Mode 1, 2 or 3). Select the suggested Operation Mode in the control panel and you should be all set to go. ASIO Buffer Size* The buffer size can be set from 64 to 8192 samples. You should only increase the buffer size if you experience problems such as clicks or pops in the sound that are not caused by DPC spikes. Once you have isolated problems resulting from DPC spikes, you can try lowering your buffer size again for least latency. You can select between four operation modes: “Normal” and Safe Mode 1, 2 and 3. “Normal” is the default mode. The various safe modes should only be selected if you experience problems with clicks and pops caused by DPC spikes. Use the DPC SPIKE checker tool as described to isolate such problems. The buffer size range depends on the selected operation mode. Normal Mode: Safe Mode 1: Safe Mode 2: Safe Mode 3: 64 – 8192 224 – 8192 224 – 8192 224 – 8192 You can manually set the buffer size to any number you wish within the given range. However, the number should be dividable with 8. The minimum buffer range will always apply and will automatically be selected when you change between the modes. Example #1 When you switch from “Normal” mode with the buffer size set to 64 to “Safe Mode 2”, the buffer is automatically changed to 224. Advanced Tab (for system testing purposes) On the “Advanced” tab, you can generate spikes. Activate a spike inducer and set how often spikes should occur. 32 Example #2 When you switch from “Normal” mode with the buffer size set to 256 to “Safe Mode 2”, the buffer is not changed – 256 is above the minimum value (224) for this range. Example #3 When you switch from “Safe Mode 2” with the buffer size set to 224 to “Normal” mode, the buffer is not changed as the minimum setting for “Normal” mode is 64. You can, however enter a different value manually. Options are: TOSS/PDIF ADATINTERNAL * The most used setting will be INTERNAL. Using this setting, the internal DICE II clock provides the system clock to the other devices in the studio setup. In most cases, this is the best option. The other options are only relevant if you attach external digital devices to your audio interface using the S/PDIF or the ADAT/TOS Lightpipe input connectors. ASIO buffer size is relevant for PCs running Windows operating systems only. On Mac computers, the buffer size is set within the audio application. For instance, in Ableton Live go to “Preferences” / “Audio Drivers” to set the buffer size. Please note that clicks and pops in the sound may also result from clock problems. These should be resolved first. System Clock In a studio setup where there is more than one digital device, and where the digital devices are connected using digital connections, it is important that all devices run at the exact same sample rate – in other words, they all have to refer to the same system clock. Only one device can provide the system clock, and with the parameters in the “System Clock” section you specify which device provides the system clock. Clock Master The audio interface that provides the system clock is called the clock master. With the Clock Master parameter, you select which audio interface should be the clock master. Of course, this is only relevant if you have more than one audio interface in your setup. When connected to a computer, it is always the audio interface that is audio clock master – the computer itself cannot be clock master. If you have attached an external audio device to one of the digital inputs, please consider whether this external device should provide the system clock. If so, select the digital input that you have used for that device. Please note that due to the JetPLL jitter reduction, Impact Twin is able to reject jitter coming from external digital devices. Example 1 – Impact Twin as Clock Master: Setting Clock Master and Sync Source The setup consists of two Impact Twin units connected via FireWire, a computer and an ADAT interface. We assigned the nicknames “My Impact Twin” and “Peter’s Impact Twin” (nicknames are set on the “About” page). The intention here is to sync the entire setup to the ADAT interface. Sync Source With the Sync Source parameter you specify which part of the clock master will provide the system clock. The options are either to choose the device itself (INTERNAL) or to choose one of the device’s digital inputs. • Set “Clock Master” on the System Settings page to 33 SYSTEM SETTINGS SYSTEM SETTINGS “Peter’s Impact Twin” (as it is the physical Impact Twin unit that will determine the clock master). • “Sync Source” is set to “ADAT” (as this is the bus on the Clock Master unit that you would like to sync to). • On the TC NEAR Control Panel’s “System Settings” page, “Impact Twin” is selected as Clock Master and “Sync Source” is set to “TOS”. Example 2: Impact Twin Jitter Rejection Sample Rate If Sync Source is set to “Internal”, the options are: – – – – – – 44.1 kHz 48 kHz 88.2 kHz* 96 kHz* 176.4 kHz** 192 kHz** Reverb ADAT channels available Mixer Tuner S/PDIF or TOS • In this setup, we have a CD player. • The CD player is connected to “My Impact Twin” via TOS. 34 NO REFERENCE External sync on the Impact Twin set as master is unobtainable. Check connections and external device. The following restrictions apply: Thanks to the DICE II FireWire chip with integrated JetPLL jitter rejection technology, Impact Twin provides a very high quality clock. In addition, the excellent jitter-rejection facilities will clean up the digital signal coming from an external source. EXTERNAL LOCK Indicates that the system is locked to an external digital device connected to the Impact Twin set as clock master. • The digital reverb R4000 is connected to the other Impact Twin in the setup (“Peter’s Impact Twin”), and its sync parameter is set to slave to “External”. In terms of clock rate, a CD player cannot be controlled externally. Accordingly, it has to be the clock master. INTERNAL LOCK Indicates that the system is locked to the Impact Twin unit set as clock master. 44.1 YES 48 YES 88.1 NO 96 NO 176,2 NO 192 NO 8 8 4 4 NO NO YES YES 2 YES YES 2 YES YES 2 YES YES 2 NO NO 1 NO NO 1 The DAW always controls the Sample Rate. The sample rate is always set by your host application (e.g. Ableton Live). If you e.g. play a 44.1 kHz project, the sample rate automatically shifts to 44.1 kHz. If you later load and play a 48 kHz song, the sample rate shifts to 48 kHz. Though Impact Twin receives information about the sample rate, it still provides the actual digital clock. Lock Status The TC Near Control Panel may display one of the following lock status messages: AUTO COAST, NO REFERENCE External reference sync is lost. This may happen if e.g. the reference device has been shut down or when a cable has been removed. In this situation, the Impact Twin will “auto coast” and immediately shift to the latest received valid clock. AUTO COAST, BAD REFERENCE This message appears when receiving a bad reference sync source. This would occur if the external device delivers an invalid reference clock outside the acceptable range of (+/- 1.5%), or after Impact Twin has been in AUTO COAST, NO REFERENCE mode and a new invalid reference clock is received. In this situation, Impact Twin will “auto coast” and immediately shift to the latest received valid clock rate. AUTO INTERNAL, NO REFERENCE This message appears when a valid external reference sync source has not been found. Maybe the reference device has not been turned on or a cable has been removed. In this situation, Impact Twin will go to “auto internal” and use the internal clock (as this is the best solution under the given circumstances). AUTO INTERNAL, BAD REFERENCE This message appears when a valid reference sync is never received. This situation occurs when the reference device only has delivered an invalid reference clock outside the acceptable range (+/1.5%), or when the unit was in AUTO INTERNAL or NO REFERENCE mode and a new invalid reference clock source has been attached. In this situation, Impact Twin will go to “auto internal” and use the internal clock as this is the best solution under the given circumstances. Versions This section provides information on the versions of the Control Panel software and the FireWire driver. Check for Software Updates • If the computer is connected to the Internet, you may check for updates by pressing “Check Now”. You will be directed to the Impact Twin product page at www. tcelectronic.com. • Press “Click here to download the latest version” and download the full installer. • Run the installer. 35 ABOUT PAGE / FIRMWARE UPDATE Firmware Updates WDM PAGE (WINDOWS ONLY) In the “Advanced Audio Properties” dialog, select the type of setup you are using. In the following example: “5.1 surround” is selected: Example: • Once you have run the installer (see above), the latest version of firmware is placed in the “TC Near” folder on your hard disk. • You will now need to update the firmware for each Impact Twin unit in the setup. • Go to the “About” page for the unit you wish to update. Example • Select the “xxx.tca” file relevant for your unit. This is the latest released firmware. • Now click “Open” and wait while the firmware is being updated. • Important: After the firmware update, you are asked restart the TC Near Control panel AND to power off/ power on you Impact Twin. These instructions MUST be followed! Reset to Defaults The Reset to Default function will reset the selected Impact Twin unit to factory default settings for the currently loaded software. • Click “UPDATE FIRMWARE”. You will now be directed to the folder where the firmware is located. 36 Important: After you have reset your unit to defaults, we recommend quitting the TC Near Control Panel, powering your Impact Twin off and on again, then finally re-launching the TC Near Control Panel. During this procedure, the software will not be degraded to previous software versions, and no presets are affected. WDM is Windows’ audio driver system. It is used for Windows’ own sounds, media players and other applications that do not support ASIO. Also, applications such as PowerDVD use WDM as their audio driver system. If your audio application supports ASIO, we recommend using the ASIO driver. General Speaker Setup The Speaker setup is selected in Windows’ “Sounds and Audio Devices” properties: Go to Control Panel / “Sounds and Audio Devices Properties” / “Audio” and select “Advanced” in the “Sound Playback” section: Your TC audio interface can handle both WDM and ASIO at the same time. If you wish, you can listen to background music from your media player or watch a DVD movie while working with your audio application at the same time. Routing In WDM mode, TC audio interfaces provide eight audio inputs/outputs. Each input/output has a drop-down menu where you can select from the available FireWire channels. 37 THE IMPACT TWIN TUNER Impact Twin comes with an excellent tuner that provides various modes for stringed instruments. The Tuner page holds all relevant parameters as well as the tuner display. The tuner works on both channels 1 and 2. The Tuner Page THE IMPACT TWIN TUNER 3 Mode Selector Click to switch between Strobe mode and Normal mode. In Strobe mode, sections of three red LEDs will slide from right to left when the played note is too low, and from left to right when it is too high. Out of tune (Chromatic scale-mode selected) and … in tune (C major scale-mode selected) 4 Play Tone Button Press PLAY TONE if you want to tune acoustically to a reference tone. The played note is “A” according to the set pitch (default is 440 Hz). The level of the tone can be adjusted using the small “speaker” handle located just below the “Play Tone” button. 5 Pitch Selector Sets the reference frequency. The default value is 440 Hz and the range is from 438 to 445. 6Mute Press to mute the output of the tuner. This is excellent if you need to tune visually only. 7 Scale Modes The following scale modes are available via the drop down menu: 1 Tuner Indication In Strobe mode, three LEDs are always lit. If the pitch of the played note is too low, the LEDs run from right to left. If the pitch is too high, the LEDs run from left to right. In Normal mode (see below), three green LEDs at the center position indicate that the played note is in pitch. 2 Note Indicators The displayed notes reflect the selected scale mode. In the example above, all eight pitch notes are indicated because the C-Major scale mode is selected (see section 7). 38 39 APPENDIX – BUS POWER NOTES APPENDIX – ASIO CHANNEL NAMES Bus Power This page describes how the Impact Twin’s ASIO channels are distributed according to the selected sample rate. Impact Twin can be operated using FireWire bus power. With FireWire bus power, the device is powered directly from the FireWire connection, and you do therefore not need to use the external power supply (included with Impact Twin). There are a few things to be aware of regarding bus power: 4-pin FireWire Connectors Please note that some FireWire ports are not able to provide bus power at all! Laptop computers with 4 pin connectors do not provide bus power. Several Impact Twins on a Single FireWire Bus If you run more than one Impact Twin device on a FireWire bus, only one of them can be bus-powered; the other units require power from the supplied external power supplies. Insufficient Bus Power Some laptop computers (even those with 6-pin connectors) do not provide enough bus power for a single Impact Twin unit to run properly. If you experience problems, please use the provided external power supply as the first effort to solve the problem. 40 IMPACT TWIN 44.1 to 48 kHz 88.2 to 96 kHz 176.4 to 192 kHz InputsInputsInputs 1 Main / line 1 1 Main 1 / Line 1 1 Mic inst / line 1 2 Main / line 2 2 Main 2 / Line 2 2 Mic inst / line 2 3 Line 3 / L 3 Line 3 / L 3 Line 3 / L 4 Line 4 / R 4 Line 4 / R 4 Line 4 / R 5SPDIF 5SPDIF 5 6SPDIF 6SPDIF 6 7ADAT/TOS 7ADAT/TOS 7 8ADAT/TOS 8ADAT/TOS 8 9Optical 9Optical 9Optical 10Optical 10Optical 10 11Optical 11 11 12Optical 12 12 13Optical 13 13 14Optical 14 14 OutputsOutputsOutputs 1 Main 1 / Line 1 1 Main 1 / Line 1 1 Line 1 / Main L 2 Main 2 / Line 2 2 Main 2 / Line 2 2 Line 2 / Main R 3 Line 3 / L 3 Line 3 / L 3 Line 3 / L 4 Line 4 / R 4 Line 4 / R 4 Line 4 / R 5SPDIF 5SPDIF 5 6SPDIF 6SPDIF 6 7ADAT/TOS 7ADAT/TOS 7 8ADAT/TOS 8ADAT/TOS 8 9Optical 9Optical 9Optical 10Optical 10Optical 10 11Optical 11 11 12Optical 12 12 13Optical 13 13 14Optical 14 14 41 APPENDIX IMPACT TWIN - SIGNAL – SIGNAL FLOW FLOW IMPACT TWIN APPENDIX – MISC APPENDIX – DICE BACKGROUND TC Near Prevents Computer Standby Mode Before setting your computer to standby mode, the TC Near control panel must be shut down. Computers handle standby mode and hibernation in different ways. To prevent instability on the audio interface after the computer is turned back on, the TC Near control panel must be closed. Most likely you will also need to close you host application (e.g. Cubase or Logic). Impact Twin uses the TC-developed DICE II digital interface chip from TC Applied Technologies. The DICE II chip provides a very stable digital clock to ensure jitter-free digital signal flow all the way through the device. Shortcut Keys Get perfect alignment of all your digital signals The various main pages of the TC Near Control Panel can be accessed using the following shortcut keys: Digital sound quality is not just “digital sound quality”: Having a stable digital clock is crucial to the sound quality. Function Access Key(s) With integrated JET™ technology, the Impact Twin is able to perfectly align all digital signals from external digital sources. This means that all supported digital formats will be aligned to ensure maximum digital quality. Device Pages Mixer Tuner About M or 1 T or 2 A or 3 JET – patent pending. Next generation of jitter elimination and sync handling, based on experience from TC’s “flag ship” products System 6000, EQ station and AIR speakers. System Settings Alternate between devices CTRL + S CTRL + 1 to CTRL + 4 DICE II has been specially developed for high performing digital interfaces S/PDIF, ADAT, 1394 and AD/DA. DICE II is based on many years of research and experience from making products for the top professional market including studios and broadcast industry. The DICE II’s hardware based FireWire audio streaming engine ensures robust, glitch free performance, independent of how many channels are being streamed. 42 43 APPENDIX – TECHNICAL SPECIFICATIONS Digital Inputs and Outputs Connector (S/PDIF) Formats (S/PDIF and TOSLINK) Connector (ADAT® or TOSLINK) Format (ADAT®) Digital IO Engine Clock and Jitter Internal Sample Rates External Sample Rates Jitter Rejection Engine Jitter Rejection Filter (4th order) DIO Interface Jitter AD/DA Conversion Jitter Digital Output Phase (stand-alone and across network) Input Slip Sample Tolerance(all DIs) RCA Phono, 75 Ohm S/PDIF (24 bit), IEC 958, Pro-status bits Optical Pipe 8-ch. @ 48 kHz, 4-ch. SMUX @ 96 kHz TCAT DICE II, handling all IO formats 44.1, 48, 88.2, 96, 176.4 and 192 kHz 43 to 193 kHz, jitter rejection at all rates JET™ technology in TCAT DICE II > 3 dB @ 10 Hz, > 100 dB @ 600 Hz < 1 ns peak, BW: 700 Hz to 100 kHz < 42 ps RMS, BW: 100 Hz to 40 kHz < 0.5 % of Sample Period +50 % to -50 % of sample period Connectors Sensitivity Range Total Preamp gain Impedance THD+N, Min. Gain SNR, Min. Gain Crosstalk Monitor/Line Outputs Ch. 1, 2, 3, 4 Connectors Impedance Level Range (Ch. 1, 2) Fixed Full Scale Range (Ch. 3, 4) THD+N SNR Freq. Response Crosstalk Processing Delay DIO @ 96/48 kHz Frequency Response DIO 0.15/0.3 ms DC to 23.9 kHz ± 0.01 dB @ 48 kHz Line Inputs Ch. 1, 2, 3, 4 Connectors Impedance, Bal./Unbal. Full Scale Input Level @ 0 dBFS THD+N SNR Freq. Response Crosstalk DAC D to A Conversion D to A Delay 1/4” Phone Jack (balanced) 20 kOhm/25 kOhm +13 dBu < -100 dB (0.001 %) @ 1 kHz, -1 dBFS >111 dB(A), >108 dB, 20 Hz to 20 kHz +0/-0.5 dB, 20 Hz to 20 kHz < -100 dB, 20 Hz to 20 kHz Headphone Outputs Connectors Impedance Gain Level Range ADC A to D Conversion A to D Delay 24 bit, 128 x oversampling bitstream 0.68 ms / 0.63 ms @ 44.1 kHz / 48 kHz Mic. Inputs Ch. 1, 2 Connectors Sensitivity Full Range Pad on/off Total Preamp gain Impedance, Pad on/off NF @ Rg = 150 ohm, Max. Gain EIN @ Rg = 150 ohm, Max. Gain THD+N, Min. Gain SNR, Min. Gain Neutrik Combo (XLR) -10/+10 dBu <> -52/ -32 dBu 62 dB 2000/1300 ohm < 4 dB < -127 dBu < -100 dB (0.001%) @ 1 kHz, -1 dBFS >109 dB(A), >106 dB, 20 Hz to 20 kHz Recording channel tools 48 bit Precision EQ Hi Gain Hi Frequency Hi Bell Hi Mid Gain Hi Mid Frequency Hi Mid Bandwith Lo Mid Gain Lo Mid Frequency Lo Mid Bandwidth Lo Gain Lo Frequency Lo CUT +/- 12 dB 200 Hz to 40 kHz On: 6 dB/oct. shelve / Off: Parametric +/- 12 dB 200 Hz to 20 kHz 0.10 to 4.0 +/- 12 dB 20 Hz to 2 kHz 0.10 to 4.0 +/- 12 dB (only available when Lo cut is off) 20 Hz - 400 Hz On: Cut / Off: 6 dB/oct. shelve Compression/De-Essing Compression/De-Essing styles Instr. Inputs Ch. 1, 2 44 “Female Voice”, “SoftFemale Voice”, “HardMale Voice”, “SoftMale Voice”, “Hard”, “Guitar”, “Bass”, “Speak”, “Sax”, “Trumpet”, “Snare”, “Percussion”, “All purpose” THD+N SNR Freq. Response Crosstalk Power @ 40 Ohm Load Power @ 600 Ohm Load EMC Complies With Safety Certified To Environment Operating Temperature Storage Temperature Humidity Control Interface MIDI FireWire (DAW) General Dimensions (W x H x D) Weight Finish PPM Meter (Ch. 1, 2) Mains Power Supply (included) FireWire bus-powered Power Consumption Warranty Parts and labor Neutrik Combo (1/4“ Phone Jack) -25 dBu <> +17 dBu 42 dB 1 MOhm < -100 dB (0.001%) @ 1 kHz, -1 dBFS >107 dB(A), >104 dB, 20 Hz to 20 kHz < -100 dB, 20 Hz to 20 kHz 1/4” Phone Jack. Ground sensing design. < 100 Ohm -40 dBu <> +12 dBu (analog gain scale) +12 dBu < -94 dB (0.002%) @ 1 kHz, -1 dBFS >111 dB(A), >108 dB, 20 Hz to 20 kHz +0/-0.1 dB, 20 Hz to 20 kHz < -100 dB, 20 Hz to 20 kHz 24 bit, 128 x Oversampling Bitstream 0.70 ms / 0.65 ms @ 44.1 kHz / 48 kHz 2 x 1/4” Phone Jack (Stereo) 80 Ohm -80 dBu <> +16 dBu @ 300 ohm (analog gain scale) < -94 dB (0.002%) @ 1 kHz, -1 dBFS >103 dB(A), > 100 dB, 20 Hz to 20 kHz +0/-0.1 dB, 20 Hz to 20 kHz < -100 dB, 20 Hz to 20 kHz 200 mW 93 mW EN 55103-1 and EN 55103-2, FCC part 15 Class B, CISPR 22 Class B IEC 60065, EN 60065, UL60065 and CSA E60065 CSA FILE #LR108093 32° F to 122° F (0° C to 50° C) -22° F to 167° F (-30° C to 70° C) Max. 90 % non-condensing In/Out: 5 Pin DIN IEEE 1394a, IEC 61883 9.28” x 2.48” x 9.5” (235.8 x 63 x 241.2 mm) 3.3 lb. (1.5 kg) Acrylic front panel. Plated and coated steel back plate. Rubber coated soft touch cover surrounding metal chassis. 3 LEDs per channel 12 VDC, Adapter for 90 to 240 VAC, 50 to 60 Hz (auto select) 8 to 30 VDC <14 W 1 Year Please note: Technical specifications are subject to change without notice.