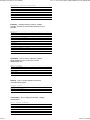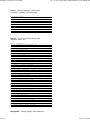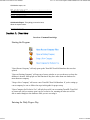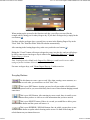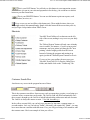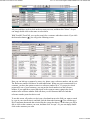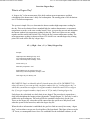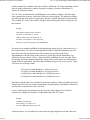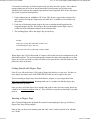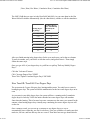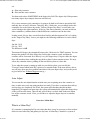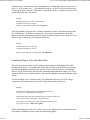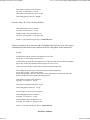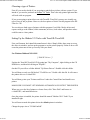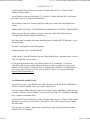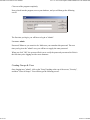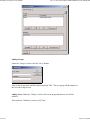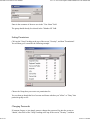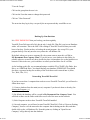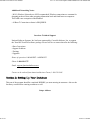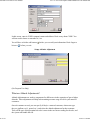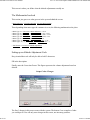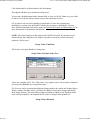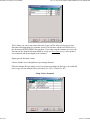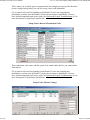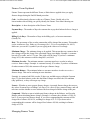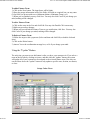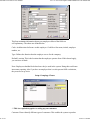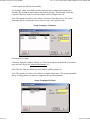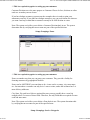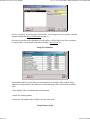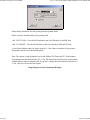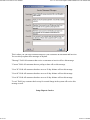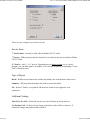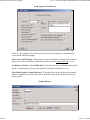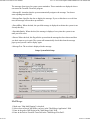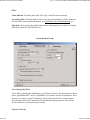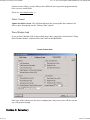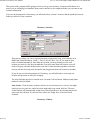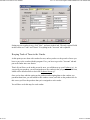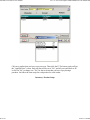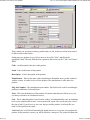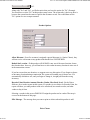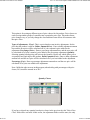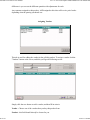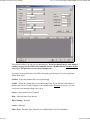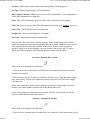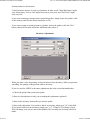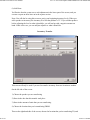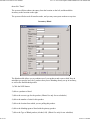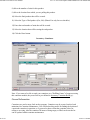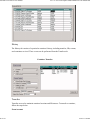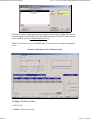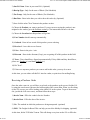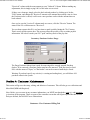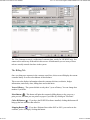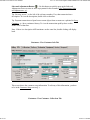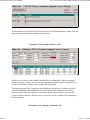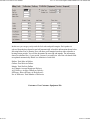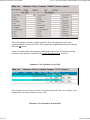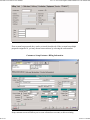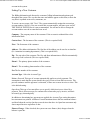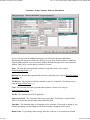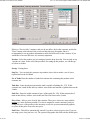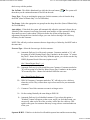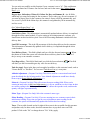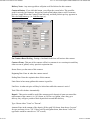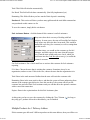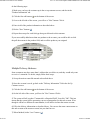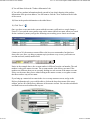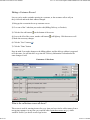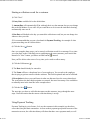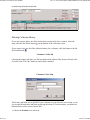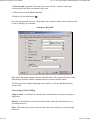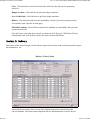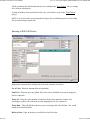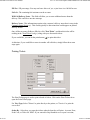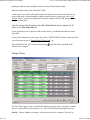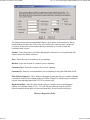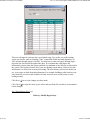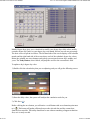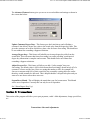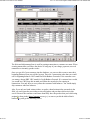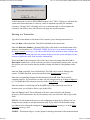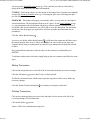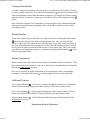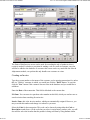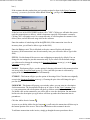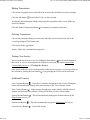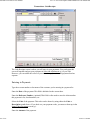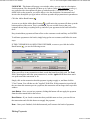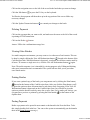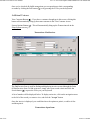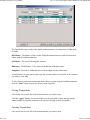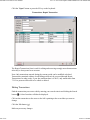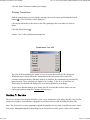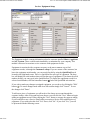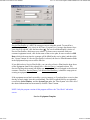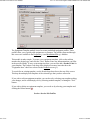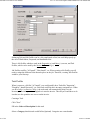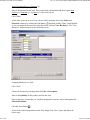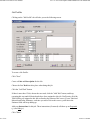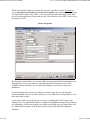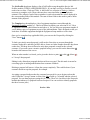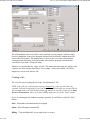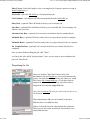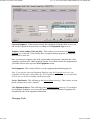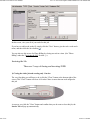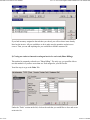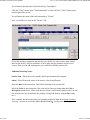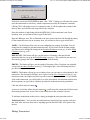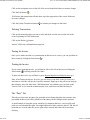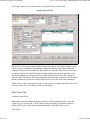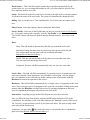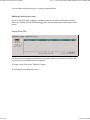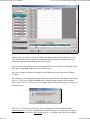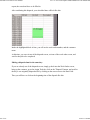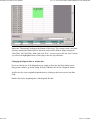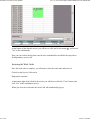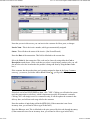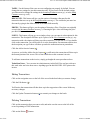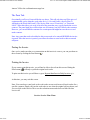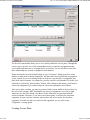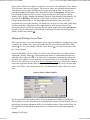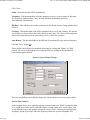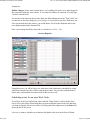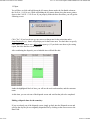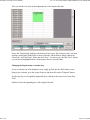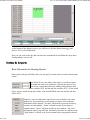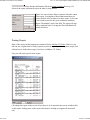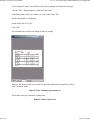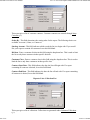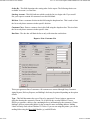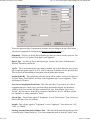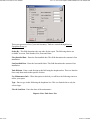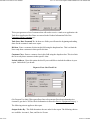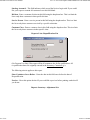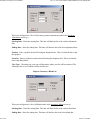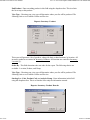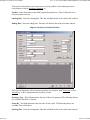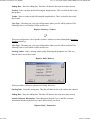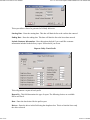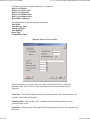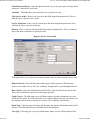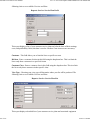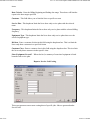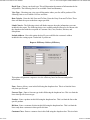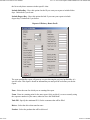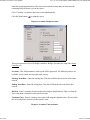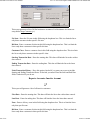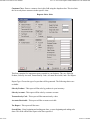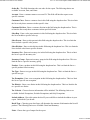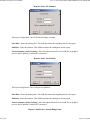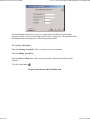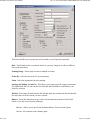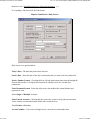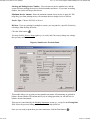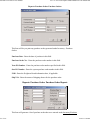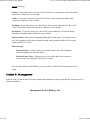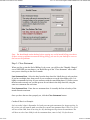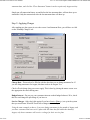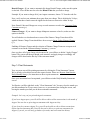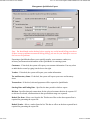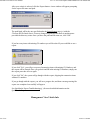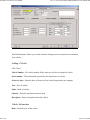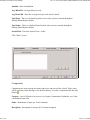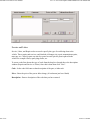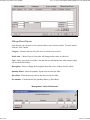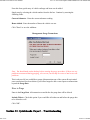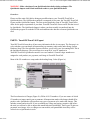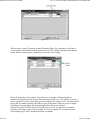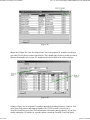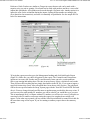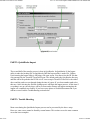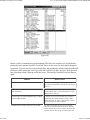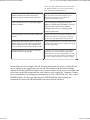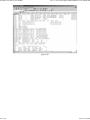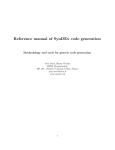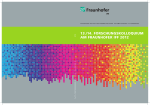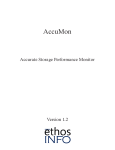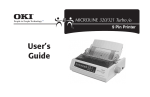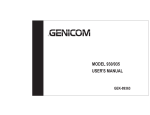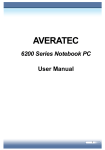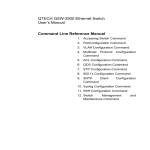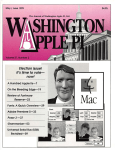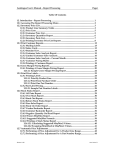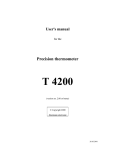Download View or User Manual
Transcript
TerraOIL™/TerraGAS™ User Manual 1 of 193 file:///C:/terra Vista/Graphics-Media/Manuals/Oil-Gas/manual.html This manual was last updated for v.6.98 Table of Contents Overview - Basic information you should know about your software Common Knowledge ............................. About Degree Days ............................ About Julian Days ............................ Setting Up Your Okidata 321 Turbo ............ Activating Security .......................... Backing Up Your Database ..................... Networking ................................... Technical Support ............................ Setup - These steps need to be completed before entering in any customer records. ( ** = Required steps before inputting customers. ) Addresses .................................... Altitude Adjustments (Propane Only) .......... Codes: Charges ............................... Codes: Condition Rates ....................... Codes: Purchase Order Fees ................... Codes: Discounts ............................. Codes: Payments .............................. Codes: Reserved Transaction Codes ............ Codes: Finance Charge Terms .................. Codes: Taxes ** .............................. Employees .................................... Groupings: Classes ** ........................ Groupings: Containers (Propane Only) ......... Groupings: Divisions ** ...................... Groupings: Zones ** .......................... 03/05/13 3:20 PM TerraOIL™/TerraGAS™ User Manual 2 of 193 file:///C:/terra Vista/Graphics-Media/Manuals/Oil-Gas/manual.html Groupings: Service Categories ................ Next Numbers ................................. Printer Setup ................................ Reports: Invoice/Statement Messages .......... Reports: Invoice ............................. Reports: Ticket Form ......................... Messages ..................................... System ....................................... Inventory - Creating inventory locations, vendors, products, and how to track on-hand amounts for your products. Location ** .................................. Vendors ...................................... Products ** .................................. Purchase ..................................... Quantity By Location ......................... Quantity By Product .......................... Adjustments .................................. Transfer ..................................... Blend ........................................ Purchase Orders: Purchase Order .............. Purchase Orders: Purge ....................... Containers (Propane Only) .................... Container Refill Centers (Propane Only) ...... Customers - How to enter in customers in detail: billing and delivery info, product info, will call and automatic info. View Customer ................................ Setup Customer ............................... Collections .................................. Caller ID .................................... Zone Map ..................................... Mass Mail to MS Works ........................ Delivery - How to forcast automatic customers, create/print/post tickets. Ticket Adjust Degree Modify Control ............................... Forecasting ........................... Day Entry ............................. Degree Days ........................... Transactions - How to input and edit sales, charges, and payments. Sales and Adjustments ........................ Point of Sale/Invoices ....................... Cash Receipts ................................ Find Invoices ................................ Open Items ................................... Repair Transactions .......................... View A/R ..................................... 03/05/13 3:20 PM TerraOIL™/TerraGAS™ User Manual 3 of 193 file:///C:/terra Vista/Graphics-Media/Manuals/Oil-Gas/manual.html Service - Customer equipment, service plans, workorders, installations, and dispatching Equipment Setup .............................. Equipment Template ........................... Service/Job Profiles ......................... Proposals .................................... Jobs ......................................... Service Plan: Service Plans .................. Service Plan: Service Plan Profiles .......... Service Plan: Service Plan Charges ........... Service Calls ................................ Dispatch ..................................... Reports - How to run reports on billing, sales, customers, routes, etc. Basic Information ............................ Lists: Condition Agreement List .............. Lists: Contract List ......................... Lists: Collection List ....................... Lists: Customer List ......................... Lists: Equipment List ........................ Lists: Tank List ............................. Lists: Tank Saver List ....................... Lists: Gas Check List (Propane Only) ......... Lists: Requalification List .................. Inventory: Adjustment List ................... Inventory: Blend List ........................ Inventory: Product List ...................... Inventory: Product Reorder ................... Inventory: Purchase/Transfer ................. Inventory: Vendor List ....................... Daily: Daily Delivery ........................ Daily: Daily Transaction ..................... Daily: Daily Truck Profit .................... Service: Service Order ....................... Service: Service/Job ......................... Service: Service Plan Profit ................. Service: Service Plan List ................... Service: Job Costing ......................... Efficiency: Delivery Efficiency .............. Efficiency: Route Profit ..................... Accounts: Budget Account ..................... Accounts: Fuel Assistance .................... Accounts: Inactive Account ................... Sales: Sales ................................. Sales: GL Summary ............................ Sales: Tax Liability ......................... Stmt/Invoice: Annual Budget Stmt ............. Stmt/Invoice: Daily/Monthly Stmt ............. Stmt/Invoice: Daily Invoice .................. Stmt/Invoice: Previous Stmt .................. Purchace Order: Purchase Orders .............. Purchase Order: Order Reports ................ Management - Monthly charges, close statements, 03/05/13 3:20 PM TerraOIL™/TerraGAS™ User Manual 4 of 193 file:///C:/terra Vista/Graphics-Media/Manuals/Oil-Gas/manual.html Quickbooks export, etc. End of Billing Cycle ......................... Quickbooks Export ............................ View Vehicle Info ............................ Vehicle Maintenance .......................... Purge Transactions ........................... Quickbooks Export - Everything you need to know, about the export feature. Troubleshooting .............................. Overview: Common Knowledge Starting the Program "Open Recent Company" will only open up the TerraOIL/TerraGAS database that was last opened. "Open an Existing Company" will open up a browse window so you can browse to where the database is located. Most people use this function if they have more than one database for more than one company. "Setup a New Company" will create a new TerraOIL/TerraGAS database. If you're setting up a new company, be sure to follow the steps in this guide for proper setup. "Open Company for Exclusive Use" will only be used if you are running TerraOIL/TerraGAS on a network, and you want to open it up for exclusive use, meaning no other user will be able to make changes to the database while you are accessing it. Entering the Daily Degree Day 03/05/13 3:20 PM TerraOIL™/TerraGAS™ User Manual 5 of 193 file:///C:/terra Vista/Graphics-Media/Manuals/Oil-Gas/manual.html When starting up the system for the first time each day, you will get a screen (like the example above) asking you for today's degree day. If you don't use degree days, simply hit the save button ( ). For those who do use drgree days, you only have to enter in the Heating Degree Day in the "Heat" field. The "Heat/Hot Water field will calculate automatically. After entering in the heating degree day, make sure you hit the save button ( ). Hitting the "Cancel" button will not put a degree day entry in to the day, and you will always be able to enter in previous degree days in either in the Degree Day Entry (p.) or Modify Degree Days (p.) screen. Note: Leaving any days blank in the Degree Day Table (p.) could result in errors while trying to forcast customer deliveries. For more on degree days, read "About Degree Days (p.)" in this overview. Everyday Buttons Use this button to create a new record. Like when creating a new customer, or a new work order, you would have to click "New" first. This is your EDIT button. Anytime you need to edit text within a field, and the system won't let you, more than likely there's one of these buttons hanging around somewhere. This is your SAVE button. After entering in a new record, there is usually a save button that you have to click to save the information that you have entered. This is your DELETE button. If there is a record you would like to delete, press this button and the system will remove it. This is your REFRESH / RELOAD button. Once in awhile you may have to use this button to update what's showing on the screen. It's kind of like using the refresh button on your internet browser. 03/05/13 3:20 PM TerraOIL™/TerraGAS™ User Manual 6 of 193 file:///C:/terra Vista/Graphics-Media/Manuals/Oil-Gas/manual.html This is your POST button. You will only see this button in your transaction screens. Once you put in your sales and payments in for the day, you would have to hit this button to post the transactions. This is your PRINTER button. You can use this button to print out reports, work orders, invoices, etc... Every screen you are in will have this button on it. There might be times where you might not have this manual handy. Simple click this button in the screen that you're in, and you'll get a help window about THAT screen. Shortcuts TerraOIL/TerraGAS has a few shortcuts on the left side of the screen, making it easy to access your daily tasks. The "Reload System" button will only come in handy once in awhile. For instance, if you're trying to print statements, and your printer gets hung up, the "now printing" window might get stuck on the screen. Instead of closing the program and starting it up again, just hit the "Reload System" button to clear it. If you ever lose your toolbar, please access your TerraOIL/TerraGAS CD. Go into the Utility/Fixes folder, and double click on the "Toolbar.reg" file. Customer Search Box Just about every screen in the program has one of these: This is the customer search box. Some screens, such as transactions, require you to bring up a customer before a transaction can be made. The Cntl No field will fill in automatically once the account is brought up. the Cntl No is helpful when dealing with master and sub accounts. The Cntl No is always the master account. -- See Sub Accounts (p.) In the yellow account field, you can look up a customer by last name, company name, or account number. Let's say you look up "Smith". Obviously with a name like "Smith", you may have more than one customer with that name. If so, you will get a listing of all customers with that contact name. Here's an example of what you will see: 03/05/13 3:20 PM TerraOIL™/TerraGAS™ User Manual 7 of 193 file:///C:/terra Vista/Graphics-Media/Manuals/Oil-Gas/manual.html All you would have to do is click on the account you want, and then click "Select". Or you can simply double click on the name to select them. With TerraOIL/TerraGAS, you can also search for a customer with other criteria. If you click the binoculars button ( ), you will get the following screen: Here you can look up a customer by street, city, phone, zone, reference number, and zip code. The Reference number field has to do with transactions. When you put in a transaction for a customer, you have the option to enter in a reference number for it... If you put in a check payment for one of your customers, you can put the check number in as the reference number. If you might have posted that check to the wrong account, typing in the check number in the reference number field will show you all customers that have had that reference number posted to their record. To use this screen, all you have to do is put a checkmark next to the field you want to search by, type in your search criteria, and then click the binoculars button ( ). You will then get a list of customers that match that criteria (like the screen shot above). At this time you will be able to click on the customer you want, and then click "Accept". Or, you can simply double click on the customer you want. 03/05/13 3:20 PM TerraOIL™/TerraGAS™ User Manual 8 of 193 file:///C:/terra Vista/Graphics-Media/Manuals/Oil-Gas/manual.html Overview: Degree Days What is a Degree Day? A “degree day” is the measurement of the daily outdoor mean temperatures and their relationship to the homeowner’s daily fuel consumption. The starting point of all calculations is a 65ºF outdoor temperature. The system is simple. First, we determine the known outdoor high-temperature reading for the day. This can be obtained from a standard high-low outdoor thermometer, an automatic temperature recorder, or the area weather bureau. Next, we repeat the process and determine the known outdoor low-temperature reading for the day. These two figures are now added together and the total divided in half. The result is the day’s mean temperature reading. The mean temperature reading is subtracted from 65ºF which is our constant degree day starting point. The result will be the day’s degree days. 65 - (( High + Low ) ÷2 ) = Today's Degree Day Example: High Temperature Reading for day: 60ºF Low Temperature Reading for day: 40ºF Total of both temperature readings: 100ºF Divide total by (2) Mean daily temperature: 50ºF Established degree day starting point: 65ºF Subtract day’s mean temperature (example) -50ºF Total degree days for this day: 15 BE CAREFUL! Don't accidentally take 65 from the mean, this will be INCORRECT! It's always 65-mean. If you come up with a negative number, this is a "cooling degree day", in which this system does not support. No negative numbers should be entered in as a degree day. If you get a negative number, simply enter in "0" for today's heating degree day. Each degree day calculated on a daily basis is now logged. The procedure is repeated on a daily basis throughout the heating season (September 1 trough August 31). Each day’s total is added to the proceeding one. The totals will be the cumulative degree days for the year. These are the degree day values that will be entered into the system on a daily basis, both when the system is first turned on, and in the degree day file. When the above information is established, the goal is to find out exactly how many “degree days” each residence can get out of each gallon of fuel purchased. This figure is known as the “K” factor, or consumption factor. Once it is established for the individual residence, it will 03/05/13 3:20 PM TerraOIL™/TerraGAS™ User Manual 9 of 193 file:///C:/terra Vista/Graphics-Media/Manuals/Oil-Gas/manual.html usually remain fairly constant. Each house will have a different “K” factor depending on such items as inside temperatures, number of people in residence, position of thermostat, or number of windows left open. The “K” factor is determined by establishing the exact number of gallons of fuel that have been consumed between two consecutive deliveries to the residence. The gallons used figure is divided into the total number of degree days that have elapsed during the two known dates. The resulting “K” factor is the number of degree days that one gallon of fuel will provide for the residence. Example: Total number of gallons of fuel consumed: November 1 to December 15: 203 gal. Number of degree days calculated between November 1 to December 15: 406 degree days Divide 203 (gal.) into 406 (degree days) 2.0 K factor You now have a method established for determining the degree days for a particular area of the country and the “K” factor for and individual residence. With this information you will know how much fuel a particular home will consume in a specific period of time. Replenishment of fuel in storage tanks can now be safely based on the information. You should also be aware that a “reserve” figure should be established for each size tank. This is the quantity of fuel that should remain in the storage tank; a safety figure at which point the supply should be replenished. The following calculations will give you a safe “reserve” figure for various size oil storage tanks: A 275-gal. Fuel tank should have: 0-65 gal in reserve A 550-gal. Fuel tank should have: 0-150 gal in reserve A 1000-gal. Fuel tank should have: 0-250 gal in reserve A 1500-gal. Fuel tank should have: 0-300 gal in reserve Remember to deduct the reserve gallons from the total number of delivered gallons in the fuel storage tank. This will give you the actual number of usable gallons. This number will then be entered in the customers file as the “Fuel Size:”. If you are interested in determining exactly how many usable degree days of fuel the customer has, multiply the number of usable gallons times the “K” factor. Example: A tank has 230 usable gal. The residence’s “K” factor is 2.0 230 X 2.0: 460 Usable Degree Days Fuel In actual practice, you can make the system useful be projecting future next-time deliveries 03/05/13 3:20 PM TerraOIL™/TerraGAS™ User Manual 10 of 193 file:///C:/terra Vista/Graphics-Media/Manuals/Oil-Gas/manual.html of customers in advance. As indicated previously, not only does this “protect” the residence against running out of fuel at an inconvenient time bit also permits you to plan routes, schedule labor, and keep the company operation far better organized. Here is how the degree day system is put into actual practice: 1. Each residence has an established “K” factor. This factor is setup in the customer files and is used to develop the ”degree days of usable fuel” available to each residence on the system. 2. Each day of the heating season, degree days are accumulated and logged into the computers degree day file. These degree days are then added to the degree days of usable fuel of the individual residence in the customer files. 3. The resulting figure will be the degree day next delivery. Example: Degree days of usage fuel (individual residence): 460 Accumulated degree days to date: 556 Degree days next delivery (individual residence): 1016 When degree day (1016) rolls around, it is time to roll out the fuel truck and dispatch it to the individual residence. The system automatically estimates the date and estimated year to date degree day of the next delivery which will allow you to print tickets, schedule deliveries, and plan routes days in advance. Getting Started with Degree Days First off, you will need to have 2 full years of degree day history for your area. You have to have degree day history for EACH INDIVIDUAL DAY, not an average for the year. You can usually get degree days from local libraries, airports, or you can get them from http://www.wunderground.com. Wunderground.com is a weather site that has degree day history for most zip codes. Once you have all of the degree days together and ready to enter in to the system, please get a hold of our Technical Support team (p.). They will have to prep the system before you enter them in. Entering in Degree Days After Technical Support has prepared the system for entering degree days, go to Delivery / Degree Day Entry in the program. Enter in the year that you're starting with, and click "enter" on the keyboard. You will then see 5 fields: 03/05/13 3:20 PM TerraOIL™/TerraGAS™ User Manual 11 of 193 file:///C:/terra Vista/Graphics-Media/Manuals/Oil-Gas/manual.html | Date | Heat | Hot Water | Cumulative Heat | Cumulative Hot Water | The ONLY field that you type in is the Heat field (2nd field). As you enter them in, the Hot Water field will calculate automatically (See the chart below), and the so will the cumulative. Heating Degree Day Range: Hot Water Degree Days Automatically Entered By the System: 0-5 +6 6-10 +5 11-15 +4 16-25 +3 26-30 +2 31-25 +1 36+ +0 After you finish entering in the degree days for the year, make sure you hit the save button. To enter in another year, you'll have to exit that screen, and go back into it.. Then simply follow the same steps. Once you get ALL of your degree days in, you'll have to pull up "Delivery/Modify Degree Days". Click the "Advanced" button. Click "Average Degree Days" FIRST Then Click "Update Customer Degree Days" SECOND. How TerraOIL/TerraGAS Uses Degree Days The system tracks 2 types of degree days, heating and hot water. You only have to enter in heating degree days. The system will do the mathematics for the hot water degree days on its own. As you enter in your daily degree days, the system will have a running total of cumulative degree days for each day. You'll also notice that the hot water degree days will cumulate faster than the heating. This is because hot water customers use hot water year around. In the summer, when heating degree days virtually stop cumulating, hot water degree days are still on the rise. On a customer record, you can set up a customer to use degree days as a way to automatically know when they are due for a delivery. First you would have to make sure their tank size, fuel size, and last delivery date are correct. Then their forecast type should also be 03/05/13 3:20 PM TerraOIL™/TerraGAS™ User Manual 12 of 193 file:///C:/terra Vista/Graphics-Media/Manuals/Oil-Gas/manual.html set: A = Heat only customer H = Heat and hot water customer You then need to have SOMETHING in the degree day field. The degree day field represents how many degree days transpire between each delivery. If it's a new customer you're entering in, it's going to be hard to tell what to put in that field until they have at least 2 deliveries. Once they have 2 deliveries, you can simply look at the cumulative for each of those days in the "Delivery/Degree Day Entry" screen (make sure you're looking at the right cumulative. If they're a hot water customer, you must use the hot water cumulative), subtract them to find the difference, and then enter in that value. In other words, let's say they were delivered on Jan 4th, and then again on Feb 1st. Looking at the "Degree Day Entry" screen, you might see the following cumulative for each of those days: Jan 4th - 1810 Feb 1st - 2655 The difference is: 845 This means 845 degree days transpired between the 2 deliveries for THAT customer. You can then put the number 845 in the degree day field on the customer record, and then the customer will be forecasted for a delivery every 845 degree days. If it gets colder, the degree days will cumulate faster, making the next delivery date for that customer sooner. If it stays warm, they cumulate slower, pushing off the next delivery date to a later date. To see what the system is coming up with as a next delivery date, you can click the "Forecast" button which looks like a picture of a sun and clouds. If the next delivery date is way off base, there may be a problem somewhere with your degree days, and you may need to get a hold of our Technical Support team (p.). Auto Adjust You can use the auto adjust function to make sure you are getting out to the customer on time, or make sure you're not going out there too much. If you have a customer that calls up and says they are completely out of fuel, the system will remember that this incident happened. If it happens one more time, the system will automatically adjust their degree days so they will forecast sooner. This will only work if there is a check mark in the auto adjust box on the customer record. If not, you will have to adjust the degree days on a customer manually. Overview: Julian Days What is a Julian Day? If a customer is consuming fuel for uses other than heat, it may be necessary to forecast their deliveries on a Julian Day and gallons per day basis. A Julian Day Calendar is a system of 03/05/13 3:20 PM TerraOIL™/TerraGAS™ User Manual 13 of 193 file:///C:/terra Vista/Graphics-Media/Manuals/Oil-Gas/manual.html numbering days consecutively from a starting date to an ending date instead of cycles by/of days (i.e. week, month, year,…). The number of days in a “period” between deliveries may be entered in as the customer’s Julian Days. The gallons per day a customer uses may also be found if the Julian Days are known. Example: Julian Days in delivery period: 115 Julian Days A tank has 230 usable gal: 230 gal. Divide 115 (J.D.) into 230 (usable fuel): 2.0 gal./day If the total gallons of fuel per day a customer consumes is known, it should be entered into the “Gallons/Day:” field of the customers file. This total is then divided into the usable gallons of fuel for that customer and will result in a number of days between deliveries, also known as the “Julian Days” period between delivery. Example: Consumed fuel per day: 2.0 gal./day A tank has 230 usable gal: 130 gal. Divide 2.0 (gal./day) into 230 (usable fuel): 115 Julian Days Combining Degree Days and Julian Days The most accurate procedure of forecasting customers that are consuming fuel for both heating and hot water, is to combine the degree day and Julian Day methods of forecasting. By first determining the Julian Day/gal. per day for the customers fuel size, a dependable delivery can be forecasted on the hot water consumption throughout the entire year. Next a degree day/K-Factor is calculated on the customers heat gallons consumed during the winter season. The first example is for a customer with a 250 gallon tank (fuel size set at 230), using a separate hot water heater, and received 203 total gallons on the last delivery. Example: First determine what the customer consumes daily for hot water. 2.0 gal./day = 115 Julian Days (230 Fuel Size) Next determine how many days passed between two consecutive deliveries. 45 days elapsed between November 1 and December 15 Now multiply the gal./day by the 45 day during that Julian Day period. 2.0 gal./day x 45 days = 90 hot water gallons Before determining the winter “K” factor, the hot water gallons must be separated from the total gallons consumed in order to find the total heating gallons. 03/05/13 3:20 PM TerraOIL™/TerraGAS™ User Manual 14 of 193 file:///C:/terra Vista/Graphics-Media/Manuals/Oil-Gas/manual.html Total number of gallons of fuel consumed: November 1 to December 15: 203 gal. Total gallons consumed for hot water: -90 gal. Total heating gallons of delivery: 113 gal. Now the winter “K” factor can be calculated. Total heating gallons of fuel consumed: November 1 to December 15: 113 gal. Number of degree days calculated between: November 1 to December 15: 406 degree days Divide 113 (gal.) into 406 (degree days): 3.6 winter K factor This next example is for a customer with a 250 gallon tank (fuel size set at 230), using a combined hot air/hot water system, and received 203 total gallons on the last delivery. Example: First determine what the customer consumed daily for hot water. 2.0 gal./day = 115 Julian Days (230 Fuel Size) Next determine how many days passed between two consecutive deliveries that did not accumulate degree days (on these days the daily mean temperature was above 65ºF) 14 days between September 1 and October 16 did not accumulate degree days Now multiply the gal./day by the 14 days that did not accumulate degree days. 2.0 gas./day X 14 days = 28 hot water gallons Before determining the winter “K” factor, the hot water gallons must be separated from the total gallons consumed in order to find the total heating gallons. Total number of gallons of fuel consumed: September 1 to October 16: 203 gal. Total gallons consumed for hot water: -28 gal. Total heating gallons of delivery: 175 gal. Now the winter “K” factor can be calculated. Total heating gallons of fuel consumed: September 1 to October 16: 175 gal. Number of degree days calculated between September 1 to October 16: 406 degree days Divide 175 (gal.) into 406 (degree days): 2.3 winter K factor Overview: Printers 03/05/13 3:20 PM TerraOIL™/TerraGAS™ User Manual 15 of 193 file:///C:/terra Vista/Graphics-Media/Manuals/Oil-Gas/manual.html Choosing a type of Printer: First off, you need to decide if you are going to print delivery tickets with our system. If you intend to, you need to purchase an Okidata 321 Turbo. That is the only printer right now that will work with our program. If you are not going to print tickets out with TerraOIL/TerraGAS, you may use virtually any type of laser or ink jet printer. However, the laser printer of choice for this program is the HP Laser Jet 5 SI. You can also use both types of printers with this program if you'd like. Maybe tickets and reports could go to the okidata, while statements, invoices, work orders, and purchase orders could be sent to a laser printer. Setting Up the Okidata 321 Turbo with TerraOIL/TerraGAS First, and foremost, don't install the manufacture's driver! Simply follow these steps to set up the driver in windows, and set up the program to use the printer properly. Failure to do so will cause the printer not to line up correctly with your forms. For Windows 2000 and XP ONLY: [ 2000/XP Driver 1 ] Explore the TerraOIL/TerraGAS CD by going into "My Computer", right-clicking on the CD ROM drive, and then left-clicking on "Explore". On this CD you will see a folder labeled "Xp Printer Drivers". Doulble-click this folder. You will then see only one file labeled: "32xtWL6e.exe". Double click this file. It will extract the printer driver to c:\okiml3201\. You will then go into your "Printers and Faxes" under the Control Panel and install a new printer. MAKE SURE YOU DON'T LET WINDOWS AUTOMATICALLY DETECT THE PRINTER When you get to the list of printers to choose from, click "Have Disk" and browse to c:\okiml3201\, and install that driver. Once the printer is installed, the printer should be named "Okidata 320/1 Turbo" if you installed it right. You will want to make this printer driver the default printer in windows. Change the paper size to "US Std Fanfold". 03/05/13 3:20 PM TerraOIL™/TerraGAS™ User Manual 16 of 193 file:///C:/terra Vista/Graphics-Media/Manuals/Oil-Gas/manual.html [ 2000/XP Driver 2 ] In the TerraOIL/TerraGAS directory, under c:\Program Files, there is a "Printer" folder. Doulble-click this folder. You will then see only one file labeled: "321_m6e.exe". Double click this file. It will extract the printer driver to c:\Program Files\Okidata\. You will then go into your "Printers and Faxes" under the Control Panel and install a new printer. MAKE SURE YOU DON'T LET WINDOWS AUTOMATICALLY DETECT THE PRINTER When you get to the list of printers to choose from, click "Have Disk" and browse to c:\Program Files\Okidata\ and install that driver. Once the printer is installed, the printer should be named "Okidata ML321 Microline" if you installed it right. DO NOT set this printer as the default printer. Change the paper size to "US Std Fanfold". Lastly, inside of TerraOIL/TerraGAS, go into "Setup/Printer Setup", and make sure you select "ML 321 2000/XP" as your printer. If you put a check mark in the "Laser Printer" block, all 11" statements, 11" invoices, workorders, and purchace orders will go to the laser jet, and everything else will go to the Okidata. If "laser printer" is unchecked, ALL will print to the Okidata. It is explained how to force your reports to print on a Laser or Ink jet printer, and you can reference that under Reports: Basic Information (p.). For Windows 98 and ME ONLY: First you have to have your Windows 98 or ME CD ready. Put the CD in the CDROM drive and if the windows installer comes up by itself, simply close it. Go to the Printers folder inside the Control Panel. Double click "Add Printer". When you get to the list of printers, choose "Okidata" on the left side, and "ML 321" (Not IBM) on the right side. Continue to install the driver. In the TerraOIL/TerraGAS directory, under c:\Program Files, there is a "Printer" folder. Inside that folder, you will want to extract the "320wn95.exe" file. It will extract the driver within the same folder. Next, go into your "Pinters" folder in the Control Panel, right-click on the Okidata printer, then left click on "Properties". 03/05/13 3:20 PM TerraOIL™/TerraGAS™ User Manual 17 of 193 file:///C:/terra Vista/Graphics-Media/Manuals/Oil-Gas/manual.html Left-click on the "Details" tab, and click "New Driver". Windows will then warn you about changing the driver, but go though with it anyway. When you get to the list of printers to choose from, this time click "Have Disk" and browse to c:\Program Files\TerraOIL/TerraGAS\Printer\ and install that driver. Once the printer is installed, the printer should be named "Okidata ML 321" if you installed it right. At this time, the printer must be renamed to "Okidata ML321 Microline". Also, make sure you set the paper size to "US SF", and set the print quality to "High Speed Draft". Lastly, inside of TerraOIL/TerraGAS, go into "Setup/Printer Setup", and make sure you select "ML320/321Turbo" as your printer. If you put a check mark in the "Laser Printer" block, all 11" statements, 11" invoices, workorders, and purchace orders will go to the laser jet, and everything else will go to the Okidata. If "laser printer" is unchecked, ALL will print to the Okidata. It is explained how to force your reports to print on a Laser or Ink jet printer, and you can reference that under Reports: Basic Information (p.) Activating Security By default, anyone who wants to see any information in the TerraOIL/TerraGAS system can simply start the program and have access and the ablility to change information in every screen. To prevent this, you have the option to turn the security feature on. With security, you can create "Groups", each with their own set of permissions. You can then create and assign users to each group. Turning the Security Feature On The first thing you will have to do is turn the security option on in the System Setup screen (in the "Database" tab - see p.) by placing a checkmark in the "Use System Security" option. Default To - When creating "Groups", this will be the default permission for every screen that a user tries to access. Once you make these changes to the system set up screen, make sure you hit the "Apply" button to save these changes. Logging Into the System for the First Time 03/05/13 3:20 PM TerraOIL™/TerraGAS™ User Manual 18 of 193 file:///C:/terra Vista/Graphics-Media/Manuals/Oil-Gas/manual.html Close out of the program completely. Now go back into the program, access your database, and you will then get the following screen: The first time you log in, you will have to log in as "admin". Username: admin Password: Whatever you want it to be. Make sure you remember this password. The next time you log in as the "admin" user, you will have to supply the same password. When you click "OK", the system will ask you to varify the password you entered in if this is the first time you're logging in with a new username. Creating Groups & Users Once looging in as "admin", click on the "Setup" heading at the top of the screen, "Security", and then "Users & Groups". You will then get the following screen: 03/05/13 3:20 PM TerraOIL™/TerraGAS™ User Manual 19 of 193 file:///C:/terra Vista/Graphics-Media/Manuals/Oil-Gas/manual.html Adding Groups: Under the "Groups" section, click the "New" Button. Enter in the Group Name and Description and click "OK". The new group will then appear in the Users & Groups screen. Adding Users: Under the "Groups" section, click on the group that the new user will be added to. Then under the "Members" section, click "New". 03/05/13 3:20 PM TerraOIL™/TerraGAS™ User Manual 20 of 193 file:///C:/terra Vista/Graphics-Media/Manuals/Oil-Gas/manual.html Enter in the username of the new user in the "User Name" field. The group should already be selected in the "Member Of" field. Setting Permissions Click on the "Setup" heading at the top of the screen, "Security", and then "Permissions". You will then get a screen like the following example: Choose the Group that you want to set permissions for. You can then go though the list of screens and choose whether you "Allow" or "Deny" that particular group access. Changing Passwords If someone forgets, or just simply wants to change ther password, log into the system as "admin", then click on the "Setup" heading at the top of the screen, "Security", and then 03/05/13 3:20 PM TerraOIL™/TerraGAS™ User Manual 21 of 193 file:///C:/terra Vista/Graphics-Media/Manuals/Oil-Gas/manual.html "Users & Groups". Click on the group that the user is in. Click on the User that wants to change their password. Click on "Clear Password". The next time they log in, they can specify the new password they would like to use. Backing Up Your Database It is VERY IMPORTANT that you back up your data regularly. TerraOIL/TerraGAS stores all of it's data in only 1 single file. That file is an Access Database with a .wfl extension. This is the ONLY file relating to TerraOIL/TerraGAS that you would have to back up. You do not have to backup the actual program - the set up CD is your program backup. You only need to worry about the .wfl database file. By default, when you create a company file, the system wants to store this .wfl file in: My Documents/Your Company Name/. If you do not see your database in this folder, it's possible whoever created it may have decided to place it somewhere else on the hard drive or network. If this is the case, you would have to search your hard drive for all .wfl files. As for backing up this file, we recommend using re-writable CD's (CD-RW), Zip Disks, Jazz Drive, or a USB Flash Drive. You should backup your database EVERYDAY! You should also have a separate backup for each day of the week that work is entered into it. (Mon., Tue., Wed., Thu., Fri.) Networking TerraOIL/TerraGAS If you have more than 1 computer that needs to access TerraOIL/TerraGAS, you will need to follow these steps: 1.) Create a database from the main (server) computer if you haven't done so already. (See Starting the Program - p..) 2.) By default, the database will be created in My Documents/Your Company Name/. You will need to share out the Folder with full access to all of the users on the network. 3.) Each Computer needs to have TerraOIL/TerraGAS installed. 4.) On each computer, you will need to start TerraOIL/TerraGAS, Click on "Open an Existing Company", browse over the network to the computer that is sharing out the data, and then double click on the .wfl database file. From this point on, clicking on "Open Recent Company" will go directly into the database. 03/05/13 3:20 PM TerraOIL™/TerraGAS™ User Manual 22 of 193 file:///C:/terra Vista/Graphics-Media/Manuals/Oil-Gas/manual.html Additional Networking Notes: • Wi-Fi (Wireless) Networks are NOT recommended! Wireless connections are common for dropping packets of data when swapping information back and forth between computers. This could cause corruption of the database! • 10 Base-T Connection or better is REQUIRED. Overview: Technical Support National Software Systems, Inc. has been contracted by Carosella Software, Inc. to support the TerraOIL/TerraGAS software package. Please feel free to contact them for the following: • Data Conversions • Support Problems • Training • Upgrades Hours of operation: 8:00AM EST - 6:00PM EST Phone: 1.800.999.9737 Email: [email protected] Forms can be ordered from American Business Forms, 1.800.519.3691. This part of the program should be completed BEFORE you start entering in customers. Also see the Inventory section before entering customers as well. Setup: Address 03/05/13 3:20 PM TerraOIL™/TerraGAS™ User Manual 23 of 193 file:///C:/terra Vista/Graphics-Media/Manuals/Oil-Gas/manual.html In this screen, enter in YOUR company's name and address. Don't worry about CODE. You will not need to know or remember it, ever. You will have to hit the edit button ( ) before you can add your information. Don't forget to hit save ( ) before you exit. Setup: Altitude Adjustment (For Propane Use Only) What are Altitude Adjustments? Altitude Adjustments are used to compensate for differences in the expansion of gas at higher altitudes. These adjustments will help in determining accurate usage levels for your metered customers. On each customer record, you can specify if they're a metered customer, what meter type they are (gallons, cu.ft., pound, etc.), and select the altitude adjustment for that customer. Then, all the user of this program has to do is enter in the new meter reading for the sale, and the system will handle the rest. 03/05/13 3:20 PM TerraOIL™/TerraGAS™ User Manual 24 of 193 file:///C:/terra Vista/Graphics-Media/Manuals/Oil-Gas/manual.html This screen is where you define what the altitude adjustments actually are. The Mathematics Involved This section just goes over what goes on in the system behind the scenes. • Meter Difference = New Meter Reading - Previous Meter Reading Then depending what meter type the customer is set to, the following mathematics take place: • Meter Type "C": Conversion = Meter Difference ÷ 36.38 • Meter Type "E": Conversion = (Meter Difference x 10) ÷ 36.38 • Meter Type "H": Conversion = (Meter Difference x 100) ÷ 3.638 • Meter Type "M": Conversion = (Meter Difference x 100) ÷ 32.9 • Meter Type "T": Conversion = Meter Difference ÷ 10 • Meter Types "L", "P": Conversion = Meter Difference ÷ 4.24 • Meter Types "G", "A", "B": Conversion = Meter Difference ÷ 1 • Total Volume = Conversion x Altitude Adjustment Setting up an Altitude Adjustment Code Keep in mind that code will only be able to hold 2 characters. Fill in the description. Finally, enter the Correction Factor. This figure represents the volume adjustment based on altitude. Setup: Codes: Charges The first 3 charges in this screen come with the system. The bottom 2 are examples of what you could put in. You will only enter charges in this screen, not inventory products. 03/05/13 3:20 PM TerraOIL™/TerraGAS™ User Manual 25 of 193 file:///C:/terra Vista/Graphics-Media/Manuals/Oil-Gas/manual.html Code should only be an abbreviation of the Description. Description will show up on statements and invoices. You can put a default amount in the Amount field, or leave it at $0.00. Either way, you would be able to over-ride the charge amount at any of the transaction screens. GL Account is only used for exporting to Quickbooks. If you're not exporting into Quickbooks, you may leave this blank. If you do plan to export to Quickbooks, You may leave it blank temporarily until you're ready. See Quickbooks Export Troubleshooting (p.) for more information on Exporting to Quickbooks. NOTE: All of these charges are flat charges and CANNOT be taxed. If you must set up a taxable charge, that charge has to be setup as a product in inventory, because inventory products CAN be taxed. Setup: Codes: Conditions This feature is not quite finished. Coming soon... Setup: Codes: Purchase Order Fees Above are examples of P.O. Fees. This is not a very popular screen. Not too many companies get stuck with additional fees on purchase orders. P.O. Fees are used to represent miscellaneous charges paid to the vendor on Purchase Orders. When creating a Purchase Order, you'll have the ability to select these charges and modify their charge amounts. The total of these charges will then be added to your Purchase Order total, and represented by a description line for each fee charged on the printed P.O. Setup: Codes: Discounts 03/05/13 3:20 PM TerraOIL™/TerraGAS™ User Manual 26 of 193 file:///C:/terra Vista/Graphics-Media/Manuals/Oil-Gas/manual.html This is where you can set up various discounts. Later you'll be able to select one or more discounts and assign them on a customer record. The customer will then ALWAYS receive the discount on EVERYTHING they purchase. If you only want the customer to receive the discount on fuel, then the discount should be set up as a Price Class (see p.) in the product screen instead, and then assigned to the customer. Simply give the discount a name. Choose whether it's a cents/gallon or a percentage discount Fill in the amount. Keep in mind, even if you choose percentage for the type, you would still have to type it in the amount field as a decimal. (Ex. 10%=.10 and 5%=.05) Setup: Codes: Payments 03/05/13 3:20 PM TerraOIL™/TerraGAS™ User Manual 27 of 193 file:///C:/terra Vista/Graphics-Media/Manuals/Oil-Gas/manual.html This is where you set up the types of payments that your company accepts just like the above picture. Along with payments, you can also set up a misc credit adjustment. GL Account is only used for exporting to Quickbooks. If you're not exporting into Quickbooks, you may leave this blank. If you do plan to export to Quickbooks, You may leave it blank temporarily until you're ready. See Quickbooks Export Troubleshooting (p.) for more information on Exporting to Quickbooks. Setup: Codes: Reserved Transaction Codes These transaction codes come with the system. You cannot add to this list, you cannot delete from this list. GL Account is only used for exporting to Quickbooks. If you're not exporting into Quickbooks, you may leave this blank. If you do plan to export to Quickbooks, You may leave it blank temporarily until you're ready. See Quickbooks Export Troubleshooting (p.) for more information on Exporting to Quickbooks. Setup: Codes: Finance Charges 03/05/13 3:20 PM TerraOIL™/TerraGAS™ User Manual 28 of 193 file:///C:/terra Vista/Graphics-Media/Manuals/Oil-Gas/manual.html Finance Terms Explained Finance Terms represent the different Terms, or Rules that are applied when you apply finance charges during the End Of Month procedure. Code - An abbreviated reference to this set of Finance Terms. Usually only a few letters/numbers this will help you quickly identify the Finance Term when choosing one. Description - A short description of the Finance Terms. Payment Days - The number of days the customer has to pay their balance before a charge is applied. Billing Cycle Days - The number of days in the billing cycle, or between statements. (Usually 30) Rate - The percentage of the overdue amount that will be charged the customer. This number can be written two ways. Either as a Percentage (Ex: 1.5%) or as a multiplier (Ex: 0.015). Make sure you use the % symbol if you are typing in the value as a Percentage. Minimum Charge - The minimum charge to be applied. This means that any customer that is due a charge will get this charge if the calculated charge is not higher. Example: A customer has only $5 overdue, and a 1.5% rate. This yields a $0.08 charge. If you have a minimum charge of $1, this customer would be charged $1, not $0.08. Minimum Overdue - The minimum amount a customer must have overdue in order to receive a finance charge. Example: A customer has only $5 overdue, if you have a Minimum Overdue amount of $10, this customer will not get a finance charge. Minimum Balance - The minimum balance a customer must have in order to receive a finance charge. This can be confusing in some situations. Example: A customer had $100 overdue 30 days ago, and did not pay within the Payment days (15), but their balance on the date the finance charges was below the $10 minimum (they paid later), so they will not get any charge. Prorate - Whether or not to prorate finance charges. A prorated finance charge does not use the values: Payment Days or Billing Cycle Days. It is a strict 30 day, prorated charge, and will take into account whether or not a customer has been charged a finance charge in the past. Compound - Whether or not to include past finance charges in the Balance, and Overdue Balance when calculating finance charges. Example: A customer has a balance of $101.50, but $1.50 was a previous finance charge. If you select compounding this customer will be charged for a balance of $101.50, resulting in a charge of $1.52. If you do not select compounding this customer will be charged for a balance of $100, resulting in a finance charge of $1.50. Managing Finance Terms 03/05/13 3:20 PM TerraOIL™/TerraGAS™ User Manual 29 of 193 file:///C:/terra Vista/Graphics-Media/Manuals/Oil-Gas/manual.html To add a Finance Term: 1) Click on the New button. The input boxes will be blank. 2) Enter the proper information in all of the fields. All fields are required, but you may enter 0's for fields you do not wish to use (Minimum balance, Minimum Charge, etc.) 3) When you are finished you may click Save. You may also click Cancel if you change you mind, nothing will be changed. To edit a Finance Term: 1) Click on the entry in the List and click Edit. You may also Double-Click on an entry. 2) Make any necessary changes. 3) When you have altered the Finance Terms to you satisfaction, click Save. You may also click Cancel if you change you mind, nothing will be changed. To Delete a Finance Term: 1) Follow the steps to edit a payment. (Select and item and click Edit, or double click and item.) 2) Click on the Delete button. 3) Answer Yes to the confirmation message box, or No if you change your mind. Using the "Update" Button The only time you want to use this button is after you have your customers in. If you select a term on the left side by clicking on it once, and then click the "update" button, the system will update all of your customers to be assigned to the selected finance term. You can even use the filters above the "update" button to only update a specific zone, division, tax district, or class. Setup: Codes: Taxes 03/05/13 3:20 PM TerraOIL™/TerraGAS™ User Manual 30 of 193 file:///C:/terra Vista/Graphics-Media/Manuals/Oil-Gas/manual.html ** This is a required step prior to setting up your customers Any taxes that you'll be charging through this system, must be setup through this module. Once they've been configured in this section, they'll become available in other tax setup grids. Taxes are setup in districts. In most cases, districts represent the counties you operate in. The first step to setting up a tax, is to create a district. To create a District, click the New button and enter a Code and Name for your district. Once you've done that, you can enter up to 20 taxes for that district. Setting Up Your Taxes 1. Simply erase "(Unused Taxes)" and type the tax name under the Tax Item heading. 2. Select % (percentage) or $ (cents) for the method that the tax is calculated. 3. Enter the amount of the tax (0.05 means 5 cents and also 5 percent). 4. Enter the order value. The order column indicates the order that taxes are calculated. This is vital if you are using compound taxes. 5. Enter the GL Account that represents the use of this code. (This is required if you're planning to export to QuickBooks.) 6. Select if this tax compounds on another tax. 7. Select if this tax can be applied to rentals. 8. Select if this tax can be applied to service plan charges. 9. Enter the maximum tax amount, if there is a maximum amount that can be charged. (This maximum is per transaction) Setup: Employees 03/05/13 3:20 PM TerraOIL™/TerraGAS™ User Manual 31 of 193 file:///C:/terra Vista/Graphics-Media/Manuals/Oil-Gas/manual.html This form maintains information about your employees Most of the fields are self-explanatory. The others are defined below. Code: An abbreviated reference to this employee. Could be a first name, initials, employee number, etc. Type: Defines the function that the employee serves for the company. Default Location: This is the location that the employee operates from. If this doesn't apply, you can leave it blank. Note: Employees shouldn't be deleted once they're used in the system. Doing this could cause inaccurate reporting. Also if you have an employee that is a sales person AND a technician, they must be set up twice. Setup: Groupings: Classes ** This is a required step prior to setting up your customers Customer Classes identify different types of customers. This enables the system to produce 03/05/13 3:20 PM TerraOIL™/TerraGAS™ User Manual 32 of 193 file:///C:/terra Vista/Graphics-Media/Manuals/Oil-Gas/manual.html concise reports and efficient functionality. For Example - Many users find it useful to separate their residential and commercial accounts. By creating customer classes, they can do just that. They'll simply choose the Customer Class they wish to work with, and the system will ignore the rest. Note: The system won't allow you to delete a Customer Class that's in use. The system determines this by verifying that no accounts are part of the specified class. Setup: Groupings: Containers (For Propane Use Only) Containers represent cylinders, bottles, etc. This form facilitates the definition of container types and sizes for use in Container Maintenance (p.). Note: The Size field can contain any measurement; gallons, pounds, etc. Note: The system won't allow you to delete a Container that's in use. The system determines this by verifying that no accounts are assigned to the specified container. Setup: Groupings: Divisions 03/05/13 3:20 PM TerraOIL™/TerraGAS™ User Manual 33 of 193 file:///C:/terra Vista/Graphics-Media/Manuals/Oil-Gas/manual.html ** This is a required step prior to setting up your customers Customer Divisions serve the same purpose as Customer Classes. In fact, divisions are often used as a secondary sort on classes. If you have budget customers you must use the examples above in order to print your statements correctly. If you don't have budget customers, you can use divisions for whatever you want. Just keep in mind that a customer can only be in ONE division at a time. Note: The system won't allow you to delete a Customer Division that's in use. The system determines this by verifying that no accounts are part of the specified division. Setup: Groupings: Zones ** This is a required step prior to setting up your customers Zones are another way that you can group your customers. They provide a facility for choosing customers by geographical location. Zones can be ANYTHING you want them to be. A zone can be a county, city, route name, etc. Just remember a customer can only be in 1 zone at a time, unless the customer has 2 or more delivery addresses. City, State, Zip, and Area Code are optional because you may possibly have a zone big enough to have 2 or more of those fields. Therefore, the only fields that are required are zone code and zone name. Note: The system won't allow you to delete a Zone that's in use. The system determines this by verifying that no accounts are part of the specified zone. Setup: Groupings: Service Categories 03/05/13 3:20 PM TerraOIL™/TerraGAS™ User Manual 34 of 193 file:///C:/terra Vista/Graphics-Media/Manuals/Oil-Gas/manual.html Service Categories are used to group Task Profiles. Your Categories are set up here, and then assigned through the Service/Job Profiles module (p.). Because it's possible to have hundreds of task profiles, you'll be able to use these categories to quickly find a service profile code when creating a Service Call (p.). Setup: Next Numbers The numbers printed on your forms are determined by the settings of this module. These numbers are represented by the initial, next and incremental values, and won't be modified often. • Next Number: The next number that will be printed. • Initial: The starting number. • Increment: The number that is added to the last value used. Setup: Printer Setup 03/05/13 3:20 PM TerraOIL™/TerraGAS™ User Manual 35 of 193 file:///C:/terra Vista/Graphics-Media/Manuals/Oil-Gas/manual.html Printer Setup determines how the system generates printed forms. Printer: Sets the emulation that you're printing with. • ML 320/321 Turbo - Uses the ML Emulation, and is for Windows 98 and ME only. • ML 321 2000/XP - Uses the ML Emulation, and is for Windows 2000 and XP only. • Laser Print: Indicates that you wish to print 8.5 x 11in. forms to an inkjet or laser printer. This printer must be set as the default printer. Note: The system is only designed to work with Okidata 320 Turbo and 321 Turbo printers for printing forms that don't measure 8.5 x 11in. The drop down selection is for setting which emulation those printers will print with. If you have a single sheet form that does measure 8.5 x 11in., then you can use the laser option. Setup: Reports: Invoice/Statement Messages 03/05/13 3:20 PM TerraOIL™/TerraGAS™ User Manual 36 of 193 file:///C:/terra Vista/Graphics-Media/Manuals/Oil-Gas/manual.html This is where you can setup custom messages to your customers on statements and invoices. You can always update these messages at anytime. "Message" Field: All customers that receive a statement or invoice will see this message. "Current" Field: All customers that are paid up to date will see this message. "Over 30" Field: All customers that have an over 30 day balance will see this message. "Over 60" Field: All customers that have an over 60 day balance will see this message. "Over 90" Field: All customers that have an over 90 day balance will see this message. "Lease" Field: Any customer that's set up for a rental charge in the system will receive this message as well. Setup: Reports: Invoice 03/05/13 3:20 PM TerraOIL™/TerraGAS™ User Manual 37 of 193 file:///C:/terra Vista/Graphics-Media/Manuals/Oil-Gas/manual.html These are your settings for your invoice layout. Invoice Form 7" Invoice/Stmt - Can only be used with an Okidata 320/321 Turbo. 7" Invoice - Different layout than the form above, but still can only be used with an Okidata 320/321 Turbo. 11" Invoice - An 8½" x 11" invoice. Depending on your printer settings (see p.) in this program, you can either print to an Okidata, or a Laser/Ink Jet printer, all depending if "Laser Print" is checked or not. Type of Report Detail - Will show each transaction, and the total balance due at the bottom of the invoice. Summary - Will only show the balance due with no transaction detail. Tax - Same as "Detail", except that it will show how much tax was applied to each transaction. Additional Settings Show Price Per Unit - If checked, the price per unit will show up on the invoices. Use Product Code - If checked, only charge and product codes will list on invoices. If unchecked, charge and product names will show. 03/05/13 3:20 PM TerraOIL™/TerraGAS™ User Manual 38 of 193 file:///C:/terra Vista/Graphics-Media/Manuals/Oil-Gas/manual.html Setup: Reports: Ticket Form These are your settings for your delivery ticket layout. Most settings are self explanatory, except for the following settings: Show Over Credit Message - If checked, the system will display a message on the ticket if they are over their credit limit. (Credit limits are set up on the Customer Record - see p. .) Use Balance (Uncheck - Use Credit Limit) - If checked, the ticket will display their current balance. If unchecked, the system will show them what their credit limit is set to. Show Tank (Uncheck - Show Deliveries) - If checked, the system will show the estimated amount of gallons that are left in the tank. If unchecked, the system will show the past few delivery dates. Setup: Messages 03/05/13 3:20 PM TerraOIL™/TerraGAS™ User Manual 39 of 193 file:///C:/terra Vista/Graphics-Media/Manuals/Oil-Gas/manual.html The messages form is used to create system reminders. These reminders are displayed when a user starts the TerraOIL/TerraGAS program. • MessageID: A number that the system automatically assigns to the message. You do not enter anything into this field. • MessageDate: Specifies the date to display the message. If you set this date to a week from now, the message will not show up until then. • ShowAllDay: When checked, the specified message is displayed each time the system is run for only that day. • ShowIndefinitely: When checked, the message is displayed every time the system is run until you tell it not to. • Shown: When checked, this flag tells the system that the message has been shown and that you don't want to see it again. The system will automatically check this when the message pops up and you tell it not to display again. • MessageText: The text that is displayed in the message. Setup: System Path Setup Mail Merge: 1. Make sure "Skip Mail Warning" is checked. 2. Select what version of MS Works you have in the "Mail Merge Application" field. 3. Enter in the path of MS Works in the "Mail Merge Path" field. 4. Enter in the Path to TerraOIL/TerraGAS in the "Mail Merge Files Path". 03/05/13 3:20 PM TerraOIL™/TerraGAS™ User Manual 40 of 193 file:///C:/terra Vista/Graphics-Media/Manuals/Oil-Gas/manual.html Misc: Caller ID Path - Fill in the path of the "Pick Ups" Caller ID software package. Accounting Path - Fill in the path of where you want your Quickbooks .iif file exported to. (For more info on the Quickbooks Import, see Quickbooks Export Troubleshooting - p. ) Map Path - Enter in the path of the Delorme Street Atlas program. (it's usually C:\Program Files\Street Atlas USA 2003\SA2003.exe ) System Database Setup Accounting Interface If you will be exporting into Quickbooks, you will have to choose an Export Format: Choose either "QuickBooks2003", or just "QuickBooks" for all other versions of Quickbooks. Then choose if you want to export GL Summery or not. If this is checked, the system exports general ledger totals only. If unchecked, the QuickBooks Export generates a line by line invoice format for each general ledger account. System Security 03/05/13 3:20 PM TerraOIL™/TerraGAS™ User Manual 41 of 193 file:///C:/terra Vista/Graphics-Media/Manuals/Oil-Gas/manual.html System security will give you the ability to have different users log into the program and only have access to certain fields. Please see Activating Security - p. Ticket Control Update last delivery from - This will determine how the system update the customer's last delivery date. Most people use the "Delivery Date" Option. Davis Weather Link If you use Davis Weather Link to import daily degree days, simply put a checkmark in "Using Davis Weather Station", and then choose the Com Port and Baud Rate. System Transactions Most users of this software use the above configurations. Only in rare cases will one activate any of the general settings. 03/05/13 3:20 PM TerraOIL™/TerraGAS™ User Manual 42 of 193 file:///C:/terra Vista/Graphics-Media/Manuals/Oil-Gas/manual.html This section of the program will be going over how to set up your inventory. Location and Products are a must if you are setting up your database from scratch, and have to be completed before you can enter in any customer information. If you are not keeping track of inventory, you still need to have at least 1 location, and the product(s) entered in that you deliver to your customers. Inventory: Location This screen is where you can set up locations that you physically keep your inventory in (ie Bulk Plant, Main Warehouse, Truck 1, Truck 2, Service Van 1, etc). IF you want to keep track of on-hand amounts for more than one location, just keep clicking new for each location you enter in. Also keep in mind that if you have more than one location, you will need to keep up with what location sales came out of, what locations purchases went into, and you will need to keep track of transfers (moving product from one location to another). If you do not care about keeping track of inventory, you will still need to create only one location and just name it after your company. The only fields that need to be entered in are Location Code and Name. Addresses and phone numbers can be left blank. Auto Create - Each inventory location can have its own inventory list. A service van might only keep service parts in it, and a fuel truck might only keep certain fuels in it. The auto create function will automatically assign newly entered products to any location that has the auto create box checked. If you're not sure what to do, simply leave it checked for all locations. Inventory: Vendors 03/05/13 3:20 PM TerraOIL™/TerraGAS™ User Manual 43 of 193 file:///C:/terra Vista/Graphics-Media/Manuals/Oil-Gas/manual.html Setting up your vendors is easy. click "New", and enter in their info. The only required fields in this screen are "Code" and "Name". Everything in the "Account" tab is optional. Keeping Track of Taxes to the Vendor At this point you are done with vendors for now, unless you have to keep track of taxes you have to pay to the vendor with this program. If so, you have to go to the "Account" tab and put each vendor into a tax district. That's all you'd have to do in this screen for now. you will then set up your Products (p.). As you put in your products, you will assign them to the vendor(s) that you purchase them from, which will be described how to do in the Products Screen (p.). Once you're done with the setting up the products and assigning them to the vendors you purchase them from, you will return to this vendors screen, and click on the products tab. In this screen you'll see the products that you've assigned to each vendor. You will have to do this step for each vendor: 03/05/13 3:20 PM TerraOIL™/TerraGAS™ User Manual 44 of 193 file:///C:/terra Vista/Graphics-Media/Manuals/Oil-Gas/manual.html Click on a product that you have to pay taxes on. Then click the F5 Tax button, and you'll get the "Applied Taxes" screen. Each tax item will be set to "No", and all you would have to do is click on "No" to change it to "Yes" for the tax items that you have to pay during a purchase. Jut follow the same steps for each product for each vendor Inventory: Product Setup 03/05/13 3:20 PM TerraOIL™/TerraGAS™ User Manual 45 of 193 file:///C:/terra Vista/Graphics-Media/Manuals/Oil-Gas/manual.html This is where you set up any inventory product that you sell, or that you will at least want to be able to track in the system. Setting up a new product is easy. All you have to do is click "New" and fill out the appropriate fields. The only fields that are required in this screen are the "Code" and "Name" fields. Code - An abbreviated reference to this product. Name - Enter in the name of this product. Description - A brief description of the product. Manufacturer - Enter in the name of the manufacturer. Remember not to get this confused with the vendor. A vendor is who sells the product. The manufacturer is who makes the product. Mfg. Part Number - The manufacturer part number. This field can be used for searching for products in addition to Code and Name. Price - This is the default price of the product. No matter what this price field is set to, you can always override it in a transaction screen. Cost - This is what this product costs from the vendor. You should initially enter in something here so you would be able to run a "cost of goods sold" report. The system stores the cost at the time of sale. If you leave it as zero cost, and you sell the product, it will look like you made a 100% profit on the report. Additionally, the cost field will automatically update on its own every time you purchase the product. In the purchase screens, you will be asked for a unit price. The system will then take 03/05/13 3:20 PM TerraOIL™/TerraGAS™ User Manual 46 of 193 file:///C:/terra Vista/Graphics-Media/Manuals/Oil-Gas/manual.html that unit price and then automatically enter it into this screen. If Unit Cost Method is set to "Last Purchase", this cost field will always show the last cost you purchased this product for. If it's set to "weighted average", this field will show you an average cost for this product. Purch Conv Factor - The number of units that will be added to inventory for the purchase of one unit. This can be used to represent things like a cases of items. Example: If you purchase 1 case of sodas, and there are 24 to a case, you would put "24" in this field. That way, when you purchase the 1 case of soda, it will add 24 sodas to inventory. Then you would be able to sell the soda by the 'each'. Equipment Item - When checked, the item is allowed to be used in the creation of an equipment template (p.). GL Account The GL Account that represents the use of this code. This is required if you're planning to export to QuickBooks. If you are planning on it, and don't know what to put in there now, you may always come back later and fill it in. Even after it's been used in a sale. (See more on the Quickbooks Export under Troubleshooting - p.) COGS Account - The Cost Of Goods Sold Account number. This is currently only used for information purposes and not by the system. Group - Groups are used to link together similar products for the product report. Let's say you want to group all types of valves together. Each valve you create in inventory has to share the same group name. If you put all of your valves in a group called "Valve" and then add another valve in a group called "Valves", it will create a separate group on the report. If that happens, all you have to do is come back and edit the one product to the group it's supposed to be in. Unit Cost Method - See "Cost" above. On Order - Used for information purposes only. Product Type - These are commonly used groups built into the system. Once you're done entering in all the information into this screen, click the save button. Product Tax In this screen, you will see a grid with all the tax items that you have created in the set up section (p.). All of them should be defaulted to "yes". If there is any tax item that will NEVER be applied to anyone when they purchase the product, just flip the "Yes" to "No" by clicking your mouse on it. Just keep in mind that this screen overrides every other tax setting in the system. Looking at the example to the left, if "County Use Tax" is set to "No", and then you have a customer that is set to "Yes", they will NOT be charged tax because this screen is set to 03/05/13 3:20 PM TerraOIL™/TerraGAS™ User Manual 47 of 193 file:///C:/terra Vista/Graphics-Media/Manuals/Oil-Gas/manual.html "No". Along with "Yes" and "No", you'll also notice that you have the option for "Ex" (Exempt). You would never select "Ex" in this product setup screen. The reason why it shows up here is because the system has the same tax grid in the customer record. You would then use the "Ex" option on a tax exempt customer. Product Options Allow Discount - Even if a customer is assigned a special discount (i.e. Senior Citizen), they will not receive a discount on any product that has this box UNCHECKED. Default Inv Location - If this product will ALWAYS come out of the same location, choose that location here. that way, you will not have to select what inventory location it came out of in the transaction screens. If you have more than one location, we suggest not to use this option. If you forget to choose an inventory location during a transaction, the system will remind you to choose one. If it automatically defaults to one, and you forget to change it, it might pull from the wrong inventory. Reorder Point, Reorder Amount, Reorder Vendor, Max Stock Level - Each of these fields are for a reorder report in this system. If a product is at or below it's Reorder Point, the report will show you what product needs to be reordered, how much to order, and what vendor to buy it from. Selecting a vendor in this screen DOES NOT assign the product tot he vendor. That step is covered at the bottom of this page. EPA Message - The message that you want to print on tickets when this product is sold. Price Classes 03/05/13 3:20 PM TerraOIL™/TerraGAS™ User Manual 48 of 193 file:///C:/terra Vista/Graphics-Media/Manuals/Oil-Gas/manual.html This option is for setting up different types of price classes for this product. Price classes are used to assign similar groups of customers into a particular price class. This makes future price changes easy, as you only change the class and that in turn affects all customers with that price class. Types of Adjustments - Fixed - This is a price that does not involve adjustments. Set the price that the product is sold for. Dollar Amount (Price) - Enter a dollar adjustment amount here and the new price will be calculated off of your customer's price added to the adjustment. Percentage (Price) - Enter a percentage adjustment here and the new price will be calculated off of your customer's price added to the percentage adjustment. Quantity Selecting quantity based pricing will activate the Quantity Classes tab, which allows you to set quantity based pricing for this product. Dollar Amount (Cost) - Enter a dollar adjustment amount here and the new price will be calculated off of your cost added to the adjustment. Percentage (Cost) - Enter a percentage adjustment amount here and the new price will be calculated off of your cost added to the adjustment. Note: Unlike the other screens in this program, when dealing with percentages with price clssses, 20% would be entered in as 20.0 Quanity Classes If you have selected any quantity based price classes in the previous tab, this "Select Price Class" field will be activated. In this screen, the adjustment fields work the same, the only 03/05/13 3:20 PM TerraOIL™/TerraGAS™ User Manual 49 of 193 file:///C:/terra Vista/Graphics-Media/Manuals/Oil-Gas/manual.html difference is you can set the different quanities with adjustments for each. Any customer assigned to this product, AND assigned to this class will receive price breaks depending what the quanity purchased was. Assigning Vendors This tab is used for adding the vendor(s) that sell this product. To assign a vendor click the "Vendors" button at the screen, and then you'll get the following screen: Simply click the new button to add a vendor, and then fill in criteria: Vendor - Choose one of the vendors that you buy this product from. Product - this field should already be chosen for you. 03/05/13 3:20 PM TerraOIL™/TerraGAS™ User Manual 50 of 193 file:///C:/terra Vista/Graphics-Media/Manuals/Oil-Gas/manual.html Part Number - Fill in the vendor's part number for this product. If you don't know it, or you don't care, simply enter "0". Base Price - This is the absolute base price for the product before taxes, freight, fees, etc. You don't have to enter in anything here if you don't want to. The first time you buy this product from this vendor this will fill in automatically. Cost - This is the cost of the product AFTER taxes, freight, fees, etc. Once you have entered everything in, hit the "Done" button. If you have to add another vendor to this product, simply click the new button again and go though the same steps. When you're done adding vendors, click the exit button and you'll return to the product setup screen and you'll notice that all of the vendors you assigned to this product are now showing up in the vendors screen of the product. Notice the base cost. As you purchase from a vendor, their base cost will automatically update. you'll always be able to see what you last paid for this product for each vendor. If you are setting up your database from scratch, you can skip the rest of inventory section for now, and start setting up Customers (p.). Inventory: Purchase 03/05/13 3:20 PM TerraOIL™/TerraGAS™ User Manual 51 of 193 file:///C:/terra Vista/Graphics-Media/Manuals/Oil-Gas/manual.html This screen is where you can put your purchases in. If you get charged tax by your vendors and have to keep track of those taxes with this system, you must use the Purchase Order screen (p.). This purchase screen will not handle taxes. As you put in your purchases, you will be increasing your inventory. To put in a purchase, follow these steps: Product - Select the product that you are purchasing Vendor - Select the vendor that you are purchasing from. If you don't have the selected product and selected vendor assigned to one another in the Products screen (p.), you will receive an error message telling you to do so. Invoice - Enter in the Invoice Number. Date - Enter the date of the Invoice. Bill of Lading - Optional. carrier - Optional. Purch Type - Purchase Type. Only for use in Illinois State. (For Tax Schedules) 03/05/13 3:20 PM TerraOIL™/TerraGAS™ User Manual 52 of 193 file:///C:/terra Vista/Graphics-Media/Manuals/Oil-Gas/manual.html Location - Enter in the inventory location that this purchase will be going in to. Tax Type - Illinois State use only. (For Tax Schedules) Direct ship to Customer - Illinois State use only. (For Tax Schedules) - For keeping track of where direct shipments were shipped to. Units - Enter in the amount (per gallon or by the "each", depending on the product). Unit Cost - Enter in the price/unit. This will update the cost fields in the Products screen (p.). Purch Cost - This field will calculate automatically. Freight Cost - Enter in total freight cost, if it applies. Total Cost - This field will calculate automatically. Once you have the criteria above filled in, click the "Done" button. the system will then update the inventory location with the quantity that you specified. You'll also see the system store the purchase info in the lower portion of the screen. If you ever need to delete a purchase, simply click on the purchase you need to delete, and click the red "X" button. When you delete a purchase, it will take that amount of units out of inventory. Inventory: Quantity By Location This section of the program has 2 functions: 1) You can select the location that you would like to view, and look at all of the inventory levels for each product. 2) Each location can have it's own set of products. In other words, "Main Warehouse" might carry all inventory, "Service Van" might carry most service parts, and "Fuel Truck" might only carry fuel. If you want to unassign a product from a particular inventory location, simply choose the location, click on the product, and click the Delete button (the red X). If you want to assign a certain product to a location, click the "New" button, choose the product, and hit the Add button (the yellow +). Inventory: Quantity By Product This section of the program has 2 functions: 1) You can select a product that you would like to view, and look at all of the inventory levels 03/05/13 3:20 PM TerraOIL™/TerraGAS™ User Manual 53 of 193 file:///C:/terra Vista/Graphics-Media/Manuals/Oil-Gas/manual.html for that product in each location. 2) Each location can have it's own set of products. In other words, "Main Warehouse" might carry all inventory, "Service Van" might carry most service parts, and "Fuel Truck" might only carry fuel. If you want to unassign a location from a particular product, simply choose the product, click on the location, and click the Delete button (the red X). If you want to assign a certain location to a product, choose the product, click the "New" button, choose the location, and hit the Add button (the yellow +). Inventory: Adjustments When you make a sale, the quantity of the sale subtracts from inventory. When you purchase something, the quantity of the purchase adds to inventory. If you ever need to FORCE an inventory adjustment, this is the screen that handles that. 1) Choose the product that you need to update. 2) Enter in a description as to why you are making this adjustment. (optional) 3) Enter in the inventory location that you need to update. 4) Enter in the adjustment. If you need to add 10 to inventory, simply type "10" in this field. If you need to subtract from inventory, simply type "-10". 5) Enter a Cost Change (if any). This will change your cost per unit for this product. This is usually not necessary and is left blank. 03/05/13 3:20 PM TerraOIL™/TerraGAS™ User Manual 54 of 193 file:///C:/terra Vista/Graphics-Media/Manuals/Oil-Gas/manual.html 6) click Done. You'll notice that the system saves each adjustment in the lower part of the screen, and you can run a report on these later on in the reports section. Note: You will also be using this screen to put in your beginning inventory levels. When you add a product to inventory, the inventory level for that product is "0". If you sell that product before adjusting the level to what it should be, you will end up with a negative amount on hand. If this is the case, you can still just adjust it to what it should be. Inventory: Transfer This screen will only be used if you need to transfer inventory from one location to another. On the left side of the screen: 1) Choose the product you are transferring. 2) Enter in the date that this transfer took place 3) Enter in the amount of units that you are transferring. 4) Choose the location that you're transferring FROM. Then on the right hand side of the screen, choose the location that you're transferring TO, and 03/05/13 3:20 PM TerraOIL™/TerraGAS™ User Manual 55 of 193 file:///C:/terra Vista/Graphics-Media/Manuals/Oil-Gas/manual.html then click "Done" The system will then subtract inventory from the location on the left, and then add the inventory to the location on the right. The system will also track all transfers made, and you may run reports on them at any time. Inventory: Blend The blend module allows you to combine two of your products and create a third. Keep in mind that you need to have the 2 products that you are blending already set up in inventory, as well as the final blended product. 1) Click the NEW button. 2) Select a product to blend. 3) Select the correct type for the product. (Illinois Use only for tax schedules) 4) Select the number of units for this product. 5) Select the location from which you are pulling this product. 6) Select the blending agent to blend with the primary product. 7) Select the Type of Blend product (Alcohol, Oil). (Illinois Use only for tax schedules) 03/05/13 3:20 PM TerraOIL™/TerraGAS™ User Manual 56 of 193 file:///C:/terra Vista/Graphics-Media/Manuals/Oil-Gas/manual.html 8) Select the number of units for this product. 9) Select the location from which you are pulling this product. 10) Select the final product that will be created. 11) Select the Type of End product (Gas, Oil). (Illinois Use only for tax schedules) 12) Enter the total number of units that will be created. 13) Select the location that will be storing the end product. 14) Click the Done button. Inventory: Containers Note: If you want to be able to send your containers to a "Refilling Center" of some sort using this container module, they must first be pre-defined in Inventory: Container Refill (p.). General Information Containers are used to store fuels such as propane. Containers can be created, tracked, and maintained in Container Maintenance. You will find tracking useful for finding the location of a particular container in question, or if you need to know when that container is due for testing or servicing. Also the container fill status of being empty or filled can be tracked or can be updated within container maintenance. 03/05/13 3:20 PM TerraOIL™/TerraGAS™ User Manual 57 of 193 file:///C:/terra Vista/Graphics-Media/Manuals/Oil-Gas/manual.html Finding a container: To locate a container, enter the serial number in the Find Container lookup field, then press enter. You can also cross reference containers by looking up by a customer's account. Creating a container: To create a container click "New", and follow the steps below: Serial No. - Enter the Serial Number of the container. This can be used for locating the container. Type - This is the container type / size. Container types are maintained through Setup Groupings - Containers. Description - Enter a description about the container. Information might include where the container was purchased from or if the container is used. Status: 0 - Empty (default) 1 - Filled 2 - Delivered Date of Purchase - Enter the date the container was purchased or the date the container was received. Date of Manufacture - Enter the date the container was created. Date of Last Qualification - Enter the date when the container was last tested. Date of Next Qualification - Enter the date of when the container is due for the next test. Date of Last Paint - Enter the date the container was last painted. (If new enter Manufacturer date). Recertification Type - Enter who certifies the container. Then click "DONE" when finished. Once the container is saved, it is actually saved to your "Yard". You can then transfer it from the "yard" to a customer account at any time. Container History 03/05/13 3:20 PM TerraOIL™/TerraGAS™ User Manual 58 of 193 file:///C:/terra Vista/Graphics-Media/Manuals/Oil-Gas/manual.html History The History tab consists of a particular container's history, including transfers, fills, returns, and containers received. These events can be performed from the Transfers tab. Container Transfers Transfers Transfers are used to maintain container locations and fill statuses. To transfer a container, follow the steps below: From Account: 03/05/13 3:20 PM TerraOIL™/TerraGAS™ User Manual 59 of 193 file:///C:/terra Vista/Graphics-Media/Manuals/Oil-Gas/manual.html Customer - If you choose customer enter the customer account number. The container(s) assigned to that customer will display in the box to the right. Yard The yard account is used to hold containers that are currently stored at your company awaiting shipment to a customer or to be transferred to a fill center. Clicking Yard will show all containers assigned to the yard account. Refill Center - The Refill Center is the location or place where you may take containers for refilling. Once one of your centers are selected, all containers currently there for refilling will show up in the box to the right. Note: If you use this option, you must have your refill centers pre-defined in Inventory: Container Refill (p.). Transfer Options: Return Empty From Customer - This option moves a container from a customer site to the Yard account. Deliver To Customer - This option will move a container from the Yard or Refill Center to the selected customer. Refilling at Yard - This option allows empty containers to be filled. To Refill Center - Choose the Refill Center desired. Transfer Date - Enter the date of the transfer. Quantity - Enter the number of containers. Status after transfer - Select Empty or Filled. Delivered - Sent to customer site. Once you have entered all pertinent information click the Transfer button to complete the transaction. Inventory: Container Refill Centers 03/05/13 3:20 PM TerraOIL™/TerraGAS™ User Manual 60 of 193 file:///C:/terra Vista/Graphics-Media/Manuals/Oil-Gas/manual.html This form is used for adding and removing Container Refill Centers. Refill Centers are the locations/suppliers that provide the gas for refilling containers. The Refill Centers that you create will show up in the Container Maintenance (p.). NOTE: You do not have to create Refill Centers in order to use the container maintenance screen. Inventory: Purchase Orders: Purchase Order Creating a Purchase Order 1) Click "New". 2) Vendor - Choose the vendor. 03/05/13 3:20 PM TerraOIL™/TerraGAS™ User Manual 61 of 193 file:///C:/terra Vista/Graphics-Media/Manuals/Oil-Gas/manual.html 3) Our PO Num - Enter in your own PO#. (Optional) 4) Receipt Type - Only for the state of Illinois (Tax Schedules) 5) Tax Group - Only for the state of Illinois (Tax Schedules) 6) Due Date - Enter in the date you wish to have this order by. (Optional) 7) Now click the other "New" button in the product section. 8) Choose the Product you want to purchase. If you get an error saying the product is not assigned to the vendor, go to the Products section (p.) for instructions on how to do that. 9) Choose the Location that this purchase will go into. 10) Part Number should come up automatically. 11) Ordered - Enter in how much of this product you are ordering. 12) Received - Leave this at zero for now. 13) Price - Enter in the price / unit. 14) Discount - Enter in the discount (if any) you are getting off of this product in this field 15) Taxes - Taxes should have figured up automatically. If they didn't and they should have, please see: Vendors (p.) and then Products (p.). 16) Hit "Save". 17) If there are anymore products you want to add to this order, you may do so now. At this time, you can either call this P.O. into the vendor, or print it out for mailing/faxing. Receiving a Purchase Order Once the order comes in, you will have to go back to the purchase order screen, find the P.O. by using the search arrows down at the bottom right of the screen (Hint: When you first bring up the P.O. screen, you will be looking at the oldest P.O. in the system. To get to the newest one, just hit the Left arrow once), and then follow these steps: 1) Invoice Num - Fill in the vendor's Invoice Number. 2) Invoice Date - Fill in the date of the invoice. 3) Via - The method in which the products are being transported. (optional) 4) FOB - The Freight On Board. This can help you track the liability for shipping. (optional) At this time, hit the "Fill Order" button. This will change every item on the P.O. to fill in the 03/05/13 3:20 PM TerraOIL™/TerraGAS™ User Manual 62 of 193 file:///C:/terra Vista/Graphics-Media/Manuals/Oil-Gas/manual.html "Received" column with the same amount as your "Ordered" Column. Without making any adjustments, this is simply saying 100% of the order was received. If there was a shortage, simply select the back ordered product by clicking on it, hit the "Edit" button, and change the "Received" amount to the amount that actually came in. Once the Purchase order is closed, it will create a new purchase order with the amount that was back ordered. Once you're sure the "received" column totals are correct, click the "Receive" button. The status of the P.O. will then turn to "Received". You can then return to this P.O. at a later time to mark it paid by hitting the "Pay" button. That's exactly all this system does. This system will not keep track of any accounts payable information. All it does is mark your P.O. "paid" and keep track of the pay date. Inventory: Purchase Orders: Purge The Purge Purchase Orders form is used for removing old or wrongly entered Purchase Orders. To be removed, a Purchase Order must have the status of; Void, Received, or Paid. PO's with the status of "Open," or "Backorder" can not be removed until they're closed. Warning: If you don't specify any criteria (i.e. starting and ending date), you will delete ALL purchase orders in the system. This section will go over the setup, editing, and deletion of customers. This will also go over collections and Mass Mail (MSWorks Required). Note: Before you can enter in any customer information, you MUST run though the setup (p.) and inventory (p.)sections of the program. There are parts of the customer screen that will require options that had to have been pre-defined, and will NOT save without them. Customers: View Customer: Billing Tab 03/05/13 3:20 PM TerraOIL™/TerraGAS™ User Manual 63 of 193 file:///C:/terra Vista/Graphics-Media/Manuals/Oil-Gas/manual.html The View Customer screen is a collection of customer data, strictly for VIEWING only. You cannot edit or add to any fields while in this screen. All information you see in any of these tabs are actually entered elsewhere in the system. The Billing Tab Once you bring up a customer in the customer search box, this screen will display the current customer history as well as a breakdown of their balance. This screen also displays information about the customer division, tax district, budget information, anniversary dates, billing dates and credit limits. Years of History - The system defaults to only show 3 years of history. You can change that number if you'd like. Print Button ( ) - This button will print the customer's billing history to the screen as a print preview, and then you can print it on paper if you'd like by clicking on "File/Print". Caller ID Button ( ) - If you have the PICKUPS software installed, clicking this button will bring up the last customer that called in. Mapping Button ( ) - If you have Delorme Street Atlas 2002 or 2003, you can locate the customer you're viewing by clicking this button. 03/05/13 3:20 PM TerraOIL™/TerraGAS™ User Manual 64 of 193 file:///C:/terra Vista/Graphics-Media/Manuals/Oil-Gas/manual.html Sales and Adjustments Button ( ) - Use this button to quickly open up the Sales and Adjustments screen to enter in sales or payments for this customer. (See Transactions: Sales and Adjustments - p.). Tip: You may see an *, to the left of the reference number. If so, that transaction has a description. To view the description, double click on that line. Tip: Payment transactions to Open Item accounts (Open Item accounts are explained in Setup Customer - (p.) have remittance history. To view the transactions paid by these credits, double click on that line. Note: If there is a description AND remittance on the same line, double clicking will display both. Customers: View Customer: Info Tab This screen shows the customer setup information. To edit any of this information, you have to be in the Customer Setup screen (p.). Customers: View Customer: Collections Tab 03/05/13 3:20 PM TerraOIL™/TerraGAS™ User Manual 65 of 193 file:///C:/terra Vista/Graphics-Media/Manuals/Oil-Gas/manual.html If collections have been entered on this account, click on the Display History button. This will bring up all collection history entered for this account. Customers: View Customer: Delivery Tab In this area you can see each product's specific delivery information. If there are multiple products setup on account, you can select the appropriate product from the combo box. To see the forecasted next delivery date, click the Forecast button. Tickets posted from Ticket Control are always displayed on this form. If a delivery ticket is entered through Sales and Adjustments you will be asked if this transaction is a delivery. Answering 'Yes' will create an entry in the delivery history. Answering 'No' will cause the system to omit creation of a delivery entry. If you select 'No' the customer's forecasting may be miscalculated. Customers: View Customer: Evaluation Tab 03/05/13 3:20 PM TerraOIL™/TerraGAS™ User Manual 66 of 193 file:///C:/terra Vista/Graphics-Media/Manuals/Oil-Gas/manual.html In this area you can get yearly totals for fuel sales and profit margins. Each product is selected from the drop down list and will automatically refresh the information shown below. Selecting Julian Year or Heating Year will show profit margins based on either calendar or heating season periods. You can also determine the start and end months. The information shown is calculated for a 3-year period. Current, Last, and Prior. All of the calculated fields are updated automatically. Below is a definition of each field: Dollars: Total Sales in Dollars Gallons: Total Sales in Gallons Margin: Total Profit in Dollars Avg. Margin: Average Margin per Delivery Avg. Delivery: Average Gallons per Delivery Efficiency: Show efficiency of the deliveries. No. of Deliveries: Total Number of Deliveries Customers: View Customer: Equipment Tab 03/05/13 3:20 PM TerraOIL™/TerraGAS™ User Manual 67 of 193 file:///C:/terra Vista/Graphics-Media/Manuals/Oil-Gas/manual.html This screen displays customer assigned equipment. Select the appropriate tab for the equipment that the customer has setup. You can print the equipment information by clicking the Print ( ) button. Again, you cannot add or edit equipment information in this screen. All equipment on this customer record should be entered into the Service/Equipment Setup screen (p.). Customers: View Customer: Service Tab If an account has service history it can be reviewed from this tab. This screen will give you a summarized view of that customer's service calls. Customers: View Customer: Proposal Tab 03/05/13 3:20 PM TerraOIL™/TerraGAS™ User Manual 68 of 193 file:///C:/terra Vista/Graphics-Media/Manuals/Oil-Gas/manual.html If an account has proposals, they can be reviewed from this tab. If the account has multiple proposals assigned to it, you may choose between them, by selecting the order number. Customers: Setup Customer: Billing Information Setup customer screen will allow you to create a brand new account, or edit an existing 03/05/13 3:20 PM TerraOIL™/TerraGAS™ User Manual 69 of 193 file:///C:/terra Vista/Graphics-Media/Manuals/Oil-Gas/manual.html account in the system. Setting Up a New Customer The Billing Information tab dictates the customers' billing information and options used throughout the system. The way that the name and address appear on this form, reflects the way that it is printed on invoices, statements, etc. To create a new account, click "New". The system automatically assigns the next unique account number (Cntl No). You can override this account number, and enter your own AT THE TIME OF ENTERY, but it is not recommended. You will not be able to change the account number once the account has been saved. Company - The company name of the customer. If the account is residential leave this information blank. Contact Last - The last name of the customer. (This is a required field) First - The first name of the customer. Address - The address information. The first line of the address can be used as an Attn line. (Ex. Attention Accounting department). (This is a required field) Zip - The zip code of the customer. The City and State information are filled in automatically when a zip code is selected. (This is a required field) Phone1 - The primary phone number of the customer. Phone2 - The secondary phone number of the customer. Fax The fax number of the customer. Account Type - Select the Account Type: Balance Forward: This type of account automatically applies received payments. The assumption is made that the system should close (pay) invoices from oldest to newest. This process continues until the payment is exhausted, or there are no more invoices to close. This is the default setting. Open Item: This type of account allows you to specify which invoices are closed by a payment. This is often necessary for commercial accounts who pay by invoice, and don't necessarily pay chronologically. In addition to determining how payments are applied, the Account Type setting determines how statements are printed. A Balance Forward statement shows the last statement balance and detail about the activity that has occurred since that date. An Open Item statement only shows unpaid invoices regardless of date. Finance Charge - When checked, the system can asses finance (late) charges when the balance is past due. 03/05/13 3:20 PM TerraOIL™/TerraGAS™ User Manual 70 of 193 file:///C:/terra Vista/Graphics-Media/Manuals/Oil-Gas/manual.html Finance Terms - Select the Finance Charge Terms for this customer. These options were defined in Setup/Codes/Finance Charge Terms (p.). Statements - When checked, a statement is generated during the billing procedure is this customer has a balance. When unchecked, this account is skipped. (Statements are actually generated in Management/End of Billing Cycle - p.) Invoices - When checked, a daily invoice is generated during the billing procedure if this account did infact have an invoice that day. When unchecked, this account is skipped. (Invoices are actually generated in Reports/Stmt/Invoice/Daily Invoice (p.). Interest - When checked, this account will receive interest on a credit balance. Credit Limit - The credit limit for this account, if applicable. If a customer reaches or goes over their limit, the system will warn you about it, but you can still continune with the transaction. Credit Hold - When checked, if the customer is about to have a transaction that will go over their credit limit, the system will not allow the transaction to go though. Rental Tax - When checked, the system will charge tax on the customers' rental amount according to their tax profile. Deposit If you've received a deposit from the customer, enter it here. This amount remains until you return the deposit through sales. Statement Date - This is defaulted to 01/01/80. It is recommended that this value equal the date you used for closing the rest of your customers at the end of the month. If you're not sure what to put here, you can leave it at 01/01/80. It will just cause you to do an extra step when you're closing the month (p.). Monthly Budget - If the account is to be setup on a monthly budget, enter the amount of the monthly payment a,d select the starting and ending months. Discount Section - this discount section is for setting up an "Early Pay Discount" for this customer. (Ex. If a customer pays within 15 days, they may receive a discount of $.05/Gallon.) To set this up, fill in the discount amount, select whether the discount is a percentage or cents/gallon, and finally enter in how many days they have to put in a payment to receive the discount. Sales Rep - If you track sales representatives, you can select the salesperson from the drop down list. This drop down displays Employees (p.) that are setup as type "Salesperson." Click the "Save button" ( ) and you will automatically be moved to the Delivery section of Customer Setup. YOU MUST REMEMBER TO HIT THIS SAVE BUTTON! ( ) If you don't hit the save button and manually click on the Delivery tab, this account will not be saved correctly!!!!! 03/05/13 3:20 PM TerraOIL™/TerraGAS™ User Manual 71 of 193 file:///C:/terra Vista/Graphics-Media/Manuals/Oil-Gas/manual.html Customers: Setup Customer: Delivery Information If you correctly saved the Billing information, you will notice the name and address information will already be filled in the Delivery screen. If the Delivery address is different from the billing address, you can erase the address showing and type in the correct delivery address. Once you're sure the delivery address is correct: Zone - The zone that represents this customer. (*required) (Zones were setup in Setup/Groupings/Zones - p.) Division The division that represents this customer. (Divisions were setup in Setup/Groupings /Divisions - p.) Tax District - The tax district that this customer is part of. (*required). (Tax Districts were setup in Setup/Codes/Taxes - p.) Class -The customer class that represents this customer. (Classes were setup in Setup/Groupings/Classes - p.) Tax ID - The customers' Tax ID, if applicable. Anniversary Date - The customers' anniversary (start) date. This field is a visual aid only. There is no report that uses the dates entered into this field. Stmt Date - The statement date or closing date of the customer. If you need to change it, you should only change it in the billing screen. Don't attempt to change it in this screen. Rental Code - If you charge rental charges, enter the code here. It is essential you remain 03/05/13 3:20 PM TerraOIL™/TerraGAS™ User Manual 72 of 193 file:///C:/terra Vista/Graphics-Media/Manuals/Oil-Gas/manual.html consistent with these codes throughout the system. The codes are user defined and case sensitive. If you charge yearly, according to the month that a customer started renting the equipment, you may want to use numbers. (i.e. 1=January, 6=June, 9=September, etc.). At the end of a billing cycle, if it's time to charge all of your October rentals, you would choose "10" as the rental code. The system will then go though the system and look for all customers that have "10" entered into this field, and then the system will charge them whatever their "Rental Charge" is. Rental Charge - The amount to charge for the rental code. Card Key No. - If you are using the card key system, enter the customer key number here. Discounts - If the customer is eligible for special discounts (i.e. Senior Citizen), select that discount from the drop down list. Keep in mind, if you select a discount here, this customer will receive this discount on EVERY transaction. Taxes - The tax grid is located at the top right of this tab. The taxes listed in this grid represent the taxes included in the selected tax district. This tax profile is for general sales. In other words, not based on the fuel that they get delivered, would this customer EVER have to pay these taxes? 9 times out of 10 the answer would be yes unless they are exempt or the specific tax item does not apply to their tax district. To change the setting from "Yes" to "No" or "Exempt", simply click on the "yes" to switch the tax eligibility .to yes, no, or exempt. Office Notes - Private interoffice notes that the customer won't see. These notes do not print out anywhere. The Service Button - If you click this button, a small screen will pop up where you can enter in driver instructions. Anything typed into this box will print on every single WORKORDER for this customer. You can enter in any general instructions, directions, etc. Conditions - COMING SOON Once you're sure all information is correct in the Delivery Information Tab, click the "Save" button ( ) and you will be automatically moved to the Product section of the Customer Setup. Customers: Setup Customer: Product Information 03/05/13 3:20 PM TerraOIL™/TerraGAS™ User Manual 73 of 193 file:///C:/terra Vista/Graphics-Media/Manuals/Oil-Gas/manual.html If this is a "Service Only" customer, and you do not deliver fuel to this customer, just hit the "Done" button at the bottom of the screen and skip this step all together. But it is recommended to set up product information to track fuel deliveries for the customer. If you would like to forecast deliveries, it's extremely important. Product - Select the product you are setting up from the drop down list. You can only set up 1 product at a time. At the end of the procedure for setting up this product, we will then go over how to do that. Group - Coming Soon. Stop No. - You can enter the customer stop number when a driver makes a run. It is not required and can be left blank. No. of Tanks Enter the number of tanks this customer has containing this product at this customer site. Tank Size - Enter the physical amount the tank is capable of holding (Ex. 275). If this customer has 2 tanks at this delivery address, enter in the total amount of gallons between the 2 tanks. Fuel Size - Enter the usable amount of space of this tank (Ex. 250). If this customer has 2 tanks at this delivery address, enter in the total Fuel Size between the 2 tanks. Price Class - Select a price class for this customer. These price classes are setup with the product (p.) in the Inventory module. If a class is assigned to certain customers, and you change the price of the product in the inventory screen, the system automatically updates everyone in that price class to the new price. Fuel Price - This field is automatically entered if you have selected a price class. If you are not using a price class just leave it 0. The system will populate this field with the default price 03/05/13 3:20 PM TerraOIL™/TerraGAS™ User Manual 74 of 193 file:///C:/terra Vista/Graphics-Media/Manuals/Oil-Gas/manual.html that's set up with the product. Est. In Tank - This field is blank until you click the forecast button ( then show you the estimated amount of fuel left in the tank. ). The system will Usage Type - If you are tracking the usage type for this customer, select it from the drop down list. (State of Illinois Only - for Tax Schedules) Tax Group - Select the appropriate tax group from the drop down list. (State of Illinois Only for Tax Schedules) Auto Adjust - If checked, the system will automatically adjust the customer's degree day or Julian day if the customer is not being forecasted soon enough, or if the customer is being forecasted too soon. It takes about 2 deliveries before the system will perform this adjustment. Having this box checked will get you even closer to having a 100% delivery efficiency for this customer. NOTE: This will only work on customers that use degree-day or Julian day, but NOT both at the same time. Forecast Type - Select the forecast type for this customer: A = Automatic Delivery for a Heat only customer. Customers marked as "A" will bee going off of the Heating Degree Day Cumulative in the system. "A" means they have 1 burner for heat use only. With this option, you can also use the Sep H/HW (Separate Heat & Hot water) option as well. (See "About Degree Days" - p.) H = Automatic Delivery for a Heat and Hot water Customer. Customers marked as "H" will bee going off of the Hot Water Degree Day Cumulative in the system. "H" means they have 1 burner for both heat AND hot water use. (See "About Degree Days" - p.) W = Will Call Customer. Customers marked as "W" will only receive a delivery when they call in. They will not show up in a forecast list for your automatic customers. C = Customer Closed. this customer account is no longer active. N = No forecasting. Basically the same thing as Will Call. S = Automatic Delivery for a Scheduled customer. If you select this option, a "Schedule" button will appear on the screen, and if you click that button, you can specify what weeks out of the year they will be due for a delivery. This option works great for customers that may occupy a house certain months out of the year. Separate H/HW - If this box is checked it will enable separate heat and hot water tracking. 03/05/13 3:20 PM TerraOIL™/TerraGAS™ User Manual 75 of 193 file:///C:/terra Vista/Graphics-Media/Manuals/Oil-Gas/manual.html You can only successfully use this function if your customer is set to "A". This would mean that the customer has 2 burners. One for heat, and one for hot water. (See "About Degree Days" - p.) Degree-days, Julian days, Winter-K, Gallons Per Day, and Summer-K - Are all fields which help you setup forecasting for the customers. These values vary for each customer. If you enter in degree days for the customer, the winter-k factor will fill in automatically, and vise versa. If you fill in the Julian days, the summer-k and gallons/day fill in automatically, and vise versa. (See "About Degree Days" - p.) (See "About Julian Days" - p.) Last Delivery Date - This information is automatically updated when a delivery is completed through the ticket control module. If you're setting up an exiting automatic customer, you should enter in their last delivery date. Part of the forecasting mathematics include their last delivery date. Last Fill Percentage - This is the fill percentage of the last drop delivered to the customer. This information is automatically updated when a delivery is completed through the ticket control module. Next Delivery Date> - This field is blank until you click the forecast button ( ). When that button is clicked the system will calculate the next delivery date for the customer if they're set up as an automatic customer. Next Degree-Day - This field is blank until you click the forecast button ( will show you the forecasted degree-day value for next delivery. ). This field Tank Sav Appl - Enter in the date you last applied an additive to this customer's tank, such as "Octane Boost" or "Hot Shot". You can run a Tank Saver List (p.) at any time. Altitude Adjustment - (Propane Use Only) This field is used for a conversion factor based upon the altitude the fuel is being used in. Your Altitude Adjustments would have already been set up in Setup/Altitude Adjustments (p.). Metered - (Propane Use Only) This will activate the meter reading fields. When you're entering in meter sales in Sales and Adjustments (p.), all you would have to do is enter in their new meter reading in the "Reference Number" field, choose their product code, and then the quanity will figure up automatically. Meter Type - (Propane Use Only) Select the customer's meter type. Meter Reading - (Propane Use Only) If you are entering in a new customer, enter in their initial meter reading. Every time you put in a new sale and new meter reading for this customer, the system will automatically update this field to their last reading. Taxes - The tax table located on the far right of the screen is the tax profile for this customer and product only. In other words, does this customer have to pay those taxes on THIS product? Click on the "No" to change them to "Yes" if they apply. 03/05/13 3:20 PM TerraOIL™/TerraGAS™ User Manual 76 of 193 file:///C:/terra Vista/Graphics-Media/Manuals/Oil-Gas/manual.html Delivery Notes - Any notes typed here will print on all fuel tickets for this customer. Contracts Button - If you click this button, you will get the screen below. This would be good for not only fuel contracts, but pre-buys and certain budget plans as well. If someone pre-buys, simply fill out the Contract Terms side only, and then put their pre-buy payment in Sales and Adjustments (p.) or Cash Receipts (p.). Use Contract Based Pricing - Putting a checkmark in this box will activate this contract. Contract Terms - This part of the contract will lock a customer in to a certain price until they either run out of gallons, or they pass their expiration date. Status: Shows you the status of this contract. Beginning Date: Enter in when the contract started Ending Date: Enter the expiration date of this contract. Units: Enter in how many gallons this contract is good for Unit Price: At what unit price will they be locked into while this contract is active? Total: This will calculate Automatically. Deposit - This section would be used if the customer paid a deposit of some sort toward the total amount of the contract. (i.e. 10% down, or $.05 on every gallon.) Once they get a delivery, they will get a portion of their deposit back toward their delivery. Type: Choose either "Cents" or "Percent". Amount: Enter in the amount of the deposit. (If they paid 20% down, then choose "percent" for type and enter it in as ".20". If they paid 20 cents/gallon down, then choose "cents" for type and it would be entered in as ".20" as well.) 03/05/13 3:20 PM TerraOIL™/TerraGAS™ User Manual 77 of 193 file:///C:/terra Vista/Graphics-Media/Manuals/Oil-Gas/manual.html Total: This field will calculate automatically. Pro Rated: This field will calculate automatically. (Not fully implemented yet) Remaining: This field will show you how much of their deposit is remaining. Purchased - This section will show you how many gallons and the total dollar amount that was purchased on this contract so far. To save the contract, simply hit the exit button. Fuel Assistance Button - click this button if this customer is on fuel assistance. Many states have their own way of dealing with fuel assistance. In some cases, the state will send the fuel dealer a check before any deliveries have been made. This would be handled like a pre-buy (See contracts) as well as setting them up in this screen. Most other times, you would set the customer up for fuel assistance, and later report to the state what their usages were. Then the state would send you a check, which you would enter into the Cash Receipts screen (p.) to credit the customer's account. Use Fuel Assistance: Put a check mark here to activate this customer for fuel assistance reporting. F/A/ State: Choose the state that is assisting the customer. Sometimes it may be an organization, and not a state. If this is the case, choose the state that the organization is in. Total: Enter in the total amount of dollars that the state will assist the customer with. Remaining: Enter in the same total as above, and then the system will start subtracting from amount as the customer gets deliveries. Once this reaches 0, the system will tell you the customer has used all of their Fuel Assistance and you will then have the option to continue with or cancel the transaction. Expires: Enter in the expiration date for this Fuel Assistance plan. At this point, you have to save the customer by clicking the "Save" Button. ( ) As long as they only get 1 product delivered to this address, you are finished. Multiple Products for 1 Delivery Address If this customer gets delivered 2 different products at this same address, then you will have to 03/05/13 3:20 PM TerraOIL™/TerraGAS™ User Manual 78 of 193 file:///C:/terra Vista/Graphics-Media/Manuals/Oil-Gas/manual.html do the following steps: 1) Make sure you have the customer up in the set up customer screen, and also in the "Product Information" tab. 2) Click the first edit button ( ) at the bottom of the screen. 3) Over to the left side of the screen, you will see a "New" button. Click it. 4) Enter in all of the product information as described above. 5) Hit the "Save" button. ( ) 6) Repeat these steps for each fuel type that gets delivered to this customer. If you successfully added more than one product to the account, you would be able to click the pull down menu in the product field, and see all the products you assigned: Multiple Delivery Addresses Some customers may have more than 1 address that you deliver to, and they would only want to receive 1 statement. To do this, simply follow these steps: 1) Set up the main account like normal as described above. 2) Once the account is saved, go back to the "Delivery Information" Tab in the Set Up Customer screen. 3) Click the first edit button ( ) at the bottom of the screen. 4) On the left side of the screen, you'll see the "New" button. Click it. 5) The system will tell you that "Customerid is a Required Field". Just click "OK". This just means that the system will be generating a new account number for this sub account. Even though it will have a different account number, it will still be tied into the master account. 6) Fill in the delivery information as described above. You can use the same contact name on this sub account as the master account, but you don't have to. 7) When finished, hit the "save" button. ( ) 03/05/13 3:20 PM TerraOIL™/TerraGAS™ User Manual 79 of 193 file:///C:/terra Vista/Graphics-Media/Manuals/Oil-Gas/manual.html 8) You will then click on the "Product Information" tab. 9) You will see product information already entered in, but what's showing is the product information of the previous address. You will want to click the "New" button on the left side of the screen. 10) Enter in the product information as described above. 11) Click "Save". ( ) Once you have an account in the system with sub accounts, you'll notice a couple changes. First off, if you used the same contact name on the master and sub accounts, when you search for the customer by name you'll get the following screen asking you to choose an account: 9 times out of 10, the master account will have the lower account number, but that's not always the case. Once you bring a customer up in just about every screen, you'll notice an account and cntl (control) number field: Notice in the example above, the account number is different from the cntl number. The cntl number is always the master account. The account number is the delivery account. If the numbers are different, then you are currently looking at a sub account of the master account. If they are the same, then you are either looking at the master account, or a regular account that does not have any sub accounts. If you bring up a master/sub account in the view or setup customer screen, and go to the Delivery Information tab, you would be able to click on the drop down menu of the street address, and see all of the delivery addresses of the master account. You can also switch back and forth between each address this way too. 03/05/13 3:20 PM TerraOIL™/TerraGAS™ User Manual 80 of 193 file:///C:/terra Vista/Graphics-Media/Manuals/Oil-Gas/manual.html Editing a Customer Record Lets say you've made a mistake entering in a customer, or the customer calls to tell you they've moved and needs their address changed. 1) Bring up the account in the set up customer screen. 2) Go to one of the 3 tabs that you need to edit (Billing, Delivery, or Product). 3) Click the first edit button ( ) at the bottom of the screen. 4) Over to the left of the screen, another edit button ( ) will light up. Click that one as well. 5) Make the necessary changes. 6) Click the "Save" button ( ). 7) Click the "Done" button. Keep in mind if you make changes to the billing address, and the delivery address is supposed to be the same, you will also have to go into the "Delivery Information" tab and make the same changes as well. Customers: Collections What is the collections screen all about? This screen is used for entering in notes for every time you have tried to collect money from a non-paying customer. At any time you would be able to print these notes out (p.), which would be useful if you decide to take legal action. 03/05/13 3:20 PM TerraOIL™/TerraGAS™ User Manual 81 of 193 file:///C:/terra Vista/Graphics-Media/Manuals/Oil-Gas/manual.html Starting a collection record for a customer 1) Click "New". 2) Entry Date would be left as the default date. 3) Amount Due will automatically fill in with only their over due amount, but you can change this to the full balance if you wish. All you would have to do is erase the total that's showing, and manually enter one in. 4) Due Date will default to the day you started the collection record, but you can change it to whatever date you wish. 5) It's recommended that you put a checkmark in Payment Tracking. An example of what payment tracking can do is shown below. 6) Click the Save ( ) button. Once you complete those steps, you've started a collection record for a customer. Every time you come back to the Collections screen, and bring up the same customer, you'll notice that instead of a "New" button, you'll have an Edit button ( ) instead. Now you'll be able to take notes of every time you've tried to collect money. 1) Click the Edit button ( ). 2) The Date should already be entered in. 3) The Name will have a drop down box of your employees. You can select the employee that is trying to get into contact with the customer. This field is optional and can be left blank. 4) Description is where you would enter in what was discussed (see the screen shot above). The system show the date this description was entered, but not a time stamp. You would have to manually enter in the time like in the example above. 5) Click the Save ( ) button. The next time you have to add collection notes on this customer, just go though the same steps. You'll also notice that the newest collection history is on top. Using Payment Tracking Payment Tracking is a nice feature. Let's say the customer in this example (see the above screen shot) has paid their amount due. As soon as their payment gets posted from one of the transaction screens, the collection history will show that there was a payment made, as well 03/05/13 3:20 PM TerraOIL™/TerraGAS™ User Manual 82 of 193 file:///C:/terra Vista/Graphics-Media/Manuals/Oil-Gas/manual.html as subtracting from the amount due. Deleting Collection History If you only want to delete one of the entries that you entered in for a customer, select the entry, and click the Delete button ( ) at the bottom of the collection screen. If you want to wipe out all of the collection history for a customer, click the button to the left of the edit button ( ). Customers: Caller ID Choosing this option will show you the last number that called in. This feature will only work if you have the "Pick Ups" hardware and software installed. Customers: Zone Map This feature will allow you to pull all of your customers in a specific zone on to a map, so you can set up different routes and print out driving directions. To use this option, you must have Delorme Street Atlas, at least version 2003. 1) Choose the Product to be delivered. 03/05/13 3:20 PM TerraOIL™/TerraGAS™ User Manual 83 of 193 file:///C:/terra Vista/Graphics-Media/Manuals/Oil-Gas/manual.html 2) Zone Account is optional. That's only if you want to show 1 customer on the map. Leaving it blank will show all customers in the zone. 3) Choose the zone in the Zone Code field. 4) Finally, click the Map button ( ). Once the map program comes up, simply import the custom.txt address book, and then you'll be able to display your customers. Customers: Mass Mail Mass mail is designed to interface directly with MS-Works. The system will export a letter from the drop down list with the customers that have met the selected criteria. The first step to successfully completing a mass mail is to verify the MS-Works path in system setup. Generating a Mass Mailing Single Account - Check this box and enter the account number if you want to generate a single letter. Division - Check this box to activate the division filter. Select the division that you are generating letters for. Zone - Check this box to activate the zone filter. Select the zone that you are generating letters for. 03/05/13 3:20 PM TerraOIL™/TerraGAS™ User Manual 84 of 193 file:///C:/terra Vista/Graphics-Media/Manuals/Oil-Gas/manual.html Class - Check this box to activate the class filter. Select the class that you are generating letters for. Budget Accounts - Check this box to pull your budget customers. Over Credit Limit - Check this box to pull your budget customers. Balance - Check this box and select the aged balance criteria if you want to generate letters for customers with a specific account aging. Min Dollar Amount - Check this box and enter the minimum account balance that you want to generate letters for. Once all of your criteria has been entered, you then can click "Execute". MS Works will start automatically, then you'll be able to print your letters out from MS Works. This section of the manual will go over the delivery aspect of the system, such as forcasting, tickets, degree day maintenance, etc. Delivery: Ticket Control Forecast deliveries allows users to create lists of deliveries based on various filters and forecast methods. These lists contain important delivery information that is used by drivers 03/05/13 3:20 PM TerraOIL™/TerraGAS™ User Manual 85 of 193 file:///C:/terra Vista/Graphics-Media/Manuals/Oil-Gas/manual.html and dispatchers. Projected deliveries are printed as reports and later as delivery tickets for deliveries. Forecast Deliveries is the first step in Ticket Control for creating a Forecasted delivery list, Delivery Tickets and Later to Post deliveries. Forecasting Deliveries Product - If you choose a product, only customers that have that product assigned to them will be forecasted. (optional) Zone - If you choose a zone, only customers that have that zone assigned to them will be forecasted. (optional) Division - If you choose a division, only customers that have that division assigned to them will be forecasted. (optional) Forecast Type - Only customer assigned to the selected forecast type will be brought up in the forecast list. You would simply have to run separate lists for each type. Forecast Date - This will be the date that optimal delivery will occur. This date will default to the current date. If you like to generally forecast a week in advance, simply change this date to a week from the current date. Simply leaving it as the default date will query the system to show everyone that needs a delivery as of TODAY. D-Days - This value can be changed to forecast by accumulative degree days, rather than date. This value will update the delivery date to where it predicts when that date will arrive by the projected accumulative degree day value. Forecast Month and Week - Using "S" for Forecast Type enables this option. Simply choose the month and week that you're forecasting for. Ticket Date - The Ticket date is the date that can be later used to show the date the delivery ticket was generated. View Tickets of Type - Use this option to filter any tickets in the ticket list by forecast type. These tickets will be tickets that have already been generated to the ticket list form at the bottom of the screen. Generate Forecast List Button - Click this button to generate a forecast list according to the criteria you specified. Once you have the list up on the screen, it will look just like the example screen shot above. Each customer will have a checkmark showing under the "Ready" column. If there is any customer in that list that you do not want to create a ticket for, simply uncheck them. If you have any customers that show up unchecked already, that means they are past their "Credit Limit" which is specified on their Customer Record (p.). When you're ready to create tickets for all of the customers with checkmarks, click the Produce Tickets button. You will notice all the customers with checkmarks will disappear, and the customers without checkmarks will still be remaining in the forecast screen. To clear those customers out, simply click "Clear All". 03/05/13 3:20 PM TerraOIL™/TerraGAS™ User Manual 86 of 193 file:///C:/terra Vista/Graphics-Media/Manuals/Oil-Gas/manual.html All the customers who had checkmarks are now residing in the "Post Tickets" tab (p.) waiting to be delivered and posted. To print all of those forecasted tickets all at once, you will have to go to the "Print Tickets" tab (p.). NOTE: You do not need to put checkmarks in degree day and Julian day prior to forecasting. The system no longer requres this. Entering in Will Call Tickets Bring up the customer that's calling in for fuel in the customer search box. No. of Units - Enter the amount delivered.(optional) Unit Price - Enter the price per gallon. This value can be defaulted if account is using price classes. (optional) Ticket No - Enter the ticket number if ticket has already been printed or written. Not specifying a number will result in the system assigning one for you. (optional) Ticket Date - This will default to the day you are entering in the will call ticket. You would usually leave this field alone. Delivery Date - Enter in the date you will deliver this fuel ticket. 03/05/13 3:20 PM TerraOIL™/TerraGAS™ User Manual 87 of 193 file:///C:/terra Vista/Graphics-Media/Manuals/Oil-Gas/manual.html Fill Pct - Fill percentage. You may not know this as of yet, so just leave it at 100.00 for now. FA Left - The remaining fuel assistance on the account. Will Call Delivery Notes - This field will allow you to enter additional notes about the delivery. This could be a one time message Delivery Notes - This information pertains to the customer's delivery notes that is setup in the Customer Setup Screen (p.). This would typically be directions that would appear on printed delivery tickets. Once all the necessary fields are filled in, click "Post Ticket", and then this ticket will be residing in the "Post Tickets" tab (p.) along with your forecasted tickets. If you would like, you can hit the print button ( ) to print this ticket. At this time, if you would like to enter in another will call ticket, simply follow these same steps again. Printing Tickets The Print Tickets page is used to print a batch of tickets. Click on the Print Tickets tab to open the Print Tickets page. For View Type, Select "Printer" to print directly to the printer, or "Preview" to print the screen first. Order By - Select how you want the tickets ordered when they will print - Account, Zone, Prod Code, or Ticket No. HINT: If you entered in Stop Numbers on everyone's account, 03/05/13 3:20 PM TerraOIL™/TerraGAS™ User Manual 88 of 193 file:///C:/terra Vista/Graphics-Media/Manuals/Oil-Gas/manual.html printing in order by zone, will print customers' tickets in Stop Number Order. Enter the delivery date in the "Print Date" field. At this point, if you click on the printer button it will print every ticket in the batch. If you need to print only a selected number of tickets from the batch, you must go to the "Post Tickets" tab (p.) to get the starting ticket ID and the ending ticket ID of the group of tickets that you wish to print. Enter the starting ticket ID number in the Min. Ticket ID field and the ending ticket ID number in the Max Ticket ID field. If you would like a note to print on each of these tickets, you should enter that note in the Note field. If you need to change the ticket setup, click on the "TICKET SETUP" button, which will take you to the same screen as "Setup/Reports/Ticket Form" (p.). After all fields are set, click on the printer button ( criteria above will print. . Only the tickets specified in the Posting Tickets The Post Tickets page is where you will edit and then post your tickets. All tickets, whether they were entered from a forecast list or as a will call, will be posted through this screen. Sort By - Choose whether you want to view tickets in order by Customer, Ticket ID, or 03/05/13 3:20 PM TerraOIL™/TerraGAS™ User Manual 89 of 193 file:///C:/terra Vista/Graphics-Media/Manuals/Oil-Gas/manual.html Ticket Number. Note: Ticket Number is either specified by the system or by you. Ticket ID is always specified by the system. If you put your tickets in order by Ticket ID, The system will put your tickets in order of as they were created. Filter - Filters are used on the Post Tickets page to show only those tickets that match the criteria that you enter. Enter the criteria in the appropriate fields. Example: if you only wish to see tickets with the delivery date of 08/19/98, you would enter that date into the "Starting Deliv Date" field and the "Ending Deliv Date" field. Click on the "APPLY FILTER" button, and only the tickets that meet the criteria entered will be shown. Click on the "REMOVE FILTER" button, and all tickets in the batch will be shown again. Click on the "CLEAR FILTER" button, and all of the filter fields will be cleared. Posting Your Tickets - First, look for the ticket that you're ready to post and follow the steps below: You can edit the Delivery Date, Ticket Number, Driver, Inventory Location, Fill Percentage, and Quantity in the post tickets table. Just highlight the text that you wish to change, and then type in the new information. If you need to edit taxes or discounts, you need to click on the customer that you need to edit and then click on the edit button ( ). There will be a window that opens that is similar to Sales and Payments. You must click on the "TAXES" or "DISCOUNTS" buttons to change either of these items. Make sure to click on the ENTER button to save the changes made. Make sure all of the tickets that you wish to post have a check mark under the Post column. If you need to print a batch list, click on the printer button ( list BEFORE YOU POST IT. ). You must print your batch After you print your list, when you click on the POST button ( ), all tickets with a check mark will be posted to the proper accounts. Delivery: Adjust Forecasting 03/05/13 3:20 PM TerraOIL™/TerraGAS™ User Manual 90 of 193 file:///C:/terra Vista/Graphics-Media/Manuals/Oil-Gas/manual.html The Adjust Customer Forecasting module allows you to update your customers' k-factors based off their past deliveries. This can be very useful if you want to keep a current and accurate k-factor in the system without having to manually go to each account and recalculate their k-factor. Product - Enter the product you will be adjusting the k-factors for. Leaving this blank will adjust k-factors for all the customers. Zone - Select the zone of customers you are adjusting. Division - Select the division of customers you are adjusting. Customer Class - Select the customer class you are adjusting. Customer ID - Enter the account numbers you are adjusting, leaving this field blank for all. Min & Max Change Pct - These fields are designed as protection for over or under adjusting a customer's k-factor. For example putting 25 in Max Change Pct. would keep the customer's k-factor from adjusting higher than 25% of it's current value. Begin & End Date - Specifies dates for the system to consider when recalculating the k-factor. For example putting 1/1/98 - 12/31/98 will only allow the system to look at deliveries made between these two dates and base the k-factor from these deliveries. Delivery: Degree Day Entry 03/05/13 3:20 PM TerraOIL™/TerraGAS™ User Manual 91 of 193 file:///C:/terra Vista/Graphics-Media/Manuals/Oil-Gas/manual.html This area is designed to increase the ease of initial setup. Type in the year of the heating season you need to work on. Entering "2001" in this field would start with September 1st 2001 and run through August 31st 2001. You only have to enter each day's heating degree dayvalue (the first field to the right of the date). It is essential that valid degree day information is entered into the system, and that at a minimum of one full year is entered into the system. The system forecasts off of your own heating season history, which is why this information is so critical for accurate forecasting. The more history you have the better you are, as averages are built from this information. For example, building a table from last year only when last year was warm would not be truly accurate as an overall picture of your heating seasons. Click Save ( ) to save the changes you have made. Click Clear ( ) to wipe the entire year's values and start fresh. Be sure this is your intention before doing so. See "About Degree Days" (p.) Delivery: Modify Degree Days 03/05/13 3:20 PM TerraOIL™/TerraGAS™ User Manual 92 of 193 file:///C:/terra Vista/Graphics-Media/Manuals/Oil-Gas/manual.html Modify Degree days gives you a visual tool to modify your degree days daily values, modify customer degree day totals, set your degree day reset month, and set your run out percentage. The basic screen is split in two halves. The left hand side of the screen displays a full calendar month, and the right hand side of the screen shows each of the calendar's degree day values. Below the calendar are arrow buttons used to help you navigate between days, months, and years. The Today Button, when clicked, will jump the cursor to the current date's field. To update a day's degree day value: 1) Double click the calendar day that you are adjusting, and you will get the following screen: 2) Enter the daily values, the system will readjust the cumulative totals for you. 3) Click Save ( ). Before clicking the save button, you will notice a scroll button with an exclamation point next to it ( ). This button will update all dates between the selected date and the current date from the forecast table. This utility should not be run without consulting a Support technician first, as it is rarely needed. 03/05/13 3:20 PM TerraOIL™/TerraGAS™ User Manual 93 of 193 file:///C:/terra Vista/Graphics-Media/Manuals/Oil-Gas/manual.html The Advanced Features button gives you access to several utilities and settings as shown in the screen shot below: Update Customer Degree Days - This feature goes back into history and will adjust a customer's last delivery degree-day value to the actual value from the degree day table. This gives the customer an accurate last delivery date value for future forecasting. This should not be run without first consulting a Support technician. Average Degree days - This feature will rebuild your Average degree day table from the actual table. This will ensure that future forecasting is accurate providing your historical degree day information is complete and accurate. This should not be run without first consulting a Support technician. Adjust Forecast Pct - This feature will allow you add a "safety margin" into your forecasting. The default value is 100% which means that forecasting is based strictly off of a customer's k-factor and fuel size. However setting this number to 80% for example will forecast a customer with 80% of their actual fuel size essentially creating deliveries earlier then they would normally be delivered. This is helpful should a cold spell take place and you want to be sure that a run out does not occur. Season Reset Month - This will display the month that your fuel season starts. This Month will be set as September. Currently this can only be set to September. See "About Degree Days" (p.) This section of the program will allow you to post payments, credit / debit adjustments, charge special fees, etc. Transactions: Sales and Adjustments 03/05/13 3:20 PM TerraOIL™/TerraGAS™ User Manual 94 of 193 file:///C:/terra Vista/Graphics-Media/Manuals/Oil-Gas/manual.html The Sales and Adjustments form is used for posting transactions to customer accounts. When creating transactions you'll have the choice of using any of your charge, payment, reserved transaction or inventory product codes. Once you get all of your customers into the database, you can use this screen to enter their beginning balances from your old fuel system. There are 2 transaction codes that you would use for beginning balances. DBF stands for Debit Balance Forwards. If the customer owes you money, choose DBF. CBF stands for Credit Balance Forward. If a customer has a credit, you would use CBF. Keep this in mind, and follow the steps below for entering in transactions. You only have to worry about the customers with balances. You would simply skip customers with zero balances. Also, if you only use hand written tickets, or maybe a hand written ticket was made in the field, you can bypass the post tickets screen all together and post those deliveries in this screen. Because the customer would more than likely have the product that you're delivering assigned to them in the Setup Customer screen (p.), as soon as you hit the Add to Batch button ( ), you'll get the following screen: 03/05/13 3:20 PM TerraOIL™/TerraGAS™ User Manual 95 of 193 file:///C:/terra Vista/Graphics-Media/Manuals/Oil-Gas/manual.html If this transaction was in fact DELIVERED to them, click "YES". Clicking yes will make the system track that transaction as a delivery, which is important especially for automatic customers. Clicking "NO" will simply treat it as a transaction only; it will not update the customer's last delivery date, and will not track usage info for the customer. Entering in a Transaction: Type the account number or last name of the customer you're entering transactions for. Enter the Date of the transaction. This field is defaulted to the current date. Enter the Reference Number. (optional) This field is often used to store hand written ticket numbers, check numbers, etc. PROPANE USERS: If you have set up metered customers in the Setup Customer screen (p.), you will use this field to enter in the new meter reading. Once you enter the new reading and select the product in this screen, the system will figure out the amount of gallons that used from inventory automatically. Select the Code for the transaction. This code can be chosen by using either the Code or Description combo boxes. (If the code that you select is an inventory product code, you will also need to select the location that the product is being sold from by using the Inv combo box.) Enter the Type. (optional) A user-defined field. This field can be used for filtering sales reports. To enable this field, it must be turned on in the Setup/System screen (p.). Enter the corresponding salesman for this transaction in the SP field. This is used for reporting purposes. You would have to make sure the salesperson set up in Setup: Employees (p.). To enable this field, it must be turned on in the Setup/System screen (p.). Enter the number of units being sold in the QTY field. (If the transaction is not for an inventory item, you will not be able to type in this field.) Enter the Price per unit. This is defaulted to the price entered for this code through inventory. (If the transaction is not for an inventory item, you will not be able to type in this field.) F5 TAX - Use this button if the taxes are not configuring out properly by default. You can change the tax settings for just this transaction only. If you want to fix the default settings, you either need to change the settings in the Inventory/Products screen (p.), or in the Setup Customer screen (p. and ). F6 DISC - This button will give you the option of choosing a discount for this transaction that 03/05/13 3:20 PM TerraOIL™/TerraGAS™ User Manual 96 of 193 file:///C:/terra Vista/Graphics-Media/Manuals/Oil-Gas/manual.html was set up in the Setup/Discounts screen (p.). You could also just enter in a discount by typing in the dollar amount in the Disc field manually. F7 PRICE - This button will give you the option of choosing a Price Class that was originally set up in the Inventory/Products screen (p.). Choosing the price class will change the price per unit field. F8 DESCRP - This button will pop up a text window where you can enter in a description for this transaction. The description will show up in 2 places. In the View Customer screen (p.), any transaction with a description will show up with an asterisk (*) to the left of it. If you double click on the transaction, you will be able to view the description. On statements and invoices the description you type in here will show up under the transaction item in parentheses. Click the Add to Batch button ( ). As soon as you hit the Add to Batch button ( ), you'll notice the transaction will show up in the bottom portion of the screen. This is your Batch. You can exit this screen, shut your computer down, bring everything back up, and all of your transactions in the batch will still be there. Keep in mind these transactions will not reflect on the customer record until they are POSTED. To add more transaction to the batch, simply bring up the next customer, and follow the same steps. Editing Transactions Click on the navigation arrow to the left of the record in the batch that you want to change. Click the Edit button ( ) or press the F10 key on the keyboard. You'll notice that transaction will then show up in the top portion of the screen. Make any necessary changes. Click the Update Transaction button ( ) to commit your changes to the batch. Deleting Transactions Click on the transaction that you want to edit, and make sure the arrow to the left of the record is pointing to THAT transaction. Click on the Delete ( ) button. Answer YES to the confirmation message box. 03/05/13 3:20 PM TerraOIL™/TerraGAS™ User Manual 97 of 193 file:///C:/terra Vista/Graphics-Media/Manuals/Oil-Gas/manual.html Viewing Other Batches In a multi-computer environment, you may want to view other users' batch entries. This can be done by simply clicking the View All Workstations button ( ) located at the bottom of the Sales and Adjustments form. When this button is depressed, your batch list will show entries made by all users. To return to a single user view, click the View All Workstations button ( ) again. Note: The multi-computer view is intended for viewing purposes only. Editing and deleting other users' transactions isn't recommended. The system will not allow you to post other users' batch entries. Printing Batches If you want a printed copy of the batch, you can generate one by clicking the Print button ( ) located at the bottom of the Sales and Adjustments form. After you click the Print button, you'll be given the option to show all transactions or only those ready for posting. If the View All Workstations button is depressed on the Sales and Adjustments form, you will also be given the option to print the batch in order by entry date or user. Once you've made your choices you can generate a preview or printout by pressing the Print button ( ) at the bottom of the Options form. Posting Transactions Before a transaction can be posted it must contain a checkmark in the Post checkbox. To do this, simply double-click in the box. You can set the system to automatically put checkmarks there in the Setup/System screen (p.). Once you've checked all eligible transactions you can post them to their corresponding accounts by clicking the Post button ( ), or by pressing the F12 key on the keyboard. Additional Features View Customer Button ( ) - If you have a customer brought up in this screen, clicking this button will automatically bring up that same customer in the View Customer screen. View Contact Button ( ) - If the customer brought up is under contract with the selected product, this button will be enabled. Clicking it will show you their contract status. System Options Button ( ) - This will automatically bring up the Transactions tab in the Setup/System screen (p.). Transactions: Point of Sale/Invoices 03/05/13 3:20 PM TerraOIL™/TerraGAS™ User Manual 98 of 193 file:///C:/terra Vista/Graphics-Media/Manuals/Oil-Gas/manual.html The Point of Sale/Invoices screen can be used for recording the sale of products when a receipt is needed. It also has a provision for making a sale to a walk-in customer; one who will not be added to the database of accounts. this screen works very much like the Sales & Adjustments module, except that this only handles one customer at a time. Creating an Invoice Type the account number or last name of the customer you're entering transactions for, unless this is a "Walk in" customer, in which you would just click the "Walk" Button. Yu can also click the "New" button if the customer does not exist in the database and you would like to add them. Enter the Date of the transaction. This field is defaulted to the current date. PO Num - You can enter in a purchase order number in this field, which you can later use as search criteria when searching for an invoice. Invoice Num - this is the invoice number, which gets automatically assigned. However, you may override this number and change it to whatever you want. Select the Code for the transaction. This code can be chosen by using either the Code or Description combo boxes. (If the code that you select is an inventory product code, you will also need to select the location that the product is being sold from by using the Inv combo 03/05/13 3:20 PM TerraOIL™/TerraGAS™ User Manual 99 of 193 file:///C:/terra Vista/Graphics-Media/Manuals/Oil-Gas/manual.html box.) If the customer has the product that you're posting assigned to them in the Setup Customer screen (p.), as soon as you hit the Add to Batch button ( ), you'll get the following screen: If this fuel was in fact DELIVERED to them, click "YES". Clicking yes will make the system track that transaction as a delivery, which is important especially for automatic customers. Clicking "NO" will simply treat it as a transaction only; it will not update the customer's last delivery date, and will not track usage info for the customer. Enter the number of units being sold in the QTY field. (If the transaction is not for an inventory item, you will not be able to type in this field.) Enter the Price per unit. This is defaulted to the price entered for this code through inventory. (If the transaction is not for an inventory item, you will not be able to type in this field.) F5 TAX - Use this button if the taxes are not configuring out properly by default. You can change the tax settings for just this transaction only. If you want to fix the default settings, you either need to change the settings in the Inventory/Products screen (p.), or in the Setup Customer screen (p. and ). F6 DISC - This button will give you the option of choosing a discount for this transaction that was set up in the Setup/Discounts screen (p.). You could also just enter in a discount by typing in the dollar amount in the Disc field manually. F7 PRICE - This button will give you the option of choosing a Price Class that was originally set up in the Inventory/Products screen (p.). Choosing the price class will change the price per unit field. F8 DESCRP - This button will pop up a text window where you can enter in a description for this transaction. The description will show up in 2 places. In the View Customer screen (p.), any transaction with a description will show up with an asterisk (*) to the left of it. If you double click on the transaction, you will be able to view the description. On statements and invoices the description you type in here will show up under the transaction item in parentheses. Click the Add to Invoice button ( ). As soon as you hit the Add to Invoice button ( ), you'll notice the transaction will show up in the bottom portion of the screen. This is first transaction on this customer's invoice. To add more transactions to the invoice, simply go thought the same procedures above. 03/05/13 3:20 PM TerraOIL™/TerraGAS™ User Manual 100 of 193 file:///C:/terra Vista/Graphics-Media/Manuals/Oil-Gas/manual.html Editing Transactions Click on the navigation arrow to the left of the record in the batch that you want to change. Click the Edit button ( ) or press the F10 key on the keyboard. You'll notice that transaction will then show up in the top portion of the screen. Make any necessary changes. Click the Update Transaction button ( ) to commit your changes to the batch. Deleting Transactions Click on the transaction that you want to edit, and make sure the arrow to the left of the record is pointing to THAT transaction. Click on the Delete ( ) button. Answer YES to the confirmation message box. Printing Your Invoice You can print out the invoice now by clicking the Print button ( )located at the bottom of the screen, or you can wait and print out all invoices out for the day under Reports/Stmt /Invoice/Daily Invoice (p.). Posting the Invoice Once you've made sure that every transaction on this invoice is correct, you can post them to the account by clicking the Post button ( ), or by pressing the F12 key on the keyboard. Additional Features View Customer Button ( ) - If you have a customer brought up in this screen, clicking this button will automatically bring up that same customer in the View Customer screen. View Contact Button ( ) - If the customer brought up is under contract with the selected product, this button will be enabled. Clicking it will show you their contract status. System Options Button ( ) - This will automatically bring up the Transactions tab in the Setup/System screen (p.). Find Invoice Button ( ) - This will automatically bring up the Find Invoice Screen (p.). Cancel Invoice Button ( ) - Cancels the invoice. 03/05/13 3:20 PM TerraOIL™/TerraGAS™ User Manual 101 of 193 file:///C:/terra Vista/Graphics-Media/Manuals/Oil-Gas/manual.html Transactions: Cash Receipts The Cash Receipts screen is where you will enter in your payments. You can bypass this screen all together and put your payments in Sales and Adjustments (p.) if you wish. However, you can utilize this screen if you wish to keep your sales and payments batches separate. Entering in Payments Type the account number or last name of the customer you're entering in a payment for. Enter the Date of the payment. This field is defaulted to the current date. Enter the Reference Number. (optional) This field is often used to store the ticket number this payment is for, check numbers, etc. Select the Code of the payment. This code can be chosen by using either the Code or Description combo boxes. If you don't see your payment codes, you must set them up in the Setup/Codes/Payments screen (p.). Enter the Amount of the payment. 03/05/13 3:20 PM TerraOIL™/TerraGAS™ User Manual 102 of 193 file:///C:/terra Vista/Graphics-Media/Manuals/Oil-Gas/manual.html F8 DESCRP - This button will pop up a text window where you can enter in a description for this payment. The description will show up in 2 places. In the View Customer screen (p.), any payment with a description will show up with an asterisk (*) to the left of it. If you double click on the payment, you will be able to view the description. On statements and invoices the description you type in here will show up under the payment item in parentheses. Click the Add to Batch button ( ). As soon as you hit the Add to Batch button ( ), you'll notice the payment will show up in the bottom portion of the screen. This is your Batch. You can exit this screen, shut your computer down, bring everything back up, and all of your payments in the batch will still be there. Keep in mind these payments will not reflect on the customer record until they are POSTED. To add more payments to the batch, simply bring up the next customer, and follow the same steps. IF THE CUSTOMER IS AN OPEN ITEM CUSTOMER, as soon as you click the Add to Batch button ( ), you see the following screen: What you will see is any transaction on their record that hasn't been fully paid. The Total field is showing how much the open transaction is, and the Applied field shows how much was paid toward the transaction so far. Simply click on the transaction that this payment is going to apply to, and then click the "Close" button. You will then see the "Applied" field fill in. If this transaction is paid in full, the next time this customer puts in a payment, this transaction will no longer show up in this window. Auto Button - Once you put in a payment, clicking this button will auto apply the payment from the oldest transaction to the newest. Reset Button - If you closed a transaction that you didn't mean to close, you can click on that transaction and click this button to unapply the payment. Done - Once you're finished, click this button and you'll return to the batch of payments. Editing Payments 03/05/13 3:20 PM TerraOIL™/TerraGAS™ User Manual 103 of 193 file:///C:/terra Vista/Graphics-Media/Manuals/Oil-Gas/manual.html Click on the navigation arrow to the left of the record in the batch that you want to change. Click the Edit button ( ) or press the F10 key on the keyboard. You'll notice that payment will then show up in the top portion of the screen. Make any necessary changes. Click the Update Transaction button ( ) to commit your changes to the batch. Deleting Payments Click on the payment that you want to edit, and make sure the arrow to the left of the record is pointing to THAT transaction. Click on the Delete ( ) button. Answer YES to the confirmation message box. Viewing Other Batches In a multi-computer environment, you may want to view other users' batch entries. This can be done by simply clicking the View All Workstations button ( ) located at the bottom of the Cash Receipts form. When this button is depressed, your batch list will show entries made by all users. To return to a single user view, click the View All Workstations button ( ) again. Note: The multi-computer view is intended for viewing purposes only. Editing and deleting other users' transactions isn't recommended. The system will not allow you to post other users' batch entries. Printing Batches If you want a printed copy of the batch, you can generate one by clicking the Print button ( )located at the bottom of the Cash Receipts form. After you click the Print button, you'll be given the option to show all transactions or only those ready for posting. If the View All Workstations button is depressed on the Cash Receipts form, you will also be given the option to print the batch in order by entry date or user. Once you've made your choices, you can generate a preview or printout by pressing the Print button ( ) at the bottom of the Options form. Posting Payments Before a payment can be posted it must contain a checkmark in the Post checkbox. To do this, simply double-click in the box. You can set the system to automatically put checkmarks there in the Setup/System screen (p.). 03/05/13 3:20 PM TerraOIL™/TerraGAS™ User Manual 104 of 193 file:///C:/terra Vista/Graphics-Media/Manuals/Oil-Gas/manual.html Once you've checked all eligible transactions you can post them to their corresponding accounts by clicking the Post button ( ), or by pressing the F12 key on the keyboard. Additional Features View Customer Button ( ) - If you have a customer brought up in this screen, clicking this button will automatically bring up that same customer in the View Customer screen. System Options Button ( ) - This will automatically bring up the Transactions tab in the Setup/System screen (p.). Transactions: Find Invoices The Find Invoice form is used for finding and displaying invoices created through the Point Of Sale/Invoices form. To find an invoice, simply enter your search criteria and click the Search button ( ), or press the F9 key on your keyboard. A list of matches will be displayed below. To display an invoice, click on the navigation arrow to the left of the record you want to view, and click the "Accept" button. Once the invoice is displayed, you would then have the options to print it, or add to it first and then print it. Transactions: Open Items 03/05/13 3:20 PM TerraOIL™/TerraGAS™ User Manual 105 of 193 file:///C:/terra Vista/Graphics-Media/Manuals/Oil-Gas/manual.html The Open Items form is used for the display and maintenance of transactions for Open Item accounts. BF Balance - The balance of the account if all debit transactions were paid from newest to oldest using all available remittance. OI Balance - The sum of all unapplied amounts. Difference - The difference, if any, between the BF and OI balance totals. Unapplied - The sum of credits that have not been applied to any transactions. To maintenance an open item account, type the account number or last name of the customer you want to work with To close that account's open transactions from oldest to newest using all available remittance, click the "Auto" button, or press the F8 key on the keyboard. Closing Transactions Click on the arrow to the left of the transaction that you want to close. Click the "Apply" button, or press the F10 key on the keyboard. (If there are not enough funds available to close this transaction, the system will apply as much as possible.) Opening Transactions Click on the arrow to the left of the transaction that you want to open. 03/05/13 3:20 PM TerraOIL™/TerraGAS™ User Manual 106 of 193 file:///C:/terra Vista/Graphics-Media/Manuals/Oil-Gas/manual.html Click the "Open" button or press the F9 key on the keyboard. Transactions: Repair Transaction The Repair Transactions form is used for editing and removing wrongly entered transactions after they've been posted to an account. Note: Only transactions entered during the current period can be modified or deleted. Transactions contained within a closed billing period can't be accessed through Repair Transactions. In other words, if your last statement date is 6/30/03, only transactions from 7/1/03 to present will be able to be edited or deleted. Editing Transactions Find the transaction you want to edit by entering your search criteria and clicking the Search button ( ). A list of matches will then be displayed. Click on the transaction so the arrow to the left is pointing to the record that you want to change. Click the Edit button ( ). Make any necessary changes. 03/05/13 3:20 PM TerraOIL™/TerraGAS™ User Manual file:///C:/terra Vista/Graphics-Media/Manuals/Oil-Gas/manual.html Click the "Enter" button to commit your changes. Deleting Transactions Find the transaction you want to edit by entering your search criteria and clicking the Search button ( ). A list of matches will be displayed. Click on the transaction so the arrow to the left is pointing to the record that you want to delete. Click the Delete button ( ). Answer "Yes" to the confirmation message box. Transactions: View A/R The View A/R form displays the results of your Accounts Receivable for the current day. When this form is selected from the Transactions menu, the system runs a scan of all customer transaction history. When the analysis is complete, the conclusions are presented by aging selection. These selections are displayed as; Current, 31-60, 61 to 90 and Over 90. These totals are summed and displayed as your total A/R Balance accordingly. To get a more detailed analysis or to choose specific Accounts Receivable criteria you can run an aging analysis using the Customer List report (p.). The service section of the program will allow you to create and invoice work orders and jobs. You can also assign service plans to you customers' equipment record that will react with the billing for those jobs. Note: You do not have to enter equipment, equipment templates, service plans, or profiles to create a basic work order, although having all of those things set up first will increase the power of the service module. 107 of 193 03/05/13 3:20 PM TerraOIL™/TerraGAS™ User Manual 108 of 193 file:///C:/terra Vista/Graphics-Media/Manuals/Oil-Gas/manual.html Service: Equipment Setup The Equipment module contains information related to customer installed Heater, Appliance and A/C Systems. These could be units installed by or maintained by your company. This module is also used to associate service contracts with equipment records. Equipment is associated with a customer account, so the most common way to find equipment records, is through the Customer Lookup. If you are unsure of the customer, but know the equipment serial number, you can search for this by using the QuickFind Search located in the right hand corner. There is a QuickFind for each type of equipment. The drop box will display all serial numbers that exist for that type of equipment. If you know the serial number already, you can type it in the QuickFind box. To display the equipment record for a selected serial number, click the binoculars button ( ) below the QuickFind selection box. If you wish to make any changes to assigned equipment, you can do so by clicking the "Edit" button ( ). To cancel changes made while in an edit session simply click "Cancel". To save the changes click "Done." To add a new piece of equipment you will need to first choose an account through the customer lookup. After an account has been chosen, you will click the "New" button to begin adding an equipment record. When clicking the "New" button, a message box appears asking if you would like to use a Service Plan Profile to associate a Service Plan with this piece of equipment. If you wish to do this click "Yes" If not, click "No". If you click "Yes," you will be presented with the following screen: 03/05/13 3:20 PM TerraOIL™/TerraGAS™ User Manual 109 of 193 file:///C:/terra Vista/Graphics-Media/Manuals/Oil-Gas/manual.html Service Plan Profiles (p.) MUST be setup previous to using this search. To search for a profile, simply choose your criteria in the Name, Frequency or Coverage drop downs. Once your criteria is selected, click the binoculars ( ). The screen will then display a choice of Service Plan Profiles, which meet your criteria. To choose one to associate with your customer/equipment record, click on the name of the service plan, be sure to enter in a Bill Date (which is the next time the customer will be billed for the service plan), and then click the "Accept" button. If a Service Plan Profile is selected, the Service Plan information fields in the Equipment Setup screen will be filled in. If you didn't select a Service Plan Profile, you can select a Service Plan from the drop down on the Equipment form IF they already have a Service Plan (p.) assigned to them. The Service Plan drop down menu will display any service plans that are assigned to the selected customer. Therefore, Service Plans (p.) or Service Plan Profiles (p.) should be setup prior to creating an equipment record. If the equipment record isn't covered by a service contract, or if you don't have a service plan already created, simply leave this section blank. The ONLY required field for an equipment record is the Serial Number, and the System Type under the "Heat System" tab. Once all of the desired information has been entered, click the "Done" button. NOTE: Only the propane version of this program will have the "Gas Check" tab in this screen. Service: Equipment Template 03/05/13 3:20 PM TerraOIL™/TerraGAS™ User Manual 110 of 193 file:///C:/terra Vista/Graphics-Media/Manuals/Oil-Gas/manual.html The Equipment Template module is used to create predefined equipment profiles. These profiles allow you to quickly add equipment to a customer. The profiles generated through this screen are available in the Proposals (p.) and Installation/Jobs (p.) modules. This module is rather simple. To create a new equipment template, click on the tab that matches the desired type, and click the "New" button. Enter any information that you'd like in the specified fields. To save on invoicing time later, you can also add a Product Code for your template. The Product Code drop down, displays inventory items that have the "Equipment Item" check box selected in the Products screen (p.). To search for an existing template, use the Search drop down box at the top of the screen. This drop down displays all templates of the selected type that you have entered in. If you wish to edit an equipment template, you can do so by selecting your template making your changes, and it would simply save by selecting another template, or hitting the "Exit" button. If you wish to delete an equipment template, you can do so by selecting your template and clicking the Delete button ( ). Service: Service/Job Profiles 03/05/13 3:20 PM TerraOIL™/TerraGAS™ User Manual 111 of 193 file:///C:/terra Vista/Graphics-Media/Manuals/Oil-Gas/manual.html Setting up Task and Job Profiles can be a bit complicated at first, but could help speedy up the use of Work Orders, Proposals, and Installation Jobs. There is Job Profiles which are used in the Proposals (p.) and Jobs (p.) screens, and Task Profiles, which can be used by the Service Calls screen (p.). Job Profiles could be "AC Install", "Heat Install", etc. When creating a Job Profile you will need to assign the different Tasks that take place on the job. Therefore, creating Task Profiles would be your first step. Task Profiles When it comes to a Job like "AC Install", you could possibly have Tasks like "Inspection", "Rough In", Install Ductwork", etc. Each task could also have inventory assigned to it. When you do a Job (p.) or Service Call (p.), the tasks used will automatically bring over the inventory items with quantities assigned to it onto the invoice. Then all you would have to do is make sure the quantities are correct on the invoice. Creating a Task: Click "New". Fill in the Code and Description for this task. Select a Category that this task would fall in (Optional). Categories are created under 03/05/13 3:20 PM TerraOIL™/TerraGAS™ User Manual 112 of 193 file:///C:/terra Vista/Graphics-Media/Manuals/Oil-Gas/manual.html Setup/Groupings/Service Categories (p.). Enter in instructions for this task. These instructions will automatically show up on Work Orders (p.), Proposals (p.), and Jobs (p.) if this task is in use. Click "Done". At this time, your task is saved. You can now either manually enter in the Labor and Materials estimates by clicking the Edit Button ( ) and then clicking "Done" when finished, or you can assign the inventory used for this task by clicking "View Hardware". The "View Hardware" button will open up the following screen: Assigning Hardware to a Task: Click "New" Choose the Product by selecting either the Code or Description. Enter in the Quantity of this product used for this Task. Enter in the price per unit that you would be charging the customer. this is what updates the Materials Estimate. Click the Save Button ( ). If you need to add more products to this Task, simply click "New" again, and follow the above steps. 03/05/13 3:20 PM TerraOIL™/TerraGAS™ User Manual 113 of 193 file:///C:/terra Vista/Graphics-Media/Manuals/Oil-Gas/manual.html Job Profiles Clicking on the "Job Profile" tab will take you to the following screen: To create a Job Profile: Click "New". Create a Code and Description for the Job. Choose the first Task that takes place when doing this job Click the "Add Task" button. If there's more than 1 Task, choose the next task, click the "Add Task" button, and keep repeating this step until all desired tasks have been assigned to this job. You'll notice all of the Task Profiles you assigned to this Job are listed at the bottom of the screen. If your Tasks had Material and Labor Estimates, each time you add a Task to this screen, you'll notice the Estimate fields will keep adding up. Add your Instructions for this job. These instructions (if entered) will show up on Proposals (p.) and Jobs (p.). Click "Done". 03/05/13 3:20 PM TerraOIL™/TerraGAS™ User Manual 114 of 193 file:///C:/terra Vista/Graphics-Media/Manuals/Oil-Gas/manual.html NOTE: Task and Job Profiles are required if you want to be able to use the Proposals (p.) screen. If you don't want to have to create service profiles, you will have to create at least one Task Profile (simply call it "Misc"), create at least one Job Profile (simply call it "Misc" as well), and assign that one Task to that one Job. You will then use the "Misc" Job for every Proposal you create. Service: Proposals The Proposals module allows you to work with a customer proposal from beginning to end. Through this screen you can generate and print proposals for customer review. After feedback from the customer, you can then make changes or start work on that job or installation. You must bring up the customer by using the customer lookup box to begin using the Proposals module. Once an account is selected, you can either start a new proposal or view those previously created. If you wish to start a new proposal, you can do so, by clicking the "New" button. After clicking "New," the information fields are available for modification. Most of these fields are self-explanatory. You'll notice that they are similar to the fields on your Proposal form. The two fields that don't appear on the Proposal form, are the Job Profile and Equipment Template. 03/05/13 3:20 PM TerraOIL™/TerraGAS™ User Manual 115 of 193 file:///C:/terra Vista/Graphics-Media/Manuals/Oil-Gas/manual.html The Job Profile drop down displays a list of Job Profiles setup through the Service/Job Profiles module. (THIS IS A REQUIRED FIELD - If you don't use Service Profiles, you will need to have at least 1 Task and 1 Job). A Job Profile is a collection of Tasks (p.) that are necessary to complete a job. These tasks may have associated labor, parts and permits estimates. The collective total of these estimates is used to determine the values displayed in the corresponding fields of this module. The sum of these fields is then used to print a dollar amount on the proposal. The Template drop down displays a list of equipment templates created through the Equipment Template module (p.). This list is filtered to display your selection of A/C, Heat, or Appliance from the radio buttons located above it. You can select an equipment template if you're adding a piece of equipment as part of the job/installation. This is designed so that you won't have to add this equipment through the Equipment Setup module at a later time. Once you've completed any applicable fields, you can save the Proposal by clicking the "Save" button ( ). To load a previously entered proposal, you'll need to first select an account through the customer lookup box, and then you'll be able to choose an Order Number from the drop down combo box. This drop down is filtered to only show proposals created for the selected customer. If you need a more extensive proposal lookup, you can click on the binoculars ( ) located at the bottom of the screen. When an order number is selected, you're given the choice to print ( or "Accept" that proposal. ), edit ( ), delete ( ), Editing is only allowed on proposals that haven't been accepted. The edit mode is meant for correcting typos or making modifications from customer feedback. Deleting a proposal will remove it from the system completely. This could be done if your customer doesn't accept the proposal, for example. Accepting a proposal indicates that the customer has agreed for you to begin work on this order. When the "Accept" button is clicked, the Jobs module (p.) is loaded with the selected proposal. You can then begin processing the job. (Note: There is a check box in the Proposals module that indicates if a proposal has been accepted. You can use this to identify proposals that have become jobs.) Service: Jobs 03/05/13 3:20 PM TerraOIL™/TerraGAS™ User Manual 116 of 193 file:///C:/terra Vista/Graphics-Media/Manuals/Oil-Gas/manual.html The Job/Installations Screen is used to create and track a job in progress. Jobs have many levels of completion. From a job's inception (Proposal) to its fruition (Completed) the Job screen will track its status. The simplest way to create a job, is to create a proposal that encompasses the full extent of the job at hand. After that the proposal is automatically converted to a job with a "Proposal" status. Jobs have several tabs that are "stage" specific. This means that some tabs only appear when a job has one of the statuses listed above. For example - when a job is billed, you will no longer have access to the Invoice Tab. Creating a Job The very first step is creating the job in the "Job Information" Tab. NOTE: If this job was created from accepting a Proposal (p.), then you will notice the customer is already brought up for you, and both Job# and Job Profile are already filled in. All you might want to do is hit the Edit button ( ), and fill in any other fields such as Entry Person and Instructions. Once you're done editing, make sure you hit the "Done" button. If you are creating this job without accepting a proposal, you will have to click the "New" button. Job# - This number will automatically be assigned Status - This will update automatically. Billing - "Time and Materials" is your only choice as of now. 03/05/13 3:20 PM TerraOIL™/TerraGAS™ User Manual 117 of 193 file:///C:/terra Vista/Graphics-Media/Manuals/Oil-Gas/manual.html Entry Person - Select the Employee who is creating this job. Employee names are setup in Setup: Employees (p.). Job Profile - Select the Job Profile (p.) for this particular job. Cost Estimates - All estimates will fill in automatically from the Job Profile (p.). Entry Date - (optional) This will default to the day you created this job. Start Date - (optional) This will defaut to the day you created this job. You can change it to whatever date you wish. Alternate Start Date - (optional) You can enter in an alternate date for starting this job. Estimated Days - (optional) Fill in how many days you expect this job to take to complete. Estimated Hours - (optional) Fill in how many hours you expect this job to take to complete. Est. Completion Date - (optional) You can enter in the date you estimate this job to be completed. Once you have finished editing this job, click "Done". As of now, this job is still in "proposal status". Once you are ready to start working on this job, click "Start Work". Dispatching the Job Once you click the "Start Work" button in the "Job Information" tab, the Dispatch (p.) screen will automatically pop up. You don't have to dispatch the job, unless you would like to run a Job Costing Report (p.). If you don't want to dispatch the job now, you can always come back later to dispatch the job using the Assign Tech Tab. Note: See the Dispatch Section for instructions on how to use the Dispatch screen (p.). When dispatching a Job, you can schedule each task at different times, even different days. Simply click on the first task, and schedule the technician. Then you can click on the second task, and schedule it at a totally different time. 03/05/13 3:20 PM TerraOIL™/TerraGAS™ User Manual 118 of 193 file:///C:/terra Vista/Graphics-Media/Manuals/Oil-Gas/manual.html Note: If you have several tasks to a job, and you are going to get the whole job done in one day, you only have to schedule one of the tasks, not all of them. Once you're finished with dispatching your technicians, you can close the dispatch screen. Closing the dispatching screen will bring you right back to the Job screen. At this point, you would be waiting on the job to be completed before you can go on to any other tabs in this job screen. Note: If you want to keep track of job costing: Before coming back to the job screen when a job gets completed, you will have to go to the Service: Dispatch Screen (p.), and adjust the times that the technicians actually worked on the job. You will want to do this step BEFORE you close the job. You can't change dispatch times after a job is closed. Adding Equipment to the Customer's Account (Equipment File Tab) First off, this screen is optional. You can manually enter in equipment info under the Service/Equipment Setup screen (p.). However, this screen allows you to assign equipment to the customer without having to go back to the Service/Equipment Setup screen (p.) later. If you properly set up all of your Equipment Templates (p.), you can choose one of those profiles in this screen, and add it to the customer record without leaving this screen. Not only will it add the equipment information to the customer's equipment file, but if the Equipment Template chosen has a product from inventory assigned to it (such as an A/C or Heating unit), it will automatically put that product on the invoice when this job is closed. Note: If you already chose an Equipment Template using the Proposals screen (p.), the equipment will already be listen under the "New Equipment" field. Then all you would have to do is enter in the Serial Number and Warranty date. More about the Equipment File Tab: 03/05/13 3:20 PM TerraOIL™/TerraGAS™ User Manual 119 of 193 file:///C:/terra Vista/Graphics-Media/Manuals/Oil-Gas/manual.html Current Equipment - If the customer already had equipment assigned to their record, you will see that equipment in this section, according to what Equipment Type is set to. Template, Serial Number, Warranty Exp. - This is where you can choose an Equipment Template (p.) for this job. If you already chose a template during a proposal, you shouldn't have to select a new one. Once you choose a template, enter in the serial number and warranty expiration date of the equipment, and then click "Add Equipment" button. You will then notice the equipment that you added will now show up in the New Equipment section. New Equipment - This section will show you the equipment installed during this job. Note: If you already chose an Equipment Template using the Proposals screen (p.), the equipment will already be listen under the "New Equipment" field. Then all you would have to do is enter in the Serial Number and Warranty date. Service Plan Button - This will bring up the Service Plans screen (p.). This is where you can put the customer on a service contract. View Equipment button - This will bring up the Equipment Setup screen (p.). If you do not use Equipment Templates, you can use this button to access this customer's equipment file, and manually enter in the equipment information. Managing Tasks 03/05/13 3:20 PM TerraOIL™/TerraGAS™ User Manual 120 of 193 file:///C:/terra Vista/Graphics-Media/Manuals/Oil-Gas/manual.html In this screen, view your all of your tasks for this job. If you have to add a task on the fly, simply click the "New" button, give the task a code and a name, and then click the Save button ( ). You can also use this screen for Phase Billing by closing one task at a time. (See "Phase Billing" under the "Invoicing the Job" Section - p.). Invoicing the Job There are 2 ways of closing and invoicing JOBS: 1) Closing the whole job and creating only 1 invoice: The very first thing you will have to do is click the "Close" button at the bottom right of the screen. This "Close" button will close ALL tasks if there is more than one task assigned to this job. As soon as you click the "Close" button and confirm that you do want to close this job, the Invoice Tab will pop up automatically. 03/05/13 3:20 PM TerraOIL™/TerraGAS™ User Manual 121 of 193 file:///C:/terra Vista/Graphics-Media/Manuals/Oil-Gas/manual.html If you had inventory assigned to the task that you closed, you will see those items already listed on the invoice. All you would have to do is make sure the quanities and prices are correct. Then you can add anything else you would like to bill the customer for. 2) Closing one task at a time and creating an invoice for each task (Phase Billing): This method is commonly referred to as "Phase Billing". The only way you would be able to use this method is if you have more than one Task assigned to your Job Profile. Your first step is to go to the Tasks Tab. Under the "Tasks" section on the left, click on the task that you would like to close and create an invoice for. 03/05/13 3:20 PM TerraOIL™/TerraGAS™ User Manual 122 of 193 file:///C:/terra Vista/Graphics-Media/Manuals/Oil-Gas/manual.html You will notice that the status of the task will say "Incomplete". Click the "Close" button in the "Task Information" section. (NOT the "Close" button at the bottom right of the screen.) You will notice the status of the task has turned to "Closed". Now, you will have to click on the "Invoice" Tab. If you had inventory assigned to the task that you closed, you will see those items already listed on the invoice. All you would have to do is make sure the quanities and prices are correct. Then you can add anything else you would like to bill the customer for. Additional Invoicing Notes: Invoice Num - This is the invoice number, which gets automatically assigned. Status - This will show the status of the invoice. (Not Posted/Posted) Enter the Date of the transaction. This field is defaulted to the current date. Select the Code for the transaction. This code can be chosen by using either the Code or Description combo boxes. (If the code that you select is an inventory product code, you will also need to select the location that the product is being sold from by using the Inv combo box.) If the customer has the product that you're posting assigned to them in the Setup Customer screen (p.), as soon as you hit the Add to Batch button ( ), you'll get the following screen: 03/05/13 3:20 PM TerraOIL™/TerraGAS™ User Manual 123 of 193 file:///C:/terra Vista/Graphics-Media/Manuals/Oil-Gas/manual.html If this fuel was in fact DELIVERED to them, click "YES". Clicking yes will make the system track that transaction as a delivery, which is important especially for automatic customers. Clicking "NO" will simply treat it as a transaction only; it will not update the customer's last delivery date, and will not track usage info for the customer. Enter the number of units being sold in the QTY field. (If the transaction is not for an inventory item, you will not be able to type in this field.) Enter the Price per unit. This is defaulted to the price entered for this code through inventory. (If the transaction is not for an inventory item, you will not be able to type in this field.) TAXES - Use this button if the taxes are not configuring out properly by default. You can change the tax settings for just this transaction only. If you want to fix the default settings, you either need to change the settings in the Inventory/Products screen (p.), or in the Setup Customer screen (p. and ). DISCOUNTS - This button will give you the option of choosing a discount for this transaction that was set up in the Setup/Discounts screen (p.). You could also just enter in a discount by typing in the dollar amount in the Disc field manually. PRICES - This button will give you the option of choosing a Price Class that was originally set up in the Inventory/Products screen (p.). Choosing the price class will change the price per unit field. NOTES - This button will pop up a text window where you can enter in a description for this transaction. The description will show up in 2 places. In the View Customer screen (p.), any transaction with a description will show up with an asterisk (*) to the left of it. If you double click on the transaction, you will be able to view the description. On statements and invoices the description you type in here will show up under the transaction item in parentheses. Click the Add to Invoice button ( ). As soon as you hit the Add to Invoice button ( ), you'll notice the transaction will show up in the bottom portion of the screen. This is first transaction on this customer's invoice. To add more transactions to the invoice, simply go thought the same procedures above. Technician Notes: - You can enter in technician notes in this field. You can later reference this work order and view these notes. Anything typed in this field WILL NOT print on the invoice. Editing Transactions 03/05/13 3:20 PM TerraOIL™/TerraGAS™ User Manual 124 of 193 file:///C:/terra Vista/Graphics-Media/Manuals/Oil-Gas/manual.html Click on the navigation arrow to the left of the record in the batch that you want to change. Click the Edit button ( ). You'll notice that transaction will then show up in the top portion of the screen. Make any necessary changes. Click the Update Transaction button ( ) to commit your changes to the batch. Deleting Transactions Click on the transaction that you want to edit, and make sure the arrow to the left of the record is pointing to THAT transaction. Click on the Delete ( ) button. Answer YES to the confirmation message box. Posting the Invoice Once you've made sure that every transaction on this invoice is correct, you can post them to the account by clicking the Post button ( ). Printing the Invoice If you want to print this invoice, you will not be able to do so from this screen. Hitting the Print button ( ) will only print the Job Order. To print out this invoice you will have to go to Reports/Stmt/Invoice/Daily Invoices (p.). Note: After Posting an invoice for a job, you can always come back to the job screen at a later time to reference old jobs for a specific customer. Simply go to the job screen, bring up the customer, select the Job# in the "Job Information" tab, and then you can click on the "Invoice Tab" to see what the technician notes were, and what was billed for that job. The "Parts" Tab This tab is used to track inventory for parts that are not being charged to the customer. Any part added in this screen will be pulled out of inventory, but not charged to the customer. A good example of using this screen would be for customers that have a service plan, and parts are covered under that plan. You might bill them for labor under the Invoice Tab, but all parts that are covered under the service plan will be entered under this tab for inventory tracking. 03/05/13 3:20 PM TerraOIL™/TerraGAS™ User Manual 125 of 193 file:///C:/terra Vista/Graphics-Media/Manuals/Oil-Gas/manual.html If you don't want to track inventory, then you do not have to use this screen. Service: Service Calls The Service Calls screens progress similarly to the Jobs screens. The steps to begin a service call are creation, assignment of technicians, completion, and invoicing. The creation and completion aspects are done within the Work Order tab. After the work order is created and saved you can go to the Assign Tech tab to assign technicians to the task. After the service has been completed you can go to the Work Order tab and click on the "Close" button to close the order. The Invoice Tab will be brought up automatically, in which you will be able to bill the customer for the services, and post the invoice to close the work order completely. NOTE: Service calls need not be invoiced, nor do you have to assign technicians. The service calls screens can be used as little or as fully as you require. Work Order Tab Creating a Work Order: Bring up the customer with the customer search box. (If the customer doesn't exist in the system yet, you can click the "Call In" Button, which will bring up a separate window in which you'll be able to enter in just enough information to get them in the system.) Click "New". 03/05/13 3:20 PM TerraOIL™/TerraGAS™ User Manual 126 of 193 file:///C:/terra Vista/Graphics-Media/Manuals/Oil-Gas/manual.html Work Order # - This is the Work Order Number that is specified automatically by the system. However, you can change this number at will. you will not hurt the system if you have duplicate numbers over time. Status - This field isn't marked as such, but it's located to the right of the work order number. It will show the status of the work order. The system will automatically change this field. Billing - This is currently set to "Time and Materials". So far, this is the only option you'll have. Entry Person - Select the employee that is creating this Work Order. Service Profile - Select one of the Profiles that you that you created in Service/Job Profiles (p.). If you don't want to select a profile, click the "Use Profile" to the right of this field. The "Use Profile" button will always be pushed down by default whenever you create a work order. Dates: Entry: This will default to the same day that that you created the work order. Scheduled: Change this date to the day that you need to go out and do this job. You can later print out your work orders by scheduled date under Reports/Service/Service Orders (p.). Started: This date will also default to the day that you created the work order. You can come back and change this at will. Completed: This date will fill in automatically once you close the work order. Service Plan - This field will fill in automatically if you assign a piece of equipment to this work order, and only if that equipment is covered under a service plan. (You can assign a piece of equipment to the work order by double clicking on the serial number under the Hardware section on the right side of this screen. Hardware - This field will fill in automatically if you assign a piece of equipment to this work order. (You can assign a piece of equipment to this work order by double clicking on the serial number under the Hardware section of this screen. By assigning equipment to this work order, the equipment information will print on to the work order. Instructions - Anything you type in this field will print out on to the work order. Once you fill in all of the desired fields, click the DONE button and answer YES to the confirmation. You will then see the work order added to the "Services" section of the screen. The "Services" section will show you all of your past work orders. The most recently added work order will be listed on top. At this time, you may print ( ) this work order now, or wait until the day it's scheduled to print it out using Reports: Service/Service Order (p.). 03/05/13 3:20 PM TerraOIL™/TerraGAS™ User Manual 127 of 193 file:///C:/terra Vista/Graphics-Media/Manuals/Oil-Gas/manual.html You can either exit this screen now, or assign a technician first: Editing the Work Order screen: If you ever need to make a change to anything in this screen (like the instructions, service dates, etc.), simply click the Edit button ( ), make the desired changes, and click the "Done" button. Assign Tech Tab You do not need to assign a technician to a work order. However, if you do, you will be able to track where your technicians are at any time. To assign a tech, click on the "Dispatch" button. You will then get the following screen: 03/05/13 3:20 PM TerraOIL™/TerraGAS™ User Manual 128 of 193 file:///C:/terra Vista/Graphics-Media/Manuals/Oil-Gas/manual.html In this screen, you will see all of your OPEN work orders on the left side of the screen, the work order number that is selected for dispatching at the bottom left, and then all of your technicians and times in the main section of the screen. You can scroll to the date that you want to dispatch this service call for by clicking the left or right arrow by the Date field at the top left of the screen. Let's say we want to schedule our technician Jim Smith to this work order from 10:00am 12:30pm. You will have to click and hold down the left mouse button under the Jim Smith column at the 10:00 A - 10:30 A row. While still holding the left mouse button, drag the mouse pointer down to the 12:00 P - 12:30 P row. If you properly followed these directions, you will get the following screen: Click "Yes". If you haven't set up a pay rate or a charge rate for the technician under Setup/Employees (p.), then it will prompt you for those rates now. You don't have to specify rates, unless you want to run a Job Costing report (p.). If you don't care about a job costing 03/05/13 3:20 PM TerraOIL™/TerraGAS™ User Manual 129 of 193 file:///C:/terra Vista/Graphics-Media/Manuals/Oil-Gas/manual.html report, the rates don't have to be filled in. After confirming this dispatch, your scheduled time will look like this: Inside the highlighted block of time, you will see the work order number, and the customer name. At this time, you can exit out of the dispatch screen, exit out of the work order screen, and wait for that job to be completed. Editing a dispatch time for the same day: If you are already out of the dispatch screen, simply go back into the Work Order screen, bring up the customer, go to the Assign Tech tab, click on the "Dispatch" button, and scroll to the day it was originally dispatched for by clicking on the arrows next to the Date Field. Then you will have to click on the beginning time of the dispatch like this: 03/05/13 3:20 PM TerraOIL™/TerraGAS™ User Manual 130 of 193 file:///C:/terra Vista/Graphics-Media/Manuals/Oil-Gas/manual.html Notice the "Dispatching" heading at the bottom of the screen. The customer name, start time, end time, among other fields tied in to that work order will be filled in. Simply change the "Start Time" and "End Time" fields, and click "Save". As soon as you click the "Save" button, you will see the highlighted block of time jump to the new specified time. Changing the dispatch time to another day: If you are already out of the dispatch screen, simply go back into the Work Order screen, bring up the customer, go to the Assign Tech tab, and then click on the "Dispatch" button. Scroll to the day it was originally dispatched on by clicking on the arrows next to the Date Field. Double click on the beginning time of the dispatch like this: 03/05/13 3:20 PM TerraOIL™/TerraGAS™ User Manual 131 of 193 file:///C:/terra Vista/Graphics-Media/Manuals/Oil-Gas/manual.html At the bottom of the dispatch screen, you will have to click the Delete button ( ), and answer "Yes" to the confirmation. Now you can scroll to the day that it needs to be rescheduled for and follow the steps above for dispatching a service call. Invoicing the Work Order Once the work order is complete, you will need to close the work order and invoice it. Go back to the Service Calls screen Bring up the customer At the bottom right of the Work Order screen, you will have to click the "Close" button, and click "Yes" to the confirmation screen. When you close the work order, the invoice tab will automatically pop up: 03/05/13 3:20 PM TerraOIL™/TerraGAS™ User Manual 132 of 193 file:///C:/terra Vista/Graphics-Media/Manuals/Oil-Gas/manual.html Now that you are in this screen, you can invoice the customer for labor, parts, or charges: Invoice Num - This is the invoice number, which gets automatically assigned. Status - This will show the status of the invoice. (Not Posted/Posted) Enter the Date of the transaction. This field is defaulted to the current date. Select the Code for the transaction. This code can be chosen by using either the Code or Description combo boxes. (If the code that you select is an inventory product code, you will also need to select the location that the product is being sold from by using the Inv combo box.) If the customer has the product that you're posting assigned to them in the Setup Customer screen (p.), as soon as you hit the Add to Batch button ( ), you'll get the following screen: If this fuel was in fact DELIVERED to them, click "YES". Clicking yes will make the system track that transaction as a delivery, which is important especially for automatic customers. Clicking "NO" will simply treat it as a transaction only; it will not update the customer's last delivery date, and will not track usage info for the customer. Enter the number of units being sold in the QTY field. (If the transaction is not for an inventory item, you will not be able to type in this field.) Enter the Price per unit. This is defaulted to the price entered for this code through inventory. (If the transaction is not for an inventory item, you will not be able to type in this field.) 03/05/13 3:20 PM TerraOIL™/TerraGAS™ User Manual 133 of 193 file:///C:/terra Vista/Graphics-Media/Manuals/Oil-Gas/manual.html TAXES - Use this button if the taxes are not configuring out properly by default. You can change the tax settings for just this transaction only. If you want to fix the default settings, you either need to change the settings in the Inventory/Products screen (p.), or in the Setup Customer screen (p. and ). DISCOUNTS - This button will give you the option of choosing a discount for this transaction that was set up in the Setup/Discounts screen (p.). You could also just enter in a discount by typing in the dollar amount in the Disc field manually. PRICES - This button will give you the option of choosing a Price Class that was originally set up in the Inventory/Products screen (p.). Choosing the price class will change the price per unit field. NOTES - This button will pop up a text window where you can enter in a description for this transaction. The description will show up in 2 places. In the View Customer screen (p.), any transaction with a description will show up with an asterisk (*) to the left of it. If you double click on the transaction, you will be able to view the description. On statements and invoices the description you type in here will show up under the transaction item in parentheses. Click the Add to Invoice button ( ). As soon as you hit the Add to Invoice button ( ), you'll notice the transaction will show up in the bottom portion of the screen. This is first transaction on this customer's invoice. To add more transactions to the invoice, simply go thought the same procedures above. Technician Notes: - You can enter in technician notes in this field. You can later reference this work order and view these notes. Anything typed in this field WILL NOT print on the invoice. Editing Transactions Click on the navigation arrow to the left of the record in the batch that you want to change. Click the Edit button ( ). You'll notice that transaction will then show up in the top portion of the screen. Make any necessary changes. Click the Update Transaction button ( ) to commit your changes to the batch. Deleting Transactions Click on the transaction that you want to edit, and make sure the arrow to the left of the record is pointing to THAT transaction. Click on the Delete ( ) button. 03/05/13 3:20 PM TerraOIL™/TerraGAS™ User Manual 134 of 193 file:///C:/terra Vista/Graphics-Media/Manuals/Oil-Gas/manual.html Answer YES to the confirmation message box. The Parts Tab: Occasionally you'll see a Parts tab like the one above. This will only show up IF the piece of equipment that you're doing the work order for is: 1) Covered Under a Service Plan, 2) Assigned to the Work Order, and 3) The Service Plan covers "Parts Only", or "Parts and Labor". What this allows you to do is list all of the parts that were covered under the service contract. The parts listed here will be taken out of inventory, but NOT billed to the customer. However, you can still bill the customer for certain parts that might have not been covered under contract. Note: Any parts that need to be added to this screen need to be entered BEFORE the invoice is posted. After the invoice is posted, you will not be about to come back to this screen and add parts. Posting the Invoice Once you've made sure that every transaction on this invoice is correct, you can post them to the account by clicking the Post button ( ). Printing the Invoice If you want to print this invoice, you will not be able to do so from this screen. Hitting the Print button ( ) will only re-print the original work order. To print out this invoice you will have to go to Reports/Stmt/Invoice/Daily Invoices (p.). At this time, you may exit this screen. Note: You can always come back to the work order screen to reference old work orders for a specific customer. Simply click on the work order to see what the original call was about, and you can click on the Invoice Tab to see the technician notes and what was billed for that service call. Service: Service Plan: Plans 03/05/13 3:20 PM TerraOIL™/TerraGAS™ User Manual 135 of 193 file:///C:/terra Vista/Graphics-Media/Manuals/Oil-Gas/manual.html The Service Plans module allows you to view, modify, and delete service plans. Through this screen, you are given a view of the relationship between a customer's equipment and any service plans that those pieces of equipment are covered by. You are also able to search for these relationships by account or equipment serial numbers. When entering the form, the default lookup is set to "Customer." Simply type the account number or name in the customer lookup box, and the related service plans and or equipment can be viewed. If you are searching for the coverage on a specific piece of equipment, and don't know which customer it is assigned to, you may search by serial number. To do this, you will need to click on the "Serial Number" button. After clicking on this button, you'll need to choose the Equipment Type, and then input or choose the appropriate serial number. After you've done a lookup, you may be presented with a screen similar to the one above. In the case of our example, ABC Trucking has two pieces of equipment covered by a single annual service plan. The default view shows Service Plans that are associated with the selected customer. Therefore, if you select one of these plans, it will show the associated equipment. In some cases the customer may not have any service plans, but does have equipment. To make sure that you would see this equipment, you can click on the "Equipment" viewing option. Creating Service Plans 03/05/13 3:20 PM TerraOIL™/TerraGAS™ User Manual 136 of 193 file:///C:/terra Vista/Graphics-Media/Manuals/Oil-Gas/manual.html If you want to add a service plan to a customer, you can do so by clicking the "New" button. This will cause a new screen to appear. This screen is where you will input the information about the new service plan. All fields on this screen are required. First, you will need to provide the Name that this plan will be identified by. Next, the Frequency will determine how often the customer receives a service charge for this plan. The frequency options include; Once, Weekly, Monthly, Bi-Monthly, Quarterly, Semi-Annually, and Annually. The next field is the Bill Date. This tells the system when a customer is due for the Service Charge amount listed below it. The Coverage option determines what work will be performed at no cost to the customer. The options for coverage are; Parts Only, Labor Only, and Parts and Labor. This choice will be important later in the system, when you are processing a service call for the customer. The last option on this screen is the Auto Renew checkbox. This box determines if the Bill Date is incremented by the selected frequency. Finally, click the save button ( ). Editing and Deleting Service Plans This is also the same screen that will appear if you choose to modify an existing service plan. To modify an existing service plan, you would select the service plan and click the "Edit" button ( ). To save your changes, click the "Save" button ( ). To cancel at any time, click the "Cancel" button. If you need to delete a Service Plan, you can do so by selecting the service plan, and then clicking the "Delete" button ( ). When clicking this button, a confirmation will appear to make sure this is what you want to do. However, it's important to note that the system will not allow you to delete a service plan that is associated with a piece of equipment. If this is the case, you will first have to go to the Service/Equipment Setup (p.), bring up the customer, choose the equipment that the plan is assigned to, edit the equipment screen, erase the plan name, click "Done", and return to this screen. You should then be able to delete the service plan. Service: Service Plans: Profiles The Service Plan Profiles module allows for the management of globally selected plans. These profiles save time when adding new equipment for customers that don't have a service plan already, but whose equipment will be covered under contract. These profiles allow for the immediate creation and association between a customer service plan and equipment record. Adding a New Profile: 03/05/13 3:20 PM TerraOIL™/TerraGAS™ User Manual 137 of 193 file:///C:/terra Vista/Graphics-Media/Manuals/Oil-Gas/manual.html Click "New". Name - the name this plan will be identified by. Frequency - Will determine how often the customer receives a service charge for this plan. The frequency options include; Once, Weekly, Monthly, Bi-Monthly, Quarterly, Semi-Annually, and Annually. Bill Date - This tells the system when a customer is due for the Service Charge amount listed below it. Coverage - Determines what work will be performed at no cost to the customer. The options for coverage are; Parts Only, Labor Only, and Parts and Labor. This choice will be important later in the system when you are processing a service call for the customer. Auto Renew - This box determines if the Bill Date is incremented by the selected frequency. Click the "Save" button ( ). These profiles can be deleted or modified at any time by clicking the "Delete" or "Edit" buttons. You can scan through the service plan profiles, by clicking on the forward and backward navigation buttons. Service: Service Plans: Charges This screen will allow you to globally change the charge amount for a service plan or plans. Service Plan Criteria: In the example above, we're updating only the customers that have "Plan1" assigned to them. If we would have left the service plan filter blank, it would change ALL service plans. Also we specified that we're only going to change the Annual Plan 1 customers by specifying the Frequency. Again, by leaving a filter like frequency blank, the system will update ALL 03/05/13 3:20 PM TerraOIL™/TerraGAS™ User Manual 138 of 193 file:///C:/terra Vista/Graphics-Media/Manuals/Oil-Gas/manual.html frequencies. Modify Charges: In the same example above, we're adding $10 to all service plan charges in the system that meet the criteria above. If we wanted to subtract $10 instead, we would type -10 in the Amount field. You also have the option to choose more than just dollar adjustments in the "Type" field. You can increase or decrease charges by a percentage, or if you want to specify a whole new rate for everyone that meets the criteria, you would choose Fixed for this field and enter in the new charge amount in the Amount field. Note: A percentage should be entered in as a decimal. (ex. 10% = .10) Service: Dispatch Using this screen, you will be able to see what times each technician is scheduled for, along with what customer sites they will be at during those times. You can also reschedule times, delete times, and schedule new times while in this screen as well. Scheduling a time for an open Work Order: You will see all of your OPEN work orders (labeled "Work Order") on the left side of the screen. First, click on the Work Order that you want to dispatch, then scroll to the date that you want to dispatch this service call for by clicking the left or right arrow by the Date field at the top left of the screen. Let's say we want to schedule our technician Jim Smith to this work order from 10:00am - 03/05/13 3:20 PM TerraOIL™/TerraGAS™ User Manual 139 of 193 file:///C:/terra Vista/Graphics-Media/Manuals/Oil-Gas/manual.html 12:30pm. You will have to click and hold down the left mouse button under the Jim Smith column at the 10:00 A - 10:30 A row. While still holding the left mouse button, drag the mouse pointer down to the 12:00 P - 12:30 P row. If you properly followed these directions, you will get the following screen: Click "Yes". If you haven't set up a pay rate or a charge rate for the technician under Setup/Employees (p.), then it will prompt you for those rates now. You don't have to specify rates, unless you want to run a Job Costing report (p.). If you don't care about a job costing report, the rates don't have to be filled in. After confirming the dispatch, your scheduled time will look like this: Inside the highlighted block of time, you will see the work order number, and the customer name. At this time, you can exit out of the dispatch screen and wait for that job to be completed. Editing a dispatch time for the same day: If you are already out of the dispatch screen, simply go back into the Dispatch screen and scroll to the day the job was originally dispatched for by clicking on the arrows next to the Date Field. 03/05/13 3:20 PM TerraOIL™/TerraGAS™ User Manual 140 of 193 file:///C:/terra Vista/Graphics-Media/Manuals/Oil-Gas/manual.html Then you will have to click on the beginning time of the dispatch like this: Notice the "Dispatching" heading at the bottom of the screen. The customer name, start time, end time, among other fields tied in to that work order will be filled in. Simply change the "Start Time" and "End Time" fields, and click "Save". As soon as you click the "Save" button, you will see the highlighted block of time jump to the new specified time. Changing the dispatch time to another day: If you are already out of the dispatch screen, simply go back into the Work Order screen, bring up the customer, go to the Assign Tech tab, and then click on the "Dispatch" button. Scroll to the day it was originally dispatched on by clicking on the arrows next to the Date Field. Double click on the beginning time of the dispatch like this: 03/05/13 3:20 PM TerraOIL™/TerraGAS™ User Manual 141 of 193 file:///C:/terra Vista/Graphics-Media/Manuals/Oil-Gas/manual.html At the bottom of the dispatch screen, you will have to click the Delete button ( ), and answer "Yes" to the confirmation. Now you can scroll to the day that it needs to be rescheduled for and follow the steps above for dispatching a service call. Basic Information for Running Reports Most reports offer special fields where you can specify custom criteria to narrow down report results. Date Fields: If you were doing a sales report, or a delivery report, you might one want to see results for a specific time span. If you want to see a report that reflects the month of May, then the start date would be 05/01 and the end date would be 05/31. If you would like to only see results for the day of May 15th, then BOTH the start date and the end date will be 05/15. Order By: You can utilize this to specify how you would like your report printed out. You would only see this option on reports where customer information will be printed. "Account" will print the report out in order by customer account number. "Name" will print in order by last name or company name. "Street" will print in order by street address. "Zip Code" will print in order by zip code first, and then by last name or company name. "Stop Number" will only work if each customer has a stop number entered 03/05/13 3:20 PM TerraOIL™/TerraGAS™ User Manual 142 of 193 file:///C:/terra Vista/Graphics-Media/Manuals/Oil-Gas/manual.html on their Product Information Tab in the Setup Customer Screen (p.). If selected, the report will print the report in order by stop number. Filters: You can use these filters to narrow down the output of the report. Leaving these filters blank means that you want to include ALL customers. In other words, if you want to run a Sales report for only your residential customers, choose "Residential" in the class field. The report will only reflect residential sales. Leaving the Class field blank will include all classes. Printing Reports Most of the reports in this program are formatted for the Okidata 321 Turbo. However, you still can use a regular laser or desk jet printer to print the report by following these steps: (You will not have to follow these steps if you have an Okidata 321 Turbo.) First you will want to preview the report: (To enlarge the report on the screen, all you have to do is maximize the screen, and then click on the report. clicking once on the report will zoom in. clicking on it again will zoom back out.) 03/05/13 3:20 PM TerraOIL™/TerraGAS™ User Manual 143 of 193 file:///C:/terra Vista/Graphics-Media/Manuals/Oil-Gas/manual.html If you enlarge the report, you will notice the report is getting cut off onto the next page. Click on "File", "Report Options", and then "Page Setup". In the Page Setup screen, you will have to click on the "Page" Tab. Set the Orientation to "Landscape". Set the Paper Size to "Legal". Click "OK" You will notice the preview will change to the new setting: Then you will need to make sure you have Legal paper loaded into your printer, click on "File", and then "Print". Reports: Lists: Condition Agreement List This feature is not quite finished. Coming soon... Reports: Lists: Contract List 03/05/13 3:20 PM TerraOIL™/TerraGAS™ User Manual 144 of 193 file:///C:/terra Vista/Graphics-Media/Manuals/Oil-Gas/manual.html This report gives a list of customer contracts. Customer contracts are entered through Setup Customer (p.). Order By - This field determines the sorting order for the report. The following choices are available: Account #, Name, or Contract #. Starting Account - This field indicates which record the list is to begin with. If you would like your report to contain all customers leave this field blank. Division - Enter a customer division in this field using the dropdown box. This is used to limit the list to only those customers in that specific division. Customer Class - Enter a customer class in this field using the dropdown box. This is used to limit the list to only those customers in that specific class. Contract Start Date - This field indicates the date the list will begin with. If a report containing all contracts is desired, leave this field blank. Contract End Date - This field indicates the date the list will end with. If a report containing all contracts is desired, leave this field blank. Reports: Lists: Collection List This report gives a list of collections. Collections are generated under Customer/Collections (p.). 03/05/13 3:20 PM TerraOIL™/TerraGAS™ User Manual 145 of 193 file:///C:/terra Vista/Graphics-Media/Manuals/Oil-Gas/manual.html Order By - This field determines the sorting order for the report. The following choices are available: Account #, or Due Date. Starting Account - This field indicates which record the list is to begin with. If you would like your report to contain all customers leave this field blank. Division - Enter a customer division in this field using the dropdown box. This is used to limit the list to only those customers in that specific division. Customer Class - Enter a customer class in this field using the dropdown box. This is to limit the list to only those customers in that specific class. Due Date - The due date will limit the list to only collections due on this date. Reports: Lists: Customer List This report generates lists of customers. All customers are entered through Setup Customer. Aging Reports, Delivery Reports, and Mailing Labels may be printed depending on the option chosen. Type - This field determines the type of list to be generated. Choose Aging to generate an aging list showing the customer's current, 30, 60 and 90-day overdue balances. Choose Delivery to generate a delivery list containing delivery information for the customers. Choose Mailing Labels to print mailing labels for the customers' name and billing address. Mailing Labels will only work with an Okidata 321 Turbo. If you are not using this printer, you can do mailing lables using the Mass Mail Module (p.) and MS Works. 03/05/13 3:20 PM TerraOIL™/TerraGAS™ User Manual 146 of 193 file:///C:/terra Vista/Graphics-Media/Manuals/Oil-Gas/manual.html Order By - This field determines the sorting order for the report. The following choices are available: Account, Name, Street, Zip Code, and Stop Number (if delivery is picked). Age To - This is used when Report type Aging is enabled. Age to date allows the user to back age accounts giving the current, over 30, over 60, and over 90 balances for the specified date. This can be useful when billing is being done after the billing date has past. Starting Account, Name, Street, Zip Code, and Stop Number - This field indicates which record the list is to begin with. If you would like your report to contain all customers leave this field blank. Division - Enter a customer division in this field using the dr0opdown box. This is used to limit the list to only those customers in that specific division. Customer Class - Enter a customer class in this field using the dropdown box. This is used to limit the list to only those customers in that specific class. Zone - Enter a delivery zone in this field using the dropdown box. This is used to limit the list to only those customers in that specific zone. Balance - Select the balance option in this field using the dropdown box. This is to limit the list to only those customers in that balance category. Include Zero Balance Accounts - Have this option checked if you would like to include all zero balance accounts. Unchecked if you do not. Print Firm Name for Business - Have this option checked if you would like to include the company name in your report. Unchecked if you do not. Print only Selected Balance - Have this option checked if you would like include only the balance selected. Unchecked if you do not. Include Address - Have this option checked if you would like to include the customer addresses in your report. Unchecked if you do not. Include Budget Accounts - Have this option checked if you would like to include all budget accounts in your report. Unchecked if you do not. Age Open Item as Balance Forward - Have this option checked if you would like your aging report to age as balance forward type. Unchecked if you do not. Reports: Lists: Equipment List 03/05/13 3:20 PM TerraOIL™/TerraGAS™ User Manual 147 of 193 file:///C:/terra Vista/Graphics-Media/Manuals/Oil-Gas/manual.html This report generates lists of equipment at customer sites according to the specified criteria. All customer equipment is entered through Service: Equipment Setup (p.). Equipment - You have to choose the equipment type that you want to run the report for. You have the choice of A/C System, Heat System, and Appliance. Report Type - You have to choose the Report type. You have the choice of Maintenance, Warranty Expiration, and Recall. Age To - This is used when Report type Aging is enabled. Age to date allows the user to back age accounts giving the current, over 30, over 60, and over 90 balances for the specified date. This can be useful when billing is being done after the billing date has past. Output Order By - This controls the order this report will be printed. You have the choice of Account, Name, Serial Number, and Zone. If the Equipment type is set to Appliance, "Zone" will change to "Product". Next Service/Installation/Stock Dates - This is the date filter. If you want to see a list of equipment that have a next service date that falls in the month of August, the Begin date would be 08/01/Year and the End date would be 08/01/Year. If the Report Type is set to "Recall", the Next Service field will be renamed to "Installation" for A/C and Heat systems. For Appliances, it will be renamed to "Stock". System Type - This will only appear if "Equipment" is set to "Heat System". Your choices are Forced Hot Water, Hot Air, or Boiler. Include - This will only appear if "Equipment" is set to "Appliance". Your choices are "All", "Sold", or "Unsold". Starting Account/Name/Serial Number/Zone - This field will be named depending on what is selected in the "Output Order By". If you are printing this report in order by "Name", then 03/05/13 3:20 PM TerraOIL™/TerraGAS™ User Manual 148 of 193 file:///C:/terra Vista/Graphics-Media/Manuals/Oil-Gas/manual.html if a name is specified here, the report will start with that name. If left blank, the report will start with the very first name in alphabetical order. Division - If you only want to run an equipment list for only one division, choose that division here. Customer Class - If you only want to run an equipment list for only one Class, then choose that Class here. Frequency - If you only want to run an equipment list for only equipment covered by any service plan that is paid for by a certain frequency, then choose that frequency here. Service Plan - If you only want to run an equipment list for equipment that's covered by only one service plan, then choose that plan here. Service Zone - If you only want to run an equipment list for only one service zone, then enter that zone here. (Remember, Service Zones are NOT customer zones, but they can be. Service Zones are entered at the time of entering in the equipment, and are completely optional.) Days to Expire - This will only be active if "Warranty" is selected as the Report Type. This will give you a list of warranties that are going to expire within the amount of days you specify here. Division - If you only want to run an equipment list for only one division, then choose that division here. Model - This will only be active if the Report Type is set to "Recall". If you want to choose a specific model for a Recall report, then choose that Model here. (Remember, only the models of the selected Equipment Type will show up here.) First Serno/Last Serno - This will only be active if the Report Type is set to "Recall". If you want to run a Recall report for a range of Serial Numbers, then specify the start and ending number here. Reports: Lists: Tank List 03/05/13 3:20 PM TerraOIL™/TerraGAS™ User Manual 149 of 193 file:///C:/terra Vista/Graphics-Media/Manuals/Oil-Gas/manual.html This report generates a list of your tank inventory. Tanks are entered through Service: Equipment Setup (p.). Order By - This field determines the sort order for the report. The following choices are available: Account, Tank Number, Size, Zone and Name. First Installed Date - Enter the first installed date. This field determines the customer's first installation. Last Installed Date - Enter the last installed date. This field determines the customer's last installation. Tank Division - Enter a tank division in this field using the dropdown box. This is to limit the list to only those tanks in that specific division. Use Maintenance Info. - When this option is checked you will have the following criteria to add to your report: Type - Enter a type in this field using the dropdown box. This is to limit the list to only the selected type. First & Last Date - Enter the dates of the maintenance. Reports: Lists: Tank Saver List 03/05/13 3:20 PM TerraOIL™/TerraGAS™ User Manual 150 of 193 file:///C:/terra Vista/Graphics-Media/Manuals/Oil-Gas/manual.html This report generates a list of customers that will need to receive a tank saver application. the Tank Saver Application Due Dates are entered in the Product Information Tab of the Customers: Setup Customers (p.). Tank Saver Date From and To - In these two fields you will enter the beginning and ending dates for the customer's tank saver report. Division - Enter a customer division in this field using the dropdown box. This is to limit the list to only those customers in that specific division. Customer Class - Enter a customer class in this field using the dropdown box. This is to limit the list to only those customers in that specific class. Include Address - Have this option checked if you would like to include the address in your report. Unchecked if you do not. Reports: Lists: Gas Check List (For Propane Use Only) This report allows lists to be generated based on information in a customer's gas check. All Gas Check Information is entered in Service: Equipment Setup (p.). The following criteria applies to this report: Output Order By - This field determines the sort order for the report. The following choices are available: Account #, Date, and Service Person. 03/05/13 3:20 PM TerraOIL™/TerraGAS™ User Manual 151 of 193 file:///C:/terra Vista/Graphics-Media/Manuals/Oil-Gas/manual.html Starting Account # - This field indicates which record the list is to begin with. If you would like your report to contain all customers leave this field blank. Division - Enter a customer division in this field using the dropdown box. This is to limit the list to only those customers in that specific division. Service Person - Enter a service person in this field using the dropdown box. This is to limit the list to only those customers serviced by a specific technician. Customer Class - Enter a customer class in this field using the dropdown box. This is to limit the list to only those customers in that specific class. Reports: Lists: Requalification List (For Propane Use Only) This report will list all containers due for Re-qualification. All re-qualification dates are originally entered in the Inventory: Containers (p.). The following criteria applies to this report: Show Containers On or Before - Enter the date in this field on or before the date of Re-qualification. Preview - Have this option checked if you would like a preview before printing, unchecked if you do not. Reports: Inventory: Adjustment List 03/05/13 3:20 PM TerraOIL™/TerraGAS™ User Manual 152 of 193 file:///C:/terra Vista/Graphics-Media/Manuals/Oil-Gas/manual.html This report will generate a list of all inventory product adjustments made in the Inventory: Adjustments screen (p.). Starting Date - Enter the starting date. This date will limit the list to the earliest adjustment date. Ending Date - Enter the ending date. This date will limit the list to the latest adjustment date. Product - Enter a product in this field using the dropdown box. This is to limit the list to only that product. Location - Enter a product location in this field using the dropdown box. This is to limit the list to only that product. View Type - Choosing your view type will determine where your list will be produced. The following choices are available: Printer and Preview. Reports: Inventory: Blend List This report will generate a list of all blends made in the Inventory: Blend screen (p.). Starting Date - Enter the starting date. This date will limit the list to the earliest blend date. Ending Date - Enter the ending date. This date will limit the list to the latest blend date. 03/05/13 3:20 PM TerraOIL™/TerraGAS™ User Manual 153 of 193 file:///C:/terra Vista/Graphics-Media/Manuals/Oil-Gas/manual.html End Product - Enter an ending product in this field using the dropdown box. This is to limit the list to stop at this product. View Type - Choosing your view type will determine where your list will be produced. The following choices are available: Printer and Preview. Reports: Inventory: Product This report will generate a list of products, along with their on-hand amounts, by location. All inventory products are entered in Inventory: Products. All locations are entered in Inventory: Location (p.). Order By - This field determines the sort order for the report. The following choices are available - Location, Product, and Group. View Type - Choosing your view type will determine where your list will be produced. The following choices are available: Printer and Preview. Starting Loc. Code, Product Code, or Analysis Group - Enter information in this field using the dropdown box. This is to limit the list to only the information entered. Reports: Inventory: Product Reorder 03/05/13 3:20 PM TerraOIL™/TerraGAS™ User Manual 154 of 193 file:///C:/terra Vista/Graphics-Media/Manuals/Oil-Gas/manual.html This report is to help insure you do not run out of your products. All reordering levels for each product is setup in Inventory: Products (p.). Product - Enter the product in this field using the dropdown box. This is to limit the list to only that product entered. Starting Date - Enter the starting date. This date will limit the list to the earliest date ordered. Ending Date - Enter the ending date. This date will limit the list to the latest date ordered. Reports: Inventory: Purchase/Transfer This report will generate a list of inventory purchases or transfers. Both Purchases (p.) and Transfers (p.) can be found under the Inventory section. Inventory Type - This field determines the type of list to be generated. The following choices are available: Purchase or Transfer. Order By - This field determines the sort order for the report. The following choices are available: Date and Product Starting Date - Enter the starting date. This date will limit the list to the earliest date entered. 03/05/13 3:20 PM TerraOIL™/TerraGAS™ User Manual 155 of 193 file:///C:/terra Vista/Graphics-Media/Manuals/Oil-Gas/manual.html Ending Date - Enter the ending date. This date will limit the list to the latest date entered. Product - Enter a product in this field using the dropdown box. This is to limit the list to only that product. Vendor - Enter a vendor in this field using the dropdown box. This is to limit the list to only that vendor. View Type - Choosing your view type will determine where your list will be produced. The following choices are available: Printer and Preview. Reports: Inventory: Vendors This report will generate a list of product vendors. Vendors are entered through the Inventory: Vendors module (p.). View Type - Choosing your view type will determine where your list will be produced. The following choices are available: Printer and Preview Starting Vendor - Enter a starting vendor in this field using the dropdown box. This is to limit the list to start at that vendor. Reports: Daily: Delivery This report allows a list to be generated of all daily deliveries. Starting Date - Enter the starting date. This date will limit the list to the earliest date entered. Ending Date - Enter the ending date. This date will limit the list to the latest date entered. Include Customer Information - Have this option checked if you would like customer information included in the delivery report. Unchecked if you do not. Reports: Daily: Transaction 03/05/13 3:20 PM TerraOIL™/TerraGAS™ User Manual 156 of 193 file:///C:/terra Vista/Graphics-Media/Manuals/Oil-Gas/manual.html This report allows a list to be generated of all daily deliveries. Starting Date - Enter the starting date. This date will limit the list to the earliest date entered. Ending Date - Enter the ending date. This date will limit the list to the latest date entered. Include Customer Information - Have this option checked if you would like customer information included in the delivery report. Unchecked if you do not. Reports: Daily: Truck Profit This will generate a report of truck profit. Report By - This field determines the type of report. The following choices are available: Driver and Truck. Date - Enter the date desired for the profit report. Drivers - Enter the driver in this field using the dropdown box. This is to limit the list to only the driver selected. 03/05/13 3:20 PM TerraOIL™/TerraGAS™ User Manual 157 of 193 file:///C:/terra Vista/Graphics-Media/Manuals/Oil-Gas/manual.html The following costs and expenses will need to be filled out: Daily Cost of Driver Daily Cost of Truck Fuel Daily Cost of Insurance Daily Cost of Maintenance Daily Cost of Depreciation Daily Indirect Expenses Other Information: Enter the following information: Total Miles Total Delivery Time Number of Refills Time Refilling Down Time Normal Route Time Reports: Service: Service Order This report allows you to print open service orders and proposals. Service orders are generated under Service Service Calls, while proposals are generated under Service Proposals. Select One - This field determines which report will be generated. The following choices are available: Work Order and Proposal. Scheduled Date - Enter the date of the scheduled Work Order/Proposal that you want generated on the report. Order Date - Enter the date of the ordered Work Order/Proposal that you want generated on the report. 03/05/13 3:20 PM TerraOIL™/TerraGAS™ User Manual 158 of 193 file:///C:/terra Vista/Graphics-Media/Manuals/Oil-Gas/manual.html Print Details and Prices - Have this option checked if you want your report to include detail and prices. Unchecked if you do not. Customer - This field allows you to limit the list to a specific account. Find Service Order - Enter a service order in this field using the dropdown box. This is to limit the list to a specific service order. Service Technician - Enter a service technician in this field using the dropdown box. This will limit the list to a specific technician. Division - Enter a customer division in this field using the dropdown box. This is to limit the list to only those customers in a specific division. Reports: Service: Service/Job This option allows you to print service and job reports. Jobs are generated under Service Job. Report Selection - This field determines which report will be generated. The following choices are available: Service Job List, Technician Assignment List, and Unassigned Job List. Date Criteria - Enter the Scheduled From and To Date. Enter the Entry From and To Date. These dates will limit the report to the date ranges specified. Limit Criteria - The following criteria will further narrow down the information you want included in the report. The following choices are available and all will need to be chosen with the dropdown box with the exception of Customer: Job, Technician, and Division. Detail Type - Choosing your detail type will determine the amount of information the list will produce. The following choices are available: Detail and Summary. View Type - Choosing your view type will determine where your list will be produced. The 03/05/13 3:20 PM TerraOIL™/TerraGAS™ User Manual 159 of 193 file:///C:/terra Vista/Graphics-Media/Manuals/Oil-Gas/manual.html following choices are available: Preview and Print. Reports: Service: Service Plan Profit This report displays a list of your customer service plans and a break down of their earnings, costs, and profitability. Often, this data is used to calculate if rate increases are necessary. Customer - This field allows you to limit the list to a specific account. Division - Enter a customer division in this field using the dropdown box. This is to limit the list to only those customers in a specific division. Customer Class - Enter a customer class in this field using the dropdown box. This is to limit the list to only those customers in that specific class. View Type - Choosing your view type will determine where your list will be produced. The following choices are available: Preview and Print. Reports: Service: Service Plan List This report displays a detailed list of your customer service plans and associated equipment 03/05/13 3:20 PM TerraOIL™/TerraGAS™ User Manual 160 of 193 file:///C:/terra Vista/Graphics-Media/Manuals/Oil-Gas/manual.html items. Date Criteria - Enter the Billing Beginning and Ending date range. These dates will limit the report to the date ranges specified. Customer - This field allows you to limit the list to a specific account. Service Plan - This dropdown limits the list to show only service plans with the selected name. Frequency - This dropdown limits the list to show only service plans with the selected billing frequency. Equipment Type - This dropdown limits the list to show only service plans that cover the selected equipment type. Division - Enter a customer division in this field using the dropdown box. This is to limit the list to only those customers in a specific division. Customer Class - Enter a customer class in this field using the dropdown box. This is to limit the list to only those customers in that specific class. Show Equipment Covered? - When checked, a summary of associated equipment is listed beneath each service plan. Reports: Service: Job Costing This report generates an accurate costing sheet of specific jobs. Jobs are generated under Service Jobs. 03/05/13 3:20 PM TerraOIL™/TerraGAS™ User Manual 161 of 193 file:///C:/terra Vista/Graphics-Media/Manuals/Oil-Gas/manual.html Detail Type - Choose your detail type. This will determine the amount of information the list will produce. The following choices are available: Detail and Summary. View Type - Choosing your view type will determine where your list will be produced. The following choices are available: Preview and Print. Date Criteria - Enter the Sale From and To Date. Enter the Entry From and To Date. These dates will limit the report to the date ranges specified. Limit Criteria - The following criteria will further narrow down the information you want included in the report. The following choices are available and all will need to be chosen with the dropdown box with the exception of Customer: Job, Class, Product, Division, and Salesperson. Include Address - Have this option checked if you would like the customer's address included in the costing report. Unchecked if you do not. Reports: Efficiency: Delivery Efficiency This option will generate a report to view the efficiency based on forecast and product information. Zone - Enter a delivery zone in this field using the dropdown box. This is to limit the list to only that specific zone. Forecast Type - Enter a forecast type in this field using the dropdown box. This is to limit the list to that specific forecast type. Product - Enter a product in this field using the dropdown box. This is to limit the list to that specific product. Division - Enter a customer division in this field using the dropdown box. This is to limit the list to only those customers in that specific division. Customer Class - Enter a customer class in this field using the dropdown box. This is to limit 03/05/13 3:20 PM TerraOIL™/TerraGAS™ User Manual 162 of 193 file:///C:/terra Vista/Graphics-Media/Manuals/Oil-Gas/manual.html the list to only those customers in that specific class. Include Julian Day - Have this option checked if you want your report to include Julian days. Unchecked if you do not. Include Degree-Day - Have this option checked if you want your report to include degree-days. Unchecked if you do not. Reports: Efficiency: Route Profit The route profitability report will generate a report showing the projected profitability of a specific route. This report is based on information you must provide each time you run the report. Zone - Select the zone for which you are running this report. From - Enter in a starting point for the zone report. Only use this if you are accurately using the sequence number in your zones, otherwise leave this field blank. Tank Fill - Specify the minimum fill % for the customers that will be filled. Driver - Select the driver that runs the route. Product - Select the product that will be delivered. 03/05/13 3:20 PM TerraOIL™/TerraGAS™ User Manual 163 of 193 file:///C:/terra Vista/Graphics-Media/Manuals/Oil-Gas/manual.html Enter the remaining information. This is not tracked in the system and you must enter the remaining fields each time you run the report. Click "Calculate" to generate the totals on the right hand side. Click the Print button ( ) to print the report. Reports: Accounts: Budget Account This report generates a list of all budget customers. Budget Accounts are setup under Setup Customer (p.). Accounts - This field determines which report will be generated. The following choices are available: All Accounts and Accounts with Activity. Starting Term Date - Enter the starting date. This date will limit the list to the earliest date entered. Ending Term Date - Enter the ending date. This date will limit the list to the latest date entered. Division - Enter a customer division in this field using the dropdown box. This is to limit the list to only those customers in that specific division. Customer Class - Enter a customer class in this field using the dropdown box. This is to limit the list to only those customers in that specific class. Reports: Accounts: Fuel Assistance 03/05/13 3:20 PM TerraOIL™/TerraGAS™ User Manual 164 of 193 file:///C:/terra Vista/Graphics-Media/Manuals/Oil-Gas/manual.html This report generates a list of all fuel assistance customers. Fuel Assistance Accounts are setup under Setup Customer (p.). FA State - Enter the FA state in this field using the dropdown box. This is to limit the list to only those customers in that specific FA state. Division - Enter a customer division in this field using the dropdown box. This is to limit the list to only those customers in that specific division. Customer Class - Enter a customer class in this field using the dropdown box. This is to limit the list to only those customers in that specific class. Starting Transaction Date - Enter the starting date. This date will limit the list to the earliest date entered. Ending Transaction Date - Enter the ending date. This date will limit the list to the latest date entered. Print Transaction History - Have this option checked if you want your report to include Starting and Ending Transaction Dates. If checked you must fill out the Start and End Date fields. Unchecked if you do not. Reports: Accounts: Inactive Account This report will generate a list of all inactive customers. First Date - Enter the starting date. This date will limit the list to the earliest date entered. Last Date - Enter the ending date. This date will limit the list to the latest date entered. Zone - Enter a delivery zone in this field using the dropdown box. This is to limit the list to only that specific zone. Division - Enter a customer division in this field using the dropdown box. This is to limit the list to only those customers in that specific division. 03/05/13 3:20 PM TerraOIL™/TerraGAS™ User Manual 165 of 193 file:///C:/terra Vista/Graphics-Media/Manuals/Oil-Gas/manual.html Customer Class - Enter a customer class in this field using the dropdown box. This is to limit the list to only those customers in that specific class. Reports: Sales: Sales This form contains five important reports essential to your business. They are: Sales By Product, Sales By Account, Transaction By Code, Accounts Receivable, and a Tax Report. Report Type: Choose the type of report that will be generated. The following choices are available: Sales by Product - This report will list sales by products in your inventory. Sales by Account - This report will list sales by customer account. Transaction by Code - This report will list transactions by codes. Accounts Receivable - This report will list accounts receivable. Tax Report - This report will list taxes. Search Date - Enter beginning and ending post dates, or enter beginning and ending sales dates. This field will limit the report to the dates specified. 03/05/13 3:20 PM TerraOIL™/TerraGAS™ User Manual 166 of 193 file:///C:/terra Vista/Graphics-Media/Manuals/Oil-Gas/manual.html Order By - This field determines the sort order for the report. The following choices are available: Account, Date, and Name. Account - Enter a customer name or account I.D. This field will limit the report to one specific customer. Customer Class - Enter a customer class in this field using the dropdown box. This is to limit the list to only those customers in that specific class. Customer Division - Enter a customer division in this field using the dropdown box. This is to limit the list to only those customers in that specific division. Sales Rep - Enter a sales representative in this field using the dropdown box. This is to limit the list to include a specific sales rep. Sales Person - Enter a sales person in this field using the dropdown box. This is to limit the list to include a specific sales person. Sales Division - Enter a sales division in this field using the dropdown box. This is to limit the list to include sales from a specific division. Inventory Site - Enter an inventory site in this field using the dropdown box. This is to limit the list to a specific inventory site. Inventory Group - Enter an inventory group in this field using the dropdown box. This is to limit the list to a specific inventory group. Product - Enter a product in this field using the dropdown box. This is to limit the list to a specific product from inventory. Tax Type - Enter a tax type in this field using the dropdown box. This is to limit the list to a specific tax type. Tax Exemption - Enter a tax exemption in this field using the dropdown box. This is to limit the list to a specific tax exemption. Tax District - Enter a tax district in this field using the dropdown box. This is to limit the list to a specific tax district. Tax Criteria - Choose what tax information will be included. The following choices are available: Include Exemptions, Exclude Exemptions, and Only Exemptions. Include Address - Have this option checked if you would like to include the address in your report. Unchecked if you do not. Detail Type - Choosing your detail type will determine the amount of information the list will produce. The following choices are available: Detail and Summary. Print - Choose the type of output for the report. 03/05/13 3:20 PM TerraOIL™/TerraGAS™ User Manual 167 of 193 file:///C:/terra Vista/Graphics-Media/Manuals/Oil-Gas/manual.html Reports: Sales: GL Summary This report will generate a list of all General Ledger accounts. Start Date - Enter the starting date. This field determines the beginning date for the report. End Date - Enter the end date. This field determines the ending date for the report. Preview Summery before Printing - Have this option checked if you would like to include a preview before printing. Unchecked if you do not. Reports: Sales: Tax Liability This report will generate a list of all open tax liabilities. Start Date - Enter the starting date. This field determines the beginning date for the report. End Date - Enter the end date. This field determines the ending date for the report. Preview Summery before Printing - Have this option checked if you would like to include a preview before printing. Unchecked if you do not. Reports: Stmt/Invoice: Annual Budget Stmt 03/05/13 3:20 PM TerraOIL™/TerraGAS™ User Manual 168 of 193 file:///C:/terra Vista/Graphics-Media/Manuals/Oil-Gas/manual.html The annual budget statements are your way of generating statements for your budget customers so they can see how the budget works out on a yearly basis. The statement shows the budgeted sales and payments over the time period specified. To run the statements: Enter the Starting Account No. This is required to start the statements. Enter the Ending Account No. Enter the Start and End dates. This is the time period for which the statements will be prepared. Click the Print button ( ). Reports: Stmt/Invoice: Daily/Monthly Stmt 03/05/13 3:20 PM TerraOIL™/TerraGAS™ User Manual 169 of 193 file:///C:/terra Vista/Graphics-Media/Manuals/Oil-Gas/manual.html This form will allow you to print your end of month (or end of period) statements. Date - This defaults to the current date, however, you may change it to reflect a different date on the statements. Printing Range - Select single account or multiple accounts. Order By - Select the sort order for your statements. Form - Select the appropriate form for printing. Starting and Ending Account No - This allows you to print a specific range of statements. The information that you enter in the start with and end with fields is controlled by your Order by selection. Division - Selecting a division from the list will only print the customers in this division that also meet the rest of the criteria you have selected. Balance - From this drop down list you select which statements print, based off of their balance. You may select from the following: Balance - Allows you to specify the minimum balance for an account to print. Current - All customers with a balance print. 03/05/13 3:20 PM TerraOIL™/TerraGAS™ User Manual 170 of 193 file:///C:/terra Vista/Graphics-Media/Manuals/Oil-Gas/manual.html 31 to 60 - Only print customers with a 30-day balance. 61 to 90 - Only print customers with a 60-day balance. Over 90 - Only print customers with over a 90-day balance. Credit Balance - Only print customers with a credit balance. Zero Balance - Only print customers with a zero balance. Minimum Balance - With the balance option selected, you can specify the minimum balance of a customer's account that should receive a statement. Include Zero Balance - Iif checked zero balance accounts will print regardless of the other selections. Account Type - Balance Forward, Open Item or Both. Which ever is selected will only print that type of customers. Show Payment Received for Open Items - If you have Open Items printing, checking this box will show any payments made on the outstanding invoices. Format - Controls the type of information that is printed on statements. Detail - Shows the detailed descriptions of any transactions. (Example: 100 #2 Fuel Oil @ $1.089) Summary - shows transaction summary descriptions on statements (Example: The same line above would show simply the word "Invoice") Tax - Identical to the Detail format except that each transaction's tax information is broken down in detail. Print Control Account - Checking this box will allow only one statement to print for the control and the entire sub accounts, combined. Leaving this box empty will print a statement for each site, with that site's individual sales. Show Price per Unit - Shows the price per unit when checked. Use Product Code - Replaces the product's description with your code for that product. Print Bar Code - Prints the bar code for the customer's account. Only needed if you have a bar-code reader. Print Post-net - prints the Post-net bar code for post office sorting and delivery. (Some post offices give discounts if this prints.) Print to - Preview or printer. Note: preview is only available when printing single accounts. The Message button will bring up your pre-defined messages and will allow you to change 03/05/13 3:20 PM TerraOIL™/TerraGAS™ User Manual 171 of 193 file:///C:/terra Vista/Graphics-Media/Manuals/Oil-Gas/manual.html them now. (See "Setup/Reports/Invoice Statement Messages" - p..) If everything is OK, then click the Print button. Reports: Stmt/Invoice: Daily Invoice Daily invoices are generated here. Today's Date - The date that prints on the invoices. Invoice Date - Enter the date of the day's transactions that you want an invoice printed for. Invoice Number Format - Checking this box will only print transactions entered through the Point of Sale module. Leaving the box unchecked will print an invoice for that day's transactions. Print Statement Format - Prints the daily invoice but includes the current balance and payments as well. Select Single or Multiple Accounts. Print Control Accounts - Checking this box causes the system to only print one statement for the control account and includes all the sub accounts activity. Select Printer or Preview. Account Number - If you selected single invoice, enter the account number here. 03/05/13 3:20 PM TerraOIL™/TerraGAS™ User Manual 172 of 193 file:///C:/terra Vista/Graphics-Media/Manuals/Oil-Gas/manual.html Starting and Ending Invoice Number - You can enter an invoice number here and the system will start printing the invoices from this number and above. If you enter an ending number, the system will stop at this invoice. Minimum Invoice Amount - Enter the minimum amount for an invoice to print for. This helps keep you from printing invoices for amounts that are simply too low to bill out. Invoice Type - Choose All, POS, or Service. Division - If you are printing for multiple accounts, you can print for a specific division by selecting it from the drop down list. Click the Print button ( ). You may click the Invoice Setup option (p.) to verify and if necessary change any settings that you may need to. Reports: Stmt/Invoice: Previous Stmts This module allows you to print previous months statements. All statements are printed in balance forward format. This means that if you are using open item you will still receive balance forward statements. This screen is somewhat like the Monthly Statements screen (p.), except for the Closing Date field. Select the previous billing cycle's date from the drop down list. Once you are ready to print these previous statements, click the Print button ( ). 03/05/13 3:20 PM TerraOIL™/TerraGAS™ User Manual 173 of 193 file:///C:/terra Vista/Graphics-Media/Manuals/Oil-Gas/manual.html Reports: Purchase Order: Purchase Orders This form will let you print any purchase orders generated under Inventory - Purchase Orders. Purchase Date - Enter the date of purchase in this field. Purchase Order No. - Enter the purchase order number in this field. Your PO Number - Enter the purchase order number specified in this field. Our PO Number - Enter the system purchase order number in this field. FOB - Enter the Freight on Board information here, if applicable. Ship VIA - Enter the means of shipping chosen for the purchase order. Reports: Purchase Order: Purchase Order Reports This form will generate a list of purchase orders that were entered under Inventory/Purchase 03/05/13 3:20 PM TerraOIL™/TerraGAS™ User Manual file:///C:/terra Vista/Graphics-Media/Manuals/Oil-Gas/manual.html Orders section (p.). Product - If you only want to see a list of P.O.'s that have a certian product, then choose that product here. Otherwise, leave it blank. Vendor - If you only want to see a list of P.O.'s from a certian vendor, then choose that vendor here. Otherwise, leave it blank. PO Status - If you only want to see a list of P.O.'s with a certain status (such as "Received", "Void", Paid"), then choose that status here. Otherwise, leave it blank. Tax District - If you only want to see a list of P.O.'s from vendors in a certain tax district, then choose that district here. Otherwise, leave it blank. Purchase Dates - Enter in the starting and ending dates for this report. If you only want to see a list of purchase orders for the month of march, then starting would be 03/01/year and ending would be 03/31/year Purchase Type Purchase Orders - If this is selected, you will be able to run a list of purchase orders according to the selected criteria. Purchase Order Taxes - If this is selected, you will be able to run a report on the taxes that were charged to YOU by your vendor. Once you have all the criteria filled in, you can click the "EXECUTE" button to generate the report. In this section, you will be able to close the month, print statements, export to QuickBooks, and keep track of vehicle maintenance. 174 of 193 Management: End of Billing Cycle 03/05/13 3:20 PM TerraOIL™/TerraGAS™ User Manual 175 of 193 file:///C:/terra Vista/Graphics-Media/Manuals/Oil-Gas/manual.html Note - You should make a data backup before running any end of month billing procedures. If there are any problems encountered during billing, you can use your backup to revert to and correct the problems. Step 1: Close Statement When you first go into the End of Billing Cycle screen, you will be at the "Monthly Charges" screen. BEFORE you run charges, you should first go to the "Close Statement" tab to make sure you are closed up to the correct month. Last Statement Date - Select the date from the drop down list. Ideally there is only one date. If you have multiple dates, then not all of your customers are on the same billing cycle. It is highly recommended to keep all your customers with the same billing dates. If you have more then one and want only one, run this process for each date in the drop down list, using the same new statement date each time. New Statement Date - Enter the new statement date. It is usually the first or last day of the month. Remain consistent. Once you have the two dates properly set, click the Close Statements button. Confused? Here's an Example: Let's say today's date is September 3rd, and you want print statements for August activity. In this screen you will want to make sure that the system's last statement date is July 31st. If it's still set to June 30th, then all activity for July and August will print on the statements. You will have to select June 30th for the last statement date, enter in July 31st for the new 03/05/13 3:20 PM TerraOIL™/TerraGAS™ User Manual 176 of 193 file:///C:/terra Vista/Graphics-Media/Manuals/Oil-Gas/manual.html statement date, and click the "Close Statement" button in order to print only August activity. Simply put, all transaction history on and before the last statement date, will not show up on statements. Only the transactions after the last statement date will show up. Step 2: Applying Charges After making sure the system is set to the correct Last Statement Date, you will have to click on the "Monthly Charges" tab: Charge Date - This needs to be filled in with the date that you are doing statements for. If you are doing statements for August, this date needs to be August 31st. Check off each charge that you want to apply. This is done by placing the mouse cursor over the appropriate box and clicking once. Budget Interest - Do you pay your customers interest on their budget balances? If so, check this box and change the percentage if you have to. Service Charges - Only check this option if you have Service Plans (p.) set up in the system that you would want TerraOIL/TerraGAS to charge automatically. Using the same example as above, if you were doing statements for the month of August, and you have customers that have service plans with bill dates that fall within the month of August, only those customers will receive a charge for their service plan. 03/05/13 3:20 PM TerraOIL™/TerraGAS™ User Manual 177 of 193 file:///C:/terra Vista/Graphics-Media/Manuals/Oil-Gas/manual.html Rental Charges - If you want to automatically charge Rental Charges, make sure this option is checked. You will then need to select the Rental Code that you need to charge. Example: If you want to charge all of your August customers, choose "8" from the code list. Next, verify and set your minimum days apart from your charge. This is defaulted to 30 days, which means that a rental can not be applied to the same account twice within 30 days. Note: Rental Codes and Charges are set up on each customer record in the Customers/Setup Customer screen (p.). Finance Charges - If you want to charge delinquent customers a late fee, make sure this option is checked. You will also have to checkmark one or more of the Finance Charge Terms that will be applied. Finance Charge Terms should have been set up in Setup: Codes: Finance Charges (p.). Enabling of Finance Charges and the selection of Finance Charge Terms are set up on each customer record in the Customers/Setup Customer (p.) screen. Once you have all of your charge criteria entered in, you will have to hit the "Apply Charges" button. The system will then go though each customer, and apply charges accordingly. All charges will be dated on the last day of the statement month. Step 3: Print Statements Your very next step will be printing statements by clicking the "Print Statements" button. We've already covered this screen in the reports section. Please see Reports: Stmt/Invoice: Daily/Monthly Stmt (p.) for instuctions on how to print statements. Once your statements have been printed, you will then exit the Daily/Monthly Statements screen. You'll notice you'll be right back to the "Close Statements" tab. You may close the month you just did statements for if you want to, however, we recommend just closing the screen, and leaving the month open until you do the next month's statements. Example: Let's say you just printed August's statements. If you leave August open, you will still be able to edit or delete transactions in the month of August. You can also re-print August statements with August activity. If you close the system to August 31st, you will not be able to edit or delete transactions before that last statement date. You will also not be able to re-print any statements for August. If you do, you will only get balance forwards, and not transaction history. 03/05/13 3:20 PM TerraOIL™/TerraGAS™ User Manual 178 of 193 file:///C:/terra Vista/Graphics-Media/Manuals/Oil-Gas/manual.html Management: QuickBooks Export Note - You should make a data backup before running any end of month billing procedures. If there are any problems encountered during billing, you can use your backup to revert to and correct the problems. Exporting to QuickBooks allows you to quickly transfer your customer, vendor, tax, inventory and transaction information to the QuickBooks Accounting system. Customers - If checked, the system will export your customer information. You may select an individual account by typing it in the box to the right. Vendors - If checked, the system will export your vendor information. Tax and Inventory Items - If checked, the system will export your taxes and inventory items. Transactions - If checked, sales and payments will be exported to QuickBooks. Starting Date and Ending Date - Specifies the time period in which to export. Division - Specifies that only transactions for the selected customer division be exported. If no division is selected, all transactions in the specified date range are exported. Default Tax Item - Select a tax from the list. This has no effect on the data exported but is required for generating the export file. Default Vendor - Select a vendor from the list. This has no effect on the data exported but is required for generating the export file. 03/05/13 3:20 PM TerraOIL™/TerraGAS™ User Manual 179 of 193 file:///C:/terra Vista/Graphics-Media/Manuals/Oil-Gas/manual.html After your criteria is selected, click the Export button. A new window will appear prompting for the export file name and path. The path listed will be the one specified under the Setup/System page (p.) with the Filename.IIF file listed after it. You may change this path and file name to another name provided the directory exists. Once you have the path and file name set, click "OK". If you have any items with missing GL numbers you will be asked if you would like to see a report: If you click "Yes", you will get a report of transaction items with missing GL Numbers, and the export will be aborted. Once you go back and fill in the missing GL numbers, simply run the export procedure all over again. If you click "No", the system will go though with the export, skipping the transaction items without GL numbers. If you go though with the export, you will see a progress bar, and then a message stating 'the export was completed successfully' will appear. See Quickbooks Export Troubleshooting (p.) for more detailed information on the QuickBooks Export Management: View Vehicle Info 03/05/13 3:20 PM TerraOIL™/TerraGAS™ User Manual 180 of 193 file:///C:/terra Vista/Graphics-Media/Manuals/Oil-Gas/manual.html Vehicle Maintenance allows you to enter and track mileage and service/parts used to maintain your vehicles. Adding a Vehicle Click "New". Vehicle Number - The vehicle number field is what you will use to lookup the vehicle. Serial number - The serial number provided by the manufacture of vehicle. In Service since - Enter the date of when use of the vehicle began with your company. Year - Year of vehicle. Make - Make of vehicle. Capacity - Enter the maximum amount to haul. Description - Enter a description about the vehicle. Vehicle Information Body - The body style of the vehicle. 03/05/13 3:20 PM TerraOIL™/TerraGAS™ User Manual 181 of 193 file:///C:/terra Vista/Graphics-Media/Manuals/Oil-Gas/manual.html Installed - Date of installation. Avg. Miles/Wk - Average miles per week. Avg. Hours/Wk - Enter the average hours per week for the vehicle. Total Parts - This is a calculated from the service codes you have entered through the Mileage/Hours/Repairs module. Total Labor - This is a calculated from the labor codes you have entered through the Mileage/Hours/Repairs module. Grand Total - This is the total of Parts + Labor. Click "Done" to save. Components Components are used to group the repairs and service into areas of the vehicle. These codes will be used later when entering service & labor history. To create a component click the Add button ( ). Category - Area of Vehicle to be serviced. (ex. Engine, Transmission, Hydraulics, etc.) Enter a description in the field. Make - Manufacture of parts (ex. Ford, Cummins). Description - Description of category (Ex. Ford truck engines) 03/05/13 3:20 PM TerraOIL™/TerraGAS™ User Manual 182 of 193 file:///C:/terra Vista/Graphics-Media/Manuals/Oil-Gas/manual.html Service and Labor Service, Labor, and Repair codes are used to specify the type of work being done to the vehicle. These repairs and services could include oil changes, tire repair, transmission repairs, tune-ups, etc. Codes for parts can also be created to track specific parts replaced in the vehicle for example: filters, spark plugs, bulbs, etc. To create codes first choose the type of code from the drop box located above the description window (Repairs and Service or Labor). Once this is done then click "New". Code - In the code field enter a short description of the part, or labor task. Price - Enter the price of the part or labor charge, (if not known just leave blank) Description - Enter a description of the code that you have entered. 03/05/13 3:20 PM TerraOIL™/TerraGAS™ User Manual 183 of 193 file:///C:/terra Vista/Graphics-Media/Manuals/Oil-Gas/manual.html Mileage/Hours/Repairs From this tab you can enter service, parts & labor to your selected vehicle. To create entries click the "New" button. Category - From the list box select the area of vehicle to be serviced. Part/Labor - Choose Parts or Labor (this will change isolate codes in code box). Code - Select your Service or Labor Code (the list box will display only what was previously selected from Part/Labor). Description - Enter or change the description about the service rendered to the vehicle. Quantity/Hours - Enter the quantity of parts used or hours for labor. Price/Rate - Enter the price per unit or the rate per hour for labor. Net Amount - Calculated field for (Quantity/Hours) x (Price/Rate). Management: Vehicle Maintenance 03/05/13 3:20 PM TerraOIL™/TerraGAS™ User Manual 184 of 193 file:///C:/terra Vista/Graphics-Media/Manuals/Oil-Gas/manual.html From this form, quick entry of vehicles mileage and hours can be added. Simply start by selecting the vehicle number from the list box. Continue by entering the following fields: Current Odometer - Enter the current odometer reading. Hours Added - Enter the number of hours the vehicle was run. Click "Enter" to save the additions. Management: Purge Transactions Note - You should make a data backup before running the purge procedure. If there are any problems encountered during purging, you can use your backup to revert to and correct the problems. This is only used if you would like to purge old transactions out of the system. Keep in mind once transactions have been deleted, you will no longer be able to run reports on transactions beyond the Purge Date. How to Purge Enter in the Purge Date. All transaction on and before the purge date will be deleted. Include Tickets - Check this option if you would like all tickets on and before the purge date to be deleted as well. Click "OK". 03/05/13 3:20 PM TerraOIL™/TerraGAS™ User Manual 185 of 193 file:///C:/terra Vista/Graphics-Media/Manuals/Oil-Gas/manual.html WARNING: Make a backup of your Quickbooks data before doing an import. The Quickbooks import could cause undesired results to your Quickbooks data! Overview: Please read the entire FAQ before doing any modifications to your TerraOIL/TerraGAS or Quickbooks data. The Quickbooks transferal is composed of two parts, the TerraOIL/TerraGAS Export and the Quickbooks Import. The first section details the setup of TerraOIL/TerraGAS to allow for the proper exportation of your data. TerraOIL/TerraGAS creates an IIF file that is read by Quickbooks. The Quickbooks Import is where your data actually is transferred into the Quickbooks program. It reads the IIF file and transforms the data into a format Quickbooks can read. PART 1: TerraOIL/TerraGAS Export TerraOIL/TerraGAS must have all necessary information before it can export. The first step is to select whether you want detail (all transactions) or summary (only totals) under Setup, System, Database Setup. The first tab under System will allow you to select your Accounting Path. This is the Quickbooks directory. The second step is to setup all of your GL numbers in TerraOIL/TerraGAS. Quickbooks must be set to use numbers. General Ledger numbers are assigned to each product, tax, payment, and charge in TerraOIL/TerraGAS. Most of the GL numbers are setup under the heading Setup, Codes (Figure 1a). (figure 1a) The first subsection is Charges (Figure 2a). Fill in ALL GL numbers. If you are unsure of which GL numbers to input consult your accountant. All transactions made with charges should all be positive sales. Quickbooks will not allow any types of payments to be made with charges. This includes returns and write-offs. If you are making any charge and typing a negative sign before the total you will not be able to import this transaction into Quickbooks. These types of sales are payments, not charges. Also, as charges are non-taxable, non-quantifiable items they will be carried over to Quickbooks as such. 03/05/13 3:20 PM TerraOIL™/TerraGAS™ User Manual 186 of 193 file:///C:/terra Vista/Graphics-Media/Manuals/Oil-Gas/manual.html (figure 2a) The next area to setup GL numbers is under Payments (Figure 2b). Payments are all forms of received funds. Also included under Payments are write-offs, refunds, and other miscellaneous credits. Rules for using negative symbology are the same as in Charges. (figure 2b) Reserved Transaction Codes (Figure 3a) are the same as Charges and Payments but are automatically generated by the system. These items must still receive a GL number even if you do not use them. If you do not use them you may assign the GL number "N/A". All items listed to below with GL numbers starting with 3000 are types of payments. 4000's are types of charges. The Balance Forward charges are the beginning balances from conversions to TerraOIL/TerraGAS. Balance Forwards can either go to one GL account that accepts both Payments and Charges, such as GL type Bank, or can go to separate GL accounts with their corresponding types. All GL numbers used here are samples. 03/05/13 3:20 PM TerraOIL™/TerraGAS™ User Manual 187 of 193 file:///C:/terra Vista/Graphics-Media/Manuals/Oil-Gas/manual.html (figure 3a) Shown here (Figure 3b) is the Tax Setup screen. Taxes are assigned GL numbers according to your Sales Tax Payable account in Quickbooks. They should either be direct to that account or linked to it through a sub-account. GL numbers must also be filled in for each tax district. (figure 3b) Products (Figure 4a) are assigned GL numbers through the heading Inventory, Products. You must select each product and assign its number. The COGS account is for use with a TerraOIL/TerraGAS report. No COGS information will transfer into Quickbooks. If you have trouble editing the GL number for a product please consult the TerraOIL/TerraGAS Quick 03/05/13 3:20 PM TerraOIL™/TerraGAS™ User Manual 188 of 193 file:///C:/terra Vista/Graphics-Media/Manuals/Oil-Gas/manual.html Reference Guide. Products are similar to Charges in respect that no sale can be made with a negative price per unit or quantity. No refunds can be made with products and have a successful import into Quickbooks. All refunds must be made through a Payment code. Another option is to ignore the error for the refund line during the import, lookup the line number according to the error (therefore the transaction), and enter it in manually to Quickbooks. See the sample IIF file below for instructions. (figure 4a) To begin the export procedure go to the Management heading and click Quickbooks Export (Figure 5a). Make sure you check all options for the export. The Customers and Transactions options are necessary but Vendors and Tax and Inventory Items can solve certain problems. Select your starting and ending dates. The time is not necessary. Select a default tax and vendor. These will not affect anything and are simply placeholders in the IIF file. If you want to import a specific division select it now. After all options have been chosen click Execute. The path listed will be the one specified under the Setup, System page with the TerraOIL/TerraGAS.IIF file listed after it. You may change this path and file name to another name provided the directory exists. If you have any item with missing GL numbers you will be asked if you would like to see a report. This is instrumental for if you import without GL numbers you will receive errors. If all items are associated with GL numbers a message stating the export was completed successfully will appear. To list what was exported you may run the Sales Report labeled Accounts Receivable for the same date range of the export. If you are running a summary export choose the summary option. 03/05/13 3:20 PM TerraOIL™/TerraGAS™ User Manual 189 of 193 file:///C:/terra Vista/Graphics-Media/Manuals/Oil-Gas/manual.html (figure 5a) PART 2: QuickBooks Import The second half of the transfer process is done in Quickbooks. In Quickbooks 99 the Import utility is under the heading File. In Quickbooks 2000 the Import utility is under File, Utilities. Upon entering the Import utility it will bring a file open screen. You must select the IIF file that was generated by the TerraOIL/TerraGAS Export. The default path is the Quickbooks directory and this will be the path that the IIF file is in if it was setup in TerraOIL/TerraGAS as described above and the path was not changed during the time of export. If you chose another path select this now. After selecting the file and clicking open it will begin the import process. At this time if everything is set up correctly there will be no errors and a message will appear stating that the import was completed successfully. If you have errors please re-read this document and if you still have errors read the Troubleshooting section below. PART 3: Trouble Shooting Most errors during the Quickbooks Import process can be prevented by the above setup. However, some errors cannot be found by normal means. This section covers the most common errors but is not complete. 03/05/13 3:20 PM TerraOIL™/TerraGAS™ User Manual 190 of 193 file:///C:/terra Vista/Graphics-Media/Manuals/Oil-Gas/manual.html Items to note: Sales can only go into “Income” type accounts. Ex. Income, Other Current Liability, Bank Payments and any type of negative transactions (Ex. Returns, Write-Offs) can only go into “Checking” type accounts. Ex. Bank, Other Current Assets Type Bank accounts can receive any type of transaction You cannot assign any item the GL account associated with your Accounts Receivable or Accounts Payable accounts Duplicate invoice, check, and memo number warnings can be turned off under preferences Quickbooks cannot have the same name under the name listings Customers:Jobs, Vendors, Employees, Other Names. Ex. John Smith cannot be an Employee and a Customer Purchases in TerraOIL/TerraGAS will not be imported COGS information in TerraOIL/TerraGAS will not be imported Here is a sample Chart of Accounts (Figure 6a). Notice that all payments are going to a type Bank account. Other deposits are listed as other current assets. Other current assets listed here include miscellaneous payments, refunds, and discounts. All products and charges are listed as type Income. Sales tax imported from TerraOIL/TerraGAS was broken down by state and made into sub accounts of the original Sales Tax Payable created by Quickbooks. 03/05/13 3:20 PM TerraOIL™/TerraGAS™ User Manual 191 of 193 file:///C:/terra Vista/Graphics-Media/Manuals/Oil-Gas/manual.html (figure 6a) Below is a list of common errors and resolutions. This list is not complete as it is Quickbooks getting the errors and not TerraOIL/TerraGAS. These are the errors we have gotten during our experience. If you receive an error not listed check the Quickbooks website and look at their IIF file layout. After getting the error if you click OK it will tell you the Line error. Write down all line errors then restore a backup and fix the errors. Then run the TerraOIL/TerraGAS Export again. ERROR: RESOLUTION: Error on Line ##: Can’t record invalid transaction. Generic error relating to a transaction line. The Line number corresponds to the IIF file. (See Figure 2 Below) Cannot use more than one A/R or A/P account in the same transaction. One of your items in is set to export to either the Accounts Receivable or Accounts Payable account. Change the account type. Error on Line #: You can’t change the type of a name or add a duplicate name. A customer in is set up as another type of name in Quickbooks (Ex. Vendor, Employee, Other Name) Change the name in either or Quickbooks to create two accounts for the same customer. You must specify a name for the sales tax account. The Sales Tax Payable account is set to default. Turn off use sales tax under preferences. You will need to rename the account, create a new Sales Tax Payable account, then merge the old account with 03/05/13 3:20 PM TerraOIL™/TerraGAS™ User Manual 192 of 193 file:///C:/terra Vista/Graphics-Media/Manuals/Oil-Gas/manual.html the new one. Once finished turn use sales tax back on. Another solution is to create a sub account of Sales Tax Payable and import into it. The transaction is not in balance. Make sure the amounts in the detail area on the form for this transaction equal the amount at the top of the form. The sum of the detail totals in the IIF file does not equal the total for the A/R. Find the line error, determine the transaction, and remove the transaction from and re-enter it. There is already an invoice or credit memo number #######. Continue? Just a warning for duplicate reference numbers. Transaction will import. Turn off duplicate check and invoice number warning under sales or checking. Both listed in preferences. You can only deposit to check or other current assets accounts. Payments and any type of negative transactions (Ex. Returns, Write-Offs) can only go into “Checking” type accounts. (Ex. Bank, Other Current Assets.) Quickbooks has detected that you have no items or that one or more of your accounts is not associated with an item. Enter an item or go to the Item List to make sure all the items are associated with accounts. Charge in Quickbooks is set to not allow taxes. Only Inventory Parts will allow taxes. Change the type of the item in Quickbooks. Transaction split lines to accounts receivable must include a customer on that split line. A customer in is set up as another type of name in Quickbooks (Ex. Vendor, Employee, Other Name) Change the name is either or Quickbooks to create two accounts for the same customer. Also make sure you check “include customers” during the Export. Below (Figure 8a) is an example of the IIF file open in Microsoft Excel. It is an ASCII file and may be opened in any program that can read text. The numbers in the far left row heading indicate the line any Quickbooks Import error. Use these number to look up rows associated with errors. Items in the first column that start with ! indicate a new section (Ex. Customers, Vendors, Items, Transactions). For looking up transactions there well be a TRANS line, SPL line/s, and an ENDTRANS line. The line error will refer to the ENDTRANS line. When looking up a transaction line refer to the TRANS and SPL lines above the line it points to. 03/05/13 3:20 PM TerraOIL™/TerraGAS™ User Manual 193 of 193 file:///C:/terra Vista/Graphics-Media/Manuals/Oil-Gas/manual.html (figure 8a) 03/05/13 3:20 PM