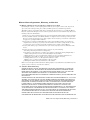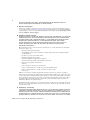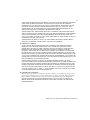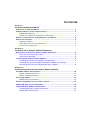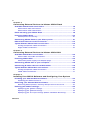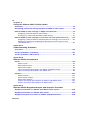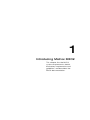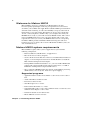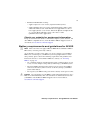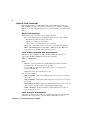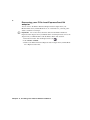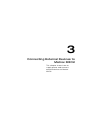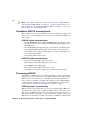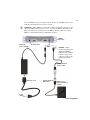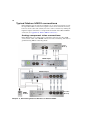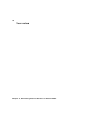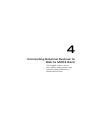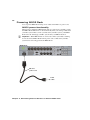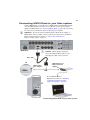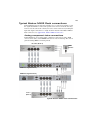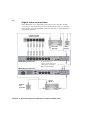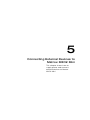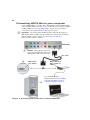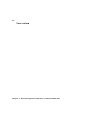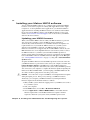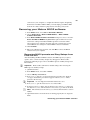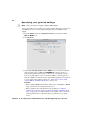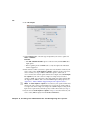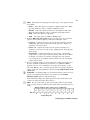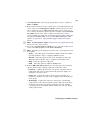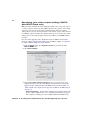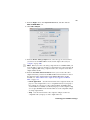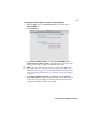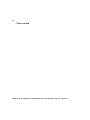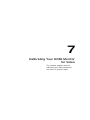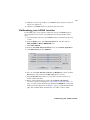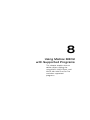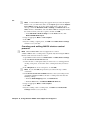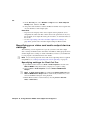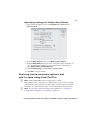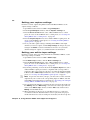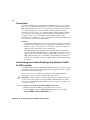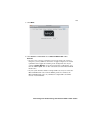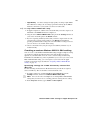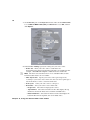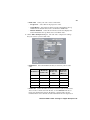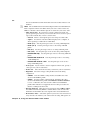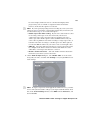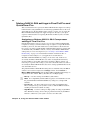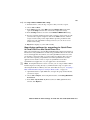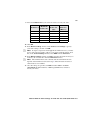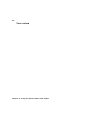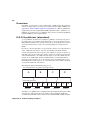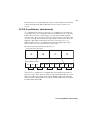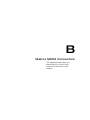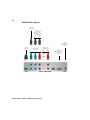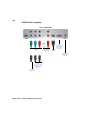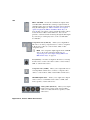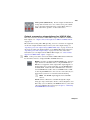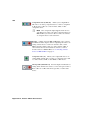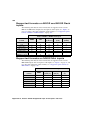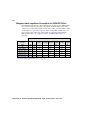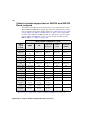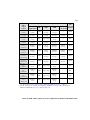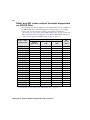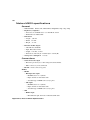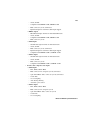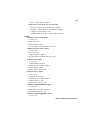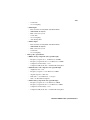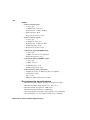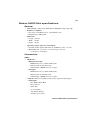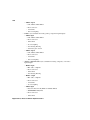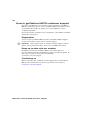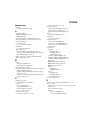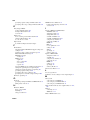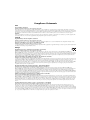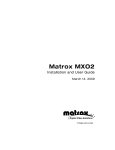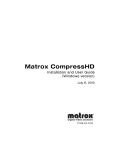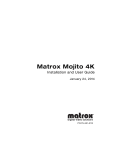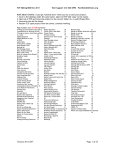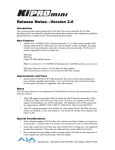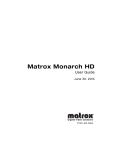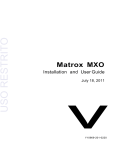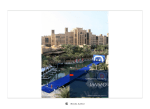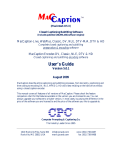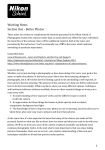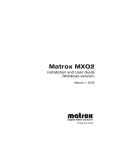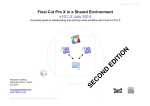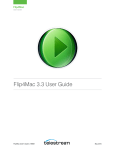Download "user manual"
Transcript
Matrox MXO2 Installation and User Guide (Mac OS version) September 7, 2009 v Y11080-201-0160 Trademarks Matrox Electronic Systems Ltd. ...........................................................................Matrox®, CompressHD™, Matrox 4VANC™, Matrox MAX ™, MXO™ Adobe Systems Inc..............................................................................................Adobe®, After Effects®, Encore® Apple Inc.............................................................................................................Apple®, Final Cut Pro®, Final Cut Studio®, iPhone ™, iPod®, Leopard®, Mac ®, MacBook ®, Mac OS®, QuickTime®, Xserve ® Boris FX, Inc........................................................................................................Boris FX ®, Media 100® Computer Prompting and Captioning Co. (CPC)....................................................MacCaption™ GeBE Computer & Peripherie GmbH ....................................................................Boinx Software ™ HDMI Licensing LLC. ..........................................................................................HDMI™ Intel Corporation .................................................................................................Intel® Panasonic (Matsushita Electric Industrial Co.)......................................................Panasonic®, DVCPRO™, DVCPRO HD™, VariCam® Personal Computer Memory Card International Association (PCMCIA) ..................PCMCIA™, ExpressCard® PCI-SIG ...............................................................................................................PCI-SIG®, PCIe ® RED Digital Cinema Camera Company ................................................................RED ™ Sonic Solutions ...................................................................................................Sonic™, Sonic Solutions™, Roxio™, Roxio Toast™ Sony Corporation ...............................................................................................Sony®, Betacam™, Blu-ray Disc™, HDV ™, XDCAM ®, XDCAM EX™ Telestream, Inc. ..................................................................................................Telestream®, Episode® Victor Company of Japan Limited (JVC). .............................................................JVC™, HDV™ HDMI, the HDMI logo and High-Definition Multimedia Interface are trademarks or registered trademarks of HDMI Licensing LLC. All other nationally and internationally recognized trademarks and tradenames are hereby acknowledged. Copyright © 2009 Matrox Electronic Systems Ltd. • All rights reserved. Disclaimer Matrox Electronic Systems Ltd. reserves the right to make changes in specifications at any time and without notice. The information provided by this document is believed to be accurate and reliable. However, no responsibility is assumed by Matrox Electronic Systems Ltd. for its use; nor for any infringements of patents or other rights of third parties resulting from its use. No license is granted under any patents or patent rights of Matrox Electronic Systems Ltd. Unauthorized recording or use of broadcast television programming, video tape, or other copyrighted material may violate copyright laws. Matrox Electronic Systems Ltd. assumes no responsibility for the illegal duplication, use, or other acts that infringe on the rights of copyright owners. Matrox Electronic Systems Ltd. 1055 St. Regis Blvd., Dorval, Quebec, Canada H9P 2T4 Tel: (514) 685-2630 Fax: (514) 685-2853 World Wide Web: www.matrox.com i Matrox License Agreement, Warranty, and Service A. Matrox software license agreement for single-user products By installing the software, you, the original purchaser, indicate your acceptance of these terms. If you do not agree to the terms of this agreement, please return your Matrox product to your Matrox representative. This Matrox software, any included sample images and other files (the "Software"), is copyrighted by Matrox Electronic Systems Ltd. All rights are reserved. You are granted a license to use the Software only, subject to the following restrictions and limitations: 1 The license is to you the original purchaser only, and is not transferable without written permission of Matrox. 2 You may install the Software on an unlimited number of computers owned or leased by you in any location. However, you must use the Software on a single computer owned or leased by you at a time in conjunction for the purpose of operating the Matrox hardware. 3 For the purposes of clarity, notwithstanding the fact that you may install the Software on more than one computer owned or leased by you, you may not use the Software on more than a single machine at a time, even if you own or lease more than one machine, without the express written consent of Matrox. 4 You may make back-up copies of the Software for your own use only, subject to the use limitations of this license. 5 You may not engage in, nor permit third parties to engage in, any of the following: a Providing or disclosing the Software to third parties. b Providing use of the Software in a computer service business, network, time-sharing, multiple CPU, or c d e f g multi user arrangement to users who are not individually licensed by Matrox. Making alterations or copies of any kind in the Software (except as specifically permitted above). Attempting to disassemble, decompile, or reverse-engineer the Software in any way. Granting sublicenses, leases, or other rights in the Software to others. Making copies, or verbal or media translations of the user's guide. Making telecommunication data transmissions of the Software. Matrox reserves the right to terminate this license without prejudice to any additional recourses Matrox may have against you if you violate any of its terms and conditions. B. Software limited warranty MATROX WARRANTS TO YOU, THE ORIGINAL PURCHASER, WHO PROVIDES AN ADEQUATE PROOF OF PURCHASE, THAT THE MEDIA ON WHICH THE SOFTWARE IS RECORDED IS FREE FROM DEFECTS IN MATERIALS AND WORKMANSHIP UNDER NORMAL USE, AND THAT THE SOFTWARE WILL PERFORM SUBSTANTIALLY AS DESCRIBED IN THE RELATED DOCUMENTATION PROVIDED BY MATROX FOR A PERIOD OF NINETY (90) DAYS FROM THE DATE OF PURCHASE. MATROX PROVIDES YOU THE SOFTWARE AND RELATED DOCUMENTATION ON AN "AS IS" BASIS WITHOUT ANY WARRANTY OF ANY KIND, EITHER EXPRESSED OR IMPLIED, INCLUDING BUT NOT LIMITED TO ANY IMPLIED WARRANTY OF MERCHANTABILITY, NON-INFRINGEMENT OR FITNESS FOR A PARTICULAR PURPOSE AS WELL AS THE WARRANTY AGAINST HIDDEN OR LATENT DEFECTS, ALL OF WHICH MATROX SPECIFICALLY DISCLAIMS (AND YOU, THE ORIGINAL PURCHASER, BY ACCEPTING THE PRODUCT, SPECIFICALLY ACCEPTS SUCH DISCLAIMER AND WAIVER) TO THE MAXIMUM EXTENT PERMITTED BY LAW. THE ENTIRE RISK AS TO THE RESULTS AND PERFORMANCE OF THE SOFTWARE IS ASSUMED BY YOU. SHOULD THE SOFTWARE PROVE DEFECTIVE, YOU (AND NOT MATROX, ITS DISTRIBUTORS OR DEALERS) ASSUME THE ENTIRE COST OF ALL NECESSARY SERVICING, REPAIR OR CORRECTION. MATROX DOES NOT WARRANT THAT THE OPERATION OF THE SOFTWARE WILL BE UNINTERRUPTED OR ERROR-FREE, THAT DEFECTS IN THE SOFTWARE WILL BE CORRECTED, OR Matrox License Agreement, Warranty, and Service ii THAT THE SOFTWARE WILL MEET YOUR REQUIREMENTS OR PERFORM WITH ANY HARDWARE OR SOFTWARE PROVIDED BY THIRD PARTIES. C. End-user registration Before using your Matrox product, please take a moment to register your product in the Matrox Support section of our web site at www.matrox.com/video/support. The information you provide will assist Matrox to quickly diagnose and correct any problem that might arise when using the product. Only registered end users are entitled to customer support. D. Hardware limited warranty MATROX WARRANTS TO YOU, THE ORIGINAL PURCHASER, WHO PROVIDES AN ADEQUATE PROOF OF PURCHASE, THAT THE MATROX HARDWARE PRODUCTS WILL BE FREE FROM FACTORY DEFECTS FOR A PERIOD OF THREE (3) YEARS FROM THE DATE OF PURCHASE. MATROX WILL REPAIR OR REPLACE, AT THE CHOICE OF MATROX, THE MATROX HARDWARE PRODUCTS WHICH PROVE TO BE DEFECTIVE DURING THE WARRANTY PERIOD, PROVIDED THAT THEY ARE RETURNED TO MATROX, SUBJECT TO THE FOLLOWING LIMITATIONS: Matrox's limited warranty covers only those defects which arise as a result of normal use of the hardware and does not apply to any: $ improper or inadequate maintenance; $ incompatibilities due to the user's hardware or software applications with or in which the Matrox product interfaces; $ product of a special or custom-made nature; $ unauthorized modification or misuse; $ improper installation, misapplication or negligence; $ operation outside the product's environmental specifications; $ improper site preparation or maintenance; $ software; $ other causes that do not relate to a product defect; $ defects or damage suffered as a result of force majeure (including theft); $ defects or damage suffered as a result of normal wear and tear, and/or $ stolen goods. If Matrox receives from you, during the applicable warranty period notice of a defect in a warranted hardware product and the defective Matrox product in question, Matrox shall at its sole option, either repair or replace the product, and shall return the repaired product or a replacement product within a reasonable delay. The replacement product may not be new, provided that it has functionality at least equal to that of the product being replaced. This warranty is valid in any country where Matrox hardware products are distributed by Matrox or its authorized dealers. This limited warranty statement gives you specific legal rights. You may also have other rights which vary from state to state in the United States, from province to province in Canada, and from country to country elsewhere in the world. E. Limitations of warranty EXCEPT FOR THE SOFTWARE LIMITED WARRANTY AND HARDWARE LIMITED WARRANTY STATEMENTS, NEITHER MATROX NOR ANY OF ITS THIRD PARTY SUPPLIERS MAKES ANY OTHER WARRANTY OF ANY KIND, WHETHER EXPRESSED OR IMPLIED, WITH RESPECT TO MATROX PRODUCTS. MATROX SPECIFICALLY DISCLAIMS (AND YOU, BY ACCEPTING THE MATROX PRODUCT, SPECIFICALLY ACCEPTS SUCH DISCLAIMER AND WAIVES) ALL OTHER Matrox License Agreement, Warranty, and Service iii WARRANTIES, EITHER EXPRESSED OR IMPLIED, INCLUDING BUT NOT LIMITED TO THE IMPLIED WARRANTIES OF MERCHANTABILITY AND FITNESS FOR A PARTICULAR OR INTENDED PURPOSE OR USE AND THE WARRANTY AGAINST LATENT DEFECTS, WITH RESPECT TO THE HARDWARE AND/OR SOFTWARE. MATROX FURTHER DISCLAIMS ANY WARRANTY THAT MATROX PRODUCTS, IN WHOLE OR IN PART, WILL BE FREE FROM INFRINGEMENT OF ANY THIRD PARTY INTELLECTUAL PROPERTY OR PROPRIETARY RIGHTS. TO THE EXTENT THAT THESE LIMITED WARRANTY STATEMENTS ARE INCONSISTENT WITH THE LAW OF THE LOCALITY WHERE YOU PURCHASED THE MATROX PRODUCT, THESE LIMITED WARRANTY STATEMENTS SHALL BE DEEMED MODIFIED TO BE CONSISTENT WITH SUCH LOCAL LAW. UNDER SUCH LOCAL LAW, CERTAIN LIMITATIONS OF THESE LIMITED WARRANTY STATEMENTS MAY NOT APPLY TO YOU. TO THE EXTENT ALLOWED BY LOCAL LAW, THE REMEDIES PROVIDED IN THESE LIMITED WARRANTY STATEMENTS ARE YOUR SOLE AND EXCLUSIVE REMEDIES. F. Limitations of liability EXCEPT FOR THE OBLIGATIONS SPECIFICALLY SET FORTH IN THE SOFTWARE LIMITED WARRANTY AND HARDWARE LIMITED WARRANTY STATEMENTS, IN NO EVENT SHALL MATROX BE LIABLE FOR ANY DIRECT, INDIRECT, SPECIAL, INCIDENTAL, CONSEQUENTIAL, FORESEEABLE OR UNFORESEEABLE, OR PUNITIVE DAMAGES, WHETHER BASED ON CONTRACT, TORT, DELICT OR ANY OTHER LEGAL THEORY AND WHETHER ADVISED OF THE POSSIBILITY OF SUCH DAMAGES, AND/OR DAMAGES ARISING FROM THE LOSS OF USE, DATA, PRODUCTION REVENUE AND/OR PROFIT OF IN CONNECTION WITH THE MATROX PRODUCT OR ANY BUSINESS INTERRUPTION. WITHOUT PREJUDICE TO THE FOREGOING, ANY LIABILITY OF MATROX FOR ANY BREACH OF WARRANTY SHALL BE LIMITED TO THE AMOUNT PAID BY YOU FOR THE DEFECTIVE HARDWARE IN QUESTION. TO THE EXTENT ALLOWED BY LOCAL LAW, MATROX'S ENTIRE LIABILITY AND YOUR EXCLUSIVE REMEDY SHALL BE THE REPAIR OR REPLACEMENT OF ANY DEFECTIVE PRODUCT DURING THE WARRANTY PERIOD. MATROX DOES NOT OFFER ANY OTHER WARRANTY WITH RESPECT TO MATROX HARDWARE OR SOFTWARE OR ANY OTHER HARDWARE OR SOFTWARE. YOU SHALL BE RESPONSIBLE FOR ALL APPLICABLE TAXES, DUTIES AND CUSTOMS FEES ON ANY REPLACEMENT UNIT, AS WELL AS ALL TRANSPORT, INSURANCE, STORAGE AND OTHER CHARGES INCURRED ON ALL RETURNED PRODUCTS. G. Indemnification disclaimer Matrox disclaims and shall have no obligation to indemnify or defend you or any third party in respect of any actual or alleged infringement of any actual or pending patents, copyright or other intellectual property rights. Matrox shall have no liability arising out of any such actual or alleged intellectual property infringement. MATROX SPECIFICALLY MAKES NO REPRESENTATION AND DISCLAIMS ALL EXPRESS OR IMPLIED WARRANTIES OF MERCHANTABILITY, FITNESS FOR A PARTICULAR PURPOSE AND NONINFRINGEMENT. Matrox License Agreement, Warranty, and Service iv H. Procedure for returning goods No returned goods, for service or otherwise, will be accepted without prior authorization from Matrox. To obtain return authorization, contact Matrox Customer Support (see the contact information at www.matrox.com/video/support). Once approved, Matrox will contact you with your Returned Merchandise Authorization (RMA) number. Matrox cannot be responsible for units returned without an RMA number. Matrox will advise you of the shipping address. The packaging must indicate the RMA number on the outside. It is strongly recommended that a copy of the original packing slip which states the serial number of the items you're returning be included with the returned merchandise. This will speed up processing. Each individual, returned unit or group of units MUST have an RMA number issued by Matrox. Matrox must authorize the number of units grouped under one RMA number. Any units received without prior approval by Matrox will be returned to you freight collect. You shall be responsible for the cost of consolidated freight (one way only) for warranty units from your location to the location designated by Matrox. Once repaired, Matrox will incur the cost of consolidated freight for warranty units to your location Matrox License Agreement, Warranty, and Service Contents Chapter 1 Introducing Matrox MXO2 Welcome to Matrox MXO2 ................................................................... 2 Matrox MXO2 system requirements .................................................... 2 Supported programs .................................................................................. 2 Check our website for equipment information............................................ 3 Battery requirements and guidelines for MXO2 ................................... 3 About this manual ................................................................................. 4 Style conventions ....................................................................................... 4 How video formats are expressed ............................................................. 4 Last-minute information.............................................................................. 4 Chapter 2 Installing Your Matrox MXO2 Hardware Before you install your Matrox MXO2 hardware .................................. 6 Start with a functioning system................................................................... 6 Avoid costly damage .................................................................................. 6 Installing your Matrox PCIe adapter ..................................................... 6 Installing your PCIe host adapter (for desktops)..........................................7 Installing your PCIe host ExpressCard/34 adapter (for laptops) ..................7 Removing your PCIe host ExpressCard/34 adapter ................................... 8 Chapter 3 Connecting External Devices to Matrox MXO2 Available MXO2 connections ............................................................... 10 MXO2 video connections........................................................................... 10 MXO2 audio connections .......................................................................... 10 Powering MXO2................................................................................... 10 MXO2 power functionality.......................................................................... 10 Connecting MXO2 to your Mac system............................................... 12 MXO2 RS-422 serial connection ......................................................... 13 Typical Matrox MXO2 connections...................................................... 14 Analog component video connections ...................................................... 14 Digital video connections........................................................................... 15 vi Chapter 4 Connecting External Devices to Matrox MXO2 Rack Available MXO2 Rack connections ..................................................... 18 MXO2 Rack video connections ................................................................. 18 MXO2 Rack audio connections ................................................................. 18 Rack mounting your MXO2 Rack ........................................................ 18 Powering MXO2 Rack .........................................................................20 MXO2 power functionality .........................................................................20 Connecting MXO2 Rack to your Mac system ..................................... 21 MXO2 Rack RS-422 serial connection ................................................22 Typical Matrox MXO2 Rack connections ............................................23 Analog component video connections ......................................................23 Digital video connections...........................................................................24 Chapter 5 Connecting External Devices to Matrox MXO2 Mini Available MXO2 Mini connections .......................................................26 MXO2 video and audio connections ..........................................................26 Powering MXO2 Mini ...........................................................................26 MXO2 Mini power supply and adapter plugs .............................................26 Connecting MXO2 Mini to your computer ...........................................28 Connecting S-Video devices to MXO2 Mini ........................................29 Typical Matrox MXO2 Mini connections ..............................................30 Analog component video connections ......................................................30 HDMI video connections ........................................................................... 31 Chapter 6 Installing Your MXO2 Software and Configuring Your System Installing your Matrox MXO2 software................................................34 Updating your MXO2 firmware ..................................................................34 Removing your Matrox MXO2 software..............................................35 Removing MXO2 presets and Easy Setups from Final Cut Pro..................35 Defining your MXO2 settings...............................................................36 Specifying your general settings................................................................ 37 Specifying your genlock settings ...............................................................38 Specifying your A/V input settings (MXO2 and MXO2 Rack only) ..............39 Contents vii Specifying your A/V input settings (MXO2 Mini only) ................................ Specifying your video output settings (MXO2 and MXO2 Rack only) ........ Specifying your video output settings (MXO2 Mini only) ........................... Specifying your audio output settings ....................................................... Matrox 4VANC closed caption capture and playback (MXO2 and MXO2 Rack only) ............................................................................................... Viewing MXO2 information ....................................................................... 42 44 46 49 50 53 Chapter 7 Calibrating Your HDMI Monitor for Video Overview............................................................................................. 56 Loading and displaying color bars...................................................... 56 Calibrating your HDMI monitor ........................................................... 57 Chapter 8 Using Matrox MXO2 with Supported Programs Matrox MXO2 Easy Setups for Final Cut Pro...................................... 62 Loading a Matrox MXO2 Easy Setup ........................................................ 62 Creating a Matrox MXO2 Easy Setup ....................................................... 62 Matrox MXO2 presets for Final Cut Pro ............................................. 63 Creating and editing MXO2 sequence presets ......................................... 63 Creating and editing MXO2 capture presets ............................................ 63 Creating and editing MXO2 device control presets .................................. 64 Specifying settings for capturing and playing back closed captioning in Final Cut Pro ................................................................. 65 Settings for capturing Matrox 4VANC closed captioning .......................... 65 Settings for playing back closed captioning.............................................. 65 Specifying your video and audio output device settings .................... 66 Specifying settings for Final Cut Pro ......................................................... 66 Specifying settings for Adobe After Effects ............................................... 67 Ensuring frame-accurate capture and edit-to-tape using Final Cut Pro ...................................................................................... 67 Setting your capture settings.................................................................... 68 Setting your edit-to-tape settings............................................................. 68 Contents viii Chapter 9 Using the Matrox MAX H.264 Codec Overview ............................................................................................. 72 Activating and deactivating the Matrox MAX H.264 codec ................ 72 Matrox MAX H.264 settings in Apple Compressor ............................. 74 Assigning a Matrox MAX H.264 setting ..................................................... 74 Creating a custom Matrox MAX H.264 setting .......................................... 75 Matrox MAX H.264 settings in Final Cut Pro and QuickTime Pro .......84 Assigning a Matrox MAX H.264 Compressor setting in Final Cut Pro........84 Specifying settings for exporting to QuickTime in Final Cut Pro and QuickTime Pro ..........................................................................................85 Appendix A Understanding Pulldown Overview .............................................................................................90 2:3:2:3 pulldown (standard) ................................................................90 2:3:3:2 pulldown (advanced) .............................................................. 91 Appendix B Matrox MXO2 Connectors Inputs ..................................................................................................94 MXO2 inputs..............................................................................................94 MXO2 Rack inputs.....................................................................................95 MXO2 Mini inputs ......................................................................................96 Input connector descriptions for MXO2 and MXO2 Rack .......................... 97 Input connector descriptions for MXO2 Mini .............................................99 Outputs.............................................................................................. 100 MXO2 outputs ......................................................................................... 100 MXO2 Rack outputs ................................................................................. 101 MXO2 Mini outputs .................................................................................. 102 Output connector descriptions for MXO2 and MXO2 Rack ..................... 103 Output connector descriptions for MXO2 Mini ........................................ 105 Appendix C Matrox MXO2 Supported Input and Capture Formats Supported formats on MXO2 and MXO2 Rack inputs....................... 108 Supported formats on MXO2 Mini inputs .......................................... 108 Supported capture formats on MXO2 and MXO2 Rack .................... 109 Contents ix Supported capture formats on MXO2 Mini........................................ 110 Appendix D Matrox MXO2 Supported Output Formats Video formats supported on MXO2 and MXO2 Rack outputs ........... 112 Video formats supported on MXO2 Mini outputs .............................. 113 Main and SD video output formats supported on MXO2 and MXO2 Rack ....................................................................................... 114 Main and SD video output formats supported on MXO2 Mini ........... 116 Appendix E Matrox MXO2 Specifications Matrox MXO2 specifications ............................................................. 118 General..................................................................................................... 118 Connections ............................................................................................. 118 Environmental specifications ................................................................... 122 Matrox MXO2 Rack specifications ....................................................122 General.................................................................................................... 122 Connections ............................................................................................ 123 Environmental specifications ................................................................... 126 Matrox MXO2 Mini specifications ...................................................... 127 General.................................................................................................... 127 Connections ............................................................................................ 127 Environmental specifications ................................................................... 130 Matrox PCIe host adapter specifications ..........................................130 Matrox PCIe host ExpressCard/34 adapter (for laptops) ........................ 130 Matrox PCIe host adapter (for desktops) ................................................ 130 Appendix F Matrox MXO2 Customer Support How to get Matrox MXO2 customer support....................................132 Registration ............................................................................................. 132 Keep up to date with our website ........................................................... 132 Contacting us .......................................................................................... 132 Index ......................................................................................... 133 Contents x Your notes Contents 1 Introducing Matrox MXO2 This chapter lists the MXO2 system requirements, details the battery requirements and guidelines, and describes the MXO2 documentation. 2 Welcome to Matrox MXO2 Matrox MXO2 connects to your Mac Pro or MacBook Pro to provide broadcast-quality input/output, monitoring, and up/down/cross conversion to streamline your workflow with Apple Final Cut Studio. MXO2 provides built-in surround sound monitoring, as well as the flexibility to map any audio track in Final Cut Pro to any audio output. Through the use of proc amp controls (hue, chroma, contrast, brightness, and blue-only), you can adjust and control your HDMI monitor exactly as you would a broadcast HD/SD monitor. This control turns your HDMI monitor into a true-color video display with accurate color representation so that you can use your HDMI monitor even for color grading. For Matrox MXO2 products with Matrox MAX technology, the dedicated hardware processor accelerates the creation of H.264 files for Blu-ray Disc, the web, and mobile devices. Matrox MXO2 system requirements Matrox MXO2 requires a Mac system or Apple Xserve system with the following configuration: • Intel-based Mac Pro, MacBook Pro, or Apple Xserve. • Mac OS X v10.5 to v10.5.8 (Leopard). • One free PCIe slot on the Mac Pro or Xserve to install the Matrox PCIe host adapter, or one free ExpressCard/34 slot on the MacBook Pro to install the Matrox PCIe host ExpressCard/34 adapter. • If using MXO2 with Final Cut Studio 2 or 3, you need 2 GB of RAM when working with compressed HD and uncompressed SD sources, or 4 GB of RAM when working with uncompressed HD sources. • We recommend an HDMI monitor that supports 1920×1080 for previewing all HD formats, and “dot-by-dot” mode for 1:1 pixel mapping. Supported programs • Apple Final Cut Pro v6.0.5 or later, Motion v3.0.2 or later, Color v1.0.4 or later. • Adobe After Effects and Encore CS4. • Roxio Toast v10.0.2 or later. • CPC MacCaption v4.1.4 or later. • Boinx Software BoinxTV v1.3 or later. • Softron MovieRecorder v1.2.6 or later, OnTheAir Video v2.4.6 or later, and OnTheAir Video Express v1.0.2 or later. • ToolsOnAir Just:In version 1.010 or later. • Media 100 Suite version 1.0 or later. Chapter 1, Introducing Matrox MXO2 3 • For Matrox MAX H.264 encoding: $ Apple Compressor v3.0.5 or later (required for Blu-ray Disc). $ Apple QuickTime Pro v7.6 or later, Apple Final Cut Pro v6.0.5 or later, Adobe After Effects CS4, Adobe Encore CS4, Apple Motion v3.0.2 or later, Apple Qmaster v3.0.5 or later, Telestream Episode and Episode Pro v5.3 or later, Media 100 Suite version 1.0 or later, or other QuickTime-based video applications. Check our website for equipment information For up-to-date information about recommended computer systems, batteries, and other MXO2-compatible devices, check the Matrox MXO2 Support section of our website at www.matrox.com/video/support. Battery requirements and guidelines for MXO2 ¦ Note This section does not apply to Matrox MXO2 Rack and Matrox MXO2 Mini as they cannot be powered by a battery. As an alternative to using an AC outlet, you can use a battery to power Matrox MXO2. To avoid damage to your MXO2 system and peripheral devices when using a battery, please observe the following requirements and guidelines. For instructions on how to connect Matrox MXO2 to a battery, see “Powering MXO2” on page 10. • Use a standard self-protected (fused) battery with a nominal voltage of 12V, 13.2V, or 14.4V. A higher-voltage battery will damage your MXO2 system. • Disconnect MXO2 from the battery when not in use. Do not leave MXO2 connected to the battery when not in use as this may damage your MXO2 system and/or battery. • Do not power your MXO2 using your vehicle’s battery via the power socket. ²Caution To avoid damage to your MXO2 system and peripheral devices, use a Matrox-recommended battery. For a list of batteries recommended for use with your MXO2, visit the Matrox MXO2 Support section of our website at www.matrox.com/video/support. Battery requirements and guidelines for MXO2 4 About this manual This manual provides you with information about installing and using your Matrox MXO2 hardware and software, including how to configure your Matrox MXO2 for use with supported programs, such as Final Cut Pro and Adobe After Effects. Style conventions The following style conventions are used in this manual: • The names of files, folders, and manuals appear in italics. For example: $ The data is stored in the Sample Movie file. $ The file is located in the Clips folder. $ Please refer to your Final Cut Pro User’s Manual. • Menus and commands that you need to choose are displayed in the form Menu > Command . For example, File > Save means click File in the menu bar, then click Save in the menu that appears. How video formats are expressed With the exception of NTSC and PAL, all SD and HD video formats are expressed in the Matrox MXO2 documentation as follows: VRp or i or PsF at n fps Where: • VR is the vertical resolution. For 1440×1080 video, however, both the horizontal and vertical resolutions are specified. • p or i or PsF represents either progressive, interlaced, or progressive segmented frame video. • n fps is the frame rate in frames per second. Here are some examples: • 486p at 23.98 fps per second. Represents 720×486 progressive video at 23.98 frames • 720p at 59.94 fps per second. Represents 1280×720 progressive video at 59.94 frames • 1440x1080i at 29.97 fps Represents 1440 ×1080 interlaced video at 29.97 frames per second. This format is used for HDV 1080i material. • 1080i at 29.97 fps Represents full-size 1920×1080 interlaced video at 29.97 frames per second. Last-minute information Any important information that wasn’t available for inclusion in this manual by publication time is provided to you in the Matrox MXO2 Release Notes. Chapter 1, Introducing Matrox MXO2 2 Installing Your Matrox MXO2 Hardware This chapter describes how to install the Matrox PCIe host adapter, and how to install and remove the Matrox PCIe host ExpressCard/34 adapter. 6 Before you install your Matrox MXO2 hardware Read the following information carefully before attempting to install Matrox MXO2 hardware on your Mac system. Start with a functioning system Before attempting any Matrox MXO2 installation, you should have a Mac computer system with Mac OS X (Leopard) fully installed and functioning smoothly. This will avoid potential problems later on. Avoid costly damage Static electricity from your body can damage your Matrox PCIe host adapter or your computer. Although you may not notice it, static electricity is generated every time you move. It’s often too small to cause a spark, but it can still cause damage to sensitive electronic components or at least reduce their lifespan. To avoid damage, please observe the following precautions: • Do not remove your Matrox PCIe host adapter from its antistatic bag until you’re ready to install it. Before removing the card, place the package within easy reach of the area where you intend to perform the installation. • You should avoid touching the chips and other components on the circuit board. Try to handle the card by its edges. • Try to work in an area where the relative humidity is at least 50%. • Do not wear wool or synthetic clothing. These fabrics tend to generate more static electricity than cotton, which is best for this kind of work. • Turn off the power switches on your computer and its connected components. Once you’ve opened your computer, drain static electricity from your body by touching a bare metal surface on your computer chassis before you install or remove any parts of your system. If you have a grounding wrist strap, use it while handling and installing any components in your computer. Installing your Matrox PCIe adapter The Matrox PCIe adapter is the interface between your MXO2 and Mac system. Matrox provides dedicated adapters for use with Mac desktops or laptops. Use the Matrox PCIe host adapter with your Mac Pro or Apple Xserve system, and the Matrox PCIe host ExpressCard/34 adapter with your MacBook Pro laptop. Chapter 2, Installing Your Matrox MXO2 Hardware 7 Installing your PCIe host adapter (for desktops) The Matrox PCIe host adapter is a standard low-profile PCIe x1 card designed to operate in an Intel-based Mac Pro or Apple Xserve system. For detailed instructions on how to perform the following steps, refer to your Mac Pro or Xserve documentation. 1 Shut down your Mac Pro or Xserve, unplug the power cord and all the cables from the unit, and open the Mac Pro or Xserve chassis. 2 Insert the Matrox PCIe host adapter in an available PCIe slot in your Mac Pro or Xserve, and secure the adapter into place. 3 Close your Mac Pro or Xserve chassis, and reconnect the power cord and all the cables to the unit. Installing your PCIe host ExpressCard/34 adapter (for laptops) The Matrox PCIe host ExpressCard/34 adapter is designed to operate in your MacBook Pro’s ExpressCard/34 slot. You can install the Matrox PCIe host ExpressCard/34 adapter when your MacBook Pro is on or off. Connect the Matrox PCIe cable to the host ExpressCard/34 adapter, and then insert the host adapter in your MacBook Pro’s ExpressCard/34 slot until the adapter clicks into place. For details on how to safely remove your Matrox PCIe host ExpressCard/34 adapter from your MacBook Pro, see “Removing your PCIe host ExpressCard/34 adapter” on page 8. A A PCIe cable Matrox PCIe ExpressCard/34 adapter ExpressCard/34 slot Installing your Matrox PCIe adapter 8 Removing your PCIe host ExpressCard/34 adapter You can remove the Matrox PCIe host ExpressCard/34 adapter from your MacBook Pro when your MacBook Pro is on or off. However, you must power off the card before removing it. ¡ Important Do not disconnect the PCIe cable from the Matrox PCIe host ExpressCard/34 adapter when your MacBook Pro is running. Instead, remove the adapter from your MacBook Pro with the Matrox PCIe cable attached. 1 From the menu bar, click the ExpressCard icon ( ). 2 Click Power off Card. 3 Remove the Matrox PCIe host ExpressCard/34 adapter from your MacBook Pro’s ExpressCard/34 slot. Chapter 2, Installing Your Matrox MXO2 Hardware 3 Connecting External Devices to Matrox MXO2 This chapter shows how to supply power and connect external devices to Matrox MXO2. 10 ¦ Note This chapter details how to connect external devices to Matrox MXO2 only. For Matrox MXO2 Rack, see Chapter 4, “Connecting External Devices to Matrox MXO2 Rack”, and for Matrox MXO2 Mini, see Chapter 5, “Connecting External Devices to Matrox MXO2 Mini.” Available MXO2 connections Matrox MXO2 features a full compliment of professional inputs and output, and allows you to connect multiple devices for up to five user-selectable simultaneous video outputs. MXO2 video connections • One HD HDMI input and one HD/SD HDMI output, both with up to eight channels of embedded audio support. The HDMI input/output supports YUV and RGB devices. • One HD/SD SDI input/output with up to eight channels of embedded audio. • Second HD/SD SDI output with up to eight channels of embedded audio. • One HD/SD analog component input/output, one S-Video input/output, and one composite input/output. • Analog black burst reference input. MXO2 audio connections • Two balanced analog XLR inputs (stereo pair). • Four balanced analog XLR outputs (two stereo pairs). • One AES/EBU stereo input/output. • Two unbalanced analog RCA inputs (stereo pair). • Six unbalanced analog RCA outputs (for surround sound monitoring). Powering MXO2 Supply power to MXO2 using an AC outlet via the Matrox external power supply and a power cord, or using a battery via the Matrox battery power cable. Matrox MXO2 connects to the battery via a 4-pin XLR connector. For information on how to connect your battery to portable video equipment, such as Matrox MXO2, contact the battery manufacturer. Before connecting MXO2 to a battery, please read the “Battery requirements and guidelines for MXO2” on page 3. MXO2 power functionality MXO2 features a power button that you can use to manually turn the MXO2 on and off. However, when power is supplied to MXO2 and it is connected to your Mac system, the MXO2 will turn on or off automatically when you start up or shut down your Mac system. That is, when you shut down your Mac system, your MXO2 turns off. Starting up your Mac system turns your MXO2 on. To manually Chapter 3, Connecting External Devices to Matrox MXO2 11 turn your MXO2 on, press the power button. To turn off your MXO2, press and hold the power button for at least two seconds. ¡ Important When MXO2 is connected to a Mac system that is running, do not disconnect MXO2 from its power source, or power off MXO2. Shut down your Mac system before removing power from MXO2. If using a battery to power MXO2, ensure that the battery is sufficiently charged. MXO2 (side view) External power supply Power button OR ²Caution When disconnecting the power supply from MXO2, make sure that you slide back the casing on the connector to release the locking mechanism. Matrox battery power cable Power cord Female 4-pin XLR cable Battery on a universal battery adapter To AC outlet Powering MXO2 12 Connecting MXO2 to your Mac system Connect MXO2 to your Mac Pro or MacBook Pro using the Matrox PCIe cable. For MXO2 to be detected on a Mac Pro system, power must be supplied to MXO2 (see “Powering MXO2” on page 10), and it must be connected to your Mac Pro before starting up your computer. ¡ Important Do not disconnect the Matrox PCIe cable from the adapter, or MXO2, when your Mac system is running. To safely remove the Matrox PCIe host Expresscard/34 adapter, see “Removing your PCIe host ExpressCard/34 adapter” on page 8. MXO2 (side view) ²Caution Ensure proper orientation when connecting the PCIe cable to avoid damaging the cable or host connector. PCIe cable A Matrox PCIe host adapter Matrox PCIe host ExpressCard/34 adapter OR To your MacBook Pro’s ExpressCard/34 slot (see “Installing your PCIe host ExpressCard/34 adapter (for laptops)” on page 7). A Chapter 3, Connecting External Devices to Matrox MXO2 13 MXO2 RS-422 serial connection MXO2’s RS-422 serial connector allows an application, such as Final Cut Pro, to control a device that uses the RS-422 SMPTE time code protocol, such as a VTR or digital disk recorder, to ensure frame-accurate capture and edit-to-tape. For details on how to ensure accurate device control with Final Cut Pro, see “Ensuring frame-accurate capture and edit-to-tape using Final Cut Pro” on page 67. MXO2 (side view) RS-422 serial cable RS-422 device MXO2 RS-422 serial connection 14 Typical Matrox MXO2 connections In the following typical connection examples, we’ve connected a monitor to view the signal that will be recorded, and separate source and record decks. You may, however, use the same deck as both your source and record device by making the input and output connections to a single deck. For details on the Matrox MXO2 connectors, see Appendix B, “Matrox MXO2 Connectors.” Analog component video connections In this illustration, we’re using analog component connectors for video, XLR connectors for audio, and an HDMI connector for video monitoring. The video is genlocked using MXO2’s internal genlock. Source (Deck 1) MXO2 Inputs MXO2 Outputs HDMI monitor Chapter 3, Connecting External Devices to Matrox MXO2 Recorder (Deck 2) 15 Digital video connections In this illustration, we’re using SDI connectors for video and audio, an SDI connector for video monitoring, and we’re monitoring the audio on a surround sound speaker system through RCA connectors. The video is genlocked using a tri-level sync generator. Source (Deck 1) Tri-level sync generator MXO2 Inputs MXO2 Outputs Video monitor Recorder (Deck 2) Surround sound speaker system Typical Matrox MXO2 connections 16 Your notes Chapter 3, Connecting External Devices to Matrox MXO2 4 Connecting External Devices to Matrox MXO2 Rack This chapter shows how to rack mount, supply power, and connect external devices to Matrox MXO2 Rack. 18 ¦ Note This chapter details how to connect external devices to Matrox MXO2 Rack only. For Matrox MXO2, see Chapter 3, “Connecting External Devices to Matrox MXO2”, and for Matrox MXO2 Mini, see Chapter 5, “Connecting External Devices to Matrox MXO2 Mini.” Available MXO2 Rack connections Matrox MXO2 Rack features a full compliment of professional inputs and outputs, and allows you to connect multiple devices for up to five user-selectable simultaneous video outputs. MXO2 Rack video connections • One HD HDMI input and one HD/SD HDMI output, both with up to eight channels of embedded audio support. The HDMI input/output supports YUV and RGB devices. • One HD/SD SDI input/output with up to eight channels of embedded audio. • Second HD/SD SDI output with up to eight channels of embedded audio. • One HD/SD analog component input/output, one S-Video input/output, and one composite input/output. • One analog black burst reference input and loop-through output. MXO2 Rack audio connections • Four balanced analog XLR inputs (two stereo pairs). • Eight balanced analog XLR outputs (four stereo pairs). • Two AES/EBU stereo inputs/outputs. Rack mounting your MXO2 Rack Use the supplied rackmount brackets to mount your Matrox MXO2 Rack to a standard 19-inch rack. The rackmount brackets can be used to either front or rear mount your MXO2 Rack. You can also mount MXO2 Rack so that it’s recessed to allow more space for cables. MXO2 Rack takes up two vertical rack unit spaces. 1 Unpack the two rackmount brackets and their eight mounting screws. ²Caution Use only the screws supplied with your MXO2 Rack to attach the rackmount brackets to your MXO2 Rack. If you use screws that are larger or longer than the ones supplied, you can damage your equipment. 2 Depending if you want to front or rear mount your MXO2 Rack, position the rackmount brackets so that the bracket face is either towards the front (connector side) or the back of your MXO2 Rack. 3 MXO2 Rack can be recess mounted to allow extra space for connectors and cables. Depending on your mounting needs, align the screw holes on each Chapter 4, Connecting External Devices to Matrox MXO2 Rack 19 rackmount bracket with the desired screw holes on either side of the MXO2 Rack. Front rackmounting Rackmount bracket MXO2 Rack Rear rackmounting Recessed rackmounting ²Caution For stability and safety, whichever mounting method you choose, make sure to fasten each rackmount bracket to MXO2 Rack using all four supplied screws. 4 Using a hand screwdriver only (no power screwdrivers), carefully tighten each screw until snug. Do not overtighten! 5 Fasten your MXO2 Rack to the standard 19-inch rack as per your rack’s instructions. Rack mounting your MXO2 Rack 20 Powering MXO2 Rack You can power MXO2 Rack using an AC outlet and an IEC-C13 power cord. MXO2 power functionality When power is supplied to MXO2 Rack and it is connected to your Mac system, the MXO2 Rack will turn on or off automatically when you start up or shut down your Mac system. That is, when you shut down your Mac system, your MXO2 Rack turns off. Starting up your Mac system turns your MXO2 Rack on. ¡ Important When MXO2 Rack is connected to a Mac system that is running, do not disconnect MXO2 Rack from its power source. Shut down your Mac system before removing power from MXO2 Rack. MXO2 Rack IEC-C13 power cord To AC outlet Chapter 4, Connecting External Devices to Matrox MXO2 Rack 21 Connecting MXO2 Rack to your Mac system Connect MXO2 Rack to your Mac Pro or MacBook Pro using the Matrox PCIe cable. For MXO2 Rack to be detected on a Mac Pro system, power must be supplied to MXO2 Rack (see “Powering MXO2 Rack” on page 20), and it must be connected to your Mac Pro before starting up your computer. ¡ Important Do not disconnect the Matrox PCIe cable from the adapter, or MXO2 Rack, when your Mac system is running. To safely remove the Matrox PCIe host Expresscard/34 adapter, see “Removing your PCIe host ExpressCard/34 adapter” on page 8. MXO2 Rack ²Caution Ensure proper orientation when connecting the PCIe cable to avoid damaging the cable or host connector. PCIe cable A Matrox PCIe host ExpressCard/34 adapter Matrox PCIe host adapter OR To your MacBook Pro’s ExpressCard/34 slot (see “Installing your PCIe host ExpressCard/34 adapter (for laptops)” on page 7). A Connecting MXO2 Rack to your Mac system 22 MXO2 Rack RS-422 serial connection The Matrox MXO2 Rack RS-422 serial connector allows an application, such as Final Cut Pro, to control a device that uses the RS-422 SMPTE time code protocol, such as a VTR or digital disk recorder, to ensure frame-accurate capture and edit-to-tape. For details on how to ensure accurate device control with Final Cut Pro, see “Ensuring frame-accurate capture and edit-to-tape using Final Cut Pro” on page 67. RS-422 device RS-422 serial cable MXO2 Rack (partial view) Chapter 4, Connecting External Devices to Matrox MXO2 Rack 23 Typical Matrox MXO2 Rack connections In the following typical connection examples, we’ve connected a monitor to view the signal that will be recorded, and separate source and record decks. You may, however, use the same deck as both your source and record device by making the input and output connections to a single deck. For details on the Matrox MXO2 Rack connectors, see Appendix B, “Matrox MXO2 Connectors.” Analog component video connections In this illustration, we’re using analog component connectors for video, XLR connectors for audio, and an HDMI connector for video monitoring. The video is genlocked using MXO2’s internal genlock. Recorder (Deck 2) HDMI monitor MXO2 Rack (partial view) MXO2 Rack (partial view) Source (Deck 1) Typical Matrox MXO2 Rack connections 24 Digital video connections In this illustration, we’re using SDI connectors for video and audio, an SDI connector for video monitoring, and we’re monitoring the audio on a surround sound speaker system through XLR connectors. The video is genlocked using a tri-level sync generator. Surround sound speaker system Recorder (Deck 2) MXO2 Rack (partial view) To another device’s reference input. If not used, terminate the signal with a BNC 75-ohm terminator. MXO2 Rack (partial view) Source (Deck 1) Tri-level sync generator Chapter 4, Connecting External Devices to Matrox MXO2 Rack Video monitor 5 Connecting External Devices to Matrox MXO2 Mini This chapter shows how to supply power and connect external devices to Matrox MXO2 Mini. 26 ¦ Note This chapter details how to connect external devices to Matrox MXO2 Mini only. For Matrox MXO2, see Chapter 3, “Connecting External Devices to Matrox MXO2”, and for Matrox MXO2 Rack, see Chapter 4, “Connecting External Devices to Matrox MXO2 Rack.” Available MXO2 Mini connections Matrox MXO2 Mini provides inputs and outputs for connecting external devices, including HDMI, analog component, S-Video, and composite video devices. MXO2 video and audio connections • One HD HDMI input and one HD/SD HDMI output, both with up to eight channels of embedded audio support. The HDMI input/output supports YUV and RGB devices. • One HD/SD analog component input/output, or one S-Video input/output and one composite input/output. ¦ Note S-Video input/output is available by using the provided S-Video adapters (see “Connecting S-Video devices to MXO2 Mini” on page 29). • Two unbalanced analog RCA audio inputs/outputs (stereo pair). Powering MXO2 Mini You can supply power to MXO2 Mini using an AC outlet via the Matrox external power supply cable. To turn MXO2 Mini off, unplug the Matrox external power supply cable from the AC outlet while your computer is shut down. ¡ Important When MXO2 Mini is connected to a computer that is running, do not disconnect MXO2 Mini from its power source. Shut down your computer before removing power from MXO2 Mini. MXO2 Mini power supply and adapter plugs MXO2 Mini provides an external power supply cable with international adapter plugs for use in different regions: • To remove an adapter plug from the Matrox power adapter, hold down the button labeled PUSH on the power adapter, and then slide the adapter plug up until it releases from the power adapter. • To insert an adapter plug into the Matrox power adapter, ensure that the adapter plug is properly aligned with the corresponding slot on the power adapter, and then slide the adapter plug down into the power adapter until it locks into place. Chapter 5, Connecting External Devices to Matrox MXO2 Mini 27 1 Adapter plug Power adapter 0 Removing an adapter plug Inserting an adapter plug MXO2 Mini Power supply cable To AC outlet Powering MXO2 Mini 28 Connecting MXO2 Mini to your computer Connect MXO2 Mini to your Mac Pro or MacBook Pro using the Matrox PCIe cable. For MXO2 Mini to be detected on your Mac Pro, power must be supplied to MXO2 Mini (see “Powering MXO2 Mini” on page 26), and it must be connected to your computer before starting up your system. ¡ Important Do not disconnect the Matrox PCIe cable from the adapter, or MXO2 Mini, when your Mac system is running. To safely remove the Matrox PCIe host Expresscard/34 adapter, see “Removing your PCIe host ExpressCard/34 adapter” on page 8. MXO2 Mini ²Caution Ensure proper orientation when connecting the PCIe cable to avoid damaging the cable or host connector. PCIe cable A Matrox PCIe host adapter Matrox PCIe host ExpressCard/34 adapter OR A To your MacBook Pro’s ExpressCard/34 slot (see “Installing your PCIe host ExpressCard/34 adapter (for laptops)” on page 7). Chapter 5, Connecting External Devices to Matrox MXO2 Mini 29 Connecting S-Video devices to MXO2 Mini To support S-Video connections on MXO2 Mini, your MXO2 Mini kit includes two S-Video adapter cables (one for S-Video input and one for S-Video output). ¦ Note When you connect an S-Video device to MXO2 Mini, you won’t be able to connect an analog component device at the same time. To S-Video OUT connector on source device S-Video adapter cable MXO2 Mini To S-Video IN connector on output device Connecting S-Video devices to MXO2 Mini 30 Typical Matrox MXO2 Mini connections In the following typical connection examples, we’ve connected a monitor to view the signal that will be recorded, and separate source and record decks. You may, however, use the same deck as both your source and record device by making the input and output connections to a single deck. For details on the Matrox MXO2 Mini connectors, see Appendix B, “Matrox MXO2 Connectors.” Analog component video connections In this illustration, we’re using component connectors for video, RCA connectors for audio, and an HDMI connector for video monitoring. The video is genlocked to the input source using MXO2 Mini’s built-in genlock. Source (Deck 1) MXO2 Mini HDMI monitor Chapter 5, Connecting External Devices to Matrox MXO2 Mini Recorder (Deck 2) 31 HDMI video connections In this illustration, we’re using HDMI for video, RCA connectors for audio, and S-Video for video monitoring. The video is genlocked to the input source using MXO2 Mini’s built-in genlock. ¦ Note When using HDMI connections, the embedded uncompressed HDMI audio is also available. Source (Deck 1) MXO2 Mini S-Video monitor Recorder (Deck 2) Typical Matrox MXO2 Mini connections 32 Your notes Chapter 5, Connecting External Devices to Matrox MXO2 Mini 6 Installing Your MXO2 Software and Configuring Your System This chapter explains how to install and remove the Matrox MXO2 software and how to configure your MXO2, MXO2 Rack, or MXO2 Mini system. 34 Installing your Matrox MXO2 software You can install the MXO2 software on a computer with or without the MXO2 hardware connected. If you plan on working with Apple Final Cut Pro, Apple Compressor, or other QuickTime-based applications, you should install those applications before installing the MXO2 software. To download and install the latest version of the MXO2 software, visit the MXO2 Support section of our website at www.matrox.com/video/support. You can also contact your MXO2 dealer for the latest software. Updating your MXO2 firmware When you install the MXO2 software while your MXO2 hardware is powered and connected to your Mac system, the MXO2 software installation automatically verifies the firmware on your MXO2 hardware and updates it if required. However, if you install the MXO2 software on your Mac system without a powered MXO2 connected, your MXO2 hardware may have a firmware version that is not supported by the installed MXO2 software. If your MXO2 hardware has an incompatible firmware version when you later connect the MXO2 hardware to your Mac system, the Matrox MXO2 preferences window options will be unavailable and a message regarding the incompatibility between the MXO2 software and MXO2 firmware will appear on the Info pane (see “Viewing MXO2 information” on page 53), along with a Launch firmware updater button. To update the MXO2 firmware from the MXO2 preferences window, make sure your MXO2 hardware is powered and connected to your computer, and then click Launch firmware updater on the Info pane to run the Matrox Firmware Updater. You’ll be required to shut down your system, with your MXO2 powered and connected to your computer, to complete the firmware update. If updating the firmware for Matrox MXO2 Mini, you must unplug your MXO2 Mini from the AC outlet, and then re-plug it before restarting your system. ²Caution Do not disconnect or power off MXO2, or interrupt the firmware update during the update process. Doing so may damage your MXO2 hardware. Alternately, you can update your MXO2 firmware by running the Matrox Firmware Updater from the Finder window as follows: 1 With your Mac system shut down, supply power to your MXO2, and connect it to your Mac system. 2 Start your computer. 3 In the Finder menu, choose File > New Finder Window. 4 Choose Applications > Matrox MXO2 Utilities , and double-click the firmware updater file to run the Matrox Firmware Updater. You’ll be required to shut down your system, with your MXO2 powered and Chapter 6, Installing Your MXO2 Software and Configuring Your System 35 connected to your computer, to complete the firmware update. If updating the firmware for Matrox MXO2 Mini, you must unplug your MXO2 Mini from the AC outlet, and then re-plug it before restarting your system. Removing your Matrox MXO2 software 1 In the Finder menu, choose File > New Finder Window. 2 Choose Applications > Matrox MXO2 Utilities > Matrox MXO2 Software Uninstaller. 3 In the Matrox MXO2 Software Uninstaller dialog box, select or clear the Delete the Matrox MXO2 user preferences option. When selected, all current user settings in the Matrox MXO2 preferences window will be removed from your computer. Clear this option if you wish to keep your current MXO2 user settings for a future MXO2 software installation. 4 Click Continue. 5 Enter your administrator password, and click OK to remove the MXO2 software from your computer. Removing MXO2 presets and Easy Setups from Final Cut Pro After uninstalling the Matrox MXO2 software, the MXO2 presets (sequence, capture, device control) and Easy Setups may still appear in Final Cut Pro. Perform the following steps to remove the MXO2 presets and Easy Setups from Final Cut Pro. ¡ Important Final Cut Pro will return to default settings after removing the MXO2 presets and Easy Setups. 1 Quit Final Cut Pro. 2 In the Finder menu, choose Go > Home. 3 Choose Library > Preferences. 4 In Preferences, drag the com.apple.FinalCutPro.plist file to the Trash. If com.apple.FinalCutPro.plist does not appear in the Preferences folder, proceed to the next step. ¡ Important Do not empty the Trash until instructed to do so. 5 In Preferences, open the Final Cut Pro User Data folder. 6 In Final Cut Pro User Data, drag the Final Cut Pro N Prefs.fcset, Final Cut Pro Obj Cache.fcmch, and Final Cut Pro Prof Cache.fcpch files to the Trash. ¦ Note The N in Final Cut Pro N Prefs.fcset refers to Final Cut Pro’s version number. 7 Open Final Cut Pro and ensure that it is running properly. If it is, empty the Trash. Removing your Matrox MXO2 software 36 8 Reset your Final Cut Pro settings, such as scratch disk, keyboard, and sequence settings. Defining your MXO2 settings This section details the MXO2, MXO2 Rack, and MXO2 Mini settings in the MXO2 preferences window. The Matrox MXO2 preferences window allows you to specify various settings for working with MXO2. You can also view information about your MXO2, such as the serial number and software version. Depending on your MXO2 hardware, some of the options described in this chapter may not be available, and your Matrox MXO2 preferences window may not appear exactly as shown. Remarks • Before defining your settings, make sure that you’ve installed your MXO2 hardware, powered your MXO2, and connected your MXO2 to your Mac system. • If you have an MXO2 product with Matrox MAX technology, the MXO2 inputs and outputs will not be available when creating H.264 files using the Matrox MAX H.264 codec. This limitation, however, does not apply if your system includes a Matrox CompressHD card. In this case, the Matrox MAX H.264 codec on your CompressHD card will always be used for the encoding, and your MXO2 inputs and outputs will be available when creating H.264 files. For details on using the Matrox MAX H.264 codec, see Chapter 9, “Using the Matrox MAX H.264 Codec.” Chapter 6, Installing Your MXO2 Software and Configuring Your System 37 Specifying your general settings You can specify general settings for working with Matrox MXO2. These settings are applied to both the MXO2 video input and output. 1 From the Apple menu, click System Preferences, and then click the Matrox MXO2 or Matrox MXO2 Mini icon. 2 Click General. 3 Under Luminance Levels, select Allow super white to allow the highest luminance level of your video to exceed the standard maximum white level. Select Allow super black to allow the lowest luminance level of your video to fall below the standard black level. ¦ Note Super white and super black should not be allowed when producing your final video production for broadcast. 4 Under Setup Level, select the pedestal setting that you want for your NTSC analog video from the Analog NTSC pedestal menu: ¦ Applies the standard NTSC pedestal of 7.5 IRE. $ 7.5 IRE $ 0 IRE Applies a pedestal of 0 IRE. You should select this option when working with a commercial DV device that uses the Japanese analog NTSC pedestal of 0 IRE. For example, if the video appears too bright when you play back DV clips on your NTSC monitor, you can change the pedestal to 0 IRE to output your DV clips at the correct brightness. Note If your device has a different NTSC pedestal for input and output, you can switch the pedestal setting as needed before capturing or recording to tape. Defining your MXO2 settings 38 Specifying your genlock settings ¦ Note This section does not apply to Matrox MXO2 Mini. You can select the source to which you want to genlock all devices connected to your MXO2 system, as well as adjust the timing offset for all MXO2 video outputs. 1 From the Apple menu, click System Preferences, and then click the Matrox MXO2 icon. 2 Click Genlock. 3 Select Use external genlock source (REF) if you connected an external analog genlock source to MXO2’s REF/REF IN connector, such as a bi-level analog black burst for SD or a tri-level sync for HD. If you don’t have an external genlock source connected to MXO2, clear this option to genlock to MXO2’s internal reference signal during playback, and genlock to your capture source during capture (see “Specifying your A/V input settings (MXO2 and MXO2 Rack only)” on page 39). Remarks $ When capturing RGB material from a DVI source using MXO2’s HDMI input, you must use an external genlock source. $ When capturing video with digital closed captioning (see “Matrox 4VANC closed caption capture and playback (MXO2 and MXO2 Rack only)” on page 50), you must genlock to your capture source and not an external genlock source. Clear this option to genlock to your capture source. Chapter 6, Installing Your MXO2 Software and Configuring Your System 39 To indicate whether or not MXO2 is presently locked to your external genlock source, the status will be displayed next to the Genlock format menu as Locked or Not locked. 4 From the Genlock format menu, select the video format of your external genlock source. ¡ Important To ensure good output results, make sure that your genlock source’s video format is compatible with the MXO2 video output format. 5 Use the horizontal and vertical settings under Video Output Timing Offset to adjust the timing of the video output relative to your external genlock source. This lets you compensate for cable delays within your system. Specifying your A/V input settings (MXO2 and MXO2 Rack only) You can select the MXO2 video and audio inputs to be used as your capture source. Only one video and audio input source can be used at a time. You can also capture your video to a different format than your source video by enabling scaling on the input. For descriptions of the MXO2 inputs, see “Inputs” on page 94. For a list of the input and capture formats that are supported on MXO2, and to view the MXO2 input scaling options, see Appendix C, “Matrox MXO2 Supported Input and Capture Formats.” ¦ Note The HDMI video input does not support SD video for capture. When capturing RGB material from a DVI source using MXO2’s HDMI input, you must use an external genlock source (see “Specifying your genlock settings” on page 38). 1 From the Apple menu, click System Preferences, and then click the Matrox MXO2 icon. Defining your MXO2 settings 40 2 Click A/V Input. 3 Under Input Source, select the type of input that you want to capture for Video and Audio. Remarks $ The SDI embedded audio option can be used only with the SDI video input option. $ When capturing from an HDMI source, only uncompressed embedded audio is supported. 4 If the format to which you want to capture does not match the format of your source video, select Scale input for capture, and then specify your source video’s format (see step 5). MXO2 will either upscale, downscale, or cross-convert to the desired capture format. For example, select Scale input for capture if your source video is 720p at 59.94 fps and you want to capture to 1080i at 59.94 fps. For a list of the input and capture formats that are supported on MXO2, and to view the MXO2 input scaling options, see Appendix C, “Matrox MXO2 Supported Input and Capture Formats.” ¦ Note If Scale input for capture is not selected, your capture format must match your source video’s format. However, if you want to capture 720p at 23.98 fps video from a 720p at 59.94 fps source (MXO2 input), scaling on the input is not required, but you must specify a frame offset value (see step 7). 5 If you selected Scale input for capture in step 4, select the format of your source video (MXO2 input) from the Source format list: Chapter 6, Installing Your MXO2 Software and Configuring Your System 41 ¦ Note Depending on the input type selected in step 3, some options may not be available. $ SD 4:3 Select this option for standard 4:3 NTSC or PAL video. When upscaling to HD, the video is captured in pillarbox format. SD 16:9 Select this option for widescreen 16:9 NTSC or PAL video. When upscaling to HD, the video is captured in anamorphic format. 720p Select this option for 720p video. $ 1080 $ $ Select this option for 1080i or 1080PsF video. 6 From the HD to SD aspect ratio menu, select the aspect ratio conversion option to be used when capturing to SD from an HD video source: $ Letterbox Captures the widescreen 16:9 picture as letterbox video by adding black bars at the top and bottom of the picture for display on a standard 4:3 television screen. $ Center cut Captures the widescreen 16:9 picture for display on a standard 4:3 television screen by evenly cropping the left and right edges of the picture. $ Anamorphic Captures the widescreen 16:9 picture as horizontally compressed 4:3 video, which retains the picture’s full vertical resolution for display on a widescreen television. To display the video with the correct proportions on an NTSC or PAL monitor, select the 16:9 display setting on the monitor. 7 If you’re capturing 720p at 23.98 fps video from a 720p at 59.94 fps source that was originally acquired using a standard 2:3:2:3 pulldown, MXO2 performs a reverse 2:3:2:3 pulldown to reconstruct the original 23.98 fps video. For MXO2 to do so, you must specify where your capture In point is relative to the start of the pulldown sequence using the 720p 59.94 to 23.98 offset slider. ¡ Important If capturing 720p at 23.98 VariCam material, you don’t need to specify your capture In point. However, you must select the Enable VariCam capture option as explained in step 8. In the following example, the capture In point is at the fourth frame of the sequence, therefore the frame offset value is 3. ¦ Note If you’re performing an open-ended capture without a specified In point, you may need to try different offset values before getting the desired result. 720p at 59.94 fps video frames (2:3:2:3 pulldown) Offset: 0 1 2 3 4 5 6 7 8 9 Capture In point Defining your MXO2 settings 42 8 If using MXO2’s SDI input to capture Panasonic VariCam 720p at 23.98 material, that is output at 720p at 59.94 by your VariCam device, select Enable VariCam capture. Matrox MXO2 will remove the redundant (filler) frames from the VariCam input during capture and reconstruct the original 720p at 23.98 video. ¦ Note To capture VariCam material, you must select SDI as your video input source (see “Specifying your A/V input settings (MXO2 and MXO2 Rack only)” on page 39). Specifying your A/V input settings (MXO2 Mini only) You can select the MXO2 Mini video and audio inputs to be used as your capture source. Only one video and audio input source can be used at a time. You can also capture your video to a different format than your source video by enabling scaling on the input. For descriptions of the MXO2 Mini inputs, see “Inputs” on page 94. For a list of the input and capture formats that are supported on MXO2 Mini, and to view the MXO2 Mini input scaling options, see Appendix C, “Matrox MXO2 Supported Input and Capture Formats.” ¦ Note The HDMI video input does not support SD video for capture. 1 From the Apple menu, click System Preferences, and then click the Matrox MXO2 Mini icon. 2 Click A/V Input. Chapter 6, Installing Your MXO2 Software and Configuring Your System 43 3 Under Input Source, select the type of input that you want to capture for Video and Audio. 4 If the format to which you want to capture does not match the format of your source video, select Scale input for capture, and then specify your source video’s format (see step 5). MXO2 Mini will either upscale, downscale, or cross-convert to the desired capture format. For example, select Scale input for capture if your source video is 720p at 59.94 fps and you want to capture to 1080i at 59.94 fps. For a list of the input and capture formats that are supported on MXO2 Mini, and to view the MXO2 Mini input scaling options, see Appendix C, “Matrox MXO2 Supported Input and Capture Formats.” ¦ Note If Scale input for capture is not selected, your capture format must match your source video’s format. 5 If you selected Scale input for capture in step 4, select the format of your source video (MXO2 input) from the Source format list: ¦ Note Depending on the input type selected in step 3, some options may not be available. $ SD 4:3 Select this option for standard 4:3 NTSC or PAL video. When upscaling to HD, the video is captured in pillarbox format. SD 16:9 Select this option for widescreen 16:9 NTSC or PAL video. When upscaling to HD, the video is captured in anamorphic format. 720p Select this option for 720p video. $ 1080 $ $ Select this option for 1080i or 1080PsF video. 6 From the HD to SD aspect ratio menu, select the aspect ratio conversion option to be used when capturing to SD from an HD video source: $ Letterbox Captures the widescreen 16:9 picture as letterbox video by adding black bars at the top and bottom of the picture for display on a standard 4:3 television screen. $ Center cut Captures the widescreen 16:9 picture for display on a standard 4:3 television screen by evenly cropping the left and right edges of the picture. $ Anamorphic Captures the widescreen 16:9 picture as horizontally compressed 4:3 video, which retains the picture’s full vertical resolution for display on a widescreen television. To display the video with the correct proportions on an NTSC or PAL monitor, select the 16:9 display setting on the monitor. Defining your MXO2 settings 44 Specifying your video output settings (MXO2 and MXO2 Rack only) MXO2 features simultaneous video outputs that allow you to send your video to a variety of devices at the same time. MXO2 provides two separate video output channels to choose from: main channel and SD channel. The video output settings allow you to set the main channel’s video format, assign a video channel to an MXO2 output, and define the channel’s behavior. You can also select other settings such as the scrub and pause method, and calibrate your HDMI monitor for video. For a list of the supported video output formats for the MXO2 main and SD channels, and the supported video formats for the MXO2 outputs, see Appendix D, “Matrox MXO2 Supported Output Formats.” 1 From the Apple menu, click System Preferences, and then click the Matrox MXO2 icon. 2 Click Video Output. 3 From the Set main channel format to menu, you can select the video output format that you want for the MXO2 main channel. For a list of the supported video output formats for the MXO2 main and SD channels, see “Main and SD video output formats supported on MXO2 and MXO2 Rack” on page 114. $ Follow application Sets the main channel’s video output to match your project’s video output format, or to a compatible format for your project. For example, if your project’s video output is NTSC, the MXO2 main Chapter 6, Installing Your MXO2 Software and Configuring Your System 45 channel will be set to NTSC as well. If your project’s video output is 720p at 23.98 fps, the MXO2 main channel will be set to the compatible 720p at 59.94 fps output format. ¦ $ SD Sets the main channel’s video output to SD. This will be either NTSC or PAL, depending on your project’s video output frame rate. For example, a 720p at 23.98 fps project will be output as NTSC, and a 720p at 25 fps project will be output as PAL. $ 720p $ 1080 $ 1080i 59.94 from 23.98 Sets the main channel’s video output to 720p at a frame rate compatible with your project’s video output frame rate. Sets the main channel’s video output to a 1080i or 1080PsF format, depending on your project’s video output format. Use this option when your project’s video output has a frame rate of 23.98 fps, and you want to set the main channel’s video output to 1080i at 59.94 fps (a pulldown will be applied to the video output). Note When a pulldown is required to convert 23.98 fps video for output, you can select the pulldown method that you want to use (see step 5). 4 Under Channel Selection, select the video channel (main or SD) that you want for your MXO2 analog (composite, S-Video, and component) and SDI outputs: $ Main channel Outputs your project’s video as defined for the main channel (see step 3). $ SD channel Outputs your project’s video as NTSC or PAL, depending on your project’s video output frame rate. Remarks $ The HDMI output always outputs the main channel. To output SD on the HDMI output, you must define the main channel in step 3 as SD. $ The SD channel is not available when outputting 1080PsF at 23.98 fps on the main channel (see “Main and SD video output formats supported on MXO2 and MXO2 Rack” on page 114). 5 Under Channel Behavior, select the Pulldown method that you want to be applied to the video output when required to convert 23.98 fps video. For information on the available pulldown methods, see Appendix A, “Understanding Pulldown.” 6 Under Channel Behavior, select the 16:9 to SD aspect ratio conversion option to be used when downconverting 16:9 material to SD, or when outputting SD 16:9 material: $ Letterbox Outputs the widescreen 16:9 picture in letterbox mode by adding black bars at the top and bottom of the picture for display on a standard 4:3 television screen. Defining your MXO2 settings 46 $ Center cut Outputs the widescreen 16:9 picture by evenly cropping the left and right edges of the picture for display on a standard 4:3 television screen. $ Anamorphic Outputs the widescreen 16:9 picture as horizontally compressed 4:3 video, which retains the picture’s full vertical resolution for display on a widescreen television. To display the video with the correct proportions on an NTSC or PAL monitor, select the 16:9 display setting on the monitor. 7 Under Miscellaneous, select First field, Second field, or Both fields from the Scrub and pause menu to indicate whether you want to display both fields or only one field when pausing video playback or scrubbing the timeline in your project. For example, you may want to scrub the first or second field to eliminate the flickering that can be seen in your picture when you pause while scrubbing interlaced video. 8 From the Set HDMI output to menu, select YUV or RGB to set the type of video that is sent from MXO2’s HDMI output. For example, select RGB if your MXO2’s HDMI output is connected to an HDMI device that accepts an RGB signal. 9 From the Set component output to menu, select YUV or RGB to set the type of video that is sent from MXO2’s component (Y, Pb, Pr) output. For example, select RGB if your MXO2’s component output is connected to a device that accepts an RGB signal. 10 Click the Calibrate button to display proc amp controls that you can use to calibrate your HDMI monitor for video (see Chapter 7, “Calibrating Your HDMI Monitor for Video”). Specifying your video output settings (MXO2 Mini only) MXO2 Mini features simultaneous video outputs that allow you to send your video to a variety of devices at the same time. MXO2 Mini provides two separate video output channels to choose from: main channel and SD channel. The video output settings allow you to set the main channel’s video format, assign a video channel to an MXO2 Mini output, and define the channel’s behavior. You can also select other settings such as the scrub and pause method, and calibrate your HDMI monitor for video. For a list of the supported video output formats for the MXO2 Mini main and SD channels, and the supported video formats for the MXO2 Mini outputs, see Appendix D, “Matrox MXO2 Supported Output Formats.” Chapter 6, Installing Your MXO2 Software and Configuring Your System 47 1 From the Apple menu, click System Preferences, and then click the Matrox MXO2 Mini icon. 2 Click Video Output. 3 From the Active analog output menu, select the type of connection that you want to use for MXO2 Mini’s Y, Pb, and Pr output connectors (see “Outputs” on page 100). ¦ Note When you connect an analog component device to MXO2 Mini, you won’t be able to connect an S-Video or composite device at the same time. If you’re outputting HD analog component video, the composite and S-Video outputs will be invalid. 4 From the Set main channel format to menu, you can select the video output format that you want for the MXO2 Mini main channel. For a list of the supported video output formats for the MXO2 Mini main and SD channels, see “Main and SD video output formats supported on MXO2 Mini” on page 116. $ Follow application Sets the main channel’s video output to match your project’s video output format, or to a compatible format for your project. For example, if your project’s video output is NTSC, the MXO2 main channel will be set to NTSC as well. If your project’s video output is 720p at 23.98 fps, the MXO2 main channel will be set to the compatible 720p at 59.94 fps output format. $ 720p Sets the main channel’s video output to 720p at a frame rate compatible with your project’s video output frame rate. Defining your MXO2 settings 48 $ Sets the main channel’s video output to a 1080i or 1080PsF format, depending on your project’s video output format. 1080 5 Under Channel Selection, select the video channel (main or SD) that you want for your MXO2 Mini analog (composite, S-Video, and component) and HDMI outputs: ¦ $ Main channel Outputs your project’s video as defined for the main channel (see step 3). $ SD channel Outputs your project’s video as NTSC or PAL, depending on your project’s video output frame rate. Note On the HDMI output, NTSC and PAL video is output as 486p and 576p respectively (see Appendix D, “Matrox MXO2 Supported Output Formats”). 6 Under Channel Behavior, select the Pulldown method that you want to be applied to the video output when required to convert 23.98 fps video. For information on the available pulldown methods, see Appendix A, “Understanding Pulldown.” 7 Under Channel Behavior, select the 16:9 to SD aspect ratio conversion option to be used when downconverting 16:9 material to SD, or when outputting SD 16:9 material: $ Letterbox Outputs the widescreen 16:9 picture in letterbox mode by adding black bars at the top and bottom of the picture for display on a standard 4:3 television screen. $ Center cut Outputs the widescreen 16:9 picture by evenly cropping the left and right edges of the picture for display on a standard 4:3 television screen. $ Anamorphic Outputs the widescreen 16:9 picture as horizontally compressed 4:3 video, which retains the picture’s full vertical resolution for display on a widescreen television. To display the video with the correct proportions on an NTSC or PAL monitor, select the 16:9 display setting on the monitor. 8 Under Miscellaneous, select First field, Second field, or Both fields from the Scrub and pause menu to indicate whether you want to display both fields or only one field when pausing video playback or scrubbing the timeline in your project. For example, you may want to scrub the first or second field to eliminate the flickering that can be seen in your picture when you pause while scrubbing interlaced video. 9 From the Set HDMI output to menu, select YUV or RGB to set the type of video that is sent from MXO2’s HDMI output. For example, select RGB if your MXO2’s HDMI output is connected to an HDMI device that accepts an RGB signal. Chapter 6, Installing Your MXO2 Software and Configuring Your System 49 10 Click the Calibrate button to display proc amp controls that you can use to calibrate your HDMI monitor for video (see Chapter 7, “Calibrating Your HDMI Monitor for Video”). Specifying your audio output settings MXO2’s simultaneous audio outputs allow you to send your audio to a variety of devices at the same time. You can also map any audio track in your application to any MXO2 audio output. For descriptions of the MXO2 outputs, see “Outputs” on page 100. 1 From the Apple menu, click System Preferences, and then click the Matrox MXO2 or Matrox MXO2 Mini icon. 2 Click Audio Output. ¦ Note The available MXO2 audio outputs depend on your MXO2 hardware. 3 Select or clear the Enable audio mapping option. If this option is cleared, your application’s audio track outputs will be routed to the corresponding MXO2 audio outputs by default. For example, when you output audio tracks as Pair 1/2 from your application, the audio will be routed to the corresponding 1/2 MXO2 audio outputs. 4 If you selected the Enable audio mapping option, for each of the MXO2 outputs, select the desired audio pair from your application. Defining your MXO2 settings 50 Matrox 4VANC closed caption capture and playback (MXO2 and MXO2 Rack only) If you have an SDI video source that contains digital closed caption data in the VANC (vertical ancillary data space), MXO2’s Matrox 4VANC technology lets you capture the closed caption data as an audio track using MXO2’s SDI input, along with the video. The Matrox 4VANC audio track that contains the closed caption data can then be used in a video application, such as Final Cut Pro, to play back closed captioning through an MXO2 SDI or analog output. The Matrox 4VANC technology preserves the SDI VANC closed caption data during capture by encoding the data into the audio stream using audio track eight. The resulting file is an uncompressed 24-bit 48 kHz audio file that contains the closed caption data. You can also create a Matrox 4VANC closed caption audio file using supported captioning software, such as CPC MacCaption. You can add a Matrox 4VANC closed caption audio file to any project timeline in your video application. The Matrox 4VANC audio file can also be transported and stored on any video/audio device as an audio track. When using MXO2’s SDI input for capture, you can choose to use audio track eight to preserve the closed caption data that is in your source video’s VANC. Because audio track eight is used for capturing closed captioning, that channel will not be available for capturing audio. ¦ Note Closed caption data that is present in line 21 of a video’s VBI (vertical blanking interval) is not transferred to an audio track because it is captured by MXO2 as part of the video signal. When using an MXO2 SDI or analog output for playback, you can choose to retrieve and output the Matrox 4VANC closed caption data from your video application. The closed caption data is retrieved from audio track eight and output using an MXO2 SDI or analog output. When Matrox 4VANC technology is being used, track eight is muted during playback, therefore it will not be available for playing back audio. For playback, MXO2 lets you choose whether to embed the closed caption data in your HD/SD video’s VANC, or in Line 21 of the VBI portion of SD video. The next section describes how to enable closed captioning during capture and playback in MXO2. Chapter 6, Installing Your MXO2 Software and Configuring Your System 51 Enabling closed caption capture and playback 1 From the Apple menu, click System Preferences, and then click the Matrox MXO2 icon. 2 Click Captioning. 3 Under Matrox 4VANC Capture, select Preserve SDI VANC closed Captioning using audio track 8 to capture the digital closed caption data from your source video’s VANC using SDI audio track eight. ¦ Note To capture digital closed captioning, you must select SDI as your video input source (see “Specifying your A/V input settings (MXO2 and MXO2 Rack only)” on page 39). You must also genlock to your capture source and not an external genlock source (see “Specifying your genlock settings” on page 38). 4 Under Matrox 4VANC Playback, select Retrieve closed captioning from audio track 8 to retrieve the Matrox 4VANC closed caption data from track eight in your video application, and play back the video with closed captioning using MXO2’s SDI or analog output. Defining your MXO2 settings 52 5 If you selected Retrieve closed captioning from audio track 8 in step 4, specify where you want the closed captioning data to be embedded in the video signal during playback: ¦ Note Since MXO2 features simultaneous outputs, you can select more than one option. Use this option if you want to play back HD or SD video from MXO2’s SDI output, and embed the closed captioning data in your video’s VANC. $ Embed in SDI VANC (HD/SD) $ Embed in SDI Line 21 (SD) $ Embed in analog Line 21 (SD) Use this option if you want to play back SD video from MXO2’s SDI output, and embed the closed captioning data on Line 21 of the VBI (vertical blanking interval) portion of your video signal. Use this option if you want to play back SD video from any of MXO2’s analog outputs (component, S-Video, and composite), and embed the closed captioning data on Line 21 of the VBI (vertical blanking interval) portion of your video signal. Remarks • To preview HD video with closed captioning on an SD monitor, you must set the output that is connected to your monitor to SD (see “Specifying your video output settings (MXO2 and MXO2 Rack only)” on page 44), and select either Embed in SDI Line 21 (SD) or Embed in analog Line 21 (SD). • For information on how to set your Final Cut Pro settings to capture and play back Matrox 4VANC closed captioning, see “Specifying settings for capturing and playing back closed captioning in Final Cut Pro” on page 65. Chapter 6, Installing Your MXO2 Software and Configuring Your System 53 Viewing MXO2 information To view your MXO2’s serial number, firmware version, and software version: 1 From the Apple menu, click System Preferences, and then click the Matrox MXO2 or Matrox MXO2 Mini icon. 2 Click Info. ¦ Note If a message appears indicating an unsupported firmware version on your MXO2 hardware, you must update the MXO2 firmware as explained in “Updating your MXO2 firmware” on page 34. Defining your MXO2 settings 54 Your notes Chapter 6, Installing Your MXO2 Software and Configuring Your System 7 Calibrating Your HDMI Monitor for Video This chapter explains how to calibrate your HDMI monitor for use with HD and SD video. 56 Overview Matrox MXO2 turns your HDMI monitor into a true-color video display for use with HD and SD video. Controls for hue, chroma, contrast, brightness, and blue-only let you adjust and control your HDMI monitor exactly as you would a broadcast HD/SD video monitor. ¦ Note MXO2’s HDMI output supports 1:1 pixel mapping for accurate monitoring of HD and SD video. However, your HDMI monitor must support 1920 ×1080 to preview all HD formats, and “dot-by-dot” mode for 1:1 pixel mapping. HDMI monitor calibration requires you to: 1 Load and output color bars to your HDMI monitor. 2 Calibrate your HDMI monitor using MXO2’s proc amp controls. Loading and displaying color bars Color bars are used to calibrate your HDMI monitor. Depending on the application that you use to output the color bars to your HDMI monitor, you can use either the Matrox HD and SD color bars, or those supplied by a third-party application, such as Final Cut Pro. 1 Ensure that your HDMI monitor is connected to the HDMI output on your MXO2 (see “Outputs” on page 100), turn the HDMI monitor on, and allow it to warm up for about 20 or 30 minutes. 2 From an MXO2-supported QuickTime video application, such as Final Cut Pro or After Effects, depending on the video standard for which you want to calibrate your HDMI monitor, load and play back an HD or SD color bars clip. You can choose one of the Matrox calibration color bars found in Applications > Matrox MXO2 Utilities > Calibration Files, or one of the color bars supplied by the application. Remarks $ If using Final Cut Pro to display color bars, you must select an MXO2 Easy Setup for your project and then make sure that the selected color bars clip matches your project’s sequence setting. For more details, see Chapter 8, “Loading a Matrox MXO2 Easy Setup.” $ For 486p or 576p video, you can use an NTSC or PAL color bars clip. 3 Set your application’s video output device setting to output to MXO2 (see “Specifying your video and audio output device settings” on page 66). ¦ Note In your application, select the output setting that matches your clip’s format. For Final Cut Pro, select the MXO2 video playback setting that matches your project’s sequence setting. Chapter 7, Calibrating Your HDMI Monitor for Video 57 4 With the color bars clip visible on your HDMI monitor, pause the color bars clip in your application. 5 Calibrate your HDMI monitor as detailed in the next section. Calibrating your HDMI monitor Use the MXO2 proc amp controls to adjust and control your HDMI monitor’s color temperatures for accurate color grading and monitoring of HD and SD video. 1 Load and output color bars to your HDMI monitor as detailed in the previous section. 2 From the Apple menu, click System Preferences, and then click the Matrox MXO2 or Matrox MXO2 Mini icon. 3 Click Video Output. 4 From the Set main channel format to menu, select Follow application. 5 Under Miscellaneous, click Calibrate. 6 For each of the Hue, Chroma, Contrast, and Brightness controls, click the Reset button, and ensure that the Blue only option is cleared. 7 Drag the Chroma slider all the way to the left so that the color bars are shades of black and white. 8 Before settings the black level, make sure that Allow super black is selected in your general settings (see “Specifying your general settings” on page 37). Set the proper black level by adjusting the Brightness control and looking at the three pluge bars (see Figure 1 on page 59). The middle and left pluge bars should be black and blend into one another, with no visible Calibrating your HDMI monitor 58 dividing line between them, and the right pluge bar should be a barely-visible dark gray bar as shown below: ¦ Note The room lighting may affect your perception of this setting. Therefore, you may need to readjust the Brightness setting if the room lighting changes. 9 To set the proper white level, move the Contrast slider all the way up, and then back down until the white bar (see Figure 1 on page 59) just begins to change. The correct setting is the point just before the white bar goes from pure white to showing a hint of gray. You’re now ready to calibrate the colors. 10 Click the Reset button beside Chroma to set the chroma to its midpoint. 11 Select Blue only to remove the red and green elements from the color bars. The color bars should now be alternating bars of gray and black (see Figure 2 on page 59). ¦ Note clip. You can also use the Blue only option to check for noise in a video 12 Adjust the Hue control until the two middle gray bars are the same shade as their sub-bars (see Figure 2 on page 59). 13 Adjust the Chroma control until the two outer gray bars are the same shade as their sub-bars (see Figure 2 on page 59). The four gray bars and their sub-bars should be of equal intensity, and the three black bars and their sub-bars should be completely black. 14 Clear the Blue only option. If you’re satisfied with the proc amp settings, click Accept to save them, or take a note of the settings for future use. Chapter 7, Calibrating Your HDMI Monitor for Video 59 Figure 1: Color bars Sub-bar White bar Pluge bars Figure 2: Calibrated color bars in blue-only mode Calibrating your HDMI monitor 60 Your notes Chapter 7, Calibrating Your HDMI Monitor for Video 8 Using Matrox MXO2 with Supported Programs This chapter explains how to define various settings for using MXO2, MXO2 Rack, and MXO2 Mini with Final Cut Pro and other supported programs. 62 Matrox MXO2 Easy Setups for Final Cut Pro The Matrox MXO2 QuickTime video output component for Final Cut Pro includes predefined MXO2 Easy Setups that you can load to immediately apply appropriate sequence, capture, device control, and A/V output preset settings for use with MXO2. You can also create a custom MXO2 Easy Setup for Final Cut Pro. For detailed information on Easy Setups, see your Final Cut Pro documentation. Loading a Matrox MXO2 Easy Setup 1 Open Final Cut Pro and choose Final Cut Pro > Easy Setup. 2 From the drop down menu in the Easy Setup window, select the Matrox MXO2 Easy Setup that matches the format of your project. For example, if you’re working with NTSC material, select Matrox MXO2 Uncompressed NTSC 10-bit 48kHz. 3 Click Setup to load the settings. Creating a Matrox MXO2 Easy Setup 1 Open Final Cut Pro and choose Final Cut Pro > Audio/Video Settings. 2 On the Summary pane, select the settings for your new MXO2 project preset. To be compatible with Matrox MXO2, you must select a Matrox MXO2 preset for each of the easy setup options (Sequence Preset, Capture Preset, Device Control Preset, Video Playback, and Audio Playback). To create a new Matrox MXO2 sequence, capture, or device control preset, see “Matrox MXO2 presets for Final Cut Pro” on page 63. 3 Click Create Easy Setup. 4 Type a Name and Description, and then click Create. 5 In the Save dialog box, save the new MXO2 Easy Setup to a location on your computer. ¡ Important By default, the path is set to \Library\Application Support\Final Cut Pro System Support\Custom Settings. If you save your Easy Setup somewhere else on your computer, the Easy Setup will not appear in the Easy Setup list, and may be lost if MXO2 is re-installed. 6 In the Audio/Video Settings window, click OK. Chapter 8, Using Matrox MXO2 with Supported Programs 63 Matrox MXO2 presets for Final Cut Pro You can create a new MXO2 sequence, capture, and device control preset, or edit an existing preset. For detailed information on presets, see your Final Cut Pro documentation. Creating and editing MXO2 sequence presets 1 Open Final Cut Pro and choose Final Cut Pro > Audio/Video Settings. 2 Click the Sequence Presets tab. 3 Select the sequence preset that you want to use as a starting point for creating a new preset, or select the sequence preset that you want to edit. 4 Click Duplicate to create a new preset, or click Edit. ¡ Important If you click Edit, the preset that you selected in step 3 will be overwritten. 5 In the Sequence Preset Editor window, select your settings. To be compatible with Matrox MXO2, you must select 48 kHz and 24-bit under Audio Settings on the General pane. 6 Type an appropriate Name and Description. 7 Click OK. 8 If you’re editing a sequence preset, click OK in the Audio/Video Settings window to save your edits. Creating and editing MXO2 capture presets 1 Open Final Cut Pro and choose Final Cut Pro > Audio/Video Settings. 2 Click the Capture Presets tab. 3 Select the capture preset that you want to use as a starting point for creating a new preset, or select the capture preset that you want to edit. 4 Click Duplicate to create a new preset, or click Edit. ¡ Important If you click Edit, the preset that you selected in step 3 will be overwritten. 5 In the Capture Preset Editor window, select your settings. To be compatible with Matrox MXO2, the capture preset must have the following settings: $ Under QuickTime Video Settings, select a Matrox Digitizer and Input setting that matches the format to which you want to capture. If the capture format does not match the format of your source video that is connected to MXO2’s input, you must enable scaling on the input in MXO2. For a list of the capture formats that are supported on MXO2, see Appendix C, “Matrox MXO2 Supported Input and Capture Formats.” Matrox MXO2 presets for Final Cut Pro 64 ¦ Note A General Error message may appear when you select the digitizer. If this occurs, you will not be able to set the Input option from the Capture Preset Editor window. To set the capture input option, close the error message, and under QuickTime Video Settings, click Advanced . In the Video window, click Source, select the Matrox MXO2 setting that matches the format to which you want to capture, and then click OK . $ Under QuickTime Audio Settings, from the Device menu, click Matrox MXO2 Audio Input. 6 Type an appropriate Name and Description. 7 Click OK. 8 If you’re editing a capture preset, click OK in the Audio/Video Settings window to save your edits. Creating and editing MXO2 device control presets ¦ Note Matrox MXO2 Mini does not support device control. A Matrox MXO2 device control preset is required only when using the MXO2 RS-422 serial connector for device control. 1 Open Final Cut Pro and choose Final Cut Pro > Audio/Video Settings. 2 Click the Device Control Presets tab. 3 Select the device control preset that you want to use as a starting point for creating a new preset, or select the device control preset that you want to edit. 4 Click Duplicate to create a new preset, or click Edit. ¦ Note If you click Edit, the preset that you selected in step 3 will be overwritten. 5 In the Device Control Preset Editor window, select your settings. To be compatible with Matrox MXO2, the device control preset must have the following settings: $ From the Audio Mapping menu, click 8 Channels. $ From the Port menu, click Matrox MXO2 RS-422 Port. 6 Type an appropriate Name and Description. 7 Click OK. 8 If you’re editing a device control preset, click OK in the Audio/Video Settings window to save your edits. Chapter 8, Using Matrox MXO2 with Supported Programs 65 Specifying settings for capturing and playing back closed captioning in Final Cut Pro ¦ Note Matrox MXO2 Mini does not support closed captioning. MXO2 lets you capture and play back video with digital closed captioning using the Matrox 4VANC technology (see “Matrox 4VANC closed caption capture and playback (MXO2 and MXO2 Rack only)” on page 50). To ensure proper capture and playback of digital closed captioning when using Final Cut Pro, you must observe the following settings. For more information about any of the features mentioned in this section, see your Final Cut Pro documentation. Settings for capturing Matrox 4VANC closed captioning When capturing using MXO2’s SDI input, MXO2 uses audio track eight to preserve the closed caption data from your video’s VANC (vertical ancillary data space). Prior to capturing, you must enable track eight in Final Cut Pro as follows: 1 Open Final Cut Pro, and load an MXO2 Easy Setup (see “Loading a Matrox MXO2 Easy Setup” on page 62). 2 Choose File > Log and Capture. 3 In the Log and Capture window, click the Clip Settings tab. 4 In the audio area of the Clip Settings tab, enable track eight. ¦ Note See also “Ensuring frame-accurate capture and edit-to-tape using Final Cut Pro” on page 67 for general capture settings for Final Cut Pro. Settings for playing back closed captioning During playback, MXO2 retrieves the closed caption data from the Matrox 4VANC audio track that is assigned to audio output eight in Final Cut Pro. Set your playback settings as follows: 1 Open Final Cut Pro, and load an MXO2 Easy Setup (see “Loading a Matrox MXO2 Easy Setup” on page 62). 2 Choose Sequence > Settings. 3 On the General pane, under Audio Settings, select 48 kHz from the Rate menu, and 24-bit from the Depth menu. 4 On the Audio Outputs pane, enable eight channels of audio for your sequence by selecting 8 from the Outputs menu, set tracks seven and eight as Dual Mono, and then set the Downmix value to 0 for track eight. 5 Click OK. 6 Choose Final Cut Pro > User Preferences. Specifying settings for capturing and playing back closed captioning in Final 66 7 On the General pane, select Medium or High from the Audio Playback Quality menu, and then click OK. 8 Assign the audio track that contains the Matrox 4VANC closed caption data on your timeline to audio output eight. Remarks • To preserve the integrity of the closed caption data for playback, do not manipulate the audio track that contains the closed caption data in any way. For example, do not adjust the audio gain or balance, or add audio effects to the tracks. • See also “Specifying your video and audio output device settings” on page 66 for general video and audio output settings for Final Cut Pro. Specifying your video and audio output device settings The following sections explain how to specify your video and audio output device settings for Final Cut Pro and Adobe After Effects. Many programs share similar output device settings as Adobe After Effects, however, you should refer to your program’s documentation for more details. ¦ Note If you want to play back video with closed captioning that was captured using MXO2, see “Settings for playing back closed captioning” on page 65. Specifying settings for Final Cut Pro 1 Open Final Cut Pro and choose View > Video Playback, and select the Matrox MXO2 setting that matches your project’s sequence setting. 2 Choose View > Audio Playback, and select Matrox MXO2 Audio Output. ¦ Note If Audio Follows Video is enabled in the Audio Playback menu, Matrox MXO2 Audio Output will be automatically enabled once you’ve selected an MXO2 setting for video playback. 3 Enable Final Cut Pro’s external video by choosing View > External Video > All Frames. Chapter 8, Using Matrox MXO2 with Supported Programs 67 Specifying settings for Adobe After Effects 1 Open Adobe After Effects and choose After Effects > Preferences > Video Preview. 2 From the Output Device menu, select Matrox Video Output. 3 From the Output Mode menu, select the setting that matches the format of your composition. For example, if you’re working with an NTSC project, select Matrox MXO2 - NTSC YUV 8-bit. 4 Under Output During, select Previews and Interactions. 5 Click OK to save your settings. Ensuring frame-accurate capture and edit-to-tape using Final Cut Pro ¦ Note Matrox MXO2 Mini does not support device control. Matrox MXO2 device control lets you control an RS-422 device, such as a VTR or digital disk recorder, for frame-accurate capture and edit-to-tape. For detailed information on capture and edit-to-tape, see your Final Cut Pro documentation. ¦ Note If you want to capture video with closed captioning, see “Settings for capturing Matrox 4VANC closed captioning” on page 65. Ensuring frame-accurate capture and edit-to-tape using Final Cut Pro 68 Setting your capture settings For frame-accurate capture using Final Cut Pro with Matrox MXO2, set the capture settings as follows: 1 Open Final Cut Pro and choose File > Log and Capture. 2 In the Log and Capture window, click the Capture Settings tab. 3 From the Device Control menu, select a Matrox MXO2 device control preset. To create or edit an MXO2 device control preset, see “Creating and editing MXO2 device control presets” on page 64. 4 From the Capture/Input menu, select a Matrox MXO2 capture preset. To create or edit an MXO2 capture preset, see “Creating and editing MXO2 capture presets” on page 63. 5 To set your audio capture settings, including which MXO2 audio input channels you want to capture, click the Clip Settings tab and specify your settings in the Audio section. For information on how to set your audio channel settings for capture, see your Final Cut Pro documentation. Setting your edit-to-tape settings For frame-accurate edit-to-tape using Final Cut Pro with Matrox MXO2, set the edit-to-tape settings as follows: 1 Open Final Cut Pro and choose File > Edit To Tape. 2 In the Edit To Tape window, click the Device Settings tab. 3 From the Device Control menu, select a Matrox MXO2 device control preset. To create or edit an MXO2 device control preset, see “Creating and editing MXO2 device control presets” on page 64. 4 If you’ll be performing an insert edit, from the Capture/Input menu, select a Matrox MXO2 capture preset that is compatible with your tape. This is required to allow you to preview your tape to see what the edit will look like in Final Cut Pro’s Edit to Tape window. To create or edit an MXO2 capture preset, see “Creating and editing MXO2 capture presets” on page 63. ¦ Note To preview video from your tape, you must connect video and audio outputs from your recorder to the corresponding inputs on MXO2, and then set the MXO2 A/V input settings accordingly (see “Specifying your A/V input settings (MXO2 and MXO2 Rack only)” on page 39). 5 To avoid having black frames recorded at the end of an insert edit, make sure that Editing, instead of Mastering, is selected as the edit-to-tape mode. To do this, in the Edit To Tape window, click the Video tab, and then select Editing from the Mode menu. 6 When performing an edit-to-tape on some RS-422 devices, a delay may occur between the time that Final Cut Pro starts to play back your project and the time the device starts recording. To ensure that your edit-to-tape does Chapter 8, Using Matrox MXO2 with Supported Programs 69 not miss any frames, you can delay the playback of your project by adjusting the Playback Offset setting for the device control preset that you selected in step 3 (see “Creating and editing MXO2 device control presets” on page 64). Ensuring frame-accurate capture and edit-to-tape using Final Cut Pro 70 Your notes Chapter 8, Using Matrox MXO2 with Supported Programs 9 Using the Matrox MAX H.264 Codec This chapter explains how to use the Matrox MAX H.264 codec that is available on Matrox MXO2 products with MAX technology for exporting material to Blu-ray and other media formats. 72 Overview If you have an MXO2 product with Matrox MAX technology, you can quickly and easily create H.264 files for Blu-ray Disc and other media formats using the Matrox MAX H.264 codec. You can take advantage of all the familiar settings in your preferred application, and use the Matrox MAX predefined settings or customize your own settings. As an added benefit, the Matrox MAX technology lets you directly export to higher-quality H.264 Blu-ray compliant files from Compressor. You can also use the Matrox MAX H.264 settings in other QuickTime-based applications, such as Apple Final Cut Pro and QuickTime Pro, to accelerate the encoding of H.264 material. Remarks • Non-Matrox compression options that are available in Compressor and other QuickTime-based applications are not optimized to use MXO2 to accelerate H.264 encoding. As a result, the use of non-Matrox options in a supported application may result in increased encoding times. • The MXO2 inputs and outputs will not be available when creating H.264 files using the Matrox MAX H.264 codec. This limitation, however, does not apply if your system includes a Matrox CompressHD card. In this case, the Matrox MAX H.264 codec on your Matrox CompressHD card will always be used, and your MXO2 inputs and outputs will be available when creating H.264 files. Activating and deactivating the Matrox MAX H.264 codec Your Matrox MXO2 product with Matrox MAX technology is designed to work with Apple Compressor and other QuickTime-based applications, such as Apple Final Cut Pro and QuickTime Pro. In order for you to use your MXO2 with MAX product with the supported applications, you must activate the Matrox MAX H.264 codec. ¡ Important Apple Compressor and other QuickTime-based applications must be closed before activating/deactivating the Matrox MAX H.264 codec. Make sure to deactivate the Matrox MAX H.264 codec if you want to use another codec to encode your video. ° To activate or deactivate the Matrox MAX H.264 codec: 1 Make sure that all QuickTime-based applications are closed. 2 From the Apple menu, click System Preferences, and then click the Matrox MXO2 or Matrox MXO2 Mini icon. Chapter 9, Using the Matrox MAX H.264 Codec 73 3 Click MAX. 4 Click Activate or Deactivate beside Matrox MAX H.264 codec . Remarks $ If you receive a message saying that you need to restart your system at this point, you may still have an instance of Apple Compressor or another QuickTime-based application running in the background. Check your system’s Activity Monitor, locate the program that is still running, and then click Force quit. You can then activate/deactivate the Matrox MAX H.264 codec. $ If your system includes a Matrox CompressHD card, and you activate the Matrox MAX H.264 codec from the MXO2 preferences window, the Matrox MAX H.264 codec on your Matrox CompressHD card will be used to create H.264 files. Activating and deactivating the Matrox MAX H.264 codec 74 Matrox MAX H.264 settings in Apple Compressor The Matrox MAX H.264 component for Apple Compressor includes predefined Matrox MAX H.264 settings that you can assign to immediately apply appropriate compression settings for delivering H.264 files for Blu-ray, the web, and mobile devices. For most deliverables, you can use one of the predefined Matrox MAX H.264 settings in Compressor (see“Assigning a Matrox MAX H.264 setting” on page 74). However, if you require a custom setting, see “Creating a custom Matrox MAX H.264 setting” on page 75. For detailed information on settings and other Compressor-related subjects, see your Apple Compressor documentation. The Matrox MAX H.264 Blu-ray settings encode video only. Audio is not encoded by the Matrox MAX H.264 codec when creating H.264 elementary streams for Blu-ray. To include audio when exporting to Blu-ray format, you must assign a separate audio setting to your source media file. However, audio is encoded by the Matrox MAX H.264 codec when creating QuickTime files for the web and mobile devices. The Matrox MAX H.264 elementary stream files that you create for Blu-ray Disc using Compressor can be imported directly to Adobe Encore CS4 and Roxio Toast without having to transcode the files. Assigning a Matrox MAX H.264 setting This section describes how to assign a Matrox MAX H.264 setting to your source file in Apple Compressor. The Matrox MAX H.264 settings include the predefined settings installed with your MXO2 software, and any custom settings that you create (see “Creating a custom Matrox MAX H.264 setting” on page 75). The predefined Matrox MAX H.264 settings that are installed with your MXO2 software are located in Compressor’s Settings window, under Custom > Matrox MAX H.264 Settings. The predefined Matrox MAX H.264 settings are separated into three folders: Blu-ray, Fast Encode, and High-Quality: • Blu-ray ¦ Use these settings for all Blu-ray deliverables. Note For compatibility with most Blu-ray players and Adobe Encore CS4, the predefined Matrox MAX H.264 Blu-ray settings use a simple GOP structure. • Fast Encode Use these settings for fast encoding of QuickTime files. These settings leverage your system’s resources with the MXO2 hardware, resulting in faster than realtime encoding. Chapter 9, Using the Matrox MAX H.264 Codec 75 • High-Quality Use these settings for high-quality encoding of QuickTime files. With these settings, the encoding is performed entirely by the MXO2 hardware, which frees your system’s resources for other tasks. ° To assign a Matrox MAX H.264 setting: 1 In Apple Compressor, add the source media file that you want to export as an H.264 file to the Batch window in Compressor. 2 Drag the desired Matrox MAX H.264 setting from the Settings window to your source media file (job) in the Batch window. 3 If you’re exporting to Blu-ray format and you want to export audio as well, you must add a separate audio setting to your Batch window. Matrox provides predefined audio settings for each of the Matrox settings, however, you can choose to use another audio setting. 4 Choose a destination for your job’s targets and submit your batch as you would normally. Creating a custom Matrox MAX H.264 setting You can create a custom Matrox MAX H.264 setting in Apple Compressor using one of the two methods described in this section. The method you choose depends on your deliverable. You can create a custom setting for delivering H.264 files for either Blu-ray (.264) or QuickTime (.mov). Once you create a new Matrox MAX H.264 setting, you can assign it to your source file in Apple Compressor using the steps described in “Assigning a Matrox MAX H.264 setting” on page 74. Specifying settings for H.264 elementary stream files (Blu-ray) Use this encoding method when an H.264 elementary stream file is required, such as for Blu-ray. The encoded file’s extension will be .264. 1 In Apple Compressor, click the Create a new setting button in the Settings window, and then click Matrox MAX H.264 (.264). ¦ Note You can also select and duplicate an existing Matrox MAX H.264 setting that you want to use as a starting point for creating the new setting. 2 In the Inspector window, type a Name and Description. Matrox MAX H.264 settings in Apple Compressor 76 3 On the Encoder pane of the Inspector window, make sure that File Format is set to Matrox MAX H.264 (.264), and Extension is set to 264, and then click Options. 4 Under Source Settings, specify the settings for your source video: $ ¦ Frame size Enter your source video’s actual frame size (horizontal×vertical). Keep in mind that some files are not full raster. For example, a DVCPRO HD 720p file is 960×720 and not 1280 ×720. Note The frame size must be between 32×32 and 4094×2047, and the horizontal value must be an even number. $ Pixel aspect ratio Specify your source video’s pixel aspect ratio, according to your source video’s frame size. You can select a pixel aspect ratio from the list, or enter a custom decimal value. $ Color space $ Field order Select your source video’s color space. Select your source video’s field order: Select this for all progressive video. • Progressive • Top field first • Bottom field first Select this for interlaced video that displays the bottom field before the top field, such as for NTSC video. Select this for interlaced video that displays the top field before the bottom field, such as for PAL and 1080i video. Chapter 9, Using the Matrox MAX H.264 Codec 77 5 Under Compression Settings, select the compression settings that you want to be used to encode your video: $ Select the H.264 level that you want for your encoded H.264 Level video. $ ¦ H.264 level Maximum Frame size Maximum Frame rate (fps) Maximum Data rate (Mb/sec) 2.0 320 ×240 29.97 2 3.0 720 ×480 29.97 10 4.0 1920×1080 29.97 20 4.1 1920×1080 29.97 50 4.2 1920×1080 59.94 50 Frame size Specify the frame size that you want for your encoded video. You can select a frame size from the list, or select Custom and enter a frame size (horizontal×vertical). If entering a custom frame size, the minimum frame size is 64×64, and the maximum frame size depends on the selected H.264 level. The horizontal and vertical values must be even numbers. Note The available frame sizes in the list depend on the selected H.264 level. If the compression frame size differs from your source video’s frame size, MXO2’s onboard scaler will either upscale or downscale your source video. $ Pixel aspect ratio If you entered a custom compression frame size, specify a pixel aspect ratio for your encoded video. You can select a pixel aspect ratio from the list, or enter a custom value: Enter a custom pixel aspect ratio using a decimal value. • Custom • Square • NTSC (4:3) • NTSC (16:9) pixels. • PAL (4:3) • PAL (16:9) • DVCPRO HD 720p pixels. • DVCPRO HD 1080i 59.94 1280×1080 pixels. Use this for video that will be displayed on a computer, or when exporting to 1280×720 or 1920×1080. Sets the pixel aspect ratio to 4:3 using 720×480 pixels. Sets the pixel aspect ratio to 16:9 using 720×480 Sets the pixel aspect ratio to 4:3 using 720×576 pixels. Sets the pixel aspect ratio to 16:9 using 720×576 pixels. Sets the pixel aspect ratio to 16:9 using 960×720 Sets the pixel aspect ratio to 16:9 using Matrox MAX H.264 settings in Apple Compressor 78 • DVCPRO HD 1080i 50 / HDV Sets the pixel aspect ratio to 16:9 using 1440×1080 pixels. $ Color space If you entered a custom compression frame size, specify a color space for your encoded video. $ Frame rate $ Algorithm Select the frame rate that you want for your encoded video. Select the entropy coding method to be used during compression: $ ¦ • CABAC Uses the CABAC coding method, and defines the video stream as H.264 Main profile. • Uses the CAVLC coding method, and defines the video stream as H.264 Baseline profile when Distance between P frames is set to 1. Otherwise, the video stream is defined as H.264 Main profile. This method is not supported when encoding to a frame size that has a width greater than 720. CAVLC Average data rate Enter the average amount of data, in Mb/s or Kb/s, that will be transferred by MXO2’s variable bitrate video encoder. The minimum and maximum data rates depend on the selected H.264 level. Note If you’ll be using Adobe Encore CS4 or Apple Compressor 3.5 to burn the encoded H.264 file as a Blu-ray Disc, the maximum H.264 level and data rate accepted by these applications for Blu-ray authoring is H.264 level 4.1 at 35 Mb/s (Encore) and H.264 level 4.1 at 30Mb/s (Compressor). Select this option if your source video is interlaced and you want to de-interlace your video before encoding. This option can be used to display interlaced video on a monitor that displays lines progressively, such as an LCD or computer monitor. For all other instances, make sure this option is not selected. $ De-interlace video $ Retain aspect ratio when scaling If your source video must be scaled for encoding, and its aspect ratio does not match your selected compression aspect ratio, select this option to maintain your source video’s aspect ratio. If this option is selected, MXO2 will encode your source video as pillarbox video when encoding to a larger aspect ratio, or letterbox video when encoding to a smaller aspect ratio. If this option is not selected, MXO2 will encode your source video as anamorphic video. 6 Under GOP Structure, specify the GOP structure settings that you want the Matrox MAX H.264 codec to use to encode your video: Offers a fixed structure in how frames are referenced, and may be more easily decoded than advanced GOPs. $ Simple GOP $ Advanced GOP (short/long) An advanced GOP has more structural flexibility than a simple GOP, is capable of using more reference frames, and therefore may provide better overall compression. For a “short” Chapter 9, Using the Matrox MAX H.264 Codec 79 advanced GOP, the distance between P frames is always 4, and for a “long” advanced GOP, the distance between P frames is always 8. ¡ Important An H.264 Blu-ray file created using an advanced GOP structure may not be compatible with some Blu-ray players, and may cause stability issues in Adobe Encore CS4 when burning a Blu-ray Disc. For compatibility with most Blu-ray players and Adobe Encore CS4, we recommend using a simple GOP structure when encoding to Blu-ray. $ GOP size Select the GOP size in frames (must be a multiple of the distance between P frames). The GOP size can be either 2048, or an integer value between 3 and 254. $ Distance between P frames Select the number of frames between P frames that you want for your GOP structure. This setting can be changed for a simple GOP structure only. 7 Click Save. Specifying settings for QuickTime files Use this encoding method to deliver H.264 files for QuickTime for the web, and for use with Apple TV, iPod, iPhone, and other QuickTime-based devices. The encoded file’s extension will be .mov. 1 In Apple Compressor, click the Create a new setting button in the Settings window, and then click Matrox MAX H.264 (.mov). ¦ Note You can also select and duplicate an existing Matrox MAX H.264 setting that you want to use as a starting point for creating the new setting. 2 In the Inspector window, type a Name and Description. Matrox MAX H.264 settings in Apple Compressor 80 3 On the Encoder pane of the Inspector window, make sure that File Format is set to Matrox MAX H.264 (.mov), and Extension is set to mov, and then click Options. 4 On the Source Settings pane, specify the settings for your source video: ¡ Important For high-quality encoding of QuickTime files, set the source settings to match your source video. In this case, the encoding is performed entirely by the MXO2 hardware, which frees your system’s resources for other tasks. For fast encoding of QuickTime files, set the Frame size, Pixel aspect ratio, and Color space source settings to match the corresponding settings that you want for your encoded video as specified on the Video Compression pane (see step 5). This leverages your system’s resources with the MXO2 hardware for faster than realtime encoding. $ Frame size For high-quality encoding, enter your source video’s actual frame size (horizontal×vertical). Keep in mind that some files are not full raster. For example, a DVCPRO HD 720p file is 960×720 and not 1280 ×720. The frame size must be between 32×32 and 4094×2047, and the horizontal value must be an even number. For fast encoding, enter the frame size that you want for your encoded video. $ Pixel aspect ratio For high-quality encoding, select your source video’s pixel aspect ratio, according to your source video’s frame size. For fast encoding, select the pixel aspect ratio that you want for your encoded video. You can select a pixel aspect ratio from the list, or enter a custom decimal value. $ Color space For high-quality encoding, select your source video’s color space. For fast encoding, select the color space that you want for your encoded video. Chapter 9, Using the Matrox MAX H.264 Codec 81 $ Field order Select your source video’s field order: Select this for all progressive video. • Progressive • Top field first • Bottom field first Select this for interlaced video that displays the bottom field before the top field, such as for NTSC video. Select this for interlaced video that displays the top field before the bottom field, such as for PAL and 1080i video. 5 On the Video Compression pane, select the video compression settings that you want for your encoded video: $ H.264 Level Select the H.264 level that you want for your encoded video. $ H.264 level Maximum Frame size Maximum Frame rate (fps) Maximum Data rate (Mb/sec) 2.0 320 ×240 29.97 2 3.0 720 ×480 29.97 10 4.0 1920×1080 29.97 20 4.1 1920×1080 29.97 50 4.2 1920×1080 59.94 50 Frame size Select the frame size that you want for your encoded video. You can select a frame size from the list, or select Custom and enter a frame size (horizontal×vertical). If entering a custom frame size, the minimum frame size is 64×64, and the maximum frame size depends on Matrox MAX H.264 settings in Apple Compressor 82 the selected H.264 level. The horizontal and vertical values must be even numbers. ¦ Note The available frame sizes in the list depend on the selected H.264 level. If the compression frame size differs from your source video’s frame size, MXO2’s onboard scaler will either upscale or downscale your source video. $ Pixel aspect ratio If you entered a custom compression frame size, specify a pixel aspect ratio for your encoded video. You can select a pixel aspect ratio from the list, or enter a custom value: Enter a custom pixel aspect ratio using a decimal value. • Custom • Square • NTSC (4:3) • NTSC (16:9) pixels. • PAL (4:3) • PAL (16:9) • DVCPRO HD 720p pixels. • DVCPRO HD 1080i 59.94 1280×1080 pixels. • DVCPRO HD 1080i 50 / HDV Use this for video that will be displayed on a computer, or when exporting to 1280×720 or 1920×1080. Sets the pixel aspect ratio to 4:3 using 720×480 pixels. Sets the pixel aspect ratio to 16:9 using 720×480 Sets the pixel aspect ratio to 4:3 using 720×576 pixels. Sets the pixel aspect ratio to 16:9 using 720×576 pixels. Sets the pixel aspect ratio to 16:9 using 960×720 Sets the pixel aspect ratio to 16:9 using Sets the pixel aspect ratio to 16:9 using 1440×1080 pixels. $ Color space If you entered a custom compression frame size, specify a color space for your encoded video. $ Frame rate $ Algorithm Select the entropy coding method to be used during compression: Select the frame rate that you want for your encoded video. • CABAC Uses the CABAC coding method, and defines the video stream as H.264 Main profile. • Uses the CAVLC coding method, and defines the video stream as H.264 Baseline profile when Distance between P frames is set to 1. Otherwise, the video stream is defined as H.264 Main profile. This method is not supported when encoding to a frame size that has a width greater than 720. CAVLC $ Average data rate Enter the average amount of data, in Mb/s or Kb/s, that will be transferred by MXO2’s variable bitrate video encoder. The minimum and maximum data rates depend on the selected H.264 level. $ De-interlace video Select this option if your source video is interlaced and you want to de-interlace your video before encoding. This option can Chapter 9, Using the Matrox MAX H.264 Codec 83 be used to display interlaced video on a monitor that displays lines progressively, such as an LCD or computer monitor. For all other instances, make sure this option is not selected. ¦ Note If you’re specifying settings for fast encoding (if you set your source settings in step 4 to match the corresponding settings that you want for your encoded video in step 5), do not select this option. $ Retain aspect ratio when scaling If your source video must be scaled for encoding, and its aspect ratio does not match your selected compression aspect ratio, select this option to maintain your source video’s aspect ratio. If this option is selected, MXO2 will encode your source video as pillarbox video when encoding to a larger aspect ratio, or letterbox video when encoding to a smaller aspect ratio. If this option is not selected, MXO2 will encode your source video as anamorphic video. $ GOP size Select the GOP size in frames for your encoded video (must be a multiple of the distance between P frames). The GOP size can be either 2048, or an integer value between 3 and 254. $ Distance between P frames Select the number of frames between P frames that you want for your encoded video. 6 On the Audio Compression pane, select Enable audio to encode audio along with your video, and then click Settings to set your QuickTime movie audio settings. ¦ Note To export a clip for use with Apple iPod or iPhone devices, you must choose AAC (advanced audio coding) as your export audio file format. To do this, in the Sound Settings window, select AAC from the Format list, and then click Save. Matrox MAX H.264 settings in Apple Compressor 84 Matrox MAX H.264 settings in Final Cut Pro and QuickTime Pro This section details how to specify the Matrox MAX H.264 compression settings in Final Cut Pro and QuickTime Pro for delivering QuickTime files for the web and mobile devices. If using Final Cut Pro version 7 or later, you can assign the Matrox MAX H.264 settings from Apple Compressor directly to your clip or sequence in Final Cut Pro for exporting H.264 files for Blu-ray Disc and other QuickTime files. Assigning a Matrox MAX H.264 Compressor setting in Final Cut Pro If using Final Cut Pro version 7 or later, you can assign a Matrox MAX H.264 Compressor setting to your Final Cut Pro clip or sequence to export H.264 files for Blu-ray, the web, and other mobile devices. Final Cut Pro’s Share function lets you use any of the predefined Matrox MAX H.264 Compressor settings that are installed with your MXO2 software, and any custom Matrox MAX H.264 settings that you create in Compressor (see “Creating a custom Matrox MAX H.264 setting” on page 75). For detailed information on Final Cut Pro- or Compressor-related subjects, see your application’s documentation. The Matrox MAX H.264 Blu-ray settings encode video only. Audio is not encoded by the Matrox MAX H.264 codec when creating H.264 elementary streams for Blu-ray. To include audio when exporting to Blu-ray format, you must assign a separate audio setting to your source media file. However, audio is encoded by the Matrox MAX H.264 codec when creating QuickTime files for the web and mobile devices. The predefined Matrox MAX H.264 settings that are installed with your MXO2 software are located in Compressor’s Settings window, under Custom > Matrox MAX H.264 Settings. The predefined Matrox MAX H.264 settings are separated into three folders: Blu-ray, Fast Encode, and High-Quality: • Blu-ray ¦ Use these settings for all Blu-ray deliverables. Note For compatibility with most Blu-ray players and Adobe Encore CS4, the predefined Matrox MAX H.264 Blu-ray settings use a simple GOP structure. • Fast Encode Use these settings for fast encoding of QuickTime files. These settings leverage your system’s resources with the MXO2 hardware, resulting in faster than realtime encoding. • High-Quality Use these settings for high-quality encoding of QuickTime files. With these settings, the encoding is performed entirely by the MXO2 hardware, which frees your system’s resources for other tasks. Chapter 9, Using the Matrox MAX H.264 Codec 85 ° To assign a Matrox MAX H.264 setting: 1 In Final Cut Pro, select the clip or sequence that you want to export. 2 Choose File > Share . 3 In the Share window, select Other from the Output Type menu. This opens the Settings window that contains the Compressor settings. 4 In the Settings window, select the desired Matrox MAX H.264 setting. 5 If you’re exporting to Blu-ray format and you want to export audio as well, you must add a separate output for audio in the Share window, and then assign an audio setting to that output. Matrox provides predefined audio settings for each of the Matrox settings, however, you can choose to use another audio setting. 6 Export the output(s) as you would normally. Specifying settings for exporting to QuickTime in Final Cut Pro and QuickTime Pro This section details how to specify Matrox MAX H.264 compression settings in Final Cut Pro and QuickTime Pro for delivering QuickTime files for the web, and for use with Apple TV, iPod, iPhone, and other QuickTime-based devices. The encoded file’s extension will be .mov. The settings described in this section are the same when exporting to QuickTime from other QuickTime-based video applications. For details on how to export to QuickTime from another QuickTime-based application, see your application’s documentation. ¦ Note If using Final Cut Pro version 7 or later, you can assign a Matrox MAX H.264 Compressor setting directly to your Final Cut Pro clip or sequence for delivering H.264 files for Blu-ray, the web, and mobile devices (see “Assigning a Matrox MAX H.264 Compressor setting in Final Cut Pro” on page 84). 1 Open Final Cut Pro or QuickTime Pro, and open the project/video file that you want to export. 2 Choose File > Export, and if using Final Cut Pro, click Using QuickTime Conversion. 3 In the Save exported file as (Final Cut Pro) or Save (QuickTime Pro) window, click Options. Matrox MAX H.264 settings in Final Cut Pro and QuickTime Pro 86 4 In the Movie Settings window, under Video, click Settings. 5 From the Compression Typ e menu, select Matrox MAX H.264. 6 Under Motion and Data Rate, select your desired settings as explained in your Final Cut Pro documentation. 7 Under Compressor, select the entropy coding Algorithm to be used during compression: ¦ $ CABAC Uses the CABAC coding method, and defines the video stream as H.264 Main profile. $ Uses the CAVLC coding method, and defines the video stream as H.264 Main profile when Frame Reordering is selected. Otherwise, the video stream is defined as H.264 Baseline profile. CAVLC Note CAVLC is not supported when encoding to a frame size that has a width greater than 720. In this case, CABAC will always be used for encoding. 8 If your source video is interlaced and you want to de-interlace your video before encoding, select De-interlace video. This option can be used to display interlaced video on a monitor that displays lines progressively, such as an LCD or computer monitor. For all other instances, make sure this option is not selected. ¡ Important If your interlaced video is being scaled, either because you applied an effect in your project or specified a different compression frame size, don’t use this option. Instead, use the Deinterlace Source Video option in the Export Size Setup window to de-interlace your video. You’ll be able to do this when specifying the frame size for your encoded video in step 12. Chapter 9, Using the Matrox MAX H.264 Codec 87 9 Select the H.264 level that you want to be used to encode your video. H.264 level Maximum Frame size Maximum Frame rate (fps) Maximum Data rate (Mb/sec) 2.0 320 ×240 29.97 2 3.0 720 ×480 29.97 10 4.0 1920×1080 29.97 20 4.1 1920×1080 29.97 50 4.2 1920×1080 59.94 50 10 Click OK. 11 In the Movie Settings window, under Sound, click Settings to specify your audio settings, and then click OK. ¦ Note To export a clip for use with Apple iPod or iPhone devices, you must choose AAC (advanced audio coding) as your export audio file format. To do this, in the Sound Settings window, select AAC from the Format list. 12 In the Movie Settings window, click Size and select the frame size that you want for your encoded video from the Dimensions menu. ¦ Note The minimum frame size is 64×64, and the maximum frame size depends on the H.264 level selected in step 9. The horizontal and vertical values must be even numbers. 13 Once all settings are specified, click OK, and then Save in the Save exported file as (Final Cut Pro) or Save (QuickTime Pro) window to encode your video. Matrox MAX H.264 settings in Final Cut Pro and QuickTime Pro 88 Your notes Chapter 9, Using the Matrox MAX H.264 Codec A Understanding Pulldown This appendix describes the available MXO2 pulldown methods. 90 Overview Depending on your project’s video output format, a pulldown may be required to convert 23.98 fps video to 29.97 fps or 59.94 fps video for output on MXO2 (see Appendix D, “Matrox MXO2 Supported Output Formats”). When a pulldown is required for your video output, Matrox MXO2 performs either a standard 2:3:2:3 pulldown or an advanced 2:3:3:2 pulldown. You can select your desired pulldown method in MXO2’s video output settings. 2:3:2:3 pulldown (standard) 2:3:2:3 pulldown, also known as standard 2:3 pulldown, is often used as part of the telecine process to transfer 24 fps film footage to 29.97 fps interlaced video. This pulldown method is also used to convert any 23.98 fps progressive video to 29.97 fps interlaced video, such as for converting 486p @ 23.98 fps video to NTSC. In order to convert 24 fps film or 23.98 progressive video to 29.97 fps interlaced video, additional video frames, and more specifically video fields, must be created and added to the video sequence. For example, to convert a sequence of four film or progressive frames, five frames of video are needed for a total of 10 video fields. Therefore, one additional video frame or two video fields must be created. To accomplish this, the first and third frames of a four-frame film or progressive video sequence are each converted to two video fields. The second and fourth frames of the sequence are converted to three video fields to make up a total of five interlaced video frames. The following diagram demonstrates the process: Film frames @ 24 fps or progressive frames @ 23.98 fps A B C D Video fields @ 29.97 fps a1 a2 Frame A b1 b2 Frame B b3 c1 Frame C c2 d1 Frame D d2 d3 Frame E Standard 2:3:2:3 pulldown is accomplished by representing the first frame of film or progressive video (frame A) as two fields of video (fields a1 and a2), the second frame (frame B) as three fields of video (fields b1, b2, and b3), the third Appendix A, Understanding Pulldown 91 frame (frame C) as two fields (fields c1 and c2), and the fourth frame (frame D) as three fields (fields d1, d2, and d3). This sequence repeats six times each second. 2:3:3:2 pulldown (advanced) 2:3:3:2 pulldown, also known as advanced 2:3:3:2 pulldown, was developed as an alternative to the 2:3:2:3 pulldown method for making frame rate conversions in DV video. It is used to convert 486p @ 23.98 fps video to NTSC (486i @ 29.97 fps) video. This conversion is used when video footage is acquired by a DV camera at 23.98 fps and recorded to DV tape with the recorder set for advanced pulldown (called 24PA or 24P Advanced mode on some devices). 2:3:3:2 pulldown differs from 2:3:2:3 pulldown in that the two middle frames of the video sequence are each converted to three video fields. The following diagram demonstrates the process: Progressive frames @ 23.98 fps A B C D Video fields @ 29.97 fps a1 a2 Frame A b1 b2 Frame B b3 c1 Frame C c2 c3 Frame D d1 d2 Frame E Advanced 2:3:3:2 pulldown is accomplished by representing the first frame of progressive video (frame A) as two fields of video (fields a1 and a2), the second frame (frame B) as three fields of video (fields b1, b2, and b3), the third frame (frame C) as three fields (fields c1, c2, and c3), and the fourth frame (frame D) as two fields (fields d1 and d2). 2:3:3:2 pulldown (advanced) 92 Your notes Appendix A, Understanding Pulldown B Matrox MXO2 Connectors This appendix describes the Matrox MXO2, MXO2 Rack, and MXO2 Mini inputs and outputs. Matrox MXO2 Analog audio (balanced) CH 1 Analog audio (balanced) CH 2 Analog audio (unbalanced) CH 2 Analog audio (unbalanced) CH 1 AES/EBU digital audio CH 1/2 HDMI (HD only) Appendix B, Matrox MXO2 Connectors SDI (HD/SD) Composite video Component video (HD/SD) Pr Y/C (S-Video) Component video External (HD/SD) reference (REF) Pb Y 94 Inputs The following sections detail the MXO2, MXO2 Rack, and MXO2 Mini inputs. MXO2 inputs Power (see “Powering MXO2 Rack” on page 20) Matrox MXO2 Rack (partial view) Host (see “Connecting MXO2 Rack to your Mac system” on page 21) RS422 (see “MXO2 Rack RS-422 serial connection” on page 22) CH 1 CH 2 CH 3 Analog audio (balanced) CH 4 AES/EBU digital audio CH 3/4 AES/EBU digital audio CH 1/2 Y/C (S-Video) HDMI (HD only) Y Pb IN Pr OUT External reference (REF) Component video (HD/SD) Composite video SDI (HD/SD) 95 MXO2 Rack inputs Inputs 96 MXO2 Mini inputs Composite video (CVBS) Y S-Video (see “Connecting S-Video devices to MXO2 Mini” on page 29) Pb (Y) Pr (C) Power (see “Powering MXO2 Mini” on page 26) HDMI (HD only) Component video (HD/SD) Y Pb Pr Analog audio (unbalanced) L R (CH 1) (CH 2) Matrox MXO2 Mini Appendix B, Matrox MXO2 Connectors Host (see “Connecting MXO2 Mini to your computer” on page 28) 97 Input connector descriptions for MXO2 and MXO2 Rack This section describes the Matrox MXO2 and MXO2 Rack inputs. For MXO2 Mini inputs, see “Input connector descriptions for MXO2 Mini” on page 99. You can select the video and audio inputs to be used as your capture source in the MXO2 preferences window (see “Specifying your A/V input settings (MXO2 and MXO2 Rack only)” on page 39). For a list of the supported input and capture formats, see Appendix C, “Matrox MXO2 Supported Input and Capture Formats.” ¦ Note Depending on your MXO2 hardware, some of the following connectors may not be available or may be available in a limited capacity only. Some connectors on your MXO2 hardware may not appear exactly as shown below. (MXO2) (MXO2 Rack) External reference (REF) Allows you to genlock all devices connected to your MXO2 system to an external genlock source (bi-level analog black burst for SD, or analog tri-level sync for HD). MXO2 Rack features an additional REF OUT connector with loop through that allows you to daisy chain the genlock reference input to another device’s reference input. ¡ Important If you connected an external genlock source to MXO2 Rack’s REF IN connector, and you’re not using the REF OUT connector, you must terminate the reference signal by connecting a BNC 75-ohm terminator to REF OUT. To compensate for cable delays, timing-offset controls that align your video output relative to your external genlock source are available (see “Specifying your genlock settings” on page 38). HDMI Provides an input for HD HDMI video (either YUV or RGB), and up to eight channels of uncompressed embedded audio, from a digital HDMI device. HDCP sources and SD video are not supported on this input. Connect a standard HDMI video/audio cable from a camera, VTR, or other video input source. Inputs 98 SDI Provides an input for use with a digital SDI device. This input supports HD-SDI and SD-SDI video, and up to eight channels of embedded audio. You can also use this input to capture 720p at 23.98 VariCam material, and video with closed captioning (see “Matrox 4VANC closed caption capture and playback (MXO2 and MXO2 Rack only)” on page 50). Connect an SDI video/audio cable from a camera, VTR, or other video input source. Component video (Y, Pb, Pr) Provide inputs for use with an analog component device, and support HD and SD video. Connect component Y, Pb, Pr video cables from a camera, VTR, or other video input source. Y/C (S-Video) Provides an input for use with an analog S-Video device (SD only). Connect an S-Video cable from a camera, VTR, or other video input source. Composite video (CVBS) Allows you to input SD video from an analog NTSC or PAL device. Connect a composite video cable from a camera, VTR, or other video input source. AES/EBU digital audio Allows you to input stereo digital audio. Connect a coaxial BNC audio cable from a camera, VTR, audio mixer, or other audio input source. Analog audio (balanced) Allows you to input balanced stereo analog audio. Connect XLR cables from a camera, VTR, audio mixer, or other audio input source. Analog audio (unbalanced) Allows you to input unbalanced stereo analog audio. Connect RCA cables from a camera, VTR, audio mixer, or other audio input source. Appendix B, Matrox MXO2 Connectors 99 Input connector descriptions for MXO2 Mini This section describes the Matrox MXO2 Mini inputs. For MXO2 and MXO2 Rack inputs, see “Input connector descriptions for MXO2 and MXO2 Rack” on page 97. You can select the video and audio inputs to be used as your capture source in the MXO2 Mini preferences window (see “Specifying your A/V input settings (MXO2 Mini only)” on page 42). For a list of the supported input and capture formats, see Appendix C, “Matrox MXO2 Supported Input and Capture Formats.” ¦ Note Analog A/V cables connected to Matrox MXO2 Mini must be limited to less than three meters to comply with EEC and EMC directives. HDMI Provides an input for HD HDMI video (either YUV or RGB), and up to eight channels of uncompressed embedded audio, from a digital HDMI device. HDCP sources and SD video are not supported on this input. Connect a standard HDMI video/audio cable from a camera, VTR, or other video input source. Component video (Y, Pb, Pr) Provide inputs for use with an analog component device, and support HD and SD video. Connect component Y, Pb, Pr video cables from a camera, VTR, or other video input source. ¦ Note When you connect an analog component device to MXO2 Mini, you won’t be able to connect an S-Video or composite device at the same time. S-Video Input connectors Pb and Pr allow you to connect the MXO2 S-Video adapter cable for use with an analog S-Video device (SD only). Connect an S-Video cable, via the MXO2 S-Video adapter cable, from a camera, VTR, or other video input source. For an illustration on how to connect S-Video devices to MXO2 Mini, see “Connecting S-Video devices to MXO2 Mini” on page 29. Composite video (Y) Allows you to input SD video from an analog NTSC or PAL device. Connect a composite video cable from a camera, VTR, or other video input source. Analog audio (unbalanced) Allows you to input unbalanced stereo analog audio. Connect RCA cables from a camera, VTR, audio mixer, or other audio input source. Inputs Appendix B, Matrox MXO2 Connectors Y SDI A (HD/SD) Pb AES/EBU Y/C HDMI (S-Video) (HD/SD) digital audio CH 1/2 Component video (HD/SD) Pr Composite video SDI B (HD/SD) Component video (HD/SD) CH 3 CH 5 CH 2 CH 4 CH 6 Analog audio (unbalanced) CH 1 Analog audio (unbalanced) CH 1 CH 3 CH 2 Analog audio (balanced) CH 4 Matrox MXO2 100 Outputs The following sections detail the MXO2, MXO2 Rack, and MXO2 Mini outputs. MXO2 outputs Matrox MXO2 Rack (partial view) CH 1 CH 2 CH 3 CH 4 CH 5 Analog audio (balanced) CH 6 CH 7 CH 8 AES/EBU digital audio CH 3/4 AES/EBU digital audio CH 1/2 Y/C (S-Video) HDMI (HD/SD) Y Pb Pr Component video (HD/SD) Composite video SDI B (HD/SD) SDI A (HD/SD) 101 MXO2 Rack outputs Outputs 102 MXO2 Mini outputs Matrox MXO2 Mini Y Pb Pr Component video (HD/SD) L R (CH 1) (CH 2) Analog audio (unbalanced) Host (see “Connecting MXO2 Mini to your computer” on page 28) HDMI (HD/SD) Power (see “Powering MXO2 Mini” on page 26) Pb Pr (Y) (C) S-Video (see “Connecting S-Video devices to MXO2 Mini” on page 29) Composite video (CVBS) Y Appendix B, Matrox MXO2 Connectors 103 Output connector descriptions for MXO2 and MXO2 Rack This section describes the Matrox MXO2 and MXO2 Rack outputs. For MXO2 Mini outputs, see “Output connector descriptions for MXO2 Mini” on page 105. HD to SD downscaling, SD to HD upscaling, and cross conversion are supported on all video outputs simultaneously. To select your video output settings, see “Specifying your video output settings (MXO2 and MXO2 Rack only)” on page 44. You can also map any audio track in Final Cut Pro to any MXO2 audio output (see “Specifying your audio output settings” on page 49). For a list of the video formats that you can output from the MXO2 outputs, see “Video formats supported on MXO2 and MXO2 Rack outputs” on page 112. ¦ Note Depending on your MXO2 hardware, some of the following connectors may not be available or may be available in a limited capacity only. Some connectors on your MXO2 hardware may not appear exactly as shown below. HDMI Provides an output for HD/SD HDMI video, and up to eight channels of embedded audio, to a digital HDMI device. HDCP is not supported on this output. This output supports 1:1 pixel mapping for accurate monitoring on your HDMI display of NTSC, PAL, 1280×720, and 1920 ×1080 video. Connect a standard HDMI video/audio cable to an HDMI monitor, VTR, or other digital HDMI device. You can also connect directly to a home theatre system for 5.1 surround sound monitoring. ¦ Note The HDMI output supports YUV and RGB devices. To set the HDMI output type, see “Specifying your video output settings (MXO2 and MXO2 Rack only)” on page 44. HDMI monitor calibration is available through this output. Using proc amp controls (hue, chroma, contrast, brightness, and blue-only), you can calibrate your HDMI monitor as you would a broadcast HD/SD video monitor (see Chapter 7, “Calibrating Your HDMI Monitor for Video”). Outputs 104 SDI A and SDI B Provide two simultaneous outputs of the same HD-SDI or SD-SDI video, with up to eight channels of embedded audio. You can output video with closed captioning using the SDI outputs (see “Matrox 4VANC closed caption capture and playback (MXO2 and MXO2 Rack only)” on page 50). For each output, connect an SDI video/audio cable to a video monitor, VTR, or other SDI device. You can also perform 5.1 surround sound monitoring through the SDI output by connecting to a third-party device, such as an SDI audio de-embedder. Component video (Y, Pb, Pr) Allows you to output HD or SD video to an analog component device. Connect component Y, Pb, Pr video cables to a video monitor, VTR, or other component device. ¦ Note The component output supports YUV and RGB devices. To set the component output type, see “Specifying your video output settings (MXO2 and MXO2 Rack only)” on page 44. Y/C (S-Video) Provides an output for SD video to an analog S-Video device. Connect an S-Video cable to a video monitor, VTR, or other S-Video device. Composite video (CVBS) Allows you to output SD video to an analog NTSC or PAL device. Connect a composite video cable to a video monitor, VTR, or other NTSC or PAL device. AES/EBU digital audio Allows you to output stereo digital audio. Connect a coaxial BNC audio cable to a VTR, audio mixer, speakers, or other audio device. Analog audio (balanced) Allows you to output balanced stereo analog audio. Connect XLR cables to a VTR, audio mixer, speakers, or other audio device. Appendix B, Matrox MXO2 Connectors 105 Analog audio (unbalanced) Provide outputs for unbalanced analog audio channels one to six, or three stereo pairs suitable for 5.1 surround sound monitoring. Connect RCA cables to a VTR, audio mixer, speakers, or other audio device. Output connector descriptions for MXO2 Mini This section describes the Matrox MXO2 Mini outputs. For MXO2 and MXO2 Rack outputs, see “Output connector descriptions for MXO2 and MXO2 Rack” on page 103. HD to SD downscaling, SD to HD upscaling, and cross conversion are supported on all video outputs simultaneously. To select your video output settings, see “Specifying your video output settings (MXO2 Mini only)” on page 46. You can also map any audio track in Final Cut Pro to any MXO2 Mini audio output (see “Specifying your audio output settings” on page 49). For a list of the video formats that you can output from the MXO2 Mini outputs, see “Video formats supported on MXO2 Mini outputs” on page 113. ¦ Note Analog A/V cables connected to Matrox MXO2 Mini must be limited to less than three meters to comply with EEC and EMC directives. HDMI Provides an output for HD/SD HDMI video, and up to eight channels of embedded audio, to a digital HDMI device. HDCP is not supported on this output. This output supports 1:1 pixel mapping for accurate monitoring on your HDMI display of NTSC, PAL, 1280×720, and 1920 ×1080 video. Connect a standard HDMI video/audio cable to an HDMI monitor, VTR, or other digital HDMI device. You can also connect directly to a home theatre system for 5.1 surround sound monitoring. ¦ Note The HDMI output supports YUV and RGB devices. HDMI monitor calibration is available through this output. Using proc amp controls (hue, chroma, contrast, brightness, and blue-only), you can calibrate your HDMI monitor as you would a broadcast HD/SD video monitor (see Chapter 5, “Calibrating Your HDMI Monitor for Video”). Outputs 106 Component video (Y, Pb, Pr) Allows you to output HD or SD video to an analog component device. Connect component Y, Pb, Pr video cables to a video monitor, VTR, or other component device. ¦ Note The component output supports YUV devices only. When you connect an analog component device to MXO2 Mini, you won’t be able to connect an S-Video or composite device at the same time. S-Video Output connectors Pb and Pr allow you to connect the MXO2 S-Video adapter cable for outputting SD video to an analog S-Video device. Connect an S-Video cable, via the MXO2 S-Video adapter cable, to a video monitor, VTR, or other S-Video device. For instructions on how to connect S-Video devices to MXO2 Mini, see “Connecting S-Video devices to MXO2 Mini” on page 29. Composite video (Y) Allows you to output SD video to an analog NTSC or PAL device. Connect a composite video cable to a video monitor, VTR, or other NTSC or PAL device. Analog audio (unbalanced) Provide outputs for unbalanced analog audio channels one and two, or one stereo pair. Connect RCA cables to a VTR, audio mixer, speakers, or other audio device. Appendix B, Matrox MXO2 Connectors C Matrox MXO2 Supported Input and Capture Formats This appendix provides information on the video input and capture formats that are supported on MXO2, MXO2 Rack, and MXO2 Mini. 108 Supported formats on MXO2 and MXO2 Rack inputs The following table lists the video formats that are supported on the various MXO2 and MXO2 Rack inputs. For descriptions of the inputs, see “Inputs” on page 94, and for a list of the supported capture formats, see “Supported capture formats on MXO2 and MXO2 Rack” on page 109.” Matrox MXO2 or MXO2 Rack input Source video format HDMI SDI Component (Y, Pb, Pr) S-Video (Y/C) Composite (CVBS) NTSC — Z Z Z Z Z Z Z Z Z Z Z Z Z Z Z Z Z Z — — — — — — — — — — PAL — 720p at 50 fps 1080i at 59.94 fps Z Z Z Z 1080PsF at 23.98 fps — 720p at 59.94 fps 1080i at 50 fps Supported formats on MXO2 Mini inputs The following table lists the video formats that are supported on the various MXO2 Mini inputs. For descriptions of the inputs, see “Inputs” on page 94, and for a list of the supported capture formats, see “Supported capture formats on MXO2 Mini” on page 110.” Matrox MXO2 Mini input Source video format HDMI NTSC — PAL — 720p at 50 fps Z Z Z Z 720p at 59.94 fps 1080i at 50 fps 1080i at 59.94 fps Component (Y, Pb, Pr) S-Video (Pb, Pr) Composite (Y) Z Z Z Z Z Z Z Z Z Z — — — — — — — — Appendix C, Matrox MXO2 Supported Input and Capture Formats 109 Supported capture formats on MXO2 and MXO2 Rack The following table lists the capture formats that are supported on MXO2 and MXO2 Rack based on the format of your source video. If the format to which you want to capture does not match the format of your source video, you must enable scaling on the input (see “Specifying your A/V input settings (MXO2 and MXO2 Rack only)” on page 39). For a list of the video formats that are supported on the different Matrox MXO2 and MXO2 Rack inputs, see “Supported formats on MXO2 and MXO2 Rack inputs” on page 108. Capture format Source video format NTSC PAL 720p at 720p at 720p at 1080PsF at 1080i at 1080i at 23.98 fps 50 fps 59.94 fps 23.98 fps 50 fps 59.94 fps NTSC Z — — — Z1 — — Z1 PAL — — — — — Z1 Z1 — — Z1 Z — 720p at 50 fps Z Z1 720p at 59.94 fps Z 1 — Z 2 — Z — — Z1 1080i at 50 fps — Z1 — Z1 — — Z — 1 — — Z Z — — — 1080i at 59.94 fps Z 1 — — — Z 1080PsF at 23.98 fps — — — — — — 1 You must enable Scale input for capture in the MXO2 preferences window (see “Specifying your A/V input settings (MXO2 and MXO2 Rack only)” on page 39). 2 You must specify a frame offset value, or select the Enable VariCam capture option if capturing VariCam material, in the MXO2 preferences window (see “Specifying your A/V input settings (MXO2 and MXO2 Rack only)” on page 39). Supported capture formats on MXO2 and MXO2 Rack 110 Supported capture formats on MXO2 Mini The following table lists the capture formats that are supported on MXO2 Mini based on the format of your source video. If the format to which you want to capture does not match the format of your source video, you must enable scaling on the input (see “Specifying your A/V input settings (MXO2 Mini only)” on page 42). For a list of the video formats that are supported on the different Matrox Mini inputs, see “Supported formats on MXO2 Mini inputs” on page 108. Capture format Source video format NTSC PAL 720p at 25 fps NTSC Z — — — — Z1 — Z1 PAL — — — Z — — Z1 Z1 — — Z1 Z — 720p at 50 fps Z Z1 1 — — Z — Z — Z1 — 1 — 1 — Z — — 1 — Z 720p at 59.94 fps 1080i at 50 fps 1080i at 59.94 fps 1 Z Z 1 Z — — — 720p at 720p at 720p at 1080i at 1080i at 29.97 fps 50 fps 59.94 fps 50 fps 59.94 fps — Z Z — You must enable Scale input for capture in the MXO2 preferences window (see “Specifying your A/V input settings (MXO2 Mini only)” on page 42). Appendix C, Matrox MXO2 Supported Input and Capture Formats D Matrox MXO2 Supported Output Formats This appendix provides information on the video output formats that are supported on the MXO2, MXO2 Rack, and MXO2 Mini outputs, as well as on the main and SD channels. 112 Video formats supported on MXO2 and MXO2 Rack outputs The following table lists the video formats that you can output from the various Matrox MXO2 or MXO2 Rack outputs. The listed video output formats are those that are supported on the main and SD channels (see “Main and SD video output formats supported on MXO2 and MXO2 Rack” on page 114). To assign either the main or SD channel to an MXO2 output, see “Specifying your video output settings (MXO2 and MXO2 Rack only)” on page 44. For descriptions of the MXO2 outputs, see “Outputs” on page 100. Matrox MXO2 or MXO2 Rack output Video output format HDMI SDI Component (Y, Pb, Pr) S-Video (Y/C) Composite (CVBS) NTSC 486p at 59.94 fps NTSC NTSC NTSC NTSC NTSC 16:9 486p at 59.94 fps 16:9 NTSC 16:9 NTSC 16:9 NTSC 16:9 NTSC 16:9 PAL 576p at 50 fps PAL PAL PAL PAL PAL 16:9 576p at 50 fps 16:9 PAL 16:9 PAL 16:9 PAL 16:9 PAL 16:9 486p at 59.94 fps 486p at 59.94 fps NTSC NTSC NTSC NTSC 486p at 59.94 fps 486p at 59.94 fps 16:9 16:9 NTSC 16:9 NTSC 16:9 NTSC 16:9 NTSC 16:9 576p at 50 fps 576p at 50 fps PAL PAL PAL PAL 576p at 50 fps 16:9 576p at 50 fps 16:9 PAL 16:9 PAL 16:9 PAL 16:9 PAL 16:9 720p at 50 fps 720p at 50 fps 720p at 50 fps 720p at 50 fps — — 720p at 59.94 fps 720p at 59.94 fps 720p at 59.94 fps 720p at 59.94 fps 1 — — 1080i at 50 fps 1080i at 50 fps 1080i at 50 fps 1080i at 50 fps — — 1080i at 59.94 fps 1080i at 59.94 fps 1080i at 59.94 fps 1080i at 59.94 fps — — 1080PsF at 23.98 fps1 1080p at 23.98 fps 1080PsF at 23.98 fps 1080PsF at 23.98 fps — — 1080PsF at 25 fps 1080PsF at 25 fps 1080PsF at 25 fps 1080PsF at 25 fps — — 1080PsF at 29.97 fps 1080PsF at 29.97 fps 1080PsF at 29.97 fps 1080PsF at 29.97 fps — — The SD channel is not available when outputting 1080PsF at 23.98 fps on the main channel (see “Main and SD video output formats supported on MXO2 and MXO2 Rack” on page 114). Appendix D, Matrox MXO2 Supported Output Formats 113 Video formats supported on MXO2 Mini outputs The following table lists the video formats that you can output from the various Matrox Mini outputs. The listed video output formats are those that are supported on the main and SD channels (see “Main and SD video output formats supported on MXO2 Mini” on page 116). To assign either the main or SD channel to an MXO2 Mini output, see “Specifying your video output settings (MXO2 Mini only)” on page 46. For descriptions of the MXO2 Mini outputs, see “Outputs” on page 100. Matrox MXO2 Mini output Video output format HDMI Component (Y, Pb, Pr) S-Video (Pb, Pr) Composite (Y) NTSC 486p at 59.94 fps NTSC NTSC NTSC NTSC 16:9 486p at 59.94 fps 16:9 NTSC 16:9 NTSC 16:9 NTSC 16:9 PAL 576p at 50 fps PAL PAL PAL PAL 16:9 576p at 50 fps 16:9 PAL 16:9 PAL 16:9 PAL 16:9 486p at 59.94 fps 486p at 59.94 fps NTSC NTSC NTSC 486p at 59.94 fps 16:9 486p at 59.94 fps 16:9 NTSC 16:9 NTSC 16:9 NTSC 16:9 576p at 50 fps 576p at 50 fps PAL PAL PAL 576p at 50 fps 16:9 576p at 50 fps 16:9 PAL 16:9 PAL 16:9 PAL 16:9 720p at 50 fps 720p at 50 fps 720p at 50 fps — — 720p at 59.94 fps 720p at 59.94 fps 720p at 59.94 fps — — 1080i at 50 fps 1080i at 50 fps 1080i at 50 fps — — 1080i at 59.94 fps 1080i at 59.94 fps 1080i at 59.94 fps — — 1080PsF at 25 fps 1080PsF at 25 fps 1080PsF at 25 fps — — — — 1080PsF at 29.97 fps 1080PsF at 29.97 fps 1080PsF at 29.97 fps Video formats supported on MXO2 Mini outputs 114 Main and SD video output formats supported on MXO2 and MXO2 Rack The following table lists the supported video output formats that are available on the MXO2 and MXO2 Rack main and SD channels based on your project’s video output format. You can select the main channel’s video output as explained in “Specifying your video output settings (MXO2 and MXO2 Rack only)” on page 44. For a list of the video formats that are supported on the Matrox MXO2 or MXO2 Rack outputs, see “Video formats supported on MXO2 and MXO2 Rack outputs” on page 112. Project’s video output format Main channel output Follow application SD 720p 1080 NTSC NTSC NTSC 720p at 59.94 fps 1080i at 59.94 fps — NTSC NTSC 16:9 NTSC 16:9 NTSC 720p at 59.94 fps 1080i at 59.94 fps — NTSC PAL PAL PAL 720p at 50 fps 1080i at 50 fps — PAL PAL 16:9 PAL 16:9 PAL 720p at 50 fps 1080i at 50 fps — PAL 486p at 23.98 fps1 486p at 59.94 fps NTSC 720p at 59.94 fps 1080PsF at 23.98 fps2 1080i at 59.94 fps NTSC 486p at 23.98 fps 16:91 486p at 59.94 fps 16:9 NTSC 720p at 59.94 fps 1080PsF at 23.98 fps2 1080i at 59.94 fps NTSC 486p at 29.97 fps 486p at 59.94 fps NTSC 720p at 59.94 fps 1080PsF at 29.97 fps — NTSC 486p at 29.97 fps 16:9 486p at 59.94 fps 16:9 NTSC 720p at 59.94 fps 1080PsF at 29.97 fps — NTSC 576p at 25 fps 576p at 50 fps PAL 720p at 50 fps 1080PsF at 25 fps — PAL 576p at 25 fps 16:9 576p at 50 fps 16:9 PAL 720p at 50 fps 1080PsF at 25 fps — PAL 720p at 23.98 fps1 720p at 59.94 fps NTSC 720p at 59.94 fps 1080PsF at 23.98 fps2 1080i at 59.94 fps NTSC 720p at 25 fps 720p at 50 fps PAL 720p at 50 fps 1080PsF at 25 fps — PAL 720p at 29.97 fps 720p at 59.94 fps NTSC 720p at 59.94 fps 1080PsF at 29.97 fps — NTSC 720p at 50 fps 720p at 50 fps PAL 720p at 50 fps 1080i at 50 fps — PAL 720p at 59.94 fps 720p at 59.94 fps NTSC 720p at 59.94 fps 1080i at 59.94 fps — NTSC 1080i at 50 fps 1080i at 50 fps PAL 720p at 50 fps 1080i at 50 fps — PAL Appendix D, Matrox MXO2 Supported Output Formats SD channel 1080i 59.94 from 23.98 output 115 Project’s video output format Main channel output Follow application SD 720p 1080 1080i at 59.94 fps 1080i at 59.94 fps NTSC 720p at 59.94 fps 1080i at 59.94 fps — NTSC 1080PsF at 23.98 fps1 1080PsF at 23.98 fps2 NTSC 720p at 59.94 fps 1080PsF at 23.98 fps2 1080i at 59.94 fps NTSC 1080PsF at 25 fps 1080PsF at 25 fps PAL 720p at 50 fps 1080PsF at 25 fps — PAL 1080PsF at 29.97 fps 1080PsF at 29.97 fps NTSC 720p at 59.94 fps 1080PsF at 29.97 fps — NTSC RED 1K 2:1 at 23.98 fps1, 3 (1024× 512) 1080PsF at 23.98 fps2 NTSC 720p at 59.94 fps 1080PsF at 23.98 fps2 1080i at 59.94 fps NTSC RED 1K 16:9 at 23.98 fps1, 3 (1024× 576) 1080PsF at 23.98 fps2 NTSC 720p at 59.94 fps 1080PsF at 23.98 fps2 1080i at 59.94 fps NTSC RED 2K 2:1 at 23.98 fps1, 3 (2048× 1024) 1080PsF at 23.98 fps2 NTSC 720p at 59.94 fps 1080PsF at 23.98 fps2 1080i at 59.94 fps NTSC RED 2K 16:9 at 23.98 fps1, 3 (2048× 1152) 1080PsF at 23.98 fps2 NTSC 720p at 59.94 fps 1080PsF at 23.98 fps2 1080i at 59.94 fps NTSC RED 1K 2:1 at 25 fps 3 (1024× 512) 1080PsF at 25 fps PAL 720p at 50 fps 1080PsF at 25 fps — PAL RED 1K 16:9 at 25 fps 3 (1024× 576) 1080PsF at 25 fps PAL 720p at 50 fps 1080PsF at 25 fps — PAL RED 2K 2:1 at 25 fps 3 (2048× 1024) 1080PsF at 25 fps PAL 720p at 50 fps 1080PsF at 25 fps — PAL RED 2K 16:9 at 25 fps 3 (2048× 1152) 1080PsF at 25 fps PAL 720p at 50 fps 1080PsF at 25 fps — PAL SD channel 1080i 59.94 from 23.98 output 1 A pulldown is applied for 23.98 fps video when outputting 59.94 fps. To set the pulldown method, see “Specifying your video output settings (MXO2 and MXO2 Rack only)” on page 44. 2 The SD channel is not available when outputting 1080PsF at 23.98 fps on the main channel. 3 RED 1K and RED 2K projects are output at 8-bits only. Main and SD video output formats supported on MXO2 and MXO2 Rack 116 Main and SD video output formats supported on MXO2 Mini The following table lists the supported video output formats that are available on the MXO2 Mini main and SD channels based on your project’s video output format. You can select the main channel’s video output as explained in “Specifying your video output settings (MXO2 Mini only)” on page 46. For a list of the video formats that are supported on the Matrox MXO2 Mini outputs, see “Video formats supported on MXO2 Mini outputs” on page 113. Main channel output Follow application 720p 1080 SD channel output NTSC NTSC 720p at 59.94 fps 1080i at 59.94 fps NTSC NTSC 16:9 NTSC 16:9 720p at 59.94 fps 1080i at 59.94 fps NTSC PAL PAL 720p at 50 fps 1080i at 50 fps PAL Project’s video output format PAL 16:9 PAL 16:9 720p at 50 fps 1080i at 50 fps PAL 486p at 23.98 fps1 486p at 59.94 fps 720p at 59.94 fps 1080i at 59.94 fps NTSC 486p at 23.98 fps 16:91 486p at 59.94 fps 16:9 486p at 29.97 fps 486p at 59.94 fps 486p at 29.97 fps 16:9 486p at 59.94 fps 16:9 720p at 59.94 fps 1080i at 59.94 fps NTSC 720p at 59.94 fps 1080PsF at 29.97 fps NTSC 720p at 59.94 fps 1080PsF at 29.97 fps NTSC 720p at 50 fps 1080PsF at 25 fps PAL 576p at 25 fps 576p at 50 fps 576p at 25 fps 16:9 576p at 50 fps 16:9 720p at 50 fps 1080PsF at 25 fps PAL 720p at 23.98 fps1 720p at 59.94 fps 720p at 59.94 fps 1080i at 59.94 fps NTSC 720p at 25 fps 720p at 50 fps 720p at 50 fps 1080PsF at 25 fps PAL 720p at 29.97 fps 720p at 59.94 fps 720p at 59.94 fps 1080PsF at 29.97 fps NTSC 720p at 50 fps 720p at 50 fps 720p at 50 fps 1080i at 50 fps PAL 720p at 59.94 fps 720p at 59.94 fps 720p at 59.94 fps 1080i at 59.94 fps NTSC 1080i at 50 fps 1080i at 50 fps 720p at 50 fps 1080i at 50 fps PAL 1080i at 59.94 fps 1080i at 59.94 fps 720p at 59.94 fps 1080i at 59.94 fps NTSC 1080PsF at 23.98 fps1 1080i at 59.94 fps 720p at 59.94 fps 1080i at 59.94 fps NTSC 1080PsF at 25 fps 1080PsF at 25 fps 720p at 50 fps 1080PsF at 25 fps PAL 1080PsF at 29.97 fps 1080PsF at 29.97 fps 720p at 59.94 fps 1080PsF at 29.97 fps NTSC 1 A pulldown is applied for 23.98 fps video when outputting 59.94 fps. To set the pulldown method, see “Specifying your video output settings (MXO2 Mini only)” on page 46. Appendix D, Matrox MXO2 Supported Output Formats E Matrox MXO2 Specifications This appendix provides specifications for the Matrox MXO2, MXO2 Rack, MXO2 Mini, and Matrox PCIe host adapters. 118 Matrox MXO2 specifications General • Video formats NTSC, PAL, NTSC-EIAJ, 1080p/i/PsF, 720p, 576p, 486p • Regulatory compliance $ FCC Class A, CE Mark Class A, C-Tick Mark, VCCI $ RoHS Directive 2002/95/EC • Dimensions $ Length 330 mm $ Width 241 mm $ Height 51 mm • External AC/DC adapter $ 100-240 VAC 50-60 Hz $ Input: IEC320-C14 inlet $ Output: +12V DC, 3A max $ Dimensions: 104 mm (L) × 46 mm (W) × 36 mm (H) • Total power consumption 15 watts Connections • Genlock reference input $ HD analog tri-level sync or SD analog bi-level black burst $ BNC connector (75 Ω), terminated • RS-422 D-sub connector (9 pins) Video • HDMI $ $ HD input and output • HDMI Y,Cb,Cr 4:2:2 (10-bit) • Eight channels of embedded audio • Standard Type A HDMI connector (19 pins) SD output • HDMI Y,Cb,Cr 4:2:2 (10-bit) • Eight channels of embedded audio • Standard Type A HDMI connector (19 pins) • SDI $ HDTV input • HD-SDI with eight channels of embedded SDI audio Appendix E, Matrox MXO2 Specifications 119 $ $ $ • 24-bit, 48 kHz • Compliant with SMPTE 292M, SMPTE 299M • BNC connector (75 Ω), terminated • Equalized input for maximum cable length support HDTV output • HD-SDI with eight channels of embedded SDI audio • 24-bit, 48 kHz • Compliant with SMPTE 292M, SMPTE 299M • BNC connector (75 Ω) SDTV input • SD-SDI with eight channels of embedded audio • 24-bit, 48 kHz • BNC connector (75 Ω), terminated • Equalized input for maximum cable length support • Compliant with SMPTE 259M-C, SMPTE 272M SDTV output • SD-SDI with eight channels of embedded audio • 24-bit, 48 kHz • BNC connector (75 Ω) • Compliant with SMPTE 259M-C, SMPTE 272M • S-Video and composite video input $ $ SDTV input • PAL, NTSC, NTSC-EIAJ • BNC connector for composite (75 Ω), terminated • 4-pin mini-DIN S-Video connector (75 Ω), terminated • 12-bit ADC • 2x oversampling • Anti-aliasing filtering • Automatic gain control SDTV output • PAL, NTSC, NTSC-EIAJ • BNC connector for composite (75 Ω) • 4-pin mini-DIN S-Video connector (75 Ω) • 12-bit DAC • 8x oversampling Matrox MXO2 specifications 120 • Analog component video input $ $ $ $ HDTV input • EIA-770.3 compliant • BNC connectors (75 Ω) • 12-bit ADC • Anti-aliasing filtering HDTV output • EIA-770.3 compliant • BNC connectors (75 Ω) • 12-bit DAC • 2x oversampling SDTV input • Betacam, Betacam SP (NTSC and NTSC-EIAJ) • SMPTE/EBU N10 (PAL) • BNC connectors (75 Ω) • 12-bit ADC • 4x oversampling • Anti-aliasing filter SDTV output • Betacam, Betacam SP (NTSC and NTSC-EIAJ) • SMPTE/EBU N10 (PAL) • BNC connectors (75 Ω) • 12-bit DAC • 8x oversampling • Analog video performance $ $ HDTV analog component video (passthrough) • Frequency response Y: +/- 1.0 dB max to 28 MHz • Frequency response Pb, Pr: +/- 1.0 dB max to 12 MHz • Component channel delay: < 8 ns • Component S/N (Y, Pb, Pr): > 50 dB, unified weighted SDTV S-Video and composite video (passthrough) • Amplitude error: < 4% • Frequency response: +/- 0.5 dB max to 5 MHz • 2T pulse response: 1.0% max • Diff. Gain: < 2%, Diff. Phase: < 1 degree Appendix E, Matrox MXO2 Specifications 121 • $ S/N: > 58 dB, unified weighted SDTV analog component video (passthrough) • Frequency response Y: +/- 0.5 dB max to 5 MHz • Frequency response Pb, Pr: +/- 1.0 dB max to 2 MHz • Component channel delay: < 8 ns • Component S/N (Y, Pb, Pr): > 54 dB, unified weighted Audio • Unbalanced analog audio inputs $ 1x stereo pair $ RCA connectors $ Input impedance: Hi-Z $ Line level with 18 db headroom (max level) • Unbalanced analog audio outputs $ 3x stereo pair $ RCA connectors $ Output impedance: 100 Ω $ Line level with 18 db headroom (max level) • Balanced analog inputs $ 1x stereo pair $ 2x XLR female connectors $ Nominal levels: +4 dBu (+4 dBm) $ Input impedance: Hi-Z $ Headroom (max level): 18 db • Balanced analog outputs $ 2x stereo pair $ 4x XLR male connectors $ Nominal levels: +4 dBu (+4 dBm) $ Output impedance: 50 Ω $ Headroom (max level): 18 db • Unbalanced digital (AES/EBU) input $ 1x stereo pair $ BNC connector (75 Ω), terminated $ Maximum input level: 5 V p-p • Unbalanced digital (AES/EBU) output $ 1x stereo pair Matrox MXO2 specifications 122 $ BNC connector $ Output impedance: 75 Ω $ Nominal output level: 1V p-p • Balanced and unbalanced analog audio performance $ Sampling frequency: 48 kHz (using 64x oversampling) $ Quantization: 24 bits $ S/N: > 85 db $ THDN at 1 kHz, nominal level: < 0.05% Environmental specifications • Minimum/maximum ambient operating temperatures: 0 to 40º C • Minimum/maximum storage temperature: –40 to 75º C • Maximum altitude for operation: 3,000 meters • Maximum altitude for transport: 12,000 meters • Operating humidity: 20 to 80% relative humidity (non-condensing) • Storage humidity: 5 to 95% relative humidity (non-condensing) Matrox MXO2 Rack specifications General • Video formats NTSC, PAL, NTSC-EIAJ, 1080p/i/PsF, 720p, 576p, 486p • Regulatory compliance $ FCC Class A, CE Mark Class A, C-Tick Mark, VCCI $ RoHS Directive 2002/95/EC • Dimensions (without rackmount brackets) $ Length 437 mm $ Width 208 mm $ Height 86 mm (two rack units) • Dimensions (with rackmount brackets) $ Length $ Width $ Height 483 mm 208 mm 89 mm (two rack units) • AC power $ 100-240 VAC 50-60 Hz $ Input: IEC320-C14 inlet $ Output: +12V DC, 3A max Appendix E, Matrox MXO2 Specifications 123 • Total power consumption 15 watts Connections • Genlock reference input $ HD analog tri-level sync or SD analog bi-level black burst $ BNC connector (75 Ω) • Genlock reference output $ HD analog tri-level sync or SD analog bi-level black burst $ Loop through $ BNC connector (75 Ω) • RS-422 D-sub connector (9 pins) Video • HDMI $ $ HD input and output • HDMI Y,Cb,Cr 4:2:2 (10-bit) • Eight channels of embedded audio • Standard Type A HDMI connector (19 pins) SD output • HDMI Y,Cb,Cr 4:2:2 (10-bit) • Eight channels of embedded audio • Standard Type A HDMI connector (19 pins) • SDI $ $ HDTV input • HD-SDI with eight channels of embedded SDI audio • 24-bit, 48 kHz • Compliant with SMPTE 292M, SMPTE 299M • BNC connector (75 Ω), terminated • Equalized input for maximum cable length support HDTV output • HD-SDI with eight channels of embedded SDI audio • 24-bit, 48 kHz • Compliant with SMPTE 292M, SMPTE 299M • BNC connector (75 Ω) Matrox MXO2 Rack specifications 124 $ $ SDTV input • SD-SDI with eight channels of embedded audio • 24-bit, 48 kHz • BNC connector (75 Ω), terminated • Equalized input for maximum cable length support • Compliant with SMPTE 259M-C, SMPTE 272M SDTV output • SD-SDI with eight channels of embedded audio • 24-bit, 48 kHz • BNC connector (75 Ω) • Compliant with SMPTE 259M-C, SMPTE 272M • S-Video and composite video input $ $ SDTV input • PAL, NTSC, NTSC-EIAJ • BNC connector for composite (75 Ω), terminated • 4-pin mini-DIN S-Video connector (75 Ω), terminated • 12-bit ADC • 2x oversampling • Anti-aliasing filtering • Automatic gain control SDTV output • PAL, NTSC, NTSC-EIAJ • BNC connector for composite (75 Ω) • 4-pin mini-DIN S-Video connector (75 Ω) • 12-bit DAC • 8x oversampling • Analog component video input $ $ HDTV input • EIA-770.3 compliant • BNC connectors (75 Ω) • 12-bit ADC • Anti-aliasing filtering HDTV output • EIA-770.3 compliant • BNC connectors (75 Ω) Appendix E, Matrox MXO2 Specifications 125 $ $ • 12-bit DAC • 2x oversampling SDTV input • Betacam, Betacam SP (NTSC and NTSC-EIAJ) • SMPTE/EBU N10 (PAL) • BNC connectors (75 Ω) • 12-bit ADC • 4x oversampling • Anti-aliasing filter SDTV output • Betacam, Betacam SP (NTSC and NTSC-EIAJ) • SMPTE/EBU N10 (PAL) • BNC connectors (75 Ω) • 12-bit DAC • 8x oversampling • Analog video performance $ $ $ HDTV analog component video (passthrough) • Frequency response Y: +/- 1.0 dB max to 28 MHz • Frequency response Pb, Pr: +/- 1.0 dB max to 12 MHz • Component channel delay: < 8 ns • Component S/N (Y, Pb, Pr): > 50 dB, unified weighted SDTV S-Video and composite video (passthrough) • Amplitude error: < 4% • Frequency response: +/- 0.5 dB max to 5 MHz • 2T pulse response: 1.0% max • Diff. Gain: < 2%, Diff. Phase: < 1 degree • S/N: > 58 dB, unified weighted SDTV analog component video (passthrough) • Frequency response Y: +/- 0.5 dB max to 5 MHz • Frequency response Pb, Pr: +/- 1.0 dB max to 2 MHz • Component channel delay: < 8 ns • Component S/N (Y, Pb, Pr): > 54 dB, unified weighted Matrox MXO2 Rack specifications 126 Audio • Balanced analog inputs $ 2x stereo pair $ 4x XLR female connectors $ Nominal levels: +4 dBu (+4 dBm) $ Input impedance: Hi-Z $ Headroom (max level): 18 db • Balanced analog outputs $ 4x stereo pair $ 8x XLR male connectors $ Nominal levels: +4 dBu (+4 dBm) $ Output impedance: 50 Ω $ Headroom (max level): 18 db • Unbalanced digital (AES/EBU) input $ 2x stereo pair $ 2x BNC connector (75 Ω), terminated $ Maximum input level: 5 V p-p • Unbalanced digital (AES/EBU) output $ 2x stereo pair $ 2x BNC connector $ Output impedance: 75 Ω $ Nominal output level: 1V p-p • Balanced analog audio performance $ Sampling frequency: 48 kHz (using 64x oversampling) $ Quantization: 24 bits $ S/N: > 85 db $ THDN at 1 kHz, nominal level: < 0.05% Environmental specifications • Minimum/maximum ambient operating temperatures: 0 to 40º C • Minimum/maximum storage temperature: –40 to 75º C • Maximum altitude for operation: 3,000 meters • Maximum altitude for transport: 12,000 meters • Operating humidity: 20 to 80% relative humidity (non-condensing) • Storage humidity: 5 to 95% relative humidity (non-condensing) Appendix E, Matrox MXO2 Specifications 127 Matrox MXO2 Mini specifications General • Video formats NTSC, PAL, NTSC-EIAJ, 1080p/i/PsF, 720p, 576p, 486p • Regulatory compliance $ FCC Class A, CE Mark Class A, C-Tick Mark, VCCI $ RoHS Directive 2002/95/EC • Dimensions $ Length 166 mm $ Width 110 mm $ Height 40 mm • Operating voltages and power consumption $ Included AC/DC adapter: 100-240 V AC 50-60 Hz (5 V DC, 3 A max) $ MXO2 Mini unit: 5-25 V DC, 2.5 mm barrel-type connector • 9 watts power consumption Connections Video • HDMI video $ $ HD input and output • HDMI Y,Cb,Cr 4:2:2 (10-bit) / RGB (8-bit) • Eight channels of embedded audio • Standard Type A HDMI connector (19 pins) SD output • HDMI Y,Cb,Cr 4:2:2 (10-bit) / RGB (8-bit) • Eight channels of embedded audio • Standard Type A HDMI connector (19 pins) • Composite video (not available if using analog component input/output) $ SDTV input • PAL, NTSC, NTSC-EIAJ • RCA connector • 10-bit ADC • 4x oversampling • Anti-aliasing filtering • Automatic gain control Matrox MXO2 Mini specifications 128 $ SDTV output • PAL, NTSC, NTSC-EIAJ • RCA connector • 12-bit DAC • 16x oversampling • S-Video (not available when using analog component input/output) $ $ SDTV input • PAL, NTSC, NTSC-EIAJ • RCA connectors • 10-bit ADC • 4x oversampling • Anti-aliasing filtering • Automatic gain control SDTV output • PAL, NTSC, NTSC-EIAJ • RCA connectors • 12-bit DAC • 16x oversampling • Analog component video (not available when using composite, or S-Video input/output) $ $ $ HDTV input • EIA-770.3 compliant • RCA connectors • 10-bit ADC • Anti-aliasing filtering HDTV output • EIA-770.3 compliant • RCA connectors • 12-bit DAC • 4x oversampling SDTV input • Betacam, Betacam SP (NTSC and NTSC-EIAJ) • SMPTE/EBU N10 (PAL) • RCA connectors • 10-bit ADC Appendix E, Matrox MXO2 Specifications 129 $ • 2x oversampling • Anti-aliasing filter SDTV output • Betacam, Betacam SP (NTSC and NTSC-EIAJ) • SMPTE/EBU N10 (PAL) • RCA connectors • 12-bit DAC • 16x oversampling • Analog video performance $ $ $ HDTV analog component video • Frequency response Y: +/- 1.0 dB max to 28 MHz • Frequency response Pb, Pr: +/- 1.0 dB max to 12 MHz • Component channel delay: < 8 ns • Component S/N (Y, Pb, Pr): > 50 dB, unified weighted SDTV S-Video and composite video • Amplitude error: < 4% • Frequency response: +/- 0.75 dB max to 5 MHz • Diff. Gain: < 2%, Diff. Phase: < 1 degree • S/N: > 54 dB, unified weighted SDTV analog component video • Frequency response Y: +/- 0.75 dB max to 5 MHz • Frequency response Pb, Pr: +/- 1.0 dB max to 2 MHz • Component channel delay: < 8 ns • Component S/N (Y, Pb, Pr): > 54 dB, unified weighted Audio • Unbalanced analog audio inputs $ 1x stereo pair $ RCA connectors $ Input impedance: > 10 k Ω $ Line level with 18 db headroom (max level: +8 dBv) • Unbalanced analog audio outputs $ 1x stereo pair $ RCA connectors $ Output impedance: < 200 Ω $ Line level with 18 db headroom (max level: +8 dBv) Matrox MXO2 Mini specifications 130 • Unbalanced analog audio performance $ Sampling frequency: 48 kHz (using 128x oversampling) $ Quantization: 24 bits $ S/N: > 90 db $ THDN at 1 kHz, nominal level: < 0.02% $ Frequency response: +/- 0.5 dB, 20 Hz to 20 kHz $ Channel separation: > 100 db Environmental specifications • Minimum/maximum ambient operating temperatures: 0 to 40º C • Minimum/maximum storage temperature: –40 to 75º C • Maximum altitude for operation: 3,000 meters • Maximum altitude for transport: 12,000 meters • Operating humidity: 20 to 80% relative humidity (non-condensing) • Storage humidity: 5 to 95% relative humidity (non-condensing) Matrox PCIe host adapter specifications Matrox PCIe host ExpressCard/34 adapter (for laptops) $ Standard ExpressCard/34 $ Dimensions: 96 mm (L) × 33 mm (W) × 13 mm (H) Matrox PCIe host adapter (for desktops) $ Standard low-profile PCIe (x1) $ Dimensions: • adapter: 66 mm (L) × 69 mm (H) • adapter including bracket: 79 mm (L) × 121 mm (H) • overall thickness including components: 19 mm Appendix E, Matrox MXO2 Specifications F Matrox MXO2 Customer Support This appendix explains how to register your Matrox MXO2 product and obtain customer support. 132 How to get Matrox MXO2 customer support If you have a problem that you’re unable to solve by referring to your Matrox MXO2 documentation, please contact your Matrox MXO2 representative. He or she should be able to help you quickly correct any installation or system configuration problem. If your representative is unable to solve your problem, contact Matrox for further information and assistance. Registration You can register your Matrox MXO2 product in the Matrox MXO2 Support section of our website at www.matrox.com/video/support. ¡ Important Only registered users are entitled to customer support, software updates, special promotional offers, and access to our MXO2 user forum. Keep up to date with our website In addition to registering your Matrox MXO2, our website offers you up-to-the-minute information about Matrox products, and software updates. Be sure to place our site in your favorites or bookmarks: www.matrox.com/video/support. Contacting us Matrox is proud to offer worldwide customer support. Please use the Matrox MXO2 contact information for your area as provided on our website at www.matrox.com/video/support. Appendix F, Matrox MXO2 Customer Support Index Numerics 264 files See Blu-ray Disc files (.264) A A/V input settings MXO2 and MXO2 Rack 39 MXO2 Mini 42 Activating the Matrox MAX H.264 codec 72 Adobe After Effects, specifying settings for 67 Advanced pulldown description of 91 See also Standard pulldown After Effects See Adobe After Effects Apple Compressor assigning a Matrox MAX H.264 setting 74 creating a custom Matrox MAX H.264 setting 75 Matrox MAX H.264 settings 74 Audio output device settings, Final Cut Pro 66 Audio output settings 49 B Battery connecting to MXO2 10 requirements and guidelines 3 Blu-ray Disc files (.264) assigning a Matrox MAX H.264 Apple Compressor setting in Final Cut Pro 84 assigning a Matrox MAX H.264 setting in Apple Compressor 74 creating a custom Matrox MAX H.264 setting in Apple Compressor 75 C Calibration, monitor See HDMI monitor calibration Capture closed captioning 50 presets in Final Cut Pro 63 settings in Final Cut Pro 68 See also Device control Channels, video output specifying settings for 44, 46 supported formats 114, 116 Closed captioning capture settings in Final Cut Pro 65 enable capture and playback 51 playback settings in Final Cut Pro 65 Codec See Matrox MAX H.264 codec Compressor See Apple Compressor Computer system connecting to your MXO2 12 connecting to your MXO2 Mini 28 connecting to your MXO2 Rack 21 requirements 2 Connections AC power for MXO2 10 for MXO2 Mini 26 for MXO2 Rack 20 available on Matrox MXO2 10 available on Matrox MXO2 Mini 26 available on Matrox MXO2 Rack 18 battery 10 MXO2 Mini to Mac system 28 MXO2 Rack to Mac system 21 MXO2 to Mac system 12 RS-422 for MXO2 13 for MXO2 Rack 22 typical for MXO2 14 for MXO2 Mini 30 for MXO2 Rack 23 Customer support 132 D Deactivating the Matrox MAX H.264 codec 72 Device control ensuring accurate capture and edit-to-tape in Final Cut Pro 67 presets in Final Cut Pro 64 RS-422 connection for MXO2 13 connection for MXO2 Rack 22 134 specifying capture settings in Final Cut Pro 68 specifying edit-to-tape settings in Final Cut Pro 68 E Easy Setups, MXO2 creating in Final Cut Pro 62 loading in Final Cut Pro 62 overview 62 Edit-to-tape device control presets in Final Cut Pro 64 settings in Final Cut Pro 68 See also Device control ExpressCard See PCIe host ExpressCard/34 adapter F Final Cut Pro assigning a Matrox MAX H.264 Apple Compressor setting in 84 ensuring accurate capture and edit-to-tape 67 Matrox MAX H.264 settings 84 MXO2 Easy Setups creating 62 MXO2 presets capture 63 device control 64 overview 63 sequence 63 removing MXO2 presets and Easy Setups from 35 settings for capturing closed captioning 65 settings for playing back closed captioning 65 specifying capture settings in 68 specifying edit-to-tape settings in 68 specifying video and audio output settings in 66 Firmware, updating 34 G Genlock specifying settings for MXO2 and MXO2 Rack 38 timing offset controls 39 H Hardware, MXO2 before you install 6 installing 6 safety precautions 6 Index HDMI monitor calibration 57 loading and displaying color bars 56 overview 56 I Inputs on MXO2 and MXO2 Rack AES/EBU audio 98 analog RCA audio 98 analog XLR audio 98 available on MXO2 94 available on MXO2 Rack 95 component (Y, Pb, Pr) 98 composite (CVBS) 98 HDMI 97 REF 97 reverse pulldown on 41 scaling on 40 SDI 98 specifying 39 S-Video (Y/C) 98 Inputs on MXO2 Mini analog RCA audio 99 available 96 component (Y, Pb, Pr) 99 composite (Y) 99 HDMI 99 scaling on 43 specifying 42 S-Video (Pb, Pr) 99 Internet site, Matrox 132 L License agreement i Luminance levels, setting for video input/output 37 M Mac system connecting to your MXO2 12 connecting to your MXO2 Mini 28 connecting to your MXO2 Rack 21 Main and SD channels, video output formats on 114, 116 Matrox contacting us 132 WWW site 132 Matrox MAX H.264 codec 135 activating and deactivating 72 assigning a Matrox MAX H.264 Apple Compressor setting in Final Cut Pro 84 assigning a setting for Apple Compressor 74 creating a custom setting for Apple Compressor 75 settings for Apple Compressor 74 settings for Final Cut Pro and QuickTime Pro 84 Monitor calibration See HDMI monitor calibration MOV files See QuickTime files (.mov) O Outputs on MXO2 and MXO2 Rack AES/EBU audio 104 analog RCA audio 105 analog XLR audio 104 available on MXO2 100 available on MXO2 Rack 101 component (Y, Pb, Pr) 104 composite (CVBS) 104 HDMI 103 SDI 104 specifying audio 49 specifying video 44 supported video formats 112 supported video formats on main and SD channels 114 S-Video (Y/C) 104 Outputs on MXO2 Mini analog RCA audio 106 available 102 component (Y, Pb, Pr) 106 composite (Y) 106 HDMI 105 specifying audio 49 specifying video 46 supported video formats 113 supported video formats on main and SD channels 116 S-Video (Pb, Pr) 106 P PCIe host adapter connecting to MXO2 12 connecting to MXO2 Mini 28 connecting to MXO2 Rack 21 installing 7 specifications 130 PCIe host ExpressCard/34 adapter connecting to MXO2 12 connecting to MXO2 Mini 28 connecting to MXO2 Rack 21 installing 7 removing 8 specifications 130 Pedestal, setting for NTSC analog video 37 Power connecting to MXO2 10 connecting to MXO2 Mini 26 connecting to MXO2 Rack 20 functionality in MXO2 10 functionality in MXO2 Rack 20 See also Battery Power adapter plugs connecting for MXO2 Mini 26 Preferences window specifying A/V input settings 39, 42 specifying audio output settings 49 specifying general settings 37 specifying genlock settings for MXO2 and MXO2 Rack 38 specifying video output settings 44, 46 viewing MXO2 information 53 Presets, Final Cut Pro creating and editing capture presets 63 creating and editing device control presets 64 creating and editing sequence presets 63 overview 63 Print-to-tape See Edit-to-tape Proc amps, calibrating HDMI monitor using 57 Pulldown description of advanced 91 description of standard 90 Q QuickTime files (.mov) assigning a Matrox MAX H.264 Apple Compressor setting in Final Cut Pro 84 assigning a Matrox MAX H.264 setting in Apple Compressor 74 Index 136 creating a custom Matrox MAX H.264 setting in Apple Compressor 79 specifying Matrox MAX H.264 settings in Final Cut Pro and QuickTime Pro 85 QuickTime Pro, specifying Matrox MAX H.264 settings in 85 R Registering your Matrox product 132 Returning procedure iv Reverse pulldown, on MXO2 and MXO2 Rack inputs 41 RS-422 connection to MXO2 13 connection to MXO2 Rack 22 See also Device control S Scaling on MXO2 and MXO2 Rack inputs 40 on MXO2 Mini inputs 43 Sequence presets, creating and editing in Final Cut Pro 63 Service, returns iv Settings A/V input on MXO2 and MXO2 Rack 39 A/V input on MXO2 Mini 42 audio output 49 for capturing closed captioning in Final Cut Pro 65 for playing back closed captioning in Final Cut Pro 65 general 37 genlock for MXO2 and MXO2 Rack 38 video output for MXO2 and MXO2 Rack 44 video output for MXO2 Mini 46 Setup level See Pedestal Software, MXO2 installing 34 removing 35 removing MXO2 presets and Easy Setups from Final Cut Pro 35 Specifications host ExpressCard/34 adapter 130 Matrox MXO2 118 Matrox MXO2 Mini 127 Index Matrox MXO2 Rack 122 PCIe host adapter 130 Standard pulldown description of 90 See also Advanced pulldown Style conventions 4 System requirements 2 T Technical support 132 V Video formats expressed in MXO2 documentation 4 See also Video output device settings See also Video output formats, MXO2 Video output device settings in Final Cut Pro 66 specifying in Adobe After Effects 67 Video output formats, MXO2 supported on main and SD channels 114, 116 supported on outputs 112, 113 See also Video formats See also Video output device settings Video output settings 44, 46 W Warranty i WWW site, Matrox 132 Compliance Statements USA FCC Compliance Statement Remark for the Matrox hardware products supported by this guide This equipment has been tested and found to comply with the limits for a Class A digital device, pursuant to Part 15 of the FCC Rules. These limits are designed to provide reasonable protection against harmful interference when the equipment is operated in a commercial environment. This equipment generates, uses, and can radiate radio frequency energy and, if not installed and used in accordance with the instructions manual, may cause harmful interference to radio communications. Operation of this equipment in a residential area is likely to cause harmful interference in which case the user will be required to correct the interference at his own expense. WARNING Changes or modifications to this unit not expressly approved by the party responsible for the compliance could void the user’s authority to operate this equipment. The use of shielded cables for connection of the equipment and other peripherals is required to meet FCC requirements. Canada (English) Industry Canada Compliance Statement Remark for the Matrox hardware products supported by this guide These digital devices do not exceed the Class A limits for radio noise emission from digital devices set out in the Radio Interference Regulation of Industry Canada. (Français) Conformité avec les exigences de l’Industrie Canada Remarque sur les produits matériels Matrox couverts par ce guide Ces appareils numériques n’émettent aucun bruit radioélectrique dépassant les limites applicables aux appareils numériques de Classe A prescrites dans le Règlement sur le brouillage radioélectrique édicté par Industrie Canada. Europe (English) European user’s information – Declaration of Conformity Remark for the Matrox hardware products supported by this guide These devices comply with EC Directive 2006/95/EC for a Class A digital device. They have been tested and found to comply with EN55022/CISPR22 and EN55024/CISPR24. In a domestic environment these products may cause radio interference in which case the user may be required to take adequate measures. To meet EC requirements, shielded cables must be used to connect the equipment and other peripherals. Analog A/V cables connected to Matrox MXO2 Mini must be limited to less than three meters to comply with EEC and EMC directives. These products have been tested in a typical Class A compliant host system. It is assumed that these products will also achieve compliance in any Class A compliant system. (Français) Informations aux utilisateurs Européens – Déclaration de conformité Remarque sur les produits matériels Matrox couverts par ce guide Ces unités sont conformes à la directive communautaire 2006/95/EC pour les unités numériques de classe A. Les tests effectués ont prouvé qu’elles sont conformes aux normes EN55022/CISPR22 et EN55024/CISPR24. Le fonctionnement de ces produits dans un environnement résidentiel peut causer des interférences radio, dans ce cas l’utilisateur peut être amené à prendre les mesures appropriées. Pour respecter les impératifs communautaires, les câbles de connexion entre l’équipement et ses périphériques doivent être blindés. Afin de se conformer aux exigences des directives de la CEE et de l’EMC, les câbles analogiques audio/vidéo reliés à Matrox MXO2 Mini ne doivent pas dépasser trois mètres. Ces produits ont été testés dans un système hôte typique compatible classe A. On suppose qu’ils présenteront la même compatibilité dans tout système compatible classe A. (Deutsch) Information für europäische Anwender – Konformitätserklärung Anmerkung für die Matrox Hardware-Produktunterstützung durch dieses Handbuch Diese Geräte entsprechen EG Direktive 2006/95/EC für ein digitales Gerät Klasse A. Sie wurden getestet und entsprechen demnach EN55022/CISPR22 und EN55024/CISPR24. In einer Wohnumgebung können diese Produkte Funkinterferenzen erzeugen, und der Benutzer kann genötigt sein, entsprechende Maßnahmen zu ergreifen. Um EG-Anforderungen zu entsprechen, müssen zum Anschließen des ausrüstung und anderer Peripheriegeräte abgeschirmte Kabel verwendet werden. Analoge A/V Kabel, die an Matrox MXO2 Mini angeschlossen werden, müssen eine Länge von weniger als drei Metern aufweisen um den EWG-und EMV-Richtlinien zu entsprechen. Diese Produkt wurden in einem typischen, der Klasse A entsprechenden, Host-System getestet. Es wird davon ausgegangen, daß diese Produkte auch in jedem Klasse A entsprechenden System entsprechend funktionieren. (Italiano) Informazioni per gli utenti europei – Dichiarazione di conformità Nota per i prodotti hardware Matrox supportati da questa guida Questi dispositivi sono conformi alla direttiva CEE 2006/95/EC relativamente ai dispositivi digitali di Classe A. Sono stati provati e sono risultati conformi alle norme EN55022/CISPR22 e EN55024/CISPR24. In un ambiente domestico, questi prodotti possono causare radiointerferenze, nel qual caso all’utente potrebbe venire richiesto di prendere le misure adeguate. Per soddisfare i requisiti CEE, l’apparecchiatura e le altre periferiche vanno collegati con cavi schermati. I cavi analogici A/V collegati a Matrox MXO2 Mini devono essere limitati a meno di tre metri per essere conformi alle direttive di contabilità elettromagnetica e del EEC. Questi prodotti sono stati provati in un tipico sistema host conforme alla Classe A. Inoltre, si dà per scontato che questi prodotti acquisiranno la conformità in qualsiasi sistema conforme alla Classe A. (Español) Información para usuarios europeos – Declaración de conformidad Observación referente a los productos de hardware de Matrox apoyados por este manual Estos dispositivos cumplen con la directiva de la CE 2006/95/EC para dispositivos digitales de Clase A. Dichos dispositivos han sido sometidos a prueba y se ha comprobado que cumplen con las normas EN55022/CISPR22 y EN55024/CISPR24. En entornos residenciales, estos productos pueden causar interferencias en las comunicaciones por radio; en tal caso el usuario deberá adoptar las medidas adecuadas. Para satisfacer las disposiciones de la CE, deberán utilizarse cables apantallados para conectar el equipo y demás periféricos. Los cables análogos de A/V conectados con Matrox MXO2 Mini se deben limitar a menos de tres metros para conformidad con las directivas del EEC y del EMC. Estos productos han sido sometidos a prueba en un típico sistema anfitrión que responde a los requisitos de la Clase A. Se supone que estos productos cumplirán también con las normas en cualquier sistema que responda a los requisitos de la Clase A. www.matrox.com/video