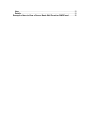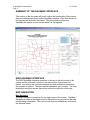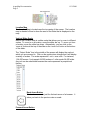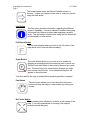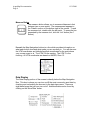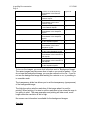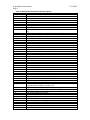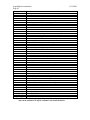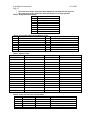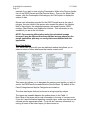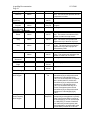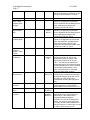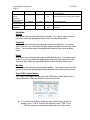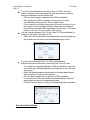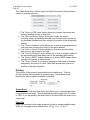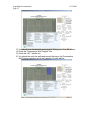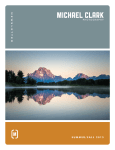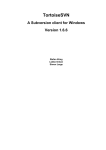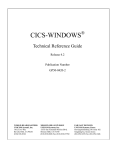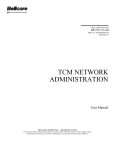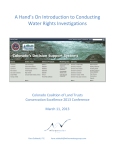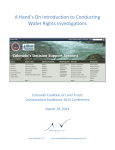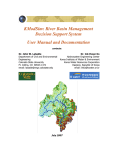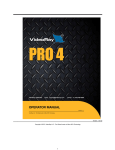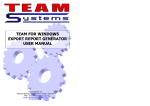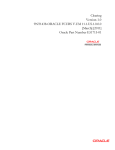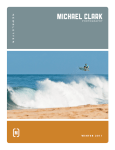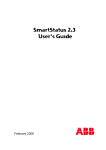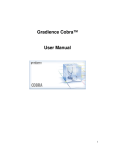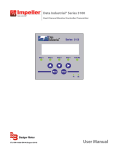Download AquaMap User Manual - Colorado Division of Water Resources
Transcript
AQUAMAP Version 3.0.1 DOCUMENTATION AND INSTRUCTIONS Colorado Division of Water Resources 1313 Sherman Street Room 818 Denver, CO 80203 Table of Contents SUMMARY OF THE AQUAMAP INTERFACE .................................................... 1 DWR AQUAMAP INTERFACE ............................................................................ 1 MAP NAVIGATION .............................................................................................. 1 Map Navigator.................................................................................................. 1 Location Map ................................................................................................... 2 Slider Scale .................................................................................................. 2 Back Arrow Button ...................................................................................... 2 Forward Arrow Button ................................................................................. 2 Info Button ....................................................................................................... 3 Full Extent Button ........................................................................................... 3 Zoom Button .................................................................................................... 3 Pan Button ....................................................................................................... 3 Re-Center Button ............................................................................................. 3 Measure Button ............................................................................................... 4 Data Display ..................................................................................................... 4 Background Image ...................................................................................... 5 Table 1: Denver Basin Atlases ................................................................ 5 Counties ....................................................................................................... 6 Highways/Roads.............................................................................................. 7 Hydrography .................................................................................................... 7 PLSS ............................................................................................................. 7 Well Permits ..................................................................................................... 7 Table 2: Well Permit Information Field Descriptions ............................ 9 Table 4: Activity Codes .......................................................................... 11 Table 5: Designated Basin Codes ......................................................... 12 Table 6: Groundwater Management District Codes ............................ 12 Table 7: Aquifer Codes .......................................................................... 12 Table 8: Codes for Usecode1 and Usecode2 ....................................... 12 Table 9: Codes for Usecode3 ................................................................ 13 Table 10: Codes for Statcode and Trancode ....................................... 13 DWR Parcels .............................................................................................. 13 More Data Button ....................................................................................... 14 Table 11: Additional Layer Details ........................................................ 15 Location ......................................................................................................... 18 Section ........................................................................................................... 18 Township .................................................................................................... 18 Range .......................................................................................................... 18 Meridian ...................................................................................................... 18 Open PLSS Locator Button .......................................................................... 18 Open Quick Zoom Button ............................................................................. 19 Printing .............................................................................................................. 20 Output Scale .................................................................................................. 20 Page Size ....................................................................................................... 20 Create PDF Button ........................................................................................ 21 User ................................................................................................................ 21 Details ............................................................................................................ 21 Example of how to View a Denver Basin Well Permit or DWRParcel ........... 22 AquaMap Documentation Page 1 8/31/2009 SUMMARY OF THE AQUAMAP INTERFACE This section of the document will briefly outline the functionality of the various tabs and check boxes shown on the AquaMap interface. Each item shown on the interface will be briefly discussed. The picture below shows how AquaMap will appear on your screen when it is first opened. DWR AQUAMAP INTERFACE The DWR AquaMap Interface comprises of a map on the left portion of the screen and the tools and controls on the right portion of the screen. By default, you will see the county boundaries and well notification areas when the program is opened. The red crosshair represents your location. The map dimensions are given across the bottom and up the right side of the map. MAP NAVIGATION Map Navigator The Map Navigator is located in the top right corner of the screen. The Map Navigator provides a few simple tools to help with moving around on the map and providing information. The various tools that are available are outlined in the sections below. AquaMap Documentation Page 2 8/31/2009 Location Map The Location Map is located near the top center of the screen. The location map is shaded in blue to show the area of the State that is displayed on the map. Vertical Slider Scale Next to the Location Map is a slider scale that allows you to zoom to different scales. To zoom in on a location, move the slider bar up. To zoom out from a location, move the slider bar down. Alternatively, you can click on the „zoom in‟ button at the top of the slider or the „zoom out‟ button at the bottom of the slider. The “Output Scale” box in the middle of the screen will display the scale at which you are zoomed to. Click on the upside down triangle and it will display a variety of scales. The scale represents 1 unit = xxxx units. For instance, 1:24,000 means 1 inch equals 24,000 inches or 1 mile equals 24,000 miles. Any unit can be substituted because the scale represents a proportional fraction. Back Arrow Button The back arrow works just like the back arrow of a browser. It takes you back to the previous view or scale. Forward Arrow Button AquaMap Documentation Page 3 8/31/2009 The forward arrow works just like the forward arrow in a browser. It takes you forward to the view or scale you just left using the back arrow. Info Button The info button provides information regarding the different layers in AquaMap. It must be selected (clicked) when using the mouse-over feature to obtain data regarding a specific layer. The information obtained from using the info button will be discussed in a later section. Full Extent Button The full extent button takes you back to the full extent of the map which is the Colorado state boundary. Zoom Button The zoom button allows you to zoom in on a location by dragging a rectangle around the area you want to zoom into. The red cross hair will be in the center of the area you zoom into. Click and hold your mouse button down as you slide your mouse over the map. A red rubber-banding box will appear to show the area You must wait for the map to redraw before executing another command. Pan Button The pan button allows you to hold down the left mouse button and drag the map to a new location by slicing your mouse. Re-Center Button The re-center button allows you to define a new center of the map. If you click somewhere on the map, the map will recenter around that point. AquaMap Documentation Page 4 8/31/2009 Measure Button The measure button allows you to measure distances in feet between two or more points. The measurement appears in the „Details‟ section on the bottom right of the screen. To end the measure tool, double-click the last point. To erase the line generated by the measure tool, click the „Info‟ button (the „I‟ button). Beneath the Map Navigation buttons is a line which provides information on what each button does and what mode you are currently in. You will also see the UTM coordinates and latitude/longitude coordinates for the point where your mouse cursor is at. The UTM X is the easting. The UTM Y is the northing. All UTM coordinates are based on NAD83, Zone 13. Data Display The Data Display portion of the screen is directly below the Map Navigation Box. This box is where you can turn on/off the most commonly used data by checking and unchecking the box next to the data layer name. There are eight base layers that you can turn on/off. Additional data can be found by clicking on the „More Data‟ button. AquaMap Documentation Page 5 8/31/2009 NOTE: It is critical that you wait until one layer has been completely drawn before clicking on another layer or any other buttons. Background Image The background image consists of all the raster background images. Using the drop down menu, you can choose from aerial photographs, quad maps, designated basins maps, and the Denver Basin Atlases. 2005 Aerials - Color aerial photography for the entire State. It appears between scales of 1:3.5 Million and 1:1200. Quad Maps - USGS 7.5‟ topographic maps. These maps do not contain any drawings. It appears between scales of 1:150000 and 1:1200. MapCab(Main) - Scanned topographic work maps. If multiple copies of a map exist, they were scanned into MapCab (#2) and MapCab(#3). Multiple copies contain different information. The scanned quad maps will appear between scales of 1:25000 and 1:1200. 88-01 Aerials - Black and white aerial photography of the State between the years 1988-2001. To view the year of the photo, turn on the „Quad Index‟ layer list under the „More Data‟ button, click on the „Information‟ tool and move your cursor over the map. The year will appear under the „Details‟ section. The aerials appear between scales of 1:3.5 Million and 1:1200. SHP/UBS/UBS - Black and white aerial photography for the Southern High Plains, Upper Big Sandy, and Upper Black Squirrel areas of the Designated Basins. It appears between scales of 1:3,000,000 and 1:1200. Subdivision - Plat maps of select subdivisions. Mylar (Aquifer) – Scanned mylar work maps of the Denver Basin by aquifer. The scanned mylars will appear between scales 1:250,000 and 1:1200. Denver Atlas Maps – Scans of each individual map. Each map appears between scales of 1:300000 and 1:1200. Table 1 shows how the background maps in AquaMap correlate to the paper Denver Basin Atlases. Table 1: Denver Basin Atlases Background Layer Name Dawson Base Denver Atlas Denver Sands Map Name Structural Contour Map of the Base of the Dawson Aquifer Location of Not Nontributary Groundwater in the Denver Aquifer Sandstone/Siltstone Isolith Map of the Denver Aquifer Figure Number Figure 1A Figure 2D Figure 2C AquaMap Documentation Page 6 Dawson Atlas Dawson Sands L Dawson Atlas L Dawson Sands N Arapahoe Atlas S Arapahoe Atlas Arapahoe Sands L Arapahoe Atlas L Arapahoe Sands N LarFox Atlas S LarFox Atlas LarFox Sands 8/31/2009 Location of Not Nontributary Groundwater in the Dawson Aquifer Sandstone Isolith Map for the Dawson Aquifer Location of Not Nontributary Groundwater in the Lower Dawson Aquifer Sandstone Isolith Map for the Lower Dawson Aquifer Location of Not Nontributary Groundwater in the Arapahoe Aquifer Location of Not Nontributary Groundwater in the Arapahoe Aquifer Sandstone/Siltstone Isolith Map for the Arapahoe Aquifer Location of Not Nontributary Groundwater in the Lower Arapahoe Aquifer Sandstone/Siltstone Isolith Map for the Lower Arapahoe Aquifer Location of Not Nontributary Groundwater in the Laramie-Fox Hills Aquifer Location of Not Nontributary Groundwater in the Laramie-Fox Hills Aquifer Sandstone/Siltstone Isolith Map for the Arapahoe Aquifer Figure 1G Figure 1E Figure 1F Figure 1C Figure 3H Figure 3H Figure 3E Figure 3G Figure 3F Figure 4E Figure 4C Figure 4C To turn on the images, you must click in the box next to “Background Image”. The raster images may take some time to load so you must be patient. If you do not see the background image, you may be zoomed out too far. If you do not see the background image after waiting for a minute or so, try zooming in to a smaller scale. The transparency slider bar allows you to set the transparency (opaqueness) of the background image. The high-low option sets the resolution of the image when it is sent for printing. When printing, it is wise to set the resolution to low unless the map is too grainy to read. The map generation and printing will take much, much longer when the resolution is set to high. No mouse-over information is available for the background images. Counties AquaMap Documentation Page 7 8/31/2009 The Counties layer shows the county boundaries. The boundaries are displayed as a brown line. The county outlines will appear down to a scale of 1:1200. No mouse-over information is available for the Counties Layer. Highways/Roads The Highways/Roads layer shows highways and roads. The highways and roads are displayed as a red line. The shapefile will appear on all maps unless turned off from the full scale down to a scale of 1:1200. Mouse-over information provided for the Highways/Roads layer is the name of the feature. This information is only available if you are in the Info Mode. Hydrography The Hydrography layer shows 1:24,000 hydrography for rivers, streams, lakes, reservoirs, etc. The rivers and streams are displayed as a blue line. The lakes and reservoirs will appear as a blue polygon. The data is viewable from scales between 1:3,000,000 and 1:6000. Mouse-over information provided for the Hydrography layer is the name of the feature. This information is available only if you are in the Info Mode. PLSS The PLSS layer shows the township, section, and quarter-quarters information. The sections are displayed as a green line. The quarterquarters are displayed as pink lines. The section lines appear between scales of 1:25000 and 1:1200. The quarter-quarters appear at scales of between 1:24000 and 1:1200. No mouse-over information is available for the PLSS Layer. The current section is located directly below the data layers. The section displayed is the location of the red „X‟ in the center of the map. Water Well Application The Water Well Application layer displays well permit application locations. The data is updated nightly. Constructed wells are shown as a green dots. Wells without construction information on file are shown as red dots. If there are multiple wells for a single location, small squares will spiral around the dot representing the additional wells. The wells are displayed from scales between 1:250000 and 1:6000. AquaMap Documentation Page 8 8/31/2009 Mouse-over information provided for the Well Permit layer is the owner name on file, receipt number, permit number, permit suffix, permit replacement, aquifer, activity code, yield, and depth. The aquifer and activity code information is given as abbreviations (See Tables 4 and 7). Blank fields represent no information and may have to be manually looked up in our records. This information is only available if you are in the Info Mode. The full information on the well is available by double clicking on the well permit of interest. The table will contain all of the information available in Hydrobase. A description for each field along with any associated codes is listed in tables 2 through 10. This information is only available if you are in the Info Mode. AquaMap Documentation Page 9 8/31/2009 Table 2: Well Permit Information Field Descriptions Field Name Description Receipt Receipt number assigned by the Division of Water Resources Div Division number Cty County number (See Table 3) Permitno Permit number assigned by the Division of Water Resources Permitsuf Permit suffix – Used with non-exempt well permit numbers Permitrpl Permit replacement – Used for wells that have been replaced Parcel_no County parcel number Actdate Date the application was received by DWR Actcode Activity Code – Relates to the major actions taken on a permit. (See Table 4) WD Water District in which the well is located Basin Designated Basin (See Table 5) MD Groundwater Management District (See Table 6) Full_name Name of well owner on file with DWR Address1 Mailing address of well owner on file with DWR Address2 Mailing address of well owner on file with DWR City City for the mailing address St State for the mailing address Zip Zip code for the mailing address Phone_number Well owner‟s phone number Pm Principal Meridian in which the well is located Rng Range number Rnga Identifies the half range Rdir Range direction Ts Township number Tsa Identifies the half township Tdir Township direction Sec Section Seca Section designation for Ute correction sections Q160 Quarter = 160 acres Q40 Quarter-quarter = 40 acres Q10 Quarter-quarter-quarter = 10 acres Coordsns Distances (in feet) from north or south section line Coordsns_dir Direction from the north or south section line Coordsew Distances (in feet) from the east or west section line Coordsew_dir Direction from east or west section line Utm_x UTM coordinate for the Easting Utm_y UTM coordinate for the Northing Loc_source Source of data for location information – Spotted from section lines, user supplied UTM coordinates, quartered, etc. Aquifer1 Aquifer in which the well is completed (See Table 7) Aquifer2 Aquifer in which the well is completed (See Table 7) Subdiv_name Subdivision name shown on the permit Lot Lot number shown on the permit Block Block number shown on the permit Filing Filing number shown on the permit Engineer Staff member initials who approved the well permit Well_name Name of well given on the application by the applicant Use1 Permitted use of the well (See Table 8) Use2 Permitted use of the well (See Table 8) Use3 Use of the Well (See Table 9) Driller_lic License number of the driller who constructed the well AquaMap Documentation Page 10 8/31/2009 Pump_lic License number of the pump installer who installed the pump Field Name Description Pidate Date pump installation report was received by DWR Statute Statute under which the permit was issued Statdate Date of the status code action Statecode Interim status of the application or permit (See Table 10) Npdate Date the permit, denial, or monitoring hole was issued Wadate Date the Well Construction and Test Report was received by DWR Trancode Last action that was updated (See Table 10) Trandate Date the last action was taken Sadate Date of first beneficial use Sbudate Date the Statement of Beneficial Use was received by DWR Exdate Expiration date of the well permit Abrdate Date the Abandonment Report was received by DWR Abcodate Date the well was plugged and abandoned Abreq Used internally to show if abandonment is required for a well Acreft Annual appropriation for the well (shown in acre-feet) Tperf Depth to top of the first perforated casing Bperf Depth to the base of the last perforated casing Case_no Water court case number Yield Yield of well (Shown in gallons per minute) Depth Total depth of the well Level Depth to the static water level Elev Ground surface elevation of the well Area_irr Amount of land irrigated Irr-Meas Units for the amount of land irrigated (square feet or acres) Comment Comments Meter Totalizing flow meter required and/or installed Wellxno Cross reference to another well permit number Wellxsuf Cross reference to another well permit suffix Wellxrpl Cross reference to another well permit replacement Nwcdate Notice of Well Construction Report received Nbudate Notice of Commencement of Beneficial Use received Wcdate Date well was completed Pcdate Date pump installation was completed Log Flag to indicated if a geophysical log is required and received Qual Water quality information available (yes or no) User1 Initials of the last staff member to update the file Pyield Proposed yield of the well shown on the application Pdepth Proposed depth of the well shown on the application Pacreft Proposed amount of water to be withdrawn from the well Parcelsize Number of acres in the parcel Noticedate Date that the Notice of Expiration was sent out Completed_well Date the well was completed Display_utm_x Easting displayed Display_utm_y Northing displayed Latdecdeg Latitude in decimal degrees Longdecdeg Longitude in decimal degrees NOTE: Not all fields may be populated. If a field is not populated, the information may not be available or it may be available in the actual permit file. AquaMap Documentation Page 11 Table 3: County Codes County Code County Name 1 Adams 2 Alamosa 3 Arapahoe 4 Archuleta 5 Baca 6 Bent 7 Boulder 8 Chaffee 9 Cheyenne 10 Clear Creek 11 Conejos 12 Costilla 13 Crowley 14 Custer 15 Delta 16 Denver 17 Dolores 18 Douglas 19 Eagle 20 Elbert 21 El Paso 22 Fremont 23 Garfield 24 Gilpin 25 Grand 26 Gunnison 27 Hinsdale 28 Huerfano 29 Jackson 30 Jefferson 31 Kiowa 32 Kit Carson 8/31/2009 County Code 33 34 35 36 37 38 39 40 41 42 43 44 45 46 47 48 49 50 51 52 53 54 55 56 57 58 59 60 61 62 63 64 Table 4: Activity Codes Code Explanation AP New application received Code CP AD AW EX MH AV BD CA CD CO Application denied Application for a well permit is withdrawn Verbal approval granted to well contractor to construct a well w/o a 2 permit in place. Determination of available water in the Denver Basin Aquifers inside the Designated Basins Cancelled well permit Change description of acres irrigated (Designated Basins) Application to commingle wells (Designated Basins) NP County Name Lake La Plata Larimer Las Animas Lincoln Logan Mesa Mineral Moffat Montezuma Montrose Morgan Otero Ouray Park Phillips Pitkin Prowers Pueblo Rio Blanco Rio Grande Routt Saguache San Juan San Miguel Sedgwick Summit Teller Washington Weld Yuma Broomfield Explanation Amended household use permit to allow watering of user‟s noncommercial domestic 1 animals. Well permit expiration date extended Monitoring hole notice of construction received Well permit issued RI Well permit reinstated pursuant to Policy 2001-04 TH TW Test hole notice received Test well notice received AquaMap Documentation Page 12 8/31/2009 1 This code is no longer used since State Statutes do not allow this use anymore. This code is no longer used since verbal permission is no longer granted. Table 5: Designated Basin Codes Code Designated Basin Name 1 Northern High Plains 2 Kiowa-Bijou 3 Southern High Plains 4 Upper Black Squirrel Creek 5 Lost Camp 6 Camp Creek 7 Upper Big Sandy 8 Upper Crow Creek 2 Table 6: Groundwater Management District Codes Code Management District Name Code 1 Plains 8 2 Sand Hills 9 3 Arikaree 10 4 Frenchman 11 5 Central Yuma 12 6 W-Y 13 7 North Kiowa-Bijou Table 7: Aquifer Codes Aquifer Symbol Aquifer Name GW KA UKA LKA JMB KDB KCH CON KD TDW UTDW LTDW TKD JE TG PH All Un-named Aquifers Arapahoe Upper Arapahoe Lower Arapahoe Brushy Basin Burro Canyon Cheyenne Confined San Luis Valley Dakota Dawson Upper Dawson Lower Dawson Denver Entrada Green River Hermosa Table 8: Codes for Usecode1 and Usecode2 Usecode Explanation Usecode 1 Crop Irrigation 9 2 Municipal G 3 Commercial H 4 Industrial K 5 Recreation O 6 Fishery Q Management District Name Eastern Cheyenne Lost Creek Southern High Plains Marks Butte Upper Black Squirrel Upper Big Sandy Aquifer Symbol Aquifer Name KI KL KLF ML KM KMV JM TO KP KPU JMS UNC TW TW KW Iles Laramie Laramie-Fox Hills Leadville Limestone Mancos Mesa Verde Group Morrison Ogallala Pierre Shale Purgatorie Salt Wash Unconfined San Luis Valley Wasatch White River Williams Fork Explanation Livestock Geothermal Household use only Snowmaking Other or Monitoring Hole/Well Special uses for Monitoring Holes AquaMap Documentation Page 13 8/31/2009 7 Fire R Recharge 8 Domestic E Exchange and Augmentation Table 9: Codes for Usecode3 Usecode Explanation A Augmentation – The well is covered under a water court approved augmentation plan. M Permitted monitoring well Z Household Use Wells Issued Prior to HB1111 that have been amended prior to 3(b)(II)(b) by $25 application – No longer available L Permit issued under presumption 3(b)(II)(A) for domestic/livestock uses as the only well on 35 acres G Gravel pit well permit C Closed loop geothermal well P Geothermal production well S Other types of holes constructed especially for cathodic protection 5 Identifies that the permit was issued pursuant to Senate Bill 5 – 137(4) Table 10: Codes for Statcode and Trancode Code Explanation AB Well plugged and sealed AR Application for well permit was resubmitted to DWR AU Application returned to applicant for correction or additional information AH Application on hold for more information EP Expired well permit LC Location of the well has been corrected NC Notice of well construction received for a permitted well NS Exempt wells where no state of use is required (No longer used) OC Change in ownership accepted and updated PI Pump installation report received PU Pump installation report returned to responsible party for correction RC A portion of the record was changed S5 Notice of Well Construction received for a non-tributary well under 137(4) SA Statement of Beneficial Use accepted SP Statement of Beneficial Use received but not accepted ST Supplemental test well SR Statement of Beneficial Use resubmitted to DWR SU Statement of Beneficial Use returned to owner for correction WA Well construction report received WU Well construction report returned to responsible party for correction YY General update by permitting and records staff ZZ General update by records staff adding existing data to the system DWR Parcels The DWR Parcels displays parcels (polygons) created by DWR personnel in AquaMap instead of on the paper maps. Polygons will appear with specific colors for the different categories of polygons. Table 11 provides the symbology for DWR Parcels. The data is viewable from scales between 1:250000 and 1:6000. The default is to display all parcel types. To view only certain parcel types, click the „More Data‟ button. The „Parcel‟ refers to all data categories statewide. The „Aquifer‟ refers only to Denver Basin. These categories allow you to choose which aquifer and which parcel type you wish to view. For AquaMap Documentation Page 14 8/31/2009 example if you wish to view only the Presumption Wells in the Denver Aquifer, turn on the DWR Parcels and Well Permits layers. Then on the „More Data‟ screen, click the Presumption Well category and Tkd Aquifer to display the subset of data. Mouse-over information provided for the DWR Parcels layer is the type of polygon, the user initials of the person who created the parcel, the creation date of the polygon, the calculated acreage, the receipt number, WDID number, Case number, and Subdivision number. This information is only available if you are in the Info Mode. NOTE: Care must be utilized when using the calculated acreage because it may be different than the permitted acreage shown on the permit application, plat map, or survey that was submitted with the application. More Data Button The “More Data” button will open an additional window that allows you to select a variety of other data layers that can be turned on/off. This menu also allows you to designate the category and aquifer you wish to see for the DWRParcels located within the Denver Basin. By default all the Parcel Categories and Aquifer Categories are turned on. The other data layers that can be turned on are grouped by subject. The layers are viewable between the scales shown in the Table 11. Note: Most of the layers will provide information in the way of a mouse-over. If you don‟t see information regarding a specific layer, make sure that you are zoomed into the appropriate scale. If you still don‟t see any information, try turning off some of the other layers you have turned on. AquaMap Documentation Page 15 8/31/2009 Note: You must be in “Info” mode to see the information. To get in the “Info” mode, press the “I” button on the AquaMap interface. Table 11: Additional Layer Details Layer Max Scale Min Scale DWR Boundary Denver Basin 1 to 3.4 1 to 12000 Million Color Black Line Gray Fill Designated Basin 1 to 3.4 Million 1 to 12000 Purple Line No Fill Management District 1 to 3.4 Million 1 to 12000 Green Line No Fill DWR Water District 1 to 3.4 Million 1 to 12000 Black Line No Fill DWR Division 1 to 3.4 Million 1 to 12000 Red Line No Fill Critical Area 1 to 2 Million 1 to 6000 Pink Line No Fill Other Boundary Quad Index 1 to 1 Million 1 to 12000 Red Line No Fill Red Line Geology 1 to 3.4 Million 1 to 12000 Municipal Water District 1 to 3.4 Million 1 to 12000 Red Line Gray Fill Municipal Water/Sewer District 1 to 3.4 Million 1to 12000 Red Line Gray Fill Climate Evaporation Station Precipitation Station Temperature Station Solar Radiation 2 (MJ/m ) 1 to 3.4 Million 1 to 6000 Blue Square Green Square Pink Square Brown Line Precipitation Contours 1 to 3.4 Million 1 to 6000 Red Line Comments Provides the extents of the Denver Basin. The mouse-over provides the name of the top aquifer at that location. Provides the boundaries of the Designated Basins. The mouse-over provides the Designated Basin Name and the date of formation. Provides the boundaries of the Groundwater Management Districts in the Designated Basins. The mouse-over provides the Provides the boundaries of the DWR Water Districts. Mouse-over provides the division and water district numbers. Provides the boundaries of the DWR Divisions. Mouse-over provides the division number. Boundaries of the water critical areas in Divisions 6 and 7. The mouse-over provides the name of the water critical area. Provides the Quad Map name and SEO Map Number as a mouse-over. Provides the surface geology for the State. Mouse-over provides the geologic symbol for the formation. Provides Municipal Water District boundaries. The data was obtained from the DOLA shapefile. The mouse-over provides the name of the water district. Provides Municipal Water and Sewer District boundaries. The data was obtained from the DOLA shapefile. The mouse-over provided the name of the district. Evaporation station Precipitation station Temperature station Shows the NOAA solar radiation contour lines. The mouse-over provides the 2 annual solar radiation in MJ/m Shows the NOAA precipitation contour lines. The mouse-over provides annual precipitation amount in inches. AquaMap Documentation Page 16 Layer Evaporation Contours 8/31/2009 Max Scale 1 to 3.4 Million Min Scale 1 to 6000 Color Red Line Gridded 1 to 500000 Ppct/Evap Division 2 – Arkansas Dakota 1 to 3.4 Program Million Upper Arkansas WCD Division 3 – Rio Grande Div 3 Clay 1 to 3.4 Extent Million 1 to 1200 Blue Line No Fill 1 to 6000 Black Line Gray Fill Provides the extents of the Dakota Program. Coming Soon 1 to 6000 Black Line No Fill DWR Depth to Clay 1 to 3.4 Million 1 to 6000 Black Line No Fill HRS Depth to Clay 1 to 3.4 Million 1 to 6000 Orange Line Provides the extents of the HRS clay map. The mouse-over indicates if the location is within the map extents. Provides the extents of the blue clay layer. The mouse-over provides the depth to the top of the blue clay layer. Provides the contours for the HRS depth to clay. The mouse-over provides the depth to the top of the clay layer as determined by HRS. 1 to 6000 Pink Line No Fill Division 5 – Colorado Div 5 A-B Line 1 to 3.4 Million Div 5 Calling Structures Gages Real Time Gage Historical Gage Green Circles Red Circles Comments Shows the NOAA evaporation contour lines. The mouse-over provides annual evaporation in inches. Not Available Provides the location of the Division 5 AB line. The mouse-over indicates if the location is in the A, B, or C area. Coming Soon Real time gages, active Gages, inactive Parcel Category Presumption Well Polygon 1 to 200000 1 to 2000 Light Blue Fill Exempt Well / Small Capacity Well Polygon 1 to 200000 1 to 2000 Light Purple Fill A tract of land of 35 acres or more that is "encumbered" by a well permit issued pursuant to 37-92-602(3)(b)(II)(A), C.R.S. for full domestic use, or a parcel that is smaller than 35 acres that is "encumbered" by a well permit issued pursuant to 37-92-602(3)(b)(II)(A), C.R.S. for household use only, or a Cluster Development parcel that is "encumbered" by a well permit issued pursuant to 37-92-602(3)(b)(II)(A), C.R.S. A tract of land that was claimed by an exempt well permit applicant to quantify water in the Denver Basin pursuant to 37-92-602(3)(b)(I), C.R.S. and the April 23, 1986 policy, or a tract of land that was claimed by a small capacity well permit applicant to quantify water in the Denver Basin pursuant to 37-90-105 AquaMap Documentation Page 17 8/31/2009 where, in both cases, the issuance of the well permit includes an evaluation of land area and a determination of no injury. Layer Non-Exempt Well / Large Capacity Well Polygon Max Scale 1 to 200000 Min Scale 1 to 2000 Color Purple Fill Decreed Denver Basin Adj 1 to 200000 1 to 2000 Light Green Outline Determination of Water Right 1 to 200000 1 to 2000 Green Fill Determination of Water Rights – Place of Use Approved Subdivision 1 to 200000 1 to 2000 Gray Fill 1 to 200000 1 to 2000 Black Line with gray Fill Cluster Development 1 to 200000 1 to 2000 Black Line with no Fill Deemed Consent 1 to 200000 1 to 2000 Pink Fill Non-Critical Area Pre-213 Cylinder 1 to 200000 1 to 2000 1 to 200000 1 to 2000 Light Green Fill Light Reddish Brown Fill Comments One or more pieces of land that were claimed in an application to the water court to adjudicate Denver Basin ground water underlying the subject land pursuant to 37-92-302, C.R.S. One or more pieces of land that were claimed in an application to the water court to adjudicate Denver Basin ground water underlying the subject land pursuant to 37-92-302, C.R.S. One or more pieces of land that were claimed in an application to the Ground Water Commission to quantify Denver Basin ground water underlying the subject land and determine a water right pursuant to 37-90-107, C.R.S. Not currently used The piece of land that was created pursuant to 30-28-133, C.R.S. and whose water supply is subject of the SEO review pursuant to 30-28-136, C.R.S. This will include subdivisions whose water supply is individual, exempt or small capacity, on-lot wells; individual, non-exempt or large capacity, on-lot wells; community wells; or municipal /quasi-municipal water suppliers. The piece of land that was created pursuant to the provisions and definition in 30-28-401 through 30-28-404, C.R.S. It is made up of the entire Cluster Development including the open space area. The land area that is claimed by a water supplier pursuant to 37-90-137(8) or Ground Water Commission Rule 5.3.10 Not currently used A circle that represents an "appropriation" by a well constructed before July 6, 1973 outside of the Designated Basins and before November 19, 1973 in the Designated Basins. This could be a stored polygon or created, based a radius attribute of a well permit record. In either case, it must be visible. (Note: some pre-213 AquaMap Documentation Page 18 Municipal / Quasi Municipal Water Supplier Permitted Irrigated Acres Aquifer Category 8/31/2009 1 to 200000 1 to 2000 Light Red Fill cylinders will not have a well permit, just a court decree.) The established service boundaries of a municipal/quasi-municipal water supplier 1 to 200000 1 to 2000 Green Fill Not currently used 1 to 250000 1 to 6000 Green or Red Shows the well permits based on aquifer(s) Location Section Drop down menu showing the section number. You cannot type in the box; you must select the appropriate section from the drop down menu. Township Drop down menu showing the township number and direction. You cannot type in the box; you must select the appropriate township from the drop down menu. You must also select the appropriate direction from the drop down menu. Range Drop down menu showing the range number and direction. You cannot type in the box; you must select the appropriate range from the drop down menu. You must also select the appropriate direction from the drop down menu. Meridian Drop down menu showing the principal meridian. You cannot type in the box; you must select the appropriate principal meridian from the drop down menu. Open PLSS Locator Button The “Open PLSS Menu” button opens the PLSS menu which allows you to convert between UTMs and distances from section lines. To convert from UTMs to distances from section lines, enter the easting in the “UTM X” box and the northing in the “UTM Y” box. o Click the up arrow to determine distances from section lines. AquaMap Documentation Page 19 8/31/2009 To convert from distances from section lines to UTMs, enter the section, township, and range using the drop down menus and then enter the distances from the section lines. o Click the down arrow to determine the UTM coordinates. o After getting the UTM coordinates, you can zoom to those coordinates by clicking on the “Zoom to Map” button. o If you zoomed to a location using one of the other zoom tools, you can use the “Copy from Map” button to determine the distances from section lines and UTM coordinates of the location. The exact location is the red „X‟ in the center of the screen. You can convert between Zone 12 and Zone 13 UTM coordinates by clicking on the “Zone Conversions” tab. o Enter the UTM coordinates in the appropriate zone boxes and use the up and down arrows to convert between the two zones. You can convert between Zone 13 UTM coordinates and latitude/longitude coordinates by clicking on the “Lat-Long” tab. o To convert from latitude/longitude to UTM coordinates, choose the format that your latitude/longitude coordinates are in from the drop down menu. o Enter the latitude/longitude coordinates in the appropriate boxes. Use a negative (-) sign for the longitude. o Click the down arrow button to get your UTM coordinates. o To convert from UTM coordinates to latitude/longitude, enter the easting and northing in the appropriate boxes. o Click the up arrow button to get your latitude/longitude coordinates. Open Quick Zoom Button AquaMap Documentation Page 20 8/31/2009 The “Open Quick Zoom” Button opens the Quick Zoom menu that provides a variety of zooming methods. 1. The “Zoom to UTM Value” button allows you to enter the easting and northing and then zooms to that point. 2. The “Zoom to Section” button allows you to enter the section, township, range, and principal meridian from the drop down menus on the AquaMap interface and then zooms to the center of the designated section. 3. The “Zoom to Address” button allows you to enter a street address and town and then zooms to the vicinity of the given address. 4. The “Zoom to Permit #” button allows you to enter a permit number and a county and zooms to that well. 5. The “Zoom to Receipt #” button allows you to enter a receipt number of an issued well permit and then zooms to the permitted well location. 6. The “Zoom to WDID” buttons allows you to enter a WDID (water district identifier) and zooms to that structure. 7. The “Zoom to Parcel #” is a work in progress to link parcel id numbers assigned by the county to a well. Most well records lack a parcel id number to link the information. Printing This portion of the screen is located below the Location box. This box provides menus that are related to printing maps. The sections below describe the various options available for printing. Output Scale The output scale is a drop down menu that allows you to automatically zoom to a pre-determined scale. The pre-determined scale ranges from 3.5 million to 1200. If you are printing, the scale listed in this box will be the scale of the output map. Page Size Page size is related to the output scale and is used to create printable maps. There are two page sizes to choose from: 8.5” by 11” or 11” by 17”. AquaMap Documentation Page 21 8/31/2009 Create PDF Button The “Create PDF” button creates a PDF file that can be printed out to scale. Once you click on the “Create PDF” button, you will see a message above the button that says the „PDF creating…‟. When the program has created the PDF, the message changes to “Open PDF file”. Clicking on the Open PDF message will launch Adobe Acrobat and the map that was created will open. Note: If the map opens in the same browser window as AquaMap, you will lose your AquaMap session when closing the window. To fix this, open Acrobat. Go to Edit – Preferences – Internet. There is an option that says “Display PDF in Browser”. Make sure that the box is not checked. Note: To print a scaled PDF document, you must disable the scaling option on the print menu in Adobe Acrobat Reader. User The user‟s initials are entered in this box. The initials are used to show who created a parcel and/or map. This box must be filled in before a parcel can be saved or a map can be printed. Details The details area is located directly below the Map Control Layers area. This is where the mouse-over information will appear. AquaMap Documentation Page 22 8/31/2009 Example of how to View a Denver Basin Well Application or DWR Parcel 1. Open AquaMap 2. Enter the section, township, range, and principal meridian for the parcel. 3. Click on the “Quick Zoom” button located beneath the Location portion of the AquaMap interface. 4. Click on the “Zoom to Section” button. 5. Turn on the “Map Cab(Main)” background layer. 6. Turn on the “Water Well Application” background layer. 7. Turn on the “DWR Parcels” background layer. 8. If the output scale is not set to 18000 or 24000, choose one of those options from the “Output Scale” dropdown menu. 9. You should see all of the parcels that have been drawn in AquaMap along with the wells that have been historically permitted by DWR. 10. Click on the “More Data” 11. Click on the box next to “All Parcels” under the Parcel Category turning off all parcels. 12. Click on the box next to “All Aquifers” under the Aquifer Category turning off all aquifers. AquaMap Documentation Page 23 8/31/2009 13. You should note that all wells and polygons disappeared from the screen. 14. Check the “Presumption Well Polygon” box. 15. Check the “KLF” aquifer box. 16. You should see only the wells and parcels that are in the Presumption Well Polygon category and in the Laramie-Fox Hills aquifer.