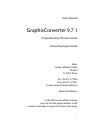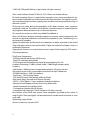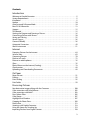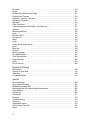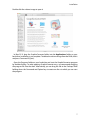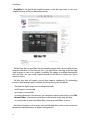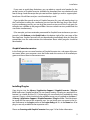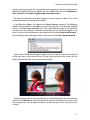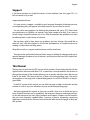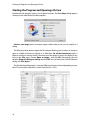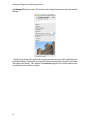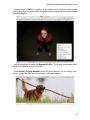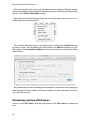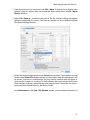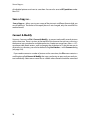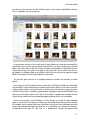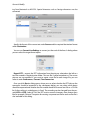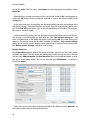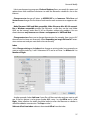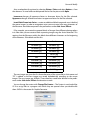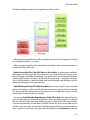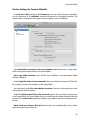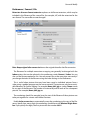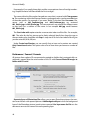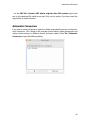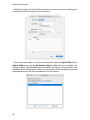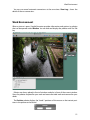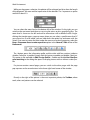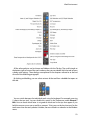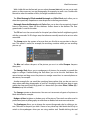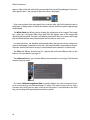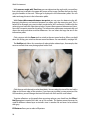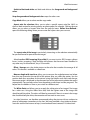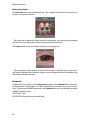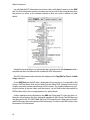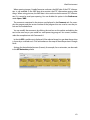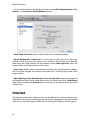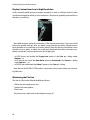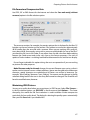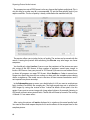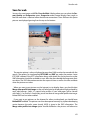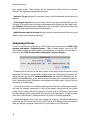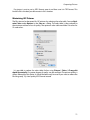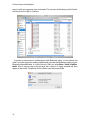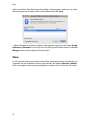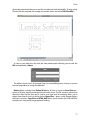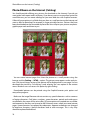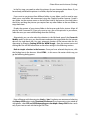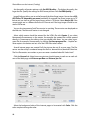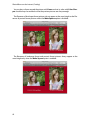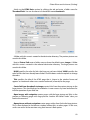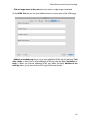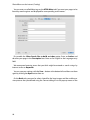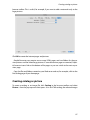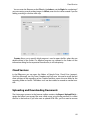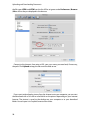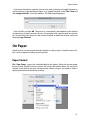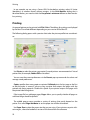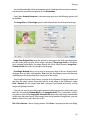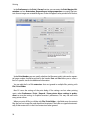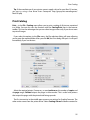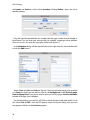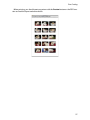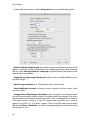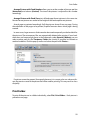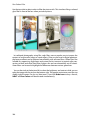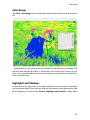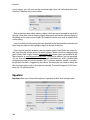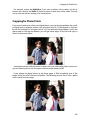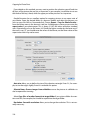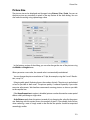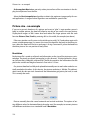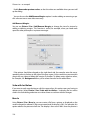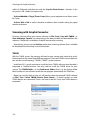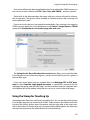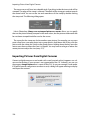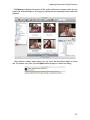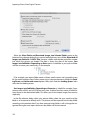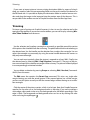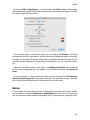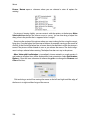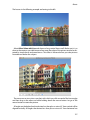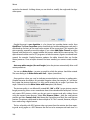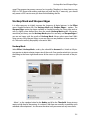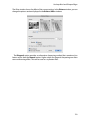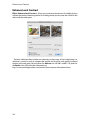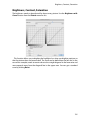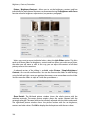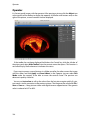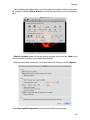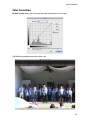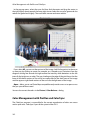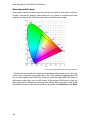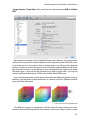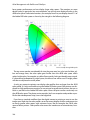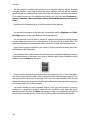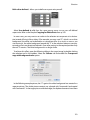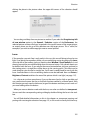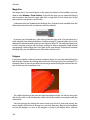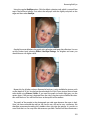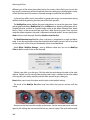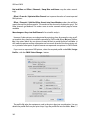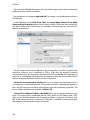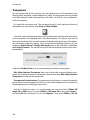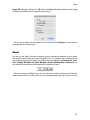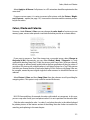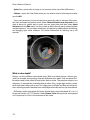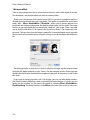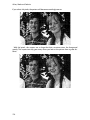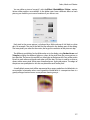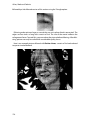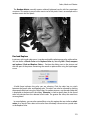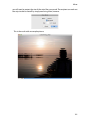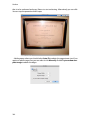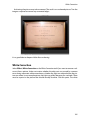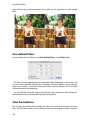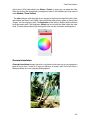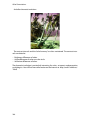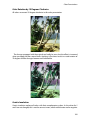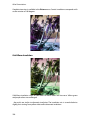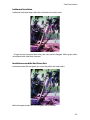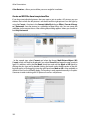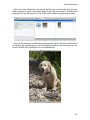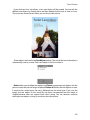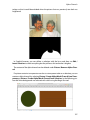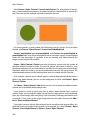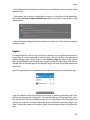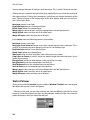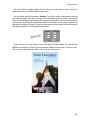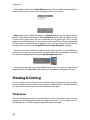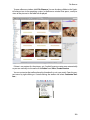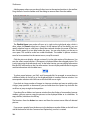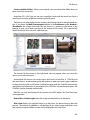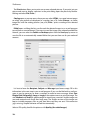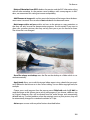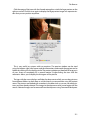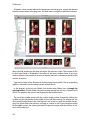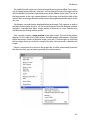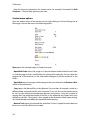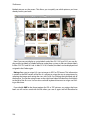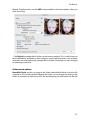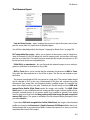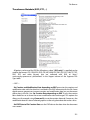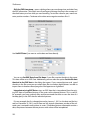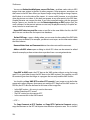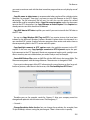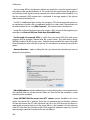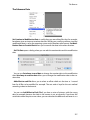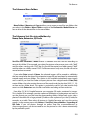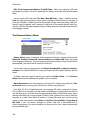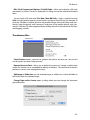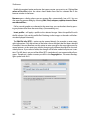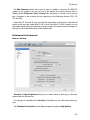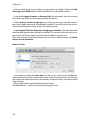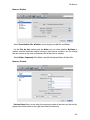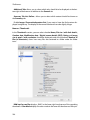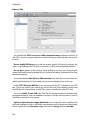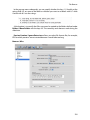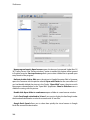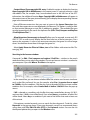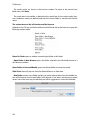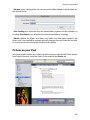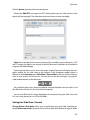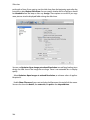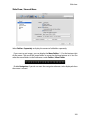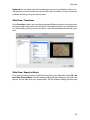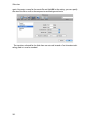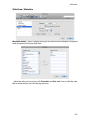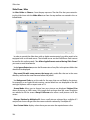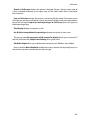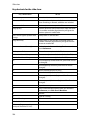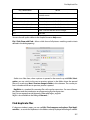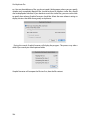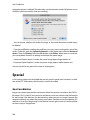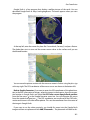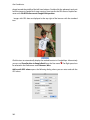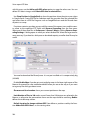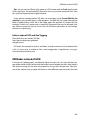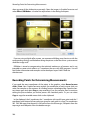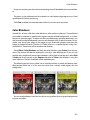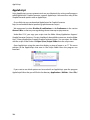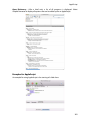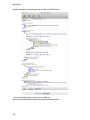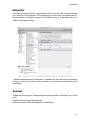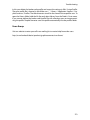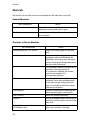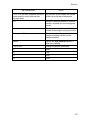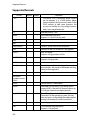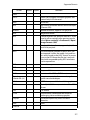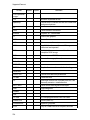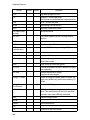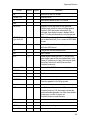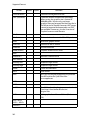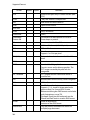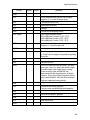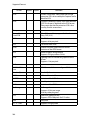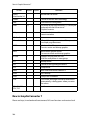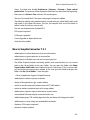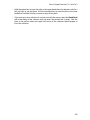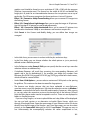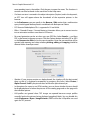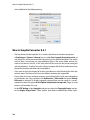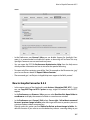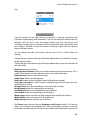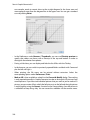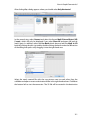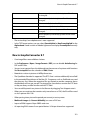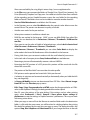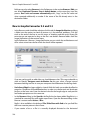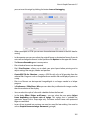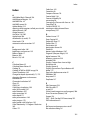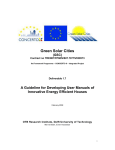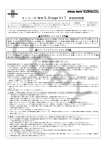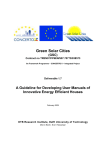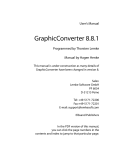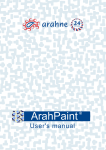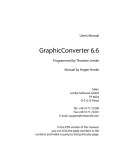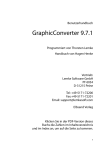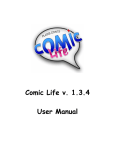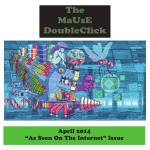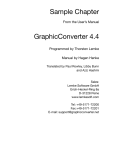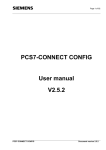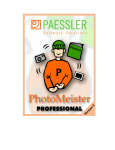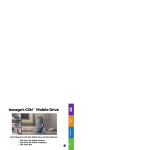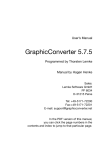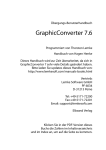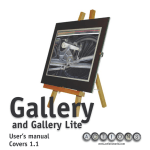Download This Manual - Lemke Software GmbH
Transcript
User’s Manual GraphicConverter 9.7.1 Programmed by Thorsten Lemke Manual by Hagen Henke Sales: Lemke Software GmbH PF 6034 D-31215 Peine Tel: +49-5171-72200 Fax:+49-5171-72201 E-mail: [email protected] Elbsand Publishers In the PDF version of this manual, you can click the page numbers in the contents and index to jump to that particular page. 1 © 2001-2015 Elbsand Publishers, Hagen Henke. All rights reserved. Sales: Lemke Software GmbH, PF 6034, D-31215 Peine; www.lemkesoft.com This book including all parts is protected by copyright. It may not be reproduced in any form outside of copyright laws without permission from the author. This applies in particular to photocopying, translation, copying onto microfilm and storage and processing on electronic systems. All due care was taken during the compilation of this book. However, errors cannot be completely ruled out. The author and distributors therefore accept no responsibility for any program or documentation errors or their consequences. This manual was written on a Mac using Adobe FrameMaker 8. Almost all software, hardware and other products or company names mentioned in this manual are registered trademarks and should be respected as such. The following list is not necessarily complete. Apple, the Apple logo, and Macintosh are trademarks of Apple, registered in the United States and other countries. Mac and the Mac OS logo are trademarks of Apple. Lumix is a trademark of Panasonic. Copyright for all pictures in manual and on cover: Hagen Henke except for ECW and mrSID example pictures. Third Parties Components: • ExifTool used with permission of Phil Harvey • Photo CD mark licensed by Kodak • ECW Compression/Decompression Earth Resource Mapping Pty Ltd.; LuraWave-Technology © 2000 LuraTech GmbH © 2000 Images compressed by LuraWave • XMP toolkit © Adobe Systems Incorporated and others. All rights reserved. The original version of this source code may be found at http://adobe.com • RCWebColorPicker © 2006 Carl Lindberg • NeuQuant © 1994 Anthony Dekker • DDS and ACE import with the help of Martin Wright • BioFormats library licensed from Glencoe Software • JPEG 6 © 1998 Thomas G. Lane, updated to 6c by Bruce Barthon • Remote Control Wrapper, a library of classes by Martin Kahr • Sparkle framework by Andy Matuschak • Crashreporter framework by Uli Kusterer • webp format sdk Copyright © 2010, Google Inc. All rights reserved. New editions of this book may contain some paragraphs translated by the author in rough English. These paragraphs will be replaced with a professional translation as soon as possible. Typesetting: Hagen Henke Version 4.6, Meissen, Germany 2015 2 Contents Introduction Welcome to GraphicConverter . . . . . . . . . . . . . . . . . . . . . . . . . . . . . . . . . . . . . . . . . . . . . . . . . . . . . . . .5 System Requirements . . . . . . . . . . . . . . . . . . . . . . . . . . . . . . . . . . . . . . . . . . . . . . . . . . . . . . . . . . . . . . . .5 Installation . . . . . . . . . . . . . . . . . . . . . . . . . . . . . . . . . . . . . . . . . . . . . . . . . . . . . . . . . . . . . . . . . . . . . . . . . . .5 Update . . . . . . . . . . . . . . . . . . . . . . . . . . . . . . . . . . . . . . . . . . . . . . . . . . . . . . . . . . . . . . . . . . . . . . . . . . . . . 10 Auto Save and Fullscreen Mode . . . . . . . . . . . . . . . . . . . . . . . . . . . . . . . . . . . . . . . . . . . . . . . . . . . . . 10 Mac OS 10.9 Mavericks . . . . . . . . . . . . . . . . . . . . . . . . . . . . . . . . . . . . . . . . . . . . . . . . . . . . . . . . . . . . . . 13 Support . . . . . . . . . . . . . . . . . . . . . . . . . . . . . . . . . . . . . . . . . . . . . . . . . . . . . . . . . . . . . . . . . . . . . . . . . . . . 15 This Manual . . . . . . . . . . . . . . . . . . . . . . . . . . . . . . . . . . . . . . . . . . . . . . . . . . . . . . . . . . . . . . . . . . . . . . . . 15 Starting the Program and Opening a Picture . . . . . . . . . . . . . . . . . . . . . . . . . . . . . . . . . . . . . . . . . 16 Converting a Picture with Save as... . . . . . . . . . . . . . . . . . . . . . . . . . . . . . . . . . . . . . . . . . . . . . . . . . . 20 Saving and Closing . . . . . . . . . . . . . . . . . . . . . . . . . . . . . . . . . . . . . . . . . . . . . . . . . . . . . . . . . . . . . . . . . 25 Save a Copy as... . . . . . . . . . . . . . . . . . . . . . . . . . . . . . . . . . . . . . . . . . . . . . . . . . . . . . . . . . . . . . . . . . . . . 26 Convert & Modify . . . . . . . . . . . . . . . . . . . . . . . . . . . . . . . . . . . . . . . . . . . . . . . . . . . . . . . . . . . . . . . . . . . 26 Automatic Conversion . . . . . . . . . . . . . . . . . . . . . . . . . . . . . . . . . . . . . . . . . . . . . . . . . . . . . . . . . . . . . . 49 Work Environment . . . . . . . . . . . . . . . . . . . . . . . . . . . . . . . . . . . . . . . . . . . . . . . . . . . . . . . . . . . . . . . . . 51 Internet Preparing Pictures for the Internet . . . . . . . . . . . . . . . . . . . . . . . . . . . . . . . . . . . . . . . . . . . . . . . . . . Save for web . . . . . . . . . . . . . . . . . . . . . . . . . . . . . . . . . . . . . . . . . . . . . . . . . . . . . . . . . . . . . . . . . . . . . . . . Comparing Pictures . . . . . . . . . . . . . . . . . . . . . . . . . . . . . . . . . . . . . . . . . . . . . . . . . . . . . . . . . . . . . . . . Pictures in E-mails . . . . . . . . . . . . . . . . . . . . . . . . . . . . . . . . . . . . . . . . . . . . . . . . . . . . . . . . . . . . . . . . . . Pictures in mobile phones . . . . . . . . . . . . . . . . . . . . . . . . . . . . . . . . . . . . . . . . . . . . . . . . . . . . . . . . . . . Slices . . . . . . . . . . . . . . . . . . . . . . . . . . . . . . . . . . . . . . . . . . . . . . . . . . . . . . . . . . . . . . . . . . . . . . . . . . . . . . . Photo Albums on the Internet (Catalog) . . . . . . . . . . . . . . . . . . . . . . . . . . . . . . . . . . . . . . . . . . . . . Cloud services . . . . . . . . . . . . . . . . . . . . . . . . . . . . . . . . . . . . . . . . . . . . . . . . . . . . . . . . . . . . . . . . . . . . . . Uploading and Downloading Documents . . . . . . . . . . . . . . . . . . . . . . . . . . . . . . . . . . . . . . . . . . . 64 69 70 72 76 76 78 89 89 On Paper Paper Format . . . . . . . . . . . . . . . . . . . . . . . . . . . . . . . . . . . . . . . . . . . . . . . . . . . . . . . . . . . . . . . . . . . . . . . Printing . . . . . . . . . . . . . . . . . . . . . . . . . . . . . . . . . . . . . . . . . . . . . . . . . . . . . . . . . . . . . . . . . . . . . . . . . . . . Print Catalog . . . . . . . . . . . . . . . . . . . . . . . . . . . . . . . . . . . . . . . . . . . . . . . . . . . . . . . . . . . . . . . . . . . . . . . Print Folder . . . . . . . . . . . . . . . . . . . . . . . . . . . . . . . . . . . . . . . . . . . . . . . . . . . . . . . . . . . . . . . . . . . . . . . . . 91 92 95 99 Processing Pictures Non-destructive image editing with the Cocooner . . . . . . . . . . . . . . . . . . . . . . . . . . . . . . . . . . 100 Color correction with Color Balance . . . . . . . . . . . . . . . . . . . . . . . . . . . . . . . . . . . . . . . . . . . . . . . . 102 Color correction with Xe847 . . . . . . . . . . . . . . . . . . . . . . . . . . . . . . . . . . . . . . . . . . . . . . . . . . . . . . . . 103 Pure Carbon Filter. . . . . . . . . . . . . . . . . . . . . . . . . . . . . . . . . . . . . . . . . . . . . . . . . . . . . . . . . . . . . . . . . . 105 Color Range . . . . . . . . . . . . . . . . . . . . . . . . . . . . . . . . . . . . . . . . . . . . . . . . . . . . . . . . . . . . . . . . . . . . . . . 107 Highlights and Shadows . . . . . . . . . . . . . . . . . . . . . . . . . . . . . . . . . . . . . . . . . . . . . . . . . . . . . . . . . . . 107 Cropping for Photo Prints . . . . . . . . . . . . . . . . . . . . . . . . . . . . . . . . . . . . . . . . . . . . . . . . . . . . . . . . . . 109 Picture Size . . . . . . . . . . . . . . . . . . . . . . . . . . . . . . . . . . . . . . . . . . . . . . . . . . . . . . . . . . . . . . . . . . . . . . . . 113 Scanning with GraphicConverter . . . . . . . . . . . . . . . . . . . . . . . . . . . . . . . . . . . . . . . . . . . . . . . . . . . 118 Using the Stamp for Touching Up . . . . . . . . . . . . . . . . . . . . . . . . . . . . . . . . . . . . . . . . . . . . . . . . . . 119 Importing Pictures from Digital Cameras . . . . . . . . . . . . . . . . . . . . . . . . . . . . . . . . . . . . . . . . . . . 120 3 Trimming . . . . . . . . . . . . . . . . . . . . . . . . . . . . . . . . . . . . . . . . . . . . . . . . . . . . . . . . . . . . . . . . . . . . . . . . . 124 Rotate . . . . . . . . . . . . . . . . . . . . . . . . . . . . . . . . . . . . . . . . . . . . . . . . . . . . . . . . . . . . . . . . . . . . . . . . . . . . . 125 Unsharp Mask and Sharpen Edges . . . . . . . . . . . . . . . . . . . . . . . . . . . . . . . . . . . . . . . . . . . . . . . . . . 131 Enhance local Contrast . . . . . . . . . . . . . . . . . . . . . . . . . . . . . . . . . . . . . . . . . . . . . . . . . . . . . . . . . . . . . 134 Brightness, Contrast, Saturation . . . . . . . . . . . . . . . . . . . . . . . . . . . . . . . . . . . . . . . . . . . . . . . . . . . . 135 Vignetting Correction . . . . . . . . . . . . . . . . . . . . . . . . . . . . . . . . . . . . . . . . . . . . . . . . . . . . . . . . . . . . . . 137 Operator. . . . . . . . . . . . . . . . . . . . . . . . . . . . . . . . . . . . . . . . . . . . . . . . . . . . . . . . . . . . . . . . . . . . . . . . . . . 138 Color Correction . . . . . . . . . . . . . . . . . . . . . . . . . . . . . . . . . . . . . . . . . . . . . . . . . . . . . . . . . . . . . . . . . . . 141 Color Management with Profiles and ColorSync. . . . . . . . . . . . . . . . . . . . . . . . . . . . . . . . . . . . . 142 Selection . . . . . . . . . . . . . . . . . . . . . . . . . . . . . . . . . . . . . . . . . . . . . . . . . . . . . . . . . . . . . . . . . . . . . . . . . . 150 Removing Red Eyes . . . . . . . . . . . . . . . . . . . . . . . . . . . . . . . . . . . . . . . . . . . . . . . . . . . . . . . . . . . . . . . . 158 Undo . . . . . . . . . . . . . . . . . . . . . . . . . . . . . . . . . . . . . . . . . . . . . . . . . . . . . . . . . . . . . . . . . . . . . . . . . . . . . . 161 RGB and CMYK . . . . . . . . . . . . . . . . . . . . . . . . . . . . . . . . . . . . . . . . . . . . . . . . . . . . . . . . . . . . . . . . . . . . 161 Transparent . . . . . . . . . . . . . . . . . . . . . . . . . . . . . . . . . . . . . . . . . . . . . . . . . . . . . . . . . . . . . . . . . . . . . . . 166 Zoom . . . . . . . . . . . . . . . . . . . . . . . . . . . . . . . . . . . . . . . . . . . . . . . . . . . . . . . . . . . . . . . . . . . . . . . . . . . . . 167 Levels . . . . . . . . . . . . . . . . . . . . . . . . . . . . . . . . . . . . . . . . . . . . . . . . . . . . . . . . . . . . . . . . . . . . . . . . . . . . . 170 Colors, Modes and Colorize . . . . . . . . . . . . . . . . . . . . . . . . . . . . . . . . . . . . . . . . . . . . . . . . . . . . . . . . 171 Invert . . . . . . . . . . . . . . . . . . . . . . . . . . . . . . . . . . . . . . . . . . . . . . . . . . . . . . . . . . . . . . . . . . . . . . . . . . . . . 180 Mirroring . . . . . . . . . . . . . . . . . . . . . . . . . . . . . . . . . . . . . . . . . . . . . . . . . . . . . . . . . . . . . . . . . . . . . . . . . . 180 Unskew . . . . . . . . . . . . . . . . . . . . . . . . . . . . . . . . . . . . . . . . . . . . . . . . . . . . . . . . . . . . . . . . . . . . . . . . . . . 183 White Correction. . . . . . . . . . . . . . . . . . . . . . . . . . . . . . . . . . . . . . . . . . . . . . . . . . . . . . . . . . . . . . . . . . . 185 User defined filters . . . . . . . . . . . . . . . . . . . . . . . . . . . . . . . . . . . . . . . . . . . . . . . . . . . . . . . . . . . . . . . . . 186 Color Permutations . . . . . . . . . . . . . . . . . . . . . . . . . . . . . . . . . . . . . . . . . . . . . . . . . . . . . . . . . . . . . . . . 186 Alpha Channels . . . . . . . . . . . . . . . . . . . . . . . . . . . . . . . . . . . . . . . . . . . . . . . . . . . . . . . . . . . . . . . . . . . 196 Layers . . . . . . . . . . . . . . . . . . . . . . . . . . . . . . . . . . . . . . . . . . . . . . . . . . . . . . . . . . . . . . . . . . . . . . . . . . . . . 199 Text in Pictures . . . . . . . . . . . . . . . . . . . . . . . . . . . . . . . . . . . . . . . . . . . . . . . . . . . . . . . . . . . . . . . . . . . . 200 Viewing & Sorting The Browser . . . . . . . . . . . . . . . . . . . . . . . . . . . . . . . . . . . . . . . . . . . . . . . . . . . . . . . . . . . . . . . . . . . . . . . 202 Pictures on your iPod . . . . . . . . . . . . . . . . . . . . . . . . . . . . . . . . . . . . . . . . . . . . . . . . . . . . . . . . . . . . . . 243 Slide show . . . . . . . . . . . . . . . . . . . . . . . . . . . . . . . . . . . . . . . . . . . . . . . . . . . . . . . . . . . . . . . . . . . . . . . . 244 Find duplicate files . . . . . . . . . . . . . . . . . . . . . . . . . . . . . . . . . . . . . . . . . . . . . . . . . . . . . . . . . . . . . . . . . 257 Special Geo Coordinates . . . . . . . . . . . . . . . . . . . . . . . . . . . . . . . . . . . . . . . . . . . . . . . . . . . . . . . . . . . . . . . . . . 260 Set or export GPS data . . . . . . . . . . . . . . . . . . . . . . . . . . . . . . . . . . . . . . . . . . . . . . . . . . . . . . . . . . . . . 263 DRIMaker instead of HDR. . . . . . . . . . . . . . . . . . . . . . . . . . . . . . . . . . . . . . . . . . . . . . . . . . . . . . . . . . . 265 Recording Points for Determining Measurements . . . . . . . . . . . . . . . . . . . . . . . . . . . . . . . . . . . 266 Color Blindness . . . . . . . . . . . . . . . . . . . . . . . . . . . . . . . . . . . . . . . . . . . . . . . . . . . . . . . . . . . . . . . . . . . . 267 AppleScript . . . . . . . . . . . . . . . . . . . . . . . . . . . . . . . . . . . . . . . . . . . . . . . . . . . . . . . . . . . . . . . . . . . . . . . . 268 Automator. . . . . . . . . . . . . . . . . . . . . . . . . . . . . . . . . . . . . . . . . . . . . . . . . . . . . . . . . . . . . . . . . . . . . . . . . 271 Terminal . . . . . . . . . . . . . . . . . . . . . . . . . . . . . . . . . . . . . . . . . . . . . . . . . . . . . . . . . . . . . . . . . . . . . . . . . . . 272 Troubleshooting . . . . . . . . . . . . . . . . . . . . . . . . . . . . . . . . . . . . . . . . . . . . . . . . . . . . . . . . . . . . . . . . . . 272 Shortcuts . . . . . . . . . . . . . . . . . . . . . . . . . . . . . . . . . . . . . . . . . . . . . . . . . . . . . . . . . . . . . . . . . . . . . . . . . . 274 Supported Formats . . . . . . . . . . . . . . . . . . . . . . . . . . . . . . . . . . . . . . . . . . . . . . . . . . . . . . . . . . . . . . . . 276 New in GrapicConverter . . . . . . . . . . . . . . . . . . . . . . . . . . . . . . . . . . . . . . . . . . . . . . . . . . . . . . . . . . . 276 Index . . . . . . . . . . . . . . . . . . . . . . . . . . . . . . . . . . . . . . . . . . . . . . . . . . . . . . . . . . . . . . . . . . . . . . . . . . . . . . 331 4 Welcome to GraphicConverter Introduction After dealing with installation of the program, the first section of this manual looks at the most important functions for everyday use. Welcome to GraphicConverter GraphicConverter converts pictures into other picture formats allowing you to use graphics files from other computer systems, for example. The most important functions are: – Converting the most frequent Atari, Amiga, UNIX, Organizer and IBM graphics formats to and from Macintosh formats. Numerous format-related parameters can be configured (page 20). – Image editing – Multiple conversion (page 26) – Importing Pictures from Digital Cameras (page 120) – Browser for quick viewing of all pictures contained in a folder (page 202) – Slide show (page 244) – Automatic creation of Internet pages with picture indices for download (page 78) – Picture processing including dithering (e.g. from page 137 and from page 171) – Remove red eyes (page 158) – Simple text conversion (page 29) – Print pictures indices (page 95) We wish you all the best in your work with GraphicConverter. System Requirements GraphicConverter 9.7 or newer requires Mac OS X 10.8 or newer. Click here to download older versions of GraphicConverter for almost any older Mac OS. Installation Summary: Copy GraphicConverter onto your hard drive and start the program. GraphicConverter is a multi-language program that starts in the language set in the International section of the System Preferences. The languages available are: German, English, French, Danish, Sweden, Italian, Spanish, Japanese, Chinese (simplified), Chinese (traditional), Czech, Dutch, Catalan and Russian. This manual is stored inside the GraphicConverter program file that is a so-called package. Packages can be opened by selecting Show Package Contents from the context menu in the Finder. They then work in the same way as folders. All documentation for GraphicConverter is under the path Contents / Resources. If you want to install a newer 5 Installation version of the documentation, simply overwrite the old file with the new one. You may not change the names. In Mac OS X, plug-ins are copied to the Library / Application Support / GraphicConverter / Plug-ins folder. User plug-ins are copied to the Users / ˜ / Library / Application Support / GraphicConverter / Plug-ins folder. The tilde character ˜ stands for the name of the respective user. User plug-ins are only available to the respective users. One very easy way to install plug-ins is to drag them onto the GraphicConverter program icon. After a query, they will be automatically copied into the correct folder. Mac OS X already supports a large number of USB scanners. Connect your scanner via USB (not FireWire) and select File / Scan / Scan with Image Capture.... If you want to use the functions of the software supplied with the scanner, please follow the instructions in the scanner documentation. For further information see p 118 onwards. Step By Step Installation You may have downloaded GraphicConverter from the Internet or received it on a CD or you bought a license from the Mac App Store. Please read the paragraph that applies to you below. Possibility 1: You downloaded GraphicConverter from the Internet: Double-click the file, which has been downloaded, if a window with a volume image does not open automatically. A volume image is a volume, which can be used like a normal volume, even though it only exists in the RAM. The following volume image appears on the desktop: 6 Installation Double-click the volume image to open it. In Mac OS X, drag the GraphicConverter folder into the Applications folder on your hard drive. Installation is not complete. To delete the volume image from the RAM, click it and press Command-E (Eject). Open the Programs folder on your hard drive and start the GraphicConverter program by double-clicking. To make opening GraphicConverter easy, we recommend dragging the program file into the dock. Alternatively you can drag the file to the Desktop while holding down the Command and Option keys to create an alias via which you can start the program. 7 Installation Possibility 2: You purchased GraphicConverter in the Mac App Store. In this case, GraphicConverter will be installed automatically. The Mac App Store is not a Web site, but instead a program that is pre-installed on your computer from Mac OS 10.6 (January 2011). You will receive a message in the Mac App Store program as soon as an update is available. The update is installed automatically with one click. You can install GraphicConverter on all Macs on which your iTunes account is active. The Mac App Store will supply a version that supports sandboxing. This technology increases the protection against malware, but brings along a few limitations: • The folder for Apple scripts must be created manually. • mrSID import is not possible. • ecw import is not possible. • To display directories in the browser, you sometimes need to select them via the File/ Browse Folder... command or move them to the favorites using drag and drop. • It is not possible to export the iPhoto library into the normal folder structure. One further limitation to the version from the Mac App Store is that newer versions are delayed considerably because of Apple’s testing process. 8 Installation If you want to avoid these limitations, you can obtain a normal serial number for the normal version of GraphicConverter (available for download from www.lemkesoft.com) free of charge. Send the receipt that you received from Apple by e-mail to: [email protected]. We will then send you a serial number by e-mail. If you installed the normal version of GraphicConverter first, you will need to drag it to the Trash before installing the sandboxing version from the Mac App Store. After installing the sandboxing version, you can drag the normal version out of the Trash again, for example, to a subfolder in the program folder. You can use both versions parallel and also start them simultaneously. If, for example, you have received a promocode for GraphicConverter because you are a journalist, click Redeem under Quick Links at the bottom right of the start page of the Mac App Store. GraphicConverter will start downloading immediately after you enter the promocode since the code contains the information about which program should be downloaded. GraphicConverter services In the Finder you can use some functions of GraphicConverter via a sub menu of the context menu. When your computer starts the Finder reads the services of all installed programs and shows them in the context menu. Installing Plug-Ins Copy plug-ins into the Library / Application Support / GraphicConverter / Plug-Ins folder and restart GraphicConverter if it was already running. The plug-ins need to be carbonized, i.e. suitable for Mac OS X. Carbon plug-ins are currently only available for some scanners. Plug-ins, which should only be available to one user, are copied to the Users / ˜ / Library / Application Support / GraphicConverter / Plug-ins folder. The tilde character stands for the name of the respective user. You can check your user name in the System Preferences in the Login section of the Login dialog tab. It is in the Name box. User plug-ins are only available to the respective users. Please see Scanning with GraphicConverter from page 118 for further information. 9 Update Installing TWAIN The TWAIN driver is integrated in GraphicConverter. Simply install the TWAIN module for your scanner software (see page 118), which you open in GraphicConverter via File / Scan / Select TWAIN Scanner (Data Source). This module needs to support 64 bit. If there is not a TWAIN module for your scanner, you can try to use the TWAIN SANE Interface for MacOS X that can be downloaded at: http://www.ellert.se/twain-sane/ Update GraphicConverter is constantly being revised. You will automatically receive messages about updates when an Internet connection is present and can install them automatically with a click. If you have not been online much for a while, you can search for updates with GraphicConverter / Check for Updates... or on the www.lemkesoft.com pages. We recommend that you always use the latest version. All updates are free with a few exceptions. Your registration and default settings are not affected. If you bought GraphicConverter from Apple’s Mac App Store, you will receive notification from the store as soon as an update is available for automatic installation. Auto Save and Fullscreen Mode Under Mac OS 10.7 Lion, the new options include Auto Save and fullscreen mode. Auto Save can be disabled in the GraphicConverter Preferences under Save / General. If you shut down your computer under Lion and have programs open at that moment, these will be lauched automatically on the next start of your computer with all windows opened which were open when you shut down. After quit and relaunch of a Program the windows will be opened again too. You can disable this option in the System preferences under General in Mac OS 10.7. If you leave this option active you can exclude GraphicConverter in the GraphicConverter Preferences part General / Misc / Upon Launch: Restore last Windows. Under Lion, if you shut down your computer while programs are still open, they will be automatically restored when the computer is restarted and all windows that were open at the last shut down will be re-opened. In Mac OS 10.7, you can disable this option under System Preferences / General. If you leave this option enabled, you can exclude GraphicConverter by disabling the Upon Launch: Restore last Windows option in the General / Misc section of the GraphicConverter Preferences. Auto Save With Auto Save, changes to an open image are always saved automatically in the background. Therefore the latest editing progress is always available even after a crash. However, the main advantage is that you no longer have to worry about saving because the files are saved automatically. You can therefore switch off your computer at any time 10 Auto Save and Fullscreen Mode without warning messages for unsaved documents appearing. The Auto Save option is disabled in GraphicConverter by default. You can enable Auto Save in the Preferences / Save / General with Features: Support auto save and versions. The Auto Save functions have been changed in newer versions of Mac OS. For more information please see the end of this chapter. In the File menu, Save... has become the Save a Version command. The difference between the commands is that Save overwrites the open file so that only the modified version is available. Save a Version saves the current editing progress. The previously saved versions are, however, archived automatically and can be opened again at any time. To do this, click the filename in the window title and select Browse All Versions... from the pop-up menu that opens. Alternatively you can select File / Revert to Saved. Similar to the TimeMachine display, all older versions of the file will now be displayed on the right next to the current version. On the right-hand side of the screen, you can choose which of the older versions you want to display. Click the required time bar or drag the time bars while holding down the mouse button to browse. Click Restore to make the selected version the current document. If you select the wrong version, you can repeat the process to find the right version since all versions are kept. 11 Auto Save and Fullscreen Mode Auto Save helps you during your work by adding Edited to the filename in the window title, which appears as soon as you modify the image. If you want to prevent further modifications, select Lock from the window title pop-up menu. Locked will appear instead of Edited. Protected files can also be unlocked again via the pop-up menu for the window title with Unlock. We recommend creating a protected version once you have reached an editing stage that you want to keep. If you do not edit a file for two weeks, Lion will automatically change the status to Locked. Select Unlock when you want to edit the file again. Alternatively you can create a new version of the file that is not protected and needs to be saved under a new name like a new file with Duplicate. The save command will therefore become available for this file in the File menu. File / Export... allows you to save a file under a new name like before with File / Save As.... Since automatic saving can inadvertently take up a large amount of hard drive space and slow down further work when you are working with larger files, you can disable it in the Preferences under Save / General. The usual commands, for example, Save, Save As... etc. will then appear in the File menu. If necessary, use another hard drive and TimeMachine to keep versions of your files. Changes in Mac OS 10.9 Mavericks: The functions File / Save and Save as are available again. The function File / Save a Version is no longer available. File / Save now saves a version. File / Revert To / Last Opened - Date or Browse All Versions go back to the original version or a newer one. The Duplicate function is available from the file menu. In the name dialog is a checkbox for locking the file and you can apply a Tag or edit the name of the file. You can move the file to another folder with the Where PopUp-Menu which is handy especially for moving to or from the iCloud. 12 Mac OS 10.9 Mavericks Fullscreen mode Click the green circle with the diagonal double arrow in the top left corner of the window to activate full-screen mode in which GraphicConverter fills the whole screen so you can concentrate on the current document. The menu bar is also hidden. Move the mouse cursor to the top edge of the screen to display the menu bar again. To end full-screen mode, click the green circle again or press the Escape key. If, for example, you open a browser and an image and look at it in full-screen mode, you can switch back and forth between the image and the browser by wiping with four fingers sideways to the right or left on the trackpad. The Swipe between full-screen apps option in the System Preferences / Trackpad should not be disabled in this case. Mac OS 10.9 Mavericks GraphicConverter supports the new features of Mavericks. The new technology App Nap saves a lot of energy, as programs in the background get frozen. Especially MacBooks benefit of that technology as the battery life extends by about one hour. Another interesting new feature are the tags that can be defined and assigned in the Finder. The tags are the advanced labels which had fixed colors. You can select any color for a tag and change it later. Additionally tags have names that can be changed too. You 13 Mac OS 10.9 Mavericks can and should change the tag „Red“ to „Projects“ or „Family“ any time. These tags will be displayed in GraphicConverter‘s Browser like the labels were before. You can copy the tags to the metadata of your pictures via the context menu. Large Picture Files Support for 64-bit is new in version 8 of GraphicConverter. It allows you to open and edit very large image files like, for example, panorama views. Please note that you require sufficient RAM for the picture since the Mac OS will otherwise transfer parts of the data to the hard drive. The transfer of data will slow down editing considerably. 64-bit support will not essentially accelerate picture processing. You can expect an approx. 5% increase in speed for standard processing. 64-bit technology shows its real advantages when you open images with file sizes of one gigabyte or more, edit them with filters and then save them. The reason for this is that old 32-bit systems can only use four gigabytes of RAM while modern 64-bit systems can address up to 16 million terabytes of RAM. Sandbox and Gatekeeper Apple has introduced Sandbox technology with Mac OS 10.7 Lion to protect your data against malicious programs and data theft. Programs that have integrated Sandbox protection cannot access services that they actually do not require on your computer and on your network. The Sandbox version of GraphicConverter cannot, for example, read the data in your address book nor send e-mails by itself. You will therefore not notice the Sandbox technology at all. Since your data will be protected considerably better, we recommend using only Sandbox versions of your programs. Apple’s Mac App Store only supplies Sandbox versions of applications. Programs without Sandbox technology will still run without limitations under the Mac OS, however. If you purchased GraphicConverter through the Mac App Store and would rather have a version without Sandbox technology, please contact our support by e-mail and include your purchase receipt. You will then receive a license number for the version without Sandbox technology that you can download from our Web site www.lemkesoft.com free of charge. We recommend using the Sandbox version that you can also download from our Web site. Gatekeeper is an Apple system that, from OS 10.8 Mountain Lion, ensures that only signed programs can be installed and started. All programs that originate from a developer who is registered with Apple will get the signature without any checks by Apple. GraphicConverter is signed for Gatekeeper. Under Mac OS 10.8 Mountain Lion, you can enable Gatekeeper in the System Preferences / Security & Privacy to increase protection against malware. Gatekeeper and Sandbox have nothing to do with each other even though they both handle the security of your system. 14 Support Support If you have questions on GraphicConverter or have problems (see also page 272), it is best to contact us by e-mail: [email protected] If, in your country, support is available in your language through a distribution partner, a corresponding entry will appear in the Help menu so you can send an e-mail. You can solve most problems by deleting the preference file (see p 272). Please limit your attachments to 100 kB as we receive a very large number of e-mails. If you want to attach a larger sample file, please ask us first. Please remember that problems can often be indicated with a small section of a picture. We are always glad to hear about any problems and new formats. We would like to thank all users who have helped in the further development of GraphicConverter by sending us information and bug reports. We prefer e-mails as a support medium because of the time factor. Thorsten Lemke and Lemke Software GmbH accept no liability for damages and consequential damages (hardware, loss of data etc.) resulting from the use of the GraphicConverter program. This Manual The best way to work with the PDF version of this manual is if you display the file with the Apple Preview software under Mac OS X. A search box is then provided in the drawer on the right-hand edge of the window allowing you to quickly search for terms that are not listed in the index. Click one of the hits to access the corresponding page. The search term appears on the page with a colored background. You will find “Preview” in the program folder. In the PDF version of this manual, you can click the page numbers in the index and the contents as well as any cross references to jump to the corresponding page. We have organized this manual so that you can read it from start to finish and get to know GraphicConverter and its capabilities. We have put conversion and important topics like the Internet at the start after Installation and Support. Chapters on the functions that are most frequently needed follow: Scanning a picture, sharpening, optimizing brightness and contrast etc. Please use the extensive index on the last pages to find specific sections. 15 Starting the Program and Opening a Picture Starting the Program and Opening a Picture Double-click the program icon to start GraphicConverter. The First Steps dialog appears where you can select one of the basic options. Create a new image opens an empty image window whose size you can specify in a dialog. The following three features open the file selector allowing you to select an image to open or a folder to browse or display as a slide show. Do a batch conversion opens a Browser window in convert mode. You can access the options listed in this dialog at any time via the File menu. Choose Open an image... and click OK. Alternatively you can deselect Show this dialog on startup and click OK. You can then access the file selection dialog with File / Open.... The file selection dialog opens. It may be different to the one shown depending on your Mac OS version (the screenshot is taken from Max OS X 10.2). 16 Starting the Program and Opening a Picture Alternatively you can use the browser option to open files if the small preview icons in the list are too small. Select the folder containing the picture you want to open with File / Browse Folder. A browser window opens where a larger preview of all the pictures can be displayed. Open a picture in GraphicConverter by double-clicking one of the preview pictures. For further information, see the chapter Browser on page 202. The program Default Folder from www.stclairsoft.com is a useful enhancement for the file selection dialog as it shows an enlarged preview under the file selection dialog in all programs. Use the All available filter to display all files and folders. If you select a format from the Filter pop-up menu, only pictures with this format are displayed. The technical document information for the selected picture is displayed below the preview picture. The documentation information is shown and hidden together with the preview picture. If a picture does not contain a preview, you can create one with Create Preview. The options in the upper part of the file selection dialog are used for quicker navigation and are part of the Mac OS. You will find instructions in the documentation for your computer or your Mac OS package. If you want to open a certain format, for example, all TIFF pictures, in GraphicConverter (even if the pictures were created with another program) when you double-click the files in the finder, you can configure this using the information dialog in the finder. Click a TIFF picture and press Command-I to open the information dialog. Click the triangle next to Open with. Select the current version of GraphicConverter from the pop-up menu. Click 17 Starting the Program and Opening a Picture the Change All button to open TIFF pictures with GraphicConverter in future by doubleclicking. Repeat this procedure for each file format that you want to open with GraphicConverter by double-clicking. Simply click an image file with the corresponding format in the Finder and repeat the process. This replaces the Preview program that would otherwise be started for pictures without a creator. 18 Starting the Program and Opening a Picture An open image is shown in a window. In the context menu, which you open by Ctrlclicking the image, you will find different options that are explained in more detail in the respective chapters. You can modify the filename with Rename this file.... The change immediately affects the file on the hard drive and in the RAM. In the General / Display Windows section of the Preferences, you can display rulers. You can set the ruler units to cm, for example, with a pop-up menu. 19 Converting a picture with Save as... Please note that the values in cm, mm etc. depend on the resolution. Therefore change the resolution beforehand to 300 dpi for offset printing or to 180 dpi for printing on inkjet printers via the Picture / Resolution... dialog. Right-clicking or Control-clicking the title bar of a picture allows you to call up a customize dialog via the context menu. The customize dialog allows you to set up direct access to the labels, the Share function for online services, the navigation tools and functions for Adjust brightness etc. with their options. Select Customize Toolbar from the same context menu to open the dialog shown below. Drag additional icons from the dialog onto the toolbar or remove the icons by dragging them downwards off the toolbar. The browser toolbar can be customized in the same way, see p 203 onwards. Converting a picture with Save as... Summary: Select File / Open, then the target format in the File / Save as... dialog and save. 20 Converting a picture with Save as... 1. Open the picture to be converted with File / Open. If pictures have already been opened using this option, they can be opened again quickly from the File / Open Recent submenu. 2. Select File / Save as... to convert the picture. The file selection dialog may appear different in older Mac OS versions. The necessary options are also available in the old file selection dialog, however. 3. Select the required target format in the Format pop-up menu. If you need an unusual format, select Show All and open the pop-up menu again. Now all export formats will be shown. If you have a small monitor, you may need to scroll to reach the upper or lower entries as the list is very long. To scroll, position the cursor without clicking the black triangles at the very top or bottom in this pop-up menu. The further the arrow is positioned over the end of the list, the faster it scrolls. In the Preferences in the Save / File Formats section, you can choose the formats to 21 Converting a picture with Save as... show on this pop-up. The uppercase and lowercase options allow you to specify whether the extension should be inserted as uppercase or lowercase letters. Professional tip: You can enable the Set Format from Extension option in the file selection and simply add the format extension when writing the filename. For example, .tif. Make sure there is a period in front of the format extension. GraphicConverter then saves in the required format without the format having to be selected from the pop-up menu. 4. Save the picture under the required name. The file is then converted to the selected format. There are other options available in the Save as... file selection dialog. The Options... button is particularly powerful as the corresponding parameters can be selected with this option for the selected format. A completely different dialog appears depending on the format. 22 Converting a picture with Save as... The Options... button allows you to select any compression rate for JPEG pictures and other pictures. Split... makes several pictures from one picture that each contain part of the larger picture. Enable the option by selecting the check box in front of the button. If you click the split button in the file selection, a dialog opens where you can set the segments according to size or number. For example, if you want to split a picture with a width of 960 pixels into three parts widthways, enter 320 pixels as the width for the segments. 23 Converting a picture with Save as... If you select the Set segments with Number of parts option, you can enter the number of segments for the long side and the short side. The individual files are automatically given a numbered name. The scheme for the automatically created name is shown in the Naming box. The “n” stands for the file name of the source file and should not be changed. The letter “c” stands for column and “r” stands for row. You can then determine the position of each individual picture using the filenames. The “x” at the end of the name is automatically replaced by the respective format extension. You can also specify in the file selection dialog whether just the current selection should be saved. The two additional Save only selection and Save picture with selection options are only available in the file selection dialog if you have made a selection. Save only selection saves a picture containing just the selection. 24 Saving and Closing If the selection is not rectangular, a picture is created in which the selection fits. Save picture without selection saves the picture as if there were no selection. A selection that is simply an outline without content cannot be saved. If the Create LOWSRC option is selected, a GIF picture with 16 colors is created in addition to the picture file. This GIF picture can be used for Internet applications with the LOWSRC HTML command. From Mac OS 8.5, Set Format from Extension allows you to set the format by entering the extension with the filename and not by selecting it from the pop-up menu. For example, if you write Rose.tiff, the file is automatically saved in TIFF format. Save web ready (without resource) saves pictures without a resource. This keeps the file size small and is particularly useful if the picture is going to be put on a Web site. The resource contains the overview that is shown when you open files in the file selection dialog. You should enable Merge color profile into image (for web usage) and remove EXIFwhen you save pictures with profiles for the Web as many Web browsers do not evaluate profile information. Save all pages of multipage files should be enabled if you want to save all pages in multipage files. Disable this option to save just the first page. Saving and Closing The current picture is saved with File / Save. Alt-clicking the red ball at the top left of the window closes all open GraphicConverter windows. This option is part of the Mac OS and is available in all programs. The current window is closed with File / Close. Save All saves all windows. Force Save All saves all windows with the settings that you selected for the first picture. This option is useful, for example, when you have scanned in a large number 25 Save a Copy as... of individual pictures and want to save them. You can also save to UFS partitions under Mac OS X. Save a Copy as... Save a Copy as... allows you to save a copy of the picture in a different format while you are still editing it. The format of the open picture is not changed, only the saved file has another format. Convert & Modify Summary: You can use File / Convert & Modify... to convert and modify several pictures at the same time. There is an icon at the top left of the browser that you can use to turn the browser into a window for multiple conversion. Simple text conversions (Mac <-> PC) are also possible. Batch actions, such as changing the resolution to 72 dpi, that are run on all pictures in a directory, can also be defined using Use Batches... in the Convert dialog (see page 244). If you need to convert a number of pictures at the same time, the File menu contains a useful option called Convert & Modify that saves you having to open and save each picture individually. Select one or more files or a folder whose content should be converted 26 Convert & Modify by clicking in the previews on the middle section of the Convert And Modify window. Files in subfolders are also converted. In the preview section on the right, open a target directory where the converted files should be saved. Use the pop-up menus above the lists or drag and drop the required folders from the Finder to the list sections to select the directories. Click the blue arrow above the previews to set the source path as the target path. This is useful when the target folder is a subfolder of the source folder. In this case, you only have to open the target folder. The desktop should not be selected as the target. You can also open pictures in a multiple conversion window, for example, to check details. From version 5.9.2 of GraphicConverter, more than 32766 files per folder can be edited. Only the Mac OS limits the maximum number to around 4 million. If you want to convert a large number of files, you should make sure that your hard drive has enough space for the files being written. In addition, approximately 3 gigabytes space should be left for the operating system files to be on safe side. If more space is needed than available, the file system on your hard drive can become damaged meaning all files are unreadable. Data rescue programs like DiskWarrior or Data Rescue can make the data readable again in some cases. To avoid loss of data, you should therefore always make a backup, for example, on an external hard drive and make sure that you have sufficient hard drive space. We recommend FoldersSynchronizer as a good low-cost solution for backups, TimeMachine from Mac OS 10.5 and, as a professional solution Retrospect from 27 Convert & Modify www.emcinsignia.com (previously Danz). We recommend managing large image stocks on external hard drives. If you define the target folder on a different drive to the source drive during conversion, the speed increases as the write/read heads do not constantly have to change position. If you select a folder as the source, GraphicConverter creates a file with the name of the source folder in the target directory and, if necessary, saves the converted files in subfolders. A new folder is not created in the target folder if one or more files are selected as the source. In this case, the converted files are saved straight to the target directory. Select the format you require for the conversion under Destination Format Start the multiple conversion by clicking Go. WWW-Ready saves the files without a resource. This is useful if they are to be published on the Web. If you select a file format in the Show pop-up menu, only pictures with this format are displayed. All files are only displayed when you select All Available. Different settings, for example, compression, can be made for each target format using Options..... In the Function pop-up menu, you can choose further functions: Convert CRW to 48 Bit PSD file... converts CRW images into 48 Bit Photoshop files. CRW is the RAW format of some Canon Cameras. Copy copies the source data into the destination directory without changes. You can, for example, use this option to create back ups before performing a multiple conversion. Catalog (HTML for WWW usage)... is explained in detail in the chapter Photo Albums on the Internet from page 78. You can put pictures on the Internet as a download album with a few mouse clicks using the Catalog option. Alternatively, you can create and print catalogs with File / Catalog / Print... (see page 95). Overview pictures are created with Catalog (selected destination format)..., i.e. several catalog pictures are obtained that have small previews and the names of the selected pictures in the selection list on the left. The format selected at the bottom right of the dialog is used. When you click this button, a dialog opens where you can select settings such as size, color depth, color, font, etc. for the catalog. Several picture files can be put together to make a large picture file with Concat.... Select the files to be put together in the selection area on the left and click Concat.... A dialog opens where you can specify how many pictures should be put together next to each other in the first “line” of the new picture and how many lines the new picture 28 Convert & Modify should have. Line Order specifies that the top line is filled first. GraphicConverter will then continue on the left of the next line down. If you disable this option, the columns will first be filled from top to bottom starting at the left. Only Horizontal joins the pictures together horizontally, i.e. next to each other. Only Vertical joins the pictures together vertically, i.e. one below the other. For example, with six source pictures, you can set two pictures in each line resulting in three columns. The first picture is the master picture and determines the size of the cells. It is best to put pictures of the same size together. If there are spaces left over, they will be set to white. The values for images per row and column must fit to the number of images chosen. If you choose 10 rows and 5 columns for only 6 images a huge image is produced of which most is white. GraphicConverter cannot create virtual-reality panoramas in QuickTime format. Use programs like DoubleTake from www.http://echoone.com or the more professional PTMac from www.kekus.com. Split splits large pictures into several small pictures, see p 23. Convert text starts the text conversion that only works with ASCII texts and not, for example, Word texts. All text files selected in the source directory are converted using the converter selected under Edit (Mac OS X: GraphicConverter) / Preferences in the Convert / Convert Text section, for example, all CRs are replaced by CR and LF when convert- 29 Convert & Modify ing from Macintosh to MS-DOS. Special characters such as foreign characters are also converted. Specify the format of the source text under Source and the required destination format under Destination. You can use Convert Line Endings to convert just the ends of the lines. A dialog where you can select the target format opens. Export IPTC... exports the IPTC information from the pictures selected on the left to a text file created in the destination folder. This text file is called metadata.txt. The source pictures are not modified. If you want to create a text file for each image file, you can select it under Preferences / Convert / Text Conversion. Once you click Start, a dialog opens where you can select whether the IPTC data or the comments should be exported. In the subsequent dialog, you can select which boxes should be exported and whether the file created should be a normal text file or a CSV file for further editing in a database or in Excel. The encoding can be changed from the normal ASCII to UTF8. Select UTF8 if the IPTC entries contain characters from foreign fonts like, for example, Chinese. The option for creating a separate text file for each source file is also available in this dialog. 30 Convert & Modify When you click Go, Remove Metadata from JPEGs... opens a dialog where you can choose which metadata to be removed. XMP is an area in which other programs, for example, Photoshop CS, write metadata like the IPTC information in XML format. This additional information can cause faults when further processed in other programs such as Photoshop 7. You can therefore delete it using this dialog. If you have problems with metadata, you should disable the XMP option in the Open / XMP of the Preferences. The files are saved to the folder selected in the right hand list. The XMP area can also contain one or several additional images. Open the basic image and control or right click the image to open the context menu where you select Show XMP-Thumbnail in new Window to open the contained image(s). APP14 is a marker, in which some applications write data even though this marker should be kept empty. The JFIF Header contains information on the resolution and possibly a preview. Deleting this header makes the file about 10 bytes smaller. This is worthwhile with large file sizes if you are preparing pictures for the Internet. First check a few sample images to see if they can still be displayed on the Internet. All other APP markers are not normally written as they are not needed. Some programs also write their names or copyright information in these markers. Merge Files... opens a dialog as soon as you click Go where you can specify how many pictures should be used to create a new one by merging. 31 Convert & Modify Alternatively you can use the File / Merge Folder into One Image... option to overlap all images in a folder. Calculate Mean creates a text file in which the mean values for the color channels RGB are listed. This function is useful for agencies whenever large numbers of pictures have to be viewed and sorted out if they are too bright or too dark. Repair TIFF... allows you to replace a faulty directory with an intact one. This is practical if you have pictures from a digital camera that have an identical directory. If you can still open one of the pictures, use it as a master. On the left-hand side of the Convert & Modify dialog, select the corrupt pictures and select the Repair TIFF... option. Click Go and select the master file in the file selection dialog that opens. Once you click OK, the directory from the master file will be written to the corrupt pictures that you should then be able to open again. Only use a picture file that is identical with the corrupt file as the master. If in doubt, create a backup of the image files beforehand. Split JPEG data stream into single JPEGs... creates a single image from each picture in a JPEG stream file. The individual pictures are saved in the folder selected in the list on the left-hand side. If you select a Word file as the source file, all pictures contained will be written to the destination folder as files. Extract EXIF JPEG previews allows the EXIF preview to be extracted from files and saved as an image. This is useful if you want to at least see which pictures you have lost when image files become damaged. Before you delete the data on the memory card, you should try to rescue it using a free recovery program like “Exif Untrasher” that you can download at: http://www.bluem.net/downloads/. We were able to save approximately 90% of the lost pictures in our tests. Transfer IPTC records can be used when, for example, you have low resolution pictures with IPTC information and want to transfer this information to the high resolution versions of the pictures. The files need to be in different folders and have the same name. Select the pictures that contain the IPTC information on the left and the folder with the pictures to which the IPTC information should be transferred from the right-hand list. Convert Win to Mac IPTC converts all special characters in the IPTC section, for example, ä, so that they are displayed correctly your Mac. This option will allow your Mac to read the IPTC information in images from the world of Windows. Convert Mac to Win IPTC converts all special characters in the IPTC area, for example, ä, so that they are displayed correctly under Windows. This option allows Windows users to read the IPTC information in the images. Convert Mac IPTC to UTF8 IPTC converts all special characters in the IPTC area, for example, ä, so that they are displayed correctly by programs that support Unicode. 32 Convert & Modify Sort by EXIF Camera Model sorts the pictures according to camera model into subfolders named after the camera. You can use Export EXIF Text if, for example, you want to transfer EXIF information to a FileMaker database. A text file with the same name and the extension .txt is created for each image file listing the field name and value separated by tabs. JPEG lossless cropping... allows you to cut a section out of pictures without a loss in quality as GraphicConverter does not need to compress the images again if the values for the top left corner of the selection rectangle as well as the width and height are a factor of 16. With some JPEGs, it is enough if the values are a factor of 8. We recommend, however, selecting values that are a factor of 16 since lossless trimming will then always work. You can also enter zero as a value. You can use this option if, for example, you want to trim the edges on a series of pictures. Convert (vector) PICT to (vector) PDF converts PICT images with vector content into vector PDFs without dithering them. You can use Convert Photo RAW to 16 Bit TIFF or Convert Photo RAW to EXR to convert RAW files from Canon cameras in CR2 format to 16 bit TIFF or Open EXR files used in movie industries to achieve high dynamic range (HDR) effects. The converted files contain the unchanged RAW data without gamma correction or white ballance as recorded by the sensor. These features are available in the UB version of GraphicConverter only. Image files in Photo-Raw format may also contain a JPEG version of the image that you can export with Extract JPG from Photo-Raw (PhotoRAW only). Convert to Photostrip compiles all pictures in a horizontal strip. 33 Convert & Modify Multiscale... allows you to scale images to different sizes by clicking them. This is a useful tool for product photos that appear in online shops. Using as many lines as you require, define the target size, a sharpening value and a name extension. The extension for the name can be added at the end or before the last occurrence of the character entered in the box. Method allows to select a method for scaling. Convert to sRGB needs to be enabled if you are creating pictures for the Internet. You can specify whether only JPGs will be created with Use JPG for all sizes or whether to Use GIF for first size and JPG for all others. Click the Buttons JPG, GIF or PNG to set format option like quality. Back to the popup menu: Extract Images from PDF saves the images from a PDF as single files. 34 Convert & Modify Modify The following features of Convert modify the selected files without creating new ones to be saved in the destination folder. You can therefore ignore the right hand part of the window. The selected destination format is not valid. The destination folder should not be the same as the source folder. The content of the destination folder will not be changed. The Insert IPTC option adds different or the same IPTC information from a text file in all the selected pictures. This is exported from a database or can be created with an editor such as BBEdit Light. You can only insert an IPTC in JPG and TIFF images. Do not use the ASCII export for word processing. You can also create this text file by exporting the IPTC information from one or more pictures (see p 30). When you are working with smaller quantities of pictures, it is easier to select the pictures in the browser and modify the IPTC info via the IPTC dialog, which you can call up with Command-I. Alternatively, you can copy all of the IPTC information with Edit / Copy / Copy IPTC and paste it into one or more pictures with Edit / Paste / Paste IPTC. The Convert dialog, however, allows you to quickly enter different information in large amounts of pictures. If the same text has to be entered over and over again, organize the text file accordingly with several lines of the same content. The text file should have the following structure: Filename<tab>Caption<tab>Caption Writer<tab>Headline<tab> Special Instructions<tab>By Line<tab>By Line Title<tab>Credit<tab> Source<tab>Object Name<tab>Date Created<tab>City<tab>State<tab> Country<tab>Reference<tab>Category<tab>Sub Category<tab> Urgency<tab>Keywords<tab>Copyright<return> The Date Created box should have the following format: yyyymmdd (year month day). The Sub Category and Keywords boxes can contain several words separated by space characters. If another separator is needed, you can enter it in the input box next to Separator of IPTC Keywords in the Convert / Convert Text/IPTC dialog box. There should be a number in the Urgency box. All entries in the text file should be in a line separated by a tab. Line breaks are not allowed. All source pictures and the text file should be in the same directory. Select the text file and click Go. Rename Files can be systematically renamed with Rename.... For example, this option is useful if you want to use pictures that were individually saved using video software for another program. Filenames such as “DSCN5120.jpg” consist of three parts. The numbering is 35 Convert & Modify named the Index. The first part is called Name and everything after the period is called Extension. Select the files you want to rename in the list on the left and click Go. A dialog opens in which the OK button cannot initially be selected as one of the options needs to be enabled first. In the right-hand part of the dialog, the filenames before and after are displayed with the current settings. If identical filenames will result, they will be displayed in red to warn you. The Clear All button allows you to clear all check boxes on all tabs if, for example, you want to start over again. At the bottom of the dialog, you will see a pop-up menu that allows you to save the current settings in the dialog and use them later on. Click Save current settings as... and enter a suitable name in the dialog that opens. After clicking OK, the saved settings will appear in the pop-up menu and are then available for selection. Save current settings allows you to save the current settings in the selected set of settings that you have modified. Delete current settings... deletes a set of settings. Name & Extension The Change Name option replaces the names of all files with the new text. Don’t forget to enable the option with the check box beforehand. Simply writing the text in the box will not work. Add text before and Add text after allow you to add text before or after the name. In the dialog shown, you can see how the word Celebration_ is inserted in front of the name. If you want to insert the name of the parent folder in the filename, enter “&parent;” in the respective box without the inverted commas. 36 Convert & Modify Like in word-processing programs, Find and Replace allows you search for spaces and replace them with underscore characters to make the filenames suitable for use on the Internet. Change case to changes all letters to UPPERCASE or to lowercase. Title Case and Sentence case changes the first letter of each word or each sentence to an uppercase letter. Make filenames UNIX and Web compatible, Make filenames Mac OS 8/9 compatible or Windows compatible modifies the filenames so that they can be used under UNIX, on the Internet, under Mac OS 8/9 or Windows without any problems. You can choose between only lowercase and lower- and uppercase for UNIX and Web. Change extension allows you to change the extension, for example, from .jpg to .tif if the extension has been set incorrectly. Select Depending on image file format if extensions are incorrect and you want them to be set correctly. Index Select Change existing on the Index tab to change an existing index. In our example, we want to raise the index by 1 so 0114 becomes 0115 and so on. Enter 1 as Offset and 4 as Number of Digits. Another example: Select Add new if your files still have no index and you want to add one. If the first picture is to be given number 0001, enter 1 as the Offset and a 4 after Digits. Select whether the index should be before or after the filename or whether it should be added as an extension. The Step must be 1. Subtract offset from index subtracts the entered Offset from the index. 37 Convert & Modify Reset Index on Date / Time / Folder Change allows an index to be started over again when the date or time in the image files is changed. Remove existing Index deletes the index from the specified position in the filename. Before Name places the index in front of the name if it previously came after the name or in the extension. After Name places the index after the name. As Extension moves the index to the extension behind the period. Remove additional digits deletes all places in the index above the number specified under digits starting from the left. Use this option to shorten extremely long indices like, for example, 00001234. Global Index creates a continuous index for all of your pictures. Insert separator allows you to insert one or more separators in front of or after the index. You can select the separator yourself. Special characters cannot be used if you have selected the UNIX and thereby Web-compatible option under Charset. In this case, they will automatically be replaced by an underscore character. The index numbering of files can also be carried out at the same time as a conversion. Note the instructions from page 47. Date Add Date is often useful for photos taken with digital cameras. Enter a date or use the Document Creation Date or the EXIF Date in the filename. Select whether the date should be placed before or after the name or whether it should be added as an extension. Add Space adds a space character between the date and the name. Alternatively, you can enter an underscore as the last character in the Date Format box. 38 Convert & Modify You can select the Date Format. For example, if you do not want to add the time, delete the hh.mm.ss characters in the date format box. Specials Transfer EXIF data to the filename allows you to transfer EXIF information content to the filename. Enter the corresponding Hexcode preceded by an &. You can insert further parts of the filename as plain text. For example, enter Mountains &A001&name.&extension” to keep the original filename with the extension, insert the name of the camera model according to the EXIF code A001 and place the word “Mountains” in front. The EXIF hexcodes are always four-digit, for example, A001. You will find a complete list of the EXIF hexcodes on page 60 onwards in the PDF file “Exif2-2.pdf”, which you can download here: http://www.exif.org/specifications.html. A zero needs to be added to the front of threedigit GPS codes. Rename allows you to choose whether the EXIF data should be transferred only in filenames, only in folder names or in both. Remove Text removes the text entered in the input box from the selected filenames. In our example, a space is removed after the underscore character. Char range at beginning deletes the fifth to seventh character of a filename if you enter 5 for X and 7 for Y, for example. Char range at end deletes the last and last but one character of a filename if you enter 0 for X and 1 for Y, for example. The file extension is not part of the name. Add time code after name for DPX pictures reads the timecode from DPX pictures taken from professional videos and adds it to the filename. The DPX metadata is displayed in the Information palette on the Comment tab. 39 Convert & Modify RegExLite is a standard for renaming files with regular expressions. For more information please read the introduction on programming regular expressions. http://www.regenechsen.de/phpwcms/index.php?regex_englisch RegEx is also available in the dialog of File /Slide Show with find to let you find files that have a certain pattern in their name. Label Enter the required file extensions, for example, jpg and tif, to assign the selected label to the corresponding file. Enable Case-sensitive if only files whose extension corresponds with the spelling in the dialog should be modified. Back to the options in the pop-up menu for the Convert dialog: The Create Icon/Preview option creates an icon and an overview for all selected files in the source directory. Conversely Remove Resource Fork deletes an existing resource for all selected files. This is useful for saving memory space for Internet usage or if you want to send pictures to PC users as they may have problems with the resource. Under Convert / FIle / Create Icon/Preview in the Preferences, you can specify that an icon and a preview are created Only if one doesn’t exist. This option saves a lot of time when you convert a number of files. Calculate Superpalette calculates an optimum color palette with 256 colors for all selected pictures. This color table is saved as a file in the target directory and can then be used for manual color reduction or color reduction using Batch.... 40 Convert & Modify Set a saved palette for a picture by selecting Picture / Colors and select Options... from the submenu. A saved table can be opened and set for the picture with Open. Lowercase changes all uppercase letters to lowercase letters for the files selected. Uppercase changes all lowercase letters to uppercase letters for the files selected. Insert Black Frame into Series... creates an additional black image and saves it behind the source images. In order to recognize a series you must enter how many characters of the filenames should be compared in the preferences under slide show / Effects. If, for example, you wanted to separate blocks of images from different photographers in a slide show you can create a black separating image using the Series detection. This requires that the filenames within the blocks have different characters at the beginning of the filenames. If the blocks are like this: Source Result IMG00001.jpg IMG00001.jpg IMG00002.jpg IMG00002.jpg IMG00003.jpg IMG00003.jpg IMGZZ.jpg and and DMA00001.jpg DMA00001.jpg DMA00002.jpg DMA00002.jpg DMA00003.jpg DMA00003.jpg DMAZZ.jpg The new images are given the first three characters of the source files as their name and “ZZ” is added so the new images are sorted alphabetically according to the source images. The new images are all black. Three characters need to be defined in the preferences under slide show / Effects for detection to work. You can change the creator with Change File Creator.... The Creator is used under Mac OS 9 to assign files to a program with which they are opened when you double-click them. GKON is the creator for GraphicConverter. 41 Convert & Modify You can use Move to Destination if not an Image File to remove all files that are not images or damaged images from a source folder. Add TIFF Preview to EPSF allows you to attach a preview in TIFF format to EPFS documents. Some programs can only display a preview of an EPSF file in this way. Change TIFF Directory Offset... can repair some faulty TIFF files that will no longer open. Add XMP file as ANPA resource writes the IPTC data from a separate XMP file to the ANPA resource of the corresponding image file. Additional XMP files are written by Photoshop CS2 if an image is saved in a format like DNG or RAW that does not support metadata. The XMP files have the same name as the image file, but have the extension .xmp. As they are split into two files, the image file will be easier to read in other operating systems under which there is not an ANPA resource. However, many programs, in the Macintosh field, in particular, cannot read the IPTC data from a separate XMP file. This is why GraphicConverter can write the IPTC data from the separate file in the ANPA resource. In the list on the left of the Convert dialog, select all images and XMP files and convert them to a format that supports IPTC data, like TIFF and JPEG, for example. One advantage of the XMP data is that all content is encoded with Unicode, which is useful, for example, for languages like Japanese. GraphicConverter can read the XMP data from the resource fork of PNG files that were written by Photoshop CS 3 or newer. 42 Convert & Modify The following diagram shows how image files are built on a Mac: When you copy image files from a Mac to Windows the resource fork appears as a file of its own beginning with a ._ as name. When you copy image files from a Macintosh to Windows, the resource fork appears as a separate file that starts with ._ . Delete Source Raw File If No JPEG Exists in Dest Folder. In professional workflows, RAW images are often imported from the camera and converted into JPG format. Unusable JPG images are deleted immediately. This option allows you to delete all RAW files automatically if there is no longer a JPG file with the same name — except for the extension. In the left-hand list, select the folder with the RAW images and the folder with the remaining JPG images in the right-hand list. Add XMP Record If Only IPTC/NAA Record Exists also writes the IPTC data in the XMP section. This option is useful if you have already indexed your pictures and also need the IPTC data in the XMP section because the person you are sending the pictures can only read the XMP section with his/her software. You can use Set XMP Label Depending on Finder File Label if the label will only be set as a Finder label and should be recognized in other operating systems. This requires that the software used under other operating systems evaluates the XMP data. GraphicConverter automatically sets the label in the XMP section too. If you set the label for several files at the same time, this will take a while because each file has to be opened internally. In order to work faster, this option can be disabled in the Preferences under the 43 Convert & Modify Browser / Function section. Then only the Finder label will be set. Use Set XMP label depending on Finder file label to assign an XMP label to pictures that only have a Finder label. The Transfer RAW EXIF Date to JPEG option is intended for images from digital cameras that save a RAW and a JPEG file simultaneously. If the JPEG files do not contain EXIF data, you can transfer the date from the RAW files to the JPEG file using this option. Transfer RAW EXIF Record to JPEG allows you to transfer all EXIF data. You can use Combine Folders to a Single PDF to convert several image files into a PDF file. The source files can have different formats and are deleted when the PDF file is created. All other file types, like for example, those from movies or Internet pages, are not modified and not converted. The folder name is used as the filename for the PDF file with the extension .PDF. The preferences for the target format and the target folder are ignored by this option. This option is useful if you want to assign patient numbers to image files, for example, as a patient number will then only need to be assigned once to the PDF file. Fix Lumix FZ20 2GB TIFs repairs TIFF image files that were written incorrectly by the Panasonic camera model Lumix FZ20. 44 Convert & Modify Further Settings for Convert & Modify In the Convert / Misc section of the Preferences, you can select how many subfolders out of a maximum of 10 subfolders should be processed in a multiple conversion. The source folder is recreated in the target directory together with its subfolders. Leave Alert before conversion to the source folder enabled because it is rarely worthwhile writing the converted files in the source folder. Don’t copy folder structure writes all files from subfolders in the destination folder without subfolders. Enable Copy files that can’t be converted if the source folder also contains HTML files, for example, that are to be copied into the target folder. You should only select Don’t alert before overwrite if you are sure that pictures or text will not be lost with this option. Enable the Delete original files after conversion option if, for example, you have copies of image files in the source folder that you would normally delete manually after the conversion. The Show alert suboption displays any problems that occur during the conversion. Batch Functions: Remove after quit will prevent you accidentically using a batch again during the next conversion. 45 Convert & Modify Under Quick Convert: Subfolder Name, select a name for the subfolders created automatically during convert processes that are started via the pop-up menu in the browser or via the operator. If the When Error Occurs option is enabled, a log file containing all error messages will be created on the desktop whenever errors occur during the conversion. Create complete log file logs every single step of the multiple conversion process. 46 Convert & Modify Preferences / Convert / File Extension: Use new format extension replaces an old format extension, which may be included in the filename of the source files, for example, .tiff, with the extension for the new format. The source files are not changed. Date: Keep original after conversion leaves the original date after the file conversion. The filenames for multiple conversion or copying can generally be changed with the Index options that can be selected in the preferences under Convert / Index. You can also use the Rename option for this. You can convert files at the same time more easily if you change the index in the filename using the Index Settings in the Preferences. This is useful when pictures that may have been saved as individual pictures from a video using a grabber program are the source material. These pictures may have unsuitable filenames for further editing. For example, Name_001.jpg or similar. Name stands for any part of the filename. The number is increased by one for each of the subsequent pictures. For example, Name_002.jpg etc. The numbering should, for example, be at the start of the filename if these pictures are to be put together for a movie with Adobe Premiere. Enable Index conversion to automatically move the numbering to the start of the filename. Specify how many digits the numbering should have with Minimal Digits Number. If you specify five digits, the first picture has the number 00001. 47 Convert & Modify For example, if you specify three digits and the source pictures have a five digit numbering, GraphicConverter will then delete the first two digits. The name within the files can be changed to a name that is entered with Change name to. The numbering within the filename remains unchanged unless you have enabled one of the other options. For example, if you enter “Berlin” in the box after Use name:, filenames such as 001_Funkturm.jpg and 002_Funkturm.jpg are renamed 001_Berlin.jpg and 002_Berlin.jpg. The source pictures may also have a different name or may have just a number as the name. In our example 001.jpg would become 001_Berlin.jpg. The Start index with option attaches a consecutive index to all the files. For example, 001. The value for the first picture can be freely selected. Specify how large the step to the next index value should be with Step. A step size of 10 and a start index of 0 will give you the series 001, 010, 020, etc. Under Create Icon/Preview, you can specify that an icon and a preview are created Only if one doesn’t exist. This option saves a lot of time when you convert a number of files. Preferences / Convert / Formats All pictures from a photo CD are converted or copied to a folder that is automatically created and is named after the serial number of the CD with Convert PhotoCD images to folder with CD serial. Separate layers of Photoshop files allows you to open Photoshop pictures that contain several levels with separate pictures. Add background layer inserts the background layer of the Photoshop picture in each picture created. Use layer name for file sets the document name to the name of the corresponding layer. 48 Automatic Conversion Use the PDF Files: Combine PDF deletes originals after PDF creation option with care as the combined file could be corrupt. Only use this option if you have saved the original files in another location. Automatic Conversion If you want to convert all pictures copied to a folder automatically you can use the Automatic Conversion. This is handy in the everyday work of editing when photographs and authors deliver pictures in different formats and color modes. Select File / Automatic Conversion to open the following dialog. 49 Automatic Conversion Click the plus sign in the lower left hand section to create a conversion. A dialog opens in which you enter the settings for your conversion. Enter a name that reflects what the conversion does. Select an Imput Folder and an Output Folder along with the Destination Format. Additionally you can define, save and open a Batch. Click the Save button in the lower right corner. Your conversion is now available from the dialog below. Activate the conversion with the checkbox and activate the automatic conversion with the checkbox in the first column. 50 Work Environment You can use several automatic conversions at the same time. View Log... shows the details of the run conversions. Work Environment When a picture is open, GraphicConverter provides information and options in palettes that can be opened under Window. You can hide and display the palettes with the Tab key. Palettes are always placed in front of windows and also in front of the current window. Open the palettes required for your work and create the ideal work environment for your needs. The Position palette displays the X and Y positions of the mouse so that certain positions in the picture can be found. 51 Work Environment While you drag open a selection, the palette will be enlarged and also show the length of the diagonals, the area and the aspect ratio of the selection. The 1 represents a square and 0.66 is about 2:3. You can select the zoom level at the bottom left of the window. On the right, you can switch to the next zoom level down or up using the minus or plus magnifying glass. The zoom level is shown on the left and can be overwritten with a different value. Singleclicking the triangle opens a pop-up menu where you can select a specific zoom level. If your mouse has a scroll wheel, you can hold down the option key and zoom with the wheel. If you want to center the point under the mouse cursor during zooming, select the Focus: Snap zoom focus to mouse position option in the General / Edit section of the Preferences. The i button opens the information pallet and the circle with four sections indicates whether ColorSync is enabled. Simply click this button to enable and disable ColorSync. This option is also available via Edit / Assign Profile.... Enable and disable Use ColorSync color matching in the dialog that opens to display pictures with or without a color profile. If a picture contains several pages, you can switch to the other pages with the page pop-up menu or the arrow buttons in the lower right hand corner of the window. Directly to the right of the picture is the most important palette, the Toolbox, where tools, colors and patterns can be selected. 52 Work Environment All the other palettes can be shown and hidden with the Tab key. The small triangle at the bottom right of some of the tools indicates that you can double-click the tool to open a dialog with settings. These dialogs are explained in the chapters referred to at the end of most of the following paragraphs. By clicking and holding, you can select variants of the tool from a bubble that opens at the side. You can switch between the individual tools using the keyboard. For example, pressing V selects the text tool. You can disable this option in the Preferences under General / Edit. You can check which letter is assigned to which tool in the tips that appear if you hold the mouse cursor over a tool for a moment. To let you use the key shortcuts for the tools even when the tools palette is hidden, these are listed in a submenu in the Window menu. 53 Work Environment The Pointer serves for pinpointing picture features during presentations and for shifting selected contents in layers. Select the Hand tool to move the picture section if the image does not fit completely in the window. Alternatively, while you are working with a different tool, you can hold down the spacebar to switch to the Hand tool. You can use the Lasso to select an object with an irregular shape, for example, a flower. As soon as you release the mouse button, a line is drawn from the current position to the starting position enclosing the selection. For more details, see page 155. Polygon Selection allows you to copy a contour with a series of mouse clicks to create a selection. Close the selection by pressing return regardless of the mouse cursor position. For more details, see page 156. Selection allows you to define a square selection. If you need a specific aspect ratio, you can select one at the bottom of the toolbox using the None pop-up menu. For more details, see page 150. Elliptic Selection allows you to make an elliptic selection, for example, around the pupil of an eye if want to use the Effect / Red Eye option. Holding down the shift key at the same time creates a circular selection. For more details, see page 150. The Magic Pen creates a selection that encloses all neighboring picture sections with the same color as the pixel you clicked. The tolerance normally has to be set to a value around 60 as seemingly even color areas in photos also have different color values. Double-click the magic pen to change the tolerance. For more details, see page 156. If you click a picture with the Transparency tool, the color of the pixel you click will be set to transparent. Neighboring pixels with the same color will also be set to transparent. For more details, see page 166. The Pen and the Brush allow you to draw a line or an arrow or a stroke of brush with a thickness set in the palette you can open with a double click on the tool. The current foreground color is used for the color. The Eraser deletes parts of the picture. The current background color is always set. Click the Text tool to insert text in a picture. Click the image. A text box is added and you can start entering the text, see p 200. You can draw lines with Line. Select the color with the foreground color and the line thickness further down in the toolbox using Pen Size. Holding down the Shift key allows you to draw only vertical or horizontal lines. Double click the line tool to select a style for the line. You can also create arrows. 54 Work Environment With a held click on the line tool you can select the cross hair tool you can use to mark points as often necessary in astro photography, for example, to mark a star. Double click the tool to select the number of lines, the angle or additional circles. The Filled Rectangle, Filled rounded Rectangle and Filled Circle tools allow you to draw the respectively shaped areas onto the picture in the foreground color. Rectangle, Rounded Rectangle and Circle allow you to draw the respectively shaped frame in the picture. Select the line thickness further down in the toolbox. The foreground color is used for the color. The Fill tool sets the current color for the pixel you clicked and all neighboring pixels with the same color. To fill a larger area, the tolerance normally needs to be set to a value around 60. The Stamp copies the content of an area that you Alt-click to any position in the picture. This option is useful, for example, for removing scratches when you are touching pictures up. The Blur tool softens the parts of the picture you use it at while Sharpen sharpens these parts. The Smudge Tool allows you to smudge parts of pictures, for example, to smooth the edges in collages. Double-clicking the tool allows you to set the size. Hold down the mouse button and drag across the picture to smudge crease lines in scanned photos or documents, for example. Another example for use would be smudging license plates that you do not want to show when publishing photographs of your car. Smudging with the water drop is more subtle than coarsening with large pixels as is done when you select Filter / Stilize (CI) / Pixelate(see p 186 onwards). The Sponge saturates or desaturates. You can use it to convert only parts of a picture to black and white for example. Dodge and Burn brighten or shadow parts of the picture. These tools are often used in professional portrait photography to make faces or bodies look even more attractive. The Eyedropper allows you to change the current foreground color by clicking a picture. The color at the point you click is more or less picked up. Hold down the Alt key to switch to the eyedropper when you are using another tool. Double-clicking the tool 55 Work Environment opens a slider at the side with which you can select the size of the eyedropper. If you set a value greater than 1, the average of the color values is displayed. If you want to know how many pixels show a certain color, alt-click the desired color in the picture. A dialog opens in which the number of pixels and the respective percentage are displayed. The White Point tool allows you to re-apply the white point of an image if the image has a color cast. Using the White Point tool, click the lightest area of the image that should actually be white. The colors will then be corrected. If there is no area in the image that should actually be white, the correction will not work in most cases. In critical situations, we therefore recommend taking the picture with an unobtrusive piece of white paper somewhere in the shot. We have provided a short video to demonstrate this tool on the Internet at http://www.lemkesoft.com/content/213/videos.html The Slice tool defines several areas for a picture that will have different links on the Internet. For more details, see page 76. The caliper rule allows you to make different measurements in an image. Click the tool to open a pop-up menu. First select Calibrate Length and Unit to specify whether you want to measure in pixels or in a measuring unit like centimeters or inches. The mouse cursor will turn into a crosshair with which you can draw a line across the picture. If you hold down the Shift key, you can drag the line perfectly horizontal or vertical. 56 Work Environment If your picture originates from a microscope and contains a scale, drag a line across the scale at zoom level 100%. As soon as you let go of the mouse button, a dialog giving you the length of the line in pixels will open. Overwrite the value, for example, with a 1 and select the required measuring unit to specify for subsequent measurements that the number of pixels originally displayed should represent one centimeter, for example. If you want to measure in pixels, leave the displayed value and select Pixel as the unit if it is not already set. After calibrating, you can immediately start measuring distances with a line. The result is shown on the Information palette on the Comment tab. There you can copy the values to use them in a word processor or in an Excel table, for example. The values are also shown on the Coordinates palette, which is useful when measuring and calibrating again. In addition to the option for measuring lines, you can also measure the area of rectangles with Measure Rectangle and circles with Measure Circle. Select the corresponding options from the pop-up menu for this. Measure Min, Max and Mean in a Rectangle allows you to measure the brightness value of the darkest and lightest pixel. The mean value is also displayed. This option is useful if, for example, you want to determine on pictures of bacteria cultures whether the whole area is affected, how badly the darkest area is affected and what is the average occurrence. The measured value 255 represents white and 0 represents black. The coordinates of the rectangle are also given. 57 Work Environment With measure angle with Two Lines you can determine the angle with two auxiliary lines which are inserted in the upper left corner of the image. Position the lines by dragging the handles at the ends. The angel is displayed in the information pallet. You can select and copy the text in the information pallet. With Contast Mesurement between tow points you can now also determine the difference in brightness and contrast between two colors with the measuring tool. This is helpful if, for example, you want to check a website for W3C conformity. Double-click the measuring tool with the slide rule and select Contrast Measurement between two Points. Now click two points one after the other. The information pallet opens automatically and shows the measured values and the differences. You can select and copy the text in the information pallet. Click a picture with the Zoom tool to switch to the next zoom level up. When you hold down the Alt key, you switch to the next zoom level down. For more details, see page 169. The Red Eye tool allows fast correction of red and other colored eyes, for example, that occur on animals that were photographed with a flash. Click the eyes with the tool to color them black. You can adapt the size of the tool with a slider on the lower edge of the window. If you have not installed system extensions like USB overdrive, you can change the size of the tool with Shift and the scroll wheel. To retain reflections on the pupil when removing red eyes, you should use the Effect / Red Eye option instead of this tool, see p 158 onwards. This option cannot, however, be used for different colored eyes on animals since it searches for red tones to be colored dark gray. Fill Pattern allows you to select a fill pattern. 58 Work Environment Switch to black and white sets black and white as the foreground and background colors. Swap foreground and background color swaps the colors over. Copy-Mode allows you to select another copy mode. Aspect ratio for selection allows you to select a specific aspect ratio like 10x15 to chose a ideal section for printing photos on photo paper, for example. Clicking the area allows you to select an aspect ratio from the pop-up menu. Define User-defined... opens the following dialog where you can enter the aspect ratios you use most. The aspect ratio of the image is particularly interesting as the selection automatically has portrait format for portrait-format images. Select Lossless JPEG cropping (if possible) if you want to trim JPEG images without losses. Lossless cropping is only possible with pictures that have not been modified in any other way. For more details, see p 155 onwards. Effect / Average sets the whole picture to the color that matches the average of all colors. This feature is available as a batch too. Measure Angle with two Lines allows you to measure the angle between two helper lines that are inserted at the top left of the picture after you select the option. You can position both lines anywhere on the picture using the handles and, after each change, the current angle is displayed in the comment box of the Information palette that opens automatically. You can copy values from the palette to edit them in other programs. The helper lines are hidden as soon as you switch to a different tool. The White Point tool allows you to re-apply the white point of an image if the image has a color cast. Using the White Point tool, click the lightest area of the image that should actually be white. The colors will then be corrected. If there is no area in the image that should actually be white, the correction will not work in most cases. In critical situations, we therefore recommend taking the picture with an unobtrusive piece of white paper somewhere in the shot. We have provided a short video to demonstrate this tool on the Internet at http://www.lemkesoft.com/content/213/videos.html 59 Work Environment Back to the palettes: The Overview shows the complete picture. This is helpful if only part of the picture can be seen in the picture window. The visible part is indicated in the overview by a rectangle. You can move this rectangle with the mouse to change the section shown in the picture window. The Detail palette shows the section marked as an enlargement. The zoom factor can be selected in the lower left corner using the minus and plus buttons and is displayed next to the plus button. You can change the size of the palette using the handle at the bottom right. Keywords GraphicConverter supports certain Keywords entered on the Comment tab in the Information window. Some programs use these keywords to sort pictures or to search for pictures. The keywords should be entered in the Comment box as in the following example: OWNER: Thorsten Lemke COPYRIGHT: 1998 DESCRIPTION: Row of houses on canal bank 60 Work Environment The following table shows how the keywords should be entered in the GraphicConverter Comment box and their counterparts in TIFF and VPB formats. GraphicConverter Keyword TIFF VPB TITLE Not available Title OWNER Artist (315) Owner CATEGORY Not available Category DATE Date (306) Date TIME Not available Time DESCRIPTION Description (270) Description COPYRIGHT Copyright (0x8298) Not available HOST Host (316) Not available SCANNER Scanner (272) Not available SCANNERMAKER Scanner Make (271) Not available SOFTWARE Software (305) Not available The numbers are the tag IDs in TIFF format. A complete comment is always saved in the GIF, JPEG and TGA formats. The metadata may not be disabled in the format options that can be opened in the file selection dialog when you use Save As. In addition, the contents of the comments window are saved in the text section of the file resource if creation of the resource fork has been enabled in the preferences. Further comments can be contained in the IPTC Documentation Information... that you can open via the File menu. The Information palette displays all technical data for the picture. You can quickly check the output size, resolution, color depth, number of pictures contained (for animation), memory requirements in RAM, format, document size on disk, degree of compression, time for opening and comments such as information on compression (for example, LZW). 61 Work Environment You will find the EXIF information for pictures taken with digital cameras on the EXIF tab. The EXIF information contains the exposure time as well as the time and date when the picture was taken. It also indicates whether a flash was used in addition to other details. GraphicConverter displays any information that can be found in the Comments tab if a manufacturer does not adhere to the standard for EXIF information. The EXIF information can be copied to the clipboard with Copy EXIF as Text in the Edit / Copy submenu. On the EXIFTool tab, the EXIF data is displayed in the same way as it is exported by Phil Harvey’s EXIFTool. Boxes that do not belong to the official EXIF standard and are only used by a particular camera manufacturer are also shown. This could include an entry giving the number of pictures taken with the camera. You will find further information on EXIFTool here: http://www.sno.phy.queensu.ca/~phil/exiftool/ Further metadata can be displayed on the XMP tab. Photoshop CS writes this data. It is, however, only of interest for users who need metadata in XML format. The XMP data can only be saved in JPG, JP2 (JPEG 2000), PNG and TIFF image formats. When you use the JP2 and PNG formats, the most important EXIF information is written in the XMP section if the file contains EXIF information. 62 Work Environment When opening images, GraphicConverter evaluates the XMP data if the IPTC information is not readable as the XMP data also contains the IPTC information among other things. When saving pictures, the XMP data is also used to write the correct IPTC information if it cannot be read upon opening. You can disable this option in the Preferences under Open / XMP. The comments contained in the picture are displayed in the Comment-tab. For example, the program and the version number of the program that was used to save the picture are also included here. You can modify the comments by clicking the text box on the palette and editing the text in the same way as you would in a word processing program. You cannot, however, select the complete text with Command-A. In the tab GPS a world map is displayed. If the selected image has geo data the position is shown by a small red cross. Click somewhere on the map to show the positon in Google Earth. Settings for the individual pictures (frames), for example, for an animation, can be made in the GIF Animation palette. 63 Work Environment You can specify details for the display of windows under: Edit GraphicConverter / Preferences... in the General / Display Windows section. Detail: Show center dot shows a marker in the center of the detail palette. Resize: Window after scale/zoom This setting always adjusts the size of the image window so that the picture fits exactly in the window. If, for example, you reduce the zoom level, the image window will also become smaller. With reposition moves the image window to the top left corner of the screen. Show: rulers displays rulers on the left-hand side and at the top of the image windows. The unit can be changed, for example, from pixels to cm, in the top right corner of the image window. When Opening a New Window Retain Last: Selected colors keeps the foreground and background color, which would otherwise be set to black and white. Selected tool keeps the last selected tool. Settings keeps all settings, for example, even the pen width and the colors. Internet The following section looks at formats, file sizes and filenames for pictures that are to be published on the Internet. Sending pictures can often be problematic. We will therefore cover this in a separate chapter entitled Tips for Sending with Different E-mail Programs. 64 Preparing Pictures for the Internet Preparing Pictures for the Internet When preparing pictures for the Internet, you need to select the appropriate picture format, minimize the file size and optimize the filename. Selecting the Appropriate Picture Format Only pictures in PNG, GIF and JPEG formats are used on the World Wide Web. All four formats are heavily compressed so that the Internet pages are displayed quickly to the viewer. Pictures in JPEG format can either have 16.7 million colors or 256 grayscales. JPEG format is therefore particularly suitable for photos. GIF format can only display 2 to 256 colors and is specialized in achieving higher compression rates for pictures such as pictograms, symbols and all pictures with sharp edges, for example, comics. When preparing pictures for the Internet, you should leave ColorSync enabled. Please remember though to enable the Merge color profile into image (for web usage) and remove EXIF option when saving with the file selection dialog. Most internet browsers display images without profiles therefore you have to merge the profile corrections into the image. Display Picture from Top to Bottom There are different types of JPEG format as there are with GIF and PNG formats that you can select in the Save as... dialog with Options.... All three formats provide the option for pictures to be opened progressively from top to bottom in the browser with the final resolution. Alternatively the display can be selected from unsharp to sharp with the complete picture being shown straightaway. Set the Row Order to normal for picture build-up from top to bottom independent of the format versions 87a and 89a for GIF format. The Progressive option must be disabled for JPEG format. The No Row Order option needs to be selected for PNG pictures. 65 Preparing Pictures for the Internet Display Content from Low to High Resolution Surfers normally prefer pictures to appear complete as soon as sufficient data has been transferred and appear initially at a low resolution. The pictures gradually become finer as the data is transferred. Most Web designers prefer this method as, if the Internet connection is slow, an overall impression quickly emerges after you open a page and the constantly refined pictures have the effect of an animation to a certain extent. Note that there are limitations when the Web site uses tables, as tables are usually only displayed when they have been completely transferred. Save your pictures for this display type – in JPEG format and enable the Progressive option in the Save as... dialog under Options... or – in GIF format and switch the Row Order option to Interlaced in the Save as... dialog under Options…, or – in PNG format and enable the Adam 7 option in the Save as... dialog. Note that not all WYSIWYG HTML editors can process every variant when you are creating Web sites. Minimizing the File Size The size of a file can be affected by different factors. – File format and compression rate – Scope of the color palette – Picture size The picture size is dealt with in the chapter on page 78. 66 Preparing Pictures for the Internet File Format and Compression Rate Use JPEG, GIF or PNG formats for the Internet and select the Save web ready (without resource) option in the file selection option. The resource contains, for example, the preview picture that is displayed by the Mac OS but does not have a function on the Internet. Files without a resource are approximately 40 kB smaller than the same file with a resource. When you are working with small pictures about 40 kB, for example, saving with a resource would double the size of the file. If you check the file size in the Finder, it may often show the old value from before editing because the Finder even tends to be very slow on the fastest computers. One trick to update a Finder window is switching back and forth between the list and the icon display. Do not forget to disable this option during the next save procedure if you are working on pictures for other purposes. Make filename ready for the web changes the current filename upon saving so that it can be used on Internet servers without problems: Spaces are changed to the underscore character, special characters are replaced and all letters are written in lowercase. For example, “Next Field.jpg“ becomes “next_field.jpg”. You cannot see the changes in the file selection dialog because the text in the entry box cannot be changed. The saved file will have the modified name, however. Minimizing JPEG Pictures You can set a quality level when you save pictures in JPEG format. Select File / Save as... in the file selection option, set JPEG/JFIF as the format and click Options.... The lower the quality, the smaller the file. Data reduction is used in addition to data compression particularly for low quality levels. The dialog for selecting the quality opens automatically after you click Save unless you disabled this. 67 Preparing Pictures for the Internet The compression rate of JPEG format is also very large at the highest quality level. This is why this level or a value over 80 is recommended. Try out the lower quality levels if you require small files. The loss of quality is clearly visible below the medium level (50). The preview allows you to judge the loss of quality. The section can be moved with the mouse. Creating the preview and calculating the file size may take longer on slower computers. You should only select Lossless if you are sure that recipients of the picture can open this variant of the JPEG format. A large number of programs cannot open images in lossless JPEG format. Save your pictures in TIFF format if you want to save without losses as almost all programs can open TIFF format. Select Baseline as Codec in normal case. Progressive shows the picture from unsharp to sharp with the complete picture being shown straightaway. That made sense in the times of slow internet connections and is not important any more nowadays. In the Subsampling pop-up menu, you should select 4:4:4 if you want to avoid picture faults (artifacts) caused by the compression. The high compression rate is achieved in JPEG images by saving one instead of four Y-values for blocks of four pixels. Use this option if you want to save an image with sharp-edged subjects, for example, lettering in JPG format, without serious picture faults. The file size will increase, however. The settings 4:2:0 and 4:1:1 are mean values. After saving, the picture will not be displayed in its window at the actual quality level. You need to close and reopen the picture to see the effects of the compression on the complete picture. 68 Save for web Save for web You can also save images with File / Save for Web. A dialog where you can select the Format, Quality and Progressive opens. Progresive makes images display from rough to fine the more data is received when the internet connection is slow. Without this option pictures are displayed growing from the top to the bottom. The preview picture is always displayed at zoom level 100% and can be moved with the mouse. The options for incorporating IPTC/XMP and EXIF are under the preview. Leave IPTC/XMP selected if the IPTC information along with details like the keywords or other XMP information should be available to users after they have loaded the image onto their own drive. The EXIF information contains the exposure time as well as the time and date when the picture was taken. When you want to put pictures on the Internet just to display them, you should select Merge color profile into image as they will otherwise be displayed too light and pale by most web browsers. Safari 3.1 suports color profiles. If your web pages will be viewed with Safari 3.1 or FireFox 3.5 exclsively you do not have to merge color profile into image. Embed EXIF but has to be enabled. If you want to put pictures on the Internet for others to download, you should leave Embed EXIF enabled. The pictures can then be exposed correctly by a photo developing service because the color space (mostly sRGB) is given in the EXIF information. The Merge color profile into image option should disabled as the pictures will otherwise 69 Comparing Pictures have double profiles. These pictures will be displayed too light and pale in Internet browsers not supporting color profiles, however. Reduce to 72 ppi changes the resolution entry in the file head and should always be selected. Scale longest side to allows you to enter a value for the pixel size of the file you save. The value is for width when the image is landscape and for hight when the image is portrait. Sharpen should always be enabled when you scale down. The preview shows the effect of sharpen and can be moved with the mouse.. Make filename ready for the web changes German umlaut characters like ä to ae and replaces spaces with underline characters. Comparing Pictures You can visualize the loss of quality in a JPEG compression, for example, with Edit / Find, compare and replace / Compare Pictures.... Open a source picture, save it as a JPEG with a different name at medium quality, for example, close it and open the JPEG file created. Now select Edit / Find, compare and replace / Compare Pictures.... All open pictures are listed in the lower section of the dialog. Select the pictures to be compared. The setting is automatically matched when only two pictures are opened. The higher the value you select for Intensity of difference, the clearer the differences are displayed. Clicking OK creates a new picture where everything that is identical in both pictures is displayed in black. Differences are displayed with lighter colors. You can also use this option as an effect filter. It is best to assess the loss of quality by opening the normal view of the compressed picture and, for example, positioning it next to the opened source picture. You should always create a master file of your picture in a format, such as TIFF format, that has not had data reduced when working with JPEG pictures. Data reduction is carried out again every time a JPEG picture is saved and the loss of quality is increased repeatedly. Therefore all changes such as the basic settings for brightness should only be made in the master file. This master file remains in TIFF format in all editing stages and versions while you keep on saving new “derivatives” for your Web sites in JPEG format. 70 Comparing Pictures If a picture is sent to you in JPEG format, open it and then save it in TIFF format. This kind of a file is the best possible master in this situation. Minimizing GIF Pictures The file size can be decreased for GIF pictures by reducing the color table. You can Optimize Colors under Options in the Save as... dialog. The color table is then reduced to the minimum without a loss of quality. The optimum color table would be 128 colors for 91 used colors. It is possible to reduce the color table further using Picture / Colors / Change bit depth dynamically if a greater degree of quality can be sacrificed. The picture quality is always reduced by this option. It should therefore only be used if you want to reduce the file size greatly. Try a low quality JPEG format instead. 71 Pictures in E-mails Pictures in E-mails In the Browser click the e-mail button to transfer images to an e-mail program and shrink them automatically or use the context menu (see p 208). This function is also available in the context menu over an open picture and in the File menu. In Apple Mail, Actual Size at the bottom right of the window needs to be selected as the image has already been reduced by GraphicConverter. Only use this pop-up menu if you have dragged an image that has not yet been reduced, for example, from the Finder into an e-mail window, or if you did not reduce the image during export from GraphicConverter. If you want to send a picture as an e-mail attachment to a Windows user, limit the file extension to three characters (for example, name.jpg). Select the Save web ready (without resource) option when saving. Resource saving can be disabled under Edit (Mac OS X: GraphicConverter) / Preferences in the Save / Resource Fork section. The file is then saved without resource as this can cause problems under Windows. Files without resource do not have a thumbnail in their icon. If you receive an e-mail from a Windows user that has a compressed file named “Winmail.dat” attached, you will be able to open this file with GraphicConverter. All readable images it contains will be opened in a multiple-page document. You should compress images in CMYK mode before sending by e-mail as e-mail programs cannot show CMYK-mode images correctly. The file is transferred correctly, but appears completely black or with the wrong colors in the e-mail program preview. If the recipient opens this kind of file in GraphicConverter or another program that supports CMYK mode, the colors will be displayed correctly again. Alternatively, you can convert the pictures into RGB mode before sending by e-mail (Picture / Mode / RGB Color). 72 Pictures for your mobile phone The picture data needs to be encoded when you send pictures as e-mail attachments since only “normal” letters and numbers are allowed in e-mails (7 bit). A series of normal letters and numbers should be used for all other characters. Different standards have established themselves here and are not compatible with each other. Luckily you do not usually have to worry about this with modern e-mail software as the programs rectify the problem. Drag and drop your picture files into the e-mail window or use the option for adding attachments. If your e-mail program does not automatically decode the pictures you receive, GraphicConverter can still open it as long as it is encoded using one of the following standards: Mac Binary, Mime, UUencode, yEND or Binhex (HQX). If a Mime file contains several images, GraphicConverter will save these files in a temporary folder and show them in a new browser window. Move or copy the files to a normal folder if you want to save the images permanently. Pictures for your mobile phone Use iTunes to copy pictures to your iPhone. One simple possibility is to select a folder in iTunes, whose content is synchronized automatically. You can define this folder in GraphicConverter as a favorite using the context menu at the left-hand lower side of the browser window. Copy new pictures into this folder by dragging the files into the folder while holding the Alt key. If you create subfolders in this folder, the subfolders will appear as albums on your iPhone. Other mobile phones If you want to copy images onto your mobile phone so you can look at them and show them to friends at any time, you should reduce them to the size that the camera in your phone creates. The size of the pictures should be listed in the phone manual. Otherwise you can take a picture with your phone, import it into your computer and then determine the size in pixels by selecting Picture / Size. There are two ways to transfer an image file from your phone to your computer. You can transfer the picture via Bluetooth or, if your phone has a memory card, remove it and 73 Pictures for your mobile phone access it with your computer via a card reader. The structure of the Memory Stick Duo for the Sony Ericsson S700i is as follows: To transfer a picture from a mobile phone with Bluetooth, select it in the phone and send it using the option for sending via Bluetooth. Activate the Bluebooth option on your Bluetooth-compatible Mac. In a Sony Ericsson S700I, you select More / Send / Via Bluetooth. After a security query, the message that a picture is being received will then appear in the Finder. The picture will be saved in your document folder. 74 Pictures for your mobile phone The aspect ratio of images being transferred to the phone should correspond with the display aspect ratio as much as possible. You may have to trim the image. Enter the size of the phone picture in the dialog for the aspect ratio. On the S700I, it is 1280 x 960. Open a picture from your hard drive, which you took with a digital reflex camera, for example. Select a section with the selection tool and crop it by double-clicking inside the rectangle or by pressing Return. Now reduce the picture to 1280 x 960 with Picture / Size by entering one of the values. The other value will be calculated automatically if Keep Proportions is enabled. If this value is smaller than required due to rounded edges, enter another value. If the other value is slightly higher, you can trim off the extra pixels in the next step with Picture / Size / Add/Remove Margins. If you reduce the pictures to the size of the display, diagonal lines become too jagged and the whole picture seems too blurred. The S700i display size is 320 x 240 pixels. Pictures with such a small size can mostly not be sharpened properly. Therefore it is better to use the size of the photo images from your mobile phone. If a picture with the large size appears too sharp on the phone, you can use a smaller version. On the S700i, the small versions have the advantage that a mini preview is displayed in the overview. The iPhone display size is 320 x 480 pixels Turn the landscape format pictures with Picture / Rotate / Rotate 90° Counterclockwise to use the display optimally. Save the picture in JPEG format in a subfolder, for example. In the file selection dialog, select the Save web ready (without resource) and Merge color profile into image (for web usage) and remove EXIFoptions. In the options, disable IPTC, ICC profile and EXIF. Transfer the picture to your mobile phone by copying it to your memory card using the Finder or transfer it via Bluetooth. Select Send File... from the Bluetooth menu in the Finder. A file selection window opens where you can select the picture file. You can also 75 Slices select several files. After the file selection dialog, a dialog appears where you can select the receiving device. The data will be transferred after you click Send. When a Bluetooth icon does not appear in the menu bar, you can set this under System Preferences / Bluetooth. On the Sony Ericsson S700i, you will find the pictures in the File Manager section and can display them from there. Slices On the Internet, pictures can contain several links. Rectangular picture sections that are assigned a link can be defined with the slice tool from the toolbox (Window / Toolbox). Draw a rectangle over the corresponding picture sections with the slice tool. The rectan- 76 Slices gle can be moved with the mouse and the size adjusted with the handles. To enter a link, Control-click the required slice to open the context menu and select Edit Slice URL.... As soon as you select the slice tool, the slice palette opens allowing you to enter the URL and optionally a Name. The address can be short, for example, http://www.heidelberg.com, or long. It is easiest to enter long addresses using the clipboard. Delete deletes a clicked slice. Delete All deletes all slices in a picture. Save Slices as... creates a file that should not be copied to the web server. The file contains information about the slices and the links and is used to save slices and, for example, allows you to import them later for use in a similar picture. Open Slice… opens a slice file and displays the slices it contains. Copy Slices as HTML-MAP allows you to transfer the HTML-MAP, for example, to a word processing program for editing. 77 Photo Albums on the Internet (Catalog) Photo Albums on the Internet (Catalog) You should consider offering your pictures for download on the Internet if you do not want to deal with repeat orders of photos. If you do not want to use an online service like www.flickr.com, you can create catalogs for your own Web sites with GraphicConverter. Collect all source pictures in a folder that you show as a small preview on the Internet and want to offer for download, for example, in larger printable versions. Pictures that have been downloaded can be forwarded to photo labs who will print your pictures on photographic paper and send them to you. You can create Internet pages that show the pictures as a small preview using the browser and the Catalog... / HTML... option. The picture name appears under each picture. Click it and a larger version of the picture will be displayed on its own page. You can download the picture by Ctrl-clicking it and selecting the save option in the context menu. Windows users can access this option by right-clicking. Downloaded pictures can be printed using the GraphicConverter print option and many other programs. Make sure the image filenames do not contain any special characters such as commas or foreign characters. Only letters, numbers, space characters, periods and underscores are allowed in the names of the source files. All source pictures are copied to a new folder and renamed so that they can be read on UNIX Internet servers when you create Internet pages. Space characters are replaced by underscores. Uppercase characters are changed to lowercase characters. Special characters lead to error messages. This is why they should be replaced beforehand. 78 Photo Albums on the Internet (Catalog) In the first step, you need to select the pictures for your Internet photo album. If you have already collected the pictures in a folder, skip the next paragraph. If you want to use pictures from different folders in your album, you first need to copy them into a new folder. We recommend using the GraphicConverter browser. Create a new folder via the context menu on the left-hand side of the browser. Now hold down the Alt key and drag the pictures you require from any other folders to the new folder to copy them there. Display the content of your picture folder in the browser and click a picture. Select all pictures with Command-A. If you only want to use a few of the pictures in your album, select the ones you want while holding down the Shift key. Alternatively you can also make the selection in the left-hand area of the Convert & Modify mode. In this case, you should create and open the target folder for the Internet data on the right-hand side. You start automatic creation of the Internet data for this alternative by selecting Catalog (HTML for WWW Usage)... from the context menu and clicking Go. You will find information on the other settings in the following sections. Back to simple selection in the browser: Once you have selected the pictures, click the Catalog-Icon in the browser. Select HTML... in this menu. No matter which way you go the following dialog opens: Enter a filename with the extension .html or .htm. For photos we recommend selecting the Always JPEG option under Thumbnail file format. If you have comic strips mixed up with photos, select GIF and JPEG depending on color depth. Always PNG makes sense only if you want to work with the larger PNG-Files. 79 Photo Albums on the Internet (Catalog) Set the quality of preview pictures with Set JPEG Quality.... The higher the quality, the larger the file. Specify the settings for PNG format pictures with Set PNG Quality.... Image file format allows you to set the format of the linked large images. You can leave JPG, GIF, PNG or TIF (depending on source) enabled if, for example, the source images are in TIF format and you want to put the large pictures online in TIF format. Select Always JPG if the source images are in a different format to JPG format and if the large images should be created in JPG format. You can also incorporate QuickTime movies in a catalog. These movies can be played on the Web site. The format of movies is not changed. Select which creator should be entered for the HTML file with Creator. If you select Macromedia Dreamweaver as the creator, for example, the created files will be opened directly in Dreamweaver for editing when you double-click them. You can select a program file, for example, Dreamweaver, by clicking Set from program file.... GraphicConverter exports the creator and sets it for the HTML files to be created. Several Internet pages are created if all the pictures do not fit on one page. The filenames are then always numbered except for the first: denmark.html, denmark2.html etc. The first file contains no number so you can create a standard index file ”index.html”. Click the General tab. Select how many pictures should appear in each row or each column of the Web page with Pictures per Row and Pictures per Col. Select the background color of the Internet pages to be created with Color. Click the color sample to change the color. 80 Photo Albums on the Internet (Catalog) Cellspacing allows you to define a value for the spacing between images or text and the table cell lines. You should enable Merge Profile into Thumbnail if you want to show images with profiles in a Web catalog since this includes the profile in the image. The image will then no longer contain, for example, the information that it needs to be displayed with the sRGB profile. Instead the colors are already corrected. Since the large versions of the images are intended for downloading, you should only enable the Merge Profile into Image option if the large versions are intended for viewing on the Internet. For downloadable images, it is worthwhile keeping the profile information and not merging the profile because image files can then be further processed by a development service best in this way. Set the size of the preview pictures and the linked images in the left hand section with Width and Height. All landscape format preview pictures are calculated with the set width, for example, 150 pixels. The height value is not taken into account as it specifies the height of the portrait pictures. All portrait-format images are scaled to this height. We therefore recommend to always select the same sized values. The pictures will not be the same size when the values are different. The Relative Width allows you to specify a percentage for the width that the linked picture should be scaled to by the browser. 100% will scale it to the width of the browser window. The file size remains the same. Select Absolute Width to display the linked images in their actual size. Large pictures may, however, be larger than the visible area of the browser window. First find out how large the preview pictures should be with a few test files. You should be able to see what is in the picture. Simply drag the created HTML file to your Web browser for an idea of how it will look on the Internet. The font Color should be selected so that it is visible on the background. A black font is not visible on a black background. Display Name can be disabled. In this case, just the picture itself is a link. In addition, you can select whether the extension, path, IPTC caption, dimensions and file size should be outputted. Display text below or above image allows you to specify where the text should appear. Select Replace Underscore with Space if you want spaces to appear instead of underscores in the displayed filenames. The underscores will remain in the filenames of the picture files. Only the HTML code will use the spaces. Background Image allows you to set a background image for the Web page you create. Click Select... to select an image as the background image. Specify whether pictures should be displayed like framed slides in a square that is always the same size with Make Square on the right-hand side of the dialog. The color can be selected for these “slide frames”. Click the color sample to change the color. 81 Photo Albums on the Internet (Catalog) You can draw a frame around the picture with Frame and set its color with Color. Sharpen should always be enabled so that the preview pictures are sharp enough. The filenames of landscape format pictures do not appear at the same height as the filenames of portrait format pictures when the Make Square option is disabled: The filenames of landscape format and portrait format pictures always appear at the same height only when the Make Square option is enabled: 82 Photo Albums on the Internet (Catalog) Switch to the HTML Basic section by clicking the tab and enter a folder name for Thumbnail Path. You can also leave it as the default name thumbnails. A folder with this name is created in the destination directory. The preview pictures are saved in this folder. Next to Picture Path enter a folder name or leave the default name images. A folder with this name is created in the selected destination directory. The large pictures are saved in this folder. HLINK specifies the color for links that have not yet been clicked. VLINK specifies the color for links that have already been clicked. Click the boxes under the options to change the colors. Title specifies the title of the HTML page that is shown in the window frame and appears as a bookmark when users create a bookmark (a favorite) for the page. Create link from thumbnails to images creates links from the preview pictures to the large pictures. This should always be enabled as it never causes any harm and allows for intuitive operation of your Web site. Open images with navigation creates pages with the large picture and links to the previous or following pages with large pictures. Another link called “Index” takes you back to the overview. Open pictures without navigation creates pages with a direct link to the large picture. This is then displayed in the browser window without links to other pages. In this case, surfers can return to the overview using their browser’s Back option. 83 Photo Albums on the Internet (Catalog) Open Images in a new window creates links that display the large picture in a new browser window. Leave the target-”_blank“ entry in the entry box below it. Only HTML experts should enter other commands here. Set new window bounds to image bounds ensures that the new browser windows displaying the large pictures are the same size as the picture. Determine how thick the border should be drawn around the preview pictures with Border. This border shows that the picture is a link. Normally Web designers do without this edge, particularly as the color can be altered by the surfer’s browser settings. Add Tabs to HTML does not change the appearance of the HTML page, but makes it clearer for editing the source text in HTML editors than the disabled <TD>...</TD> in one row option. The options are intended to keep the HTML files as small as possible. Disable Add Tabs to HTML and enable <TD>...</TD> in one row to minimize the file size of the HTML page created. The effect is only slight, however. Enable Add Tabs to HTML and disable <TD>...</TD> in one row to create HTML files that are clearly formatted so that they can be easily edited in the source text mode using an HTML editor. If you only edit the pages with, for example, Dreamweaver in preview mode, you will not need to format the source text tidily. In this case, select the smaller files by disabling Add Tabs to HTML and enabling <TD>...</TD> in one row. Choose whether linked images should be saved in a new folder in the destination directory with Create “Images” folder. All uppercase letters in filenames are changed to lowercase letters with Make filenames lowercase. This may be required for UNIX servers on the Internet. The Correct extension option changes the file extension to the correct extension. If a JPEG picture has the incorrect .tif extension, this is changed to .jpg. Use Macintosh line ends and Use UNIX line ends set the different characters at the end of the line. Use UNIX line ends if you want to edit the created HTML files under UNIX. Web browsers can display both versions correctly. The three options Align Thumbnails TOP, MIDDLE and BOTTOM set the position of the preview pictures. This option is only useful when you have different sized preview pictures or to distinguish between portrait and landscape format. If you have portrait and landscape format pictures in your catalogue, we recommend using the Middle setting so that the landscape-format pictures appear in the middle of the neighboring portrait-format pictures when in vertical position. Charset allows you to choose a different standard for the type set when you design a Web page in a foreign language. The Navigation pop-up menu allows you to insert different-colored arrows into the HTML pages instead of Textlinks. 84 Photo Albums on the Internet (Catalog) Click on image moves to the next only works when a single image is displayed. On the HTML Text tab, you can insert additional text in various areas of the HTML page. Addition to the body tag allows you to enter additional HTML tags for the body. Text after <body...> allows you to enter additional HTML tags after the body. Text before </ body...> allows you to enter additional HTML tags before the body. Addition to the head tag allows you to enter further HTML tags for the head section. 85 Photo Albums on the Internet (Catalog) You can enter so-called Meta tags on the HTML Meta tab if you want your pages to be found by search engines and displayed for corresponding search names. First enable the Allow Search Site to build an index option. Enter an Author and describe your page in the Description box. Enter en for English in the Language entry field. We recommend entering terms that you think might be entered as search strings by Internet surfers as Keywords. You can save your settings with the Save... button at the bottom left and then use them again by clicking the Open button later on. On the Batch tab, you can also select a batch for the large images and the smaller preview pictures that you defined using the Convert dialog or via the pop-up menu on the 86 Creating catalog as picture browser toolbar. This is useful, for example, if you want to add a watermark only to the large pictures. Click OK to create the Internet pages and pictures. GraphicConverter now creates one or more HTML pages and two folders for the preview pictures and the linked large pictures. If several overview pages are created, GraphicConverter inserts links at the bottom of the pages so you can switch to the next or previous page. Copy the files and folders created on your Web server and set, for example, a link to the first catalog page of your homepage. Creating catalog as picture To create a catalog as an image file, click Catalog in the browser toolbar and select Picture... from the pop-up menu that opens. As in an HTML catalog, the selected images 87 Creating catalog as picture will be arranged in rows and columns. However, they will be in a large picture instead of on an HTML page. Choose the size of the whole picture containing the thumbnails with Picture / Width and Height. If necessary, several of these large pictures will be created. For color pictures, you should select 16.4 million for the Depth and System Color Table for the Palette so the quality is not reduced. Set the background color with Color. Add Margin is useful if you want to add a white margin or if your printer cannot print up to the edges. Select the size of the individual images with Thumbnail. The numbers of Pictures per Row and Pictures per Column are obtained from the values for the size of the picture and the thumbnails. These values can therefore only be influenced indirectly by changing the size of the whole picture or the thumbnails. Next select the Font for the details like the filename that are displayed under the images with Display name etc. Avoid going above 10 pixels for the Size of the font as otherwise too much space is required for longer filenames. Make sure that the color of the font is not the same as the background color. Make Square and Frame allow you to add frames to the thumbnails like slides. You always leave Sharpen enabled since images lose their sharpness slightly upon reduction. 88 Cloud Services You can enter the filename on the File tab. Use Index to set the Digits for numbering if you are creating several catalog images. In Offset, enter the last value created if you are adding a catalog in a further work step. Creator allows you to specify which program is used to open the files when they are double-clicked in the Finder. If a different program was selected in the Finder via the information dialog for the respective file extension, it will take priority. Cloud Services In the File menu you can open the folders of Google Drive, Cloud Drive (amazon), OneDrive (Microsoft, was Sky Drive), Dropbox und Copy.com. You need to install the free client software of the regarding service. GraphicConverter scanns the user folder for the regarding folder on launch. The folders must not be installed or moved to another location. Uploading and Downloading Documents The Action pop-up menu in the browser toolbar contains the Export / Upload File(s)... option that allows you to copy files onto a Web server using the ftp protocol. First select the files in the browser. If you also want to upload HTML files, you first need to remove 89 Uploading and Downloading Documents the file types HTML and HTM from the list of files to ignore under Preferences / Browser / Misc so that they are displayed in the browser. Connect to the Internet, then enter a URL, your user name, password and, if necessary, the path. Click Upload to copy the files onto the Web server. If you want to download a picture from the Internet onto your computer, you can start the download with a Ctrl-click or a held click on the picture depending on your Internet browser. The picture is saved to the desktop on your computer or to your download folder. You can open it in GraphicConverter from there. 90 Paper Format If you know the path to a picture, you can also enter it directly in GraphicConverter to save the picture to the desktop and open it in GraphicConverter. Select File / New and then Image from URL... from the submenu. The following dialog opens: Enter the URL and click OK. The picture is automatically downloaded to the desktop and opened in GraphicConverter. You can, for example, easily copy the path to a picture by Control-clicking the picture in the Internet Explorer to open the context menu and selecting Copy Shortcut On Paper Digital pictures can be printed relatively cheaply on color printers. GraphicConverter offers a series of options to help you print pictures. Paper Format File / Page Setup... opens the standard dialog for the printer. Select the inserted paper format so that GraphicConverter receives the correct information about the area to be printed. If your printer can print certain formats without margins, you need to select a special paper format for borderless printing. 91 Printing In our example, we are using a Canon i550. For borderless printing, select US Letter (borderless) or another format without margins. In the Print Options dialog that is described below, you need to click the Use printer’s minimum button to allow borderless printing. Printing An opened picture can be printed with File / Print. The dialogs for printing are displayed by the Mac OS and look different depending on your version of the Mac OS. The following dialog opens with a preview that takes the picture profile into consideration. Use Printer to select the printer you require if several printers are connected or if virtual printers like, for example, Adobe PDF are installed. You can save the current preferences via the Presets pop-up menu and also select and manage saved preferences. Copies specifies how many copies are printed. Collated prints the last page as the first so that the order is correct if you are using a printer that outputs the pages with the printed side facing upwards. Disable this option if your printer outputs the pages with the printed side facing down. If the image file has multipage pages, Pages allows you to specify whether all pages or a defined range should be printed. The middle pop-up menu provides a variety of settings that partly depend on the printer. First select Page Attributes to set the paper size and the orientation. Use Paper Size to select the paper size that you are using. If your printer can print without margins, select the borderless version of the format from the submenu. 92 Printing You should preferrably select landscape format for landscape-format pictures and portrait format for portrait-format pictures as the Orientation. If you select GraphicConverter in the center pop-up menu, the following options will be available: The Image Size and Fit to Page options both influence the size of the printed image. Image Size: Original Size prints the picture in the original size. With most digital photos, this means that only part of the image is printed. If Fit to Page: Scale is simultaneously selected further down, the paper format will still be filled, however. Image Size / Customer Scale also scales the image to the full page. Fit to Page: Overlap allows you to print an image very large in tiles on several individual pages that you then stick together. Trim from the same pop-up menu will be rarely useful because this option only prints the center of the image. Since GraphicConverter always leaves a margin for the filename, the page number and the date, the image cannot be printed right up to the edge. In the Preferences under Print / General, you can specify what data is printed. If you disable all of them, a white margin will be kept, however. If you do not want to print the image centered on the page, you can select other positions like, for example, Bottom-Right, with Image Position. This is particularly useful if you select a value under Image Size: Custom Scale that makes the images considerably smaller than the paper format. If the images have a large number of megapixels, you may need to select a very small value of 5 to 10% File / Print Preview... allows a larger preview. Click Print... to proceed to the print dialog. 93 Printing In the Preferences in the Print / General section, you can enter the Print Margins/Orientation and use Orientation: Depending on image proportions to specify that portrait-format images are rotated 90 degrees so that the paper can be printed in full format. Under Print Header, you can specify whether the filename, today’s date and a sequential page number should be printed in the header. Font and Size allow you to select a font in a specific size for the additional information. You can edit the list of file extensions that are ignored in multiple files printing with File / Print Folder. Mac OS saves the settings of the print dialog. If the settings are lost when printing again, select Preferences / Print / General / Store printer driver settings in preferences to save the settings in GraphicConverter‘s preferences. This may not work with every printer driver. When you print all files in a folder with File / Print Folder..., the folder may also contain files that are not image files and should not be printed. These files are ignored automatically if their extension is in the list of extensions to be ignored. 94 Print Catalog Tip: If the manufacturer of your printer cannot supply a driver for your Mac OS version, you can try using a free driver from Gutenprint: http://gimp-print.sourceforge.net/ MacOSX.php Print Catalog Print... in the File / Catalog menu allows you to print a catalog of all pictures contained in a folder. You can also start the function with the Catalog/Print icon in the browser toolbar. This has the advantage that you can select images more easily if you do not want to print all images. If you select the option via the File menu, the file selection dialog will open allowing you to open the required folder. After you click OK, the Print dialog will open. It will open immediately if you use the icon. Select the required printer, if necessary, a saved preference, the number of copies and the page range. Collated outputs the pages in reverse order. This is useful with printers that output the pages with the printed side facing upwards. The first two entries in the middle pop-up menu are settings for GraphicConverter. The other entries come from the printer driver. Select Catalog General to define content for 95 Print Catalog the header and footer as well as other metadata. Clicking Define... opens the corresponding dialog: Drag the light blue placeholders for variables like the page number into the header or footer boxes. You can enter your own text like, for example, a copyright either additionally or on its own. You enter the copyright symbol with Option-G. In the Metadata dialog, add the required data to the right-hand list with a double-click or with the Add button. Select a Font with Size and Color for the text. You can output the images with a hairline as a frame for which you can select a color for the background. Enable Print all pages from multipage files if you do not want to print just the first page. Include subfolders includes all images from subfolders. You should perform a test print in a PDF file to check the layout and other details. To do this, select Save as PDF... from the PDF pop-up menu in the print dialog. Your print-out may appear as follows in the Preview program: 96 Print Catalog Before printing, you should create a preview with the Preview button or the PDF function to check the layout and other details: 97 Print Catalog In the middle pop-up menu, select Catalog Layout to access the following options. Rotate for Optimal Paper Usage, for example, rotates portrait-format pictures by 90 degrees so that they can be inserted better into a catalog containing mainly landscape pictures. Select Print each folder on a new page if GraphicConverter should print a new page for each new subfolder. Toggle left and right margin (book print) makes sense if you defined different margins left and right. Reduce image resolution to i.e. 150 ppi reduces the amount of data. Create Multiframe Previews for Movies creates a preview with four frames of the movie in a square. Arrange Pictures Depending on Resolution prints the images in the size corresponding with their resolution and places them in a suitable position on the page. If, for example, the header of a landscape-format digital photo with 12 megapixels and a width of 4170 pixels contains a value of 72 dpi, this image would be printed with a width of approx. 23 cm (4170 / 72 = 57.9 inches = approx. 23 cm). Set the DPI value to, for example, 300 dpi with Picture / Resolution... or with a corresponding batch to reduce the printing size to approx. 5.5 cm. 98 Print Folder Arrange Pictures with Fixed Number allows you to set the number of pictures per line (Horizontal) and column (Vertical). The size of the pictures is adjusted to this number accordingly. Arrange Pictures with Fixed Size prints all landscape-format pictures in the same size. Portrait-format pictures are scaled to the height of the landscape-format pictures. Several pages are printed accordingly if all the pictures do not fit on one page. During the calculation of the pages to be printed, GraphicConverter shows which page is being created. In some cases, large amounts of data need to be stored temporarily on the hard disk for the print out. These temporary files are automatically deleted after printing. If your harddrive does not have enough space, in the Preferences under General / Memory you can select another path for the Temporary Folder that should, if possible, be located on another harddrive. Click the pop-up menu and select the path with Choose.... If a picture cannot be opened, for example, because it is corrupt or has an unknown format, the preview saved in the picture file will be used for printing. This may result in a loss of quality. Print Folder To print all the pictures in a folder individually, select File / Print Folder.... Each picture is printed on one page. 99 Print Folder Processing Pictures Non-destructive image editing with the Cocooner One new feature in GraphicConverter 9 is the possibility to edit images non-destructively. The image file is left unchanged. Only the modifications are saved. The actual image file remains completely unchanged because the modifications are written in the XMP section of JPG and TIFF files as simple instructions in text form. In the case of files in a RAW format like, for example, CRW, NEF or DNG, the modification instructions are written in an additional XMP file that has the same name as the image file but with the extension .xmp. A database with these modification instructions is not created as is often the case with other programs. The XMP files are written to the folder where the image file is also located. Always copy the XMP files together with the image files to retain the modifications. Renaming a picture in the Browser will automatically rename the additional XMP file. The modification instructions are not compatible with other programs. Therefore they can only be used by GraphicConverter 9. Non-destructive editing has the advantage that you can refine the editing at any time without having to start from the beginning if there are several editing steps. You can also open and edit images from the Browser or the File menu in normal windows and, if you save the edited version as a new file, the original will also be kept unchanged. We will explain the corresponding functions in the chapters following the details on the Cocooner. 100 Print Folder In order to edit images non-destructively, open the Cocooner, which will open its own large window like the browser. You can open the Cocooner via an icon at the top of the browser or via the context menu. On the left-hand side, you will find the functions that are available in the Cocooner. Scroll downwards to see all functions. The small sliding switch at the top right for each function allows you to switch the respective settings on and off. The circular arrow resets the settings to their initial positions. The largest area is taken up by the image to the right next to the functions. Select a zoom level underneath it on the left. If the image is not displayed completely, you can move the section with the mouse. Select the image to be edited from the film strip at the bottom. You can scroll the film strip sideways with the scroll wheel on the mouse or an equivalent method. Under the image, you can rate the image with stars and add labels that will also be displayed in the Finder. To the left of the labels you can define filters that for example show only those pictures rated by three or more stars or that have a certain label. Once you have finished editing your images, select the images and click the Export... button at the bottom right. A dialog opens to let you select the destination folder, the format and a scaling. The settings are then applied and the images are saved to the selected folder. 101 Color correction with Color Balance If you want to use functions that are not yet available in the Cocooner, first end editing in the Concooner and then open the picture with the Apply and Open Copy button. Then use the other functions in GraphicConverter and finally save your picture as normal. Editing pictures normally Editing is normally worthwhile whether you scan a picture or, under Mac OS X, import one from a digital camera using File / Acquire / Download images from connected camera…. In this section we will show you how to scale, scan, sharpen and your pictures and much more. You will often want to try out a sequence of effects first. Use Picture / Duplicate... to create a copy of the picture in a new window so you can try out a few effects. In this way, you will not modify the original and you can always compare the results with the first version. Color correction with Color Balance You can use Picture / Color Balance... to remove a color cast in a picture. If, for example, the picture has a blue color cast, drag the lower slider for the Midtones slightly to the left towards yellow. If the color cast is reduced, drag the slider towards yellow until the picture becomes too yellow. Then move it back to find the optimum value. In the next step, see what happens when you adjust the lower sliders for the Shadows and Highlights. If you get positive results in your picture, you will usually need to reduce the value of the midtone sliders. With some pictures, you need to work with another slider, for example, the upper slider for the balance between cyan and red. If the color cast is particularly visible in areas that should actually be white, you should start with the corresponding slider in the highlights. With some pictures, you will not immediately be able to see whether, for example, they have a green or a blue color cast. Therefore be prepared to make corrections when trying settings. Take care when moving the center slider for the magenta/green balance towards green because a green color cast is produced even with small values. 102 Color correction with Xe847 Color correction with Xe847 Strong blue or red color casts are most noticeable in images. These color casts occur, for example, when the wrong picture mode or an incorrect manual white balance has been selected on the camera. If the picture contains an area that should actually be white, you can click the area with the white point tool to correct the white point. You can achieve good results in most pictures with this tool. However, this technique does often spoil the mood of the picture because the colors look unnatural. This problem is usually solved by the Xe847 filter that can be found in the Filter menu. If the result is still not ideal, select the Xe847... filter from the same menu for further fine tuning options. The following screenshot shows the original on the left and the preview on the right in the Xe847 dialog. 1. Fuzzy-Logic-Controller Click the ball in the middle of the upper circle and move it freely within the circle until you are happy with the colors. This circle is called Fuzzy-Logic-Controller. By moving the ball you generate variants of the Xe847 algorithm. You cannot generally say which area of the circle provides a more blue or a more yellow/red result since the filter works in a very 103 Color correction with Xe847 complex manner. The red ball is simply used to set the weighting of the different optimization techniques. It is therefore not a simple level adjustment or a color balance. 2. Color-Constancy-Correction With this conrtol you select the amount of the internal color correction. Initially it is at 100%, you can override it from 0% to 120 %. Sometimes photos look better when you change it slightly. Please note that in the case of a photo with perfect colors, this control has very little to no effect. 3. Exposure-Controller This overrides the amount of exposure-correction of Xe847. It influences brightness and contrast, but it is not a traditional brightness / contrast control. It behaves differently wigh every photo. As an example, if a photo already hat perfect exposure, this control only affects brightness. Just try it and then move on to the ambient 104 Pure Carbon Filter 4. Ambient-Light-Controller This controller simulates a situation, as if the scene were illuminated with a different color of ambient light, within some limits. Look at it as a kind of generalized color-temperaturecontroller. Use this to create a different lighting atmosphere or to correct a color fault. 5. Color-Tone-Shift Click the gear wheel in the upper left corner to swap to the control for the Color-ToneShift. In the same place appears a checkbox that swaps back to the normal controls. This provides subtle and iterative adjustments to specific color-tones. First pick a color by using the eyedropper tool then adjust the color-tone towards it’s neighboring colors or to a more darker or vibrant color- tone. If the effect is not strong enough, just pick the same color area again and continue adjusting. Color-tones that are less colorful change less i.e. gray doesn’t change at all, very bright colors like a blue sky change the most. As with all the other controls you can always undo and redo the last moves up to 20 iterations. Click the two circles of arrows to undo the steps you did with the controls or to redo. Key shortcuts: Undo: left Redo: right Toggle preview on / off: down The Xe847... filter is an add-on for GraphicConverter that is pre-installed for test purposes. Click Order Now to buy a license for the filter. Enter the license key with Enter license ... to enable the OK button. This license also enables the black and white filter Pure Carbon. Pure Carbon Filter Select Filter / Pure Carbon... to convert color pictures into grayscale pictures. Like with the Xe847 filter, several circles are available to adjust the contrast, brightness and tone. 105 Pure Carbon Filter Use the top circle to select a color to filter the picture with. This simulates fitting a colored glass filter in front of the lens when you take a picture. In traditional photography using film, color filters were a popular way to increase the contrast of certain color ranges or create effects. Filters are not used in digital photography because effects can be achieved more flexibly with software filters. Yellow filters are suitable for suppressing slight hazes and restore the lost contrast in portraits after conversion to black and white. Red filters lighten skin and can dramatically set off clouds. Green filters can be used to highlight the differences between various green hues. You use the circle at the bottom left to select the brightness and contrast while you can color the image with the circle at the bottom right. The popular sepia tones are at the top slightly right of center. Do also try blue tones. If you click Order now to buy a license, Xe847 and Pure Carbon will be activated simultaneously. 106 Color Range Color Range With Filter / Color Range you can create color effects similar to the pictures of Andy Warhol. Segmentation lets you select in how many shades of grey the picture is devided. Click the color fields besides the sliders to select colors and rate the active sections to your taste. You can make the effect even more interesting by using other filters of GraphicConverter in the next step. Highlights and Shadows In some pictures the light areas are too light and the dark areas too dark. This problem can be reduced slightly if you move the slider for the shadows to the right and the slider for the highlights to the left in the Picture / Highlights and Shadows... dialog. When 107 Equalizer trying settings, you will soon see that extremely high values will make these areas look unnatural. Therefore only use low values. Pictures that have been taken indoors without a flash are a good example for use of this function. Often faces that are looking slightly downwards are too dark since the lights on the ceiling are the main source of light. This problem can also occur with an indirect flash via the ceiling. If you use a flash on the camera, the faces of people in the foreground are normally too light. Drag the sliders for the highlights slightly to the left in this case. If you want to avoid this problem, you can position one or more flashes on stands further away from the camera and use a remote release. The best results are obtained with good wireless flash triggers like the Yongnuo RF-603. Various types are available for different cameras at www.enjoyyourcamera.com. Call them for advice if you are interested. You can also remote-control release your camera simultaneously with a suitable cable connecting the receiver with the camera. The TTL data for exposure control is not transferred when the flash is triggered by this device. Therefore you may need to reduce the flash level manually or adjust the exposure manually. The model Yongnuo YN-622 transferres the TTL information too. Equalizer Equalizer allows you to select the brightness separately for dark, mid and light tones. 108 Cropping for Photo Prints For example, reduce the Highlights if you want to darken shiny patches of skin or increase the value for the Darks to make structures in dark areas more visible. The only way to work out the best settings is by trial and error. Cropping for Photo Prints If you want to order prints from your digital photos, you may face the problem that smaller digital cameras produce pictures with an aspect ratio of 4:3. Photo paper in 4x6-inch format, for example, has an aspect ratio of 3:2. If you reduce the digital photo so it fits the photo paper at the top and bottom, you will get white edges on the left and right as shown in the picture below. Some photo services offer the option of prints with such white edges and in some cases you can order the prints with the upper and lower edge already cut off. If you enlarge the digital photo so the photo paper is filled completely, part of the image will be cut off at the top and bottom. The following picture shows how a photo service would trim the image. 109 Cropping for Photo Prints If you decide on this method, you may want to position the selection yourself and trim off parts of the picture that are not so important. In our example, it would be nice to see the whole of the boy’s hand, while the upper part of the picture is less important. GraphicConverter has an excellent option for cropping pictures to an aspect ratio of your choice. Open the desired folder in a browser window and select the pictures you wish to crop with Shift or Command-click. Choose Export / Crop for Photo Service... from the Action menu in the browser‘s tool bar. A dialog opens where you can enter the aspect ratio of your photo paper. This is always 3:2 for 4x6 inches and other standard sizes. Alternatively you can also enter 4:6. Divide the higher number by the lower one. If the result is not 1.5, you should enter the values of the format, not the lower values of the aspect ratio which may not be exact. Auto trim allows you to define the size of the selection rectangle. Enter 2%, for example, to trim the edges slightly. Enter 0% to disable this option. Selected Items: Process images from subfolders causes the pictures in subfolders to also be opened for trimming. Select Copy files of another format into target folder if your picture folder also contains text files, for example, that should be copied into the target folder. Resolution: Save with resolution allows you to change the resolution. This is not normally necessary. 110 Cropping for Photo Prints Use Format: Save in original format (if possible) to keep the pictures in their format. If GraphicConverter can open the original format, but cannot save that format, the picture will be saved as a JPEG. If you want to crop these types of pictures and save them in a lossless format, you need to first convert them into a format such as TIFF using the convert option (see p 26). A JPEG quality of 95% allows both very good quality and a manageable file size. The files are saved web ready without a preview or resource if Remove all metadata is enabled to maximize compatibility. You should enable Crop JPEGs lossless (will round selection) since further JPEG compression, which causes a loss in quality, is not required despite the cropping. When you scale the selection, it will move in steps of 8 pixels as this is the only way to crop without losses. Select Save to automatically created subfolder to save the images in a subfolder, which is created automatically, or Define destination folder to select a specific folder with Choose.... Once you click OK, a full-screen dialog opens displaying the selected pictures one after the other. There is a selection rectangle over the picture that you can move with the mouse. Click inside the rectangle to move it to the required position. The edges are displayed brighter. Click Apply & Next to go to the next picture. You can also apply the trim by doubleclicking the selection. The cropped picture is saved into a folder named “Cropped Images” that is generated automatically. This folder is created in the folder where the 111 Cropping for Photo Prints images are located. The source images are not modified. OK & Again carries out the cropping and the new file is written. The starting image remains in the dialog, however, allowing you to crop further versions which will be saved with an index in the filename. Click Ignore to go to the next picture without cropping the current one. Cancel will end the crop function. Choose OK for All to apply the current settings to all pictures selected. You can see how many pictures have been cropped so far and how many you selected to the right of the OK for All button. Toggle rotates the selection rectangle for portraitformat pictures. Change Ratio allows you to select the aspect ratio again. If you also want to crop the picture on the left and right edges, click one of the corners of the selection rectangle. The aspect ratio will not change. You can switch the selection rectangle from landscape to portrait format, for example, by clicking the top right-hand corner and dragging it to the left without moving downwards. The size of the rectangle is shown in pixels next to the corner. A high quality 4x6 inch sized print requires at least 1200 pixels. For normal quality, you will need 800 pixels. If you have a portrait picture, take these values for the height. When the selection rectangle has been reduced in size, you can move it in any direction over the picture. You can send the pictures saved in the “Cropped Images” folder to your Photo Service via the Internet or on a CD. If the photolab offers you the option of white edges or trimming, it will not matter what you decide in most cases as their machines will recognize the aspect ratio of your pictures. The images will be positioned correctly so they fill the photo paper. If in doubt, you can call the photo service hotline. 112 Picture Size Picture Size The picture size can be displayed and changed using Picture / Size / Scale. You can set the picture size very accurately in pixels in the top section of the Scale dialog. You can also make the setting using a percentage value. In the bottom section of the dialog, you can also change the size of the picture using the Width and Height boxes. When you enter a new value, the second value is automatically recalculated. You can change the picture resolution to 72 dpi, for example, using the X- and Y-Resolution, see p 114. Enlarging adds pixels. Reducing lowers the number of pixels. The picture is recalculated as best as possible in both cases. The picture quality is reduced especially if you make excessive adjustments. We therefore recommend scanning pictures as close as possible to the required size. If the Keep Proportions is option is disabled, pictures can be distorted to create special effects when you change a single value. Scale Picture recalculates the picture instead of just changing the value for the output size. Reducing with this option lowers the number of pixels. If you disable Scale Picture when reducing, a note is simply made in the file that the picture should be outputted accordingly smaller. 113 Picture size – an example Scale complete Movie does not only scale a picture from a film or animation in the display, but all pictures from the film. Select the Best Interpolation algorithm to obtain the optimum image quality for normal applications. A range of other algorithms are available for special tasks. Picture size – an example If you cut a person’s head out of a picture and want to “glue” it onto another person’s body in another picture, the head will often be too big or too small in the new picture. Display both images at 100% zoom level and reduce the larger picture with the scale function Picture / Size / Scale by entering 80% as the width, for example (see above). If the new size does not fit, return to the initial version with Ctrl-Z and reduce again with a more suitable percentage. As soon as the size of the head fits the body in the other picture, select the head with the lasso and copy it. Using Command-V, paste the head into the other picture. You can position it freely there. Resolution Each picture file is made up of pixels and information on the size of the picture on a printed page. The pixels are square (rectangular in a few formats). To help explain this, imagine a picture that is 300 pixels wide and tall. The file also contains the information that the picture has a width and height of one inch. One inch is 2.54 cm. Our picture therefore has 300 pixels placed horizontally next to each other and also vertically one below the other. At this density, the picture resolution is 300 dpi. This abbreviation stands for dots per inch. Sometimes the abbreviation ppi (points per inch) is used. This is exactly the same. Pictures normally have the same horizontal and vertical resolution. The option of setting different values for horizontal&vertical can be used, for example, to convert pictures with different resolutions to a standard X- and Y-Resolution. 114 Picture size – an example Basic rule: The higher the resolution, the better the picture quality. Pictures used for printing magazines, for example, Macworld, are normally at least 300 dpi. For line drawings, however, a resolution of 1200 or better 2400 dpi is recommended as the lines will otherwise not be sharp enough. If our example picture was printed out double size, the pixels are enlarged. The resolution would go down to 150 dpi and quality would fall. Convert picture should be enabled if you want the picture to also contain more pixels when the resolution is increased or fewer pixels when the resolution is decreased. Layout programs only use the resolution value to display the picture at the corresponding scale after import. Since, for example, in InDesign you can adjust the scale with a keyboard shortcut so that the full width of the frame is used, there is no point in changing the resolution in the head of the image file to a value like 300 dpi as this would only create extra work. Canvas Size Picture / Size / Canvas Size allows you to enlarge the picture by adding margins that are more or less like a work area. You can use this option, for example, if you want to add something to the right-hand picture edge to make the picture wider. Enter the new values for the Width and the Height in a selectable unit. You can select the position where the previous image should be placed on the new, larger working area by clicking the corresponding box under the input boxes. Color specifies the color of the added margin. If the picture contains an alpha channel, it will be set to transparent in the area being added. 115 Picture size – an example Enable Remember previous values so that the values are available when you next call up the dialog. You can also use the Add/Remove Margins option. It makes adding or removing a specific value on two or more sides more easy. Add Remove/Margins You can use Picture / Size / Add/Remove Margins to change the size of a picture by adding or deleting margins. This function is useful, for example, when you need more space for other picture parts in picture montages. If the picture should be enlarged on the right-hand side, for example, enter the corresponding value in the box to the right of the gray square. At the same time, you can add a margin on one side and delete the margin on another. To delete, enter negative values, for example, -30. Background allows you to select the color for the added areas. Scale with last Values If you want to scale several pictures with the same values, this option saves you having to repeat entries. Select Picture / Size / Scale with last Values... to display the last values used in the Scale dialog and enter new values there or use them without changes. Burn In Using Picture / Size / Burn in, you can create a file from a picture as displayed on the screen enlarged or reduced. If the current zoom level for display is 50%, for example, this option reduces the picture to half size. The display is then set to 100% since the picture is 116 Picture size – an example then always displayed unzoomed. This function is particularly useful if you want to quickly reduce a picture to 50%, for example. Scale to main desktop size This option scales the current picture to the size of the desktop. After scaling, you should improve the sharpness slightly with Effect / Sharpen Edges. Picture / Use Picture as Desktop Image places the picture on your desktop. This option also scales the picture to the required size if necessary. Scale to main desktop size is therefore intended for creating desktop pictures for other users or for use later on. Scale to pixel count If you know how many Pixels your picture should have in total, you can enter the total number of pixels in the dialog for this option. Not all numbers are possible as the picture is scaled proportionally. After scaling, open the dialog again to display the number of pixels used to scale your picture. Algorithm allows you to specify which subprogram (algorithm) should be used for scaling. In most cases, Best Interpolation provides the best results. Aspect ratio Crop to 3x5, like the other aspect ratios, immediately trims centered to the selected aspect ratio. The aspect ratio 1 : root 2 is the aspect ratio of DIN paper sizes like DIN A4 or DIN A5. If you want to specify the section yourself, you can use the Export / Crop for Photo Service... option from the browser Action menu. You will find a detailed guide in the chapter “Cropping for Photo Prints” from page 109. Scale to... Scale to 1080p with borders allows you to scale pictures to a format suitable for HD videos. If the aspect ratio does not correspond with that of HD videos, bars in the current background color are added at the right and left or top and bottom. Scale to 1080p without borders trims off margins left after scaling. The subject is centered. If you want to define the trimming yourself, you can first scale the images to the HD 117 Scanning with GraphicConverter width of 1920 pixels and then trim with the Crop for Photo Service... function. In this case, enter 1920 : 1080 as the aspect ratio. Scale to 600x600 @ 72 ppi (iTunes Cover) allows you to optimize music album covers for iTunes. Scale to 1024 x 768 as well as the other resolutions allow suitable scaling for typical monitor resolutions. Scanning with GraphicConverter Summary: You can call up your scanner software via File / Scan / Scan with TWAIN... or Scan with Image Capture. If a scanner plug-in has been installed, will be available in the submenu. The picture is available in GraphicConverter after scanning. Alternatively you can use the VueScan professional scanning software that is available for download and trial at http://www.hamrick.com. TWAIN With the TWAIN system, the scanning software for your scanner only needs to be installed once and can be started from different programs. The word TWAIN is not an abbreviation and has no real meaning. “TWAIN is TWAIN,” say the inventors. Under Mac OS X, you do not need to install any basic TWAIN software since the code is integrated in GraphicConverter. You only need to install the TWAIN driver for your scanner. The TWAIN folder is in the Preferences folder which is in the System folder. Most installers of scan software install the scan program automatically for TWAIN too. Before you scan for the first time, you will need to select the required TWAIN software via File / Scan / Select TWAIN Scanner (Data Source)... if several scanners or other TWAIN devices are connected. There is no need to do this if only one TWAIN device is connected. 118 Using the Stamp for Touching Up Once the installation has been completed and you have selected the TWAIN source, you can start the scanner software with File / Scan / Scan with TWAIN... and scan a picture. Please refer to the documentation that came with your scanner software for information on operation. The picture will be available in GraphicConverter after scanning and can be edited and saved. If you want to start the next scan procedure immediately after scanning in an image via TWAIN, you can specify this in the preferences in the General / Image Capture / TWAIN section with Ask whether to scan another page after each scan. The Saving Results: Reset file index after restart option allows you to reset the index in the filename to zero when the program is started so that the first picture is given an index of 0001 again. If you scan several pages, you can combine them in a Multipage TIFF or PDF document or create Separate single-paged documents. A normal file is created at first for multipage documents and the other pages are then attached. Note the navigation tools at the bottom left of the window frame that you can use to switch to the other pages. Using the Stamp for Touching Up Scanned pictures often have small marks caused by dust. You can see these faults easiest if you display the picture at a zoom level of 100%. Select Stamp in the toolbox and, holding down the Alt key, click an area in the picture with the same color or the same structure as the fault area. Click the area to be stamped without holding down any other keys and move the mouse over the whole of the area to be touched up. 119 Importing Pictures from Digital Cameras The mouse cursor will turn into a double circle. Everything inside the inner circle will be stamped. The edge of the stamp is softened: The effect of the stamp gets weaker towards the second circle. You can set the size and smoothness of the stamp by double-clicking the stamp tool. The following dialog opens: Like in Photoshop, Always use unstamped picture as master allows you to specify that not the picture already stamped in the same action, but the picture underneath that has not been stamped should be used as the source. The source for the stamp can also be another open picture. For example, you can even paste a face from a passport photo into a group picture. Hold down the Alt key, click the picture with the stamp and switch to the group picture. Holding down the key, move the mouse over the area where the face is to appear. You may have to enlarge or reduce the source picture to adjust the size (see p 113). Importing Pictures from Digital Cameras Connect a digital camera or a card reader with a card inserted so that it appears as a volume on the desktop. If your camera is not supported by Mac OS X directly, you can use the program Image Capture that is a part of Mac OS X, or you can connect a card reader. If GraphicConverter recognizes a camera or a card, a dialog will appear offering to display and import the content. 120 Importing Pictures from Digital Cameras Click Browse to display the content of the card in the browser import mode. You can import the selected images or all images by clicking the corresponding button under the previews. A file selection window opens where you can select the destination folder or create one. The import starts after you click Open and the progress is shown in a dialog. 121 Importing Pictures from Digital Cameras Select the Select Folder and Download Images into Selected Folder option at the bottom of the selection dialog if you want to load all pictures into a folder. Download all Images into Folder 30.11.2012. Film 1 creates a folder with the date and a film number into which the pictures are loaded. The date is always the date of the import. Sort Images into Subfolders Depending on Date creates a subfolder in your picture folder with the structure year, month, day, i.e. for example: If, for example, you require folder names without month names and a preceding zero for the month number when further processing in a php environment, disable the Leading Zeroes and Add month names options. Many users find that Leading Spaces looks nicer than the leading zeroes. Sort Images into Subfolders Depending on Extension is helpful for example if your camera writes a RAW- and a JPG-file on every shot. GraphicConverter creates a Folder for every format in the destination folder. This allows you to also import images from movies separately. In the file selection dialog, select your picture folder where the year, month and day folder is to be created or already exists. The pictures will be imported into the day folder according to the creation date. If you have renamed a day folder, it will no longer be recognized during the next import and a new day folder will also be created. 122 Importing Pictures from Digital Cameras If you want to copy pictures from several days into a folder, we recommend using “0307 Mayers”, for example, as the name. Select the pictures, enable the Select Folder and Download Images into Selected Folder option and click Download. A file selection dialog opens where you should create the destination folder called “03-07 Mayers” New Folder. If the pictures contain orientation information in the EXIF information, portrait format pictures will be rotated without losses upon importing if the Rotate JPGs upon EXIF option is enabled. If the file date does not coincide with the date in the EXIF information, the date from the EXIF information will be set for the file in the computer. You should leave Add File Icon and Preview to Images disabled as a preview is no longer required in the resource these days. Modern computers are fast enough to create previews in the required size with the Mac OS CoreImage technology whenever necessary. The resource is therefore no longer needed which means that compatibility with other operating systems is increased. You can select Delete Images from Camera after Download to delete the pictures once they have been imported. You can enable Embed ICC Profile by clicking Select Profile... to select a color profile. The selected profile will be attached to all images upon import as many cameras do not include the profile with the pictures to make the files smaller. You do not need to embed the sRGB profile as GraphicConverter automatically uses the corresponding profile when ColorSync (Edit / Assign Profile) is enabled if it is included in the EXIF information of the image file as a color model. Apply Stored IPTC allows you to add IPTC information, which has previously been entered and saved in the IPTC dialog, to the image during import. We recommend using this function if you have a general term for all of the pictures like, for example, “Christmas 2012”. You can assign more pictures later on in the browser. You should only embed the profile if you want to use the image with a program that does not take the profile information from the EXIF information or if you are not sure about this point. Apply Rename Action allows you to rename the images upon import. All of the sets that you saved in the rename dialog are available. You can open the rename dialog by Control-clicking a preview in the browser or from the Convert dialog. (see p 35) Process Files with an AppleScript after the Download allows you to process imported pictures automatically with an AppleScript. Click Select AppleScript... to select a script. An example of a situation where this could be useful would be if, following a photo shoot, you wanted to show your pictures to a customer online and wanted to quickly add a copyright note using a script. Make sure you keep unmodified versions of the pictures, for example, on the memory card. 123 Trimming If you want to import pictures into an existing destination folder by means of drag & drop, you need to select the corresponding folder on the card instead of the device on the left-hand side. It is possible to display the destination folder in another browser window and drag the images to be imported into the preview area of that browser. This is not possible in the sandbox version of GraphicConverter from the Mac App Store. Trimming To trimm a part of a picture in GraphicConverter, it is best to use the selection tool at the top right of the toolbox. If you cannot see the toolbox, you can call it up by selecting Window / Show Toolbox from the menu. Use the selection tool to place a rectangle as accurately as possible around the section of the picture that should be left after trimming. The pixels behind the line also belong to the selected area. Use the handles on the selection lines to adjust the rectangle. You can adjust the rectangle very accurately by using the center handles between the corners as they only move one edge. You can work most precisely when the picture is zoomed to at least 100%. Finally trim the selected area by selecting Edit / Crop Selection (Command-Y). The parts of the picture not enclosed in the selection rectangle will be cut away. The picture will be displayed in a correspondingly minimized window. You can delete a selection by pressing Escape or selecting Edit / Unselect (CommandShift-A) from the menu. The Edit menu also contains the Smart Crop command. This trims any single-color margins leaving you with the actual picture. If the scanned picture has a white margin, you can use this option to easily cut off the scanned edges without having to set a selection rectangle. Click the center of the picture section, which is to be kept. Note that GraphicConverter searches for the color set as the background color as the edge. If you want to delete a white edge, white needs to be set as the background color and black accordingly if the edge is black. The foreground and background colors can be set by clicking the color areas and using the eyedropper . 124 Rotate By selecting Edit / Crop Options..., you can specify under Sides whether all four edges of the picture should be trimmed. If, for example, you leave the bottom edge out, the typical scanner edge will remain there. If the scanned edge is not quite one color, you can increase the Tolerance. The larger the entered value, the “more lenient” GraphicConverter will be about patches in the scanner edges, for example. The correct value will have to be determined a few times by trial and error. However, before you spend a long time doing this, just use a selection rectangle. When you use different colors in the edges, two Additional trim colors can be defined for the current background color. This option is only available for pictures with millions of colors. If a picture contains an alpha channel, it will be used for trimming if the Trim all parts that are not full opaque option has been selected. If a single-color margin is then left over, it will also be trimmed away if it corresponds with the trim color. Rotate If, for example, a portrait-format picture is displayed in landscape format, the simplest way to correct it is with the Rotate Left or Rotate Right icons. Pictures in JPG format are not re-compressed when rotated in 90-degree steps so that there are no quality losses. 125 Rotate Picture / Rotate opens a submenu where you can selected a series of options for rotating. If a picture is leaning slightly, you can rotate it with the options at the bottom. Other Value with Line changes the mouse cursor to a cross. You can then drag a helper line along a line in the picture that is supposed to be “straight”. Zoom into the section of the picture where you want to drag the line using the magnifying glass. Drag the helper line from top to bottom, for example, starting at the corner of a house. At the end of the helper line, an arrow shows the direction in which the picture is turned. The picture will be rotated as soon as you release the mouse. The closest alignment is always selected when rotating. The helper line does not stay in the picture. Other Value with Live Rotation is immediately shown rotated in a rough preview. A grid made up of helper lines will be displayed for easier orientation. Select Live Rotation Options... from the same submenu to remove the grid or to change the Distance and Color of the lines. Click and drag a vertical line moving the mouse to the left and right until the edge of the house is straight and then let go of the mouse. 126 Rotate The houses in the following example are leaning to the left. Select Other Value with Line and choose a long vertical house wall. Make sure it is as close to the center as possible because lines near the edges of the picture tend to be distorted by simple lenses and zoom lenses. This effect is increased when you take pictures from above or below the subject. The mouse cursor turns into a crosshair with which you click one end of the house edge and then drag to the other end while holding down the mouse button. Let go of the mouse button to rotate the picture. All angles on the helper line that deviate less than plus or minus 45° from vertical will be aligned vertically. All angles that deviate less than plus or minus 45° from horizontal are 127 Rotate aligned horizontally. You can therefore also choose a line in the picture that should actually be horizontal. The edges of the picture may need to be cropped after rotation as the corners will now stick out over the original frame. GraphicConverter enlarges the picture automatically so that the white borders can be added. You can freely select the color for the borders with the background color. Use the selection lines to mark out the picture area to be trimmed and double-click inside the rectangle or press Return. Selecting File / Trim Selection (see Trimming page 124) also has the same results. Trimming loses parts of the picture. This cannot be avoided. Select the area to be trimmed carefully so that you do not cut out any important parts of the picture. 128 Rotate This is our finished rotated and trimmed picture. Please note that horizontal lines only really need to be horizontal if they have been photographed head on. Objects are usually depicted at an angle from the side. In our example picture, the front roofline of the houses and the edge of the quay are on a line that should not be rotated to horizontal. Therefore you should use mainly vertical lines as orientation points. Furthermore, when using the Rotate option, note that picture quality and sharpness is lost on angles that are not 90° or a multiple of 90°. You should only rotate low resolution pictures by 90° or 180° if possible. It is therefore a good idea to sharpen the picture again after rotating (see p 131). If the angle is not a multiple of 90°, an even better way would be to scan the picture again, placing it at the corresponding angle in the scanner. Do not rotate the picture several times. Return to the original version by selecting Edit / Undo and try again. The Other Value with Line… and Other Value with live Rotation... options do not open a dialog at present. Drag the helper line across a line in the picture that should be 129 Rotate vertical or horizontal. A dialog where you can check or modify the angle and the algorithm opens. GraphicConverter’s own algorithm is a lot slower, but provides better results than QuickTime. The Error Correction option should always be selected because each pixel is calculated on the basis of the exact color content of the source pixel. This improves the picture quality especially around the edges. If you select Add Alpha Channel, an alpha channel with the picture is created without the corners added by the rotate action. This alpha channel can be used in DTP programs to hide the corners, against a colored background, for example. GraphicConverter updates the alpha channel after any further rotate processes. Once an alpha channel has been created, you cannot create another one. Auto crop white margins (for small angles) trims the picture automatically after small rotate procedures. You can use Other Value... to enter an angle by which the picture should be rotated. The same dialog as for Other Value with Line… opens (see above). Since positive values are used to indicate counterclockwise rotation in mathematics, GraphicConverter also follows this principle. Negative values, for example –0.7, will therefore rotate the picture clockwise. It is only worth rotating by an angle if you know the angle. Otherwise use the Other Value with Line option (see above). The picture quality is not affected if rotated 90°, 180° or 270°. Larger pictures require longer processing times as new coordinates have to be calculated for each pixel. You can only rotate JPEG pictures, which you do not want to convert and edit, without losses using the context menu browser: Select File / Browse Folder..., click the small picture preview and then Control-click (hold down the Control key and click) the small picture preview. The picture width needs to be a multiple of 16. This is normal, however, with pictures made using a digital camera. The loss of quality with JPEG pictures does not come from the rotation, but from opening and saving again as a JPEG because the file has to be recompressed each time it is 130 Unsharp Mask and Sharpen Edges saved. The compression process causes a loss in quality. Therefore it is always best to save JPEGs in TIFF format after editing and then only edit that file. If necessary, you should only create a JPEG version once you have finished editing the file. Unsharp Mask and Sharpen Edges It is often necessary to slightly increase the sharpness of digital pictures. In the Effect menu GraphicConverter has the Unsharp Mask and Sharpen Edges... options. The Sharpen Edges option has been available in GraphicConverter for a long time and results in slightly more defined lines than the newer Unsharp Mask option. We recommend that you always use the Unsharp Mask option first and only use Sharpen Edges if you are not happy with the results of Unsharp Mask. Always select zoom level 100% when you are using Sharpen Edges as you can often not see problems at lower zoom levels. The results can only be properly assessed at 100%. Unsharp Mask Select Effect / Unsharp Mask... and try the value 60 for Amount first. Switch to full-picture preview to obtain a better impression of the result. One good practical tip is to move the dialog to the lower right-hand corner of the screen so you can see more of the picture. Select 1 as the standard value for the Radius and 0 for the Threshold. Some pictures require a high level of sharpening. At a value of 160, there are normally no problems with unedited scanned pictures. Just increase the value until you cannot see any more faults. 131 Unsharp Mask and Sharpen Edges Sharpening involves increasing the contrast of neighboring pixels. If you increase the Radius, more pixels will be incorporated in the process giving coarser results. You should therefore leave the radius at 1 in most cases. If you increase the Threshold, the sharpness is reduced because the contrast of neighboring pixels is only increased if they are more different than those at the edges. Therefore keep the standard value of 0 for normal pictures. The Before / After display helps you find the best sharpening value. The After window shows the effect of the current setting. In the Picture window, you can change the picture section displayed in the Before / After windows. The function has been given a name from traditional printing, which may not seem appropriate. The sharpness is optimized using a mask, which more or less masks off the unsharpness. Sharpen Edges Effect / Sharpen Edges allows you to set the extent of sharpening with a percentage value. Select a value at which you think the picture is sufficiently sharp without spoiling the picture. If the sharpening is too high, lines are formed on the edges of color areas, for example. Try a high value like 60% first and then a low one like 15% and then keep trying until you find the best. Keep the character of the picture in mind so that the sharpened picture is not totally different to the original. This rule does not apply to unfocussed pictures. If the photograph is blurred, sharpen it as much as possible. You will rarely need to sharpen pictures by 200% or higher. The Before / After display helps you find the best sharpening value. 132 Unsharp Mask and Sharpen Edges The After window shows the effect of the current setting. In the Picture window, you can change the picture section displayed in the Before / After windows. The Diagonal option provides an alternative sharpening method that sometimes has better results than the Normal option. Higher values for diagonal sharpening can often cause a distancing effect. This can be used as a stylization filter. 133 Enhance Local Contrast Enhance Local Contrast Effect / Enhance Local Contrast... allows you to increase the contrast of suitable pictures without the contrast becoming too harsh. A dialog where you can enter the values for the radius and the value opens. The basic technique here involves an extremely unsharp copy of the image being created that is used as a mask to compare the original and a version with greatly increased contrast with each other. Normal values for Amount are 130-300% and 0.5-1.0 pixels for the Radius. You will find further information at: http://www.cambridgeincolour.com/tutorials/local-contrast-enhancement.htm 134 Brightness, Contrast, Saturation Brightness, Contrast, Saturation The brightness needs to be adjusted for almost every picture. Use the Brightness with Curve function from the Picture menu for this. This function allows you to brighten the highlights less when you brighten a picture so that the picture does not become dull. The curve can be defined on the left and, in the case of our example, needs to remain close to the straight diagonal in the lower area and move upwards away from the diagonal line in the upper area. You can get a standard curve by clicking Reset. 135 Brightness, Contrast, Saturation Picture / Brightness/Contrast... allows you to set the brightness, contrast and hue individually for each channel. However, we recommend using the Brightness with Curve function more for brightness adjustments (see previous paragraph). Unless you want to correct individual colors, select the Link Sliders option. This links each set of three sliders for brightness, contrast and hue. When you move one of them, the other two will move as well. In this way, you can adjust the contrast of all three primary colors at the same time. A reduced version of the dialog is available under Picture / Simple Brightness/ Contrast... for use with small monitors. You can also fine tune the sliders in other dialogs using the left and right s once you position the mouse cursor somewhere over the slider. You can move the sliders in steps of 5 with the up and down s. Show Details: The left-hand picture window shows the whole picture with the selection rectangle. The center picture window shows the section selected with the rectangle enlarged. The zoom level can be infinitely adjusted with the slider underneath. The right-hand picture window shows the picture section with the set brightness, contrast and color values. Click OK to display the whole picture with the new values. 136 Vignetting Correction Practice often shows that you can only determine the best values by trial and error. It is helpful here if you can repeat this step for another picture once you have changed the brightness, contrast or color. Click Set Last Values to set all sliders in the dialog to the same position as in the last process. If you want to keep an eye on the original image while changing the brightness, you can open a copy of the image in a new window with Picture / Duplicate before opening the brightness dialog . If you arrange the windows next to each other, you can compare them more easily. You can use Saturation… to intensify or tone down the colors. If you want to make a picture postcard, you can make the sky as blue as you want with this option. Increasing the saturation is normally worthwhile with scanners which produce pictures with little color. If your scanner software has an automatic color correction option, you should enable it. As a rule your eye is the best judge. Full Screen Preview allows you to display a preview of the whole picture if you have a fast computer. Vignetting Correction With Effect / Vignetting Correction you can correct the vignetting of a picture. Take a picture of a white background with the same lens, zoom and exposure or use a white translucent lens cap. Select the correction picture in the dialog and click OK. 137 Operator Operator It is fastest to edit images with the operator. After opening a picture, click the Adjust icon at the top left of the toolbar to display the operator. A blue bar with buttons and, on the right of the picture, a row of controls are then displayed. If the toolbar has not been displayed, hold down the Control key, click the title bar of the picture and select Hide Toolbar from the context menu that opens. This function is not called Display Toolbar because it indicates the status. If you want to process several pictures in a folder one after the other, correct the image with the sliders and click Apply and Save & Next. In the Operator you can select Fast Mode under the controls to be able to move the controls faster. The preview can decrease in quality a little bit. You can use Last values to call up the values from the last picture again quickly if a picture needs a similar correction to the previous picture. The image can be saved with File / Save or Save as.... Many pictures taken with digital cameras appear better if the gamma value is reduced to 0.97 or 0.93. 138 Operator Control-clicking the toolbar allows you to customize the toolbar via the context menu, for example, to add the Delete & Next icon. Drag the required icons onto the toolbar or off it. Delete & Continue deletes the current picture and goes to the next one. Label shows the current label and allows you to select another label. Before you work with the operator, you should select the settings by clicking Options. Disable Show grid during rotation to hide the grid while rotating images. 139 Operator Crop white areas of rotation before saving trims the image to a centered rectangle before saving. The cropped version is not displayed. If you would rather crop by hand, you can rotate the picture with one of the rotate options under Picture / Rotate and then crop it. The rotate options under Picture / Rotate allow you to rotate images more than 10 degrees. Disable Keep proportions if the aspect ratio is not important. The automatic function can often retain a larger picture area in this way. Back and Forward save image if modified allows you to save and scroll to the next picture even if you are moving backwards through a folder. You can also use Save & Next to save and switch to the next picture. Select the Format and whether you want to save to the source folder. You can use Change label after save to to recognize edited pictures more easily. If the target format is this same as the source format, the source image will be overwritten. Saving to a sub-folder avoids overwriting originals. Save to source folder and copy original into sub-folder first copies the original into a subfolder named “Original Files” and then saves the edited version in the source folder. Save onto desktop saves the files on the desktop. To quickly access the edited versions of your pictures via the left-hand column of the browser, we recommend copying the originals into a subfolder before editing and then overwriting the files in the parent folder. It is worthwhile keeping the originals as, even if you are experienced, you may occasionally increase the contrast and saturation etc. too much. In such cases, it is best if you open the original and save it in the parent folder after editing it again. The function Delete & Next permanently deletes the file without moving it to the trash does not move the picture to the trash, but instead permanently deletes it. 140 Color Correction Color Correction Picture / Curves allows you to correct the colors and contrast of an image. The following example picture has a blue cast. 141 Color Management with Profiles and ColorSync In the pop-up menu, select the curve for blue, click the center and drag the center to the right slightly down towards the lower right corner. Select the curve for green and also reduce the green level slightly. The result looks warmer and more realistic. If you select All, you can set the contrast of the image. Add further points to the curve as necessary by clicking to create, for example, an s-shaped curve. Deviations from the diagonal starting line towards the right reduce the intensity while deviations to the left intensify the brightness or color. The gray shading on the edge of the grid shows that the lower or left-hand sections of the curve are responsible for the dark areas of the image and the upper or right-hand sections of the curve for the light areas of the image. Open... allows you to use PhotoShop-compatible ready-made curves or to open curves that you yourself have saved. You can also correct the colors in the Picture / Color Balance... dialog. Color Management with Profiles and ColorSync The ColorSync program is responsible for the correct reproduction of colors on screen and on print-outs. ColorSync is part of the system in Mac OS X. 142 Color Management with Profiles and ColorSync Color profiles change the colors so that they are displayed and printed correctly. The data of the image files is not changed. Most digital cameras use the sRGB color space. This color space is entered in the EXIF data of the images. Even if a profile file is not attached to the picture, GraphicConverter recognizes the color space and displays the image automatically with the sRGB profile. The ColorSync profiles only of TIFF, JPEG, PNG and PSD format pictures are evaluated upon opening. You should enable the Use ColorSync color matching option under Edit / Assign Profile.... You can also enable and disable ColorSync in the lower frame of image windows by clicking the circle. If an image does not contain a profile nor EXIF information or if the EXIF information is Uncalibrated or does not have a standardized entry, you need to decide yourself how GraphicConverter should proceed. Select one of the three options in the large pop-up menu at the bottom of the dialog: 143 Color Management with Profiles and ColorSync 1. Ask if the image has no profile With this method, GraphicConverter shows the following dialog when an image is opened: This method is recommended if you open very different images. If you know that the image is from a digital camera, it was accidentally saved without EXIF information and the profile was not incorporated, select the sRGB profile as the Source in the pop-up menu. If you know for sure that the Adobe RGB color space was used for pictures taken with the digital camera, select Adobe RGB. You will find further information on Adobe RGB further below. If you know that the image was scanned in, for example, and a profile was not added by the scanner software, click the Assign no Profile button. If your scanner is calibrated, select the individual scanner profile. If you are working with pictures from the Internet or screenshots and other unprofiled images, click the Assign no Profile button. You can also assign the profile with Picture / Mode / CMYK. The profile selected for CMYK in Edit / Assign Profile will be used. If the colors change visibly by the new profile you will see the changes immediately. 2. Assign the default profile if the image has no profile If you always have the same work situations, you can set the Assign the default profile if the image has no profile option from the pop-up menu. If an image contains Uncalibrated as the EXIF information or another entry that does not correspond with the standard like Adobe RGB, for example, the profile defined for EXIF uncalibrated will be used. Select Choose... from the pop-up menu to select a different profile. The color profiles are located in the User / ˜ / Library / Application Support / GraphicConverter / Profiles folder. The tilde stands for the name of the user. After installing GraphicConverter, only the AdobeRGB1998.icc, CMYK.icc and sRGB.icc profiles are available at first. When you open an image with a color profile that GraphicConverter does not know yet, it will be saved automatically in this folder. You can use this option specifically to save a profile from an image. If possible, select all existing profile files beforehand in the Finder to recognize the new profile file immediately. If a profile is only available in another program, you can add it to a test image there, save it and open it in GraphicCon- 144 Color Management with Profiles and ColorSync verter. Then delete the test image as it will probably be displayed with the wrong colors because of the profile. The profile defined for RGB is selected for RGB images without profile and EXIF information. Accordingly, the profile defined for CMYK is selected for CMYK images without profile. 3. Do nothing if the image has no profile Only select this option if you are sure that color profiles should not be assigned to any images without profiles. When this option is enabled, there is no query and all images are displayed without profiles. Images from a digital camera with Adobe RGB, for example, are displayed in the wrong colors with this setting. Image appears black If an image appears black, this is normally caused by a faulty color profile. Click the circle at the bottom of the picture frame to disable ColorSync. Now the faulty color profile is no longer applied and the image should be displayed correctly. In this case, delete the faulty color profile file and, if necessary, correct the settings in the Edit / Assign Profile... dialog. You will find the color profile file in the folder: User / ˜ / Library / Application Support / GraphicConverter / Profiles. The tilde stands for the name of the user. Press and hold the Alt key in the Finder‘s Go menu to access the Library folder. If you cannot replace the deleted profile file with a backup, open an image that contains the profile. GraphicConverter automatically saves the profile in the Profiles folder. Pictures for the Internet Whenever you are preparing pictures for the Internet, you can leave ColorSync enabled if you enable the Merge color profile into image (for web usage) and remove EXIF option when saving with the file selection dialog. Many internet browsers display images without profiles therefore you have to merge the profile corrections into the image. If you use the Save for Web... function, this function is often preset in the dialog that opens. 145 Color Management with Profiles and ColorSync How color profiles work Color profiles indicate the color space that a device can display. A color space is like a list of colors. Since this list contains many million hues, it is shown as a diagram with color gradients, like here for the sRGB color space that is marked by the triangle: Source: Mysid (SVG); PAR (original) through Wikipedia All colors that are outside the triangle cannot be depicted by the color space. The larger a color space is, the better the image quality. This is why professional photographers do not use the outdated, small sRGB color space, but select the Adobe RGB color space on their cameras when they are using JPG format. If the camera’s RAW format is used, the color space can be selected later during picture editing. When you open a RAW image with GraphicConverter, the color space that you selected in the Preferences under Open 146 Color Management with Profiles and ColorSync / Image Formats / Photo Raw will be used. You can choose between sRGB and Adobe RGB. We recommend working with the Adobe RGB color space because, for example, deep red hues from red jackets are often displayed in the wrong color by the sRGB color space. If you order prints of your pictures from a normal service, you will lose this advantage because you have to convert the pictures to the sRGB color space beforehand. We therefore recommend using a service like http://www.saal-digital.de that supports the Adobe RGB color space. If your pictures do not feature any vibrant, bright colors, you may not notice any difference between an sRGB version and an Adobe RGB version. If you want the diagram for a color space to also show the different brightness levels of the hues, it will be shown in three dimensions as a cube or a cloud. S indicates the black point and W the white point. Source: Horst Frank through Wikipedia The sRGB color space was developed in 1996 for work with tube monitors and covers the colors that could be displayed by most monitors at the time. Today’s monitors usually 147 Color Management with Profiles and ColorSync have greater performance and can display larger color spaces. The monitors on some devices today, in particular, low-cost notebooks, can still not even display all colors in the sRGB color space. Professional monitors, for example, from Eizo, can display about 97% of the Adobe RGB color space as shown by the triangle in the following diagram: Source: Juanjfb through Wikipedia The top corner reaches considerably far into the green area, but, also into the blue, yellow and orange hues, the color space goes further than the sRGB color space which makes bright colors, for example, on yellow flower petals, look considerably more natural. If a hue cannot be depicted in a color space, the closest hue will be used. A bright yellow will then usually become a dull yellow. As only very expensive printers can display color profiles that are larger than the sRGB color profile, it is only worthwhile using the Adobe RGB color space if the pictures are displayed on high-performance monitors or are printed on professional printers that are as close as possible to the Adobe RGB color space. Almost all print services exclusively use the sRGB color space. The photo service provider Saal is an exception and provides a profile for their development: http://www.saal-digital.de If you have a standard workflow from the digital camera to printing or want to use the images on a Web site, the color profiles serve the correct display of colors and conversion to mostly smaller color spaces with minimum losses, like for example, the CMYK color space of offset printers. Color profiles also correct the weaknesses of some devices, however. 148 Color Management with Profiles and ColorSync If, for example, a scanner displays the red tones too faintly, this can be measured by scanning a color proof with a color chart and corrected with a color profile. An IT8 target is used as the chart. The special software is already included in the Silverfast Ai Studio 8 scanning program (http://www.silverfast.com/highlights/autoit8/en.html). In our example, a scanner profile will increase or change the red hues and all other hues that have been altered accordingly. The result is a corrected picture. You need to attach the scanner profile to the scanned picture by selecting it via the Source pop-up menu while the picture is open. Some scanning programs attach the profile automatically. The profile will not need to be assigned manually in this case. There are also differences in the way various monitors display colors. Color hues that are not displayed correctly can also be corrected with a profile. A simple monitor profile can be created under Mac OS X in the Monitors section of the System Preferences. Monitor profiles only become usable if you connect a color analyzer to your monitor and create the profile using the special software provided. Newly created monitor profiles are mostly installed automatically and appear in the list of profiles in the System Preferences under Displays / Color. If you are using a monitor profile for the first time, the on-screen display will seem wrong because you are used to the old display. The colors often become paler. The new colors are the correct colors, however. You will get used to the new colors after a few days. You can make things easier by changing your desktop background. You will not have to worry about the monitor profile after that. GraphicConverter shows it in the color profile dialog to help you. The monitor profile is not saved together with the image file. It corrects the monitor display in the background. If you want to work professionally, you should ensure that the lighting in your office always has the same brightness. Black out the windows and use fluorescent tubes with D50 rating. Paint the walls white or gray and lay white or gray carpet or flooring. Printers Select the printer or output device from the Printer pop-up menu in the Edit / Assign Profile... dialog. This profile changes the colors for printing. If your printer prints the green hues too weakly, they will be amplified by the profile. When you install the soft- 149 Selection ware for your printer, the profile will also be installed automatically and be available in the Printer pop-up menu. The supplied scanner profiles often do not match up. In this case, order a special profile for your printer from a service provider like http://www.drucker-kalibrieren.com. The service provider will send you a file with color samples to print out. Do not touch the surface of the print-out or get any dust on it and send it in a large envelope to the service provider. They will scan the print-out and create a profile from it. You will then receive the profile file by e-mail with instructions on installing it. Create your own printer profile for each paper type. We advise only using original ink cartridges. If you use inks from other manufacturers, you will have to create separate profiles for them in addition. Do not use paper with chemical bleaches as the colors will be perceived by the human eye differently to a scanner. Select the profile from your print shop as the standard profile for CMYK, see p 161 onwards. This profile defines the color space to which the image is converted with Picture / Mode / CMYK Color. This is the only way to minimize light and bright colors becoming pale when you switch the mode to CMYK. Unfortunately it is not possible to reproduce, for example, a bright sky blue in the CMYK color space. Vivid and vibrant blue tones and other vivid hues become considerably paler in offset printing. The profile is attached to the pictures automatically upon saving. The profile selected here is also used for CMYK images that do not have a profile. If another profile belongs to the picture, the colors will be displayed incorrectly. We therefore recommend the setting Ask if the image has no profile. If in doubt, ask which profile should be used with the image and select it in the Assign Color Profile dialog. If you are not happy with the colors after a conversion, you can repeat the conversion with another Conversion Priority. Perceptual is often used. Relative Colorimetric also provides very good results. In the end, a different method works best with each picture therefore you should make comparisons with critical pictures. Selection Modifications are often only applied to part of a picture. In these cases, you need to define a selection. You can cancel a selection with the Escape key. You can select using the lasso, one or more selection rectangles, selection ellipse or the Magic Pen. Use the escape key to deselect. Edit / Select last Selection will bring back the last selection in the exact place. If you click into the selection the content will be moved. Click exactly on the borderline of a selection to move the selection frame without the contents. The mouse cursor changes to a cross with four arrows. If you move the mouse a little further inside of the selection, it will change to a double arrow so you can move only one side of the selection. 150 Selection You can also click anywhere in the selection while holding down the Command, Option and Shift keys to move the frame without content. Hold down the Option key to move the right-hand or upper borderline of a selection left and right or up and down with the s. Use the Command key to move the left-hand or lower borderline. Hold down the Shift key to move in steps of five pixels. You can make several selections by holding down the Shift key. If selected areas overlap, they are joined in a larger selection, which can then be “L” shaped. All combinations are possible even with regular and irregular shapes. The pixels under the borderlines belong to the selection. Use Command-A or Edit / Select all to select the whole picture. With Hi or True Color pictures, only the selected picture sections will be edited. Adjustments to the brightness and contrast always affect the whole picture if it has 256 or fewer colors because the number of colors would otherwise increase. If you want to copy part of a picture and paste it into another one, select the required area and copy it with Command-C. Now switch to the destination picture and paste the selection with Command-V. The selection is pasted at the mouse cursor and you can adjust its size at the corners by holding down the Command key. If you hold down the Shift key at the same time, the proportion will be maintained. You can move the selection to the desired position with the mouse and the arrow keys. Hold the shift key to move the selection in steps of five pixels. Select Picture Content selects just the actual picture without any single color margin. This kind of margin is often created when the rectangle used in the scanner software to select the area to be scanned is made larger. If the picture has a different structure than a picture with a typical black margin, for example, an error message will be issued. The background color is used as the search color for the margin. In the context menu, you can use Count Pixels of Selection... to display the number of pixels in a selection. Selection Tool Rectangular selections can be made with the selection tool at the top right of the toolbox. If you cannot see the toolbox, you can call it up by selecting Window / Toolbox from the menu. Hold down the mouse button and drag the cursor to form a rectangle. Select the aspect ratio in advance in the pop-up menu at the bottom of the toolbox. If you do not want a fixed aspect ratio, select None. An elliptic selection can be made with the Elliptic Selection tool, which can be selected by clicking and holding the tool for the rectangular selection. Holding down the Shift key at the same time creates a circular selection. 151 Selection The size and thus indirectly the position of a rectangular selection can be changed using the handles. If you want to move the entire selection, click outside the selection directly besides the selection line. If you click inside the selection you move the content. If you prefer to move just the selection by clicking into it you can select Preferences / General / Selection / Moving Selection: Mouse Click and Movement only moves the Frame. Hold down the Command key to scale the contents of the selection. You can edit the contents of the selection, for example, with the Brightness and Sharpen Edges options or cut, copy, delete or move the selection. You will normally want to select a section of a picture and overwrite existing picture content when you move it to its destination, as if you were fixing a sticker there. The selection will appear semi-transparent while you move it to help you find the position. If you want to copy the selection as you move it, click the contents and only then press and hold down the Option key. Prior selection of an aspect ratio for the selected area is intended for editing of pictures from digital cameras in particular. You can set a specific aspect ratio at the bottom of the toolbox using the None pop-up menu. Pictures taken with digital cameras often have the aspect ratio of 3:4. Prints from photo labs, like the ones you can order on the Internet, have the standard aspect ratio of 2:3 as with postcard-format photos, for example, 10x15 cm. Some labs therefore offer you the choice of having the picture trimmed at the top and bottom or leaving the whole picture with white margins on the left and right. You should decide for each individual picture. Once you have chosen a trimming method, it is a good idea to specify where the trim should be made. Select the corresponding aspect ratio from the None pop-up menu. Drag a rectangle across the picture and position it with the mouse, if necessary, by clicking the line between the handles. 152 Selection Define User-defined... allows you to define an aspect ratio yourself. Select User-defined (a x b) from the same pop-up menu to use your self-defined aspect ratio. Refer to the chapter Cropping for Photo Prints from p. 109. In some cases, you may want to set a color in the selection to transparent at its destination instead of fixing it like a sticker. If, for example, you copy a red “Z”, which is on a white background, the white can be defined as a transparent color. As a result, as soon as you start moving it, the white background around the “Z” in the selection becomes transparent and you can see the picture behind it. Even after pasting in the required position only the red “Z” remains. The white background is no longer there. To achieve this effect, open the following dialog in the target image by double-clicking the selection tool in the toolbox. Select the Selector tab and enable the Transparent copy with background color option. In the following example picture, the “Z” against the white background was created in a separate picture. The whole picture content was selected with Command-A and copied with Command-C. In the target picture with the bridge, the clipboard contents have been 153 Selection pasted with Command-V and placed in the top left-hand corner. The Transparent copy with background color option was disabled this time. The selection was cleared with the Escape key (esc). The Transparent copy with background color option was enabled again and the “Z” pasted from the clipboard again. White was selected as the background color. With this setting, the white background of the letter “Z” turns transparent and, our example, you can see the blue sky around the “Z”. As long as a moved selection is not yet placed at its destination, this effect can still be enabled or disabled using Transparent copy with background color. No matter what you set for transparent copying in the same dialog you have the option of defining a selection more precisely than with the mouse. Enter the top left corner and the width and height of the selection. Alternatively you can enter the distance of the right-hand edge of the selection from the left edge or the distance of the lower edge of the selection from the top edge with Right and Bottom instead of the width and height. If you want to insert a selection of a certain size with the mouse, select the Predefined tab in the selection tool dialog and enter the desired size in pixels. Insert the selection by 154 Selection clicking the place in the picture where the upper left corner of the selection should appear. You can drag and drop from one picture to another. If you select the Drag into top left of new window option in the General / Selection section of the Preferences, the selected picture section will always be pasted in the top left corner of the target picture, no matter where you let go of the selection over the target picture. This is useful, for example, if you want to add a copyright note to several pictures. Lasso If, for example, a person’s face is only partly in the sun, this area will almost always be too light. If you do not have another photo, you can make things easier by clicking the Lasso at the top left of the toolbox (you may need to select Window / Show Toolbox first) and drawing around the area while holding down the mouse button. Only closed shapes can be defined with the lasso. If you release the mouse button before you have returned to the starting point, a straight line will be drawn to the starting point. This effect can be used whenever you do need a straight line. You’ll need a steady hand for work with the lasso. Small deviations in the surrounding dark area can be tolerated. Now use Picture / Brightness/Contrast to darken the area of the picture which is too light (see page 137). It is a lot easier to draw around areas if you set the zoom level as high as possible and use a professional mouse that has a click-lock function enabled in a control panel. With this function you only need to click once, let go of the button and then you can work as if you were holding down the button. When you move a selection made with the lasso, one color can defined as transparent. You can reach the corresponding settings dialog by double-clicking the lasso in the toolbox. You will find detailed information on this in the chapter on transparent copying and pasting with a rectangular selection from page 151, as this works in exactly the same way. 155 Selection Magic Pen The magic pen is the second down in the right-hand column of the toolbox (you may need to select Window / Show Toolbox). If you click this tool, you can select all adjoining picture sections that have the same color with a single click. To also select parts of the picture that are not joined, use Shift-click. A tolerance value can be defined for the Magic Pen. All pixels that do not differ from the clicked pixel more than the set tolerance value are selected. In practice, you will need to try a few times to find the right value. If an even blue sky is to be selected, a low tolerance of about 10 will be enough. If a creased white shirt is to be selected, the tolerance needs to be set a lot higher to about 70. This technique does have its limits, however, and you will not always manage to select a reasonably single-colored area properly with the Magic Pen. Don’t give up too soon though. Once you’ve mastered the Magic Pen, you can definitely work faster than with the Lasso. Polygon If you want to define a selection exactly around an object, you can work with the Polygon tool. Hide the Operator by clicking the oval button at the top right of the window if it is displayed. Zoom as close as possible into the image and click along the outline of the object at short intervals to produce a line. The smaller the intervals the more accurate the selection will be. You will not see a point after the first click. It will only become visible with the line and the second point after the second click. Close the polygon by placing the mouse cursor over the first point and moving the mouse slightly until the cursor changes to a crosshair. Now press Return on the keyboard to close the polygon. As soon as the polygon is closed, it will behave like a selection 156 Selection whose content can be trimmed, copied or moved. The position of the individual points can now be moved with the mouse. Move the mouse over the point until a point appears next to the mouse cursor and then move the point. You can also move individual points before you close the polygon. You cannot add or delete any points later on. With Edit / Frame Selection with Foreground Color you can draw a line arround the selection which is interesting especially for polygonal selections. Draw the desired shape with the tool for polygonal selections and use the feature. Edit / Paste / Paste into Selection allows you to paste the contents of the clipboard into the current selection stretched to fill the selection. Paste into Selection proportional allows you to keep the proportions. The selection is not filled completely in this case if the aspect ratio of the clipboard content differs from the aspect ratio of the selection. Invert Selection and Fill Selection with Foreground Color If you want to select everything except for one part of the picture, first use one of the selection tools to select the area and then select Edit / Invert Selection. The selection then remains visible, but a further selection borderline can be seen on the outer picture edges. Now everything between the outer and inner selection line will be selected. You can make this clearer by highlighting the selection with Edit / Fill selection with foreground Color. Clearing and Recalling a Selection You can delete a selection by pressing Escape (esc), selecting Edit / Unselect from the menu or by clicking next to the selection with a selection tool. Use Edit / Select last Selection to recall a cleared selection. 157 Removing Red Eyes Removing Red Eyes The so-called red eye effect often occurs when you take snapshots with automatic cameras. You see the red retina in the eye instead of a black pupil because the flash shined directly into the eye. You can use Effect / Auto Red Eye to automatically set all pupils to their normal black. In some cases it is difficult to recognize the red tone so you should check the picture for inadvertently changed parts. You can use Effect / Red Eye to set the pupils to their normal black. Often the pupil is very wide due to the dark environment and looks odd because the rest of the picture has been illuminated by the flash. In this case, it is a good idea to use the Effect / Red Eye Pro option that will be explained after the normal Red Eye option. In the UB version of GraphicConverter, there is also a tool at the bottom of the toolbox that you can use to simply paint over red eyes. However, when you use this tool, you may paint over any reflections on the eye. This tool is particularly suited to painting over red, white or other eye colors on animals as the other options in GraphicConverter only recognize red eyes. You can adjust the size of the tool with the slider on the bottom edge of the image window or by pressing Shift and using the scroll wheel. Click the red or other-colored eye to make it black. If you have installed the USB Overdrive system extension, you cannot change the size of the tool with Shift and the scroll wheel as this function is blocked by USB Overdrive. 158 Removing Red Eyes Using the regular Red Eye option: Click the elliptic selection tool, which is second from top in the left-hand column. Just select the red pupil with the slightly red pixels at the edge and then select Red Eye. GraphicConverter blackens the pupils with soft edges and keeps the reflection. You can set the Darken Level selecting Effect / Red Eye Settings. For brighter red tones you should choose a far higher value. Repeat this for all other red eyes. Removal of red eyes is only available for pictures with a color depth of 32 bit. You change the color depth to 32 bit if your pictures have a lower color depth using Picture / Colors. If you want the pupils to remain light gray, use the option again. If the person is depicted from the side, it may be easier to define the selection with the lasso. You will find the lasso at the top left of the toolbox. The pupils of the people in the photograph are wide open because the room is dark. Once you have removed the red eye, the results may still not be very satisfactory. We therefore recommend avoiding this problem when you take the picture. It is easiest to use a flash that is as far away from the camera as possible. The flash will then illuminate a 159 Removing Red Eyes different part of the retina than picked up by the camera. Heavy flash guns ensure the best results, but because of their weight are not even used by press photographers today. A flash fitted on top of the camera is normally enough to avoid the red-eye effect. As the red-eye effect occurs more often at greater tele ranges, we recommend setting the flash indirect by pointing the front part of the flash upwards. The Red Eye Pro option darkens the pupil and reduces its size at the same time. Select the red pupil and choose Red Eye Pro from the Effect menu. Nothing will happen at first. GraphicConverter switches to a special mode similar to the elliptic selection tool. Select the iris. The iris is the area around the pupil that is blue, brown or green. Once you have made the elliptic selection, the pupil is darkened and made smaller. You can specify how dark and how small the pupil should be (Reduce Level for Pro). The Red Detection Level decides when a red tone is recognized as a pupil and blackened. It may be worthwhile setting the threshold value high in pictures with a lot of red so that any parts of skin that you accidentally select are not darkened. Select Effect / Red Eye Settings... and try different values out. You can use Red Eye Color to define a color to be set for the pupil. If black is too dark, try a dark gray. Click the color box and change the color in the color selector. If black was the starting color and the color circle is selected as the color model at the top left, you simply need to push the slider upward to get a dark gray. Reset allows you to reset the values and the color to the default settings. The result of the Red Eye Pro effect may have faults that you can remove with the stamp. Stamp over the line from the outside to the center. Set the source point over and over again by Alt-clicking the area around the line you want to stamp. The result will normally 160 Undo not look so nice at high zoom levels. Once you switch back to a normal zoom level though, the eye should look good. Undo If you are not happy with a change to a picture, you can reverse it with Edit / Undo. The option you used last appears next to Undo, for example, Undo Paint. You can also use this menu item to check which option you used last. Edit / Redo allows you to reverse the undo action. If you want to undo more than 40 steps, you have no choice but to reload the last saved version of the picture by selecting File / Revert to Saved. The current version will then be closed without saving. To avoid mistakes, GraphicConverter will ask you if you really want to discard the current version. RGB and CMYK Pictures cannot only exist in different file formats (for example, TIFF or GIF), but also in different modes. Scanners in the lower price segment normally return pictures in RGB mode, made up of the colors Red, Green and Blue. This mode is ideal for printing out on laser or inkjet printers. Effect / Channels / Split allows you to display a picture so that only the red part of the picture is displayed. Scroll horizontally to the right to display the green part and blue part or select a lower zoom level to display all three areas at the same time. Effect / Channels / Join reverts the effect. Effect / Channels / Split into new windows allows you to split RGB or CMYK images into several pictures each containing one channel. This is particularly useful with CMYK pictures if the pictures are being prepared or checked for offset print. The individual channels are opened in separate image windows that show the content of the channel as a grayscale picture. You can join these single images from the color channels to make a color image again by selecting Effect / Channels / Join. Effect / Channels / Swap Red and Green sets all red pixels green and all green pixels red. This is sometimes needed for infrared photo processing. Effect / Channels / Swap 161 RGB and CMYK Red and Blue and Effect / Channels / Swap Blue and Green swap the colors accordingly. Effect / Channels / Optimize Blue Channel can improve the colors of some imported RAW pictures. Effect / Channels / Split Red (Blue, Green) into Same Window makes the red (blue, green) channel the picture content. The content of the channel is displayed as grays. The other channels get deleted. This makes sense to make scanned ancient papyrus better readable. Move Image as Grays into Red Channel is for scientific analysis. However, if color pictures are to be printed by a printing shop, for example, using an offset machine, they need to be available separated in CMYK mode (Cyan, Magenta, Yellow, Key). Key means black. Key was chosen instead of black to avoid confusion with blue. In this mode the picture contains information on how much of each of the four printing colors is printed at what point. GraphicConverter can open and save pictures in CMYK mode. If you want to separate an RGB picture, select the required profile under Edit / Assign Profile... with the CMYK Select Change... button. The profile file takes the equipment used in the print shop into consideration. You can obtain the profile file from your print shop. Copy the profile file into the folder: User / ˜ / 162 3D Effect Library / Application Support / GraphicConverter / Profiles. The tilde stands for the name of the user. Separate the picture file with Picture / Mode / CMYK (Name of selected profile). The image is converted to the profile and the selected profile file is attached to the image file. From GraphicConverter 8.7 the image is displayed with the konverted colors immediately. Loud colors become paler as the cannot be printed by CMYK printing machines. The mode is displayed in brackets in the title bar of the picture window. You can now save the file and use it in a program like QuarkXPress or InDesign or forward it to a print shop. CMYK mode is only supported by the JPG, JPEG2000, TIFF and Photoshop PSD formats. The TIFF format with the extension .tif (just one f ) without LZW compression is used as the standard. Separating is also available as an action. For professional work, you need to darken your work room and illuminate it with a standardized ceiling lamp. Your monitor and scanner need to be calibrated with a special tool or special method. Repeat the monitor calibration on a regular basis and wait half an hour before editing pictures on tube monitors so that the monitor becomes warm and the colors are displayed correctly. 3D Effect Many modern TVs, beamer and further devices can display 3D pictures three-dimensionally. For a real 3D effect two pictures must be shot at the same time with special cameras. Most of these cameras have got two lenses like the Panasonic Lumix DMC-3D1. The two pictures are displayed alternating in quick succession or with different polarization. A special pair of glasses with shutter or polarization technology makes your right eye see the picture for the right eye and the left eye only the other to let you see the picture three-dimensionally. GraphicConverter can open and save the new 3D formats JPS, PNS and MPO. JPS is a 3D version of JPEG format and PNS is a 3D version of PNG format. MPO stands for Multi Picture Object. MPO images have a similar structure to a GIF animation. MPO files are, however, concatenated JPEGs with additional metadata. JPS and PNS formats use Cross Eye display that displays two images next to each other on computer monitors. If you want to see the 3D effect, you can try to look at the images cross-eyed so that your right eye looks at the left-hand image and your left eye looks at the right-hand image. The submenu under Effect / 3D allows you to convert the right/left display of an MPO file with Convert two Images to one Image Side by Side. This conversion is automatic if you open an MPO file and save it as a JPS file. Use Mark Image as 3D left and right Image to set an internal mark just for GraphicConverter, which enables the 3D functions. This is useful for images that are not recognised as 3D on the basis of their format. 163 3D Effect The small marks R and L that appear at the top of the image are not saved in the picture itself and are only used for orientation. Use the options for swapping right and left if an image is not displayed correctly on a 3D television. In the Preferences under Slide Show / Misc, the Screen Mode: Convert 3D to 1080p frame packing for display option can be used to display 3D pictures that contain picture parts placed next to each other, for example, in three dimensions on certain 3D beamers or televisions. The two images contained are placed on top of each other. Your Mac’s graphics card should be forced to use a resolution of 1920 x 2205 with the program Switchres (www.madrau.com). The format has the width of full HD and double the height plus 45 pixels for an intermediate bar because the two pictures are on top of each other. The 3D beamer recognizes the format and turns it into a 3D picture. Convert 3D to interleaved for display allows you to convert the picture parts from a 3D image into an interleaved picture. The monitor resolution is queried and applied as this is the only way to ensure that the two pictures are written alternately in the lines. The format 1080p is therefore only available via Effect / 3D. Convert 3D to 1080p half side by side (HSBS) allows you to convert the picture parts from a 3D image into an interleaved picture. HSBS stands for Half Side By Side. “Half” refers to the resolution because the horizontal resolution is halved in this format. Only half of the horizontal full HD resolution of 1920 pixels is available for each picture part. Some beamers and televisions require this format. 164 3D Effect If the Swap left and right Image upon Conversion option is selected in the Effect / 3D menu, it will also apply to slide shows. All conversions during the slide show are only temporary. The files are not modified. The functions in this pop-up menu are also available for editing individual pictures via the Effect / 3D menu. Effect / 3D / Swap left and right Image allows you to swap the images in 3D pictures. Use this function if 3D pictures are not displayed correctly. Swap left and right Image upon Conversion allows you to activate swapping permanently for conversions. Effect / 3D / Convert to Interleaved allows you to convert 3D pictures into interleaved format without modifying the resolution. Effect / 3D / Convert to 1080p Interleaved allows you to convert 3D pictures into Interleaved or Interleaved 1080p as some beamers and monitors require this. 1080p means that the pictures are scaled proportionally so that they correspond with the height of Full HD. If necessary, black bars are added at the edges (letterbox). Another possibility to view 3D images on a computer monitor is to convert them into Anaglyph / Red/Cyan or Red/Blue via the Effect / 3D menu. The two images have different color coding and are copied to an image. You need a special pair of glasses to view them. The disadvantage of the method developed in Leipzig by Wilhelm Rollmann back in 1853 is that the colors are not displayed realistically. 165 Transparent Transparent For the Internet and also for printing, you may need pictures with transparent areas through which something in the background is visible. The transparent areas are marked in an alpha channel. Newer internet browsers like Safari 3 or FireFox 3 use an alphachannel for transparency. First select the transparent area. The transparency tool is in the right-hand column of the toolbox (you may need to select Picture / Show Toolbox). If you click a pixel with the transparency tool, all other pixels with the same color will be set to transparent and displayed with a chessboard pattern. The picture areas do not have to be connected to be set to transparent. By double-clicking the icon in the toolbox, you can make transparency settings. If you do not like the chessboard pattern, you can disable the Alpha Channel / Display with mask option in the Preferences under General / Display Content. The normal picture will then be displayed instead of the chessboard pattern. Single-click Set Back Color to set the current background color to transparent. Edit / Make Selection Transparent allows you to also make a normal selection transparent. For example, drag open a rectangular selection and select Edit / Make Selection Transparent to make the area transparent. Transparency for the Internet: If you generate an oval button in a normal rectangular picture against a white background, you can set the white background to transparent so the background of your Web page can be seen. Pictures, in which one color is set to transparent, can only be saved in GIF89a, GIF Image I/O or PNG format. To save in GIF89a or GIF Image I/O format, select Save as... and select GIF from the format list. Now click Options... and select GIF89a or GIF I/O. 166 Zoom Image I/O is done by the Mac OS. I/O stands for in/out. The other options in this dialog are freely selectable and not related to transparency. There is also a dialog with parameters for PNG format behind Options..., but these are not important for transparency. Zoom You can use the Zoom function to display pictures enlarged or reduced on the screen. The output size of the picture is not changed by this. The window size is adapted to the picture upon zooming if possible. This function can be enabled in the Preferences / General / Display Windows with Main Window / Resize: Window after scale/zoom. You can select the zoom level at the bottom left of the picture frame. There are various possibilities here. You can select the number and overwrite it with the required zoom level. You don’t have to enter the percentage sign. Press Return to com- 167 Zoom plete your entry. Single-clicking the black triangle next to the zoom level opens a pop-up menu where you can select zoom levels. Some of the zoom levels have decimal places because the picture quality is particularly good on the screen with these values. Most other values have to be rounded up. This is why there can be unsharpness and step effects especially along diagonal lines. This problem only affects the screen display and does not have an effect on the picture. You get the best picture display with zoom level 100%. You can zoom very quickly by pressing Command key and + (plus) or Command key and - (minus). If you want keep your right hand on the mouse, you can zoom into the picture by holding down the Command key and spacebar and then clicking it. You can then zoom out by clicking it while holding down the Option key and spacebar. The View at Original Size option in the Zoom menu enlarges or reduces the picture so that it appears on the screen the same size as when printed out except for slight differences. However, your monitor needs to be set to the respective standard resolution. On a 15-inch monitor that would be 640x480, on a 17-inch 800x600 and on a 20-inch 1024x768 pixels. To enlarge a picture to fill the screen, select Picture / Zoom / View at Maximum Size. The Picture / Full Screen option is similar, except that it hides everything but the picture. The picture appears at the current zoom level on a black background. You can quit this mode by clicking or pressing a key. 168 Zoom The View as Proportional... option opens a dialog where you can enter the required zoom level. You can use View as Non Proportional... to display a picture distorted by just changing one of the two values, for example. You can use this function to try out distortion effects. The distortion is only saved when you select Picture / Size and then Burn In and then save the picture. The Zoom Selection option is only available if a selection has been defined and zooms the picture so that the displayed picture section is about as big as the current selection. The top left-hand part is displayed, not the selection area. If necessary, scroll with the sliders or move the picture section with the mouse while you hold down the spacebar. There are two icons in the window frame to the right of the zoom level, depicting a magnification glass with a plus respectively a minus. Clicking the small mountains switches to the next zoom level down and, accordingly, clicking the large mountains switches to the next zoom level up. You can use the magnifying glass to zoom in two ways. Click the magnifying glass in the toolbox (you may need to select Window / Show Toolbox). If you click the picture with the magnifying glass, it will be zoomed to the next level up. If there is not enough space for the picture on the screen, the section of the picture that you clicked will be displayed as centered as possible. If, for example, you want to enlarge a person’s face, click the face until it is displayed large enough. To reduce, hold down the Option key and click the picture. You can also drag a rectangle across the area, which is to be enlarged. The zoom level is selected so that the rectangle content fills the window. The rectangle therefore automatically has the same proportions as the window. If you select very high zoom levels such as 1000% to edit individual pictures, it may become difficult to see the individual pixels in single-color areas. You can therefore select the Show pixel bounds options in the General / Edit section of the Preferences to display a thin black line around the edges of the pixels. These lines are not part of the picture and are not saved in the picture file. The maximum zoom is 5000%. 169 Levels Levels Summary: By selecting Picture / Levels..., you can modify the levels for white, black and midtones. Picture / Auto Levels has the same effect as clicking Both in the Levels dialog. Each normal photograph contains lighter and darker areas. The levels form the path between the lightest and darkest points. The further these points are apart, the better the picture looks. Which brightness levels occur how frequently in the picture is shown in a diagram in the Levels dialog under Input Levels. The black point is at the left-hand end of the diagram. The white point is at the opposite, right-hand end. A purely black picture would have a maximum peak on the left-hand side and would otherwise have a flat diagram. You can use the Auto Levels: White, Both, Black to optimize the level of a picture that, for example, is too flat. Automatic level adjustments do not normally produce the required result. If a histogram does not quite reach the left-hand or right-hand edge, you can normally improve the contrast and the brightness of the picture considerably if you drag the left-hand or right-hand slider to the start of the curve. Further improvements are often possible if you move the center control slightly to the right or left. Adjusting the Tolerance value allows you to suppress undesired noise faults. If the results in the preview are not satisfactory, you can undo all settings in this dialog by clicking Reset. You can select a section of the picture for the Before and After windows using the rectangle in the Picture window. Move the selection rectangle with the mouse and zoom to an appropriate zoom level. If you use the dialog frequently, you can select the respective last value with the spacebar. 170 Colors, Mode and Colorize Select Apply to all frames if all pictures in a GIF animation should be optimized at the same time. If you are not an expert, it is easier to correct a flat picture with the Picture / Brightness/Contrast... option (see page 137). Increase the saturation and the contrast particularly for flat colors. Colors, Mode and Colorize Summary: Under Picture / Colors you can change the color depth of a picture to save memory space, convert color pictures into black and white pictures or to create effects. If you want to convert a True Color image into a grayscale image, select Change to Grayscale (8 Bit). Alternatively, you can select Picture / Mode / Grayscale. It is only worthwhile selecting Deep Gray (16 bit) for pictures with Deep Color (16 bit per channel, 64 bit) in order to achieve better quality due to the finer graduation of the gray values. If you take a JPG picture with a digital camera, it will almost always be a True Color picture with 8 bit per channel that has a total color depth of 32 bit. Pictures with Deep Color are, for example, created by most digital single lens reflex cameras in which RAW format was selected. Select Picture / Colors and then Swap Colors from the submenu to call up a dialog for swapping colors. This option is only useful for certain file formats. KISS CEL format defines, for example, the color with index 0 as transparent. In this case, you can swap color 0 with your transparent color if it is not in position 0 in the color table. Click the color example for color 1 or color 2 and select the color in the table displayed for palette pictures in the bottom section of the dialog. Note the further instructions for searching and replacing in the next chapter. 171 Colors, Mode and Colorize Sepia allows you to color an image as was common at the start of the 20th century. Colorize... opens the Color Picker where you can select a color to color the picture after you click OK. If you want to convert just part of a picture to grayscale, select it with one of the selection tools and open the context menu. Select Convert Selection into Grayscale. If you want to leave just specific parts in color, you can select them and then select Invert Selection from the Edit menu. You thus create an effect like with partly colored in black and white pictures. You can select several parts of a picture by holding down the Shift key and dragging open other selections. For further information on selecting see p 150 onwards. What is color depth? Pictures can have different color depth levels. Black and white pictures without grayscales, for example, an engraving, have the shallowest color depth. Only one piece of information needs to be stored for each pixel: black or white. The computer requires two characters, i.e. one and zero, to display black or white. Only a single-digit number is needed for each pixel, either one or zero. This single point is called a bit. Black and white pictures without grayscales therefore have a data depth of one bit and use only one channel. RGB images with a color depth of 8 bit per channel have a total color depth of 3 x 8 = 24 bit and can contain 16.777.216 colors. Under Picture / Color these pictures are displayed as 32 bit pictures as 32 bit is the maximum of this mode. 172 Colors, Mode and Colorize Color depth and the maximum number of different colors are related in the following way: Depth in bits Colors 1 2 (B&W) 2 4 4 16 8 256 16 32768 32 16.7 million 64 over 281 trillion The number of colors is not the calculable maximum value because Macintosh computers only use 15 bit for 16 bit, 24 bit for 32 bit and 48 bit for 64. When you add an alpha channel, the value for the used bits increases to 32 or to 64 bit. 16 bit per channel RAW files of digital cameras contain 12 or 16 bit per color channel. From version 8.1 GraphicConverter supports up to 16 bit per channel for TIFF and RAW files on import. With 3 x 16 bit these pictures reach a total color depth of 48 bit which is also called Deep Color and can display 281.474.976.710.656 color (over 281 trillion). Under Picture / Color these images are shown as 64 bit pictures as 64 bit are the maximum of this mode. 16 bit pictures can be saved in TIFF format only with full color depth. Later versions of GraphicConverter shall support 16 bit also for PNG and Photoshop format PSD. The higher the color depth the more colors can be differed. Especially structures look more realistic and jaggies in color gradients can be avoided virtuelly completely. The second advantage is that image manipulations like especially brightness, contrast and saturation work much better. You can correct too bright or too dark pictures without seeing bright parts becoming too bright or dark parts becoming too dark. When brightening a picture noise can increase considerably. It pays to keep the 16 bit per channel when a picture still has to be optimized. If it is only intended for print or monitor display, you can reduce file size considerably by changing to 32 bit mode under Picture / Colors. This is because graphics cards, monitors and printers (except for high-end professional devices) only support 8 bit per channel. Normal offset printers also support a maximum of 8 bit per channel. 173 Colors, Mode and Colorize 1 bit as an effect Color or grayscale pictures can be converted into pictures with a color depth of one bit. This technique is worthwhile when you want to create an effect. Always view 1-bit pictures with a zoom level of 100 % if you want to judge the quality as all other zoom levels hide the results too greatly. This applies in particular for zoom levels under 100%. Effect / Black&White / Threshold... allows you to convert pictures into pure black and white and determine the ideal threshold value with the slider. The image remains in grayscale mode, but is automatically saved as a 1-bit image. There is no other way to do this under Mac OS 10.7 because the QuickDraw library is not supported in 64bit mode. The next time that the image is opened it is converted again into a grayscale picture which will not lead to losses in quality as long as you do not adjust the brightness etc. The dialog provides an overview, in which a selection rectangle can be set and moved to display the before and after results. Zoom is for the example section. Please note that the best threshold value should take the important light parts of the picture as well as the dark areas. If you want to imitate grayscales with 1-bit images, you can use other dither patterns. The Floyd Steinberg dithering creates particularly balanced pictures in which you can hardly see the structure. You can access this option by selecting Effect / Black&White / Floyd-Steinberg. The dither functions in the Effect menu return the results in a new win- 174 Colors, Mode and Colorize dow. You can quickly switch back to the original picture if you are not happy with the results and want to try a different dither option. Atkinson dithering is even better with most pictures. Ordered-Dither in the Effect / Black&White menu forms a pattern made up of squares. You need to select the size of the squares in pixels from a submenu. Here is an example of squares with 2x2 pixels. 175 Colors, Mode and Colorize If you select 4x4 pixels, the pattern will become accordingly coarser: With 6x6 pixels, the squares are so large that their structure enters the foreground greatly. This impression only goes away when you look at the picture from a great distance. 176 Colors, Mode and Colorize You can dither a picture “correctly” with the Effect / Black&White / Dither... option. Various dither options are available. As the dither types have a different effect on each picture, you should try out several variations if you are not sure. Each pixel in the source picture is displayed by a field made up of 4x4 black or white dots, for example. The size of the field can be selected in the bottom part of the dialog. The more pixels you select for the matrix, the larger the resolution of the picture in dpi. The different possibilities for the field can be set in the dialog using Darken Linear and Triangle to display the different lightness values of the pixels from the source picture as best possible. The box on the top left has a black dot at the bottom left. Four of these dots fit next to each other and above each other to fill the box. This box is used for a white or almost white source pixel. White areas therefore have a slight grid pattern. The edges of the picture are quadrupled as 4x4 dots are placed for each source pixel. A totally black source pixel will be represented by a square made from 4x4 black dots in our example. In-between values are assigned the closed field. As a comparison here is a greatly enlarged section from a source picture showing an eye ... 177 Colors, Mode and Colorize followed by a 8x8 dithered version of this section using the Triangle option: Dithering makes pictures larger as several dots are set in place of each source pixel. The edges are four times as long with a matrix of 4x4. The size of the matrix indicates the enlargement factor. To avoid this, you can reduce the picture before dithering. After dithering, pictures can only be scaled with considerable quality losses. Here is our example picture dithered with Darken Linear, a matrix of 4x4 and reduced to quarter size beforehand: 178 Colors, Mode and Colorize The Random Matrix normally creates relatively balanced results with less prominent structures. This option is preset with a matrix size of 4x4 pixels. Here is an example with a random matrix and 4x4 pixels: Find and Replace In pictures with single-color areas, it can be worthwhile replacing one color with another. You can define a Search Color and a Replace Color by selecting Edit / Find, compare and replace / Find and Replace Colors.... Position the dialog next to the picture and click the part of the picture containing the search or replace color using the eyedropper cursor. A bold frame indicates the color you are selecting. Click the color box to switch between the Search color and Replace color. The colors can also be selected by clicking the example field and using the Color Picker. For palette pictures, use the color table that is displayed at the bottom of the dialog. Tolerance is used to specify how far the found color may deviate from the selected search color. The greater the value, the more hues are recognized. In normal photos, you can also create effects using this option that are similar to solarisation. As a Search Color select a skin color from somebody’s face and use a pastel color as the Replace Color. 179 Invert If you want to swap two specific colors for each other, select Picture / Colors and then Swap Colors from the submenu. Invert You can use Picture / Invert / Normal to invert the colors or grays in a picture to negative or from negative to positive. Use this function to convert scanned negatives into normal pictures or as an effect. There are three different curves for color negative films. This is why GraphicConverter offers three Variants in the submenu. Simply try them out to find out which one provides the best results. If you want to reverse the order of the pictures in a movie, select Picture / Invert and then Order of Frames from the submenu. Mirror Imagine that the picture on the screen is a slide that you can turn around. If the top is then still at the top, you will have mirrored it horizontally. If the top is at the bottom after turning, you will have mirrored it vertically. It is exactly the same in GraphicConverter with the horizontal and vertical mirror options. If you can’t remember that, it doesn’t matter. You can just try it out and, if necessary, undo the change. The small icons in the Picture / Mirror submenu helps, however. The white rectangle is the slide before you turn it. The line is the mirror axis that acts like a hinge and the gray rectangle is the slide after turning. Normally you do not need to mirror pictures unless a slide or negative was accidentally scanned the wrong way round. Sometimes it is good to mirror a picture horizontally to optimize it for design purposes. You should remember, however, the realism of photos is affected, possibly with negative results. If you define a selection, only the selection will be mirrored. Effect / Glass Blocks... allows you to mirror an image in strips. This can be used as an effect or as a simple copy protection. The follow dialog opens where you can specify whether the strips should be vertical or horizontal. The Size of the strips is the key to reversing the effect at any time by using the option again. If you are using this option as a simple copy protection for pictures that you want to pass on for demonstration purposes, 180 Mirror you will need to protect the size of the strips like a password. The recipient can work out the strip size him or herself by simply measuring them, however. This is the result with an example picture: 181 Shadow Shadow Effect / Shadow... allows you to add a shadow around the right and bottom of an image. First a dialog will open where you can choose how large the shadow should be. After inserting the shadow, you may have to drag open the window slightly to see it. In our example, the area around the image that is normally gray is yellow. You can choose any color from the context menu for this area. You can select the color behind the shadow using the background color. This is white in our example. If your picture contains an alpha channel, the shadow will also be inserted there so that it is displayed transparently by programs like Safari. Select Picture / Alpha Channel / Add if your picture does not have an alpha channel yet. 182 Unskew Unskew Often the perspective of houses or other rectangular objects appears distorted on photos. The following example picture was taken from above to minimize the reflection of the flash. To unskew the picture choose Effect / Unskew.... Four red lines appear over the image with handles at the junctions. Drag these handles to the four corner points of the object 183 Unskew that is to be unskewed and press Return to start unskewing. Alternatively you can click You can stop the procedure with Escape. A dialog opens where you should select Auto-Fit to obtain the approximate size. If you require a specific target size, you can select it with Manually. Enable Try to unskew complete image to obtain the edges. 184 White Correction Unskewing the picture may take a moment. The result is an unskewed picture. Trim the image as required to remove any unwanted edges. It is a good idea to sharpen a little after unskewing. White Correction Select Effect / White Correction or the White Correction tool if you want to remove a color cast from a picture. It does not matter whether the color cast was caused by a camera error during automatic white correction or whether the light was colored when the picture was taken. In our example picture, the light was yellow because of a sunshade. There must be a point in the picture that should actually be white. Click this point. The white 185 User-defined Filters point will then be moved accordingly. If the colors are not improved, try with another point. User-defined Filters You can define your own filters using User Defined Filter... in the Effect menu. This filter can unsharpen pictures or create other effects depending on the entries. You can enter values between -255 and 255 in the boxes. If all outer fields are set to 0 and the center ones contain a 1, the filter will have no effect. If you set all boxes to 255, the filter will have maximum unsharpening. It is very difficult to find the correct value between too soft and too sharp. Define several examples until you achieve the required unsharp effect. Color Permutations The six color permutation filter changes the colors of a picture on the basis of certain rules. The HSV color model is used, in which the colors are arranged in a circle. If a picture 186 Color Permutations with at least 16-bit color depth (see Picture / Colors) is open, you can open the Color Picker by clicking the foreground or background color in the toolbox (you may need to select Window / Show Toolbox). The color changes with the angle. If you imagine a clock face on top of the color circle, the red hues are from 0° to 3 o’clock. You can find the other primary colors by moving the “fingers” on the imaginary clock. The Saturation of the color is defined by the distance from the center point. The brightness (Value) can be set with the slider under the color circle. The color permutations only change the color, not the saturation and brightness. Chromatic Involution Chromatic Involution changes the colors in a picture in the same way as you transpose a piece of music from C major to F major on the basis of certain rules. First of all, here’s a Malaysian beach as it was originally photographed: 187 Color Permutations And after chromatic involution: The contrast intervals and the “color harmony” are thus maintained. The contrast intervals are related to: – Brightness differences of colors – Angle differences of colors on color circle – Saturation differences of colors The chromatic involution is particularly interesting for artists, art experts and perception psychologists. You will find more information on the Internet at: http://math1.uibk.ac.at/ ~liedl/ 188 Color Permutations Color Rotation by 15 Degrees Clockwise All colors are moved 15 degrees clockwise in this color permutation. The change compared with the original can hardly be seen, but the effect is increased when you apply the filter several times. Applying it five times results in a total rotation of 75 degrees and the changes become more noticeable: Centric Involution Centric involution replaces all colors with their complementary colors. As the values for S and V are not changed, this is not the same as invert, which would create a color negative. 189 Color Permutations Complete inversion is available in the Picture menu. Centric involution corresponds with a color rotation of 180 degrees. Cold-Warm Involution Cold-Warm involution swaps all cold colors for warm colors and vice versa. Yellow-green and purple colors are unchanged. the results are similar to chromatic involution. The involution axis is turned clockwise slightly, but starting from yellow-violet unlike chromatic involution. 190 Color Permutations Isothermal Involution Isothermal involution keeps cold colors cold and warm colors warm. Orange-red and turquoise-blue colors (the sea) are not changed. Yellow-green colors are replaced with violet hues, however. Involution around the Red-Green Axis Involution around the red-green axis swaps the yellow and violet colors. Red and turquoise colors are not changed in this involution. 191 Color Permutations Color Rotation... allows you to define your own angle for involution. Create an MPO file from two picture files If you have two individual pictures that you want to join to make a 3D picture, you can create a file in which the left picture is on the left and the right picture is on the right by using the Concat... function in the Convert & Modify dialog or Effect / Concat all Images / Horizontal. Save the picture in a subfolder to keep things tidy. You can create the subfolder via the context menu. After clicking Go, a dialog appears where you should select Only Horizontal. In the second step, select Convert and select the format Multi Picture Object (3D) (*.mpo), which will only be displayed if you select Show All and open the pop-up menu again. In addition, select the Use Batch check box and add the Mark as 3D batch by clicking the plus sign and by double-clicking the batch under the 3D section of the dialog that opens or by dragging it into the right-hand area. Mark as 3D is then available as a batch in the Convert & Modify dialog. The marking is only required internally in GraphicConverter in order to distinguish 3D pictures from nor- mal pictures. 192 Color Permutations Select the newly created file with the two pictures next to each other from the subfolder and open or create a destination folder in the right-hand column. Click Go at the bottom left to start the conversion. The 3D file will be created in the destination folder. Open this file to check it and click the triangle pointing right in the lower window frame to switch to the second picture. If the second picture appears, the conversion was successful. The MPO file is displayed in 3D on suitable devices. 193 Text in Pictures Text in Pictures Click a picture with the text tool from the toolbox (Window / Toolbox) and a rectangular text object that you can write in will appear. If the font is too small, you can select the font size, font and different styles like in a word processor. Select the required text part and, for example, modify the font size in the text palette that opens when you select the text tool. The size of the text object adapts itself to the text as you write so that you do not necessarily have to use the handles at the corners. You can rotate a text object via the palette: Position. To do this switch to the pointer tool and click the text object. Click the round control in the palette and turn it like a real control knob. You can also enter the angle in the neighboring input box. Here it is easier to adjust the control in small steps if you hold down the mouse button, move it away slightly from the control and adjust it there. The size and the position of the upper lefthand corner of the selected object is also displayed in the palette. 194 Text in Pictures If you click next to a text object, a new text object will be created. You can edit the different text objects by clicking them and then double-click the text to show a cursor. The cursor keys move the text frame, you can also use the mouse. All text objects are listed in the Text Objects palette. The start of the text in the object is automatically used as a name. Click a text object in the list to select it. Delete allows you to delete text objects and Flatten incorporates text objects into the picture so that they can no longer be edited. Flatten all flattens alle text objects at once. If a picture has several layers the text is flattened into the active layer. If you save the image, the text objects in the saved file are always incorporated into the image as GraphicConverter does not support levels when saving. You can, however, continue editing the text objects as long as you do not close the picture. 195 Alpha Channels If you insert text over a picture that features prominent structures, it is often difficult to read the text. In this case, you can open a speech bubble dialog by double-clicking the text tool in the toolbox and selecting the Erase Background option. A colored bar will then be inserted behind the text. You can select the color via the foreground color. The Anti-alias option allows you to smoothen the edges of the font. Alpha Channels Summary: An alpha channel can be displayed, deleted, made for the current picture and created from a transparency, path or selection under Picture / Alpha Channel. A selection cannot be made from an alpha channel. Information on a picture that should not be visible can be saved in alpha channels. An alpha channel is an additional channel to the red, green and blue channels that contain the primary colors in RGB pictures and are mixed to create the colors in the picture. Pictures can also contain several alpha channels. GraphicConverter shows just the first and informs you if further alpha channels are contained in the picture. Alpha channels can only be used in pictures with a color depth of 32 bit and with PSD, TIFF, PNG, TGA, DDS, BMP and PICT formats. Some picture editing programs allow you to save selected areas in an alpha channel. These areas are also called masks and are used, for example, to make a picture area lighter or appear transparent in a layout program. Alpha channels are also used for other purposes. To check what information is contained in an alpha channel, select Picture / Alpha Channel / Show in New Window. Any mask contained is shown as a white area against a black background. In the following example, a mask was defined for the pullover in Pho- 196 Alpha Channels toshop so that it could be excluded when the picture that was previously too dark was brightened. In GraphicConverter, you can define a selection with the lasso and then use Edit / Invert Selection to select everything but the pullover shirt and make it brighter. The content of the alpha channel can be deleted under Picture / Remove Alpha Channel. If a picture contains transparent areas due to a transparent color or a selection, you can create an alpha channel by selecting Picture / Create Alpha/Mask Channel from Transparency or Picture / Create Alpha/Mask Channel from Selection. In the following picture the white background was selected with a click using the Magic Pen tool. 197 Alpha Channels Select Picture / Alpha Channel / Create from Selection. The selected part of the pictures is now displayed transparent as an alpha channel was created which is white in this part. The circle and the rectangle are black in the alpha channel. If a picture contains a path created with Photoshop, you can convert it into an alpha channel with Picture / Alpha Channel / Create from Embedded Path. Convert premultiplied to non-premultiplied and Convert non-premultiplied to premultiplied both swap the premultiplied mode of an image. Images in premultiplied mode can have advantages in particular if you are working with videos because the images can be mapped more quickly. Picture / Alpha Channel / Flatten overwrites the picture content with the content of the alpha channel to make it visible. The “normal” picture information is then lost. Save the picture beforehand, if you have edited it, and then save the new picture immediately afterwards with a new name so you do not accidentally overwrite the source picture. The second example picture with the white pullover area was created with this function. If, for example, a picture shows a bottle against a colored background and the bottle is black in the alpha channel, you can set the background to white with Picture / Alpha Channel / Flatten. The Picture / Alpha Channel / Add option can be used to create an additional alpha channel that is completely black to begin with. If you receive an image to which you want to add an alpha channel that is saved in another image, you can copy the alpha channel into the target picture via the clipboard. Open the source image, select everything with Command-A and copy the contents with Command-C. Next switch to the target image and insert the alpha channel with Edit / Paste / Paste into Alpha Channel. If you open a picture with an alpha channel, but do not achieve the desired effect, this could be because the alpha channel needs to be inverted first. Select Picture / Alpha Channel / Invert Alpha Channel or Picture / Invert / Alpha Channel. 198 Layers If you delete parts of the picture with the eraser tool, deleting is also carried out in the alpha channel. If you draw a line, a circle or a rectangle in a picture, it is also drawn in the alpha channel. Disable the Draw in alpha channel, too option if you do not want to draw in the alpha channel. Open the options dialog by double-clicking one of the tools. The preferences apply to all drawing tools. Layers In GraphicConverter, you can now use layers in pictures. Layers are like overlayed transparent films. It is not yet possible to save the layers. You can use layers, for example, to produce collages from several pictures. Select Picture / New and create a new picture that is large enough to accommodate your content and has the right aspect ratio. Select a suitable color for the background, for example, beige, and color in the background with the fill tool. Open the layers palette via the Window menu and insert a new layer with the plus sign. Copy the content of the other picture by opening it, selecting everything with Command-A and copying with Command-C. You can also select part of the picture, for example, with the lasso. Insert the copied content into the new picture with Command-V and position it as required. Continue with further layers and content until your collage is finished. To move the content of the layers again, click the required layer on the layer palette. 199 Text in Pictures You can change the order of the layers with the mouse. This is useful if there are overlaps. Clicking the eye symbol on the right of the layer palette allows you to hide the content of the respective layer. Clicking the transparency symbol you can change the opacity of the layer. Clicking the gear at the bottom right of the layer palette takes you to most functions of the Layer menu: New Layer creates a new layer. Duplicate Layer creates a new identical layer. Delete Layer deletes the selected layer. Merge Layers makes one layer out of the selected layer and the layer below it. Merge Visible makes one layer out of all visible layers. Merge All Layers makes one layer out of all layers. In the Layers menu the following features are available: New Layer creates a new layer. New Layer from Selection creates a new layer containing the current selection. This is useful if, for example, you have selected a vase to use it on another layer. Duplicate Layer creates a new identical layer. Delete Layer deletes the selected layer. Hide Layer makes the layer invisible as does clicking the eye symbol. Crop Layers to Canvas is useful if a layer has become larger than the other layers, for example, due to scaling. Bring to Front moves the selected layer to the top of the sort order. Bring Forward moves the selected layer one level up. Send Backward moves the selected layer one level down. Send to Back moves the selected layer to the bottom. Merge Layers makes one layer out of the selected layer and the layer below it. Merge Visible makes one layer out of all visible layers. Merge All Layers makes one layer out of all layers. Text in Pictures Click a picture with the text tool from the toolbox (Window / Toolbox) and a rectangular text object that you can write in will appear. If the font is too small, you can select the font size, font and different styles like in a word processor. Select the required text part and, for example, modify the font size in the text palette that opens when you select the text tool. 200 Text in Pictures The size of the text object adapts itself to the text as you write so that you do not necessarily have to use the handles at the corners. You can rotate text via the palette: Position. To do this switch to the pointer tool and click the text object. Click the round control in the palette and turn it like a real control knob. You can also enter the angle in the neighboring input box. Here it is easier to adjust the control in small steps if you hold down the mouse button, move it away slightly from the control and adjust it there. The size and the position of the upper left-hand corner of the selected object is also displayed in the palette. If you click next to a text object, a new text object will be created. You can edit the different text objects by clicking them and then double-click the text to show a cursor. The cursor keys move the text frame, you can also use the mouse. 201 The Browser All text objects are listed in the Text Objects palette. The start of the text in the object is automatically used as a name. Click a text object in the list to select it. Delete allows you to delete text objects and Flatten incorporates text objects into the picture so that they can no longer be edited. Flatten all flattens alle text objects at once. If a picture has several layers the text is flattened into the active layer. If you save the image in a normal file format, the text objects in the saved file are always incorporated into the image as GraphicConverter supports levels in it‘s own format only. To keep the text objects you need to save as GraphicConverter Image-Document (.gcimgd). If you insert text over a picture that features prominent structures, it is often difficult to read the text. In this case, you can open a speech bubble dialog by double-clicking the text tool in the toolbox and selecting the Erase Background option. A colored bar will then be inserted behind the text. You can select the color via the foreground color. The Anti-alias option allows you to smoothen the edges of the font. Viewing & Sorting It is easy to lose your overview even when there are only several pictures open. GraphicConverter helps you to view and sort these graphics with the browser and the slide show. This way you can maintain your overview and achieve your goals. The Browser Summary: GraphicConverter has a powerful browser function that allows you to oversee, manage, sort and edit larger numbers of graphics and movies. You can export to an email program or as a HTML-Catalog for weg publishing for example. 202 The Browser To open a Browser window, click File / Browser. You can also drag a folder to the GraphicConverter icon in the operating system. In the Browser window that opens, small previews of the pictures in the folder are displayed. If there is no preview for the pictures yet, GraphicConverter creates one automatically or you can manually via the menu of the Action icon / Misc / Create Preview. You can customize the toolbar above the thumbnails to suit your needs. Open the context menu by right-clicking or Control-clicking the toolbar and select Customize Toolbar.... 203 The Browser A dialog opens where you can drag further icons to the required position in the toolbar. Drag the icons from the toolbar onto the dialog to remove them from the toolbar. The Flexible Space icon pushes all icons to its right to the right-hand edge, which is often where the Search input box is placed. At the bottom left of the dialog, you can specify whether large or small icons should be used and whether the name of the function should appear as a text label under the icons. You can also display just the text to save space. This could be useful on smaller MacBooks. The toolbar in picture windows can also be customized via the context menu, see p 20 onwards. Click the picture to display a larger version of it in the right section of the browser. You can also select several pictures. A histogram is displayed above the enlarged picture. This is only interesting for professional users. In the lower section, you can display information like the EXIF information or the Geo information. You can display and hide the histogram and the information with the blue icons. To select several pictures, use Shift- and Command-click, for example, to move them to a different folder on the left or to the displayed folder in another Browser window. You can expand a selection with Shift-cursor left and Shift-cursor right. If you look at a large number of images in a browser window and want to quickly make a larger jump upwards or downwards, you can hold down the Option key and click the scroll box to jump straight to that position. If you drag files or folders to a browser window from the finder or from another browser window, you can move or copy the pictures to the displayed folder or its subfolders. To copy the files, hold down the Alt key. The functions from the Action icon menu and from the context menu affect all selected pictures. If you move a graphic from the browser to the desktop or another folder on the left-hand side of the browser with the Command and Option keys, an alias is created. 204 The Browser If you open a picture as normal, you can open a browser window showing the content of the folder where the open picture in stored by pressing Command-Up . Use the browser to sort larger numbers of pictures. Select the next picture with the cursor key and use Command-1 to Command-0 to move the pictures to the folders that you define in the Preferences under Folders / Move Folders. In the preferences, you can also specify whether it is copied or moved or whether an alias is created. Move files, press option key to copy them allows you to move and copy without having to change the settings if you hold down the Option key and copy. Using the key combinations with the Control or Option key, you can select a further 20 destination folders. When you copy or move a file in the Browser to another folder and in the destination folder is a file with the same name, you will be asked in a dialog whether the existing file should be replaced by the new one you copy or move. The dialog also offers the options Stop, Don‘t Replace and Delete new File. If you change the name in the edit field you can also select Rename. In the Preferences in the section Browser / Edit you can select Duplicate Filename: Stop is default button so the return key stops the process. Don‘t ask and rename automatically adds „Copy“ to the file name and when repeated additionally a number if the name of the file already exists in the destination folder. In the preview area, you can also enter the name of a file to find it quickly. While you are typing, do not stop as the system will immediately jump to the matching file. If only two pictures are selected, both are displayed at the same time on the right-hand side so that you can compare them if they are similar. The picture details, such as the label and the format, are displayed under the picture on the right-hand side. On the EXIF, EXIFTool and IPTC tabs, you can select and copy the displayed text allowing you, for example, to paste it into a word-processing or spreadsheet program. Double-click a preview image in the middle or right-hand section to open this picture in GraphicConverter. If several pictures are selected, all of them are opened. Folders that are in the selected folder are displayed as folders. Only after you doubleclick the subfolder are the contents displayed in the Browser window. To display the contents of a different folder in the current Browser window, single-click the corresponding folder in the left section. You can go to previously opened folder and back with command left and right. Aliases are indicated by a bent arrow in the bottom left-hand corner so they do not accidentally overwrite the original file with the alias when copied. You can copy selected files in the browser with Command-C and paste them into another folder with Command-V. Files copied in the Finder cannot be pasted. For security reasons, it is not possible to copy files with Command-X and delete them at the same time. 205 The Browser The Favorites area is underneath the file tree. There you can drag frequently used folders to access them quickly. Tool buttons are provided at the top for the most important options. You will also find these and other options in the context menu that opens when you Ctrl-click a picture. You can hide the toolbar by clicking the oval button at the top right of the window frame. The Up icon opens the parent folder. Edit IPTC opens the dialog for document information that you can open with Command-I. The IPTC information allows you to use the GraphicConverter browser like a database for indexing and searching. You will find detailed information on this in the chapter. Crop... starts the Crop for Photo Service for several pictures in sequence. You can also call up this option via the Action icon with Export / Crop for Photo Service. Make Preview... recreates the preview. This option is called Misc / Create Preview in the menu of the Action icon. In the Browser / Display General section, Redirect Open button to “Open with…” allows you to specify that the Open button opens files in the default “Open with” application that you set in the Browser / Open with section. In the Browser / Open with section of the Preferences, you can specify that doubleclicking a picture opens it with the “Open with” application that you can set in the Open With Application pop-up menu. If you select Photoshop as the default “Open with” application, the double click and the Open button will open the selected pictures in Photoshop. Default is open in GraphicConverter. If you only occasionally want to open images with Photoshop, leave the setting for double-click as Edit and use the Open With... icon if you want to open images in Photoshop. The other icons have self-explanatory names. The icons for the slide show, catalog and for scanning have a small triangle. Click and hold down the mouse to select a variant of the option. If you click the icon normally, the setting that was last selected in the pop-up menu will be used. Using the pop-up menu to the right of the icons, you can convert the selected pictures and save them for example to a subfolder. The pictures are saved in the format selected in the same pop-up menu. Click the Convert button to start the conversion. Convert to subfolder automatically creates a subfolder called “Converted Files“ in the source directory where the converted pictures are saved. Convert to The Same Folder overwrites the source files if they have the standard ending and if the source format is selected as the format. If the source images are in JPG format and are being saved in TIF format, the source files are kept along with the converted files. 206 The Browser Convert to Other Folder... allows you to specify your own destination folder after you have started the conversion. Under Mac OS X 10.4 Tiger, you can start a spotlight search with the search box. Enter a search term to display all pictures containing the keyword. The browser can also display movies and play the selected movie in the right-hand section. If you select the Multi frame preview option in the Preferences under Browser / Thumbnails, four images from each film are shown in a preview in the center of the browser to give you a quick overview of the content of the movie. This is particularly helpful for movies that start with a black picture. The controls for the movie on the right-hand side only appear when you move the mouse cursor over the movie. Some digital still cameras can create movies that consist of two files. A .THM file with the same name is saved containing the information on date and camera type in addition to the actual movie file in AVI format. GraphicConverter reads the THM file automatically and displays the information. If you rename AVI or CRW files with the Rename option, the THM files are also renamed automatically. MP2 files can only be displayed if you purchase the MP2 add-on for QuickTime from www.apple.com. Rotate left and Rotate right rotate the image counterclockwise or clockwise. Slide show displays the selected images as a slide show. You do not have to select the pictures. The content of subfolders is not included. If you select images and folders, only they and the respective folder content will be displayed in the slide show. 207 The Browser The Print button allows you to print one or more selected pictures. If you print just one picture and want to display a preview in the print dialog, open the picture by doubleclicking and select File / Print.... Catalog opens a pop-up menu where you can select HTML... to create Internet pages on which your pictures are displayed as a catalog (see p 78). Select Picture... to create image files with the catalog pictures (see p 28). Print... prints a catalog of the selected pictures. E-Mail opens a dialog that lets you forward the selected images to an e-mail program to mail them as an attachment. If you want to send the image via a webmail provider like Hotmail, you can select the Folder on Desktop option from the Send pop-up menu to save the file in an automatically created folder that you can then use for your webmail account. It is best to leave the Recipient, Subject and Message input boxes empty. Fill in this information in the next step in your e-mail program. If you use the Mailsmith e-mail program, it may be necessary to enter a recipient to avoid an error message. Select Size: Original Size (full quality), Large or Larger if the recipient wants to print the image. The sizes Medium and Small are good enough for viewing on a monitor. Smaller images are sent and received much faster than large ones. The smaller versions of the images are kept as invisible temporary files on your hard drive until they are sent. If the extension .jpg is missing, GraphicConverter will add it automatically. Select a JPG quality level for the pictures with Quality (for scaled images). 208 The Browser Delete all Metadata from JPEGs deletes the preview and the EXIF information along with all other metadata. As the preview causes problems with some programs in Windows, we recommend this setting to increase compatibility. Add Filename to Image adds a white area to the bottom of the image where the document name is inserted. You can select a font and size for the document name. Mark images with a red cross adds a red cross to the pictures as copy protection so that they can only be used for demonstration purposes. Use this option if you want to show your customers pictures that they can buy from you or you can license for them. The source file is not changed. Store files always on desktop saves the files on the desktop in a folder which is created automatically. Apply batch allows you to edit the images before export using a batch that you previously defined in the browser or in the Convert dialog. You can add a copyright note, for example. Choose your e-mail program from the pop-up menu E-Mail with and click E-Mail to send the images at the chosen size to your e-mail program. If you choose a different size to Original, temporary files will be created from the scaled images and automatically deleted later on. To avoid problems when the recipient wants to print pictures, they will be automatically changed to a standard resolution of 72 dpi. Action opens a menu with may other fuctions described below. 209 The Browser At the bottom of the window frame, there are a number of options available on a toolbar. On the far left of the toolbar, you can select the size of the small previews. You can use Show: to select a file format so that only files of that type are displayed. Click Sort: to select criteria such as Name, creation date, modification date and size for the middle section. If you select By Label & Name, the pictures will be sorted according to your label. Sorting is carried out according to name among the pictures with the same label. Also By Extension & Name sorts the files according to extension and according to name among the files with the same extension. Select By Rating and Name if you have evaluated your images with 1-5 stars and want to sort them accordingly. By Rating and Creation Date / Modification Date sorts pictures with the same rating according to the creation date or modification date. In the lower section of the pop-up menu, you can define a filter. Select Rating 2 or better to hide all pictures rated with just one star or no stars at all. If you only want to see the pictures with 5 stars, select By Rating and Name as the sort method instead and the pictures with 5 stars will be sorted at the start of the list. To switch the sort order from bottom to top, click the A..Z button on the right and select Z..A. If the left-hand section of the browser does not show the directory structure or if you want to hide it, click the left List icon in the lower left corner. The Favorites area is underneath the file tree. There you can drag frequently used folders to access them quickly. 210 The Browser Click the center of the icon with the framed rectangle to switch the large preview on the right on and off. Click this icon again to display the large preview image in a separate window that you can position anywhere. This is very useful on systems with two monitors. The preview window can be sized using the bottom right-hand corner and the information underneath the preview can be hidden by clicking the i in the blue circle. The preview palette can therefore fill large parts of your screen or completely fill a second monitor. Single-clicking the icon with the mountains allows you to display the histogram of the picture. The icon with the arrow displays and hides the drop area to which you can drag pictures from different folders to show them as a slide show or to rename them using the context menu. The pictures are labeled with a number in the blue circle so you can see which pictures you have already selected. The images in the drop area can be sorted again with the mouse. Selected images can be removed from the drop area using Command-Backspace. 211 The Browser All options, which can be selected for the pictures in the drop area, need to be selected from the context menu in the drop area. The slide show is available in addition to rename. When you hide and display the drop area again, the selection is kept. The number of files in the current folder is displayed in the center of the lower window frame. If you have made a selection, the number of pictures or objects selected is indicated to the left of the number of pictures. Type the first letter of the filename to find the image more quickly. The corresponding graphic is selected in the thumbnail section of the browser. In the directory structure, only folders that contain other folders have a triangle for opening folders. All other folders do not have to be opened per se but are “opened” with a click. The graphics they contain are displayed in the middle section. The size of the middle section with the smaller images can be changed by clicking the scrollbar on the right border of the middle section and then moving it to change the size of the overall image. Because the small previews are sorted in a grid, the window also displays this format when the previews are larger or smaller in size. If you change the width of the middle section, the spacing between the preview images and the number of columns will be adjusted. 212 The Browser The width of the left section can also be changed by moving the scrollbar. This is necessary for deeply layered directory structures. You can change the size of the right section with the handle in the bottom right-hand corner of the window frame (sizer). The size of the large preview in the right section depends on the image itself and the width of the section. After you change the width of the section, the image automatically adjusts to the new size. The filename, size and date are displayed below each image. Click a picture to select it and then click the name to edit it. You can use all characters from the Unicode standard. Unicode is a standard that allows a large number of characters in a font. End the entry with Return or by clicking another picture. Click a graphic to open a large preview in the right section. The size of the preview depends on the width of the right column. Detailed graphic information is displayed below the preview. Switch to the other images using the s. Click the right to jump from the last image of one row to the first image of the next. You can cancel a selection with Escape. If there is no preview for a picture in the graphic file, it will be automatically created. If this does not occur, you can create a preview in the context menu. 213 The Browser Note the shortcuts indicated in the context menu, for example, Command-I for Edit Comment.... They will help speed up your work. Context menu options Open the context menu of the preview area by right-clicking or Control-clicking one of the images. You can then access the following options: Open opens the selected images in GraphicConverter. Open With Finder opens the images as if they have been double-clicked in the Finder, i.e. with the program that is specified for the respective file extension. You can select the program for a file extension via the information dialogue of the file concerned in the Finder. Open With opens the images with the program that you selected in the Browser / Misc section of the preferences. Copy copies the selected files to the clipboard. You can then, for example, switch to a different folder and paste the files with Command-V. You can also use the context menu for this by right-clicking the background between the pictures. Using this method of copying does not place the content of the files in the clipboard, but instead only saves the path to the files. The original is then copied to the destination folder upon pasting. You should therefore not delete the copied file before pasting. Move to Trash moves the selected files to the Mac OS trash. GraphicConverter does not have its own trash like iPhoto, for example. 214 The Browser Duplicate creates a duplicate of the selected file with “Copy” added to the name. Make Aliases creates an alias of the image file in the same folder from where you can then move the alias to another location, for example. Reveal in Finder shows the selected files in the Finder. Edit filename selects the filename of the selected file so that you can change it. You can also click the filename to edit it. New Folder creates a new folder. Fast Preview shows the selected image in a scalable window, which is provided by Mac OS X. View Item(s) in slide show launches a slide show of the selected graphics against a black background. To exit the slide show, click the X button in the controls or press the Escape key. For more detailed information, see the chapter on slide shows on page 244. Open folder in Convert opens the Convert dialog in which the content of the active folder is displayed in the left-hand list. Click Label to assign a label to graphics. These are operating system labels used to identify, for example, project files by color. The label is also written to the XMP metadata so that it can be displayed by Adobe Bridge under other operating systems. You can disable this option in the preferences under Browser / Edit to speed up your work. If you are creating a book, for example, you can assign a label to all files you already used. The color of the label is displayed in the browser next to the filename and on the righthand side of the Image tab. You can also change the label here. In the lower right-hand corner of the browser window, you can choose Sort: By Label & Name to group the 215 The Browser labeled pictures on the screen. This allows you to quickly see which pictures you have already used in your book. Even if you can not display or assign labels under Mac OS X 10.1 and 10.2, you can display and assign labels in GraphicConverter under these systems as files can contain labels in Mac OS X 10.1 and 10.2 too. In Mac OS X 10.3 Panther, the labels can be displayed and assigned in the Finder again. Rating allows you to assign 0–5 stars to images in JPEG or TIF format. This information is written in the XMP section of the files. It is easiest to assign the stars to rate pictures by selecting the images and setting the stars with Ctrl-0–5 or clicking the right-hand side of the browser. To reset the rating to zero on the right-hand side of the browser, click slightly to the left of the first star. You can also use these keyboard shortcuts to assign stars during a slide show. If you disable XMP in the format options for JPG or TIFF pictures, any ratings that have been set will not be saved with the file when you save it again and will therefore be 216 The Browser deleted. Therefore make sure that XMP is kept enabled in the format options when you work with ratings. Click Refresh to update the list for the current browser window. This is useful when you have modified files and folders in other programs since GraphicConverter is, for example, sometimes not informed quickly enough about whether something has been changed on operating system level. Action menu options Open With Finder transfers an image to the Finder when double-clicked so that the file is opened as if it has been double-clicked in the Finder. You can change the setting in the Finder, for example, by clicking any JPEG file and displaying the information for that file 217 The Browser with Command-I. In the Open With section select the required program from the pop-up menu and click the Change All button to apply the setting to all files of the selected type. Open With shows a program like, for example, Photoshop in the submenu, which you selected in the Browser / Misc section of the preferences. This option allows you to open images from the browser directly with the selected program. Reveal in Finder shows the selected files in the Finder. Edit filename selects the filename of the selected file so that you can change it. You can also click the filename to edit it. Move to Trash allows you to recover files until you empty the Trash. Duplicate creates a duplicate of the selected file with “Copy” added to the name. Make Alias creates an alias in the same folder with “Alias” added to the name. 218 The Browser The Submenu Export Crop for Photo Service... opens a dialog where you can adjust the aspect ratio of your pictures to the wider 2:3 aspect ratio of the photo paper. You will find a detailed guide in the chapter “Cropping for Photo Prints” on page 109. DCF compatible file system... allows you to export to the memory card of a digital camera, for example. If your DVD player has slots for memory cards, you can then show your pictures on a television. The export function automatically converts the pictures to JPG format and saves them in a compatible form. E-Mail file(s) as attachment... lets you forward the selected images to an e-mail program to e-mail them as attachments (see p 208). iDVD or Toast allows you to transfer the files selected in the browser to iDVD or Toast. Toast adds the data exported to its list of files to burn. The files are not moved on your hard drive. The pictures transferred to iDVD are inserted as a slide show. The preview mode should not be selected in iDVD in this case. Unfortunately iDVD does not evaluate the profile information from image files and therefore displays profiled images, for example, like those from digital cameras, too pale. Therefore you should always use the iDVD with merged Color Profile (Slide Show) option for images with profiles. The iDVD (Slide Show) option is only suitable for pictures without profile. Images without profiles are, for example, scanned pictures if no scanner profile was attached or pictures from digital cameras that were saved with the Merge color profile into image (for web usage) and remove EXIF option. This option is available in the file selection dialog that opens when you select Save As.... If you select iDVD with merged Color Profile (Slide Show), the images with calculated profiles are saved in the Documents / GraphicConverter iDVD Export folder that is created automatically in your document folders. Delete these pictures as soon as you have completed the current iDVD project. 219 The Browser As televisions often have a brighter picture than computer monitors, we recommend darkening the images slightly with a batch before export where applicable. We recommend also increasing the contrast slightly at the same time so that the pictures do not look flat. disclabel is a program that helps you print inlays for a wide range of CD and DVD boxes. You can also print blank CDs and DVDs. disclabel provides numerous samples so that you can achieve interesting results with just a few mouse clicks. You can download a demo from www.smileonmymac.com. IPTC... opens a dialog where you can select which fields should be saved with which separators in a single file or in several files. JAlbum... saves images and text files with the IPTC data for use in the program JAlbum that you can use to create Web catalogs. Prepare for Picture Frame device... allows you to optimise the size and aspect ratio of images for digital photo frames. Then a dialog opens where you can enter the resolution of your photo frame. You will find the resolution in the documentation for your photo frame or on the packaging. If your pictures have the aspect ratio 4:3 and your photo frame 16:9, a lot will have been trimmed off the image with the Crop option. In this case, it is better to select Letterbox to add black margins on the right and left of the image. You can also specify the crop method yourself before you use this option by selecting Export / Crop for Photo Service. Click OK to select the destination folder. Remember that some picture frames make a collage from several pictures or add margins so it is not absolutely necessary to edit images beforehand. We recommend choosing picture frames with a high resolution of approx. 90 ppi and testing them beforehand at a store. Only buy a frame with an aspect ratio of 16:9 if you are using a camera that can be set to this aspect ratio. 220 The Browser The submenu Metadata (EXIF, IPTC, ...) All options can be used for JPG files. All options, where “(JPGs only)“ is specified, can be used for the formats CR2, CRW, EPS, EPSF, GIF, NEF, NRW, PDF, PNG, PS, PSD, THM, TIF, TIFF, PNG, PDF and other formats that are indicated with R/W at: http:// www.sno.phy.queensu.ca/~phil/exiftool/ in the Support column of the Supported File Types table. --- EXIF --Set Creation and Modification Date depending on EXIF overwrites the creation and modification date with the date that is entered in the EXIF information for the file. Some digital cameras generate an incorrect creation and modification date, but set the correct photo date in the file. Use Set Creation Date depending on EXIF if only the creation date should be set to leave the correct modification date unchanged. This option also allows you, for example, using Command-A, to set the creation date and, if necessary, the modification date for several selected graphics to the only photo date that makes sense. Set EXIF Date to File Creation Date sets the EXIF date to the date when the document was created. 221 The Browser Shift the EXIF timestamp... opens a dialog where you can change time and date from the EXIF information. This makes sense if you forgot to change the time in the camera or if the clock battery was low while you were traveling. To raise the value for year, month etc. enter positive numbers. To decrease the values enter negative numbers like -5. Use Set EXIF Date if you want to set the date and time directly. You can use Set EXIF-Date from File Name if your files contain the date in the name. This date will be set as EXIF-Date. Additionally you can select the option Set the file date identical to the EXIF date in the dialog that opens. If you scanned pictures and typed the date in the file name you can adapt these files to modern digital photos in order to import them in database based programs like Apperture or Lightroom. Interpolate missing EXIF Date assigns an EXIF date that is interpolated from the existing EXIF dates of individual pictures in the series to the selected pictures. This is useful if, for example, you have scanned slides and have entered the date or even the time of a birthday party in the EXIF data for individual pictures. If, in our example, the first selected picture has January 1, 2011, as the date and the last one has December 31, 2011, and, if there are 363 pictures inbetween, one day of the calendar year is entered in each picture in series. If individual pictures inbetween contain a date, the pictures between the two pictures with a date will be interpolated. 222 The Browser GraphicConverter calculates the time period in seconds and divides this value by the pictures inbetween. The result is calculated into days, hours, minutes and seconds so that a time in the night may be set for pictures that were taken during the day. As you see, this is just a helper tool. Rotate depending on EXIF rotates the selected pictures as specified in the file EXIF information if this data is provided. Some digital cameras have an internal position sensor and note when the camera is held sideways to take a picture. The orientation is written in the EXIF information as digital cameras can write landscape files only. This option allows to you to select all pictures after importing new shots and automatically rotate the portrait pictures. If you import the picture with GraphicConverter using the File / Acquire / Download images from connected camera... option, the portrait format pictures containing the corresponding information will be rotated immediately and without losses. You should use Remove double orientation tags and reset them if you receive an error message about orientation tags when you open images. Images should only contain one orientation tag. Some pictures from iPhoto have this problem due to a bug in QuickTime. Updating QuickTime can solve the problem for iPhoto. Change orientation value... allows you, for example, to change an orientation that has been set incorrectly by the scan program. If you want to rotate an image that does not show up correctly in the Browser, use the Rotate option from the context menu or use the Icon in the Browser’s toolbar. Rebuild EXIF preview creates a high-quality preview with 200x200 pixels as an EXIF preview. If you forward data to PC users, you can use this option to add a high-quality preview to all pictures in a browser window and delete the resource using the Convert & Modify dialog. The files can then be read by all programs in Windows or other operating systems without any problems. You can also use the option, if the EXIF preview is too poor or if it was not rotated for portrait pictures. Remove EXIF Preview deletes the EXIF preview which is no longer necessary after GraphicConverter has created a normal preview with a better quality. Edit or add EXIF data... allows you to change the EXIF data for the manufacturer of the camera, the model, the software or the date. 223 The Browser You can use Delete Host&Software, correct File Date... to delete useless data in JPEG images that were written in the files by other programs. Other programs sometimes set their name in the EXIF data. When you import images using the program Image Capture, the file date is set to the date of the import. It is more useful, however, to use the date when the picture was taken. As this does not appear at any other point in the EXIF data, GraphicConverter can correct the date. If you have imported images with the program Image Capture, you should also use the Rotate depending on EXIF option from the same submenu so that portrait pictures are not only displayed correctly in GraphicConverter, but also in screensavers etc. Export EXIF data into text file creates a text file in the same folder that lists the EXIF data. You can use these files for imports into databases. Delete EXIF tags... opens a dialog where you can enter the Hex code of the EXIF fields that you want to delete if, for example, you do not want to pass on the information about the white balance. Remove Maker Note and Comment deletes the maker note and the comment. Add or edit GPS values opens a dialog in which GPS values can be entered or edited when for example you have written down a position from a car navigation device. Copy EXIF to XMP copies the IPTC data to the XMP section without saving the image again. It is a good idea to copy the EXIF data to the XMP section if, for example, you will be continuing work on the images in a program that can only read the XMP section. You should use Copy XMP IPTC to other IPTC records if your images are to be further processed in other programs that cannot yet read the IPTC data from the XMP section. In JPG files, the IPTC data can be found in four areas of the image files: • • • • In the XMP section – this entry is used as the master Adobe Photoshop IPTC record The EXIF section can also contain IPTC In the resource fork in the ANPA record --- IPTC --The Copy Comment to IPTC Caption and Copy IPTC Caption to Comment options copy the comment or the IPTC description into the other respective area. This is useful if 224 The Browser you want to continue work with the data in another program that can only display one of the areas. Copy file name to object name is recommended when you have files with descriptive filenames, for example, “Forest.jpg”, and want to copy the filename to the IPTC object description. The file extensions are left out. You can also use this option for several selected files and for complete folders. Copy file name to caption copies the document name to the IPTC description. Use Copy Filename to End of Caption if the Caption box already contains text that should not be deleted. Copy EXIF date to IPTC date simplifies your work if you want to transfer the EXIF date to the IPTC data. You can use Copy Windows EXIF Tags to IPTC if you receive pictures that have been indexed by the Microsoft Windows Explorer. Windows Explorer enters the keywords in a non-standard EXIF section. GraphicConverter recognizes these entries and moves them to the corresponding fields in the IPTC section with this option. Copy Spotlight comment to IPTC caption copies the spotlight comment to the IPTC caption. In the same way, Copy Spotlight comment to IPTC keywords copies the spotlight comment to the IPTC keywords. We do not recommend working with spotlight comments since they are not included when you send a file by e-mail, for example. Create XMP Sidecar File creates an XMP file with the XMP data in the image folder. The filename corresponds with the image filename. The extension is changed to .XMP. If you want to change part of the IPTC information for several pictures or for a large collection of pictures, select them in the browser, click Find and Replace IPTC Data.... Therefore you can, for example, search for “Agency X” after your company name has changed and replace it with the new name “Picture agency Y”. --- General --Change Resolution Value lossless lets you change the resolution, for example, from 72 dpi to 300 dpi, without saving the picture again. There is then no loss in quality. 225 The Browser You can rotate JPEGs in the browser without any quality loss using the context menu if the graphic width can be divided by 16. This means that you cannot open the graphic as you normally would. Digital cameras create pictures whose width can be divided by 16 so that the automatic JPEG compression is optimized. A message appears if the picture width cannot be divided by 16. If a JPEG is modified and then saved as, for example, a TIFF, the normal rotate option can be used because the file suffers no additional quality loss when saved. The comment can be edited without losses using Edit Comment... the context menu in the browser. Image files in Photo-Raw format may also contain a JPEG version of the image that you can export with Extract JPG from Photo-Raw (PhotoRAW only). Fix file length of recovered JPEGs is useful when you restore JPEG files with rescue programs like, for example, Techtool after file system crashes. They often end up being 100 MB instead of 20 MB. In some cases, Techtool cannot establish the actual size of the file and therefore creates a file that is too big. You can reduce it to the actual size with this option. Remove Metadata... opens a dialog that lets you choose the metadata you want to remove from the picture. Rebuild Metadata reads all metadata from an image file that does not correspond with the standards and can still be restored. When you save the file, the metadata is saved according to the standards. Insert DESCRIPT.ION file content into IPTC caption remains disabled in this menu until a Descript.ion file is selected. These files are generated by the Windows software ACDsee and contain the IPTC data. Please do not ask us why ACDsee writes this data in a separate file, instead of writing it in the image files as is the standard. Use this option to write IPTC data from the Descript.ion file in the image files whenever necessary. You will then no longer need the Descript.ion file and can delete it. 226 The Browser The Submenu Date Set Creation to Modification Date is useful when you are editing files that, for example, have been given an incorrect creation date like 1904 by your scanning software since the modification date is set by the operating system and is therefore often correct. Set Modification Date to Creation Date allows you to transfer the date in the other direction. Set File Date opens a dialog where you can edit the creation date and the modification date. You can use Set always to mod date to change the creation date to the modification date. Set always to creation date allows you to change the modification date to the creation date. Add offset to each file allows you to select an offset which sets the time as 1 second later for all files to be modified, for example. The sort order is kept for the sort method according to date in the browser. You can use Add Offset to Each File if you have a series of pictures with the wrong date, for example, because the clock in the camera is not set correctly. If you know the actual date when the picture was taken, you can calculate the difference and enter it as a 227 The Browser value in the dialog. Enter negative values like -42 to reduce the value. Set creation date to and Set modification date to allows you to choose which date should be changed. Change Folder Date... allows you to change the creation and modification date of folders. Set always to mod date allows you to change the creation date to the modification date. Set always to creation date allows you to change the modification date to the creation date. Add offset to each file allows you to select an offset which sets the time as 1 second later for all files to be modified, for example. The sort order is kept for the sort method according to date in the browser. 228 The Browser The Submenu Move Folders Move Folders / Move to and Copy to allows you to move or copy files into folders that you select in the Folders / Move Folders section of the Preferences. Make Alias to creates an alias of the selected files in the move folder. The Submenu Sort files into subfolders by Name, Date, Extension, QR Code Sort files into subfolders / Name creates a subfolder and sorts the files according to name in this folder. If, for example, you select five pictures whose name starts with “Wall” and five others starting with “Grill”, the first five will be copied to a folder named “Wall” and the others to a folder named “Grill”. If a filename occurs only once, the file will not be moved and not renamed. If you select Date instead of Name, the selected images will be moved to subfolders that are named after the date of the respective image file and are placed in automatically created month and year folders. This option is also available immediately upon import and is useful if you used the Finder to import pictures from a digital camera. Date (flat) creates folders that also contain the name of the month and the day date (2015_11_23) so there are less folder levels. This option is particularly useful if you take pictures only once in a while. Extension sorts the files into folders according to their extension. From Mac OS 10.10, GraphicConverter can recognize QR codes contained in images. This is helpful if, for example, you take a photo of children at a kindergarten and want to sort the pictures on your Mac into the corresponding folders. Before each series, take a photo of the child with a large printed QR code or take a photo of just the QR code, for example, on a table. Then select all pictures in GraphicConverter and start the sorting process via the context menu with Actions / Sort file(s) into subfolders / According to QR Code. If you sell photos through an online shop like www.zenfolio.com or www.smugmug.com, you do not need to sort the pictures as this is done automatically by the providerssystem.' 229 The Browser Edit / Find, Compare and Replace / Find QR Code... allows you to display a QR code contained in a picture. The text is displayed in a dialog and can be selected and copied there. You can create a QR code with File / New / New QR Code.... Select a suitable size with Scale. Save the picture to paste it into a layout in a program like InDesign, for example. To paste the QR code in GraphicConverter into another image, select everything with Command-A, copy the picture with Command-C and paste it into another picture with Command-V. Scale the QR code proportionally by holding down the Command and Shift keys and dragging a corner. The Submenu Rotate / Mirror Rotate / Mirror opens a submenu with the options for lossless rotating and mirroring: Rotate 90° clockwise, Rotate 90° counterclockwise and Rotate 180° rotate the image in the respective directions. You can rotate counterclockwise by pressing Command-R on the keyboard. Command-Shift-R rotates 90° clockwise. You can also rotate just the preview with Rotate thumbnail 90° clockwise (counterclockwise). This useful for RAW files as they can be opened with GraphicConverter, but not saved. To freely rotate the image by entering an angle, click Other Value… in the Picture/ Rotate submenu after opening the graphic as you usually do. Mirror Horizontal mirrors the image on a horizontal axis without any quality loss. Mirror Vertical mirrors the image on a vertical axis without any quality loss From Mac OS 10.10, GraphicConverter can recognize QR codes contained in images. This is helpful if, for example, you take a photo of children at a kindergarten and want to sort the pictures on your Mac into the corresponding folders. Before each series, take a photo of the child with a large printed QR code or take a photo of just the QR code, for example, on a table. Then select all pictures in GraphicConverter and start the sorting process via the context menu with Actions / Sort file(s) into subfolders / According to QR Code. If you sell photos through an online shop like www.zenfolio.com or www.smugmug.com, you do not need to sort the pictures as this is done automatically by the providerssyste. 230 The Browser Edit / Find, Compare and Replace / Find QR Code... allows you to display a QR code contained in a picture. The text is displayed in a dialog and can be selected and copied there. You can create a QR code with File / New / New QR Code.... Select a suitable size with Scale. Save the picture to paste it into a layout in a program like InDesign, for example. To paste the QR code in GraphicConverter into another image, select everything with Command-A, copy the picture with Command-C and paste it into another picture with Command-V. Scale the QR code proportionally by holding down the Command and Shift keys and dragging a corner. The submenu Misc Create Preview creates a preview for graphics that do not yet have one. You can also use this option to create a larger preview. Remove Resource Fork... allows you to delete the resource in images to make them smaller for Internet use or compatible for editing in Windows. The resource fork contains previews in various sizes among other things. Add Image as Folder Icon sets the selected image as a folder icon so that the folder in the Finder shows the selected image. Change Type and/or Creator opens a dialog where you can change the document type and creator. 231 The Browser Enable the required option and enter the type or creator you want to set. Clicking Use values of first file inserts the values shown below from the first selected file in the browser window in the boxes. Rename opens a dialog where you can rename files systematically (see p 35). You can also open the rename dialog by selecting Edit / Find, compare, replace, rename / Rename selected Files.... If all or several graphics are selected at the same time, you can deselect them by pressing any button other than the control keys (Command key, etc.). Insert profile... will apply a profile to the selected images. Select the profile file with the file selector. Only set this profile file if it belongs to the images as the colors will otherwise be displayed incorrectly. The Edit File Info (IPTC)... option can be opened directly, for example, to enter copyright information. Only the content of the boxes where the check box has been selected is modified. You can therefore use this option to enter yourself as the copyright owner for several pictures at the same time without changing any different keywords for the individual pictures. If you select a folder, the changes will also be made to all pictures it contains. The URL box is not part of the official IPTC standard and is not supported by all programs. Therefore it is better to enter your URL in the Copyright box. You enter the copyright symbol with Alt-G. 232 The Browser The Edit Comment option allows you to enter or modify a comment for JPEG/JFIF graphics or for graphics you want to save. If the option for creating resource forks is enabled under Preferences/ Save / General, this information is written to the resource fork. Comments in the resource fork are supported in the following formats: JPEG, GIF, TIFF and PNG. Under Mac OS 10.8 and 10.9 you can hide the top toolbar in the browser with the oval button at the top right. Under Mac OS 10.7 Lion or from Mac OS 10.10 Yosemiti, you use the toolbar context menu instead and, to display it again, the context menu that opens to the right or left of the folder name in the window title. Preferences for the browser Browser / General Standard or Digital Lightroom allows you to select white or dark gray as the background color for the browser. Five settings are available for the Text Size of the filenames etc. under the preview pictures. The Thumbnails Generation can be Fast with poorer quality or High Quality. 233 The Browser If you are working with very large files, you may need to set a higher value for the Skip Files Larger than 30 MB option, so that thumbnails are automatically created. If you disable Ignore Previews in Resource Fork, the thumbnails from the resource fork will be used which can lead to poorer quality thumbnails. Enable On Error: Create message log if you want error messages and other notifications from GraphicConverter to be displayed in the Mac OS console. Log files are not created on the desktop like in older versions of GraphicConverter. Enable Original File Date: Keep after modifying of metadata if the document date should also be updated when metadata is modified. This can be useful if you want to recognise from the file date whether a file has been modified at a certain time. If you have created several iPhoto libraries, you can select a different library with iPhoto Library: Use an alternative. Browser / Cache You should only reduce the Cache Size if you have a very small amount of RAM available since browsing with less cache will be slower. If you have a large amount of RAM, you can increase the cache size to browse more quickly. GraphicConverter saves the cache file under the path: ~/Library/Application Support/GraphicConverter/Cache/ The tilde character ˜ stands for the name of the respective user. 234 The Browser Browser / Display Select Show: Hidden Files & Folders to also display invisible files and folders. For the Files by Sort method and the Order, you can select whether By Name or another criterion should be used for sorting in new browser windows. You can change the sort criterion at any time at the bottom left of the browser window. Select Folders: Separately if the folders should be displayed before all other files. Browser / Preview Preview Count allows you to select the maximum number of previews are that are displayed next to each other on the right-hand side of the browser. 235 The Browser Additional Tabs allows you to select which tabs should also be displayed at the bottom right of the browser in addition to the General tab. Summary Tab List: Define... allows you to select which content should be shown on the Summary tab. Disable Image: Show cached preview first if you want to have the final preview displayed straightaway. The display of the normal thumbnail can take slightly longer. Browser / Thumbnails In the Thumbnails section, you can select whether Name, File size / with fork details, Creation date, Modification date / Digital camera details (EXIF), Rating and Image size in pixels / with resolution should be displayed under the thumbnail. Number of files (in directories) shows how many files are contained in a folder under the folder icons. RAW text for raw files displays „RAW“ in the lower right hand corner of the regarding thumbnails. Color Mode displays the color mode in the lower left hand corner. Most pic- 236 The Browser tures are RGB or CMYK. Label in front of and after filename makes the label better visible for selected pictures. Icon: GPS position, Flash, Rotation, IPTC (Caption and Keywords) and Unapplied XMP Changes allow you to display icons at the corners of the thumbnails that indicate whether a flash was used for the respective picture or whether the picture contains GPS data, Geo data, orientation data for rotating, IPTC Caption or Keywords or unapplied XMP Changes. Select Show Icons on gray box to make the icons better visible. The icon for rotating is displayed when a picture was taken with a camera that has an orientation sensor. Click the icon to rotate the picture depending on the EXIF orientation tag. If the camera was looking straight down or up, the orientation tag may be wrong so following you have to rotate manually until you reach the correct orientation. It is possible you need to rotate manually several times. Multi frame preview for movies shows four pictures from the movie instead of the first picture as a preview, which helps organization and is particularly helpful if the first picture is black. It can take a moment to create the multi-frame preview. Filmstrip preview makes it easier to recognize video files. Quality: Scale up small previews zooms small previews. This can be helpful especially for very small pictures of 32 x 32 pixels for example. Use Always recreate JPEG previews if you do not want to use existing previews which are in the picture file because they are too small or show wrong content. If you have selected Thumbnails Generation / Fast (use only available icons) in the General section you can define an exception for JPEGs with Always recreate JPEG previews. 237 The Browser Browser / Edit You should leave JPEG: Use lossless JPEG rotation/mirroring enabled at all times so that JPEGs are not re-compressed when rotated in 90 degree steps and there are no quality losses. Do not modify EXIF data ensures that the camera-specific EXIF data, for example, the maker, is not deleted. If the EXIF data is re-written, it will be more compatible, however. Do not warn suppresses all warnings about quality losses when you rotate pictures whose pixel width cannot be divided by 8 or 16 due to the coding, for example, after they have been cropped. You should disable Label: Write in XMP metadata if the labels do not have to be compatible with Photoshop CS2 as the labels can be set considerably faster in this way. Enable IPTC: Write into NEF files if you want to write the IPTC metadata in your NEF files. This can be useful if you want to pass on NEF files and, if the recipient, cannot read the XMP file with the metadata. An XMP file is always created if you enter IPTC data. You can use RAWs: Create THM if the THM files are missing because, for example, they have been deleted or were not included in an import. The files will be written as soon as the folder is displayed in the browser. Keyboard: Space key does toggle QuickLook causes GraphicConverter to behave like the Finder and opens or closes a medium-sized quick preview of the picture. Alternatively you can specify that the Space key toggles between the orange label and no label. 238 The Browser In the pop-up menu underneath, you can specify whether the keys 1..5 should set the rating while 6..9 set some of the labels or whether you want to set labels with 0..7 while Control with 0..5 sets the ratings. A third option is to specify that files are moved or copied to the folders defined under Folders / Move Folders with the keys 0-9. The same keys and shortcuts work during the slide show. Preview Creation / Ignore Extensions: allows you select file formats like, for example, EPS for which previews are not created because it would take too long. Browser / Misc 239 The Browser Upon program launch: Open browser opens the browser last opened. Under Mac OS 10.7 Lion or newer, if the “Restore windows” option is enabled, this option will be ignored in GraphicConverter. Start-up directory allows you to select a folder that is opened upon every launch of the program. Redirect double click to: Edit opens the picture in GraphicConverter. Edit in Cocooner opens the Cocooner with the picture selected. Open with Finder has the same effect as if you had double-clicked the picture in the Finder, “Open With” opens the picture with the program selected below as the “Open With” Application. Show in Slideshow starts a slideshow starting with this picture. Double click: Open folder in new browser opens a folder in a new browser window. Enable Focal length calculated to 35 mm if you want to display the focal length under the thumbnail calculated as a value for a camera with 35 mm film. Google Earth Speed allows you to select how quickly the virtual camera in Google Earth flies towards the destination. 240 The Browser Context Menu: Show copyright URL entry. Enable this option to display the function Open Copyright URL in Webbrowser in the context menu. If a picture contains a valid web address like, for example, http://www.lemkesoft.com in the URL box of the IPTC information, the additional function Open Copyright URL in Webbrowser will appear in the context menu of the open picture allowing you to display the corresponding Internet page in the Internet browser. Enter all filename extensions that you want to ignore in the Ignore Extensions: box. Files with these extensions are not displayed in the browser. This option is useful for folders that contain Web pages or text files in addition to graphics. The excluded file types are also ignored during the search for duplicate files (Edit / Find, Compare and Replace / Find Duplicate Files...). Allow Extensions (leave empty to show all) allows you, for example, to enter only JPG JPEG TIF TIFF in order to only display the files that have one of these extensions. Use a space as the separator. As soon as you enter one extension, the ignore list will no longer count. You therefore do not have to change the ignore list. Select Apply Extension Filter to Folders, too to filter folders with extension like “Pictures.jpg“, too. Searching in the browser window: Command-F or Edit / Find, compare and replace / Find Files... switches to the search mode that allows you to search the metadata. The current browser window is searched or your computer if you click Where: This Mac in the top line. In the second line, you can choose whether All of the criteria must be met simultaneously so that files are found. You can, for example, select Size / is greater than or equal to / 18MB as the first condition. Click the plus sign at the end of the line to insert another condition line. For example, select Created date is before 1/26/2012 from the pop-up menus. If All is selected as a condition, only the files that were created before January 26, 2012, and are at least 18MB in size will be found. If you select None as a condition, all other files will be found. Select Any as a condition if you want to find all files that meet at least one of the criteria. If the pictures contain keywords, you can search for these keywords. To do this, select Keywords in the pop-up menu. If you enter keywords yourself, we recommend always saving them with File / Edit File Info (IPTC) in the Keywords section. You can also use the keyword palette that you open via the Window menu. 241 The Browser The search results are shown in the browser window. To return to the normal start folder view, click Done. The search box in the toolbar is identical to the search box for the search mode. However, conditions cannot be defined and only the current folder is searched for the filename. The context menu in the left hand area of the browser Hold down the Ctrl key and click a folder on the left-hand side of the browser to open the following context menu: Reveal in Finder opens a window containing the folder in the Finder. Open Folder in New Browser opens the folder selected in the left-hand column in a new browser window. Open Folder in Convert&Modify opens the clicked folder in conversion mode. Slide Show shows all pictures from the clicked folders as a slide show. New Folder creates a new folder and lets you move selected items from the middle section of the browser into the new folder. In the browser, if you select several pictures whose names start in the same way, the identical part will be suggested as a name for the folder. 242 Pictures on your iPod Rename opens a dialog where you can rename the folder clicked in the left-hand section of the browser. Print Catalog prints all pictures from the clicked folders together with the subfolders as a catalog. Print Folder prints all pictures from the clicked folder as a catalog. Refresh updates the folders and shows new folders that have been created in the Finder since it was opened, for example. Normally changes from the Finder like new folders or new names are automatically transferred very quickly. Pictures on your iPod You cannot export pictures on an iPod with photo functions like the iPod Touch directly from GraphicConverter. Select the iPod in iTunes and click the Photos tab. 243 Slide show In the Synchronize photos from pop-up menu, you can select a folder for synchronizing with Choose Folder.... Select your picture folder or a folder with selected pictures. Aliases cannot be used. All photos copies all photos from the selected folder on the iPod. Subfolders appear as albums on the iPod. The pop-up menu All is only available if you synchronise from iPhoto or Aperture. Selected folders allows you to select which subfolders are to be synchronised. If you add or rename folders in the Finder or in GraphicConverter, you can update the list by clicking Apply at the bottom right of the iTunes window or by switching to another tab and back. To sync new pictures on your iPod, we recommend adding the picture folder selected in iTunes as a favorite at the bottom left in the GraphicConverter browser. Display the required folder in the browser and open the context menu by Ctrl-clicking the Favorites area. Select Add current folder to favorites. Hold down the option key and drag the new photos for your iPod to this folder to create a copy. Now start the synchronization in iTunes. Click Apply and Sync to copy the selected pictures to the iPod. The images are then reduced. If your iPod can be used as a volume like the iPod Nano G3, the option Include full-resolution photos will also appear. You can use this function to copy the photos to another computer. The image files will be copied to the path: iPodname/Photos/Full Resolution/Year/Month/Day. If the photos were taken on several different days, we recommend using a USB stick to which you can copy the images via the Finder. Slide show Click File / Slide Show... to show a slide show on the screen. A file selection window opens where you can select a folder. The graphics contained in this folder and its subfolders are displayed on the screen against a black background for a set amount of time. At 244 Slide show the bottom of the file selection dialog, you can choose which picture to start the slide show with and whether a random order should be used. You can start a slide show from the browser easily by selecting the required pictures and clicking the slide show icon or press Command-Option-F. To compile pictures from different folders in a slide show, you can drag the pictures to the drop area at the bottom of the browser. Display the drop area by clicking the icon with the arrow in the browser footer. Start the slide show using the context menu that you open by Control-clicking the drop area. For more details, see p 211 onwards. You can also start a slide show of the pictures in a folder from the Finder via the context menu. To do this, click the folder not the pictures. Graphics that are larger than the main screen are displayed proportionally smaller in size. You can zoom into and out of a picture with Alt-scroll wheel or, from Mac OS 10.6, by moving two fingers up and down on the trackpad or on the Apple Magic Mouse. The position under the mouse cursor is centered as far as possible. The Mac OS energy saving option and screensaver are disabled during the slide show. In the file selection dialog or in the browser, clicking and holding the slide show icon allows you to specify whether the pictures should be displayed in the normal order or in a random order. If, during a slide show in random order, you see a picture that is part of a series of similar pictures, which you want to show together, you can switch to the normal sort method 245 Slide show with the Page Up / Down or arrow up / down keys and show the subsequent or preceding pictures. The name of the graphic is shown in the top left of the screen during the slide show. Hier war falsch übersetzt: To display the filename, make the appropriate setting under Preferences. Es geht aber ums switch off: The display of filenames can be disabled in the Preferences under Slide Show / General. In the Preferences under Slide Show / Metadata, you can choose which metadata should be displayed under the picture during the slide show. The filename also belongs to the metadata. If you prefer the filename not to be displayed at the top left above the picture, you can select it in the metadata to display it under the picture. You can hide the tools on the top edge with Automatically hide and show in the preferences. They are hidden again if you touch the edge of the screen in the middle with the mouse cursor. With the first icon or the tab key, you open a file list that lists the filenames of the pictures around the picture currently displayed. You can scroll through the list and click the picture you want to continue the slide show with. The Trash moves the current graphic file to the Mac OS trash. This is why the slide show is useful for cleaning up large numbers of graphics that you need to see in full screen mode before you can sort them out. The icon to the right of the trash creates an alias from the current graphic file in the source folder. If an Alias Folder is selected in the Slide Show / Misc section of the Preferences, the aliases will be written to that folder. This makes it easy to collect your favorites to use at a later time without actually moving the files. GraphicConverter also displays a slide show if a folder with alias files is selected. Change Filename or the E key without additional key opens a dialog where you can change the filename. Use Rotate Left and Rotate Right to rotate pictures. If the pixel width is divisible by 16, it is automatically rotated without losses. Edit opens the picture in GraphicConverter for editing. This stops the slide show. Select File / Continue Slide show to continue the slide show where you left off. 246 Slide show Click the printer icon to print the current picture. Clicking the Edit IPTC icon opens the IPTC dialog where you can make entries on the object and the copyright. The slide show continues when you close the dialog. Label shows the label of the current picture or Film and allows you to change it. In JPG and TIF images, the label is also written in the XMP data and is therefore also available in programs like Adobe Bridge. If you move the mouse cursor across the screen, GraphicConverter will display the Navigation toolbar for the slide show at the bottom if the Navigation toolbar option is selected in the Preferences part Slide Show / General More. You can switch to the previous or next picture with the arrows. You can also use the left and right s to page forwards and backwards in the slide show. The symbol for pause turns into the symbol to continue playback when you click it. End the slide show with the X in the circle or the Escape key. You can rate JPEG and TIF images displayed in the browser during the slide show with 0–5 stars using the keys 0-5 or 6-9 for the lables. Settings for Slide Show / General Change Picture: After delay allows you to specify how long each slide should be displayed. After mouse click is practical if you want to show the individual images for differ- 247 Slide show ent lengths of time. If you want to start the slide show from the beginning again after the last picture, select Repeat Slide Show. You can specify whether the list of pictures should be reloaded before the loop or after any change. These options are useful if you copy more pictures into the displayed folder during the slide show. You can use Optimize: Open Images at reduced Resolution to avoid long loading times during the slide show if the image files are large. There is no noticeable loss in display quality. Select Optimize: Open Images at reduced Resolution, to enhance colors of applicable pictures. Enable Show: File name if you want to display the filename at the top left of the screen. You can also show the details, the extension, the path or the elapsend time. 248 Slide show Slide Show / General More Select Folders: Separately to display the content of subfolders seperately. If you want to sort images, you can display the Move Folders 1-15 at the bottom right of the screen. Click one of the move folders to move the displayed picture to it. You can select the move folders in the Preferences under Folders / Move Folder. Disable Navigation if you do not want the navigation elements to be displayed when the mouse is moved. 249 Slide show If you disable Monitor: Fullscreen, the slide show will be displayed in a window with a toolbar. You can display and hide the toolbar by clicking the oval lozenge button. Under Mac OS 7 Lion, you can hide the toolbar via the context menu. You can scale the slide show window by dragging the bottom right corner. The current picture will be displayed less sharp after enlarging. If you switch to the next picture and then back, the picture will be displayed sharp. Automatically hide and show toolbar only displays the toolbar in fullscreen mode if you move the mouse cursor to the top edge of the screen. You need to cross the area where the toolbar appears. Darken all screens is useful on systems with several monitors because the other monitors could be distracting or too bright during a slide show. For presentations, it may be useful to Show next image on second to aid orientation. On systems with several screens, you can specify which monitor is the main screen in the Primary Screen pop-up menu. The resolution is indicated to help you identify the monitor. 250 Slide show Keyboard: You can select with which number keys you want to set labels or ratings. It is also possible to use the number keys to move files to the sort folders. In this case, you can set labels and ratings using the context menu. Slide Show / Transitions In the Transitions section, you can choose between different transitions that are presented using sample images when you click them. All selected transitions are used alternately. If, for example, you only want to use fade-ins, clear the check boxes for all other transitions. Slide Show / Export to Movie If you want to create a movie in QuickTime format from your slide show, select File / Export Slide Show to Movie. The file selection dialog will open where you can select the pictures for the slide show or a picture folder. The file selection dialog will then open 251 Slide show again. Now enter a name for the movie file and click OK. In the settings, you can specify the size of the film as well as the compression and background music. The transitions selected for the slide show are not used. Instead a Core Animation technology fade-in is used as standard. 252 Slide show Slide Show / Metadata Metadata: Define... opens a dialog where you can choose which metadata is displayed under the picture during the slide show. Select the color and size of text with Font color and Font size. To do so click the color field or select the font size from the pop up menu. 253 Slide show Slide Show / Misc Set Alias Folder to Choose... from the pop-up menu. The alias files that you create during the slide show with the Make Alias icon from the top toolbar are created in the selected folder. In order to control the slide show with an Apple remote control, your Mac needs to be equipped with an infrared sensor. The infrared sensor on the iPod/iPhone Dock cannot be used for this unfortunately. Clear Allow: Apple Remote control during Slide Show if you want to avoid interference. Under Ignore Extensions, enter the file extensions of any files in the picture folder that should not be displayed. Play sound file with same name as the image plays audio files that are in the same directory and have the same filename before the period. Use Background Color to set the color for the areas that are not filled by the picture. For example, on an Apple 30-inch monitor, vertical black bars are displayed on the left and right of photos with an aspect ratio of 2:3. Screen Mode allows you to choose how your pictures are displayed. Original Size shows all pictures at 100% zoom. Only images that are larger than the screen resolution are reduced to fill the screen. Always Fullscreen also zooms small pictures to fill the screen. Enlarge / Reduce by Multiple of 2 shows small pictures enlarged by a multiple of 2 and pictures that are larger than the screen resolution reduced by a multiple of 2. User Custom Value displays a box where you can enter the required zoom value. 254 Slide show Stretch to Fullscreen displays the pictures distorted. Pictures with an aspect ratio of 3:4 are stretched widthways to an aspect ratio of 16:9 which makes faces in particular look unnatural. Crop to Fullscreen enlarges the pictures so that they fill the screen. If the aspect ratios of the picture and the screen do not match, the picture will be cut off at the top and bottom or left and right. Crop Only Landscape Images to Full Screen limits this option to landscape images only. Tiled display displays the picture as tiles. Use B-Spline interpolation for upscaling enhances the quality in most cases. The pop up menu No conversion of 3D content for display allows you to convert 3D pictures to formats like 1080p Frame Packing during slide show. Subfolder Depth allows you to define how many levels of subfolders are included. Enter a value for Movie Playback to define how many seconds the play head jumps in a movie when you press command arrow left and right. 255 Slide show Key shortcuts for the slide show Key Combination Result Press cursor up Pauses the slide show. Command-Alt-F Shows the selected pictures in the browser as a slide show. If nothing is selected, subfolders are included. Press cursor left Previous picture or start previous film Page up key Previous picture or start previous film. If the slide show is in random mode the page down key will go to the previous picture in sorted order. Press cursor right or Space or click image Next picture or start next film Page down key Next picture or start next film. If the slide show is in random mode the page down key will go to the next picture in sorted order. Command cursor left or right Fast backward or foreward during film for x seconds as set in Preferences Backspace or Delete Places the current picture in the Trash. Alt-L or L without Alt key Turn constantly counterclockwise (lossless for JPGs) Alt-R or R without Alt key Turn clockwise constantly (lossless for JPGs) A Turn temporarily counterclockwise (picture file will not be changed) S Turn temporarily clockwise (picture file will not be changed) V Mirror vertically (lossless for JPGs) H Mirror horizontally (lossless for JPGs) F Mirror temporarily vertically (picture file will not be changed) D Mirror temporarily horizontally (picture file will not be changed) O Open the current picture C Show / hide metadata under picture you selected in Preferences part Slide Show / Metadata. E Rename I Open IPTC dialog Plus or Minus key Zoom in or out Alt-Scroll wheel Zoom in or out Move two fingers up or down on trackpad (from Mac OS 10.7) Zoom in or out 256 Find duplicate files Key Combination Result Hold down Alt and click picture Zoom picture to 100%. The cut section can be moved with the mouse. ESC End slide show Command 0...9 (0 is 10) Moves the picture to defined folders 1 to 10 Ctrl.-Command 0...9 (0 is 10) Moves the picture to defined folders 11 to 20 Alt-Command 0...9 (0 is 10) Moves the picture to defined folders 21 to 30 0-5 Set 0–5 stars to rate JPEG and TIF images. 6-9 Set Label You can also call up this table via the GraphicConverter Help menu. File / Slide Show with Find... allows a slide show of all pictures matching search criteria defined in the dialog opening. Similar to a slide show, when a picture is opened in the normal way with Edit / Navigation, you can switch to the next or previous picture in the folder where the opened picture is saved using Next / Previous Image in folder in the submenu. The current picture is closed and the next or previous picture is opened. RegExLite is a standard for renaming files with regular expressions. For more information please read the introduction on programming regular expressions. http://www.regenechsen.de/phpwcms/index.php?regex_englisch RegEx is also available in the dialog of Rename.... Find duplicate files If a browser window is open, you can use Edit / Find, compare and replace / Find duplicate files... to search for duplicates in the folder currently displayed including all subfold257 Find duplicate files ers. You can then delete any files you do not need. A dialog opens where you can specify whether only completely identical files should be found or whether similar files should also be displayed as identical. If you decide to search for similar files, you can use the slide to specify how tolerant GraphicConverter should be. Select the more tolerant setting to display versions that differ more greatly as duplicates. During the search, GraphicConverter will display the progress. The process may take a while if you search your whole picture folder. GraphicConverter will compare the file size first, then the file content. 258 Find duplicate files When GraphicConverter finds duplicate pictures, it will display them in a dialog. All images for which duplicates are found are displayed in the list. The Duplicates column shows how many duplicates have been found. If you want to keep all versions of a picture, click another file in the list. If more than 2 versions are found, you can display the other pictures with Go Forward. The newly added version is displayed on the right. The picture that was previously shown on the right is moved to the left and the previous left-hand image is no longer displayed. Imagine a film strip is being pushed from left to right through the dialog. Go Back therefore moves the strip to the right. When you are sure that you want to delete a picture, click Delete this one under the picture. If you disable Move into trash instead delete (if possible), the files will be immediately deleted and cannot be recovered. Automatic mode for all items... allows you to automatically delete all duplicates and just keep the “originals”. It is possible that the version that is in the folder where you want 259 Geo Coordinates to keep the picture is deleted. Therefore only use the automatic mode if all pictures are in a folder or you know exactly what you are doing. You can choose whether the smaller, the larger or the newer document should always be deleted. If you have difficulties reading the small font, you may want to enlarge this area of the screen. To do this, open the System Preferences via the Apple menu and click Universal Access. Then click Seeing. Select the On button under Zoom. When zoom is turned on, you use keyboard shortcuts to enlarge and reduce the screen image: – Command-Option-equal (=) makes the screen image appear larger (zooms in). – Command-Option-hyphen (-) makes the screen image appear smaller (zooms out). You can use this for any part of the screen in all programs. Special In this section, options are described that are only used in special work situations. In addition to the IPTC information, their functions are also described. Geo Coordinates Images can contain geo data for the location where the picture was taken in the EXIF information. This is useful if you travel a lot and do not want to or cannot note the location for each image. Geo data can also be interesting when you pass on images because the recipient can easily see where the pictures were taken. Geo data can be provided by GPS receivers or from the Google map in the Browser‘s lower right corner or transferred later on from a map or Google Earth. 260 Geo Coordinates Google Earth is a free program that displays satellite pictures of the earth. You can download Google Earth at: http://earth.google.com/ The earth appears when you start the program. At the top left, enter the name of a place like “Lorenzkirch, Germany” and press Return. The globe then starts to turn and the camera zooms closer to the surface until you see the entered location. You can move the picture section with the mouse or zoom in further using the plus sign at the top right. The GPS coordinates of the mouse cursor are shown at the bottom left. Back to GraphicConverter: If you want to enter the GPS coordinates of the photo location in the EXIF information of images, select the images in the browser, show the respective location in Google Earth and select Set GPS from current Google Earth position from the Geo menu in the GraphicConverter menu bar. You will recognize this menu from the standard red geo icon . The GPS coordinates are transferred to the EXIF information and shown in the information palette. This sets the coordinates from the center of the image in Google Earth. If you want to set the values precisely, you should first zoom into the Google Earth image and then set a placemark with Add / Placemark.... The placemark will then be dis261 Geo Coordinates played around the middle of the left-hand column. Double-click the placemark and wait until the image in Google Earth stops moving. Now transfer the GPS data to GraphicConverter with Set GPS from current Google Earth position. Images with GPS data are displayed at the top right of the browser with the standard icon. Click the icon to automatically display the marked location in Google Maps. Alternatively you can use Show Position in Google Earth from the Geo menu . The flight speed can be selected in the Preferences under Browser / Misc. Add or edit GPS values opens the following dialog where you can enter and edit the GPS values. 262 Set or export GPS data Set or export GPS data Not many cameras have a built-in GPS receiver that allows your exact position to be written to the EXIF data of the image file when you take a photograph. There are additional devices for some camera models that can be connected to the camera and add this function. GPS trackers provide a good alternative and are often no bigger than a USB stick. They write your current position at a selectable time interval to a file without a connection to the camera. At the end of a vacation, you then transfer this file to the computer and apply the position data to the image files. Select the image files in the browser and open the Geo menu from the menu bar. Select the GPX, CSV, or NMEA file using Open GPX/NMEA Files.... Show GPX/NMEA data... displays the data in a list so that you can check it. Some GPS trackers write a new file in a folder every hour. In this case, open the folder with Open GPX/NMEA Files.... Use Apply GPX/NMEA file to selected images to set the GPS data from the GPX file suitably for the selected images. GraphicConverter sets the matching GPS data from the GPX file for the selected images. A dialog opens allowing you to select the time zone of the location where you took the photograph if you adjusted the clock in your camera to the local time. In the GPX/NMEA files, the UTC time (Universal Time Coordinated) of the satelites is used that was previously known as Greenwich Mean Time. If, for example, you forgot to adjust your camera clock to the local time while on a trip, select the time zone in which you normally take photographs and which was set in your camera. If it was summer time at your destination and this was set in the camera, you will need to compensate this by selecting the local time minus one hour, i.e. for example, UTC + 6 instead of UTC + 7. GraphicConverter reads the photograph time from the EXIF data of the image file and searches for the best matching entry from the GPX file to transfer the position data. In the browser‘s lower right hand section you can select Geotagged and untagged, Geotagged only or Untagged only under Show to recognize, for example, untagged pictures. The first versions of the iPhone 3G software had an error in the GPS data for photos from the built-in camera. The longitude and latitude were switched. If you have images 263 Set or export GPS data with this error, use the Add or edit GPS values option to swap the values over. You can delete GPS data in images with Delete GPS data in selected files.... Use Show Position in Google Earth to show the position where the picture was taken in Google Earth. Create GPX File for Selection reads the geo data from the selected files and writes them in a GPX file. Programs such as GoogleEarth can read this file and show all points on a map. If a picture contains geo data you can add the name of the nearest town and the country name to the respective IPTC fields with Reverse Geocoding from the Geo menu. Select one of three data files in Preferences / General / Map by clicking Reverse Geocoding Settings. A dialog opens in which you select the data file. Select the larges one for most accuracy. If you have less disk space or download capacity a smaller data file may be useful. You need to download the file only once. It is not pre-installed as it is comparatively big (350 MB). Disable Enable Maps if you do not want to display maps in the lower right corner of the Browser for example to save mobile bandwidth when you are on the way or if you want to tag many files with geo data at once. Show current User Location shows your current position on the map. Limit Number of Pins to 100 makes sense if more than 100 pictures are selected in the Browser as otherwise the presentation shown on the map would be confusing. Radius defines the visible map section. Default Location for Images without GPS Data defines a position used by the function Add or Edit GPS Values... as the starting value. 264 DRIMaker instead of HDR Tips: You can use your iPhone 3G or newer as a GPS tracker with the Trails App from the iTunes App Store. The recorded GPX file can be sent to your home computer from Trails by e-mail and imported into GraphicConverter. If your pictures already contain GPS data, you can export it with Create KML files for selection so you can edit them in other programs. The KML files are saved in the picture folder. Double-clicking a KML file in the Finder opens the position in Google Earth, for example. Further use is processing in scientific GIS programs that can, for example, indicate where a power line crosses a river. You will find more information at www.wikipedia.com or en.giswiki.org Links to topic of GPS and Geo Tagging These Web sites can convert GPS files: http://gpsvisualizer.com/gpsbabel/ and gpsies.com GPS tracks, for example, for cyclists and hikers or distant countries can be obtained (for a fee in some case) at addresses like: www.tracegps.com, magnalox.net, www.gpstour.info and tracks4africa.com DRIMaker instead of HDR If one part of a photograph is considerably lighter than the rest, this area will often appear bright white or light yellow while the darker area will appear too dark. With subjects that are not moving, you can solve this problem by using a series of exposures. Take a picture of the subject using a tripod with three or more different exposure levels that each 265 Recording Points for Determining Measurements show one area of the whole picture correctly. Open the images in GraphicConverter and select Effect / DRIMaker... to make fine adjustments in the dialog that opens. If you are using a digital reflex camera, we recommend folding away the mirror with the corresponding settings a while before taking the picture so that the mirror system cannot shake the image at all. DRIMaker is aimed at compensating the technical weaknesses of cameras and is not intended to create artistic effects as is sometimes the case with HDR programs. You will find further information and examples at the developer Jasper Grahl’s Web site: drimaker.com Recording Points for Determining Measurements If you need the exact coordinates of the points in the graphics, select Record mouse clicks / Start. Now GraphicConverter records the coordinates of each mouse click you make, for example, on the contours of a finding from an archeological dig. Open the context menu again and select Stop to stop recording if you, for example, want to continue editing the picture before you further process the recorded points. Or you can select Copy to copy the recorded mouse clicks to the clipboard. In the clipboard, the X coordinate, the Y coordinate with top left zero point and the Y coordinate with bottom left zero point are given for each point in a line. The coordinates 962 700 200 mean that the point is 962 points from the left margin, 700 points from the top margin and 200 points from the bottom margin. 266 Color Blindness If a picture contains geo data, the corresponding data will be added to the recorded data. The points in the clipboard can be inserted in a word processing program or an Excel spreadsheet for further processing. Click Clear to delete the recorded mouse clicks if you have to correct them. Color Blindness Around 10% of men suffer from color blindness, often without realizing it. Those affected are unable to read text in specific colors against certain colored backgrounds, as is often the case on Internet pages. To make sure that your Web pages and other documents can also be read by color-blind people, you can test the pages with GraphicConverter. For example, save one of your pages as an image using a screenshot program and open the image in GraphicConverter. The Mac OS Finder also has a snapshot option using Command-Shift-3. The picture will be saved on the desktop. Select Effect / Color Blindness and then the color-blindness type Protan from the submenu. The picture will then be displayed as seen by a color-blind person. If you can still read the text, people with protan color blindness will be able to read the text. Select Edit / Undo and set the picture to the Deutan and then to Tritan color blindness using the same submenu. The text should be still be readable again. The following picture shows a Web site as normal and then as protan and deutan color blind people would see it. In this case, the white font is clearly visible against the red background. You can avoid problems from the start by not using yellow fonts on green backgrounds or green on yellow. 267 AppleScript AppleScript Using AppleScript, you can automate tasks on your Macintosh by writing small programs called AppleScripts. GraphicConverter supports AppleScript. You can access many of the GraphicConverter options with an AppleScript. On our Web site you can download AppleScripts for GraphicConverter: http://www.lemkesoft.de/en/products/graphicconverter/scripts/ We recommend to select Disable all notifications in the Preferences in the section General / Misc so that any message dialogs do not interrupt script processes. Under Mac OS X, you copy your scripts into the folder Library/Application Support/ GraphicConverter/Scripts or, if scripts should only be available to one user, into the folder User/˜/Library/Application Support/GraphicConverter/Scripts. You can open the folder with the scripts in the Finder with Open (User) Scripts Folder from the script menu. Open AppleScripts using the menu that displays a piece of paper as an "S". This menu contains all the AppleScripts that were in the Scripts folder when the program was launched. If you want to see which options can be used with an AppleScript, open the program AppleScript-Editor that you will find in the directory Applications / Utilities. Select File / 268 AppleScript Open Dictionary.... After a brief wait, a list of all programs is displayed. Select GraphicConverter to display all options that can be called up via an AppleScript. Examples for AppleScript An example for using AppleScript is the starting of a slide show: 269 AppleScript Another example is converting of a picture file to the JPG format: You can download these scripts from our Website: http://www.lemkesoft.de/en/products/graphicconverter/scripts/ 270 Automator Automator Automator is a program which is preinstalled in Mac OS 10.4 or newer. You can automate your work flow with Automator. The programming is easier than with AppleScript. Automator batches of GraphicConverter are available as long as GraphicConverter is installed in the Programs folder. A detaild documentation for Automator is available from the Help menu of Automator. As long as you are not familiar with Automator we recommend to backup your files beforehand. Terminal GraphicConverter supports command line commands you can, for example, use in a Pearl script: GraphicConverter 9.app -slideshow path Shows the content of the referred folder as a Slide Show 271 Troubleshooting GraphicConverter 9.app -browser path Shows the content of the referred folder in a new Browser window. Troubleshooting Solving general problems If you are Using Mac OS 10.8.x Mountain Lion or older: There are frequently problems when the preferences document com.lemkesoft.graphicconverter9.plist is corrupt. You can check this by dragging the preferences document to the desktop so that GraphicConverter can no longer access the document. To move the preferences document, open the Help menu and select Show GraphicConverter Preferences with Finder. The „Preferences“ folder is then opened in the Finder. Now exit GraphicConverter and drag the preferences document to the desktop. Restart GraphicConverter. Check whether the problems persist. If the problem has been solved, you can delete the preferences document on the desktop. You will need to select your preferences in GraphicConverter again. If the problem is still there, exit GraphicConverter and overwrite the automatically recreated preferences document with the old one from the desktop and contact our support via e-mail: [email protected] Alternatively you can delete the preferences document with the programm „GraphicConverter First Aid“ which you can download from our website. If you are Using Mac OS 10.9.x Mavericks or newer: Mac OS 10.9 or newer caches the preferences data so you should not delete the preferences file. You would have to delete the cache via the Terminal too. Instead please use the additional program „GraphicConverter First Aid.app“, you can download from our website free. It will delete the preferences file and the cache. Image displayed black If an image is displayed black this is normally due to a broken color profile. Click the circle with the four sections in the lower window frame of the opened image. Now the broken color profile is not active any more and the image should appear correctly. 272 Troubleshooting In this case delete the broken color profile and correct the settings in Edit / Assign Profile. The color profile file is located in the folder user / ˜ / Library / Application Support / GraphicConverter / Profiles. The tilde character stands for the name of the respective user. To open the Library folder hold the Alt-Key and select Library from the Finder‘s Go to menu. If you cannot replace the broken color profile file with a backup, open an image containing the profile. GraphicConverter saves the profile automatically into the profiles folder. Users Group Visit our website to enter yourself in our mailing list to receive help from other users. http://www.lemkesoft.de/en/products/graphicconverter/user-forum/ 273 Shortcuts Shortcuts The shortcuts for the slide show are in the chapter for the slide show (see p 256). General Shortcuts Key Combinations Result Ctrl with mouse click Opens the context menu. The contents are dependent on the window that is open. Tab key Hides all open palettes and shows them when pressed again. Shortcuts in Picture Windows Key Combinations Result Command key and + or - (minus) Zooms to the next higher or next lower level. Option key on the picture surface The current tool is changed to the eyedropper when you hold down the Option key. You have to press the mouse button to change the foreground color to the color under the mouse. s If a rectangular selection is defined, this is moved on a point by point basis. If no selection is defined, the window contents are scrolled in the corresponding direction. Shift-s If a rectangular selection is defined, it is reduced in size or enlarged horizontally on the right margin using the left and right s or vertically on the lower margin with the up and down s. Command-Up A browser window opens displaying the folder containing the current picture. Shift-Control-s Moves the selection boundary. Option-s Shifts the complete image. The part that is pushed out of the image is inserted at the other side. PgUp, PgDown (on most keyboards these are slanted arrows) The contents of the window are scrolled either up or down by a full page. 274 Shortcuts Key Combinations Result Home, End (on many keyboards these are represented as arrows with two lines through them) The contents of the window are scrolled all the way to the top or the bottom. Esc Removes a defined selection. If a picture section is inserted, this can no longer be moved. Space bar with mouse click Allows you to move the content of the window if the image is only partly visible. Backspace or Delete The contents of a selection are deleted by being overwritten with the current background color. Return Initiates the Trim selection option if a selection is defined. Help or Info Displays the picture information F1 Undo F2 Crop F3 Copy F4 Paste 275 Supported Formats Supported Formats Format Import Export Comment .422 • • The format .422 is created by Magic Lantern can be opened. It is a RAW format. Magic Lantern replaces the firmware of some Canon DSLR cameras to add some functions. We assume no liability for using Magic Lantern: http://www.magiclantern.fm. .D • 320x200 pixel for 1-bit 8BIM • Old Photoshop 2.0 format Supports 1, 8 and 24-bit per pixel AAI • abr • Acorn Sprite • Contains sprites from Acorn computers AFP • Variation of the TIFF format for 1-bit graphics ALIAS • Alias Pix Format Supports 256 grayscale or 24-bit AMBER ARR • Used by microscopes Supports 256 grayscale AMC • Analyze • Format from medical technology that is made up of two files: .hdr contains the header and .img contains the image data. ANI • NeoChrome program animations animated windows cursor (ANI) • ANPA • Format with IPTC information APNG • Animated PNG file. Mac OS 10.10 and iOS 8.0 support APNG. Like the PNG format it allows up to 16 bit per channel and alpha channels. Apple File Icon • These files only contain the file icon. By pressing Command-I in the operating system, you can click and copy it in the dialog that opens before setting it for another file with Command-V. Apple Preferred • Apple Iigs graphic format ART • First Publisher program format Supports 1-bit per pixel 276 Supported Formats Format Import Export Comment ARW • ASCII • b3d • 3D format Bio • Bio-Formats of medical devices and microscopes (Glencoe SDK) BioRad • BioRad file format, supports 256 grayscale BLD • BLP • BMP • BPG • The format Better Portable Graphics (BPG) can be imported. It offers the modes lossy and lossless and is based on the HEVC format. In comparison to the JPG format the file size is only one third with comparable quality. BPG animations can be opened too. BSB • Format for maps BSP • BUF • BUM • Byte-Array Header File (.H) • • Allows you to import and export graphics that contain only ASCII characters Mega Paint format Format of games like World of Warcraft ©. If you need to mirror vertically after opening you can select Mirror vertically in Preferences / Open / Image Formats / BLP. • Standard Windows format, supports1, 4, 8, 15 and 24-bit per pixel Supports 32-bit • Variation of the BMP or PICT format • Image is converted to C source code, e.g. for games console developers CALS • CCITT 4 compressed black and white graphics CAM • Casio QV-10/100 format, a variation of the JPEG format CEL • CGM • Chyron • cicn CINEON • CEL format Internationally standardized file format for exchanging vector and bitmap graphics • The export option only covers the basic elements. • Icons • 277 Supported Formats Format Import Export CISCOIpPhoneI mages • • CLP • Windows clipboard format cpbitmap • Format from iOS devices for the start screen and background picture cri • CRW • csource • CT • CUR • CVG • Calamus vector format CWK • Apple Works document format. All images contained are imported. DCS • .C, .M, .Y, .K documents are combined in a complete CMYK image DCX • Contains several PCX files DDS • DeltaVision • DESR VFF • DICOM • Direct icns • • Discus YUV • • DJ1000 • Camera format DL • Animation format with 320x200 pixels for 8-bit Normally contains x-rated elements dm2 / dm3 • Gatan format from digital microscopes DNG • Digital Negative Doodle • DPX • Dr. Halo • Dr. Halo program format with 256 colors DrawIt PDB • DrawIt (Palm OS) Duotone PSD • Import as grayscale ECW • 278 Comment Canon cameras raw format • Graphics as C source code Scitex color graphics • • Cursor format Format of some graphic cards Graphic format used in medical technology • Format from television production Only in Carbon Version of GraphicConverter Supported Formats Format Import Export Comment Electronic Image • • Electric Image Format, can contain animations EPSF •(*) • Encapsulated Postscript Format. (*) GraphicConverter requires a plug-in to open all EPSF files other than Photoshop EPS files. ESM • Facesaver • Favicon ICO • FAX • CCITT 3 coded fax file FaxSTF • FaxSTF program format fep • fig • First Publisher art • FITS • FLH/FLI/FLC • Animation from the Autodesk Animator program FLI supports 8-bit for 320 x 200 pixels FLC supports 8-bit for 640 x 480 pixels FLH supports High Color FPX • (*) FlashPix file format. (*) QuickTime 4 or higher is required for opening these files. Freehand 10 preview • The browser can display a preview of a Freehand file. This preview can be opened as a picture, but not as a Freehand file. FUJI • GATAN • Microscope format Supports 256 grayscale GEM • Vector graphics (GEM metafile) created by the GEMDraw program ESM format • Format for pictures with 16x16 pixels that are displayed in the address bar in front of the URL. Windows ICONS is used as the file format. Adapt and insert the following HTML code in your Web site and copy the favicon.ico image to your server. <link rel="shortcut icon" href="http:// www.lemkesoft.de/favicon.ico"> <link rel="icon" href="http://www.lemkesoft.de/ favicon.ico" type="image/ico"> With installed xfig fink package on X • Flexible Image Transport System Format 279 Supported Formats Format Import Export Comment GFX • GIF • GRP • Uses 1 or 4-bit per pixel HAM • Interchange File Format (IFF) HCP • Windows screenshot format HD Photo (wdp or hdp) • Microsoft format HP-GL/2 • HGT • HMR • HTC splashscreens • • IBL • • IBM - PIC • Supports 16-bit per pixel IC - Imagic • Atari Imagic program format; Supports the Atari three color modes lcd5 • RAW format of some iPod games ICO/ICN • • Format of Windows file icons; Windows XP icons are supported. IFF/LBM • • Default file format of Amigas. Supports all color depths • Places an image in a folder where a Custom File Icon was created, very useful when creating CDROMs Image -> Finder ImageLab / PrintTechnic • IMG/XIMG • IMQ • IPLab • ithmb • ISS • j6i • 280 Xgrabber program format • • Supports 1 to 8-bit per pixel This format was introduced by CompuServe Inc This vector graphic format is usually used by plotters Variation of the TIFF format Format of HTC Smartphones (*.rgb565) Format with 256 grayscale • GEM-Draw file format. Supports 1 to 8-bit per pixel. The specifications of the 24-bit per pixel variation were never officially published. Satellite image format iPod Photo format Variation of the JPEG format Supported Formats Format Import Export Comment JBI • Variation of the TIFF format JEDMICS C4 • Used by NASA JIF • JNG • JPEG/JFIF • New format based on the TIFF format • • Supports 24-bit per pixel or 256 grayscale. Compression results in a loss of image quality. Supports EXIF document information, for example, from digital cameras. Medical JPEGs with 12/16 bit per channel can only be opened. JPEG2000 (.jp2 and .j2c) • • JPEG 2000 creates smaller files than JPG, but has not established itself. j2c is a variant of JPEG2000 format. JPEG XR (.jxr) • JPF • jpx • JPEG variant KDC • (*) Kodak digital camera format. (*) You can only open these types of files on modern Macs with Power PC processors or later. You can also open these files with the X and UB version from GraphicConverter 6. Keynote PICT • Variant of the PICT format created by Keynote. KISS CEL • Koala • Kodak DCS • KONTRON • landsat • LDF • Liberty IM • LIFF • LOGO • Lotus-PIC • Microsoft format that has nothing in common with the JPEG format. • Like gif but with zlib compression • C64 Format Kontron microscope format Contains graphics with 256 grayscale • LuraDokument Format. In the UB version of GraphicConverter, LDF documents cannot be imported and exported as no SDKs are available. If necessary, use the X version of GraphicConverter under Rosetta. • Nokia telephone logos Lotus vector format 281 Supported Formats Format Import Export Comment LuraDocument • LWF (LuraWave) • MacDraw • MacPaint • MAG • MAKIchan graphic format MAYA-IFF • Variation of the IFF format MathPad • Text based format MBM (Psion 5) • MDC • Meteosat 5 • MHT archive • MonkeyCard • • Telephone logo format MonkeyLogo • • Telephone logo format • QuickTime animation Moov Document management format • LuraWave Wavelet compression technology When saving, the graphics size is limited to 800x600 pixels. You can only save larger graphics after you have paid the licensing fee. In the UB version of GraphicConverter, LWF images cannot be imported and exported as no SDKs are available. If necessary, use the X version of GraphicConverter under Rosetta. • Black and white format with 576 x 720 pixels • Graphics of the PSION 5 series Meteosat satellite format MOS • RAW format MP2 • MP2 files can only be displayed if you purchase the MP2 add-on for QuickTime from www.apple.com. MPO • MRC • mrSID • Mac OS X only with a plug-in you can download from http://www.lemkesoft.com/en/ plugins.htm MSP • 1-bit graphics from Microsoft Paint (Windows 2.0) MSX - MSX2 MSX+ - MSX2+ • NAA/IPTC • 282 Supported Formats Format Import Export Comment NASA Raster Metafile • Format with or without several frames of the NASA missions NEO • Format of the Atari NeoChrome program Supports 320 x 200 pixels for16 colors NGG/NCG • NIF • NIST PCT • Nokia .pict • Nokia cellphone format • • Export via the .logo format NOL • • Nokia cellphone format NV12 • Format for single images of a Microsoft video format ODF • Format for multipage documents ONCOR • Supports 256 grayscale ORF • OTA • PAC - STAD • Palette • Black and white graphics with 640 x 400 pixels of the Atari STAD program • Color table Palm image stream • Format of the Palm organizer (.stream) PAM • Open Source Format Paperport .max • Format of scanners with automatic feed PBM - PGM PPM • PCD • PCX • • PC Paintbrush file format. Supports 1, 4 and 8-bit per pixel. The new version also supports 24-bit per pixel. PDB FireViewer • • Palm Pilot format. In the UB version of GraphicConverter, PDB FireViewer images with type 2 compression cannot be imported and exported as no SDKs are available. If necessary, use the X version of GraphicConverter under Rosetta. • Standard UNIX file format for easy exchange of graphics. Supports 1, 8 or 24-bit per pixel. The file can be coded as binary or ASCII. Kodak PhotoCD format 283 Supported Formats Format Import Export PDF • • PDS3 • *.IMQ files with MOC compression PEF • RAW format of Pentax cameras PFM • Open Source Format PGC/PGF • PGPF • • Sony Clie Format Photo PDB • • (JPEG) Photoshop Pattern file • The contents of these pictures are used in Photoshop as a pattern. Photostudio • Format used under Mac OS 9 PIC • B/W Atari file format (640x400 pixels) PIC • PC Paint file format PIC • PIC (32K) • PICS • • Animation PICT • • Standard Mac OS graphic format. Contains vector and/or bitmap graphics. The PICT images created by Keynote are also recognized. PICT resource • • PICT graphic that was read into or out of a resource fork PIX • Modified BMP format used by some iPod games PM • UNIX xv format PNG • PORST • Photo on disk format Variation of the JPEG format PowerPoint • Only the pictures contained are shown in a multiple-page document. 284 • Comment Import and Export only in Carbon Version (Mac OS X) Psion format Supports 1 or 2-bit per pixel Black and white Atari format with 640 x 400 pixels • New file format for the Internet. Supports 1, 2, 4, 8 and 24-bit per pixel and a gamma value. Das Format APNG ist eine Weiterentwicklung des PNG formats und erlaubt auch Animationen, see p 276 The Apple Touch Icon for bookmarks on the iPhone and iPod Touch is saved in PNG format. Supported Formats Format Import Export Ppat • • PSD • • PSF • Can contain several JPGs PSP • PaintShop Pro format PTG • ArtRage PWP • Format of a developing service Pxx - Degas • Atari Degas program format 320 x 200 pixels, 16 colors (*.PI1, *.PC1) 640 x 200 pixels, 4 colors (*.PI2, *.PC2) 640 x 400 pixels, 2 colors (*.PI3, *.PC3) QDV • Giffer format Supports 1, 4 and 8-bit per pixel QNT • QTIF • (*) QTL • RAF • RAW • RGB • RIFF • RLA • RLE • RSB • RTF RW2 Comment Photoshop format for Version 3.0 or higher. Supports 1, 8, 16 and 24-bit per pixel. QuickTime graphic format (*) QuickTime 3 or higher is required for opening these files. • Can contain JPEG • You can use the Raw filter to import "raw data" data types. You must specify the width, height and color depth when importing or saving. There are many types of RAW files not documented by the manufacturers of digital cameras. That is why GraphicConverter cannot open some RAW files. Sony dsc f828 and bayer rggb are supported among others. Format of the Painter program Contains color and black and white graphics "Utah Raster toolkits" graphics • • Rich Text Format • 285 Supported Formats Format Import Export Comment SCR • SCR • Scrap • ScreenShot Hack PDB • Palm OS ScreenShots; support for Handera and Sony CLIE (V1.5) SCX • ColoRIX format Supports 8-bit per pixel SFF • Fax format from Fritz! SFW • Seattle Filmworks photo on disk format Variation of the JPEG format SGI • Silicon Graphics Image format Supports 256 grayscale or 24-bit SHP • Lighting Press or Printmaster graphic archive format Supports 1-bit per pixel SHS • SIGMA SD10 raw • RAW-Format of the camera Sigma SD 10 Sinclair QL • Sinclair QL format SIXEL • VAX world terminal format SKETCH • Variation of the MBM format smv • Used by microscopes SNX • Variation of the JPEG format Softimage • SPC • Spectrum graphic format Supports 320 x 200 pixels for 512 colors SR2 • Sony Raw ST - X - SBIG • Supports 256 grayscale 286 Sinclair screenshots. Please note that the file extension SCR is also used by the Capture Tool in Word for DOS. • • Graphics created by Capture Tools from Word for DOS This format is identical to the PCX format. Please note that the file extension SCR is also used by Sinclair screenshots. Softimage format Supports 32-bit per image Used by video programs Supported Formats Format Import Export Startup Screen • • STV • Medizinisches Format SUN • SUN Raster file format Supports 8 or 24-bit per pixel Super-Hi-Res 3200 • Apple Iigs graphics with 32000 colors SVG • • Import with Mac OS X only with ImageMagick as helper http://www.imagemagick.org/ SWF • • Using QuickTime (Macromedia Flash) • Clipboard format when copying or moving data on System 7 or higher System 7 clip Comment Graphics in this file format are displayed when your Mac is started if they are in the system folder. TBCPlus • TCL • TealPaint PDB • TEX • TGA • • Truevision Targa format TIFF • • Complex format for all color depths The GraphicConverter can import and export the following types of compression: uncompressed, packpits, lzw, ccitt3, ccitt4, fax3, fax4. 32 bit IEEE TIFFs are supported. TIM PSX • TN • TRS-80 • VBM • VFF • Uses 4-bit per pixel VGS-8 • Used by microscopes VITRONIC • Vitronic Format Supports 256 grayscale VOXEL • Format with 512 x 512 pixels for 256 grayscale VPB • VPM • TCL format • TealPaint (Palm OS). Save for PDB. Select the format using the Options button. Texture ATARI TINY format • • TRS-80 format Quantel Videosystems format 287 New in GraphicConverter 7 Format Import Export WBIN MacWavelet 2d • • MacWavelet 2d format WBMP • • Format of the new WAP technology wbz • Five variants are recognized wdb •(*) HD photo format from Microsoft. (*) Can only be imported with the UB version of GraphicConverter. Webp • WinFax fxm • Winmail.dat • WMF • WPG • X-Face • X11 • Bitmap format X3F • Format of the Sigma digital camera XCF • Gimp format. XBM • • Black and white format coded in C XPM • • ASCII Bitmap XWD • • Dump from X-Windows YUV • If the width and height cannot be determined automatically, a dialog opens where you enter the values. Z04, Z08, Z16, Z24, Z32 • z3d format • Comment Format for the Internet. Newer versions can contain metadata. All readable images it contains will be opened in a multiple-page document. • Windows Meta File Contains vector and bitmap graphics Word Perfect graphic format Can contain vector and bitmap graphics • Supports 48 x 48 pixels for1-bit Used for small photos in newsgroups New in GraphicConverter 7 Please see: http://www.lemkesoft.com/content/162/new-functions-and-versions.html 288 New in GraphicConverter 7 New in GraphicConverter 7.2 • Edit / Select last Selection reactivates the last selection. • If MooV is selected as Destinatin Format a Dialog with options for compression and size etc. will open. In order to do so you need to select multiple pictures which will be combined to a movie. • Webp import and export added (Intel only). This format is similar to JPG format, but has poorer image quality with the same file size and can contain metadata in newer versions only. Therefore write your copyright visibly in the image. • Option added to display the color under the mouse cursor and its coordinates at the bottom of the image frame. • File / Merge Folder into One Image allows you to also calculate the maximum value via the submenu, which can be useful, for example, for astronomical pictures to show the paths of stars. • If the images from a camera or a memory card in a card reader are displayed in the browser, you can select the import options at the bottom right of the browser. • In the File menu, Browse Recent allows you to open one of the last used browsers via a submenu. • If you click and hold the Dock icon, a menu with GraphicConverter functions appears. • All sizes are available for the Apple Touch icon upon saving. Select the format: Apple iOS Icon Set and click Options... • Command-Option-Tab switches to the next window. • Option for enlarging small previews added. • Option to display hidden files in the browser added. • Option to display all files except for RAWs in the browser added. • Option to disable anti-aliassing for text added. • When opening an image from the clipboard with Command-J, you can chose whether the image should be opened as TIFF or PNG. • Option to reload the file list at the end of a slide show added. • Copy transparent with background color option added. • Context menu command for deleting images from the drop area added. Backspace cannot be used as it deletes the image file. • Improved functions • A warning message appears if more than 10 files are opened from the browser. • When the Search and Replace Color dialog is open, you can click the image to select the colors. • The Move to Folder command no longer stops the slide show. 289 New in GraphicConverter 7.3 • Memory and color info in the information palette improved. • The Number of files and Zoom level display details have been added to the slide show. • EXIF tool updated • Backspace and Delete can be used during a slide show. • The preview picture of films is removed after 10% of the film. • Print dialog greatly improved. • A selection is moved by 5 pixels with Shift + s. New in GraphicConverter 7.3 • Suport for Mac OS 10.7 Lion (autosave, fullscreen mode) • The folder GraphicConverter with color profiles and saved batches etc. was moved as a preparation for Mac OS X 10.7 Lion from: ~/Library/Application Support/GraphicConverter to: ~/Documents/GraphicConverter Please note: This folder was moved back to the former location in GraphicConverter 7.3.1 (see below in the paragraph on versin 7.3.1) • XMP-files of RAW files can be copied into the RAW-files. This makes sense for further processing in other programs which are able to process RAW-files with XMP data inside. • Copy as data URI in the submenu of Edit / Copy copies the picture content in Base 64 coding to the clipboard. This makes sense for small pictures in HTML-Code of web pages or HTML e-mails as the data has not to be read from the web server to display the picture. • Import and Export of HTC splashscreens (*.rgb565) added. • Preference for display of start dialog in case it had been disabled. • Please note: This feature is no longer available in GraphicConverter 8 or newer as color palette technology is not possible in Cocoa programming environment. Use Picture / Colors / Edit Color Table on grayscale and palette pictures to color them with custom colors. Define a start and an end color by clicking the first or last color and enter the values for red, green and blue. Click Create Gradient and OK to color the picture. • AAI Import added • The preview in the right hand section of the browser is normally displayed from soft to 290 New in GraphicConverter 7.3.1 sharp. To avoide that disable Preferences / Browser / Preview / Show cached preview first. The preview will be displayed a little later but sharp from the beginning. • More presets in Picture / Size submenu for web designers. • Shortcut Command-Shift-O for open with program in browser added. • The dialog for editing color palette displays unused colors by a black field with a small red square in the upper left corner. You can ,for example, click one of the fields to define a color for text you want to add. • Pictures can be exported to Outlook 2011. • PDS import improved • DCM import updated • Core Image add an alpha chanel now. • Undo for color profiles. New in GraphicConverter 7.3.1 • added option to select dimension of picture information • added option to ignore previews in resource fork • added option to disable auto save and versioning on Lion • The folder GraphicConverter containing profiles and saved batches etc. was moved back to the Library folder in the user‘s folder. You can open this folder with Show Suport folder with Finder from GraphicConverter‘s Help menu. If this is not possible you do not have the permissions needed. In this case go to the Finder and open the folder with Go / Go to folder.... Enter the path: ~/Library/Application Support/GraphicConverter • added option reduce to printer resolution • display of location data in gps window added • action to transfer panasonic location data to IPTC/XMP added • option to darken unselected parts of an image added • added action submenu item to the browser context menu • reintroduced Fullscreen display command under Lion • added shape option "Fill with background color and frame with foreground color" • added option to write rating into extended file attributes • Windows ICON export improved • photoraw import updated 291 New in GraphicConverter 7.4 • multipage preferences added • moved support folder back to the Library subfolder and added to the help menu a command to access the folder (because it is hidden on Lion) • support folder depth in convert & modify enlarged • display of selected items added to browser • 'O' key added during slide show for editing • support for '/' character during renaming in the browser added • added shortcut for "select existing" • added support for more EXIF tags New in GraphicConverter 7.4 • The new 3D formats JPS, PNS and MPO can be opened and saved. JPS is a 3D version of JPEG format and PNS is a 3D version of PNG format. MPO stands for Multi Picture Object. MPO images have a similar structure to a GIF animation. MPO files are, however, concatenated JPEGs with additional metadata. JPS and PNS formats use Cross Eye display that displays two images next to each other on computer monitors. If you want to see the 3D effect, you can try to look at the images cross-eyed so that your right eye looks at the left-hand image and your left eye looks at the right-hand image. Another possibility to view 3D images on a computer monitor is to convert them into Red/Magenta or Red/Blue Anaglyph via the Effect / 3D menu. The two images have different color coding and are copied to an image. You need a special pair of glasses to view them. The disadvantage of the method developed in Leipzig by Wilhelm Rollmann back in 1853 is that the colors are not displayed realistically. On modern 3D-capable televisions, JPS, PNS and MPO files are displayed as threedimensional images with acceptable colors because the two individual images are displayed, for example, alternating in quick sequence or with different polarisation. Special shutter or polarisation glasses ensure that the right eye only sees one image and the left eye only the other one. The submenu under Effect / 3D allows you to convert the right/left display of an MPO file with Convert two Images to one Image Side by Side. This conversion is automatic if you open an MPO file and save it as a JPS file. Use Mark Image as 3D left and right Image to set an internal mark just for GraphicConverter, which enables the 3D functions. This is useful for images that are not recognised as 3D on the basis of their format. The small marks R and L that appear at the top of the image are not saved in the picture itself and are only used for orientation. 292 New in GraphicConverter 7.4 Use the options for swapping right and left if an image is not displayed correctly on a 3D television. • Import of liff and stv format added. • To also display the pictures from subfolders in the browser at the same time, select Show in Flat View from the submenu. This option is only available if you right-click or Ctrl-click a folder in the middle area of the browser. • Animation files, in which the color channels R, G and B are three separate images, can be converted into a normal picture with Effect / Channels/Frames / Convert Animation to RGB image. • Display of pixel size and resolution added (as option) to the browser thumbnail view (Preferences / Browser / Tumbnails). • Added search option for camera model. By pressing Command-F in the browser, you can display a search window where you can select Name / Model in the first pop-up menu. • Color profile verification added. • In the General / Display Content section of the Preferences, you can select a color blend for the area between the image and the window frame by selecting a start and end color which run into each other. If you want a solid color instead of the blend, select the same color in both color boxes. • You can rename folders via the context menu on the left-hand side of the browser and also create new folders. • You can protect and unprotect files via the context menu in the middle area of the browser. The Finder tag is used for this and not the new versioning technology from Lion. • In the Preferences under General / Display Windows, you can specify that the toolbox follows the main window. • On the left-hand side of the browser, you can switch to the neighboring folders with the up and down s. The right and left s open and close the current folder in the file tree. You can use the Tab key to switch to the middle area of the browser so that, for example, you can select filenames for editing with Return and Enter or open files. • The Move Folders now have their own tab in the preferences. • In the Convert dialog, a multiscale is available above the pop-up menu that you can use, for example, to convert a product picture into several sizes for web shops in one step. The possibility of defining not just up to eight target sizes, but up to 20 is new. If you want to save a target size in an automatically generated subfolder, enter the name 293 New in GraphicConverter 7.4 of the folder in the Add to Name box followed by a slash and the format suffix. • Changed shortcuts for rotate left and right to the default shortcuts on Mac OS X: Rotate right - Command-R (was Shift-Command-R) Rotate left - Command-L (was Command-R). • Added erase text background option. Double-click the text tool in the toolbox to open the dialog for the Erase Background option. • Added import of xmp metadata from pdf. • Optimized fetching of exif data in the browser. • Added automatic rename option for dicom files. You will find this option in the Rename dialog that you open via the Action / Misc pop-up menu in the browser toolbar. Select the Specials tab. At the very bottom, you will find Format Specific Options: Add time code after name for DPX pictures and Add patient id and date for DICOM pictures. • Minimum spacing in browser view reduced. • DICOM import of 16 bit grayscale lossless compressed images with only 12 used bits much enhanced. • IPTC import / export can transfer private tags. The IPTC standard covers 255 fields, of which not all are occupied. The free fields are used for individual content by some programs. These fields will now be read upon opening and written to upon saving. • Display of iptc tags in list view of browser enhanced. • Added format options to toolbar as an option. • Display speed of small jpeg thumbnails in the browser improved. • In the Preferences, you can choose to display the rating with stars in the Browser / Thumbnails section. • During the slide show, you can call up the dialog for renaming the current file by pressing the E key without any further keys. 294 New in GraphicConverter 7.4.1 New in GraphicConverter 7.4.1 • In the drop area‘s context menu the command Copy Images to... has been added. You can use it to copy the pictures of the drop area to a folder. Copy Images to with Index adds an Index like for example 1, 2, 3 etc. to the file name. • If a picture contains geo data you can add the name of the nearest town and the country name to the respective IPTC fields with Reverse Geocoding from the Geo menu (red icon in menu bar). • In the pop-up menu of Convert & Modify select Convert HPGL to PDF (vectors) to create vector PFD files from HPGL files in order to keep the file size small. New in GraphicConverter 7.5 • Xe847 filter for correcting colors and brightness added to the Filter menu. • If a picture contains a valid web address like, for example, http://www.lemkesoft.com in the URL box of the IPTC information, the additional function Open Copyright URL in Webbrowser will appear in the context menu of the open picture allowing you to display the corresponding Internet page in the Internet browser. • You can save the pictures contained in an open multipage TIFF image separately by using Split Multipage TIFF into TIFFs... in the picture context menu. • The Find and Replace Colors function now displays the color table for palette pictures. New in GraphicConverter 7.6 • Under Picture / Highlights and Shadows ..., the light areas of the picture can be darkened and the dark areas of the picture can be lightened. Use this function sparingly. It is particularly suitable, for example, for indoor photos taken without a flash or pictures with faces that are too bright. • You can make color corrections under Picture / Color Balance ... . This function is particularly suitable for removing a color cast from a picture. • Picture / Histogram Equalization allows some pictures to be optimized. The function smoothens the histogram and can increase the contrast and saturation gently. • Added metadata tab to slide show preferences; fontsize, color and metadata (General, IPTC and EXIF) can now be chosen. • In the Preferences dialog you can now search for an option. • The Page Up and Page Down keys now use the system setting for natural scrolling under Mac OS 10.7 and later. • Network scanners are recognised during scanning with the Image Capture program. 295 New in GraphicConverter 7.6.1 and 7.6.2 • With Picture / Alpha Channel / Create from Embedded Path, you can create an alpha channel from a path stored in the picture. This function is also available as a batch. • The Picture / Colors / Change to Sepia function is now also available as a batch. • The settings document and the folder with batches etc. can be displayed in the Finder via the Help menu since they are located in the library that is no longer displayed under Mac OS 10.7. • The pre-installed Xe847 plug-in can be used via the Filter menu for color corrections. The filter Xe847 Automatic is free but has no dialog for adjustments. You need to purchase a license for the filter Xe847 ... with dialog which will also cover the Pure Carbon plug-in that you can use to fine tune the contrast and brightness of different grays during black and white conversions. Drag the control ball from the center towards the color on the edge of the circle that you want to filter the picture with. For example, drag the ball to the yellow area to achieve the same effect as a yellow filter on the lens. • The names of the alpha channel options have been improved. • The option for printing all pictures from multipage image files has been added to the dialog for printing catalogs. • Numerical sorting is now used for switching to the previous or next picture. • In Preferences / Slide Show / General under Keyboard, you can select with which number keys you want to set labels or ratings. It is also possible to use the number keys to move files to the sort folders. In this case, you can set labels and ratings using the context menu. • BLP format: If you need to mirror vertically after opening you can select Mirror vertically in Preferences / Open / Image Formats / BLP. • Support for new French manual added. • Russian translation added New in GraphicConverter 7.6.1 and 7.6.2 • Existing alpha channel not displayed in the browser preview. • Picture / Equalizer allows you to set the brightness for highlight, medium and dark tones separately in nine levels. • In the dialog for the IPTC data, you can enter an address with URL and e-mail address on the new Contact tab. You can open this dialog for an open picture and for one or more selected pictures with Command-I or via the File menu. • Under Mac OS 10.7, you can browse through the Versions of a picture. • If you edit a picture in Adobe Lightroom, the changes will not be applied to the original file at first, but instead will be written first in the Lightroom database as 296 New in GraphicConverter 7.6.1 and 7.6.2 instructions like, for example, “Brightness +18”. You will need to export the picture if you want to apply the changes to it. In Lightroom, the instructions can, however, also be written in the XMP data of the picture (Metadata / Save Metadata to File). If you are working with JPG files, the XMP info will always be written to the picture file. Since some RAW formats do not support XMP data, the XMP info is written to a file with the same name and with the extension .xmp. If you display a JPG or RAW image with a separate XMP file that contains instructions in the XMP data in the Browser with GraphicConverter, this will be indicated in the Browser preview by a symbol: We recommend exporting this kind of picture from Lightroom to begin with, unless you want to edit an unedited file with a program other than Lightroom or ignore the instructions. • Under Preferences / Slide Show / Misc, Tiled display allows you, for example, to display small pictures tiled to check the effect as a background picture for a Web site. • If you start a slide show with File / Slide Show ... or Command-D, the file selection dialog opens where you can select which picture the slide show should begin with. You can also select a random order. • During a slide show, you can zoom into and out of the picture with the trackpad by moving two fingers apart or together. • In the pop-up menu for the text tool fonts, the text is displayed with its own font to make selection easier. The text toolboxes open when the text tool is selected. • When unskewing, the handles can be set to the outermost corners of the pictures with Option-Delete. Control-Delete returns the handles to their initial position. • On the Keywords tab in the IPTC dialog, the number of keywords that have already been entered is displayed at the top right. This is useful if you prepare pictures for agencies that require at least 40 keywords, for example. • Via the context menu, you can now use Copy Images to... and Move Images to... to copy or move the selected files to a folder that you select with the file selection dialog. • When printing a catalog, you can select the Two-Sided option to swap left-hand and right-hand margins. On right-hand pages, it is best to make the left-hand margin smaller than the right-hand margin. You can use Create Multiframe Previews for Movies to print a preview with four pictures from a movie instead of the normal preview. • The new Windows Theme Pack container format can be opened. • A workaround has been added for a Lion call-up when displaying icns pictures due to a bug. New in GraphicConverter 8.0 • Backend completely re-programmed to support 64-bit. • Sandbox is supported since it is prescribed for Apple’s Mac App Store and increases the security of your data. A version without Sandbox technology is alternatively 297 New in GraphicConverter 7.6.1 and 7.6.2 available from www.lemkesoft.com. • You can open pictures larger than 16,000 x 16,000 pixels. • cpbitmap format can be opened. • In the preferences, you can choose to display the elapsed time since the start of a slide show. • cpbitmap format can be opened. This format is used by iOS devices like the iPhone for their start screen and background picture. • If you open a JPG picture in FLIR format, you can display an additional saved grayscale image that shows the heat distribution via the context menu for an open picture using the metadata. These files are written by infrared cameras. • The new Scale to Size with Crop batch allows you to define the size of the target picture and select whether the source picture should fill the complete area, which may cut off some edges, or whether the source picture should only be scaled to fit into the area, in which case the areas of the target picture that are not filled will be filled with the selected color. You can use this function, for example, to fit rectangular pictures into a square so that they look like framed slides. • The six cubemaps pictures can also be displayed when dds files are opened. • In the browser, you can display all pictures or just the pictures rated with 2, 3 or 4 stars via the Sort: pop-up menu. If you only want to see the pictures with 5 stars, you can select By Rating and Name as the sort method instead and the pictures with 5 stars will be sorted at the start of the list. • In the context menu over the preview pictures in the browser, you can assign an EXIF date that is interpolated from the existing EXIF dates of individual pictures in the series to the selected pictures with Actions / Metadata (EXIF, IPTC, ...) / Interpolate missing EXIF date. This is useful if, for example, you have scanned slides and have entered the date or even the time of a birthday party in the EXIF data for individual pictures. If, in our example, the first selected picture has January 1, 2011, as the date and the last one has December 31, 2011, and, if there are 363 pictures inbetween, one day of the calendar year is entered in each picture in series. If individual pictures inbetween contain a date, the pictures between the two pictures with a date will be interpolated. GraphicConverter calculates the time period in seconds and divides this value by the pictures inbetween. The result is calculated into days, hours, minutes and seconds so that a time in the night may be set for pictures that were taken during the day. As you see, this is just a helper tool. • On import of a WMF picture you can select the resolution • During slide show page up and page down key will go to the previous or next picture or video. If the slide show is in random mode these keys go to the previous or next picture in normal sort order. • In the Multiscale Images dialog you can save and open the settings. You can find the dialog in the pop-up menu of Convert & Modify. With this dialog you can create many variants of a picture in different sizes as for example necessary for web shops. 298 New in GraphicConverter 7.6.1 and 7.6.2 • Hold the option key to move the right or the upper borderline of a selection with the s left and right or up and down. Use the command key to move the left or the lower borderline. Hold the shift key to move in steps of five pixels. • If you want to insert a selection of a certain size with the mouse, select the Predefined tab in the dialog of the selection tool and enter the desired size in pixels. Click the place in the picture where the upper left corner of the selection should appear to insert the selection. 299 New in GraphicConverter 7.6.1 and 7.6.2 New in GraphicConverter 8.2 • In the Preferences, you can specify under General / Map whether the current position where the computer is located should be displayed. Limit Number of Pins to 100 allows you to avoid speed problems during display. You can disable use of Google Maps so that generic maps are displayed for which an Internet connection is not required. This is recommended, for example, when you are travelling and do not have an Internet connection or if you do not want to receive data for reasons of cost. • Mac OS 10.7 Lion now only supports the Carbon library in 32 bit which is why pictures with less than 8 bit total color depth are always converted into 8-bit pictures upon opening. If a picture only uses the colors black and white, GraphicConverter will, however, save these pictures automatically with a color depth of one bit. • PICT images can be opened. With some images, there can be slight quality losses depending on the image content. We therefore recommended converting all PICT format images into PNG format. Start GraphicConverter in 32-bit mode for lossless conversion. In the Finder, click the GraphicConverter program file and call up the information dialog with Command-I by selecting 32-bit mode before you start GraphicConverter. Do not forget to return to 64-bit mode after the conversions. • GraphicConverter is signed for Gatekeeper. Under Mac OS 10.8 Mountain Lion, you can specify in System Preferences / Security & Privacy that only programs with Gatekeeper signature can be installed to increase protection against malware. • Photoshop-compatible plug-ins can be used if you do not need Photoshop functions. Install the plug-ins under the path ~/Library/Application Support/GraphicConverter/ Plug-ins. • Under Effect / Channels/Frames, you can use Split Red into Same Window to make the red channel the picture content. The content of the channel is displayed as a grayscale image. The other channels are deleted. Split Blue or Green... display the respective channels. This is useful, for example, to make scanned-in ancient papyri easier to read with Split Red. • In the Preferences under General / Misc, you can disable the Use decimal style for Numbers in Dialogs. The number 1,000.50 will then be displayed as 1000.50. • Text can be inserted from the clipboard using the menu or Command-V when you use the text tool. • In the Preferences under Browser / Thumbnails, the Date Style can be set long or short so that it fits under large or small thumbnails. • In the Preferences under General / Edit, you can use Disable: Double click for cropping selection to specify that a double-click in a selection does not crop the picture. Cropping is then only possible with Return. • In the Preferences under Slide Show / Misc, the Screen Mode: Convert 3D to 1080p frame packing for display option can be used to display 3D pictures that contain picture parts placed next to each other, for example, in three dimensions on certain 3D beamers. The two images contained are placed on top of each other. Your Mac’s 300 New in GraphicConverter 7.6.1 and 7.6.2 graphics card should be forced to use a resolution of 1920 x 2205 with the program Switchres (www.madrau.com). The format has the width of full HD and double the height plus 45 pixels for an intermediate bar because the two pictures are on top of each other. The 3D beamer recognizes the format and turns it into a 3D picture. Effect / 3D / Convert to 1080p Frame Packing allows you to convert 3D images into the Packing format. • Effect / 3D / Swap left and right Image allows you to swap the images in 3D pictures. Use this function if 3D pictures are not displayed correctly. Effect / 3D / Convert to 1080p Interleaved allows you to convert 3D pictures into Interleaved or Interleaved 1080p as some beamers and monitors require this. • With Concat in the Convert and Modify dialog, you can define how images are arranged: • In the slide show, you can zoom in and out with the plus and minus keys. • In the Print dialog, you can choose whether the whole picture or just a previously defined section should be printed. • In the Preferences under General / Edit, you can specify that the cursor keys move the selection without an additional key. • If duplicate filenames will result from renaming, the corresponding filenames will appear red in the list beforehand. If, for example, you delete the numbers from filenames like DSCN1234.jpg and DSCN1235.jpg, DSCN.jpg will be left in both names, which will lead to a name conflict. • Under View / Grid Options... you can select a maximum of 1024 pixels as the spacing for gridlines. This maximum has been increased for large pictures. • The browser can display pictures that you have uploaded at www.flickr.com, www.locr.com or www.plus.google.com. Sign into the respective service via Window / Accounts... and confirm the access when the website opens if necessary. After signing in, you can select the respective service at the bottom left of the browser. Pictures from the Flickr photo stream need to be copied in sets first. These sets are displayed as folders in GraphicConverter. If you are using Google+, an instant upload folder and a day folder will be displayed. You can use both services as an alternative to Apple’s Photo Stream, which runs through iCloud and iPhoto. Open the camera app on your iPhone or other iOS device directly from the flickr app or the Google + app. From these apps, you can also select pictures in the Camera Roll belonging to the iOS app Photos. The apps are easy to use. Unfortunately the accompanying websites are rather complicated to use, 301 New in GraphicConverter 7.6.1 and 7.6.2 however. Please note that quick browsing of pictures from a web server in GraphicConverter is only possible with a fast Internet connection. • If you take photos with your iPhone or another iOS device and have installed the latest version of the free Dropbox app, your pictures will be copied into the Camera Uploads folder in your Dropbox as soon as you have a wireless connection to the Internet. This allows you to synchronize your pictures on all devices without iCloud and iPhoto like with Apple’s Photo Stream. To display the contents of the Camera Uploads Dropbox folder, select it like all others on the left-hand side of the browser. You will find the Dropbox folder in your user folder. • In the dialog for IPTC document information, you can save the content of the dialog and open saved content by clicking the gears at the bottom left. Upon saving, the options IPTC/NAA and XMP are now available at the bottom of the file selection dialog. We recommend saving the IPTC information only in XMP format since this also includes the URL and Contact boxes and will probably be used more in future. • GraphicConverter saves the thumbnails displayed in the browser in the RAM. They can then be displayed again without delays because they do not need to be recalculated. This can take a few seconds for each picture when the picture files are 30 or 80MB, for example. In the Preferences under Browser / General, you can specify how much RAM should be used for caching with Memory usage for thumbnail generation. This cache is deleted each time GraphicConverter is closed. Save cached thumbnails on disk allows you to save the cached thumbnails in a database so that they are available when you open GraphicConverter again. The database is stored in the user folder under the path Application Support / GraphicConverter / Cache. If you modify the size of the thumbnails with the slider, the thumbnails will need to be generated and cached again. You can select the maximum size of the database. Once this value has been reached, the oldest thumbnails will be deleted and will need to be regenerated when the pictures are displayed again. 302 New in GraphicConverter 8.3.2 New in GraphicConverter 8.3 • The web service www.locr.com is supported. You can open an account free of charge at locr and log on with your password in GraphicConverter via Window / Accounts. Then you can display pictures uploaded to locr in the GraphicConverter browser. • From Mac OS 10.7.4, the Shared menu is displayed at the top right of the document window and at the top of the browser allowing you to directly upload pictures to online services like Flickr, Google+, Lockr or other web servers. • If several monitors are connected to your computer, you can choose under General / Display Windows on which monitor the browser is opened and on which monitor new picture windows are opened. • In the Preferences under Browser / Edit, you can specify with Cursor navigation stop at first and last item whether the cursor should stop at the start and at the end when you jump from thumbnail to thumbnail with the s or whether it should jump from the last picture to the first and from the first to the last. • Export of old formats like PAC, OTA and PBM (mostly 1 bit) is supported again. • If you drag a file into a browser window where a file with the same name already exists, a rename dialog will open. • In the dialog for the import options, rotating according to EXIF information can be selected for JPG pictures. • In the option dialog for the operator, you can specify that images are not sent to the Trash with Delete & Next, but that instead they are immediately deleted permanently. • If you work with Apple’s image editing program Aperture, you can now access the Aperture library on the left-hand side of the browser. • The EXIF orientation tag is displayed in the browser thumbnails because GraphicConverter does not display non-rotated images rotated. If you forward these images, they will often be displayed unrotated on the recipient’s computer. We recommend rotating images with an orientation tag using the Rotate Depending on EXIF (JPGs only) function. If you import images from a camera or a card into GraphicConverter, we recommend selecting the Rotate JPGs upon EXIF option. Click the camera or card on the left-hand side. Buttons for importing are displayed at the bottom right of the browser window with the Options button. • Notifications are supported from Mac OS 10.8. • If you want to apply the GPS data from one picture to other pictures, you can copy it to the clipboard with Edit / Copy / Copy GPS for Paste and then add it to the other pictures with Edit / Paste / Paste GPS. New in GraphicConverter 8.3.2 • The Action menu has been added to the menu bar and can also still be opened via the 303 New in GraphicConverter 8.3.2 corresponding icon in the toolbar. Click the gear to open the menu. The functions it contains can also be found via the search box in the Help menu. • If at least one term is entered in the object description (Caption) and in the keywords, an IPTC icon will appear above the thumbnails of the respective pictures in the browser. • In the Preferences, you can specify in the Browser / Edit section that a confirmation query should appear before pictures are deleted with Backspace or Delete. • PCD format of Kodak photo CDs is supported in 32 and 64 bit. • Effect / Channels/Frames / Convert Movie to Animation allows you to convert movies into an animation and then save them in GIF format. • Password protection can be set when you save PDF files. Select Save As ... and then PDF as the format in the pop-up menu. Click the Options button and select ZIP or JPEG as the Compression filter to use the security options. Enter the password that will be queried upon opening and select whether printing, editing and copying should be allowed with a second password. • Shadow: If your picture contains an alpha channel, the shadow will also be inserted there so that it is displayed transparently by programs like Safari. Select Picture / Alpha Channel / Add if your picture does not have an alpha channel yet. • In the options for export as an HTML catalog, you can chose whether the text should be displayed above or below the pictures on the catalog page and on the page with the individual picture. • LAB profiles are ignored when TIFF images are opened because corrupt profiles normally lead to the pictures being displayed completely black. You can disable this under Preferences / Open / Image Formats / TIFF so that the LAB profiles are used again for TIFF pictures. 304 New in GraphicConverter 8.5 New in GraphicConverter 8.5 • The high-resolution Retina displays on MacBooks and other devices are supported. • 16 bits per channel are supported for grayscale RAW pictures. • The Effect / Channels/Frames / Only Red (Green, Blue) in same Window function is also available as a batch. You can use this function, for example, for images from an infrared camera that only contains information in the red channel. The other channels are discarded and you will see a grayscale picture. • In the pop-up menu under Convert and Modify, Extract Keywords allows you to write all keywords from the selected pictures in an alphabetically sorted text file named keywords.txt. The file is saved in the picture folder and can contain all characters from the UTF-8 standard. • In the Preferences under Browser / Thumbnails, you can specify that XMP changes are not indicated by a small icon with an eye. XMP changes are, for example, written into picture files, for example, by Lightroom or in a satellite file with the same name and the extension XMP if you save the optimizations, for example, the brightness, in Lightroom with Command-S. • During the slide show, you can zoom into and out of the picture with gestures on a trackpad. • Clicking the rotate icon at the top of a thumbnail opens a dialog where rotating can be done according to EXIF. • The rating for a picture can be selected in the Operator and in the slide show toolbar. • In the Preferences under Browser / Misc, you can select a folder that is always opened when the program is launched. • In the Preferences under Browser / General, Use EXIF Preview if available makes GraphicConverter use any EXIF previews present in the images for display in the browser. • Old PictureClippings can be opened in 64 bit. These files can be created if you drag an image from a program onto the desktop. • You can import comma-separated keyword lists from a file via the keyword palette. Click the gear at the bottom of the palette and select Open.... • Some older StartupScreen variants can be imported. • Entry fields were added to many dialogs to enter and display the value of the regarding slider. • File / Slide Show with Find... allows a slide show of all pictures matching search 305 New in GraphicConverter 8.5.1 criteria defined in the dialog opening. New in GraphicConverter 8.5.1 • The hcp format can be imported. It is a screen shot format of windows computers. • In Preferences / Convert / General you can select Don‘t copy if destination exists so only those files will be converted that do not exist in the destination folder. This makes sense if after a conversion you copy additional files to the source folder and do not want to find them in the list. In this case select all files and start the conversion again with this option on. GraphicConverter will now compare the file listes and convert only thoste files that have not been converted before. • If you want to show the origianl of an alias in the Browser, select Resolve Alias from the context menu. The Browser will show the folder containing the original file. • During slide show low resolution pictures are displayed with a high zoom depending on the display size if for example in the Preferences / Slide show the option Always Fullscreen is selected. To display especially diagonal lines not too rough it is recommended to select the option Use B-Spline interpolation for upscale. Edges in small pictures will smoother this way. • In the IPTC dialog in the Copyright tab you can select the Copyright Status and enter the Rights Usage Terms. These options have been introduced by Adobe Light- 306 New in GraphicConverter 8.5.2 room. • In the Preferences part General / Misc you can disable Support for Spotlight Comment. It is recommended to disable this option as browsing will be faster this way. Spotlight Comments are not used much any more. • You can open the PDF file Performance Optimisazion Help from the Help menu which provides information on how to increase the speed of browsing. • To export only files containing a word like „Tree“ for example or the file extension „jpg“ you can use the new batch Do Export If Name Contains. • The command get / set file iptc via AppleScript now supports the field „contact“. New in GraphicConverter 8.5.2 • In the context menu of the thumbnails under Actions / Metadata (EXIF, IPTC, ...) you can use Copy EXIF-Tags to IPTC Caption to copy single EXIF content into the IPTC caption. • In the Preferences part Browser / Misc you can select Double click: Open Folder in new Browser to display the content of a folder in a new browser window. • In the Preferences part General / Edit select Cursor right / left without command for next / previous image in folder to be able to go to the next or previous picture in a picture window without command key. Directly under this option you find Delete for Delete and next image in folder. Enable this function if you want to use the delete key without a warning dialog to put 307 New in GraphicConverter 8.5.3 pictures into the trash. • In the Preferences part General / Display Windows select Resize Window after scale / zoom to be get the window fit the picture after scale or zoom. • In the Preferences part General / Misc select Recent Documents: Clear upon quitting to delete all entries from the list of recently opened documents upon quitting GraphicConverter. • When you create a catalog as a picture you can now use Batches. • If you select Moov - QuickTime Movie (*.MOV) in Convert & Modify you can create a slide show from several selected pictures. We added the feature for Framerate. • In the Map tab in the lower richt corner of the browser there is an entry field for finding a place. The place will be displayed in the middle of the map and the geo data will be added to the selected images. Zoom into the map as much as necessary to position the needle exactly with the mouse. You can slide the map with the mouse by holding the mouse clicked. Once you have scrolled the map you can get the needle to the mouse position by holding the mouse clicked for two seconds. Every time you move the needle the geo data in the selected pictures get updated. New in GraphicConverter 8.5.3 • You can open the new palette for IPTC Keywords with Window / Keywords. • When you print a picture larger than the paper in the printer GraphicConverter prints several pages you need to stick together. In Preferences part Print / General you can enter a value for Overlap Width. New in GraphicConverter 8.6 • In GraphicConverter, you can now use layers in pictures. Layers are like overlayed transparent films. It is not yet possible to save the layers. You can use layers, for example, to produce collages from several pictures. Select Picture / New and create a new picture that is large enough to accommodate your content and has the right aspect ratio. Select a suitable color for the background, for example, beige, and color in the background with the fill tool. Open the layers palette via the Window menu and insert a new layer with the plus 308 New in GraphicConverter 8.6 sign. Copy the content of the other picture by opening it, selecting everything with Command-A and copying with Command-C. You can also select part of the picture, for example, with the lasso. Insert the copied content into the new picture with Command-V and position it as required. Continue with further layers and content until your collage is finished. To move the content of the layers again, click the required layer on the layer palette. You can change the order of the layers with the mouse. This is useful if there are overlaps. Clicking the eye symbol on the right of the layer palette allows you to hide the content of the respective layer. Clicking the gear at the bottom right of the layer palette takes you to most functions of the Layer menu: New Layer creates a new layer. New Layer from Selection creates a new layer containing the current selection. This is useful if, for example, you have selected a vase to use it on another layer. Duplicate Layer creates a new identical layer. Delete Layer deletes the selected layer. Hide Layer makes the layer invisible as does clicking the eye symbol. Crop Layers to Canvas is useful if a layer has become larger than the other layers, for example, due to scaling. Bring to Front moves the selected layer to the top of the sort order. Bring Forward moves the selected layer one level up. Send Backward moves the selected layer one level down. Send to Back moves the selected layer to the bottom. Merge Layers makes one layer out of the selected layer and the layer below it. Merge Visible makes one layer out of all visible layers. Merge All Layers makes one layer out of all layers. • The Picture menu features the new Brightness with Curve function. This function allows you to brighten the highlights less when you brighten a picture so that the picture does not become dull. The curve can be defined on the left and, in the case of 309 New in GraphicConverter 8.6 our example, needs to remain close to the straight diagonal in the lower area and move upwards away from the diagonal line in the upper area. You can get a standard curve by clicking Reset. • In the Preferences under Browser / Thumbnails, you can use Filmstrip preview to specify that videos are shown with a filmstrip at the top and bottom in order to distinguish them better from photos. • During a slide show, you can display and hide the list of files with the Tab key. • In the browser, you can switch to previously opened folders and back with Command plus the left and right s. • When printing, the file name can be printed without extension. Select the corresponding option under Preferences / Print. • Mark as 3D is then available as a batch in the Convert & Modify dialog. The marking is only required internally in GraphicConverter in order to distinguish 3D pictures from normal pictures. If you have two individual pictures that you want to join to make a 3D picture, you can create a file in which the left picture is on the left and the right picture is on the right by using the Concat... function in the Convert dialog. Save the picture in a subfolder to keep things tidy. You can create the subfolder via the context menu. 310 New in GraphicConverter 8.6 After clicking Go, a dialog appears where you should select Only Horizontal. In the second step, select Convert and select the format Multi Picture Object (3D) (*.mpo), which will only be displayed if you select Show All and open the pop-up menu again. In addition, select the Use Batch check box and add the Mark as 3D batch by clicking the plus sign and by double-clicking the batch under the 3D section of the dialog that opens or by dragging it into the right-hand area. Select the newly created file with the two pictures next to each other from the subfolder and open or create a destination folder in the right-hand column. Click Go at the bottom left to start the conversion. The 3D file will be created in the destination 311 New in GraphicConverter 8.6 folder. Open this file to check it and click the triangle pointing right in the lower window frame to switch to the second picture. If the second picture appears, the conversion was successful. The MPO file is displayed in 3D on suitable devices. • In the slide show you can use new shortcuts for temporary or permanent rotating and mirroring. 312 New in GraphicConverter 8.7 A Turn temporarily counterclockwise (picture file will not be changed) S Turn temporarily clockwise (picture file will not be changed) V Mirror vertically (lossless for JPGs) H Mirror horizontally (lossless for JPGs) F Mirror temporarily vertically (picture file will not be changed) D Mirror temporarily horizontally (picture file will not be changed) • The service http://www.dphoto.com is now supported. • In the TIFF format options you can select Premultiplied or Non Premultiplied for the Alphachanel. Some versions of Adobe Lightroom can display Premultiplied correctly only. New in GraphicConverter 8.7 • Core Image filters are available as Actions. • In the Preferences / Open / Image Formats / PDF you can disable Antialiassing for PDF and EPS files. • You can insert content from the clipboard into the courners of a picture with functions like Paste top left from the submenu of Edit / Paste. • Metadata is written in pictures in WEBp-format too. • The OpenMeta-Standard is supported. The IPTC-Data is written additionally into a field in the extended file attributes of the Mac OS. Programms such as Pathfinder can read the data very fast. When the respective files are copied to another computer theses doubled data will not get passed. The picture files nevertheless contain the IPTC-data as they are always written into the normal IPTC field. • You can add Keywords to a picture in the Browser by dragging Text Snippets onto it. • When you save a picture that contains only two colours as a PNG, the file will be saved as a b/w picture with 1 Bit. • When pasting into a picture the pasted part cannot jut out any more. • Multiscale Images (in Convert & Modify) can save as PNG too. • Import of RAW supports Bayer GBRG-order too. • At importing RAW-streams from special devices 16 bit per channel are supported. 313 Neu in GraphicConverter 8.8 • When printing a catalog all metadata is printed in several lines if only one picture per page is printed. • When exporting as 16-bit TIFF all metadata is keept as no longer Core Image is used but own routines instead. • When you change color mode for example from RGB to CMYK the reslt is displayed immedeately. In older versions of GraphicConverter you had to close the picture and reopen it in order to see the color changes. Converting always uses the profile selected in Edit / Assign Profile.... You can open that dialog via Picture / Mode too. • In the Slide Show you can press C key to show and hide the metadata defined in Preferences / Slide Show / Metadata. • If you enlarge the picture with Picture / Size / Canvas size... or Add/Remove Margins you can select transparency for the added areas. Neu in GraphicConverter 8.8 • If a picture contains XMP Faces these will be displayed. With XMP Faces technology you can mark faces in pictures with a rectangle and you can assign the person‘s name for example. In GraphicConverter you cannot apply these marks yet. In the Preferences / General / Display Content you can disable display of XMP Faces. • When you copy or move images with an XMP sidecar file in the browser these sidecar files will be copied or moved along with the picture file automatically. • Force Save All to... saves all opened pictures to a destination folder. The pictures may be opened from different folders. • In the lower right hand section of the Browser you can select whether to display Files and folders (means everything) or Files only. • Photoshop-PlugIns are supported that contain more than one PlugIn. • In the Browser, in Convert & Modify and in Slide Show you can sort by EXIF date. • If you have a GPX log file that is not continous and you have pictures taken in the time where no GPS geo data was recorded, you may not wish to add GPS data to these pictures as it would not be exact but roughly calculated. In this case select Apply GPX/ NMEA Data to Selected Images without Interpoation from the Geo menu (red symbol). • If you copied the URL of a picture on a web page via the context menu for example you can open this pictures with File / New / Image from URL using Clipboard. GraphicConverter loads the picture from the internet and displays it in a new window. • In catalog printing you can define the distance between picture and metadata. • When saving in Photoshop format EXIF data will now be saved too. • In the Function pop-up menu of Convert & Modify Copy Flat... has been added. It allows to automatically rename and copy pictures to a destination folder. The name of 314 Neu in GraphicConverter 8.8 the next level higher folder will be added to the pictures file name. Additionally the text you enter in the dialog that opens will be added. Digits lets you define the number of digits that will be used. If you enter 6 for digits 3529 will be changed to 003529. This function is adequate for example to add pictures from an ultrasonic device to a data base. • In Convert & Modify the name of the last opened or saved Batch is displayed for easier guidance. • During Slide Show the I key opens the dialog for editing IPTC data. • You can open GPX files directly from the browser with a double click. You do not have to open these files from the Geo menu any more. • The erasor can be enlarged up to 50 pixels. New in GraphicConverter 8.8.1 • In the Preferences part Open / Formats / PhotoRAW you can select whether images are opened by Apple CoreImage, by dcraw or with CoreImage and only with dcraw if open with CoreImage fails. Depending on the camera type CoreImage uses automatic lens corrections whereat the images in most cases get cropped. If you want to avoide that corp by the automatic lens corrections select Only dcraw. • The dialog Effect / Gamma Correction was updated as the color profiles have replaced the Gamma in formats like the PNG format. The Gamma Correction hardly makes sense but can be used as a tool to darken pictures and at the same time increase saturation. The changed gamma value is not saved to the file but calculated into the image. • In the PNG format a gamma value could be saved by which the images were displayed with the same brightness under Windows and Mac OS. This technology has been replaced by the color profiles so the gamma options have been deleted from the PNG options dialog. • In Preferences part Slide Show / General select the option Reload if source folder content changed if files copied to the folder should be considered as soon as possible. GraphicConverter gets change notifications with a short delay from the Mac OS and then loads the list again. If also not yet reported changes should be considered select Reload even if list is unchanged. • If you change the IPTC-Data of a DNG- or NEF-File you can save these changes as XMP into the file if there is enough space. New in GraphicConverter 9.0 • The new features of Mavericks App Nap and Tags are supported, see p 13. • You can edit images non-destructively with the Cocooner, see p 100. 315 New in GraphicConverter 9.0.2 New in GraphicConverter 9.0.2 • In the Cocooner you can now use filters to display only pictures with a certain number of stars or a certain label. • In the Browser you can sort files by date into subfolders. The files get moved. The subfolders are created automatically. What is new is the possibility to sort the files into subfolders, that have the date as name with the pattern YYYYMMDD. You can find the function in the context menu of the browser when you right click into the section of the previews: Actions / Sort file(s) into subfolders / Date YYYYMMDD (flat) at which „flat“ means, no further higher or subordinated folders are created. The function Date creates a Folder named after the year in which it creates a folder namend after the month in which it creates a folder for the day in which the files are moved. The date is taken from the EXIF data. If there is none, it will be taken from the IPTC data. If there is none too the date of the file will be used. • In the Mac App Store version of GraphicConverter you can now register to receive upgrade offers from us. • Files in snagproj format can be opened. • In the dialog for the EXIF data you can now enable or disable every entry field singly by a checkbox to not change all fields with every edit. • If you have data in Microsoft‘s SkyDrive or in Amazon‘s Cloud Drive, you can display these directly in the browser by selecting SkyDrive or Cloud Drive in the left section. • In Convert & Modify you can select Combine Files with Same Index to PDF... as Function in the upper left section to combine files with same pattern index into a PDF file. Such files result from sonographic devices in medical technology for example. If there is the number of the patient at the beginning of the file‘s name followed by a seperating character, then for every patient a PDF file is being created. • Die Befehle Vor im Browser und Zurück im Browser sind unter Bearbeiten / Navigation jetzt getrennt von den Befehlen zum Blättern um eine Seite • The commands Forward in Browser and Back in Browser now are seperated in Edit / Navigation from the commands for scolling. • Für den Befehl Neuer Ordner mit Auswahl steht jetzt die Tastenkombination BefehlWahl-M zur Verfügung. • There is a short cut for New Folder with Selection: Command-Alt-M. New in GraphicConverter 9.1 • Effect / Average sets the whole picture to the color that matches the average of all colors. This feature is available as a batch too. • The format .422 is created by Magic Lantern can be opened. It is a RAW format. Magic Lantern replaces the firmware of some Canon DSLR cameras to add some functions. 316 New in GraphicConverter 9.1 We assume no liability for using Magic Lantern: http://www.magiclantern.fm. • In the File menu you can open the folders of Google Drive, Cloud Drive (amazon), Sky Drive (Microsoft), Dropbox und Copy.com. You need to install the free client software of the regarding service. GraphicConverter scanns the user folder for the regarding folder on launch. The folders must not be installed or moved to another location. • Send as E-Mail Attachment is available in the File menu. • In the Operator you can select Fast Mode under the controls to be able to move the controls faster. The preview can decrease in quality a little bit. • Antialias now works for the pen tool too. • Select picture content is availabe as a batch too. • RAW files are marked in the browser „RAW“ so you can differ RAWs from other files easier. You can deselect this in Preferences / Browser / Thumbnails / RAW text for raw files. • If you want to see the color of a lable of selected pictures, select Label in front of and after file name in Preferences / Browser / Thumbnails. • In Preferences / Browser / Thumbnails you can select Color Mode to display the color mode in the lower left hand corner of the thumbnails in the browser. • During slide shows you can zoom in and out with the scroll wheel of your mouse. • In the tool ruler of an open picture Save, Undo and Redo are availabe now. • Renaming a picture will automatically rename a side car XMP file. • Extracting the EXIF preview of a JPG picture this preview will be saved with the file date of the source file. • The preview of the filter Xe847 now considers the color profile. • PNG pictures can be opened and saved with 16 bit per channel. • A selection in a picture can be moved vertically or horizontally when you hold the shift key, not diagonally. • In Convert & Modify pictures can be extracted from PDF files. Select Extract Images from PDF from the Function pop up menu. • Edit / Copy / Copy Foreground color as HTML copies the foreground color as HTMLvalue to the clipboard. Analogly the background color can be copied. • Mac OS saves the settings of the print dialog. If the settings are lost when printing again, select Preferences / Print / General / Store printer driver settings in preferences to save the settings in GraphicConverter‘s preferences. This may not work with every printer driver. • When you copy or move a file in the Browser to another folder and in the destination folder is a file with the same name, you will be asked in a dialog whether the existing file should be replaced by the new one you copy or move. The dialog also offers the options Stop, Don‘t Replace and Delete new File. If you change the name in the edit 317 New in GraphicConverter 9.2 and 9.3 field you can also select Rename. In the Preferences in the section Browser / Edit you can select Duplicate Filename: Stop is default button so the return key stops the process. Don‘t ask and rename automatically adds „Copy“ to the file name and when repeated additionally a number if the name of the file already exists in the destination folder. New in GraphicConverter 9.2 and 9.3 • In the Browser under the folder selection click the tab for Image Verification and drag a folder into the section to check all pictures in it for technical problems. Click the circle at the end of the line to see the status of checking and the result. Wrong file extension are not reported as long as the file is not broken. Remove folders from the Image Verification via the context menu. In the Preferences / Browser / Image Verification you can switch the verification on and off or select a time interval after which the check will be repeated. If you are working with an older Mac you should decrease the CPU usage to be able to work on fluently. Postpone next verification for lets you select a longer interval between checking two files in case your computer should become slow during check. • Scale (Long Edge) has been added as a batch. With this batch you avoide the efford to program a sequence of If and Else batches in order to scale portrait and landscape pictures at the same rate. Enter the desired value for the longer edge to scale portrait and landscapte pictures at the same rate. • In the Rename dialog in the Specials tab RegExLite has been added. RegExLite is a standard for renaming files with regular expressions. Open the Rename dialog via the Browser‘s context menu Actions / Misc. RegEx is also available in the dialog of File /Slide Show with find to let you find files that have a certain pattern in their name. • If you receive a fax as a file it is normally displayed distorted as the horizontal 318 New in GraphicConverter 9.2 and 9.3 resolution differs from the vertical. GraphicConverter corrects that automatically so your fax is displayed like it would have looked when printed by a fax machine. In Preferences / Open / Correct & Change you can disable this correction when a fax should be displayed without correction. • If you want to know how many pixels show a certain color, alt-click the desired color in the picture. A dialog opens in which the number of pixels and the respective percentage are displayed. • In the Preferences / General / Map you can define a radius for the pins that defines the map section. • Picture / Colors / Clip Colors to 5 Bit per Chanel cuts the color depth to 5 bit per chanel. That makes sense if you edit pictures that will be displayed on old devices like for example cash machines. Otherwise gradients would look very stepped. • Press Command-Option-Shift-Tab to cycle backwards between windows. Without Shift you cycle forward. • You can use Set EXIF-Date from File Name if your files contain the date in the name. This date will be set as EXIF-Date. Additionally you can select the option Set the file date identical to the EXIF date in the dialog that opens. If you scanned pictures and typed the date in the file name you can adapt these files to modern digital photos in order to import them in database based programs like Apperture or Lightroom. • A submenu in the Window menu allows direct access to the tools of the tool palette in order to allow using the shortcuts even when the tools palette is not opened. • From the browser context menu Actions / Export select Apple TV... to export pictures for Apple TV to keep the current order. GraphicConverter sets the file date and the EXIF date to the current date and adds one second to the time for every file as these are the sort criteria of Apple TV. Additionally an index is added to the file name (0001, 0002 etc.). • Conversion between premultiplied and non premultiplied is now available as a batch too. • In Convert & Modify / Combine Folder to a Singel PDF you can select the quality. • With Edit / Frame Selection with Foreground Color you can draw a line arround the selection which is interesting especially for polygonal selections. Draw the desired shape with the tool for polygonal selections and use the feature. • In the Preferences part Browser / Thumbnails you can select Context Menu: Show Path to display the path of a single file. • GIF-Animations play during Slide Show. • In Convert & Modify you can select Function: Delete even (odd) Pages from PDF to delete the even or the odd pages. • Color Permutations are available as batches. You can use them to create variations of buttons for websites for example. • In the Rename dialog in the Specials tab you can select IPTC and EXIF metadata to be 319 New in GraphicConverter 9.2 and 9.3 transfered to the file name. • Sidecar files of pictures of the format JPG, TIFF, PNG and WebP are copied along automatically when you copy the picture. • Picture / Auto color corrects faded pictures. The colors become more intense by corve spread. • Speed of Browser is now optimized. • In Convert & Modify you can select Multicrop images... from the function menu in order to cut out several parts of one image for example for web applications. New: Alpha channels are included. • Opening PDF files with the Apple library can cause problems when the file contains a form that has been filled in partially. In this case select Library: dynapdf in the import dialog. • You can record mouse clicks with Edit / Record Mouse Clicks. This feature had been included in older versions of GraphicConverter via the context menu. It makes sense to analyze maps from archeological digs for example, see p 266. • In the Keywords palette you can now export the list of keywords via the gear-wheel menu as a text file. • Saving in PNG format supports the lossy variant. • Effect / Color blindness / Tritan simualtes tritan color blindness. • In the Rename dialog the otions for uppercase and lowercase are now easier to access, as they are no longer in a pop-up menu. • In the dialog Save for Web... you can now select the PNG format in addition to the JPG format and you can save the settings. • In the Preferences / Browser / Misc you can select Apply Extension Filters to Folders, too. Folders with extension like for example „Pictures.jpg“ can also be filtered. • You can decrease the number of colors of a picture to any value between 2 and 255 with Picture / Colors / Change Color Usage dynamically. Try values under 12 to achieve interesting effects. • When you have reached the last picture of a slide show you can start the slide show again with alt- right if in the Preferences /Slide Show / General / Repeat Slide Show is disabled. • When saving in BMP format you can deselect Reduce to 1 bit if possible. • You can use Effect / Concat all Images to concat all open pictures horizontally or vertically. This is handy for collages as they are often used on web pages. • Saving in Apple iOS Icon set format can save the variant with 512 pixels or 512@x2 pixels, too. • Scanned color negatives scanned by Vuescan are displayed inverted automatically. • World Map Data can now be displayed in the lower frame of a picture window. If there 320 New in GraphicConverter 9.4 is World-Map-Data in a sidecar file GraphicConverter displayes it in the lower frame of a picture window. In order to see the data you need to enable the option Preferences / General / Display Windows / Show: Position and color in footer. All windows you open afterwards show the x- and y-value for the current mouse position and the color value. If World-Map-Data is available, the values for the current mouse position are displayed. • With Effect / Lens Corrections you can correct the distortions that are caused by virtual all lenses even in central perspective. • In the Edit or Add EXIF Data dialog you can edit the aperture in an additional entry field as f-number too. Open the dialog via the context menu. • Effect / Gradient intensity brings out the contours of a picture as colored lines. Areas rather turn to black . The effect often is suited to make text readable that is hard to read. • Effect / Gradient intensity brings out the contours of a picture as colored lines. Areas rather turn to white. In some cases the effect is suited to make text readable that is hard to read. New in GraphicConverter 9.4 • With File / Auto Convert... you can open a dialog in which you first click on the plus sign in the lower left corner and then select a folder that will be watched. All files that are copied into that folder will be converted automatically into the selected format and into the folder defined below. The files can be deleted automatically after the converstion. Additionally a batch can be defined. You can define several conversions and activate them with the checkbox to the left as you need them. • In the Preferences part Browser / Display you can select the options Show: Number of Subfolder and Number of Files to display the count of subfolders and files contained in a folder behind the name. • JPX files can contain data streams which contain many JP2 files. You can save these JP2 files as single files. To do so select Split JPX Data Stream into Single JP2s in Convert & Modify in the pop-up menu Function. • With Copy Filename to Headline you can copy the file name into the field Headline of the IPTC data. The function is available from the context menu and from Action menu in the submenu Metadata (EXIF, IPTC,...). • When exporting a slide show to a movie (File / Export Slide Show to Movie...) up to now a fade to a black frame was added at the end. You can now disable that in the Preferences part Slide Show / Export to Movie / End with transition to black frame. • In the dialog Picture / Color / Colorize... the option Limit Color Range has been added. Enable the option to keep brightness differences when colorizing. The difference becomes most visible if you select a brighter color for colorizing. 321 New in GraphicConverter 9.4 • In the Preferences part Open / Metadata the option Check only if file has valid extension has been added. If you want to display old picture files without file extension like for example „.jpg“ in the browser you should disable this option so all files are scanned for IPTC data. As this lasts longer you should use this option when working with files without extension only. • When you insert the EXIF-Date into the file name with the Rename dialog tab Date the date and time can be wrong. This can happen as camcorders do not write a tag in the file for the date format which can be local date and time or UTC standard. If you think the date and time have been set incorrectly you can select the option MOV: Recording date uses UTC in the Preferences part Browser / Edit. • The functions Highlights and Shadows and the Equalizer now can be used for grayscale pictures too. • If a picture file in PSD format contains a path this path will be saved in TIFF and JPG files. • Many small changes for Mac OS Yosemite. • In the Browser‘s context menu you can use the Move Folders defined in Preferences / Folders / Move Folders. • With Command-F you can open a search function in the Browser. New to this is the ability to search for labels. • When you show a slide show with two monitors or a monitor and a beamer you can choose in the Preferences that on the second monitor instead of the next picture the current is displayed. When you work with a Laptop and look to the audience during your presentation you no longer have to turn around to see the current picture. Select Preferences / Slide Show / General More / Show on Secondary Screen: Same image. • In the Preferences for the Slide Show you can select Preferences / Slide Show General / Delete: Forward in sorted oder if slide show uses random order. If a Slide Show is displayed in random order you go back to normal order after deleting an image so you can work on further pictures of a row easily. • With Effect / Fish Eye... you can add the distortion typical for fish eye lenses or take back the distortions of pictures taken with a real fish eye lens. • With Filter / Four Colors... you can color pictures similar to Pop Art. The picture is devided into four brightness levels. You can assign a color to every level and adjust the level. • In Preferences / Browser / Misc you can select Quick Look: Use Full Screen Preview, so instead of the small preview a full screen preview is displayed when you hit the space key. In this full screen preview you can zoom in or out with the zoom gesture or the scroll wheel and move the section. You can go to the next or previous picture with the arrow keys left and right. End the full screen preview with the space key or Escape. With Use Transition you can disable the effects. • Disable Browser / Display / Show: Only Files instead of Files and Folders to see the files only. 322 New in GraphicConverter 9.5 • You can scale pictures with a new batch to HD or UHD size. • In the batch Insert Text you can now use Shadow and Stroke as effects for text. • For pictures without GPS data you can enter values in Preferences / General / Map. These values will be used by the function GPS / Add or Edit GPS-Values.... New in GraphicConverter 9.5 • You can create a QR code with File / New / New QR Code.... Select a suitable size with Scale. Save the picture to paste it into a layout in a program like InDesign, for example. To paste the QR code in GraphicConverter into another image, select everything with Command-A, copy the picture with Command-C and paste it into another picture with Command-V. Scale the QR code proportionally by holding down the Command and Shift keys and dragging a corner. • From Mac OS 10.10, GraphicConverter can recognize QR codes contained in images. This is helpful if, for example, you take a photo of children at a kindergarten and want to sort the pictures on your Mac into the corresponding folders. Before each series, take a photo of the child with a large printed QR code or take a photo of just the QR code, for example, on a table. Then select all pictures in GraphicConverter and start the sorting process via the context menu with Actions / Sort file(s) into subfolders / According to QR Code. If you sell photos through an online shop like www.zenfolio.com or www.smugmug.com, you do not need to sort the pictures as this is done automatically by the providerssystem.' • Edit / Find, Compare and Replace / Find QR Code... allows you to display a QR code contained in a picture. The text is displayed in a dialog and can be selected and copied there. • MTF format (Motorola Theme File) can be imported. Embedded GIF pictures and MP3 files can be exported via the context menu. • Picture / Auto Enhancement allows you to enhance pictures automatically. • The settings for checking for GraphicConverter updates are now available in the General / Update section of the Preferences. • MathPad files can be opened. • If you double-click an archive file in tar or gzip format, it will be unpacked after a query. • In the File menu, the Close All Saved Document Windows command will appear instead of Close when you hold down the Alt key. This is useful if you have opened a large number of pictures and want to keep the ones that have not yet been saved open. • In the Preferences, you can select a separate sort order for displaying Apple photo streams under Browser / Display as it is useful to always display the latest pictures at the top in this case. Select Files by: By Creation Date and Order: Descending as the setting. Even renamed files will then be displayed in the correct chronological order. 323 New in GraphicConverter 9.5 • Edit / Paste / Paste into Selection allows you to paste the contents of the clipboard into the current selection stretched to fill the selection. Paste into Selection proportional allows you to keep the proportions. The selection is not filled completely in this case if the aspect ratio of the clipboard content differs from the aspect ratio of the selection. • If you want to mark pictures from HDR series in the browser so you can find them more easily, you can assign the green label to these pictures by selecting Actions / Misc / Mark possible HDR Source Images from the context menu. GraphicConverter always recognizes pictures from an HDR series if the EXIF time between them is no more than a second and if the aperture is different. There needs to be at least three images. • Animated PNG files in APNG format can be imported. From iOS 8.0 and Mac OS 10.10, APNG format is supported. Like PNG format, it allows up to 16 bit per channel and alpha channels. • When you rename a picture in the browser, it will be moved to the new position in the sort order according to the new name if the name has been set as the sort criterion. This makes it difficult to select the next picture if you want to rename it, too. In the Preferences under Browser / Edit, you can therefore specify whether the renamed picture should remain selected or whether the next picture should be selected. • You can now also determine the difference in brightness and contrast between two colors with the measuring tool. This is helpful if, for example, you want to check a website for W3C conformity. Double-click the measuring tool with the slide rule and select Contrast Measurement between two Points. Now click two points one after the other. The information pallet opens automatically and shows the measured values and the differences. You can select and copy the text in the information pallet. • You can now select a tolerance for finding and replacing colors (Edit / Find, Replace and Compare / Find and Replace Colors...). • In the IPTC dialog you can now enter the Origin. If the file contains geo information 324 New in GraphicConverter 9.5 you can insert the origin by clicking the button Inverse Geotagging. • When you export as HTML you can now choose between the name or the EXIF date for sorting. • In the operator you can now select the original format as destination format if you do not want to change the format. In the Operator click Options in the upper left corner. • The Reverse Geocoding now is more precise. • Files in landsat format can be imported. • File / Print Preview... allows you to check your print layout before printing and to adjust settings like margins, header and position. • Create GPX File for Selection... creates a GPX file with a list of all geo data from the selected files. Programs such as GoogleEarth can read this file and display all points on a map. • Files in xcf format can be imported. ImageMagick is no longer needed as a helper program. • In Preferences / Slide Show / Misc you can select the justification for images smaller than the resolution of the display. • You can select the style of a line with a double click on the line tool. • In the dialog Effect / Edges and Frames... you can select the new option Adjust frame depending on aspect ratio of image. This option but is available for geometric shapes with a sharp edge only. The heart and all frames with patterned edges are excluded. • Layers of text inserted into a picture can now be saved for later editing. You need to save as GraphicConverter Image-Document (.gcimgd). 325 New in GraphicConverter 9.6 • With a held click on the line tool you can select the cross hair tool you can use to mark points as often necessary in astro photography, for example, to mark a star. Double click the tool to select the number of lines, the angle or additional circles. New in GraphicConverter 9.6 • Photoshop Pattern files can be imported. • In the lower right section of the Browser you can display a map in the tab Map. If a picture containes geo data now a needle is displayed in the corresponding position. You can move the needle it the position is not correct. The geo data will be updated after a security question. If a picture does not yet contain geo data you can enter the place into the search field over the map and drag the needle to the exact place to set the geo data. • If during copying of files a name conflict occures you can now rename the files automatically which is handy when you copy more than one file. An index will be added to the file name. This option is located in the dialog File Exists. • The Brush tool now supports pressure-sensitive pens. • In Preferences / Slide Show / Misc you can select the Screen mode: Use Custom Value (crop larger Images). For example, if you enter 500% as zoom value all pictures greater than display resolution will be cropped. • In Preferences / Browser / Thumbnails you can select HDR Text for hdr files so HDF files of iOS devices will be marked with the text“HDR“. • In Convert & Modify you can convert SVG files into PDF files keeping the vector content as vectors with Convert SVG to PDF (vectors). • The format Better Portable Graphics (BPG) can be imported. It offers the modes lossy and lossless and is based on the HEVC format. In comparison to the JPG format the file size is only one third with comparable quality. BPG animations can be opened too. • Edit / Use as Fill Pattern sets the current picture or a selection as a fill pattern. The new fill pattern appeares in the dialog of the fill pattern field in the Tool palette. Click the field to open the dialog. • With Effect / Vignetting Correction you can correct the vignetting of a picture. Take a picture of a white background with the same lens, zoom and exposure or use a white translucent lens cap. Select the correction picture in the dialog and click OK. • Atmosphere, Freeze and Thermic are three new filters in the Effect menu. You can refine the results with functions like Brightness with Curve and Contrast. • With Effect / Hot Cold... you can color pictures bluish or orange. • You can use the new features Picture / Invert / Luminance (like Film Negative) and Hue as effects. • Picture / Shift / Channels Right and Channels Left shift the content of the color 326 New in GraphicConverter 9.6 channels into the adjacent channel. You can use this feature as an effect. • In Preferences / General / Display Windows you can select Information: Follow main window. This makes the information palette stick to the picture window. • In the dialog Picture / Size / Scale... the PopUp-Menus for the unit have ceased to exist. Additionally to the pixel size the percentage value is displayed permanently. • Improved display of profile details in the information window. • In Preferences / Open / Image formats / PSD you can select wether and how layers of Photoshop files should be opened. • Layers of Gimp xcf files will always be opened. • The Microsoft formats: Windows Media Photo (.wdp), HD Photo (.hdp and JPEG XR (.jxr) can be opened. The format JPEG XR has nothing to do with the JPEG format. • In the Effect menu the function Auto Red Eye has been added. You can use it to correct red eyes without defining a selection beforehand. • You can reduce images to a predefined palette with Picture / Colors / Reduce to Palette. You can define these palettes yourself or load them from the internet. GraphicConverter supports the gpl format of Gimp. Open an image and select Show Palettes Folder in Finder from the submenu. Copy gpl files into this folder to be able to use them after a restart of GraphicConverter. If you want to define a palette yourself you can open a gpl file from Gimp and modify it with the color values you want. The first three coloums contain the values for red, green and blue. • In the context menu over an opened image the function Set Image as Folder Icon... has been added. • Tiff files with uncompressed CMYK content and an alpha channel con be opened. PSD files with CMYK content and an alpha channel can be opened. • Pictures with broken GPS data are not marked with the GPS icon in the browser any more. • Deltavision files can be opened with pixeltypes 6 and 16 bit per channel. • If a picture contains EXIF data the camera icon will be displayed in the browser over the thumbnail for PSD and webp files too. • If a Tiff file was written from an Adobe program it is possible the alpha channel was written into the image resource block instead into the standard place. These files can now be opened correctly. • In Preferences / General / Edit you can select Allow Space in addition to Semicolon to seperate lists when editing IPTC keywords. This eases the editing. In the picture files every keyword has it‘s own field so the seperators are only for editing. • In Convert & Modify filters are now used for subfolders too. • GraphicConverter can determine the approximate value of the JPG quality chosen when the picture was saved. This value is displayed in the information palette. In the format options of the JPG format you can select Set default quality to source file 327 New in GraphicConverter 9.7 quality if possible. This option prevents images increasing in file size after saving. Open the format options with a click on the button Options... in the file selector when Saving as..... • The formats FITS, IPLab, DM3 and SMV can be opened with 16 bit grayscales. New in GraphicConverter 9.7 • In the Preferences tab Finder Integration you can select elements that show in the Finder‘s context menu. These include Folder, Batches and a number of given functions like Display in Browser. • EXIF Editor: In the contextmenu over the thumbnails in the Browser with Actions / Metadata (EXIF, IPTC,...) / Edit complete EXIF... you can open a dialog in which you can select and change all EXIF fields. To do so click the checkbox at the beginning of the line and click on the value in the right column twice with a short stop in between like you know from renaming files in the Finder. If only certain entries are possible you can select one of them from the PopUp-Menu. • With Windows / Store current Tool Settings... you can save the current settings of the tools like for example foreground color, line style and arrow heads under a new name. With Windows / Select settings you can activate saved settings. • In the bottom section of the Browser a second search fiels is available with which you can filter the content of the Browser with terms. Enter, for example, „bird“ to display only the files containing „bird“ in the file name. The search field in the top section of the Browser searches with Spotlight of Mac OS. • Via the context menu over the thumbnails in the Browser you can copy files into a destination folder. If you select two or more folders you can copy the content in ramdom order or interleaved into the destination folder. This makes sense if you, for example, 328 New in GraphicConverter 9.7 you get left and right 3D files from another program separated in two folders. To achieve the desired sorting in the destination folder an index is added at the beginning of the file names. • Crop to Ratio is available as a new batch. The picture gets trimmed equally at two sides as less as possible to achieve the desired aspect ratio. • The 3D coding Anaglyph is available as a batch now too. • 3D JPGs for left and right eye can now get converted into MPOs in Convert & Modify. • Pages document contain a thumbnail in PDF format which now will be displayed in the Browser and opened with a double click. • Via the terminal of the Mac OS you can start a slide show with „-slideshow“ or open a browser with „-browser“. • The function Auto Enhancement is available as a batch now. • In the bottom section of the Browser in the pop up menu Sort by the criteria Index in Name now is availabe. Every number will be recognized as an index. • In the contextmenu over the thumbnails in the Browser you can copy the XMP date to the EXIF date with Actions / Metadata (EXIF, IPTC,...) / Copy XMP Create Date to EXIF Date. • With the new batch Scale long edge virtual you can change the output size of a file in a length unit. The pixel count is not changed. • With File / Rename you can rename the picture. With File / Move To you can move a picture. At the very bottom of the move menu you can use Other... to select a folder with the file selector box. • In the contextmenu over the thumbnails in the Browser with Actions / Metadata (EXIF, IPTC,...) / Copy IPTC Title in IPTC Caption you can copy the IPTC Title in the IPTC Caption. • With Edit / Highlight selection you can color the selection with the highlight color of the Mac OS. • DICOM import was inhanced. • The pictures from the database of Apples program „Photos“ can be displayed in the Browser via the Media Library. • The display time for pictures in the Browser now is shorter when slow drives are used. • Setting geo data from Google Earth for many pictures at once now works faster. • With Effect / Unscew (Set Proportions) you can correct leaning lines in pictures. You can now set the points easier with Alt clicks as you do not need to first click on the points. Please note you need to start with point one in the lower left corner. • When you enter a search word in the upper search field in the Browser you can select further criteria in the lines below. New is the criteria Images only with which you can blind out text files and folders, for example. 329 New in GraphicConverter 9.7.1 • GPS data can be entered in the format Degree, Minutes, Seconds too. • When you create a polygone selection you now can delete the last points with backspace or delete if you did a mistake. • In the Preferences / Browser / Libraries you can disable the display of the Media Library and the content of iPhoto and Aperture. • In Preferences / Slide Show / General More you can select Delete: Remove sidecar and RAWs in addition, to automatically delete the RAW file and the side car file when you delete the JPG file of the same name during a slide show. This makes sense if you create RAW files with side car file and JPG files simultaniously in your camera and want to delete bad pictures. New in GraphicConverter 9.7.1 • The formats SWS (used in video production), NPO (Nokia phone format) and SPE (microscope format) can be opened. • In the Pure Carbon filter dialog a new button „Copy for Batch“ allows to copy the settings into the batch so you can use it in batches. • The left and right picture can now be swapped in 3D pictures with a batch. Other programs sometimes confuse the pictures. • File / New / Image... opens a dialog in which you select the size of the picture. New in this dialog is the possibility to select standard formats like letter from the popup menu Preset. • With File / Merge Folder into One Image... you can overlay the pictures of a folder. New are the methods Min, And, Or and XOR. • When you enter a certain file size for JPG pictures so the quality is reduced to reach the file size this quality was set for normal saving of an opened picture. New is that the quality from the batch is not used for normally opened pictures. • In Convert & Modify you can scale PDF files losslesly for example from DIN A4 to DIN A5 with Function: Scale PDF... • In Multiscale new options for scaling and buttons for format options have been added. • In the IPTC dialog you can select the tabs with command 1-7. • In the Browser you can display pictures with or without geo data only so you can see quickly which pictures contain geo data. Select the appropriate option in the popup menu Show. 330 Index Index A Add Alpha/Mask Channel 198 Add Remove/Margins 116 Add XMP file... 42 Add XMP record 43 Adobe Bridge 215 allowing search engines to find your site 86 alpha channels 196 Amiga formats 5 Anti-alias 196, 202 AppleScript 268 attachments (e-mails) 72 Auto Levels 170 automatic color correction 137 B background color 166 brightness and contrast 135 Browse Folder 17 Browser 202 Burn In 116, 169 C Calculate Mean 32 Calculate Mean Values 32 Catalog 78 Catalog (HTML for WWW usage) 28 Centric Involution 189 Change bit depth dynamically 71, 179 changing filenames to lowercase characters 84 Chromatic Involution 187 Close 25 CMYK 161 Cold-Warm Involution 190 color (HSV model) 187 color blindness 267 color correction 141 color depth 171 color permutations 186 color pictures 179 color profile with ColorSync 142 Color Rotation by 15 Degrees Clockwise 189 Colors 171 ColorSync 142 Comment 63 Compare Pictures 70 Control-click 130 Convert & Modify 26 converting 20 Converting a Picture with Save as... 20 Copy (files) 28 Create LOWSRC 25 creating an alpha channel from transparency 197 D Darken Linear 177 Date Created 35 Delete All Slices 77 Delete Slice 77 Destination 30 destination format 28 Detail 60 deutan (color blindness) 267 Diagonal (Sharpen Edges) 133 digital cameras 120 directory structure 210 disclabel 220 Display Content from Low to High Resolution 66 Display Name 81 Display Picture from Top to Bottom 65 dither 177 Don’t alert before overwrite 45 DRIMaker 265 drop area 211 Duplicate 137 E Edit Comment 233 Edit Slice URL 77 e-mail 15 E-Mail (send image to e-mail program) 208 Error Correction (Rotate) 130 Escape 124 EXIF – Shift /Set the EXIF timestamp 222 EXIF information 62 F file format and compression rate 67 file selection dialog 16 331 Index Fill Selection with foreground Color 157 Filter (display files) 17 Find and Replace 179 Find duplicate files 257 Floyd-Steinberg 174 Format 21 Full Screen 168 full screen 168 G General Shortcuts 274 GIF98a (transparency) 166 GPS coordinates 261 grayscale pictures 179 H horizontal 180 HTML Basic 83 HTML Meta 86 I IBM formats 5 Icon/Preview 40 iDVD 219 Information 61 Input Levels 170 Installation 5 Intensity of difference 70 Invert 180 Invert Selection 157 Involution around the Red-Green Axis 191 iPod – Pictures on iPod 243 Isothermal Involution 191 K Keywords 35, 86 L Label 215 lasso 155 Levels 170 license key and registration 15 Link Sliders 136 Lossless JPEG cropping 155 M Magic Pen 156 manual 15 332 measuring 57 minimizing file size 66 minimizing GIF pictures 71 Mirror 180 Multi-language 5 N None (aspect ratio selection) 152 Normal (Sharpen Edges) 133 O Open Recent 21 Open Slice 77 opening pictures 16 Options 22 Ordered-Dither 175 Organizer formats 5 Other Value (rotating a picture) 130 Other Value with Line 126 Overview 60 P Palette 40 Paper Format 91 perspective unskew 183 picture size 113, 169 pictures in e-mails 72 PNG (transparency) 166 Position 51 preparing pictures for the Internet 65 preview (enlarged in the browser) 213 Print Catalog 92, 95 Print Folder 99 protan (color blindness) 267 R Random Matrix 179 Rating 216 Remove Alpha Channel 197 removing red eyes 158 Rename 232 Rename (several files) 35 Replace Color 179 replacing a color 179 resolution 114 Reveal in Finder 215, 218 Revert 161 RGB 161 Index Rotate (a picture) 126 Ruler 64 ruler 19 S saturation 137 Saturation (HSV model) 187 Save a Copy as 26 Save as 21 Save for web 69 Save only selection 24 Save Slices as 77 Save web ready (without resource) 67 save without selection 24 saving 25 saving a picture without a selection 24 saving a selection 24 Scale with last Values 116 scaling 113, 114 scaling picture size 113, 114 scanning with GraphicConverter 118 Search Color 179 Select all 151 selecting appropriate picture format 65 selection 150 selection tool 151 Set Format from Extension 22, 25 Set Last Values 137 Sharpen Edges 131 Shortcuts 274 Shortcuts in Picture Windows 274 Show Alpha/Mask Channel 196 Sides 125 slices 72, 76 Slide show 244 solarisation 179 sorting (in the browser) 210 Source 30 Split JPEG data stream into single JPEGs 32 splitting 23 square 81 Stamp 119 starting the program 16 Sub Category 35 subfolders 45 support 15 System Requirements 5 T text conversion 29 Text in Pictures 200 text tool 194, 200 THM file 207 threshold 174 Toast 219 Tolerance (replacing a color) 179 Tolerance (when trimming) 125 Toolbox 52 transparent 166 Triangle 177 triangle for opening folders 212 trimming 124 TWAIN 118 TWAIN Acquire 118 TWAIN Open Source 118 U UFS partitions 26 Undo 129, 161 Unicode 213 UNIX formats 5 Unselect 124, 150, 157 Unskew 183 update 10 Urgency 35 user-defined filters 186 V Value (HSV model) 187 Vectorize 196 vertical 180 video pictures 202 View as Non Proportional 169 View as Proportional 169 View at Original Size 168 View Item(s) in Slide Show 215 W What is color depth? 172 White Correction 185 Word file (export images) 32 work environment 51 www.lemkesoft.com 10 X XMP 31 333 Index X-Resolution 114 Y Y-Resolution 114 Z zoom 167 334