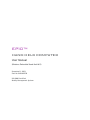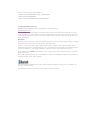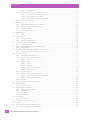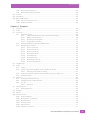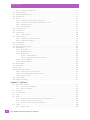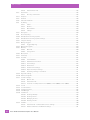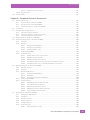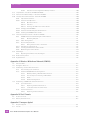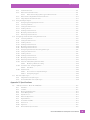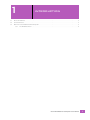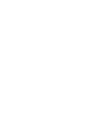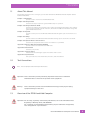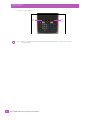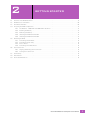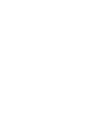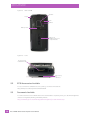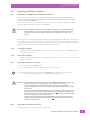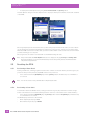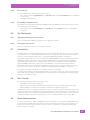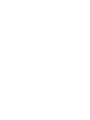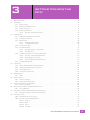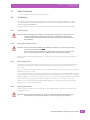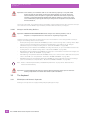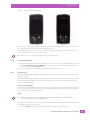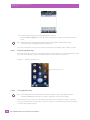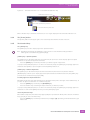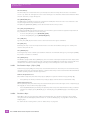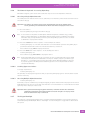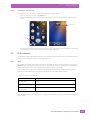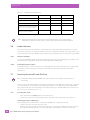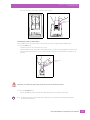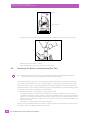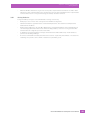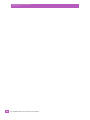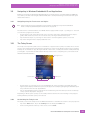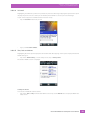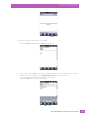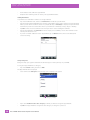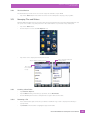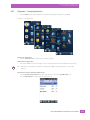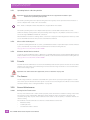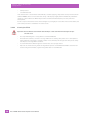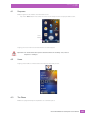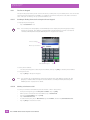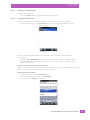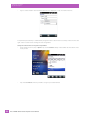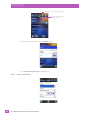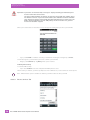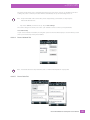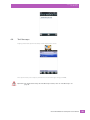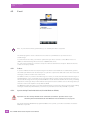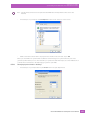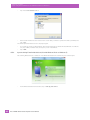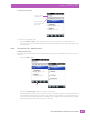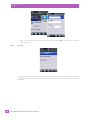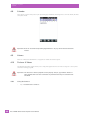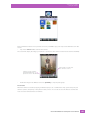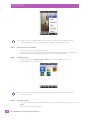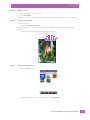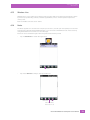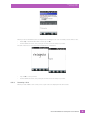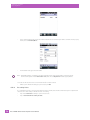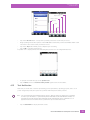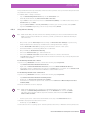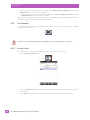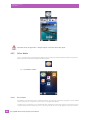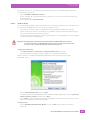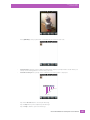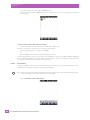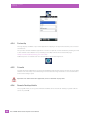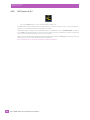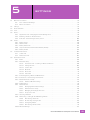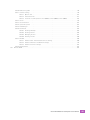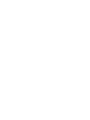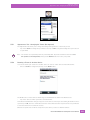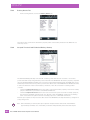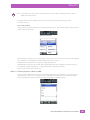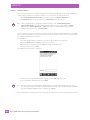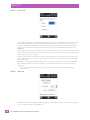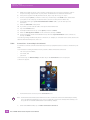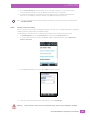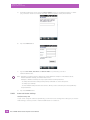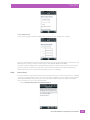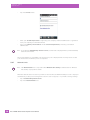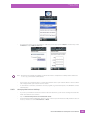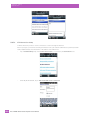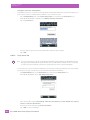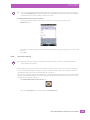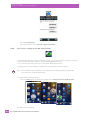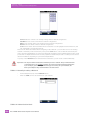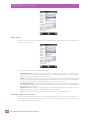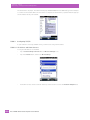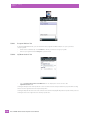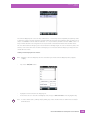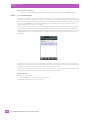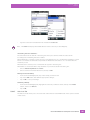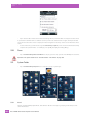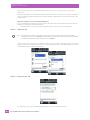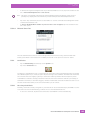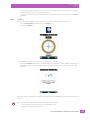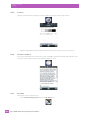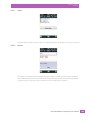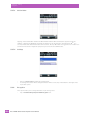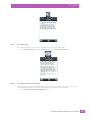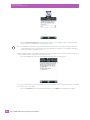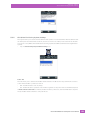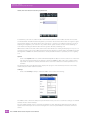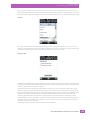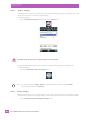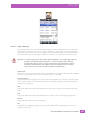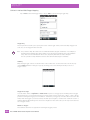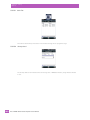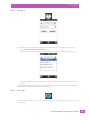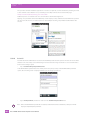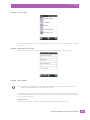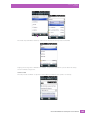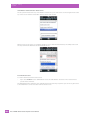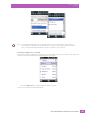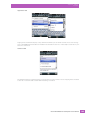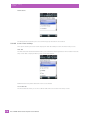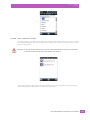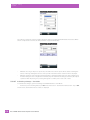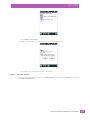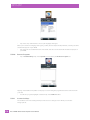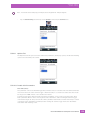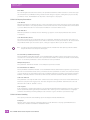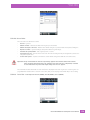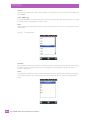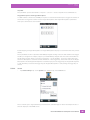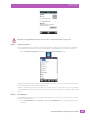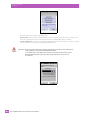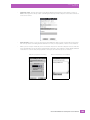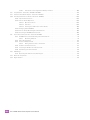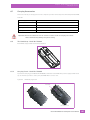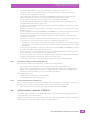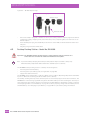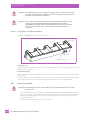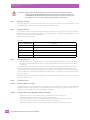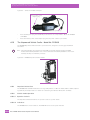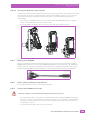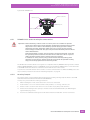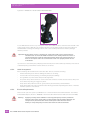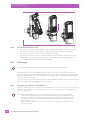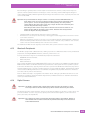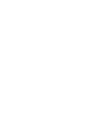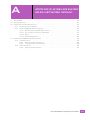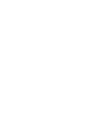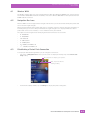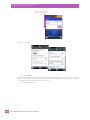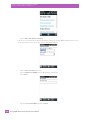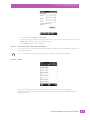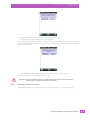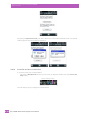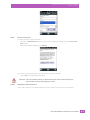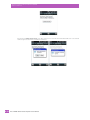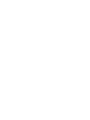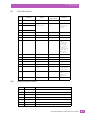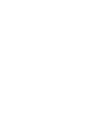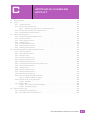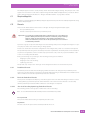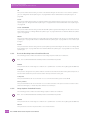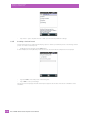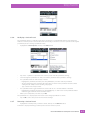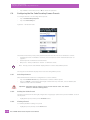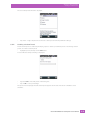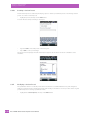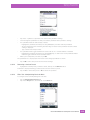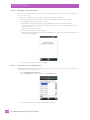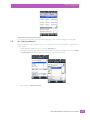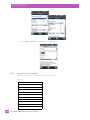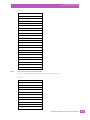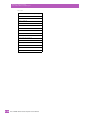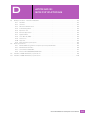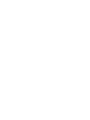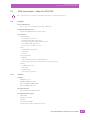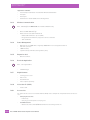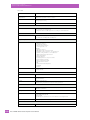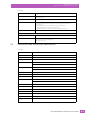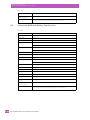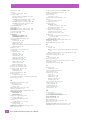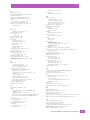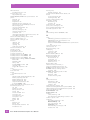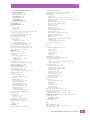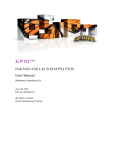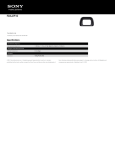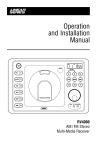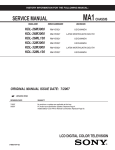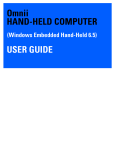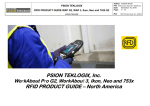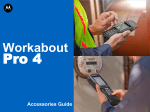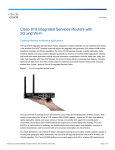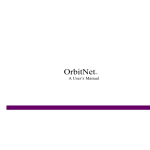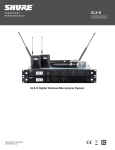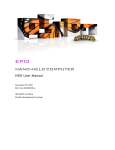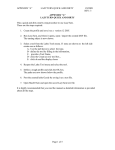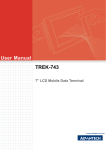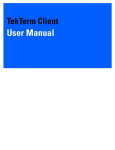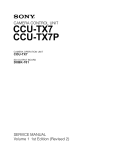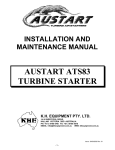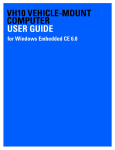Download EP10™ - IngenuityWorking
Transcript
EP10™ HAND-HELD COMPUTER User Manual (Windows Embedded Hand-Held 6.5) December 11, 2013 Part No. 8000227.B ISO 9001 Certified Quality Management System This user manual supports Model Numbers: • 7515U with FCC ID: GM37515UA and IC: 2739D-7515UA • 7515C with FCC ID: GM37515CA • 7515 with FCC ID: GM37515UB and IC: 2739D-7515UB © Copyright 2013 by Psion Inc. 2100 Meadowvale Boulevard, Mississauga, Ontario, Canada L5N 7J9 http://www.psion.com This document and the information it contains is the property of Psion Inc. This document is not to be used, reproduced or copied, in whole or in part, except for the sole purpose of assisting in proper use of Psion manufactured goods and services by their rightful owners and users. Any other use of this document is prohibited. Disclaimer Every effort has been made to make this material complete, accurate, and up-to-date. In addition, changes are periodically incorporated into new editions of the publication. Psion Inc. reserves the right to make improvements and/or changes in the product(s) and/or the program(s) described in this document without notice, and shall not be responsible for any damages including, but not limited to, consequential damages, caused by reliance on the material presented. Psion, the Psion logo, EP10 and the names of other products and services provided by Psion are trademarks of Psion Inc. Windows® and the Windows Logo are trademarks or registered trademarks of Microsoft Corporation in the United States and/or other countries. The Bluetooth® word mark and logos are owned by Bluetooth SIG, Inc. and any use of such marks by Psion Inc. is under license. All trademarks used herein are the property of their respective owners. Return-To-Factory Warranty Psion Inc. provides a return to factory warranty on this product for a period of twelve (12) months in accordance with the Statement of Limited Warranty and Limitation of Liability provided at: www.psion.com/warranty The warranty on Psion manufactured equipment does not extend to any product that has been tampered with, altered, or repaired by any person other than an employee of an authorized Psion service organization. See Psion terms and conditions of sale for full details. Important: Psion warranties take effect on the date of shipment. Service and Information Psion provides a complete range of product support services and information to its customers worldwide. Services include technical support and product repairs. To locate your local support services, please go to: www.psion.com/service-and-support.htm To access further information on current and discontinued products, please go to our Teknet site and log in or tap on “Not Registered?”, depending on whether you have previously registered for Teknet: http://community.psion.com/support A section of archived product information is also available online: http://www.psion.com/products TABLE OF CONTENTS Table of ContentsIntroduction Chapter 1: Introduction 1.1 1.2 1.3 About This Manual . . . . . . . . . . . . . . . . . . . . . . . . . . . . . . . . . . . . . . . . . . . . . . . . . . . . . . . . . . . . . . . . . . . . . . . . . . . . . . . . . . . . . . . . . . . . . . . . . . 3 Text Conventions . . . . . . . . . . . . . . . . . . . . . . . . . . . . . . . . . . . . . . . . . . . . . . . . . . . . . . . . . . . . . . . . . . . . . . . . . . . . . . . . . . . . . . . . . . . . . . . . . . . . 3 Overview of the EP10 Hand-Held Computer . . . . . . . . . . . . . . . . . . . . . . . . . . . . . . . . . . . . . . . . . . . . . . . . . . . . . . . . . . . . . . . . . . . . . . 3 1.3.1 The EP10 Hand-Held. . . . . . . . . . . . . . . . . . . . . . . . . . . . . . . . . . . . . . . . . . . . . . . . . . . . . . . . . . . . . . . . . . . . . . . . . . . . . . . . . . . . . . . 5 Chapter 2: Getting Started 2.1 2.2 2.3 2.4 2.5 2.6 2.7 2.8 2.9 Features of the EP10 Hand-Held . . . . . . . . . . . . . . . . . . . . . . . . . . . . . . . . . . . . . . . . . . . . . . . . . . . . . . . . . . . . . . . . . . . . . . . . . . . . . . . . . . . 9 EP10 Accessories Available. . . . . . . . . . . . . . . . . . . . . . . . . . . . . . . . . . . . . . . . . . . . . . . . . . . . . . . . . . . . . . . . . . . . . . . . . . . . . . . . . . . . . . . . . 10 Documents Available . . . . . . . . . . . . . . . . . . . . . . . . . . . . . . . . . . . . . . . . . . . . . . . . . . . . . . . . . . . . . . . . . . . . . . . . . . . . . . . . . . . . . . . . . . . . . . . 10 Preparing the EP10 for Operation . . . . . . . . . . . . . . . . . . . . . . . . . . . . . . . . . . . . . . . . . . . . . . . . . . . . . . . . . . . . . . . . . . . . . . . . . . . . . . . . . 11 2.4.1 The Batteries - 2400 mAh and 3600 mAh Lithium Ion . . . . . . . . . . . . . . . . . . . . . . . . . . . . . . . . . . . . . . . . . . . . . . . . 11 2.4.2 Installing the Battery . . . . . . . . . . . . . . . . . . . . . . . . . . . . . . . . . . . . . . . . . . . . . . . . . . . . . . . . . . . . . . . . . . . . . . . . . . . . . . . . . . . . . . 11 2.4.3 Removing the Battery . . . . . . . . . . . . . . . . . . . . . . . . . . . . . . . . . . . . . . . . . . . . . . . . . . . . . . . . . . . . . . . . . . . . . . . . . . . . . . . . . . . . . 11 2.4.4 Switching the EP10 Hand-Held On . . . . . . . . . . . . . . . . . . . . . . . . . . . . . . . . . . . . . . . . . . . . . . . . . . . . . . . . . . . . . . . . . . . . . . . 11 2.4.5 Switching the EP10 Hand-Held Off . . . . . . . . . . . . . . . . . . . . . . . . . . . . . . . . . . . . . . . . . . . . . . . . . . . . . . . . . . . . . . . . . . . . . . . 11 Resetting the EP10 . . . . . . . . . . . . . . . . . . . . . . . . . . . . . . . . . . . . . . . . . . . . . . . . . . . . . . . . . . . . . . . . . . . . . . . . . . . . . . . . . . . . . . . . . . . . . . . . . . 12 2.5.1 Performing a Warm Reset . . . . . . . . . . . . . . . . . . . . . . . . . . . . . . . . . . . . . . . . . . . . . . . . . . . . . . . . . . . . . . . . . . . . . . . . . . . . . . . . 12 2.5.2 Performing a Clean Start . . . . . . . . . . . . . . . . . . . . . . . . . . . . . . . . . . . . . . . . . . . . . . . . . . . . . . . . . . . . . . . . . . . . . . . . . . . . . . . . . 12 2.5.3 Boot to BooSt . . . . . . . . . . . . . . . . . . . . . . . . . . . . . . . . . . . . . . . . . . . . . . . . . . . . . . . . . . . . . . . . . . . . . . . . . . . . . . . . . . . . . . . . . . . . . . 13 2.5.4 Performing a Hardware Reset . . . . . . . . . . . . . . . . . . . . . . . . . . . . . . . . . . . . . . . . . . . . . . . . . . . . . . . . . . . . . . . . . . . . . . . . . . . . 13 The Touchscreen . . . . . . . . . . . . . . . . . . . . . . . . . . . . . . . . . . . . . . . . . . . . . . . . . . . . . . . . . . . . . . . . . . . . . . . . . . . . . . . . . . . . . . . . . . . . . . . . . . . . 13 2.6.1 Aligning (Calibrating) the Touchscreen . . . . . . . . . . . . . . . . . . . . . . . . . . . . . . . . . . . . . . . . . . . . . . . . . . . . . . . . . . . . . . . . . . 13 2.6.2 Locking the Touchscreen . . . . . . . . . . . . . . . . . . . . . . . . . . . . . . . . . . . . . . . . . . . . . . . . . . . . . . . . . . . . . . . . . . . . . . . . . . . . . . . . . 13 Connectivity . . . . . . . . . . . . . . . . . . . . . . . . . . . . . . . . . . . . . . . . . . . . . . . . . . . . . . . . . . . . . . . . . . . . . . . . . . . . . . . . . . . . . . . . . . . . . . . . . . . . . . . . . 13 Data Transfer . . . . . . . . . . . . . . . . . . . . . . . . . . . . . . . . . . . . . . . . . . . . . . . . . . . . . . . . . . . . . . . . . . . . . . . . . . . . . . . . . . . . . . . . . . . . . . . . . . . . . . . . 13 Phone Communication. . . . . . . . . . . . . . . . . . . . . . . . . . . . . . . . . . . . . . . . . . . . . . . . . . . . . . . . . . . . . . . . . . . . . . . . . . . . . . . . . . . . . . . . . . . . . . 13 Chapter 3: Getting to Know the EP10 3.1 3.2 3.3 Operating System . . . . . . . . . . . . . . . . . . . . . . . . . . . . . . . . . . . . . . . . . . . . . . . . . . . . . . . . . . . . . . . . . . . . . . . . . . . . . . . . . . . . . . . . . . . . . . . . . . . 17 The Battery . . . . . . . . . . . . . . . . . . . . . . . . . . . . . . . . . . . . . . . . . . . . . . . . . . . . . . . . . . . . . . . . . . . . . . . . . . . . . . . . . . . . . . . . . . . . . . . . . . . . . . . . . . 17 3.2.1 Battery Safety. . . . . . . . . . . . . . . . . . . . . . . . . . . . . . . . . . . . . . . . . . . . . . . . . . . . . . . . . . . . . . . . . . . . . . . . . . . . . . . . . . . . . . . . . . . . . . 17 3.2.2 Removing the Battery Pack. . . . . . . . . . . . . . . . . . . . . . . . . . . . . . . . . . . . . . . . . . . . . . . . . . . . . . . . . . . . . . . . . . . . . . . . . . . . . . . 17 3.2.3 Battery Swap Time . . . . . . . . . . . . . . . . . . . . . . . . . . . . . . . . . . . . . . . . . . . . . . . . . . . . . . . . . . . . . . . . . . . . . . . . . . . . . . . . . . . . . . . . 17 3.2.4 Charging the Battery . . . . . . . . . . . . . . . . . . . . . . . . . . . . . . . . . . . . . . . . . . . . . . . . . . . . . . . . . . . . . . . . . . . . . . . . . . . . . . . . . . . . . . 17 3.2.4.1 Chargers and Docking Stations. . . . . . . . . . . . . . . . . . . . . . . . . . . . . . . . . . . . . . . . . . . . . . . . . . . . . . . . . . . . . . . 18 The Keyboard . . . . . . . . . . . . . . . . . . . . . . . . . . . . . . . . . . . . . . . . . . . . . . . . . . . . . . . . . . . . . . . . . . . . . . . . . . . . . . . . . . . . . . . . . . . . . . . . . . . . . . . . 18 3.3.1 EP10 Alpha and Numeric Keyboards. . . . . . . . . . . . . . . . . . . . . . . . . . . . . . . . . . . . . . . . . . . . . . . . . . . . . . . . . . . . . . . . . . . . . 18 3.3.2 Locking the Keyboard . . . . . . . . . . . . . . . . . . . . . . . . . . . . . . . . . . . . . . . . . . . . . . . . . . . . . . . . . . . . . . . . . . . . . . . . . . . . . . . . . . . . . 19 3.3.3 Modifier Keys. . . . . . . . . . . . . . . . . . . . . . . . . . . . . . . . . . . . . . . . . . . . . . . . . . . . . . . . . . . . . . . . . . . . . . . . . . . . . . . . . . . . . . . . . . . . . . . 19 3.3.3.1 Activating Modifier Keys . . . . . . . . . . . . . . . . . . . . . . . . . . . . . . . . . . . . . . . . . . . . . . . . . . . . . . . . . . . . . . . . . . . . . . 20 3.3.3.2 Locking Modifier Keys . . . . . . . . . . . . . . . . . . . . . . . . . . . . . . . . . . . . . . . . . . . . . . . . . . . . . . . . . . . . . . . . . . . . . . . . . 20 3.3.4 The [Power] button . . . . . . . . . . . . . . . . . . . . . . . . . . . . . . . . . . . . . . . . . . . . . . . . . . . . . . . . . . . . . . . . . . . . . . . . . . . . . . . . . . . . . . . . 21 3.3.5 The Standard Keys. . . . . . . . . . . . . . . . . . . . . . . . . . . . . . . . . . . . . . . . . . . . . . . . . . . . . . . . . . . . . . . . . . . . . . . . . . . . . . . . . . . . . . . . . 21 3.3.5.1 The Function Keys – [F1] to [F10]. . . . . . . . . . . . . . . . . . . . . . . . . . . . . . . . . . . . . . . . . . . . . . . . . . . . . . . . . . . . . . 22 Psion EP10 Hand-Held Computer User Manual i Table of Contents 3.3.5.2 The Macro Keys . . . . . . . . . . . . . . . . . . . . . . . . . . . . . . . . . . . . . . . . . . . . . . . . . . . . . . . . . . . . . . . . . . . . . . . . . . . . . . . . 22 The Numeric Keyboard – Accessing Alpha Keys . . . . . . . . . . . . . . . . . . . . . . . . . . . . . . . . . . . . . . . . . . . . . . . . . . . . . . . . 23 3.3.6.1 Choosing a Single Alpha Character . . . . . . . . . . . . . . . . . . . . . . . . . . . . . . . . . . . . . . . . . . . . . . . . . . . . . . . . . . 23 3.3.6.2 Creating Uppercase Letters. . . . . . . . . . . . . . . . . . . . . . . . . . . . . . . . . . . . . . . . . . . . . . . . . . . . . . . . . . . . . . . . . . . 23 3.3.6.3 Choosing Multiple Alpha Characters . . . . . . . . . . . . . . . . . . . . . . . . . . . . . . . . . . . . . . . . . . . . . . . . . . . . . . . . . 23 3.3.7 The Keypad Backlight . . . . . . . . . . . . . . . . . . . . . . . . . . . . . . . . . . . . . . . . . . . . . . . . . . . . . . . . . . . . . . . . . . . . . . . . . . . . . . . . . . . . . 23 The Display . . . . . . . . . . . . . . . . . . . . . . . . . . . . . . . . . . . . . . . . . . . . . . . . . . . . . . . . . . . . . . . . . . . . . . . . . . . . . . . . . . . . . . . . . . . . . . . . . . . . . . . . . . 24 3.4.1 Setting the Backlight Intensity & Duration . . . . . . . . . . . . . . . . . . . . . . . . . . . . . . . . . . . . . . . . . . . . . . . . . . . . . . . . . . . . . . 24 3.4.2 Aligning (Calibrating) the Touchscreen. . . . . . . . . . . . . . . . . . . . . . . . . . . . . . . . . . . . . . . . . . . . . . . . . . . . . . . . . . . . . . . . . . 24 3.4.3 Screen Orientation . . . . . . . . . . . . . . . . . . . . . . . . . . . . . . . . . . . . . . . . . . . . . . . . . . . . . . . . . . . . . . . . . . . . . . . . . . . . . . . . . . . . . . . . 24 3.4.4 Locking the Touchscreen . . . . . . . . . . . . . . . . . . . . . . . . . . . . . . . . . . . . . . . . . . . . . . . . . . . . . . . . . . . . . . . . . . . . . . . . . . . . . . . . . 25 EP10 Indicators . . . . . . . . . . . . . . . . . . . . . . . . . . . . . . . . . . . . . . . . . . . . . . . . . . . . . . . . . . . . . . . . . . . . . . . . . . . . . . . . . . . . . . . . . . . . . . . . . . . . . . 25 3.5.1 LEDs . . . . . . . . . . . . . . . . . . . . . . . . . . . . . . . . . . . . . . . . . . . . . . . . . . . . . . . . . . . . . . . . . . . . . . . . . . . . . . . . . . . . . . . . . . . . . . . . . . . . . . . . 25 Audio Indicators. . . . . . . . . . . . . . . . . . . . . . . . . . . . . . . . . . . . . . . . . . . . . . . . . . . . . . . . . . . . . . . . . . . . . . . . . . . . . . . . . . . . . . . . . . . . . . . . . . . . . 26 3.6.1 Vibration Settings . . . . . . . . . . . . . . . . . . . . . . . . . . . . . . . . . . . . . . . . . . . . . . . . . . . . . . . . . . . . . . . . . . . . . . . . . . . . . . . . . . . . . . . . . 26 3.6.2 Adjusting Speaker Volume. . . . . . . . . . . . . . . . . . . . . . . . . . . . . . . . . . . . . . . . . . . . . . . . . . . . . . . . . . . . . . . . . . . . . . . . . . . . . . . . 26 Inserting the microSD and SIM Card . . . . . . . . . . . . . . . . . . . . . . . . . . . . . . . . . . . . . . . . . . . . . . . . . . . . . . . . . . . . . . . . . . . . . . . . . . . . . . 26 3.7.1 Inserting the Cards . . . . . . . . . . . . . . . . . . . . . . . . . . . . . . . . . . . . . . . . . . . . . . . . . . . . . . . . . . . . . . . . . . . . . . . . . . . . . . . . . . . . . . . . 26 Monitoring the Battery and Maximizing Run Time. . . . . . . . . . . . . . . . . . . . . . . . . . . . . . . . . . . . . . . . . . . . . . . . . . . . . . . . . . . . . . . 28 3.8.1 Storing Batteries . . . . . . . . . . . . . . . . . . . . . . . . . . . . . . . . . . . . . . . . . . . . . . . . . . . . . . . . . . . . . . . . . . . . . . . . . . . . . . . . . . . . . . . . . . 29 Navigating in Windows Embedded 6.5 and Applications . . . . . . . . . . . . . . . . . . . . . . . . . . . . . . . . . . . . . . . . . . . . . . . . . . . . . . . . 31 3.9.1 Navigating using the Touchscreen and Stylus . . . . . . . . . . . . . . . . . . . . . . . . . . . . . . . . . . . . . . . . . . . . . . . . . . . . . . . . . . 31 The Today Screen . . . . . . . . . . . . . . . . . . . . . . . . . . . . . . . . . . . . . . . . . . . . . . . . . . . . . . . . . . . . . . . . . . . . . . . . . . . . . . . . . . . . . . . . . . . . . . . . . . . 31 3.10.1 Customizing the Today Screen . . . . . . . . . . . . . . . . . . . . . . . . . . . . . . . . . . . . . . . . . . . . . . . . . . . . . . . . . . . . . . . . . . . . . . . . . . . 31 3.10.2 The Today Screen Default Options. . . . . . . . . . . . . . . . . . . . . . . . . . . . . . . . . . . . . . . . . . . . . . . . . . . . . . . . . . . . . . . . . . . . . . . 32 3.10.2.1 Pictures . . . . . . . . . . . . . . . . . . . . . . . . . . . . . . . . . . . . . . . . . . . . . . . . . . . . . . . . . . . . . . . . . . . . . . . . . . . . . . . . . . . . . . . . . 32 3.10.2.2 Music. . . . . . . . . . . . . . . . . . . . . . . . . . . . . . . . . . . . . . . . . . . . . . . . . . . . . . . . . . . . . . . . . . . . . . . . . . . . . . . . . . . . . . . . . . . . 32 3.10.2.3 Phone . . . . . . . . . . . . . . . . . . . . . . . . . . . . . . . . . . . . . . . . . . . . . . . . . . . . . . . . . . . . . . . . . . . . . . . . . . . . . . . . . . . . . . . . . . . 32 3.10.2.4 Voicemail . . . . . . . . . . . . . . . . . . . . . . . . . . . . . . . . . . . . . . . . . . . . . . . . . . . . . . . . . . . . . . . . . . . . . . . . . . . . . . . . . . . . . . . 33 3.10.2.5 Time, Date and Alarms . . . . . . . . . . . . . . . . . . . . . . . . . . . . . . . . . . . . . . . . . . . . . . . . . . . . . . . . . . . . . . . . . . . . . . . . 33 3.10.2.6 Text Messages. . . . . . . . . . . . . . . . . . . . . . . . . . . . . . . . . . . . . . . . . . . . . . . . . . . . . . . . . . . . . . . . . . . . . . . . . . . . . . . . . . 34 3.10.3 E-mail Notification. . . . . . . . . . . . . . . . . . . . . . . . . . . . . . . . . . . . . . . . . . . . . . . . . . . . . . . . . . . . . . . . . . . . . . . . . . . . . . . . . . . . . . . . . 36 3.10.4 Calendar of Upcoming Appointments . . . . . . . . . . . . . . . . . . . . . . . . . . . . . . . . . . . . . . . . . . . . . . . . . . . . . . . . . . . . . . . . . . . 36 3.10.4.1 Creating and Editing Appointments. . . . . . . . . . . . . . . . . . . . . . . . . . . . . . . . . . . . . . . . . . . . . . . . . . . . . . . . . . 37 3.10.4.2 Deleting Appointments. . . . . . . . . . . . . . . . . . . . . . . . . . . . . . . . . . . . . . . . . . . . . . . . . . . . . . . . . . . . . . . . . . . . . . . . 39 3.10.5 Favorites. . . . . . . . . . . . . . . . . . . . . . . . . . . . . . . . . . . . . . . . . . . . . . . . . . . . . . . . . . . . . . . . . . . . . . . . . . . . . . . . . . . . . . . . . . . . . . . . . . . . 39 Using the Navigation Bar and Hotkeys. . . . . . . . . . . . . . . . . . . . . . . . . . . . . . . . . . . . . . . . . . . . . . . . . . . . . . . . . . . . . . . . . . . . . . . . . . . . 39 The Softkey Bar . . . . . . . . . . . . . . . . . . . . . . . . . . . . . . . . . . . . . . . . . . . . . . . . . . . . . . . . . . . . . . . . . . . . . . . . . . . . . . . . . . . . . . . . . . . . . . . . . . . . . 40 3.12.1 The Start Button. . . . . . . . . . . . . . . . . . . . . . . . . . . . . . . . . . . . . . . . . . . . . . . . . . . . . . . . . . . . . . . . . . . . . . . . . . . . . . . . . . . . . . . . . . . 41 Managing Files and Folders. . . . . . . . . . . . . . . . . . . . . . . . . . . . . . . . . . . . . . . . . . . . . . . . . . . . . . . . . . . . . . . . . . . . . . . . . . . . . . . . . . . . . . . . . 41 3.13.1 Creating a New Folder. . . . . . . . . . . . . . . . . . . . . . . . . . . . . . . . . . . . . . . . . . . . . . . . . . . . . . . . . . . . . . . . . . . . . . . . . . . . . . . . . . . . . 41 3.13.2 Renaming a File. . . . . . . . . . . . . . . . . . . . . . . . . . . . . . . . . . . . . . . . . . . . . . . . . . . . . . . . . . . . . . . . . . . . . . . . . . . . . . . . . . . . . . . . . . . . 41 3.13.3 Copying a File . . . . . . . . . . . . . . . . . . . . . . . . . . . . . . . . . . . . . . . . . . . . . . . . . . . . . . . . . . . . . . . . . . . . . . . . . . . . . . . . . . . . . . . . . . . . . . 42 3.13.4 Deleting a File . . . . . . . . . . . . . . . . . . . . . . . . . . . . . . . . . . . . . . . . . . . . . . . . . . . . . . . . . . . . . . . . . . . . . . . . . . . . . . . . . . . . . . . . . . . . . . 42 Using Menus . . . . . . . . . . . . . . . . . . . . . . . . . . . . . . . . . . . . . . . . . . . . . . . . . . . . . . . . . . . . . . . . . . . . . . . . . . . . . . . . . . . . . . . . . . . . . . . . . . . . . . . . . 42 3.14.1 Pop-Up Menus . . . . . . . . . . . . . . . . . . . . . . . . . . . . . . . . . . . . . . . . . . . . . . . . . . . . . . . . . . . . . . . . . . . . . . . . . . . . . . . . . . . . . . . . . . . . . 42 Programs – Using Applications. . . . . . . . . . . . . . . . . . . . . . . . . . . . . . . . . . . . . . . . . . . . . . . . . . . . . . . . . . . . . . . . . . . . . . . . . . . . . . . . . . . . . 43 Settings . . . . . . . . . . . . . . . . . . . . . . . . . . . . . . . . . . . . . . . . . . . . . . . . . . . . . . . . . . . . . . . . . . . . . . . . . . . . . . . . . . . . . . . . . . . . . . . . . . . . . . . . . . . . . . 44 Data Transfer Between the EP10 and a PC . . . . . . . . . . . . . . . . . . . . . . . . . . . . . . . . . . . . . . . . . . . . . . . . . . . . . . . . . . . . . . . . . . . . . . . 44 3.17.1 Uploading Data in a Docking Station . . . . . . . . . . . . . . . . . . . . . . . . . . . . . . . . . . . . . . . . . . . . . . . . . . . . . . . . . . . . . . . . . . . . 45 3.3.6 3.4 3.5 3.6 3.7 3.8 3.9 3.10 3.11 3.12 3.13 3.14 3.15 3.16 3.17 ii Psion EP10 Hand-Held Computer User Manual Table of Contents 3.17.2 Microsoft® ActiveSync® . . . . . . . . . . . . . . . . . . . . . . . . . . . . . . . . . . . . . . . . . . . . . . . . . . . . . . . . . . . . . . . . . . . . . . . . . . . . . . . . . 45 3.17.3 Windows Mobile Device Center® . . . . . . . . . . . . . . . . . . . . . . . . . . . . . . . . . . . . . . . . . . . . . . . . . . . . . . . . . . . . . . . . . . . . . . . . 45 3.18 PsionVu . . . . . . . . . . . . . . . . . . . . . . . . . . . . . . . . . . . . . . . . . . . . . . . . . . . . . . . . . . . . . . . . . . . . . . . . . . . . . . . . . . . . . . . . . . . . . . . . . . . . . . . . . . . . . . 45 3.19 The Camera. . . . . . . . . . . . . . . . . . . . . . . . . . . . . . . . . . . . . . . . . . . . . . . . . . . . . . . . . . . . . . . . . . . . . . . . . . . . . . . . . . . . . . . . . . . . . . . . . . . . . . . . . . 45 3.20 General Maintenance . . . . . . . . . . . . . . . . . . . . . . . . . . . . . . . . . . . . . . . . . . . . . . . . . . . . . . . . . . . . . . . . . . . . . . . . . . . . . . . . . . . . . . . . . . . . . . . 45 3.20.1 Caring for the Touchscreen. . . . . . . . . . . . . . . . . . . . . . . . . . . . . . . . . . . . . . . . . . . . . . . . . . . . . . . . . . . . . . . . . . . . . . . . . . . . . . . 45 3.20.2 Cleaning the EP10 . . . . . . . . . . . . . . . . . . . . . . . . . . . . . . . . . . . . . . . . . . . . . . . . . . . . . . . . . . . . . . . . . . . . . . . . . . . . . . . . . . . . . . . . . 46 Chapter 4: Programs 4.1 4.2 4.3 4.4 4.5 4.6 4.7 4.8 4.9 4.10 Programs . . . . . . . . . . . . . . . . . . . . . . . . . . . . . . . . . . . . . . . . . . . . . . . . . . . . . . . . . . . . . . . . . . . . . . . . . . . . . . . . . . . . . . . . . . . . . . . . . . . . . . . . . . . . 49 Home . . . . . . . . . . . . . . . . . . . . . . . . . . . . . . . . . . . . . . . . . . . . . . . . . . . . . . . . . . . . . . . . . . . . . . . . . . . . . . . . . . . . . . . . . . . . . . . . . . . . . . . . . . . . . . . . . 49 The Phone . . . . . . . . . . . . . . . . . . . . . . . . . . . . . . . . . . . . . . . . . . . . . . . . . . . . . . . . . . . . . . . . . . . . . . . . . . . . . . . . . . . . . . . . . . . . . . . . . . . . . . . . . . . 49 4.3.1 The Phone Keypad . . . . . . . . . . . . . . . . . . . . . . . . . . . . . . . . . . . . . . . . . . . . . . . . . . . . . . . . . . . . . . . . . . . . . . . . . . . . . . . . . . . . . . . . 50 4.3.1.1 Sending & Ending Phone Calls using the Phone Keypad. . . . . . . . . . . . . . . . . . . . . . . . . . . . . . . . . . . 50 4.3.1.2 Making a Conference Call . . . . . . . . . . . . . . . . . . . . . . . . . . . . . . . . . . . . . . . . . . . . . . . . . . . . . . . . . . . . . . . . . . . . . 50 4.3.1.3 Receiving an Incoming Call . . . . . . . . . . . . . . . . . . . . . . . . . . . . . . . . . . . . . . . . . . . . . . . . . . . . . . . . . . . . . . . . . . . 51 4.3.1.4 Programming Speed Dial. . . . . . . . . . . . . . . . . . . . . . . . . . . . . . . . . . . . . . . . . . . . . . . . . . . . . . . . . . . . . . . . . . . . . . 51 4.3.2 Sending & Ending Calls using the EP10 Keyboard . . . . . . . . . . . . . . . . . . . . . . . . . . . . . . . . . . . . . . . . . . . . . . . . . . . . . . 53 4.3.3 Managing Phone Settings . . . . . . . . . . . . . . . . . . . . . . . . . . . . . . . . . . . . . . . . . . . . . . . . . . . . . . . . . . . . . . . . . . . . . . . . . . . . . . . . 53 4.3.3.1 Phone: Sounds Tab . . . . . . . . . . . . . . . . . . . . . . . . . . . . . . . . . . . . . . . . . . . . . . . . . . . . . . . . . . . . . . . . . . . . . . . . . . . . 54 4.3.3.2 Phone: Security Tab . . . . . . . . . . . . . . . . . . . . . . . . . . . . . . . . . . . . . . . . . . . . . . . . . . . . . . . . . . . . . . . . . . . . . . . . . . . 55 4.3.3.3 Phone: Services Tab . . . . . . . . . . . . . . . . . . . . . . . . . . . . . . . . . . . . . . . . . . . . . . . . . . . . . . . . . . . . . . . . . . . . . . . . . . . 56 4.3.3.4 Phone: Network Tab . . . . . . . . . . . . . . . . . . . . . . . . . . . . . . . . . . . . . . . . . . . . . . . . . . . . . . . . . . . . . . . . . . . . . . . . . . . 57 4.3.3.5 Phone: Data Tab. . . . . . . . . . . . . . . . . . . . . . . . . . . . . . . . . . . . . . . . . . . . . . . . . . . . . . . . . . . . . . . . . . . . . . . . . . . . . . . . 57 4.3.3.6 Phone: Bands Tab . . . . . . . . . . . . . . . . . . . . . . . . . . . . . . . . . . . . . . . . . . . . . . . . . . . . . . . . . . . . . . . . . . . . . . . . . . . . . . 58 4.3.3.7 Phone: Diagnostics Tab. . . . . . . . . . . . . . . . . . . . . . . . . . . . . . . . . . . . . . . . . . . . . . . . . . . . . . . . . . . . . . . . . . . . . . . . 58 4.3.3.8 Phone: Hearing Aid Tab . . . . . . . . . . . . . . . . . . . . . . . . . . . . . . . . . . . . . . . . . . . . . . . . . . . . . . . . . . . . . . . . . . . . . . . 58 Text Messages . . . . . . . . . . . . . . . . . . . . . . . . . . . . . . . . . . . . . . . . . . . . . . . . . . . . . . . . . . . . . . . . . . . . . . . . . . . . . . . . . . . . . . . . . . . . . . . . . . . . . . . 59 E-mail . . . . . . . . . . . . . . . . . . . . . . . . . . . . . . . . . . . . . . . . . . . . . . . . . . . . . . . . . . . . . . . . . . . . . . . . . . . . . . . . . . . . . . . . . . . . . . . . . . . . . . . . . . . . . . . . 60 4.5.1 Folders. . . . . . . . . . . . . . . . . . . . . . . . . . . . . . . . . . . . . . . . . . . . . . . . . . . . . . . . . . . . . . . . . . . . . . . . . . . . . . . . . . . . . . . . . . . . . . . . . . . . . . 60 4.5.2 Synchronizing E-mail with Outlook (PC with Windows XP OS) . . . . . . . . . . . . . . . . . . . . . . . . . . . . . . . . . . . . . . . . 60 4.5.2.1 Changing Synchronization Settings. . . . . . . . . . . . . . . . . . . . . . . . . . . . . . . . . . . . . . . . . . . . . . . . . . . . . . . . . . 61 4.5.3 Synchronizing E-mail with Outlook (PC with Windows Vista or Windows 7) . . . . . . . . . . . . . . . . . . . . . . . . . 62 4.5.4 Sending an E-mail . . . . . . . . . . . . . . . . . . . . . . . . . . . . . . . . . . . . . . . . . . . . . . . . . . . . . . . . . . . . . . . . . . . . . . . . . . . . . . . . . . . . . . . . . 63 Contacts. . . . . . . . . . . . . . . . . . . . . . . . . . . . . . . . . . . . . . . . . . . . . . . . . . . . . . . . . . . . . . . . . . . . . . . . . . . . . . . . . . . . . . . . . . . . . . . . . . . . . . . . . . . . . . 63 4.6.1 Working with the Contacts List. . . . . . . . . . . . . . . . . . . . . . . . . . . . . . . . . . . . . . . . . . . . . . . . . . . . . . . . . . . . . . . . . . . . . . . . . . . 64 4.6.2 Communicate Tab - Adding Contacts . . . . . . . . . . . . . . . . . . . . . . . . . . . . . . . . . . . . . . . . . . . . . . . . . . . . . . . . . . . . . . . . . . . . 65 4.6.3 Info Tab . . . . . . . . . . . . . . . . . . . . . . . . . . . . . . . . . . . . . . . . . . . . . . . . . . . . . . . . . . . . . . . . . . . . . . . . . . . . . . . . . . . . . . . . . . . . . . . . . . . . . 66 4.6.3.1 Notes Tab . . . . . . . . . . . . . . . . . . . . . . . . . . . . . . . . . . . . . . . . . . . . . . . . . . . . . . . . . . . . . . . . . . . . . . . . . . . . . . . . . . . . . . . 67 Internet Explorer . . . . . . . . . . . . . . . . . . . . . . . . . . . . . . . . . . . . . . . . . . . . . . . . . . . . . . . . . . . . . . . . . . . . . . . . . . . . . . . . . . . . . . . . . . . . . . . . . . . . 67 4.7.1 Browsing Web Sites . . . . . . . . . . . . . . . . . . . . . . . . . . . . . . . . . . . . . . . . . . . . . . . . . . . . . . . . . . . . . . . . . . . . . . . . . . . . . . . . . . . . . . . 67 Calendar . . . . . . . . . . . . . . . . . . . . . . . . . . . . . . . . . . . . . . . . . . . . . . . . . . . . . . . . . . . . . . . . . . . . . . . . . . . . . . . . . . . . . . . . . . . . . . . . . . . . . . . . . . . . . 68 Alarms. . . . . . . . . . . . . . . . . . . . . . . . . . . . . . . . . . . . . . . . . . . . . . . . . . . . . . . . . . . . . . . . . . . . . . . . . . . . . . . . . . . . . . . . . . . . . . . . . . . . . . . . . . . . . . . . 68 Pictures & Videos . . . . . . . . . . . . . . . . . . . . . . . . . . . . . . . . . . . . . . . . . . . . . . . . . . . . . . . . . . . . . . . . . . . . . . . . . . . . . . . . . . . . . . . . . . . . . . . . . . . 68 4.10.1 Using the Camera . . . . . . . . . . . . . . . . . . . . . . . . . . . . . . . . . . . . . . . . . . . . . . . . . . . . . . . . . . . . . . . . . . . . . . . . . . . . . . . . . . . . . . . . . 68 4.10.2 Moving Photos to the EP10 . . . . . . . . . . . . . . . . . . . . . . . . . . . . . . . . . . . . . . . . . . . . . . . . . . . . . . . . . . . . . . . . . . . . . . . . . . . . . . . 70 4.10.3 Opening a Photo. . . . . . . . . . . . . . . . . . . . . . . . . . . . . . . . . . . . . . . . . . . . . . . . . . . . . . . . . . . . . . . . . . . . . . . . . . . . . . . . . . . . . . . . . . . 70 4.10.4 Deleting a Photo . . . . . . . . . . . . . . . . . . . . . . . . . . . . . . . . . . . . . . . . . . . . . . . . . . . . . . . . . . . . . . . . . . . . . . . . . . . . . . . . . . . . . . . . . . . 70 4.10.5 Editing a Photo . . . . . . . . . . . . . . . . . . . . . . . . . . . . . . . . . . . . . . . . . . . . . . . . . . . . . . . . . . . . . . . . . . . . . . . . . . . . . . . . . . . . . . . . . . . . 71 4.10.6 Creating a Slide Show. . . . . . . . . . . . . . . . . . . . . . . . . . . . . . . . . . . . . . . . . . . . . . . . . . . . . . . . . . . . . . . . . . . . . . . . . . . . . . . . . . . . . 71 Psion EP10 Hand-Held Computer User Manual iii Table of Contents 4.11 4.12 4.13 4.14 4.15 4.16 4.17 4.18 4.19 4.20 4.21 4.22 4.23 4.24 4.25 4.26 4.27 4.28 4.10.7 Using the Video Recorder. . . . . . . . . . . . . . . . . . . . . . . . . . . . . . . . . . . . . . . . . . . . . . . . . . . . . . . . . . . . . . . . . . . . . . . . . . . . . . . . . 71 Windows Media . . . . . . . . . . . . . . . . . . . . . . . . . . . . . . . . . . . . . . . . . . . . . . . . . . . . . . . . . . . . . . . . . . . . . . . . . . . . . . . . . . . . . . . . . . . . . . . . . . . . . . 72 Messenger (Windows Live) . . . . . . . . . . . . . . . . . . . . . . . . . . . . . . . . . . . . . . . . . . . . . . . . . . . . . . . . . . . . . . . . . . . . . . . . . . . . . . . . . . . . . . . . . 72 Windows Live . . . . . . . . . . . . . . . . . . . . . . . . . . . . . . . . . . . . . . . . . . . . . . . . . . . . . . . . . . . . . . . . . . . . . . . . . . . . . . . . . . . . . . . . . . . . . . . . . . . . . . . . 73 Notes . . . . . . . . . . . . . . . . . . . . . . . . . . . . . . . . . . . . . . . . . . . . . . . . . . . . . . . . . . . . . . . . . . . . . . . . . . . . . . . . . . . . . . . . . . . . . . . . . . . . . . . . . . . . . . . . . 73 4.14.1 Creating a Note using the Soft Keyboard . . . . . . . . . . . . . . . . . . . . . . . . . . . . . . . . . . . . . . . . . . . . . . . . . . . . . . . . . . . . . . . 74 4.14.2 Creating and Converting Handwritten Notes to Text. . . . . . . . . . . . . . . . . . . . . . . . . . . . . . . . . . . . . . . . . . . . . . . . . . . 74 4.14.3 Renaming a Note . . . . . . . . . . . . . . . . . . . . . . . . . . . . . . . . . . . . . . . . . . . . . . . . . . . . . . . . . . . . . . . . . . . . . . . . . . . . . . . . . . . . . . . . . . 75 4.14.4 Recording Notes . . . . . . . . . . . . . . . . . . . . . . . . . . . . . . . . . . . . . . . . . . . . . . . . . . . . . . . . . . . . . . . . . . . . . . . . . . . . . . . . . . . . . . . . . . . 76 Task Notification . . . . . . . . . . . . . . . . . . . . . . . . . . . . . . . . . . . . . . . . . . . . . . . . . . . . . . . . . . . . . . . . . . . . . . . . . . . . . . . . . . . . . . . . . . . . . . . . . . . . 77 File Explorer . . . . . . . . . . . . . . . . . . . . . . . . . . . . . . . . . . . . . . . . . . . . . . . . . . . . . . . . . . . . . . . . . . . . . . . . . . . . . . . . . . . . . . . . . . . . . . . . . . . . . . . . . 79 ActiveSync® . . . . . . . . . . . . . . . . . . . . . . . . . . . . . . . . . . . . . . . . . . . . . . . . . . . . . . . . . . . . . . . . . . . . . . . . . . . . . . . . . . . . . . . . . . . . . . . . . . . . . . . . 80 4.17.1 Synchronization . . . . . . . . . . . . . . . . . . . . . . . . . . . . . . . . . . . . . . . . . . . . . . . . . . . . . . . . . . . . . . . . . . . . . . . . . . . . . . . . . . . . . . . . . . . 80 Internet Sharing. . . . . . . . . . . . . . . . . . . . . . . . . . . . . . . . . . . . . . . . . . . . . . . . . . . . . . . . . . . . . . . . . . . . . . . . . . . . . . . . . . . . . . . . . . . . . . . . . . . . . 80 4.18.1 Creating an Internet Connection. . . . . . . . . . . . . . . . . . . . . . . . . . . . . . . . . . . . . . . . . . . . . . . . . . . . . . . . . . . . . . . . . . . . . . . . . 80 4.18.2 Using Internet Sharing . . . . . . . . . . . . . . . . . . . . . . . . . . . . . . . . . . . . . . . . . . . . . . . . . . . . . . . . . . . . . . . . . . . . . . . . . . . . . . . . . . . . 81 Task Manager. . . . . . . . . . . . . . . . . . . . . . . . . . . . . . . . . . . . . . . . . . . . . . . . . . . . . . . . . . . . . . . . . . . . . . . . . . . . . . . . . . . . . . . . . . . . . . . . . . . . . . . . 82 Search Phone. . . . . . . . . . . . . . . . . . . . . . . . . . . . . . . . . . . . . . . . . . . . . . . . . . . . . . . . . . . . . . . . . . . . . . . . . . . . . . . . . . . . . . . . . . . . . . . . . . . . . . . . 82 Imager and Camera Demo . . . . . . . . . . . . . . . . . . . . . . . . . . . . . . . . . . . . . . . . . . . . . . . . . . . . . . . . . . . . . . . . . . . . . . . . . . . . . . . . . . . . . . . . . 83 Office Mobile. . . . . . . . . . . . . . . . . . . . . . . . . . . . . . . . . . . . . . . . . . . . . . . . . . . . . . . . . . . . . . . . . . . . . . . . . . . . . . . . . . . . . . . . . . . . . . . . . . . . . . . . . 84 4.22.1 Excel Mobile. . . . . . . . . . . . . . . . . . . . . . . . . . . . . . . . . . . . . . . . . . . . . . . . . . . . . . . . . . . . . . . . . . . . . . . . . . . . . . . . . . . . . . . . . . . . . . . . 84 4.22.2 OneNote Mobile. . . . . . . . . . . . . . . . . . . . . . . . . . . . . . . . . . . . . . . . . . . . . . . . . . . . . . . . . . . . . . . . . . . . . . . . . . . . . . . . . . . . . . . . . . . . 85 4.22.3 Word Mobile. . . . . . . . . . . . . . . . . . . . . . . . . . . . . . . . . . . . . . . . . . . . . . . . . . . . . . . . . . . . . . . . . . . . . . . . . . . . . . . . . . . . . . . . . . . . . . . . 88 4.22.3.1 Text Input Modes. . . . . . . . . . . . . . . . . . . . . . . . . . . . . . . . . . . . . . . . . . . . . . . . . . . . . . . . . . . . . . . . . . . . . . . . . . . . . . . 89 4.22.3.2 Sharing Documents with your PC . . . . . . . . . . . . . . . . . . . . . . . . . . . . . . . . . . . . . . . . . . . . . . . . . . . . . . . . . . . . 89 4.22.4 PowerPoint Mobile . . . . . . . . . . . . . . . . . . . . . . . . . . . . . . . . . . . . . . . . . . . . . . . . . . . . . . . . . . . . . . . . . . . . . . . . . . . . . . . . . . . . . . . . 89 4.22.5 SharePoint Mobile . . . . . . . . . . . . . . . . . . . . . . . . . . . . . . . . . . . . . . . . . . . . . . . . . . . . . . . . . . . . . . . . . . . . . . . . . . . . . . . . . . . . . . . . . 89 Modem Link. . . . . . . . . . . . . . . . . . . . . . . . . . . . . . . . . . . . . . . . . . . . . . . . . . . . . . . . . . . . . . . . . . . . . . . . . . . . . . . . . . . . . . . . . . . . . . . . . . . . . . . . . . 89 PartnerUp. . . . . . . . . . . . . . . . . . . . . . . . . . . . . . . . . . . . . . . . . . . . . . . . . . . . . . . . . . . . . . . . . . . . . . . . . . . . . . . . . . . . . . . . . . . . . . . . . . . . . . . . . . . . 90 PsionVu . . . . . . . . . . . . . . . . . . . . . . . . . . . . . . . . . . . . . . . . . . . . . . . . . . . . . . . . . . . . . . . . . . . . . . . . . . . . . . . . . . . . . . . . . . . . . . . . . . . . . . . . . . . . . . 90 Remote Desktop Mobile . . . . . . . . . . . . . . . . . . . . . . . . . . . . . . . . . . . . . . . . . . . . . . . . . . . . . . . . . . . . . . . . . . . . . . . . . . . . . . . . . . . . . . . . . . . . 90 4.26.1 Connecting to a Terminal Server. . . . . . . . . . . . . . . . . . . . . . . . . . . . . . . . . . . . . . . . . . . . . . . . . . . . . . . . . . . . . . . . . . . . . . . . . 91 4.26.2 Disconnecting Without Ending a Session . . . . . . . . . . . . . . . . . . . . . . . . . . . . . . . . . . . . . . . . . . . . . . . . . . . . . . . . . . . . . . . 91 4.26.3 Ending a Session. . . . . . . . . . . . . . . . . . . . . . . . . . . . . . . . . . . . . . . . . . . . . . . . . . . . . . . . . . . . . . . . . . . . . . . . . . . . . . . . . . . . . . . . . . . 91 SIM Toolkit UI . . . . . . . . . . . . . . . . . . . . . . . . . . . . . . . . . . . . . . . . . . . . . . . . . . . . . . . . . . . . . . . . . . . . . . . . . . . . . . . . . . . . . . . . . . . . . . . . . . . . . . . . 91 WiFiConnect A.R.C. . . . . . . . . . . . . . . . . . . . . . . . . . . . . . . . . . . . . . . . . . . . . . . . . . . . . . . . . . . . . . . . . . . . . . . . . . . . . . . . . . . . . . . . . . . . . . . . . . . 92 Chapter 5: Settings 5.1 5.2 5.3 5.4 5.5 5.6 iv Overview of Software. . . . . . . . . . . . . . . . . . . . . . . . . . . . . . . . . . . . . . . . . . . . . . . . . . . . . . . . . . . . . . . . . . . . . . . . . . . . . . . . . . . . . . . . . . . . . . . 97 5.1.1 Psion Software Advantage. . . . . . . . . . . . . . . . . . . . . . . . . . . . . . . . . . . . . . . . . . . . . . . . . . . . . . . . . . . . . . . . . . . . . . . . . . . . . . . . 97 5.1.2 Microsoft Software . . . . . . . . . . . . . . . . . . . . . . . . . . . . . . . . . . . . . . . . . . . . . . . . . . . . . . . . . . . . . . . . . . . . . . . . . . . . . . . . . . . . . . . . 97 Settings . . . . . . . . . . . . . . . . . . . . . . . . . . . . . . . . . . . . . . . . . . . . . . . . . . . . . . . . . . . . . . . . . . . . . . . . . . . . . . . . . . . . . . . . . . . . . . . . . . . . . . . . . . . . . . 97 Clocks & Alarms . . . . . . . . . . . . . . . . . . . . . . . . . . . . . . . . . . . . . . . . . . . . . . . . . . . . . . . . . . . . . . . . . . . . . . . . . . . . . . . . . . . . . . . . . . . . . . . . . . . . . 98 Lock . . . . . . . . . . . . . . . . . . . . . . . . . . . . . . . . . . . . . . . . . . . . . . . . . . . . . . . . . . . . . . . . . . . . . . . . . . . . . . . . . . . . . . . . . . . . . . . . . . . . . . . . . . . . . . . . . . 98 Home . . . . . . . . . . . . . . . . . . . . . . . . . . . . . . . . . . . . . . . . . . . . . . . . . . . . . . . . . . . . . . . . . . . . . . . . . . . . . . . . . . . . . . . . . . . . . . . . . . . . . . . . . . . . . . . . . 98 5.5.1 Appearances Tab – Changing the Theme (Background) . . . . . . . . . . . . . . . . . . . . . . . . . . . . . . . . . . . . . . . . . . . . . . . 99 5.5.2 Beaming a Theme to Another Device . . . . . . . . . . . . . . . . . . . . . . . . . . . . . . . . . . . . . . . . . . . . . . . . . . . . . . . . . . . . . . . . . . . 99 5.5.3 Items Tab – Customizing the Today Screen . . . . . . . . . . . . . . . . . . . . . . . . . . . . . . . . . . . . . . . . . . . . . . . . . . . . . . . . . . . . . 100 Power . . . . . . . . . . . . . . . . . . . . . . . . . . . . . . . . . . . . . . . . . . . . . . . . . . . . . . . . . . . . . . . . . . . . . . . . . . . . . . . . . . . . . . . . . . . . . . . . . . . . . . . . . . . . . . . . 100 5.6.1 Battery Power. . . . . . . . . . . . . . . . . . . . . . . . . . . . . . . . . . . . . . . . . . . . . . . . . . . . . . . . . . . . . . . . . . . . . . . . . . . . . . . . . . . . . . . . . . . . . . 101 Psion EP10 Hand-Held Computer User Manual Table of Contents 5.7 5.8 5.9 5.10 5.11 5.6.2 Advanced Tab . . . . . . . . . . . . . . . . . . . . . . . . . . . . . . . . . . . . . . . . . . . . . . . . . . . . . . . . . . . . . . . . . . . . . . . . . . . . . . . . . . . . . . . . . . . . . . 101 5.6.3 Battery Details Tab . . . . . . . . . . . . . . . . . . . . . . . . . . . . . . . . . . . . . . . . . . . . . . . . . . . . . . . . . . . . . . . . . . . . . . . . . . . . . . . . . . . . . . . . 102 5.6.4 Suspend Threshold and Estimated Battery Backup . . . . . . . . . . . . . . . . . . . . . . . . . . . . . . . . . . . . . . . . . . . . . . . . . . . . 102 5.6.5 Battery Health . . . . . . . . . . . . . . . . . . . . . . . . . . . . . . . . . . . . . . . . . . . . . . . . . . . . . . . . . . . . . . . . . . . . . . . . . . . . . . . . . . . . . . . . . . . . . 103 Sounds & Notifications . . . . . . . . . . . . . . . . . . . . . . . . . . . . . . . . . . . . . . . . . . . . . . . . . . . . . . . . . . . . . . . . . . . . . . . . . . . . . . . . . . . . . . . . . . . . . 104 5.7.1 Sounds Tab . . . . . . . . . . . . . . . . . . . . . . . . . . . . . . . . . . . . . . . . . . . . . . . . . . . . . . . . . . . . . . . . . . . . . . . . . . . . . . . . . . . . . . . . . . . . . . . . . 104 5.7.2 Notifications Tab. . . . . . . . . . . . . . . . . . . . . . . . . . . . . . . . . . . . . . . . . . . . . . . . . . . . . . . . . . . . . . . . . . . . . . . . . . . . . . . . . . . . . . . . . . . 104 Connections Folder . . . . . . . . . . . . . . . . . . . . . . . . . . . . . . . . . . . . . . . . . . . . . . . . . . . . . . . . . . . . . . . . . . . . . . . . . . . . . . . . . . . . . . . . . . . . . . . . . 105 5.8.1 Beam. . . . . . . . . . . . . . . . . . . . . . . . . . . . . . . . . . . . . . . . . . . . . . . . . . . . . . . . . . . . . . . . . . . . . . . . . . . . . . . . . . . . . . . . . . . . . . . . . . . . . . . . 105 5.8.2 Bluetooth Setup . . . . . . . . . . . . . . . . . . . . . . . . . . . . . . . . . . . . . . . . . . . . . . . . . . . . . . . . . . . . . . . . . . . . . . . . . . . . . . . . . . . . . . . . . . . 105 5.8.2.1 The Devices Tab - Scanning for Bluetooth Devices . . . . . . . . . . . . . . . . . . . . . . . . . . . . . . . . . . . . . . . . . 106 5.8.2.2 Pairing a Device . . . . . . . . . . . . . . . . . . . . . . . . . . . . . . . . . . . . . . . . . . . . . . . . . . . . . . . . . . . . . . . . . . . . . . . . . . . . . . . . 108 5.8.2.3 Servers Tab. . . . . . . . . . . . . . . . . . . . . . . . . . . . . . . . . . . . . . . . . . . . . . . . . . . . . . . . . . . . . . . . . . . . . . . . . . . . . . . . . . . . . 110 5.8.2.4 Mode Tab. . . . . . . . . . . . . . . . . . . . . . . . . . . . . . . . . . . . . . . . . . . . . . . . . . . . . . . . . . . . . . . . . . . . . . . . . . . . . . . . . . . . . . . 110 5.8.2.5 About Tab. . . . . . . . . . . . . . . . . . . . . . . . . . . . . . . . . . . . . . . . . . . . . . . . . . . . . . . . . . . . . . . . . . . . . . . . . . . . . . . . . . . . . . . 111 5.8.2.6 Paired Tab . . . . . . . . . . . . . . . . . . . . . . . . . . . . . . . . . . . . . . . . . . . . . . . . . . . . . . . . . . . . . . . . . . . . . . . . . . . . . . . . . . . . . . 111 5.8.3 Connecting Using a Bluetooth GPRS Phone . . . . . . . . . . . . . . . . . . . . . . . . . . . . . . . . . . . . . . . . . . . . . . . . . . . . . . . . . . . . 112 5.8.4 Connections – Connecting to the Internet . . . . . . . . . . . . . . . . . . . . . . . . . . . . . . . . . . . . . . . . . . . . . . . . . . . . . . . . . . . . . . 114 5.8.5 Modem Connection Setup . . . . . . . . . . . . . . . . . . . . . . . . . . . . . . . . . . . . . . . . . . . . . . . . . . . . . . . . . . . . . . . . . . . . . . . . . . . . . . . . 115 5.8.5.1 Advanced Modem Settings . . . . . . . . . . . . . . . . . . . . . . . . . . . . . . . . . . . . . . . . . . . . . . . . . . . . . . . . . . . . . . . . . . . 116 5.8.6 Domain Enroll . . . . . . . . . . . . . . . . . . . . . . . . . . . . . . . . . . . . . . . . . . . . . . . . . . . . . . . . . . . . . . . . . . . . . . . . . . . . . . . . . . . . . . . . . . . . . . 117 5.8.7 Network Cards . . . . . . . . . . . . . . . . . . . . . . . . . . . . . . . . . . . . . . . . . . . . . . . . . . . . . . . . . . . . . . . . . . . . . . . . . . . . . . . . . . . . . . . . . . . . . 118 5.8.7.1 Changing Network Card Settings. . . . . . . . . . . . . . . . . . . . . . . . . . . . . . . . . . . . . . . . . . . . . . . . . . . . . . . . . . . . . 119 5.8.7.2 VPN Connection Setup . . . . . . . . . . . . . . . . . . . . . . . . . . . . . . . . . . . . . . . . . . . . . . . . . . . . . . . . . . . . . . . . . . . . . . . . 120 5.8.7.3 Managing an Existing Connection. . . . . . . . . . . . . . . . . . . . . . . . . . . . . . . . . . . . . . . . . . . . . . . . . . . . . . . . . . . . 121 5.8.7.4 Proxy Server Tab. . . . . . . . . . . . . . . . . . . . . . . . . . . . . . . . . . . . . . . . . . . . . . . . . . . . . . . . . . . . . . . . . . . . . . . . . . . . . . . 122 5.8.8 Selecting a Network . . . . . . . . . . . . . . . . . . . . . . . . . . . . . . . . . . . . . . . . . . . . . . . . . . . . . . . . . . . . . . . . . . . . . . . . . . . . . . . . . . . . . . . 123 5.8.9 Wi-Fi Config – Setting Up the 802.11a/b/g/n Radio. . . . . . . . . . . . . . . . . . . . . . . . . . . . . . . . . . . . . . . . . . . . . . . . . . . . . . 124 5.8.9.1 Wi-Fi Config: Status Tab . . . . . . . . . . . . . . . . . . . . . . . . . . . . . . . . . . . . . . . . . . . . . . . . . . . . . . . . . . . . . . . . . . . . . . . 125 5.8.9.2 Wi -Fi Config: Configure Tab. . . . . . . . . . . . . . . . . . . . . . . . . . . . . . . . . . . . . . . . . . . . . . . . . . . . . . . . . . . . . . . . . . . 125 5.8.9.3 Configuring TCP/IP . . . . . . . . . . . . . . . . . . . . . . . . . . . . . . . . . . . . . . . . . . . . . . . . . . . . . . . . . . . . . . . . . . . . . . . . . . . . 130 5.8.9.4 Wi-Fi Config: Advanced Tab . . . . . . . . . . . . . . . . . . . . . . . . . . . . . . . . . . . . . . . . . . . . . . . . . . . . . . . . . . . . . . . . . . . 131 5.8.10 Wireless Manager. . . . . . . . . . . . . . . . . . . . . . . . . . . . . . . . . . . . . . . . . . . . . . . . . . . . . . . . . . . . . . . . . . . . . . . . . . . . . . . . . . . . . . . . . . 133 Personal Folder. . . . . . . . . . . . . . . . . . . . . . . . . . . . . . . . . . . . . . . . . . . . . . . . . . . . . . . . . . . . . . . . . . . . . . . . . . . . . . . . . . . . . . . . . . . . . . . . . . . . . . 133 5.9.1 App Launch Keys . . . . . . . . . . . . . . . . . . . . . . . . . . . . . . . . . . . . . . . . . . . . . . . . . . . . . . . . . . . . . . . . . . . . . . . . . . . . . . . . . . . . . . . . . . 134 5.9.2 Buttons . . . . . . . . . . . . . . . . . . . . . . . . . . . . . . . . . . . . . . . . . . . . . . . . . . . . . . . . . . . . . . . . . . . . . . . . . . . . . . . . . . . . . . . . . . . . . . . . . . . . . 135 5.9.2.1 Program Buttons Tab . . . . . . . . . . . . . . . . . . . . . . . . . . . . . . . . . . . . . . . . . . . . . . . . . . . . . . . . . . . . . . . . . . . . . . . . . . 136 5.9.2.2 Up/Down Control Tab. . . . . . . . . . . . . . . . . . . . . . . . . . . . . . . . . . . . . . . . . . . . . . . . . . . . . . . . . . . . . . . . . . . . . . . . . . 136 5.9.2.3 OneShots . . . . . . . . . . . . . . . . . . . . . . . . . . . . . . . . . . . . . . . . . . . . . . . . . . . . . . . . . . . . . . . . . . . . . . . . . . . . . . . . . . . . . . . 137 5.9.2.4 Macro Keys . . . . . . . . . . . . . . . . . . . . . . . . . . . . . . . . . . . . . . . . . . . . . . . . . . . . . . . . . . . . . . . . . . . . . . . . . . . . . . . . . . . . . 137 5.9.2.5 Unicode Mapping . . . . . . . . . . . . . . . . . . . . . . . . . . . . . . . . . . . . . . . . . . . . . . . . . . . . . . . . . . . . . . . . . . . . . . . . . . . . . . 138 5.9.2.6 Scancode Remapping . . . . . . . . . . . . . . . . . . . . . . . . . . . . . . . . . . . . . . . . . . . . . . . . . . . . . . . . . . . . . . . . . . . . . . . . . 140 5.9.2.7 Auto Lock Tab . . . . . . . . . . . . . . . . . . . . . . . . . . . . . . . . . . . . . . . . . . . . . . . . . . . . . . . . . . . . . . . . . . . . . . . . . . . . . . . . . . 141 Phone . . . . . . . . . . . . . . . . . . . . . . . . . . . . . . . . . . . . . . . . . . . . . . . . . . . . . . . . . . . . . . . . . . . . . . . . . . . . . . . . . . . . . . . . . . . . . . . . . . . . . . . . . . . . . . . . 142 System Folder . . . . . . . . . . . . . . . . . . . . . . . . . . . . . . . . . . . . . . . . . . . . . . . . . . . . . . . . . . . . . . . . . . . . . . . . . . . . . . . . . . . . . . . . . . . . . . . . . . . . . . . 142 5.11.1 About . . . . . . . . . . . . . . . . . . . . . . . . . . . . . . . . . . . . . . . . . . . . . . . . . . . . . . . . . . . . . . . . . . . . . . . . . . . . . . . . . . . . . . . . . . . . . . . . . . . . . . . 142 5.11.2 Backlight – Screen and Keypad. . . . . . . . . . . . . . . . . . . . . . . . . . . . . . . . . . . . . . . . . . . . . . . . . . . . . . . . . . . . . . . . . . . . . . . . . . . 143 5.11.2.1 Backlight Tab . . . . . . . . . . . . . . . . . . . . . . . . . . . . . . . . . . . . . . . . . . . . . . . . . . . . . . . . . . . . . . . . . . . . . . . . . . . . . . . . . . . 143 5.11.2.2 Advanced Tab . . . . . . . . . . . . . . . . . . . . . . . . . . . . . . . . . . . . . . . . . . . . . . . . . . . . . . . . . . . . . . . . . . . . . . . . . . . . . . . . . . 144 5.11.2.3 Battery Power Tab . . . . . . . . . . . . . . . . . . . . . . . . . . . . . . . . . . . . . . . . . . . . . . . . . . . . . . . . . . . . . . . . . . . . . . . . . . . . . 144 Psion EP10 Hand-Held Computer User Manual v Table of Contents 5.11.3 5.11.4 5.11.5 5.11.6 5.11.7 5.11.8 5.11.9 5.11.10 5.11.11 5.11.12 5.11.13 5.11.14 5.11.15 5.11.16 5.11.17 5.11.18 5.11.19 5.11.20 5.11.21 5.11.22 5.11.23 5.11.24 5.11.25 5.11.26 5.11.27 vi 5.11.2.4 External Power Tab . . . . . . . . . . . . . . . . . . . . . . . . . . . . . . . . . . . . . . . . . . . . . . . . . . . . . . . . . . . . . . . . . . . . . . . . . . . . 145 Certificates . . . . . . . . . . . . . . . . . . . . . . . . . . . . . . . . . . . . . . . . . . . . . . . . . . . . . . . . . . . . . . . . . . . . . . . . . . . . . . . . . . . . . . . . . . . . . . . . . 145 5.11.3.1 Choosing a Certificate. . . . . . . . . . . . . . . . . . . . . . . . . . . . . . . . . . . . . . . . . . . . . . . . . . . . . . . . . . . . . . . . . . . . . . . . . 145 Compass. . . . . . . . . . . . . . . . . . . . . . . . . . . . . . . . . . . . . . . . . . . . . . . . . . . . . . . . . . . . . . . . . . . . . . . . . . . . . . . . . . . . . . . . . . . . . . . . . . . . 147 Contrast . . . . . . . . . . . . . . . . . . . . . . . . . . . . . . . . . . . . . . . . . . . . . . . . . . . . . . . . . . . . . . . . . . . . . . . . . . . . . . . . . . . . . . . . . . . . . . . . . . . . 148 Customer Feedback . . . . . . . . . . . . . . . . . . . . . . . . . . . . . . . . . . . . . . . . . . . . . . . . . . . . . . . . . . . . . . . . . . . . . . . . . . . . . . . . . . . . . . . 148 Dr. Debug . . . . . . . . . . . . . . . . . . . . . . . . . . . . . . . . . . . . . . . . . . . . . . . . . . . . . . . . . . . . . . . . . . . . . . . . . . . . . . . . . . . . . . . . . . . . . . . . . . . 148 5.11.7.1 Status . . . . . . . . . . . . . . . . . . . . . . . . . . . . . . . . . . . . . . . . . . . . . . . . . . . . . . . . . . . . . . . . . . . . . . . . . . . . . . . . . . . . . . . . . . . 149 5.11.7.2 Utilities. . . . . . . . . . . . . . . . . . . . . . . . . . . . . . . . . . . . . . . . . . . . . . . . . . . . . . . . . . . . . . . . . . . . . . . . . . . . . . . . . . . . . . . . . . 149 5.11.7.3 Motion Meter . . . . . . . . . . . . . . . . . . . . . . . . . . . . . . . . . . . . . . . . . . . . . . . . . . . . . . . . . . . . . . . . . . . . . . . . . . . . . . . . . . . 150 5.11.7.4 Settings . . . . . . . . . . . . . . . . . . . . . . . . . . . . . . . . . . . . . . . . . . . . . . . . . . . . . . . . . . . . . . . . . . . . . . . . . . . . . . . . . . . . . . . . . 150 Encryption . . . . . . . . . . . . . . . . . . . . . . . . . . . . . . . . . . . . . . . . . . . . . . . . . . . . . . . . . . . . . . . . . . . . . . . . . . . . . . . . . . . . . . . . . . . . . . . . . 150 Error Reporting . . . . . . . . . . . . . . . . . . . . . . . . . . . . . . . . . . . . . . . . . . . . . . . . . . . . . . . . . . . . . . . . . . . . . . . . . . . . . . . . . . . . . . . . . . . . 151 GPS (Global Positioning System). . . . . . . . . . . . . . . . . . . . . . . . . . . . . . . . . . . . . . . . . . . . . . . . . . . . . . . . . . . . . . . . . . . . . . . . . 151 GPS (Global Positioning System) Settings. . . . . . . . . . . . . . . . . . . . . . . . . . . . . . . . . . . . . . . . . . . . . . . . . . . . . . . . . . . . . . . 153 Imagers Settings . . . . . . . . . . . . . . . . . . . . . . . . . . . . . . . . . . . . . . . . . . . . . . . . . . . . . . . . . . . . . . . . . . . . . . . . . . . . . . . . . . . . . . . . . . 156 Manage Triggers. . . . . . . . . . . . . . . . . . . . . . . . . . . . . . . . . . . . . . . . . . . . . . . . . . . . . . . . . . . . . . . . . . . . . . . . . . . . . . . . . . . . . . . . . . . 156 5.11.13.1 Trigger Mappings . . . . . . . . . . . . . . . . . . . . . . . . . . . . . . . . . . . . . . . . . . . . . . . . . . . . . . . . . . . . . . . . . . . . . . . . . . . . . . 157 Managed Programs. . . . . . . . . . . . . . . . . . . . . . . . . . . . . . . . . . . . . . . . . . . . . . . . . . . . . . . . . . . . . . . . . . . . . . . . . . . . . . . . . . . . . . . . 159 Memory. . . . . . . . . . . . . . . . . . . . . . . . . . . . . . . . . . . . . . . . . . . . . . . . . . . . . . . . . . . . . . . . . . . . . . . . . . . . . . . . . . . . . . . . . . . . . . . . . . . . . 159 5.11.15.1 Main Tab . . . . . . . . . . . . . . . . . . . . . . . . . . . . . . . . . . . . . . . . . . . . . . . . . . . . . . . . . . . . . . . . . . . . . . . . . . . . . . . . . . . . . . . . 160 5.11.15.2 Storage Card . . . . . . . . . . . . . . . . . . . . . . . . . . . . . . . . . . . . . . . . . . . . . . . . . . . . . . . . . . . . . . . . . . . . . . . . . . . . . . . . . . . 160 Microphone . . . . . . . . . . . . . . . . . . . . . . . . . . . . . . . . . . . . . . . . . . . . . . . . . . . . . . . . . . . . . . . . . . . . . . . . . . . . . . . . . . . . . . . . . . . . . . . . 161 PartnerUp . . . . . . . . . . . . . . . . . . . . . . . . . . . . . . . . . . . . . . . . . . . . . . . . . . . . . . . . . . . . . . . . . . . . . . . . . . . . . . . . . . . . . . . . . . . . . . . . . 161 PsionVU . . . . . . . . . . . . . . . . . . . . . . . . . . . . . . . . . . . . . . . . . . . . . . . . . . . . . . . . . . . . . . . . . . . . . . . . . . . . . . . . . . . . . . . . . . . . . . . . . . . . 162 5.11.18.1 PsionVU Menu . . . . . . . . . . . . . . . . . . . . . . . . . . . . . . . . . . . . . . . . . . . . . . . . . . . . . . . . . . . . . . . . . . . . . . . . . . . . . . . . . 163 5.11.18.2 Administrator Password. . . . . . . . . . . . . . . . . . . . . . . . . . . . . . . . . . . . . . . . . . . . . . . . . . . . . . . . . . . . . . . . . . . . . . . 163 5.11.18.3 Shell Settings. . . . . . . . . . . . . . . . . . . . . . . . . . . . . . . . . . . . . . . . . . . . . . . . . . . . . . . . . . . . . . . . . . . . . . . . . . . . . . . . . . . 163 5.11.18.4 Restrictions. . . . . . . . . . . . . . . . . . . . . . . . . . . . . . . . . . . . . . . . . . . . . . . . . . . . . . . . . . . . . . . . . . . . . . . . . . . . . . . . . . . . . 168 5.11.18.5 Control Panel Settings. . . . . . . . . . . . . . . . . . . . . . . . . . . . . . . . . . . . . . . . . . . . . . . . . . . . . . . . . . . . . . . . . . . . . . . . . 170 5.11.18.6 Import and Export Settings . . . . . . . . . . . . . . . . . . . . . . . . . . . . . . . . . . . . . . . . . . . . . . . . . . . . . . . . . . . . . . . . . . . 171 5.11.18.7 Activating a Change – User Mode . . . . . . . . . . . . . . . . . . . . . . . . . . . . . . . . . . . . . . . . . . . . . . . . . . . . . . . . . . . . 172 Regional Settings. . . . . . . . . . . . . . . . . . . . . . . . . . . . . . . . . . . . . . . . . . . . . . . . . . . . . . . . . . . . . . . . . . . . . . . . . . . . . . . . . . . . . . . . . . 173 Remove Programs. . . . . . . . . . . . . . . . . . . . . . . . . . . . . . . . . . . . . . . . . . . . . . . . . . . . . . . . . . . . . . . . . . . . . . . . . . . . . . . . . . . . . . . . . 174 Scanner Settings . . . . . . . . . . . . . . . . . . . . . . . . . . . . . . . . . . . . . . . . . . . . . . . . . . . . . . . . . . . . . . . . . . . . . . . . . . . . . . . . . . . . . . . . . . 174 5.11.21.1 Options Tab. . . . . . . . . . . . . . . . . . . . . . . . . . . . . . . . . . . . . . . . . . . . . . . . . . . . . . . . . . . . . . . . . . . . . . . . . . . . . . . . . . . . . 175 5.11.21.2 Translations Tab. . . . . . . . . . . . . . . . . . . . . . . . . . . . . . . . . . . . . . . . . . . . . . . . . . . . . . . . . . . . . . . . . . . . . . . . . . . . . . . . 177 5.11.21.3 Ports Tab - Port Replicator Port A (COM5), Port B (COM6), Port C (COM7). . . . . . . . . . . . . . 179 Screen . . . . . . . . . . . . . . . . . . . . . . . . . . . . . . . . . . . . . . . . . . . . . . . . . . . . . . . . . . . . . . . . . . . . . . . . . . . . . . . . . . . . . . . . . . . . . . . . . . . . . . 181 Screen Rotation . . . . . . . . . . . . . . . . . . . . . . . . . . . . . . . . . . . . . . . . . . . . . . . . . . . . . . . . . . . . . . . . . . . . . . . . . . . . . . . . . . . . . . . . . . . 182 System Properties. . . . . . . . . . . . . . . . . . . . . . . . . . . . . . . . . . . . . . . . . . . . . . . . . . . . . . . . . . . . . . . . . . . . . . . . . . . . . . . . . . . . . . . . . 183 Task Manager . . . . . . . . . . . . . . . . . . . . . . . . . . . . . . . . . . . . . . . . . . . . . . . . . . . . . . . . . . . . . . . . . . . . . . . . . . . . . . . . . . . . . . . . . . . . . . 183 Total Recall . . . . . . . . . . . . . . . . . . . . . . . . . . . . . . . . . . . . . . . . . . . . . . . . . . . . . . . . . . . . . . . . . . . . . . . . . . . . . . . . . . . . . . . . . . . . . . . . . 184 5.11.26.1 Creating a Backup . . . . . . . . . . . . . . . . . . . . . . . . . . . . . . . . . . . . . . . . . . . . . . . . . . . . . . . . . . . . . . . . . . . . . . . . . . . . . 185 5.11.26.2 Creating a Clone . . . . . . . . . . . . . . . . . . . . . . . . . . . . . . . . . . . . . . . . . . . . . . . . . . . . . . . . . . . . . . . . . . . . . . . . . . . . . . . 186 5.11.26.3 Managing Profiles. . . . . . . . . . . . . . . . . . . . . . . . . . . . . . . . . . . . . . . . . . . . . . . . . . . . . . . . . . . . . . . . . . . . . . . . . . . . . . 187 5.11.26.4 Deleting a Profile . . . . . . . . . . . . . . . . . . . . . . . . . . . . . . . . . . . . . . . . . . . . . . . . . . . . . . . . . . . . . . . . . . . . . . . . . . . . . . 190 TweakIT. . . . . . . . . . . . . . . . . . . . . . . . . . . . . . . . . . . . . . . . . . . . . . . . . . . . . . . . . . . . . . . . . . . . . . . . . . . . . . . . . . . . . . . . . . . . . . . . . . . . . 190 5.11.27.1 Advanced Tab – Advanced CE Services Settings . . . . . . . . . . . . . . . . . . . . . . . . . . . . . . . . . . . . . . . . . . . 190 5.11.27.2 Advanced Interface and Network Settings . . . . . . . . . . . . . . . . . . . . . . . . . . . . . . . . . . . . . . . . . . . . . . . . . . 191 Psion EP10 Hand-Held Computer User Manual Table of Contents 5.12 5.11.27.3 Advanced Services Settings . . . . . . . . . . . . . . . . . . . . . . . . . . . . . . . . . . . . . . . . . . . . . . . . . . . . . . . . . . . . . . . . . . 192 5.11.28 Registry Editor. . . . . . . . . . . . . . . . . . . . . . . . . . . . . . . . . . . . . . . . . . . . . . . . . . . . . . . . . . . . . . . . . . . . . . . . . . . . . . . . . . . . . . . . . . . . . 193 Wireless WAN . . . . . . . . . . . . . . . . . . . . . . . . . . . . . . . . . . . . . . . . . . . . . . . . . . . . . . . . . . . . . . . . . . . . . . . . . . . . . . . . . . . . . . . . . . . . . . . . . . . . . . . 193 Chapter 6: Peripheral Devices & Accessories 6.1 6.2 6.3 6.4 6.5 6.6 6.7 Carrying Accessories . . . . . . . . . . . . . . . . . . . . . . . . . . . . . . . . . . . . . . . . . . . . . . . . . . . . . . . . . . . . . . . . . . . . . . . . . . . . . . . . . . . . . . . . . . . . . . . 197 6.1.1 The Hand Strap – Model No. RV6021 . . . . . . . . . . . . . . . . . . . . . . . . . . . . . . . . . . . . . . . . . . . . . . . . . . . . . . . . . . . . . . . . . . . . 197 6.1.2 Carrying Pouch – Model No. RV6091 . . . . . . . . . . . . . . . . . . . . . . . . . . . . . . . . . . . . . . . . . . . . . . . . . . . . . . . . . . . . . . . . . . . . 197 6.1.3 Plastic Carrying Case – Model No. RV6092 . . . . . . . . . . . . . . . . . . . . . . . . . . . . . . . . . . . . . . . . . . . . . . . . . . . . . . . . . . . . . 198 The Battery . . . . . . . . . . . . . . . . . . . . . . . . . . . . . . . . . . . . . . . . . . . . . . . . . . . . . . . . . . . . . . . . . . . . . . . . . . . . . . . . . . . . . . . . . . . . . . . . . . . . . . . . . . 198 Chargers and Docking Stations . . . . . . . . . . . . . . . . . . . . . . . . . . . . . . . . . . . . . . . . . . . . . . . . . . . . . . . . . . . . . . . . . . . . . . . . . . . . . . . . . . . . 198 6.3.1 Important Safety Instructions. . . . . . . . . . . . . . . . . . . . . . . . . . . . . . . . . . . . . . . . . . . . . . . . . . . . . . . . . . . . . . . . . . . . . . . . . . . . 198 6.3.2 Installation: Chargers and Docking Stations . . . . . . . . . . . . . . . . . . . . . . . . . . . . . . . . . . . . . . . . . . . . . . . . . . . . . . . . . . . . 199 6.3.3 Power Consumption Considerations. . . . . . . . . . . . . . . . . . . . . . . . . . . . . . . . . . . . . . . . . . . . . . . . . . . . . . . . . . . . . . . . . . . . . 199 AC Wall Adaptor – Model No. PS1050-G1 . . . . . . . . . . . . . . . . . . . . . . . . . . . . . . . . . . . . . . . . . . . . . . . . . . . . . . . . . . . . . . . . . . . . . . . . . . 199 Desktop Docking Station – Model No. RV4000. . . . . . . . . . . . . . . . . . . . . . . . . . . . . . . . . . . . . . . . . . . . . . . . . . . . . . . . . . . . . . . . . . . 200 6.5.1 Indicators. . . . . . . . . . . . . . . . . . . . . . . . . . . . . . . . . . . . . . . . . . . . . . . . . . . . . . . . . . . . . . . . . . . . . . . . . . . . . . . . . . . . . . . . . . . . . . . . . . . 201 6.5.2 Operation. . . . . . . . . . . . . . . . . . . . . . . . . . . . . . . . . . . . . . . . . . . . . . . . . . . . . . . . . . . . . . . . . . . . . . . . . . . . . . . . . . . . . . . . . . . . . . . . . . . 201 6.5.2.1 Charging the EP10 Battery. . . . . . . . . . . . . . . . . . . . . . . . . . . . . . . . . . . . . . . . . . . . . . . . . . . . . . . . . . . . . . . . . . . . 201 6.5.2.2 Charging a Spare Battery . . . . . . . . . . . . . . . . . . . . . . . . . . . . . . . . . . . . . . . . . . . . . . . . . . . . . . . . . . . . . . . . . . . . . 201 6.5.2.3 Linking an EP10 to a PC . . . . . . . . . . . . . . . . . . . . . . . . . . . . . . . . . . . . . . . . . . . . . . . . . . . . . . . . . . . . . . . . . . . . . . . 202 6.5.3 Cleaning the RV4000 . . . . . . . . . . . . . . . . . . . . . . . . . . . . . . . . . . . . . . . . . . . . . . . . . . . . . . . . . . . . . . . . . . . . . . . . . . . . . . . . . . . . . 202 6.5.4 Troubleshooting . . . . . . . . . . . . . . . . . . . . . . . . . . . . . . . . . . . . . . . . . . . . . . . . . . . . . . . . . . . . . . . . . . . . . . . . . . . . . . . . . . . . . . . . . . . 202 6.5.4.1 Docking Station does not Power On . . . . . . . . . . . . . . . . . . . . . . . . . . . . . . . . . . . . . . . . . . . . . . . . . . . . . . . . . 202 6.5.4.2 EP10 Charge LED Stays Off . . . . . . . . . . . . . . . . . . . . . . . . . . . . . . . . . . . . . . . . . . . . . . . . . . . . . . . . . . . . . . . . . . . 202 6.5.4.3 EP10 Charge LED Flashes Yellow . . . . . . . . . . . . . . . . . . . . . . . . . . . . . . . . . . . . . . . . . . . . . . . . . . . . . . . . . . . . . 202 6.5.4.4 Dock Battery LED Fast Flashes Red with Spare Battery Inserted . . . . . . . . . . . . . . . . . . . . . . . . . 202 6.5.4.5 Dock Battery LED does not Turn On when Battery is Inserted . . . . . . . . . . . . . . . . . . . . . . . . . . . . 202 Quad Docking Station – Model No. RV4004 . . . . . . . . . . . . . . . . . . . . . . . . . . . . . . . . . . . . . . . . . . . . . . . . . . . . . . . . . . . . . . . . . . . . . . 203 6.6.1 Operator Controls . . . . . . . . . . . . . . . . . . . . . . . . . . . . . . . . . . . . . . . . . . . . . . . . . . . . . . . . . . . . . . . . . . . . . . . . . . . . . . . . . . . . . . . . . 203 6.6.2 Indicators. . . . . . . . . . . . . . . . . . . . . . . . . . . . . . . . . . . . . . . . . . . . . . . . . . . . . . . . . . . . . . . . . . . . . . . . . . . . . . . . . . . . . . . . . . . . . . . . . . . 203 6.6.3 Quad Dock Operation . . . . . . . . . . . . . . . . . . . . . . . . . . . . . . . . . . . . . . . . . . . . . . . . . . . . . . . . . . . . . . . . . . . . . . . . . . . . . . . . . . . . . 203 6.6.3.1 Charging the EP10 Battery. . . . . . . . . . . . . . . . . . . . . . . . . . . . . . . . . . . . . . . . . . . . . . . . . . . . . . . . . . . . . . . . . . . . 203 6.6.3.2 Installation. . . . . . . . . . . . . . . . . . . . . . . . . . . . . . . . . . . . . . . . . . . . . . . . . . . . . . . . . . . . . . . . . . . . . . . . . . . . . . . . . . . . . . 203 6.6.3.3 Connecting to the Ethernet Network . . . . . . . . . . . . . . . . . . . . . . . . . . . . . . . . . . . . . . . . . . . . . . . . . . . . . . . . 204 6.6.4 Cleaning the RV4004 . . . . . . . . . . . . . . . . . . . . . . . . . . . . . . . . . . . . . . . . . . . . . . . . . . . . . . . . . . . . . . . . . . . . . . . . . . . . . . . . . . . . . 204 6.6.5 Troubleshooting . . . . . . . . . . . . . . . . . . . . . . . . . . . . . . . . . . . . . . . . . . . . . . . . . . . . . . . . . . . . . . . . . . . . . . . . . . . . . . . . . . . . . . . . . . . 205 6.6.5.1 EP10 Charge Indicator LED Stays Off . . . . . . . . . . . . . . . . . . . . . . . . . . . . . . . . . . . . . . . . . . . . . . . . . . . . . . . . 205 6.6.5.2 Power LED Does Not Light Up. . . . . . . . . . . . . . . . . . . . . . . . . . . . . . . . . . . . . . . . . . . . . . . . . . . . . . . . . . . . . . . . 205 6.6.5.3 EP10 Charge LED Flashes Yellow . . . . . . . . . . . . . . . . . . . . . . . . . . . . . . . . . . . . . . . . . . . . . . . . . . . . . . . . . . . . . 205 6.6.5.4 EP10 Charge Indicator LED Flashes Red. . . . . . . . . . . . . . . . . . . . . . . . . . . . . . . . . . . . . . . . . . . . . . . . . . . . . 205 6.6.5.5 Powered Adaptor LED Stays Off . . . . . . . . . . . . . . . . . . . . . . . . . . . . . . . . . . . . . . . . . . . . . . . . . . . . . . . . . . . . . 205 Quad Charger – Model No. RV3004 . . . . . . . . . . . . . . . . . . . . . . . . . . . . . . . . . . . . . . . . . . . . . . . . . . . . . . . . . . . . . . . . . . . . . . . . . . . . . . . 205 6.7.1 Charging the EP10 Battery . . . . . . . . . . . . . . . . . . . . . . . . . . . . . . . . . . . . . . . . . . . . . . . . . . . . . . . . . . . . . . . . . . . . . . . . . . . . . . . 205 6.7.2 Installation . . . . . . . . . . . . . . . . . . . . . . . . . . . . . . . . . . . . . . . . . . . . . . . . . . . . . . . . . . . . . . . . . . . . . . . . . . . . . . . . . . . . . . . . . . . . . . . . . 205 6.7.3 Operator Controls . . . . . . . . . . . . . . . . . . . . . . . . . . . . . . . . . . . . . . . . . . . . . . . . . . . . . . . . . . . . . . . . . . . . . . . . . . . . . . . . . . . . . . . . . 206 6.7.4 Charge Indicators. . . . . . . . . . . . . . . . . . . . . . . . . . . . . . . . . . . . . . . . . . . . . . . . . . . . . . . . . . . . . . . . . . . . . . . . . . . . . . . . . . . . . . . . . . 206 6.7.5 Charging Batteries . . . . . . . . . . . . . . . . . . . . . . . . . . . . . . . . . . . . . . . . . . . . . . . . . . . . . . . . . . . . . . . . . . . . . . . . . . . . . . . . . . . . . . . . 206 6.7.6 Troubleshooting . . . . . . . . . . . . . . . . . . . . . . . . . . . . . . . . . . . . . . . . . . . . . . . . . . . . . . . . . . . . . . . . . . . . . . . . . . . . . . . . . . . . . . . . . . . 206 6.7.6.1 Improper Battery Storage. . . . . . . . . . . . . . . . . . . . . . . . . . . . . . . . . . . . . . . . . . . . . . . . . . . . . . . . . . . . . . . . . . . . . 206 Psion EP10 Hand-Held Computer User Manual vii Table of Contents 6.8 6.9 6.10 6.11 6.12 6.13 6.14 6.7.6.2 Indicator Does Not Light When Battery Installed . . . . . . . . . . . . . . . . . . . . . . . . . . . . . . . . . . . . . . . . . . . 206 Snap Modules – Model Nos. RV4001 & RV4002. . . . . . . . . . . . . . . . . . . . . . . . . . . . . . . . . . . . . . . . . . . . . . . . . . . . . . . . . . . . . . . . . . 207 Vehicle Power Outlet Adaptor – Model No. RV3050 . . . . . . . . . . . . . . . . . . . . . . . . . . . . . . . . . . . . . . . . . . . . . . . . . . . . . . . . . . . . . 207 The Unpowered Vehicle Cradle – Model No. RV1000 . . . . . . . . . . . . . . . . . . . . . . . . . . . . . . . . . . . . . . . . . . . . . . . . . . . . . . . . . . . . 208 6.10.1 Important Instructions . . . . . . . . . . . . . . . . . . . . . . . . . . . . . . . . . . . . . . . . . . . . . . . . . . . . . . . . . . . . . . . . . . . . . . . . . . . . . . . . . . . . 208 6.10.2 Vehicle Cradle Operation . . . . . . . . . . . . . . . . . . . . . . . . . . . . . . . . . . . . . . . . . . . . . . . . . . . . . . . . . . . . . . . . . . . . . . . . . . . . . . . . . 208 6.10.2.1 Operator Controls . . . . . . . . . . . . . . . . . . . . . . . . . . . . . . . . . . . . . . . . . . . . . . . . . . . . . . . . . . . . . . . . . . . . . . . . . . . . . 208 6.10.2.2 Indicators . . . . . . . . . . . . . . . . . . . . . . . . . . . . . . . . . . . . . . . . . . . . . . . . . . . . . . . . . . . . . . . . . . . . . . . . . . . . . . . . . . . . . . . 208 6.10.2.3 Inserting the EP10 in the Vehicle Cradle. . . . . . . . . . . . . . . . . . . . . . . . . . . . . . . . . . . . . . . . . . . . . . . . . . . . . 209 6.10.3 Charging Cable RV6008. . . . . . . . . . . . . . . . . . . . . . . . . . . . . . . . . . . . . . . . . . . . . . . . . . . . . . . . . . . . . . . . . . . . . . . . . . . . . . . . . . 209 6.10.4 Vehicle Cradle Mounting Recommendations . . . . . . . . . . . . . . . . . . . . . . . . . . . . . . . . . . . . . . . . . . . . . . . . . . . . . . . . . . . 209 6.10.5 Cleaning the RV1000 Vehicle Cradle . . . . . . . . . . . . . . . . . . . . . . . . . . . . . . . . . . . . . . . . . . . . . . . . . . . . . . . . . . . . . . . . . . . . 209 The Powered Vehicle Cradle – Model No. RV1005. . . . . . . . . . . . . . . . . . . . . . . . . . . . . . . . . . . . . . . . . . . . . . . . . . . . . . . . . . . . . . . . 210 6.11.1 RV1005 Vehicle Cradle Mounting Recommendations. . . . . . . . . . . . . . . . . . . . . . . . . . . . . . . . . . . . . . . . . . . . . . . . . . 211 6.11.1.1 Mounting Template . . . . . . . . . . . . . . . . . . . . . . . . . . . . . . . . . . . . . . . . . . . . . . . . . . . . . . . . . . . . . . . . . . . . . . . . . . . . 211 6.11.2 Cable Arrangement . . . . . . . . . . . . . . . . . . . . . . . . . . . . . . . . . . . . . . . . . . . . . . . . . . . . . . . . . . . . . . . . . . . . . . . . . . . . . . . . . . . . . . . 212 6.11.3 Electrical Requirements . . . . . . . . . . . . . . . . . . . . . . . . . . . . . . . . . . . . . . . . . . . . . . . . . . . . . . . . . . . . . . . . . . . . . . . . . . . . . . . . . . 212 6.11.3.1 Wiring Vehicle Power to the Cradle . . . . . . . . . . . . . . . . . . . . . . . . . . . . . . . . . . . . . . . . . . . . . . . . . . . . . . . . . . 213 6.11.4 USB and Serial Connections. . . . . . . . . . . . . . . . . . . . . . . . . . . . . . . . . . . . . . . . . . . . . . . . . . . . . . . . . . . . . . . . . . . . . . . . . . . . . . 213 6.11.5 Inserting the EP10 in the Vehicle Cradle . . . . . . . . . . . . . . . . . . . . . . . . . . . . . . . . . . . . . . . . . . . . . . . . . . . . . . . . . . . . . . . . 213 6.11.6 Maintaining the Vehicle Cradle. . . . . . . . . . . . . . . . . . . . . . . . . . . . . . . . . . . . . . . . . . . . . . . . . . . . . . . . . . . . . . . . . . . . . . . . . . . 214 EA11 Imager . . . . . . . . . . . . . . . . . . . . . . . . . . . . . . . . . . . . . . . . . . . . . . . . . . . . . . . . . . . . . . . . . . . . . . . . . . . . . . . . . . . . . . . . . . . . . . . . . . . . . . . . . . 214 6.12.1 Operating Two Dimensional (2D) Imagers. . . . . . . . . . . . . . . . . . . . . . . . . . . . . . . . . . . . . . . . . . . . . . . . . . . . . . . . . . . . . . . 214 Bluetooth Peripherals . . . . . . . . . . . . . . . . . . . . . . . . . . . . . . . . . . . . . . . . . . . . . . . . . . . . . . . . . . . . . . . . . . . . . . . . . . . . . . . . . . . . . . . . . . . . . . 215 Digital Camera. . . . . . . . . . . . . . . . . . . . . . . . . . . . . . . . . . . . . . . . . . . . . . . . . . . . . . . . . . . . . . . . . . . . . . . . . . . . . . . . . . . . . . . . . . . . . . . . . . . . . . . 215 Appendix A: Wireless Wide Area Network (WWAN) A.1 A.2 A.3 A.4 Wireless WAN. . . . . . . . . . . . . . . . . . . . . . . . . . . . . . . . . . . . . . . . . . . . . . . . . . . . . . . . . . . . . . . . . . . . . . . . . . . . . . . . . . . . . . . . . . . . . . . . . . . . . . . . A-3 Navigation Bar Icons. . . . . . . . . . . . . . . . . . . . . . . . . . . . . . . . . . . . . . . . . . . . . . . . . . . . . . . . . . . . . . . . . . . . . . . . . . . . . . . . . . . . . . . . . . . . . . . . A-3 Establishing a Packet Data Connection . . . . . . . . . . . . . . . . . . . . . . . . . . . . . . . . . . . . . . . . . . . . . . . . . . . . . . . . . . . . . . . . . . . . . . . . . . . A-3 A.3.1 Disconnecting from a Network . . . . . . . . . . . . . . . . . . . . . . . . . . . . . . . . . . . . . . . . . . . . . . . . . . . . . . . . . . . . . . . . . . . . . . . . . . . A-5 A.3.2 Advanced GSM/GPRS Data Configuration . . . . . . . . . . . . . . . . . . . . . . . . . . . . . . . . . . . . . . . . . . . . . . . . . . . . . . . . . . . . . . A-5 A.3.2.1 Manually Adding a New Modem Connection . . . . . . . . . . . . . . . . . . . . . . . . . . . . . . . . . . . . . . . . . . . . . . . . A-5 A.3.2.2 The Security Tab – Entering a PIN Number. . . . . . . . . . . . . . . . . . . . . . . . . . . . . . . . . . . . . . . . . . . . . . . . . . A-7 A.3.2.3 Bands . . . . . . . . . . . . . . . . . . . . . . . . . . . . . . . . . . . . . . . . . . . . . . . . . . . . . . . . . . . . . . . . . . . . . . . . . . . . . . . . . . . . . . . . . . . A-7 A.3.2.4 Network Configuration . . . . . . . . . . . . . . . . . . . . . . . . . . . . . . . . . . . . . . . . . . . . . . . . . . . . . . . . . . . . . . . . . . . . . . . . A-8 Establishing a CDMA Radio Modem Connection . . . . . . . . . . . . . . . . . . . . . . . . . . . . . . . . . . . . . . . . . . . . . . . . . . . . . . . . . . . . . . . . . A-8 A.4.1 Sprint Connection . . . . . . . . . . . . . . . . . . . . . . . . . . . . . . . . . . . . . . . . . . . . . . . . . . . . . . . . . . . . . . . . . . . . . . . . . . . . . . . . . . . . . . . . . A-8 A.4.1.1 Repairing a Network Connection. . . . . . . . . . . . . . . . . . . . . . . . . . . . . . . . . . . . . . . . . . . . . . . . . . . . . . . . . . . . . A-9 A.4.1.2 Sound Tab and the Voicemail Field. . . . . . . . . . . . . . . . . . . . . . . . . . . . . . . . . . . . . . . . . . . . . . . . . . . . . . . . . . . A-10 A.4.2 Verizon Connection . . . . . . . . . . . . . . . . . . . . . . . . . . . . . . . . . . . . . . . . . . . . . . . . . . . . . . . . . . . . . . . . . . . . . . . . . . . . . . . . . . . . . . . A-11 A.4.2.1 Repairing a Data Connection . . . . . . . . . . . . . . . . . . . . . . . . . . . . . . . . . . . . . . . . . . . . . . . . . . . . . . . . . . . . . . . . . A-11 Appendix B: Port Pinouts B.1 B.2 Dock Port Pinout . . . . . . . . . . . . . . . . . . . . . . . . . . . . . . . . . . . . . . . . . . . . . . . . . . . . . . . . . . . . . . . . . . . . . . . . . . . . . . . . . . . . . . . . . . . . . . . . . . . . B-3 Battery Contact Pinout . . . . . . . . . . . . . . . . . . . . . . . . . . . . . . . . . . . . . . . . . . . . . . . . . . . . . . . . . . . . . . . . . . . . . . . . . . . . . . . . . . . . . . . . . . . . . B-3 Appendix C: Imagers Applet C.1 C.2 viii Required Applets . . . . . . . . . . . . . . . . . . . . . . . . . . . . . . . . . . . . . . . . . . . . . . . . . . . . . . . . . . . . . . . . . . . . . . . . . . . . . . . . . . . . . . . . . . . . . . . . . . . . C-3 Presets . . . . . . . . . . . . . . . . . . . . . . . . . . . . . . . . . . . . . . . . . . . . . . . . . . . . . . . . . . . . . . . . . . . . . . . . . . . . . . . . . . . . . . . . . . . . . . . . . . . . . . . . . . . . . . C-3 Psion EP10 Hand-Held Computer User Manual Table of Contents C.2.1 C.2.2 C.3 C.4 C.5 Predefined Presets . . . . . . . . . . . . . . . . . . . . . . . . . . . . . . . . . . . . . . . . . . . . . . . . . . . . . . . . . . . . . . . . . . . . . . . . . . . . . . . . . . . . . . . . C-3 Bar Code Predefined Presets. . . . . . . . . . . . . . . . . . . . . . . . . . . . . . . . . . . . . . . . . . . . . . . . . . . . . . . . . . . . . . . . . . . . . . . . . . . . . C-3 C.2.2.1 Bar Code Decoding Symbology Predefined Presets . . . . . . . . . . . . . . . . . . . . . . . . . . . . . . . . . . . . . . . C-3 C.2.3 Bar Code Decoding Camera Predefined Presets . . . . . . . . . . . . . . . . . . . . . . . . . . . . . . . . . . . . . . . . . . . . . . . . . . . . . . . C-4 C.2.4 Image Capture Predefined Presets . . . . . . . . . . . . . . . . . . . . . . . . . . . . . . . . . . . . . . . . . . . . . . . . . . . . . . . . . . . . . . . . . . . . . . C-4 Using the Imagers Applet . . . . . . . . . . . . . . . . . . . . . . . . . . . . . . . . . . . . . . . . . . . . . . . . . . . . . . . . . . . . . . . . . . . . . . . . . . . . . . . . . . . . . . . . . . C-5 C.3.1 Configuring the Image Capture Presets . . . . . . . . . . . . . . . . . . . . . . . . . . . . . . . . . . . . . . . . . . . . . . . . . . . . . . . . . . . . . . . . . C-5 C.3.2 Selecting a Camera. . . . . . . . . . . . . . . . . . . . . . . . . . . . . . . . . . . . . . . . . . . . . . . . . . . . . . . . . . . . . . . . . . . . . . . . . . . . . . . . . . . . . . . . C-5 C.3.3 Setting the Active Preset . . . . . . . . . . . . . . . . . . . . . . . . . . . . . . . . . . . . . . . . . . . . . . . . . . . . . . . . . . . . . . . . . . . . . . . . . . . . . . . . . C-5 C.3.4 Viewing a Preset . . . . . . . . . . . . . . . . . . . . . . . . . . . . . . . . . . . . . . . . . . . . . . . . . . . . . . . . . . . . . . . . . . . . . . . . . . . . . . . . . . . . . . . . . . . C-5 C.3.5 Creating a Custom Preset . . . . . . . . . . . . . . . . . . . . . . . . . . . . . . . . . . . . . . . . . . . . . . . . . . . . . . . . . . . . . . . . . . . . . . . . . . . . . . . . C-6 C.3.6 Modifying a Custom Preset . . . . . . . . . . . . . . . . . . . . . . . . . . . . . . . . . . . . . . . . . . . . . . . . . . . . . . . . . . . . . . . . . . . . . . . . . . . . . . . C-7 C.3.7 Removing a Custom Preset. . . . . . . . . . . . . . . . . . . . . . . . . . . . . . . . . . . . . . . . . . . . . . . . . . . . . . . . . . . . . . . . . . . . . . . . . . . . . . . C-7 Configuring the Bar Code Decoding Camera Presets. . . . . . . . . . . . . . . . . . . . . . . . . . . . . . . . . . . . . . . . . . . . . . . . . . . . . . . . . . . . C-8 C.4.1 Selecting a Camera. . . . . . . . . . . . . . . . . . . . . . . . . . . . . . . . . . . . . . . . . . . . . . . . . . . . . . . . . . . . . . . . . . . . . . . . . . . . . . . . . . . . . . . . C-8 C.4.2 Setting the Active Preset . . . . . . . . . . . . . . . . . . . . . . . . . . . . . . . . . . . . . . . . . . . . . . . . . . . . . . . . . . . . . . . . . . . . . . . . . . . . . . . . . C-8 C.4.3 Viewing a Preset . . . . . . . . . . . . . . . . . . . . . . . . . . . . . . . . . . . . . . . . . . . . . . . . . . . . . . . . . . . . . . . . . . . . . . . . . . . . . . . . . . . . . . . . . . . C-8 C.4.4 Creating a Custom Preset . . . . . . . . . . . . . . . . . . . . . . . . . . . . . . . . . . . . . . . . . . . . . . . . . . . . . . . . . . . . . . . . . . . . . . . . . . . . . . . . C-9 C.4.5 Modifying a Custom Preset . . . . . . . . . . . . . . . . . . . . . . . . . . . . . . . . . . . . . . . . . . . . . . . . . . . . . . . . . . . . . . . . . . . . . . . . . . . . . . . C-10 C.4.6 Removing a Custom Preset. . . . . . . . . . . . . . . . . . . . . . . . . . . . . . . . . . . . . . . . . . . . . . . . . . . . . . . . . . . . . . . . . . . . . . . . . . . . . . . C-10 C.4.7 Configuring the Bar Code Decoding Symbologies. . . . . . . . . . . . . . . . . . . . . . . . . . . . . . . . . . . . . . . . . . . . . . . . . . . . . . C-11 C.4.8 Setting the Active Preset . . . . . . . . . . . . . . . . . . . . . . . . . . . . . . . . . . . . . . . . . . . . . . . . . . . . . . . . . . . . . . . . . . . . . . . . . . . . . . . . . C-11 C.4.9 Viewing a Preset . . . . . . . . . . . . . . . . . . . . . . . . . . . . . . . . . . . . . . . . . . . . . . . . . . . . . . . . . . . . . . . . . . . . . . . . . . . . . . . . . . . . . . . . . . . C-11 C.4.10 Creating a Custom Preset . . . . . . . . . . . . . . . . . . . . . . . . . . . . . . . . . . . . . . . . . . . . . . . . . . . . . . . . . . . . . . . . . . . . . . . . . . . . . . . . C-12 C.4.11 Modifying a Custom Preset . . . . . . . . . . . . . . . . . . . . . . . . . . . . . . . . . . . . . . . . . . . . . . . . . . . . . . . . . . . . . . . . . . . . . . . . . . . . . . . C-12 C.4.12 Removing a Custom Preset. . . . . . . . . . . . . . . . . . . . . . . . . . . . . . . . . . . . . . . . . . . . . . . . . . . . . . . . . . . . . . . . . . . . . . . . . . . . . . . C-13 C.4.13 Filter Tab – Manipulating Bar Code Data. . . . . . . . . . . . . . . . . . . . . . . . . . . . . . . . . . . . . . . . . . . . . . . . . . . . . . . . . . . . . . . . . C-13 C.4.13.1 Modifying a Bar Code Setting. . . . . . . . . . . . . . . . . . . . . . . . . . . . . . . . . . . . . . . . . . . . . . . . . . . . . . . . . . . . . . . . . C-14 C.4.14 Translation Tab – Configuring Rules . . . . . . . . . . . . . . . . . . . . . . . . . . . . . . . . . . . . . . . . . . . . . . . . . . . . . . . . . . . . . . . . . . . . . C-14 C.4.14.1 Case Rules . . . . . . . . . . . . . . . . . . . . . . . . . . . . . . . . . . . . . . . . . . . . . . . . . . . . . . . . . . . . . . . . . . . . . . . . . . . . . . . . . . . . . . C-15 C.4.15 Advanced Tab . . . . . . . . . . . . . . . . . . . . . . . . . . . . . . . . . . . . . . . . . . . . . . . . . . . . . . . . . . . . . . . . . . . . . . . . . . . . . . . . . . . . . . . . . . . . . . C-16 C.4.15.1 File Locations for Captured Images . . . . . . . . . . . . . . . . . . . . . . . . . . . . . . . . . . . . . . . . . . . . . . . . . . . . . . . . . . C-16 C.4.15.2 Configuring Triggers. . . . . . . . . . . . . . . . . . . . . . . . . . . . . . . . . . . . . . . . . . . . . . . . . . . . . . . . . . . . . . . . . . . . . . . . . . . C-16 Bar Code Symbologies. . . . . . . . . . . . . . . . . . . . . . . . . . . . . . . . . . . . . . . . . . . . . . . . . . . . . . . . . . . . . . . . . . . . . . . . . . . . . . . . . . . . . . . . . . . . . . C-17 C.5.1 Imager Bar Code Symbologies . . . . . . . . . . . . . . . . . . . . . . . . . . . . . . . . . . . . . . . . . . . . . . . . . . . . . . . . . . . . . . . . . . . . . . . . . . . C-18 C.5.2 Color Camera Bar Code Symbologies . . . . . . . . . . . . . . . . . . . . . . . . . . . . . . . . . . . . . . . . . . . . . . . . . . . . . . . . . . . . . . . . . . . C-19 Appendix D: Specifications D.1 EP10 Specifications – Model No. EP10/7515 . . . . . . . . . . . . . . . . . . . . . . . . . . . . . . . . . . . . . . . . . . . . . . . . . . . . . . . . . . . . . . . . . . . . . . D-3 D.1.1 Hardware . . . . . . . . . . . . . . . . . . . . . . . . . . . . . . . . . . . . . . . . . . . . . . . . . . . . . . . . . . . . . . . . . . . . . . . . . . . . . . . . . . . . . . . . . . . . . . . . . . . D-3 D.1.2 Software . . . . . . . . . . . . . . . . . . . . . . . . . . . . . . . . . . . . . . . . . . . . . . . . . . . . . . . . . . . . . . . . . . . . . . . . . . . . . . . . . . . . . . . . . . . . . . . . . . . . D-3 D.1.3 Wireless Communication. . . . . . . . . . . . . . . . . . . . . . . . . . . . . . . . . . . . . . . . . . . . . . . . . . . . . . . . . . . . . . . . . . . . . . . . . . . . . . . . . . D-4 D.1.4 Power Management . . . . . . . . . . . . . . . . . . . . . . . . . . . . . . . . . . . . . . . . . . . . . . . . . . . . . . . . . . . . . . . . . . . . . . . . . . . . . . . . . . . . . . . D-4 D.1.5 Expansion Slot . . . . . . . . . . . . . . . . . . . . . . . . . . . . . . . . . . . . . . . . . . . . . . . . . . . . . . . . . . . . . . . . . . . . . . . . . . . . . . . . . . . . . . . . . . . . . D-4 D.1.6 Bar Code Application. . . . . . . . . . . . . . . . . . . . . . . . . . . . . . . . . . . . . . . . . . . . . . . . . . . . . . . . . . . . . . . . . . . . . . . . . . . . . . . . . . . . . . D-4 D.1.7 Digital Camera . . . . . . . . . . . . . . . . . . . . . . . . . . . . . . . . . . . . . . . . . . . . . . . . . . . . . . . . . . . . . . . . . . . . . . . . . . . . . . . . . . . . . . . . . . . . . D-4 D.1.8 Voice Over IP (VOIP) . . . . . . . . . . . . . . . . . . . . . . . . . . . . . . . . . . . . . . . . . . . . . . . . . . . . . . . . . . . . . . . . . . . . . . . . . . . . . . . . . . . . . . D-4 D.1.9 Accessories . . . . . . . . . . . . . . . . . . . . . . . . . . . . . . . . . . . . . . . . . . . . . . . . . . . . . . . . . . . . . . . . . . . . . . . . . . . . . . . . . . . . . . . . . . . . . . . . D-4 D.1.10 Approvals. . . . . . . . . . . . . . . . . . . . . . . . . . . . . . . . . . . . . . . . . . . . . . . . . . . . . . . . . . . . . . . . . . . . . . . . . . . . . . . . . . . . . . . . . . . . . . . . . . . D-5 D.1.11 Environmental Specifications . . . . . . . . . . . . . . . . . . . . . . . . . . . . . . . . . . . . . . . . . . . . . . . . . . . . . . . . . . . . . . . . . . . . . . . . . . . . D-5 Psion EP10 Hand-Held Computer User Manual ix Table of Contents D.2 D.3 D.4 Radio Specifications . . . . . . . . . . . . . . . . . . . . . . . . . . . . . . . . . . . . . . . . . . . . . . . . . . . . . . . . . . . . . . . . . . . . . . . . . . . . . . . . . . . . . . . . . . . . . . . . D-5 D.2.1 Murata 802.11 a/b/g/n Direct Sequence Spread Spectrum Radio . . . . . . . . . . . . . . . . . . . . . . . . . . . . . . . . . . . . . D-5 D.2.2 Murata Bluetooth Radio. . . . . . . . . . . . . . . . . . . . . . . . . . . . . . . . . . . . . . . . . . . . . . . . . . . . . . . . . . . . . . . . . . . . . . . . . . . . . . . . . . . D-6 D.2.3 Sierra Wireless MC5728V . . . . . . . . . . . . . . . . . . . . . . . . . . . . . . . . . . . . . . . . . . . . . . . . . . . . . . . . . . . . . . . . . . . . . . . . . . . . . . . . . D-7 D.2.4 Cinterion PH8 GSM/GPRS/EDGE Radio . . . . . . . . . . . . . . . . . . . . . . . . . . . . . . . . . . . . . . . . . . . . . . . . . . . . . . . . . . . . . . . . . D-7 Lithium-Ion 2400 mAh Battery Specifications . . . . . . . . . . . . . . . . . . . . . . . . . . . . . . . . . . . . . . . . . . . . . . . . . . . . . . . . . . . . . . . . . . . D-9 Lithium-Ion 3600 mAh Battery Specifications. . . . . . . . . . . . . . . . . . . . . . . . . . . . . . . . . . . . . . . . . . . . . . . . . . . . . . . . . . . . . . . . . . . D-10 Index . . . . . . . . . . . . . . . . . . . . . . . . . . . . . . . . . . . . . . . . . . . . . . . . . . . . . . . . . . . . . . . . . . . . . . . . . . . . . . . . . . . . . . . . . . . I x Psion EP10 Hand-Held Computer User Manual 1 INTRODUCTION INTRODUCTION 1.1 1.2 1.3 About This Manual . . . . . . . . . . . . . . . Text Conventions . . . . . . . . . . . . . . . . Overview of the EP10 Hand-Held Computer 1.3.1 The EP10 Hand-Held . . . . . . . . 1 . . . . . . . . . . . . . . . . . . . . . . . . . . . . . . . . . . . . . . . . . . . . . . . . . . . . . . . . . . . . . . . . . . . . . . . . . . . . . . . . . . . . . . . . . . . . . . . . . . . . . . . . . . . . . . . . . . . . . . . . . . . . . . . . . . . . . . . . . . . . . . . . . . . . . . . . . . . . . . . . .3 .3 .3 .5 Psion EP10 Hand-Held Computer User Manual 1 Chapter 1: Introduction About This Manual 1.1 About This Manual This manual describes how to configure, operate and maintain the EP10 Hand-Held Computer (Model Number EP10/7515). Chapter 1: Introduction provides a basic overview of the EP10 Hand-Held. Chapter 2: Getting Started describes the steps required to get the EP10 ready for operation. Chapter 3: Getting to Know the EP10 describes the features and outlines how to charge and maintain the battery. This chapter also provides information about indicators, microSD and SIM card installation along with general EP10 maintenance. Chapter 4: Programs provides a description of the Windows Embedded 6.5 Programs options and how to use them. Chapter 5: Settings provides details about Windows Embedded 6.5 Settings options and how to use them. Chapter 6: Peripheral Devices & Accessories describes the peripherals and accessories available for your EP10. Appendix A: Wireless Wide Area Network (WWAN) provides details about the Wireless WAN radio. Appendix B: Port Pinouts describes port pinouts. Appendix C: Imagers Applet describes the Psion Imagers applet and outlines how to use it. Appendix D: Specifications lists specifications for the hand-held, the radios, and the batteries. 1.2 Text Conventions Note: Notes highlight additional helpful information. Important: These statements provide particularly important instructions or additional information that is critical to the operation of the equipment. Warning: 1.3 These statements provide critical information that may prevent physical injury, equipment damage or data loss. Overview of the EP10 Hand-Held Computer Important: For all safety, regulatory and warranty information, refer to the ‘EP10 Hand-Held Regulatory & Warranty Guide’, PN 8000235. For a complete list of EP10 Hand-Held features, physical attributes and approvals, refer to Appendix D: “Specifications”. Psion EP10 Hand-Held Computer User Manual 3 Chapter 1: Introduction Overview of the EP10 Hand-Held Computer The EP10 hand-held computer is a small and durable PDA device that has been built to withstand challenging weather and environmental conditions. It features a 3.7" full VGA transflective display, 3G and CDMA, Wi-Fi and Bluetooth, and a full range of interactive sensors including Digital Compass, Gyroscope, light sensor, proximity sensor and Accelerometer. If required, customization is available for unique and specialized applications through software development kits, hardware developer kits, and the EP10 expansion module. Model • EP10 Hand-Held – Model Number EP10/7515 Platform • Industrial-class AM3715 Sitara Microprocessor • 800 MHz (ARM Cortex A8) • On-board RAM: 256 MB SDRAM • On-board ROM: 2 GB Flash Operating System • Microsoft Windows Embedded Hand-Held 6.5 User Interface • Display (Backlit) - 3.7 in. VGA portrait mode - Backlight feature 165 cd/m2 output - Sunlight readable with integrated touchscreen - Colour 480 x 640 graphic TFT - Passive stylus or finger operation • Audio & Voice - Built-in 85db mono speaker - Microphone - Receiver - Supports VoIP, speed recognition, & Push-to-Talk applications - Wireless Bluetooth headset support - Front and rear speakers • Keyboard (Backlit) - QWERTY - Numeric - AZERTY - High reliability keypad ultra-white backlight - Ergonomically enhanced for ambidextrous one-hand operation • Camera - 3.2 Mega Pixel Colour - Auto Focus - Dual LED Flash - Video capture capability Wireless Communication • On-board IEEE 802.11a/b/g/n (CCX V4 Certified) radio • Bluetooth v2.0 radio + EDR radio • UMTS 3.5 G HSPA + radio • CDMA EV-DO Rev A radio options • Integrated 5 band Antenna, supports both voice and data • SiRF starIV GPS with SiRFInstantFix AGPS support (48 channel) 4 Psion EP10 Hand-Held Computer User Manual Chapter 1: Introduction The EP10 Hand-Held • Active jammer removal Note: 802.11a/b/g/n and Bluetooth are available simultaneously. Enhanced Features • Accelerometer • Compass • Gyroscope • Light Sensor • Proximity Sensor Expansion Slot • One microSD slot 1.3.1 The EP10 Hand-Held Figure 1.1 EP10 Hand-Held – QWERTY and Numeric Psion EP10 Hand-Held Computer User Manual 5 Chapter 1: Introduction The EP10 Hand-Held Figure 1.2 Phone Keys Talk Key End Key Note: Refer to “Sending & Ending Phone Calls using the Phone Keypad” on page 50 for details about these keys. 6 Psion EP10 Hand-Held Computer User Manual 2 GETTING STARTED GETTING STARTED 2.1 2.2 2.3 2.4 2.5 2.6 2.7 2.8 2.9 Features of the EP10 Hand-Held . . . . . . . . . . . . . . . . . . . EP10 Accessories Available . . . . . . . . . . . . . . . . . . . . . . Documents Available. . . . . . . . . . . . . . . . . . . . . . . . . . Preparing the EP10 for Operation . . . . . . . . . . . . . . . . . . 2.4.1 The Batteries - 2400 mAh and 3600 mAh Lithium Ion 2.4.2 Installing the Battery . . . . . . . . . . . . . . . . . . . . 2.4.3 Removing the Battery . . . . . . . . . . . . . . . . . . . 2.4.4 Switching the EP10 Hand-Held On . . . . . . . . . . . . 2.4.5 Switching the EP10 Hand-Held Off . . . . . . . . . . . . Resetting the EP10 . . . . . . . . . . . . . . . . . . . . . . . . . . . 2.5.1 Performing a Warm Reset . . . . . . . . . . . . . . . . . 2.5.2 Performing a Clean Start . . . . . . . . . . . . . . . . . 2.5.3 Boot to BooSt . . . . . . . . . . . . . . . . . . . . . . . . 2.5.4 Performing a Hardware Reset . . . . . . . . . . . . . . . The Touchscreen . . . . . . . . . . . . . . . . . . . . . . . . . . . . 2.6.1 Aligning (Calibrating) the Touchscreen . . . . . . . . . 2.6.2 Locking the Touchscreen . . . . . . . . . . . . . . . . . Connectivity . . . . . . . . . . . . . . . . . . . . . . . . . . . . . . . Data Transfer . . . . . . . . . . . . . . . . . . . . . . . . . . . . . . Phone Communication. . . . . . . . . . . . . . . . . . . . . . . . . 2 . . . . . . . . . . . . . . . . . . . . . . . . . . . . . . . . . . . . . . . . . . . . . . . . . . . . . . . . . . . . . . . . . . . . . . . . . . . . . . . . . . . . . . . . . . . . . . . . . . . . . . . . . . . . . . . . . . . . . . . . . . . . . . . . . . . . . . . . . . . . . . . . . . . . . . . . . . . . . . . . . . . . . . . . . . . . . . . . . . . . . . . . . . . . . . . . . . . . . . . . . . . . . . . . . . . . . . . . . . . . . . . . . . . . . . . . . . . . . . . . . . . . . . . . . . . . . . . . . . . . . . . . . . . . . . . . . . . . . . . . . . . . . . . . . . . . . . . . . . . . . . . . . . . . . . . . . . . . . . . . . . . . . . . . . . . . . . . . . . . . . . . . . . . . . . . . . . . . . . . . . . . . . . . . . . . . . . . . . . . . . . . . . . . . . . . . . . . . . . . . . . . . . . . . . . . . . . . . . . . . . . . . . . . . . . . . . . . . . . . . . . . . . . . . . . . . . . . . . . . . . . . . . . . . . . . . . . . . . . . . . . . . . . . . . . . . . . . . . . . . . . . . . . . . . . . . . . . . . . . . . . . . . . . . . . . . . . . . . . . . . . . . . . . . . . . . . . . . . . . . .9 10 10 . 11 . 11 . 11 . 11 . 11 . 11 12 12 12 13 13 13 13 13 13 13 13 Psion EP10 Hand-Held Computer User Manual 7 Chapter 2: Getting Started Features of the EP10 Hand-Held 2.1 Features of the EP10 Hand-Held Receiver Light sensor 3 Light emitting diodes (LEDs) Stylus Vertical scroll button Scan button RIGHT SIDE Microphone FRONT Volume button Scan button LEFT SIDE Scanner/Imager TOP Psion EP10 Hand-Held Computer User Manual 9 Chapter 2: Getting Started EP10 Accessories Available Figure 2.1 Back of EP10 Speaker Stylus Flash Camera Battery latch Battery & SIM/microSD card compartments Figure 2.2 Ports Docking Port/ USB On-The-Go Hand Strap Anchor 2.2 EP10 Accessories Available To see a current list of EP10 accessories, please go to the Psion website at: http://www.psion.com/us/products/handheld.htm 2.3 Documents Available To view a current list of documents that can be downloaded as required, please go to the Knowledge Base on the Psion Ingenuity Working community website: http://community.psion.com/knowledge/w/knowledgebase/product-manuals.aspx 10 Psion EP10 Hand-Held Computer User Manual Chapter 2: Getting Started Preparing the EP10 for Operation 2.4 Preparing the EP10 for Operation 2.4.1 The Batteries - 2400 mAh and 3600 mAh Lithium Ion Two Lithium-Ion battery pack variants are available for the EP10: High Capacity 3600 mAh battery pack, Model Number RV3010 (BP08-000760) and Standard Capacity 2400 mAh battery pack, Model Number RV3005 (BP08-000730). Before charging the battery, it is critical that you review the battery safety guidelines in the “EP10 Hand-Held Warranty & Regulatory Guide”, PN 8000235. Important: Always switch the unit off before changing the battery (see “Switching the EP10 Hand-Held Off” on page 11). If you do not turn the hand-held off before removing the battery, it may be necessary to reboot the unit. Any active sessions may be lost. Battery packs shipped from the factory are charged to approximately 40% and must be fully charged prior to use. Batteries can be charged using a variety of chargers and docking stations along with an EP10 internal charger. When using the internal charger, a suitable power source is required. All chargers and docking stations are described in Chapter 6: “Peripheral Devices & Accessories”. 2.4.2 Installing the Battery • 2.4.3 Removing the Battery • 2.4.4 Match the contacts at the bottom of the battery with those in the battery well of the EP10 hand-held, and gently snap into place. Slide the battery release button (located just above the battery) to the right to release and remove the battery from the unit. Switching the EP10 Hand-Held On • Press and release the [Power] button. The centre LED flashes yellow and the desktop Today screen is displayed. Note: If the EP10 was already in use, pressing the [Power] button ‘wakes’ it from suspend. The screen in which you were working prior to the suspend state is displayed. Important: If your EP10 fails to power up, consider the following troubleshooting options: the battery capacity may be lower than the suspend threshold, it may be overheated (>60° C), or the battery may have fallen below the configured suspend threshold. Refer to Section 5.6.4 on page 102 for additional details about this setting. If you provide AC power to the EP10 and either the battery capacity is too low or is overheated, a yellow LED will flash and the unit will not switch on. To switch on the hand-held, replace the overheated battery or, in the case of a depleted battery, wait for the capacity to reach an acceptable level. However, if you provide AC power to an EP10 with a battery that falls below the configured suspend threshold, the hand-held will switch on provided the battery capacity is above 0 mAh. 2.4.5 Switching the EP10 Hand-Held Off The EP10 can be placed in suspend mode or powered off. Psion EP10 Hand-Held Computer User Manual 11 Chapter 2: Getting Started Resetting the EP10 • To display the Power Options dialog box, press and hold down the [Power] button. A Power Options dialog box like the sample below is displayed. Each option switches off different elements of the EP10. Choosing Suspend places the hand-held into a power-saving suspend state. In this state, all radios remain on, but the display and keyboard backlight are switched off. The processor operates in a low-power state. When the EP10 is turned on from this state, operation resumes within a few seconds in the screen in which you were working prior to suspend. Choosing Power off results in a full shutdown of the EP10 including the radio. Note: Keep in mind that the Power Options dialog box is displayed only by pressing and holding down the [Power] button. If you press and immediately release the [Power] button, the EP10 automatically enters suspend mode. 2.5 Resetting the EP10 2.5.1 Performing a Warm Reset During a warm reset, running programs are halted. The contents of the flash memory and the registry are preserved. Keep in mind, however, that RAM content is not preserved. • Press and hold down the [BLUE/FN] key and the [Power] button simultaneously for a minimum of six seconds. Note: You do not need to reset your EP10 after configuring the radio. 2.5.2 Performing a Clean Start A clean start returns the EP10 to factory settings, flushes the registry keys and deletes volatile storage. Please note that the Psion Software Advantage (add-on cab file) is saved and stored in volatile memory. • Press and hold down the [BLUE/FN] key, the [Power] button and the left [SCAN] key simultaneously for a minimum of six seconds. The EP10 displays the Boot to BooSt menu. • • 12 On an alpha keyboard, type .clean. On a numeric keyboard, type .25326. Psion EP10 Hand-Held Computer User Manual Chapter 2: Getting Started The Touchscreen 2.5.3 Boot to BooSt If you choose Boot to BooSt, the BooSt menu is loaded. • • 2.5.4 Press and hold down the [BLUE/FN] key, the [Power] button and the left [SCAN] key for a minimum of six seconds. Press [1] to launch the OS. Performing a Hardware Reset A hardware reset reinitializes all hardware. All RAM including the RAM disk is erased. Non-volatile storage such as the Flash disk is preserved. • Press and hold down the [BLUE/FN] key, the [SYM] key and the [Power] button for a minimum of six seconds. 2.6 The Touchscreen 2.6.1 Aligning (Calibrating) the Touchscreen Refer to “Aligning (Calibrating) the Touchscreen” on page 24 for details. 2.6.2 Locking the Touchscreen Refer to “Locking the Touchscreen” on page 25 for details. 2.7 Connectivity The EP10 contains an integrated 802.11a/b/g/n radio module. The Wi-Fi Config application is used to configure the radio for one or more wireless network profiles. To configure the radio, follow the steps outlined under the following heading “Wi-Fi Config – Setting Up the 802.11a/b/g/n Radio” on page 124. The EP10 is available with one of the following Wireless WAN (WWAN) radio options: the Cinterion PH8 for GSM/UMTS networks worldwide, or the Sierra Wireless MC5728V for the Sprint and Verizon CDMA networks in the U.S. For details about configuring these radios, refer to Appendix A: “Wireless Wide Area Network (WWAN)”. With either of these radios and a SIM card, you can wirelessly transfer data (see Appendix A: “Wireless Wide Area Network (WWAN)” for details), and you can use the EP10 voice option to place phone calls (refer to “The Phone” on page 49 and “Managing Phone Settings” on page 53). To configure your Bluetooth settings, go to “Bluetooth Setup” on page 105. If you have a GPS (Global Positioning System) module, you can choose from a set of GPS profiles built into the modem and set up AGPS (Assisted Global Positioning System). See “GPS (Global Positioning System) Settings” on page 153 for details. 2.8 Data Transfer By connecting the EP10 to a PC with a cable, you can: • View EP10 files from Windows Explorer. • Drag and drop files between EP10 and the PC in the same way that you would between PC drives. • Back up EP10 files to the PC, restore them from the PC to the hand-held again, etc. Data transfer options vary slightly depending on the type of operating system installed in your PC. Various options exist depending on whether you are using Windows XP or earlier, Windows Vista® or Windows 7. For connection details, refer to “Data Transfer Between the EP10 and a PC” on page 44. For details about connecting your EP10 to a PC using a docking station, refer to “Linking an EP10 to a PC” on page 202. 2.9 Phone Communication For a unit with a Cinterion PH8 for GSM/UMTS networks worldwide, or a Sierra Wireless MC5728V for the Sprint and Verizon CDMA networks in the U.S.radio modem installed and enabled, phone capabilities are available. For details about using the phone options, refer to “The Phone” on page 49 and “Managing Phone Settings” on page 53. Psion EP10 Hand-Held Computer User Manual 13 3 GETTING TO KNOW THE EP10 GETTING TO KNOW THE EP10 3.1 3.2 Operating System. . . . . . . . . . . . . . . . . . . . . . . . The Battery . . . . . . . . . . . . . . . . . . . . . . . . . . . 3.2.1 Battery Safety . . . . . . . . . . . . . . . . . . . . 3.2.2 Removing the Battery Pack . . . . . . . . . . . . 3.2.3 Battery Swap Time . . . . . . . . . . . . . . . . . 3.2.4 Charging the Battery . . . . . . . . . . . . . . . . 3.2.4.1 Chargers and Docking Stations . . . . 3.3 The Keyboard . . . . . . . . . . . . . . . . . . . . . . . . . . 3.3.1 EP10 Alpha and Numeric Keyboards . . . . . . . 3.3.2 Locking the Keyboard . . . . . . . . . . . . . . . 3.3.3 Modifier Keys . . . . . . . . . . . . . . . . . . . . 3.3.3.1 Activating Modifier Keys . . . . . . . . 3.3.3.2 Locking Modifier Keys. . . . . . . . . . 3.3.4 The [Power] button . . . . . . . . . . . . . . . . . 3.3.5 The Standard Keys . . . . . . . . . . . . . . . . . 3.3.5.1 The Function Keys – [F1] to [F10] . . . 3.3.5.2 The Macro Keys . . . . . . . . . . . . . 3.3.6 The Numeric Keyboard – Accessing Alpha Keys 3.3.6.1 Choosing a Single Alpha Character . . 3.3.6.2 Creating Uppercase Letters . . . . . . 3.3.6.3 Choosing Multiple Alpha Characters . 3.3.7 The Keypad Backlight. . . . . . . . . . . . . . . . 3.4 The Display . . . . . . . . . . . . . . . . . . . . . . . . . . . 3.4.1 Setting the Backlight Intensity & Duration . . . 3.4.2 Aligning (Calibrating) the Touchscreen . . . . . 3.4.3 Screen Orientation . . . . . . . . . . . . . . . . . 3.4.4 Locking the Touchscreen . . . . . . . . . . . . . 3.5 EP10 Indicators . . . . . . . . . . . . . . . . . . . . . . . . . 3.5.1 LEDs. . . . . . . . . . . . . . . . . . . . . . . . . . 3.6 Audio Indicators . . . . . . . . . . . . . . . . . . . . . . . . 3.6.1 Vibration Settings . . . . . . . . . . . . . . . . . . 3.6.2 Adjusting Speaker Volume. . . . . . . . . . . . . 3.7 Inserting the microSD and SIM Card . . . . . . . . . . . . . 3.7.1 Inserting the Cards . . . . . . . . . . . . . . . . . 3.8 Monitoring the Battery and Maximizing Run Time. . . . . 3.8.1 Storing Batteries . . . . . . . . . . . . . . . . . . 3.9 Navigating in Windows Embedded 6.5 and Applications . 3.9.1 Navigating using the Touchscreen and Stylus . 3.10 The Today Screen. . . . . . . . . . . . . . . . . . . . . . . . 3.10.1 Customizing the Today Screen . . . . . . . . . . 3.10.2 The Today Screen Default Options . . . . . . . . 3.10.2.1 Pictures . . . . . . . . . . . . . . . . . . 3.10.2.2 Music . . . . . . . . . . . . . . . . . . . 3.10.2.3 Phone . . . . . . . . . . . . . . . . . . . 3.10.2.4 Voicemail . . . . . . . . . . . . . . . . . 3 . . . . . . . . . . . . . . . . . . . . . . . . . . . . . . . . . . . . . . . . . . . . . . . . . . . . . . . . . . . . . . . . . . . . . . . . . . . . . . . . . . . . . . . . . . . . . . . . . . . . . . . . . . . . . . . . . . . . . . . . . . . . . . . . . . . . . . . . . . . . . . . . . . . . . . . . . . . . . . . . . . . . . . . . . . . . . . . . . . . . . . . . . . . . . . . . . . . . . . . . . . . . . . . . . . . . . . . . . . . . . . . . . . . . . . . . . . . . . . . . . . . . . . . . . . . . . . . . . . . . . . . . . . . . . . . . . . . . . . . . . . . . . . . . . . . . . . . . . . . . . . . . . . . . . . . . . . . . . . . . . . . . . . . . . . . . . . . . . . . . . . . . . . . . . . . . . . . . . . . . . . . . . . . . . . . . . . . . . . . . . . . . . . . . . . . . . . . . . . . . . . . . . . . . . . . . . . . . . . . . . . . . . . . . . . . . . . . . . . . . . . . . . . . . . . . . . . . . . . . . . . . . . . . . . . . . . . . . . . . . . . . . . . . . . . . . . . . . . . . . . . . . . . . . . . . . . . . . . . . . . . . . . . . . . . . . . . . . . . . . . . . . . . . . . . . . . . . . . . . . . . . . . . . . . . . . . . . . . . . . . . . . . . . . . . . . . . . . . . . . . . . . . . . . . . . . . . . . . . . . . . . . . . . . . . . . . . . . . . . . . . . . . . . . . . . . . . . . . . . . . . . . . . . . . . . . . . . . . . . . . . . . . . . . . . . . . . . . . . . . . . . . . . . . . . . . . . . . . . . . . . . . . . . . . . . . . . . . . . . . . . . . . . . . . . . . . . . . . . . . . . . . . . . . . . . . . . . . . . . . . . . . . . . . . . . . . . . . . . . . . . . . . . . . . . . . . . . . . . . . . . . . . . . . . . . . . . . . . . . . . . . . . . . . . . . . . . . . . . . . . . . . . . . . . . . . . . . . . . . . . . . . . . . . . . . . . . . . . . . . . . . . . . . . . . . . . . . . . . . . . . . . . . . . . . . . . . . . . . . . . . . . . . . . . . . . . . . . . . . . . . . . . . . . . . . . . . . . . . . . . . . . . . . . . . . . . . . . . . . . . . . . . . . . . . . . . . . . . . . . . . . . . . . . . . . . . . . . . . . . . . . . . . . . . . . . . . . . . . . . . . . . . . . . . . . . . . . . . . . . . . . . . . . . . . . . . . . . . . . . . . . . . . . . . . . . . . . . . . . . . . . . . . . . . . . . . . . . . . . . . . . . . . . . . . . . . . . . . . . . . . . . . . . . . . . . . . . . . . . . . . . . . . . . . . . . . . . . . . . . . . . . . . . . . . . . . . . . . . . . . . . . . . . . . . . . . . . . . . . . . . . . . . . . . . . . . . . . . . . . . . . . . . . . . . . . . . . . . . . . . . . . . . . . . . . . . . . . . . . . . . . . . . . . . . . . . . . . . . . . . . . . . . . . . . . . . . . . . . . . . . . . . . . . . . . . . . . . . . . . . . . . . . . . . . . . . . . . . . . . . . . . . . . . . . . . . . . . . . . . . . . . . . . . . . . . . . . . . . . . . . . . . . . . . . . . . . . . . . . . 17 17 17 17 17 17 18 18 18 19 19 20 20 21 21 22 22 23 23 23 23 23 24 24 24 24 25 25 25 26 26 26 26 26 28 29 31 31 31 31 32 32 32 32 33 Psion EP10 Hand-Held Computer User Manual 15 3.10.2.5 Time, Date and Alarms . . . . . . . . 3.10.2.6 Text Messages . . . . . . . . . . . . . 3.10.3 E-mail Notification. . . . . . . . . . . . . . . . . 3.10.4 Calendar of Upcoming Appointments . . . . . 3.10.4.1 Creating and Editing Appointments. 3.10.4.2 Deleting Appointments . . . . . . . . 3.10.5 Favorites . . . . . . . . . . . . . . . . . . . . . . 3.11 Using the Navigation Bar and Hotkeys . . . . . . . . . . 3.12 The Softkey Bar . . . . . . . . . . . . . . . . . . . . . . . . 3.12.1 The Start Button. . . . . . . . . . . . . . . . . . 3.13 Managing Files and Folders . . . . . . . . . . . . . . . . . 3.13.1 Creating a New Folder . . . . . . . . . . . . . . 3.13.2 Renaming a File . . . . . . . . . . . . . . . . . . 3.13.3 Copying a File . . . . . . . . . . . . . . . . . . . 3.13.4 Deleting a File . . . . . . . . . . . . . . . . . . . 3.14 Using Menus. . . . . . . . . . . . . . . . . . . . . . . . . . 3.14.1 Pop-Up Menus . . . . . . . . . . . . . . . . . . . 3.15 Programs – Using Applications . . . . . . . . . . . . . . . 3.16 Settings . . . . . . . . . . . . . . . . . . . . . . . . . . . . 3.17 Data Transfer Between the EP10 and a PC . . . . . . . . 3.17.1 Uploading Data in a Docking Station . . . . . . 3.17.2 Microsoft® ActiveSync®. . . . . . . . . . . . . 3.17.3 Windows Mobile Device Center® . . . . . . . . 3.18 PsionVu . . . . . . . . . . . . . . . . . . . . . . . . . . . . 3.19 The Camera . . . . . . . . . . . . . . . . . . . . . . . . . . 3.20 General Maintenance. . . . . . . . . . . . . . . . . . . . . 3.20.1 Caring for the Touchscreen . . . . . . . . . . . 3.20.2 Cleaning the EP10 . . . . . . . . . . . . . . . . . 16 Psion EP10 Hand-Held Computer User Manual . . . . . . . . . . . . . . . . . . . . . . . . . . . . . . . . . . . . . . . . . . . . . . . . . . . . . . . . . . . . . . . . . . . . . . . . . . . . . . . . . . . . . . . . . . . . . . . . . . . . . . . . . . . . . . . . . . . . . . . . . . . . . . . . . . . . . . . . . . . . . . . . . . . . . . . . . . . . . . . . . . . . . . . . . . . . . . . . . . . . . . . . . . . . . . . . . . . . . . . . . . . . . . . . . . . . . . . . . . . . . . . . . . . . . . . . . . . . . . . . . . . . . . . . . . . . . . . . . . . . . . . . . . . . . . . . . . . . . . . . . . . . . . . . . . . . . . . . . . . . . . . . . . . . . . . . . . . . . . . . . . . . . . . . . . . . . . . . . . . . . . . . . . . . . . . . . . . . . . . . . . . . . . . . . . . . . . . . . . . . . . . . . . . . . . . . . . . . . . . . . . . . . . . . . . . . . . . . . . . . . . . . . . . . . . . . . . . . . . . . . . . . . . . . . . . . . . . . . . . . . . . . . . . . . . . . . . . . . . . . . . . . . . . . . . . . . . . . . . . . . . . . . . . . . . . . . . . . . . . . . . . . . . . . . . . . . . . . . . . . . . . . . . . . . . . . . . . . . . . . . . . . . . . . . . . . . . . . . . . . . . . . . . . . . . . . . . . . . . . . . . . . . . . . . . . . . . . . . . . . . . . . . . . . . . . . . . . . . . . . . . . . . . . . . . . . . . . . . . . . . . . . . . . . . . . . . . . . . . . . . . . . . . . . . . . . . . . . . . . . . . . . . . . . . . . . . . . . . . . . . . . . . . . . . . . . . . . . . . . . . . . . . . . . . . . . . . . . . . . . . . . . . . . . . . . . . . . . . . . . . . . . . . . . . . . . . . . . . . . . . . . . . . . . . . . . . . . . . . . . . . . . . . . . . . . . . . . . . . . . . . . . . . . . . . . . . . . . . . . . . . . . . . . . . . . . . . . . . . . . . . . . . . . . . . . . . . . . . 33 . 34 . 36 . 36 . 37 . 39 . 39 . 39 . 40 . 41 . 41 . 41 . 41 . 42 . 42 . 42 . 42 . 43 . 44 . 44 . 45 . 45 . 45 . 45 . 45 . 45 . 45 . 46 Chapter 3: Getting to Know the EP10 Operating System 3.1 Operating System • 3.2 Microsoft® Windows® Embedded Hand-Held 6.5 The Battery Two Lithium-Ion battery pack variants are available for the EP10: High Capacity 3600 mAh battery pack, Model Number RV3010 (BP08-000760) and Standard Capacity 2400 mAh battery pack, Model Number RV3005 (BP08-000730). Preparing the EP10 for operation requires that a battery pack be charged and installed in the EP10. 3.2.1 Battery Safety Important: Before attempting to install, use or charge the battery pack, it is critical that you review and follow the important safety guidelines in the quick reference guide entitled ‘EP10 Hand-Held Computer & Accessories Regulatory & Warranty Guide’, PN 8000235. 3.2.2 Removing the Battery Pack Important: Always shut down the EP10 before removing the battery. To safely remove the battery, press the [Power] button. Keep in mind also that all EP10s are equipped with internal super-capacitors that will save the current data for up to 2 minutes while the battery is swapped. Refer to “Preparing the EP10 for Operation” on page 11 for more details about removing and installing the battery. 3.2.3 Battery Swap Time Assuming the default power saving parameters and battery reserve level have not been altered, battery swap time is approximately 2 minutes – you will not lose data if the battery is replaced within this time frame. To protect data, the safest place to store data is on a microSD memory card or externally to the device on a USB memory stick or on a PC. The Suspend Threshold feature allows you to determine the battery capacity at which the EP10 will be shut down. If left at the default value, Maximum Operating Time, the EP10 will run until the battery is completely empty; the RAM is only backed up for a short period of time. If you choose Maximum Backup Time, the EP10 shuts off with more energy left in the battery so RAM can be backed up for a longer period of time. (Refer to “Suspend Threshold and Estimated Battery Backup” on page 102 for details about reserving battery power for data backup purposes.) 3.2.4 Charging the Battery Batteries shipped from the factory are charged to approximately 40% of capacity. They must be fully charged prior to use. Important: Do not leave a spare battery to charge for more than 72 hours. Charging for more than 72 hours may damage the battery or lead to charge capacity reduction. Psion EP10 Hand-Held Computer User Manual 17 Chapter 3: Getting to Know the EP10 The Keyboard Important: If the battery is overheated (>60° C) or if the battery capacity is very low (<100 mAh), the unit will not switch on when the [Power] button is pressed. Under the above conditions, when AC power is applied, the EP10 will still refuse to power up; instead, a yellow LED will begin blinking and until the battery is replaced, or in the case of low battery capacity, the battery is charged to an acceptable level, the EP10 will not switch on. Also keep in mind that, along with the battery, the EP10 is equipped with internal, super-capacitors that preserve data stored on the EP10 for approximately 2 minutes while the battery is swapped. 3.2.4.1 Chargers and Docking Stations Important: FOR DETAILED INFORMATION about chargers and docking stations, refer to Chapter 6: “Peripheral Devices & Accessories” beginning on page 195. Lithium-Ion battery packs must be charged before use. These batteries can be charged with a variety of chargers and docking stations. These include: • • • • • Desktop Docking Station (Model No. RV4000) operates as both a charger and a docking station. Operating as a charger, both the battery installed in the EP10 and a spare battery can be charged simultaneously. (see “Desktop Docking Station – Model No. RV4000” on page 200) Quad Docking Station (Model No. RV4004) can charge the battery of up to four EP10s inserted in the docking station. (see “Quad Docking Station – Model No. RV4004” on page 203) Quad Battery Charger (Model No. RV3004) can charge up to four batteries inserted in the charger (see “Quad Charger – Model No. RV3004” on page 205) USB & Charger Snap Module (Model No. RV4001) allows you to connect a micro-USB cable and a power cable to the EP10. (see “Snap Modules – Model Nos. RV4001 & RV4002” on page 207) DE9 RS232 & charger Snap Module (Model No. RV4002) provides an RS-232 connection and charge power to the EP10. (see “Snap Modules – Model Nos. RV4001 & RV4002” on page 207) Note: Refer to “Monitoring the Battery and Maximizing Run Time” on page 28 for additional information about the battery. Important: To avoid damaging the battery, chargers will not begin the charge process until the battery temperature is between 0°C to 40°C (32°F to 104°F). 3.3 The Keyboard 3.3.1 EP10 Alpha and Numeric Keyboards Both types of keyboards are equipped with [Talk] and [End] phone keys. 18 Psion EP10 Hand-Held Computer User Manual Chapter 3: Getting to Know the EP10 Locking the Keyboard Figure 3.1 Alpha and Numeric Keyboards Most of the keys on these keyboards operate much like a desktop computer. Where a key or key function is not consistent with the PC keyboard, the differences are noted. The [BLUE/FN] modifier key provide access to additional keys and system functions. These functions are colour coded in blue print above the keyboard keys. Note: Almost all keys can be reprogrammed to suit your requirements. 3.3.2 Locking the Keyboard You can lock the keyboard to prevent accidental key presses. To set up the locking/unlocking key sequence: • Tap on Start>Settings>Personal>Buttons icon. Tap and swipe on the scrolling tab bar at the top the screen to display the Lock Sequence tab. Refer to “Auto Lock Tab” on page 141 for details about setting up this function. 3.3.3 Modifier Keys The [SHIFT], [CTRL], [ALT], [BLUE/FN] and [SYM] keys are modifier keys that change the function of the next key pressed. The [SHIFT], [CTRL] and [ALT] keys operate much like a desktop keyboard except that they are not chorded (two keys held down simultaneously). The modifier key must be pressed first followed by the key whose function you want modified. [SHIFT] and [BLUE/FN] The [SHIFT] and [BLUE/FN] modifier keys provide access to additional keys and system functions. The functions related to these modifier keys are colour-coded in white and blue print respectively on the keyboard keys, dependant on your keyboard format. [SYM] Note: When using the Mobile Devices SDK Developers' Guide (PN 8100016), note that the [SYM] key is interchangeable with the [ORANGE] key. The Symbol [SYM] modifier key is represented on the keyboard by the characters SYM and provides access to commonly used symbolic characters. • Press the [SYM] key to display the Symbol soft input panel (SIP) onscreen keyboard. Psion EP10 Hand-Held Computer User Manual 19 Chapter 3: Getting to Know the EP10 Modifier Keys This onscreen keyboard displays the symbols mapped to each key. • Tap on the left and right arrows in the SIP onscreen keyboard to display all the symbols available to you. Note: Modifier keys are remapped in the Control Panel, and the Symbol SIP will automatically show and use the new mappings after the next reboot. The onscreen keyboard corresponds to the specific keyboard on your EP10 – either numeric or alpha. 3.3.3.1 Activating Modifier Keys When a modifier key is pressed, it is represented in the shift-state indicator icon in the navigation bar at the top of the screen, making it easier to determine whether or not a modifier key is active. Figure 3.2 Shift-State Indicator Icon Shift-state indicator icon 3.3.3.2 Locking Modifier Keys Note: The locking behaviour of the modifier keys can be changed so that, for example, pressing a modifier key once will lock the key ‘on’. Refer to “OneShots” on page 137 for details. When a modifier key is locked ‘on’, it will remain active until it is pressed again to unlock or turn it off. To help you identify when a modifier key is locked ‘on’, the key is represented in the shift-state indicator icon with a black frame around it. 20 Psion EP10 Hand-Held Computer User Manual Chapter 3: Getting to Know the EP10 The [Power] button Figure 3.3 Shift-State Indicator Icon – Locked/Unlocked Modifier Key Shift-state indicator icon Unlocked modifier key indicator Locked modifier key indicator Once a modifier key is unlocked or turned off, it is no longer displayed in the shift-state indicator icon. 3.3.4 The [Power] button The [Power] button in the upper right corner of the keyboard switches the unit on and off. 3.3.5 The Standard Keys The [SHIFT] Key The [SHIFT] key is used to display uppercase alpha characters. Note: On numeric keyboards, the [SHIFT] key is also used to access the Function keys printed in white typeface on numeric keys [1] through [0]. [SHIFT] Key – Alpha Keyboards The [SHIFT] key on the alpha keyboard, represented by an up arrow, is used to display uppercase alpha characters. To produce an uppercase character: • Press the [SHIFT] key followed by the letter you want to appear in uppercase. If you press the [SHIFT] key twice, it is locked ‘on’ essentially acting as a [CAPS] key, displaying uppercase characters until [SHIFT] is pressed again to turn the [CAPS] function off. [SHIFT] Key – Numeric Keyboards The [SHIFT] key on the numeric keyboard has a dual function; when used in conjunction with the [BLUE/FN] key, it allows you to display uppercase alpha characters and when used alone, the [SHIFT] key provides access to Function keys [F1] to [F10]. Creating Uppercase Alpha Characters On numeric keyboards, the alpha characters are displayed in blue print to the right on the numeric keys. To produce an uppercase character on a numeric keyboard: • Press the [SHIFT] key followed by the [BLUE/FN] key. • Press the numeric key containing the alpha character you want to produce. If you press the [SHIFT] key twice, it is locked ‘on’ essentially acting as a [CAPS] key, displaying uppercase characters. To turn off the [CAPS] function, press the [SHIFT] key again. Accessing Function Keys On a numeric keyboard, the Function keys [F1] to [F10] are represented in white print to the left on numeric keys [1] to [0]. To access a Function key: • Press the [SHIFT] key followed by a numeric key from [1] to [0] depending on which Function key you want to use. Psion EP10 Hand-Held Computer User Manual 21 Chapter 3: Getting to Know the EP10 The Standard Keys The Arrow Keys The Arrow keys are located near the top of the keyboard. The arrow keys move the cursor around the screen – up, down, left and right. The cursor is the flashing box or underline character that indicates where the next character you type will appear. The [BKSP/DEL] Key The [BKSP] key (sometimes referred to as destructive backspace) moves the cursor one character to the left, erasing the incorrectly entered key stroke. The [DEL] key ([BLUE/FN] [BKSP]) erases the character at the cursor position. The [ALT] and [CTRL] Keys The [ALT] and [CTRL] keys modify the function of the next key pressed and are application dependent. A key combination is required to access these keys. • • To access the [ALT] key, press [BLUE/FN] [TAB]. To access the [CTRL] key, press [BLUE/FN] [ESC]. The [TAB] Key Typically, the [TAB] key moves the cursor to the next field to the right or downward. The [ESC] Key Generally, this key is used as a keyboard shortcut to close the current menu, dialog box or activity and return to the previous one. The [SPACE] Key Pressing this key inserts a blank space between characters. In a Windows dialog box, pressing the [SPACE] key enables or disables a checkbox. The [SCAN] Keys The EP10 is equipped with three [SCAN] keys; two are located on the keyboard just below the display and a third [SCAN] key is situated on the left side of the hand-held. [SCAN] keys activate the scanner beam. For a unit that does not have an internal imager, these keys can be remapped to serve other functions. 3.3.5.1 The Function Keys – [F1] to [F10] Function keys [F1] to [F10] perform special, custom-defined functions. These keys are accessed differently depending on the type of keyboard: numeric or alpha. Function keys can be used with the Windows Embedded 6.5 operating system or another application. Numeric Keyboard Access On a numeric keyboard, the Function keys [F1] to [F10] are assigned to numeric keys [1] through [0]. • Press [SHIFT] followed by a numeric key from [1] to [10] to activate the associated Function key. Alpha Keyboard Access On an alpha keyboard, the Function keys are labelled in blue print in the lower-right corner of alpha keys [Y] through [N]. To access Function keys [F1] to [F10]: • 3.3.5.2 Press the [BLUE/FN] key followed by the alpha key that corresponds with the Function key you want to activate. For example, press [BLUE/FN] [Y] to activate [F1], press [BLUE/FN] [U] to activate [F2], and so on. The Macro Keys While Macro keys are not physically stamped on the keyboard, up to 12 macro functions can be added using the Scancode Remapping function. Refer to “Scancode Remapping” on page 140 for details about mapping keys. For details about creating a macro, refer to “Macro Keys” on page 137. 22 Psion EP10 Hand-Held Computer User Manual Chapter 3: Getting to Know the EP10 The Numeric Keyboard – Accessing Alpha Keys 3.3.6 The Numeric Keyboard – Accessing Alpha Keys On numeric keypads, you’ll need to take a few extra steps to access the alphabetic characters. 3.3.6.1 Choosing a Single Alpha Character The examples below illustrate how to access, A, B and C, all of which are printed in blue characters above the numeric key [2]. Important: The letters you choose appear in the shift-indicator icon at the bottom of the screen, providing a visual indicator of which letter will be displayed on the screen. To choose the letter a: • Press the [SHIFT] key, and type the numeric key [2]. Note: To choose the second, third or fourth alpha character assigned to a numeric key, you may want to lock the [SHIFT] key ‘on’. Remember that depending on how your EP10 is set up in the ‘One Shots’ tab, you may find that you need to press the [SHIFT] key twice to lock it ‘on’. Refer to “OneShots” on page 137 for details. To choose the second letter in the sequence – in this example, the letter b: • Lock the [SHIFT] key ‘on’. The shift-state indicator icon in the taskbar represents the [SHIFT] key in yellow with a black frame around it to indicate that this key is locked ‘on’. • Press numeric key [2] twice to display the letter b. To choose the third letter in the sequence – in this example, the letter c: • • Lock the [SHIFT] key ‘on’. Press numeric key [2] three times to display the letter c. Note: Keep in mind that there is a time-out if you pause for one second between key presses when selecting the second, third or fourth letters on a key. For example, suppose you want to type the letter ‘c’ – you would need to press the [2] key three times. With the [SYM] key locked ‘on’, if you press [2] twice and then pause between key presses for 1 second, the letter ‘b’ will be selected automatically. 3.3.6.2 Creating Uppercase Letters To display capital letters. • Lock the [SHIFT] key ‘on’. All alpha keys are displayed in uppercase until you press the [SHIFT] key again to ‘unlock’ (switch off) the function of this key. 3.3.6.3 Choosing Multiple Alpha Characters • Lock the [SHIFT] key ‘on’. Each time you press a numeric key from [2] through [9], an alpha character will be displayed on the screen. Remember that you can refer to the shift-state indicator icon in the taskbar for a visual indication of which alpha key will be displayed on the screen. Important: Once you have finished typing alpha characters, remember to turn off or unlock the [SHIFT] key. Check the shift-state indicator icon (refer to Figure 3.3 on page 21) to make certain that the key is turned off. 3.3.7 The Keypad Backlight The intensity of the keypad backlight can be configured using the Backlight icon accessed by tapping on Start>Settings>System>Backlight. Refer to “Backlight – Screen and Keypad” on page 143 for details about this option. Psion EP10 Hand-Held Computer User Manual 23 Chapter 3: Getting to Know the EP10 The Display 3.4 The Display EP10s are equipped with display backlighting to improve character visibility in low light conditions. The backlight switches on when a key is pressed or the screen is tapped. 3.4.1 Setting the Backlight Intensity & Duration To set the backlight intensity and the duration of time that the backlight will remain on, you’ll need to choose the Backlight icon. • Tap on Start>Settings and then, tap on System>Backlight icon. Refer to “Backlight – Screen and Keypad” on page 143 for details. 3.4.2 Aligning (Calibrating) the Touchscreen If your touchscreen has never been aligned (calibrated) or if you find that the stylus pointer is not accurate when you tap on an item, follow the steps below. • Tap on Start>Settings>System. Tap on the Screen icon. The General tab is displayed in which you can correct alignment and choose screen orientation (see “Screen Orientation” on page 24 for details). • Tap on the Align Screen button, and follow the directions on the screen to align (calibrate) the screen. Note: This window provides two additional tabs: ClearType and Text Size. Tapping on the ClearType tab allows you to enable the ClearType option to smooth screen font appearance. The Text Size tab allows you to increase or decrease the size of the font displayed on the screen. 3.4.3 Screen Orientation In addition to screen calibration, the Screen icon allows you to determine how your screen will be oriented – portrait or landscape (right- or left-handed). • • • Tap on Start>Settings>System tab. Tap on the Screen icon. In the General tab, tap on the orientation that best suits the way in which you use your EP10. Note: For information about screen rotation, refer to “Screen Rotation” on page 182. 24 Psion EP10 Hand-Held Computer User Manual Chapter 3: Getting to Know the EP10 Locking the Touchscreen 3.4.4 Locking the Touchscreen If you need to lock your touchscreen to protect against accidental actions: • • From the Today screen, tap on the Start icon. Tap on the Lock icon in the taskbar at the bottom of the screen. A sliding lock is displayed on the screen. Sliding lock Lock icon • 3.5 Tap and hold the stylus on the sliding lock, flick it to the right and release to unlock the touchscreen and display the screen options. You can also tap on the sliding lock. EP10 Indicators The EP10 uses LEDs (Light Emitting Diodes), onscreen messages and audio tones to indicate the various conditions of the EP10, the batteries, the scans and so on. 3.5.1 LEDs Three LEDs are located on the upper-right side of the EP10, just above the display. When you press the [Power] button, the LED flashes yellow to indicate that the EP10 has been powered up. The LED table following outlines the behaviour of the LED while the EP10 is docked in a charger. Keep in mind that the application running on the EP10 can dictate how the application LED operates. Review the documentation provided with your application to determine LED behaviour. Table 3.1 Function of EP10 LEDs LED Function Green Charge LED (left-most LED) Charge indicator. See the table below for descriptions of Charge LED behaviour. Yellow Application LED (centre LED) Application LED. The behaviour of this LED is application dependent. Blue Radio Power LED (right-most LED) Radio power indicator. If the EP10 is attached to an external power supply, the charge LED (the left-most LED) reflects the battery charge status. Psion EP10 Hand-Held Computer User Manual 25 Chapter 3: Getting to Know the EP10 Audio Indicators Table 3.2 EP10 Charge LED Behaviour Charging Status LED Colour LED Flash Rate Duty Cycle No external power detected. Not applicable OFF Not applicable Battery charge complete. GREEN Solid ON Continuous Battery charging normally. GREEN Slow Regular Battery not charging because battery temperature is outside the allowable range: 0° C to 40° C, 32° to 104° F. YELLOW Normal Regular Battery charge failure. Unable to read battery or non Psion battery. RED Solid ON Continuous Note: When the [Power] button is pressed, the yellow LED will flash to let you know that the hand-held is powered up. At this point, you can go ahead and release the [Power] button. 3.6 Audio Indicators The audio speaker provides a variety of sounds when a key is pressed, a keyboard character is rejected, scan input is accepted or rejected, an operator’s entry does not match in a match field or the battery is low. To specify how you want your EP10 to respond under various conditions, refer to“Sounds Tab” on page 104. 3.6.1 Vibration Settings You can set the EP10 to Vibrate or Vibrate and Ring when you receive an incoming phone call. Refer to “Notifications Tab” on page 104 for details about choosing Events and Ring types. 3.6.2 Adjusting Speaker Volume The Volume button is located on the left side of the EP10, just above the Scan button. It is a rocker button; pressing the top half of the button increases volume while pressing the bottom half of the button decreases it. 3.7 Inserting the microSD and SIM Card Note: If the EP10 is equipped with a CDMA radio, only a microSD slot is available. A SIM card slot is not present. There are two card holders available in the battery compartment of the EP10 – the lower holder is provided for a microSD (micro Secure Digital) card and the upper holder is for a SIM (Subscriber Identity Module) card. The microSD cards provide additional non-volatile memory to your EP10. SIM cards provide access to the voice option, the Internet, and so on. 3.7.1 Inserting the Cards • • Press and release the [Power] button to turn the unit off. To access the card slots, slide the battery latch to the right to unlock the battery, and remove it. EP10 Equipped with a CDMA Radio Keep in mind that only a microSD slot is available if a CDMA radio is installed in the unit. • • 26 Slide the card door up to unlock it. Flip it open. Slide the microSD card onto the guides on the SD door - position the card with the connector pads at the bottom so that when the door is closed, they make contact with the connectors on the unit. Psion EP10 Hand-Held Computer User Manual Chapter 3: Getting to Know the EP10 Inserting the Cards • Close the card door, and slide it down to lock it in place. OPEN LOCK Connector Pads EP10 Equipped with an UMTS Radio Both a SIM card slot and a microSD slot are present if the unit is equipped with a UMTS radio. To insert the SIM card: • • Slide the card door up to unlock it. Flip it open. Slide the SIM card onto the guides on the SIM card door - position the card with the connector pad visible so that when the door is closed, the connector pad makes contact with the connectors on the unit. Connector pad Important: The SIM card door must remain open to insert the microSD card. To insert the microSD card: • Flip up the left side of the microSD door. Note that this door is hinged on the right. Note: A label in the shape of a microSD card is affixed to the card door. Don’t mistake the label for an actual microSD card. Psion EP10 Hand-Held Computer User Manual 27 Chapter 3: Getting to Know the EP10 Monitoring the Battery and Maximizing Run Time SIM door microSD door • Slide the microSD card onto the guides on the card door with the connector pads at the bottom. Connector pad • • 3.8 Gently snap the microSD door closed. Close the SIM card door, and slide it down to lock it in place. Monitoring the Battery and Maximizing Run Time Note: When the battery is at 50% capacity, a ‘low battery’ warning is displayed. When the battery is at about 10% capacity, a ‘very low battery’ notification bubble appears. As Lithium-Ion batteries age, their capacity decreases gradually, and they are generally considered depleted after approximately 2 years of use (less than 60% of original capacity remaining). Keep in mind however that heavy usage or operating the EP10 at temperature extremes will shorten the battery life. Lithium-Ion batteries do not require conditioning cycles and the EP10 battery system (including chargers) requires no user interaction to maintain peak performance. To maximize the run time of your batteries, consider the following: • • The display backlight is a large drain on the battery. Try to keep its brightness as low as possible. The EP10 is ‘event’ driven – that is, when it is not in use, the EP10 reverts to sleep mode (even when it appears to be running), saving battery power. Events include a key press, touchscreen taps and scan triggers. Power consumption is reduced if you avoid unnecessary events, and allow the EP10 to sleep as much as possible. • The battery is a ‘smart battery’ with built-in intelligence. Tapping on the Start>Settings>Power icon displays a dialog box that provides detailed information about the battery status of the battery installed in your EP10. 28 Psion EP10 Hand-Held Computer User Manual Chapter 3: Getting to Know the EP10 Storing Batteries • 3.8.1 When the EP10 is switched off, it goes into a low-power, suspend state but continues to draw a small amount of power from the battery. This should not be an issue unless the EP10 is left in suspend state for more than a week – for long-term storage, the battery should be removed. Storing Batteries Long term battery storage is not recommended. If storage is necessary: • • • • • Always try to use a ‘first-in first-out’ approach to minimize storage time. Lithium-Ion batteries age much faster at elevated temperatures. Store batteries at temperatures between 0° C and 20° C. Always charge batteries to at least 40 to 60% before storing them. Batteries can be damaged by an over-discharge phenomenon that occurs when an empty battery is stored for a long period of time such that the cell voltage drops below a lower limit. To minimize storage degradation, recharge stored batteries to 40 to 60% every 4 or 6 months to prevent over-discharge damage. A ‘never used’ Lithium-Ion battery that has been stored for 3 years may have limited or no useful life remaining once put into service. Think of batteries as perishable goods. Psion EP10 Hand-Held Computer User Manual 29 Chapter 3: Getting to Know the EP10 Storing Batteries 30 Psion EP10 Hand-Held Computer User Manual Chapter 3: Getting to Know the EP10 Navigating in Windows Embedded 6.5 and Applications 3.9 Navigating in Windows Embedded 6.5 and Applications Graphic user interfaces like Windows Embedded 6.5 for portable devices or desktop Windows (2000, XP, etc.) utilize ‘point and click’ navigation. On the EP10, this is accomplished using a touchscreen and stylus rather than a mouse. 3.9.1 Navigating using the Touchscreen and Stylus Note: If the touchscreen is not registering your screen taps accurately, it may need recalibration. Refer to “Aligning (Calibrating) the Touchscreen” on page 24. A touchscreen is a standard feature on all EP10s. Each is equipped with a stylus – a pointing tool – stored in a slot at the top-right side of the unit. • • • 3.10 Use the stylus to tap on the appropriate icon to open files and folders, launch applications and programs, make selections, and so on. You can also use your finger rather than the stylus. Tap and flick the stylus or your finger on the screen to scroll through the options on a screen. Tap on the navigation bar to display additional icons. The Today Screen The Today screen provides quick access to a default list of applets such as phone, voicemail, and so on. This screen is also equipped with a navigation bar along the top of the screen which provides access to hotkeys. Hotkeys act as shortcuts to apps. Along the bottom of the screen, a softkey bar contains softkeys that help you navigate – in particular, the Start button which provides access to everything else you’ll need to work with Windows Embedded 6.5. Navigation bar Start button Softkey bar Softkeys • Use the stylus or your finger to scroll to and highlight the option you want to work with. The highlighted option displays information specific to the applet. For example, highlighting the Calendar option lets you know if there are any appointments. • Tap on any highlighted option to display the associated dialog box. Note that you can also double-tap on any option to display the dialog box. Depending on which option you tap on, the softkeys at the bottom of the screen change to help support working with the particular option you’ve chosen. 3.10.1 Customizing the Today Screen The items you see in the Today screen are Windows defaults. To customize the screen to suit your purposes: • • Tap on the Start button. Tap on the Settings icon followed by the Home icon. In the scrolling tab bar at the top of the screen, scroll to Items. Psion EP10 Hand-Held Computer User Manual 31 Chapter 3: Getting to Know the EP10 The Today Screen Default Options The items you select will appear in the Today screen. Once you’ve chosen the items to appear on the Today screen, you can also tailor the order in which you want the items to appear: • Highlight an item. Tap on the Move Up and Move Down buttons to order your selections. When you choose items for the Today screen using this method, the appearance of the Today screen will change to a list format. 3.10.2 The Today Screen Default Options A list of options are available from the Today screen. Keep in mind that these can be altered using the method described above in “Customizing the Today Screen” on page 31. You can also refer to “Shell Settings” on page 163 for additional customization options. 3.10.2.1 Pictures This option provides access to the Pictures & Videos applet. Refer to “Pictures & Videos” on page 68 for details. 3.10.2.2 Music Tapping on the Music option displays the Windows Media applet. Refer to “Windows Media” on page 72 for details. 3.10.2.3 Phone • Scroll to and highlight the Phone option to learn if you’ve missed any calls. • Tap the stylus on the highlighted Phone option to display the phone console. Refer to “The Phone” on page 37 for details about using the phone. 32 Psion EP10 Hand-Held Computer User Manual Chapter 3: Getting to Know the EP10 The Today Screen Default Options 3.10.2.4 Voicemail Highlighting Voicemail lets you know if you have any new voice messages. Tapping the stylus on this option displays the phone console so that you can dial the phone number to access your voice messages. If your service supports voicemail but it has not been set up: 3.10.2.5 • Tap on Voicemail in the Today screen. • Type your voicemail number. Time, Date and Alarms Highlighting the Time option displays the current time and date. Tapping on this option displays the Clock & Alarms dialog box. • Tap on the Alarm hotkey, or in the Today screen, tap on today’s time. The Clock & Alarms screen is displayed. Setting the Alarm You can set a maximum of three alarms. • Tap on the Time or Day in the Clock & Alarms screen. Tap on the Alarms tab to display the Alarm Settings screen. Psion EP10 Hand-Held Computer User Manual 33 Chapter 3: Getting to Know the EP10 The Today Screen Default Options • • • • • • To set the time, highlight the hours and then the minutes in the clock and use the arrow keys to increase or decrease the numbers, or type the hours and minutes directly from the keyboard or soft keyboard. Type a description in the Description field. Tap on the day on which you want the alarm to go off – Sunday through Saturday. Next, choose the Sound - you can tap on the Play button to experiment with the sounds. You can also choose No Sound. In the drop-down menu below the Play button, you can choose how the alarm will behave, whether or not it will repeat and so on. Tap on OK to save your changes. Setting the Time and Date To set the time on the EP10: 3.10.2.6 • Tap on the Time tab at the top of the screen. • Choose the appropriate Time Zone, set the Date, and the current Time. Text Messages Highlighting Text in the Today screen lets you know if you have any new text messages. Tapping the stylus on this option displays the Text Messages screen. 34 Psion EP10 Hand-Held Computer User Manual Chapter 3: Getting to Know the EP10 The Today Screen Default Options Menu softkey To compose and send a text message on your EP10: • Tap on the Menu softkey, and choose New from the menu. • In the To field, type the name of the person to whom you want to send a text message, or to insert a number from your contacts list, tap on Menu>Add Recipient, and choose a name. Tap your stylus in the message area, and type your message. Tap on the Send icon to deliver your message. • • Send softkey Psion EP10 Hand-Held Computer User Manual 35 Chapter 3: Getting to Know the EP10 E-mail Notification Once you send the message, your message is displayed in the Inbox and a conversation icon is displayed in the softkey bar. Conversation softkey Highlighting the text message and tapping on the conversation softkey automatically connects to the sender’s information so you can compose text and reply. 3.10.3 E-mail Notification If you have any e-mail, highlighting this option lets you know if you have any unread e-mail. To view e-mail: • Tap on the E-mail option in the Today screen, or tap on Start>E-Mail to launch your e-mail. Note: Refer to “Synchronizing E-mail with Outlook (PC with Windows XP OS)” on page 129 or “Synchronizing E-mail with Outlook (PC with Windows Vista or Windows 7)” on page 132 for details about synchronizing your e-mail. 3.10.4 Calendar of Upcoming Appointments This option is used to map out all your upcoming appointments, meetings and so on in the weeks, months and years ahead. Note: You can synchronize the Calendar so that any meetings, appointments and so on are displayed on your EP10 Today screen as well as on your PC. Refer to “Synchronization” on page 80 for details. • 36 In the Today screen, tap on Calendar, or tap on Start>Calendar icon to display the calendar applet. Psion EP10 Hand-Held Computer User Manual Chapter 3: Getting to Know the EP10 Calendar of Upcoming Appointments Calendar softkey Menu softkey The default calendar displays any scheduled appointments. To choose the format of your calendar: • 3.10.4.1 Tap on the Calendar softkey – this key scrolls through the calendar formats. Creating and Editing Appointments • In the Calendar screen, tap on the Menu softkey in the softkey bar, and then tap on New Appointment. Figure 3.4 Appointment Detail Screen Psion EP10 Hand-Held Computer User Manual 37 Chapter 3: Getting to Know the EP10 Calendar of Upcoming Appointments • • In the Subject field, name the appointment. Complete the remaining fields to reflect your appointment details. Adding Reminders If you want to be reminded in advance of an appointment: • • • • • Tap on the Reminder field, and choose Remind me from the drop-down menu. Tap the field below the Reminder field, and tap on the number in the field to display a drop-down menu where you can define a numeric value of 1, 5, 10, 15, 30. Tap on minute(s) to display a drop-down menu from which you can choose the time unit for your reminder – minute(s), hour(s), day(s) or week(s). Tap OK to finish. You are returned to the view you were in before adding the reminder. Tap the appointment in the Calendar screen to display it in a summary screen. The reminder is indicated by the small, bell icon. If you’ve no further additions for the appointment, tap on OK. Otherwise, move to the Categories section following. Using Categories Categories help you organize and track the different types of data you keep on your EP10. To assign an appointment to a category: • Tap on the Menu softkey, and choose Edit. The Appointment tab is displayed. • Scroll down to the Categories field, and tap on it to display your options. New category softkey • • 38 Tap in the checkbox next to the category to which you want to assign the appointment. Tap OK. Your appointment is assigned to the category or categories you chose. Psion EP10 Hand-Held Computer User Manual Chapter 3: Getting to Know the EP10 Favorites Note: You can create a new category by tapping on the New softkey at the bottom of the screen. Attendees This option allows you to define required and optional attendees for your meeting. When you tap on this option, your contacts are displayed where you can choose attendees. Status Tapping on Status lists your availability - Free, Tentative, Busy, or Out of Office. Sensitivity This option allows you to indicate the nature of the appointment – Normal, Personal, Private, or Confidential. 3.10.4.2 Deleting Appointments • • 3.10.5 Tap and hold the stylus on the appointment you want to delete. Tap on Delete Appointment in the pop-up menu. Favorites Tapping on the Favorites option in the Today screen connects you to internet favourites. If you tap and drag your stylus on this option, you can choose Add/Remove to edit your list of favourites. 3.11 Using the Navigation Bar and Hotkeys The navigation bar along the top of the Today screen provides access to icons or hotkeys that, when tapped, provide shortcuts to associated apps. Navigation bar Tap anywhere in the navigation bar to display the hotkeys. Hotkeys Tap and drag the stylus to the left to display additional hotkeys. Tap on a hotkey to display the associated app. Psion EP10 Hand-Held Computer User Manual 39 Chapter 3: Getting to Know the EP10 The Softkey Bar 3.12 The Softkey Bar The EP10 is equipped with a softkey bar at the bottom of the screen. It displays softkeys that allow you to access menus and commands. Note that the softkeys change to reflect the program with which you are working. It also displays the soft keyboard icon. Soft keyboard icon Soft keyboard Softkey Bar Softkeys Softkeys Tapping on a softkey displays information associated with the softkey – for example, in the sample screen above, the Menu softkey displays the commands associated with Word Mobile. The View softkey allows you to tailor how the Word document will be displayed. The Soft Keyboard Icon Tapping on the soft keyboard icon displays an onscreen keyboard you can use as an alternative to the EP10 keyboard. Shift-State Indicator Icon The softkey bar can also display the shift-state indicator icon. This icon indicates active modifier keys – [SHIFT], [ALT], [CTRL], [SYM] and [BLUE/FN]. Shift-state indicator icon When a modifier key is pressed, it is displayed in the shift-state indicator icon. In the example above, the [BLUE/FN] key was activated. To distinguish a ‘locked’ modifier key – a key that has been locked ‘on’ – from a modifier key that is only active until the next key is pressed, ‘locked’ keys are encircled in a black frame in the shift-state indicator icon. Refer to “Activating Modifier Keys” on page 20 for details. 40 Psion EP10 Hand-Held Computer User Manual Chapter 3: Getting to Know the EP10 The Start Button 3.12.1 The Start Button The Start button provides access to a screen of applets available on your EP10. • 3.13 Tap on the Start button in the lower-left corner of the softkey bar to display your programs. Managing Files and Folders Windows Embedded 6.5 files are stored in folders and sub-folders that are accessible with File Explorer. You can open, save, rename, copy and paste files in the same manner as you would on any desktop PC. • • Tap on the Start button. Use the stylus to scroll to the File Explorer icon. • Tap on the icon to display the File Explorer screen. Tap to display sorting options Tap to display additional storage/files Files stored here automatically 3.13.1 Creating a New Folder • • • 3.13.2 Tap Start>File Explorer. Tap the Menu softkey, and in the pop-up menu, choose New Folder. Use the EP10 keyboard or the soft keyboard to assign a name to the folder. Renaming a File • • Press and hold the stylus on the file you want to rename. A ring of dots is displayed followed by a pop-up menu. Tap Rename. The file name is highlighted. Type a new name. Psion EP10 Hand-Held Computer User Manual 41 Chapter 3: Getting to Know the EP10 Copying a File 3.13.3 Copying a File • • • • • 3.13.4 Deleting a File • • 3.14 Press and hold the stylus on the file you want to copy. A ring of dots is displayed followed by a pop-up menu. Tap on Copy in the pop-up menu. Navigate to the location where you want to copy the file. Press and hold the stylus in a blank area of the screen – away from other icons – until a pop-up menu is displayed. Tap Paste to copy the file to the new location. Press and hold the stylus on the file or folder you want to delete until a pop-up menu is displayed. Tap Delete to remove the file. Using Menus In Windows Embedded 6.5, the menu is located in the softkey bar at the bottom of the screen. Softkey Bar Menu softkey To execute a command: • 3.14.1 Tap on Menu to display the commands associated with it, and then tap on the command you want to execute. Pop-Up Menus Pop-up menus are available in many screens and programs. They offer quick access to a group of useful commands in addition to those available in the menu bar. To display a pop-up menu: 42 • Gently press and hold the stylus on the screen. A ring of dots is displayed on the screen followed by a pop-up menu. • Tap on the command you want to execute. Psion EP10 Hand-Held Computer User Manual Chapter 3: Getting to Know the EP10 Programs – Using Applications 3.15 Programs – Using Applications • Tap the Start button in the softkey bar to display the programs installed on your EP10. Figure 3.5 Program Icons Opening an Application • Tap on a Program icon to launch the associated program. Minimizing an Application • Tap on the X button in the lower-right corner of an application screen to minimize the application. Note: Although it looks like a Close button, this button does not close the application – it only minimizes it. Opening, Closing and Switching Applications • Tap on Start>Settings>System icon. Use your stylus to scroll to the Task Manager icon. • Tap on Task Manager to display the associated screen. Psion EP10 Hand-Held Computer User Manual 43 Chapter 3: Getting to Know the EP10 Settings The Task Manager screen lists all running tasks (applications). This applet provides a number of options to manage your opened applications. • End Task: To shut down an application, highlight the program in the list, and tap on the End Task softkey in the taskbar at the bottom of the screen. • End All Tasks: To shut down all applications, tap on the Menu softkey, and choose End All Tasks. • Switch To: To make an application listed in this screen active, highlight the application, and tap on Menu>Switch To. For additional information about the Task Manager, refer to “Task Manager” on page 183. 3.16 Settings • Tap Start>Settings to display the setting options for your EP10. Figure 3.6 Settings Icons Along with icons that provide information about your unit and allow you to adjust the appearance and behaviour of your EP10, an additional group of icons is stored in three folders – Personal, System and Connections. Refer to Chapter 5: “Settings” for details about the options available to you. 3.17 Data Transfer Between the EP10 and a PC Data transfer options vary slightly depending on the type of operating system installed in your PC. For Windows XP SP2 operating systems or earlier, Microsoft® ActiveSync® connectivity software can be used to connect your EP10 to a PC. If the Windows Vista®, Windows 7 or later, operating system is installed in your PC, ActiveSync is not required to transfer data between your EP10 and your PC. By connecting the EP10 to a PC with a cable, you can: • • • 44 View EP10 files from Windows Explorer. Drag and drop files between EP10 and the PC in the same way that you would between PC drives. Back up EP10 files to the PC, restore them from the PC to the hand-held again, etc. Psion EP10 Hand-Held Computer User Manual Chapter 3: Getting to Know the EP10 Uploading Data in a Docking Station 3.17.1 Uploading Data in a Docking Station Important: Review the documentation provided with the user application installed in your EP10 before performing data uploads. The desktop docking station and quad docking station are typically used to upload transaction data to a server computer when a radio link is not available. Note: Refer to “Chargers and Docking Stations” on page 198 for more details. The desktop docking station can complete batch uploads to a Client USB connected PC or server. Unlike the desktop docking station, the quad docking station supports only TCP/IP connections to a PC or server through a 10/100baseT Ethernet connection. When an EP10 is inserted in a docking station, a dock icon is displayed in the navigation bar at the top of the screen. The EP10 also detects the presence of the Ethernet network. 3.17.2 Microsoft® ActiveSync® If your PC is running Windows XP or earlier, your EP10 data transfers require ActiveSync software. If ActiveSync is not installed on your PC, locate and download it from the following web site: http://go.microsoft.com/fwlink/?LinkId=147001 3.17.3 Windows Mobile Device Center® If your PC is running Windows Vista or Windows 7, your EP10 data transfers require Windows Mobile Device Center software. If it is not already installed on your PC, locate and download it from the following web site: http://go.microsoft.com/fwlink/?LinkId=147001 3.18 PsionVu PsionVU allows the administrator to tailor how the EP10 operates and the options the user can access. Note that the look of the Today screen will change from icons that are finger accessible to a list of items that is best accessed using a stylus. Important: For details about this application, refer to “PsionVu” on page 90. 3.19 The Camera A built-in digital camera is available for the EP10. This option allows you snap still photographs or create short video clips. The Pictures & Videos applet is used to access and configure the camera. For more details about the camera, refer to “Using the Camera” on page 68. 3.20 General Maintenance 3.20.1 Caring for the Touchscreen The top of the touchscreen is a thin, flexible polyester plastic sheet with a conductive coating on the inside. The polyester can be permanently damaged by harsh chemicals and is susceptible to abrasions and scratches. Using sharp objects on the touchscreen can scratch or cut the plastic, or crack the internal conductive coating. The chemicals listed below must not come into contact with the touchscreen: • • • 45 mustard, ketchup sodium hydroxide concentrated caustic solutions Psion EP10 Hand-Held Computer User Manual Chapter 3: Getting to Know the EP10 Cleaning the EP10 • benzyl alcohol • concentrated acids If the touchscreen is used in harsh environments, consider applying a disposable screen protector (model number RV6105). These covers reduce the clarity of the display slightly but will dramatically extend the useful life of the touchscreen. When they become scratched and abraded, they are easily removed and replaced. Do not to expose the touchscreen to direct sunlight for prolonged periods of time. If this is unavoidable, use a UV screen protector to extend the life of the screen. 3.20.2 Cleaning the EP10 Important: Do not immerse the EP10 in water. Dampen a soft cloth with mild detergent to wipe the unit clean. • • • • 46 Use only mild detergent or soapy water to clean the EP10 unit. Avoid abrasive cleaners, solvents or strong chemicals for cleaning. The plastic case is susceptible to harsh chemicals. The plastic is partially soluble in oils, mineral spirits and gasoline. The plastic slowly decomposes in strong alkaline solutions. To clean ink marks from the keypad or touchscreen, use isopropyl alcohol. Exposure to aircraft de-icing fluids can degrade the plastics on the EP10. If the EP10 is used near aircraft de-icing environments, regular rinsing with water is recommended. Psion EP10 Hand-Held Computer User Manual 4 PROGRAMS PROGRAMS 4.1 4.2 4.3 4.4 4.5 4.6 4.7 4.8 4.9 4.10 4.11 4.12 4.13 4.14 4.15 4 Programs . . . . . . . . . . . . . . . . . . . . . . . . . . . . . . . . . . . . . . . . . . . . Home . . . . . . . . . . . . . . . . . . . . . . . . . . . . . . . . . . . . . . . . . . . . . . . The Phone . . . . . . . . . . . . . . . . . . . . . . . . . . . . . . . . . . . . . . . . . . . . 4.3.1 The Phone Keypad . . . . . . . . . . . . . . . . . . . . . . . . . . . . . . . . . 4.3.1.1 Sending & Ending Phone Calls using the Phone Keypad. . . . . . 4.3.3.2 Phone: Security Tab . . . . . . . . . . . . . . . . . . . . . . . . . . . 4.3.3.3 Phone: Services Tab . . . . . . . . . . . . . . . . . . . . . . . . . . . 4.3.3.4 Phone: Network Tab . . . . . . . . . . . . . . . . . . . . . . . . . . . 4.3.3.5 Phone: Data Tab . . . . . . . . . . . . . . . . . . . . . . . . . . . . . 4.3.3.6 Phone: Bands Tab . . . . . . . . . . . . . . . . . . . . . . . . . . . . 4.3.3.7 Phone: Diagnostics Tab . . . . . . . . . . . . . . . . . . . . . . . . . 4.3.3.8 Phone: Hearing Aid Tab. . . . . . . . . . . . . . . . . . . . . . . . . Text Messages. . . . . . . . . . . . . . . . . . . . . . . . . . . . . . . . . . . . . . . . . . E-mail . . . . . . . . . . . . . . . . . . . . . . . . . . . . . . . . . . . . . . . . . . . . . . . 4.5.1 Folders . . . . . . . . . . . . . . . . . . . . . . . . . . . . . . . . . . . . . . . . 4.5.2 Synchronizing E-mail with Outlook (PC with Windows XP OS) . . . . . . . . 4.5.2.1 Changing Synchronization Settings. . . . . . . . . . . . . . . . . . 4.5.3 Synchronizing E-mail with Outlook (PC with Windows Vista or Windows 7) 4.5.4 Sending an E-mail . . . . . . . . . . . . . . . . . . . . . . . . . . . . . . . . . . Contacts . . . . . . . . . . . . . . . . . . . . . . . . . . . . . . . . . . . . . . . . . . . . . 4.6.1 Working with the Contacts List . . . . . . . . . . . . . . . . . . . . . . . . . . 4.6.2 Communicate Tab - Adding Contacts. . . . . . . . . . . . . . . . . . . . . . . 4.6.3 Info Tab . . . . . . . . . . . . . . . . . . . . . . . . . . . . . . . . . . . . . . . . 4.6.3.1 Notes Tab . . . . . . . . . . . . . . . . . . . . . . . . . . . . . . . . . Internet Explorer . . . . . . . . . . . . . . . . . . . . . . . . . . . . . . . . . . . . . . . . 4.7.1 Browsing Web Sites . . . . . . . . . . . . . . . . . . . . . . . . . . . . . . . . . Calendar . . . . . . . . . . . . . . . . . . . . . . . . . . . . . . . . . . . . . . . . . . . . . Alarms . . . . . . . . . . . . . . . . . . . . . . . . . . . . . . . . . . . . . . . . . . . . . . Pictures & Videos . . . . . . . . . . . . . . . . . . . . . . . . . . . . . . . . . . . . . . . . 4.10.1 Using the Camera . . . . . . . . . . . . . . . . . . . . . . . . . . . . . . . . . . 4.10.2 Moving Photos to the EP10 . . . . . . . . . . . . . . . . . . . . . . . . . . . . 4.10.3 Opening a Photo. . . . . . . . . . . . . . . . . . . . . . . . . . . . . . . . . . . 4.10.4 Deleting a Photo. . . . . . . . . . . . . . . . . . . . . . . . . . . . . . . . . . . 4.10.5 Editing a Photo . . . . . . . . . . . . . . . . . . . . . . . . . . . . . . . . . . . 4.10.6 Creating a Slide Show . . . . . . . . . . . . . . . . . . . . . . . . . . . . . . . 4.10.7 Using the Video Recorder . . . . . . . . . . . . . . . . . . . . . . . . . . . . . Windows Media . . . . . . . . . . . . . . . . . . . . . . . . . . . . . . . . . . . . . . . . . Messenger (Windows Live) . . . . . . . . . . . . . . . . . . . . . . . . . . . . . . . . . . Windows Live . . . . . . . . . . . . . . . . . . . . . . . . . . . . . . . . . . . . . . . . . . Notes . . . . . . . . . . . . . . . . . . . . . . . . . . . . . . . . . . . . . . . . . . . . . . . 4.14.1 Creating a Note using the Soft Keyboard . . . . . . . . . . . . . . . . . . . . 4.14.2 Creating and Converting Handwritten Notes to Text. . . . . . . . . . . . . . 4.14.3 Renaming a Note . . . . . . . . . . . . . . . . . . . . . . . . . . . . . . . . . . 4.14.4 Recording Notes. . . . . . . . . . . . . . . . . . . . . . . . . . . . . . . . . . . Task Notification . . . . . . . . . . . . . . . . . . . . . . . . . . . . . . . . . . . . . . . . . . . . . . . . . . . . . . . . . . . . . . . . . . . . . . . . . . . . . . . . . . . . . . . . . . . . . . . . . . . . . . . . . . . . . . . . . . . . . . . . . . . . . . . . . . . . . . . . . . . . . . . . . . . . . . . . . . . . . . . . . . . . . . . . . . . . . . . . . . . . . . . . . . . . . . . . . . . . . . . . . . . . . . . . . . . . . . . . . . . . . . . . . . . . . . . . . . . . . . . . . . . . . . . . . . . . . . . . . . . . . . . . . . . . . . . . . . . . . . . . . . . . . . . . . . . . . . . . . . . . . . . . . . . . . . . . . . . . . . . . . . . . . . . . . . . . . . . . . . . . . . . . . . . . . . . . . . . . . . . . . . . . . . . . . . . . . . . . . . . . . . . . . . . . . . . . . . . . . . . . . . . . . . . . . . . . . . . . . . . . . . . . . . . . . . . . . . . . . . . . . . . . . . . . . . . . . . . . . . . . . . . . . . . . . . . . . . . . . . . . . . . . . . . . . . . . . . . . . . . . . . . . . . . . . . . . . . . . . . . . . . . . . . . . . . . . . . . . . . . . . . . . . . . . . . . . . . . . . . . . . . . . . . . . . . . . . . . . . . . . . . . . . . . . . . . . . . . . . . . . . . . . . . . . . . . . . . . . . . . . . . . . . . . . . . . . . . . . . . . . . . . . . . . . . . . . . . . . . . . . . . . . . . . . . . . . . . . . . . . . . . . . . . . . . . . . . . . . . . . . . . . . . . . . . . . . . . . . . . . . . . . . . . . . . . . . . . . . . . . . . . . . . . . . . . . . . . . . . . . . 49 49 49 50 50 55 56 57 57 58 58 58 59 60 60 60 61 62 63 63 64 65 66 67 67 67 68 68 68 68 70 70 70 71 71 71 72 72 73 73 74 74 75 76 77 Psion EP10 Hand-Held Computer User Manual 47 4.16 File Explorer . . . . . . . . . . . . . . . . . . . . . . . . . 4.17 ActiveSync®. . . . . . . . . . . . . . . . . . . . . . . . . 4.17.1 Synchronization . . . . . . . . . . . . . . . . . 4.18 Internet Sharing . . . . . . . . . . . . . . . . . . . . . . 4.18.1 Creating an Internet Connection . . . . . . . 4.18.2 Using Internet Sharing . . . . . . . . . . . . . 4.19 Task Manager . . . . . . . . . . . . . . . . . . . . . . . . 4.20 Search Phone . . . . . . . . . . . . . . . . . . . . . . . . 4.21 Imager and Camera Demo. . . . . . . . . . . . . . . . . 4.22 Office Mobile . . . . . . . . . . . . . . . . . . . . . . . . 4.22.1 Excel Mobile . . . . . . . . . . . . . . . . . . . 4.22.2 OneNote Mobile . . . . . . . . . . . . . . . . . 4.22.3 Word Mobile . . . . . . . . . . . . . . . . . . . 4.22.3.1 Text Input Modes. . . . . . . . . . . 4.22.3.2 Sharing Documents with your PC . 4.22.4 PowerPoint Mobile . . . . . . . . . . . . . . . 4.22.5 SharePoint Mobile. . . . . . . . . . . . . . . . 4.23 Modem Link . . . . . . . . . . . . . . . . . . . . . . . . . 4.24 PartnerUp . . . . . . . . . . . . . . . . . . . . . . . . . . 4.25 PsionVu . . . . . . . . . . . . . . . . . . . . . . . . . . . 4.26 Remote Desktop Mobile . . . . . . . . . . . . . . . . . . 4.26.1 Connecting to a Terminal Server . . . . . . . 4.26.2 Disconnecting Without Ending a Session . . 4.26.3 Ending a Session . . . . . . . . . . . . . . . . 4.27 SIM Toolkit UI . . . . . . . . . . . . . . . . . . . . . . . . 4.28 WiFiConnect A.R.C. . . . . . . . . . . . . . . . . . . . . . 48 Psion EP10 Hand-Held Computer User Manual . . . . . . . . . . . . . . . . . . . . . . . . . . . . . . . . . . . . . . . . . . . . . . . . . . . . . . . . . . . . . . . . . . . . . . . . . . . . . . . . . . . . . . . . . . . . . . . . . . . . . . . . . . . . . . . . . . . . . . . . . . . . . . . . . . . . . . . . . . . . . . . . . . . . . . . . . . . . . . . . . . . . . . . . . . . . . . . . . . . . . . . . . . . . . . . . . . . . . . . . . . . . . . . . . . . . . . . . . . . . . . . . . . . . . . . . . . . . . . . . . . . . . . . . . . . . . . . . . . . . . . . . . . . . . . . . . . . . . . . . . . . . . . . . . . . . . . . . . . . . . . . . . . . . . . . . . . . . . . . . . . . . . . . . . . . . . . . . . . . . . . . . . . . . . . . . . . . . . . . . . . . . . . . . . . . . . . . . . . . . . . . . . . . . . . . . . . . . . . . . . . . . . . . . . . . . . . . . . . . . . . . . . . . . . . . . . . . . . . . . . . . . . . . . . . . . . . . . . . . . . . . . . . . . . . . . . . . . . . . . . . . . . . . . . . . . . . . . . . . . . . . . . . . . . . . . . . . . . . . . . . . . . . . . . . . . . . . . . . . . . . . . . . . . . . . . . . . . . . . . . . . . . . . . . . . . . . . . . . . . . . . . . . . . . . . . . . . . . . . . . . . . . . . . . . . . . . . . . . . . . . . . . . . . . . . . . . . . . . . . . . . . . . . . . . . . . . . . . . . . . . . . . . . . . . . . . . . . . . . . . . . . . . . . . . . . . . . . . . . . . . . . . . . . . . . . . . . . . . . . . . . . . . . . . . . . . . . . . . . . . . . . . . . . . . . . . . . . . . . . . . . . . . . . . . . . . . . . . . . . . . . . . . . . . . . . . . . . . . . . . . . . . . . . . . . . . . . . . . . . . . . . . . . . . . . . . . . . . . . . . . . . . . . . . . . . . . . . . . . 79 . 80 . 80 . 80 . 80 . 81 . 82 . 82 . 83 . 84 . 84 . 85 . 88 . 89 . 89 . 89 . 89 . 89 . 90 . 90 . 90 . 91 . 91 . 91 . 91 . 92 Chapter 4: Programs Programs 4.1 Programs EP10 programs are all available from the Start screen. • Tap on the Start button in the lower-left corner of the Today screen to display the Start screen. Start Button Tapping on an icon in this screen launches the associated applet. Important: For details about the options contained under the ‘Settings’ icon, refer to Chapter 5: “Settings”. 4.2 Home Tapping on the Home icon in the Start screen displays the Today screen. 4.3 The Phone EP10s are equipped with phone capabilities as a standard option. Psion EP10 Hand-Held Computer User Manual 49 Chapter 4: Programs The Phone Keypad 4.3.1 The Phone Keypad The phone keypad provides phone services like those you may find on your cellular phone. You can use the phone keypad provided with your EP10 to, for example, send and receive phone calls, make conference calls, view your call history, set up speed dial numbers, etc. 4.3.1.1 Sending & Ending Phone Calls using the Phone Keypad To display the phone keypad: • Tap on Start>Phone icon. Note: You can also press the [Talk] key on the EP10 keyboard to display the phone keypad providing it has been activated. The [Talk] key is labelled with a green telephone receiver icon. Refer to “Sending & Ending Calls using the EP10 Keyboard” on page 53 for details. Phone settings Directory assistance Hide/show keypad Menu To dial a phone number: • Use the phone keypad to enter the phone number, and tap on [Talk] to dial the phone number. To end a phone call: • Tap on [End] on the phone keypad. Note: You can also tap on the [End] key on the physical keyboard of the EP10 to end the call. The [End] key is labelled with a red phone receiver. Refer to “Sending & Ending Calls using the EP10 Keyboard” on page 53 for details. 4.3.1.2 Making a Conference Call To set up a conference call between yourself and two or more other parties: • • • • • • 50 In the phone keypad, type the first phone number. Tap on [Talk]. While you are connected to the first number, tap on Menu>Hold. Type the second number. Tap on [Talk]. Tap on Menu>Conference. To add another party, tap on Menu>Hold, type the number, and then tap Menu>Conference. Tap on [End] to disconnect all calls. Psion EP10 Hand-Held Computer User Manual Chapter 4: Programs The Phone Keypad 4.3.1.3 Receiving an Incoming Call To answer an incoming call: • 4.3.1.4 Tap on the [Talk] button; it’s labelled with a green phone receiver. Programming Speed Dial The phone keypad provides a Speed Dial button for quick access to frequently used numbers. • In the phone keypad, tap on the Speed Dial button to display the speed dial Phone dialog box. Speed Dial Number Call softkey This dialog box lists the phone numbers and the speed dial key to which the phone number has been assigned. • Tap on the Speed Dial Number (the number to the left of the phone number you want to dial), or Tap on the Call softkey in the taskbar at the bottom of the screen - the phone receiver icon; the number is dialled for you. Using the Phone Keypad to Program a Speed Dial There are a number of ways to add a speed dial number. You can create a speed dial number using the Contacts list or by using the Speed Dial button on the phone keypad. Adding a New Phone Number • In the phone keypad, tap on the Speed Dial button. • In the speed dial Phone dialog box, tap on Menu>New. • In the list, choose a contact for a speed dial. Psion EP10 Hand-Held Computer User Manual 51 Chapter 4: Programs The Phone Keypad • Type a contact name in the field where the cursor is displayed, or tap on a name in the list. A sequential speed dial key is automatically assigned in the Location field. You can tap on the arrows to the right of the Location field to change the auto assignment. Using the Contact List to Program a Speed Dial • In the Today screen list, tap on phone. Tap on the Contact softkey in the taskbar at the bottom of the Today screen. • 52 Tap on the Contact to which you want to assign a speed dial number. Psion EP10 Hand-Held Computer User Manual Chapter 4: Programs Sending & Ending Calls using the EP10 Keyboard • 4.3.2 In the Summary screen, tap on Menu>Add to Speed Dial. Sending & Ending Calls using the EP10 Keyboard An EP10 that supports the phone feature is equipped with a [Talk] and an [End] call key on the keyboard. Talk Key End Key Using these phone keys, you can display the phone keypad and answer, send and terminate phone calls. 4.3.3 Managing Phone Settings Note: If your unit is equipped with a Sierra Wireless MC5728V radio for the Sprint and Verizon CDMA networks in the U.S, the phone screens will differ from the samples presented here. These radios are outlined in Appendix A: “Wireless Wide Area Network (WWAN)”. You can adjust phone settings such as the ring type and tone, choose phone services such as barring calls, and you can also determine network selections. There are a number of ways you can access phone settings. • In the Navigation Bar, tap on the Phone Settings hotkey. Psion EP10 Hand-Held Computer User Manual 53 Chapter 4: Programs Managing Phone Settings First, tap here to display your options. Next, tap on the Phone Settings hotkey. • In the pop-up Phone bubble, tap on the Settings link, or Tap on Start>Settings>Personal icon>Phone icon. 4.3.3.1 54 Phone: Sounds Tab Psion EP10 Hand-Held Computer User Manual Chapter 4: Programs Managing Phone Settings Ring Type and Ring Tone The SIM card phone number is displayed at the top of this screen. The Ring Type drop-down menu allows you to tailor the type of ring used for incoming calls. The Ring Tone drop-down menu allows you to determine the ring tone of incoming phone calls. To test the ring type and tone you’ve chosen, you can tap on the Play button just below the Ring tone menu. Tap on the Stop button to end the sound test. Note: For details about setting up Ring type and Ring tone to help you identify other ‘events’ such as successful scans, missed calls, voice mails, and so on, refer to “Notifications Tab” on page 104. Keypad This option allows you to determine the type of sound that keypad keys emit as you press them. You can also turn off keypad sounds. 4.3.3.2 Phone: Security Tab Tap in the checkbox (add a check mark) to enable PIN Security. This option allows you to enable or change a PIN (Personal Identification Number) so that your phone function is protected from unauthorized use. Your SIM card manufacturer provides the default PIN which you can change in this field. Changing a PIN • Tap on the Change PIN button and use the phone keypad to enter your existing SIM card PIN. Tap on the [Enter] button in the phone keypad. Psion EP10 Hand-Held Computer User Manual 55 Chapter 4: Programs Managing Phone Settings Important: If you enter an incorrect PIN, a message is displayed letting you know that you’ll need to reenter the correct value. You have a limited number of chances to enter the correct PIN. The number varies for different services. If you exceed this number, the SIM will be disabled automatically. You will be asked to enter a PUK (Personal Unlocking Key). In some cases. the PUK is printed somewhere on your SIM package. If this is not the case, you will need to call customer support. Once you’ve entered the correct PIN, a new screen appears asking that you enter your new PIN. • Type your new PIN – a number consisting of between 4 and 8 digits in length. Tap on Enter. A new message lets you know that you need to confirm your new PIN. • Retype your new PIN. Tap on [Enter] when you’re finished. Enabling PIN Security To activate PIN security: • Tap in the checkbox to the left of Require PIN when phone is used. When security is enabled, you will be prompted to enter a PIN before you are allowed to use the phone. Note: Whenever this option is enabled or disabled, you will be asked to enter your PIN. 4.3.3.3 56 Phone: Services Tab Psion EP10 Hand-Held Computer User Manual Chapter 4: Programs Managing Phone Settings The Services tab allows you to customize the behaviour of your phone. You can, for example, block all incoming calls, tailor to whom your caller ID will be transmitted, set up call forwarding and so on. Note: Keep in mind that some services may not be supported by your network, or they may not have been subscribed to. • Tap on the service you want to set up. Tap on Get Settings. The service dialog boxes allow you to tailor your available services to meet your requirements. Voice Mail Setup If your service includes Voice Mail, choosing this option for the first time displays a screen in which you can enter your voice mail provider phone number. 4.3.3.4 Phone: Network Tab Note: For details about choosing networks, refer to “Network Configuration” on page A-8. 4.3.3.5 Phone: Data Tab Psion EP10 Hand-Held Computer User Manual 57 Chapter 4: Programs Managing Phone Settings This screen is used to configure your WWAN data connection to the ISP. Note: For details about setting up your data connection, refer to “Establishing a Packet Data Connection” on page A-3 or “Establishing a CDMA Radio Modem Connection” on page A-8 depending on the type of radio installed in your EP10. 4.3.3.6 Phone: Bands Tab By default, all frequency bands are enabled. Bands should not be disabled without knowledge about which bands are used by your network; an incorrect setting will prevent the WWAN modem from finding the network. 4.3.3.7 Phone: Diagnostics Tab The Diagnostics tab lists details about each network found. The information in this screen may be useful to support personnel if they are attempting to diagnose a problem with your network. 4.3.3.8 Phone: Hearing Aid Tab This tab allows you to enable the hearing aid service. 58 Psion EP10 Hand-Held Computer User Manual Chapter 4: Programs Text Messages 4.4 Text Messages Tapping on the Text option in the Today screen displays this screen. This option allows you to compose, send and receive text messages using your EP10. Important: For details about using the Text Messages feature, refer to “Text Messages” on page 76. Psion EP10 Hand-Held Computer User Manual 59 Chapter 4: Programs E-mail 4.5 E-mail Note: If your e-mail is already synchronized, go to “Sending an E-mail” on page 63. The E-mail program is used to send and receive e-mail on your EP10. It also provides access to text messages. To send and receive e-mail, you’ll need to synchronize your PC or connect to a Post Office Protocol 3 (POP3) or Internet Message Access Protocol 4 (IMAP4) mail server. For each of these methods, you need to set up an e-mail account with one exception – Outlook e-mail accounts are set up by default. 4.5.1 Folders If you use an Outlook e-mail account, messages in the Inbox folder in Outlook are automatically synchronized with your EP10. You can use ActiveSync on your PC to synchronize additional folders. The folders and messages you move are mirrored on the server. For POP3 accounts, if you move e-mail messages to a folder you create, the link between the messages on the EP10 and the copies on the mail server are broken. When you next connect, the mail server will recognize that the messages are missing from the EP10 Inbox folder and delete them from the server, preventing duplication of messages. Keep in mind however that you will not have further access to messages that you moved to folders from anywhere except with the EP10. For IMAP4 accounts, the folders you create and the messages you move are reflected on the server, making messages available any time whether you connect to your mail server from your EP10 or your PC. 4.5.2 Synchronizing E-mail with Outlook (PC with Windows XP OS) Important: For PCs running Windows Vista or Windows 7, follow the guidelines under “Synchronizing E-mail with Outlook (PC with Windows Vista or Windows 7)” on page 62. By synchronizing the EP10 E-mail program with Outlook on your PC, your e-mail is available on both the EP10 and on your PC. 60 Psion EP10 Hand-Held Computer User Manual Chapter 4: Programs Synchronizing E-mail with Outlook (PC with Windows XP OS) Note: Synchronizing e-mail does not require that the EP10 have an independent connection to the Internet. • In ActiveSync on your PC, tap on Tools>Options in the tool bar at the top of the screen. • Make certain that a check mark is displayed in the checkbox next to E-mail. Tap on OK. Once you check E-mail for synchronization, Outlook e-mail messages are synchronized as part of the general synchronization process. The next time you synchronize with ActiveSync, the e-mail in Outlook on your PC will be transferred to the Messaging program on your EP10. 4.5.2.1 Changing Synchronization Settings • In ActiveSync on your PC, double-tap the E-mail item in the Sync Options tab. Psion EP10 Hand-Held Computer User Manual 61 Chapter 4: Programs Synchronizing E-mail with Outlook (PC with Windows Vista or Windows 7) • Tap on the Select Folder button. • Add a check mark next to the folders in this screen that you want to synchronize with your EP10, and tap on OK. The E-mail Synchronization screen is displayed again. • • 4.5.3 If you want to accept file attachments, add a check mark next to Include file attachments. To limit the size, tap on Only if smaller than, and specify a size in the KB box. Tap on OK. Synchronizing E-mail with Outlook (PC with Windows Vista or Windows 7) PCs running Windows Vista or Windows 7 use Windows Mobile Device Center in place of ActiveSync. • 62 In the Windows Mobile Device Center, tap on Set up your device. Psion EP10 Hand-Held Computer User Manual Chapter 4: Programs Sending an E-mail • Make certain that a check mark is displayed in the checkbox next to E-mail. Tap on Next. Note: If an Exchange Server is detected, a screen is displayed where you can enter the Server address, your user name and so on, and sync the EP10 with the Exchange Server directly over a cellular or wireless network when you are not connected to your PC. This is an optional step that you can skip. • Tap on Skip and then tap on Setup. When E-mail is checked for synchronization, Outlook e-mail messages are synchronized as part of the general synchronization process. The next time you synchronize with Windows Mobile Center, the e-mail in Outlook on your PC will be transferred to the Messaging program on your EP10. 4.5.4 Sending an E-mail E-mail messages are stored in the Outbox folder and are sent to recipients the next time you sync or connect to your e-mail server to send and receive mail. • Tap on Start>E-mail. • Choose the e-mail account you want to use. • Tap on Menu>New. • In the To, Cc, or Bcc fields, enter an e-mail address. Keep in mind that you can also use your Contacts to choose an e-mail recipient provided an e-mail address is associated with the contact. • • 4.6 Tap Menu>Add Recipient, and then choose a contact from the list. If you're sending an email to multiple people, use a semicolon (;) between addresses. Contacts Contacts are available with your e-mail, text messages, voice messages and your phone. • Tap on Start>Contacts to display your contacts. Psion EP10 Hand-Held Computer User Manual 63 Chapter 4: Programs Working with the Contacts List 4.6.1 Working with the Contacts List The Contacts screen allows you to work with existing entries, search for a particular contact and create new entries. Contact Menu Commands A Menu softkey at the bottom of the screen provides additional commands that allow you to work with the contacts in this list. Menu 64 Psion EP10 Hand-Held Computer User Manual Chapter 4: Programs Communicate Tab - Adding Contacts Searching for a Contact Type a contact name here Tap on an alpha group to narrow the search To search for a particular entry: • • 4.6.2 Tap on the Enter a name ... field, and type the name you are searching for in the Contacts list. To narrow your search to names beginning with a particular letter, tap on the appropriate alpha character grouping. Communicate Tab - Adding Contacts Adding a New Contact The New softkey located to the right of the Start softkey allows you to add additional entries to your contacts list. • Tap on the New softkey. New • • Choose the contact type to which you want to add an entry. In the Communicate screen, tap on each of the options you want to complete for the new contact you are creating. Each item you tap on in this screen produces an associated pop-up screen in which you can enter the appropriate information. For example, in the sample screen following, tapping on Add a name displays an associated screen for you to complete. Psion EP10 Hand-Held Computer User Manual 65 Chapter 4: Programs Info Tab • 4.6.3 When you’ve completed the information for the contact entry, tap on OK. The new contact is displayed in the Contacts list. Info Tab This tab allows you define a ring tone for a particular contact. You can also add additional addresses related to your contact (work and home), and information about your contact such as a job title, office location and fax number. 66 Psion EP10 Hand-Held Computer User Manual Chapter 4: Programs Internet Explorer 4.6.3.1 Notes Tab This screen allows you to enter useful information about your contact. 4.7 Internet Explorer You can connect to Internet Explorer in two ways: by connecting the EP10 directly to the Internet or by connecting through your PC (see “ActiveSync®” on page 80). 4.7.1 Browsing Web Sites There is little difference between the standard Internet Explorer found on your PC and that found on your EP10, sometimes referred to as Pocket Internet Explorer. You can enter URLs, set a ‘home page’, turn images on and off, e-mail links to friends, and so on. To go to a web site: • Connect your EP10 to the Internet. (If you’re not certain how to do this, refer to “Connections – Connecting to the Internet” on page 114). • Tap on Start>Internet Explorer to open Internet Explorer. • Tap on the address bar – the field near the top of the screen where URLs are entered – to highlight the current URL. • Type a new URL in the address bar. Tapping on the softkeys in the softkey bar at the bottom of the screen displays Internet Explorer commands like those you find on your PC. Psion EP10 Hand-Held Computer User Manual 67 Chapter 4: Programs Calendar 4.8 Calendar This option is used to map out all your upcoming appointments, meetings and so on in the weeks, months and years ahead. Important: Refer to “Calendar of Upcoming Appointments” on page 78 for details about this feature. 4.9 Alarms Refer to “Time, Date and Alarms” on page 75 for details about this applet. 4.10 Pictures & Videos The Pictures & Videos applet allows you to snap photographs and record video footage. It is also a photo and video viewing program. Important: The Pictures & Videos program can only display .bmp or .jpg formats. Photos in other formats will need to be converted on your PC before they are transferred to the EP10. 4.10.1 Using the Camera • 68 Tap on Start>Pictures & Videos. Psion EP10 Hand-Held Computer User Manual Chapter 4: Programs Using the Camera Keep in mind that if there are no pictures stored on your EP10 as yet, you’ll only see the Camera icon in this screen. • Tap on the Camera icon to activate the camera. The screen will display the image your camera is pointed at. (The camera is built into the back of the EP10.) Photo Film Icon indicates the camera is active. Tapping on this softkey displays thumbnails of photos stored on the EP10. • Frame the image in the EP10 screen. Press [ENTER] to snap the photograph. Photo Menu When the camera is activated, tapping on Menu displays a set of commands to help you modify how your camera operates, the quality of the photos it takes, and so on. You can also use this menu to activate the video recorder rather than the still camera. Psion EP10 Hand-Held Computer User Manual 69 Chapter 4: Programs Moving Photos to the EP10 Note: ‘Video’ is a toggle command. When the ‘Still’ camera is activated, ‘Video’ is available in this menu. When the video recorder is activated, ‘Still’ (camera) is available in this menu. 4.10.2 Moving Photos to the EP10 • • 4.10.3 Connect your device to your PC with ActiveSync. Locate the pictures on your PC, and drag photos from their folder to the Mobile Device (EP10). The EP10 can be found under Computer (My Computer on PCs running Windows XP). Opening a Photo • • To open a photo, tap on Start>Pictures & Videos. You’ll see a thumbnail of your photos. Tap on a thumbnail to open the photo. Note: If you’ve stored your photos on a storage card, you’ll need to tap on the storage card icon to display your photos. 4.10.4 Deleting a Photo • • 70 Press and hold the stylus on the thumbnail photo you want to delete to display a pop-up menu. Tap on Delete. Confirm your choice when prompted. Psion EP10 Hand-Held Computer User Manual Chapter 4: Programs Editing a Photo 4.10.5 Editing a Photo • Tap on a thumbnail photo to open it. • Tap on Menu>Edit. The Rotate command is now displayed in the softkey bar. Additional editing tools are listed in the Menu. 4.10.6 Creating a Slide Show To view a slide show: • Tap on the Menu>Play Slide Show. The slide show begins – in slide show mode, photos are displayed for about five seconds, one after the other. • To display the slide show tool bar, tap anywhere on the photo. Pause Play Flip View 4.10.7 Previous Next Close Using the Video Recorder • Tap on the Camera icon. • In the bottom-right corner of the camera screen, tap on Menu>Video. Psion EP10 Hand-Held Computer User Manual 71 Chapter 4: Programs Windows Media • Press [ENTER] to begin recording. Video Recorder Icon Indicates that video is active. • To end the video, press [ENTER] again, or tap on the Stop softkey. Note: When the ‘Video’ recorder is activated, a Menu is available to tailor the operation of the recorder, the quality of the recording, and so on. 4.11 Windows Media Windows Media allows you to play music and videos on your EP10. You can use Windows Media to play digital audio and video files that are stored on your EP10 or on the web. • To work with this applet, tap on Start>Windows Media. For details about using this applet, refer to: http://www.microsoft.com/windowsphone/en-us/howto/wp6/music/windows-media-player-mobile.aspx 4.12 Messenger (Windows Live) Windows Live Messenger is an instant messaging service. Refer to the Microsoft web site for details. 72 Psion EP10 Hand-Held Computer User Manual Chapter 4: Programs Windows Live 4.13 Windows Live Windows Live is a free online service that provides operators with a free mobile phone back-up solution by wirelessly synchronizing contacts, calendar appointments, and so on with a password-protected online portal. Refer to the Microsoft web site for details. 4.14 Notes The Notes application is an electronic notepad you can use to jot down your ideas quickly. You can enter text using the soft keyboard, the EP10 keyboard, or you can create a handwritten note on the screen by using the transcriber. You can also record a message. Notes can also be shared through e-mail and synchronization with your PC. • Tap on Start>Notes to launch this application. New Note • Tap on the New Note softkey to display a blank note. New Note Menu Soft Keyboard/ Transcriber icon Psion EP10 Hand-Held Computer User Manual 73 Chapter 4: Programs Creating a Note using the Soft Keyboard 4.14.1 Creating a Note using the Soft Keyboard The soft keyboard icon is available by default. It is a replica of a standard keyboard. Use your stylus to type letters, numbers, symbols and so on. • When you’ve completed your note, tap on OK. Your note is automatically saved. The file name is the first line of the note if you used the keyboard – otherwise, it’s named Note1, Note2 and so on. 4.14.2 Creating and Converting Handwritten Notes to Text To create a handwritten note using the transcriber: • Tap and hold the stylus on the soft keyboard icon to display the pop-up menu. • Choose Transcriber from the menu. When you choose Transcriber, you can write notes in your own handwriting. The EP10 will converts the notes into typed text for you. A Transcriber Intro screen is displayed to provide information to help you work with the Transcriber. 74 Psion EP10 Hand-Held Computer User Manual Chapter 4: Programs Renaming a Note When you choose Transcriber, the soft keyboard icon changes to an icon of a hand poised to write a note. • At the top of the Transcriber Intro screen, tap on OK. • In the blank Note screen, use your stylus to write a note as clearly as possible. The text in the note is converted from handwritten to printed text. • • 4.14.3 Tap on OK to save your note. In the blank Note screen, use your stylus to write a note as clearly as possible. Renaming a Note When you click on OK to save a note, a list of your notes are displayed in the next screen. Psion EP10 Hand-Held Computer User Manual 75 Chapter 4: Programs Recording Notes • Press and hold the stylus on the file name in the Notes screen that you want to rename. In the pop-up menu, choose Rename/Move. • In the Name field, type the new name. Note: Remember that if you want to use the soft keyboard to type a new name, you’ll need to tap and hold the stylus on the Transcriber icon, and choose Keyboard from the popup menu. You can also move the note to a new Folder and/or a new Location. • 4.14.4 When you’ve made the changes you need, tap on OK. Recording Notes It is sometimes easier to record a note than to write it down just to make certain that you’ve captured an idea before it drifts away. To make an audio recording: • • 76 Tap on the New Note softkey to open a fresh note. Tap on Menu>View Recording Toolbar. Psion EP10 Hand-Held Computer User Manual Chapter 4: Programs Task Notification Volume Skip to end Skip to start Record Stop Play • • Tap on the Record button – a beep alerts you that your device is now ready to record. Begin speaking into the microphone on the EP10. Make certain that you move the EP10 to within a few feet of the source of the sound you want to record. • Tap on the Stop button when you’ve completed your recording. • Tap on OK to save the recorded note. A speaker icon is displayed in the note indicating the presence of a recording within the note. • • 4.15 To play the recorded note, tap on the speaker icon. Tap on Menu, and choose View Recording Toolbar again to turn off the feature. Task Notification Tasks lets you create lists of entries representing your responsibilities, upcoming projects, and so on. If you’ve assigned any tasks, this option lets you know how many active tasks you have. Note: You can synchronize the Task Notification option so that any tasks are displayed on your EP10 as well as your PC. Refer to “Synchronizing E-mail with Outlook (PC with Windows XP OS)” on page 60 and “Synchronizing E-mail with Outlook (PC with Windows Vista or Windows 7)” on page 62. Each section outlines how to synchronize options other than e-mail. • Tap on Start>Tasks to display the Tasks screen. Psion EP10 Hand-Held Computer User Manual 77 Chapter 4: Programs Task Notification Creating a Task • Tap in the field labelled Tap here to add a new task. • Type your task description. • Press [ENTER] to add the task to your list. Edit 78 Psion EP10 Hand-Held Computer User Manual Chapter 4: Programs File Explorer Editing a Task • Tap on a task in the task list to highlight it. Tap on the Edit softkey in the softkey bar to display a detailed task screen where you can define task characteristics. Figure 4.1 Task Details Screen Each of the nine items in this screen, when tapped, displays a drop-down menu where you can choose from a list of options. • Once you’ve completed all the appropriate fields, tap on OK to save your changes. Note: You can also tap on the Notes tab to add additional information about the task you are defining. Deleting a Task • Press and hold the stylus on a task until a pop-up menu is displayed. • Tap on Delete Task. Marking a Task as Completed • In the Tasks list, tap the checkbox next to the items that are completed. Sorting Tasks • Tap on the Menu softkey, and tap on Sort By. You can choose from Status, Priority, Subject, Start Date or Due Date. The tasks are arranged in the list according to the criterion you chose. Limiting the Tasks Displayed in the Task Screen • Tap on Menu in the softkey bar, and tap on Filter. You can choose All Tasks, Recently Viewed, No Categories, Active Tasks or Completed Tasks. The tasks are displayed on the screen according to the preference you chose. 4.16 File Explorer Windows Embedded 6.5 files are stored in folders and sub-folders that are accessible through File Explorer. You can open, save, rename, copy and paste files in the same manner as you would on any desktop PC. Important: Refer to “Managing Files and Folders” on page 82 for details about this feature. Psion EP10 Hand-Held Computer User Manual 79 Chapter 4: Programs ActiveSync® 4.17 ActiveSync® ActiveSync® is Microsoft PC connectivity software that can be used to connect the EP10 to PCs running this software. You can synchronize the EP10 with your PC using this utility. By connecting the EP10 to a PC through your desktop docking station and running ActiveSync or Mobile Device Center on your PC, you can view EP10 files, drag and drop files between the EP10 and the PC, connect to the Internet, and so on. 4.17.1 Synchronization Important: For information about using ActiveSync and Mobile Device Center on your PC, refer to “Synchronizing E-mail with Outlook (PC with Windows XP OS)” on page 60 and “Synchronizing E-mail with Outlook (PC with Windows Vista or Windows 7)” on page 62. To download either ActiveSync or Mobile Device Center, visit the following Microsoft internet site: http://go.microsoft.com/fwlink/?LinkId=147001 4.18 Internet Sharing This option allows you to use your EP10 to connect your PC to the Internet. Before you can use Internet Sharing, you must make certain that you have established a data connection on your EP10. 4.18.1 Creating an Internet Connection Follow the steps in this section only if you have not already setup an Internet connection. You’ll need the following information before you begin: From your cellular service provider: data connectivity information, access point name and PAP/CHAP security settings. 80 Psion EP10 Hand-Held Computer User Manual Chapter 4: Programs Using Internet Sharing From your Internet service provider (ISP) or wireless service provider: access point name and password and any additional security information. For a GPRS, 1xRTT or dialup connection: • • • • • 4.18.2 Tap on Start>Settings>Connections. Tap on the Connections icon. Under My Work Network, tap Add a new modem connection. Type a name for the connection, and choose Cellular Line (GPRS), or for 1xRTT connections, choose Cellular Line. Tap on Next. Type the phone number or access point name provided by your service provider, and tap Next. Type the credentials supplied by your service provider, and tap Finish. Using Internet Sharing Note: Make certain that your data connection is running, and that you can access the Internet from the EP10. If you are using a USB cable to connect to your PC, you will need to disable the ActiveSync USB connection. • • • • • • • On your PC, open the ActiveSync window, and tap on File>Connection Settings. If you are using Windows Mobile Device Center, tap on Mobile Device Settings>Connection Settings. Disable Allow USB connection by tapping in the checkbox to the left of this option. Connect the EP10 to your PC using Bluetooth or a USB cable. On your EP10, tap Start>Internet Sharing. Choose the PC Connection type – USB or Bluetooth. Choose the network connection that the EP10 should use to connect to the Internet. Tap Connect. It takes approximately 30 seconds to establish a connection. (If you are prompted to turn on Bluetooth, tap Yes.) For PC Running Windows XP or Earlier If you are using a Bluetooth connection, execute the following steps on your PC: • • • Tap Start>Control Panel>Network Connections. Right-click on Bluetooth Network Connections, and click on Bluetooth Network Devices. If the EP10 is listed as a Network Access Point, choose Connect. If it is not listed, choose Create a new connection and use the New Connection Wizard to add the EP10 to the list. For PC Running Windows Vista or Windows 7 If you are using a Bluetooth connection, execute the following steps on your PC: • • • Tap Start>Control Panel>Network & Sharing Center. Double-tap on Set up a new connection or network. In the Choose a connection option screen, double-click on Connect to a Bluetooth personal area network (PAN). A Devices and Printers screen is displayed. Note: Make certain that Bluetooth is enabled on your EP10 and that it is discoverable – on your EP10, tap on Start>Settings>Connections. Tap on the Bluetooth icon. Scroll to the Mode tab. If they are not already enabled, tap in the checkbox (add an ‘x’) next to Turn on Bluetooth and Discoverable. • In the top-left corner of the Devices and Printers screen, tap on the Add a device button. Your EP10 is displayed in the Add a device screen. • Double-tap on your EP10 icon. You are asked to choose a pairing option – Create a pairing code for me, or Enter the device’s pairing code. Psion EP10 Hand-Held Computer User Manual 81 Chapter 4: Programs Task Manager • If a pairing code has been assigned to your EP10, choose Enter the device’s pairing code, and type the EP10 passcode on your PC and on your EP10. • If a pairing code has not been assigned to your EP10, choose Create a pairing code for me, and type the EP10 passcode on your PC and on your EP10. A message will appear on your EP10 indicating that you have successfully paired your EP10 with your PC. Your EP10 will appear in Control Panel>Devices and Printers. 4.19 Task Manager The Task Manager screen lists all running tasks (applications) or processes. This applet provides a number of options to manage these. Important: For details about using the Task Manager, refer to “Task Manager” on page 183. 4.20 Search Phone This feature allows you to conduct a search through the data stored on your phone. • Tap on Start>Search Phone icon. • Tap in the Search For field, and type the information or a fragment of the information for which you are searching. In the Type: drop-down menu, choose the location in which you want to conduct the search. • 82 Psion EP10 Hand-Held Computer User Manual Chapter 4: Programs Imager and Camera Demo • Tap on the Search softkey key. The results of your search are displayed in the Search screen. 4.21 Imager and Camera Demo An Imager And Camera demo applet is provided to illustrate how the imager and camera work. To launch the demo applet: • Tap on the Imager and Camera icon. Psion EP10 Hand-Held Computer User Manual 83 Chapter 4: Programs Office Mobile Important: Refer to Appendix C: “Imagers Applet” for details about this applet. 4.22 Office Mobile This icon contains the following abridged Microsoft programs: Excel Mobile, OneNote Mobile, PowerPoint Mobile, SharePoint Workspace Mobile and Word Mobile. • 4.22.1 Tap on Start>Office Mobile. Excel Mobile Excel Mobile is an abridged version of Microsoft Excel, an electronic spreadsheet program. If you’re familiar the Excel application on your PC, you’ll be able to navigate Excel Mobile. In addition to providing the tools to manipulate text and numeric values like statistics, percentages, using formulas that perform calculations, and so on, this program can also include graphics such as pie charts. 84 Psion EP10 Hand-Held Computer User Manual Chapter 4: Programs OneNote Mobile Excel Mobile allows you to copy Excel workbooks from your PC onto your EP10 and update them while you’re away from your desk. • • • 4.22.2 Tap on Start>Office Mobile>Excel Mobile. If a list of workbooks is displayed rather than a new sheet, you’ll need to create a new workbook. To create a workbook: In Excel Mobile, tap the Menu>File>New. OneNote Mobile You can use OneNote Mobile to take notes wherever you are and then synchronize your notes with a notebook section in the OneNote version on your PC. For example, you can: • • • Snap pictures of business cards on your EP10 and then bring them into OneNote on your PC. Create short text notes and voice recordings on your EP10 to remind you about important meetings, ideas, etc. and synchronize them with your notes. Prepare information in OneNote on your PC and then transfer it to your EP10 where it will be available to you wherever you and your EP10 go. Important: Remember that you must have Microsoft Office OneNote 2010 and the latest version of ActiveSync or Windows Mobile Device Center installed on your PC before you can set up a partnership between your EP10 and your PC. Setting Up a Partnership • Start Office OneNote and ActiveSync or Windows Mobile Center on your PC. • Connect the EP10 to your PC; you can use a USB cable or a Bluetooth connection. When a connection is established between the EP10 and your PC, ActiveSync displays a New Partnership screen. • • • Choose Standard partnership, and tap on Next. To share information between OneNote Mobile and Office OneNote 2010 on your PC, tap Synchronize with this desktop computer, and then tap on Next. Tap on Finish to begin the partnership between the EP10 and the PC. Now you’ll be able to pass notes back and forth between your PC and your EP10. Creating A Note • Tap on Start>OfficeMobile>OneNote Mobile icon. Tap on New in the softkey bar to display a blank note. Psion EP10 Hand-Held Computer User Manual 85 Chapter 4: Programs OneNote Mobile • Tap on New to create a note page. Begin typing. • When you complete your note, tap on Done. Note: Remember that you can tap on the Menu softkey to Undo typing, add Formats (Bold, Italic, Underline, Strikethrough), and include Lists (Numbered, Bulleted, Clear). Using the OneNote Menu Tapping on Menu displays a list of options to help you work with the OneNote Mobile applet. • • • 86 Undo, Redo, Cut, Copy and Paste: These commands operate in the same way as they do in any Windows Office application. Format: Tapping on this command lists the formatting options you can apply to your note: Bold, Italic, Underline, Strikethrough and Clear All. Take Picture: When you tap on this option, the EP10 switches to camera mode so that you can snap a picture to include in your note. Psion EP10 Hand-Held Computer User Manual Chapter 4: Programs OneNote Mobile Press [ENTER] to snap a photo that is automatically inserted into your note. • • Insert Picture: Tapping on this command automatically displays your My Pictures folder where you can tap on an existing picture to insert it into your note. Insert Recording: When you tap on this command, a recording panel is displayed. Cancel Save Play Stop Record Tap on the Record button to record your message. Tap on Stop when you’ve completed your message. Tap on Play to listen to your voice message. Psion EP10 Hand-Held Computer User Manual 87 Chapter 4: Programs Word Mobile To discard your message, tap on X – the Cancel button. To save your message, tap on OK. An audio icon is displayed in your note. You can tap on it to listen to your message. Synchronizing EP10 One Note With PC OneNote • Connect the EP10 to your PC using either a USB cable or Bluetooth. When the connection is complete, take one of the following steps: • In Microsoft ActiveSync on your PC, choose Sync. or On your EP10, tap on Start>ActiveSync, and then tap on Sync. During synchronization, the notes you created on your EP10 are copied to a new Office OneNote 2010 notebook called OneNote Mobile on your PC. When synchronization is done, you can drag the transferred notes into any other sections and other notebooks on your PC. 4.22.3 Word Mobile If you’ve used Microsoft Word on your PC, Word Mobile will be familiar to you. Keep in mind however that Word Mobile is designed for a small screen and limited memory. Note: Keep in mind also that a Word document created on your PC can lose key formatting features such as styles and tables if you make changes to it on your EP10. • 88 Tap on Start>Office Mobile>Word Mobile. Psion EP10 Hand-Held Computer User Manual Chapter 4: Programs PowerPoint Mobile Note: If you’ve already created a Word document, it will be listed in a Word Mobile window. To launch a new Word document, you’ll need to tap on the New softkey. 4.22.3.1 Text Input Modes In addition to the soft keyboard, you can enter text using the EP10 keyboard, soft keyboard or the transcriber. Important: Refer to “Notes” on page 73 for details about the transcriber and soft keyboard text input methods. 4.22.3.2 Sharing Documents with your PC Documents created on a PC are recognized by your EP10. However, some formatting is lost when a Word document is converted to a Word Mobile document. This loss also occurs when you open a .doc file and change it on the EP10. Important: To avoid problems, you can work on copies of .doc files. In addition, keep in mind that you can use the Terminal Services Client program to log onto a desktop PC that is also running Terminal Services, and then you can use any program on your PC, including Microsoft Word (rather than Word Mobile). Refer to “Remote Desktop Mobile” on page 90. 4.22.4 PowerPoint Mobile PowerPoint Mobile works just like the desktop version that may be installed on your PC. To launch this program on your EP10: • 4.22.5 Tap on Start>Office Mobile>PowerPoint Mobile. SharePoint Mobile SharePoint Mobile allows you to open, edit, and save documents that are on a SharePoint site (a web site that lets you and others share and collaborate on documents, projects, schedules, and so on). • • • Tap on Start>Office Mobile>SharePoint Mobile. Tap on the Address softkey to highlight the web address field. Type the SharePoint address you want to access. Tap on Go to access documents in the SharePoint site you specified. Note: To access a SharePoint site using SharePoint Workspace Mobile from inside your organization, you need to set up a Wi-Fi connection that lets you access a SharePoint site on your company's network. 4.23 Modem Link Modem link allows you to use the GPRS connectivity on your phone to connect your laptop or PC to the Internet. Psion EP10 Hand-Held Computer User Manual 89 Chapter 4: Programs PartnerUp 4.24 PartnerUp This app displays a number of pre-loaded applications. Tapping on an app in the list takes you to an associated web site. The operator can then install the application. If a license is required, it can be obtained by sending an e-mail to the software license mailbox or by contacting a Sales Rep from the Psion contact web page. www.psion.com/us/about/contact_psion-offices.htm Additional pieces of software such as a server must be obtained through Psion. 4.25 PsionVu PsionVU allows the administrator to tailor how the EP10 operates and the options the user can access. Note that the look of the Today screen will change from icons that are finger accessible to a list of items that is best accessed using a stylus. Important: For details about this application, refer to “PsionVU” on page 162. 4.26 Remote Desktop Mobile This program allows you to log onto a Windows Terminal Server and run the desktop programs from the server on your EP10. 90 Psion EP10 Hand-Held Computer User Manual Chapter 4: Programs Connecting to a Terminal Server 4.26.1 Connecting to a Terminal Server • • • 4.26.2 Tap on Start>Remote Desktop Mobile In the Remote Desktop screen, choose a Computer from the drop-down menu. Type your User name, Password, and Domain (if required). Tap on Connect. Disconnecting Without Ending a Session Important: These commands are accessed from the Start menu in the Terminal Services screen used to access the PC’s commands. Do NOT use the Start menu on your EP10. • • 4.26.3 Ending a Session • • 4.27 In the Remote Desktop Connection window, tap on Start>Shutdown. Tap on Disconnect>OK. In the Terminal Services Client screen, tap on Start>Shutdown. Tap on Log Off>OK. SIM Toolkit UI SIM Toolkit UI is an ETSI/SMG standard for Value Added Services and e-commerce using GSM phones. The EP10 operator can, for example, check bank accounts and pay bills using a SIM Toolkit-enabled phone with an appropriate SIM Toolkit-specific SIM card which will provide much of the information required to conclude a transaction over GSM. If this service is available in your organization, the system administrator can provide the set up information for your service. Psion EP10 Hand-Held Computer User Manual 91 Chapter 4: Programs WiFiConnect A.R.C. 4.28 WiFiConnect A.R.C. • Tap on the Start button to access the WiFiConnect A.R.C. icon. The WiFiConnect A.R.C. utility provides a quick method to configure a device for use on a private network, primarily for use with Active Remote Configuration (A.R.C.). WiFiConnect A.R.C. configures the default WiFi interface. The WEP key is set to PsionPsion123. The SSID is set to Psion. The default interface becomes the active interface. Keep in mind that you must configure the access point and the hand-held(s) to use the same settings. Refer to the Active Remote Configuration (A.R.C.) Administrators Guide, PN 8000252, for details about updating devices on your network. This manual is available at: http://community.psion.com/knowledge/w/knowledgebase/1189.aspx 92 Psion EP10 Hand-Held Computer User Manual 5 SETTINGS SETTINGS 5.1 5.2 5.3 5.4 5.5 5.6 5.7 5.8 5 Overview of Software . . . . . . . . . . . . . . . . . . . . . . . . . . . . . 5.1.1 Psion Software Advantage. . . . . . . . . . . . . . . . . . . . . 5.1.2 Microsoft Software . . . . . . . . . . . . . . . . . . . . . . . . . Settings . . . . . . . . . . . . . . . . . . . . . . . . . . . . . . . . . . . . . Clocks & Alarms. . . . . . . . . . . . . . . . . . . . . . . . . . . . . . . . . Lock . . . . . . . . . . . . . . . . . . . . . . . . . . . . . . . . . . . . . . . Home . . . . . . . . . . . . . . . . . . . . . . . . . . . . . . . . . . . . . . . 5.5.1 Appearances Tab – Changing the Theme (Background) . . . . 5.5.2 Beaming a Theme to Another Device . . . . . . . . . . . . . . 5.5.3 Items Tab – Customizing the Today Screen . . . . . . . . . . . Power. . . . . . . . . . . . . . . . . . . . . . . . . . . . . . . . . . . . . . . 5.6.1 Battery Power . . . . . . . . . . . . . . . . . . . . . . . . . . . . 5.6.2 Advanced Tab . . . . . . . . . . . . . . . . . . . . . . . . . . . . 5.6.3 Battery Details Tab . . . . . . . . . . . . . . . . . . . . . . . . . 5.6.4 Suspend Threshold and Estimated Battery Backup . . . . . . 5.6.5 Battery Health . . . . . . . . . . . . . . . . . . . . . . . . . . . . Sounds & Notifications. . . . . . . . . . . . . . . . . . . . . . . . . . . . . 5.7.1 Sounds Tab. . . . . . . . . . . . . . . . . . . . . . . . . . . . . . 5.7.2 Notifications Tab . . . . . . . . . . . . . . . . . . . . . . . . . . Connections Folder . . . . . . . . . . . . . . . . . . . . . . . . . . . . . . . 5.8.1 Beam . . . . . . . . . . . . . . . . . . . . . . . . . . . . . . . . . 5.8.2 Bluetooth Setup . . . . . . . . . . . . . . . . . . . . . . . . . . . 5.8.2.1 The Devices Tab - Scanning for Bluetooth Devices . 5.8.2.2 Pairing a Device . . . . . . . . . . . . . . . . . . . . . 5.8.2.3 Servers Tab . . . . . . . . . . . . . . . . . . . . . . . . 5.8.2.4 Mode Tab . . . . . . . . . . . . . . . . . . . . . . . . . 5.8.2.5 About Tab. . . . . . . . . . . . . . . . . . . . . . . . . 5.8.2.6 Paired Tab . . . . . . . . . . . . . . . . . . . . . . . . 5.8.3 Connecting Using a Bluetooth GPRS Phone. . . . . . . . . . . 5.8.4 Connections – Connecting to the Internet . . . . . . . . . . . . 5.8.5 Modem Connection Setup . . . . . . . . . . . . . . . . . . . . . 5.8.5.1 Advanced Modem Settings. . . . . . . . . . . . . . . 5.8.6 Domain Enroll . . . . . . . . . . . . . . . . . . . . . . . . . . . . 5.8.7 Network Cards . . . . . . . . . . . . . . . . . . . . . . . . . . . . 5.8.7.1 Changing Network Card Settings . . . . . . . . . . . 5.8.7.2 VPN Connection Setup . . . . . . . . . . . . . . . . . 5.8.7.3 Managing an Existing Connection. . . . . . . . . . . 5.8.7.4 Proxy Server Tab . . . . . . . . . . . . . . . . . . . . 5.8.8 Selecting a Network . . . . . . . . . . . . . . . . . . . . . . . . 5.8.9 Wi-Fi Config – Setting Up the 802.11a/b/g/n Radio . . . . . . . 5.8.9.1 Wi-Fi Config: Status Tab. . . . . . . . . . . . . . . . . 5.8.9.2 Wi -Fi Config: Configure Tab . . . . . . . . . . . . . . 5.8.9.3 Configuring TCP/IP . . . . . . . . . . . . . . . . . . . 5.8.9.4 Wi-Fi Config: Advanced Tab. . . . . . . . . . . . . . . 5.8.10 Wireless Manager . . . . . . . . . . . . . . . . . . . . . . . . . . . . . . . . . . . . . . . . . . . . . . . . . . . . . . . . . . . . . . . . . . . . . . . . . . . . . . . . . . . . . . . . . . . . . . . . . . . . . . . . . . . . . . . . . . . . . . . . . . . . . . . . . . . . . . . . . . . . . . . . . . . . . . . . . . . . . . . . . . . . . . . . . . . . . . . . . . . . . . . . . . . . . . . . . . . . . . . . . . . . . . . . . . . . . . . . . . . . . . . . . . . . . . . . . . . . . . . . . . . . . . . . . . . . . . . . . . . . . . . . . . . . . . . . . . . . . . . . . . . . . . . . . . . . . . . . . . . . . . . . . . . . . . . . . . . . . . . . . . . . . . . . . . . . . . . . . . . . . . . . . . . . . . . . . . . . . . . . . . . . . . . . . . . . . . . . . . . . . . . . . . . . . . . . . . . . . . . . . . . . . . . . . . . . . . . . . . . . . . . . . . . . . . . . . . . . . . . . . . . . . . . . . . . . . . . . . . . . . . . . . . . . . . . . . . . . . . . . . . . . . . . . . . . . . . . . . . . . . . . . . . . . . . . . . . . . . . . . . . . . . . . . . . . . . . . . . . . . . . . . . . . . . . . . . . . . . . . . . . . . . . . . . . . . . . . . . . . . . . . . . . . . . . . . . . . . . . . . . . . . . . . . . . . . . . . . . . . . . . . . . . . . . . . . . . . . . . . . . . . . . . . . . . . . . . . . . . . . . . . . . . . . . . . . . . . . . . . . . . . . . . . . . . . . . . . . . . . . . . . . . . . . . . . . . . . . . . . . . . . . . . . . . . . . . . . . . . . . . . . . . . . . . . . . . . . . . . . . . . . . . . . . . . . . . . . . . . . . . . . . . . . . . . . . . . . . . . . . . . . . . . . . . . . . . . . . . . . . . . . . . . . . . . . . . . . . . . . . . . . . . . . . . . . . . . . . . . . . . . . . . . . . . . . . . . . . . . . . . . . . . . . . . . . . . . . . . . . . . . . . . . . . . . . . . . . . . . . . . . . . . . . . . . . . . . . . . . . . . . . . . . . . . . . . . . . . . . . . . . . . . . . . . . . . . . . . . . . . . . . . . . . . . . . . . . . . . . . . . . . . . . . . . . . . . . . . . . . . . . . . . . . . . . . . . . . . . . . . . . . . . . . . . . . . . . . . . . . . . . 97 . 97 . 97 . 97 . 98 . 98 . 98 . 99 . 99 100 100 . 101 . 101 .102 .102 .103 .104 .104 .104 .105 .105 .105 .106 .108 . 110 . 110 . 111 . 111 . 112 . 114 . 115 . 116 . 117 . 118 . 119 .120 . 121 . 122 . 123 . 124 . 125 . 125 .130 . 131 . 133 Psion EP10 Hand-Held Computer User Manual 93 5.9 Personal Folder . . . . . . . . . . . . . . . . . . . . . . . 5.9.1 App Launch Keys . . . . . . . . . . . . . . . . 5.9.2 Buttons . . . . . . . . . . . . . . . . . . . . . . 5.9.2.1 Program Buttons Tab . . . . . . . . 5.9.2.2 Up/Down Control Tab . . . . . . . . 5.9.2.3 OneShots . . . . . . . . . . . . . . . 5.9.2.4 Macro Keys . . . . . . . . . . . . . . 5.9.2.5 Unicode Mapping . . . . . . . . . . 5.9.2.6 Scancode Remapping . . . . . . . . 5.9.2.7 Auto Lock Tab . . . . . . . . . . . . 5.10 Phone. . . . . . . . . . . . . . . . . . . . . . . . . . . . . 5.11 System Folder . . . . . . . . . . . . . . . . . . . . . . . . 5.11.1 About . . . . . . . . . . . . . . . . . . . . . . . 5.11.2 Backlight – Screen and Keypad . . . . . . . . 5.11.2.1 Backlight Tab . . . . . . . . . . . . . 5.11.2.3 Battery Power Tab . . . . . . . . . . 5.11.2.2 Advanced Tab . . . . . . . . . . . . 5.11.2.4 External Power Tab . . . . . . . . . 5.11.3 Certificates . . . . . . . . . . . . . . . . . . . . 5.11.3.1 Choosing a Certificate . . . . . . . 5.11.4 Compass . . . . . . . . . . . . . . . . . . . . . 5.11.5 Contrast . . . . . . . . . . . . . . . . . . . . . 5.11.6 Customer Feedback . . . . . . . . . . . . . . . 5.11.7 Dr. Debug . . . . . . . . . . . . . . . . . . . . . 5.11.7.1 Status . . . . . . . . . . . . . . . . . 5.11.7.2 Utilities . . . . . . . . . . . . . . . . 5.11.7.3 Motion Meter . . . . . . . . . . . . . 5.11.7.4 Settings . . . . . . . . . . . . . . . . 5.11.8 Encryption . . . . . . . . . . . . . . . . . . . . 5.11.9 Error Reporting . . . . . . . . . . . . . . . . . 5.11.10 GPS (Global Positioning System) . . . . . . . 5.11.11 GPS (Global Positioning System) Settings . . 5.11.12 Imagers Settings . . . . . . . . . . . . . . . . 5.11.13 Manage Triggers. . . . . . . . . . . . . . . . . 5.11.13.1 Trigger Mappings . . . . . . . . . . 5.11.14 Managed Programs . . . . . . . . . . . . . . . 5.11.15 Memory . . . . . . . . . . . . . . . . . . . . . . 5.11.15.1 Main Tab . . . . . . . . . . . . . . . 5.11.15.2 Storage Card . . . . . . . . . . . . . 5.11.16 Microphone. . . . . . . . . . . . . . . . . . . . 5.11.17 PartnerUp . . . . . . . . . . . . . . . . . . . . 5.11.18 PsionVU. . . . . . . . . . . . . . . . . . . . . . 5.11.18.1 PsionVU Menu . . . . . . . . . . . . 5.11.18.2 Administrator Password . . . . . . 5.11.18.3 Shell Settings. . . . . . . . . . . . . 5.11.18.4 Restrictions. . . . . . . . . . . . . . 5.11.18.5 Control Panel Settings . . . . . . . 5.11.18.6 Import and Export Settings . . . . 5.11.18.7 Activating a Change – User Mode . 5.11.19 Regional Settings . . . . . . . . . . . . . . . . 94 Psion EP10 Hand-Held Computer User Manual . . . . . . . . . . . . . . . . . . . . . . . . . . . . . . . . . . . . . . . . . . . . . . . . . . . . . . . . . . . . . . . . . . . . . . . . . . . . . . . . . . . . . . . . . . . . . . . . . . . . . . . . . . . . . . . . . . . . . . . . . . . . . . . . . . . . . . . . . . . . . . . . . . . . . . . . . . . . . . . . . . . . . . . . . . . . . . . . . . . . . . . . . . . . . . . . . . . . . . . . . . . . . . . . . . . . . . . . . . . . . . . . . . . . . . . . . . . . . . . . . . . . . . . . . . . . . . . . . . . . . . . . . . . . . . . . . . . . . . . . . . . . . . . . . . . . . . . . . . . . . . . . . . . . . . . . . . . . . . . . . . . . . . . . . . . . . . . . . . . . . . . . . . . . . . . . . . . . . . . . . . . . . . . . . . . . . . . . . . . . . . . . . . . . . . . . . . . . . . . . . . . . . . . . . . . . . . . . . . . . . . . . . . . . . . . . . . . . . . . . . . . . . . . . . . . . . . . . . . . . . . . . . . . . . . . . . . . . . . . . . . . . . . . . . . . . . . . . . . . . . . . . . . . . . . . . . . . . . . . . . . . . . . . . . . . . . . . . . . . . . . . . . . . . . . . . . . . . . . . . . . . . . . . . . . . . . . . . . . . . . . . . . . . . . . . . . . . . . . . . . . . . . . . . . . . . . . . . . . . . . . . . . . . . . . . . . . . . . . . . . . . . . . . . . . . . . . . . . . . . . . . . . . . . . . . . . . . . . . . . . . . . . . . . . . . . . . . . . . . . . . . . . . . . . . . . . . . . . . . . . . . . . . . . . . . . . . . . . . . . . . . . . . . . . . . . . . . . . . . . . . . . . . . . . . . . . . . . . . . . . . . . . . . . . . . . . . . . . . . . . . . . . . . . . . . . . . . . . . . . . . . . . . . . . . . . . . . . . . . . . . . . . . . . . . . . . . . . . . . . . . . . . . . . . . . . . . . . . . . . . . . . . . . . . . . . . . . . . . . . . . . . . . . . . . . . . . . . . . . . . . . . . . . . . . . . . . . . . . . . . . . . . . . . . . . . . . . . . . . . . . . . . . . . . . . . . . . . . . . . . . . . . . . . . . . . . . . . . . . . . . . . . . . . . . . . . . . . . . . . . . . . . . . . . . . . . . . . . . . . . . . . . . . . . . . . . . . . . . . . . . . . . . . . . . . . . . . . . . . . . . . . . . . . . . . . . . . . . . . . . . . . . . . . . . . . . . . . . . . . . . . . . . . . . . . . . . . . . . . . . . . . . . . . . . . . . . . . . . . . . . . . . . . . . . . . . . . . . . . . . . . . . . . . . . . . . . . . . . . . . . . . . . . . . . . . . . . . . . . . . . . . . . . . . . . . . . . . . . . . . . . . . . . . . . . . . . . . . . . . . . . . . . . . . . . . . . . . . . . . . . . . . . . . . . . . . . . . . . . . . . . . . . . . . . . . . . . . . . . . . . . . . . . . . . . . . . . . . . . . . . . . . . . . . . . . . . . . . . . . . . . . . . . . . . . . . . . . . . . . . . . . . . . . . . . . . . . . . . . . . . . . . . . . . . . . . . . . . . . . . . . . . . . . . . . . . . . . . . . . . . . . . . . . . . . . . . . . . . . . . . . . . . . . . . . . . . . . . . . . . . . . . . . . . . . . . . . . . . . . . . . . . . . . . . . . . . . . . . . . . . . . . . . . . . . . . . . . . . . . . . . . . . . . . . . . . . . . . . . . . . . . . . . . . . . . . . . . . . . . . . . . . . . . . . . . . . . . . . . . . . . . . . . . . . . . . . . . . . . . . . . . . . . . . . . . . . . . . . . . . . . . . . . . . . . 133 .134 . 135 .136 .136 . 137 . 137 .138 140 . 141 .142 .142 .142 .143 .143 .144 .144 .145 .145 .145 .147 .148 .148 .148 .149 .149 .150 .150 .150 . 151 . 151 . 153 .156 .156 . 157 .159 .159 .160 .160 . 161 . 161 .162 .163 .163 .163 .168 . 170 . 171 . 172 . 173 5.12 5.11.20 Remove Programs . . . . . . . . . . . . . . . . . . . . . . . . . . . . . . . . . . . . . . . 5.11.21 Scanner Settings . . . . . . . . . . . . . . . . . . . . . . . . . . . . . . . . . . . . . . . . 5.11.21.1 Options Tab. . . . . . . . . . . . . . . . . . . . . . . . . . . . . . . . . . . . . . 5.11.21.2 Translations Tab . . . . . . . . . . . . . . . . . . . . . . . . . . . . . . . . . . . 5.11.21.3 Ports Tab - Port Replicator Port A (COM5), Port B (COM6), Port C (COM7). 5.11.22 Screen . . . . . . . . . . . . . . . . . . . . . . . . . . . . . . . . . . . . . . . . . . . . . . 5.11.23 Screen Rotation . . . . . . . . . . . . . . . . . . . . . . . . . . . . . . . . . . . . . . . . . 5.11.24 System Properties . . . . . . . . . . . . . . . . . . . . . . . . . . . . . . . . . . . . . . . 5.11.25 Task Manager . . . . . . . . . . . . . . . . . . . . . . . . . . . . . . . . . . . . . . . . . . 5.11.26 Total Recall . . . . . . . . . . . . . . . . . . . . . . . . . . . . . . . . . . . . . . . . . . . . 5.11.26.1 Creating a Backup . . . . . . . . . . . . . . . . . . . . . . . . . . . . . . . . . . 5.11.26.2 Creating a Clone . . . . . . . . . . . . . . . . . . . . . . . . . . . . . . . . . . . 5.11.26.3 Managing Profiles . . . . . . . . . . . . . . . . . . . . . . . . . . . . . . . . . . 5.11.26.4 Deleting a Profile . . . . . . . . . . . . . . . . . . . . . . . . . . . . . . . . . . 5.11.27 TweakIT . . . . . . . . . . . . . . . . . . . . . . . . . . . . . . . . . . . . . . . . . . . . . . 5.11.27.1 Advanced Tab – Advanced CE Services Settings . . . . . . . . . . . . . . . . 5.11.27.2 Advanced Interface and Network Settings. . . . . . . . . . . . . . . . . . . . 5.11.27.3 Advanced Services Settings . . . . . . . . . . . . . . . . . . . . . . . . . . . . 5.11.28 Registry Editor. . . . . . . . . . . . . . . . . . . . . . . . . . . . . . . . . . . . . . . . . . Wireless WAN . . . . . . . . . . . . . . . . . . . . . . . . . . . . . . . . . . . . . . . . . . . . . . . . . . . . . . . . . . . . . . . . . . . . . . . . . . . . . . . . . . . . . . . . . . . . . . . . . . . . . . . . . . . . . . . . . . . . . . . . . . . . . . . . . . . . . . . . . . . . . . . . . . . . . . . . . . . . . . . . . . . . . . . . . . . . . . . . . . . . . . . . . . . . . . . . . . . . . . . . . . . . . . . . . . . . . . . . . . . . . . . . . . . . . 174 . 174 . 175 . 177 . 179 . 181 .182 .183 .183 .184 .185 .186 . 187 .190 .190 .190 . 191 . 192 . 193 . 193 Psion EP10 Hand-Held Computer User Manual 95 Chapter 5: Settings Overview of Software 5.1 Overview of Software 5.1.1 Psion Software Advantage Psion Software Advantage is a collection of applications and features designed to support system administrators and end users. These tools enable enterprises to customize the product to meet their needs and to maximize productivity. AGPS Psion Camera App Launch Keys PsionVu Battery Health TweakIt Bluetooth Manager Scanner Dr. Debug Total Recall PartnerUp Manage Triggers WiFiConnect A.R.C. Wi-Fi Config Compass 5.1.2 Microsoft Software Windows Embedded Hand-Held (WEH) 6.5 is a 32-bit, real-time Operating System. The OS is compatible with line of business applications written for Windows Mobile 6.x that protects previous investments in the Windows Mobile platform. Some other major components of WEH 6.5 are: • • • 5.2 Office Mobile 2010 (Word, Excel, PowerPoint, OneNote SharePoint) Internet Explorer 8 Remote Desktop protocol Settings The applets contained under the Settings icon in the Start screen allow you to tailor how your EP10 behaves, the appearance of the Today screen, and so on. The Settings applications are further divided into Personal, System, and Connection options. • Tap on Start>Settings to display the Settings applets. Psion EP10 Hand-Held Computer User Manual 97 Chapter 5: Settings Clocks & Alarms 5.3 Clocks & Alarms Refer to “Time, Date and Alarms” on page 75 for details about this applet. 5.4 Lock This option allows you to assign a password to protect access to your phone service. • Tap on Start>Settings, and then tap on the Lock icon. It is critical that you store your password in a safe place. If you forget it, a ‘clean start’ must be performed by certified Psion personnel. A clean start returns the EP10 to factory settings. Only the data stored in a CF or SD memory card are preserved. • • • • • 5.5 Tap in the checkbox next to Prompt if phone unused for to turn on password protection for your phone service. Choose the amount of time that the unit can remain idle before you are prompted to enter your password. In the Password type drop-down menu, choose the type of password you prefer to assign. Simple PIN allows you to enter a minimum of four numeric characters. Strong alphanumeric requires a minimum of 7 characters and must contain at least three of the following: uppercase and lowercase alpha characters, numbers and punctuation. Type your password in the Password field, and retype your password in the Confirm field. Tap on OK. A dialog box asks whether or not you want to save your password settings. Tap on YES to save your password assignment. Home The Home applet is used to customize your Today screen. • 98 Tap on Start>Home icon to display this applet. Psion EP10 Hand-Held Computer User Manual Chapter 5: Settings Appearances Tab – Changing the Theme (Background) 5.5.1 Appearances Tab – Changing the Theme (Background) The Appearance tab allows you to change the background appearance of the Today screen. • Tap on the theme or background you want to use. Tap on OK to assign the background you’ve chosen to your EP10. Note: You can also use a personal picture as your background. Tap on the checkbox to the left of Use this picture as the background, and tap on the Browse button to locate your picture. 5.5.2 Beaming a Theme to Another Device You can also beam your selection to another device. To scan for visible devices and beam a theme: • Choose a theme or background, and tap on the Beam button. The EP10 scans for visible devices within range of the EP10 and lists them in the Beam screen. • Tap on the device to which you want to send the theme. A File Receive Confirmation dialog box appears on the device to which you are beaming the theme. If the recipient taps on OK, the file is downloaded onto their device. Note that the recipient can also tap on Browse to store the theme file in a different location. Once the recipient clicks on OK to accept the file, the device you chose is marked as Done. Psion EP10 Hand-Held Computer User Manual 99 Chapter 5: Settings Items Tab – Customizing the Today Screen 5.5.3 Items Tab – Customizing the Today Screen The items you see in the Today screen are Windows Default items. The Items tab allows you to customize the screen to suit your purposes. Note: Refer to “Customizing the Today Screen” on page 73 for details about this screen. 5.6 Power The Power applet provides information about the battery installed in your EP10, and it allows you to define the behaviour of your EP10 to minimize power consumption. 100 Psion EP10 Hand-Held Computer User Manual Chapter 5: Settings Battery Power 5.6.1 Battery Power This tab monitors and displays the current battery capacity of the battery installed in the EP10. 5.6.2 Advanced Tab This tab allows you to tailor how long the EP10 can remain idle before the screen is turned off while running on battery power and also on external power. Note: The options in the screen behave like Suspend mode. If the screen turns off, the unit is in suspend mode – tapping on the touchscreen or pressing a key opens the screen in which you were working before it was ‘turned off‘. • • • To determine behaviour when the unit is running On battery power, tap in the checkbox to the left of Turn off screen if device is not used for. Tap in the drop-down menu next to this option, and choose the number of minutes the unit can remain idle before the screen is turned off. To determine behaviour when the unit is running On external power, tap in the checkbox to the left of Turn off screen if device is not used for, and choose a value in the associated drop-down menu. Psion EP10 Hand-Held Computer User Manual 101 Chapter 5: Settings Battery Details Tab 5.6.3 Battery Details Tab • In the scrolling tab bar, scroll to the Battery Details tab. This tab lists the specifications and battery capacity status of the battery installed in the EP10. This is a view-only screen. 5.6.4 Suspend Threshold and Estimated Battery Backup The Estimated Battery Backup is the amount of battery power that has been reserved or set aside to protect data until a fully charged battery can be installed in the EP10. When the battery capacity is depleted up to the Estimated Battery Backup reserve specified in the Suspend Threshold tab, the EP10 shuts off automatically and uses the reserve power to preserve the data stored on the EP10. Once the EP10 shuts down, it cannot be switched on until a fresh battery is installed, or the unit is inserted in a docking station or cradle. • Slide the Suspend Threshold button to the right to increase the battery capacity reserved for backup purposes. Data will be preserved to a maximum of 100 hours. • Slide the Suspend Threshold button to the left to decrease the power reserved for backup purposes; this increases the EP10’s operating time – the amount of time the EP10 will operate before shutting down – but reduces the power reserved for backup purposes to a minimum of 24 hours. Internal super-capacitors will protect the data stored in the EP10 while the depleted battery is swapped for a fully charged one. Note: Once the battery is removed, the super-capacitor will preserve the data stored on the EP10 for approximately 5 minutes. It is critical that you install a charged battery before this time elapses. 102 Psion EP10 Hand-Held Computer User Manual Chapter 5: Settings Battery Health 5.6.5 Battery Health The Battery Health service provides an estimate of battery health based on a number of different measurements, beyond battery capacity. Important: Battery Health is an estimate and should not be depended on to provide a 100% account of battery condition. • In the scrolling tab bar, tap on the Battery Health tab. Current Battery Health The Current Battery Health default values are shown here as ***** (Excellent), *** (Used), and * (Battery should be replaced). To display the Battery Health screen: • Tap on the navigation bar, scroll to and click on the battery hotkey. Navigation bar Battery hotkey The image above shows the default Excellent status screen. Enable Battery Health Service This option allows you to enable or disable the battery health service. Psion EP10 Hand-Held Computer User Manual 103 Chapter 5: Settings Sounds & Notifications Wakeup Device on Battery Insert When this option is enabled, whenever the battery is replaced, the EP10 is powered up from a suspend state and the current health of the battery is displayed. Show Popup UI on Device-Resume The drop-down menu attached to Show Popup UI on Device-Resume allows you to determine when the battery status pop-up user interface (UI) will appear based on the battery health. Edit – Changing Ratings Text You can customize the ratings text with the Edit button. By enclosing your text within the html tag used for Bold <b> (or removing the tag to unbold the text), you can change the text that will appear in the pop-up battery status screen. For example, the default text Excellent might be changed to: Battery is excellent, and will last one day shift. 5.7 Sounds & Notifications The Sounds & Notifications icon allows you to specify when your EP10 will emit sounds. 5.7.1 5.7.2 Sounds Tab • Tap on Start>Settings, and then tap on the Sounds & Notifications icon to display this dialog box. • Tap on the checkboxes and radio buttons to enable the event(s) that will cause your unit to emit a sound. Notifications Tab Tap here to play your ring choices Tap here to end the ring test This tab allows you to choose an event, and for each event, choose the audio notification or sound that the EP10 will emit for that event. For example, suppose you choose Phone: Incoming call from the Event: 104 Psion EP10 Hand-Held Computer User Manual Chapter 5: Settings Connections Folder drop-down menu. You can choose a specific Ring type for this event from the drop-down menu, perhaps Vibrate and ring. In the Ring tone drop-down menu, you can choose the tone or sound of the ring. If your EP10 vibrates and emits the ring you selected, you will immediately know your hand-held is receiving an incoming phone call. • • • 5.8 Choose an event from the Events drop-down menu. Choose the Ring type and Ring tone for the event you’ve chosen. To test your choice, tap on the arrow below Ring tone. The small, square button stops the ring test. Connections Folder This folder icon contains the applets you’ll need to set up connections using Bluetooth and an 802.11 radio. • 5.8.1 Tap on Start>Settings>Connections folder icon. Beam Enabling the Beam applet makes your EP10 visible and available to others wanting to beam information to your unit. 5.8.2 Bluetooth Setup Bluetooth is a global standard for wireless connectivity for digital devices and is intended for Personal Area Networks. The technology is based on a short-range radio link that operates in the ISM band at 2.4 GHz. Psion EP10 Hand-Held Computer User Manual 105 Chapter 5: Settings Bluetooth Setup When two Bluetooth-equipped devices come within a 10 meter range of each other, they can establish a connection. Because Bluetooth utilizes a radio-based link, it does not require a line-of-sight connection in order to communicate. • Tap on Start>Settings. Tap on the Connections Folder icon followed by the Bluetooth icon. Turning the Bluetooth Radio On Before pairing a headset or any other Bluetooth device with your EP10, make certain that the Bluetooth device power is enabled and that the radio is switched on; it is enabled by default. If, for some reason, it has been disabled: • • • • 5.8.2.1 Scroll to the on Mode tab. Tap in the checkbox next to Turn on Bluetooth. Turn your Bluetooth device on and place it within a few feet of your EP10. If needed, set your Bluetooth device to visible (discoverable) so that the hand-held can detect it and establish a connection. The Devices Tab - Scanning for Bluetooth Devices • Scroll to the Device tab. • To discover and list all Bluetooth devices in range of the EP10, tap on the Scan button in the softkey bar at the bottom of the screen. The EP10 scans for Bluetooth devices within a 10 meter range. Any Bluetooth devices within range appear in the Bluetooth list box. Any existing devices previously discovered and listed will also be displayed. 106 Psion EP10 Hand-Held Computer User Manual Chapter 5: Settings Bluetooth Setup Note: To limit the scope of the scan to a particular type of device, refer to ‘Filtering by Class of Device (COD)” in the next section. The Clear button removes all Bluetooth devices listed except those with currently paired and connected services. Device Pop-up Menu Tapping on a device name displays a pop-up menu that allows you to pair a device, update a device name or delete a device from the list. Pair begins the pairing process by querying the services and profiles of the discovered device. An authentication dialog box is displayed the first time a Bluetooth device is paired. Rename allows a new name to be assigned to a highlighted device. Refresh Name repeats the device name query, updating the name. This command is useful if a device is listed without a name (unknown), or if a device name has been changed remotely. Delete removes this device from the list. 5.8.2.1.1 Filtering by Class of Device (COD) The drop-down menu at the top of the top of the Device tab allows you to limit the scope of the scan to a particular type of device. If, for example, you choose Computer from this menu, only computers within range of the EP10 are listed in the Device tab. Choosing All lists all detected devices. Psion EP10 Hand-Held Computer User Manual 107 Chapter 5: Settings Bluetooth Setup 5.8.2.2 Pairing a Device Before pairing a headset or any other Bluetooth device with your EP10, make certain that the Bluetooth device power is enabled; it is enabled by default. If, for some reason, it has been disabled: • • Tap on Start>Settings>Connections icon and then, tap on the Wireless Manager icon. If the Bluetooth option is listed as Off, tap on Bluetooth to turn the radio on. Note: There is another route to enabling your Bluetooth radio – tap on Start>Settings>Connections>Bluetooth icon. In the scrolling tab bar at the top of the screen, display the Mode tab, and select Turn on Bluetooth. Tap OK. Note that if you want your EP10 to be visible to other Bluetooth devices, tap on Discoverable. To pair a device (a headset, for example), power the device on, and bring it within 10 meters of the EP10 before proceeding with the discovery process described below. Set the device to visible so that the EP10 can detect it and establish a connection. To pair devices: • Follow the manufacturer’s instructions to place the remote device in pairing mode. • Choose the Devices tab and Scan for devices in your area. • When the scan is complete, tap on the device to which you want to pair. • In the pop-up menu, choose Pair. An authentication dialog box is displayed. • • If the remote device has authentication enabled, type the PIN in this dialog box. To proceed without authentication, tap on Next. Note: If a remote device has authentication enabled and you’ve skipped the authentication process, a pop-up screen will ask if you want to allow the remote device to connect to the EP10. Tap on Yes and type the PIN. When authentication is complete, tap on Done. After entering the device PIN, the Services dialog appears with a list of services available for that device. 108 Psion EP10 Hand-Held Computer User Manual Chapter 5: Settings Bluetooth Setup Note: Keep in mind that this screen is dynamically populated to reflect the services offered by the remote (discovered) device. The sample screen above may differ from your own depending on the services you have available on your remote device. • • Click in the checkbox to the left of the service to activate it. Click on Done. Note: If you choose a service requiring additional information, a dialog box is automatically displayed where further details can be completed. The sample dialog box below is an example of a service requiring additional information – in this case, the Serial Port Service. This dialog box offers a number of additional options such as enabling Encryption and selecting three different modes: Serial, ActiveSync and Scanner. • • • Serial is used for simple serial port communication. ActiveSync is for ActiveSync-over-Bluetooth. Scanner is used to create a seamless connection between the incoming Bluetooth bar code and the EP10. • Printer Port is for connection to a printer over Bluetooth. Once you’ve completed the information: • Tap on Next and then in the Services screen, tap on OK. Psion EP10 Hand-Held Computer User Manual 109 Chapter 5: Settings Bluetooth Setup 5.8.2.3 Servers Tab When a remote Bluetooth device initiates a Bluetooth connection to the EP10, the remote device is considered the ‘Bluetooth master’ and the hand-held, the ‘Bluetooth slave’. In order for the remote device to connect to the EP10, the EP10 must offer a service in the form of a server. The Servers tab allows these services to be enabled and configured. There are three server services available: Serial, Scanner and OBEX OPP. Serial server enables the Serial Port Profile server; a Serial Port can be selected from the drop-down menu. Keep in mind that when a port is chosen, an application must be open (connected) to the chosen port for a remote device to be able to connect. Scanner server enables a Serial Port Profile server and then relays it to the Scanner Service (SCS). This is used for Bluetooth bar code scanners that operate in client mode. SCS opens the server port and handles the scanner input. OBEX OPP server enables the Object Push Profile server. A warm reset must be performed on the EP10 after a change is made to this option. The OPP Server allows other Bluetooth devices to send files to this device. • 5.8.2.4 Tap on the checkbox to activate the server – the associated port name is displayed beside the server name. Mode Tab When Turn on Bluetooth is checked, Bluetooth features are available. If this option is disabled, you cannot send or receive information using Bluetooth. 110 Psion EP10 Hand-Held Computer User Manual Chapter 5: Settings Bluetooth Setup When Discoverable is enabled, other Bluetooth devices within range (approximately 10 meters) can detect your EP10 and can establish a bond or use a Bluetooth service. Note that other devices can detect your unit whether or not a bond has been created. If Allow Bluetooth to wake system is enabled, this feature allows remote Bluetooth devices to wake the EP10 by requesting a Bluetooth service that requires host intervention. This feature can also be used, when the EP10 is waking from suspend, to significantly to reduce the initialization time of Bluetooth system. 5.8.2.5 About Tab Name displays the broadcasted name of the EP10. The name can be changed in the About applet – tap on Start>Settings>System tab>About icon. Tap on the Device ID tab, and change the name. Local Address displays the MAC address (BD_Addr) of the Bluetooth chip. HCI Version & LMP Version display the version of the chip firmware. Component indicates the version of the Psion Bluetooth Subsystem (the manager, drivers, etc). Profiles lists the supported profiles on this specific EP10. 5.8.2.6 Paired Tab This tab lists all paired devices and their corresponding services. The format of the name is <Device Name>:<Service Name>. Additional information may appear in this screen such as the Port Numbers for Serial Profiles service. • Tap and hold down the stylus on an item in the Paired tab to display an associated pop-up menu. Psion EP10 Hand-Held Computer User Manual 111 Chapter 5: Settings Connecting Using a Bluetooth GPRS Phone This is a service-dependent menu – that is, it varies slightly depending on the service chosen in the Servers tab. Query Services and Remove Commands Note: The Query Services and Remove commands are available in all service-dependent menus, regardless of the type of service chosen. • • Query Services displays a Services dialog box where a pairing service is chosen. Remove unpairs the highlighted service and deletes the entry from the tab. OBEX OPP (Object Exchange-Object Push Profile) Commands The OPP defines two roles – a Push Server and a Push Client. Push Server is the device that provides an object exchange server. Push Client is the device that pushes and pulls objects to and from the Push Server. OBEX OPP contains the following unique menu option: • Send File displays an Open File dialog box where the file to be sent can be selected. When the transmission begins, another dialog box tracks the progress of the file transmission. HSP/HFP (Headset Profile/Hands-Free Profile) Service Commands The HSP (Headset Profile) allows users to connect their device to Bluetooth enabled headsets and other audio devices. HSP/HFP services provide the following unique menu options: • • • 5.8.3 Connect Audio establishes an audio connection to the Bluetooth headset. Disconnect Audio disconnects the audio connection from the Bluetooth headset. Volume Control displays a dialog box where the headset and microphone volume can be adjusted. Connecting Using a Bluetooth GPRS Phone Once you’ve completed the Bluetooth settings, you can go ahead and set up communication through your Bluetooth-equipped phone. Before you begin, make certain that the Bluetooth phone is turned on, that the Bluetooth radios in your EP10 and phone are enabled (turned on), and that the hand-held and phone are within 10 metres of each other. Both should be discoverable. 1. 2. 112 Tap on Start>Settings, and then tap on the Connections tab. Tap on the Connections icon. Under ISP: WWAN - GPRS, tap on Add a new modem connection. Psion EP10 Hand-Held Computer User Manual Chapter 5: Settings Connecting Using a Bluetooth GPRS Phone 3. Type a name for the connection. 4. Tap on the Select a modem drop-down menu, and choose Bluetooth. Tap on Next. Note: If you are using another device to connect to the Internet, you can choose a different modem from the drop-down menu. Psion EP10 Hand-Held Computer User Manual 113 Chapter 5: Settings Connections – Connecting to the Internet 5. Make certain that the phone is discoverable. Some phones also need to be pairable in order to accept a bonding request. Refer to your phone documentation for additional information. 6. If the phone appears in the My Connections list, skip to step 13. If not, go to step 7. 7. In the list, tap the phone you want to connect to, and then tap on the Next button. (Note that if your phone is not listed, tap on Add new device, and choose the phone from the list.) 8. In the PIN screen, type a personal identification number (PIN) – you can enter up to 16 characters. 9. Enter the same PIN on the phone. 10. If you wish, you can edit the name of the phone in the Name field. 11. Tap on the Finish button. 12. In the My Connections list, tap on the phone, and then on Next. 13. Enter the dial-up phone number for this connection, and tap on Next. 14. In the User name, Password and Domain fields, enter the logon information for this connection, and tap on Finish. You can begin using the Bluetooth phone connection, for example, to send and receive e-mail, browse the Internet with Internet Explorer, and so on. 5.8.4 Connections – Connecting to the Internet To activate a connection, make certain that any necessary equipment (such as a radio) is installed in your EP10. You’ll need the following information from your ISP to make an Internet connection: • ISP server phone number, • user name, and • password. You’ll need to tap on Start>Settings, and then tap on the Connections icon to display the connections applets. 1. In the Connections screen, tap on the Connections icon. Note: In the Connections window, the Tasks tab is used to create new connections and manage existing ones. The Advanced tab allows you to choose a network. If you need to change these settings, contact your ISP or network administrator before making changes. 2. 114 Under ISP: WWAN - GPRS, tap on Add a new modem connection. Psion EP10 Hand-Held Computer User Manual Chapter 5: Settings Modem Connection Setup 3. 4. In the Select a modem drop-down menu, choose a modem connection. If you haven’t already created a modem connection, refer to “Modem Connection Setup” on page 115. To connect to the Internet, launch the program you want to use. For example, launch Internet Explorer on your EP10 to browse the Internet. Your EP10 automatically connects. Note: To set up a network card or wireless network connection to your ISP, add a new connection under My Work Network. 5.8.5 Modem Connection Setup Before you begin, you’ll need the following information from your ISP or network administrator: telephone number, password, domain name, and TCP/IP settings. If your EP10 does not have access to a mobile phone network, insert a modem card in the unit. 1. 2. Tap Start>Settings. Tap on the Connections tab followed by the Connections icon. To create a new connection in either ISP: WWAN - GPRS or My Work Network, tap on Add a new modem connection. 3. In the Make New Connection screen, type a name for the connection. 4. In the drop-down menu under Select a modem, tap on your modem type. Warning: If your modem is not listed in the drop-down menu, choose Hayes Compatible on COM1. Psion EP10 Hand-Held Computer User Manual 115 Chapter 5: Settings Modem Connection Setup 5. In the My Connections screen, enter the phone number exactly as you want it dialed. If, for example, you need to dial 9 for an outside line, enter 9 at the beginning of the phone number. 6. Tap on the Next button. 7. Type the User Name, Password and Domain Name as provided by your ISP or network administrator. Note: Generally, you will not need to change any of the Advanced settings. For information about Advanced Modem Settings, review the next section. Changes to Advanced settings are only required in the following instances: - To change the baud rate settings, dialing string commands or credit card options. - To change port settings. - To enter TCP/IP settings because the server to which you are connecting does not dynamically assign addresses. 8. 5.8.5.1 Tap on the Finish button. Advanced Modem Settings TCP/IP Settings Tab If your server assigns IP addresses dynamically, you will not need to change these settings. If you need to make changes, contact your ISP or network administrator for addresses. 116 Psion EP10 Hand-Held Computer User Manual Chapter 5: Settings Domain Enroll Server Settings Tab If your server assigns IP addresses dynamically, you will not need to change these settings. Servers requiring assigned IP addresses may also need a way to map computer names to IP addresses. The EP10 supports a variety of name resolution options: DNS, Alt DNS, WINS and Alt WINS. Your ISP or network administrator can determine which name resolution you need, and can also provide the server address. In addition, you will want to ask if alternate addresses are available. An alternate address may allow you to connect when the primary server is not available. 5.8.6 Domain Enroll To protect sensitive company data, businesses use firewalls and proxies servers to limit access to company resources to company employees only. If you need to access information on your company server remotely, the Domain Enrollment utility allows you to sync your EP10 credentials with your company enrollment server, allowing you to access your work remotely. • Tap on Start>Settings>Connections>Domain Enroll. Psion EP10 Hand-Held Computer User Manual 117 Chapter 5: Settings Network Cards • Tap on the Enroll button. • Enter your enrollment password – supplied by your company's network administrator or generated from your company pre-enrollment wizard. Type your company e-mail address and the enrollment password provided by your network administrator. • Note: If you uncheck Automatically discover server, a Server field is displayed where you must manually enter the server name. Allow a few minutes for your EP10 to sync and enroll in your company domain. You may need to restart your unit after the enrollment process is completed. 5.8.7 Network Cards Note: The Network Cards icon is only visible when Windows Zero Config is enabled. Refer to “Wireless Zero Config” on page 131 for details. When the network card is inserted in your unit for the first time, the Network Settings screen is displayed automatically so that you can configure the card. If it does not appear, or if you want to change settings: • • 118 Tap on Start>Settings>Connections. Tap on the Network Cards icon. Psion EP10 Hand-Held Computer User Manual Chapter 5: Settings Network Cards • If you need to specify server information, double-tap on the appropriate adaptor, and then tap on the IP Address and/or Name Servers tab. Note: Because most networks use DHCP, you should not need to change these settings unless instructed to do so by your network administrator. • • 5.8.7.1 If necessary, use a network cable to connect the network card to your network. Refer to the documentation shipped with your network card for details. To activate the connection, launch the desired program (e.g., Internet Explorer). The EP10 will connect automatically. Changing Network Card Settings • • • If you use your network card in two locations like work and home, you’ll need to change the network to which the network card connects. Tap on Start>Settings>Connections>Network Cards. In the Configure Network Adapters dialog box, tap on the drop-down menu below My network card connects to, and choose either The Internet or Work. Psion EP10 Hand-Held Computer User Manual 119 Chapter 5: Settings Network Cards 5.8.7.2 VPN Connection Setup A VPN connection provides a secure connection to servers through the Internet. Before you begin, you need the following information from your network administrator: password, domain name, TCP/IP settings and a host name or IP address of the VPN server. 120 • Tap on Start>Settings. Tap on the Connections folder icon followed by the Connections icon. • Under My Work Network, tap on Add a new VPN server connection. Psion EP10 Hand-Held Computer User Manual Chapter 5: Settings Network Cards • • • • • • • In the Name field, type a name for this connection. In Host name/IP, type the VPN server name or IP address. Tap on the VPN type radio button next to the type of authentication for your EP10: IPSec/L2TP or PPTP. Your network administrator will let you know which option applies to your unit. Tap on Next. Choose the type of authentication in this screen. If you choose A pre-shared key, type the key provided by your network administrator. Tap on Next. Type your user name, password and domain name. If a domain name was not provided to you, try the connection without entering a domain name. Note: Normally, you will not need to change any advanced settings. You will need to make changes only under only the following circumstances: The server to which you are connecting does not dynamically assign addresses, and TCP/IP settings need to be entered. Server DNS or WINS settings need to be changed. If you need to edit the Advanced settings, refer to “Advanced Modem Settings” on page 116 for details about this tab. • • 5.8.7.3 Tap on Finish. Launch a program like Internet Explorer to activate the connection. The VPN connection will start automatically. Managing an Existing Connection Once you’ve defined a connection, a new option appears in the first Connections screen – Manage existing connections. Editing a Connection • Tap on Start>Settings>Connections folder icon. Tap on the Connections icon. • Tap on Manage existing connections. Tap here • • To launch a connection from this screen, press and hold the stylus on the connection you want to activate. Choose Connect from the pop-up menu. To delete a connection, press and hold the stylus on the connection you want to delete. Choose Delete from the pop-up menu. Note: You can also create a new connection by tapping on the New button. To make changes to the settings for this connection, tap on Edit. Psion EP10 Hand-Held Computer User Manual 121 Chapter 5: Settings Network Cards Changing a Connection Setting Name Your EP10 has two sets of connection settings: My ISP and My Work Network. If you want to change one or both of these options to something more familiar to you, follow these steps. 5.8.7.4 • • • Tap on Start>Settings. Tap on the Connections folder icon followed by the Connections icon. Under My Work Network or My ISP, tap on Manage existing connections. Tap on the General tab. • • Type the name you prefer in the field below Enter a name for these settings. Tap on OK. Proxy Server Tab Note: If you are connected to your ISP or private network during synchronization, the EP10 will download the appropriate settings during synchronization from your PC. If these settings are not on your PC, or if they need to be changed, you’ll need to set up the proxy server connection manually. To set up the proxy server connection manually, you’ll need the following information: proxy server name, server type, port, type of Socks protocol used and the user name and password. • • Tap Start>Settings. Tap on the Connections tab followed by the Connections icon. Under My Work Network, tap on Set up my proxy server. • Tap in the checkbox next to This network connects to the Internet and This network uses a proxy server to connect to the Internet. In the Proxy server field, type the proxy server name. Tap on OK to save your changes. • • 122 Psion EP10 Hand-Held Computer User Manual Chapter 5: Settings Selecting a Network Note: If you need to change advanced settings such as a port number or proxy server type, you’ll need to tap on the Advanced button rather than tapping on OK. Advanced settings are described in “Changing Advanced Proxy Server Settings” in the next section. Changing Advanced Proxy Server Settings • To change advanced settings such as the port number or proxy server type, tap on the Advanced button. • • 5.8.8 Tap on the proxy type you want to change. For the appropriate server type, type the proxy server name and port. Tap on OK. Selecting a Network Note: Normally, you will not need to change these settings. Contact your ISP or network administrator before making any changes. Private networks are used for work-related activities. Internet networks are used for home connection to your ISP. The My Work Network settings are used for private network connections (corporate networks), while My ISP settings are used for Internet network connections. When you use programs such as Internet Explorer, your EP10 automatically connects using private network settings under My Work Network or Internet settings under My ISP, depending on specifications. You can determine how your EP10 connects. • Tap Start>Settings>Connections folder icon. • Tap on the Connections icon, and then tap on the Advanced tab. Psion EP10 Hand-Held Computer User Manual 123 Chapter 5: Settings Wi-Fi Config – Setting Up the 802.11a/b/g/n Radio • • 5.8.9 Tap on Select Networks. In the appropriate list, choose My ISP or My Work Network. Wi-Fi Config – Setting Up the 802.11a/b/g/n Radio The Wi-Fi Config application is used to configure the radio for one or more wireless network profiles. This section describes the steps required to set up the Murata 802.11a/b/g/n radio. To see specifications for this radio, refer to Appendix E: “Omnii Specifications”. A network profile contains settings for SSID (Service Set Identifier) and security options. Note: In most situations, the configuration of your 802.11 radio will require parameter settings and access keys from a network administrator. To launch the Wi-Fi Config application: • Tap on the Start button followed by the following icons: Settings>Connections>Wi-Fi Config. The Wi-Fi screen is displayed: 124 Psion EP10 Hand-Held Computer User Manual Chapter 5: Settings Wi-Fi Config – Setting Up the 802.11a/b/g/n Radio 5.8.9.1 Wi-Fi Config: Status Tab The Status tab displays information about the wireless network to which EP10 is configured to connect. When there are no network profiles configured, this tab is not populated. Disable/Enable Radio: This button toggles between Disable Radio and Enable Radio depending on whether the radio is turned off or on. 5.8.9.2 Wi -Fi Config: Configure Tab Note: If the Configure tab is not visible, open the Advanced tab, uncheck ‘Use Windows to configure my wireless settings’, and reset the EP10. • To configure the radio for a wireless network, tap on the Configure tab. Psion EP10 Hand-Held Computer User Manual 125 Chapter 5: Settings Wi-Fi Config – Setting Up the 802.11a/b/g/n Radio Connect: Used to connect to an already existing wireless network configuration. Add New: Used to create a new wireless network configuration. Edit: Used to change values in an existing wireless network configuration. Remove: Used to delete a wireless network configuration. Scan: Used to detect and list available wireless networks. You can highlight a network in the list, and tap on Add New to activate the network. There are two methods available when configuring a radio network – you can either scan for an existing network or manually create a network. If you tap on the Scan button, a list of networks detected by the radio is displayed. Highlighting one of the listed networks and tapping on the Add New button creates a new profile that is completed based on the security capabilities detected by the radio. You may need to add additional information, depending on your network requirements. If you tap on the Add New button rather than the Scan button, you can create a network manually. Important: The steps below describe how to manually create a network. Keep in mind that this is intended only as an example and may vary from your own network requirements. If, for example, you are using a different type of security for your network, the fields you complete may not match those described here. 5.8.9.2.1 Manually Creating a Network • • In the Configure tab, tap on the Add New button. Enter the SSID (Service Set Identifier) for your network. 5.8.9.2.2 Authentication Mode 126 Psion EP10 Hand-Held Computer User Manual Chapter 5: Settings Wi-Fi Config – Setting Up the 802.11a/b/g/n Radio EP10 supports several classes of authentication – Open, WEP, WPA/WPA2 (Personal PSK, Enterprise, CCKM-WPA, CCKM-WPA2), and 802.1x with EAP. Tapping on the Auth. Mode menu displays your authentication options. Note: Each Auth. Mode has a unique Configure Profile screen attached to it with fields appropriate to the authorization mode you’ve chosen. Open Authentication Open authentication does not provide security. When this option is chosen, EP10 will connect to wireless networks which do not use authentication or encryption. WEP (Wired Equivalent Privacy) WEP provides static security to prevent others from accidentally accessing your network. If you choose this option, you can specify the type of WEP authentication – Open or Shared, the WEP security key length – 64 bit or 128 bit and the key type – ASCII or Hex. WEP Key fields are also provided where you can specify a 5 or 13 ASCII character sequence or an equivalent 10 or 26 Hexadecimal digit sequence that matches the active WEP key on the access point. 802.1X, WPA & WPA2 Enterprise, CCKM-WPA & CCKM-WPA2 These authentication modes use 802.1X with EAP authentication. When 802.1X is selected, EP10 uses WEP encryption with automatic (as opposed to static) keying. For the others, the user may choose TKIP, AES or TKIP+AES encryption. WPA & WPA2 Personal PSK (Pre-Shared Key) When PSK is selected, either WPA Personal PSK or WPA2 Personal PSK — a shared key must be configured on both the access point and the hand-held computer. One of the following can be chosen from the Encryption drop-down menu: TKIP, AES or TKIP+AES. 5.8.9.2.3 Encryption The Encryption menu allows you to choose the type of encryption that will be used to protect transmitted data. Choose an Encryption method valid for your network from the drop-down menu. Only the Encryption options that are compatible with the type of Auth. Mode you’ve chosen will be listed. In fact, in some cases, this menu will not be available at all. Psion EP10 Hand-Held Computer User Manual 127 Chapter 5: Settings Wi-Fi Config – Setting Up the 802.11a/b/g/n Radio 5.8.9.2.4 EAP This menu allows you to choose the EAP (Extensible Authentication Protocol) type used for 802.1x authentication to an access point. The following EAP types are supported by Wi-Fi Config: • • • • • FAST-MSCHAPv2: Is a successor to LEAP and does not require strong passwords to protect against off-line dictionary attacks. Like LEAP, EAP-FAST does not require the use of server or client certificates and supports Windows Active Directory and domains. LEAP: Is an authentication method for use with Cisco WLAN access points. LEAP does not require the use of server or client certificates. LEAP supports Windows Active Directory and domains but requires the use of strong passwords to avoid vulnerability to off-line dictionary attacks. PEAPv0-MSCHAPv2: Provides secure user authentication by using a TLS tunnel to encrypt EAP traffic. MSCHAPv2 is used as the inner authentication method. This is appropriate for use against Windows Active Directory and domains. PEAPv1-GTC: PEAP authentication using GTC as the inner method which utilizes one time passwords (OTPs) for authentication against OTP data bases such as SecureID. TLS: Provides strong security via the use of client certificates for user authentication. 5.8.9.2.5 Verify Server Certificate When the Verify Server Certificate box is checked, the EP10 will verify the certificate provided by the authentication server during the authentication process. This requires that an appropriate certificate be manually installed on EP10 for the verification. 128 Psion EP10 Hand-Held Computer User Manual Chapter 5: Settings Wi-Fi Config – Setting Up the 802.11a/b/g/n Radio 5.8.9.2.6 Enable OPMK When used with compatible wireless infrastructure, Opportunistic Key Caching (OPMK) reduces the number of full authentications required when roaming. This option is only visible when WPA2-Enterprise (EAP) authentication mode is chosen. 5.8.9.2.7 Connecting the Wireless Network Your configured network is listed in the Configure tab. An [X] next to a network indicates that this is the network to which EP10 will connect. • Tap on the Connect button to activate your network. Psion EP10 Hand-Held Computer User Manual 129 Chapter 5: Settings Wi-Fi Config – Setting Up the 802.11a/b/g/n Radio The Status tab is displayed. The Status field displays ASSOCIATING while the 802.11a/b/g/n radio attempts to connect to the network. Once the association is complete, the Status tab is populated with the appropriate information about your network. 5.8.9.3 Configuring TCP/IP If your network is not using a DHCP server, you will need to assign an IP address. 5.8.9.3.1 IP Address and Name Servers To assign an IP Address for the EP10: 130 • Tap on Start>Settings>Connections icon>Wireless Manager icon. • Tap on the Menu button, and choose Wi-Fi Settings. • In the Wi-Fi screen, use the scroll bar at the top of the screen to scroll to the Network Adapters tab. Psion EP10 Hand-Held Computer User Manual Chapter 5: Settings Wi-Fi Config – Setting Up the 802.11a/b/g/n Radio • Tap on tiwlnapi1. The IP Address screen offers two options: a server-assigned IP address or a user-assigned IP address. If you want an address assigned automatically: • Tap on Use server-assigned IP address to have an address assigned automatically, or If you want to define your own IP address: • • Tap on Use specific IP address. Type the preferred IP address, Subnet mask and Default gateway. Name Servers If you tap on the Name Servers tab at the top of the screen, you can statically configure the DNS servers; however, if you use DHCP for IP address assignment, DNS is usually supplied by the same server that supplied the IP addresses. 5.8.9.4 Wi-Fi Config: Advanced Tab This screen provides a number of options which are described in this section. • • Tap on Start>Settings>Connections folder icon. Tap on the Wi-Fi Config icon. Tap on the Advanced tab. 5.8.9.4.1 Wireless Zero Config If you prefer to use Wireless Zero Config, the Windows native supplicant, to configure the radio: • Tap on the Advanced tab, and tap on the checkbox to the left of Use Windows to configure my wireless settings to add a check mark and activate this option. Psion EP10 Hand-Held Computer User Manual 131 Chapter 5: Settings Wi-Fi Config – Setting Up the 802.11a/b/g/n Radio Tap here to add a check mark to activate Windows radio configuration. 5.8.9.4.2 Network Type This option allows you to select the full set or a sub-set of the IEEE 802.11 wireless network protocols. You can choose from the following: • • • b only: forces the radio to operate in the 2.4GHz band only. The hand-held will only associate with an Access Point (AP) that supports the DSSS data rates 1, 2, 5.5 & 11 Mbps. This mode has the lowest data rate but yields the longest range. b/g only: forces the radio to operate in the 2.4 GHz band only. The EP10 will only associate with an AP that supports the DSSS data rates 1, 2, 5.5 & 11 Mbps and OFDM data rates: 6, 9, 12, 18, 24, 36, 48, 54Mbps. This mode offers the same range as b only mode but with higher data rate of 54 Mbps when possible a only: forces the radio to operate in the 5 GHz band only. The hand-held will only associate with an AP that supports the OFDM data rates: 6, 9, 12, 18, 24, 36, 48, 54 Mbps. 5.8.9.4.3 11n Mode This radio supports MIMO data rates in both 2.4 GHz and 5 G band (although it only supports single stream operation (SISO)). This increases the maximum data rate to 65 Mbps. • Enabled: If this option is enabled, it is activated for the band or bands that were selected in Network type. For example, if Network Type = b only, 11n is only switched on for the 2.4GHz band. 5.8.9.4.4 11n – Block Ack When 11n – Block Ack is enabled, the EP10 will not send an ACK for every packet received, but it will send an ACK after a block of data is received. The duration of time before sending an ACK is negotiated with the AP. 5.8.9.4.5 Power Save Mode If Power Save Mode is enabled, the radio remains on continuously. The disadvantage to enabling this option is increased power consumption. The advantage to enabling this option is instant response to TCP/IP traffic. It is recommended that Power Save Mode be enabled to increase battery run time. It should only be disabled if the application is sensitive to timing. 5.8.9.4.6 Roaming - AP Density The Roaming - AP Density setting controls how aggressively the EP10 attempts to roam. The available options are High, Medium, and Low with High providing the most aggressive roaming and Low providing the least aggressive roaming. 132 Psion EP10 Hand-Held Computer User Manual Chapter 5: Settings Wireless Manager 5.8.10 Wireless Manager The Wireless Manager icon acts as a connection manager, providing access to all network connection types. • Tap on Start>Settings>Connections folder icon. Tap on the Wireless Manager icon. This screen is used to switch the wireless network connection on and off. this screen also provides access to the setup screens for each wireless connection. • To turn connections on and off, tap on the item(s) in the list. • To turn off all wireless connections, tap on All. The Menu softkey at the bottom of the screen provides a shortcut to the setup screens for each of the options listed in the Wireless Manager screen. 5.9 Personal Folder • Tap on Start>Settings>Personal icon. Psion EP10 Hand-Held Computer User Manual 133 Chapter 5: Settings App Launch Keys 5.9.1 App Launch Keys This icon allows you to map a key to an application so that you can then launch the application from a single key-press. To assign an application key: • 134 Tap the Add button. Psion EP10 Hand-Held Computer User Manual Chapter 5: Settings Buttons • Press the key you want to use to launch an application. (If an unsupported key is pressed, a message appears on this screen letting you know.) The cursor moves to the App field and a new screen is displayed where you can choose the application to which you want to assign the application key. If you need to, you can Browse through the information in your hand-held until you locate the application you want to launch. • Once you’ve selected the file you want to map, tap on OK. The cursor moves to the Data field. You can use this field if you need to assign special parameters to your application launch key. If you don’t want to assign any parameters, you can leave the Data field blank. If, for example, you want to assign an application launch key to launch the Word Mobile application, you can leave this field blank. If you want to assign an application launch key that will open a specific document in the Word Mobile application, you need to browse to and choose that document while the cursor is in the Data field. • Tap on OK. • If you need to Edit, Remove or Add another App Launch Key, you can do it from this final screen. Otherwise, tap on OK to save your Application Launch Key. To launch the application you chose, press the application key you assigned. • 5.9.2 Buttons A number of apps are included under this icon. • Tap on the Start>Settings>Personal>Buttons icon to display the apps. Psion EP10 Hand-Held Computer User Manual 135 Chapter 5: Settings Buttons 5.9.2.1 Program Buttons Tab In the Program Buttons tab, you can customize the program hardware buttons to open your most used programs. • • 5.9.2.2 Under Select a button, tap on the button to which you want to assign a program. Choose a program from the Assign drop-down menu. Up/Down Control Tab • Tap on Start>Settings>Personal>Buttons icon to display this screen. Scroll to the Up/Down Control tab. Sliding the Delay before first repeat bar to the left decreases the delay between key repeats while sliding the bar to the right increases the repeat delay time. Sliding the Repeat rate bar to the left slows the rate at which an [Up/Down] button repeats when pressed. Sliding the bar to the right increases the key repeat rate. 136 Psion EP10 Hand-Held Computer User Manual Chapter 5: Settings Buttons 5.9.2.3 OneShots The options in this tab allow you to determine how modifier keys on your EP10 behave. For each modifier key – [ALT], [SHIFT], [CTRL], [SYM] and [BLUE/FN] – you have the following options in the drop-down menu: Lock, OneShot, and OneShot/Lock. Important: Once you’ve assigned a OneShot mode to a modifier key, you need to tap on the OK button at the top of the tab to activate your selection. Lock If you choose Lock from the drop-down menu, pressing a modifier key once locks it ‘on’ until you press the modifier key a second time to unlock or turn it off. OneShot If you choose OneShot, the modifier key remains active only until the next key is pressed. OneShot/Lock OneShot/Lock allows you to combine these functions. When you choose this option and you press the modifier key once, it remains active only until the next key is pressed. If you press the modifier key twice, it is locked ‘on’, remaining active until the modifier key is pressed a third time to turn it ‘off’. 5.9.2.4 Macro Keys Psion EP10 Hand-Held Computer User Manual 137 Chapter 5: Settings Buttons Macro keys can be programmed to replace frequently used keystrokes, along with the function of executable keys including [ENTER], [BKSP] and [DEL] ([BLUE/FN]-[BKSP]), function keys, and arrow keys. Recording and Saving a Macro You can program up to 15 macro keys. • In the Macro list on the left side of the screen, highlight a macro key number – for example, 1. Tap on the Record button in the softkey bar at the bottom of the screen. A Record Macro screen is displayed. • Key in the macro sequence you want to assign to the Macro. You can type text and numbers, and you can program the function of special keys into a macro. • When you’ve finished recording your macro sequence, tap on the Stop Recording button. A new screen displays the macro sequence you created. • • Tap on the Save button to save your macro. Your macro key sequence is listed in the Macro screen. Tap on OK to save your macro key assignment. Executing a Macro To execute a Macro, you must use Scancode Remapping to map the macro to a specific key. Note: Refer to “Scancode Remapping” on page 140. Deleting a Macro • In the Macros tab, highlight the macro number you want to delete. • Tap on the Delete button at the bottom of the screen. 5.9.2.5 Unicode Mapping • 138 Tap on the Unicode Mapping tab to display this screen. Psion EP10 Hand-Held Computer User Manual Chapter 5: Settings Buttons The Unicode Mapping tab is used to map combinations of virtual key values and [CTRL] and [SHIFT] states to Unicode™ values. This tab shows the configured Unicode character along with the Unicode value. For example, “a (U+0061)” indicates that the character “a” is represented by the Unicode value “0061”, and so on. Keep in mind that Unicode configurations are represented as hexadecimal rather than decimal values. All user-defined Unicode mappings are listed in the Unicode Mapping tab in order of virtual key value, and then by order of the shift state. If a Unicode mapping is not listed, the Unicode mapping is mapped to the default Unicode value. Adding and Changing Unicode Values Note: Changes to Unicode mappings are not saved until you exit the Unicode Mapping tab by tapping on [OK]. • Tap on the Add/Edit button. • • Highlight a value in the Unicode mapping list. Position the cursor in the Unicode Mapping field, and type a Unicode value for the highlighted key. Note: To add a shifted state – [SHIFT] and/or [CTRL], tap on the checkbox next to ‘SHIFT Pressed’ and/or ‘CTRL Pressed’. Psion EP10 Hand-Held Computer User Manual 139 Chapter 5: Settings Buttons Removing Unicode Values • In the Unicode Mapping tab, highlight the item you want to delete, and tap on the Remove button. 5.9.2.6 Scancode Remapping A scancode is a number that is associated with a physical key on a keyboard. Every key has a unique scancode that is mapped to a virtual key, a function, or a macro. Scancode Remapping allows you to change the functionality of any key on the keyboard. A key can be remapped to send a virtual key (e.g. VK_F represents the ‘F’ key; VK_RETURN represents the [ENTER] key, etc.), perform a function (e.g. turn the scanner on, change volume/contrast, etc.) or run a macro. There are three different tables of scancode mappings: the Normal table, the FN table and the SYM table. The Normal table defines unmodified key presses; the FN table defines key presses that occur when the [FN/BLUE] modifier is on; the SYM table defines key presses that occur when the [SYM] modifier is on. The default mappings of these scancodes can be overwritten for each of these three tables using Scancode Remapping. The first column in the Scancode Remapping tab displays the scancodes in hexadecimal. If the scancode is remapped to a virtual key, that virtual key is displayed in the next column labelled ‘V-Key’. A virtual key that is ‘Shifted’ or ‘Unshifted’ is displayed in the third column labelled ‘Function’. If the scancode is remapped to a function or a macro, the first and second columns remain blank while the third column contains the function name or macro key number (e.g., Macro 2). Adding a Remap To add a new remapping: • Tap the Add button at the bottom of the dialog box. The Remap Scancode dialog box is displayed. 140 Psion EP10 Hand-Held Computer User Manual Chapter 5: Settings Buttons • Type the scancode in hexadecimal in the field labelled Scancode. Note: The Label field displays the default function of the scancode you are remapping. Virtual Key, Function and Macro The radio buttons at the bottom of the dialog box allow you to define to what the scancode will be remapped to: Virtual Key, Function or Macro. When Virtual Key is selected, you can choose to force [SHIFT] to be on or off when the virtual key is sent. If No Force is selected, the shift state is dependent on whether the shift state is on or off at the time the virtual key is sent. When Function is selected, a list of valid functions appears in the dialog box. When Macro is selected, the macro keys available on your unit are listed in the dialog box. • • Choose Virtual Key>Function or Macro. Choose a function from the Function list, and tap on OK. Editing a Scancode Remap • • • In the Scancode Remapping tab, tap on the remap you want to edit. Tap on the Edit button, and make the appropriate changes. Tap on OK to save your changes. Removing a Remap • • 5.9.2.7 In the Scancode Remapping tab, highlight the scancode you want to delete, and tap on the Menu button, and choose Remove. Tap on OK. Auto Lock Tab The Auto Lock tab allows you to choose the auto lock behaviour of the EP10 based on the options selected in this screen. Psion EP10 Hand-Held Computer User Manual 141 Chapter 5: Settings Phone • Tap in the checkbox next to the behaviours during which you want the Auto Lock applet to take effect. If you enable Lock when device is turned on, turn your unit off, and then back on again, the keyboard and screen will be locked. A lock icon is displayed in the navigation bar at the top of the screen when the unit is locked. • 5.10 To unlock the unit, you will need to type the Unlock key sequence you’ve selected from the Unlock key sequence drop-down menu – for example, press [SYM], then [FN], and finally [Bksp]. Phone • Tap on Start>Settings>Personal>Phone to display options to help you tailor the EP10 phone features. Important: The phone features are described under “The Phone” on page 49. 5.11 System Folder • 5.11.1 Tap on Start>Settings>System icon to display a group of system apps. About Tapping on Start>Settings>System tab, and then the About icon displays a grouping of tabs that provide device information. 142 Psion EP10 Hand-Held Computer User Manual Chapter 5: Settings Backlight – Screen and Keypad Version Tab This tab outlines the Windows Embedded 6.5 Professional version, processor information, memory size and a description of the expansion card, if one is in use. Device ID Tab This tab provides fields in which you can assign a Device name and Description (optional) for the EP10. This name is used by the EP10 to identify itself to other devices. Keep in mind that this must be a unique name across a network. If you are unable to connect to a network because another device with the same name is already connected, you’ll need to assign a new name here. Copyrights The Copyrights tab lists the copyright information for the software loaded on your EP10. 5.11.2 Backlight – Screen and Keypad Tapping on Start>Settings>System tab followed by the Backlight icon allows you to determine the backlight and power properties of the EP10. 5.11.2.1 Backlight Tab Screen backlight Keypad backlight Psion EP10 Hand-Held Computer User Manual 143 Chapter 5: Settings Backlight – Screen and Keypad This tab allows you to tailor the EP10 backlight behaviour of the screen and keypad to best preserve battery life. By default, the EP10 is set to adjust the backlight automatically. An x should be present in the checkbox to the left of Adjust backlight automatically. Note that automatic adjustment is based on the settings in the Advanced tab. Manually Adjusting Screen and Keypad Brightness The top sliding button adjusts the screen brightness while the bottom sliding button adjusts the keypad brightness. To adjust the backlight manually: • 5.11.2.2 Slide the buttons to the left to decrease brightness and to the right to increase brightness. Advanced Tab Note: The EP10 uses the settings in this tab to determine how the backlight will behave when ‘Adjust backlight automatically’ is enabled in the ‘Backlight’ tab. The options in the ‘Advanced’ tab are not available when ‘Adjust backlight automatically’ is disabled. The drop-down menu at the top of the Advanced tab allows you to set up backlight behaviour for different lighting conditions so that when you choose one of the lighting categories, your EP10 will adjust to the selected ambient light conditions automatically. 5.11.2.3 Battery Power Tab This tab allows you to tailor the EP10 backlight behaviour to best preserve battery life. 144 Psion EP10 Hand-Held Computer User Manual Chapter 5: Settings Certificates • To define how long the backlight should stay on when the EP10 is not in use, tap in the checkbox to the left of Turn off backlight if device is not used for. Note: This option is essentially ‘suspend’ mode. If the backlight is turned off, tapping on the screen or pressing a key displays the screen in which you were working before the backlight turned off. • • 5.11.2.4 Tap on the drop-down menu, and choose the number of seconds or minutes the backlight will remain on when the hand-held is idle. To Turn on backlight when a button is pressed or the screen is tapped, tap in the checkbox to the left of this option. External Power Tab This tab determines the behaviour of the backlight when the hand-held is using external rather than battery power. Refer to the instructions in “Battery Power Tab” in the previous section for details. 5.11.3 Certificates • • Tap on Start>Settings, and then tap on the System icon. Tap on the Certificates icon. A public key is transmitted as part of a certificate. The certificates listed in the Certificates tabs ensure that the submitted public key is, in fact, the public key that belongs to the submitter. The hand-held checks that the certificate has been digitally signed by a certification authority that the hand-held explicitly trusts. Your EP10 has certificates already preinstalled in the unit. Personal certificates establish your identity, intermediate certificates, as the name suggests, identifies intermediate certification authorities and root certificates establish the identity of the servers with which you can connect. 5.11.3.1 Choosing a Certificate Normally, certificates already configured for your network are chosen automatically by the EP10. If a certificate cannot be chosen automatically, you must choose it from the Certificates list. • To choose a certificate, tap the desired certificate. Your EP10 will connect automatically. Psion EP10 Hand-Held Computer User Manual 145 Chapter 5: Settings Certificates Personal Tab The Personal tab lists the name of the certificate issuer and the expiration date. • • To view additional information about a personal certificate, tap on a certificate in the list. To delete a certificate, tap and hold the stylus on the item you want to delete until a pop-up menu is displayed. Tap on the Delete command. Intermediate Certificates The items in this list help identify intermediate certification authorities. Root Certificates 146 Psion EP10 Hand-Held Computer User Manual Chapter 5: Settings Compass • • 5.11.4 To view details about a certificate – who issued the certificate, to whom it was issued, the issue date and the expiry date – tap on a certificate in the list. To delete a certificate, tap and hold the stylus on a certificate. In the pop-up menu, tap on the Delete command. Compass Like all compasses, the EP10 compass indicates the direction in which the unit is pointed. • • Tap on Start>Settings, and then tap on the System icon. Tap on the Compass icon. If you find that the compass is inaccurate, you may need to calibrate it. • Tap on the Calibrate button and follow the directions to calibrate the compass. Make certain that you perform the figure ‘8’ indicated in the instructions in a fairly wide loop to better ensure successful calibration. When the compass calibration is complete, a message appears on the EP10 screen indicating successful calibration. Note: The accuracy of the digital compass is affected by the following: a) close proximity to large magnets or metal structures, and b) internal scanner/imager activation. Psion EP10 Hand-Held Computer User Manual 147 Chapter 5: Settings Contrast 5.11.5 Contrast Tapping on the Contrast icon displays a screen in which you can tailor the screen contrast. • 5.11.6 Drag the sliding button between Light and Dark to achieve the desired screen colour contrast. Customer Feedback This option allows Microsoft to track how you use your EP10 so that they can make improvements to the software. The radio buttons allow you to turn this feature on or off. 5.11.7 Dr. Debug Dr. Debug is an error diagnostic tool. • 148 Tap on Start>Settings>System. Tap on the Dr. Debug icon. Psion EP10 Hand-Held Computer User Manual Chapter 5: Settings Dr. Debug 5.11.7.1 Status This tab indicates the status (on/off) of the tools. Tapping on Browse logs displays error logs for your review. 5.11.7.2 Utilities Two utilities are available: NetLog and RilLog. The NetLog utility is used to log network traffic. The RilLog utility captures Radio Interface Layer (RIL) debug outputs. When you tap on the Start button, debug data is collected so that, if necessary, it can be forwarded to a Psion technician for evaluation. Psion EP10 Hand-Held Computer User Manual 149 Chapter 5: Settings Encryption 5.11.7.3 Motion Meter Tapping on the Start button enables the Motion Meter feature. Once enabled, this applet records the number of impacts the EP10 has sustained, the distance of the fall in meters, the duration in 10ths of a second, and the date and time that the event occurred. The top 40 events are logged in a non-volatile location and can be used for diagnostic purposes by Psion or the site administrator. 5.11.7.4 Settings • • 5.11.8 Choose an Error Level from the drop-down menu. To change the location where debug information will be stored, tap on the button to the right of the Log Folder option. Encryption This option allows you to encrypt the data on your storage card. • 150 Tap on Start>Settings>System tab>Encryption icon. Psion EP10 Hand-Held Computer User Manual Chapter 5: Settings Error Reporting 5.11.9 Error Reporting Error Reporting allows you to enable or disable Microsoft error reporting prompts. • 5.11.10 Tap on Start>Settings. Tap on the System tab followed by the Error Reporting icon. GPS (Global Positioning System) With a Global Positioning System (GPS) receiver, you can locate your exact position on a map. However, even without a GPS receiver, several different mapping programs can run on your EP10. • Tap on Start>Settings>System tab>GPS icon. Psion EP10 Hand-Held Computer User Manual 151 Chapter 5: Settings GPS (Global Positioning System) • Tap on the GPS program port drop-down menu, and choose the communication port that the GPS software will use to communicate with the GPS receiver. Note: Your EP10 may automatically detect the GPS receiver that you are using and enter the settings in the Hardware tab. If not, you’ll need to enter this information yourself. You can find this information in the user manual of the GPS receiver. Windows Embedded 6.5 automatically manages access to the GPS receiver. However, some programs may not work with automatic configuration. If this is the case: • Tap on the Access tab, and disable Manage GPS automatically (recommended). You can go to www.microsoft.com/pocketstreets if a map-viewing program is not included with your EP10, and copy the file to your EP10. • 152 Tap on the Hardware tab, and set the GPS hardware port to COM2. Set the Baud rate to 4800. Psion EP10 Hand-Held Computer User Manual Chapter 5: Settings GPS (Global Positioning System) Settings 5.11.11 GPS (Global Positioning System) Settings This applet allows you to define how the GPS module operates. You can determine when the GPS module can draw power and under what conditions, and choose from a set of GPS profiles built into the modem. You can also set up AGPS (Assisted Global Positioning System) and SBAS (Satellite-based augmentation system). • Tap on Start>Settings>System>GPS Settings icon. Power Tab This tab allows you to dictate how the GPS module behaves. The GPS Power drop-down menu is used to control when the GPS is powered on and off. • Off – the GPS module is left off, always. • On – the GPS module is powered on at all times regardless of the power state of the EP10 (suspend). If Enable Smart Power Mode is enabled, the GPS module is powered on, but if the EP10 enters suspend mode, the GPS module switches to low power mode. Psion EP10 Hand-Held Computer User Manual 153 Chapter 5: Settings GPS (Global Positioning System) Settings AGPS (Assisted Global Positioning System) Tab To determine your location, a GPS module receives data from three or more GPS satellites in fixed orbit around the Earth. The GPS module triangulates your location based on the time it takes for signals to get to and from the satellites. This works well in fairly clear areas – outdoors, for example. However, if you’re attempting to triangulate your location in city centres where signals bounce off tall concrete buildings or from within a building, the GPS module will have greater difficulty calculating a fix. AGPS reduces Time To First Fix (TTFF) and increases the likelihood of finding and keeping a fix in poor coverage areas such as indoor sites. AGPS downloads satellite ephemeris (orbital) data to the EP10 periodically through WiFi or WWAN. The downloaded data is used by the GPS module to speed the process of getting a fix. Update • Click on the Update button to download Extended Ephemeris (EE) files from a secure host on the internet using any interface that has an internet connection (WWAN or WiFi). These files contain several days worth of ephemeris (orbital) data that can be used if the satellite’s broadcast ephemeris is not available. The Status field above the Update button displays the progress of the download, and once successfully downloaded, the Status field will read Idle. Settings • Click on the Settings softkey to define the AGPS server connection settings. The AGPS server connection settings drop-down menu allows you to choose from two settings: Use default settings and Use custom settings. The Use default settings option is generally acceptable for most applications. Note that aside from the Update field in which you can choose how long the fix is stored in your EP10, the field values cannot be edited. 154 Psion EP10 Hand-Held Computer User Manual Chapter 5: Settings GPS (Global Positioning System) Settings The Use custom settings option is generally used to configure devices that will have access only to an intranet rather than the Internet and should only be altered with the assistance of qualified Psion personnel. They will be able to help you configure your Psion device(s) and web server to retrieve the ephemeris data. Info Tab This tab provides general information about the GPS module such as the firmware version, the date on which files were last updated, and so on. If GPS module support service is required, you may be asked to tap on the Save button in this tab and forward the information to Psion support staff. Advanced Tab Satellite-based augmentation systems (SBAS) support wide-area or regional augmentation through the use of additional satellite-broadcast messages. When SBAS is enabled, the accuracy of any fix is improved (providing it is supported in the operator’s region). Static navigation helps eliminate false movements caused by poor fixes, usually in a vehicle like a truck where the metal roof and sides may limit the receiver’s view of the sky. It also improves accuracy in downtown areas with multi-path interference caused by the GPS signals being reflected off large buildings. Static navigation locks onto a calculated position and keep it until it detects that the receiver’s position has changed significantly (due to movement or simply getting a reasonably different calculated position). Smooth Tracking uses an algorithm to calculate the next logical track in the projected path during brief satellite data outages, smoothing out the variances of the receiver’s position. This feature is useful in cities and other areas with poor coverage. Factor Reset resets the module and clears any stored information. Psion EP10 Hand-Held Computer User Manual 155 Chapter 5: Settings Imagers Settings 5.11.12 Imagers Settings The Imagers applet is used to create, modify, delete and activate imager settings. The principle uses of the applet are to decode bar codes and to capture images. To launch this applet: • Tap on Start>Settings>System, and then tap on the Imagers icon. Important: Refer to Appendix C: “Imagers Applet” for setup details. An Demo Imager & Camera applet is also provided to illustrate how the imager and camera work. To launch the applet: • Tap on the Start>Demo Imager And Camera icon. Note: You can also launch the Imager Applet from within the demo screen. Tap on the Settings drop-down menu and choose Advanced. 5.11.13 Manage Triggers Manage Triggers allows you to configure how bar code scanners and other devices are triggered. You can configure the trigger ID for each trigger button for both single- and double-click, and the double-click time. • 156 Tap on Start>Settings>System>Manage Triggers icon. Psion EP10 Hand-Held Computer User Manual Chapter 5: Settings Manage Triggers 5.11.13.1 Trigger Mappings A trigger mapping is an association between a particular key on the keyboard and a driver or application, the module(s) – sometimes referred to as “trigger consumer(s)” – of the trigger source. Along with keyboard keys, trigger sources can also be grip triggers, external hardware triggers or software-based. When the specified key is pressed, the trigger consumer (for example, a decoded scanner) is sent a message. Important: It is not possible to have two or more identical mappings — for example [F1] cannot be mapped to the Non-Decoded Scanner twice — even if the trigger type is different. A keyboard key that is used as a trigger source will no longer generate key data or perform its normal function. For example, if the space button is used as a trigger source, it will not be able to send space characters to applications. Double-Click When a key is pressed and released, then pressed again within the configured time (between 0 to 1000 milliseconds), a double-click occurs. See also “Trigger Press Type” on page 158. Show All Modules By default, the trigger mapping list only shows active mappings. Mappings for drivers or applications that are not currently active are not normally displayed. By checking this checkbox, all mappings, both active and inactive, are displayed. Add Tapping this button brings up the Add mapping dialog (see below), so that you can add new trigger mappings. Edit Tapping this button brings up the Edit mapping dialog, so that you can edit existing trigger mappings. Remove Tapping this button removes an existing mapping. OK The OK button in the Manage Triggers screen saves all changes made. If the [ESC] key is pressed, all changes are discarded. Psion EP10 Hand-Held Computer User Manual 157 Chapter 5: Settings Manage Triggers 5.11.13.1.1 Add and Edit Trigger Mapping • Tap on Add to add a new trigger map, or tap on Edit to edit an existing trigger map. Trigger Key This drop-down list allows you to specify the source of the trigger events, such as the Grip Trigger, Left Scan, etc., for the trigger module selected. Note: It is possible to map the same source to different modules (trigger consumers) – for example, to both the Imager and Non-Decoded Scanner. If so, both devices/operations will occur simultaneously. This is not recommended in most cases, especially with devices such as Imagers. It is also possible to map different sources to the same module (trigger consumer). Add Key Only existing trigger sources are shown in the Source combo-box. To add a new source to this list, tap on the Add Key button. A dialog box pops up, allowing you to select the keyboard key to use as a trigger source. Trigger Press Type You can enable either an Up/Down or Double Click response to a trigger press. Normally, when a trigger (keyboard key, etc.) is pressed and released, a “trigger down” event is sent to the “owner” – that is, the application receiving the trigger press information – followed by a “trigger up”. If Double Click is chosen in this menu, when the trigger is pressed, released, and then pressed again, a “double-click” event will occur. If a mapping with the Up/down type has also been configured for the same source, it will only receive the first set of trigger events. Module to Trigger This identifies the driver or application receiving the trigger presses. 158 Psion EP10 Hand-Held Computer User Manual Chapter 5: Settings Managed Programs Show All Modules By default, inactive owners are not shown. By checking this checkbox, all owners, both active and inactive, are displayed. 5.11.14 Managed Programs Managed Programs lets you view, download and install applications that are deployed by the System Center Mobile Device Manager (a server-side solution that helps enable IT to have control of their device deployment with respect to security, management and access to the corporate network). To access Managed Programs: • Tap on Start>Settings>System tab>Managed Programs icon. Note: Your system administrator can provide the details you’ll need to use Managed Programs effectively. 5.11.15 Memory This applet allows you to view memory use and storage card memory allocation. To display the options for this applet: • Tap on Start>Settings. Tap on the System tab followed by the Memory icon. Psion EP10 Hand-Held Computer User Manual 159 Chapter 5: Settings Memory 5.11.15.1 Main Tab This tab lists the memory allocated for file and data storage and for program storage. 5.11.15.2 Storage Card The Storage Card screen indicates the total storage card or RAM disk memory along with the amount in use. 160 Psion EP10 Hand-Held Computer User Manual Chapter 5: Settings Microphone 5.11.16 Microphone Use this dialog box to adjust the gain for the specific microphones associated with your hand-held. • • Tap on Start>Settings>System>Microphone icon. Tap on the drop-down menu, and choose the microphone for which you want to adjust the gain. • Slide the tab at the top of the dialog box to the left to decrease the gain and to the right to increase the gain. Tapping on the Default button sets the current microphone you’ve chosen to the default gain. Tapping on Default All sets all microphones listed to their default gain. 5.11.17 PartnerUp This app displays a number of pre-loaded applications. Tapping on an app in the list takes you to an associated web site. Psion EP10 Hand-Held Computer User Manual 161 Chapter 5: Settings PsionVU The operator can then install the application. If a license is required, it can be obtained by sending an e-mail to the software license mailbox or by contacting a Sales Rep from the Psion contact web page. www.psion.com/us/about/contact_psion-offices.htm Additional pieces of software such as a server must be obtained through Psion. Tapping on a preloaded client in the PartnerUp screen displays a drop-down menu from which the operator can choose from an array of related options. In the example following, Stay-Linked Documentation was chosen. 5.11.18 PsionVU PsionVU allows the administrator to tailor how the EP10 operates and the options the user can access. Note that the look of the Today screen will change from icons that are finger accessible to a list of items that is best accessed using a stylus. • Tap on Start>Settings>System>PsionVU. If an administrative password has not already been set up and you tap on the Administrator password option, the following screen is displayed where you can assign a password. • Type a New password, and then re-enter it in the Confirm new password field. Note: Once an administrative password is assigned, each time PsionVU is launched, a dialog box will be displayed requesting the password. 162 Psion EP10 Hand-Held Computer User Manual Chapter 5: Settings PsionVU 5.11.18.1 PsionVU Menu The PsionVU menu provides access to the categories to help you tailor the look and operation of the EP10 for the user. 5.11.18.2 Administrator Password If you want to change your password, complete the fields in the Administrator Password screen. 5.11.18.3 Shell Settings Note: Remember that changes do not take effect until the EP10 is set to User Mode and unit is reset. Refer to “Activating a Change – User Mode” on page 172. The Shell Settings option allows the administrator to tailor what operators see and what is available to them when EP10 is powered on. Note that these changes are not visible until the unit switches from Administrator Mode to User Mode. Applications Tab This tab allows you to choose the applications that the EP10 will see on the Today screen. Psion EP10 Hand-Held Computer User Manual 163 Chapter 5: Settings PsionVU • Tap in the checkbox next to each application you want displayed on the Today screen. Tapping on the Add button displays a screen from which you can choose additional applications to add to the Applications tab. Once the EP10 is reset, the look of the Today screen differs significantly from the original version. Adding Applications The Add and Edit buttons allow you to search for applications in the storage areas on your EP10 (e.g., Windows, My Device, etc.), and add applications to the list of items in the Today screen. You can add a maximum of 18 applications, after which the Add button is greyed out. and the following message is displayed: Maximum 18 entries reached. • 164 To add additional applications that will be accessible to the user from the Today screen, tap on the Add button at the bottom of the Application screen. The Select File screen is displayed. Psion EP10 Hand-Held Computer User Manual Chapter 5: Settings PsionVU Tap here The View: drop-down menu at the top of this screen displays the storage areas in the EP10. Tapping on a storage area – Windows for example – displays the applications you can add to the Today screen from that storage area. Advanced Tab This tab provides a number of options to restrict what is available to the operator on start up. Psion EP10 Hand-Held Computer User Manual 165 Chapter 5: Settings PsionVU Start Button and Notification Restrictions The drop-down menu at the top of the Advanced tab allows you to limit access to the navigation bar at the top of the screen and the Start button at the bottom of the screen. When you choose an option, for example, Disable access to Start and Notifications, the sample bar below the drop-down menu marks the disallowed items in red. PsionVU Restrictions To remove PsionVU from the Start screen: • Tap in the checkbox next to Administrator access in Start Menu to deselect it. The x should not be present in the checkbox. The Administrator Key Sequence drop-down menu provides a two key sequences you can use to gain access to PsionVU when it is not accessible from the Start screen. 166 Psion EP10 Hand-Held Computer User Manual Chapter 5: Settings PsionVU Note: If you disable “Administrator access in Start Menu” or if you “Disable Start”, the only way to access PsionVU or the Start screen applications is to type an “Access Key Sequence”. In these cases, it is important that you make note of the key sequence you’ve chosen. Launching an Application on Startup If you enable Launch an application on Startup, a screen is displayed where you can choose the application that will be launched automatically when the EP10 is powered up. • Tap on the application you want the EP10 to launch on startup. Your choice is displayed in the Advanced tab. Psion EP10 Hand-Held Computer User Manual 167 Chapter 5: Settings PsionVU Startup program Phone Tab The Phone tab allows you to define access to the phone buttons on the EP10 keyboard by choosing an item from the Configure the Phone Dialer buttons drop-down menu. 5.11.18.4 Restrictions The Restrictions screen allows the administrator to restrict access to applications. Note: Remember that changes do not take effect until the EP10 is set to User Mode and the unit is reset. Refer to “Activating a Change – User Mode” on page 172. 168 Psion EP10 Hand-Held Computer User Manual Chapter 5: Settings PsionVU Application Tab Tapping in the View menu displays a drop-down menu where you can define restrictions for each storage area of the EP10. Restricted items are marked in the checkbox to the left – in the sample screen above, solitaire.exe is restricted. Advanced Tab The Advanced tab lists system features you can prevent or block from user access. Tapping in the checkbox to the left of a feature adds a check mark indicating it is blocked. Psion EP10 Hand-Held Computer User Manual 169 Chapter 5: Settings PsionVU Notifications The Notifications tab allows you to choose which pop-up notifications are blocked. 5.11.18.5 Control Panel Settings This options allows you to tailor items displayed in both the Settings screen and in the Today screen. Hide Tab The Hide tab under the Control Panel allows you to determine which applications will be hidden in the Settings screen that is displayed when you tap on the Start button. Remember that only unchecked items in this list are hidden. Accessible Tab The Accessible tab allows you to choose which items will be accessible in the Today screen. 170 Psion EP10 Hand-Held Computer User Manual Chapter 5: Settings PsionVU 5.11.18.6 Import and Export Settings This option enables you to Export your settings file (.xml), and save it in the location of your choice. In addition, an Administrator has the option to Import these settings from one device to multiple devices of the same operating system. Important: A copy of this file should also be saved in a central repository for all Psion .xml files with a predefined name so that other Psion utilities can locate it. Tapping on the Export button displays an Export Settings screen. The default Name – PsionVU_Settings – can be changed by the administrator even after it has been saved. Psion EP10 Hand-Held Computer User Manual 171 Chapter 5: Settings PsionVU The .xml file contains all of the PsionVU configured settings, including the Administrator Password. When the file is imported to a device, the new password is applied immediately. • • 5.11.18.7 Whether choosing to import or export files, the same file location options will be listed. Following the action, a message stating the success of the operation and the location of the file will be displayed. With the exception of the password, changes made to settings will take effect only after a warm reset. If further changes to the configuration are made, they will overwrite the changes caused by the import operation. After importing a file, a dialog will appear to enable you to reset now or later. Activating a Change – User Mode To activate the changes, you’ll need change from Administrator to User Mode: • In the tab you are working with, tap on OK. In the next screen – the PsionVU menu screen – tap on OK. A new screen, the PsionVU Access screen, is displayed. 172 Psion EP10 Hand-Held Computer User Manual Chapter 5: Settings Regional Settings • Tap on Change to User mode. You’ll need to reset the EP10 so that the changes you specified can take effect. • 5.11.19 Tap on Yes to reset the EP10 and activate your changes. Regional Settings To display the Regional Settings screen, tap on Start>Settings, and then tap on the System icon followed by the Regional Settings icon. Psion EP10 Hand-Held Computer User Manual 173 Chapter 5: Settings Remove Programs • Tap on the drop-down menu to choose your language and region. Once you’ve selected a language and region, you may need to adjust the way numbers, currency, the time and the date appear in your EP10. • 5.11.20 Tap on the tab associated with each of the items, and choose how each item should be displayed on your EP10. Remove Programs • Tap on Start>Settings. Tap on the System icon followed by the Remove Program icon. Tapping on the Remove Programs icon displays a screen listing the programs that can be removed from your unit. • 5.11.21 To remove a program, highlight it and then tap on the Remove button. Scanner Settings The Scanners icon in the Settings menu provides access to dialog boxes in which you can tailor imager options. 174 Psion EP10 Hand-Held Computer User Manual Chapter 5: Settings Scanner Settings Note: For details about setting up your imager, refer to Appendix C: “Imagers Applet”. • 5.11.21.1 Tap on Start>Settings, and then tap on the System followed by the Scanners icon. Options Tab The Options tab allows you to tailor the double-click parameters, the display options, and the data handling options associated with your scanner. 5.11.21.1.1 Double Click Parameters Click Time (msec) This parameter controls the maximum gap time (in milliseconds) for a double-click. If the time between the first and second clicks of the scanner trigger is within this time, it is considered a double-click. The allowable range is 0 to 1000. A value of zero disables this feature. A double-click produces different results depending on whether or not a value is assigned in the “Click Data” parameter. When a value is not assigned for the “Click Data”, double-clicking the scanner trigger overrides the target dot delay set in the “Dot Time” parameter and initiates a normal scan sweep. If a value is assigned for the “Click Data” parameter, double-clicking the scanner trigger inserts the “Click Data” value rather than initiating a scan. Psion EP10 Hand-Held Computer User Manual 175 Chapter 5: Settings Scanner Settings Click Data For both integrated and external scanners, this parameter determines which character is sent to the application installed in your EP10 following a double-click. A dialog box appears, asking that you press the key you want to insert. The ASCII/Unicode key value of the keypress is displayed. 5.11.21.1.2 Display Parameters Scan Result When this parameter is enabled, the type of bar code and the result of the scan appear on the screen. Note that this information is only displayed after a successful decode and is visible only while the scanner button is pressed. When the button is released, this information is cleared from the screen. Scan Indicator When this parameter is enabled, the laser warning logo appears on the display whenever the scanner is activated. Scan Result Time (msec) The value assigned to the “Scan Result Time (sec)” parameter determines how long the scan results of a successful scan are displayed on the screen. Time is measured in seconds, and a value of “0” (zero) disables the parameter. When you choose this option, a dialog box appears where you can enter a value. Note: To remove the scan result from the screen before the “Result Time” has expired, point the scanner away from the bar code and press the trigger. Good Scan Beep and Bad Scan Beep These parameters determine whether or not the EP10 emits an audible scanner ‘beep’ when a good (successful) scan or a bad (unsuccessful) scan is performed, the number of vibrates, the duration of the vibrate, and so on. Set these parameters to tailor the behaviour of this parameter. Multiple Beep Tones This parameter determines whether or not multiple beeps will be allowed. Good and Bad Scan Vibrates These parameters determine whether or not the EP10 will vibrate (rather than beep) when a good (successful) scan or a bad (unsuccessful) scan is performed. Set these parameters to either on to enable the beeper or off to disable it. You can further refine how you want the vibrations to behave, specifying the following: Number of Vibrates, Duration of Vibrate (in milliseconds), and Pause between Vibrates (in milliseconds). Soft Scan Timeout This parameter is used by the SDK “Scan” function (soft-scan: starting a scan session via the SDK function, instead of a physical user trigger press). The value assigned to this parameter determines the soft-scan timeout from 1 to 10 sec. (default is 3 sec.). Scan Log File If this parameter is enabled, the input bar code and the modified/translated output bar code are logged in the file \Flash Disk\ScanLog.txt. Keep in mind that if the “Scan Log File” is enabled, there is a slight performance effect when performing multiple scans since the log file is written to persistent storage. 5.11.21.1.3 Data Handling This option provides two data handling options: Codepage and Data Transmission. Codepage: Tapping on this option displays a window in which you can define the code page your EP10 will use to display data – Default Local ASCII or ISO-8859-1 Latin 1. 176 Psion EP10 Hand-Held Computer User Manual Chapter 5: Settings Scanner Settings If you choose Default Local ASCII, the code page of the local OS is used. For example, if the local OS uses double-byte Chinese characters, choosing this option will filter data through the local ASCII of that OS and display it accurately, in this example, using double-byte characters. If you choose ISO-8859-1 Latin 1, data will be displayed according to the character mapping of this Latin 1 code page, ignoring the local OS code page. Data Transmission If Paste data is enabled (highlighted), the barcode output is copied to the system clipboard and then automatically pasted to an application. If Wedge data is enabled, each character that composes the barcode data is turned into a keyboard sequence that is transmitted to the cursor location of the current application – that is, to the application, it looks like the barcode data was typed on the keyboard. Note: The default Paste data option is a faster method of data transmission. 5.11.21.2 Translations Tab The Translations tab allows you to define up to 10 cases, each consisting of up to 10 rules in sequential order. Only one case will be applied to a bar code and a case will only be applied if all rules specified in the case are successful – if a rule within a case fails, the entire case fails. Psion EP10 Hand-Held Computer User Manual 177 Chapter 5: Settings Scanner Settings • In the Translations tab, double-tap on a Case # to create rules. • Tap on the No rule drop-down menu to display the rules. When you choose a rule, an associated screen is displayed in which you can define the rule. 178 Psion EP10 Hand-Held Computer User Manual Chapter 5: Settings Scanner Settings 5.11.21.2.1 Case Rules The case rules are defined as follows: • • • • • • • No rule – ignored. Match at index – matches the match string at a specified index. Match and replace at index – matches the match string at a specified index and replaces/changes it. Replace at index – replaces/changes unspecified data in a given range. Add barcode prefix/suffix – adds a global prefix or suffix. Verify barcode size – verifies the bar code size. This rule should generally be assigned first, before creating subsequent rules. Search and replace – replaces all instances of the match string. (Note that this rule cannot fail.) Important: Keep in mind that the effects of previously applied rules must be taken into account when creating subsequent rules. For example, if the bar code size is important, it should be checked before any rules that might change the size are applied. The information about the status of each case/rule is displayed in the scan log file (see “Scan Log File” on page 176) when enabled. This is useful if a case fails, and you are trying to determine why a rule is failing. 5.11.21.3 Ports Tab - Port Replicator Port A (COM5), Port B (COM6), Port C (COM7) Psion EP10 Hand-Held Computer User Manual 179 Chapter 5: Settings Scanner Settings Enabled This parameter must be set to on in order for EP10 to recognize the device connected to the Port Replicator 9-pin (COM5). Power (COM6 only) Pin 9 on EP10 COM6 is reserved for 5V power out and is defaulted to OFF. This parameter must be set to on to enable power to a Snap Module or Vehicle cradle. Baud Double-tapping on this parameter displays a pop-up window in which you can choose an appropriate rate of data transfer. Figure 5.1 Port Baud Rates Data Bits This parameter determines the number of data bits included in each asynchronous data byte. Most devices use 8-bit data bytes. Double-tapping on this option displays a pop-up window in which you can choose either 7 or 8 data bits. Parity This parameter determines the type of parity checking used on the data going through the port replicator port. Double-tapping on this option displays a pop-up window in which you can choose the appropriate parity. 180 Psion EP10 Hand-Held Computer User Manual Chapter 5: Settings Screen Stop Bits This parameter specifies the number of stop bits — 1, 1.5 or 2 — used for asynchronous communication. Trigger On Sequence and Trigger Off Sequence If a SICK scanner connected to an EP10 port requires a serial stream of data bytes to trigger the scanner on and another to trigger the scanner off, the Trigger On Sequence and Trigger Off Sequence parameters allow you to define these serial streams. Double-tapping on Trigger On Sequence or Trigger Off Sequence displays a screen with a hex array of 10 elements. These parameters work in conjunction with Manage Triggers sending on and off data streams to the trigger module you assigned. For example, suppose you launch Manage Triggers and choose Decoded Scanner as the ‘module to trigger’. Next, you assign a ‘trigger key’ — for this example, . (period). To define the serial stream of data bytes to control the on and off function of the ‘trigger key’, enter a hex value in the Trigger On Sequence and the Trigger Off Sequence fields. When you press the trigger key, the Trigger On Sequence is sent and when you release the trigger key, the Trigger Off Sequence is sent, turning the trigger key on and off. 5.11.22 Screen • Tap Start>Settings. Tap on the System icon, and then tap on the Screen icon. This icon allows you to align (calibrate) your touchscreen, turn ClearType on and off and adjust the size of the text displayed on the EP10 screen. Psion EP10 Hand-Held Computer User Manual 181 Chapter 5: Settings Screen Rotation Important: Refer to “Aligning (Calibrating) the Touchscreen” on page 24. 5.11.23 Screen Rotation • Tap Start>Settings. Tap on the System icon, and then tap on the Screen Rotation icon. This screen allows you to determine how your EP10 screen will behave depending on how the unit is rotated. All orientations: screen rotates to portrait or landscape to match the orientation of the actual EP10. Portrait: screen does not rotate regardless of the orientation of the EP10. The screen will always be displayed as portrait. Landscape: screen does not rotate regardless of the orientation of the EP10. The screen will always be displayed as landscape Enable auto screen rotation is enabled by default. If you prefer to set screen rotation manually, you can disable this option. A Configure button is displayed on the screen. Tapping on the Configure button displays the Screen dialog box. 182 Psion EP10 Hand-Held Computer User Manual Chapter 5: Settings System Properties Important: For information about this screen, refer to “Screen Orientation” on page 24. 5.11.24 System Properties This program identifies the computer software and hardware components, indicating which components are installed, their identification, version or part numbers, and whether they are enabled or disabled. • Tap on Start>Settings>System, and then tap on the System Properties icon. Tapping on the Export button creates a log (SystemProperties.xml) of your current components, which is placed in the My Devices folder in Windows Explorer. Instead of expanding each section individually, you can also choose to open all the lists at once by tapping on the Expand button, which will then change to a Collapse button to enable you to collapse all the sections as well. 5.11.25 Task Manager The Task Manager screen lists all running tasks (applications) or processes. This applet provides a number of options to manage these. • Tap on Start>Settings. Tap on System, and then the Task Manager icon – the Task Manager screen is opened. Psion EP10 Hand-Held Computer User Manual 183 Chapter 5: Settings Total Recall • End Task: To shut down an application, highlight the program in the list, and tap on the End Task softkey in the taskbar at the bottom of the screen. Task Manager Menu The Task Manager menu provides additional options to help you manage your applications. • Tap on the Menu softkey at the bottom of the screen. • • • • Switch To: Makes the highlighted application active. End All Tasks: Shuts down all applications listed. View: Allows you to list either all running applications or all processes. Sort By: Allows you to sort active applications or processes based on Memory size, CPU or application or process Name. Refresh: Updates the list of applications or processes. Exit: Closes the Task Manager. • • 5.11.26 Total Recall Total Recall is a Psion utility developed to maintain applications and settings during a cold boot, as well as clone settings to other devices. This utility creates a restore point of a device at a known state. This can be used as a backup of the device (the administrator can clean the terminal and restore the profile at any 184 Psion EP10 Hand-Held Computer User Manual Chapter 5: Settings Total Recall time), or a clone (the administrator can store different configurations for different uses to clone to other hand-held computers). Note: Total Recall works differently (e.g. restore on cold boot or on clean boot) on different OS platforms and versions (e.g. Windows CE 5.0, 6.0, Windows Mobile, Windows Embedded Hand-held). For detailed information and other updates on Total Recall information, please go to the Ingenuity Working website at: http://community.psion.com/knowledge/w/knowledgebase/total-recall.aspx • Tap on Start>Settings>System. Tap on the Total Recall icon. In the start up screen, you can choose from four options: Create Backup, Create Clone, Manage Profile, and Delete Profile. 5.11.26.1 Creating a Backup • Tap on the Create Backup button to begin the process. This dialog box displays the Profile Name and the storage destination for the profile file. • • In the Profile Name field, type a name for a profile. If you want to choose another location for your backup file (optional), tap on the [...] button to the right of the Profile Location field and choose one of a number of folders. Psion EP10 Hand-Held Computer User Manual 185 Chapter 5: Settings Total Recall Important: Any profile not stored in persistent memory (Flash Disk, external USB drive) will be erased during a clean boot; therefore, you should store profiles on a persistent drive. Important: When performing an autorestore, the program only searches for the profile located in the \Flash Disk\TotalRecall folder. If you store your profile anywhere else it will not be restored. Only one profile can reside in that folder. - Tap on Start. A backup of the current settings will be created and saved to the specified location. The unit will then reboot. To view profiles and choose restore options, refer to “Managing Profiles” on page 187. 5.11.26.2 Creating a Clone Cloning allows you to copy settings or configurations from one computer to another. There are two types of clones to choose from: a Full Clone and a Settings Only Clone. A Full Clone contains all files, most of the registry, and the settings files. Important: The target device for a Full Clone MUST have the same model type and OS build as the source, otherwise problems can occur. For example, if the target device has a newer build of the OS, the new build may have a different set of registry keys that may conflict with the source. A Settings Only Clone can be copied to a wider array of devices, but it should not be used as an autorestore profile. • • • • 186 Tap on the Create Clone button to begin the process. Your EP10 model type and OS will be identified in the cloning statement to ensure that you target devices of the same type. Give the clone profile a name and location. Tap on Next. In the next screen, choose All for a Full Clone, or Selected Options for a Settings Only Clone. If you choose Selected Options, a menu will open to enable you to decide which options you want cloned. Psion EP10 Hand-Held Computer User Manual Chapter 5: Settings Total Recall 5.11.26.3 Managing Profiles You can view profiles and choose profile options from the menus in this section. 5.11.26.3.1Viewing a Profile • Tap on the Manage Profile button to see your list of profiles. Highlight a profile, and then you can choose to View the Profile Summary and go on to the next menu, Profile Details. List of profiles Profile Summary Profile Details 5.11.26.3.2Profile Options • Tap on the Manage Profile button to see your list of profiles, as shown above. Highlight a profile, and tap on the Next button to choose from options to restore or clone the profile. You can choose from four profile options: Restore Now, Set for Autorestore, Upload to A.R.C., and Clone to USB. Psion EP10 Hand-Held Computer User Manual 187 Chapter 5: Settings Total Recall • • • Next, tap on the option button you want to use: Restore Now – restores the profile immediately. If you are restoring a profile that is a backup or Full Clone, the computer will clean reset first; if the profile is a Settings Only Clone, it will not. Set for AutoRestore – creates a profile that is automatically restored following a cold reset or a clean start. The profile is stored in the \Flash Disk\TotalRecall folder. Important: After setting an autorestore profile, that profile will overwrite any other profile already placed in the \Flash Disk\TotalRecall folder. In an autorestore, Total Recall only restores the profile located in the \Flash Disk\TotalRecall folder. If you store your profile anywhere else it will not be restored. 188 Psion EP10 Hand-Held Computer User Manual Chapter 5: Settings Total Recall • Upload to A.R.C – uploads the profile to the Active Remote Configuration server. After you tap on Send, a message will come up either confirming that the upload was complete or that the connection to the server failed. • Clone to USB – writes a clone of the profile to the USB drive. After you tap on the button, a message will come up either confirming that the USB drive is ready for deployment, or that it is not available. • When you are ready to install the profile on another unit, turn on the next computer to be cloned and insert the USB key. The profile will be automatically installed to the computer’s \Flash Disk\TotalRecall folder. There is a short delay in deployment so that you can cancel the process if needed. USB drive prepared for cloning Autorun installation on next EP10 Psion EP10 Hand-Held Computer User Manual 189 Chapter 5: Settings TweakIT 5.11.26.4 Deleting a Profile • In the Total Recall home screen, tap on Delete Profile. • Highlight the backup you want to delete, and tap on the [-->](Next) button. A warning pop-up screen appears asking if you’re certain that you want to delete this file. • 5.11.27 Tap on the Yes to delete the file. TweakIT • Tap on Start>Settings>System. • Tap on the TweakIT Settings icon. This utility allows you to ‘tweak’ or adjust system settings such as the interface, network and servers. 5.11.27.1 190 Advanced Tab – Advanced CE Services Settings Psion EP10 Hand-Held Computer User Manual Chapter 5: Settings TweakIT FTP Server This option is enabled by default to allow file transfers. Keep in mind that data transfer in either direction is restricted to the Temp folder – that is, files are always loaded from the FTP Server to the Temp folder and from the Temp folder to the FTP Server. If this option is disabled, a warm reset must be performed to accept the change. 5.11.27.2 Advanced Interface and Network Settings Enable IPv6 Psion EP10 Hand-Held Computer User Manual 191 Chapter 5: Settings TweakIT This option allows you to enable Internet Protocol, version 6, that has been published to use 128-bit IP address (replacing version 4). Modem Logging When this option is enabled, the EP10 logs AT commands (e.g., dial-out information, password string, etc.) that the administrator can monitor for debugging purposes. Modem commands are stored in: \MdmLog.txt. 5.11.27.3 Advanced Services Settings SNTP (Simple Network Time Protocol) Server 192 Psion EP10 Hand-Held Computer User Manual Chapter 5: Settings Registry Editor The SNTP Server Name typed in this dialog box is used to synchronize EP10 time with that of the time server. A warm reset must be performed once the server name has been entered. 5.11.28 Registry Editor This option is reserved for senior administrators who have a strong understanding of registry keys and values. Careless registry editing can cause irreversible damage to the EP10. 5.12 Wireless WAN The EP10 is available with one of the following Wireless WAN (WWAN) radio options: the Cinterion PH8 for GSM/UMTS networks worldwide, or the Sierra Wireless MC5728V for the Sprint and Verizon CDMA networks in the U.S. Important: Refer to Appendix A: “Wireless Wide Area Network (WWAN)” for details. Psion EP10 Hand-Held Computer User Manual 193 6 PERIPHERAL DEVICES & ACCESSORIES PERIPHERAL DEVICES & ACCESSORIES 6.1 6.2 6.3 6.4 6.5 6.6 6.7 6 Carrying Accessories. . . . . . . . . . . . . . . . . . . . . . . . . . . . . . . . . . . . . . 6.1.1 The Hand Strap – Model No. RV6021 . . . . . . . . . . . . . . . . . . . . . . . 6.1.2 Carrying Pouch – Model No. RV6091 . . . . . . . . . . . . . . . . . . . . . . . 6.1.3 Plastic Carrying Case – Model No. RV6092 . . . . . . . . . . . . . . . . . . . The Battery . . . . . . . . . . . . . . . . . . . . . . . . . . . . . . . . . . . . . . . . . . . Chargers and Docking Stations. . . . . . . . . . . . . . . . . . . . . . . . . . . . . . . . 6.3.1 Important Safety Instructions . . . . . . . . . . . . . . . . . . . . . . . . . . . 6.3.2 Installation: Chargers and Docking Stations . . . . . . . . . . . . . . . . . . 6.3.3 Power Consumption Considerations . . . . . . . . . . . . . . . . . . . . . . . AC Wall Adaptor – Model No. PS1050-G1 . . . . . . . . . . . . . . . . . . . . . . . . . . Desktop Docking Station – Model No. RV4000. . . . . . . . . . . . . . . . . . . . . . . 6.5.1 Indicators. . . . . . . . . . . . . . . . . . . . . . . . . . . . . . . . . . . . . . . 6.5.2 Operation. . . . . . . . . . . . . . . . . . . . . . . . . . . . . . . . . . . . . . . 6.5.2.1 Charging the EP10 Battery . . . . . . . . . . . . . . . . . . . . . . . 6.5.2.2 Charging a Spare Battery. . . . . . . . . . . . . . . . . . . . . . . . 6.5.2.3 Linking an EP10 to a PC. . . . . . . . . . . . . . . . . . . . . . . . . 6.5.3 Cleaning the RV4000 . . . . . . . . . . . . . . . . . . . . . . . . . . . . . . . 6.5.4 Troubleshooting . . . . . . . . . . . . . . . . . . . . . . . . . . . . . . . . . . . 6.5.4.1 Docking Station does not Power On . . . . . . . . . . . . . . . . . 6.5.4.2 EP10 Charge LED Stays Off . . . . . . . . . . . . . . . . . . . . . . 6.5.4.3 EP10 Charge LED Flashes Yellow . . . . . . . . . . . . . . . . . . . 6.5.4.4 Dock Battery LED Fast Flashes Red with Spare Battery Inserted. 6.5.4.5 Dock Battery LED does not Turn On when Battery is Inserted . . Quad Docking Station – Model No. RV4004 . . . . . . . . . . . . . . . . . . . . . . . . 6.6.1 Operator Controls . . . . . . . . . . . . . . . . . . . . . . . . . . . . . . . . . . 6.6.2 Indicators. . . . . . . . . . . . . . . . . . . . . . . . . . . . . . . . . . . . . . . 6.6.3 Quad Dock Operation. . . . . . . . . . . . . . . . . . . . . . . . . . . . . . . . 6.6.3.1 Charging the EP10 Battery . . . . . . . . . . . . . . . . . . . . . . . 6.6.3.2 Installation . . . . . . . . . . . . . . . . . . . . . . . . . . . . . . . . 6.6.3.3 Connecting to the Ethernet Network . . . . . . . . . . . . . . . . . 6.6.4 Cleaning the RV4004 . . . . . . . . . . . . . . . . . . . . . . . . . . . . . . . 6.6.5 Troubleshooting . . . . . . . . . . . . . . . . . . . . . . . . . . . . . . . . . . . 6.6.5.1 EP10 Charge Indicator LED Stays Off . . . . . . . . . . . . . . . . . 6.6.5.2 Power LED Does Not Light Up . . . . . . . . . . . . . . . . . . . . . 6.6.5.3 EP10 Charge LED Flashes Yellow . . . . . . . . . . . . . . . . . . . 6.6.5.4 EP10 Charge Indicator LED Flashes Red . . . . . . . . . . . . . . . 6.6.5.5 Powered Adaptor LED Stays Off. . . . . . . . . . . . . . . . . . . . Quad Charger – Model No. RV3004 . . . . . . . . . . . . . . . . . . . . . . . . . . . . . 6.7.1 Charging the EP10 Battery. . . . . . . . . . . . . . . . . . . . . . . . . . . . . 6.7.2 Installation . . . . . . . . . . . . . . . . . . . . . . . . . . . . . . . . . . . . . . 6.7.3 Operator Controls . . . . . . . . . . . . . . . . . . . . . . . . . . . . . . . . . . 6.7.4 Charge Indicators . . . . . . . . . . . . . . . . . . . . . . . . . . . . . . . . . . 6.7.5 Charging Batteries . . . . . . . . . . . . . . . . . . . . . . . . . . . . . . . . . 6.7.6 Troubleshooting . . . . . . . . . . . . . . . . . . . . . . . . . . . . . . . . . . . 6.7.6.1 Improper Battery Storage . . . . . . . . . . . . . . . . . . . . . . . . . . . . . . . . . . . . . . . . . . . . . . . . . . . . . . . . . . . . . . . . . . . . . . . . . . . . . . . . . . . . . . . . . . . . . . . . . . . . . . . . . . . . . . . . . . . . . . . . . . . . . . . . . . . . . . . . . . . . . . . . . . . . . . . . . . . . . . . . . . . . . . . . . . . . . . . . . . . . . . . . . . . . . . . . . . . . . . . . . . . . . . . . . . . . . . . . . . . . . . . . . . . . . . . . . . . . . . . . . . . . . . . . . . . . . . . . . . . . . . . . . . . . . . . . . . . . . . . . . . . . . . . . . . . . . . . . . . . . . . . . . . . . . . . . . . . . . . . . . . . . . . . . . . . . . . . . . . . . . . . . . . . . . . . . . . . . . . . . . . . . . . . . . . . . . . . . . . . . . . . . . . . . . . . . . . . . . . . . . . . . . . . . . . . . . . . . . . . . . . . . . . . . . . . . . . . . . . . . . . . . . . . . . . . . . . . . . . . . . . . . . . . . . . . . . . . . . . . . . . . . . . . . . . . . . . . . . . . . . . . . . . . . . . . . . . . . . . . . . . . . . . . . . . . . . . . . . . . . . . . . . . . . . . . . . . . . . . . . . . . . . . . . . . . . . . . . . . . . . . . . . . . . . . . . . . . . . . . . . . . . . . . . . . . . . . . . . . . . . . . . . . . . . . . . . . . . . . . . . . . . . . . . . . . . . . . . . . . . . . . . . . . . . . . . . . . . . . . . . . . . . . . . . . . . . . . . . . . 197 . 197 . 197 .198 .198 .198 .198 .199 .199 .199 200 .201 .201 .201 .201 202 202 202 202 202 202 202 202 203 203 203 203 203 203 204 204 205 205 205 205 205 205 205 205 205 206 206 206 206 206 Psion EP10 Hand-Held Computer User Manual 195 6.7.6.2 Indicator Does Not Light When Battery Installed . 6.8 Snap Modules – Model Nos. RV4001 & RV4002 . . . . . . . . . . . . . 6.9 Vehicle Power Outlet Adaptor – Model No. RV3050. . . . . . . . . . . 6.10 The Unpowered Vehicle Cradle – Model No. RV1000 . . . . . . . . . . 6.10.1 Important Instructions . . . . . . . . . . . . . . . . . . . . . . 6.10.2 Vehicle Cradle Operation. . . . . . . . . . . . . . . . . . . . . 6.10.2.1 Operator Controls . . . . . . . . . . . . . . . . . . . 6.10.2.2 Indicators . . . . . . . . . . . . . . . . . . . . . . . . 6.10.2.3 Inserting the EP10 in the Vehicle Cradle . . . . . . 6.10.3 Charging Cable RV6008 . . . . . . . . . . . . . . . . . . . . . 6.10.4 Vehicle Cradle Mounting Recommendations . . . . . . . . . 6.10.5 Cleaning the RV1000 Vehicle Cradle . . . . . . . . . . . . . . 6.11 The Powered Vehicle Cradle – Model No. RV1005 . . . . . . . . . . . . 6.11.1 RV1005 Vehicle Cradle Mounting Recommendations . . . . 6.11.1.1 Mounting Template . . . . . . . . . . . . . . . . . . 6.11.2 Cable Arrangement . . . . . . . . . . . . . . . . . . . . . . . . 6.11.3 Electrical Requirements . . . . . . . . . . . . . . . . . . . . . 6.11.3.1 Wiring Vehicle Power to the Cradle . . . . . . . . . 6.11.4 USB and Serial Connections . . . . . . . . . . . . . . . . . . . 6.11.5 Inserting the EP10 in the Vehicle Cradle . . . . . . . . . . . . 6.11.6 Maintaining the Vehicle Cradle . . . . . . . . . . . . . . . . . 6.12 EA11 Imager . . . . . . . . . . . . . . . . . . . . . . . . . . . . . . . . . . 6.12.1 Operating Two Dimensional (2D) Imagers . . . . . . . . . . . 6.13 Bluetooth Peripherals . . . . . . . . . . . . . . . . . . . . . . . . . . . . 6.14 Digital Camera . . . . . . . . . . . . . . . . . . . . . . . . . . . . . . . . 196 Psion EP10 Hand-Held Computer User Manual . . . . . . . . . . . . . . . . . . . . . . . . . . . . . . . . . . . . . . . . . . . . . . . . . . . . . . . . . . . . . . . . . . . . . . . . . . . . . . . . . . . . . . . . . . . . . . . . . . . . . . . . . . . . . . . . . . . . . . . . . . . . . . . . . . . . . . . . . . . . . . . . . . . . . . . . . . . . . . . . . . . . . . . . . . . . . . . . . . . . . . . . . . . . . . . . . . . . . . . . . . . . . . . . . . . . . . . . . . . . . . . . . . . . . . . . . . . . . . . . . . . . . . . . . . . . . . . . . . . . . . . . . . . . . . . . . . . . . . . . . . . . . . . . . . . . . . . . . . . . . . . . . . . . . . . . . . . . . . . . . . . . . . . . . . . . . . . . . . . . . . . . . . . . . . . . . . . . . . . . . . . . . . . . . . . . . . . . . . . . . . . . . . . . . . . . . . . . . . . . . . . . . . . . . . . . . . . . . . . . . . . . . . . . . . . . . . . . . . . . . . . . . . . . . . . . . . . . . . . . . . . . . . . . . . . . . . . . . . . . . . . . . . . . . . . . . . . . . . . . . . . . . . . . . . . . . . . . . . . . . . . . . . . . . . . . . . . . . . . . . . . . . . . . . . . . . . . . . . . . . . . . . . . . . . . . . . . . . . . . . . . . . . . . . . . . . . . . . . . . 206 207 207 208 208 208 208 208 209 209 209 209 .210 . 211 . 211 . 212 . 212 . 213 . 213 . 213 .214 .214 .214 .215 .215 Chapter 6: Peripheral Devices & Accessories Carrying Accessories 6.1 Carrying Accessories There are a variety of carrying accessories to help the operator work safely and comfortably with the EP10. Table 6.1 Carrying Accessory Model Number Hand strap RV6021 – EP10 is shipped with a hand-strap already attached Stylus and tether pack RV6101 - (5 in each pack) Carrying pouch RV6091 – Non-functioning pouch Carrying case RV6092 - Plastic case with belt clip is compatible with hand-strap and stylus Important: Do not use adhesives such as Loctite to secure screws on carrying accessories. These chemicals may damage the plastic casing. 6.1.1 The Hand Strap – Model No. RV6021 Each EP10 is shipped with a hand strap attached. 6.1.2 Carrying Pouch – Model No. RV6091 A protective carrying pouch (Model No. RV6091) is available for the EP10. The pouch is equipped with a belt clip to allow the operator to safely carry the EP10 when it is not in use. Figure 6.1 EP10 Carrying Pouch Belt Clip Back of Pouch Psion EP10 Hand-Held Computer User Manual 197 Chapter 6: Peripheral Devices & Accessories Plastic Carrying Case – Model No. RV6092 6.1.3 Plastic Carrying Case – Model No. RV6092 A plastic carrying case (model number RV6092) is available for the EP10. This carrying case has a plastic sleeve and belt clip and is designed to rotate 90º in either direction for easy use and is compatible with the EP10 hand-strap and stylus. Figure 6.2 EP10 Plastic Carrying Case Belt Clip 6.2 The Battery The EP10 operates with either a 2400 mAh or a 3600 mAh, Lithium-Ion battery pack. Note: For information about inserting, removing and charging the battery, refer to “The Battery” on page 17. For battery specifications, refer to “Lithium-Ion 3600 mAh Battery Specifications” on page 220. 6.3 Chargers and Docking Stations Important: Keep in mind when ordering a charger or docking station that you must also order the country-compatible power cord separately. Psion offers a variety of chargers and docking stations for the EP10. These include: • • • • • • • 6.3.1 Important Safety Instructions • 198 Snap Modules are mobile adaptors designed for the EP10. Two models are available: Charger Snap Module with USB and DC, Model RV4001 and Charger Snap Module with RS-232 and DC, Model RV4002. AC Adaptor – Model PS1050 - G1 is used to power both snap module variants AC Adaptor – Model RV3055 is used to power the following docking stations and chargers: desktop docking station, quad docking station and quad charger. Vehicle Power Outlet Adaptor – Model RV3050 Desktop Docking Station – Model RV4000 Quad Docking Station – Model RV4004 Quad Charger – Model RV3004 Before using the AC adaptor, Desktop Docking Station, Quad Charger, or Quad Docking Station, read all instructions and markings on the housing. Psion EP10 Hand-Held Computer User Manual Chapter 6: Peripheral Devices & Accessories Installation: Chargers and Docking Stations • • • • • • • • • • • • • • 6.3.2 Use the AC adaptor, batteries, and other attachments recommended or sold by Psion. The mains power cord (sold separately) shall comply with the national safety regulations of the country where the equipment is to be used. These docking stations cannot be used with non-EP10 PDAs. Although they may share the same battery terminating connector, they are designed with different applications in mind. Do not operate the AC adaptor with a damaged cord or plug. Replace immediately. Do not disassemble the AC adaptor; it should be repaired by qualified service personnel. Incorrect reassembly may result in electric shock or fire. To reduce the risk of damage to the electric plug and cord when unplugging a docking station, pull the plug rather than the cord. Make sure the cord is positioned so that it is not stepped on, tripped over, or otherwise subjected to damage or stress. Do not operate the AC adaptor, the RV4000, or the RV4004, if it is struck by a sharp blow, dropped, or otherwise damaged in any way; it should be inspected by qualified service personnel. To reduce the risk of electric shock, unplug the AC adaptor from the outlet before attempting any maintenance or cleaning. An extension cord should not be used unless absolutely necessary. Use of an improper extension cord could result in fire or electric shock. If an extension cord must be used, make sure: - The plug pins on the extension cord are the same number, size, and shape as those on the adaptor. - The extension cord is properly wired and in good electrical condition, and that the wire size is larger than 18 AWG. Do not expose the AC adaptor to rain or snow. However, both the RV4000 and RV4004 are designed to accept a wet EP10 hand-held without harmful effect. Do not place batteries in the docking stations if they are cold—temperatures below 0°C (32°F). Allow them to warm up to room temperature for at least 30 minutes. Do not use a docking station if, after an overnight charge, the battery feels warmer than the charger housing. The dock should be inspected by qualified service personnel. Do not use a docking station if the battery, while charging, becomes more than lukewarm. Installation: Chargers and Docking Stations When installing a charger or docking station, consider the following guidelines. • • Keep chargers and docking stations away from excessive dirt, dust and contaminants. Chargers will not charge batteries outside an ambient temperature range of 0° C to 40° C (32° F to 104° F). It is recommended that the charger or docking station be operated at room temperature – between 18° C and 25° C (64° F to 77° F) for maximum performance. After unpacking your unit: • • 6.3.3 Visually inspect the charger for possible damage. Install the IEC power cord and apply power. Power Consumption Considerations Check to ensure the mains circuit supplying chargers and/or docking stations is adequate for the load, especially if several chargers and docking stations are being powered from the same circuit. • 6.4 Quad docking station can consume up to 1.9A @ 120 VAC or 1.5 A @ 100-240 VAC. AC Wall Adaptor – Model No. PS1050-G1 The AC wall adaptor available for your EP10 allows you to operate your hand-held using AC power while charging the battery inserted in the unit. Adaptor plugs suitable for use in the following countries are shipped with the AC wall adaptor: United Kingdom, Switzerland, Japan, Israel, Australia, Europe, and North America. Psion EP10 Hand-Held Computer User Manual 199 Chapter 6: Peripheral Devices & Accessories Desktop Docking Station – Model No. RV4000 Figure 6.3 AC Wall Adaptor Plugs Universal AC Power Supply Adaptor Plugs DC Power Plugs • • • 6.5 Choose the adaptor plug that is suitable for use in your country. Slide the adaptor plug into the Universal AC power supply, snapping it into place. These two pieces, coupled together, are referred to as an AC wall adaptor. Insert the DC power plug into the DC IN port at the base of the EP10, located between the tether and LIF ports. Plug the pronged end into an AC outlet. Desktop Docking Station – Model No. RV4000 Important: The RV4000 desktop docking station is shipped with its own user manual. It is critical that it be reviewed for additional information and updates. Note: To preserve battery integrity, the desktop docking station will proceed with a charge only when the battery temperature falls between 0° C and 40° C (32° F to 104° F). The RV4000 desktop docking station is a desktop model designed to: • Fast charge the internal battery. • Fast charge the spare battery pack (see Figure 6.4 on page 201) • Supply micro-USB connection. The RV4000 storage temperature is -30° C to +60° C (-22° F to 140° F). Operating temperature and humidity are: 5 - 95% non-condensing and 0° C to 40°C (32° F to 104° F). The desktop docking station provides sufficient power to concurrently support all the above functions. The RV4000 uses careful charge algorithms designed to maximize battery life while ensuring the shortest possible charge time. The charger supports proprietary Psion Smart Batteries and handles a range of voltages and charge algorithms. See “The Battery” on page 17 for battery capacity, charge times and battery life for the EP10 battery. See “Charging a Spare Battery” on page 201 for spare battery charge information. 200 Psion EP10 Hand-Held Computer User Manual Chapter 6: Peripheral Devices & Accessories Indicators Figure 6.4 RV4000 Desktop Docking Station – Front View Rear-Mounted Spare Battery Charge Well Spare Battery Charge LED Important: This docking station can only be used to charge Psion approved Lithium-Ion batteries. 6.5.1 Indicators The RV4000 desktop docking station is equipped with a single LED on the front panel that indicates the charge status of the spare battery. 6.5.2 Operation 6.5.2.1 Charging the EP10 Battery The RV4000 supplies DC power to enable the EP10 internal fast charger. Normally, it takes between 3 to 4 hours to charge the battery installed in the EP10. When the EP10 hand-held is installed in the dock, the battery charge LED on the EP10 (the left-most LED) lights up to indicate the unit has external power and may charge the internal battery. The EP10 charge LED follows the same convention as the RV4000 docking station LED. Refer to “Charging a Spare Battery” in the next section for details about LED behaviour. Note: Battery charging continues whether the EP10 is switched on or off. 6.5.2.2 Charging a Spare Battery Note: Do not store a spare battery in a charger for more than 72 hours. Doing so may damage the battery or reduce its charge capacity. • Insert the spare battery in the charge well at the back of the RV4000, aligning the contacts on the battery with the contacts in the spare battery charge well. A full charge takes between 3 and 4 hours for the battery. When the battery capacity reaches 95%, the LED turns solid green and remains in this state once the battery is completely charged. Psion EP10 Hand-Held Computer User Manual 201 Chapter 6: Peripheral Devices & Accessories Cleaning the RV4000 6.5.2.3 Linking an EP10 to a PC The desktop docking station can be connected to a PC so that you can exchange files in the same way that you would between PC drives. A USB cable is included with your docking station. Note: For details about data transfer through Windows XP and ActiveSync and through Vista and Windows 7, refer to “Data Transfer Between the EP10 and a PC” on page 44. To link the EP10 to a PC: • • 6.5.3 Insert the EP10 in the desktop docking station. Insert the micro USB connector into the docking station. Attach the other end of the cable to a USB port on the PC. Cleaning the RV4000 Important: Do not immerse the unit in water. Dampen a soft cloth with mild detergent to wipe the unit clean. • • Use only mild detergent or soapy water on a slightly damp cloth to clean the RV4000. Avoid abrasive cleaners, solvents or strong chemicals for cleaning. The plastic case is susceptible to harsh chemicals. It is partially soluble in oils, mineral spirits and gasoline and slowly decomposes in strong alkaline solutions. To clean ink marks from the label, use isopropyl alcohol. 6.5.4 Troubleshooting 6.5.4.1 Docking Station does not Power On • 6.5.4.2 When first connected to the DC power supply, the spare charger LED should turn ON and remain on for 3 seconds. If this does not occur, the charger is defective and requires service. EP10 Charge LED Stays Off When an EP10 is docked into a powered RV4000 and the EP10 charge indicator LED stays off, there may be a problem with the unit or with the docking station. Use an EP10 with a properly functioning charge indicator to isolate the problem. 6.5.4.3 EP10 Charge LED Flashes Yellow A flashing yellow EP10 charge LED (the left-most LED on the hand-held) indicates that the battery is not within the charging temperature range — 0° C and 40° C (32° F to 104° F). Allow the battery to come to an acceptable range before reinserting the EP10 in the docking station. 6.5.4.4 Dock Battery LED Fast Flashes Red with Spare Battery Inserted • • • 6.5.4.5 Dock Battery LED does not Turn On when Battery is Inserted • • • • • 202 Your Psion battery and desktop docking station are carefully designed for safety and capacity performance in accordance with IEEE 1725. If the battery or charger are not Psion approved products, or the safety mechanism is faulty, the spare charge slot LED or EP10 LED will display solid red. Try inserting a battery that has been tested in another charger and is known to work. If the spare charge slot LED continues to flash red with the known working battery, the charger is defective and requires service. Inspect the charge slot contacts for damage. Are they bent, flattened, twisted or broken? Reinstall the battery and check that it is fully seated in the slot. Try inserting a battery that you know to be working in the charger slot. Disconnect and reconnect the DC adaptor, and check that the spare battery LED indicator flashes at power-up. If the charge slot fails to charge the known working battery, the docking station is defective and requires service. Psion EP10 Hand-Held Computer User Manual Chapter 6: Peripheral Devices & Accessories Quad Docking Station – Model No. RV4004 6.6 Quad Docking Station – Model No. RV4004 Important: The RV4004 quad docking station is shipped with its own quick start guide. It is critical that it be reviewed for additional information and updates. Figure 6.5 Quad Docking Station – Model No. RV4004 The RV4004 Quad Docking Station is designed to accept up to four EP10 hand-held computers. The docking station powers the EP10s and their internal battery charger. The docking station also connects from one to four EP10s to a 10/100 Base-T Ethernet network and allows for Ethernet data transfer. 6.6.1 Operator Controls The RV4004 has no operator controls or power switch. 6.6.2 Indicators The quad docking station is equipped with Power Indicator LED. 6.6.3 Quad Dock Operation 6.6.3.1 Charging the EP10 Battery • Insert the DC power plug into the RV4004 rear DC input receptacle. The RV4004 supplies DC power to enable the EP10 internal fast charger. Normally, a full charge of the battery will take from 3 to 4 hours. • • • Insert up to four EP10s into the docking station charge wells, pressing down gently but firmly to seat them securely. During the charge, the EP10 LED slow flashes green. When the battery capacity reaches 95%, the LED turns solid green. Note: Battery charging continues whether the EP10 is switched on or off. 6.6.3.2 Installation The charger can be wall mounted using the wall mount bracket (model number RV4007) or it can be operated on a flat surface. Install the charger in an area that is free from excessive dirt, dust and contaminants. The ambient temperature must be in the range 0° C and 40° C (32° F to 104° F). The docking station will not charge batteries outside of this temperature range. For maximum performance, it is recommended that the charger be operated at room temperature – a temperature range between 18°C to 25°C (64° F to 77° F). Psion EP10 Hand-Held Computer User Manual 203 Chapter 6: Peripheral Devices & Accessories Cleaning the RV4004 Important: Use IEC-320 C13 power cords approved by Psion, with the ground pin connected to a proper earth-grounded receptacle. Check with a qualified electrician if you are uncertain of your receptacle grounding. Important: If you choose to wall mount the charger, detailed installation instructions are included in the ‘EP10 RV4004 Charger Quad Dock Quick Start Guide’ (PN 8000232) included with the quad docking station. Be sure to locate the charger in an area where there is no risk of injury to persons walking in the vicinity. 6.6.3.3 Connecting to the Ethernet Network Figure 6.6 RV4004 Quad Docking Station Rear View Power LED DC socket Ethernet socket Network Access The EP10 automatically detects insertion into the docking station and loads the appropriate drivers to communicate with the network. Network Addressing The host application uses standard TCP/IP protocol to name, locate and communicate with a specific EP10 on the network. If a link is established between an EP10 and a host, the application on the host and on the EP10 must have a recovery mechanism in the event that the EP10 is removed from the dock, interrupting the link. 6.6.4 Cleaning the RV4004 Important: Do not immerse the unit in water. Dampen a soft cloth with mild detergent to wipe the unit clean. • • 204 Use only mild detergent or soapy water on a slightly damp cloth to clean the RV4004. Avoid abrasive cleaners, solvents or strong chemicals for cleaning. The plastic case is susceptible to harsh chemicals. The plastic is partially soluble in oils, mineral spirits and gasoline. The plastic slowly decomposes in strong alkaline solutions. To clean ink marks from the label, use isopropyl alcohol. Psion EP10 Hand-Held Computer User Manual Chapter 6: Peripheral Devices & Accessories Troubleshooting 6.6.5 Troubleshooting 6.6.5.1 EP10 Charge Indicator LED Stays Off When an EP10 is docked into a powered RV4004 and the hand-held charge indicator LED stays off, there may be a problem with the EP10 or with the docking station. Use an EP10 with a properly functioning charge indicator to isolate the problem. 6.6.5.2 Power LED Does Not Light Up • • • • 6.6.5.3 Remove all the EP10s, and unplug the docking station. Connect another device to the mains outlet to ensure there is power. Remove the IEC mains power cable from the charger, and check it for damage. Reconnect the mains cable in the charger and mains outlet. EP10 Charge LED Flashes Yellow A flashing yellow EP10 charge LED (the left-most LED on the hand-held) indicates that the battery is not within the allowable charging temperature range — 0° C and 40° C (32° F to 104° F). Allow the battery to come to an acceptable range before reinserting the EP10 in the docking station. 6.6.5.4 EP10 Charge Indicator LED Flashes Red If the EP10 charge indicator flashes red when the EP10 is in any of the four sites, the quad dock cannot read the battery or it is a non-Psion battery. • • • 6.6.5.5 Remove the EP10s and disconnect the adaptor DC power cable. Wait at least 20 seconds, and then plug the cable in again. If the EP10 indicator still shows a fault, the EP10 requires service. Powered Adaptor LED Stays Off • • Check the AC cable. Replace with the same type if the cable is suspect. If the adaptor LED stays OFF, the adaptor is defective and requires service. 6.7 Quad Charger – Model No. RV3004 6.7.1 Charging the EP10 Battery Quad Battery Charger (Model No. RV3004) can charge up to four batteries simultaneously. 6.7.2 Installation The charger can be wall mounted using the wall mount bracket (model number RV6009) or it can be operated on a flat surface. Install the charger in an area that is free from excessive dirt, dust and contaminants. The ambient temperature must be in the range 0° C and 40° C (32° F to 104° F). The charger will not charge batteries outside of this temperature range. For maximum performance, it is recommended that the charger be operated at room temperature – a temperature range between 18°C to 25°C (64°F to 77°F). The charger can consume up to 1.5 A at 100-240 VAC. Check to ensure the mains circuit supplying the charger is adequate for this loading (especially if several chargers are being powered from the same circuit). After unpacking the unit: • • Visually check the charger for damage. Install the IEC power cord and apply power. Important: Use IEC-320 C13 power cords approved by Psion, with the ground pin connected to a proper earth-grounded receptacle. Check with a qualified electrician if you are uncertain of your receptacle grounding. All charge indicators flash momentarily at power up to indicate that the charger is ready for operation. Psion EP10 Hand-Held Computer User Manual 205 Chapter 6: Peripheral Devices & Accessories Operator Controls Important: If you choose to wall mount the charger, detailed installation instructions are included in the ‘EP10 RV3004 Charger Spare Battery 4 Slot Quick Start Guide’ (PN 8000233) included with the quad charger. Be sure to locate the charger in an area where there is no risk of injury to persons walking in the vicinity. 6.7.3 Operator Controls The gang charger does not have operator controls or a power switch. There is no dedicated indicator light to show that the charger is powered, but the charge slot LEDs will light. 6.7.4 Charge Indicators Each battery charge slot is equipped with four LEDs to indicate the charge status of the battery. When the EP10 batteries are inserted in the charger, the colour and behaviour of the LEDs associated with the charge wells in use indicate the status of the charge. Charge Status Indicator LEDs Table 6.2 Charge LED Behaviour 6.7.5 Function OFF No battery detected. Solid Green Battery charging complete. Flashing Green Charge in progress. Flashing Yellow Battery is not charging due to out-of-temperature conditions. Solid Red Unable to read battery or non Psion battery. Charging Batteries • Slide an EP10 battery, as shown, into each charge compartment until the battery touches the base of the charge compartment. Ensure that the contacts on the battery meet the contacts in the battery charge bay. The 4-LED bar for the battery bay shows 25% charger per LED. A flashing green LED shows charging is under way. The LED directly below the slot in which a battery is inserted lights up immediately. If the battery temperature is outside 0° C and 40° C (32° F to 104° F), the LED flashes yellow until the temperature is acceptable. A fully discharged battery will normally take from 3 to 4 hours to charge. At full capacity, it turns solid green. When the battery is fully charged, the charger stops applying power; the battery cannot be overcharged if left in the charger slot. 6.7.6 Troubleshooting 6.7.6.1 Improper Battery Storage Storing batteries in the gang charger for extended periods (more than a week or two) is not recommended. Lithium-ion batteries lose capacity if they are maintained at full charge for long periods of time. See the battery handling recommendations in “The Battery” on page 17. 6.7.6.2 Indicator Does Not Light When Battery Installed • • • • • 206 Remove the battery, and clean the contacts on the battery and the charge slot. Reinstall the battery, and check that it is fully seated in the slot. Inspect the charge slot contacts for damage (are they bent, flattened, twisted or broken). Try inserting a battery that you know to be working in the charger slot. Reconnect the mains power cable, and check that the slot indicator flashes at power up. Psion EP10 Hand-Held Computer User Manual Chapter 6: Peripheral Devices & Accessories Snap Modules – Model Nos. RV4001 & RV4002 6.8 Snap Modules – Model Nos. RV4001 & RV4002 Snap Modules are mobile power adaptors that snap on the base of the EP10. Two types of Snap Module variants are available: • USB and Charge Snap Module – Model No. RV4001. This accessory powers and charges the EP10, and it provides a USB connection. • DE9 RS232 and Charge Snap Module – Model No. RV4002. This accessory powers and charges the EP10 and provides a RS-232 connection. The Snap Modules are compatible with AC power adaptor Model PS1050-G1. A country-specific cable to be plugged into the wall/mains must be ordered separately. To attach an adaptor to the EP10: • • • 6.9 Make sure that the adaptor connector and EP10 docking connector are free of dust or any other debris before connecting them. A slot in the side rail on each side of the hand-held accommodates the locking clips of the adaptor. To attach the adaptor, align it with the base of the hand-held and gently slide up until the locking clips snap into place. To remove the adaptor, press down on the base of the clip arms to release them from the EP10 side rails and slide the adaptor off. Vehicle Power Outlet Adaptor – Model No. RV3050 The Vehicle Power Outlet adaptor allows you to power your EP10 and recharge your battery using power drawn from your vehicle’s power outlet. Psion EP10 Hand-Held Computer User Manual 207 Chapter 6: Peripheral Devices & Accessories The Unpowered Vehicle Cradle – Model No. RV1000 Figure 6.7 Vehicle Power Outlet Adaptor Vehicle power outlet adaptor plug DC power plug • • 6.10 Insert the DC power plug into the DC IN port at the base of a snap module – Model No. RV4001 or RV4002. Insert the vehicle power outlet adaptor plug into the power outlet in your vehicle. The Unpowered Vehicle Cradle – Model No. RV1000 The RV1000 Unpowered Vehicle Cradle is a passive device, designed to securely grip the EP10 in the vehicle. Note: Shock and vibration specifications for the EP10 are verified using Psion-approved RAM mounts and mounting hardware. Use of non-certified Psion mounting hardware is not recommended, and may void warranty coverage. Figure 6.8 RV1000 Unpowered Vehicle Cradle PLACE HOLDER 6.10.1 Important Instructions The RV1000 with an EP10 installed has a storage temperature of -40°C to +70°C (-40°F to 158°F). Operating humidity and temperature is 5 - 95% non-condensing and -30°C to 60°C (-22°F to 140°F). 6.10.2 Vehicle Cradle Operation 6.10.2.1 Operator Controls The Unpowered Vehicle Cradle has no operator controls or power switch. 6.10.2.2 Indicators The RV1000 has no front indicators. The EP10 LED serves as the power indicator. 208 Psion EP10 Hand-Held Computer User Manual Chapter 6: Peripheral Devices & Accessories Charging Cable RV6008 6.10.2.3 Inserting the EP10 in the Vehicle Cradle The Unpowered Vehicle Cradle is equipped with a spring so that it can stretch up as the EP10 is inserted and then snap back into place to hold the hand-held securely when the EP10 is released. You do not need to remove the hand-strap to insert the hand-held in the cradle. To insert the EP10 in the Unpowered Vehicle Cradle: • • 6.10.3 Insert the top of the EP10 into the top of the cradle, and push the EP10 upward while you align the bottom of the EP10 with the base of the vehicle cradle. Release the EP10 to allow the cradle to snap into place, firmly gripping the hand-held. Charging Cable RV6008 Power can be added to the Unpowered Vehicle Cradle using an optional charging cable, model number RV6008. When attached to the cradle, the RV6008 Charging Cable can be connected to the EP10 16-pin docking connector providing a female DC jack connector that is compatible with standard vehicle power adaptors like the RV3050 Vehicle Power Adaptor or other standard adaptors that provide 5V, 2A DC. 6.10.4 Vehicle Cradle Mounting Recommendations For mounting information, refer to Section 6.11.1 on page 211. 6.10.5 Cleaning the RV1000 Vehicle Cradle Important: Dampen a soft cloth with mild detergent to wipe the unit clean. • • Use only mild detergent or soapy water on a slightly damp cloth to clean the RV1000. Avoid abrasive cleaners, solvents or strong chemicals for cleaning. The plastic case is susceptible to harsh chemicals. The plastic is partially soluble in oils, mineral spirits and gasoline. The plastic slowly decomposes in strong alkaline solutions. To clean ink marks from the label, use isopropyl alcohol. Psion EP10 Hand-Held Computer User Manual 209 Chapter 6: Peripheral Devices & Accessories The Powered Vehicle Cradle – Model No. RV1005 6.11 The Powered Vehicle Cradle – Model No. RV1005 The RV1005 Powered Vehicle Cradle (12-24 VDC) is designed to securely grip the EP10 when locked in and provides an easy single-handed release mechanism when the EP10 needs to be quickly removed from the cradle. The cradle design permits access for the DC input cable to connect to the EP10. The cradle is also equipped with an RS-232 port (no power on pin 9), a micro-USB AB port and a DC jack connector. The cradle comes with four mounting screws, with illustrated electrical and mounting instructions. Before Psion releases a product, our engineering team exposes that product to a series of severe testing to ensure that it will survive in the rugged environments in which our products are typically used. These tests usually include shock and vibration testing as well as IP testing for water and dust, electrical shock, etc. If a third party vehicle mount is used, the third party should perform the same type of testing in order to ensure that the design will maintain the factory specifications of the product. If the third party company is unwilling to perform the necessary testing and take responsibility for the effects of the design, then we highly recommend using Psion designed and supported accessories. If you elect to use a third party company produced cradle, Psion cannot take responsibility for the effects of that third party product if it causes failure of our device. Important: Before using a vehicle cradle, read all instructions and markings on the housing. Do not operate a vehicle cradle if damaged by a sharp blow, dropped, or otherwise damaged in any way; qualified service personnel should inspect for internal damage. Shock and vibration specifications for the EP10 are verified using Psion-approved RAM® mounts and mounting hardware. Use of non-certified Psion mounting hardware is not recommended, and may void warranty coverage. Do not expose to rain or snow! However, the Powered Vehicle Cradle is designed to accept a wet EP10 handheld without harmful effect. This Powered Vehicle Cradle cannot be used with non- EP10 cradle accessories. Figure 6.9 210 RV1005 Powered Vehicle Cradle Psion EP10 Hand-Held Computer User Manual Chapter 6: Peripheral Devices & Accessories RV1005 Vehicle Cradle Mounting Recommendations Figure 6.10 RV1005 Ports Cable restraint RS-232 port DC IN port Micro-USB AB port 6.11.1 RV1005 Vehicle Cradle Mounting Recommendations Important: Before mounting a vehicle cradle in a vehicle, there are a number of operator safety issues that require careful attention. An improperly mounted vehicle cradle may result in one or more of the following: operator injury, operator visibility obstruction, operator distraction and/or poor ease of egress for the operator. Psion strongly recommends that you seek professional mounting advice from the vehicle manufacturer. Cable routing within a vehicle cab also requires careful consideration, especially for separately tethered scanners and other devices with loose cables. If you are unable to obtain suitable advice, contact Psion for assistance. In addition, for safety reasons, only pedestal mounts with fully locking joints should be used in vehicles. Always adjust the pedestal for the optimum viewing angle, and securely tighten the hex and wing screws. The EP10 Powered Vehicle Cradle is designed to be compatible with any RAM-B mounting interface – Model number RAM-B-166-202U. Use the four #M4X12 screws provided with the RAM mount to secure the cradle to the RAM mount. Bolts must not extend more than 7 mm into the vehicle cradle. If you wish to custom mount the vehicle cradle to a surface other than the recommended RAM, please carefully follow the precautions listed under “Mounting Template” on page 211. 6.11.1.1 Mounting Template The vehicle cradle is shipped with mounting instructions including a drilling template. Refer to the EP10 Hand-Held Vehicle Cradle Quick Start Guide (PN 8000234). In every case, please take the following precautions: 1. 2. 3. 4. 5. When installing the cradle, ensure the driver's view is not obstructed. Install cradles so as not to obstruct vehicle safety features, i.e. air bags, seat belts, etc. Ensure cradle is secured to the vehicle in a safe location. Injury may result otherwise. Ensure the mounting has the capacity to hold the cradle and the EP10. Cradle plus EP10 weight is approximately 1 kg (2.2 lb.). Psion has recommended and approved a mount. Consult Psion Customer Service for direction. Psion EP10 Hand-Held Computer User Manual 211 Chapter 6: Peripheral Devices & Accessories Cable Arrangement Figure 6.11 RAM Mount – Model Number RAM-B-166-202U To accommodate the service loop of the power cable, leave a 10.2 cm (4 in.) clearance at the bottom of the vehicle cradle. Leave a 17.8 cm (7 in.) clearance at the top of the vehicle cradle to allow easy removal of the EP10. When selecting a mounting location, refer to the assembly instructions that are packaged with the pedestal. Important: Before Psion releases a product, our engineering team exposes that product to vibration tests to ensure the EP10 will remain secure during normal use. But as a low cost mount, the cradle will not defend against shock if the vehicle undergoes a front or rear impact. Take care to mount the cradle in an upright position in case of accidents. If you choose to use a third party company-produced cradle, Psion cannot take responsibility for the effects of that third party product when it causes failure to our device. 6.11.2 Cable Arrangement Before installing cables between the cradle and other devices, review the following: • • • • • • 6.11.3 Ensure that drilling holes will not damage the vehicle or its wiring. Protect cable runs from pinching, overheating and physical damage. Use grommets to protect cables that pass through metal. Use plastic straps and tie-downs to secure cables and connectors in their desired location, away from areas where they may get snagged or pulled. Keep cables away from heat sources, grease, battery acid and other potential hazards. Keep cables away from control pedals and other moving parts that may damage the cables or interfere with the operation of the vehicle. Electrical Requirements There are two options to power your EP10 once it is inserted in the Powered Vehicle Cradle – the Vehicle Power Outlet Adaptor (model no. RV3050) or the 10 foot DC Power Extension Cable (model no. RV 1205). Warning: 212 Applying a voltage above 36VDC or reversing polarity may result in permanent damage to the vehicle cradle power section and will void the product warranty. For safety reasons, disconnect the vehicle cradle power cable when the vehicle battery is being charged by an source other than the vehicle alternator. Psion EP10 Hand-Held Computer User Manual Chapter 6: Peripheral Devices & Accessories USB and Serial Connections 6.11.3.1 Wiring Vehicle Power to the Cradle The Powered Vehicle Cradle uses the vehicle power outlet or the vehicle fuse box to power from the vehicle battery system. The Vehicle Power Outlet Adaptor (Model No. RV3050) is used for the vehicle power outlet; the Power Extension cable (model number RV1205) is used for the vehicle fuse box. Warning: A properly trained technician must perform the power connection using Power Extension cable, model no. RV1205 (PN 1101033) and the RV1005. Improper connection can damage the vehicle or the cradle. This cable can be used to provide power to RV1005 from a fused circuit. The vehicle cradle should be added to a fused circuit with a new maximum load capacity of the original load plus the cradle load, which is 3 A. Power cables are equipped with fuses and instructions are supplied with each cable. Use only a 4 A slow blow Safety-approved fuse in the fuse assembly. These cables should only supply operating power from the vehicle to the Powered Vehicle Cradle from 12VDC or 24VDC systems. • • 6.11.4 The Powered Vehicle Cradle draws no more than 1.9 A @ 12 VDC or 0.95 A @ 24 VDC. Any additional wiring, connectors or disconnects used should be rated for at least 3A. The Powered Vehicle Cradle and peripherals can be used with both negative ground systems when using the Power Extension cable. Peripheral wiring should be closely examined to avoid ground loops in positive ground systems. There is the option of connecting power to the cradle before or after the ‘key’ switch. - It is preferable to wire after the key switch. In this configuration, when the key is turned ON, the vehicle will power the cradle and docked EP10, charging the internal battery when needed. When the vehicle ignition is OFF, the EP10 docked in the cradle will run on its internal battery. - However, if the operator switches the key off repeatedly for long periods during a shift, it may make more sense to wire the vehicle cradle before the switch. In this case, the EP10 will always operate from vehicle power and that power will charge the battery when needed. - Keep in mind that the EP10 will continue to operate with or without vehicle power as long as the internal battery has sufficient charge. USB and Serial Connections Important: Depending on the configuration, the RV1005 Powered Vehicle Cradle has a maximum of two connectors and one power connector. The Powered Vehicle Cradle full configuration consists of one serial DE-9M port and one micro-USB port located at the base of the cradle. These are COM and USB ports that allow serial and USB devices to communicate with the EP10. These ports include: • One powered USB micro AB. • One full Serial port. Peripherals such as scanners, printers, GPS, etc., may be used with the EP10 and the cradle. Check with Psion if there is any compatibility issue with the device you want to use with the EP10 and the cradle. 6.11.5 Inserting the EP10 in the Vehicle Cradle The Powered Vehicle Cradle has a spring action that allows it to stretch up to accommodate the EP10 and then snap in place to hold the hand-held securely. You do not need to remove the hand-strap to insert the hand-held in the cradle. To insert the EP10 in the Powered Vehicle Cradle: • • • Insert the top of the EP10 in the cradle, and push the unit upward while you align the bottom of the EP10 with the base of the vehicle cradle. Release the EP10 to allow the cradle to firmly grip the hand-held in place. Push down on the top of the cradle to ensure that the EP10 docking port is firmly connected to the Powered Vehicle Cradle. Psion EP10 Hand-Held Computer User Manual 213 Chapter 6: Peripheral Devices & Accessories Maintaining the Vehicle Cradle 6.11.6 Maintaining the Vehicle Cradle • • • • • 6.12 Do not immerse the unit in water. Dampen a soft cloth with mild detergent to wipe the unit clean. Use only mild detergent or soapy water on a slightly damp cloth to clean the vehicle cradle. Avoid abrasive cleaners, solvents, or strong chemicals for cleaning. The vehicle cradle has a plastic case that is susceptible to harsh chemicals. The plastic is partially soluble in oils, mineral spirits and gasoline. They slowly decompose in strong alkaline solutions. To clean ink marks from the label, use isopropyl alcohol. EA11 Imager Note: Refer to Appendix C: “Imagers Applet” for details about configuring your imager. The EP10 hand-held supports the EA11 Decoded 2D imager. This imager can be configured using the Scanner Settings located under Settings>System>Scanners (see “Scanner Settings” on page 174) and the Manage Triggers application (see “Manage Triggers” on page 156). Refer to Appendix C: “Imagers Applet” for details about imager settings. It is critical that you review the safety information in the “EP10 Hand-Held Computer and Accessories Regulatory & Warranty Guide”, PN 8000235 before proceeding. 6.12.1 Operating Two Dimensional (2D) Imagers An imager takes a snap shot of a single bar code or multiple bar codes (at one time). It can find a bar code regardless of its orientation – that is, even a bar code printed at a 45 degree angle to the EP10 will be decoded successfully. Note: When scanning multiple bar codes, ensure that all of the desired bar codes are within the field of view of the scanner. It is possible that even when all bar codes are within the field of view, not all of them will be decoded. Only successfully decoded bar codes are passed to the application program. The application program then issues a warning, asking that you scan the missing bar codes. When scanning a single bar code, ensure that only the desired bar code is within the field of view of the scanner. 214 Psion EP10 Hand-Held Computer User Manual Chapter 6: Peripheral Devices & Accessories Bluetooth Peripherals Because imagers generally have a shorter depth of field than laser scanners, some practise may be required to find the optimal distance from the types of bar codes being scanned. Although the imager includes illumination LEDs, ambient light will help the imager decode the bar codes, especially if the bar code is far from the EP10. Important: Keep in mind that the imager scanner is a camera, and the LED illumination is a flash. Glare can be an issue on reflective media such as plastic coated bar codes, just as glare is an issue for photographers. When pointing at a shiny surface, either shift the bar code to the side or top, or angle the bar code so that the glare reflects away from the imager scanner. Most imagers take several ‘snap shots’ of the bar code in order to decode it. It is normal for the LEDs to flash two or three times. Hold the unit steady between flashes to improve decode performance. • • Switch the EP10 on. Wait until the unit has booted up completely. Aim at the bar code and press the scan key or the trigger. Hold the trigger until a successful or failed scan result is obtained. • When the scan button or trigger is pressed, a red, oval shaped light (the framing marker) is displayed. Centre the framing marker in the field—either in the centre of the bar code you want to scan or in the centre of the area in which multiple bar codes are to be scanned. The illumination LEDs will flash (typically several times) and a picture of the bar code(s) is taken. 6.13 Bluetooth Peripherals The EP10 is equipped with a Bluetooth radio, making it possible to communicate with a variety of Bluetooth peripherals, including GSM/GPRS handsets, scanners, printers and so on. Psion provides built-in support for the Bluetooth peripherals listed below. • GSM/GPRS universal handset • Bluetooth printer • Bluetooth headset Keep in mind that Bluetooth and IEEE 802.11a/b/g/n radios both operate in the 2.4GHz band. Although the EP10 includes features to minimize interference, performance of the system will not be optimal if you use both radios simultaneously. Typically, when both radios operate in the EP10 at the same time, they cannot transmit simultaneously – this has a negative impact on overall system throughput. To minimize the impact on the backbone 802.11g network, Psion recommends using Bluetooth peripherals that have low transaction rates (such as printers and scanners). Refer to “Bluetooth Setup” on page 105 for information about setting up your Bluetooth devices for communication. In addition, review the manual shipped with your Bluetooth device to determine the method used to pair with the EP10 host. 6.14 Digital Camera Important: The EP10 is equipped with a digital camera that can take still pictures or short video clips. Refer to Section 4.10 on page 68 for details about using the camera. The Pictures & Videos applet allows the operator to activate the camera for still shots or video clips. It also provides a number of tools to crop photos, adjust picture contrast and brightness, zoom in and out of photos, and save your adjustments. Important: The “Pictures & Videos” program can only display .bmp or .jpg formats. Photos in other formats will need to be converted on your PC before they can be transferred to the EP10 hand-held. Psion EP10 Hand-Held Computer User Manual 215 A APPENDIX: WIRELESS WIDE AREA NETWORK (WWAN) AWireless Wide Area Network (WWAN) A.1 A.2 A.3 A.4 Wireless WAN . . . . . . . . . . . . . . . . . . . . . . . . . . . . . . Navigation Bar Icons . . . . . . . . . . . . . . . . . . . . . . . . . . Establishing a Packet Data Connection . . . . . . . . . . . . . . . A.3.1 Disconnecting from a Network . . . . . . . . . . . . . . A.3.2 Advanced GSM/GPRS Data Configuration . . . . . . . . A.3.2.1 Manually Adding a New Modem Connection. A.3.2.2 The Security Tab – Entering a PIN Number . A.3.2.3 Bands . . . . . . . . . . . . . . . . . . . . . . . A.3.2.4 Network Configuration . . . . . . . . . . . . . Establishing a CDMA Radio Modem Connection . . . . . . . . . . A.4.1 Sprint Connection. . . . . . . . . . . . . . . . . . . . . . A.4.1.1 Repairing a Network Connection . . . . . . . A.4.1.2 Sound Tab and the Voicemail Field . . . . . . A.4.2 Verizon Connection . . . . . . . . . . . . . . . . . . . . . A.4.2.1 Repairing a Data Connection . . . . . . . . . . . . . . . . . . . . . . . . . . . . . . . . . . . . . . . . . . . . . . . . . . . . . . . . . . . . . . . . . . . . . . . . . . . . . . . . . . . . . . . . . . . . . . . . . . . . . . . . . . . . . . . . . . . . . . . . . . . . . . . . . . . . . . . . . . . . . . . . . . . . . . . . . . . . . . . . . . . . . . . . . . . . . . . . . . . . . . . . . . . . . . . . . . . . . . . . . . . . . . . . . . . . . . . . . . . . . . . . . . . . . . . . . . . . . . . . . . . . . . . . . . . . . . . . . . . . . . . . . . . . . . . . . . . . . . . . . . . . . . . . . . . . . . . . . . . . . . . . . . . . . . . . . . . . . . . . . . . . . . . . . . . . . . . . . . . . . . . . . . . . . . . . . . . . . . . . . . . . . . . . . . . . . . . . . . . . . . . . . . . . . . . . . . . . . . . . . . . . . . . . . . . . . . . A-3 . A-3 . A-3 .A-5 .A-5 .A-5 . A-7 . A-7 .A-8 .A-8 .A-8 .A-9 A-10 .A-11 .A-11 Psion EP10 Hand-Held Computer User Manual A-1 Appendix A: Wireless Wide Area Network (WWAN) Wireless WAN A.1 Wireless WAN The EP10 is available with one of the following Wireless Wide Area Network (WWAN) radio options: the Cinterion PH8 for GSM/UMTS networks worldwide, or the Sierra Wireless MC5728V for the Sprint and Verizon CDMA networks in the U.S. A.2 Navigation Bar Icons Wireless WAN icons are displayed in the navigation bar at the top of the screen that identify the packet data service and the signal strength. When a modem detects that a packet data service is available, a letter is added to the signal strength icon indicating the type of service. Keep in mind that the signal strength icon is displayed without a letter if packet data service is not available, or if it is available but not yet initialized. The symbols in the navigation bar identifying the modem connection are as follows: • • • • • • • A.3 G - GSM/GPRS E - GSM/EDGE 3G - UMTS 3G H - UMTS/HSPA 1x - CDMA/1xRTT Ev - CDMA/1x EV-DO Rev. 0 A Ev - CDMA/1x EV-DO Rev. A Establishing a Packet Data Connection To display the Data tab through which you can configure a connection: • Tap on the a Navigation bar at the top of the screen to display the hotkeys. Tap on the Phone Settings hotkey. First, tap here to display your options. Next, tap on the Phone Settings hotkey. • In the Phone Settings bubble, tap on Settings to display the phone setting tabs. Psion EP10 Hand-Held Computer User Manual A-3 Appendix A: Wireless Wide Area Network (WWAN) Establishing a Packet Data Connection Tap here to display the phone setting tabs. Figure A.1 Data Tab • Scroll to the Data tab. By default the connection uses CHAP (Challenge Handshake Authentication Protocol); however, if your ISP does not support CHAP, tapping in the box to the left of PAP only authentication for: directs the connection to use PAP (Password Authentication Protocol) instead. • A-4 Tap on the Create button. Psion EP10 Hand-Held Computer User Manual Appendix A: Wireless Wide Area Network (WWAN) Disconnecting from a Network A home data connection is automatically set up. • To connect to the Internet, tap on the Start>Internet Explorer icon. Note: Any application that needs Internet access will establish a packet data connection – for example, e-mail. A.3.1 Disconnecting from a Network To disconnect from the network: • • A.3.2 Tap on the navigation bar at the top of the screen, and then tap on the Phone Settings hotkey. In the pop-up Phone bubble, tap on Wireless Manager. Tap on the Menu button in the taskbar at the bottom of the Wireless Manager screen, and choose Disconnect Cellular Data. Advanced GSM/GPRS Data Configuration In most cases, when a GSM/GPRS radio and SIM are installed in your hand-held, setup is automatic. Follow the steps outlined under the heading “Establishing a Packet Data Connection” on page A-3 to make a connection. The information in this section is for advanced setup purposes. Manual configuration should only be necessary if: • • • • A.3.2.1 One or more parameters in the database are incorrect or a new operator is not yet in the database. (The database should be corrected for subsequent software releases.) An operator has assigned individual GPRS user names and passwords. A very large site has its own Access Point Name (APN). Such connections must be configured manually. A customer has subscribed for a static IP address. By definition this must be configured manually. Manually Adding a New Modem Connection • Tap on Start>Settings>Connections folder icon. Tap on the Connections icon. Psion EP10 Hand-Held Computer User Manual A-5 Appendix A: Wireless Wide Area Network (WWAN) Advanced GSM/GPRS Data Configuration • Choose Add a new modem connection. In most cases, you should choose Add a new modem connection from ISP: WWAN - GPRS. However, if you need to use a Proxy server, choose this option from My Work Network. A-6 • • • Enter a connection name (optional). Choose Cellular Line (GPRS) from the Modem drop-down menu. Tap on Next. • Type the Access Point Name, and tap on Next. Psion EP10 Hand-Held Computer User Manual Appendix A: Wireless Wide Area Network (WWAN) Advanced GSM/GPRS Data Configuration • • • A.3.2.2 If required, type a User name and Password. If you need to specify TCP/IP and Server information (i.e., you are using a static IP address) tap on the Advanced... button to complete the necessary details. Tap on Finish to create a new connection. The Security Tab – Entering a PIN Number This option allows you to assign a PIN (Personal Identification Number) so that your SIM card is protected from unauthorized use. Note: For details about assigning a PIN number, refer to “Phone: Security Tab” on page 55. A.3.2.3 Bands By default, all frequency bands are enabled. Bands should not be disabled without knowledge about which bands are used by your network; an incorrect setting will prevent the WWAN modem from finding the network. Psion EP10 Hand-Held Computer User Manual A-7 Appendix A: Wireless Wide Area Network (WWAN) Establishing a CDMA Radio Modem Connection A.3.2.4 Network Configuration By default the radio modem automatically chooses from the available and allowed networks (allowed networks are the home network and all other networks with which the home network has a roaming agreement). You may find there are some situations in which you want to override this default behaviour. For example, you might want to disable roaming if you find yourself in a border area where the home network is not available but a foreign roaming partner is available. Abroad, you may find that an available network does not have GPRS roaming agreements. In this case, you’ll need to manually select the network which you know supports GPRS roaming. Automatic network selection is enabled by default. You can also choose a network manually from the drop-down menu. Note: Your home network operator will need to let you know which other networks have roaming agreements. Even when a network is listed with an ‘Available’ status, it does not necessarily follow that it can be used or that the roaming agreement covers GPRS. A.4 Establishing a CDMA Radio Modem Connection A.4.1 Sprint Connection • Tap on the a Navigation bar at the top of the screen to display the hotkeys. Tap on the Phone Settings hotkey. Phone Settings hotkey • A-8 In the Phone Settings bubble, tap on Settings to display the activation screen. Psion EP10 Hand-Held Computer User Manual Appendix A: Wireless Wide Area Network (WWAN) Sprint Connection This screen appears when your service has not yet been initialized. • Tap on Yes to begin preparing the service for initialization. The next screen asks whether you’d like to Provision your device. Since a SIM card is not present in units equipped with CDMA radios, network settings need to be loaded into the modem. This process is referred to by Sprint as provisioning. • Tap on Provision to load network settings onto the modem, and activate your service. The data connection is set up automatically on boot up. Important: Since the network settings are updated wirelessly, make certain that you have good network coverage when you tap on Provision. A.4.1.1 Repairing a Network Connection If your data connection is accidentally deleted, you can use this screen to set up your connection. Psion EP10 Hand-Held Computer User Manual A-9 Appendix A: Wireless Wide Area Network (WWAN) Sprint Connection By tapping on Repair Connectoid, your data connection is restored. Note that PCS Vision is the default name assigned to the Sprint network connection. A.4.1.2 Sound Tab and the Voicemail Field If you need to find your voicemail number: • Tap on the a Navigation bar at the top of the screen to display the hotkeys. Tap on the Phone Settings hotkey. Phone Settings hotkey This tab displays the pre-configured voicemail number. A-10 Psion EP10 Hand-Held Computer User Manual Appendix A: Wireless Wide Area Network (WWAN) Verizon Connection A.4.2 Verizon Connection To create your Verizon data connection: • • Tap on the a Navigation bar at the top of the screen to display the hotkeys. Tap on the Phone Settings hotkey. In the Phone Settings bubble, tap on Settings. This screen is displayed only when your service has not yet been activated. • Tap on Auto to set up the data connection. Important: Since the network settings are updated wirelessly, make certain that you have good network coverage before tapping on ‘Auto’. A.4.2.1 Repairing a Data Connection If your data connection is accidentally deleted, you can use this screen to set up your connection. Psion EP10 Hand-Held Computer User Manual A-11 Appendix A: Wireless Wide Area Network (WWAN) Verizon Connection By tapping on Repair Connectoid, your data connection is restored. Note that NationalAccess is the default name assigned to the Verizon network connection. A-12 Psion EP10 Hand-Held Computer User Manual B APPENDIX: PORT PINOUTS BPort Pinouts B.1 B.2 Dock Port Pinout . . . . . . . . . . . . . . . . . . . . . . . . . . . . . . . . . . . . . . . . . . . . . . . . . . . . . . . . B-3 Battery Contact Pinout . . . . . . . . . . . . . . . . . . . . . . . . . . . . . . . . . . . . . . . . . . . . . . . . . . . . B-3 Psion EP10 Hand-Held Computer User Manual B-1 Appendix B: Port Pinouts Dock Port Pinout B.1 Dock Port Pinout Pin # B.2 Pin Name Signal Direction Relative To DPA DGND - VDD_EXT_PWR Input VDD_BATT_OUT Output Comment 1 GND 2 VDD_EXT_PWR 3 VDD_EXT_PWR 4 VDD_EXT_PWR 5 BATT_OUT 6 AUDIO_P Output Audio positive. 7 AUDIO_N Output Audio negative. 8 VDD_USBOTG Bi-directional USB Power (+5.5V). As output, supplies external devices when EP10 is in USB Host mode. As input, charges battery when EP10 is in USB Client mode. 9 DOCK_ID Input Dock ID. 10 USB_OTG_DN Bi-directional 11 USB_OTG_DP Bi-directional 12 USB_OTG_ID Input 13 GND 14 TXDATA Output RS-232 data transmit. Max bit rate 115 kbits/sec. 15 RXDATA Input RS-232 data receive. Max bit rate 115 kbits/sec. 16 GND DGND DGND These 3 pins are connected together. - - Battery Contact Pinout PIN # Signal Name Function 1 Pack + Battery positive 2 Pack + Battery positive 3 DQ Serial data I/O 4 Det Connect to Pack – through 0 5 - No Connection 6 Pack - Battery negative 7 Pack - Battery negative Psion EP10 Hand-Held Computer User Manual B-3 C APPENDIX: IMAGERS APPLET CImagers Applet C.1 C.2 C.3 C.4 C.5 Required Applets . . . . . . . . . . . . . . . . . . . . . . . . . . . . . . . . Presets . . . . . . . . . . . . . . . . . . . . . . . . . . . . . . . . . . . . . . C.2.1 Predefined Presets . . . . . . . . . . . . . . . . . . . . . . . . . C.2.2 Bar Code Predefined Presets . . . . . . . . . . . . . . . . . . . C.2.2.1 Bar Code Decoding Symbology Predefined Presets C.2.3 Bar Code Decoding Camera Predefined Presets . . . . . . . . C.2.4 Image Capture Predefined Presets . . . . . . . . . . . . . . . . Using the Imagers Applet . . . . . . . . . . . . . . . . . . . . . . . . . . . C.3.1 Configuring the Image Capture Presets . . . . . . . . . . . . . C.3.2 Selecting a Camera . . . . . . . . . . . . . . . . . . . . . . . . . C.3.3 Setting the Active Preset . . . . . . . . . . . . . . . . . . . . . C.3.4 Viewing a Preset. . . . . . . . . . . . . . . . . . . . . . . . . . . C.3.5 Creating a Custom Preset . . . . . . . . . . . . . . . . . . . . . C.3.6 Modifying a Custom Preset . . . . . . . . . . . . . . . . . . . . C.3.7 Removing a Custom Preset . . . . . . . . . . . . . . . . . . . . Configuring the Bar Code Decoding Camera Presets . . . . . . . . . . . C.4.1 Selecting a Camera . . . . . . . . . . . . . . . . . . . . . . . . . C.4.2 Setting the Active Preset . . . . . . . . . . . . . . . . . . . . . C.4.3 Viewing a Preset. . . . . . . . . . . . . . . . . . . . . . . . . . . C.4.4 Creating a Custom Preset . . . . . . . . . . . . . . . . . . . . . C.4.5 Modifying a Custom Preset . . . . . . . . . . . . . . . . . . . . C.4.6 Removing a Custom Preset . . . . . . . . . . . . . . . . . . . . C.4.7 Configuring the Bar Code Decoding Symbologies . . . . . . . C.4.8 Setting the Active Preset . . . . . . . . . . . . . . . . . . . . . C.4.9 Viewing a Preset. . . . . . . . . . . . . . . . . . . . . . . . . . . C.4.10 Creating a Custom Preset . . . . . . . . . . . . . . . . . . . . . C.4.11 Modifying a Custom Preset . . . . . . . . . . . . . . . . . . . . C.4.12 Removing a Custom Preset . . . . . . . . . . . . . . . . . . . . C.4.13 Filter Tab – Manipulating Bar Code Data . . . . . . . . . . . . . C.4.13.1 Modifying a Bar Code Setting . . . . . . . . . . . . . C.4.14 Translation Tab – Configuring Rules . . . . . . . . . . . . . . . C.4.14.1 Case Rules . . . . . . . . . . . . . . . . . . . . . . . . C.4.15 Advanced Tab . . . . . . . . . . . . . . . . . . . . . . . . . . . . C.4.15.1 File Locations for Captured Images . . . . . . . . . . C.4.15.2 Configuring Triggers . . . . . . . . . . . . . . . . . . Bar Code Symbologies . . . . . . . . . . . . . . . . . . . . . . . . . . . . . C.5.1 Imager Bar Code Symbologies . . . . . . . . . . . . . . . . . . C.5.2 Color Camera Bar Code Symbologies . . . . . . . . . . . . . . . . . . . . . . . . . . . . . . . . . . . . . . . . . . . . . . . . . . . . . . . . . . . . . . . . . . . . . . . . . . . . . . . . . . . . . . . . . . . . . . . . . . . . . . . . . . . . . . . . . . . . . . . . . . . . . . . . . . . . . . . . . . . . . . . . . . . . . . . . . . . . . . . . . . . . . . . . . . . . . . . . . . . . . . . . . . . . . . . . . . . . . . . . . . . . . . . . . . . . . . . . . . . . . . . . . . . . . . . . . . . . . . . . . . . . . . . . . . . . . . . . . . . . . . . . . . . . . . . . . . . . . . . . . . . . . . . . . . . . . . . . . . . . . . . . . . . . . . . . . . . . . . . . . . . . . . . . . . . . . . . . . . . . . . . . . . . . . . . . . . . . . . . . . . . . . . . . . . . . . . . . . . . . . . . . . . . . . . . . . . . . . . . . . . . . . . . . . . . . . . . . . . . . . . . . . . . . . . . . . . . . . . . . . . . . . . . . . . . . . . . . . . . . . . . . . . . . . . . . . . . . . . . . . . . . . . . . . . . . . . . . . . . . . . . . . . . . . . . . . . . . . . . . . . . . . . . . . . . . . . . . . . . . . . . . . . . . . . . . . . . . . . . . . . . . . . . . . . . . . . . . . . . . . . . . . . . . . . . . . . . . . . . . . . . . . . . . . . . . . . . . . . . . . . . . . . . . . . . . . . . . . . . . . . . . . . . . . . . . . . . . . . . . . . . . . . . . . . . . . . . . . . . . . . . . . . . . . . . . . . . . . . . . . . . . . . . . . . . . . . . . . . . . . . . . . . . . . . . . . . . . . . . . . . . . . . . . . . . . . . . . . . . . . . . . . . . . . . . . . . . . . . . . . . . . . . . . . . . . . . . . . . . . . . . . . . . . . . . . . . . . . . . . . . . . . . . . . . . . . . . . . . . . . . . . . . . . . . . . . . . . . . . . . . . . . . . . . . . . . . . . . . . . . . . . . . . . . C-3 . C-3 . C-3 . C-3 . C-3 .C-4 .C-4 .C-5 .C-5 .C-5 .C-5 .C-5 .C-6 . C-7 . C-7 .C-8 .C-8 .C-8 .C-8 .C-9 C-10 C-10 .C-11 .C-11 .C-11 C-12 C-12 C-13 C-13 C-14 C-14 C-15 C-16 C-16 C-16 C-17 C-18 C-19 Psion EP10 Hand-Held Computer User Manual C-1 Appendix C: Imagers Applet Required Applets The Imagers applet is used to create, modify, delete and activate imager settings. The principle uses of the applet are to decode bar codes and to capture images. A Demonstration Application is provided to demonstrates how the imager works. Refer to “Imager and Camera Demo” on page 83 for details. C.1 Required Applets In order to configure imaging, the Manage Triggers applet must be present in the Settings>System tab along with the Imagers applet. C.2 Presets There are two methods that can be used to configure an imager using the Imagers applet: • • Use a predefined preset. Create a custom preset based on a predefined preset. Important: It is strongly recommended that a predefined preset is used whenever possible. Each predefined preset contains a coherent group of settings that are known to work together in the intended environment. In almost all situations, at least one of the predefined presets results in a satisfactory outcome. A preset is a group of exposure and image correction settings. Each preset configures the imager for a specific purpose such as bar code decoding or image capture. Presets also allow easier and faster configuration of the imager after power-on or resume from suspend. The predefined presets are generic and satisfy most user requirements. A custom preset can be created for a specific user application, such as: include only specified bar codes, read only a specified number of bar codes or for reading unusual media. Every preset belongs to a preset type. The following preset types are available: • Imaging for photo capture. • Imaging for bar code decoding. • Symbology selection. At any time, only one preset of each type can be designated as the user-selected active preset. C.2.1 Predefined Presets Predefined presets are built into the imaging software and cannot be changed. The predefined presets allow you to use the imager to perform specified tasks without having to understand and set numerous variables. In almost all cases these predefined presets are sufficient. C.2.2 Bar Code Predefined Presets These presets encompass the majority of the most popular bar codes and their subtypes. The bar code decoding symbology predefined presets define which bar codes can be decoded. The bar code decoding camera predefined presets determine how the bar code images are captured C.2.2.1 Bar Code Decoding Symbology Predefined Presets The following presets select groups of similar bar codes for decoding. Note: It is recommended that the default preset be used whenever possible. Factory Default This preset enables the decoding of frequently used bar codes. My Default The bar codes in this preset can be enabled, disabled and so on. Psion EP10 Hand-Held Computer User Manual C-3 Appendix C: Imagers Applet Bar Code Decoding Camera Predefined Presets All This preset enables the decoding of all bar codes that the imager can decode. For a list of these symbologies see “Imager Bar Code Symbologies” on page C-18 and “Color Camera Bar Code Symbologies” on page C-19. Linear This preset enables the decoding of all the 1D symbologies that the imager can decode. For a list of these symbologies see “Imager Bar Code Symbologies” on page C-18 and “Color Camera Bar Code Symbologies” on page C-19 Linear and PDF417 This preset enables the decoding of all the 1D and PDF symbologies that the imager can decode. For a list of these symbologies see “Imager Bar Code Symbologies” on page C-18 and “Color Camera Bar Code Symbologies” on page C-19 Matrix This preset enables the decoding of all 2 D symbologies that the imager can decode. See “Imager Bar Code Symbologies” on page C-18 and “Color Camera Bar Code Symbologies” on page C-19 for a list of these symbologies. Postal This preset enables the decoding of all the postal symbologies that the imager can decode. See “Imager Bar Code Symbologies” on page C-18 and “Color Camera Bar Code Symbologies” on page C-19 for a list of these symbologies. C.2.3 Bar Code Decoding Camera Predefined Presets The following presets enable successful bar code image capture in almost all conditions. Note: It is recommended that the default preset be used whenever possible. Default This preset works in a wide range of conditions. It is optimized for a normal office lighting (about 300 Lux). Low light This preset is designed for very dark conditions such as inside a warehouse where the lights are kept low, or inside an unlit truck. This preset increases either the exposure time or the gain. Low power This preset minimizes the use of the flash so as to conserve the battery power on the EP10. Glossy surface This preset minimizes the use of the flash so as to reduce reflection. This preset is used to read bar codes that are behind glass, or inside the plastic window of an envelope. C.2.4 Image Capture Predefined Presets The following presets enable successful image capture in almost all conditions. Note: It is recommended that the default preset be used whenever possible. Default This preset works in a wide range of conditions. It is optimized for a normal office lighting (about 300 Lux). Motion This preset uses a shorter exposure time so as to freeze motion. C-4 Psion EP10 Hand-Held Computer User Manual Appendix C: Imagers Applet Using the Imagers Applet Low light near This preset is designed for dark conditions, it uses a longer exposure time and includes the flash. C.3 Using the Imagers Applet C.3.1 Configuring the Image Capture Presets To configure the image capture presets, open the dialog box as follows: • Tap on Start>Settings>System tab. • Tap on the Imagers icon, and if it’s not already selected, tap on the Imaging tab. The following screen is displayed: Figure C.2 Imaging Tab This window lists all the presets, both predefined and custom. Presets are identified as follows: • • • C.3.2 Predefined presets are marked as read-only. Custom presets are marked as read and write. One preset – either predefined or custom – is marked as active. Selecting a Camera Your EP10 has a built-in imager and a camera. One camera must be selected for configuration. To select a camera: • • C.3.3 Tap on the Camera Presets drop-down menu to view the camera options. Choose a camera – either Imager, the imager located at the top of the unit, or Colour Camera, the camera located at back of the EP10. Setting the Active Preset An active preset has an A to the right. To set an active preset: • C.3.4 Highlight the preset, and tap on the Activate button. Viewing a Preset To view the parameter settings in a preset: • Highlight a preset, and tap on the View button. The associated preset window is displayed. Psion EP10 Hand-Held Computer User Manual C-5 Appendix C: Imagers Applet Creating a Custom Preset • C.3.5 Tap on the + sign to expand the lists so that you can view the parameter settings. Creating a Custom Preset A new custom preset is created by modifying a preset – either a predefined preset or an existing custom preset. To create a custom preset: • Highlight a preset, and tap on the Add button. In this example, the Low light near preset was chosen. A screen like the sample below is displayed. • Type the name of the new preset in the dialog box. • Tap on OK to save your changes. The preset list is displayed; the new custom preset appears at the end of the list. It is marked as read and write. C-6 Psion EP10 Hand-Held Computer User Manual Appendix C: Imagers Applet Modifying a Custom Preset C.3.6 Modifying a Custom Preset The parameter values in a custom preset can be modified. It is recommended that very few changes be made to a custom preset. To ensure that it will work reliably, it should be as close as possible to the original predefined preset. To change a parameter value: • Highlight the custom preset, and tap on the Edit button. • • • Tap on the + symbols to expand the lists so that you can view the parameter settings. Scroll through the parameter list until you reach the parameter that you want to change. For a parameter that can take a range of values: - Highlight the parameter, and then press the [SPACE] key or double-click the parameter. - An associated dialog box containing the valid range of values for the parameter and the current setting like the sample screen following is displayed. - Type a value in the field provided. • For a parameter that toggles between two values such as on or off and enabled or disabled: - Highlight the parameter and then press the [SPACE] key, or double-click on the parameter. Either method toggles between the two available values. • When you’ve completed your edits, tap on OK. The parameter list is displayed; the new value for the changed parameter is shown. • C.3.7 Tap on OK to exit to the preset list and save the changes. Removing a Custom Preset • Highlight the custom preset you want to delete, and tap on the Remove button. A window is displayed warning you that you are about to remove a preset. Psion EP10 Hand-Held Computer User Manual C-7 Appendix C: Imagers Applet Configuring the Bar Code Decoding Camera Presets • C.4 Tap on Yes to remove the preset or No to cancel the operation. Configuring the Bar Code Decoding Camera Presets To configure the bar code decoding camera presets: • • Tap on Start>Settings>System. Tap on the Barcoding tab. Figure C.3 Bar Code Presets This window lists all the presets, both predefined and the custom. Presets are identified as follows: • • • Predefined presets are marked as read-only. For a description, review “Predefined Presets” on page C-3. Custom presets are marked as read and write. One preset – either predefined or custom – is marked as active. Note: The top portion of the window displays the bar code decoding camera presets. The top part of the window displays the bar code decoding camera presets. C.4.1 Selecting a Camera One camera must be selected for configuration. To select a camera: • • Tap on the Camera Presets drop-down menu to view the camera options. Choose a camera – either Imager, the imager located at the top of the unit, or Color Camera, the camera located at back of the EP10. Important: Currently, only the ‘Imager’ can be used to read bar codes. The ‘Colour Camera’ is limited to taking photos. C.4.2 Setting the Active Preset An active preset has an A to the right; in Figure C.3 on page page -8, the active preset is Defaults. To set an active preset: • C.4.3 Highlight the preset, and tap on the Activate button. Viewing a Preset To view the parameter settings in a preset: • C-8 Highlight a preset, and tap on the View button. Psion EP10 Hand-Held Computer User Manual Appendix C: Imagers Applet Creating a Custom Preset The associated preset window is displayed. • C.4.4 Tap on the + sign to expand one of the lists so that you can view the parameter settings. Creating a Custom Preset A new custom preset is created by modifying a preset – either a predefined preset or an existing custom preset. To create a custom preset: • Highlight a preset, and tap on the Add button. A screen like the sample following is displayed. • Type the name of the new preset in the dialog box. • Tap on OK to save your changes. The preset list is displayed; the new custom preset appears at the end of the list. It is marked as read and write. Psion EP10 Hand-Held Computer User Manual C-9 Appendix C: Imagers Applet Modifying a Custom Preset C.4.5 Modifying a Custom Preset The parameter values in a custom preset can be modified. It is recommended that very few changes be made to a custom preset. To ensure that it will work reliably, it should be as close as possible to the original predefined preset. To change a parameter value: • Highlight the custom preset, and tap on the Edit button. • • • Tap on the + symbols to expand the lists and view the parameter settings. Scroll through the parameter list until you reach the parameter that you want to change. For a parameter that can take a range of values: - Highlight the parameter, and then press the [SPACE] key or double-click the parameter. - An associated dialog box containing the valid range of values for the parameter and the current setting is displayed. - Type a value in the field provided. • For a parameter that toggles between two values such as on or off and enabled or disabled: - Highlight the parameter and then press the [SPACE] key, or double-click on the parameter. Either method toggles between the two available values. • When you’ve completed your edits, tap on OK. The parameter list is displayed; the new value for the changed parameter is shown. • C.4.6 Tap on OK to exit to the preset list and save the changes. Removing a Custom Preset • Highlight the custom preset you want to delete, and tap on the Remove button. A window is displayed warning you that you are about to remove a preset. C-10 Psion EP10 Hand-Held Computer User Manual Appendix C: Imagers Applet Configuring the Bar Code Decoding Symbologies • C.4.7 Tap on Yes to remove the preset or No to cancel the operation. Configuring the Bar Code Decoding Symbologies To configure the bar code decoding camera presets: • • • C.4.8 Tap on Start>Settings>System tab. Tap on the Barcoding tab. Scroll down to view your bar code options. Setting the Active Preset An active preset has an A to the right; in Figure C.3 on page -8, the active preset is My Defaults. To set an active preset: • C.4.9 Highlight the preset, and tap on the Activate button. Viewing a Preset To view the parameter settings in a preset: • Highlight a preset, and tap on the View button. The associated preset window is displayed. • Tap on the + sign to expand one of the lists so that you can view the parameter settings. Psion EP10 Hand-Held Computer User Manual C-11 Appendix C: Imagers Applet Creating a Custom Preset C.4.10 Creating a Custom Preset A new custom preset is created by modifying a preset – either a predefined preset or an existing custom preset. To create a custom preset: • Highlight a preset, and tap on the Add button. A screen like the sample following is displayed. • Type the name of the new preset in the dialog box. • Tap on OK to save your changes. The preset list is displayed; the new custom preset appears at the end of the list. It is marked as read and write. C.4.11 Modifying a Custom Preset The parameter values in a custom preset can be modified. It is recommended that very few changes be made to a custom preset. To ensure that it will work reliably, it should be as close as possible to the original predefined preset. To change a parameter value: • Highlight the custom preset, and tap on the Edit button. C-12 Psion EP10 Hand-Held Computer User Manual Appendix C: Imagers Applet Removing a Custom Preset • • • Tap on the + symbols to expand the lists and view the parameter settings. Scroll through the parameter list until you reach the parameter that you want to change. For a parameter that can take a range of values: - Highlight the parameter, and then press the [SPACE] key or double-click the parameter. - An associated dialog box containing the valid range of values for the parameter and the current setting is displayed. - Type a value in the field provided. • For a parameter that toggles between two values such as on or off and enabled or disabled: - Highlight the parameter and then press the [SPACE] key, or double-click on the parameter. Either method toggles between the two available values. • When you’ve completed your edits, tap on OK. The parameter list is displayed; the new value for the changed parameter is shown. • C.4.12 Tap on OK to exit to the preset list and save the changes. Removing a Custom Preset • Highlight the custom preset you want to delete, and tap on the Remove button. A window is displayed warning you that you are about to remove a preset. • C.4.13 Tap on Yes to remove the preset or No to cancel the operation. Filter Tab – Manipulating Bar Code Data To configure rules for manipulating bar code data: • • Tap on Start>Settings>System tab. Tap on the Imagers icon, and then tap on the Filter tab. Psion EP10 Hand-Held Computer User Manual C-13 Appendix C: Imagers Applet Translation Tab – Configuring Rules C.4.13.1 Modifying a Bar Code Setting The rules for manipulating data from selected bar code symbologies can be modified. To change the settings for a symbology: • • • • • C.4.14 Tap on the + symbols to expand the lists and view the parameter settings. Scroll through the parameter list until you reach the parameter that you want to change. For a parameter that can take a range of values: - Highlight the parameter, and then press the [SPACE] key or double-click the parameter. - An associated dialog box containing the valid range of values for the parameter and the current setting is displayed. - Type a value in the field provided. For a parameter that takes a single character: - Highlight the parameter and then press the [SPACE] key, or double-click on the parameter. The following screen is displayed: When you’ve completed your edits, tap on OK. Translation Tab – Configuring Rules Translation rules enable the automatic processing of bar code data. Up to 10 cases can be defined, each consisting of up to 10 sequential rules. • • Tap on Start>Settings>System tab. Tap on the Imagers icon, and then tap on the Translation tab. • In the Translations tab, double-tap on a Case # to create rules. C-14 Psion EP10 Hand-Held Computer User Manual Appendix C: Imagers Applet Translation Tab – Configuring Rules • Tap on the No rule drop-down menu to display the rules. When you choose a rule, an associated screen is displayed in which you can define the rule. C.4.14.1 Case Rules The case rules are defined as follows: • • • • No rule – ignored. Match at index – matches the match string at a specified index. Match and replace at index – matches the match string at a specified index and replaces/changes it. Replace at index – replaces/changes unspecified data in a given range. Psion EP10 Hand-Held Computer User Manual C-15 Appendix C: Imagers Applet Advanced Tab • • • Add barcode prefix/suffix – adds a global prefix or suffix. Verify barcode size – verifies the bar code size. This rule should generally be assigned first, before creating subsequent rules. Search and replace – replaces all instances of the match string. (Note that this rule cannot fail.) Important: Keep in mind that the effects of previously applied rules must be taken into account when creating subsequent rules. For example, if the bar code size is important, it should be checked before any rules that might change the size are applied. C.4.15 Advanced Tab C.4.15.1 File Locations for Captured Images To configure the location for saved images, open the dialog box as follows: • • Tap on Start>Settings>System. Tap on the Imagers icon, and then tap on the Advanced tab. To define the location where imager files will be stored: • Tap on the File Location button. • • • Type the file Name, choose the Folder and file Type. Choose the Location in which your files will be saved. When you have completed all the changes, tap on the Save button. C.4.15.2 Configuring Triggers Viewing The Trigger Configuration The trigger on the EP10 hand-held is configured using the Manage Triggers applet. The Imagers applet provides a shortcut to the Manage Triggers applet. • • C-16 In the Advanced tab, tap on the Trigger Control button. To view all the triggers and the hardware devices that are configured to use them, tap in the checkbox next to Show all modules. Psion EP10 Hand-Held Computer User Manual Appendix C: Imagers Applet Bar Code Symbologies Adding, Editing and Removing Triggers For instruction about adding, editing and removing triggers, refer to “Manage Triggers” on page 156. C.5 Bar Code Symbologies There are two sets of bar code symbologies, one for Imager and one for Colour Camera. To display the bar codes available: • • In the PTS Imager Settings screen, scroll to the Barcoding tab. In the Camera Presets: drop-down menu at the top of the PTS Imager Settings screen, choose Imager or Color Camera depending on which set of bar codes you want to work with. • Scroll down to the Barcode Presets. Psion EP10 Hand-Held Computer User Manual C-17 Appendix C: Imagers Applet Imager Bar Code Symbologies • C.5.1 Tap on an Barcode Preset to display the bar code symbologies. Imager Bar Code Symbologies The bar code symbologies for the Imager are listed in this section. Table C.1 Imager Bar Code Symbologies All 1D With Strong Recovery Enabled Code 39 Code 128 EAN 13 EAN 8 UPC-E UPC-A UPC/EAN Sharing Settings Code 93 (disabled) MSI Plessey (disabled) C-18 Psion EP10 Hand-Held Computer User Manual Appendix C: Imagers Applet Color Camera Bar Code Symbologies Table C.1 Imager Bar Code Symbologies Code 11 (disabled) Interleaved 2 of 5 (disabled) Matrix 2 of 5 (disabled) Discrete 2 f 5 (disabled) Telepen (disabled) Gs1 DataBar (disabled) TLC-39 (disabled) 2D PDF-417 2D micro PDF-417 CodaBlock F (disabled) CodaBlock A (disabled) 2D Data Matrix 2D QR Code 2D Maxicode (disabled) 2D Aztec (disabled) Postal: PlanNET (disabled) Postal: PostNET (disabled) Postal: China (disabled) Postal: Japanese (disabled) Postal: Kix (disabled) Postal: Royal (disabled) Gs1 C.5.2 Color Camera Bar Code Symbologies The bar code symbologies for the Color Camera are listed in this section. Table C.2 Color Camera Bar Code Symbologies All 1D With Strong Recovery Enabled Code 39 Code 128 EAN 13 EAN 8 UPC-E UPC-A Code 93 (disabled) Codabar Interleaved 2 of 5 (disabled) Gs1 DataBar (disabled) Psion EP10 Hand-Held Computer User Manual C-19 Appendix C: Imagers Applet Color Camera Bar Code Symbologies Table C.2 Color Camera Bar Code Symbologies Gs1 Composite 2D PDF-417 2D micro PDF-417 2D Data Matrix 2D QR Code 2D Maxicode (disabled) 2D Aztec (disabled) Postal: PlanNET (disabled) Postal: PostNET (disabled) Postal: Australia (disabled) Postal: Canadian (disabled) Postal: Japanese (disabled) Postal: Kix (disabled) Postal: Korean (disabled) Postal: Royal (disabled) C-20 Psion EP10 Hand-Held Computer User Manual D APPENDIX: SPECIFICATIONS DSpecifications D.1 D.2 D.3 D.4 EP10 Specifications – Model No. EP10/7515. . . . . . . . . . . . . . . . . . . D.1.1 Hardware . . . . . . . . . . . . . . . . . . . . . . . . . . . . . . . . . D.1.2 Software . . . . . . . . . . . . . . . . . . . . . . . . . . . . . . . . . D.1.3 Wireless Communication . . . . . . . . . . . . . . . . . . . . . . . . D.1.4 Power Management. . . . . . . . . . . . . . . . . . . . . . . . . . . D.1.5 Expansion Slot . . . . . . . . . . . . . . . . . . . . . . . . . . . . . . D.1.6 Bar Code Application . . . . . . . . . . . . . . . . . . . . . . . . . . D.1.7 Digital Camera . . . . . . . . . . . . . . . . . . . . . . . . . . . . . . D.1.8 Voice Over IP (VOIP) . . . . . . . . . . . . . . . . . . . . . . . . . . D.1.9 Accessories . . . . . . . . . . . . . . . . . . . . . . . . . . . . . . . D.1.10 Approvals. . . . . . . . . . . . . . . . . . . . . . . . . . . . . . . . . D.1.11 Environmental Specifications . . . . . . . . . . . . . . . . . . . . . Radio Specifications . . . . . . . . . . . . . . . . . . . . . . . . . . . . . . . . D.2.1 Murata 802.11 a/b/g/n Direct Sequence Spread Spectrum Radio D.2.2 Murata Bluetooth Radio . . . . . . . . . . . . . . . . . . . . . . . . D.2.3 Sierra Wireless MC5728V . . . . . . . . . . . . . . . . . . . . . . . D.2.4 Cinterion PH8 GSM/GPRS/EDGE Radio . . . . . . . . . . . . . . . Lithium-Ion 2400 mAh Battery Specifications . . . . . . . . . . . . . . . . . Lithium-Ion 3600 mAh Battery Specifications . . . . . . . . . . . . . . . . . . . . . . . . . . . . . . . . . . . . . . . . . . . . . . . . . . . . . . . . . . . . . . . . . . . . . . . . . . . . . . . . . . . . . . . . . . . . . . . . . . . . . . . . . . . . . . . . . . . . . . . . . . . . . . . . . . . . . . . . . . . . . . . . . . . . . . . . . . . . . . . . . . . . . . . . . . . . . . . . . . . . . . . . . . . . . . . . . . . . . . . . . . . . . . . . . . . . . . . . . . . . . . . . . . . . . . . . . . . . . . . . . . . . . . . . . . . . . . . . . . . . . . . . . . . . . . . . . . . . . . . . . . . . . . . . . . . . . . . . . . . . . . . . . . . . . . . . . . . . . . . . . . . . . . . . . . . . . . . . . . . . . . . . . . . . . . . . . . . . . . . . . . . . . . . . . . . . . . . . . . . . . . . . . . . . . . . . . . . . . . . . . . . . . . . . . . . . . . . . .D-3 .D-3 .D-3 D-4 D-4 D-4 D-4 D-4 D-4 D-4 .D-5 .D-5 .D-5 .D-5 D-6 . D-7 . D-7 D-9 D-10 Psion EP10 Hand-Held Computer User Manual D-1 Appendix D: Specifications EP10 Specifications – Model No. EP10/7515 D.1 EP10 Specifications – Model No. EP10/7515 Note: Performance specifications are nominal and subject to change without notice. D.1.1 Hardware Physical Dimensions • Device: 6.2" x 3.1" x 1.2" (158 mm x 78 mm x 30.6 mm) Weight (with battery pack) • Weight with 2400 mA battery: 0.8 lb (336 g) User Interface • Display (Backlit) - 3.7 in. VGA portrait mode - Backlight feature 165 cd/m2 output - Sunlight readable with integrated touchscreen - Colour 480 x 640 graphic TFT - Passive stylus or finger operation • Audio - Built-in 85db mono speaker - microphone - receiver • Keyboard (Backlit) - QWERTY - High reliability keypad ultra-white backlight - Ergonomically enhanced for ambidextrous one-hand operation • Camera - 3.2 Mega Pixel Colour - Auto Focus - Dual LED Flash - Video capture capability D.1.2 Software Platform • AM3715 Processor • 800 MHz (ARM Cortex A8) • On-board RAM: 256 MB SDRAM • On-board ROM: 2 GB Flash Operating System • Microsoft Windows Embedded 6.5 Programming Environment • HTML, XML • Mobile Devices SDK • JavaTM • Visual Studio® 2008 • Standard protocol APIs - Windows® sockets Psion EP10 Hand-Held Computer User Manual D-3 Appendix D: Specifications Wireless Communication Application Software • Internet Explorer® Mobile included with Windows® Mobile® 6 • Wordpad • ActiveSync • Mobile Control Center (MCC) device management D.1.3 Wireless Communication Note: 802.11ab/g/n and Bluetooth are available simultaneously. • • D.1.4 Power Management • • • • D.1.5 Optional 3.7 V @ 2400 mAh or High Cap 3600 mAh Li-ion rechargeable batteries Full Shift operation SMART battery System backup (2 minutes) during battery swap Expansion Slot • D.1.6 On-board IEEE 802.11a/b/g/n Bluetooth v2.1 radio (CCX V4 Certified - UMTS 3.5G HSPA radio options (TBD) - Integrated 5 band Antenna, supports both voice and data - SiRF starIV GPS One microSD slot Bar Code Application Note: User upgradeable. • D.1.7 Digital Camera • • • • D.1.8 3.2 mega pixel colour Auto Focus Dual LED Flash Video capture capability Voice Over IP (VOIP) • D.1.9 2D EA11 imager Push-to-talk Accessories For details about accessories available with the EP10, refer to Chapter 6: “Peripheral Devices & Accessories”. • • D-4 Carrying Accessories: - Hand strap. - Carrying pouch and plastic carrying case. Communications: - Quad dock (4-site) with 10/100 BaseT Ethernet and charge functions. Psion EP10 Hand-Held Computer User Manual Appendix D: Specifications Approvals • • D.1.10 Approvals • • • • • D.1.11 - Desktop dock with Type A and Type B USB connectivity and charge functions for an internal battery along with a spare battery. Power supplies: - AC wall adaptor - Vehicle power outlet adaptor - Quad charger (4-site) - Snap Module: USB DE9M powered serial plus Charger - Snap Module: USB Host/Client plus Power/Charger Vehicle peripherals: - Powered and Non-powered cradle - RAM Mount with screws FCC Parts 15B, 15C, 15E, 22H, 24E, 27 IC RSS-210, RSS-132, RSS-133 EN 300 328, EN 301 489, EN 55022, EN55024, EN301 511, EN301 908, EN300 440, EN301 893 Safety IEC/EN 60950-1 Laser Safety IEC 60825-1 Environmental Specifications • • • • • • • Operating Temperature: 14ºF to 122 ºFC (-10ºC to +50ºC) Storage Temperature: -4ºF to 140ºF (-20ºC to +65ºC) Relative Humidity: 5% to 95% RH non-condensing Rain & Dust Protection: IP54, IEC 529 Drop: 5 ft (1.5 m) - 26 drops to polished concrete Tumble: 250 times at 0.5 m ESD: +/- 15k Vdc air discharge, +/- 8k Vdc contacts D.2 Radio Specifications D.2.1 Murata 802.11 a/b/g/n Direct Sequence Spread Spectrum Radio Table D.3 Parameter Sub-parameters Form Factor Antenna Port Antenna Type Antenna Gain Specifications Embedded surface mount module, 11.4 x 9.4 mm * This is a combo module containing both Wi-Fi 802.11a/b/g/n and Bluetooth V2.1+EDR radio 802.11b/g/n U.FL jack. Non-diversity. Multiplexed between 802.11b/g/n (2.4GHz) and Bluetooth radio 802.11a/n U.FL jack. Non-diversity. 802.11b/g/n PIFA antenna. Covers 2400-2484 MHz @ <2.0:1 VSWR 802.11a/n PIFA antenna. Covers 5150-5860 MHz @ <2.0:1 VSWR 802.11b/g/n 3.73 dBi 802.11a/n 4.85 dBi Psion EP10 Hand-Held Computer User Manual D-5 Appendix D: Specifications Murata Bluetooth Radio Table D.3 Parameter Transmit Power Frequency Range RX Sensitivity Data Rates EVM Sub-parameters 802.11b +18 dBm typical 802.11g +13 dBm typical 802.11a +12 dBm typical 802.11n (2.4 GHz) +12 dBm typical 802.11n (5 GHz) +12 dBm typical 802.11b/g/n 2400-2484 MHz 802.11a/n 5150-5350 MHz, 5480-5720 MHz and 57255845 MHz 802.11b -78 dBm @ 11 Mbps 802.11g -67 dBm @ 54 Mbps 802.11a -67 dBm @ 54 Mbps 802.11n (2.4 GHz) -66 dBm @ 65 Mbps 802.11n (5 GHz -66 dBm @ 65 Mbps 802.11b 1,2,5.5,11 Mbps 802.11a/g 6,9,12,18,24,36,48,54 Mbps 802.11n 6.5,13,19.5,26,39,52,58.5,65 Mbps 802.11b 32% max 802.11g -26 dB max 802.11a -26 dB max 802.11n (2.4 GHz) -29 dB max 802.11n (5 GHz -29 dB max Bluetooth Coexistence D.2.2 Specifications TI Wilink6 proprietary WiFi-BT co-existent scheme. Murata Bluetooth Radio Table D.4 Parameter D-6 Specifications Form Factor Embedded surface mount module, 11.4 x 9.4 mm * This is a combo module containing both Wi-Fi 802.11a/b/g/n and Bluetooth V2.1+EDR radio Antenna Port U.FL jack (shared with Wi-Fi 802.11b/g/n radio) Antenna Type PIFA antenna. Covers 2400-2484 MHz @ <2.0:1 VSWR Antenna Gain 3.73 dBi Transmit Power 6.5 dBm typical Frequency Range 2.400-2.4835 GHz Channel 79 RX Sensitivity -90 dBm typical, -70 dBm max Data Rates -90 dBm typical, -70 dBm max 802.11 Coexistence TI Wilink6 proprietary WiFi-BT co-existent scheme. Psion EP10 Hand-Held Computer User Manual Appendix D: Specifications Sierra Wireless MC5728V D.2.3 Sierra Wireless MC5728V Table D.5 Features D.2.4 Specifications Physical Small PCI-Express Mini Card standards-based form factor. Adheres to Rev 1.2 of the PCI Express Mini Card Specification Two U.FL RF connector jacks Electrical The MC5728V Mini Card is self-shielded; no additional shielding is required. Environmental Temperature operating range: IS-98D compliance: -30 to +60° C Reduced RF performance: +60 to +75° C RF Dual-band support for both the 800 MHz cellular and 1.9 GHz PCS bands Receive diversity support for the 800 MHz cellular and 1.9 GHz PCS bands Adheres to CDMA authentication as specified in CDMA 1X Support for IS-95A/B and CDMA 1X Release 0/A Support for IS-856 1xEV-DO Revision A Support for gpsOne™ and stand-alone GPS Application Interface USB supporting multiple logical channels over the USB MUX protocol USB selective suspend supported for maximum power savings Wakeup Enable-the modem can be set to wake the host device upon ring, restoration of radio coverage, and/or receipt of SMS AT command interface Voice The MC5728V Mini Card has internal IS-127 and IS-733 vocoders and supports: Call origination Silent retry call origination protocol Echo cancellation E911 Incoming call notification Packet Mode IS-2000 data rates up to 1531 kbps, simultaneous forward and reverse channel IS-856 (1xEV-DO Rev. A) data rates up to 3.1 Mbps forward channel and 1.8 Mbps reverse channel IS-95 circuit-switched V.34 data rates to 14.4 kbps Quick Net Connect (QNC) support Short Message Service (SMS) Send and receive Notification of new messages Cinterion PH8 GSM/GPRS/EDGE Radio Table D.6 Feature Specifications General Frequency Bands GSM/GPRS/EDGE: Quad band, 850/900/1800/1900MHz UMTS/HSPA+: Five band, 800/850/AWS/1900/2100MHz GSM Class Small MS Output Power (according to Release 99) Class 4 (+33dBm ±2dB) for EGSM850 Class 4 (+33dBm ±2dB) for EGSM900 Class 1 (+30dBm ±2dB) for GSM1800 Class 1 (+30dBm ±2dB) for GSM1900 Class E2 (+27dBm ± 3dB) for GSM 850 8-PSK Class E2 (+27dBm ± 3dB) for GSM 900 8-PSK Class E2 (+26dBm +3 /-4dB) for GSM 1800 8-PSK Class E2 (+26dBm +3 /-4dB) for GSM 1900 8-PSK Class 3 (+24dBm +1/-3dB) for UMTS 2100, WCDMA FDD Bd I Class 3 (+24dBm +1/-3dB) for UMTS 1900,WCDMA FDD Bd II Class 3 (+24dBm +1/-3dB) for UMTS AWS, WCDMA FDD Bd IV Class 3 (+24dBm +1/-3dB) for UMTS 850, WCDMA FDD Bd V Class 3 (+24dBm +1/-3dB) for UMTS 800, WCDMA FDD Bd VI Psion EP10 Hand-Held Computer User Manual D-7 Appendix D: Specifications Cinterion PH8 GSM/GPRS/EDGE Radio Table D.6 Feature Specifications Operating Temperature (board temperature) Normal operation: -30°C to +85°C Restricted operation: -40°C to +95°C Physical Dimensions: 33.9mm x 50mm x 3.1mm Weight: approx. 9.5g RoHS All hardware components fully compliant with EU RoHS Directive HSPA features 3GPP Release 6, 7 DL 14.4Mbps, UL 5.7Mbps UE CAT. [1-6], 11, 12 supported Compressed mode (CM) supported according to 3GPP TS25.212 UMTS features 3GPP Release 4 PS data rate - 384 kbps DL / 384 kbps UL CS data rate - 64 kbps DL / 64 kbps UL GSM/GPRS/EGPRS features Data Transfer GPRS: • Multislot Class 12 • Full PBCCH support • Mobile Station Class B • Coding Scheme 1 - 4 EGPRS: • Multislot Class 12 • EDGE E2 power class for 8 PSK • Downlink coding schemes - CS 1-4, MCS 1-9 • Uplink coding schemes - CS 1-4, MCS 1-9 • SRB loopback and test mode B • 8-bit, 11-bit RACH • PBCCH support • 1 phase/2 phase access procedures • Link adaptation and IR • NACC, extended UL TBF • Mobile Station Class B CSD: • V.110, RLP, non-transparent • 14.4kbps • USSD SMS Point-to-point MT and MO Cell broadcast GPS features Protocol NMEA Modes Standalone GPS, Assisted GPS (control plane AGPS, E911 / user plane AGPS, gpsOneXTRA™) General Power saving modes GPS tracking in parallel to 2G/3G diversity operation Software AT Commands Hayes, 3GPP TS 27.007 and 27.005, and proprietary Cinterion Wireless Modules commands SIM Application Toolkit SAT Release 99 Audio Audio speech codecs GSM: AMR, EFR, FR, HR 3GPP: AMR Speakerphone operation, echo cancellation, noise suppression Firmware Update Generic update from host application over ASC0 or USB Interfaces Module Interface D-8 80-pin board-to-board connector Psion EP10 Hand-Held Computer User Manual Appendix D: Specifications Lithium-Ion 2400 mAh Battery Specifications Table D.6 Feature Specifications Antenna 50Ohms. Main GSM/UMTS antenna, UMTS diversity antenna, GPS antenna (active/passive) USB USB 2.0 High Speed (480Mbit/s) device interface Serial Interface ASC0: • 8-wire modem interface with status and control lines, unbalanced, asynchronous • Adjustable baud rates from 9,600bps up to 921,600bps • Supports RTS0/CTS0 hardware flow control • Multiplex ability according to GSM 07.10 Multiplexer Protocol UICC Interface Supported chip cards: UICC/SIM/USIM 3V, 1.8V Special features D.3 Phonebook SIM and phone Antenna SAIC (Single Antenna Interference Cancellation) / DARP (Downlink Advanced Receiver Performance) RX diversity type 3i Lithium-Ion 2400 mAh Battery Specifications Table D.7 Description Specification Model Number RV3005 (BP08-000730) Part Number 1100911-000 Chemistry Lithium-Ion (Li-Ion) Battery Voltage 2.7 V ~ 4.2 V (minimum ~ maximum) 3.7 V (nominal) Capacity 2300 mAh/8.5 Whr (typical) 2400 mAh/8.8 Whr (minimum) Charge Current 1.15 A (typical) Charge Voltage 4.2V +/- 0.05 Charge Method constant-current/constant-voltage (CC/CV) Discharge Current 1.15 A (typical) 2.8 A (maximum) Internal Resistance 135 m W (typical) Storage Temperature -20°C to +60°C (-4°F to +140°F) Charge Temperature 0°C to +45°C (32°F to +113°F) (typical) Discharge Temperature -20°C to +60°C (-4°F to +140°F) (typical) Charge Taper Current 48 ~ 120 mA Charge Time 3 hrs. (typical) Pre-condition Charge Current 200 ~ 240 mA Psion EP10 Hand-Held Computer User Manual D-9 Appendix D: Specifications Lithium-Ion 3600 mAh Battery Specifications Table D.7 Description D.4 Specification Pre-condition Charge Termination Voltage 3V Cycle Life 300 charge/discharge cycles with no degradation below 80% of nominal capacity based on 0.5 C charge / 0.5 C discharge rates (to 3.0 V) @ 23° C. Lithium-Ion 3600 mAh Battery Specifications Table D.8 Description Specification Model Number RV3010 (BP08-000760) Part Number 1100912-000 Chemistry Lithium-Ion (Li-Ion) Battery Voltage 2.7 V ~ 4.2 V (minimum ~ maximum) 3.7 V (nominal) Capacity 3600 mAh/13.32Whr (typical) 3450 mAh/12.76 Whr (minimum) Charge Current 1.72 A (typical) Charge Voltage 4.2V +/- 0.05 Charge Method constant-current/constant-voltage (CC/CV) Discharge Current 1.72 A (typical) 2.8 A (maximum) Internal Resistance 125 m W (typical) Storage Temperature -20°C to +60°C (-4°F to +140°F) Charge temperature 0°C to +45°C (32°F to +113°F) (typical) Discharge Temperature -20°C to +60°C (-4°F to +140°F) (typical) Charge Taper Current 48 ~ 120 mA Charge Time 3 hrs. (typical) Pre-condition Charge Current 300 ~ 360 mA Pre-condition Charge Termination Voltage 3V Cycle Life 300 charge/discharge cycles with no degradation below 80% of nominal capacity based on 0.5 C charge / 0.5 C discharge rates (to 3.0 V) @ 23° C. D-10 Psion EP10 Hand-Held Computer User Manual INDEX INDEX Numbers 2D imager scanner 214 802.11a/b/g/n radio specifications D-5 802.11ab/g/n radio D-5 A A.R.C WiFiConnect (private network) 92 About, Bluetooth 111 About icon (software version) 143 AC adaptor safety instructions 198 accessories carrying case 197 carrying case, plastic 198 desktop docking station 200 Ethernet cable 204 hand strap 197 quad docking station 203 RV1005 powered vehicle cradle 210 unpowered vehicle cradle 208 vehicle cradle, unpowered 208 ActiveSync 45, 80 setting up 80 AC wall adaptor (PS1050 - G1) 199 Advanced tab (auto-backlight adjustment) 144 AGPS (Assisted Global Positioning System) 154 aligning touchscreen 24 All Predefined preset C-4 alpha keys, accessing 23 appending to bar codes characters 176 App Launch Keys 134 audio indicators beep conditions 26 volume adjustment 26 Auto Lock 141 AutoRestore 188 B backlight Battery Power tab 143 intensity 24 Backlight auto setup 144 Backlight tab 143 backlight timeout values 101 backup profile, creating (Total Recall) 185 backup Profile (Total Recall) AutoRestore 188 Clone to USB 189 Restore 188 restoring 187 Upload to A.R.C. 189 viewing 187 backups, managing profiles 187 Bad Scan Beep 176 Bar code Decoding symbology predefined presets C-3 bar code appending to 176 displaying type of bar code 176 good and bad scan, vibrate settings 176 Options tab 175 Translation tab 177 bar code reader integrated scanner, operation of 214 bar code symbologies color camera C-18, C-19 imager C-18 batteries a description of 198 Advanced (backlight) tab 101 Battery (capacity) tab 101 Battery Details tab 102 Battery Health tab 103 Battery Power tab 143 charging 17 failure to power up 17 installing 17 installing main battery 11 main battery 11 pinouts B-3 removing 17 run time 28 storing 29 Suspend Threshold tab 102 swap time 17 yellow LED, battery failure 17 battery charger safety instructions 198 Battery Power settings 144 battery specifications D-9, D-10 Baud, port replicator 180 beeper beep conditions 26 volume adjustment 26 Bluetooth microphone, adjusting volume 161 pairing 108 radio ISM band 105 specs D-6 Bluetooth setup 105 About Tab 111 GPRS setup 112 Mode tab 110 Paired tab 111 peripherals 215 Servers tab 110 boot (reset) 12 Boot to BooSt 13 built-in microphone, adjusting volume 161 C calendar attendees, assigning 39 categories, using 38 creating & editing entries 37 deleting appointments 39 reminders, creating 38 status, assigning 39 using 36 calibrating touchscreen 24 camera, See digital camera camera, using 68 case, carrying 197, 198 CDMA radio modem connection Sprint connect A-8 Verizon connect A-11 Psion EP10 Hand-Held Computer User Manual I Index Certificates 145 charger safety instructions 198 chargers 198 AC wall adaptor (PS1050 - G1) 199 installation 199 RV4000 desktop docking station 200 troubleshooting (LED) 202 RV4004 operator controls 203, 205 RV4004 quad docking station 203 troubleshooting 205 cleaning EP10 45 clean start 12 Click Data (scanner double-click) 176 Click Time (scanner double-click) 175 clone (Total Recall) 186 Clone to USB 189 Code Page Default Local ASCII 176 ISO-8859-1 Latin 1) 176 code page (Data Handling) 176 communication ActiveSync 45, 80 data transfer 44 EP10 to PC 202 Ethernet connection (quad docking station) 204 Windows Vista 45 Compass 147 connecting to a server with 91 Connections editing settings 121 Internet 114 managing 120, 121 modem setup 115 network, selecting 123 Network Cards 118 Proxy Server setup 122 VPN, setting up 120 Wi-Fi Configs 124 Wireless Manager 133 Connections (Internet) 114 Connections (settings) 105 Contacts (Start screen) 63 adding new 65 working with 64 Contrast adjustments 148 Control Panel Predefined presets C-3 Copyright information, operating system 143 Custom preset C-3 D Data Bits, port replicator 180 data entry modes handwriting 89 typing 89 Data Handling (code page) 176 Data tab, setting up 57 data transfer between EP10 and PC 44 Data Transmission Paste data 177 Wedge data 177 debug (error handling) 148 Decoding symbology Predefined symbology C-3 Default Predefined preset C-3, C-4 Default identifier Preset group C-3 Default Local ASCII (Code Page) 176 Demo Scanner 83 II Psion EP10 Hand-Held Computer User Manual desktop docking station (RV4000) 200 desktop screen (Home Screen) 31 Device ID tab 143 digital camera description 215 digital camera specifications D-4 display backlight, adjusting 24 docking port B-3 docking station RV4004, quad operator controls 203, 205 uploading data using 45 docking stations 198 desktop docking station 200 installation at site 199 quad docking station 203 double-click appending characters to a decoded bar code 176 scanner trigger 175 Double-Click, Manage Triggers menu 157 Dr. Debug 148, 150 DSSS, 802.11a/b/g/n radio D-5 E E-mail 60 folders 60 Outlook e-mail, synchronizing (Windows Vista and 7) 62 Outlook e-mail, synchronizing (Windows XP) 60 e-mail notification 36 Encryption (storage card) 150 EP10 specifications D-3 Error Reporting 151 Ethernet, connecting with docking station 204 Excel Mobile 84 External Power settings 145 F Favorites 39 Add Remove 39 features, EP10 hand-held 3 file, renaming 41 File Explorer 41, 79 copy 42 copying a file 41 deleting file 42 folders, creating 41 renaming file 41 files & folders, managing 41 folder, copying 42 folder, creating 41 folder, deleting 42 folder, renaming 41 Function keys 22 G Glossy surface Predefined preset C-4 Good and Bad Scan Vibrates 176 Good Scan Beep 176 GPRS (bluetooth) 112 GPS (external) 151 GPS Settings (built-in profiles) 153 Group, preset C-3 GSM/GPRS/EDGE radio specifications D-7 GSM UMTS radio modem connection A-3 Index H hand strap 197 hand strap (RV6021), attaching 197 Hardware Reset 13 headset, adjusting volume 161 headsets, pairing (Bluetooth) 108 Home appearance, changing 98 Home icon (Start screen) 49 Home Screen (desktop screen) 31 customizing 31 I Identifier Default preset group C-3 imager (2D) scanner scanning 2D 214 imager options 214 Imager Settings 156 indicators LED functions 25 scanner message 215 softkey bar 40 input modes handwriting 89 typing 89 integrated scanner option 214 interface, user D-3 Internet connection 114 Internet Explorer 67 browsing web sites 67 Internet Sharing 80 ISM band, Bluetooth radio 105 ISO-8859-1 Latin 1 (code page) 176 K keyboard one shot mode 137 Scancode remapping 140 Unicode Mapping 138 keyboard keys 18, 21, 23 DEL key, accessing (BKSP) 22 Macro keys 22, 137 modifier keys, locking & unlocking 20 modifiers 19 one shot mode 137 punctuation, accessing 21 Scancode Remapping 140 shift-state indicator icon 20, 40 Unicode Mapping 138 keypad, adjusting 54 keypad (phone) 50 L landscape orientation 24 LED desktop docking station (RV4000) 201 functions 25 RV4000 desktop dock 201 troubleshooting (desktop dock RV4000) 202 troubleshooting quad dock RV4004 205 Linear Predefined preset C-4 Linear and PDF Predefined preset C-4 linking EP10 to PC 44 Low light Predefined preset C-4 Low light near Predefined preset C-5 Low power Predefined preset C-4 M Macro keys 22 deleting a macro 138 executing a macro 138 Macros menu, accessing 137 recording and saving 137 maintenance (of EP10) 45 Managed Programs 159 mapping Scancode 140 Unicode 138 Matrix Predefined preset C-4 Memory 159 Storage Card tab 160 menus pop-up 42 using 42 messages Scan Indicator 176 scanner warning message 176 Scan Result 176 Messaging Outlook e-mail, synchronizing 60, 62 Microphone, adjusting volume (Built-in, Headset and Bluetooth) 161 microSD, inserting 26 Microsoft® ActiveSync® 44 Mode, Bluetooth 110 modem setup 115 Server Settings 117 TCP_IP Settings 116 modifier keys 19 locking & unlocking 20 OneShot Mode 137 shift-state indicator icon 20, 40 Motion Meter 150 N name, assigning to WORKABOUT PRO3 143 network, selecting 123 network (phone), setting up 57 Note recording a message (audio) 76 renaming 75 soft keyboard 74 text, converting handwriting into 74 transcriber 74 Notes 73 Notification, setting 104 Notifications and Sound, defining 104 O OneShot Mode 137 OneShot tab (modifier keys) 137 Options tab (bar codes) 175 orientation, screen 24 Outlook e-mail, synchronizing (Windows Vista and 7) 62 Outlook e-mail, synchronizing (Windows XP) 60 P Paired tab (Bluetooth) 111 pairing Bluetooth devices 108 Parity, port replicator 180 Password (admin), changing (PsionVU) 163 Paste data (Data Transmission) 177 PC, connecting EP10 to 202 Psion EP10 Hand-Held Computer User Manual III Index PDF and linear Predefined preset C-4 Personal apps 133 App Launch Keys 134 PH8 GSM/GPRS/EDGE radio specifications D-7 phone Data tab 57 keypad 50 keypad tab 55 Network (phone), setting up 57 phone keys (on the EP10 keyboard) 53 PIN, changing 55 ring tone adjustments 55 security tab 55 Services, setting up 56 settings, managing 53 sound tab 54 using (Windows Mobile 6.5 Professional) 49 Voice Mail, setting up 57 Phone (PsionVU), limiting access 168 Phone communication 13 phone network, setting up 57 Pictures deleting 70 editing 70 opening 70 slide show, creating 71 Pictures and Videos 68 pinouts B-1, C-1 Pocket Word 88 port pinouts B-1, C-1 portrait orientation 24 Port Replicator Port A (COM5) 179 Port Replicator Port B (COM6) 179 Port Replicator Port C (COM7) 179 Port Replicator settings (COM5 and COM6) Baud 180 Data Bits 180 Parity 180 Port B (COM6), Power 180 Stop Bits 181 Trigger On Sequence 181 ports docking port B-3 Ports tab 179 Postal Predefined preset C-4 Power Advanced tab (backlight timeout) 101 Battery (capacity) tab 101 Battery Details tab 102 Battery Health tab 103 Suspend Threshold tab 102 to Port B (COM6) 180 power management specifications D-4 Predefined preset C-3 All C-4 Default C-3, C-4 Glossy surface C-4 Linear C-4 Linear and PDF C-4 Low light C-4 Low light near C-5 Low power C-4 Matrix C-4 Postal C-4 Preset Custom C-3 Group C-3 Group default identifier C-3 Predefined C-3 IV Psion EP10 Hand-Held Computer User Manual Preset group Default identifier C-3 private network (WiFiConnect A.R.C.) 92 Profile restoring backup 187 viewing backup 187 profile, creating backup 185 Programs 43, 49 minimizing 43 opening 43 protective case 197, 198 proxy server, setting up 122 Psion Software Advantage 97 PsionVU application 162 Q quad docking station (RV4004) 203 R radio 802.11a/b/g /n Direct Sequence SS D-5 802.11ab/g/n radio specifications D-5 Bluetooth specs D-6 Cinterion PH8 GSM/GPRS/EDGE radio specifications D-7 radio specifications D-5 reboot (reset) 12 Regional Settings 173 remapping Scancode 140 Unicode 138 Remote Desktop Mobile 90 Remove Programs 174 resetting the EP10 12 Boot to BooSt 13 clean start 12 Hardware Reset 13 warm reset 12 Restore Now 188 return-to-factory warranty 3 ring tone adjustments (phone) 55 RV1005 powered vehicle cradle 210 RV4000 desktop docking station cleaning 202 RV4004 quad docking station 203 cleaning 204 Ethernet 204 troubleshooting 205 S safety instructions AC adaptor 198 battery charger 198 scanner 214 safety warning, scanner 214 Satellite-based augmentation system (SBAS) 155 SBAS (Satellite-based augmentation system) 155 Scancode remapping 140 Scan Indicator 176 Scan Log File 176 scanner safety warnings 214 two dimensional (2D) imager scanner 214 scanner options 214 scanning appending characters 176 Bad Scan Beep 176 bar code settings 174 Click Time 175 Data Handling (code page) 176 double-click 175 Index Good and Bad Scan Vibrates 176 Good Scan Beep 176 Options tab 175 safety instructions 214 Scan Indicator 176 Scan Log File 176 Scan Result 176 Scan Result Time 176 Translations tab 177 Scan Result 176 Scan Result Time 176 screen navigating 31 stylus 31 touch pen 31 scrolling, adjusting speed (Up_Down tab) 136 security, setting up phone 55 Server Settings (modem setup) 117 Server tab (Bluetooth) 110 Set for AutoRestore 188 Settings 44 Personal Tab OneShot tab 137 Up_Down tab 136 Task Manager, working with 43 Shell Settings (PsionVU) 163 shift-state indicator, accessing 40 shift-state indicator (softkey bar) 40 shift-state indicator icon 20 Shutdown 11 SIM card, inserting 26 softkey (softkey bar) 40 softkey bar shift-state indicator 40 softkey 40 soft keyboard icon 40 softkeys 40 soft keyboard, using 74 soft keyboard icon (softkey bar) 40 softkeys (softkey bar) 40 Soft Scan Timeout 176 software specifications D-3 sound, adjusting 54 Sound, setting events 104 Sound and Notifications, defining 104 Sound settings 104 speaker beep conditions 26 volume adjustment 26 specifications D-1 802.11a/b/g/n D-5 bar code application D-4 digital camera D-4 for EP10 hand-held D-3 physical dimensions D-3 power management D-4 software platform D-3 user interface D-3 wireless communication D-4 Sprint connection (CDMA) A-8 Start Menu 41 Start screen Contacts icon 63 Home icon 49 Stop Bits, port replicator 181 Storage Card tab 160 stylus (touch pen), using 31 Surface Glossy C-4 Suspend 11 suspend (turn off screen) 101 swap time (for battery) 17 synchronizing e-mail (Windows Vista and 7) 62 synchronizing e-mail (Windows XP) 60 System apps About 142 Admin Password, changing (PsionVU) 163 AGPS (Assisted Global Positioning System) 154 Backlight 143 Backlight, Advanced tab 144 Battery Power settings 144 Certificates 145 Contrast 148 Encryption 150 Error Reporting 151 External Power settings 145 GPS (external) 151 GPS Settings (built-in profiles) 153 Imagers Settings 156 Managed Programs 159 Memory 159 Phone (PsionVU), limiting access 168 PsionVU 162 Shell Settings (PsionVU) 163 trigger mappings 157 T task completed (marking as) 79 creating 77, 78 deleting 79 editing 79 notification 77 sorting 79 Task Manager 43, 183 TCP_IP Settings (modem setup) 116 Terminal Services Client 91 session, disconnecting (without ending) 91 session, ending 91 Total Recall 184 AutoRestore Profile 188 backup profile, creating 185 backup Profile, restoring 187 clone, creating 186 Clone to USB 189 managing profiles 187 Restore Profile 188 Upload to A.R.C. 189 view Profile 187 touch pen, using 31 touchscreen aligning (calibrating) 24 calibrating 24 locking 25 orientation 24 stylus, using 31 touch pen, using 31 transcriber (handwritten note) 74 Translations parameters (bar codes) 177 trigger mappings 157 Trigger On Sequence, port replicator 181 Trigger Press Type, Manage Triggers menu 158 troubleshooting RV40004 205 RV4000 LED 202 TweakIT 190 U Unicode Mapping 138 Up_Down tab (scrolling adjustments) 136 Upload to A.R.C. 189 Psion EP10 Hand-Held Computer User Manual V Index V vehicle cradle powered, installing cables 212 RV1005 powered 210 unpowered 208 Verizon connection (CDMA) A-11 Version tab 143 vibrate, setting for incoming calls 26 vibrate, setting up for incoming calls 104 Vibrates, Good and Bad Scan 176 video recorder, using 71 Videos and Pictures 68 Vista, Windows 45 Voice phone communication 13 voice mail, setting up 57 volume (speaker), adjusting 26 VPN connection, setting up 120 W wall adaptor, AC (PS1050 - G1) 199 warm reset 12 warnings 176 warranty 3 Wedge data (Data Transmission) 177 WiFiConnect A.R.C. 92 Windows 7 44 Windows Mobile 6.5, navigating in 31 Windows Vista® 44 wireless communication specifications D-4 Wireless Wide Area Network (WWAN) 193, A-3 Word Mobile data entry modes 89 Word See Pocket Word 88 WWAN (Wireless Wide Area Network) 193, A-3 CDMA radio modem connection A-8, A-11 GSM UMTS radio modem connection A-3 VI Psion EP10 Hand-Held Computer User Manual