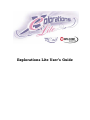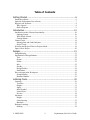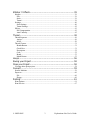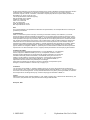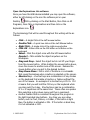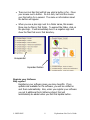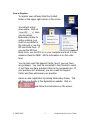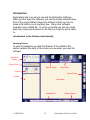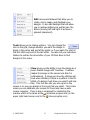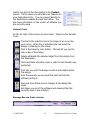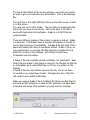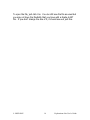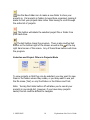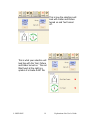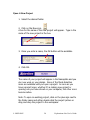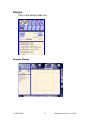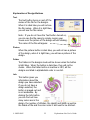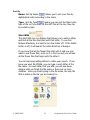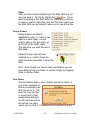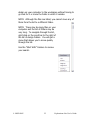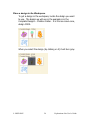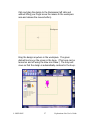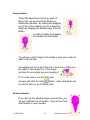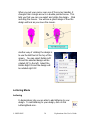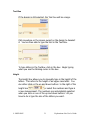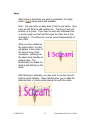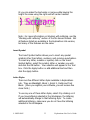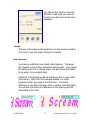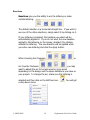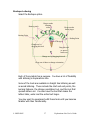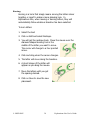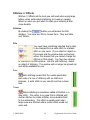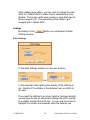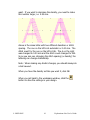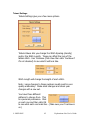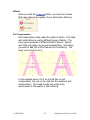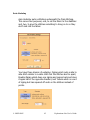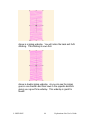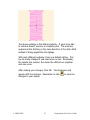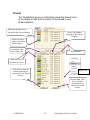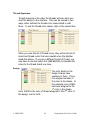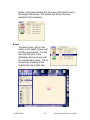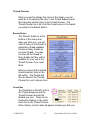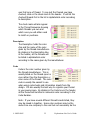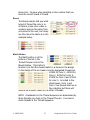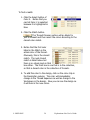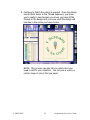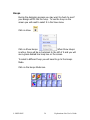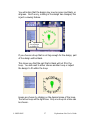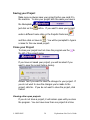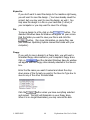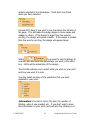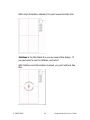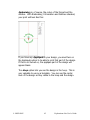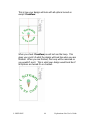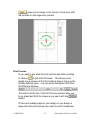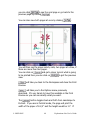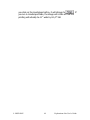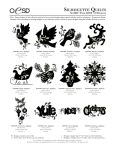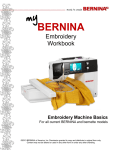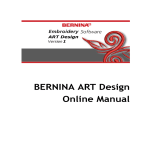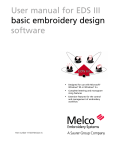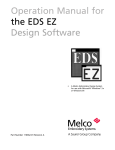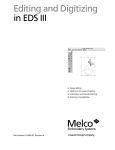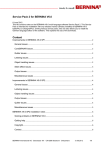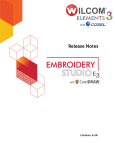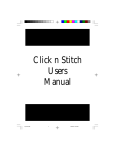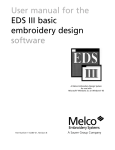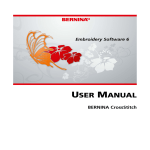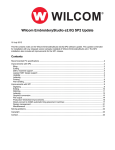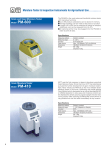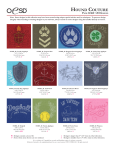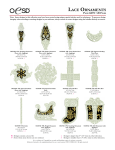Download Explorations Lite User`s Manual
Transcript
Explorations Lite User’s Guide Table of Contents Getting Started ............................................................................ 6 Install the software:......................................................................................................... 6 Open the Explorations Lite software: ............................................................................. 7 Register your Software ................................................................................................... 8 Why register? .............................................................................................................. 8 How to Register .......................................................................................................... 9 Introduction............................................................................... 10 Introduction to the Software functionality.................................................................... 10 Opening Screen......................................................................................................... 10 Work Mode Selector ................................................................................................. 11 General Menus .......................................................................................................... 12 General Tools................................................................................................................ 14 Message Box and Grade Indicator............................................................................ 14 Project Tools ............................................................................................................. 17 Selection and Project Filters in Projects Mode ............................................................. 18 Open A New Project ..................................................................................................... 20 Designs ..................................................................................... 21 DesignsDisplay ............................................................................................................. 21 Explanation of Design Buttons ..................................................................................... 22 Text ........................................................................................................................... 22 Picture ....................................................................................................................... 22 Folder ........................................................................................................................ 22 Info............................................................................................................................ 22 Sort By ...................................................................................................................... 23 Design Folders .......................................................................................................... 24 Find Others................................................................................................................ 24 Place a design in the Workspace................................................................................... 26 Sizing Handles .......................................................................................................... 29 Rotation Handles....................................................................................................... 29 Lettering Mode........................................................................... 30 Lettering........................................................................................................................ 30 Text Box.................................................................................................................... 31 Height........................................................................................................................ 31 Apply......................................................................................................................... 32 Insert Symbol ............................................................................................................ 33 Letter Styles .............................................................................................................. 33 Preview ..................................................................................................................... 34 Advanced ...................................................................................................................... 34 Height........................................................................................................................ 35 Letter Spacing ........................................................................................................... 35 Baselines ................................................................................................................... 36 Reshape Lettering ......................................................................................................... 37 Kerning ..................................................................................................................... 38 © OESD 2005 2 Explorations Lite User’s Guide Stitches ’n’ Effects ...................................................................... 39 Stitches.......................................................................................................................... 39 Fills ........................................................................................................................... 39 Satin .......................................................................................................................... 39 Tatami ....................................................................................................................... 39 Settings.......................................................................................................................... 40 Satin Settings ............................................................................................................ 40 Tatami Settings ......................................................................................................... 42 Effects ........................................................................................................................... 43 Pull Compensation .................................................................................................... 43 Auto Underlay........................................................................................................... 45 Thread ...................................................................................... 48 Thread Sequence........................................................................................................... 49 Assign ....................................................................................................................... 49 Select......................................................................................................................... 50 Thread Chooser............................................................................................................. 51 Brands Button ........................................................................................................... 51 Check Box................................................................................................................. 51 Description................................................................................................................ 52 Code .......................................................................................................................... 52 Brand......................................................................................................................... 53 Match Button ............................................................................................................ 53 Hoops ....................................................................................... 56 Saving your Project .................................................................... 58 Close your Project ...................................................................... 58 Viewing other open projects ......................................................................................... 58 Connect..................................................................................... 59 Send to Machine ........................................................................................................... 59 Export to........................................................................................................................ 60 File ............................................................................................................................ 60 Floppy ....................................................................................................................... 60 Printing ..................................................................................... 61 Print Options ................................................................................................................. 61 Print Preview................................................................................................................. 67 © OESD 2005 3 Explorations Lite User’s Guide No parts of this publication or the accompanying software may be copied or distributed, transmitted, transcribed, stored in a retrieval system or translated into any human or computer language, in any form or by any means, electronic, mechanical, magnetic, manual, or otherwise, or disclosed to any third party without the express written permission of: WILCOM Pty. Ltd. (A.B.N. 43 001 971 919) 146-156 Wyndham Street, Alexandria (Sydney) New South Wales, 2015, Australia PO Box 581, Alexandria, 1435 Phone: +61 2 9578 5100 Fax: +61 2 9578 5108 Email: [email protected] Web: http://www.wilcom.com.au Note The screen illustrations in this publication are intended to be representations, not exact duplicates of the screen layouts generated by the software. Limited Warranty OESD, Inc. warrants for a period of 90 days, commencing from the date of delivery of the software to you, that the products are free from defects in materials and workmanship. Your exclusive remedy for breach of warranty is to return the products together with proof of purchase to OESD, Inc. or its authorized dealers within the warranty period, and they will be replaced free of charge. The purchaser is responsible for the cost of shipping and insurance, and bear the risk of loss, damage and misplacement of ‘the products’. The purchaser relies on their own skill and judgment in selecting the software for their own use and assumes the entire risk as to the results and performance of the software. Subject to warranties and conditions imposed by law, OESD, Inc. expressly disclaims all other warranties and conditions, whether express or implied, including without limitation, warranties and conditions of merchantability, fitness for a particular purpose, title and non infringement. OESD, Inc. specifically does not warrant that the software will meet the purchaser’s requirements or run without interruption or error, or appear precisely as described in the accompanying documentation. Limitations Of Liability To the maximum extent permitted by applicable law, in no event will OESD, Inc. or its developers, officers, employees or affiliates be liable to you for any consequential, incidental, or indirect damages (including damages for loss of business profits, business interruption, loss of business information and the like), whether foreseeable, or unforeseeable, arising out of the use of or inability to use the software or accompanying security key, and accompanying documentation, regardless of the basis of the claim and even if OESD, Inc. or an authorized OESD, Inc. representative has been advised of the possibility of such damages. Some states or jurisdictions do not allow the exclusion of incidental, consequential or special damages, so the above limitation or exclusion may not apply to you. Termination Your License to use the OESD, Inc. software is effective as long as you comply with the terms and conditions of the License Agreement. This License will terminate automatically without notice from OESD, Inc. if you fail to comply with any of the terms of the License Agreement. You may terminate this License at any time by returning the OESD, Inc. software and all copies thereof, the Dongle security key, and all accompanying documentation to OESD, Inc.. Contact Oklahoma Embroidery Supply & Design (OESD, Inc.) Attn : Sales or Support 12101 I-35 Service Rd. Oklahoma City, OK 73131 Phone (405) 359-2741 Fax (405) 359-1083 Toll Free Support 888-223-6943 Rev April 4, 2005 © OESD 2005 4 Explorations Lite User’s Guide Welcome to your new Explorations Lite program. Explorations is an exciting new embroidery design tool tailored to the needs of home sewers and craft enthusiasts who want to bring embroidery designs to their crafting and sewing projects. Explorations provides a simple, effective way to integrate embroidery designs with other projects. To get the most out of your software, all you need is to have a keen interest in owning an embroidery machine. Its powerful but easy-touse tools make it an ideal starting point for embroidery and computer novices. Explorations runs on a standard Windows PC and produces embroidery designs that can be sewn on your embroidery machine. This manual will guide you through each part of the software. The On-Screen Manual included with the software gives you information about the possible add-ons and functions of an upgraded system. Not all functions and features that are explained in and pictured in the On-Screen Manual are available in Explorations Lite. Should you decide you want to add these functions to your software, this is easily done through the Contact button that will connect you to the OESD on-line ordering. All the new features and functions can be added directly to your software through the Internet or the Off-Line Ordering System explained in the On-Screen Manual. © OESD 2005 5 Explorations Lite User’s Guide Getting Started Install the software: To install the software, simply put the Explorations Lite CD in your CD drive and close the door. The CD should start automatically and show the following screen. Left click on the Install Software and follow the instructions on the screen. The software will guide you through the installation process. After installation of the software you will need to restart your computer. The software should automatically do this for you. Once your computer has restarted, the software will ask you to install the Explorations Lite security device to your USB port. NOTE: For more detailed information on installation, see the Explorations Lite Quick Start Guide. © OESD 2005 6 Explorations Lite User’s Guide Open the Explorations Lite software: Once you have the USB device installed you may open the software, either by left clicking on the icon the software put on your OR by clicking on the Start Button, then Click on All Desktop Programs, then Click on Explorations and then click on the Explorations icon. The terminology that will be used throughout this writing will be as follows: • • • • • • • • • Click – A single Click of the Left mouse button Double Click – A quick two clicks of the Left Mouse button Right Click – A single click of the right mouse button Click OK – Either click on the OK button or hit Enter on the keyboard Select – Click the object once with the left mouse button Deselect – Click outside the object anywhere on the Workspace Drag and Drop – Select the object but do not lift your finger from the mouse button. While holding the mouse button down, move the mouse to another area of the screen. Release the mouse button when you get to the desired location. Drop Down Menu – this is a list of functions or commands that reveal themselves when a button is selected on the screen. Shortcut keys – shortcut keys are combinations of key strokes on the keyboard that enable a function or feature without the use of the mouse. An example of a shortcut key is Ctrl A. Ctrl A means that you will hold the Ctrl key on the keyboard while you also push the A key. Shortcut keys can be a combination of 2 or 3 keystrokes at the same time. These often are quicker than selecting a drop down menu and then a command. Another feature that is consistent throughout the program is the light blue/dark blue buttons. Any time you see a blue button, such as Text, Picture, or Folder, if the button is light blue, the button is activated or ON. If the button is dark blue, it is not activated or OFF. © OESD 2005 7 Explorations Lite User’s Guide • There are tool tips that will tell you what a button is for. Move your mouse over a button. Do not click, but hold the mouse over the button for a second. The name or information about the button will appear. • When you see a plus sign next to a folder name, this means there may be files in that folder. To expand the folder, click on the plus sign. It will immediately turn to a negative sign and show the files that are in that directory. Unexpanded Expanded Folders Register your Software Why register? Registering your software gives you many benefits. If any updates are available for the software, you will be notified or sent them automatically. Also, when you register your software you get 5 additional fonts (lettering styles) that will automatically be added when you click the Update button. © OESD 2005 8 Explorations Lite User’s Guide How to Register To register your software Click the Contact button in the upper right section of the screen. You will get a drop down menu. Click on . Here you can access Embroidery Online for online ordering (you must be connected to the Internet) or use the Off-Line Order form. If you use the Off-Line Order form, you can fill it in on your computer and print it to be mailed or faxed to OESD. All the information is on the order form. You can also reach the Support Center here if you ever have any problems. You must be connected to the Internet to reach it, but there are many questions that can be answered here. If your question isn’t answered, you can e-mail the Support Center and they will answer your question. Access on line registration by clicking Embroidery Online. This will take you directly to the Explorations website. Click on and follow the instructions on the screen. © OESD 2005 9 Explorations Lite User’s Guide Introduction Explorations Lite is an easy to use and fun Embroidery Software. When you first open the software, you see the screen pictured below. One of the unique features about the software is that you have to name a file before you do anything else. Many other software programs open a blank file. If you’re not careful you can very easily save over a previous document or file that you forgot to give a name to. Introduction to the Software functionality Opening Screen In order to familiarize you with the features of the software this section explains the parts of the screen you see when you open the software. Work Mode Selector Project Tools General Menus Name Plate Toolbox General Tools Chooser Workspace Message Box © OESD 2005 10 Grade Indicator Explorations Lite User’s Guide Work Mode Selector In the upper left hand corner is the Work Mode Selector. These are different modes of working with your software. Each time you select a different mode, the Toolbox and Chooser will change. This is where you access the different parts of the software to work with your design. The Work Mode Selector includes: 1. Projects is where you will either start a new project or open an existing project. is where you can access designs from the files 2. Designs on your computer or a CD Rom. 3. Lettering lets you add letters to your design or create monograms with letters. There are different ways the letters can appear, either in a straight horizontal line, arced, both clockwise and counter clockwise and a straight vertical line. 4. The Threads section shows the thread colors that are in the design you have on the screen. This is also where you can keep an inventory of the thread you have in your collection or you can match a thread you don’t have to a thread that you own. © OESD 2005 11 Explorations Lite User’s Guide 5. Stitches ‘n’ Effects allows you to change lettering from a satin stitch to a tatami or fill stitch pattern and vice versa. This is especially useful when working with larger letters. 6. Hoops lets you choose the hoop that best fits the needs of your project or your machine. This also lets you see if your design will fit in the hoop for your machine. lets you send a design to your machine or save 7. Connect your design to your computer or floppy disk. General Menus The General Menus are at the top middle of the screen. These menus are Drop Down Menus and include Zoom, Edit, Tools, View and Contact. When you click on any of these buttons you get another menu. Zoom allows you to see your design larger or shows the design smaller on the screen so that you can see more of it. © OESD 2005 12 Explorations Lite User’s Guide Edit has several features that allow you to rotate, mirror image, and duplicate your designs. It also has Reshape that will allow you to reshape lettering as well as kern the letters (moving left and right to achieve a pleasant placement). Tools allows you to change options. You can change the size on the grid, change whether you want the design to begin in the center and end at the center or if you want it to start at the first stitch and end at the last stitch. You also set your AutoSave feature as well as the drive letter of your CD Rom drive to find designs in this menu. View gives you the ability to see the design as a sewn realistic image with TrueView. TrueView makes the image on the screen look like it is embroidered. It shows you how the stitches will look when stitched, if there is a pattern in the fill stitch of a design it will show you what it will look like. This tool also lets you see a grid on the screen or to see your design in the hoop that you select. This is also where you can calibrate your screen for those who have a wide screen computer. There is also a command for minimizing the window which is the same as the (minimize program icon) in the upper right hand corner next to the (close program icon). © OESD 2005 13 Explorations Lite User’s Guide Just to the right of the View button is the Contact button. This is where you will order new features for your Explorations Lite . You can connect directly to the Explorations website through this button. You also have information on the version of software you are currently using. General Tools On the far right of the screen are more tools. These are the General Tools. The first is the selection tool in the shape of an arrow like your cursor. When this is activated you can select the design or lettering on the screen. Next is the travel by color button. This will let you see the color order of the design. Delete will delete the selected object from the design from the Workspace. Undo and Redo will either undo or redo the last function you performed. Print lets you print the design as well as information about the design. Print Preview lets you see what the print will look like without printing it. Save will save all the current changes to the design file name. Exit takes you out of the software and closes all the files currently open in the software. Message Box and Grade Indicator © OESD 2005 14 Explorations Lite User’s Guide The bar at the bottom of the screen will show you what you need to do next or give you instructions or information. This is the Message Bar. The next box to the right (Stitches) tells you the stitch count of what is on the screen. The next box over is ART Grade:. This box tells you what grade the file is that you have on the screen. ART is the type of file that is used with Explorations Lite software. Grade A or B ART files are recommended. There are different grades of files similar to grades in school. Grade A is the best. That means there is enough information in the file for you to size it and sew it successfully. A Grade B file has most of the same information but sizing is somewhat limited. Grade C file is, as you would expect, an average file that has been converted from a stitch file to work in the software. ART Grade A and B have commands and information. A Grade C file was originally stored as stitches, not commands. Each stitch that was made in the design is stored in the file and the file has no information as to what stitch type or if there is a pattern in the stitches. A Grade D file has only stitches saved in the file. It has not been converted to any object type format. Changing the size of this file will result in poor quality embroidery. When you open a Grade C file or Grade D file (these are files that do not have an ART extension or have an ART extension but have been converted with some other software) you will see this message. © OESD 2005 15 Explorations Lite User’s Guide To open the file, just click Yes. You can still sew the file as usual but you may not have the flexibility that you have with a Grade A ART file. If you don’t change the size of it, it should sew out just fine. © OESD 2005 16 Explorations Lite User’s Guide Project Tools This Project Tools window is only available in the Projects Mode. From left to right: You will see New which will start a new project. When you click New, you will get another screen that asks you for a name for your new project. If you already have a project that you want to work on, select the project, then click the Open project. button or double click on the Save is a quick way to save your project during your working session. Click the Save button to save your work, then you can continue to work on it. There is also another Save button on the bottom right of the screen for handy saving while you are in any of the other modes. Save As allows you to save your work with a different file name. If you have a project you like but want to add some things to it or change it a little bit. Use Save As to keep the original project and save the new project with another name. Rename allows you to give the selected project a different name. © OESD 2005 17 Explorations Lite User’s Guide Use the New Folder icon to make a new folder to store your projects in. Put projects in folders to keep them organized, making it easier to find your projects later rather than having to scroll through the entire list of projects. This button will delete the selected project file or folder from your hard drive. The Exit button closes the program. There is also another Exit button on the bottom right of the screen as well as the at the top right hand corner of the screen. Any of these three buttons will close the program. Selection and Project Filters in Projects Mode To view projects so that they can be selected, you may want to view them in the folders where they reside, or you may want to use just the file name (Text) or only the Picture or the Picture and Text. Note: Turning the Folder button off will allow you to see all your projects in one single list. However, if you have many projects saved, this list could be difficult to navigate. © OESD 2005 18 Explorations Lite User’s Guide This is how the selections will look with Folder and Picture turned on and Text turned off. This is what your selection will look like with the Text, Picture and Folder turned on. The red filled heart at the right is a symbol of a Grade A ART file. © OESD 2005 19 Explorations Lite User’s Guide Open A New Project 1. Select the desired folder. 2. Click on the New icon. A box for the name of the new project will appear. Type in the name of the new project in the box. 3. Once you enter a name, the OK button will be available. 4. Click OK. The name of your project will appear in the Nameplate and you can now work on your design. None of the Mode Selection icons are available until you open a project. As soon as you have a project open, whether it’s a making new project or opening one you have stored on your computer, the other icons become active. Note: To open an existing project, click on the plus sign next to the folder name and either double click the project picture or drag and drop the project to the workspace. © OESD 2005 20 Explorations Lite User’s Guide Designs Click on the Designs Mode icon. Designs Display © OESD 2005 21 Explorations Lite User’s Guide Explanation of Design Buttons Text The text button turns on and off the names of the file for the designs. When it is dark blue you will not see the file names. When it is light blue, you will see the file names. Note: If you do not have the Text button turned on, you can see the file name by simply moving your mouse over the picture of the design without clicking. The name of the file will appear. Picture When the picture button is dark blue, you will not see a picture of the design, when it is light blue, you will see a picture of the design. Folder The folders in the designs mode will be shown when the button is light blue. When the button is dark blue, they will not be shown. When the folder button is inactive or OFF, all the designs are listed in alphabetical order in one list. Info This button gives you information about the design you have selected. If you do not have a design selected, the button is grayed out and is not accessible. By clicking the Info button you can find out how many colors are in the design, the number of stitches, the Height and Width as well as the Grade of file and the color order it will need to be stitched. © OESD 2005 22 Explorations Lite User’s Guide Sort By Name: Sort By Name allows you to sort your files by alphabetical order according to the name Type: Sort By Type means you can sort the files by the type of file so if you want all the ART files at the top, they can be sorted by type. Start With The Start With box is a feature that allows you to enter a letter and find all the files that start with that letter. To use this feature effectively, it is best to turn the Folder off. If the Folder button is off, it will search the entire directory of designs. If you know that all the flower files start with F and you only want to see flower files, enter an F in the box and you will see all the flower files that begin with the letter F. You can also keep adding letters to refine your search. If you know you want file FM246, you can type in each letter of the file name. For each letter that you add, you will see fewer designs until you finish the file name or there are no more matches. Once you finish typing in the file name, the only file that is visible is the file you are looking for. © OESD 2005 23 Explorations Lite User’s Guide Clear After you have entered something in the Start With box, be sure you clear it. Do this by clicking the box. If you leave something in the Start With box, that’s all you will see. In order to see the other files, just click the Clear button and the Start With box will empty to allow you to see all the files. Design Folders Design Folders are listed in alphabetical order. In order to see what is in each folder, you will need to click on the plus sign ( ) to the left of the folder name. This will show you what files are in that folder. (Notice the plus sign has been replaced by a which shows the folder has been expanded to show the files.) Note: Even though you cannot make new folders, you can move designs from one folder to another simply by dragging them to another folder. Find Others The Find Others button, when clicked, will start a search of your entire computer to find any embroidery file that may be on it. This does not copy the files or move them; it just locates them and puts the file name as well as the picture in a place where you can find it. It enables you to drag and drop any © OESD 2005 24 Explorations Lite User’s Guide design on your computer to the workspace without having to go look for it or know the folder in which it resides. NOTE: Although the files are listed, you cannot move any of them from the list to a different folder. NOTE: There may be many files on your computer and the list of Others may be very long. To navigate through the list, right click on the scroll bar to the right of the list of design folders. You will get a menu that allows you to move quickly through the list. Use the “Start With” Feature to narrow your search. © OESD 2005 25 Explorations Lite User’s Guide Place a design in the Workspace To get a design in the workspace, locate the design you want to use. The design we will use in the example is in the Complete Designs – Children Folder. It is the ice cream cone, design CJ291. When you select the design (by clicking on it) it will turn gray. © OESD 2005 26 Explorations Lite User’s Guide Click and drag the design to the Workspace (left click and without lifting your finger move the mouse to the workspace area and release the mouse button). Workspace Drag the design anywhere in the workspace. The green dashed line box on the screen is the hoop. (This hoop can be turned on and off using the View icon Menu.) The hoop will move so that the design is automatically centered in the hoop. © OESD 2005 27 Explorations Lite User’s Guide In order to see the complete hoop and design, click on Zoom. You will get a drop down menu. Click on Show 1:1. This will display the design actual size. If the design is selected, solid handles (boxes) will surround it. If True View is not selected the design is displayed all in pink with black boxes around it. This means that the design is selected and is ready to be sized. If no handles appear around the design, click on the design to select it. © OESD 2005 28 Explorations Lite User’s Guide Sizing Handles These little black boxes (there are eight of them) that you see around the design are called sizing handles. By clicking and dragging any of the corner handles you can enlarge the design by dragging the handles away from the design or make it smaller by dragging the handles into the design. You will see a ghost image of the design to give you an idea of what it will look like. You will also get a tool tip at the end of your cursor telling you the width (X) and height (Y) of the design and also the percentage you are changing it. If, for some reason, you don’t like your changes, just click the Undo button. Undo (and Redo) can be used to back up, up to fifteen steps. Rotation Handles If you click on the selected image a second time, you will get a different set of handles. They will turn from solid handles to open handles. © OESD 2005 29 Explorations Lite User’s Guide When you put your cursor over one of the corner handles, it changes from a single arrow to a double pointed arrow. This tells you that you can now select and rotate the design. Click and drag the mouse. You will see a ghost image of how the design will look as you move the mouse. Another way of rotating the design is to use the Edit tool at the top of the screen. You can select Rotate Left 45 and the selected design will be rotated 45° to the left. Select the Rotate Right 45 and the design will be rotated right 45°. Lettering Mode Lettering In Explorations Lite you are able to add lettering to your design. To add lettering to your design, click on the LetteringMode icon. © OESD 2005 30 Explorations Lite User’s Guide Text Box If the design is still selected, the Text box will be orange. Click anywhere on the screen except on the design to deselect it. You are then able to type the text in the Text Box. To type letters in the Textbox, click in the box. Begin typing when you see the blinking cursor in the box. Height The Height box allows you to manually type in the height of the letters. This refers to the height of an upper case letter. You can either click on the up and down buttons to the right of the height box or select the numbers and type in a new measurement. The numbers are automatically selected when you click on one of the up and down buttons. All you have to do is type the size of the letters you want. © OESD 2005 31 Explorations Lite User’s Guide Apply After typing in the letters you want to embroider, the Apply button will be active and available. Note: You may enter as many lines of text as you desire. Type a line and hit Enter to add another line. The lines of text will function as a group. If you want to work with individual lines or words, Apply one text and then type the other line of text and Apply it. The letters can now be moved independently of each other. When you have clicked on the Apply button, the text will appear in the center of the current view of the workspace. Lettering has the same sizing handles as designs have. The functionality of handles for designs and lettering is the same. With lettering in particular, you may want to use the top and bottom center handles. These handles allow you to make the lettering taller or shorter while leaving the width the same. © OESD 2005 32 Explorations Lite User’s Guide Or you can make the text wider or narrow while leaving the height the same using the right and left center handles. Note: For more information on Working with Lettering, see the “Working with Lettering” section of the On-Screen Manual. Not all features listed are available in the Explorations Lite version, but many of the features are the same. Insert Symbol The Insert Symbol button allows you to insert any special symbols other than letters, numbers, and common punctuation. To insert any letter, number or symbol, click on the Insert Symbol Button, select the symbol, letter or number you wish and click the OK button. Your selection will appear in the Text box. Click the Apply button or add additional text and then click the Apply button. Letter Styles There are five different letter styles available in Explorations Lite. They are Blacklight, Block 1, Script 2, Castle and Text Block. (Once you register your software, you will receive five more fonts.) To use any one of these letter styles, select it by clicking on it. If you have lettering selected in the Workspace, the lettering will automatically change to that lettering style. To create additional lettering, make sure you do not have the lettering selected in the Workspace. © OESD 2005 33 Explorations Lite User’s Guide Preview To get a preview of what the lettering will look like before applying it to the workspace, click on the Preview button. The button will turn light blue to alert you that it is now ON and show you what the lettering style looks like. If you have anything in the Text box, those letters will appear for each lettering style. If the Text box is empty, the lettering style will be shown as its name. Advanced At the top of the lettering window is a button called Advanced. There are more features and more flexibility of lettering in the Advanced section. Click on the Advanced button. © OESD 2005 34 Explorations Lite User’s Guide You still see the Text box and can still add or edit what you need to here but you also have some more variables. Height This box is the same as the height box on the previous window. It is here so you can make changes as needed. Letter Spacing You have an additional box called Letter Spacing. The larger this number is, the further the letters will be apart. If you need the lettering to fit in a certain space, but don’t want the letters to be wider, to accomplish that. Letters at 0.00 spacing would be butted up next to each other. (See below). Each font has a unique default of a small increment when you apply it the first time. To see the difference in the letter spacing, enter a number and click Apply. You will see that there is a difference in the spacing and the total width of the text. © OESD 2005 35 Explorations Lite User’s Guide Baselines Baselines give you the ability to arc the lettering or make vertical lettering. The default selection is a horizontal straight line. If you wish to use one of the other selections, simply select it by clicking on it. If your lettering is selected, the baseline you select will be automatically applied it. If you do not want the new baseline applied to the lettering on the screen, deselect it by clicking outside the lettering. The new baseline will be applied when you enter new lettering and click the Apply button. When choosing Arc Clockwise or you may Arc Counter Clockwise want to adjust the arc to be less arced or more arced depending on the design and the space limitations you have on your project. To change the arc, make sure the lettering is selected and then click on the Edit tool icon. a drop down menu. © OESD 2005 36 You will get Explorations Lite User’s Guide Reshape Lettering Select the Reshape option. Kerning tools Drag to make lettering taller Drag to make letters larger Starting Point Ending Point Center of design Change arc by dragging this tool Drag this tool to spread letters out Change arc by dragging this tool Drag one of these to change orientation Each of the symbols has a purpose. You have a lot of flexibility with lettering in Explorations Lite. Some of the tools are available in straight line lettering as well as arced lettering. These include the start and end points, the kerning features, the change orientation tool, and the tool that spreads letters out. You also have the tool that makes the letters taller, wider and the entire text larger. You may want to experiment with these tools until you become familiar with their functionality. © OESD 2005 37 Explorations Lite User’s Guide Kerning Kerning is a term that simply means moving the letters closer together or apart to make a more pleasing look. In Explorations Lite, when moving or kerning letters, they will automatically follow whatever baseline has been selected. To kern letters 1. Select the text. 2. Click on Edit and select Reshape. 3. You will get the reshape tools. Move the mouse over the diamond shaped kerning tool in the middle of the letter you want to move. The cursor will change to a four pointed arrow. 4. Click and drag when the cursor changes. 5. The letter will move along the baseline. 6. A ghost image of the letter will appear as you drag the mouse. 7. Move the letters until you get the spacing desired. 8. Click on Save to save the new placement. © OESD 2005 38 Explorations Lite User’s Guide Stitches ’n’ Effects Stitches ‘n’ Effects will be tools you will need when using large letters, when embroidering lettering on towels or napped fabrics or when you just want to make your lettering a little more durable. Stitches button you will access the Fills By clicking the Window. You have two fills to choose from. They are Satin and Tatami. Fills You must have something selected that is able to be changed from a satin stitch to a tatami stitch or vice versa. If you select an object on the screen and the window does not become active, this means that you cannot change the stitches in that object. You have two choices of stitches in the Fills window. Use this with lettering. Select an object of lettering. The window will no longer be grayed out and will be available for use. Satin Satin stitching means that the needle penetrates each side of a row of stitching with no stitches in between. A satin stitch is very smooth and has a sleek look. Tatami Tatami stitching is sometimes called a fill stitch or a step stitch. This refers to an area that is stitched with shorter stitches to create a flatter, more durable finish to the embroidery. This stitch is usually used when large areas are stitched where a satin stitch would not work well. © OESD 2005 39 Explorations Lite User’s Guide When making large letters, you may want to change the satin stitch to a Tatami stitch to make it more wearable and more durable. This is also useful when sewing on bags that may be thrown around a lot. The embroidery is less likely to get snagged with a Tatami stitch. Settings By clicking on the Settings window. button you will access the Satin Satin Settings In the Satin Settings window you have two buttons; and . In the Automatic Satin Spacing the density of the stitching is set. Density of the stitches is the distance from one stitch to the next. If you want the stitches to be closer together (increase density) you will need to click on Manual and change the stitch spacing to a smaller number than 0.40 mm. You can use the arrows or highlight the number and manually enter the distance you © OESD 2005 40 Explorations Lite User’s Guide want. If you want to decrease the density, you need to make this number larger, i.e. 0.55 mm. Above is the same letter with two different densities or stitch spacing. The one on the left is at automatic or 0.40 mm. The stitch count for the one on the left is 186. The A on the right was changed to 0.30 mm and the stitch count changed to 254. So as you can see, changing the stitch spacing (or density) the lettering can change dramatically. Note: When making any drastic changes, you should always do a test sewout. When you have the density set like you want it, click OK. When you get back to the workspace window, click the button to save the settings in your design. © OESD 2005 41 Explorations Lite User’s Guide Tatami Settings Tatami Settings give you a few more options. Tatami Values lets you change the Stitch Spacing (density) and/or the Stitch Length. These can affect the look of the tatami stitch. Use TrueView (Click View then click TrueView if it’s not checked) to see what it will look like. Stitch Length will change the length of each stitch. Note: Large changes to these numbers could result in poor quality embroidery. Make small changes and check your changes with a sew out. You have three different patterns to choose from. This is a personal preference. Click on each one and then click OK to see what each one looks like. (Make sure your TrueView is on.) © OESD 2005 42 Explorations Lite User’s Guide Effects button, you have two choices. When you click the Both may improve the quality of your embroidery lettering. Pull Compensation Pull compensation helps widen the satins of letters. This helps with small letters as well as different types of fabrics. The menu gives examples of different kinds of fabrics. Fabrics aren’t the only reason to use pull compensation. Sometimes you want to add just a little thickness to the lettering. This gives you the tool to do it. In the example above, the A on the left has no pull compensation, the one on the right has the maximum pull compensation. This small change can create a big improvement in the quality of your lettering. © OESD 2005 43 Explorations Lite User’s Guide Select the addition you want in the blue boxes and then click OK. Make sure you click on the button when you get back to the Workspace to save your settings. © OESD 2005 44 Explorations Lite User’s Guide Auto Underlay Auto Underlay puts a stitching underneath the final stitching. This serves two purposes; one, to set the fabric to the stabilizer and, two, to give the stitches something to hang on to so they don’t sink into the fabric. You have three choices of underlay; Zigzag which puts a side to side stitch similar to a satin stitch but the stitches are far apart, Double Zigzag which does one zigzag and comes back and does it again but in the opposite direction, and Tatami which is a sort of zigzag but has squared off ends on the stitches instead of points. © OESD 2005 45 Explorations Lite User’s Guide Above is a zigzag underlay. You will notice the back and forth stitching. This stitching is sewn first. Above is double zigzag underlay. As you can see the zigzag goes in one direction and then sews in the opposite direction giving you a good firm underlay. This underlay is great for towels. © OESD 2005 46 Explorations Lite User’s Guide The above underlay is the tatami underlay. It goes from side to side but doesn’t come to a complete point. The ends are angled and the stitching is the same direction of the satin stitch instead of being angled like the zigzags. With each different underlay, there is a default setting. This can be easily changed if you need more or less. Remember, the smaller the number, the closer the stitches are together and vice versa. After making your changes, Click OK. The Workspace will appear with the changes. Remember to click changes to your design. © OESD 2005 47 to save the Explorations Lite User’s Guide Thread The Thread Mode gives you information about the thread colors in the design as well as an inventory of the thread in your thread collection. Shows the threads that are checked in the Thread Chooser Color Code Number assigned by the Thread Company White box shows what is selected in the Workspace Description is the name of the color Thread Brand Check the boxes of the thread you own. Click here to select the brands of thread you want listed in the Thread Chooser. Right Click Match button. Click here to find the closest match to a thread color in the design. © OESD 2005 48 Explorations Lite User’s Guide Thread Sequence Thread sequence is the order the threads will sew when you send the design to the machine. They can be viewed in two ways, either without the thread color names listed or with them. To see the thread color names, click on the second box. When you view the list of thread colors, they will be the list of brand and thread colors that was created when the digitizer made the design. If you use a different brand of thread, you may have to use the match tool (SEE BELOW) to translate the colors to the thread brand you have. Assign The color blocks in the Assign Column have numbers in them. This is the assigned number of the color in the design. In the example, color #0832 has been assigned to the 1st color in the design, Color #0933 is the color of thread assigned to the 2nd color of the design, and so forth. © OESD 2005 49 Explorations Lite User’s Guide Notice in the picture below that there are small white boxes in the Assign color boxes. This means that those colors are selected in the workspace. Select To select a color, click on the button in the Select Column and hold the mouse down. You will see only that color in the Workspace as long as you hold the mouse button down. This is a good way of seeing all the objects that sew in that color. © OESD 2005 50 Explorations Lite User’s Guide Thread Chooser When you want to change the colors of the design, you can easily do it by selecting the color in the Thread Sequence and then choosing another color in the Thread Chooser. The Thread Chooser has a list of all the thread colors in the brands you select in the Brands button. Brands Button The “Brands” button is at the bottom of the screen and when you click on it, you get a list of many of the brands of embroidery thread available. Choose as many brands as you have thread. You may not have all the thread in those brands but they will be available for your use in the Thread Chooser if you need them. When you have all the desired brands selected, click on the OK button. The threads will then be listed in the Threads Chooser for you to choose from. Check Box The Check Box at the left, both in the Thread Sequence and the Thread Chooser denotes the threads you own. These can be checked by clicking on the small check box in the Thread Chooser. When clicked, a check mark will appear showing you that you © OESD 2005 51 Explorations Lite User’s Guide own that cone of thread. To see just the threads you have checked, click on the check mark in the header. It will list the checked threads first in the list in alphabetical order according to description. The check mark will also appear in the Thread Sequence showing which threads you own and which ones you will either need to match or purchase. Description The Description holds the color chip and the name of the color given by the thread manufacturer. By clicking in the Description Box in the header, all the threads will be listed in alphabetical order according to the name given by the manufacturer. Code Code is the color number given by the thread manufacturer. This is usually listed on the thread spool or cone rather than the Description or color name of the thread. The color code is usually the easiest to use when using code sheets and information sheets from the design. It’s also usually the best way to organize your thread in your sewing area. By clicking in the Code box in the header, all the thread will be listed in numerical order according to the Code Number. Note: If you have several different thread brands listed, they may be mixed in together. Some color numbers may be the same from one company to the next but not necessarily be the © OESD 2005 52 Explorations Lite User’s Guide same color. Be sure when selecting a color number that you have the correct brand of thread. Brand The Brand column tells you what brand of thread the color is in. As before, some color codes or numbers may be the same from one brand to the next, but rarely are the colors the same as in the example below. Match Button The Match button is at the bottom of the list in the Thread Chooser next to the Brands button. This button’s function is to find the closest match to a thread in the design. In the design of the ice cream cone the suggested threads are #0832 for Color 1, #0933 for Color 2, #2550 for Color 3, #5230 for Color 4 and #5513 for color 5. As noted in the check boxes, Color 1 and Color 3 are threads that are in the collection but there will have to be a match made for the other 3 threads. NOTE: Checkmarks in the Thread Sequence are determined by those threads you check in the Thread Chooser. You cannot check threads in the Thread Sequence. © OESD 2005 53 Explorations Lite User’s Guide To find a match 1. Click the Select button of Color 2. Notice that you can tell Color 2 is selected because it is highlighted in blue. 2. Click the Match button. The Thread Chooser section will go blank for just a moment and then resort the colors according to the closest color match. 3. Notice that the first color listed in the Match is the actual color of the thread. Obviously, this is the closest match. The next closest match is listed below but there is no check mark in that box either. The third box is one that is in the collection, so that is closest color in the collection of threads. 4. To add this color to the design, click on the color chip in the Description column. The color will immediately change in the Thread Sequence as well as change in the Workspace in the design. Now you can see the design as it will look in the new colors. © OESD 2005 54 Explorations Lite User’s Guide 5. Continue to Match the colors as needed. Once the design has all check boxes in the Thread Sequence, you know you’re ready to sew because you know you have all the threads in the design and you know what the design will look like in the colors you have chosen. NOTE: This process can also tell you what colors you need to add to your collection. You may see a void in a certain range of colors that you need. © OESD 2005 55 Explorations Lite User’s Guide Hoops During the designing process you may want to check to see if your design will fit into the hoop. To see the hoop on the screen you will need to select it in the View menu. Click on View. When Show Hoops Click on Show Hoops. is active, there will be a checkmark to the left of it and you will see a green dashed line hoop box on the screen. To select a different hoop you will need to go to the Hoops Mode. Click on the Hoops Mode icon. © OESD 2005 56 Explorations Lite User’s Guide You will notice that the design may now be green and black, or all green. Don’t worry, nothing in the design has changed, this is just a viewing feature. List of hoops available for If you choose a hoop that is not big enough for the design, part of the design will be black. This shows you that the part that is black will not fit in the hoop. You will need to either choose another hoop or adjust the design to fit within the hoop. Hoops are chosen by clicking on the desired name of the hoop. The active hoop will be light blue. Only one hoop at a time can be chosen. © OESD 2005 57 Explorations Lite User’s Guide Saving your Project Make sure you always save your project before you send it to the machine. To save your project with the name you have in the Nameplate just click on the button. If you want to save your project under a different name click on the Projects Mode icon and then click on Save As . You will be prompted to type in a name for the new saved project. Close your Project To close your project and not close the program use the the left of the project name. to If you have not saved your project, you will be asked if you want to save the project before closing. Answer Yes if you want to save the changes to your project. If you do not want to save the changes you’ve made to the project, click No. If you do not want to close the project, click Cancel. Viewing other open projects If you do not close a project, it will remain open until you close the program. You can have more than one project at a time. © OESD 2005 58 Explorations Lite User’s Guide If you want to view one of the other projects you have open . click on the down arrow to the right of the name You will get a drop down menu of the names of all the projects you have open. Click the project you wish to view. Connect The Connect Mode icon is where you send your design to the machine you have connected to your computer. Send to Machine To send your design to your machine to be sewn, Click the Machine Button under Sent to: The next menu will be the selection of the machine you are sending to. For more information on your particular machine, click the Contact button and Click on Support Center. You will find detailed information about connecting to your machine. © OESD 2005 59 Explorations Lite User’s Guide Export to If you don’t want to send the design to the machine right away, you will want to save the design. (You have already saved the project, but you may want to save the design, as well.) You may save the design to a file on your hard disk (C drive) of your computer or you may want to save it to a floppy. File To save a design to a file, click on the button. The standard Windows Save As Window will appear on your screen. Find the folder you want to save your file in and click the button. (For more information on saving files, see your Windows Operating System manual that came with your computer). Floppy If you wish to save a design to a floppy disk, you will need a formatted floppy disk inserted in your computer’s floppy drive. Click on and the standard Windows Save As window will appear with the floppy drive already selected in the Save in box. Enter the file name you want it named and check the drop down menu of the format you want in the Save As Type box to save to any of the other formats listed. button when you have everything selected Click the and named. The light will illuminate on your floppy drive. When it is no longer illuminated, you may remove the disk. © OESD 2005 60 Explorations Lite User’s Guide Whenever you save to floppy or file you will get the Standard Windows Save As file. Printing To see your design before you sew it or to have the information about your design in front of you as you sew, printing is very useful. To access Printing you will use the General Tools to the right of the Workspace. Print Options When you click on the Options. © OESD 2005 button you will get a menu of 61 Explorations Lite User’s Guide The Name window is where you will select the printer you want to print to if there happens to be more than one printer installed on your computer. The button is usually associated with the particular printer you have selected. This menu will be different for each printer. Consult your printer handbook for more information on your printer. will take you to a new menu. You may select to Print the Whole Project or Selected Parts Only. If you choose Selected Parts Only, you must have © OESD 2005 62 Explorations Lite User’s Guide objects selected in the Workspace. It will print only those items you have selected. Choose Fit to Page if you want to see the design the full size of the page. This will make the design bigger in some cases and smaller in others. If the design is larger than the area for printing, the design will appear smaller. If the design is smaller than the area for printing, the design will appear larger. Select if you want to see the design at a certain size and enter the percentage you want in the white box. 100% will be actual size of the design. The Print Box allows you to select what you want on your print and how you want it to look. You may select as many of the selections that you want included in your print. Information is the list of colors, the size, the number of stitches, when it was created, etc. If you don’t wish to have this information on your print, just uncheck it by clicking on it. © OESD 2005 63 Explorations Lite User’s Guide With only Information checked, the print would look like this: Outlines is the thin black line you see around the design. If you just want to see the stitches, uncheck it. With Outlines and Information checked, you print will look like this: © OESD 2005 64 Explorations Lite User’s Guide Embroidery is, of course, the colors of the thread and the stitches. With Embroidery, Information and Outlines checked, your print will look like this: If you have any Appliqués in your design, you must turn on the Appliqués option to be able to print that part of the design. If this is not turned on, the appliqué part of the design will appear blank. The Hoop option lets you see the design in the hoop. This is very valuable to use as a template. You can see the center lines of the design as they relate to the hoop and the design. © OESD 2005 65 Explorations Lite User’s Guide This is how your design will look with all options turned on except TrueView: When you check TrueView you will not see the hoop. This gives you a print of what the design will look like when you are finished. When you are finished, the hoop will be removed so you wouldn’t see it. This is what your design would look like if all Options are turned On or checked. © OESD 2005 66 Explorations Lite User’s Guide gives you an image on the screen of what your print will look like on the page when printed. Print Preview If you want to see what the print will look like before printing it, Click on to get a Print Preview. This allows you to quickly see a preview of the Print without have to bring up the Printing Options menu. You can access the Options from the Print Preview Window. The buttons at the top of the Print Preview window allow you to go ahead and Print the image as you see it with the button. If there are multiple pages to your design or your design is larger than the print area and you want to print it actual size, © OESD 2005 67 Explorations Lite User’s Guide you can click to see the next page or go back to the . previous page by clicking You can also view both pages at once by clicking . You will then see the pages side by side, two pages at a time, if there are more than two pages. and get a closer look at what is going You can click on to get the previous to be printed then you can click on view. will take you back to the Workspace and close the Print Preview. will take you to the Options menu previously described. It’s very handy to have this available in the Print Preview so you can see exactly what you want. The button toggles back and forth from Landscape to Portrait. If you are in Portrait mode, the page will print the width of the paper of 8-1/2” and the height would be 11”. If © OESD 2005 68 Explorations Lite User’s Guide you click on the Landscape button, it will change to . If you are in Landscape Mode, the image will rotate so that the printing will actually be 11” wide by 8-1/2” tall. © OESD 2005 69 Explorations Lite User’s Guide INDEX Advanced ............................................ 37 Appliqués ............................................ 68 Apply................................................... 34 Arc Clockwise..................................... 39 Arc Counter Clockwise....................... 39 ART ................................... 16, 17, 20, 25 ART Grade.......................................... 16 Assign ................................................. 52 Auto Underlay..................................... 48 Automatic Satin Spacing..................... 43 Baselines ............................................. 39 Brand................................................... 56 Brands Button ..................................... 54 Check Box........................................... 54 Clear ................................................... 26 Click...................................................... 7 Close your Project............................... 61 Code .................................................... 55 Connect ...................................... 13, 62 Contact ................... 4, 5, 10, 13, 15, 62 Contact button............................... 10, 15 delete.................................................. 19 Delete ................................................. 15 Density of the stitches......................... 43 Description.......................................... 55 Deselect................................................. 7 Design Folders .................................... 26 Designs....................................... 12, 23 Double Click......................................... 7 double zigzag ...................................... 49 Double Zigzag..................................... 48 Drag and Drop ..................................... 7 Drop Down Menu –.............................. 7 Edit................................... 13, 14, 32, 39 Effects ................................................. 46 Embroidery ......................................... 68 Embroidery Online.............................. 10 Exit ................................................ 15, 19 Export to.............................................. 63 File ...................................................... 63 Fills ..................................................... 42 find a match......................................... 57 Find Others.......................................... 26 Fit to Page ........................................... 66 Floppy ................................................. 63 Folder............................ 8, 19, 20, 24, 25 General Menus .................................... 13 Height............................................ 33, 38 Hoop ................................................... 69 Hoops .................................... 13, 59, 60 How to Register .................................. 10 Info...................................................... 24 Information ........................................ 66 Insert Symbol ...................................... 35 Install the software................................ 6 Kerning ............................................... 41 Landscape ........................................... 73 Letter Spacing ..................................... 38 Letter Styles ........................................ 35 Lettering .............................. 12, 32, 35 Match Button ...................................... 56 Name................................................... 25 Nameplate ..................................... 22, 61 New............................................... 18, 22 New Folder......................................... 19 Off-Line Order form ........................... 10 Open ................................................... 18 Open A New Project ........................... 22 Open the Explorations Lite software: ... 7 Opening Screen................................... 11 Outlines............................................... 67 Picture ...................................... 8, 20, 24 plus sign ............................................... 8 Preview ............................................... 37 Print .................................................... 15 Print Options ....................................... 64 Print Preview ............................... 15, 71 Print the Whole Project....................... 65 Printing................................................ 64 Projects .......................... 12, 18, 19, 61 Pull Compensation .............................. 46 Redo.............................................. 15, 31 Tatami .......................................... 42, 48 Tatami Settings ................................... 45 tatami underlay.................................... 50 Text..................................... 8, 20, 24, 35 Text Box.............................................. 33 Thread ................................................. 51 Thread Chooser................................... 54 Thread Sequence........................... 52, 56 Threads ............................................ 12 tool tips ................................................ 8 Tools.......................... 13, 14, 15, 18, 64 TrueView ...................................... 14, 70 Type.................................................... 25 Undo ............................................. 15, 31 View..................... 13, 14, 15, 29, 30, 59 view projects ....................................... 19 Viewing other open projects ............... 61 Work Mode Selector ........................... 12 Workspace........................................... 29 zigzag .................................................. 49 Zigzag ................................................. 48 Zoom ........................................... 13, 30 Register your Software ......................... 8 Rename .............................................. 18 Reshape Lettering ............................... 40 Right Click............................................ 7 Rotation Handles................................. 31 Satin.................................................... 42 Satin Settings ...................................... 43 Save .............................................. 15, 18 Save As............................. 18, 61, 63, 64 Saving your Project............................. 61 Select............................................... 7, 53 selection tool ..................................... 15 Send to Machine ................................. 62 Settings................................................ 43 Shortcut ................................................ 7 Sizing Handles .................................... 31 Sort By ................................................ 25 Start With .......................................... 25 Stitch Length....................................... 45 Stitches................................................ 42 Stitches ‘n’ Effects........................ 13 Stitches ’n’ Effects.............................. 42 Support Center .............................. 10, 62 © OESD 2005 2 Explorations Lite User’s Guide