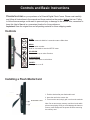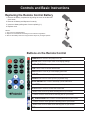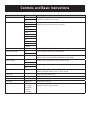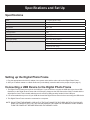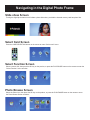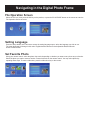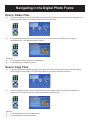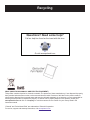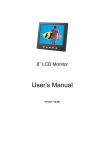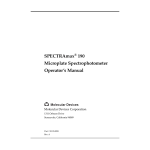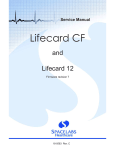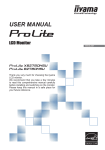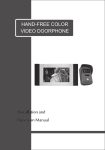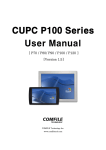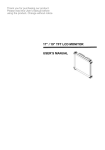Download Digital Photo Frame User`s Manual
Transcript
Digital Photo Frame User’s Manual Questions? Need some help? This manual should help you understand your new product. If you still have questions, call our help line found on the insert with this icon: Or visit www.polaroid.com/support Controls and Basic Instructions CONGRATULATIONS on your purchase of a Polaroid Digital Photo Frame. Please read carefully and follow all instructions in the manual and those marked on the product before first use. Failing to follow these warnings could result in personal injury or damage to the device. Also, remember to keep this User’s Manual in a convenient location for future reference. Important: Save the original box and all packing material for future shipping needs. Controls AUTO: Press it means exit.Hold for 2 seconds to start a Slide show. MENU: Press to enter or select. Hold for 2 seconds to enter the SETUP menu. UP ARROW Press to move up or select Previous. DOWN ARROW Press to move down or select Next. POWER: Turns power on or off. Installing a Flash Media Card USB Port MS/SD/MMC Card Power 1. Find the slot that fits your flash media card. 2. Insert the card in the correct slot. 3. To remove the card, simply pull it out from the card slot. Note: Do not remove any memory card from its slot while pictures are playing. Doing so could damage the frame or memory card. Always turn the power off before removing the memory card. Controls and Basic Instructions Replacing the Remote Control Battery 1. Remove the battery compartment by pulling the cover in the direction of the arrow. 2. Remove old battery and dispose of correctly. 3. Insert new battery taking note of correct polarity (+/-). 4. Replace cover. Caution: 1. Only use a 3V CR2025 battery. 2. Dispose of used batteries according to local ordinance regulations. 3. Remove the battery when not using the Flash Player for prolonged periods. Buttons on the Remote Control POWER button: Press to turn player on or off. SETUP button: Press to open menu for changing settings. CARD SELECTION button: Press to choose a different memory card. FILE button: Press to choose different files. PHOTO button: Press to go to and display photo files. ROTATE button: Press to rotate photos 90 degrees clockwise on screen. ZOOM button: Press to zoom up to 4x (on photos only). SLIDE SHOW button: Press to start/stop a photo slide show. FAVORITE button: Press to choose the favorite photo. 16:9/4:3 button: Press to choose the screen ratio. ! button: Press to move up when selecting files on your screen. " button: Press to move left when selecting files on your screen. #$ PLAY/PAUSE button: Press to confirm selections on your screen. % button: Press to move right when selecting files on your screen. & button: Press to move down when selecting files on your screen. EXIT button: Press to exit your current object. Controls and Basic Instructions Setup menu Sub-menus Description Separate windows On Off Off Fade Shutter Cross Combo Mask Brick Dissolve Bar Expansion Silk Random 5 ~ 30 seconds On Off Creates additional frames to view more than one picture at a time with a maximum of four pictures at once. Slide show effect Slide show speed Slide show shuffle Set favorite or select Reset settings Full screen Yes No On Off Language Copy file Delete file Brightness/contrast Color/tint Auto slide setting Degree bar Degree bar Off 30 seconds 60 seconds 5 minutes 15 minutes Each picture in a slide show will be shown one after another. Choose a transition to be used between those images. Choose from different slide show speeds. Lets you display photos in a random order. A small check mark will appear on the thumbnail image. To view your favorite image, press the slide show button on the remote. Resets all your settings back to the factory default. View images at full screen. Select the language of your choice: English, Italian, German, French, Spanish, Russian, Dutch, Greek, Turkish, Polish. Copy files to the media card. Delete files. Adjusts these settings. Adjusts these settings. Automatically turns on a slide show when the frame or remote is untouched for this period of time. SpeciÞcations and Set Up SpeciÞcations Unit Unit Size Weight Resolution Brightness Contrast Ratio Card Type Input Auto Start Mode Photo Playback Mode 8" Digital Photo Frame 290mm x 220mm x 40mm 1.2 kg 800 x 480 300cd/m2 300:1 SD, MMC, MS Mini USB Auto slide show (JPEG) 1. Rotate, zoom in 2. Auto slide show 3. Interval time setup 4. Transition setup Setting up the Digital Photo Frame 1. Plug the appropriate end of the AC adapter into a power outlet and the other end into the Digital Photo Frame. 2. After you’ve stored content on a flash media card (not included), insert the card into the proper slot (see page 2). Connecting a USB Device to the Digital Photo Frame 1. The Digital Picture Frame has a built-in mini-USB port. If you would like to connect the USB device (such as a USB flash drive) to the Digital Picture Frame with a full-size port, please use the USB Connection Cable” included with the digital picture frame. This included cable has a male mini-size USB port and a female full-size USB port. 2. It is recommended that you turn off your USB device and the Digital Picture Frame before connecting the USB device. 3. This Digital Picture Frame cannot be connected to a computer. NOTE: DO NOT TAKE THE MEMORY CARD OUT OF THE SLOT WHILE THE PICTURES ARE STILL PLAYING OR WHEN THE POWER IS STILL ON. THIS COULD DAMAGE THE FRAME OR THE MEMORY CARD. ALWAYS TURN THE POWER OFF BEFORE REMOVING THE MEMORY CARD. Navigating in the Digital Photo Frame Slide show Screen Turning the digital photo frame on will initiate a photo slide show, provided the inserted memory card has photo files. Select Card Screen Press the CARD SELECTION button on the remote to return “Select card” menu: Select Function Screen Select a source disk, then press the OK key on the product, or press the PLAY/PAUSE button on the remote to enter the “Select Function” menu as below: Photo Browse Screen Select the Photo icon, then press the OK key on the product, or press the PLAY/PAUSE button on the remote to enter the Photo Browse Screen as below: Navigating in the Digital Photo Frame File Operation Screen Select the File icon, then press the OK key on the product, or press the PLAY/PAUSE button on the remote to enter the File Operation Screen as below: Setting Language Press the Setup button on the remote to access the setting language menu, select the language you wish to use. The menu language will change in this order: English>Italian>German>French>Spanish>Russian>Dutch> Greek>Turkish>Polish. Set Favorite Photo Using your remote control, select the photo view mode, depending on whether you want to set a photo as your favorite. Select the photo you want to set as a favorite. Press set favorite on the remote control. You may select photos by repeating these steps. To enter a slide show, press the slide show key on the remote. Navigating in the Digital Photo Frame How to Delete Files a) In Select Card Screen or Select Function Screen, press the SETUP button on the remote control, the setting menu will pop-up. Select Delete File will delete all the photo in the current card. b) In File Operation Screen, press the SETUP button on the remote control, the setting menu will pop-up. Select Delete File, it will delete the photo you select. Select file: A. In File Operation Screen, press the Favorite button B. In the Setting menu, select Set Favorite How to Copy Files a) In Select Card Screen or Select Function Screen, press the SETUP button on the remote control, the setting menu will pop-up. Select Copy File, it will copy all photo on the current card to the other card. b) In the File Operation Screen, press the SETUP button on the remote control, the setting menu will pop-up. Select Copy File, it will copy the photo which you selected to the other card. Select file: C. In File Operation Screen, the Favorite button D. In the Setting menu, select Set Favorite Recycling Questions? Need some help? Call our help line found on the insert with this icon: Or visit www.polaroid.com WEEE (WASTE ELECTRONICAL AND ELECTRIC EQUIPMENT) This product contains electrical or electronic materials. The presence of these materials may, if not disposed of properly, have potential adverse effects on the environment and human health. Presence of this label on the product means it should not be disposed of as unsorted waste and must be collected separately. As a consumer, you are responsible for ensuring that this product is disposed of properly. To find out how to properly dispose of this product, please go to www.polaroid.com and click on ÒCompanyÓ or call the customer service number for your country listed in the instruction manual. “Polaroid” and “Polaroid and Pixel” are trademarks of Polaroid Corporation. For service, support and warranty information, visit www.polaroid.com