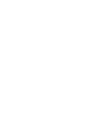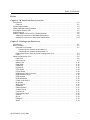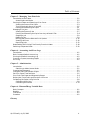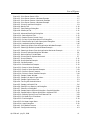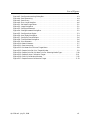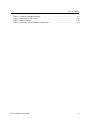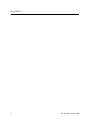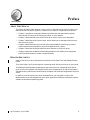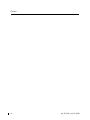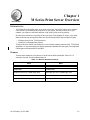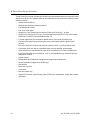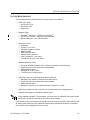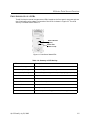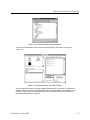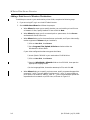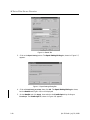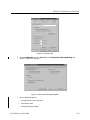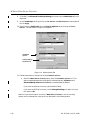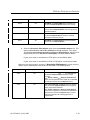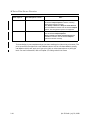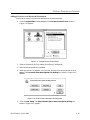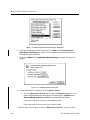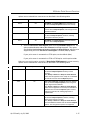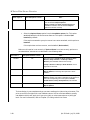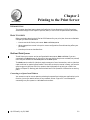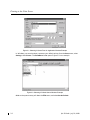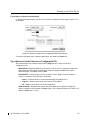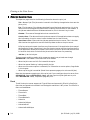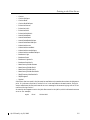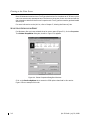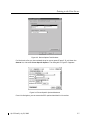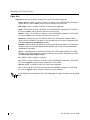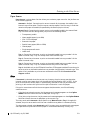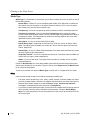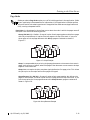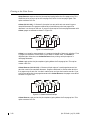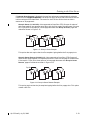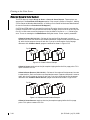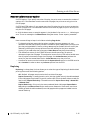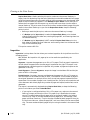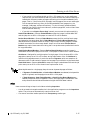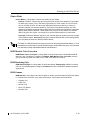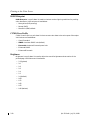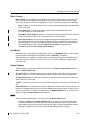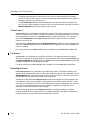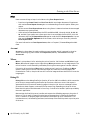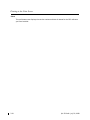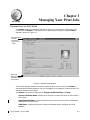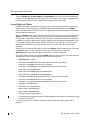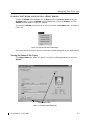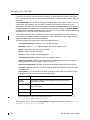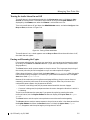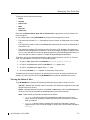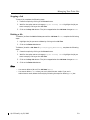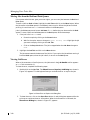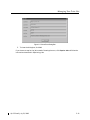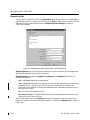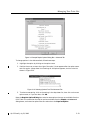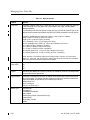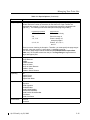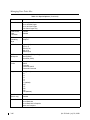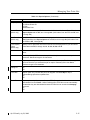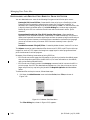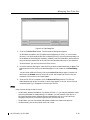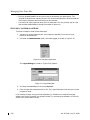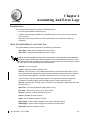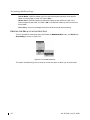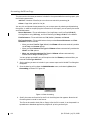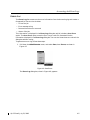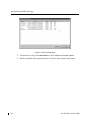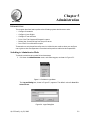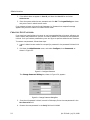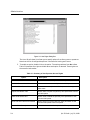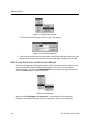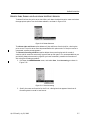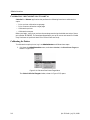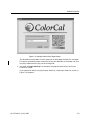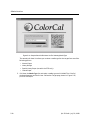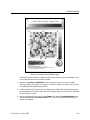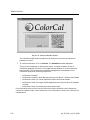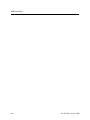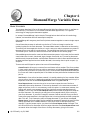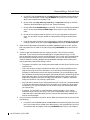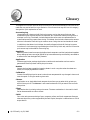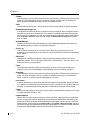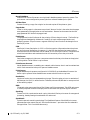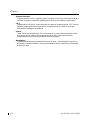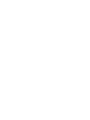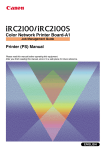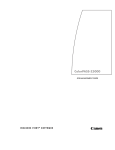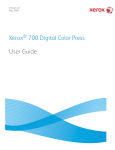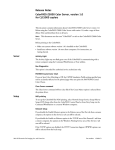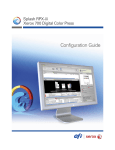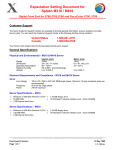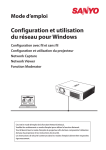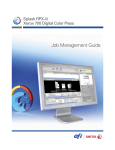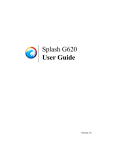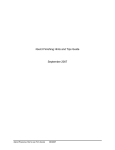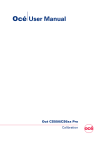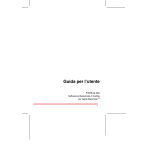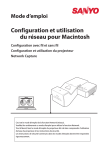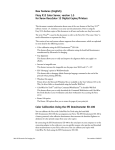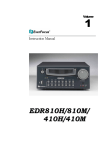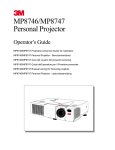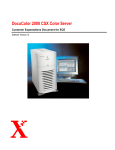Download M Series User`s Manual
Transcript
M Series User’s Manual Version 1.0 Splash Color Servers © Copyright Splash Technology, Inc. 1998. All rights reserved. Splash Technology, Inc. 555 Del Rey Avenue Sunnyvale, CA 94086 Main Telephone: (408) 328-6300 Fax: (408) 328-6400 WWW: http://www.splash .com/ EMail: [email protected] Splash M Series Users Manual Version 1.0 QA 25 Draft: July 29, 1998 The information and screens presented in this document are subject to change without notice. Every reasonable effort has been made to ensure that Splash product manuals and promotional materials accurately describe Splash product specifications and capabilities at the time of publication. However, because of on-going improvements and updating of Splash products, Splash cannot guarantee the accuracy of printed materials and disclaims liability for changes, errors, or omissions. Splash, Splash logo, M Series, ColorVantage, DiamondPress, and DiamondMerge are trademarks of Splash Inc. DocuColor, MajestiK, Regal, and DocuPac are trademarks of Xerox Incorporated. Adobe PageMaker, Adobe PhotoShop, Adobe Type Manager, ATM, and PostScript are trademarks of Adobe Systems Incorporated. AppleTalk, EtherTalk, LaserWriter, Macintosh, and TrueType are trademarks of Apple Computer, Inc. MS-DOS and Windows are trademarks of Microsoft Corporation. Novell and NetWare are trademarks of Novell, Inc. Ethernet is a trademark of Xerox Corporation. QuarkXPress is a trademark of Quark, Inc. ITC Avant Garde, ITC Bookman, ITC Zapf Chancery, and ITC Zapf Dingbats are trademarks of International Typeface Corporation. Palatino, Times, and Helvetica are trademarks of Linotype-Hell AG and/or its subsidiaries. All other brand or product names are trademarks of their respective holders. Other product and brand names are trademarks of their respective holders. All the above trademarks may be registered in the U.S.A. and certain jurisdictions. Mention of third-party products is for informational purposes only and constitutes neither an endorsement nor a recommendation. Splash Inc. assumes no responsibility with respect to the performance or use of these products. This software is based in part on the work of the Independent JPEG Group. Restricted Rights Legend Use, duplication or disclosure by the Government is subject to restrictions as set forth in subparagraph (c)(1)(ii) of the Rights in Technical Data and Computer Software Clause at Defense Federal Acquisition Regulation 252.227-7013 (OCT.88). Unpublished rights reserved under the copyright laws of the United States. Splash Inc. / 555 Del Rey Avenue/ Sunnyvale/ CA 94086 Frequency Interference Statement This equipment has been tested and found to comply with the limits for a Class A digital device, pursuant to Part 15 of the FCC Rules. These limits are designed to provide reasonable protection against harmful interference when the equipment is operated in a commercial environment. This equipment generates, uses, and can radiate radio frequency energy and, if not installed and used in accordance with the instruction manual, may cause harmful interference to radio communications. Operation of this equipment in a residential area is likely to cause harmful interference, in which case the user will be required to correct the interference at his own expense. CAUTION: Changes or modifications to this equipment not expressly approved by the party responsible for compliance could void the user's authority to operate the equipment. SPLASH TECHNOLOGY, INC.— LICENSE AGREEMENT BY OPENING THE SEALED MEDIA PACKAGE YOU ACCEPT ALL THE TERMS AND CONDITIONS OF THIS AGREEMENT. IF YOU DO NOT AGREE WITH THE TERMS AND CONDITIONS OF THIS AGREEMENT, RETURN THE UNOPENED PACKAGE WITHIN 10 DAYS TO THE LOCATION WHERE YOU OBTAINED IT FOR A FULL REFUND. SPLASH TECHNOLOGY, INC.— LICENSE AGREEMENT SPLASH TECHNOLOGY, INC.provides this program, and licenses its use. The program includes the type software and font outlines to which the type vendor retains all right, title and interest. The type software and font outlines are licensed to you as part of and under the terms and conditions of this license agreement. You assume responsibility for the selection of the program to achieve your intended results, and for the installation, use and results obtained from the program. You may: a. use the program on a single machine; b. copy the program into any machine-readable or printed form for backup or modification purposes in support of your use of the program on the single machine. (Certain programs, however, may include mechanisms to limit or inhibit copying. They are marked “copy protected.”); c. modify the program and/or merge it into another program for your use on the single machine. (Any portion of this program merged into another program will continue to be subject to the terms and conditions of this Agreement.); and, d. assign your rights under this Agreement to a third party who notifies SPLASH TECHNOLOGY, INC.that it agrees to be bound by this Agreement prior to assignment. At the same time of such assignment, you must either transfer all copies of the program whether in printed or machine-readable form to the same party or destroy any copies not transferred; this includes all modifications and portions of the program contained or merged into other programs. If the program includes an M Series Vewer “Client Software” or Printer Description Files (“PPD”), for only the Viewer and Printer Description Files software you may: a. copy, install and use the Remote Viewer and Printer Description Files software on an unlimited number of CPUs, and b. make one copy of the M Series Viewer disk in machinereadable form for backup purposes only, in addition to c. and d. above. You must reproduce and include the SPLASH TECHNOLOGY, INC.copyright notice on any copy, modification or portion merged into another program. You may not use, copy, modify, or transfer the program, or any copy, modification or merged portion, in whole or in part, except as expressly provided in this license. The license is effective until terminated. You may terminate it at any other time by destroying the program together with all copies, modifications and merged portions in any form. It will also terminate if you fail to comply with any term or condition of this Agreement. You agree upon such termination to destroy the program together with all copies, modifications and merged portions in any form. DISCLAIMER AND LIMITED WARRANTY SPLASH TECHNOLOGY, INC.warrants the media on which the program is furnished to be free from defects in materials and workmanship under normal use for a period of ninety (90) days from the date of delivery to you as evidenced by a copy of your receipt. SPLASH TECHNOLOGY, INC.’s entire liability and your exclusive remedy as to a medium shall be, at SPLASH TECHNOLOGY, INC.’s option, either the return of the purchase price or replacement of the medium that does not meet SPLASH TECHNOLOGY, INC.’s “Limited Warranty” and which is returned to SPLASH TECHNOLOGY, INC.or an authorized SPLASH TECHNOLOGY, INC.dealer with a copy of your receipt. If failure of any medium has resulted from accident, abuse, or misapplication, SPLASH TECHNOLOGY, INC. shall have no responsibility to replace the medium or refund the purchase price. Any replacement medium will be warranted for the remainder of the original warranty period or 30 days, whichever is longer. This warranty gives you specific legal rights. You may have other rights, which vary from state to state. EXCEPT AS EXPRESSLY PROVIDED ABOVE, THE PROGRAM IS PROVIDED “AS IS” WITHOUT WARRANTY OF ANY KIND, EITHER EXPRESSED OR IMPLIED, INCLUDING, BUT NOT LIMITED TO, THE IMPLIED WARRANTIES OF MERCHANTABILITY AND FITNESS FOR A PARTICULAR PURPOSE. THE ENTIRE RISK AS TO THE QUALITY AND PERFORMANCE OF THE PROGRAM IS WITH YOU. SHOULD THE PROGRAM PROVE DEFECTIVE, YOU (AND NOT COLORAGE INC., ITS DISTRIBUTORS, OR DEALERS) ASSUME THE ENTIRE COST OF ALL NECESSARY SERVICING, REPAIR OR CORRECTION. SPLASH TECHNOLOGY, INC.does not warrant that the functions contained in the program will meet your requirements or that the operation of the program will be uninterrupted or error free. IN NO EVENT WILL COLORAGE INC., ANY DISTRIBUTOR OR DEALER BE LIABLE TO YOU FOR ANY DAMAGES, INCLUDING ANY LOST PROFITS, LOST SAVINGS OR OTHER INCIDENTAL OR CONSEQUENTIAL DAMAGES ARISING OUT OF THE USE OR INABILITY TO USE SUCH PROGRAM EVEN IF COLORAGE INC., ITS DEALERS OR DISTRIBUTORS HAVE BEEN ADVISED OF THE POSSIBILITY OF SUCH DAMAGES OR FOR ANY CLAIM BY ANY OTHER PARTY. SOME STATES DO NOT ALLOW THE EXCLUSION OR LIMITATION OF LIABILITY FOR CONSEQUENTIAL OR INCIDENTAL DAMAGES, THEREFORE, THE ABOVE LIMITATIONS MAY NOT APPLY TO YOU. You acknowledge that the structure and organization of the program is the valuable trade secret of SPLASH TECHNOLOGY, INC.and is licensed to you on a non-exclusive basis. You agree to hold such trade secrets in confidence. You further agree not to translate, disassemble or reverse engineer the program, in whole or in part. SPLASH TECHNOLOGY, INC.retains title to the program. You may not sublicense, assign or transfer the program or license except as expressly provided for in this Agreement. Any attempt otherwise to sublicense, assign or transfer any of the rights, duties or obligations hereunder is void. This Agreement will be governed by the laws of the Commonwealth of Massachusetts. Should you have any questions concerning this Agreement, you may contact SPLASH TECHNOLOGY, INC.by writing to SPLASH TECHNOLOGY, INC.Sales and Service, 555 Del Rey Avenue, Sunnyvale, CA 04086. YOU ACKNOWLEDGE THAT YOU HAVE READ THIS AGREEMENT, UNDERSTAND IT AND AGREE TO BE BOUND BY ITS TERMS AND CONDITIONS. YOU FURTHER AGREE THAT IT IS THE COMPLETE AND EXCLUSIVE STATEMENT OF THE AGREEMENT BETWEEN YOU AND COLORAGE INC. WHICH SUPERSEDES ANY PROPOSAL OR PRIOR AGREEMENT, ORAL OR WRITTEN, AND ANY OTHER COMMUNICATIONS BETWEEN YOU AND COLORAGE INC., RELATING TO THE SUBJECT MATTER OF THIS AGREEMENT. NOTICE TO GOVERNMENT END USERS If this program is acquired by or on behalf of any unit or agency of the United States Government this provision applies. This software (a) was developed at private expense, and no part of it was developed with government funds, (b) is a trade secret of SPLASH TECHNOLOGY, INC.for all purposes of the Freedom of Information Act, (c) is “restricted computer software” submitted with restricted rights in accordance with 52.227-19(a)-(d) of the Commercial Computer SoftwareRestricted Rights Clause and its successors as expressly stated in SPLASH TECHNOLOGY, INC.’s standard commercial agreement incorporated into the contract or purchase order between SPLASH TECHNOLOGY, INC.and the government entity, (d) in all respects is proprietary data belonging solely to SPLASH TECHNOLOGY, INC.and (e) is unpublished and all rights are reserved under the copyright laws of the United States. For units of the Department of Defense (DOD), this program is licensed only with “Restricted Rights” as that term is defined in the DOD Supplement to the Federal Acquisition Regulations, 252.227-7013(c)(1)(ii) and its successors and: Use, duplication or disclosure by the Government is subject to restrictions as set forth in subparagraph (c)(1)(ii) of the Rights in Technical Data and Computer Software clause at 252.2277013. SPLASH TECHNOLOGY, INC., 555 Del Rey Avenue, Sunnyvale, CA 04086. If this program was acquired under a GSA Schedule, the Government has agreed to refrain from changing or removing any insignia or lettering from the program or the documentation that is provided or from producing copies of manuals or media (except for backup purposes and in accordance with the terms hereof) and (1) Title to and ownership of this program and documentation or any reproduction thereof shall remain with SPLASH TECHNOLOGY, INC.; (2) Use of this program and documentation shall be limited to the facility for which it is acquired; and (3) If the use of this program is discontinued at the installation specified in the purchase/delivery order and the Government desires to use it at another location, it may do so by giving prior written notice to SPLASH TECHNOLOGY, INC., specifying the type of equipment and new location site. Government users other than under a DOD contract or GSA schedule are hereby notified that use of this program is subject to restrictions that are the same or similar to those set forth above. EUROPEAN COMMUNITY PROVISIONS If this Software is used within a country of the European Community, nothing in this Agreement shall be construed as restricting any rights available under the European Community Software Directive, O.J. Eur. Comm. (No. L. 122) 42 (1991). Rev. 6/94 Table of Contents Preface Chapter 1 - M Series Print Server Overview Introduction . . . . . . . . . . . . . . . . . . . . . . . . . . . . . . . . . . . . . . . . . . . . . . . . . . . . . . . . . . . . . . . . . . .1-1 Features . . . . . . . . . . . . . . . . . . . . . . . . . . . . . . . . . . . . . . . . . . . . . . . . . . . . . . . . . . . . . . . . . . .1-1 System Requirements . . . . . . . . . . . . . . . . . . . . . . . . . . . . . . . . . . . . . . . . . . . . . . . . . . . . . . . . . . .1-3 Power Up/Power Down Procedure . . . . . . . . . . . . . . . . . . . . . . . . . . . . . . . . . . . . . . . . . . . . . . . . . .1-4 Print Server Status LEDs . . . . . . . . . . . . . . . . . . . . . . . . . . . . . . . . . . . . . . . . . . . . . . . . . . . . . . . .1-5 Viewer Security . . . . . . . . . . . . . . . . . . . . . . . . . . . . . . . . . . . . . . . . . . . . . . . . . . . . . . . . . . . . . . . .1-6 Adding A New Print Server To Your Workstation . . . . . . . . . . . . . . . . . . . . . . . . . . . . . . . . . . . . .1-6 Adding a Print Server to Windows Workstations . . . . . . . . . . . . . . . . . . . . . . . . . . . . . . . . . .1-8 Adding a Print Server to Macintosh Workstations . . . . . . . . . . . . . . . . . . . . . . . . . . . . . . . .1-15 Chapter 2 - Printing to the Print Server Introduction . . . . . . . . . . . . . . . . . . . . . . . . . . . . . . . . . . . . . . . . . . . . . . . . . . . . . . . . . . . . . . . . . . .2-1 Basic Concepts . . . . . . . . . . . . . . . . . . . . . . . . . . . . . . . . . . . . . . . . . . . . . . . . . . . . . . . . . . . . . . . . .2-1 Hold and Print Queues . . . . . . . . . . . . . . . . . . . . . . . . . . . . . . . . . . . . . . . . . . . . . . . . . . . . . . .2-1 Connecting to a Queue from Windows 2-1 Connecting to a Queue from Macintosh 2-3 Page Options Set in the Print Server Configuration File . . . . . . . . . . . . . . . . . . . . . . . . . . . .2-3 Fonts . . . . . . . . . . . . . . . . . . . . . . . . . . . . . . . . . . . . . . . . . . . . . . . . . . . . . . . . . . . . . . . . . . . . . .2-4 Selecting Options for Print . . . . . . . . . . . . . . . . . . . . . . . . . . . . . . . . . . . . . . . . . . . . . . . . . . . . . . .2-6 Paper Size . . . . . . . . . . . . . . . . . . . . . . . . . . . . . . . . . . . . . . . . . . . . . . . . . . . . . . . . . . . . . . . . . .2-8 Paper Source . . . . . . . . . . . . . . . . . . . . . . . . . . . . . . . . . . . . . . . . . . . . . . . . . . . . . . . . . . . . . . . .2-9 Media Type . . . . . . . . . . . . . . . . . . . . . . . . . . . . . . . . . . . . . . . . . . . . . . . . . . . . . . . . . . . . . . . .2-10 Page Order . . . . . . . . . . . . . . . . . . . . . . . . . . . . . . . . . . . . . . . . . . . . . . . . . . . . . . . . . . . . . . . .2-11 Duplexing . . . . . . . . . . . . . . . . . . . . . . . . . . . . . . . . . . . . . . . . . . . . . . . . . . . . . . . . . . . . . . . . .2-15 Imposition . . . . . . . . . . . . . . . . . . . . . . . . . . . . . . . . . . . . . . . . . . . . . . . . . . . . . . . . . . . . . . . . .2-16 Color Model . . . . . . . . . . . . . . . . . . . . . . . . . . . . . . . . . . . . . . . . . . . . . . . . . . . . . . . . . . . . . . . .2-18 Printer Mode . . . . . . . . . . . . . . . . . . . . . . . . . . . . . . . . . . . . . . . . . . . . . . . . . . . . . . . . . . . . . .2-19 RGB Monitor Color Correction . . . . . . . . . . . . . . . . . . . . . . . . . . . . . . . . . . . . . . . . . . . . . . . .2-19 RGB Rendering Style . . . . . . . . . . . . . . . . . . . . . . . . . . . . . . . . . . . . . . . . . . . . . . . . . . . . . . . .2-19 RGB Gamma . . . . . . . . . . . . . . . . . . . . . . . . . . . . . . . . . . . . . . . . . . . . . . . . . . . . . . . . . . . . . .2-19 RGB Whitepoint . . . . . . . . . . . . . . . . . . . . . . . . . . . . . . . . . . . . . . . . . . . . . . . . . . . . . . . . . . . .2-20 CYMK Press Profile . . . . . . . . . . . . . . . . . . . . . . . . . . . . . . . . . . . . . . . . . . . . . . . . . . . . . . . . .2-20 Brightness . . . . . . . . . . . . . . . . . . . . . . . . . . . . . . . . . . . . . . . . . . . . . . . . . . . . . . . . . . . . . . . .2-20 Black Control . . . . . . . . . . . . . . . . . . . . . . . . . . . . . . . . . . . . . . . . . . . . . . . . . . . . . . . . . . . . . .2-21 SpotMatch . . . . . . . . . . . . . . . . . . . . . . . . . . . . . . . . . . . . . . . . . . . . . . . . . . . . . . . . . . . . . . . . .2-21 Output Options . . . . . . . . . . . . . . . . . . . . . . . . . . . . . . . . . . . . . . . . . . . . . . . . . . . . . . . . . . . . .2-21 Create Form # . . . . . . . . . . . . . . . . . . . . . . . . . . . . . . . . . . . . . . . . . . . . . . . . . . . . . . . . . . . . .2-22 Use Form # . . . . . . . . . . . . . . . . . . . . . . . . . . . . . . . . . . . . . . . . . . . . . . . . . . . . . . . . . . . . . . . .2-22 Form Repeat Count . . . . . . . . . . . . . . . . . . . . . . . . . . . . . . . . . . . . . . . . . . . . . . . . . . . . . . . . .2-22 Account . . . . . . . . . . . . . . . . . . . . . . . . . . . . . . . . . . . . . . . . . . . . . . . . . . . . . . . . . . . . . . . . . . .2-23 Mirror . . . . . . . . . . . . . . . . . . . . . . . . . . . . . . . . . . . . . . . . . . . . . . . . . . . . . . . . . . . . . . . . . . . .2-23 Debug PS . . . . . . . . . . . . . . . . . . . . . . . . . . . . . . . . . . . . . . . . . . . . . . . . . . . . . . . . . . . . . . . . .2-23 About . . . . . . . . . . . . . . . . . . . . . . . . . . . . . . . . . . . . . . . . . . . . . . . . . . . . . . . . . . . . . . . . . . . . .2-24 QA 25 Draft: July 31, 1998 v Table of Contents Chapter 3 - Managing Your Print Jobs Introduction to the Viewer . . . . . . . . . . . . . . . . . . . . . . . . . . . . . . . . . . . . . . . . . . . . . . . . . . . . . . . .3-1 Access Rights and Modes . . . . . . . . . . . . . . . . . . . . . . . . . . . . . . . . . . . . . . . . . . . . . . . . . . . . . .3-2 Starting the Viewer and Selecting a Print Server . . . . . . . . . . . . . . . . . . . . . . . . . . . . . . . . . . . . .3-3 Viewing the Status of the Copier. . . . . . . . . . . . . . . . . . . . . . . . . . . . . . . . . . . . . . . . . . . . . . . .3-3 Turning the Audio Alarm On and Off . . . . . . . . . . . . . . . . . . . . . . . . . . . . . . . . . . . . . . . . . . . .3-5 Pausing and Resuming the Copier . . . . . . . . . . . . . . . . . . . . . . . . . . . . . . . . . . . . . . . . . . . . . .3-5 Managing Print Jobs . . . . . . . . . . . . . . . . . . . . . . . . . . . . . . . . . . . . . . . . . . . . . . . . . . . . . . . . . . . .3-6 Viewing the Status of Jobs . . . . . . . . . . . . . . . . . . . . . . . . . . . . . . . . . . . . . . . . . . . . . . . . . . . .3-7 Pausing and Resuming the Copier from the Job Details Tab . . . . . . . . . . . . . . . . . . . . . . . . .3-8 Stopping a Job . . . . . . . . . . . . . . . . . . . . . . . . . . . . . . . . . . . . . . . . . . . . . . . . . . . . . . . . . . . . . .3-9 Deleting a Job . . . . . . . . . . . . . . . . . . . . . . . . . . . . . . . . . . . . . . . . . . . . . . . . . . . . . . . . . . . . . . .3-9 Moving Jobs from the Hold and Print Queues . . . . . . . . . . . . . . . . . . . . . . . . . . . . . . . . . . . .3-10 Viewing Job Errors . . . . . . . . . . . . . . . . . . . . . . . . . . . . . . . . . . . . . . . . . . . . . . . . . . . . . . . . .3-10 Reprinting Jobs . . . . . . . . . . . . . . . . . . . . . . . . . . . . . . . . . . . . . . . . . . . . . . . . . . . . . . . . . . . .3-12 Downloading and Printing Files Directly From the Viewer . . . . . . . . . . . . . . . . . . . . . . . . . . . .3-18 Switching to Operator Mode . . . . . . . . . . . . . . . . . . . . . . . . . . . . . . . . . . . . . . . . . . . . . . . . . . . . .3-20 Chapter 4 - Accounting And Error Logs Introduction . . . . . . . . . . . . . . . . . . . . . . . . . . . . . . . . . . . . . . . . . . . . . . . . . . . . . . . . . . . . . . . . . . .4-1 Basic Concepts-Default Account Log . . . . . . . . . . . . . . . . . . . . . . . . . . . . . . . . . . . . . . . . . . . . . . . .4-1 Printing the Default Accounting Log . . . . . . . . . . . . . . . . . . . . . . . . . . . . . . . . . . . . . . . . . . . . . . .4-2 Creating a Custom Accounting Report . . . . . . . . . . . . . . . . . . . . . . . . . . . . . . . . . . . . . . . . . . . . . .4-3 Error Log . . . . . . . . . . . . . . . . . . . . . . . . . . . . . . . . . . . . . . . . . . . . . . . . . . . . . . . . . . . . . . . . . . . . . .4-5 Chapter 5 - Administration Introduction . . . . . . . . . . . . . . . . . . . . . . . . . . . . . . . . . . . . . . . . . . . . . . . . . . . . . . . . . . . . . . . . . . .5-1 Switching to Administrator Mode . . . . . . . . . . . . . . . . . . . . . . . . . . . . . . . . . . . . . . . . . . . . . . .5-1 Creating New Password . . . . . . . . . . . . . . . . . . . . . . . . . . . . . . . . . . . . . . . . . . . . . . . . . . . . . . . . . .5-2 Configure Users and Operator Rights . . . . . . . . . . . . . . . . . . . . . . . . . . . . . . . . . . . . . . . . . . . . . . .5-3 Set Print Server Time and Date . . . . . . . . . . . . . . . . . . . . . . . . . . . . . . . . . . . . . . . . . . . . . . . . . . .5-5 Print Color Test Pages and Diagnostics Report . . . . . . . . . . . . . . . . . . . . . . . . . . . . . . . . . . . . . . .5-6 Delete Jobs, Forms and Logs from the Print Server . . . . . . . . . . . . . . . . . . . . . . . . . . . . . . . . . . .5-7 Calibrating the Copier Using ColorCal . . . . . . . . . . . . . . . . . . . . . . . . . . . . . . . . . . . . . . . . . . . . . .5-8 Calibrating the Printer . . . . . . . . . . . . . . . . . . . . . . . . . . . . . . . . . . . . . . . . . . . . . . . . . . . . . . .5-8 Calibrating the Scanner . . . . . . . . . . . . . . . . . . . . . . . . . . . . . . . . . . . . . . . . . . . . . . . . . . . . .5-13 Chapter 6 - DiamondMerge Variable Data Basic Concepts . . . . . . . . . . . . . . . . . . . . . . . . . . . . . . . . . . . . . . . . . . . . . . . . . . . . . . . . . . . . . . . . .6-1 Benefits . . . . . . . . . . . . . . . . . . . . . . . . . . . . . . . . . . . . . . . . . . . . . . . . . . . . . . . . . . . . . . . . . . . . . . .6-2 Limitations . . . . . . . . . . . . . . . . . . . . . . . . . . . . . . . . . . . . . . . . . . . . . . . . . . . . . . . . . . . . . . . . . . . .6-2 Procedure . . . . . . . . . . . . . . . . . . . . . . . . . . . . . . . . . . . . . . . . . . . . . . . . . . . . . . . . . . . . . . . . . . . . .6-2 Glossary QA 25 Draft: July 31, 1998 vi List of Figures Figure 1-1: Print Server Status LEDs . . . . . . . . . . . . . . . . . . . . . . . . . . . . . . . . . . . . . . . . . . . . . . 1-5 Figure 1-2: Print Server Queues—Windows Example . . . . . . . . . . . . . . . . . . . . . . . . . . . . . . . . . 1-7 Figure 1-3: Print Server Queues—Macintosh Example . . . . . . . . . . . . . . . . . . . . . . . . . . . . . . . . 1-7 Figure 1-4: Print Server Queues—Windows Example . . . . . . . . . . . . . . . . . . . . . . . . . . . . . . . . . 1-9 Figure 1-5: Printer Properties Dialog Box . . . . . . . . . . . . . . . . . . . . . . . . . . . . . . . . . . . . . . . . . . . 1-9 Figure 1-6: Details Tab . . . . . . . . . . . . . . . . . . . . . . . . . . . . . . . . . . . . . . . . . . . . . . . . . . . . . . . . . 1-10 Figure 1-7: Spool Settings Dialog Box . . . . . . . . . . . . . . . . . . . . . . . . . . . . . . . . . . . . . . . . . . . . . 1-10 Figure 1-8: PostScript Tab . . . . . . . . . . . . . . . . . . . . . . . . . . . . . . . . . . . . . . . . . . . . . . . . . . . . . . 1-11 Figure 1-9: Advanced PostScript Dialog Box . . . . . . . . . . . . . . . . . . . . . . . . . . . . . . . . . . . . . . . . 1-11 Figure 1-10: Device Options Tab . . . . . . . . . . . . . . . . . . . . . . . . . . . . . . . . . . . . . . . . . . . . . . . . . 1-12 Figure 1-11: Sample Chooser Control Panel . . . . . . . . . . . . . . . . . . . . . . . . . . . . . . . . . . . . . . . . 1-15 Figure 1-12: Current Printer Description File Dialog Box . . . . . . . . . . . . . . . . . . . . . . . . . . . . . 1-15 Figure 1-13: Select PostScript Printer Description Dialog Box . . . . . . . . . . . . . . . . . . . . . . . . . 1-16 Figure 1-14: Installable Options Dialog Box . . . . . . . . . . . . . . . . . . . . . . . . . . . . . . . . . . . . . . . . 1-16 Figure 2-1: Selecting A Queue From An Application-Windows Example . . . . . . . . . . . . . . . . . . 2-2 Figure 2-2: Selecting A Default Queue-Windows Example. . . . . . . . . . . . . . . . . . . . . . . . . . . . . . 2-2 Figure 2-3: Selecting A Queue From An Application-Macintosh Example . . . . . . . . . . . . . . . . . 2-3 Figure 2-4: Printer Properties Dialog Box-Windows . . . . . . . . . . . . . . . . . . . . . . . . . . . . . . . . . . . 2-6 Figure 2-5: Device Options Tab-Windows . . . . . . . . . . . . . . . . . . . . . . . . . . . . . . . . . . . . . . . . . . . 2 -7 Figure 2-6: Printer Specific Options-Macintosh . . . . . . . . . . . . . . . . . . . . . . . . . . . . . . . . . . . . . . 2-7 Figure 2-7: Group Example. . . . . . . . . . . . . . . . . . . . . . . . . . . . . . . . . . . . . . . . . . . . . . . . . . . . . . 2-11 Figure 2-8: Group Reverse Example . . . . . . . . . . . . . . . . . . . . . . . . . . . . . . . . . . . . . . . . . . . . . . 2-11 Figure 2-9: Collate Example . . . . . . . . . . . . . . . . . . . . . . . . . . . . . . . . . . . . . . . . . . . . . . . . . . . . . 2-12 Figure 2-10: Collate Reverse Example . . . . . . . . . . . . . . . . . . . . . . . . . . . . . . . . . . . . . . . . . . . . . 2-12 Figure 2-11: Group In Sorter Example. . . . . . . . . . . . . . . . . . . . . . . . . . . . . . . . . . . . . . . . . . . . . 2-13 Figure 2-12: Group In Sorter Reverse Example . . . . . . . . . . . . . . . . . . . . . . . . . . . . . . . . . . . . . 2-13 Figure 2-13: Collate In Sorter Example . . . . . . . . . . . . . . . . . . . . . . . . . . . . . . . . . . . . . . . . . . . . 2-14 Figure 2-14: Collate In Sorter Reverse Example . . . . . . . . . . . . . . . . . . . . . . . . . . . . . . . . . . . . . 2-14 Figure 3-1: Sample Viewer Window . . . . . . . . . . . . . . . . . . . . . . . . . . . . . . . . . . . . . . . . . . . . . . . . 3-1 Figure 3-2: Sample Pull-down Printer Menu. . . . . . . . . . . . . . . . . . . . . . . . . . . . . . . . . . . . . . . . . 3-3 Figure 3-3: Sample Copier Status Tab . . . . . . . . . . . . . . . . . . . . . . . . . . . . . . . . . . . . . . . . . . . . . . 3-3 Figure 3-4: Turning Off the Audio Alarm . . . . . . . . . . . . . . . . . . . . . . . . . . . . . . . . . . . . . . . . . . . 3-5 Figure 3-5: Sample Job Details Tab . . . . . . . . . . . . . . . . . . . . . . . . . . . . . . . . . . . . . . . . . . . . . . . . 3-6 Figure 3-6: Show Error or Reprint Job Dialog Box . . . . . . . . . . . . . . . . . . . . . . . . . . . . . . . . . . . 3-10 Figure 3-7: Show Error Dialog Box . . . . . . . . . . . . . . . . . . . . . . . . . . . . . . . . . . . . . . . . . . . . . . . 3-11 Figure 3-8: Sample Reprint Options Dialog Box—Simple Dialog Box . . . . . . . . . . . . . . . . . . . . 3-12 Figure 3-9: Sample Reprint Options Dialog Box—Advanced Tab . . . . . . . . . . . . . . . . . . . . . . . 3-13 Figure 3-10: Selecting Options From The Advanced Tab . . . . . . . . . . . . . . . . . . . . . . . . . . . . . . 3-13 Figure 3-11: Pull-down Print Files Menu . . . . . . . . . . . . . . . . . . . . . . . . . . . . . . . . . . . . . . . . . . 3-18 Figure 3-12: Files Dialog Box . . . . . . . . . . . . . . . . . . . . . . . . . . . . . . . . . . . . . . . . . . . . . . . . . . . . 3-19 Figure 3-13: Pull-down Logon Menu . . . . . . . . . . . . . . . . . . . . . . . . . . . . . . . . . . . . . . . . . . . . . . 3-20 Figure 3-14: Logon Dialog Box . . . . . . . . . . . . . . . . . . . . . . . . . . . . . . . . . . . . . . . . . . . . . . . . . . . 3-20 Figure 4-1: Print Default Account . . . . . . . . . . . . . . . . . . . . . . . . . . . . . . . . . . . . . . . . . . . . . . . . . 4-2 Figure 4-2: Configure Accounting. . . . . . . . . . . . . . . . . . . . . . . . . . . . . . . . . . . . . . . . . . . . . . . . . . 4-3 QA 25 Draft: July 31, 1998 vii List of Figures Figure 4-3: Configure Accounting Dialog Box . . . . . . . . . . . . . . . . . . . . . . . . . . . . . . . . . . . . . . . . 4-3 Figure 4-4: Save Accounting . . . . . . . . . . . . . . . . . . . . . . . . . . . . . . . . . . . . . . . . . . . . . . . . . . . . . . 4-4 Figure 4-5: Save Errors . . . . . . . . . . . . . . . . . . . . . . . . . . . . . . . . . . . . . . . . . . . . . . . . . . . . . . . . . . 4-5 Figure 4-6: Error Log Dialog Box . . . . . . . . . . . . . . . . . . . . . . . . . . . . . . . . . . . . . . . . . . . . . . . . . . 4-6 Figure 5-1: Pull-down Logon Menu . . . . . . . . . . . . . . . . . . . . . . . . . . . . . . . . . . . . . . . . . . . . . . . . 5-1 Figure 5-2: Logon Dialog Box . . . . . . . . . . . . . . . . . . . . . . . . . . . . . . . . . . . . . . . . . . . . . . . . . . . . . 5-1 Figure 5-3: Configure Password . . . . . . . . . . . . . . . . . . . . . . . . . . . . . . . . . . . . . . . . . . . . . . . . . . . 5-2 Figure 5-4: Change Password Dialog Box . . . . . . . . . . . . . . . . . . . . . . . . . . . . . . . . . . . . . . . . . . . 5-2 Figure 5-5: Configure User Rights . . . . . . . . . . . . . . . . . . . . . . . . . . . . . . . . . . . . . . . . . . . . . . . . . 5-3 Figure 5-6: User Rights Dialog Box . . . . . . . . . . . . . . . . . . . . . . . . . . . . . . . . . . . . . . . . . . . . . . . . 5-4 Figure 5-7: Configure Time And Date . . . . . . . . . . . . . . . . . . . . . . . . . . . . . . . . . . . . . . . . . . . . . . 5-6 Figure 5-8: Time and Date Dialog Box . . . . . . . . . . . . . . . . . . . . . . . . . . . . . . . . . . . . . . . . . . . . . . 5-6 Figure 5-9: Print Submenu . . . . . . . . . . . . . . . . . . . . . . . . . . . . . . . . . . . . . . . . . . . . . . . . . . . . . . . 5-6 Figure 5-10: Delete Submenu . . . . . . . . . . . . . . . . . . . . . . . . . . . . . . . . . . . . . . . . . . . . . . . . . . . . . 5-7 Figure 5-11: Save Accounting . . . . . . . . . . . . . . . . . . . . . . . . . . . . . . . . . . . . . . . . . . . . . . . . . . . . . 5-7 Figure 5-12: Pull-down Print Printer Target Menu . . . . . . . . . . . . . . . . . . . . . . . . . . . . . . . . . . . 5-8 Figure 5-13: Sample ColorCal Print Target Window . . . . . . . . . . . . . . . . . . . . . . . . . . . . . . . . . . 5-9 Figure 5-14: Sample ColorCal Pull-down List For Selecting Media Type . . . . . . . . . . . . . . . . . 5-10 Figure 5-15: Sample Printer Calibration Target . . . . . . . . . . . . . . . . . . . . . . . . . . . . . . . . . . . . . 5-11 Figure 5-16: ColorCal Calibration Window . . . . . . . . . . . . . . . . . . . . . . . . . . . . . . . . . . . . . . . . . 5-12 Figure 5-17: Sample Scanner Calibration Target . . . . . . . . . . . . . . . . . . . . . . . . . . . . . . . . . . . . 5-13 QA 25 Draft: July 31, 1998 viii List of Tables Table 1-1: M Series Hardware Features . . . . . . . . . . . . . . . . . . . . . . . . . . . . . . . . . . . . . . . . . . . . . 1-1 Table 1-2: Summary of LED Activity . . . . . . . . . . . . . . . . . . . . . . . . . . . . . . . . . . . . . . . . . . . . . . .1-5 Table 3-1: Reprint Options . . . . . . . . . . . . . . . . . . . . . . . . . . . . . . . . . . . . . . . . . . . . . . . . . . . . . .3-14 Table 5-1: Summary of User/Operator Access Rights . . . . . . . . . . . . . . . . . . . . . . . . . . . . . . . . . .5-4 QA 25 Draft: July 31, 1998 ix List of Tables x QA 25 Draft: July 31, 1998 M Series Preface ABOUT THIS MANUAL The Splash M Series User’s Manual is for all users. It describes the M Series functions and features and can be used as a guide or reference. This manual is organization as follows: • Chapter 1 provides an overview of features and functions and describes the system requirements for using the M Series print server on your network. • Chapter 2 describes how to use the M Series print server to print your documents. • Chapter 3 describes the M Series Viewer, which allows you to manage the print server and control print jobs. • Chapter 4 describes how to print the M Series system default accounting log, how to create custom accounting reports, and how to generate error reports. • Chapter 5 describes the system administration features for the print server. • Chapter 6 describes the M410’s DiamondMerge feature that allows you to merge two PostScript data streams to create a single document. RELATED DOCUMENTS Other M Series print server documents include the Initial Setup Card and Getting Started Guide. The Initial Setup Card lists the steps for connecting the M Series print server to your copier. The Getting Started Guide provides step-by-step instructions for connecting the M Series print server to the network and configuring the client workstation(s). A copy of the Getting Started Guide (in pdf format) can be found on the Splash CD-ROM that shipped with the print server. In addition to the M Series print server documentation, you may want to refer to the documentation that was shipped with your copier, application software, workstation system software, and network operating system. QA 25 Draft: July 31, 1998 xi Preface xii QA 25 Draft: July 31, 1998 Chapter 1 M Series Print Server Overview M Series INTRODUCTION The Splash M Series digital color print server turns your Xerox color copier into a network color printer. By connecting the print server to your copier, and the print server to your network, you create an extremely efficient, high quality, color printing solution. M Series print servers are very easy to set up and use. They support all of your color copier features and can be configured to work with the following major Ethernet network types: • Ethernet using IPX or TCP/IP protocols • EtherTalk using AppleTalk protocol The M Series print server has the ability to run multiple network protocols (IPX, TCP/IP and AppleTalk). It also auto-senses the data transmission speeds and frame types. The supported frame types are Ethernet 802.3 and 802.2. Features There are two models of print servers in the M Series; M310 and M410. Table 1-1 is a summary of the M Series hardware features. Table 1-1: M Series Hardware Features M310 M410 233MHz Pentium II CPU 400MHz Pentium II CPU 64MB RAM 128MB RAM 3GB hard drive and 1.44MB floppy drive 6GB hard drive and 1.44MB floppy drive EtherLink 10/100 network card EtherLink 10/100 network card High speed PCI-bus copier interface card High speed PCI-bus copier interface card QA 25 Draft: July 31, 1998 1-1 M Series Print Server Overview The M Series print server includes the following unique software features not found on other digital print servers. All software features are supported on both the M310 and M410 unless otherwise stated: • Simple setup procedure • Multiple-simultaneous network protocols. • Full 400x400 dpi output • Full 32-bit color depth • Support for Color Rendering Dictionaries (CRDs) and ColorSync™ profiles • Support for PostScript (PS) Level 2, Encapsulated PostScript (EPS) V3.0, and Portable Document File (PDF) files created by Acrobat 3.0 • A Viewer application for workstation-based control of print jobs and reprinting • Extremely fast PostScript processing that occurs while other jobs are spooling and printing • RIP-once, electronic collation that does not require a sorter, including reverse order • Continuous print with copier cycle-down when printing multiple, unique pages • Color calibration to compensate for copier drift using the built-in ColorCal application • Extensive document-printing features, such as, one-step duplexing, imposition options and booklet creation • Instant reprint • DiamondMerge variable data merge feature (supported on M410 only) • Splash SpotMatch (supported on M410 only) • Antialiasing • Black text overprint • Click saver • RIP color pages only • Support for DocuPac, special heavy paper (5750 only), coated paper, single step transfer, and labels. 1-2 QA 25 Draft: July 31, 1998 M Series Print Server Overview SYSTEM REQUIREMENTS The minimum system requirements for using M Series are as follows: • Xerox color copier — DocuColorTM 5750 — DocuColor 5799 — Regal 5790 • Network types — WindowsTM Networks—TCP/IP over EtherNetTM — EtherTalkTM Phase II—AppleTalk over EtherNet — Novell NetWare TM—IPX over EtherNet • Macintosh clients — — — — — — — — PowerMac System 7.5.5 or later EtherNet network interface 8MB free RAM 4MB hard disk space 640x480 video resolution Open Transport 1.1.1 or above LaserWriter driver 8.3.4 or above • Windows Network clients — — — — — Microsoft Windows Network client software installed on the workstation PostScript print driver (Microsoft recommended) 2MB hard disk space Windows 95 or NT 3.51/4.0 TCP/IP protocol on workstation • Additional minimum requirements for Novell NetWare — — — — NetWare client software installed on the workstation PostScript print driver (Microsoft recommended) 2MB hard disk space NetWare file server running NetWare NOS version 3.11 or later. • Application software on the Client that can produce PostScript language output. • 10baseT (twisted-pair) or 100baseT network cable If your network uses BNC/Thinnet media, you must use a 10/100baseT hub, that includes a BNC port, to connect the M Series print server to the network. For information on how to install and configure your M Series print server, refer to the Splash M Series Initial Setup Card and Splash M Series Getting Started Guide, which is located on the CD-ROM that shipped with the print server. QA 25 Draft: July 31, 1998 1-3 POWER UP/POWER DOWN PROCEDURE To power up the M Series print server for normal operation, follow these steps: 1. Turn on the copier and wait for it to reach a ready state. 2. Make sure there are no disks in the print server floppy drive. 3. Turn on the print server. As the print server powers up, a. The green led illuminates, indicating that power is on. b. The print server beeps—one long and two short. c. After about 30 to 45 seconds, the green activity light on the floppy drive illuminates briefly and the print server beeps—one short. d. After about 45 seconds, the print server beeps again—two short, two long, two short. This is a signal from the print server indicating that it is ready to accept service utility disks. If a disk is not inserted, the print server will continue to initialize. The beeps are a normal part of the initialization process. e. The status indicator alternately flashes between yellow and red several times then change to flashing yellow. f. The print server prints its startup test page. Be sure to power on the copier before turning on the print server. If the copier is not powered on and ready, the print server may not set up proper communication with the copier. To power down the M Series print server, follow these steps: 1. Wait for all jobs to finish. 2. Turn off the print server. 3. Turn off the copier. 1-4 QA 25 Draft: July 31, 1998 M Series Print Server Overview PRINT SERVER STATUS LEDS The M Series print server has two status LEDs located on the front panel; one green and one that illuminates red or amber. The location of the LEDs is shown in Figure 1-1. The LED activity is summarized in Table 1-2. Power indicator (green) Status LED (amber or red) Figure 1-1: Print Server Status LEDs Table 1-2: Summary of LED Activity LED Description Green, not flashing Power indicator. Amber, slowly flashing Panther/Cougar is idle. Normal operation. Amber, quickly flashing Panther/Cougar activity, such as spooling, ripping, or printing. Red, off No problems Red, one flash Add paper. Red, two flashes Toner or fuser oil problem. Red, three flashes Paper jam. Red, four flashes Door open, copier disconnected or other similar error. No amber or red Hardware problem or floppy inserted at the wrong time. QA 25 Draft: July 31, 1998 1-5 M Series Print Server Overview VIEWER SECURITY There are three classes of user modes (or privileges) for the M Series print server; Ordinary User, Operator, and Administrator. The print server system allows or restricts user access to specific print server functions depending on the users’ mode, as described below: Administrator— Unlimited access to all Viewer features and functions, including the ability to define the features and functions available to ordinary users and operators. Access to Administrator privileges requires a password. Operator—Restricted access to Administrator functions and other functions as defined by the Administrator. Access to Operator privileges requires a password. Ordinary User—Restricted access to Administrator and Operator functions. Access to Ordinary User privileges does not require a password. The print server can be configured with two passwords, one password for Administrator access and one password for Operator access. If your site requires multiple Administrators and Operators to manage the print server, these types of users must share the passwords. Passwords are stored in a password file on the print server hard drive.When you log in as Administrator or Operator, the print server system verifies the password against the password file before allowing you access to these privileges. ADDING A NEW PRINT SERVER TO YOUR WORKSTATION This section describes how to add new print servers to your workstation after the initial workstation configuration and setup is performed as described in the Splash M Series Getting Started Guide (located on the CD-ROM that shipped with the print server). If your workstation has not be setup and configured for the M Series print server, contact your system administrator. As you read this section, keep in mind that the M Series print server can be configured with two queues; Hold and Print. If you are connected to the Hold queue, all of the print jobs you send to the printer are held (not printed) until they are moved from the Hold queue to the Print queue. The Hold queue is useful for jobs that require some sort of user intervention, such as, jobs that require unusual or special type of media. On Windows networks, both queues are represented on the network with printer icons, but to distinguish one queue from another, the printer icon name contains the word hold or print. For example, the factory default names for the print and hold queues are Splash_hold and Splash_print. Figure 1-2 is an example of how the queues appear on the network. 1-6 QA 25 Draft: July 31, 1998 M Series Print Server Overview SA SB SplashM310 M310_hold M310_print S1 S2 S3 SplashM410 M410_hold M410_print SC SD SE Figure 1-2: Print Server Queues—Windows Example On Macintosh workstations, both queues are displayed by the Chooser as shown in Figure 1-3. Figure 1-3: Print Server Queues—Macintosh Example You can add either queue, using the procedures described in this section. Procedures for adding a new print server to Windows Workstations are described in the subsection that follows. If you have a Macintosh workstation, skip ahead to Adding a Print Server to Macintosh Workstations on page 15. QA 25 Draft: July 31, 1998 1-7 M Series Print Server Overview Adding a Print Server to Windows Workstations To add the print server to your workstation printer folder, complete the following steps: 1. If you are using NT, log in as a local NT administrator. 2. Start Add Printer Wizard and follow the prompts. a. When Wizard prompts you to specify whether you are installing a Local Printer or Network Printer, specify Network Printer and click Next. b. When Wizard prompts you for a network path or queue name, click on Browse and browse for the M Series icon. c. When Wizard asks you for the manufacturer and model, and if your client configuration supports the Viewer and you installed it, 1 )Click on Have Disk, then Browse. 2 )Go to Program Files\Splash\M Series and select either the Windows95 or Winnt folder. If your client configuration does not support the Viewer, 1 )Insert Splash CD-ROM in your workstation CD-ROM drive. 2 )Click on Have Disk, then Browse. 3 )Open the Win95nt40 or Winnt3x folder on the CD-ROM, then open the appropriate language folder. 4 )In the language folder, choose the oemsetup.inf file, and click OK. e. 1-8 When Wizard asks you to specify a printer name, specify a name and append the name with “_hold” if you are adding a hold queue or “_print” if you are adding a print queue. The reason for adding “_hold” or “ _print” is because both queues are represented on the network as printer icons, as shown in Figure 1-2. QA 25 Draft: July 31, 1998 M Series Print Server Overview SA SB SplashM310 M310_hold M310_print S1 S2 S3 SplashM410 M410_hold M410_print SC SD SE Figure 1-4: Print Server Queues—Windows Example Adding “_print” or “_hold” to the name identifies the queue type associated with the icon. f. When Wizard asks you if you want to print the test page, click Yes. After the test page prints, click Yes again (even if the test page print incorrectly). After the print server is added to the workstation, follow these steps to configure it. 1. Open Printer Properties. The Printer Properties Dialog box, shown in Figure 1-5, appears. Figure 1-5: Printer Properties Dialog Box 2. Click on Details. The Details tab, shown in Figure 1-6, appears. QA 25 Draft: July 31, 1998 1-9 M Series Print Server Overview Figure 1-6: Details Tab 3. Click on the Spool Setting button. The Spool Setting Dialog box, shown in Figure 1-7, appears. Figure 1-7: Spool Settings Dialog Box 4. Click on Print directly to printer then click OK. The Spool Setting Dialog box closes, but the Details tab (Figure 1-6) is still displayed. 5. On the Details tab, click Apply, then switch to the PostScript tab by clicking on PostScript. The PostScript tab, shown in Figure 1-8, appears. 1-10 QA 25 Draft: July 31, 1998 M Series Print Server Overview Figure 1-8: PostScript Tab 6. On the PostScript tab, click Advanced. The Advanced PostScript Dialog box, shown in Figure 1-9, appears. Figure 1-9: Advanced PostScript Dialog Box 7. Set the following options: • Use PostScript Level 2 features • Pure Binary data • Compress bitmap images QA 25 Draft: July 31, 1998 1-11 M Series Print Server Overview 8. Click OK. The Advanced PostScript Dialog box closes, but the PostScript tab is still displayed. 9. On the PostScript tab (Figure 1-8), set Job timeout and Wait timeout to 0 seconds and click on Apply. 10. Switch from the PostScript tab to the Device Options tab by clicking on Device Options. The tab shown in Figure 1-10 appears. Installable options Change Setting pull-down list Figure 1-10: Device Options Tab 11. Follow these steps to configure all of the Installable options: a. Select the M400 Series Features option from the Installable options list. This option enables/disables the M410 specific software options; SpotMatch and DiamondMerge. M400 Series Features is enabled (Yes) by default. If you have an M410 print server, use the default (Yes). If you have an M310 print server, use the Change Setting pull-down list to set this option to No. Make sure you set this option correctly. If M400 Series Features is not set correctly, options are not selectable or cause errors as described in the following table. 1-12 QA 25 Draft: July 31, 1998 M Series Print Server Overview If the print server is ... And M400 is set to ... Then ... M410 Yes SpotMatch and DiamondMerge are selectable from the PPD and Reprint Options and function correctly. M410 No SpotMatch and DiamondMerge cannot be selected from the PPD or Reprint Options, even though the are valid M410 features. M310 Yes SpotMatch and DiamondMerge are selectable from the PPD and Reprint Options. However, selecting these options causes a job error. M310 No SpotMatch and Diamondmerge cannot be selected from the PPD or Reprint Options. b. Select the DocuColor 5750 Support option from the Installable options list. This option enables/disables 12in x 18in, Postcard, and Tray 4 support. This option also disables/enables Group in Sorter and Group in Sorter Reverse, which are not supported by the 5750. DocuColor 5750 Support is enabled (Yes) by default. If your print server is connected to a 5750 copier, use the default (Yes). If your print server is connected to a 5790 or 5799 copier, set this option to No. Make sure you set this option correctly. If DocuColor 5750 Support is not set correctly, options are not selectable or cause errors as described in the following table. If the copier is ... And 5750 option is set to ... Then ... 5750 Yes 12in x 18in, Postcard, and Tray 4 are selectable from the PPD and Reprint Options and they function correctly. Also, Group in Sorter and Group in Sorter Reverse (which are not supported on the 5750) are not available for selection from the PPD and Reprint options. 5750 No 12in x 18in, Postcard, and Tray 4 cannot be selected from the PPD and Reprint Options, even thought the copier supports these features. Also, Group in Sorter and Group in Sorter Reverse (which are not supported on the 5750) are available for selection from the PPD and Reprint options. If these options are selected, the resulting page order is unpredictable. QA 25 Draft: July 31, 1998 1-13 M Series Print Server Overview If the copier is ... And 5750 option is set to ... Then ... 5799/5790 Yes 12in x 18in, Postcard, and Tray 4 are selectable from the PPD and Reprint Options. However, selecting these options causes a job error. Also, Group in Sorter and Group in Sorter Reverse are not available for selection from the PPD and Reprint options, even though these options are supported. 5799/5790 No 12in x 18in, Postcard, and Tray 4 cannot be selected from the PPD and Reprint Options. Group in Sorter and Group in Sorter Reverse are available for selection from the PPD and Reprint options and function correctly. The installation is now complete and you can start sending print jobs to the print server. The print server PPD file ships with a set of default values. You can use these defaults, specify new defaults (which will apply to all your print jobs), or select new values on a job-by-job basis. For more information, refer to Chapter 2, Printing to the Print Server. 1-14 QA 25 Draft: July 31, 1998 M Series Print Server Overview Adding a Print Server to Macintosh Workstations To add a print server to a Macintosh workstation, follow these steps: 1. From the Apple Menu, select Chooser. The Chooser Control Panel, shown in Figure 1-11 appears. Figure 1-11: Sample Chooser Control Panel 2. Select a LaserWriter 8.4.3 (or above) and a Zone (if configured). 3. Make sure that AppleTalk is enabled. 4. When the printer list appears, click on the M Series printer name and then click on Setup. The Current Printer Description File Dialog box, shown in Figure 1-12, appears. Figure 1-12: Current Printer Description File Dialog Box 5. Click on Auto Setup. The Select PostScript Printer Description Dialog box, shown in Figure 1-13, appears. QA 25 Draft: July 31, 1998 1-15 M Series Print Server Overview Figure 1-13: Select PostScript Printer Description Dialog Box 6. Highlight the Splash M Series PPD and click on Select. The Current Printer Description File Dialog box (Figure 1-12) re-appears when the workstation has finished setting up the printer. 7. Click on Configure. The Installable Options Dialog box, shown in Figure 1-14, appears. Figure 1-14: Installable Options Dialog Box 8. Follow these steps to configure all of the Installable options: a. Select the M400 Series Features option from the Installable options list. This option enables/disables the M410 specific software options; SpotMatch and DiamondMerge. M400 Series Features is enabled (Yes) by default. If you have an M410 print server, use the default (Yes). If you have an M310 print server, set this option to No. Make sure you set this option correctly. If M400 Series Features is not set correctly, 1-16 QA 25 Draft: July 31, 1998 M Series Print Server Overview options are not selectable or cause errors as described in the following table. If the print server is ... And M400 is set to ... Then ... M410 Yes SpotMatch and DiamondMerge are selectable from the PPD and Reprint Options and function correctly. M410 No SpotMatch and DiamondMerge cannot be selected from the PPD or Reprint Options, even though the are valid M410 features. M310 Yes SpotMatch and DiamondMerge are selectable from the PPD and Reprint Options. However, selecting these options causes a job error. M310 No SpotMatch and Diamondmerge cannot be selected from the PPD or Reprint Options. b. Select the DocuColor 5750 Support option from the Installable options list. This option enables/disables 12in x 18in, Postcard, and Tray 4 support. This option also disables/enables Group in Sorter and Group in Sorter Reverse, which are not supported by the 5750. DocuColor 5750 Support is enabled (Yes) by default. If your print server is connected to a 5750 copier, use the default (Yes). If your print server is connected to a 5790 or 5799 copier, set this option to No. Make sure you set this option correctly. If DocuColor 5750 Support is not set correctly, options are not selectable or cause errors as described in the following table. If the copier is ... And 5750 option is set to ... Then ... 5750 Yes 12in x 18in, Postcard, and Tray 4 are selectable from the PPD and Reprint Options and they function correctly. Also, Group in Sorter and Group in Sorter Reverse (which are not supported on the 5750) are not available for selection from the PPD and Reprint options. 5750 No 12in x 18in, Postcard, and Tray 4 cannot be selected from the PPD and Reprint Options, even thought the copier supports these features. Also, Group in Sorter and Group in Sorter Reverse (which are not supported on the 5750) are available for selection from the PPD and Reprint options. If these options are selected, the resulting page order is unpredictable. 5799/5790 Yes 12in x 18in, Postcard, and Tray 4 are selectable from the PPD and Reprint Options. However, selecting these options causes a job error. Also, Group in Sorter and Group in Sorter Reverse are not available for selection from the PPD and Reprint options, even though these options are supported. QA 25 Draft: July 31, 1998 1-17 M Series Print Server Overview If the copier is ... And 5750 option is set to ... 5799/5790 No c. Then ... 12in x 18in, Postcard, and Tray 4 cannot be selected from the PPD and Reprint Options. Group in Sorter and Group in Sorter Reverse are available for selection from the PPD and Reprint options and function correctly. Select the Optional Sorter option from the Installable options list. This option enables/disables the M Series sorter features. This option is disabled (Not Installed) by default. If the copier connected to your print server has a sorter attached, set this option to Installed. If the copier does not have a sorter, use the default (Not Installed.) Make sure this option is set correctly. If Optional Sorter is not set correctly, options are not selectable or cause errors as described in the following table. If a sorter is ... And Optional Sorter is set to ... Installed Yes Then ... The sorter options (Collate in Sorter, Collate in Sorter Reverse, Group in Sorter*, and Group in Sorter Reverse*) are selectable and function correctly. *Group in Sorter and Group in Sorter Reverse are not supported on the 5750. Installed No The sorter options are not selectable from the PPD and Reprint Options, even though the copier has a sorter installed. Not installed Yes The sorter options are selectable from the PPD and Reprint Options. However, if an option is selected, the job prints as if one of the corresponding non-sorter options (Collate, Collate Reverse, Group, Group Reverse) was selected. Not installed No The sorter options are not selectable from the PPD and Reprint Options. The installation is now complete and you can start sending print jobs to the print server. The print server PPD file ships with a set of default values. You can use these defaults, specify new defaults (which will apply to all your print jobs), or select new values on a job-by-job basis. For more information, refer to Chapter 2, Printing to the Print Server. 1-18 QA 25 Draft: July 31, 1998 M Series Chapter 2 Printing to the Print Server INTRODUCTION This chapter describes how to select the PostScript Printer Description (PPD) file options, accessible through Printer Specific Options (MAC) or the Printer Properties box (Windows). BASIC CONCEPTS Before you begin selecting the M Series PPD features for your print jobs, there are a few basic concepts you should understand: • How to use the M Series print server Hold and Print queues • What page options are set in the print server configuration file and how they affect your job output • How the print server handles fonts Hold and Print Queues The M Series print server can be configured with two queues; Hold and Print. If you are connected to the Hold queue, all of the print jobs you send to the printer are held (not printed) until they are moved from the Hold queue to the Print queue. The Hold queue is useful for jobs that require some sort of user intervention, such as, jobs that require unusual or special type of media. If the traffic to the print server is heavy, you can also move large print jobs from the Print queue to the Hold queue for printing at a later time. (Refer to Chapter 3, Moving Jobs from the Hold and Print Queues for information on moving jobs.) Connecting to a Queue from Windows You connect to a print server queue by selecting the queue from inside your application’s print function, just as you would connect to any network printer. Figure 2-1 is an example for connecting to a print queue in a Windows environment. QA 25 Draft: July 31, 1998 2-1 Printing to the Print Server Figure 2-1: Selecting A Queue From An Application-Windows Example In Windows, you can also select a queue as your default printer from the Start menu, select Settings, then Printers. The Printers window opens. Figure 2-2 is an example. Figure 2-2: Selecting A Default Queue-Windows Example Click on the queue name, pull down the File menu, and select Set As Default. 2-2 QA 25 Draft: July 31, 1998 Printing to the Print Server Connecting to a Queue from Macintosh In a Macintosh environment, you can also connect to a new print server queue. Figure 2-1 is an example. Figure 2-3: Selecting A Queue From An Application-Macintosh Example To select a new queue from inside the application, pull down the Printer list. Page Options Set in the Print Server Configuration File Your administrator can configure the following Page options in the print server’s configuration file: SEPARATOR—Specifies whether or not the print server prints a separator page at the end of each job. Valid values are true (print separator page) and false (do not print separator page). The default value is false. FORCEPAGE—Causes the print server to convert certain page sizes from english to metric or vice versa. Valid values are as follows: • metric—Converts letter to A4 and converts legal and tabloid to A3. • english—Converts A4 to letter and converts A3 to tabloid. • off —Default value. Does not convert page sizes. DEFAULTPAGE—Specifies what paper size to use when the PostScript file does not contain a page size. Valid values are letter (8.5in x 11in) and a4 (21.00cm x 29.70cm). The default is letter (8.5in x 11in). QA 25 Draft: July 31, 1998 2-3 Printing to the Print Server Notes on Separator Page The separator page contains the following information about the print job. Title—Name of job. (The job name is inserted in this field by the application that sent the job to print.) For—The job owner. If the job was submitted from a Macintosh workstation, this is the name of the user assigned to the Macintosh to identify the Macintosh on the network. If the job was submitted from a Windows workstation, this is the user’s log in name. Creator—The name of the application that created the file. Creation Date—The date and time the job was created. If the application does not supply this information, the print server inserts the date from its internal clock. Spool Date & Time—Date and time job was spooled to the print server. This is the date and time that the application sent the PostScript data stream to the print server. M Series retrieves the spool time from one of two sources. If the application that created the PostScript file put a spool time in the file, the print server uses the time from the file. If the application did not put the spool time in the file, the print server uses the time from its internal clock, which is the time the job arrived at the server for processing. Job Size—Job size in bytes. There are some conditions under which a separator page is not printed, even though SEPARATOR is set to true. These conditions are as follows: • When the job is sent to a DPI file instead of the copier. • When the manual feed tray is being used for the job. • When one of the sorter options is selected. (For information on sorter options, Page Order in this chapter. • When a printing job is cancelled. (Recall that separator pages print at the end of jobs.) Note that the separator page is part of the print job. If you reconfigure the print server from SEPARATOR = true to SEPARATOR = false, and then reprint old jobs (jobs sent to print while SEPARATOR = true), a separator page will print. Fonts The M Series print server supports all Type 42 fonts and comes with 35 built-in PostScript fonts that correspond to the set built into the Apple LaserWriter II NT printer. The 35 built-in fonts are listed below: • Times-Roman • Times-Italic • Times-Bold • Times-BoldItalic • Helvetica • Helvetica-Oblique • Helvetica-Bold • Helvetica-BoldOblique 2-4 QA 25 Draft: July 31, 1998 Printing to the Print Server • Courier • Courier-Oblique • Courier-Bold • Courier-BoldOblique • Palantino-Roman • Palantino-Italic • Palantino-Bold • Palantino-BoldItalic • AvantGarde-Book • AvantGarde-Demi • AvantGarde-BookOblique • AvantGarde-DemiOblique • Helvetica-Narrow • Helvetica-Narrow-Bold • Helvetica-Narrow-Oblique • Helvetica-Narrow-BoldOblique • Bookman-Light • Bookman-Demi • Bookman-LightItalic • Bookman-DemiItalic • NewCenturySchlbk-Roman • NewCenturySchlbk-Bold • NewCenturySchlbk-Italic • NewCenturySchlbk-BoldItalic • ZapfChancery-MediumItalic • ZapfDingbats • Symbol Other fonts that are used in the job must be available on the workstation when the job goes to print. If a job uses a font that is not built-in or is not available on the workstation, the print server substitutes the font and records an error message in the accounting log, such as “Font not found: Using Courier.” An asterisk also appears next to the job’s Done state in the job list, which indicates there was an error. For example, mydoc QA 25 Draft: July 31, 1998 Done* 23-Mar-1998 2-5 Printing to the Print Server Most Windows workstations have TrueType substitutions for the above set of 35 fonts so that users can see accurate representations of the fonts on the screen. Users can view and edit the font substation table from the Printer Properties tab. True Type fonts need to get downloaded with the job. For more information on the job list, refer to Chapter 3, Viewing the Status of Jobs. SELECTING OPTIONS FOR PRINT For Windows, after you have selected the print server queue (Figure 2-1), click on Properties. The Printer Properties dialog box, shown in Figure 2-4, appears. Figure 2-4: Printer Properties Dialog Box-Windows Click on the Device Options tab to access the PPD options described in this section. Figure 2-5is an example of this tab. 2-6 QA 25 Draft: July 31, 1998 Printing to the Print Server Figure 2-5: Device Options Tab-Windows For Macintosh, after you have selected the print server queue (Figure 2-3), pull down the General list, and select Printer Specific Options. The dialog box in Figure 2-6 appears. Figure 2-6: Printer Specific Options-Macintosh From this dialog box, you can access the PPD options described in this section. QA 25 Draft: July 31, 1998 2-7 Printing to the Print Server Paper Size Page Size allows you to select a page size from one of the following options: Letter—Default. 8.50in x 11.00in (21.59cm x 27.94cm). If the FORCEPAGE parameter in the DP.INI file is set to metric, the print server converts this size to A4. SEF Letter—8.50in x 11.00in (21.59cm x 27.94cm) short edge feed. Legal—8.50 x 14.00 (21.59cm x 35.56cm). If the FORCEPAGE parameter in the DP.INI file is set to metric, the print server converts this size to A3. Tabloid—11in x 17in (27.94cm x 43.18cm). If the FORCEPAGE parameter in the DP.INI file is set to metric, the print server converts this size to A3. Postcard—Available only on the 5750 with DocuColor 5750 support enabled. 5.83in x 3.93in (14.8cm x 9.98cm). This option is only available on print servers connected to the 5750 with DocuColor 5750 Support enabled. DocuPac—Special paper size option for printing Xerox DocuPac folders. For information on how to load, print, and assemble DocuPac folders, refer to the Xerox documentation shipped with the folders. 12x18——Available only on the 5750 with DocuColor 5750 support enabled. 2in x 18in (30.48cm x 45.72cm).This option is only available on print servers connected to the 5750 with DocuColor 5750 Support enabled. A5—5.85in x 8.26in (14.85cm x 21.00cm). A4—8.26in x 11.69in (21.00cm x 29.70cm). If the FORCEPAGE parameter in the DP.INI file is set to english, the print server converts this size to letter. SEF A4—8.26in x 11.69in (21.00cm x 29.70cm) short edge feed. A3—11.69in x 16.54in (29.70cm x 42.00cm) the FORCEPAGE parameter in the DP.INI file is set to english, the print server converts this size to tabloid. Unless specifically indicated with SEF (short edge feed) all Page Size options are long edge feed. 2-8 QA 25 Draft: July 31, 1998 Printing to the Print Server Paper Source Paper Source is a drop-down list that allows you to select a paper source for the job from one of the following options: Automatic—Default. Causes the print server to search for the proper size media in the internal trays of the copier. The print server uses the media in the first tray it finds that contains the proper size media (as specified by the PostScript print driver.) Manual Feed—Forces the print server to print on the media loaded in the manual feed tray. You must use this setting when you print on the following media: • Transparency media • Heavy weight paper (up to 90lb) • 12in x 17in size paper • Postcard size paper • Special heavy paper (90lb to 120lb) • Coated paper • Single step transfer stock • Label stock Tray 1—Forces the print server to print on the media loaded into tray number 1 of the copier’s internal trays. Tray 1 is the top-most of the internal trays. Tray 2—Forces the print server to print on the media loaded into tray number 2 of the copier’s internal trays. Tray 3—Forces the print server to print on the media loaded into tray number 3 of the copier’s internal trays. Tray 3 is the bottom-most tray on the 5790 copier. Tray 4—Available only on the 5750 with DocuColor 5750 support enabled. Forces the print server to print on the media loaded into tray number 4 of the copier’s internal trays. This option is only available on print servers connected to the 5750 with DocuColor 5750 Support enabled. Hints If Automatic is selected, when the current tray is empty, the print server searches other internal trays for more paper that is of the same size and orientation (LEF or SEF). If the print server finds the correct paper, it automatically switches to that tray and continues printing. It will continue this cycle until the job is finished or it can’t find paper. If the print server does not find the correct paper size/orientation, one of the following conditions occur: • If the job is not using the sorter, the job pauses and a message appears on the Copier Status field that informs the user to add paper to any tray. • If the job is using the sorter, the job pauses and a message appears on the Copier Status field that informs the user to add paper to the current tray. This only works with Automatic. When specific tray (Manual Feed or Tray 1 through 4) is selected, the print server waits until the user reloads the tray before it resumes printing. To reduce paper reloads, select Automatic and fill as many trays as possible with same paper size required for the job. Make sure the paper is oriented the same way in every tray. QA 25 Draft: July 31, 1998 2-9 Printing to the Print Server Media Type Media Type is a drop-down list that allows you to select a media source for the job from one of the following options: Normal Paper—Default. Prints on standard paper media (16 to 28lb) that is loaded into the internal trays of the copier or through the manual feed tray. This is the only option that allows you to use the internal paper trays. Transparency—Prints on transparency media (commonly used for overhead projection). Transparency Interleave—Same as standard Transparency option, except the copier inserts a blank sheet of paper (taken from the internal paper trays) between each sheet of transparency media. This helps keep the media from sticking together due to the static generated from the plastic media. Heavy Paper—Prints on thicker media (32lb to 90lb). Special Heavy Paper—Supported on the DocuColor 5750 only. Prints on 90lb to 120lb paper. The copier fuses the media at a slower rate. Do not use this option on DocuColor 5799 or Regal 5790. Coated Paper—Prints on 32lb or 60lb coated paper. The copier fuses the media at a slower rate at a slightly higher temperature. Single Step Transfer—Prints on single step transfer stock. The copier fuses the media at a slower rate at a slightly lower temperature. Labels—Prints on label stock. The copier fuses the media at a slower rate at a slightly lower temperature. Except for Normal Paper, all of the above media types must be printed through the manual feed or manual feed tray on the copier. The print server forces Paper Source to Manual Feed for all required media types. The print server does not check the Media Type to verify that it is supported on the copier. Hints Here are some things to keep in mind when selecting the media type: • The copier fuses transparency, thick, heavy, coated, transfer, and label media at a slower rate than standard paper, therefore, throughput decreases when you select these options. • Because blank sheets of paper are inserted between pages, Transparency Interleave throughput is decreased even more than that of Transparency. • If you having trouble getting the copier to fuse the toner to pages containing large areas of toner coverage, while printing to standard thickness paper, change to Heavy Weight Paper. This may temporarily correct the problem until your Xerox service technician can service the copier. 2-10 QA 25 Draft: July 31, 1998 Printing to the Print Server Page Order Before you select a Page Order option, turn off all collating options in the application. (Refer to your application’s documentation for information.) If the application’s collation options are not turned off, the ordering options will be applied from both sources (application and PPD), causing unexpected results. Page Order is a drop-down list that allows you to select the order in which the pages come off the copier from one of the following options: Group (333 222 111)—Default. Groups all copies of each page together and delivers pages with the printed side up. All copies of the last page are on top of the stack. If you print three copies of a three page document with Group, pages are ordered as shown in Figure 2-7. Figure 2-7: Group Example Group is recommended when printing single-page documents or documents that contain pages, such as forms or leaflets, where the pages of the document are not meant to be kept together in document sets. Group does not require the job to complete ripping before the first page prints. This allows the job to print on the copier while other pages are ripped. Group Reverse (111 222 333)—Groups all copies of each page together, but delivers the pages in reverse order, so that all copies of the first page are on the top of the stack. If you print three copies of a three page document with Group Reverse, pages are ordered as shown in Figure 2-8. Figure 2-8: Group Reverse Example QA 25 Draft: July 31, 1998 2-11 Printing to the Print Server Group Reverse requires that the job complete ripping before the first page prints. This allows the print server to print the last page first, which is the last page ripped. This option creates a DPI file. Collate (321 321 321)—Collates all the copies into sets, with each set containing one complete document.The pages are delivered printed side up so the last page of the document is on the top of each set. If you print three copies of a three page document with Collate, pages are ordered as shown in Figure 2-9. Figure 2-9: Collate Example Collate is not usually recommended, as it negates the benefit of electronic collation. That is, pages are stacked in reverse order, so you have to reorder them. Use Collate for duplexed jobs. Otherwise, use Collate Reverse when printing multiple copies of a multipage document. Collate requires that the job complete ripping before the first page prints. This option creates a DPI file. Collate Reverse (123 123 123)—Collates multiple copies of a mutlipage document into sets that contain one complete document. Pages are delivered in reverse order with the first page on top of each set. You don’t need a sorter and you don’t need to reorder. If you print three copies of a three page document with Collate Reverse, the pages are ordered as shown in Figure 2-10. Figure 2-10: Collate Reverse Example Collate Reverse requires that the job complete ripping before the first page prints. This option creates a DPI file. 2-12 QA 25 Draft: July 31, 1998 Printing to the Print Server If Optional Sorter Support is disabled, the next four options are not available for selection from the PPD and Reprint Options. The sorters for the 5790 and 5799 have 20 bins that can hold a maximum of 50 sheets each. The sorter for the 5750 has 10 bins that can hold a maximum of 30 pages each. Group In Sorter (111 222 333)—Not supported on DocuColor 5750. Groups all copies of each page together into separate sorter bins, with the first page of the document in the top bin. If you print three copies of a three page document with Group In Sorter, pages are ordered as shown in Figure 2-11. Top Bin Last Bin Figure 2-11: Group In Sorter Example This option does not require that the file complete ripping before the first page prints. Group In Sorter Reverse (333-222-111)—Not supported on DocuColor 5750.Groups all copies of each page together into separate sorter bins, with the last page of the document in the top bin. If you print three copies of a three page document with Group In Sorter Reverse, pages are ordered as shown in Figure 2-12. Top Bin Last Bin Figure 2-12: Group In Sorter Reverse Example This option requires that the job complete ripping before the first page prints. This option creates a DPI file. QA 25 Draft: July 31, 1998 2-13 Printing to the Print Server Notes on Group In Sorter Options The 5750 does not support Group In Sorter or Group In Sorter Reverse. These options are grayed out if the DocuColor 5750 Support option is set correctly. (Refer to Chapter 1, Adding a Print Server to Windows Workstations, or Adding a Print Server to Macintosh Workstations for more information on DocuColor 5750 Support.) On 5790 and 5799 copiers, if you specify more than 50 copies, the print server truncates the number of copies to 50. If the job contains more than 20 pages, the print server prints only the first 20. In both cases, an asterisk appears in the job details list next to Done, indicating an error. The error message in the Show Error dialog box states, “Sorter capacity exceeded.” Collate In Sorter (321-321-321)—Collates all the copies of the document into sets in separate bins. Each set contains one complete document. Pages are delivered printed side up, with the last page on the top of each set. If you print three copies of a three page document with Collate In Sorter, pages are ordered as shown in Figure 2-13. Top Bin Last Bin Figure 2-13: Collate In Sorter Example Collate In Sorter requires that the job complete ripping before the first page prints. This option creates a DPI file. Collate In Sorter Reverse (123-123-123)—Collates all the copies of the document into sets in separate bins. Each set contains one complete document. Pages are delivered in reverse order, with the first page on the top of each set. If you print three copies of a three page document with Collate In Sorter Reverse, pages are ordered as shown in Figure 2-14. Top Bin Last Bin Figure 2-14: Collate In Sorter Reverse Example Collate In Sorter Reverse requires that the job complete ripping before the first page prints. This option creates a DPI file. 2-14 QA 25 Draft: July 31, 1998 Printing to the Print Server Notes on Collate In Sorter Options On 5750 copiers, if you specify more than 10 copies, the print server truncates the number of copies to 10. If the document contains more than 30 pages, the print server only prints the first 30 pages. On 5790 and 5799 copiers, if you request more than 20 copies, the print server truncates the number of copies to 20. If the document contains more than 50 pages, the print server prints only the first 50 pages. In all of the above cases, an asterisk appears in the job details list next to Done, indicating an error. The error message in the Show Error dialog box states, “Sorter capacity exceeded.” Hints Here are some things to keep in mind when selecting Page Order: • To determine the best page ordering option, consider how many pages are in your document and how many copies you need. The default option, Group, does not require the job to be pre-ripped before it starts printing. Group may be the best choice for small jobs. (Manually collating the job may take less time than waiting for the job to complete ripping.) If you need more than a few sets, Collate Reverse may be the best setting. • The mechanical sorters for the 5790/5799 cannot handle more than 20 copies or documents larger than 50 pages. The mechanical sorters for the 5750 cannot handle more than 10 copies or documents larger than 30 pages. Use Collate Reverse (without the sorter) for jobs that exceed these limits. Collate Reverse may also print fast. • A mechanical sorter must be installed and the Optional Sorter option in the PPD must be set to Installed in order to select any In Sorter options from the PPD. Duplexing Duplexing is a drop-down list that allows you to select the type of duplexing for double-sided printing from one of the following options: Off—Default. All pages are printed on the front side of the page. Duplex Fronts Only—Causes the entire print job to be ripped, but only the odd numbered (front side) pages are printed.This option creates a DPI file so the back sides are ready for reprint with Duplex Backs Only. The media source for Duplex Fronts Only is Automatic or Manual Feed. Duplex Backs Only—Prints only the even numbered (back side) pages. Duplex Backs Only always uses Manual Feed as the media source, because in most cases, users have already printed the odd numbered (front side) pages and the pages are loaded into the manual feed tray. QA 25 Draft: July 31, 1998 2-15 Printing to the Print Server Duplex Both Sides—Before selecting this option, make sure the manual feed tray is empty. One-click duplexing. Rips the entire job and prints the odd numbered (front) pages using the internal paper trays for media. After all the front pages print, the message, “Add paper to Manual Feed tray” appears in the Viewer’s Copier Status field to alert you to remove the front pages from the output tray, and flip and insert them into the copier’s manual feed tray. The print server then prints the even numbered (back) pages using the media in the manual feed tray. As you use the Duplex Both Sides, keep the following points in mind: • Before you send the job to print, make sure the manual feed tray is empty. • If a Booklet option (Imposition) is used with Duplex Both Sides, print the back sides by flipping the front sides over, rotating the page 180°, and inserting them into the manual feed tray. • If a Booklet option (Imposition) is NOT used with Duplex Both Sides, print the back sides by flipping the front sides over and inserting them into the manual feed tray. Do not rotate the page. This option creates a DPI file. Imposition Imposition is a drop-down list that allows you to select imposition for the job from one of the following options: Off—Default. No imposition. All pages print on the media size specified by the application. Signature—Imposes the pages two-up on 11in x 17in paper. The first page is imposed on the left side of the paper while the next page is imposed on the right. The output is not duplexed unless a duplexing option is specified. Any number of pages and copies can be generated in this way. Small Signature—Same as Signature, except the image is scaled down 50% and the job prints on 8.5in x 11in paper. Folded Booklet—Re-orders, imposes, and duplexes the pages onto 11in x 17in paper so that the output can be folded to create an 8.5in x 11in booklet. If the number of pages in the original document is a multiple of four, the first and last page are imposed onto the same sheet. If the number of pages is not a multiple of four, the print server pads the end of the document with blank pages. Any number of pages and copies (booklet sets) can be generated. The output is automatically duplexed using Duplex Both Sides, so keep the following points in mind when you select Folded Booklet: • 2-16 If your copier is configured with an 11in x 17in paper tray, make sure the manual feed tray is empty and that the 11in x 17in paper tray is specified as the paper source. The odd numbered (front) pages print on the paper loaded in the copier’s internal tray. After all the odd numbered (front) pages print, the message, “Add paper to Manual Feed tray.” To print the even numbered (back) pages for the a job, flip the front sides over, rotate the page 180°, and insert them into the manual feed tray. The even numbered (back) pages will print using the media in the manual feed tray. QA 25 Draft: July 31, 1998 Printing to the Print Server • If your copier is not configured with an 11in x 17in paper tray, or the media type requires that you use the manual feed tray, make sure that the manual feed tray is loaded with the exact number of pages required to print the odd numbered (front) pages. That is, if the file has 39 or 40 pages, load 20 pages of the correct media type into the manual feed tray. After all the odd numbered (front) pages print, the message, “Add paper to Manual Feed tray.” To print the even numbered (back) pages for the a job, flip the front sides over, rotate the page 180°, and re-insert them into the manual feed tray. • If you wish to use Duplex Fronts Only instead, you must set this option explicitly. Small Folded Booklet—Same as Folded Booklet, except the image is scaled down 50% and the job prints on 8.5in x 11in paper to create a 5.5in x 8.5in booklet. Perfect Bound Booklet—Same as Folded Booklet, except the first and the fourth page are imposed on the same sheet. Both Folded Booklet and Perfect Bound Booklet are offered because of a problem known as creep. Creep is when too many pages are folded inside of one another, the inner-most sheets “creep” out of the center. Perfect Bound Booklet may require more manual finishing, but it can produce more professional results for large documents. Small Perfect Bound Booklet—Same as Perfect Bound Booklet except the image is scaled down 50% and the job prints on 8.5in x 11in paper to create a 5.5in x 8.5in booklet. Click Saver—Designed for multiple copies of a single page. Prints the same 8.5in x 11in page twice, two-up on an 11in x17in sheet, saving copier-meter clicks. If Click Saver is used for multi-page documents, it works the same as Signature, with one exception; for documents with an odd number of pages, the last page is printed twice on the same sheet. Small Click Saver—Same as Click Saver, except the image is scaled down 50% and the job prints two-up on an 8.5in x 11in sheet to save copier-meter clicks. When the job contains a single page, the print server imposes the page as follows: • If Signature, Folded Booklet, or Perfect Bound Booklet are selected, the imposition option is ignored, and the page prints on 8.5in x 11in paper. • If Small Signature, Small Folded Booklet, or Small Perfect Bound Booklet are selected, the option works as expected. That is, the single page is scaled down %50 and printed on the left side of the sheet. the right side of the sheet is blank. Hints Here are some things to keep in mind when selecting Imposition: • You do not need to change the media size in the application program to use the Imposition option. The print server automatically uses the correct size. • You cannot use either booklet options with Transparency media type. QA 25 Draft: July 31, 1998 2-17 Printing to the Print Server Color Model Color Model is a drop-down list with the following color mode options: Auto Grayscale Detection—Default. Outputs each page using the color mode of the copier that corresponds to the color information on the page. That is, any page that has color information on it is printed using CMYK; any page that contains only black, white, and grayscale data is printed using black only. Force All B&W Pages—Outputs each page using the black-only color mode of the copier. Use Force All B&W Pages under the following circumstances: • You want to print your document quickly or you want to proof your document text and layout. Black-only pages print up to four times faster than CMYK pages. • You want to save money. Xerox charges you less for black-only meter clicks. • Your document contains color information that isn’t important. Force All Color Pages—Outputs each page using the CMYK color mode of the copier, even if the page only contains black data. Force All Color Pages helps to avoid copier cycledowns (the time it takes to switch the copier from one color mode to another), which speeds the printing of the document. For example, assume you have twelve page document with the following page characteristics: • Page 1, the cover, contains a color logo and some colored text • Pages 2, 3 and 4 contain only black text • Page 5 contains a color chart • Pages 6 and 7 contain only black text • Page 8 contains colored text, used for emphasis • Pages 9 contains only black text • Page 10 contains a color chart and a color photograph • Pages 11 and 12 contain only black text In Automatic mode, the copier cycles down between color modes seven times. Each cycledown averages about 20 seconds, adding a total of more than 2 minutes to your print time. When the Force All Color Pages option is set, the copier is always in four-pass color mode and does not need to cycle-down. Print Color Pages Only—Outputs only the color pages of the document. Select Print Color Pages Only to proof only the color pages of your document. Hints Here are some things to keep in mind when selecting Color Model: • Force All Color Pages and Force All B&W Pages reduce the number of times the copier must cycle-down. This not only saves time, but saves wear-and-tear on your copier. • In cases where there are large runs of pages that only contain black data, the copier’s native black-only mode is fast enough to compensate for the time lost in cycling-down. 2-18 QA 25 Draft: July 31, 1998 Printing to the Print Server Printer Mode Printer Mode is a drop-down list with two modes for color depth: Contone—Default. Outputs the data using the full 8-bit per pixel capability of the copier. For black-only output, this is 256 levels of grayscale. For color output, this is full 32-bit color or millions of colors. All data, even data specified using screening, is output as contone. However, the contone capability of the copier may generate output you don’t expect. For example, some applications use PostScript screening and halftones to generate special effects and fill patterns. These effects may not print as you expect on a contone device like your color copier. You may wish to use the Halftone option in these cases. Screened—Emulates halftone output on your contone copier by creating a contone image of the halftone output. Screened allows you to see the halftone dots and screening effects as if they were printed on a 400 dpi halftone device. The copier is a 400 dpi device and the print server can only emulate halftone effects. It is not reasonable to use this feature to proof halftone output. Moire effects, dot gain, and dot shape may not be accurately represented because of these factors. RGB Monitor Color Correction RGB Monitor Color Correction is a drop-down list that allows users to enable/disable RGB Monitor Color Correction. The default is Enabled. RGB Monitor Color Correction converts your workstation’s RGB color data to the CYMK color space of the copier. RGB Rendering Style RGB Rendering Style is a drop-down list with two options; Photographic (default) to match colors of various photographic image, and Graphics for jobs created with computer graphics applications. RGB Gamma RGB Gamma is a pull-down list used to lighten or darken your workstations RGB color before it is converted to the CMYK color space of the copier. Valid values are listed below: • Lightest (1.0) • Light (1.4) • Normal (1.8) • Dark (2.2) default • Darkest (2.6) QA 25 Draft: July 31, 1998 2-19 Printing to the Print Server RGB Whitepoint RGB Whitepoint is a pull-down list used to simulate various lighting conditions for proofing color documents. Valid values are listed below: • More yellow (D50 proofing) • Normal (D65) • More Blue (9300) default CYMK Press Profile CYMK Press Profile is a pull-down list that converts color data to the color space of the copier. Valid values are listed below: • Visual Standard • SWOP simulates SWOP inks (default) • Euroscale simulates Euroscale press inks. • Enhanced SWOP • Enhanced Euroscale Brightness Brightness is a pull-down list used to adjust the overall brightness and saturation of the printed page. Valid Values are listed below. • 2.2 (lightest) • 2.0 • 1.8 • 1.6 • 1.4 • 1.2 • 1.0 (default) • 0.83 • 0.71 • 0.62 • 0.55 • 0.45 (darkest) 2-20 QA 25 Draft: July 31, 1998 Printing to the Print Server Black Control Black Control is a drop-down list that allows you to select the type of black control for your job. The black control type determines when the print server will substitute process black (CYM) with K black for the text and graphics in the file. The following options are available: None—Default. Prints the text and line art using the type of black assigned; process black (CMY) or K black. Force Black Text—Causes print server to search the file and substitute a pure (C=Y=M=0) black for all R=G=B black. Force Black Text & Graphics (default)—Causes print server to search the file for text and line art and substitute a pure (C=Y=M=0) black for all R=G=B black. Black Text Overprint—Primarily for transparencies with color backgrounds. Prints the color background over the entire page, and then overprints the background with black text and graphics. This printing method eliminates the halo affect around characters in the text and graphics. When you select Black Text Overprint, the system also automatically enables Force Black Text & Graphics. SpotMatch SpotMatch is only available on the M410 print server. The SpotMatch option is a drop-down list that enables and disables the SpotMatch feature. Enabled is the default. When SpotMatch is enabled, the M410 performs a SpotMatch look-up for each spot color on the page, looking for matches in Pantone, Toyo, DIC, and HKS. SpotMatch supports 100% color and tints. Output Options Output Options is a pull-down list with four options; To Copier, To DiamondPress File, To Both, and Delete After Print. To Copier—Default. Causes the print server to print the job on the copier. The print server does not create a DPI file for the document unless some other option in the job requires it. To DiamondPress File—Causes the print server to create a DPI file from the job. The print server does not print the job. To Both—Causes the print server to print the job on the copier, and create a DPI file from the job. Delete After Print —Causes the print server to delete the file from the print server after it has printed. This feature causes the print server to delete the file from the spool and DPI drives after it has printed. This option is a check box on the Reprint Option tab. In the PPD this option is under the Output Options drop-down list. Hints Here are some things to keep in mind when using To DiamondPress File: • Use both To Copier and To DiamondPress File if you need to proof a document before producing large quantities. After you have inspected the output, reprint the job with a new number of copies (and any other settings you need). Since a DiamondPress file was originally created, the job can start printing immediately (without ripping). QA 25 Draft: July 31, 1998 2-21 Printing to the Print Server • Changing some settings can cause a job to rerip, even if a DiamondPress file already exists. The settings that require a rerip are any settings that change the actual content of the pages, gamma, color rendering, etc. • Use To DiamondPress File if the same documents are reprinted without change. That way, you can simply download the job to the print server and select new options from the Reprint Options tab when you send the job to reprint. Create Form # Create Form # is only available on the M410 print server. This feature allows you to create a form with a specific form number. The form is created as one complete document. Other print options selected in conjunction to Create Form #, don’t affect the new form. For example, if you select Folded Booklet and Create Form #, the new form does not retain the booklet nature for the print job. Valid values for Create Form # from the Reprint Option tab are Off, and 1 through 99. Valid values for Create Form # from the PPD are Off, and 1 through 25. If you select the Off option, no form is created. For more information on Create Form #, refer to Chapter 6, DiamondMerge Variable Data. Use Form # Use Form # is only available on the M410 print server. This feature allows you to specify which form to use as the underlying data for your document. Valid values for Use Form # from the Reprint Option tab are Off, and 1 through 99. Valid values for Use Form # from the PPD are Off, 1 through 10, 12, 16, 20, 24, 28, and 32. For more information on Use Form #, refer to Chapter 6, DiamondMerge Variable Data. Form Repeat Count Form Repeat Count is only available on the M410 print server. This feature allows you to specify how to repeat the form that is used as the underlying data for your document. On the Reprint Option tab, you can enter any numeric value in this field. In the PPD, this option is a drop-down list with valid values of Off, and 2 through 32. The default is Off. When Form Repeat Count is Off, the first pages of a multi-page form are not repeated. If there are more pages in the document to print after whole the form is used once, only the last page of the form is used underneath the rest of the document. For example, if you print a ten page document onto a four page form, pages four through ten of the document are printed using the form’s last page. Values 2 through 10 allow for Form Repeat Counts in one page increments. Values 12 through 32 allow for form repeat counts in four page increments. Four page increments are important because they are the default boundaries for booklets. 2-22 QA 25 Draft: July 31, 1998 Printing to the Print Server Hints Here are some things to keep in mind when using Form Repeat Count: • Practice using Create Form # and Use Form # with two simple documents. Experiment with various Form Repeat Counts gain an understanding of how this option affects your output. • Set the correct Form Repeat Count when using forms. It determines how the two merged documents are synchronized. • Valid values for Use Form # from the PPD are Off and Off, 1 through 10, 12, 16, 20, 24, 28, and 32. If you need to use a form count that is not available from the PPD, print the document with the To DiamondPress File option under the PPD Output Options. You can then use the Reprint Options tab of the Viewer, which allow you to set any value for Form Repeat Count. For more information on Form Repeat Count, refer to Chapter 6, DiamondMerge Variable Data. Account Account is a drop-down list used to add an account number, which is entered in the print server accounting log. Valid values are Unspecified (default), and Account 1 through Account 25. Mirror Mirror is a drop-down list for selecting the mirror function. Valid values are Off(default) and Mirror. Off causes all pages to print right-facing. Mirror generates a mirror-image output. The mirror function is most commonly used when printing onto some types of transfer material. If the print driver also has a Mirror option, make sure only one is on. Enabling the Mirror option in both the print driver and Panther/Cougar will cause the inverted image to be inverted twice. That is, the print driver will invert the image and then the PPD will invert the image again. Debug PS Debug PS turns the debug PostScript function off and on. Off is the default, which causes the print server to stop processing the PostScript file when a fatal error occurs. No output is generated for the current and remaining pages in the print job. An error message is either printed on a sheet of paper or entered into the account log, depending on the print driver. Note that this option should be used in lieu of any “include error handler” options provided by the user’s application. On overrides the PostScript error handler and outputs the offending page up to the point of the error. This is useful in identifying the item on the page that is causing the PostScript error. In addition, a separate page is printed with the PostScript error information. This includes the error, the offending command, and a dump of the PostScript stack up to the point of the error. QA 25 Draft: July 31, 1998 2-23 Printing to the Print Server About This pull-down menu displays the version number and date of release for the PPD software you have installed. 2-24 QA 25 Draft: July 31, 1998 Chapter 3 Managing Your Print Jobs M Series INTRODUCTION TO THE VIEWER The Viewer allows you to monitor and control your print jobs from your workstation. The interface for the Viewer is a window with pull-down menus and tabs. A sample Viewer window is shown in Figure 3-1. Title bar displays network information and your user mode Status bar displays general information about copier status Figure 3-1: Sample Viewer Window The title bar displays network information about the print server to which the Viewer is connected and indicates whether or not you are logged is as an operator or administrator. The status bar displays copier status. The Viewer has three pull-down menus; Printers, Administration, and Help: Printer Pull-down Menu—allows you to connect to a new M Series print server hold or print queue. Administration Menu—Allows authorized users to perform print server management and administrative functions. Help Menu—Displays the version number and release date of the Splash M Series software. QA 25 Draft: July 31, 1998 3-1 Managing Your Print Jobs The two Viewer tabs, Copier Status and Job Details, give you access to the features and functions for managing and controlling print jobs. The extent of your access is dependent on how the system administrator configured user rights and your user mode. Access Rights and Modes The M Series system recognizes three types of users; ordinary users, operators, and system administrator. The system gives system administrators unlimited access to all Viewer features and functions, including the ability to define the features and functions available to ordinary users and operators. When the Viewer is started, the system recognizes you as an ordinary user and displays the Viewer in ordinary user mode. In this mode, you can only access the functions the system administrator configured for ordinary users. You stay in ordinary user mode until you switch to operator or system administrator mode by logging in with the appropriate password. That is, if you want system administrator access to the system, you must log in with the system administrator password. If you want operator access, you must login with the operator password. When you are in operator mode, the title bar of the Viewer window displays your user mode as Operator. When you are in system administrator mode, the title bar displays Administrator. When you are in ordinary user mode, no mode is displayed. The system administrator can configure Viewer options so that ordinary users and operators are granted or denied access to perform each of the following tasks: • Pause/Resume the copier • View jobs in the Hold queue having the user’s own name as Job Owner • View jobs in the Hold queue having no Job Owner • View jobs in the Hold queue having someone else’s name as Job Owner • Delete jobs from the Hold queue • Move jobs from the Hold queue to the Print queue • Move jobs from the Print queue to the Hold queue • View jobs in the Print queue having the person’s own name as Job Owner • View jobs in the Print queue having no Job Owner • View jobs in the Print queue having someone else’s name as Job Owner • Stop jobs in the Print queue • Delete jobs from the Print queue • Reprint jobs in the Print queue • Reprint jobs in the Hold queue • Set up the accounting parameters • All administrative operations except change passwords and configure user/operator rights • Set Operator password For more information on configuring ordinary user and operator access rights, refer to Chapter 5. 3-2 QA 25 Draft: July 31, 1998 Managing Your Print Jobs STARTING THE VIEWER AND SELECTING A PRINT SERVER To start the Viewer from Windows, click on Start and click on M Series Viewer under the Program menu. To start the Viewer from the Macintosh, click on the Viewer icon. The Viewer window, shown in Figure 3-1, appears. To connect the Viewer to a M Series print server, pull-down the Printers menu, as shown in Figure 3-2. Figure 3-2: Sample Pull-down Printer Menu This menu lists all of the print server hold and print queues configured on your workstations. Viewing the Status of the Copier. The Copier Status tab, shown in Figure 3-3, is the first tab displayed when you start the Viewer. Copier Status fields Figure 3-3: Sample Copier Status Tab QA 25 Draft: July 31, 1998 3-3 Managing Your Print Jobs From this tab, you can view the status of the copier to which the print server is connected. Also, if you have access, you can pause/resume the copier to stop print jobs or make copies off the glass. The Copier Status tab includes an image and model number of the copier. If there is an error, a warning triangle appears over the copier’s image and an audio alarm sounds at your workstation. The audio alarm is the sound associated with the Exclamation event in Windows or Alter Sounds on the Macintosh. It sounds as long as Viewer displays the Copier Status tab, even when the Viewer is minimized to an icon. You can turn the alarm off by following the procedures in Turning the Audio Alarm On and Off. Underneath the copier icon is a box that lists the trays configured on the copier, whether or not the trays are loaded, and what size paper is in each tray. Note that the Viewer does not update the paper sizes in the manual feed tray. The display fields on the tab contain the following information: Currently Printing Job—Name or title of job now printing. Job State—Shows Printing when pages in the job are ready to print. Page #—Page from the job currently printing. Copy #—Copy of currently printing. # Copies—Total number of copies requested. Currently Ripping Job—Name or title of the job now ripping. % Ripping Complete—Percent of the file that has completed ripping (total number of bytes ripped over the total number of bytes in the file). Jobs Currently Spooling—Number of jobs currently being spooled to the print server. % Storage used—Space that is currently used on the M Series hard drive over the total size of the drive. Copier Status—Current state of the copier and status of the copier print engine. Some examples of copier states are listed in the table below. State Description Pause Pending print server is waiting for the copier to finish its current print cycle before pausing. Copier Paused print server is in a paused state. The copier may be used to copy off the glass. Warming Up Copier is warming up and is not yet ready to print. Door Open Copier door is open. Some examples of copier print engine status are Printing Black, Printing Cyan, Printing Yellow, or Printing Magenta. When an error occurs, text in the Copier Status field describes the error, such as, Paper Jam, Add Manual Feed paper: Letter, etc. 3-4 QA 25 Draft: July 31, 1998 Managing Your Print Jobs Turning the Audio Alarm On and Off The audio alarm is the sound associated with the Exclamation event in Windows or Alter Sounds on the Macintosh. The audio alarms sounds as long as the Copier Status tab is displayed by the Viewer, even when the Viewer is minimized to an icon. To turn the audio alarm off, pull down the Administrator menu, and select Configure, then Beep on Error, as shown in Figure 3-4. Figure 3-4: Turning Off the Audio Alarm The audio alarm is on, a check appears next to Beep on Error. When the audio alarm is off, the check does not appear. Pausing and Resuming the Copier If the system administrator has given you permission, you can pause and resume the copier by clicking on the Pause and Resume buttons. (If you don’t have permission, these buttons are grayed out.) The Pause button sends a pause request to the print server. This interrupts the printing of the current job so the job can be stopped or so you can make copies off the glass. Often, when this button is first clicked, the Copier State is Pause Pending. After the copier has finished printing the pages in its memory, it cycles down and becomes idle. The Copier State then reads Copier Paused. Because of the continuous printing feature and page buffering, the print server does not necessarily pause the job as soon as the current page prints. After the print server has received the pause request, the job pauses as follows: • If a sorter is not being used, the job pauses sometime within the next 4 pages. • If a sorter is being used, the job pauses when the sorter changes the direction in which it is indexing. The print server behaves the same way if you pause the copier by pressing the copier Interrupt button, but the Copier Status tab does not display the Copier State as Copier Paused. The Pause button and the copier Interrupt button cannot be used interchangeably. The Resume button sends a resume request to the print server after it has been paused from the Copier Status tab. When the Resume button is clicked, the Copier State, Copier Paused, disappears and the copier begins printing where it left off. QA 25 Draft: July 31, 1998 3-5 Managing Your Print Jobs MANAGING PRINT JOBS The Job Details tab gives you access to the information and functions to manage your print jobs. Depending on how the system administrator configured your rights, you can perform the following tasks from this tab: • View the status of jobs • Pause and resume the copier • Stop jobs • Delete jobs • Move jobs to and from the Hold and Print queues • View job errors • Reprint jobs Figure 3-5 is a sample of the Job Details tab. Figure 3-5: Sample Job Details Tab 3-6 QA 25 Draft: July 31, 1998 Managing Your Print Jobs The bottom of this tab has six buttons: • Pause • Resume • Reprint Job • Move • Stop Job • Delete Job Note that the Reprint, Move, Stop Job and Delete Job are grayed out until you select a job from the job list. As you view the jobs in the Job Details tab, keep the following points in mind: • The maximum number of Done jobs kept by the print server and displayed in the Viewer is 50. • The maximum number of jobs in the Hold queue kept by the print server and displayed in the Viewer is 10. • The maximum number of forms kept by the print server is 99. However, the maximum number of forms displayed in the Viewer is 10. Even though a form does not appear in the list, it is still available for use as the underlying data for a DiamondMerge document. For more information, refer to Chapter 6, Chapter DiamondMerge Variable Data. The jobs in the job list cannot be reordered or reprioritized. Jobs print in a first-in, first-out order. The jobs appear in the job list in the following order: 1. All jobs in Print queue with the Job State of Spooled, Ripping, Printing 2. All jobs in the Print queue with the Job State of Done appear next. 3. All jobs in the Hold queue appear after Done jobs. 4. All forms (Job State is Form) appear at the bottom of the job list. To speed up the printing of any given job, pause the print server and stop the jobs that are ahead of it. Jobs in the job list of the Job Details tab can only be selected one at a time. Viewing the Status of Jobs The Job Details tab displays the following information about jobs on the print server: Job Title—Name of job. (The job name is inserted in this field by the application that sent the job to the print server.) Queue—Indicates whether the job is in the Print or Hold queue. Jobs in the Hold queue do not print until they are moved from the Print queue by an authorized user. State—State of each job. Possible job states are as follows — Spooled—Job that has been fully spooled from a workstation to the print server but has not yet been processed. Spooled jobs are processed in the order they are received. — Ripping—Job that is being ripped by the PostScript interpreter. Jobs are ripped one at a time. As soon as a page is ready to print the job state changes to Printing. QA 25 Draft: July 31, 1998 3-7 Managing Your Print Jobs — Printing—Job that has pages ready to print on the copier. More than one job can have a state of Printing, indicating that the print server’s memory contains multiple pages/jobs and is ready to print. — Done—Job has either printed, generated an error, or was manually stopped. Jobs with a state of Done are available for reprinting. If an error occurs during job processing, an asterisk (*) appears next to Done. Users can view the error by double-clicking on the job name. — Form—Special kind of job that contains the static pages of a DiamondMerge variable data print job. Forms always show at the bottom of the job list and cannot be reprinted. Date—Day, month, and year the job was spooled to the print server. Time—Time the job was spooled to the print server in hours, minutes, and seconds. Size—Size of the job in bytes. Job Owner—If the job was submitted from a Macintosh workstation, this is the name of the user assigned to the Macintosh to identify the Macintosh on the network. If the job was submitted from a Windows workstation, this is the user’s log in name. Creator—Name of application (or Viewer) that created the file. M series retrieves the spool time from one of two sources. If the application that created the PostScript file put a spool time in the file, the print server uses the time from the file. If the application did not put the spool time in the file, print server uses the time from its internal clock, which is the time the job arrived at the server. Pausing and Resuming the Copier from the Job Details Tab The Pause and Resume buttons at the bottom of the Job Details tab function just like the Pause and Resume on the Copier Status tab. Refer to Pausing and Resuming the Copier on page 5 for more information. 3-8 QA 25 Draft: July 31, 1998 Managing Your Print Jobs Stopping a Job To stop a job, complete the following steps: 1. Pause the copier by clicking on the Pause button. 2. Wait for the copier status to change to Copier Paused, Idle. Highlight the job you want to stop by clicking on the Job Title. 3. Click on the Stop Job button. The job is stopped when the Job State changes to Done. Deleting a Job To delete a job from the Hold or Print queue with a Job State of Done, complete the following steps: 1. Highlight the job you want to delete by clicking on the Job Title. 2. Click on the Delete Job button. To delete a job with a Job State of Spooled, Ripping, or Printing, complete the following steps: 1. Pause the copier by clicking on the Pause button. 2. Wait for the copier status to change to Copier Paused, Idle. Highlight the job you want to stop by clicking on the Job Title. 3. Click on the Stop Job button. The job is stopped when the Job State changes to Done. 4. Click on the Delete Job button. Hints • You cannot delete a job until its Job State is Done. • You cannot delete Forms unless you are in Administrator mode. If you are in Administrator mode, delete the form(s) by following the steps for deleting Done jobs. QA 25 Draft: July 31, 1998 3-9 Managing Your Print Jobs Moving Jobs from the Hold and Print Queues If the system administrator gave you access rights, you can move jobs between the Hold and Print queue. To move a job from Hold to Print, highlight the Job Title and click on the Move button. When the job moves to the Print queue, it immediately starts to print. When the job has finished printing, it transitions to a Done state and remains in the Print queue. Jobs in the Print queue must have a Job State of Done before they can be moved to the Hold queue. To move a job from the Print queue to the Hold queue, follow these steps: 1. If the job is not in a Done state, a. Pause the copier by clicking on the Pause button. b. Wait for the copier status to change to Copier Paused, Idle. Highlight the job you want to stop by clicking on the Job Title. c. Click on the Stop Job button. The job is stopped when the Job State changes to Done. 2. Highlight the Job Title and click on the Move button. The job moves towards the bottom of the job list. If you reprint the job without moving it from the Hold queue, when the job is done, it returns to the Hold queue. Viewing Job Errors When a job encounters a PostScript error, the job’s state in the Job Details tab list appears as Done with an asterisk (*). To view the error, complete the following steps: 1. Double-click on the Job Title. The Show Error or Reprint Job Dialog box, shown in Figure 3-6, appears. This dialog box allows you to show the error or reprint the job: Figure 3-6: Show Error or Reprint Job Dialog Box 2. To show the error, click on the Show Error button. A wait dialog box appears while the print server retrieves the error information. When the information is retrieved, the Show Error Dialog box, shown in Figure 3-7, appears. 3-10 QA 25 Draft: July 31, 1998 Managing Your Print Jobs Figure 3-7: Show Error Dialog Box 3. To close the dialog box, click OK. If you choose to reprint the job instead of viewing the error, click Reprint Job and follow the instructions described in Reprinting Jobs. QA 25 Draft: July 31, 1998 3-11 Managing Your Print Jobs Reprinting Jobs You can reprint a job directly from the Job Details tab by double-clicking on the Job Title or highlighting the job in the job list and clicking on the Reprint Job button at the bottom of the dialog box. Either of these actions cause the Reprint Options Dialog box, shown in Figure 3-8, to appear. Figure 3-8: Sample Reprint Options Dialog Box—Simple Dialog Box Reprint Options lists all of the current settings for the job and allows you to change these settings before submitting the job for reprinting. Reprint Options has two tabs; Simple and Advanced. The Simple tab contains the following information: Title—Job Title assigned to the selected job. User—Job Owner assigned to the selected job. If the job was submitted from a Macintosh workstation, this is the name of the user assigned to the Macintosh to identify the Macintosh on the network. If the job was submitted from a Windows workstation, this is the user’s log in name. Size—Size of the selected job in bytes Non-Default Settings—Displays the PPD options you changed from their default values when you first sent the job to print. Also, the pull-down lists on the Simple tab allow you to respecify some of the basic print options. To respecify the more advanced print options, switch to the Advanced tab, shown in Figure 3-9. 3-12 QA 25 Draft: July 31, 1998 Managing Your Print Jobs Figure 3-9: Sample Reprint Options Dialog Box—Advanced Tab To change options in the Advanced tab, follow these steps: 1. Highlight the option by clicking on the option name. 2. Position the cursor arrow to the right of the colon (:) that appears after the option name and click again. A drop down list of settings for the options appears, similar to the list shown in Figure 3-10. Figure 3-10: Selecting Options From The Advanced Tab 3. To select a new setting, click on the setting in the drop down list, then click on the next option name, or if you are done, click OK. Note the Reprint Option Dialog box contains some options that are not available from the PPD. Table 3-1 summarizes the reprint options available from the Simple and Advanced dialog boxes, and notes the options that are exclusive to the Reprint Option. QA 25 Draft: July 31, 1998 3-13 Managing Your Print Jobs Table 3-1: Reprint Options Feature Options Page Size Automatic—Reprint option only. Causes the print server to use the page size specified in the PostScript file. If that paper size is not loaded in the copier, and add paper message appears. If the PostScript file does not specify a paper size, the print server prints the job on the page size and orientation specified by the DEFAULTPAGE parameter in the DP.INI file. Postcard—Available for the 5750 only. 5.83in x 3.93in (14.8cm x 9.98cm). Letter—8.50in x 11.00in (21.59cm x 27.94cm). Legal—8.50 x 14.00 (21.59cm x 35.56cm). 11x17 (Tabloid)—11in x 17in (27.94cm x 43.18cm). 12x18—Available for the 5750 only. 12in x 18in (30.48cm x 45.72cm). A5—5.85in x 8.26in (14.85cm x 21.00cm). A4—8.26in x 11.69in (21.00cm x 29.70cm). A3—11.69in x 16.54in (29.70cm x 42.00cm). B5—Reprint option only. 7.17in x 10.13in (18.20cm x 25.73cm). B4—Reprint option only. 10.13in x 14.33in (25.73cm x 36.40cm). NOTE: DocuPac is not explicitly supported as a Reprint option. However, the correct reprint options (i.e., Page Size, SEF, Paper Source, Media Type) can be set manually. For information, refer to the Xerox documentation shipped with the folders. Short Edge Feed (SEF) Not a separate option in the PPD. That is, the PPD has Letter and Letter SEF options, etc. On Off Copies Data entry field. Maximum number of copies is 99. Maximum number of characters that can be entered in this field is four. Paper Source Automatic—Causes the print server to search for the proper size media in the internal trays of the copier. The server uses the media in the first tray it finds that contains the proper size media (as specified by the PostScript print driver.) Manual Feed Tray Trays 1 through 4. (Tray 4 is for 5750 only.) Media Type Normal Paper Transparency Transparency Interleave Heavy Paper Special Heavy Paper (Use with 5750 only) Coated Paper Single Step Transfer Labels 3-14 QA 25 Draft: July 31, 1998 Managing Your Print Jobs Table 3-1: Reprint Options (Continued) Feature Options Page Range Reprint option only. Data entry field. Allows you to specify the range of pages to be printed. Maximum number of characters for this field is 20. Page numbers are separated with commas (,). Page runs (inclusive page ranges) are separated with hyphens (-). The following list is some examples of the page range setting: Page Range Specified Pages Printed 1, 3, 9 Prints 1, 3 and 9 only 3-8 Prints 3 through 8 1-5, 7-10 Prints 1 through 10, except for page 6. 4, 8-11, 21 Prints 4, 8, 9, 10, 11, and 21 There is no error checking in this option. Therefore, you must specify the page ranges precisely, using the comma (,) and hyphen (-) separators correctly. You can mix page ranges with other features (like Folded Booklet, Duplex Both Sides, etc.) for complete control over the job. Use Page Range to regenerate lost pages after paper jams. Page Order Group Group Reverse Collate Collate Reverse Group in Sorter Group in Sorter Reverse Collate in Sorter Collate in Sorter Reverse Duplexing Off Duplex Fronts Duplex Backs Duplex Both Sides Imposition Off Signature Small Signature Folded Booklet Small Folded Booklet Perfect Bound Booklet Small Perfect Bound Booklet Click Saver Small Click Saver Printer Mode Contone Screened QA 25 Draft: July 31, 1998 3-15 Managing Your Print Jobs Table 3-1: Reprint Options (Continued) Feature Options Color Model Auto Grayscale Detection Force All B&W Pages Force All Color Pages Print Color Pages Only RGB Monitor Color Correction Enabled Disabled RGB Rendering Style Photographic Graphics RGB Gamma Lightest (1.0) Light (1.4) Normal (1.8) Dark (2.2) Darkest (2.6) RGB Whitepoint More yellow (D50 proofing) Normal (D65) More Blue (9300) CYMK Press Profile Visual Standard SWOP Euroscale Enhanced SWOP Enhanced Euroscale Brightness 2.2 (lightest) 2.0 1.8 1.6 1.4 1.2 1.0 (default) 0.83 0.71 0.62 0.55 0.45 (darkest) SpotMatch (M410 only) Enabled Disabled Black Control None Force Black text Force Black text & Graphics Black text Overprint 3-16 QA 25 Draft: July 31, 1998 Managing Your Print Jobs Table 3-1: Reprint Options (Continued) Feature Options Output Options To Copier To DiamondPress file To Both Delete after Print Create Form # (M410 only) Creates a form with a specific form number. Valid values for Create Form # from the Reprint Option tab are Off, and 1 through 99. (Valid values from the PPD are Off, and 1 through 25.) Use Form # (M410 only) Specifies which form to use as the underlying data for the document. Valid values for Use Form # from the Reprint Option tab are Off, and 1 through 99.(Valid values from the PPD are Off, 1 through 10.) Form Repeat Count (M410 only) Specify how to repeat the form that is used as the underlying data for your document. Valid values are Off, 1 through 10, 12, 16, 20, 24, 28, and 32. Mirror Off Mirror Account Data entry field. (In PPD Account is a pull-down list.) Account number and optional comments. Maximum length is 20 characters. User Name Reprint option only. Allows you to enter a user name for the job. This field is empty if this is the first time you selected the job for reprint. Data entry field. User Name. Maximum length is 20 characters. Debug PS On Off Force RIP Reprint option only. Causes the job to be reripped. Use Force Rip to rerip a DiamondMerge job with an updated form. On Off Force Print Reprint option only. Allows you to force an EPS file to print after it has been downloaded from the Viewer. Unlike PostScript files, EPS files are not automatically printed after they are downloaded because EPS files do not contain the showpage command. On Off QA 25 Draft: July 31, 1998 3-17 Managing Your Print Jobs DOWNLOADING AND PRINTING FILES DIRECTLY FROM THE VIEWER You can download one or more of the following file types to the M Series print server: Postscript (PS) Level 2 Files—Generated for later printing on a PostScript printer. These files can be created by redirecting the output to a file on your hard disk. In Windows, this is done by setting the printer’s port setting to FILE:. On the Macintosh, this is done by choosing the File option in the Print Dialog box. Another way to generate PostScript print file is to create the file with text editor and name it with a .ps file extension. Encapsulated PostScript Files (EPS) Version 3.0 or later—Generated by an application (such as Adobe Illustrator, CorelDRAW, or Adobe PhotoShop). EPS files are meant to be imported into another application and are not meant to be printed directly on a PostScript printer. However, since these files are encoded in the PostScript language, you can print them on the print server. EPS files most commonly have a .eps file extension. Portable Document File (pdf) Files—Created by Adobe Acrobat, Version 3.0 or later. The Viewer cannot be used to download files that are not PS, EPS or pdf. To print bit map image files, such as TIFF, import the image into a page layout or other program and then print the document from that program. Be aware of the following issues when printing EPS files: • EPS files do not contain page size information so the job is printed on the default paper size and orientation specified in the DP.INI file. (For more information on the default, refer to the Getting Started Guide.) • EPS files do not normally contain the showpage command, which instructs the RIP to print the page. If an EPS file downloads and appears to rip on the print server, but no pages are printed, try reprinting the job with the Reprint Options tab’s Force Print option. To download files to the print server, follow these steps: 1. Pull down the Administrator menu and select Print, then Files, as shown in Figure 3-11. Figure 3-11: Pull-down Print Files Menu The Files Dialog box, shown in Figure 3-12, appears. 3-18 QA 25 Draft: July 31, 1998 Managing Your Print Jobs Figure 3-12: Files Dialog Box 2. Click on the Select Files button. The file selection dialog box appears. On Windows, by default, the file selection dialog displays all files (*.*) in the chosen directory. You can change the file filter to display PS only (*.ps) using the drop-down list at the bottom of the dialog box. Be aware, however, that files created on other platforms may not have any extensions at all and files from Windows may have a .prn extension. On Macinstosh, you can only select one file at a time. 3. In the file selection dialog box, select the file you wish to download and click Open. The pathname and size of the file you selected appears in the list box of the Files Dialog box. You can select additional files by clicking the Select Files button again. However, be aware that the Viewer does not allow you to pick and choose files from the list you created. All files in the list are downloaded. 4. Once the list of files is complete, click the Download File(s) button. The files are downloaded and printed in the order in which they appear in the list. Once a file has completed spooling, it disappears from the top of the list. Hints Here are some things to keep in mind: • On Windows, because the default is to display all files (*.*), you may be tempted to select the source document for downloading. For example, you may select the .doc file for a Microsoft Word document. Because the source documents are not in the PostScript language, they do not print and the job fails with a PostScript error. • On Windows, you can use standard Windows procedures to select multiple files. • On Macinstosh, you can only select one file at a time. QA 25 Draft: July 31, 1998 3-19 Managing Your Print Jobs • Files can be downloaded from any source that is attached to your workstation. This includes CD-ROM drives, network servers, ZIP drives, and floppy disks. With the addition of third-party software, Macintosh disks can also be used. • You cannot set reprint options when you first download a file, but you may reprint a job that has been downloaded to change the number of copies, etc. SWITCHING TO OPERATOR MODE To switch to operator mode, follow these steps: 1. Contact your system administrator for the operator password. You cannot log on without a valid password. 2. Pull down the Administrator menu, and select Logon, as shown in Figure 3-13. Figure 3-13: Pull-down Logon Menu The Logon Dialog box, shown in Figure 3-14, appears. Figure 3-14: Logon Dialog Box 3. Pull-down the User ID option and select Operator. 4. Enter the operator password and click OK. The Logon Dialog box closes and you are now in operator mode. If you attempt to logon using and invalid password, a “Password not accepted” message appears and you do not switch into Operator mode. Try re-entering the password. If this fails, contact your system administrator. 3-20 QA 25 Draft: July 31, 1998 M Series Chapter 4 Accounting And Error Logs INTRODUCTION This Chapter describes how to perform the following tasks: • Print the system default accounting log. • Configure accounting parameters for customized reports, which you can later retrieve, print, and save. • Generate an error log, which lists all of the PostScript errors encountered during processing. BASIC CONCEPTS-DEFAULT ACCOUNT LOG The system default account log contains the following information: Spool Date—Date job was spooled to the print server. Spool Time—Time job was spooled to the print server. M Series retrieves the spool time from one of two sources. If the application that created the PostScript file put a spool time in the file, the print server uses the time from the file. If the application did not put the spool time in the file, the print server uses the time from its internal clock, which is the time the job arrived at the server. Job Size—Job size in bytes. Creator—Application that created the file. Job-For—The job owner. If the job was submitted from a Macintosh workstation, this is the name of the user assigned to the Macintosh to identify the Macintosh on the network. If the job was submitted from a Windows workstation, this is the user’s log in name. Creation Date—The date the job was created. If the application does not supply this information, Panther/Cougar inserts the date from its internal date and time. Job Title—Name of job. (The job name is inserted in this field by the application that sent the job to print.) Start Time—Time the job started ripping and printing. Run-Time—Total time it took to rip or print the job. Account—Account number specified for the job. Copies—Number of copies printed. Pages—Total number of pages in the job. Black Pages—Total number of pages in the job printed with K black. CMYK Pages—Total number of pages in the job that printed CMYK. Paper Size—Page size used for the job. QA 25 Draft: July 31, 1998 4-1 Accounting And Error Logs Special Media—Specifies media type if the job used a media type other than Normal Paper. If normal paper is used, this field is None. Manual Feed—Specifies whether the Manual Feed tray was used for the job. If the Manual Feed tray was used, this field is ON. If the Manual Feed tray was not used, this field is OFF. Error String—Any error messages that occurred while the job was processing. PRINTING THE DEFAULT ACCOUNTING LOG To print the default accounting report, pull down the Administrator menu, and Print then Accounting, as shown in Figure 4-1. Figure 4-1: Print Default Account The report automatically prints to the print server and copier to which you are connected. 4-2 QA 25 Draft: July 31, 1998 Accounting And Error Logs CREATING A CUSTOM ACCOUNTING REPORT Configure Account allows you to create customized Accounting Reports (if you are authorized by the system administrator). The print server will extract the specified information from the accounting log and save it in a text file. You can then export the information into an application. To create a custom accounting report, follow these steps: 1. Pull down the Administrator menu, and select Configure, then Accounting, as shown in Figure 4-2. Figure 4-2: Configure Accounting The Configure Accounting Dialog box in Figure 4-3 appears. Figure 4-3: Configure Accounting Dialog Box QA 25 Draft: July 31, 1998 4-3 Accounting And Error Logs This box contains the same parameters included in the system default accounting report, plus the following parameters: Job Error—Number of PostScript errors that occurred while processing job. Collate—Page Order option for the job. You can pick and choose the parameters for your custom report by selecting and deselecting the options. In addition to specifying the information for the report, you can specify the record and field delimeters. Record Delimeters—Three radio buttons; Carriage Return and Line Feed (CR & LF), Carriage Return only (CR Only), and Line Feed only (LF Only). CR & LF is the default. Field Delimeters—Three radio buttons; Tab (default), Comma, and Period. File Type Selection—Three radio buttons that pre-select Record Delimeters and Field Delimeters values as follows: • When you select Text File Type (default) the Viewer software automatically enables the LF Only and Comma options. • When you select Database File Type the Viewer software automatically enables the CR&LF and Tab options. • When you select Spreadsheet File Type the Viewer software automatically enables the LF Only and Tab options. You can go back and modify any of the options that the Viewer pre-selected after you have set the File Type Selection. 2. Set the options you want to include in your custom report and click OK. The dialog box disappears. 3. Save the data by pulling down the Administrator menu, and selecting Save, then Accounting, as shown in Figure 4-4. Figure 4-4: Save Accounting 4. Specify the name and location for the file in the dialog box that appears. Note that all accounting data is saved in text format. The file can be saved to hard disk or floppy. After the file is saved, it can be opened in a spreadsheet or database application program for printing and analysis. 4-4 QA 25 Draft: July 31, 1998 Accounting And Error Logs ERROR LOG The Error Log feature extracts the error information from the Accounting log and creates a formatted list of errors that includes: • Title of the job • Error message string • Date and time the error occurred • Owner of the job This information is displayed in the Error Log dialog box, which includes a Save Errors option. The Save Errors option saves the Error Log to a text file, formatted like the information displayed in the Error Log dialog box. You can also view the errors and exit the dialog box without saving. To generate an error log, follow these steps: 1. Pull down the Administrator menu, and select Save, then Errors, as shown in Figure 4-5. Figure 4-5: Save Errors The Error Log dialog box, show in Figure 4-6, appears. QA 25 Draft: July 31, 1998 4-5 Accounting And Error Logs Figure 4-6: Error Log Dialog Box 2. To save the Error log, click on Save Errors. The file selection dialog box appears. 3. Specify a name for the file and save the file. The Error log is saved in text format. 4-6 QA 25 Draft: July 31, 1998 Chapter 5 Administration M Series INTRODUCTION This chapter describes how to perform the following system administrator tasks: • Configure Passwords • Configure Users Rights • Configure Time and Date • Print Color Test Pages and Diagnostic reports • Delete Jobs, forms and logs from the print server • Run ColorCal to calibrate the copier These tasks can only be performed by users in Administrator mode or when you configure user rights so that users/operators are authorized to perform Administrative operations. Switching to Administrator Mode To switch to administrator mode, follow these steps: 1. Pull down the Administrator menu, and select Log on, as shown in Figure 5-1. Figure 5-1: Pull-down Logon Menu The Log on Dialog box, shown in Figure 5-2, appears. The default value for User ID is Administrator. Figure 5-2: Logon Dialog Box QA 25 Draft: July 31, 1998 5-1 Administration 2. If the default does not appear in User ID, pull-down the User ID list and select Administrator. 3. Enter the system administrator password and click OK. The Logon Dialog box closes and you are now in administrator mode. If you attempt to logon using and invalid password, a “Password not accepted” message appears and you do not switch into administrator mode. CREATING NEW PASSWORD If you have just installed the print server or you have upgraded the print server software, you must create a new password for yourself. The factory default for the Administrator password is blank. Until you create a password any user can log on an perform administrator functions. To create a new password, follow these steps: 1. Logon in Administrator mode. Do not specify a password in the password field and click OK. 2. Pull down the Administrator menu, and select Configure, then Passwords, as shown in Figure 5-3. Figure 5-3: Configure Password The Change Password Dialog box, shown in Figure 5-4, appears. Figure 5-4: Change Password Dialog Box 3. Since the old password is blank, leave this field empty. Enter the new password in the New Password field. 4. Re-enter the new password in the Verify field and click OK. 5-2 QA 25 Draft: July 31, 1998 Administration If the passwords you entered in the New Password and Verify fields do not match, the error message, “The new passwords don’t match” appears. 5. If the passwords do match, the message “Password accepted” appears. Click OK. 6. To create a new password for operators, select Operator from the User ID menu and repeat steps 3 through 5. 7. When you have finished creating new passwords, click Close. CONFIGURE USERS AND OPERATOR RIGHTS As a system administrator you can configure ordinary user and operator access rights to system functions to suit the needs of your installation. To configure user rights, follow these steps: 1. Logon in Administrator mode. 2. Pull down the Administrator menu, and select Configure, then User Rights, as shown in Figure 5-5. Figure 5-5: Configure User Rights The User Rights Dialog box, shown in Figure 5-6, appears. QA 25 Draft: July 31, 1998 5-3 Administration Figure 5-6: User Rights Dialog Box The User ID pull-down list allows you to specify options for ordinary users or operators. Note that the list of configurable options is the same for both types of users. 3. To enable an option, double-click on the option. The setting switches from No to Yes. Table 5-1 describes the rights available when each option is selected. These rights are the same for both modes. Table 5-1: Summary of User/Operator Access Rights Option Description See own Hold Queue Jobs Allows users to see their jobs in the Hold queue. See Hold Queue Jobs with no owner Allows users to see unowned jobs in the Hold queue. See others Hold Queue Jobs Allows users to see jobs in the Hold queue that belong to all other users. Reprint Hold Queue Jobs Allows users to reprint the jobs they have permission to see in the Hold queue. Delete Hold Queue Jobs Allows users to delete the jobs they have permission to see from the Hold queue. Move Jobs from Hold to Print Queue Allows users to move the jobs they have permission to see from the Hold queue to the Print queue. See own Print Queue jobs Allows users to see their own jobs in the Print queue. 5-4 QA 25 Draft: July 31, 1998 Administration Table 5-1: Summary of User/Operator Access Rights Option Description See Print Queue Jobs with no owner Allows users to see unowned jobs in the Print queue. See others Print Queue Jobs Allows users to see jobs in the Print queue that belong to all other users. Reprint Print Queue Jobs Allows users to reprint the jobs they have permission to see in the Print queue. Stop Print Queue Jobs Allows users to stop the jobs they have permission to see in the Print queue. These jobs have job states of spooling, ripping, and printing. Users must also have permission to Pause/Resume the copier in order to stop jobs. Move Jobs from Print to Hold Queue Allows users to move the jobs they have permission to see from the Print queue to the Hold queue. Delete Print Queue Jobs Allows users to delete the jobs they have permission to see from the Print queue. Pause/Resume Copier Allows users to Pause/Resume the copier. Setup Accounting Parameters Allows users to configure the parameters they want to include in a customized Accounting report. Perform Administrative operations Allows users to perform the operations described in this Chapter without logging in as Administrators. Set Operator Password Allows users to create new passwords for operators. With the operator password, any user can log into Operator mode and perform the tasks that you configure for operators. SET PRINT SERVER TIME AND DATE You can set an internal time and date that will be used by the print server when recording information in the accounting log. If you want times and dates to be accurate, set the time and date when you first set up the print server. It is recommended that you set the time and date on a periodic basis, just to be sure it maintains its accuracy. To set the time and date, follow these steps: 1. Pull down the Administration menu, and select Configure, then Time and Date, as shown in Figure 5-7. QA 25 Draft: July 31, 1998 5-5 Administration Figure 5-7: Configure Time And Date The Time and Date Dialog box, shown in Figure 5-8, appears. Figure 5-8: Time and Date Dialog Box 2. Verify that the values listed in the edit boxes are accurate (these will reflect the current date and time as set on your workstation) and change them if needed. Then click OK. PRINT COLOR TEST PAGES AND DIAGNOSTICS REPORT The Color test Page and the Diagnostics Report contain information which is useful for your service representative when troubleshooting problems. To print the color test page or diagnostics report, pull down the Administration menu and select the appropriate option under the Print submenu, shown in Figure 5-9. Figure 5-9: Print Submenu When you select Test Page and/or Diagnostics, the automatically Test Page and/or Diagnostic Log automatically print on the printer/copier to which you are connected. 5-6 QA 25 Draft: July 31, 1998 Administration DELETE JOBS, FORMS AND LOGS FROM THE PRINT SERVER To delete files from the print server hard disk, pull down the Administration menu and select the appropriate option from the Delete submenu, as shown in Figure 5-10. Figure 5-10: Delete Submenu The Delete Jobs and Forms option deletes all jobs and forms from the job list, clearing the print server. The print server must be paused before this option works. If the print server is not paused, a pause prompt appears. The Delete Accounting and Errors option deletes the accounting log and all records it contains, which resets the accounting log and frees up disk space. It is recommended that you periodically delete the accounting log after you have successfully saved the information to disk using the following procedure: 1. Pull down the Administrator menu, and select Save, then Accounting, as shown in Figure 5-11. Figure 5-11: Save Accounting 2. Specify the name and location for the file in a dialog box that appears. Note that all accounting data is saved in text format. QA 25 Draft: July 31, 1998 5-7 Administration CALIBRATING THE COPIER USING COLORCAL ColorCal is a Viewer application that performs the following functions to calibrate the copier: • Print a printer calibration target page • Print a scanner calibration target page • Calibrate the printer • Calibrate the scanner Before you begin, verify that you have the envelope containing the Kodak test strips (Xerox part number 1E039230). The envelope shipped with your print server and contains a Kodak Gray Scale test strip and a Kodak Color Control Patch test strip. Calibrating the Printer To calibrate the copier printer, log in as Administrator and follow these steps: 1. Pull down the Administration menu, and select ColorCal, the Print Printer Target, as shown in Figure 5-12. Figure 5-12: Pull-down Print Printer Target Menu The Color Cal Print Target window, shown in Figure 5-13, opens. 5-8 QA 25 Draft: July 31, 1998 Administration Figure 5-13: Sample ColorCal Print Target Window The window has a pull-down list that allows you to select paper size/tray for the target. The options availabe for paper sizes and the trays are dependent on the paper you have currently loaded and the trays you have configured. 2. Pull down the Paper Size/Tray list and select the page size and tray for the Printer Calibration Target. If you selected an option using the manual feed tray, a second pull-down list, shown in Figure 5-14, appears. QA 25 Draft: July 31, 1998 5-9 Administration Figure 5-14: Sample ColorCal Pull-down List For Selecting Media Type The second pull down list allows you to select a media type for the target from one of the following options: • Normal Paper • Heavy Weight • Special Heavy Paper (use with the 5750 only) • Coated Paper 3. Pull down the Media Type list and select a media type and click OK. The ColorCal window disappears and the Printer Calibration Target page, shown in Figure 5-15, prints on the copier. 5-10 QA 25 Draft: July 31, 1998 Administration Figure 5-15: Sample Printer Calibration Target The bottom of the calibration target includes the print server name, the date/time, and has numbered instructions on how to proceed. 4. Switch to the Viewer Job Details tab and verify that there are no jobs currently spooling, ripping, or printing at the copier. If there are jobs at the copier, wait for them to complete processing before proceeding. 5. Locate the Kodak Gray Scale test strip and place the calibration target and gray scale strip face down on the copier glass. Be sure to properly align the gray scale as indicated on the calibration target. 6. Return to the workstation running the Viewer. Pull down the Administration menu, and select ColorCal, the Calibrate Printer. The ColorCal Calibrate window, shown in Figure 5-16, appears. QA 25 Draft: July 31, 1998 5-11 Administration Figure 5-16: ColorCal Calibration Window The Calibrate window allow has options that allow you to continue the calibration procedure or cancel. 7. To continue calibration, click on Calibrate. The ColorCal windows disappears. The print server attempts to calibrate the printer, and when complete, prints an information page with the results. This page indicates whether or not the calibration was successful. The following are the possible messages that could appear on the information page when calibrating the printer: • Calibration Successful • Calibration Successful—No Kodak gary test strip was found -- defaults used instead • Calibration Failed—All corner registration marks could not be located • Calibration Failed—The upper middle registration mark was not found. Orientation is wrong. • Calibration Failed—No Kodak gray test strip was found If the calibration failed, the print server leaves the original calibration intact. Repeat the calibration procedure again, and if calibration is still unsuccessful, contact your Xerox service representative. 5-12 QA 25 Draft: July 31, 1998 Administration Calibrating the Scanner To calibrate the scanner, follow the printer calibration procedure. Note that the scanner calibration target is different from the printer target. A sample of the scanner target is shown in Figure 5-17. Figure 5-17: Sample Scanner Calibration Target Also note that scanner calibration requires both the gray scale and color scale test strips. The following are the possible messages that could appear on the information page when calibrating the scanner: • Calibration Successful • Calibration Failed—No Kodak gray test strip was found • Calibration Failed—No Kodak Color Control Patches test strip was found If the calibration failed, the print server leaves the original calibration intact. Repeat the calibration procedure again, and if calibration is still unsuccessful, contact your Xerox service representative. QA 25 Draft: July 31, 1998 5-13 Administration 5-14 QA 25 Draft: July 31, 1998 M Series Chapter 6 DiamondMerge Variable Data BASIC CONCEPTS This chapter describes M Series’ DiamondMerge Variable Data feature, which is availabe on the M410 only. This feature is not limited to variable data applications; it is a general technology for merging two documents together. In concept, DiamondMerge is quite simple. The applications derived from this technology, however, are boundless and can become quite complex. DiamondMerge will merge any two PostScript data streams together to create a single output document. One of these data streams is referred to as the form. The form’s image is used as the underlying data for the final document. The second data stream is referred to as the overlay. The overlay will be merged with the form in such a way as to make transparent any areas of the page that are not explicitly marked upon. The merge follows PostScript imaging rules. This allows you to “knock-out” data on the form with the data on the overlay page. DiamondMerge can be used to create variable content documents. In this case, the form would contain data that is static; letterhead, logos, images, form-fields, etc. The overlay document would contain the personalized or variable data. Because this data is often text based and can be generated from applications that handle data well, the overlay data is quick to spool, rip, and print. There are three PPD/reprint options that control DiamondMerge: Create Form #—Allow you to create a form and choose a form number. That form number is later used to select the form you wish to merge onto using Use Form #. Create Form # instructs the print server to rip the file, print it, and store the compressed DiamondPress file. Forms are listed as separate jobs in the Viewer and are positioned at the bottom of the job list. Use Form #—Once a form has been created, it is used by selecting its form number. When you use a form, the job is ripped and merged with the form document before printing. It is important to set the correct Form Repeat Count when using Use Form #. Form Repeat Count—Instructs the print server how to repeat the use of the form underneath the overlay document. If the overlay document is the exact same number of pages as the form, then it is not necessary to set this option. In some cases, however, the overlay will contain more pages than the form (multiple record merge documents for example). In this case, set the Form Repeat Count to the number of pages that comprise the form document. For example, you may have a four-page brochure you are using as your form document. If you wish to merge 5 customer records onto that form you would create a four-page template in the application that is hosting the data and then merge the data. This will, in this example, create a 20 page document. If you did not set a Form Repeat Count, the fourth page of the form would be repeated for pages 4 through 20 of the overlay document (this is default behavior of the print server at this point but may change). To get the proper results, you should set a Form Repeat Count of 4 Pages. This will cause the form to reset after each four pages. Note that the Form Repeat Count need not match either the length of the form or overlay documents, giving rise to some QA 25 Draft: July 31, 1998 6-1 DiamondMerge Variable Data interesting applications. BENEFITS DiamondMerge offers the following benefits over traditional merge and variable data technologies: • Because the form (static) data is stored in a post-ripped format on the print server, only the overlay data needs to RIP before printing occurs. This saves time, especially if the form data is complex or contains high-resolution images. • Because the form data is stored on the hard disk of the print server, and not in RAM, the form can be recalled at any time. In addition, form size is not limited by available RAM. • Because any document can be used to create a form, any application program can be enabled as a variable data application. For example, any application program can be used for a mail-merge by overlaying the form pages with mail-merge pages generated by Microsoft Word. • DiamondMerge is a general technology and does not require any additional extensions, macros, add-ons or other proprietary software. • Because the print server can store multiple forms (up to 99), different versions of variable documents can be available for on-demand printing. For example, two different versions of a product brochure could be stored as two separate forms. When the sales person wants to create a personalized brochure, they simply select the correct form number and print. • DiamondMerge can be used in conjunction with almost all of the other M Series features; booklet making, duplexing, page ordering, etc. As with any powerful technology, however, there are some limitations. LIMITATIONS DiamondMerge does impose some limitations on the merge process: • The form (static) data and overlay documents must be created using the same paper size. They need not have the same number of pages, but their paper sizes must match. For example, you cannot print a letter sized overlay document using a tabloid sized form. • While the print server can store up to 99 forms, the M Series PPD will only allow you to use up through form number 25. If you need to use a form whose number is greater than 25 you will need to print the job without using any form and then reprint the form and specify the form number in the Reprint Options tab. PROCEDURE Below are listed the steps you will need to take to use the DiamondMerge feature. Note that these steps define a general procedure and may not be appropriate to your particular workflow. 1. Create or open the document that will become the form. This is the document that will contain all of the static data (data that will not be changed from print to print.) Be sure to use the paper size that you would like for your final output. 2. Print the form document to the print server. When printing the form, be sure to do the following: 6-2 QA 25 Draft: July 31, 1998 DiamondMerge Variable Data a. In the PPD, set the Forms option to Create Form # and choose a form number to assign to the document. Check the Job Details tab listing in the Viewer to see which form numbers are already in use. b. Do not select any Page Ordering, Duplexing, or Imposition settings in the PPD. These can be selected when you print your overlay document. c. Do not select Force All B&W Pages in the PPD. The form will always be created as color. You may select Force All B&W Pages when you print your overlay document. d. Do not set a multiple number of copies. Print only one copy when creating the form. You can select a larger number of copies when printing the overlay document. e. If you do not want the copier to print the pages in the form document (as the form is being created), be sure to set the Output Options setting to To DiamondPress. 3. After the form document has spooled to and been ripped by the print server, confirm that the proper form is listed in the job listing of the Job Details tab in the M Series Viewer. 4. Create or open the document that will overlay the form. This will be the overlay document. If you intend to use DiamondMerge for variable data printing, it is the overlay document that will contain the variable data. This is most easily accomplished by using the mail-merge function of a word processor, but you can also use the form creation capability of many database and spreadsheet packages. While creating the overlay document, keep the following in mind: • The paper size used for your overlay document needs to match that of the form you intend to use. • There are currently no tools available that assist you in placing elements on the page so they align to the form document. If you are using the same application program to create both the form and overlay document, you should be able to get your placement exact by using two copies of the same document and deleting out the items that don’t apply. If you are using different applications, check to see if the applications support rulers that can help you place items. In general, placement using trial-and-error can yield very good results. • Any item that is placed in your overlay document will “knock-out” the data beneath it on the form document. Because of this, be careful not to image any white areas accidentally. You may not see them on the screen, but you will notice them when you use the form. • In general, you will want to create the same number of pages in your overlay document as you have in your form. This is not a requirement, but it is easier to create the overlay document when there is a one-to-one relationship between the overlay and form pages. 5. Print the overlay document to the print server. When printing the overlay, be sure to do the following: a. In the PPD, set the Forms option to Use Form # and choose the proper form number. If you choose a form number that does not exist, your document will print but no form data will be imaged. Check the Job Details tab listing in the Viewer to QA 25 Draft: July 31, 1998 6-3 DiamondMerge Variable Data see which form numbers are available for use. b. Also in the PPD, set the Form Repeat Count option to the number of pages desired. In most cases, the Form Repeat Count will be set to the number of pages contained in the document. For example, if you have a four page form that you are overlaying with a four page overlay document, the form Repeat Count would be 4 Pages. If you do not set a Form Repeat Count and the form document has fewer pages than the overlay document, then the last page of the form will be repeated for the extra overlay pages. This is useful for applications like letterheads. c. Select any Page Ordering, Duplexing or Imposition settings you desire in the PPD. If you are performing a mail-merge within your application as you print, you may need to select a Page Ordering (Collate if you are also creating booklets, Reverse Collate if you are not). d. If you want your output to be black only, select Force All B&W Pages in the Color Mode option of the PPD. e. Select the number of copies you desire. For a mail-merge type of application, you will most likely print just one copy per merged record. You may wish to print two copies initially to confirm that the form is being used properly. Printing just one copy won’t show any effects that the page ordering might have. Once the two copies print correctly, you can reprint from the M Series Viewer. f. Confirm that the Output Options setting in the PPD is set to To Copier (the default). g. Set any other PPD options that you desire before printing. Having followed the above steps, the form and overlay documents will be merged together and printed as one document. 6-4 QA 25 Draft: July 31, 1998 M Series Glossary Throughout this manual and the other M Series print server documentation there are terms used that may not be familiar to you. Below is a list of terms that may fall into this category, along with a quick explanation of each. Accounting Log Usage data that is kept on the M Series print server, such as the name of the user that submitted the job, the time the job was submitted, etc. Information about printing errors is also kept in this log. The Viewer includes features that allow users to create standard or customized accounting reports from the log. The Viewer also includes a feature that extracts the error information from this log to create an error listing that can be viewed and saved. In addition to the feature in the Viewer, the media shipped with the M Series print server includes an Print Accounting Log diskette (part of the Utility Disks set), which will force the print server to print the default Accounting log. AppleTalk Network protocol used to connect Apple Macintosh computers and their peripherals together. Many desktop printers are called AppleTalk printers because they can be easily connected to a network that uses the AppleTalk protocols. Application Software application package. Applications reside on the workstation and are used to generate the PostScript data used by the print server. Booklet Output that has been created by imposing sheets in such a way that when the sheets are folded, a multiple page booklet is made. Calibration Process of modifying the print server’s color data to compensate for any changes in how much toner the copier is using to render a given color. Chooser Application on an Apple Macintosh computer that allows you to select which printer you would like to print to. The Chooser is also used to select the PPD you would like to use for that printer. Client Workstation that is printing to the print server. The term workstation is also used in the M Series documentation to refer to clients. CMYK Four-color color-space consisting of cyan, magenta, yellow, and black components. Because these are the primary colors supported by the color copier, the copier is referred to as a CMYK output device. QA 25 Draft: July 31, 1998 G-1 Glossary Collate How the pages of a print job are output from the printing device. There are two ways the print server can order the pages it prints, in groups or collated. Collating will cause the print server to output complete sets of the print job in the desired order. CRD Color Rendering Dictionary. CRDs are used to fine-tune color output for specific purposes. DiamondPress Image File A compressed image of the job that is saved on the print server for later use. When the job is reprinted, the print server uses the DPI file instead of re-ripping the original file so the job starts printing immediately. DPI files are created when the user selects certain print options, such as Reverse Collate, or when the user selects To DiamondPress Image File from the PPD or Viewer. DiamondMerge Splash’s variable data feature for M410 only. DiamondMerge merges any two PostScript data streams together to create a single output document. Error Log Log file kept on the print server. This log file will record any errors that occur while processing or printing each print job. The error log can be viewed or saved from inside the M Series Viewer. EtherTalk Network that uses Ethernet network cards and cabling to connect devices that use the AppleTalk protocol. The current level of EtherTalk is called Phase II. The print server is an EtherTalk Phase II printing device. Form Pre-ripped document that resides on the M410 print server and can be utilized as the underlying data of a DiamondMerge. DiamondMerge is only available on the M410. Grouping How the pages of a print job are output from the printing device. There are two ways the print server can order the pages it prints, in groups or collated. Grouping will cause the print server to output all copies of a given page together in a group. Hold Queue A special queue for print jobs. When jobs are submitted to this queue they are not processed (i.e., ripped) or printed by the print server until the job is moved from this queue to the print queue by an authorized user. Authorized users are defined by the system administrator. Image Part of a printed page that contains a picture or other image based data. Generally an image is a high-resolution bitmap or scan. Instant Reprint When a file is printed, the print server can save a processed image of the file in compressed format. In most cases, reprint requests for the job can be handled without reprocessing the PostScript file by printing the saved compressed image instead (instant reprint). If the user makes changes, such as changing the Page Order from Collate to Reverse Collate, the job is not instantly reprinted because the job has to be reprocessed to include the changes. Note that changes such as # of Copies, does not cause the file to be reprocessed. G-2 QA 25 Draft: July 31, 1998 Glossary Novell NetWare Network that utilizes file servers running Novell’s NetWare network operating system. The print server can be configured to process jobs from a Novell NetWare print queue. Off the Glass Process of making a copy of an original on the color copier off the platen or glass. Page Order Order in which pages in a document are printed. “Natural” order is the order that the pages were generated by the application on the workstation. “Reverse” order means that the last page generated will be the first page printed. PostScript Language used as the file format for the printing of files to the print server . The PostScript language was developed by Adobe and is used by all major software applications and operating systems. The print server supports PostScript Level 2 and can be thought of as a PostScript printer. PPD PostScript Printer Description. A PPD is a file that contains information about the printer you are using and the features it supports. It is the PPD that defines what page sizes are available and how the document will be created. A PPD for the print server is supplied and should be installed on each workstation that will be used to print to the print server . Print Server Device that accepts print jobs over a computer network and then prints them to the physical printing device. The M Series is a print server. Print Server Account Novell NetWare account, created by your network administrator, that is used to authenticate the M Series connection to the print queue or NetWare server. Print Queue Novell NetWare print queue as configured in PCONSOLE on the NetWare file server. You define a print queue to allow NetWare users access to the M Series as a printer. Resolution Number of marks that are represented on the page. The color copier prints at a resolution of 400 dots per inch (DPI) in each direction. Therefore, there are 16,000 dots in one square inch of the resulting output. RGB Three-color color-space consisting of Red, Green and Blue components. The RGB color-space is used by computer monitors to display data on the screen and by most digital scanners. Spooling Process in which a workstation sends a print job to the M Series print server for storage and processing, thereby freeing the workstation for other work. SpotMatch Splash’s spot color matching technology. The SpotMatch feature of the M410 print server generates spot color output that will simulate the Pantone™ spot color that was selected in the application. This is an M410 feature only. QA 25 Draft: July 31, 1998 G-3 Glossary Startup Test Page The print server’s ’ built-in diagnostic page. This page will print every time the print server is restarted. It contains information about the print server and the network configuration. TIFF Tagged Image File Format, a term that refers to a popular image file format. TIFF files are generally images (pictures) as scanned from a digital scanner or created in an image manipulation package like PhotoShop. Viewer The M Series Viewer application. This utility program is used to monitor the status of the print server and has controls for managing your print jobs. It also has facilities for downloading fonts and files and generating accounting reports. Workstation Computer attached to the same network as the print server . The workstation is typically a Macintosh or Windows based PC that is used to generate the print jobs that will be printed by the print server . G-4 QA 25 Draft: July 31, 1998 Limited Warranty on Splash Technology Inc. Computer Products (Valid only in the U.S.A.) Splash Technology Inc. (Splash) warrants to the original customer purchaser that this Splash computer product shall be free from defects in materials and workmanship for a period of ninety (90) days from the original date of purchase. At its option, Splash will repair or replace at no charge any Splash product which proves to be defective within such warranty period. This limited warranty shall not apply if the Splash product has been damaged by unreasonable use, accident, negligence, service, or modification by anyone other than a Splash Factory-Authorized Service Center, or by any other causes related to defective materials and workmanship. The original consumer purchaser must return the Original Owner Registration Card as a condition precedent to warranty coverage and performance. To receive in-warranty service, a defective product must be delivered to a Splash Factory-Authorized Service Center no later than one (1) week after the end of the warranty period. The product must be accompanied by proof of date of purchase satisfactory to Splash and by a Return Merchandise Authorization (RMA) number issued by Splash. For an RMA number and the location of the nearest authorized service center, contact Splash Technology Inc., 555 Del Rey Avenue, Sunnyvale, CA 94086, (408) 328-6300. Purchasers must prepay all delivery costs or shipping charges to return any defective Splash product under this warranty policy. If you ship any such product, we suggest you package it securely (using the original packing materials, if possible) and insure it for value, as Splash assumes no liability for any loss or damage occurring during shipment. EXCEPT FOR THE EXPRESS WARRANTY STATED ABOVE, SPLASH MAKES NO OTHER WARRANTIES, WHETHER EXPRESSED OR IMPLIED, WITH RESPECT TO THIS SPLASH PRODUCT. ALL IMPLIED WARRANTIES, INCLUDING THOSE OF MERCHANTABILITY AND FITNESS FOR A PARTICULAR PURPOSE ARE LIMITED TO THE DURATION OF THE EXPRESS WARRANTY SET FORTH ABOVE. The limited warranty set forth above constitutes the sole and exclusive remedy of the original consumer purchaser with respect to any defective Splash product and is in lieu of all other obligations or liabilities of Splash. In no event shall Splash be liable for any costs of procurement of substitute goods, loss of profits, or any consequential, incidental, and/or other damages of any kind resulting from a breach of any applicable express or implied warranty, breach of any obligation arising from breach of warranty or otherwise with respect to the manufacture and sale of any Splash product, whether or not Splash has been advised of the possibility of such loss or damage. The provisions of the foregoing warranty are only valid in the United States of America. The limited warranty set forth above gives you specific legal rights and you may also have other rights which vary from state to state. Some states do not allow limitations on how long an implied warranty lasts and/or do not allow the exclusion of incidental or consequential damages, so the limitations and exclusions set forth here may not apply to you. OUT OF WARRANTY REPAIR: If your Splash computer product requires service other than under warranty, please contact Splash for available repair information. There are no operator (user) replaceable parts inside. Refer servicing to qualified service personnel. ALL SPLASH COMPUTER SOFTWARE IS SOLD ON AN AS IS BASIS WITHOUT WARRANTY OF ANY KIND. The entire risk as to the quality and performance of such software is with the purchaser. Should such software prove defective following its purchase, the purchaser (and not the manufacturer, distributor, or retailer) assumes the entire cost of all necessary servicing or repair. Splash shall have no liability or responsibility to the original purchaser or any other person or entity with respect to any claim, loss, liability, or damage caused or alleged to be caused directly or indirectly by any Splash software. This disclaimer includes but is not limited to any interruption of services, loss of business or anticipatory profits, or any incidental, consequential, and/or other damages of any kind resulting from the purchase, use, or operation of any Splash software. Some states do not allow the limitation or exclusion of implied warranties or of incidental or consequential damages, so these limitations and exclusions concerning Splash software may not apply to you. Every reasonable effort has been made to ensure that Splash product manuals and promotional materials accurately describe Splash product specifications and capabilities at the time of publication. However, because of on-going improvements and updating of Splash products, Splash cannot guaranty the accuracy of printed materials after the date of publication and disclaims liability for changes, errors, or omissions. Apple Disclaimer The following disclaimer is required by Apple Computer, Inc. It applies only to Apple software. All other software is covered by Splash Inc.s limited warranty. APPLE COMPUTER, INC. (APPLE) MAKES NO WARRANTIES, EXPRESS OR IMPLIED, INCLUDING WITHOUT LIMITATION THE IMPLIED WARRANTIES OF MERCHANTABILITY AND FITNESS FOR A PARTICULAR PURPOSE REGARDING THE APPLE SOFTWARE. APPLE DOES NOT WARRANT, GUARANTEE OR MAKE ANY REPRESENTATIONS REGARDING THE USE OR THE RESULTS OF THE USE OF THE APPLE SOFTWARE IN TERMS OF ITS CORRECTNESS, ACCURACY, RELIABILITY, CURRENTNESS OR OTHERWISE. THE ENTIRE RISK AS TO THE RESULTS AND PERFORMANCE OF THE APPLE SOFTWARE IS ASSUMED BY YOU. THE EXCLUSION OF IMPLIED WARRANTIES IS NOT PERMITTED BY SOME STATES. THE ABOVE EXCLUSION MAY NOT APPLY TO YOU. IN NO EVENT WILL APPLE, ITS DIRECTORS, OFFICERS, EMPLOYEES OR AGENTS BE LIABLE TO YOU FOR ANY CONSEQUENTIAL, INCIDENTAL OR INDIRECT DAMAGES (INCLUDING DAMAGES FOR LOSS OF BUSINESS PROFITS, BUSINESS INTERRUPTION, LOSS OF BUSINESS INFORMATION, AND THE LIKE) ARISING OUT OF THE USE OR INABILITY TO USE THE APPLE SOFTWARE EVEN IF APPLE HAS BEEN ADVISED OF THE POSSIBILITY OF SUCH DAMAGES. BECAUSE SOME STATES DO NOT ALLOW THE EXCLUSION OR LIMITATION OF LIABILITY FOR CONSEQUENTIAL OR INCIDENTAL DAMAGES, THE ABOVE MAY NOT APPLY TO YOU. APPLES LIABILITY TO YOU FOR ACTUAL DAMAGES FROM ANY CASE WHATSOEVER, AND REGARDLESS OF THE FORM OF THE ACTION (WHETHER IN CONTRACT, TORT, (INCLUDING NEGLIGENCE) PRODUCT LIABILITY OR OTHERWISE), WILL BE LIMITED TO $50.