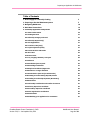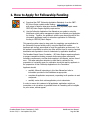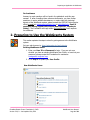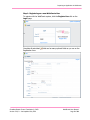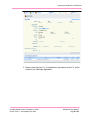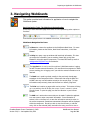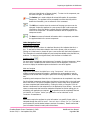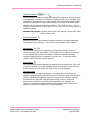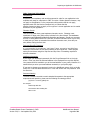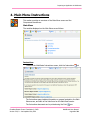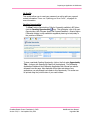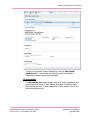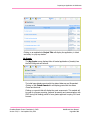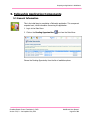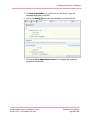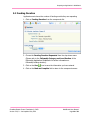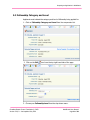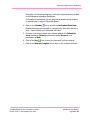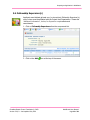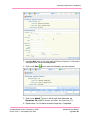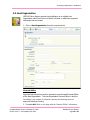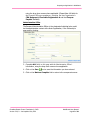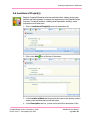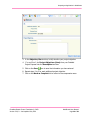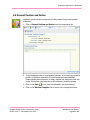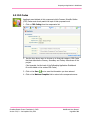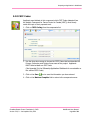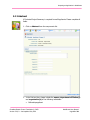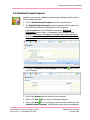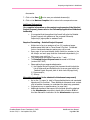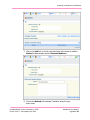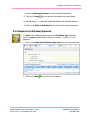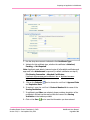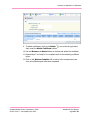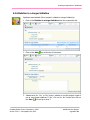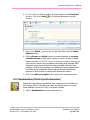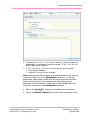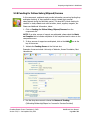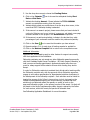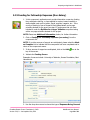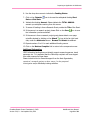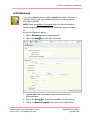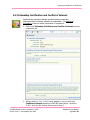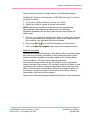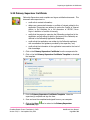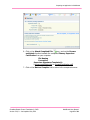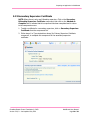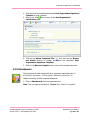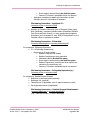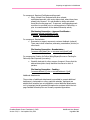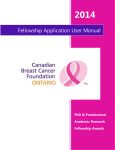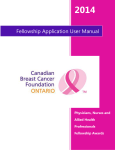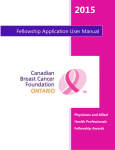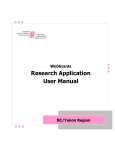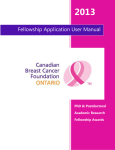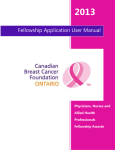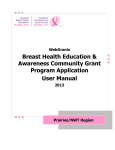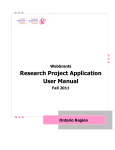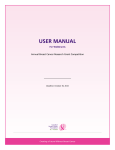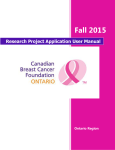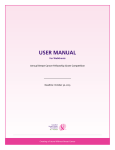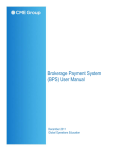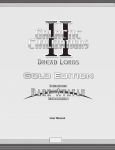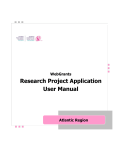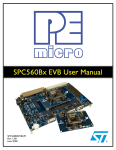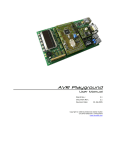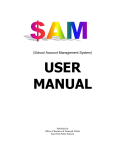Download Fellowship Application - Canadian Breast Cancer Foundation
Transcript
WebGrants Fellowship Application User Manual BC/Yukon Region Preparing an Application in WebGrants Table of Contents 1. How to Apply for Fellowship Funding 3 2. Preparing to Use the WebGrants System 5 3. Navigating WebGrants 10 4. Main Menu Instructions 14 5. Fellowship Application Components 18 5.1 General Information 18 5.2 Funding Duration 21 5.3 Fellowship Category and Level 22 5.4 Fellowship Supervisor(s) 24 5.5 Host Organization 27 5.6 Locations of Project(s) 29 5.7 Project Objectives (Aims) 31 5.8 Present Position and Duties 33 5.9 CSO Codes 34 5.10 CSCC Codes 35 5.11 Lay Language Summary of Project 36 5.12 Abstract 37 5.13 Detailed Project Proposal 39 5.14 Knowledge Translation 41 5.15 Required Certificates/Approvals 45 5.16 Relation to a Larger Initiative 48 5.17 Resubmission (Past Project Information) 50 5.18 Funding for Fellow Salary/Stipend/Income 51 5.19 Funding for Fellowship Expenses (Non-Salary) 53 5.20 References 55 5.21 Fellowship Certification and Conflict of Interest 57 5.22 Primary Supervisor Certificate 59 5.23 Secondary Supervisor Certificate 61 5.24 Host Organization Certification 62 5.25 Attachments 64 5.26 Submitting your application for assessment 67 Canadian Breast Cancer Foundation © 2009 Version 2.0/10 – Last updated July 2010 WebGrants User Manual Page 2 of 64 Preparing an Application in WebGrants 1. How to Apply for Fellowship Funding a) Download the CBCF Fellowship Application Guidebook from the CBCFBC/Yukon Region website under funding: www.cbcfbc.org and review in detail to determine whether your proposed project meets CBCF-BC/Yukon Region eligibility requirements. b) Use the Fellowship Application User Manual as your guide to using the WebGrants online grants management system to complete your application for funding. Together, the guidebook and the user manual provide all the information applicants require to submit an application for Fellowship funding to CBCF-BC/Yukon Region. This manual provides a step-by-step guide for completing your application for the Fellowship Program funding online, using the WebGrants system. Applicants are strongly encouraged to begin the application process early. It is the applicant’s responsibility to ensure they allow sufficient time for securing required documents and signatures in time for submission by application deadlines. The Canadian Breast Cancer Foundation – BC/Yukon Region expects applicants to prepare competitive funding proposals that meet program criteria and formatting requirements, are clear and complete in all respects, and are free of error. The same meticulous attention to detail that is required for the preparation of a scientific paper for publication should be used by applicants in the preparation of their Fellowship application to the Foundation. Applicants should: carefully follow all instructions in this User Manual and refer to information provided in the Guidelines as appropriate complete all application components, responding to all questions in each component carefully review their entire application prior to submission In order to ensure fair treatment of all applicants, applications which are incomplete or do not adhere to specified criteria or formatting will be ineligible for peer review, without appeal. Canadian Breast Cancer Foundation © 2009 Version 2.0/10 – Last updated July 2010 WebGrants User Manual Page 3 of 64 Preparing an Application in WebGrants For Assistance Answers to most questions will be found in the guidebook and this user manual. If, after consulting these reference documents, you have further questions or require additional assistance, or require help with technical aspects of the WebGrants system, please contact the CBCF-BC/Yukon Region office by email at: [email protected] or [email protected]. Email is monitored during regular office hours (9am-5pm PST, Monday to Friday). The Foundation will reply within one business day to all requests for assistance. 2. Preparing to Use the WebGrants System This section explains the steps involved in gaining access to the WebGrants system. Set your web browser to: http://webgrants.cbcf.org/index.jsp Existing WebGrants Users: 1. Enter your User ID and Password to login. If you are not sure whether you have an existing WebGrants User Profile, or have lost your password, please contact the Foundation for assistance: [email protected]. 2. Go to Step 2 to Update your User Profile. New WebGrants Users: Canadian Breast Cancer Foundation © 2009 Version 2.0/10 – Last updated July 2010 WebGrants User Manual Page 4 of 64 Preparing an Application in WebGrants Step 1: Registering as a new WebGrants User To register with the WebGrants system, click the Register Here link on the Login page. Complete all asterisked Registration form. Canadian Breast Cancer Foundation © 2009 Version 2.0/10 – Last updated July 2010 fields and as many optional fields as you can on the WebGrants User Manual Page 5 of 64 Preparing an Application in WebGrants Eligible Registrants: Registration must be in the name of Fellowship applicant. The applicant must be a Canadian citizen or permanent resident of Canada, based in, or formally affiliated with an eligible project host organization (university, college, hospital, research institute or other qualified not-for-profit organization) in the Province of British Columbia/Yukon. Organization Information: Please provide the applicant’s primary host organizational affiliation. CRA Business #/Charitable Registration #: Please indicate the CRA Business#/Charitable Registration # of the Host Organization. Region: Please indicate “BC/Yukon” from the drop-down list for the CBCF region affiliation. Degrees: Please list professional credentials (degrees, certifications and specialties). CV: Please upload a current C.V. of the Registrant. When all entries are complete, Click the Register link. A confirmation page will be displayed and you will receive a confirmation email. However, you cannot log into the system at this time. CBCF must approve your registration before your User ID and Password becomes active. Please allow one business day for processing of your registration request. You will receive another email when CBCF approves or disapproves your registration. If your registration has been approved, your User ID and password will now be active and you may log into the system on the Login screen to complete Step 2: Updating your User Profile. Canadian Breast Cancer Foundation © 2009 Version 2.0/10 – Last updated July 2010 WebGrants User Manual Page 6 of 64 Preparing an Application in WebGrants Step 2: Updating your WebGrants User Profile 1. After you have received an e-mail indicating that your WebGrants registration has been approved by CBCF, go to the Login screen to log in and then click the My Profile icon from the Main Menu. 2. Click the Edit icon. 3. Review and confirm accuracy of profile information, and update as required. 4. Click the Save Screen). Canadian Breast Cancer Foundation © 2009 Version 2.0/10 – Last updated July 2010 icon to return to the Main Menu (The My Profile Main WebGrants User Manual Page 7 of 64 Preparing an Application in WebGrants 5. Please ensure that your C.V. is uploaded and up-to-date, as this C.V. will be linked to your Fellowship Application. Canadian Breast Cancer Foundation © 2009 Version 2.0/10 – Last updated July 2010 WebGrants User Manual Page 8 of 64 Preparing an Application in WebGrants 3. Navigating WebGrants This section provides basic information for applicants on how to navigate the WebGrants system. Basic Navigation Tools: The WebGrants Navigation Bar At the top of each WebGrants page are a series of icons representing action options or functions. Icons that are grayed out are not available at that time, for that screen. WebGrants Navigation Bar Icons The Menu icon returns the applicant to the WebGrants Main Menu. For more information, please see the section, Main Menu Instructions, in this User Manual. The Help icon opens a pop-up window with basic help information. If it does not contain the information you are seeking, please refer to this User Manual for help with specific components, or contact CBCF staff by email at [email protected] for assistance. The Log Out icon is used to end the applicant’s WebGrants session. Logging out will not save entered information. You must Save the component on which you are working prior to logging out if you wish the entered information to be retained. The Back icon is used to go back, usually to the previously viewed page, sometimes to the Components Menu. Please note that using the Back icon will NOT save any new information entered on the current page. To keep information newly entered, please use the Save icon before going Back. The Print icon is active on pages which can be printed. This button will bring up a new window that will display the current screen‟s contents in printer friendly format. To print the page, use the Print function in your internet browser. The Add icon is active when new entries can be made. It takes the applicant to a new screen to enter component information. Once information is entered, click on the Save icon to save the information entered to return to the current component. Sometimes summarized information will be displayed within the component. Should you wish to view the full entry, or edit the entry, click on the coloured (blue) text within the entry you wish to view or Canadian Breast Cancer Foundation © 2009 Version 2.0/10 – Last updated July 2010 WebGrants User Manual Page 9 of 64 Preparing an Application in WebGrants edit (see Linked Words or Phrases, below). To return to the component, use the Save icon again, or the Back icon. The Delete icon is used to delete all entered information for a particular component. The applicant will be prompted to confirm that they wish to delete the information, prior to execution of this command. The Edit icon is active when the contents of the page you are on can be changed. It takes the applicant to a new screen to add or edit component information. Once information is edited, Save the information entered to return to the component. All entered information will be displayed on the component screen. The Save icon saves all entered information within a component, and takes the applicant back to the current component. Other Navigation Tools Linked Words or Phrases When a word or phrase is shown in underlined blue text, this indicates that this is a link. To see further information related to the word or phrase, click on the word. Clicking on a linked word or phrase will open a new screen with the linked information. This information is sometimes display-only and sometimes editable using the Edit icon, as above. To return to the original screen, click the Save or the Back icon. Dropdown Menus For some items the applicant must select one of a number of optional responses. When this is the case, a shaded box with a down chevron will be displayed. Click on the chevron to display the available options and select the one which applies. Mark as Complete Applications are entered into WebGrants using “Components”, which are minimodules containing grouped information. Applicants are recommended to use the Component List as their main navigation point when entering applications, accessing and completing each component from this List. Components can be completed in any order. On all individual component screens there is a Mark as Complete link on the right hand side of the screen. The Mark as Complete function is used to track which components you have completed and finished editing. Clicking the “Mark as Complete” link will activate a checkmark for that component on the Application Forms Screen. You can still return to components that have been marked as complete for further editing prior to submitting your application as required. All components must be completely filled out and “Marked as Complete” before your application can be submitted to the Foundation for assessment. Masks Some items require the applicant to enter information in a specific format, which is indicated through the use of a “mask”. One such item is “Phone/Fax” (i.e. This field is pre-formatted to provide dashes between each set of numbers). Please confirm that your information entered correctly within these items. Canadian Breast Cancer Foundation © 2009 Version 2.0/10 – Last updated July 2010 WebGrants User Manual Page 10 of 64 Preparing an Application in WebGrants Attaching Documents or On some component screens the applicant is permitted or required to attach documents to the application. This function is accessed by clicking the Add icon, or the Attach icon, depending on the component screen being utilized. Some components require the entry of a brief file description for clarity, when more than one file can be uploaded. Where indicated, the file description field must be filled out. The “Browse” button is used to find the file to be attached, and the “Upload File” or “Save” icon will save the file to the WebGrants systems. Allowable File Formats: MS Word, Excel, Power Point (Save As: Version 1997-2003) Adobe Acrobat (.pdf) Deleting Attachments On screens where you have attached a document, clicking on the Delete Attachment icon will remove your document. This will allow you to re-attach a new document. Radio Buttons On some component screens the applicant must select from among a number of optional responses using radio buttons. In some case only one response is permitted; in other cases multiple responses are allowed. Please see individual component instructions regarding what is permitted for any given item. To select the desired response, click on the button by that response. Entering Dates On some component screens applicants are required to enter specific dates. When this is required, a calendar icon will be displayed. Click on the calendar icon and, using the arrows at the top to scroll through the months, click on the desired date. Certification Pages Certification pages are required documents. To complete these components, the applicant must download the certification form from WebGrants. These forms should be printed, completed by the applicant, signed by the appropriate individuals, scanned, and saved into the application using the Browse button, as above. Where two signatures are required on one form (for Host Organization, for example), if it is necessary to use two hard copies to obtain the two signatures, please scan the two pages into one document and attach it as single attachment. Canadian Breast Cancer Foundation © 2009 Version 2.0/10 – Last updated July 2010 WebGrants User Manual Page 11 of 64 Preparing an Application in WebGrants Other Important Information Completeness All questions are mandatory and must be answered in order for your application to be complete and ready for submission to CBCF for review. Certain questions however, may not apply to all applicants. For the components with questions that do not apply, applicants must click the Mark as Complete link, to indicate that the question/component does not apply to the applicant‟s current application and to enable submission of your application. Character Counts Text box entry fields have preset maximum character counts. Character count maximums for larger entry fields will be indicated in the User Manual. The maximum character counts indicated include both characters and spaces. Should you encounter an error in saving data entered into a text box, check the character count of your entry to make sure you have not exceeded the maximum character count, then edit your entry before clicking the Save icon. Fonts and Scientific Characters It is recommended that applicants “cut & paste” larger text entries into WebGrants. WebGrants will maintain the font and formatting of the original text. Please prepare entries for text boxes using Arial 10pt font and any fonts or formatting required for scientific characters. WebGrants Passwords If you forget your WebGrants password, click the Forgot Password link on the Login screen. Enter your User ID and email address in the displayed form and click Submit. Your password will be emailed to you at the email address in your profile; therefore it is essential that you enter your email address accurately on your profile page. If you want to change your password, Login to the WebGrants system, click on the My Profile icon. Click the Reset Password link. Enter and confirm the new password. Click the Save icon. Document Naming To ensure reviewers are able to match attached documents to the appropriate components and questions, please use the following file-naming protocol: [applicant’s surname]-[detail].doc For example: Smith-array table.doc Jones-Komen other funding.doc Allen-cv.doc Canadian Breast Cancer Foundation © 2009 Version 2.0/10 – Last updated July 2010 WebGrants User Manual Page 12 of 64 Preparing an Application in WebGrants 4. Main Menu Instructions This section provides an overview of the Main Menu screen and the Components found there. Main Menu The modules displayed on the Main Menu are as follows: Instructions To access the WebGrants Instructions screen, click the Instructions link. The Instructions page includes information on general navigation, the Main Menu screen, and each of the links found on the Main Menu screen. The Instructions document can be printed using the Print Canadian Breast Cancer Foundation © 2009 Version 2.0/10 – Last updated July 2010 icon. WebGrants User Manual Page 13 of 64 Preparing an Application in WebGrants My Profile This module allows you to reset your password, as well as edit your personal contact information Please see “Updating your User Profile”, on page 8 for more information. Funding Opportunities To View Funding Opportunities (Calls for Proposals) available in BC/Yukon, click the Funding Opportunities icon. This will display a list of all open Opportunities, their Program Areas, and Proposal Deadlines. Ontario Region Fellowship funding is only available to applicants planning to train/study in the province of Ontario. To view a particular Funding Opportunity, click on the link under Opportunity Title. A screen with Opportunity Details will be displayed. The Fellowship Application Guidebook and Fellowship Application User Manual can also be accessed from this page. Also displayed will be titles and status of any applications you may already have made to this Opportunity. This screen can be printed using the print function of your web browser. Canadian Breast Cancer Foundation © 2009 Version 2.0/10 – Last updated July 2010 WebGrants User Manual Page 14 of 64 Preparing an Application in WebGrants To Apply to a particular Funding Opportunity, click the Start a New Application link. This will take you directly to the first Application Component to begin entering your application. My Applications The My Applications module displays a list of all recent applications, and shows the current status of each (Editing, Submitted, Correcting, Under Review and Approved). To view applications in other statuses, click on the Archived Applications link. Canadian Breast Cancer Foundation © 2009 Version 2.0/10 – Last updated July 2010 WebGrants User Manual Page 15 of 64 Preparing an Application in WebGrants Clicking on an application's Project Title will display the application, in black and white, in a pop-up window. My Grants The My Grants screen displays titles of funded applications (Awards) from the Fall 2008 grant call forward. The initial page displays grants with the status Underway and Suspended. Clicking on the Closed Awards link will display grants with the status Closed and Archived. Clicking on a grant's title will display the grant components. This module will be used for progress reporting, payment processing and communication with CBCF during the funding period for new grants approved in spring 2011 and forward. Canadian Breast Cancer Foundation © 2009 Version 2.0/10 – Last updated July 2010 WebGrants User Manual Page 16 of 64 Preparing an Application in WebGrants 5. Fellowship Application Components 5.1 General Information This is the initial step to completing a Fellowship application. This component requests basic, initial information concerning the application. 1. Login to the Main Menu. 2. Click on the Funding Opportunities icon from the Main Menu. Choose the Funding Opportunity from the list of available options. Canadian Breast Cancer Foundation © 2009 Version 2.0/10 – Last updated July 2010 WebGrants User Manual Page 17 of 64 Preparing an Application in WebGrants 3. Click on Start a New Application at the top right hand side of the screen to create an application for this funding opportunity. 4. Enter the Project Title of your application. Canadian Breast Cancer Foundation © 2009 Version 2.0/10 – Last updated July 2010 WebGrants User Manual Page 18 of 64 Preparing an Application in WebGrants 5. The Host Organization you provided on the “My Profile” page will automatically appear in this field. 6. Click on the Save icon to save the information you have entered. 7. Click on the Go to Application Forms link to complete the remaining application components. Canadian Breast Cancer Foundation © 2009 Version 2.0/10 – Last updated July 2010 WebGrants User Manual Page 19 of 64 Preparing an Application in WebGrants 5.2 Funding Duration Applicants must choose the number of funding months they are requesting 1. Click on Funding Duration from the components list. 2. Choose the Funding Duration Requested from the drop down menu. (Please refer to the Fellowship Category and Level Section of the Fellowship Application Guidebook for further information on Fellowship funding duration). 3. Click on the Save icon to save the information you have entered 4. Click on the Mark as Complete link to return to the components menu. Canadian Breast Cancer Foundation © 2009 Version 2.0/10 – Last updated July 2010 WebGrants User Manual Page 20 of 64 Preparing an Application in WebGrants 5.3 Fellowship Category and Level Applicants must indicate the category and level of fellowship being applied for. 1. Click on Fellowship Category and Level from the components list. 2. Click on the Edit icon from the top right hand side of the page 3. Choose your Fellowship Level from the drop down menu. Canadian Breast Cancer Foundation © 2009 Version 2.0/10 – Last updated July 2010 WebGrants User Manual Page 21 of 64 Preparing an Application in WebGrants Descriptions of fellowship categories, levels and requirements are provided in the Fellowship Application Guidebook. Confirmation of acceptance into any proposed graduate training program is required before receipt of Fellowship Award. 4. Click on the Calendar icon to choose the Anticipated Start Date. Funded Fellowships are expected to commence any time after January 1s 2010. Please indicate your anticipated start date. 5. Choosing from the drop down menu indicate whether the Fellowship focus is primarily Clinical/professional training, Research, or a combination of Both. 6. Click on the Save icon to save the information you have entered. 7. Click on the Mark as Complete link to return to the components menu. Canadian Breast Cancer Foundation © 2009 Version 2.0/10 – Last updated July 2010 WebGrants User Manual Page 22 of 64 Preparing an Application in WebGrants 5.4 Fellowship Supervisor(s) Applicants must indicate at least one (or at most two) Fellowship Supervisor(s), one of whom must be affiliated with the Project Host Organization. Please see “Additional Information”, below, for Supervisor requirements and commitments. 1. Click on Fellowship Supervisors from the components list. 2. Click on the Add Canadian Breast Cancer Foundation © 2009 Version 2.0/10 – Last updated July 2010 icon at the top of the screen. WebGrants User Manual Page 23 of 64 Preparing an Application in WebGrants 3. Complete ALL fields on this page with the Primary Supervisor’s information, using drop down menus where applicable. 4. Click on the Save icon to save the information you have entered. 5. Click on the Attach icon on the far right hand side under the Supervisor CV column to browse and attach the Supervisor’s CV. 6. Repeat steps 2 to 5 to add a secondary Supervisor, if applicable. Canadian Breast Cancer Foundation © 2009 Version 2.0/10 – Last updated July 2010 WebGrants User Manual Page 24 of 64 Preparing an Application in WebGrants 7. Click on the Mark as Complete link to return to the components menu. Additional Information Fellowship supervisors are investigators or clinicians holding an academic appointment and involved in areas of investigation or professional practices with a clear and direct relevance to breast cancer and breast health. Fellowship supervisors who do not hold an academic appointment may be considered, providing they provide a brief outline of the training program, indicating the research/training facilities available and the organization through which the funds would be administered. Fellowship supervisor(s) are expected to have the skills, expertise and experience necessary to supervise the proposed Fellowship, including past experience in mentorship, supervision and/or staff education. Qualifications and experience will be assessed in relation to the requirements of the Fellowship plan. Supervisors are expected to provide input and guidance to the fellow regarding their application, and Detailed Project Proposal and to certify with their signature that they have consulted with the applicant and agree to supervise the fellowship. If at any time during the tenure of the Fellowship award, the supervisor feels that the progress of the Fellowship recipient is not satisfactory, she/he must immediately notify the Foundation in writing. Note: Applicants must attach (in the Fellowship Supervisors Component) a current CV for each Fellowship Supervisor. Canadian Breast Cancer Foundation © 2009 Version 2.0/10 – Last updated July 2010 WebGrants User Manual Page 25 of 64 Preparing an Application in WebGrants 5.5 Host Organization CBCF-BC/Yukon Region requires the identification of an eligible Host Organization within the Province of British Columbia, to administer proposed fellowships that are funded. 1. Click on Host Organization from the components list. Financial Office Approved Fellowship funds must be directed to an authorized Financial Officer at the Host Organization. The Host Organization Financial Officer is also the Foundation’s key contact for financial reporting and tracking issues of approved Fellowship funding. 2. Complete ALL fields on this page with the Financial Office‟s information, Canadian Breast Cancer Foundation © 2009 Version 2.0/10 – Last updated July 2010 WebGrants User Manual Page 26 of 64 Preparing an Application in WebGrants using the drop down menus where applicable. (Please Note: All fields for the Financial Office are mandatory, including the Host Organization‟s CRA Business #/Charitable Registration # and the Cheques Payable To fields) Administrative Office The Research Administrative Officer is the designated individual who would be the administrative contact at the Host Organization, if the Fellowship is approved for funding. 3. Complete ALL fields on this page with the Administrative Office‟s information, using the drop down menus where applicable. 4. Click on the Save icon to save the information you have entered. 5. Click on the Mark as Complete link to return to the components menu. Canadian Breast Cancer Foundation © 2009 Version 2.0/10 – Last updated July 2010 WebGrants User Manual Page 27 of 64 Preparing an Application in WebGrants 5.6 Locations of Project(s) Research Projects/Fellowships must be conducted within settings that provide facilities and staff necessary to support the requirements of the Detailed Project Proposal. Provide all locations, including Host Organization facilities, where proposed work will take place. 1. Click on Locations of Project(s) from the components list. 2. Click on the Add icon at the top of the screen. 3. In the Location of Work text box provide the name of the primary location where project activities/training will take place. 4. In the Description text box, provide a brief point-form description of the Canadian Breast Cancer Foundation © 2009 Version 2.0/10 – Last updated July 2010 WebGrants User Manual Page 28 of 64 Preparing an Application in WebGrants work that will be undertaken at this location. Indicate whether certificates or approvals (for animal care, biohazard, etc.) are required for this location. Please limit your response to 800 characters (including spaces). 5. Click on the Save icon to save the information you have entered 6. Repeat numbers 2-5 for each additional location. 7. Click on the Mark as Complete link to return to the components menu. 5.7 Project Objectives (Aims) Applicants are required to outline 1-5 project objectives (aims). These objectives (aims) will be used to measure progress in the project and will form the core of semi-annual activity/progress reporting. These Project Objectives are a component of your Detailed Project Proposal, you can “cut and paste” them from your proposal into the text box provided in this component. 1. Click on Project Objectives (Aims) from the components list. 2. Click the Add icon at the top of the screen. Canadian Breast Cancer Foundation © 2009 Version 2.0/10 – Last updated July 2010 WebGrants User Manual Page 29 of 64 Preparing an Application in WebGrants 3. In the Objective/Aim text box, briefly describe your project objective. 4. “Cut and Paste” the Project Objectives (Aims) from your Detailed Project Proposal into the Description text box. 5. Click on the Save icon to save the information you have entered 6. Repeat steps 2 to 5 for each additional project objective. 7. Click on the Mark as Complete link to return to the components menu Canadian Breast Cancer Foundation © 2009 Version 2.0/10 – Last updated July 2010 WebGrants User Manual Page 30 of 64 Preparing an Application in WebGrants 5.8 Present Position and Duties Applicants should use this component to briefly outline their present position and duties. 1. Click on Present Position and Duties from the components list. 2. In lay language provide a single-spaced summary of the applicant‟s present position, including a description of current duties and responsibilities. Please include current source(s) of salary support and when/why these will cease. Please limit your response to 800 characters (including spaces). 3. Click on the Save icon to save the information you have entered 4. Click on the Mark as Complete link to return to the components menu. Canadian Breast Cancer Foundation © 2009 Version 2.0/10 – Last updated July 2010 WebGrants User Manual Page 31 of 64 Preparing an Application in WebGrants 5.9 CSO Codes Applicants must indicate in this component which Common Scientific Outline (CSO) Codes most closely match the topic of their proposed work. 1. Click on CSO Coding from the components list. 2. Use the drop down menu to choose up to three sub category CSO Codes that best describe the Primary, Secondary and Tertiary focus areas of the project. (See Appendix A at the back of the Fellowship Application Guidebook for more details on the various CSO Codes) 3. Click on the Save icon to save the information you have entered. 4. Click on the Mark as Complete link to return to the components menu. Canadian Breast Cancer Foundation © 2009 Version 2.0/10 – Last updated July 2010 WebGrants User Manual Page 32 of 64 Preparing an Application in WebGrants 5.10 CSCC Codes Applicants must indicate in this component which CSCC Codes (adapted from the Analytic Framework for Cancer Control in Canada (NCIC)) most closely match the topic of their proposed work. 1. Click on CSCC Coding from the components list. 2. Use the drop down menus to choose the CSCC Codes that best describe the Primary, Secondary and Tertiary focus areas of the project. Applicants MUST select at least one CSCC code. (See Appendix B in the Fellowship Application Guidebook for more details on the various CSCC Codes) 3. Click on the Save icon to save the information you have entered. 4. Click on the Mark as Complete link to return to the components menu. Canadian Breast Cancer Foundation © 2009 Version 2.0/10 – Last updated July 2010 WebGrants User Manual Page 33 of 64 Preparing an Application in WebGrants 5.11 Lay Language Summary of Project Applicants must provide a short summary of their fellowship project/activities, context, objectives, methodologies, relevance and anticipated impact on breast cancer in lay language and describe how the project or activities relate to the Foundation’s mission and how you will ensure that knowledge is transferred/disseminated to appropriate audiences. This summary will be used to describe the project to the Foundation’s stakeholders and must be written in lay language. 1. Click on Lay Language Summary of Project from the components list. 2. Enter a Lay Summary of the project in the text box. Please limit your response to 1200 characters (including spaces). 3. Click on the Save icon to save the information you have entered. 4. Click on the Mark as Complete link to return to the components menu. Canadian Breast Cancer Foundation © 2009 Version 2.0/10 – Last updated July 2010 WebGrants User Manual Page 34 of 64 Preparing an Application in WebGrants 5.12 Abstract A Technical Project Summary is required from all Applicants. Please complete all fields. 1. Click on Abstract from the components list. 2. In the first text box, please include the names, department affiliation(s) and organization(s) of the following individuals: Fellowship applicant Canadian Breast Cancer Foundation © 2009 Version 2.0/10 – Last updated July 2010 WebGrants User Manual Page 35 of 64 Preparing an Application in WebGrants Fellowship Supervisor(s) other research investigators (if applicable) 3. Enter the Title of the Project or training plan. 4. Enter up to five Keywords that describe the scientific and technical aspects of the project and/or focus of the training plan. You must enter at least one Keyword. 5. Enter the Scientific Abstract in the text box. Please limit your response to 3800 characters For Fellowships with a research component, the Scientific Abstract must clearly state the nature of the research question to be investigated (and/or training to be accomplished), project objectives, methodologies to be used, as well as the significance of the research/training to the breast cancer/breast health field. For Fellowships with a clinical/professional focus, the Scientific Abstract must describe the clinical/professional training and activities proposed, including objectives of training, methods, and the significance of the training to breast cancer/breast health field. 6. Click on the Save icon to save the information you have entered. 7. Click on the Mark as Complete link to return to the components menu. Canadian Breast Cancer Foundation © 2009 Version 2.0/10 – Last updated July 2010 WebGrants User Manual Page 36 of 64 Preparing an Application in WebGrants 5.13 Detailed Project Proposal Applicants must provide a detailed project proposal, following specific content and formatting guidelines. 1. Click on Detailed Project Proposal from the components list. 2. The Detailed Project Proposal should be completed off-line, saved as a Microsoft Word document, and attached to this component. Applicants must refer to the detailed instructions in Additional Information section, below, in preparation of their Detailed Project Proposal. In fairness to all applicants, Detailed Project Proposals varying from the prescribed formatting standards will be ineligible for peer review, without appeal. 3. To attach the Detailed Project Proposal, Click the Add top of the page. icon at the 4. Click on the Browse button to search for the document. 5. Click on the Save icon to save your selected document. 6. Click on the Add icon to add figures and/or surveys pertaining to the Detailed Project Proposal. Attach figures and/or surveys as separate Canadian Breast Cancer Foundation © 2009 Version 2.0/10 – Last updated July 2010 WebGrants User Manual Page 37 of 64 Preparing an Application in WebGrants documents. 7. Click on the Save icon to save your selected document(s). 8. Click on the Mark as Complete link to return to the components menu. Additional Information For complete information on the content requirements of the Detailed Project Proposal, please refer to the Fellowship Application Guidebook Authorship It is expected that the applicant him/herself will write the Detailed Project Proposal, with guidance of the proposed Fellowship Supervisor(s) appropriate to academic level. Required Formatting – Detailed Project Proposal: Written text of up to a maximum of ten (10) numbered pages, double-spaced with Arial or Times Roman 12pt font. Condensed fonts or condensed character spacing may not be used. Every page of text must display clearly visible line numbers in the left margin and each page must be numbered independently (i.e. each page starts with line „1‟). Top, bottom and side margins must all be 1” each. The Detailed Project Proposal must be saved in MS Word (version 1997-2003) Please add as three separate attachments: 1) the Detailed Project Proposal (this document should include the List of References and Definitions for Acronyms used within the Detailed Project Proposal; both of which have NO page limit); 2) Figures and/or; 3) Surveys Allowable Appendices (to be attached in Attachment component) Up to five (5) pages (in total) of figures/tables/charts and associated legends may be provided. These additional documents must contain only information necessary to understand the data being presented . Proposed surveys or questionnaires (no page limit) Additional documents that support this proposal should be attached in the Attachments component, please refer to Section 5.26 of this User Manual for instructions on the Attachments component. Canadian Breast Cancer Foundation © 2009 Version 2.0/10 – Last updated July 2010 WebGrants User Manual Page 38 of 64 Preparing an Application in WebGrants 5.14 Knowledge Translation Applicants must describe how project knowledge will be transferred/disseminated to appropriate audiences. [Note: The Foundation is supportive of dissemination/knowledge translation strategies that go beyond traditional/standard practice.] Knowledge Translation is also a component of the Detailed Project Proposal, you can “cut and paste” this section from your proposal into the text box provided in this component. 1. Click on Knowledge Translation from the components menu. 2. Click on the Edit icon at the top of the screen. Canadian Breast Cancer Foundation © 2009 Version 2.0/10 – Last updated July 2010 WebGrants User Manual Page 39 of 64 Preparing an Application in WebGrants 3. Describe the Knowledge Translation Strategy in the text box provided. 4. Click on the Save icon to save the information that you have entered. Canadian Breast Cancer Foundation © 2009 Version 2.0/10 – Last updated July 2010 WebGrants User Manual Page 40 of 64 Preparing an Application in WebGrants 5. Click on the Add link on the far right hand side of the screen to add the Method of dissemination and the Intended Audience. 6. Choose the Method of Knowledge Translation using the drop down menu. Canadian Breast Cancer Foundation © 2009 Version 2.0/10 – Last updated July 2010 WebGrants User Manual Page 41 of 64 Preparing an Application in WebGrants 7. Enter the Intended Audience for the Knowledge Translation. 8. Click on the Save icon to save the information you have entered. 9. Repeat steps 5 -7 to add each additional method and intended audience. 10. Click on the Mark as Complete link to return to the components menu. 5.15 Required Certificates/Approvals For each of the certificate types listed in the Certificate Type drop down menu you must indicate whether they are “Attached”, “Pending” or “Not Required”. 1. Click on the Required Certificates/Approvals from the components list. 2. Click on the Add Canadian Breast Cancer Foundation © 2009 Version 2.0/10 – Last updated July 2010 icon at the top of the screen. WebGrants User Manual Page 42 of 64 Preparing an Application in WebGrants 3. Use the drop down menu to indicate the first Certificate Type. 4. Indicate for this certificate type, whether the certificate is Attached, Pending, or Not Required. Note: Applicants must attach (scanned copies of) all available certificates and approvals in the Attachments component (to attach certificates see step 9) File Naming Convention - Attached Certificates: [Applicant surname-approval certificate #.doc or Applicant surnameapproval certificate #.pdf] 5. Click on the Calendar and Expiration Date. icon to choose the certificate‟s Approval Date 6. If attached, enter the certificate‟s Protocol Number & the name of the Issuing Institution. 7. If certificate type Other was selected, please provide a description of the certificate in the last text box and provide the name of the Issuing Institution in the textbox provided. 8. Click on the Save Canadian Breast Cancer Foundation © 2009 Version 2.0/10 – Last updated July 2010 icon to save the information you have entered. WebGrants User Manual Page 43 of 64 Preparing an Application in WebGrants 9. To attach certificates, click on the Attach side, under the Attach Certificate column. icon at the far right hand 10. Use the Browse and Attach buttons to browse and attach the certificate. 11. Repeat steps 2 to 8 and/or 9 to complete each of the remaining certificate types. 12. Click on the Mark as Complete link to return to the components menu once all certificate types have been completed. Canadian Breast Cancer Foundation © 2009 Version 2.0/10 – Last updated July 2010 WebGrants User Manual Page 44 of 64 Preparing an Application in WebGrants 5.16 Relation to a Larger Initiative Applicants must indicate if their project is related to a larger initiative(s). 1. Click on the Relation to a Larger Initiative from the components list. 2. Click on the Add icon at the top of the screen. 3. Indicate with the “Yes” or “No” button, whether or not this project is part of one or more larger initiatives. If “No”, click on the “No” button then click on the Save icon and go to step 7. Canadian Breast Cancer Foundation © 2009 Version 2.0/10 – Last updated July 2010 WebGrants User Manual Page 45 of 64 Preparing an Application in WebGrants 4. If “Yes” is chosen, describe relation to larger initiative in the Description text box. Click on the Save icon to save the information you have entered. 5. Click on the Attach Abstract column, icon on the far right hand side, under the Attach 6. Click the Browse and Attach buttons to browse and attach a one-page scientific abstract for each larger initiative to which this work is related. Please note that it is not CBCF‟s intent to duplicate or replace funding from other sources. Please include a statement confirming that requested CBCF fellowship support does not duplicate existing funding within this larger initiative, and outlining the unique role related to the larger initiative which the Fellow will be undertaking. Ensure that the file-name detail clearly identifies to which project or initiative each attachment pertains. 7. Click on the Mark as Complete link to return to the components menu. 5.17 Resubmission (Past Project Information) Applicants re-submitting proposals that were considered, but not funded in a prior funding Call for Proposals must clearly and directly respond to review panel feedback from the prior Call, in the space provided. 1. Click on Resubmission from the components list. Canadian Breast Cancer Foundation © 2009 Version 2.0/10 – Last updated July 2010 WebGrants User Manual Page 46 of 64 Preparing an Application in WebGrants 2. Indicate with the “Yes” or “No” button, whether or not this project is a resubmission of a previously reviewed proposal. If “No”, click the “No” button, and proceed to Step 5. 3. If “Yes”, click on the “Yes” button and use the text box to provide: Prior reviewer feedback Applicant’s response to this feedback Note: Applicants may attach supporting documents related to their response (references, tables, etc.) in the Attachments component. In including attachments, please clearly indicate their file names as the last item at the bottom of this text box, so peer reviewers can easily find the correct attachment for this component. Please refer to Section 5.26 of this User Manual for instructions on the Attachments component. 4. Click on the Save icon to save the information you have entered. 5. Click on the Mark as Complete link to return to the components menu. Canadian Breast Cancer Foundation © 2009 Version 2.0/10 – Last updated July 2010 WebGrants User Manual Page 47 of 64 Preparing an Application in WebGrants 5.18 Funding for Fellow Salary/Stipend/Income In this component, applicants must provide information concerning funding they anticipate receiving, or have applied to receive, toward their personal salary/stipend during the fellowship period. This does NOT include funding for research or study-related costs such as tuition, travel, supplies, reagents, etc. Please see Additional Information, below. 1. Click on Funding for Fellow Salary/Stipend/Income from the components list. NOTE: If no other sources of support are anticipated, please select the Mark as Complete link to indicate completion of this component and to return to the components menu. 2. If other sources of support are anticipated, click on the Add top of the screen. icon at the 3. Indicate the Funding Source in the first text box. Examples of sources include: University of Waterloo, Komen Foundation, Best Laboratories. 4. Use the drop down menu to choose the Nature of Funding. (Fellowship/Scholarship/Stipend vs. Income for Services Provided) Canadian Breast Cancer Foundation © 2009 Version 2.0/10 – Last updated July 2010 WebGrants User Manual Page 48 of 64 Preparing an Application in WebGrants 5. Use the drop down menu to choose the Funding Status. 6. Click on the Calendar Date and End Date. icon to choose the anticipated funding Start 7. Indicate the funding Amount. Please indicate the TOTAL ANNUAL amount you anticipate receiving from this source. 8. Indicate which award you would choose, from the drop down menu, in the event that CBCF Fellowship funding is awarded. 9. If the source is a research project, please ensure that you have included it under the “Relation to a Larger Initiative” component and attach a one page scientific abstract for the project in the Attachments component. 10. If the source is a paid service/activity, indicate in the last text box, what percentage of your workweek would be used for this paid service/activity. 11. Click on the Save icon to save the information you have entered 12. Repeat numbers 3-11 for each type of funding awarded or applied for. 13. Click on the Mark as Complete link to return to the components menu. Additional Information Applicants are encouraged to apply to other funders for support concurrently with their application to the Foundation. Fellowship recipients may not accept any other fellowship award concurrently with their Canadian Breast Cancer Foundation – BC/Yukon Region Fellowship, or hold a concurrent faculty appointment. Applicants awarded more than one grant for salary support will be asked to choose which funding they wish to accept. In order for Fellowship recipients to maintain their clinical and/or teaching skills, the Fellowship recipient may, with the approval of their Fellowship supervisor, engage in and receive remuneration for departmental activities contributory to the development of the Fellowship recipient. Such activities must be limited to twenty-five percent of the Fellow‟s time and may include, but need not be limited to undergraduate teaching and clinical services, provided that such activities do not adversely affect the quantity or quality of work on the approved Fellowship project, or the primary purpose of the award. No limit will be placed on the level of supplementary salary support received by the Fellow for such services, within the twenty-five percent of allowable time. See Fellowship Application Guidebook for more information. Canadian Breast Cancer Foundation © 2009 Version 2.0/10 – Last updated July 2010 WebGrants User Manual Page 49 of 64 Preparing an Application in WebGrants 5.19 Funding for Fellowship Expenses (Non-Salary) 1. In this component, applicants must provide information concerning funding they anticipate receiving, or have applied to receive, toward research or study-related costs such as tuition, travel, supplies, reagents, etc. If the source of funding is from a Research Grant please attach a one-page scientific abstract for the grant (see step 12) and ensure that you have included it under the Relation to a Larger Initiative component along with a one page scientific abstract for the project. NOTE: Please see Additional Information, below, for further information. 2. Click on Funding for Fellowship Expenses (non-salary) from the components list. NOTE: If no other sources of support are anticipated, please select the Mark as Complete link to indicate that this component has been completed and to return to the components menu. 3. If other sources of support are anticipated, click on the Add top of the screen. icon at the 4. Indicate the Funding Source. Examples of sources include: University of Waterloo, Komen Foundation, Best Laboratories. 5. Use the drop down menu to choose the type of Expenses Being Covered. Canadian Breast Cancer Foundation © 2009 Version 2.0/10 – Last updated July 2010 WebGrants User Manual Page 50 of 64 Preparing an Application in WebGrants 6. Use the drop down menu to indicate the Funding Status. 7. Click on the Calendar Date and End Date icon to choose the anticipated funding Start 8. Indicate the funding Amount. Please indicate the TOTAL ANNUAL amount you anticipate receiving from this source. 9. If source of funding is from a Research Grant provide the Title of the Grant. 10. If the source is a research project, please Click on the Save the information you have entered. icon to save 11. If the source is from a research project grant please attach a one-page scientific abstract by clicking on the Attach icon at the far right hand side, under the Abstracts column. Browse and Attach the abstract. 12. Repeat numbers 2 to 11 for each additional funding source. 13. Click on the Mark as Complete link to return to the components menu. Additional Information CBCF Fellowship funding does not directly support research expenses, travel expenses, etc. It is expected that the Fellowship recipient will have support from other sources for these items. Please include in-kind or financial support from the Host Organization, supervisor’s research project or other source, for the proposed investigation and/or fellowship training activities. Canadian Breast Cancer Foundation © 2009 Version 2.0/10 – Last updated July 2010 WebGrants User Manual Page 51 of 64 Preparing an Application in WebGrants 5.20 References Three (3) confidential letters of reference must be provided. One letter of reference must be from your Fellowship supervisor(s), and two must be from other individuals. NOTE: Please see Additional Information below for content instructions. Please indicate within this component the names and contact information for the two non-Supervisor referees. 1. Click on References from the components list. 2. Click on the Add icon at the top of the screen. 3. Complete ALL fields on this page, using the drop down menus where applicable. 4. Click on the Save icon to save the information you have entered. 5. Click on the Mark as Complete link to return to the components Canadian Breast Cancer Foundation © 2009 Version 2.0/10 – Last updated July 2010 WebGrants User Manual Page 52 of 64 Preparing an Application in WebGrants menu. Additional Information One letter of reference must be from the applicant’s Fellowship supervisor(s), and two must be from other individuals who are familiar with the applicant’s academic and/or professional achievements (in particular with past research and/or clinical work). The letter from the Fellowship Supervisor(s) should include: a statement of support for the applicant, including an assessment of his/her career potential details regarding operational funding for research/clinical training expenses related to the Fellowship a description of the training environment and opportunities a statement as to the applicant’s role in the project and in writing the proposal The two letters from other individuals should include a statement of support for the applicant, including assessments of the applicant, in relation to other individuals with approximately the same training and experience, in at least the following areas: academic and other preparation for the proposed work drive, motivation and career potential soft-skills (interpersonal, critical thinking, writing) research and/or clinical skills Note: Letters of reference should be submitted directly to the Canadian Breast Cancer Foundation – BC/Yukon Region by the referees. All letters must be received by the Foundation by the deadline. It is the responsibility of the applicant to follow- up with referees to ensure that letters of reference are submitted within the required timeframe. Canadian Breast Cancer Foundation © 2009 Version 2.0/10 – Last updated July 2010 WebGrants User Manual Page 53 of 64 Preparing an Application in WebGrants 5.21 Fellowship Certification and Conflict of Interest Applicants are required to declare and describe any commercial interests/conflicts of interest related to the application. See Additional Information, below for further information on component. 1. Click on the Fellowship Certification and Conflict of Interest from the components list. 2. Indicate with the “Yes” or “No” button whether or not you have any Conflicts of Interest according to CBCF-BC/Yukon Region’s definition. If “No”, click the “No” button and proceed to Step 6. Canadian Breast Cancer Foundation © 2009 Version 2.0/10 – Last updated July 2010 WebGrants User Manual Page 54 of 64 Preparing an Application in WebGrants Please review the “Conflict of Interest” section in the Fellowship Program Guidelines & Criteria for a full discussion of CBCF-BC/Yukon Region’s definition of conflict of interest. 3. If you have a Conflict of Interest, click the “Yes” button. 4. Explain the Conflict of Interest in the text box provided. NOTE: Applicants are required to certify that they fully understanding Fellowship terms and conditions as detailed within the Fellowship Application Guidebook, and that they accept the terms and conditions of being funded. 5. Click the “Yes” button at the bottom of the page, to confirm that you accept the terms and conditions of being funded. If you do not accept the terms and conditions, your application will not be processed. 6. Click on the Save icon to save the information you have entered. 7. Click on the Mark as Complete link to return to the components menu. Additional Information Applicants and Fellowship Supervisor(s) must disclose fully any financial interest they have in any company, corporation or other commercial venture whose business activities are related to the subject matter of the Canadian Breast Cancer Foundation – BC/Yukon Region Fellowship application. Such financial interests include, but are not limited to: owning a substantial number of shares of the company (5% or greater), sitting on the Board or other Committees of the company, having any appointment (full or part-time) as an Officer or Staff member of the company, acting as a consultant or advisor for the company, having any contract for services with the company, receiving remuneration of any kind from the company. Please see the Fellowship Program Guidelines & Criteria for further information. Canadian Breast Cancer Foundation © 2009 Version 2.0/10 – Last updated July 2010 WebGrants User Manual Page 55 of 64 Preparing an Application in WebGrants 5.22 Primary Supervisor Certificate Fellowship Supervisors must complete and sign a certification document. This document asks supervisors to: confirm their contact information; declare any commercial interests or conflicts of interest related to the application (Supervisors are advised to review the Conflict of Interest section in the Guideline for a full discussion of CBCF-BC/Yukon Region’s definition of conflict of interest); certify that they agree to supervise the Fellowship as described in the application and are willing to abide by the terms of the Fellowship as outlined in the Fellowship Application Guidebook; confirm that the application was written by the Fellowship applicant, with consultations and guidance provided by the supervisor, and; confirm that the information in the application is accurate to the best of their knowledge. 1. Click on the Primary Supervisor Certificate from the components list. 2. Click on the link Primary Supervisor Certificate Template to download the template. 3. Print the Primary Supervisor Certificate Template. Have the supervisor(s) complete and sign the form. 4. Scan and save the completed and signed form on your computer. 5. Click on the Save Certificate page. Canadian Breast Cancer Foundation © 2009 Version 2.0/10 – Last updated July 2010 icon to return to the Primary Supervisor WebGrants User Manual Page 56 of 64 Preparing an Application in WebGrants 6. Click on the Attach Completed File: icon, and use the Browse and Attach function to attach the completed Primary Supervisor Certification from your computer. File Naming Convention: Supervisor Signatures Template(s): [surname-certification.doc or surname-certification.pdf] 7. Click on the Mark as Complete link to return to the components menu. Canadian Breast Cancer Foundation © 2009 Version 2.0/10 – Last updated July 2010 WebGrants User Manual Page 57 of 64 Preparing an Application in WebGrants 5.23 Secondary Supervisor Certificate NOTE: Where there is only one Fellowship supervisor, Click on the Secondary Fellowship Supervisor Certificate component, then click on the Marked as Complete link to indicate that this component has been completed and to return to the components menu. 1. To add a certificate for a secondary supervisor, click on Secondary Supervisor Certificate from the components list. 2. Follow steps 1 to 7(see instructions above) for Primary Supervisor Certificate component, to complete this component for the secondary supervisor certificate. Canadian Breast Cancer Foundation © 2009 Version 2.0/10 – Last updated July 2010 WebGrants User Manual Page 58 of 64 Preparing an Application in WebGrants 5.24 Host Organization Certification This application component certifies, through signatures from two Project Host Organization signing officers (Department Head or Dean and Executive Authority) that the Project Host Organization: Agrees to support the Fellowship as outlined within the application, and to abide by the funding terms as outlined in the Fellowship Application Guidebook for approved funding; Confirms that the information in the application is accurate and complete to the best of their knowledge. The Certificate template is to be downloaded directly from this component, and should be completed, signed, scanned, and attached to this component. Where two printed copies have been signed (one by each signatories), these documents should be scanned into one file for uploading into WebGrants. Applications without all required signatures, declarations and certifications will be ineligible for review. 1. Click on Host Organization Certification from the components list. Note: This is a required component. Do not select Mark as Complete. 2. Click the link Host Organization Signatures Template to download the template. 3. Print the Host Organization Signatures Template. Have the Department Head or Dean and Executive Authority complete and sign the form. Canadian Breast Cancer Foundation © 2009 Version 2.0/10 – Last updated July 2010 WebGrants User Manual Page 59 of 64 Preparing an Application in WebGrants 4. Scan and save the completed and signed Host Organization Signatures Template on your computer. 5. Click on the Save icon to return to the Host Organization Certification page. 6. Click on the Attach Completed File: icon, and use the Browse and Attach function to browse and attach the completed Host Organization Signatures Template. 7. Click on the Mark as Complete link to return to the components menu. 5.25 Attachments This component is used to attach all other documents required as part of a Fellowship application. See the below “Additional Information” for details concerning all other required documents. 1. Click on Attachments from the components list. Note: This is a required component. Do not select “Mark as Complete”. Canadian Breast Cancer Foundation © 2009 Version 2.0/10 – Last updated July 2010 WebGrants User Manual Page 60 of 64 Preparing an Application in WebGrants 2. Click on the Add icon at the top of the screen. 3. In the Upload File field, use the Browse function to search for the document. Please see below for File Naming Convention 4. In the Description text box provide a description of the file attachment. (This description is required to complete this component). 5. Click on the Save icon to save the information you have entered. 6. Repeat steps 3-5 for each additional attachment. 7. Click on the Mark as Complete link to return to the components menu. Additional Information The following must be attached (unless noted below as optional), with descriptions of each provided: General Documents C.V. of Fellowship Applicant o Applicant Fellow CV must include: Academic Degrees and Awards Details of employment since graduation Publications during the last five years Canadian Breast Cancer Foundation © 2009 Version 2.0/10 – Last updated July 2010 WebGrants User Manual Page 61 of 64 Preparing an Application in WebGrants Grant support received during the last five years Common CV format is acceptable but is not required o Applicants are advised to detail any interruptions in their scientific career for information of reviewers. File Naming Convention – Applicant CV : [surname-cv.doc or surname-cv.pdf] Evidence of Canadian citizenship (scan of Passport [photo page], Birth Certificate), permanent resident status (Permanent Resident Card [front and back of card]), or other appropriate immigration documents (such as student or work VISA) if the applicant is not a Canadian citizen or permanent resident. File Naming Convention - Citizenship : [surname-citizenship.doc or surname-citizenship.pdf] For component: Fellowship Supervisors C.V. of Fellowship Supervisor(s) o Supervisor(s) CV must include: Academic Degrees and Awards Details of employment since graduation Publications during the last five years Grant support received during the last five years Details of supervisory, teaching and other experience relevant to the supervisory role Common CV format is acceptable but is not required File Naming Convention – Fellowship Supervisor(s) : [surname-cv.doc or surname-cv.pdf] For component: Detailed Project Proposal Definitions of acronyms used (required) Reference List (required) Tables/Figures (if applicable, up to 5 pages maximum in total) Surveys/questionnaires (if applicable) File Naming Convention – Detailed Proposal Attachments : [surname-[detail].doc or surname-[detail].pdf] (e.g.: Smith-Ref List.doc or Jones-Tables.pdf) Canadian Breast Cancer Foundation © 2009 Version 2.0/10 – Last updated July 2010 WebGrants User Manual Page 62 of 64 Preparing an Application in WebGrants For component: Required Certificates and Approvals Ethics, Animal Care, Biohazard and other relevant certificates/approvals, with expiry dates noted, where these have already been secured. It is permissible to obtain and submit these after funding approval. If approved, certificates/approvals must then be provided prior to commencement of Fellowship, or prior to commencement of the related Fellowship activity. File Naming Convention – Approval Certificates : [surname-approval certificate [#].doc or surname-approval certificate #].pdf] For component: Resubmission Documents to support response to reviewer feedback (optional). These may include references, abstracts, presentations, articles, or other items. File Naming Convention - Resubmission : [surname-resub[detail].doc or surname-resub[detail].pdf] For components: Funding for Fellow Salary/Stipend/Income or Funding for Fellowship Plan Expenses (non-salary) Scientific abstracts for other sources of support. Ensure that the abstract description clearly identifies the source to which it pertains. File Naming Convention - Funding : [surname-abstract [#].doc or surname-abstract #].pdf] Additional Attachments The provision of additional attachments is permitted to present additional background, photographic or other graphical materials. Applicants are advised that reviewers are not obligated to review Additional Attachments, so it is important that all essential information be contained within the tenpage Detailed Fellowship Plan and formally requested Appendices. Canadian Breast Cancer Foundation © 2009 Version 2.0/10 – Last updated July 2010 WebGrants User Manual Page 63 of 64 Preparing an Application in WebGrants 5.26 Submitting your application for assessment When you have completed all required application components and attachments, it is recommended that you review the application in detail to confirm that no information is missing, and no further edits are required. The application can be reviewed, looking at each component individually or by clicking “Application Preview” from the Main Application menu. In Application Preview mode, you will be able to click on the links to all attachments to ensure that they are complete. Please make sure that all components are “Marked as Complete”. When you have finished reviewing your application, click the “Submit” button on the Main Application Menu. You will receive an error message if any component required fields are not complete. Enter any missing information and click the “Submit” button again to submit the application to CBCF for assessment. You will receive an auto-generated system message that your application has been successfully submitted. After submitting your application to CBCF all screens become locked. You will be able to view your application but will not be able to make any further changes. The Foundation will assess your submitted application for eligibility and will advise you by the notification deadline in the Fellowship Application Guidebook and whether your application is eligible to be assigned for formal peer review. Canadian Breast Cancer Foundation © 2009 Version 2.0/10 – Last updated July 2010 WebGrants User Manual Page 64 of 64