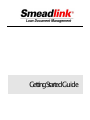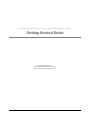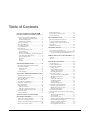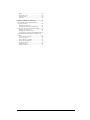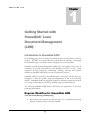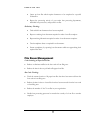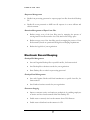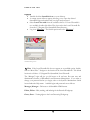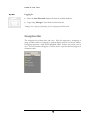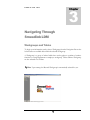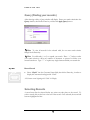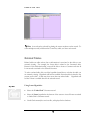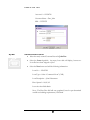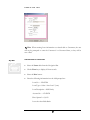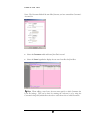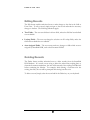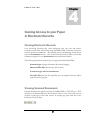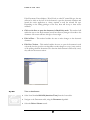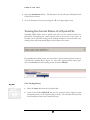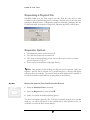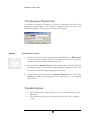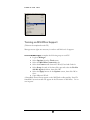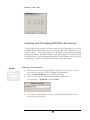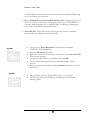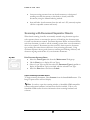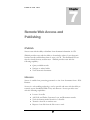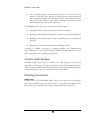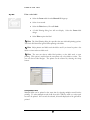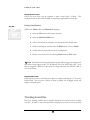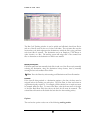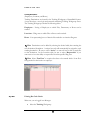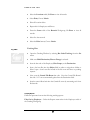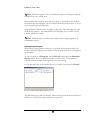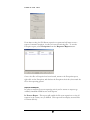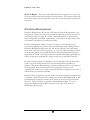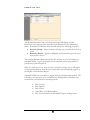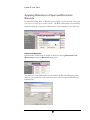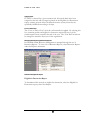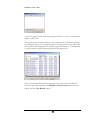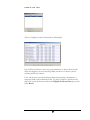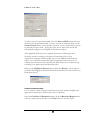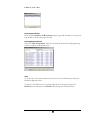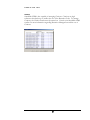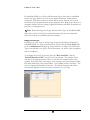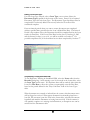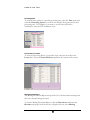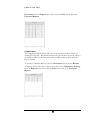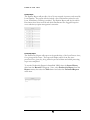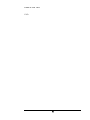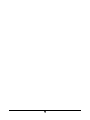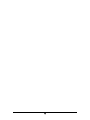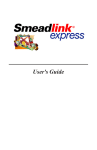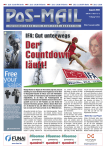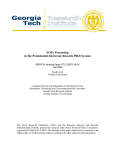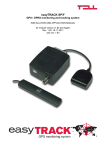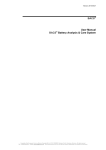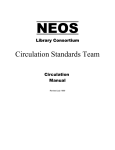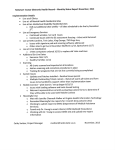Download Getting Started Guide
Transcript
GettingStartedGuide SMEADLINK EXPRESS LOAN DOCUMENT MANAGEMENT (LDM) Getting Started Guide Smead Manufacturing 600 Smead Blvd • Hastings, MN 55033 Phone 800.216.3832 • Fax 800.216.3837 Table of Contents GETTING STARTED WITH SMEADLINK LOAN DOCUMENT MANAGEMENT (LDM) ...... 1 REQUESTOR OPTIONS ................................................27 TRANSFERRING A PHYSICAL FILE .............................28 TRANSFER OPTIONS ...................................................28 INTRODUCTION TO SMEADLINK LDM........................ 1 Express Workflow for Smeadlink LDM ................. 1 File Room Management.......................................... 2 Electronic Record Keeping .................................... 3 SMEADLINK EXPRESS .................................................. 4 ABOUT THIS MANUAL................................................. 5 “TRY THIS” EXERCISES ............................................... 6 CUSTOMER SUPPORT ................................................... 6 REGISTRATION ............................................................. 6 SMEADLINK LDM SOLUTIONS ................................... 7 Color Labeling ........................................................ 7 Bar Code Tracking.................................................. 7 Electronic Recordkeeping (Document Imaging, PC Files & Retention Management)............................ 8 Retention Management........................................... 9 Requestor................................................................. 9 iAccess ..................................................................... 9 iPublish .................................................................... 9 FILING DESKTOP FILES........................................29 SMEADLINK EXPRESS BASICS........................... 10 COLOR LABELING ......................................................39 CUSTOM LABEL DESIGNS ..........................................40 PRINTING COLOR LABELS .........................................40 Printing a Label.....................................................40 Printing Multiple Labels .......................................41 Printing a Batch of Labels ....................................42 Reprinting Batch Labels........................................42 TRACKING LOAN FILES..............................................42 Using the Bar Code Tracking Module .................43 Manually Tracking Files.......................................44 Due Dates...............................................................44 Printing Bar Code Labels .....................................45 Tracking Destinations ...........................................46 Tracking Reports ...................................................47 Requestor Management.........................................48 MANAGING LOAN FILE REQUESTS ...........................49 Managing Loan File Requests..............................49 Handling Requestor Exceptions ...........................50 Requestor Audit Reports .......................................51 RETENTION MANAGEMENT .......................................52 APPLYING RETENTION TO PAPER AND ELECTRONIC RECORDS ....................................................................54 Retention Code Maintenance................................54 Applying Holds ......................................................55 Force to End Of Year ............................................55 Managing Retention through Retention Reports.55 Retention Management Reports............................55 Certificate of Destruction Report .........................58 Destroying Paper Records....................................59 Destroying Electronic Records.............................59 INSTALLING SMEADLINK LOAN DOCUMENT MANAGEMENT (LDM) .............................................. 10 Installation Steps................................................... 10 Logging On............................................................ 11 NAVIGATION BAR ...................................................... 12 NAVIGATING THROUGH SMEADLINK LDM 13 WORKGROUPS AND TABLES ..................................... 13 QUERY (FINDING YOUR RECORDS) ........................... 14 SELECTING RECORDS ................................................ 14 RELATED TABLES ...................................................... 15 ACCESSING TABLES D IRECTLY ................................ 17 FORM VIEW AND GRID VIEW .................................... 17 PRINTING A REPORT .................................................. 18 ADDING RECORDS ..................................................... 19 Add a New Customer ............................................ 19 Add a New Loan file for John Doe....................... 20 Add a New Folder as a Direct Table ................... 21 EDITING RECORDS ..................................................... 23 DELETING RECORDS .................................................. 23 GAINING ACCESS TO YOUR PAPER & ELECTRONIC RECORDS....................................... 24 VIEWING ELECTRONIC RECORDS ............................. 24 VIEWING SCANNED D OCUMENTS ............................. 24 VIEWING THE CURRENT STATUS OF A PHYSICAL FILE .................................................................................... 26 REQUESTING A PHYSICAL FILE ................................. 27 MS OFFICE 2000 AND XP SUPPORT .........................29 TURNING ON MS OFFICE SUPPORT ...........................30 INDEXING AND CLASSIFYING MS OFFICE DOCUMENTS ...............................................................31 OTHER PC FILE TYPES ..............................................32 DOCUMENT IMAGING ...........................................34 IMAGE CAPTURE AND INDEXING...............................34 SCANNING WITH DOCUMENT SEPARATOR SHEETS..35 Capture and Indexing in Smeadlink Express.......35 REMOTE WEB ACCESS AND PUBLISHING.....37 IPUBLISH .....................................................................37 IACCESS ......................................................................37 FILE ROOM MANAGEMENT ................................39 Holds...................................................................... 59 Inactive Records.................................................... 60 Retention Codes .................................................... 60 Citations................................................................. 61 EXPRESS WORKFLOW FOR LDM ..................... 62 DOCUMENT ROUTING AND REPORTING IN SMEADLINK LDM...................................................... 62 Defining your Processes....................................... 62 Using Document Routing and Reporting ............ 64 DEFICIENCY TRACKING IN SMEADLINK LDM......... 64 Defining your Loan Types .................................... 65 Defining your Document Types............................ 66 Using Deficiency Tracking in Smeadlink LDM .. 66 EXPRESS WORKFLOW REPORTING IN SMEADLINK LDM........................................................................... 67 Current Processing Status.................................... 67 Processing Queue ................................................. 68 Process History of a Folder ................................. 68 Missing Document Report .................................... 68 Compliance Report ............................................... 69 Pipeline Report...................................................... 70 Productivity Report............................................... 70 S M E A D L I N K 1 Chapter L D M Getting Started with Smeadlink Loan Document Management (LDM) Introduction to Smeadlink LDM In the lending paper chase, it’s timing and teamwork that puts the winners in the lead position. The ability to save personnel time and increase the efficiency of managing loan information gives your team a distinct advantage over your competition. Smeadlink Loan Document Management (LDM) gives you complete control over all documents, both paper and electronic, used throughout the life of a loan. From origination through processing, underwriting, servicing, archiving and eventual destruction, Smeadlink LDM puts your team a step ahead of the rest. Smeadlink LDM is powered by “Smeadlink Express” technology, and has been preconfigured to meet the specific needs and requirements of the Loan Processing industry. Smeadlink LDM was specifically designed to efficiently manage the creation, use, storage, and destruction of loan files, whether in paper or electronic form. The following Smeadlink LDM features will increase the productivity of your loan processing environment: Express Workflow for Smeadlink LDM Loan Document Routing and Reporting • Route paper and electronic loan files through a set of structured processing activities, required to make a loan file complete. 1 S M E A D L I N K L D M • Queue up loan files which require documents to be completed at a specific workstation. • Report the processing activity of your entire loan processing department, individual loan processors, and specific loan files. Deficiency Tracking • Track which loan documents have been completed. • Report on missing loan documents required to make a loan file complete. • Report missing information required to make a loan document complete. • Track compliance dates on required loan documents. • Ensure compliance, by reporting loan documents which are approaching their required due dates. File Room Management Color Labeling of Paper Loan Files • Reduce or eliminate misfiles in the loan vault of loan filing area. • Reduce the time it takes to pull and refile paper loan files. Bar Code Tracking • Track the current location of all paper loan files that have been removed from the loan vault or loan filing area. • Reduce the time it takes to locate files that have been removed from the loan vault or loan filing area. • Reduce the number of “lost” loan files in your organization. • Enable loan processing personnel to transfer the custody of a loan file to another employee. 2 S M E A D L I N K L D M Requestor Management • Enable loan processing personnel to request paper loan files from their Desktop PC. • Enable file room personnel to fulfill loan file requests in a more efficient and effective manner. Retention Management of Paper Loan Files • Reduce storage costs of the loan filing area by managing the process of moving inactive loan file records to less costly inactive file storage space. • Reduce storage costs of the loan filing area by managing the process of loan file destruction, based on operational and legal record keeping requirements. • Reduce the legal risk of your organization. Electronic Record Keeping Desktop File Management • Save and Organize Desktop files to specific loan files, for future retrieval. • Save Desktop files as business records for your organization. • Share Desktop files to other loan processing personnel. Desktop Email Management • Save and Organize Emails and Email attachments to specific loan files, for future retrieval. • Save Emails as business records for your organization. Document Imaging • Improve customer service and employee productivity by enabling employees to retrieve and view loan documents from their Desktop PC. • Enable users to remotely view loan documents from a Web Browser. • Enable users to distribute loan documents via. CD. 3 S M E A D L I N K • L D M Reduce storage space requirements and retrieval time of active and inactive loan files, by storing and maintaining them in electronic form. Retention Management for Electronic Files • Reduce server storage costs of the loan filing area by managing the process of electronic loan file destruction, based on operational and legal record keeping requirements. • Reduce the legal risk of your organization. Smeadlink Express As mentioned previously, Smeadlink LDM is powered by Smeadlink Express technology. Smeadlink Express is recordkeeping software that gives you complete control over all documents, both paper and electronic, used throughout your organization. Bringing together document management and records management, Smeadlink Express offers a complete recordkeeping solution to manage the document life cycle according to best business practices. Developed by Smead, an industry leader in organization for over 95 years, Smeadlink Express puts information where you need it, when you need it. Traditionally defined as the management of paper records, records management is the management of the complete lifecycle of records. Records Management focuses on classifying records based on business value and content. Retention periods are applied to ensure documents are kept throughout their useful and legal lifecycle and destroyed when they are no longer required. The focus of records management is the reduction of paper storage requirements and file access improvement. With the introduction of the computer age came the need to manage digital information. Data and electronic document management commonly falls to the IT department, where data and document management systems are often employed. While IT departments have the appropriate systems to house digital information, they typically do not understand the “lifecycle” approach to the management of information commonly understood by the records management community. The obvious “gap” between records management and document management needs to be filled with a recordkeeping program that manages information regardless of media or form. In addition to the records management challenges, businesses must manage the flow of information. The advances in technology and the new collaborative tools have increased the amount of information created by businesses and desktop users. The number of desktop files and e-mails are increasing at an alarming rate and must be 4 S M E A D L I N K L D M organized in order to be effectively used within an organization. Business records, both paper and electronic, must be effectively managed. This presents new challenges for managing information in today’s businesses. Cost savings, increased employee productivity and a competitive advantage have been the major reasons organizations purchased document management systems. These reasons are as valid as ever, however, new business drivers are increasing the need for organizational accountability. Regulatory compliance and the need to reduce legal risk are compelling organizations to manage both paper and electronic records. Smeadlink Express was developed to fill the “gap” between paper and electronic records management. The concept of paper and electronic recordkeeping encompasses the above, in addition to applying the Express workflow concept to improve business process – the flow of information. Smeadlink Express was designed to increase the productivity of workgroups by providing better access to information and utilizing workflow to route information according to structured business processes. Developed to ensure regulatory compliance, reduce legal liability and increase organizational accountability, Smeadlink Express supports better business decisions. Smeadlink Express streamlines records management. Manual tasks of the file room are automated, increasing the efficiency in tracking and managing files. Every organization has different information needs and practices. Smeadlink Express focuses on understanding the organization’s needs and building solutions with the necessary technologies to solve your information concerns today. Smeadlink Express is an immediate solution to managing your information needs, with the capability of growing with you as your information management needs grow. Understanding your organizational needs and best practices will help you leverage information to the best advantage. About This Manual This manual provides information about performing basic tasks in Smeadlink Loan Document Management (LDM). Refer to the Administrative and User Manual’s for more advanced tasks. These manuals can be found under the Help menu of Smeadlink LDM. Smeadlink LDM has been set up with sample data and a sample database (Express.mdb). Depending on your set up, you may be using a database under a different name. 5 S M E A D L I N K L D M Chapter One Getting Started with Smeadlink LDM Chapter Two Smeadlink Express (LDM)Basics Chapter Three Navigating Through Smeadlink LDM Chapter Four Gaining Access To Your Paper & Electronic Records Chapter Five Filing Desktop Files Chapter Six Document Imaging Chapter Seven Remote Web Access and Publishing Chapter Eight File Room Management Chapter Nine Express Workflow for LDM “Try This” Exercises To become familiar with the basic functions of Smeadlink LDM, make sure to work through the “Try This” sections. Customer Support If you have any questions while using this manual, resources are available: Call Smead Software Support at (800) 800-6131. Registration Your Smeadlink LDM software was registered with Smead before it was shipped. So that Smead can provide you with the highest quality software, technical support, and inform you of new features, be sure to keep your maintenance contract current. If you have any questions regarding your current registration and service contract, contact your local reseller or call Smead Software Support at (800) 800-6131. 6 S M E A D L I N K L D M Smeadlink LDM Solutions Smeadlink LDM solutions are available technologies that help your organization quickly file and locate and information. Any combination of the technologies may be enabled in your solution. Brief descriptions of each solution are provided below. Color Labeling Color Labeling enables users to print and apply color labels to the end tabs of file folders. Color bands are assigned to the numbers or letters used for determining the filing arrangement. Color bands can also be used to determine document types or other classification methods. Color labeling creates a color pattern on the folders in your filing area, which provides the following two advantages: • The use of color patterns enables the user to quickly and easily locate files, thus decreasing the time it takes to retrieve or re-file files. • The color filing pattern is broken when a file is placed in the wrong location on the filing shelf. Because of the broken color pattern, misfiled files can easily be identified and placed in the right filing location. When using color labels, the user can easily conduct a visual audit to determine whether any breaks in the color pattern exit, then re-file as necessary. According to ARMA (Association of Records Managers and Administrators) approximately 3% - 5 % of all files are filed incorrectly, making it costly and time consuming to locate or replace important files. Color labeling reduces the cost of your file storage and retrieval by: • Reducing the time it takes to retrieve and re-file active loan files. • Reducing or eliminating valuable employee time used for locating misfiled loan files. • Reducing or eliminating employee time and material costs of recreating lost loan files. • Reduce labor and material expense for labeling loan files. Bar Code Tracking Bar Code Tracking enables users to quickly determine the current location of paper loan files and documents by performing a check-in/check-out activity when files or 7 S M E A D L I N K L D M documents move from one location to another. Bar code tracking is used to track loan files and documents to locations, employees and boxes. System user’s can quickly view the current location of a file as well as view tracking history information. Tracking can also be done at the document level. Documents can be tracked to loan files, employees or boxes. Bar Code Tracking provides the following benefits to an organization: • Reduce the number of missing or lost loan files. • Decrease the time it takes for employees to locate loan files. • Increase employee productivity by enabling employees to quickly locate files and documents, whether loan files are located in the file room or checked out to another employee. • Improve security and provide greater control of loan files from the central filing area. Electronic Recordkeeping (Document Imaging, PC Files & Retention Management) Document imaging is the process of converting and indexing paper files into electronic documents for future retrieval in order to provide users with fast, on-line access to important document information. PC Files is the process of saving and indexing desktop files, such as Microsoft Word or e-mails, into a recordkeeping system for future retrieval. Electronic recordkeeping increases productivity and reduces costs in the following ways: • Improve access to loan documents - Personnel are able to gain instantaneous, simultaneous, and remote access to loan documents. • Reduce paper file management time – Reduce the time it takes to assemble, retrieve, re-file, and maintain loan documents. • Reduce space requirements - Costly active file storage space requirements can be reduced by scanning loan documents for file access, then shipping the paper documents to a less expensive storage area. • Reduce inactive loan file requests – Reduce requests for time consuming and costly inactive file retrievals by providing on-line access to loan documents. 8 S M E A D L I N K L D M Retention Management Retention management enables a business to reduce costs and reduce legal risk by managing the life cycle of loans through their creation, use, storage and destruction. Retention Management ensures loan files are moved efficiently and consistently from more expensive active filing space to less expensive inactive filing, and eventually to destruction, based on the legal and useful life. Every organization has unique needs and business purposes. However, the importance of records management remains the same, as well as some key theories of records management: Information must be managed from creation to disposition (document lifecycle). Information must be managed by value, not by media. Requestor Smeadlink LDM Requestor reduces the costs of your paper filing system and increases employee productivity by reducing the retrieval time of loan files from the filing area. Users can request paper files directly from their PC and file rooms can fulfill requests more efficiently. iAccess iAccess provides remote access to electronic records from any a web browser. iPublish iPublish provides users with the ability to publish electronic records to CD for distribution. The distributed CD can then be viewed from any web browser. 9 S M E A D L I N K 2 Chapter L D M Smeadlink Express Basics Installing Smeadlink Loan Document Management (LDM) Installation Steps • • • Insert the Smeadlink CD into your CD drive. At the Smeadlink Installation Screen, Choose “Smeadlink Express Application Setup.” Follow the instructions as they appear on your screen. ÍHint: As the installation proceeds, you won’t need to do much other than okay the default settings. You will need to enter your CD serial number and registration code when prompted – this can be found on the documentation that came with the software. Use DEMO as the serial number and registration code if this installation is for demonstration purposes. The entire installation will take just a few moments. You will be asked to restart your system when installation is complete. Once you restart, you will see the Smeadlink Installation Screen again. If you don’t already have Adobe Acrobat Reader installed on your system, you can choose to install it now. Or, you can click “Exit,” and locate the Smeadlink icon on the desktop. ÍHint: Adobe Acrobat Reader is necessary to access the Smeadlink LDM User and System Manuals. Congratulations! You’ve successfully installed your new Smeadlink Loan Document Management software, powered by Smeadlink Express! 10 S M E A D L I N K L D M Logging On • • • • Double-click the Smeadlink icon on your desktop. A startup screen will now appear, allowing you to open the desired Smeadlink Express database and your login and password. Select Loan Files.mdb from the available choices. If Loan Files.mdb is not available, double-click More Files, then select the Loan Files.mdb file from the C:\Program Files\Smeadlink\Data directory. Log in as “Manager.” The default password is also “Manager.” Smeadlink LDM Login Screen ÍHint: If the Loan Files.mdb file does not appear as an available option, doubleclick on “More Files.” Navigate to the location of the Loan Files.mdb file. The default location is as follows: C:\Program Files\Smeadlink\Loan Files.mdb. The “Manager” login will give you full access to all end user, file room user, and administrative features of Smeadlink Loan Document Management. If you want to change your password before you begin, refer to the Systems Administrator Guide located under the Help menu. Available logins and passwords are as follows: Manager, Manager – Full access to all Smeadlink LDM features Editor, Editor – Edit, tracking, and indexing for the Records Workgroup Guest, Guest – Viewing rights to the Loan Processing Workgroup 11 S M E A D L I N K Try This: L D M Logging In • Select the Loan Files.mdb database file from the available databases. • Login using “Manager” as the Name and the Password. “Manager”access rights gives full privileges for each workgroup and all data tables. Navigation Bar The navigation bar contains bars and icons. Each bar represents a workgroup or group of tables used by a workgroup, to perform their work tasks. Each icon, within a workgroup represents a table within Smeadlink LDM. Position the pointer over an icon. The icon function will appear. Click the Icon to open the table and begin your document search. 12 S M E A D L I N K 3 Chapter L D M Navigating Through Smeadlink LDM Workgroups and Tables To begin your information search, select a Workgroup from the Navigation Bar on the left and select an available table within the selected Workgroup. A Workgroup is a group of related tables that work together to perform a business function for a single department or employee workgroup. Tables within a Workgroup are also referred to as Folders. ÍHint: Upon startup, the Records Workgroup is automatically selected for you. Startup screen with Records Workgroup selected 13 S M E A D L I N K L D M Query (Finding your records) After selecting a table, a Query window will display. Enter your search criteria into the Query window, then hit the Enter key or Select the Apply Query button. ÍHint: To view all records for the selected table, do not enter search criteria. Simply hit the Enter key. ÍHint: Use wild cards (* or ?) to expand your search. Place “ * ” before or after your search criteria to allow any number of characters to proceed or follow your entered search text. Type “ ? ” to replace any single character within your search text. Try This: Record Search • Enter “Clark*” into the Customer Name field, then hit the Enter key, in order to display all Customers that begin with “Clark”. All Customer records beginning with “Clark” will display. Selecting Records A record must first be selected before any action can take place on the record. To select a record, click on the box to the left of the record. Once selected, the record will become highlighted in blue. 14 S M E A D L I N K L D M ÍHint: A record can be selected by placing the cursor anywhere on the record. To select multiple records, hold down the Control key while you select each record. Related Tables Related tables are tables whose data or information is associated to the table you are currently viewing. For example, the Loans table is related to the Customers table. Because of this table relationship, a user will be able to locate a Customer and view all Loan records associated to the selected Customer. To select a related table, click on a blue hyperlink located above or below the table you are currently viewing. Hyperlinks will become available if another table is related to the current, active table. A table may have more than one related table. Hyperlinks will be blue if there is available data for the selected record. Try This: Using Loans Hyperlinks • Select the “Linda Clark” Customer record. • Select the Loans hyperlink at the bottom of the screen to view all Loans associated to Linda Clark’s Customer record. • Linda Clark currently has one loan file, as displayed in the database. 15 S M E A D L I N K Try This: L D M Using the Documents Hyperlink • Select the American Trust loan file, then select the Documents hyperlink to view all Documents associated to the selected file. 16 S M E A D L I N K Try This: L D M Navigating with Hyperlinks • Return to the Loans table by selecting the Loans hyperlink above the current Documents table. • Return to the Customers table by selecting the Customers hyperlink above the Loans table. Accessing Tables Directly Tables can also be directly accessed from the Navigation Bar. When tables are selected directly from the Navigation Bar, all records from that table are available for search. When accessing related tables through a hyperlink, the related table will only display data associated to the selected record. For example, to view all Loan files, select the Loans table from the Navigation Bar. To view all Loan files for a specific Customer, select the Customers table. Locate the desired Customer record and select the Loans hyperlink. Try This: Accessing Tables • Select the Loans table from the Navigation Bar. • Enter “186-14-50” into the Loan Number field; Hit the Enter key to view the record representing the selected Loan file. • Select the Loans table again, and select “Commercial Loans” from the Loan Type field, then hit Enter to view a list of all Commercial Loan files. Form View and Grid View Smeadlink LDM supports both Grid View and Form View mode. Grid View mode enables the user to view a list of records matching the users search criteria. Form View mode will display one record at a time, but will enable the user to see more fields for the selected record. 17 S M E A D L I N K L D M To change from the default Grid (list) View to Form View, select “Switch to Form View” from the View menu. To switch back, select “Switch to Grid View” from the same menu. Printing a Report Reports are printed by selecting the Print button at the top of the screen. Reports can be printed in either Grid Style or Formatted Report Style. Grid Reports list all records currently viewed in the Grid. The Grid Report will retain the same field order and sort order as the current Grid View. Formatted Reports are Grid reports including the following information: • Headers and Footers • Related table information - For example, a list of Loan files with their current tracked location, or a Customer list that includes each active Loan. 18 S M E A D L I N K L D M Adding Records Records are added to the Smeadlink LDM database by selecting the New button at the top of the screen. A user must have “Add” privileges before records can be added. After selecting the New button, the user will be prompted to enter all available fields for the current table. To save the record: • Hit the Return or Enter key to Save and Clear. This feature enables users to efficiently enter many Customer or Loan records into the table during the same data entry session – OR- • Select the Save and Exit button with the mouse, to save the new record to the database table, then return to the screen. ÍHint: New records can be added to a table, whether the table is accessed directly from the Navigation Bar or whether the table is accessed from an associated table as a related table. Try This: Add a New Customer • Select the Customers table from the Records Workgroup • Hit the Enter key to display all records • Select the New button, add the following information, then select the Save and Exit button: 19 S M E A D L I N K L D M Account # = 123456789 Customer Name = Doe, John SSN = 555555555 Try This: Add a New Loan file for John Doe • Select the newly created Customer Record of John Doe. • Select the Loans hyperlink. An empty Loan table will display, because no Loan files have been assigned to John. • Select the New button and add the following information: Loan No. = 123456789 Loan Type = Select “Commercial Loan” (CML) Loan Description = John’s Restaurant Date Opened = 10/01/02 Leave the other fields blank. Note: The Date Due field will auto populated, based on pre-determined workflow scheduling requirements, if left blank. 20 S M E A D L I N K L D M ÍHint: When entering Loan information as a related table to Customers, the user will not be prompted to enter the Customer # or Customer Name, as they will be auto- filled. Try This: Add a New Folder as a Direct Table • Select the Loans table from the Navigation Bar. • Hit the Enter key to display all Loan records. • Select the New button. • Enter the following information into the Add prompt box: Loan No. = 123456788 Loan Type = Select “Auto Loan” (Auto) Loan Description = 2002 Harley Account No. = 123456789 Date Opened = 6/4/02 Leave the other fields blank. 21 S M E A D L I N K L D M Note: The Customer field will be auto-filled, because you have entered the Customer’s Account No. • Select the Customers table and locate John Doe’s record. • Select the Loans hyperlink to display the two new Loan files for John Doe. ÍHint: When adding a new Loan, the user must specify to which Customer the Loan file belongs. This can be done by entering the Account # or by using the Customer lookup field, which allows the user to select from a list of valid Customers. 22 S M E A D L I N K L D M Editing Records The Edit feature enables authorized users to make changes to the data in the Grid or Form View. To edit a record, simply navigate to the record and make the necessary changes to the data. The following limitations apply: • Text Fields – The user can edit data in all text fields, unless the field has been defined as non-editable. • Lookup Fields – The user can change the selection on all Lookup fields, unless the field has been defined as non-editable. • Auto Assigned Fields – The user cannot make any changes to fields which are auto assigned by Smeadlink LDM, such as the Document Id field. Deleting Records The Delete feature enables authorized users to delete records from the Smeadlink LDM database. If a record you are trying to delete has related data, tracking data, or electronic document attachments, the user will be warned of the existing Child Records before continuing the deletion. For example, while deleting a Customer who has existing loan files, the user will be prompted that existing loan files exist. To delete a record, simply select the record and hit the Delete key on your keyboard. 23 S M E A D L I N K 4 Chapter L D M Gaining Access to your Paper & Electronic Records Viewing Electronic Records Loan Processing Personnel and other workgroup users can store and retrieve electronic records from their desktop using Smeadlink LDM. Electronic records are stored as document attachments. After selecting the record identifying the document, select the Attachments button to view the electronic document(s). When a record has documents assigned to it, the Attachments button will become enabled. The following Electronic document types are supported in Smeadlink LDM: Scanned images of paper documents (Document Imaging) Microsoft Office files (Word, Excel, and Outlook) E-mail messages and email attachments Native PC Files (all other PC created file types are supported, but they will be opened by native program) Viewing Scanned Documents Scanned documents are typically saved into Smeadlink LDM as a TIFF file type. TIFF documents are displayed directly in the Document Viewer. Once viewed, the user can navigate to each page or view other versions, by selecting the green arrow keys in the Document Viewer toolbar. 24 S M E A D L I N K L D M If the Document Viewer displays a Word, Excel, or other PC created file type, the user will need to click on the icon of the document to open the electronic document and launch the native application or viewer, required to read the selected file type. Depending on the editing privileges of the user, there will be up to three access methods: • Click on the Icon to open the document in Read Only mode. This method will enable the user to view the document, but will not allow any changes to be made to the document. Most users will have this type of access right. • Edit in Place – This method enables the user to make changes to the electronic document. • Edit New Version – This method enables the user to open the document in read only mode, but also gives the user the ability to make changes to a copy (a new version) of the existing electronic document. The next time the document is retrieved by a user, they will view the newest version. View an Attachment Try This: • Select Loan Number 186-14-50 (American Trust) from the Loans table. • Navigate to the Documents table, using the Documents hyperlink. • Select the Drivers License record. 25 S M E A D L I N K L D M • Select the Attachments button. The Document Viewer will open and display Linda Clark’s Drivers License. • Close the Document Viewer by selecting the “X” at the upper right corner. Viewing the Current Status of a Physical File Smeadlink LDM enables users to quickly and easily view the current location of a physical file, by displaying the current location status at the bottom of the screen. If the table you are currently viewing has file tracking information associated with it, the tracking viewer will automatically display at the bottom of the screen. By expanding the tracking viewer, the user can also view the current requestor status of a file and run a tracking history report. To view a file’s tracking history report, rightclick on the Loans line of the tracking viewer, then select History. Try This: View Tracking History • Select the Loans table from the Navigation Bar. • Locate Loan Number 186-14-50 and view the current location, requestor status and tracking history of the American Trust loan file. The American Trust loan file should currently reside in the Central File Room. 26 S M E A D L I N K L D M Requesting a Physical File Smeadlink LDM users can easily request loan files from the loan vault or other centralized or de-centralized filing areas by selecting a loan file in the Loans table, then pressing the Request button. A Requestor popup box will display, prompting the user to select their name, from the list of employees, and select the priority of the request. Requestor Options • • • • The Requestor feature can be turned off. The Wait List feature can be turned off. The Name of the Requesting person can auto fill, based on the User Name given at the time of log on. Users can be restricted from using High Priority. ÍHint: Only current loan files residing in a filing area can be requested. If the user requests a loan file that is checked out to another employee, a message will display stating the file is not available. The user will then be asked whether they would like to reserve the loan file for future delivery by being added to the Wait List. Try This: Request the American Trust loan file from the file room • Select the American Trust loan record. • Select the Request button, then select OK. • Jeffrey Cox will be the default requesting person. You have successfully requested a file. If the file is currently checked out to another employee, you will be told the file is not available and be asked whether or not you would like to reserve the file for future delivery. 27 S M E A D L I N K L D M Transferring a Physical File An employee can transfer the custody of a loan file by selecting a loan record, then pressing the Transfer button. The user will be prompted to enter the name of the Destination (Employee file is going to) and the due date assigned. Try This: Transferring a Loan File • Transfer any loan file, currently located in the Central File Room, to Kim Cooper. As long as the loan is currently in the file room and has not yet been requested by another user, the File Transfer should be successful. • Next, Transfer the American Trust loan file to Kim Cooper. Note: The Wait List box displays, letting you know there is another employee waiting for the file. This is because you requested this file during a previous exercise. • Continue the transfer by selecting the Continue Transfer button. By selecting Continue, you will be ignoring the previously made request for the American Trust loan file. Transfer Options • • The Transfer feature can be turned off or its use can be limited to specific individuals. The Due Date requirement only displays when the file room is requiring its use. 28 S M E A D L I N K 5 Chapter L D M Filing Desktop Files Smeadlink LDM enables loan processing or other workgroup users to electronically organize their desktop files, e-mails and scanned documents by their loan numbers, for future retrieval. MS Office 2000 and XP Support Smeadlink LDM has been integrated to Microsoft Word, Excel, and Outlook email messages and attachments. MS Office integration enables users to file and classify documents directly into the Smeadlink LDM electronic recordkeeping system for storage and retrieval of electronic business records. Whenever an existing document is opened or a new document is created in any of the approved MS Office applications, the file can be electronically filed by selecting the Smeadlink Icon on the MS Office toolbar, or by selecting “Send to Smeadlink” from the application’s File menu. Smeadlink Icon from MS Office Application Toolbar 29 S M E A D L I N K L D M Turning on MS Office Support (This must be completed at each PC.) Manager access rights are necessary in order to add this level of support. To turn on MS Office Support, complete the following steps at each PC: • Login as Manager. • Select Options from the Tools menu. • Select the MS Office Connectivity tab. • Select the Connect radio button for Word, Excel and Outlook. • Select Setup for each of the three file types and select the Do Not Ask Me Again checkbox, then click OK. • Select the Apply button on the Options screen, then click OK to close. • Open Microsoft Word. A Smeadlink Icon will now appear on the MS Word toolbar and the “Send To Smeadlink” menu item will now appear in the File menu of MS Office. You are now integrated. 30 S M E A D L I N K L D M Indexing and Classifying MS Office Documents To index MS Office documents for future retrieval, select the Smeadlink Icon or select the Send To Smeadlink menu item, from within the MS Office application you are current working. An indexing dialog box will display, requesting pre-determined indexing information. Smeadlink LDM has been pre-configured to electronically file Loan Documents. Loan Documents will be filed to a loan number, then to a specific document type, in order to make electronic file retrieval fast and efficient. Try This: Indexing a Loan Document • Create a new document, using MS Word. Make sure to enter some text into the body of the message, such as, “Sample Loan Document.” • Select the Smeadlink Icon on the MS Word toolbar. • Enter the following information into the indexing dialog box: Loan Number = “123456789”, then hit Enter. • You will now be prompted to verify you are indexing the document to the correct electronic loan file. 31 S M E A D L I N K • L D M Select the Misc. Document Type; Hit Enter. You have now successfully, electronically filed a MS Word document into Smeadlink LDM. Try This: Retrieve a Loan Document • • • • Retrieve the saved Word document by locating Loan Number 123456789 from the Loans table. Select the Documents hyperlink. Select the Application for Loan document type. Open the Document Viewer by selecting the Attachments button. ÍHint: The user also has the ability to save documents to loan files that are not currently entered into the Loans table. When entering a new Loan record, the indexing dialog will prompt the user to enter the Account # and other required fields. Other PC File Types Smeadlink LDM enables users to electronically file any PC created file type for organized and efficient storage, indexing and retrieval. 32 S M E A D L I N K L D M Non MS Office electronic documents can be indexed into Smeadlink LDM using one of the following two methods: Try This: • Drag a desktop file onto the Smeadlink Desktop Icon – Simply drag a file you wish to save into your document management system onto the Smeadlink Icon. The same indexing prompt box, as with MS Office, will display, prompting the user to enter the required indexing information. • Attach PC File – Right-click on the record to which you want to attach the electronic file, then navigate to and select the file. • • • • • • Try This: • • Navigate to the John’s Restaurant loan record (Loan Number 123456789), in the Loans table. Select the Documents hyperlink. Right-click onto one of the document records, then select Attach PC File from the pop up menu. Navigate to a desktop file of your choice, then click OK. The file will be indexed and saved into Smeadlink LDM for future retrieval. With the new record selected, select the Attachments button to view the document. Drag and drop a file over the Smeadlink Icon on your desktop The Indexing dialog box will display, providing the user with valid indexing criteria. 33 S M E A D L I N K 6 Chapter L D M Document Imaging Document Imaging is the process of scanning, indexing, and storing paper files in an electronic form for future retrieval, in order to provide users with fast, on-line access to important documents. Document Imaging will enable your loan processing department to increase productivity and reduce costs in the following ways: • Improve access to loan documents - Personnel are able to gain instantaneous, simultaneous, and remote access to loan documents. • Reduce paper file management time – Reduce the time it takes to assemble, retrieve, re-file, and maintain documents. • Reduce vault storage requirements - Costly active loan file storage space requirements are reduced by scanning documents for file access, then shipping the paper documents to a less expensive inactive storage area. • Reduce inactive file requests – Reduce requests for time consuming and costly inactive file retrievals by providing on-line access to documents. Image Capture and Indexing Smeadlink LDM was designed to enable loan processing personnel or other workgroup members to capture and index paper documents into an electronic storage and retrieval system by using one or more of the following methods: • Scan and Index loan documents at a designated scanning station (Scanning station requires Kofax compatible scanner and board). This method normally requires a skilled scanner operator to scan batches of loan files to the system, for electronic storage and retrieval. 34 S M E A D L I N K L D M • Loan processing personnel can scan loan documents at a designated scanning area and then return to their desks to classify and index documents, using the Manual Indexing method. • Scan and Index loan documents from the end user’s PC (currently requires a Kofax compatible scanner and board). Scanning with Document Separator Sheets When batch scanning, loan files are normally scanned using document type bar code separator sheets to automate the process of identifying the document type for each loan document scanned. Document Separator Sheets are inserted before each loan document, in order to tell the scanning system when a new document is about to be scanned. Documents are then stored by their respective document type, making file retrieval more efficient to loan processing personnel. Using document separator sheets greatly increases scanning and indexing efficiency and decreases ongoing retrieval time of your electronic documents. Try This: Print Document Separator Sheets: • Select the Loan Types table from the Maintenance Workgroup. • Hit the Enter key to display all Loan Types. • Select a Loan Type record, then select the Document Types hyperlink to display all Document Types associated with the selected Loan Type. • Select the Print button and choose Labels. Capture and Indexing in Smeadlink Express To begin scanning documents, select Scanner from the Smeadlink Go menu. The Image Capture screen will now display. ÍHint: In order to open the scanning window, a Smeadlink LDM compatible scanner and scanner hardware/software must first be installed. Talk to your Smeadlink LDM reseller for more information about scanning hardware and software. 35 S M E A D L I N K L D M The Smeadlink LDM Scanning widow will now display. To begin capturing and indexing documents, complete the following steps: • Select the Scanner scan rule, by selecting Scanner from the Scanning/Rules menu. • To begin scanning, select the Scan Icon from the tool bar. • As documents are captured, you will be prompted to enter the indexing information used to locate and identify documents for future retrieval. 36 S M E A D L I N K 7 Chapter L D M Remote Web Access and Publishing iPublish iAccess users with the ability to distribute Loan document information via. CD. iPublish provides users with the ability to download a subset of your electronic business records and distribute them to users, via CD. The distributed CD can then be viewed from any web browser. iPublish provides users with the following capability: • • • Query available records Navigate to related tables View electronic documents. iAccess iAccess is enables loan processing personnel to view loan documents from a Web Browser. iAccess is a web enabling technology, used to provide end users with the ability to remotely access Smeadlink LDM via any web browser. iAccess provides users with the following capabilities: • • • • • Locate a Loan file. Add, Edit, and Delete Customer, Loan, and Document records. View the current tracked location of a loan file. Transfer a loan file to another user. Request a loan file from the file room or vault. 37 S M E A D L I N K • L D M View electronic documents. Consult your Smeadlink LDM reseller for more information regarding iAccess and iPublish. 38 S M E A D L I N K 8 Chapter L D M File Room Management The Smeadlink LDM File Room Manager was designed to increase the productivity of an organization by making files more accessible to loan processing personnel or other workgroup end users. By reducing the time it takes to locate and deliver paper loan files from the filing area, Workgroup end users can become more productive. Proper file room management techniques will ensure the following benefits to an organization: • Reduce misfiles in the filing area with the use of color coded filing. • Easily locate loan files checked out of the filing area, using Bar Code Tracking. • Efficiently manage loan file requests to the loan vault. • Manage loan file request Exceptions • Reduce costly loan vault storage costs by managing the movement of inactive files to less costly inactive file storage space. • Reduce legal liability by managing retention for records destruction or vital record preservation. Color Labeling Color Labeling enables file room personnel to print and apply color labels to the end tabs of loan folders. Color bands are assigned to the numbers or letters used for determining the filing arrangement. Color bands can also be used to determine loan types or loan officers. Color labeling creates a color pattern, providing the following advantages: • The use of color patterns enables the user to quickly and easily locate files, thus decreasing the time it takes to retrieve or re-file files. 39 S M E A D L I N K • L D M The color filing pattern is broken when a loan file is placed in the wrong location on the filing shelf. Because of the broken color pattern, misfiles are easily identified and placed in the right filing location. When using color labels, the user can easily conduct a visual audit to determine whether any breaks in the color pattern exist, then re-file as necessary. Color labeling reduces the cost of your file storage and retrieval by: • Reducing the time it takes to retrieve and re-file active loan files. • Reducing or eliminating valuable employee time used for locating misfiled files. • Reducing or eliminating employee time and material costs of recreating lost loan files. • Reducing the labor and material expense for labeling loan files. According to ARMA (Association of Records Managers and Administrators) approximately three to five percent of all files are filed incorrectly, making it costly and time consuming to locate or replace important files. Custom Label Designs Smeadlink LDM comes with a standard color label designs, however, most organizations find it useful to design a custom label to meet their specific filing needs. Talk with your Smeadlink LDM reseller for assistance in designing and implementing a custom label design to meet your specific loan filing requirements. Printing Color Labels Printing a Label Printing labels is easy in Smeadlink LDM. Simply locate the loan record needing a label. Select the Print button and choose Label. If a label has been designed for the table you are in, the Labels menu item will be enabled under the Print button. 40 S M E A D L I N K Try This L D M Print a color label • Select the Loans table from the Records Workgroup. • Select a loan record. • Select the Print button; Choose Labels. • A Label Printing dialog box will now display. Select the Loans label design. • Select Print to print the label. ÍHint: The Label Printing dialog box provides the user with label printing options. The Stock field should be ignored when printing color labels. ÍHint: Inkjet printers and label stock should be used if you intend to print a few labels at a time and reuse label stock. ÍHint: The user can choose which label position, on the label stock, to start printing. This option is useful when the user prints only a few labels at a time. The user can choose label designs. The printer can be selected by selecting the Setup button. Printing Multiple Labels Multiple labels can be printed at the same time by selecting multiple records before printing. To select multiple records, hold down the CTRL key while you select each record to be printed. If no records are selected, all records displayed on the grid will be printed. 41 S M E A D L I N K L D M Printing a Batch of Labels Often, file room users may be required to print a large batch of labels. This requirement may be the result of adding or importing a large number of loan files. Try This Printing Label Batches While in the Loans table of the Records Workgroup: • Select the View menu on the main menu bar. • Select the Print Loan Files view. • A list of records will now display. Sort the labels in the desired order. • Without selecting any records, select the Print button. Choose Labels. • A label will now be printed for each record displayed. • Return to the Loans View, by selecting Loans from the View menu. ÍHint: After labels have been printed, their records will be flagged as being printed and will no longer appear in the “To Be Printed” list in the Print Labels view. Loan files are flagged as “Printed” by the check box being selected in the “Printed” field of each Loan record. Reprinting Batch Labels Labels can be re-sent to the batch print queue by simply removing the “Y” from the Printed field. The next time a batch of labels is printed, the unflagged record will display in the print queue. Tracking Loan Files Bar Code Tracking enables users to quickly determine the current location of paper loan files. In order to easily track loan files to employees, locations or boxes, bar code 42 S M E A D L I N K L D M labels are placed on each loan file folder. When loan files leave the filing area, the file’s bar code is scanned or tracked to its destination by a bar code reader. Bar Code Tracking is used to track files and/or documents to locations, employees and boxes, enabling the user to quickly view the current location of a loan file, along with its tracking history. For example: • Paper loan files can be tracked to a File Room or Loan Vault, to an Employee, or to a Box. • Loose documents can be tracked to files or to Employees. Bar Code Tracking provides the following benefits to an organization: • Reduces the number of missing or lost files. • Decreases the time it takes for employees to locate files. • Increase employee productivity and decision-making by enabling users to quickly locate critical files and documents when they are needed, whether files are located in the file room or checked out to another employee. • Improve security, organizational accountability and provide greater control of paper files, which are maintained in the filing areas of an organization. Using the Bar Code Tracking Module The Smeadlink LDM Bar Code Tracking module provides file room personnel with an efficient and easy way to check files in and out of the filing area. To use the Bar Code Tracking module, select Bar Code Tracking from the Go menu. The Bar Code Tracking window will now display. 43 S M E A D L I N K L D M The Bar Code Tracking window is used to quickly and efficiently check loan files in and out of the file room by the use of a bar code reader. The user must first scan the location bar code, which represents the destination to which the file is going, and then each loan folder is scanned. The destination can be an Employee, a File Room or other Location, or a Box. The tracking system will assign each of the scanned loan files or documents to the destination to which it was tracked. Manually Tracking Files File Room personnel can manually check files in and out of the file room by manually selecting the destination, using the destination lookup feature, then by manually entering the bar code number on the folder. ÍHint: Press the Enter key after entering each Destination and Loan file number. Due Dates If the loan file being tracked to a destination requires a due date, the date must be assigned before the tracking can take place. The Due Date is often used when an organizational policy requires it. For example, all files checked out to employees must be returned within five days. To enter a Due Date, select the down arrow to the right of the Due Back Date field, then choose the date the file must be returned. The selected date will remain as the default due back date for other tracking activity. Options The user has the option to select one of the following tracking modes: 44 S M E A D L I N K L D M Lock Destination – This option will keep the scanned or selected Destination in the Destination field, until the user deletes it and enters or scans a new destination bar code number. This feature is useful when entering many records at one time and the Destination must remain the same. Hold Destination/Detect Change – This option is the most widely used by an active file room. The Hold Destination/Detect Change option allows file room personnel to scan bar code labels from both Destinations and Files. Each time a Destination bar code is scanned the Destination field will automatically change. All files scanned after the newly scanned destination will be assigned to that new destination. Neither – This option requires the user to scan a Destination bar code before scanning each file. Due Back Date – The Due Back Date requirement can be turned on or off for each tracking destination by selecting or de-selecting the “Due Date” field in the tracking tables located in the Tracking workgroup. ÍHint: The default scanning mode is “Hold Destination/Detect Change.” Printing Bar Code Labels Black and white bar code labels can be printed for Loan Folders, Documents, and Tracking Destinations. Normally, color coded labels will be placed on each file folder in a filing area. However, when color coding is not used, black and white bar code labels can be placed on each of the loan folders. To print a black and white bar code label, select the record representing a file folder, document, or tracking destination, then select the Print button and choose Labels. Select a black and white label design before printing. 45 S M E A D L I N K L D M Tracking Destinations (Employees, Locations, and Boxes) Tracking Destinations are located in the Tracking Workgroup of Smeadlink Express. A user must have a user login and password authorizing Tracking Workgroup access. The Tracking Workgroup contains the following tables: Employees – Listing of Employees to which Files, Documents, or Boxes can be tracked. Locations – Filing areas to which Files or Boxes can be tracked. Boxes – List representing boxes of inactive files tracked to an inactive filing area. ÍHint: Destinations can be added by selecting the desired table, then entering the new destination/description. A unique bar code will automatically be assigned to each tracking destination. Be sure to select “Active” or users will not be able to track files to that destination. In the Locations table, be sure to select “Requestable” if you want users to have the ability to request files from that specific filing area. ÍHint: Select “Due Date” to require a due date to be entered while a Loan file is being tracked to that location or employee. Try This: Printing Bar Code Labels Make sure you are logged in as Manager. • Select the Tracking Workgroup. 46 S M E A D L I N K Try This: L D M • Select the Locations table; Hit Enter to view all records. • Select Print; Choose Labels. • Print all Location tables. • Repeat this for Employees and Boxes. • Enter the Loans table of the Records Workgroup; Hit Enter to view all records. • Select five loan records. • Select the Print button; Choose Labels. Tracking Files • Open the Tracking Window by selecting Bar Code Tracking from the Go menu. • Make sure Hold Destination/Detect Change is selected. • Scan the bar code of the Employee, Kim Cooper, as the Destination. • Scan a few loan files into the Object field, in order to assign these folders to Kim Cooper. Scan Loan files located in the file room and have no pending requests. • Next, scan the Central File Room bar code. Note the Central File Room’s bar code “L1” is now automatically placed into the Destination field. • Scan the same folders back into the Central file room by rescanning each Loan file barcode. Tracking Reports File Room personnel can run the following tracking reports: Files Out by Employee – Under the Reports menu when in the Employees table of the Tracking Workgroup. 47 S M E A D L I N K L D M File Inventory Report (Files Out by Location) – Under the Reports menu when in the Locations table of the Tracking Workgroup. Past Due Report – Under the Reports menu, then Tracking sub menu. Current Tracked Location – In the Tracking Viewer of Smeadlink LDM. Tracking History – Expand the Tracking Viewer of Smeadlink LDM, then right-click on the file number; Select History. Loan Files tracked to a box – Enter the Boxes table, in the Tracking Workgroup, select the desired box, expand the tracking viewer, then right-click on the Box and select “All Folders Contained in this Box.” Loan Files tracked to a specific location or employee – Enter the Locations or Employees table, in the Tracking Workgroup, select the desired record, expand the tracking viewer, then right-click on the Location or Employee line and select “All Folders Contained.” Boxes tracked to a specific location or employee – Enter the Locations or Employees table, in the Tracking Workgroup, select the desired record, expand the tracking viewer, then right-click on the Location or Employee line and select “All Boxes Contained.” Requestor Management Requestor Management will increase the productivity of both Workgroup users and File Room personnel, by increasing the efficiency of the file requesting and delivery process. Workgroup users are able to request paper records from their desktop, while File Room personnel can print lists of requests and efficient pull and deliver records. The Requestor feature will enable File Room personnel to better manage current requests, sort requests by file room order, handle Exceptions, and track where records are, in the delivery process. File Room personnel will also be alerted to the Wait List status of a file, when it is returned to the file room. When a file is returned to the file room, the user will immediately be notified as to where there are any outstanding requests or reservations for the returned file. Workgroup users are able to request files from their desktop, without having to walk over to the file room area. When a file is currently not available for delivery, the Workgroup user will be immediately notified as to the files’ current unavailability and also let the user know the current location and reserved status of the file. The user will have the option to reserve the file for future delivery. 48 S M E A D L I N K L D M Managing Loan File Requests File Room Requestor Management is managed by using the Requestor Report, located under the Reports menu. Managing Loan File Requests New File Requests, made by Workgroup users, will appear on the New Requests report, located in the Requestor Reports menu. The New Requests report should be run on a periodic basis, depending on current file room activity. The following activities should be completed before printing and fulfilling the New Requests: • Sort the New Requests report in the order files are arranged on the shelf. To sort records, click on the column headers at the top of the report. By holding down the CTRL key, the user can sort on multiple report columns. • Sorting is normally done on the File Room Order column. The File Room Order column will support any filing order and can be configured or adjusted by your Smeadlink LDM administrator or technical support personnel. • Filter the report by selecting the Options button and applying a filter. 49 S M E A D L I N K L D M ÍHint: The Filter feature is only used when file requests are being managed by multiple file rooms or filing areas. When multiple file rooms are receiving file requests, it is important that each file room filters the New Requests report on their current file room location. This is a one time setting for each file room Select the Print Pull List button, in order to print copy of the New Requests and fulfill the file requests. The printed Pull List will display a list of all files to pull, sorted by File Room Order. ÍHint: When the report is printed, the requests will no longer appear in the New Request report. Handling Requestor Exceptions When files are being pulled for delivery, it is possible that some files will not be located. When this happens, the request for the missing file needs to be flagged as an Exception. To flag a request as an Exception, run the Pull List report from the Requestor Reports menu. Select the Pull List report you want to run. You will want to select the pull list number on the report you are now viewing. Locate and right-click on the desired record you cannot locate and select Detail. The Detail dialog box will now display. Select the Exception check box and enter details as to why this file request has been an exception. 50 S M E A D L I N K L D M From time-to-time, the File Room supervisor or personnel will want to run a report of current Exceptions, in order to locate the missing files. To run the Exception report, select Exceptions from the Requestor Reports menu. Once a lost file or Exception has been located, return to the Exception report, right-click on the Exception, and deselect the Exception check box, then track the file to the requesting person. Requestor Audit Reports In order to monitor file room requesting activity and to ensure no requests go unfilled, Smeadlink LDM has two audit reports: In Process Report – This report will enable the file room supervisor to view all requests in the system, not yet fulfilled. This report will not display reserved files for future delivery. 51 S M E A D L I N K L D M Wait List Report – This report will enable the file room supervisor to view a list of all records that have been reserved for future delivery. This report will give the file room the pulse of how many files need to be in more than one location at the same time. Retention Management Retention Management, also known as Document Lifecycle Management, is the management of paper and electronic records through their creation, useful active retrieval life, inactive storage life, to their eventual destruction or preservation, based on legal and operational requirements, as set forth in an organizations rules of retention, also known as a retention schedule. Retention management enables a business to reduce costs and reduce legal exposure by applying the retention status and destruction policy during creation. Retention Management will ensure files are moved efficiently and consistently from more costly active file storage space, to a less costly inactive filing area, then to destruction, based on the assigned retention rule and authorization from the department of record. Following a retention schedule will enable organizations to reduce storage space requirements, reduce storage costs, and reduce legal risk. Retention schedules (Rules of Retention) are not supplied by Smead, but are the result of legal research performed by a records management consultant or attorney. Smead recommends using a records retention specialist or consultant to develop specific rules of retention for your organization, based on your organizational record series. Legal counsel should review and approve the rules of retention and your retention schedule. Retention rules are applied to records as they are created during the normal course of business. When a loan record is created, or saved into Smeadlink LDM, it will automatically be assigned a retention code, based on the Loan Type selected for that loan. Each Loan Type is assigned a default Retention Rule. To view or change the default Retention Rule, select the Loan Types table from the Maintenance Workgroup. 52 S M E A D L I N K L D M The Default Retention Code is a lookup field, which will display all valid Retention Codes that have been entered into the Retention Code Maintenance menu. By default, FIN5000 has been selected and has the following properties: • Inactivity Period – Move to Inactive Storage one year after the loan file is closed • Retention Period – Appear on Eligibility for Destruction report six years after the file is closed. The example Retention Rules provided in this software are used as examples in Smeadlink LDM. Legal counsel must first be obtained, before using retention periods for records destruction. When it is time to move an active record to an inactive storage area, it will appear on the Inactivity Report. Records up for destruction will automatically appear on the Eligible for Destruction Report. Smeadlink LDM uses event dates to trigger inactivity and destruction periods. The following event date options are available when defining Rules of Retention for both inactivity and destruction retention periods: • • • • • Date Created Date Opened Date Closed Other Date (User Defined Date) Date Last Tracked by the Smeadlink Express tracking system 53 S M E A D L I N K L D M Applying Retention to Paper and Electronic Records In Smeadlink LDM, Rules of Retention are assigned to each record by having the user select a Loan Type to each Loan file. The Rule of Retention is automatically applied, making the assignment of Retention Codes transparent to the end user. Retention Code Maintenance Specific Rules of Retention are added or edited by selecting Retention Code Maintenance under the Retention main menu. The Retention Code Maintenance screen enables the Records Manager to enter inactivity and retention periods and event types, based on operational and legal requirements. 54 S M E A D L I N K L D M Applying Holds If “Hold” is selected for a given retention rule, all records which have been assigned to that rule will no longer be placed on the Eligibility for Destruction report, ensuring records will not be deleted from the system, when they are specifically identified an needing to be kept. Force to End Of Year The “Force to End of Year” check box will normally be applied. By selecting this box, retention periods and eligible for destruction reports will run, as if the retention period were entered at the end of the year. The “Year End” month can be changed to match the fiscal year of the organization. Managing Retention through Retention Reports In Smeadlink LDM, Retention Management is managed through the use of Retention Reports. To view a list of Retention Reports, select Retention Reports under the Reports main menu. Retention Management Reports Eligible for Destruction Report To determine which records are eligible for destruction, select the Eligible for Destruction report; select New Report. 55 S M E A D L I N K L D M A report is generated and saved under a report number, so that you can rerun the report at a later time. The report can be sorted by clicking on the column headers, and then exporting or printing the report. If you print the report, the right portion of the report will have a place for the department of record to approve destruction. It is important to gain destruction approval before actually destroying records. Once you have gained destruction approval by the various “Record Owners,” rerun the report by returning to the Eligible for Destruction report, select the report, then the View Report button. 56 S M E A D L I N K L D M The list of eligible records for destruction will redisplay. Not all “Record Owners” may have given permission to destroy their records. When this happens, the user must flag which records not to destroy, before selecting the Destroy button. Users can prevent a record from being destroyed by placing a permanent or temporary hold on the individual record. To place a hold on a specific record, right-click on the desired record from the Eligible for Destruction report, then select Detail. 57 S M E A D L I N K L D M To place a record on permanent hold, select the Item on Hold button and enter the reason for the permanent hold. To place an item on temporary hold, use the Snooze Control feature. Press the Snooze button once for each month you wish to place the record on hold. At the end of the snooze period, the record will automatically reappear on the Eligible for Destruction report. After applicable holds have been assigned, destruction of both paper and electronic records, according to the approved retention policy of your organization can begin. Retain a paper copy of your Eligible for Destruction report, as it contains the destruction approval signatures and is the source of evidence that records have been destroyed in the normal course of business and according to an approved records retention policy. Return to the Eligible for Destruct report and select Destroy. All records not on hold will be flagged for destruction and will be transferred to the Certificate of Destruction report. Certificate of Destruction Report It is now time to destroy all paper and electronic records, which are eligible and approved for destruction, in the normal course of business. Select the Certificate of Destruction report from the Retention Reports menu, select the newest report and click on the View button to view the report. 58 S M E A D L I N K L D M Destroying Paper Records Print out the Certificate of Destruction report, sign, and forward it to the person responsible to destroy the paper records. Destroying Electronic Records Select the “Del Attachments” button to destroy all electronic records appearing on the Certificate of Destruction list. Holds To view a list of records currently on hold, select the On Holds report from the Retention Reports menu. To remove the Hold status of a record, right-click on the record, select the Details button and remove the Hold by deselecting the Hold check box. 59 S M E A D L I N K L D M Inactive Records To view a list of all records ready to be moved from the Active Records File Room to the Inactive storage area, select Inactive Records from the Retention Reports menu. After the report has been sorted, run the report and collect all records ready to be transferred to inactive storage. Scan the files to boxes and boxes to the inactive location, using the Smeadlink LDM bar code tracking feature. Retention Codes To view a list of Retention Codes (Rules of Retention) available for use, select Retention Codes from the Retention Reports menu. A list of your organization’s Rules of Retention will be displayed. 60 S M E A D L I N K L D M Citations Smeadlink LDM is also capable of managing Citations. Citations are legal references that backs up or justifies the use of the Retention Code. To manage Citations, the Citation feature must be turned on. Consult your Smeadlink LDM reseller for more information regarding Retention Management and the use of Citations. 61 S M E A D L I N K 9 Chapter L D M Express Workflow for LDM Express Workflow is a routing and reporting productivity tool and a deficiency tracking tool used to enable Loan Processing Personnel and Loan Processing Managers to be become more efficient and effective. Loan Processing Managers will have the ability to measure productivity, ensure compliance, even out workloads, and foresee bottlenecks in their department’s loan processing activity. Loan Processors will have the ability to route work to processing workstations, flag problem areas, and ensure compliance by meeting critical deadlines, track work completed, and queue up work assigned to their workstation. Document Routing and Reporting in Smeadlink LDM Document Routing and Reporting enables a loan processing area to define the individual work stations, individuals, or processing areas that need to be completed before a loan file is complete. Smeadlink LDM will enable users to route paper or electronic loan files to their defined processing areas, track when each loan processing step was competed, who completed the process, and allow users to queue up all work assigned to their processing area. Defining your Processes To begin defining your process, define the loan processing steps required to complete a loan file. Next, select the Loan Processing Status table from the Maintenance Workgroup and adjust the Workflow Step and Loan Status fields to match your defined process. 62 S M E A D L I N K L D M To add a loan process, select the New Process button and enter the name of the new process. Next, enter the Workflow step, or the order in which the process should be competed. ÍHint: Before entering the processing steps and processing order, it would be wise to first define or list the loan processing steps or processing areas on paper. Each time a new processing step is created, a corresponding view will be created in the Loans table, in order to enable users to view all Loans which are currently assigned to each of the defined Loan Processing Areas. 63 S M E A D L I N K L D M Using Document Routing and Reporting To use Document Routing and Reporting, after defining a new process, close Smeadlink LDM and reopen it. This will load the Views defined in the last step. Select the Loans table from the Records Workgroup. Select a loan record and click on the “Status” button. Select which processing step the Loan should now be placed, then hit the OK button. If the user had selected “Verification” as the processing step, it means the record will now be displayed in the Verification work area’s work queue. Go to the View menu and select WF-Verification, to view all records currently need to be verified by the Verification work area. Deficiency Tracking in Smeadlink LDM Deficiency Tracking is the ability to track when required loan documents are completed and to ensure they are completed on time! Loan files are required to be completed within a specific time period. Deficiency Tracking ensures that all required documents are completed and will be completed on time. 64 S M E A D L I N K L D M In Smeadlink LDM, Loan Types and Document Types must first be established. Each Loan Type will have its own set of required documents, which must be completed. Due dates are then set, which will be used to flag the user if a loan document is not completed before an upcoming due date. Reports are then run to determine which Loans are missing required documents and which documents are past due or coming due soon. ÍHint: Before entering Loan Types and Document Types in Smeadlink LDM, write down a list of Loan Types and the Documents that must be completed before the loan file is considered valid and complete. Defining your Loan Types Defining your Loan Types is the first step in setting up Deficiency Tracking in Smeadlink LDM. To enter the defined Loan Types, select the Loan Types table from the Maintenance Workgroup, hit the Enter key to display all current Loan Types, then add the Loan Types, whose Documents you need to track completion and/or compliance. To complete the Loan Type record, enter the “Days Until Due” and the “Default Retention Code” for each Loan Type created. The number of days until due is the default number of days a Loan must be completed after it was opened. If the Date Due is left empty, when creating a new loan record, the Date Due field will default to the Opened Date + the number of Days Until Due. The user can change the Date Due at any time. The default retention code will be automatically applied to each Loan that is assigned to a Loan Type. 65 S M E A D L I N K L D M Defining your Document Types For each Loan Type entered, select a Loan Type, one-at-a-time; Select the Document Type hyperlink at the bottom of the screen. Enter a list of required Document Types for each Loan Type. The Document Types listed here must be completed for each newly added Loan record, before the Loan file will be considered complete. Enter an interval period when you want to ensure documents are completed within a specified time period before the Loan’s defined Due Date. The Interval Period is the number of days the Document should be completed before the Loan reaches its Due Date. If the Loan’s Due Date has the date of October 12, 2003 and the Interval, in days, is set to 10, you will be notified on October 2nd of a possible compliance risk, if the document has not been completed by October 2nd. Using Deficiency Tracking in Smeadlink LDM To use Deficiency Tracking in Smeadlink LDM, select the Loans table from the Records Workgroup. After entering a new Loan record in the Loans table, select the Loan Type and hit enter. If Compliance dates will be tracked, either enter the Loan file’s Due Date or allow the system to automatically enter the Due Date, based on the period defined in the “Days Until Due” field of the Loan Types table. When documents are scanned or indexed into the system, their document status will be flagged as received. When paper documents are manually placed into a loan file, the user must locate the Loan in the Loans table, select the Documents hyperlink and mark the Document as having been received. If the document is only partially complete or is missing vital information, an Exception note can be entered into the Documents table. 66 S M E A D L I N K L D M Express Workflow Reporting in Smeadlink LDM Express Workflow captures reportable information when documents are routed and tracked for deficiency. These reports enable loan processors or managers to easily gain access to information related to the loan processing activity. The following reports and available in Smeadlink LDM: Current Processing Status of a Loan Loan Files Queued to a specific Loan Processing Area Process History Report for a specific Loan Process History report for all Loans Processed (by a specific user in a given period of time) Missing Document Report Document Compliance Report Pipeline Report Productivity Report Current Processing Status The current processing status of a specific Loan can be determined from within the Loans table of the Records Workgroup. Locate the record and view the current processing status in the Status field. 67 S M E A D L I N K L D M Processing Queue To view all loans queued to a specific processing area, select the View menu and select the Processing Queue to see all Loans currently being processed in that processing area. For example, if you want to see all Loans queued for Verification, select the WF-Verification view. Process History of a Folder To view the processing history of a specific Loan, select the Loan file in the Loans table. Select the Status History hyperlink at the bottom of the screen. Missing Document Report The Missing Documents Report will provide a list of all documents missing from all Loans currently being processed. To run the Missing Document Report, select the Documents table from the Records workgroup, hit the Enter key to display all loans, select Missing 68 S M E A D L I N K L D M Documents from the Reports menu, then select the Print button and select Formatted Reports. Compliance Report The Compliance Report will provide a list of all missing documents which are nearing their due date. Required documents are given an interval period, which is the number of days the document should be completed before the Loan’s Due Date is reached. To run the Compliance Report, select the Documents table from the Records workgroup, hit the Enter key to display all records, select Compliance Tracking from the Reports menu, then select the Print button and select Formatted Reports. 69 S M E A D L I N K L D M Pipeline Report The Pipeline Report will provide a list of Loans currently in process and sorted by Loan Number. The report will also include a list of Documents related to each Loan, if Deficiency Tracking is enabled. The Pipeline Report will also list which Documents have been received and which Documents have flagged Exception notes which may require management’s attention. Productivity Report The Productivity Report will report on the productivity of the Loan Process Area, for a given period of time. The report will display which Loan files were processed for a given day, along with who processed them and which processing steps were completed. To run the Productivity Report in Smeadlink LDM, select the Status History table from the Records Workgroup. Next, select Productivity Report from the Reports menu, then select the Print button and select the Formatted Reports menu item. 70 S M E A D L I N K L D M END 71 72 73