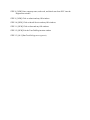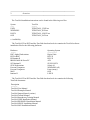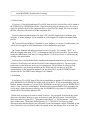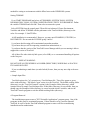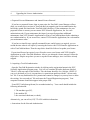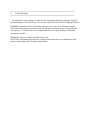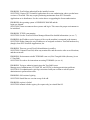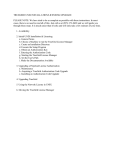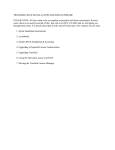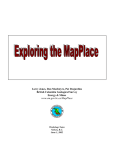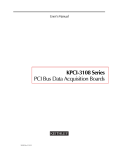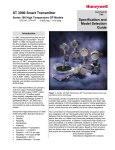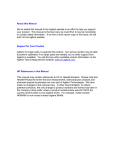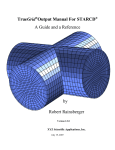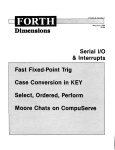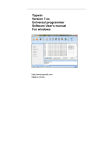Download TrueGrid ® Installation Instructions for WINDOWS
Transcript
TRUEGRID WINDOWS INSTALLATION/LICENSING/UPGRADES PLEASE NOTE: We have tried to be as complete as possible with these instructions. In most cases, there is no need to read all of this. Just call us at (925) 373-0628 and we will guide you through these steps. It is much easier than it looks and will only take a few minutes of your time. If you have a WINDOWS 95/98 system, please contact us for help. 1. Quick Installation Instructions 2. Overview a. Availability b. Configuration 3. Initial WINDOWS Installation & Licensing a. General Notes b. Installation c. Sample Input Files d. Program Removal e. Authorization f. Instructions for the Network Authorization g. Instructions for the Node-locked Authorization h. Sharing the Network License i. The "TrueGrid Controls" Program j. Make the Documentation Available 4. Upgrading the License Authorization a. Perpetual License Maintenance and Annual License Renewal b. Acquiring a TrueGrid authorization c. Instructions for the Network Authorization d. Instructions for the Node-locked Authorization 5. Upgrading an Existing WINDOWS Installation 6. Using the Network License in WINDOWS 7. Moving the TrueGrid License Manager 8. Trouble Shooting ================================================================= 1. Quick Installation Instructions ================================================================= The following are the instructions to follow for a quick installation with the assumption that you have some familiarity with WINDOWS and that you do not encounter any difficulties. For more information, please refer to the other parts of this document or contact our office for support. There are three scenarios for an installation of TrueGrid: New license server [NEW], existing license server [OLD] and client installation [CLIENT]. Below, appropriate steps are tagged with NEW, OLD, CLIENT, and ALL for the appropriate installation instruction. STEP 1 [ALL] (if you have a CD/DVD). STEP 1a. Insert the CD or DVD STEP 1b. In WINDOWS Explorer, move to the WINDOWS directory on the CD/DVD. STEP 1 [ALL] (if you down load from the internet) STEP 1a. Download the appropriate version of WINDOWS TrueGrid STEP 1b. Double click on the file that was downloaded to extract component files STEP 1c. Choose a reasonable place to extract the files, such as C:\temp STEP 1d. Move to this new tg_tmp/tgd_tmp folder containing all of the component files STEP 2. [ALL] Double click on setup.exe. STEP 3. [NEW] Choose the defaults by clicking on next for each. STEP 3. [OLD, CLIENT] Choose the defaults by clicking on next. When you get to the “Select Components” page, deselect the “Licensing” option and then click on next. STEP 4. [ALL] If you did not use the default C:\TrueGrid for the location of TrueGrid, you must make sure that the TGHOME environment variable is set to the appropriate directory. STEP 5. [OLD, CLIENT] Be sure that you have a copy of the .tgauth file in your Truegrid directory from the Truegrid directory of the TrueGrid license server computer. If you are just updating, then you probably already have a copy of this file. STEP 5. [NEW] (if you have a SafeNet hardware dongle (hardware key)) STEP 5a. Install SafeNet Sentinel dongle (hardware key) driver STEP 5b. Install SafeNet Sentinel dongle (hardware key) into appropriate port STEP 6. [NEW] Run the TrueGrid Registration program STEP 7. [NEW] Send XYZ the machine type (PC), company name, machine Id, check sum, and license type (trial, educational, annual, temporary, or perpetual) STEP 8. [NEW] Enter company name, auth code, and check sum from XYZ into the Registration window STEP 9. [NEW] Click on submit and any OK windows STEP 10. [NEW] Click on Install Service and any OK windows STEP 11. [NEW] Click on Start and any OK windows STEP 12. [NEW] Exit the TrueGrid Registration window STEP 13. [ALL] Run TrueGrid (tg.exe or tgw.exe) ================================================================= 2. Overview ================================================================= The TrueGrid installation instructions can be found in the following text files: System -----UNIX WINDOWS LINUX OSX Text File --------TGINSTALL_UNIX.txt TGINSTALL_WIN.txt TGINSTALL_LINUX.txt TGINSTALL_OSX.txt a. Availablilty The TrueGrid CD or DVD and the TrueGrid download web site contains the TrueGrid software installation files for the following platforms: Hardware -------DEC Alpha Workstations HP PA-RISC HP Itanium II IBM RS/6000 & PowerPC SGI Itanium II SUN Workstations Personal Computers Personal Computers MAX Itanium II Operating System ---------------Digital Unix HP-UX HP-UX AIX SUSE LINUX Solaris 10 WINDOWS (all) Linux (many) OSX LINUX The TrueGrid CD or DVD and the TrueGrid download web site contains the following TrueGrid documents: Description ----------TrueGrid User Manual TrueGrid Examples Manual TrueGrid Output Manual (various) TrueGrid Tutorial Manual TrueGrid Introductory Training Manual TrueGrid UNIX Installation Manual TrueGrid WINDOWS Installation Manual TrueGrid LINUX Installation Manual TrueGrid OSX Installation Manual The manuals are in Adobe Acrobat format and can be read using Version 4.0 or later of the Adobe Acrobat Reader software. Free copies of the Reader, available for all platforms, may be obtained directly from Adobe via http://www.adobe.com The TrueGrid download web site containing these TrueGrid installation files and documents cannot be reached directly through the TrueGrid home web page for security reasons. This TrueGrid download web site will contain the latest improvements to TrueGrid. If you wish to download any of these files from the Internet, contact XYZ Scientific Applications, Inc. at [email protected] or call (925) 373-0628 to obtain the URL. On the CD or DVD, the PDF documents are located in the DOCUMENTS folder (directory). b. Configuration There are 2 ways of running TrueGrid (tg.exe) on a PC. The first method is to use the TrueGrid License Manager (tglm.exe) with its network license. Or TrueGrid can be run in stand-alone mode. The latter method by-passes the TrueGrid License Manager, avoiding the need for TrueGrid and the TrueGrid License Manager to communicate through TCP/IP. This second method is only available for perpetual licenses with a TrueGrid hardware key (dongle). If you want this latter method, be sure to ask for it so that you can receive a TrueGrid hardware key (dongle) in advance. ================================================================= 3. Initial WINDOWS Installation & Licensing ================================================================= a. General Notes If you have a TrueGrid distribution CD or DVD, then all of the TrueGrid files will be found in the WINDOWS or WINDOWS64 folder. If you down load from the internet, you will recieve a single file packed with all of the component files for TrueGrid. This single file is an executable file that, when run, will extract all of the component files. You must obtain an authorization code from XYZ Scientific Applications to authorize your computer. A license Manager will be installed on your computer to complete the authorization process. The TrueGrid License Manager is installed on your computer as a service. For this reason, you will need to be logged in as the administrator or have administrator privileges. The License Manager and authorization process are very picky. For example, "XYZ " is a different company name than "XYZ", even though the final space does not show. Do not bother saving the authorization code since it is only good once. If you try to reuse it, it will destroy any existing valid authorization. You may have a FireWall that blocks unauthorized communications between processes, such as between TrueGrid (tg.exe) and the TrueGrid License manager (tglm.exe). You must grant permissions so that these two processes can communicate. The procedure for allowing such communications varies between the different Fire Walls and you may have to check the documentation for the appropriate method. You may also wish to use the TGPORTS feature described in the TrueGrid License Manager User's Manual. b. Installation If you have a CD or DVD, then all files for the installation or upgrade of TrueGrid are located in the WINDOWS or WINDOWS64 folder of the CD or DVD. If you are downloading from the Internet, then download the tg*_pc.exe file for WINDOWS or the tgd*_pc.exe for WINDOWS64 where * is the TrueGrid version number. When this self-extracting archive file is uncompressed, it will create a folder (directory) called tg_tmp for WINDOWS or tgd_tmp for WINDOWS64 which will be filled with the requisite files. Double click on setup.exe in order to install TrueGrid. You can install TrueGrid in any folder (directory) which does not have a space in its name or path. Do NOT put the TrueGrid folder (directory) under "Program Files", "Documents and Settings", or "My Documents" - they have a space in their name. The default folder (directory) is C:\TrueGrid. If you choose a folder (directory) other than the default, you will need to set the environment variable TGHOME so that when TrueGrid is run, it will know where the .tgauth, menu, and dialogue files are located. The method for setting an environment variable differs between the WINDOWS systems. Setting TGHOME Go to START PROGRAMS and select ACCESSORIES, SYSTEM TOOLS, SYSTEM INFORMATION, TOOLS, SYSTEM CONFIGURATION UTILITY, ENVIRONMENT. Define the variable TGHOME and click OK. Then select to restart the system. Select SYSTEM from the control panel. Then click on Advanced. Choose Environment Variables and define TGHOME with the path name to the TrueGrid folder (directory) as the value. For example: C:\Stuff\TGfiles A full installation is recommended. However, you may omit EXAMPLES, UTILITIES, or DOCUMENTS. Do not omit the LICENSE group *unless* 1) you know that licensing will be maintained on another machine, 2) you know that you will be requesting a stand alone authorization, or 3) you know that the version of the TrueGrid License Manager which you are running is able to support this version of TrueGrid. All of these files take relatively little space (a few MB), so we recommend installing all options on the first pass. REPEAT WARNING: DO NOT INSTALL TRUEGRID IN A FOLDER (DIRECTORY) WHICH HAS A SPACE IN ITS NAME OR PATH!! If you are obtaining a stand-alone (or node-locked) license, then you may now skip to the next section. c. Sample Input Files TrueGrid registers the ".tg" extension as a TrueGrid input file. These files appear as green cubes with mesh lines. The default "open" action is to run TrueGrid. The default working folder (directory) (see the "TrueGrid Controls" section) is the Examples folder (directory), which contains about 50 sample TrueGrid input files. If this folder (directory) is not writable, then you should copy the Examples folder (directory) to a new location which is writable, and use the TrueGrid Controls program to reset the default working folder (directory). d. Program Removal The installation program creates a "XYZ Scientific Applications" program group. One of the programs in this group is an uninstall program. If there should ever be a need to uninstall TrueGrid, be sure to run the TrueGrid uninstall program to remove all files created during installation and/or authorization. All registry entries that can be deleted during the uninstall will be removed. However, each user is allowed a separate set of preferences. The preferences for users not logged on cannot be accessed. Those users may manually delete the following registry key: HKEY_CURRENT_USER\SOFTWARE\XYZ\TrueGrid This key contains two sub-keys: options and version. This is the case for WINDOWS NT. The Registry has changed in more recent versions of the OS. e. Authorization You must be logged in as administrator or have administrator privileges. If you are on a VISTA system, you must also deactivate User Account Controls. This is needed to start the TrueGrid License Manager. After it is started, you can reactivate the User Account Controls. However, there are a number of steps to perform before you can start the TrueGrid License Manager. Alternatively, under VISTA, you can reboot the system once the TrueGrid License Manager is installed. This will automatically start the TrueGrid License Manager. Open the TrueGrid Registration window by clicking on the registration button in the XYZ Scientific Applications program group with the left button unless you have VISTA. With VISTA as your operating system, click the right mouse button to get the pop-up window and select "Run as administrator". You will see a machine ID and a checksum (labeled "Check") at the top center of this window. This checksum should be 8 to 10 digits. (NOTE: If you see a checksum of 4 or 6, it means there is a permissions problem with the “.do not touch me” file. You may find that this file’s permissions cannot be changed, so you may have to delete the existing “.do not touch me” file and restart the Truegrid Registration program.) Your computer's hostname should also appear in the proper field. If you are using a TrueGrid hardware key (dongle), then you will also need to install the drivers for the SafeNet Sentinel Hardware Key. Change to the SafeNet folder (directory) of the TrueGrid folder (directory). Choose the appropriate version of WINDOWS and run the driver installation program. If you have a docking station, the driver must be installed twice, once while connected to the docking station and once when disconnected from the docking station. After you have installed the driver, then plug the hardware key into the appropriate port. If your system does not see the dongle (i.e. the TrueGrid Registration Window has a machine Id with a -2 or a -3 suffix), then try rebooting your computer. On XP and VISTA systems, when you plug the hardware key into the computer, the system should announce that it found new hardware. At this time you should instruct it to search the hard drive for the driver. This is a result of the plug-and-play feature of these systems. If you should every need to reinstall the driver, for example if you want to upgrade the driver, you must uninstall the old driver first. If you have difficulties with getting the driver to work or notice the hardware key, you can get help by visiting the following web site: http://www.safenet-inc.com/support/tech/sentinel.asp and select the Sentinel SuperPro. If you are using a TrueGrid hardware key (dongle), this is the time that you can verify that the software is properly identifying the TrueGrid hardware key (dongle). Because of the limitations of the PC architecture, TrueGrid is capable of obtaining a machine ID in various ways. It appends a different number to the machine ID depending on where it is obtaining that ID. First, TrueGrid looks for a TrueGrid hardware key (dongle) in the parallel or USB port. If it finds one, then it appends a "-1" to the machine ID. If not, then it looks for an ethernet card. If it can not find a TrueGrid hardware key (dongle), but does find an ethernet card, then it appends a "-2" to the machine ID. Otherwise, it appends a "-3". WINDOWS 2000, XP, and VISTA have Media-sensing which, in a Network Interface Card, can detect whether the computer is connected to a network cable. If Media-sense detects that the computer is not connected to a network it disables protocols on that adapter (although the loopback address 127.0.0.1 and the local hostname still works). This can be a problem because the TrueGrid License Manager will detect the Network Interface Card if the network is connected. If the network is disconnected, then the TrueGrid License Manager will not be able to detect the Network Interface Card. Depending on how the TrueGrid License Manager is authorized, it will be able to run with or without the network connected, but not both. There are three ways around this difficulty. One can avoid switching from being connected and not being connected to the network, purchase and install a TrueGrid hardware key (dongle), or disable the Media-sense which is discussed in the TGLM Manual. One can also find many references on the internet to media sensing. Choose a company name. There is no default. Whatever you enter will appear on the screen whenever TrueGrid is run. The company name is embedded in the authorization code and the capitalization and punctuation are significant, so choose one form for the company name and stick with it. E-mail XYZ ([email protected]) for an authorization key. Your e-mail should include the following information: 1. The machine type (PC), 2. the company name exactly as you entered it, 3. the machine ID, 4. the associated checksum (or check), 5. the license duration (trial, annual, perpetual.) Alternatively, you can call at (925) 373-0628 with this information. f. Instructions for the Network Authorization In response, you will receive the authorization code and its checksum. Enter each string into its proper field. Click on the "Submit" button. This will create the .tgauth file in the TrueGrid folder (directory). The next time that you open the TrueGrid Registration window, the machine ID's checksum will have changed. You will probably wish to have the TrueGrid License Manager restarted automatically when WINDOWS boots. In this case, click the "Install Service" button. This will create an entry in your PC's registry. Then click "Ok". Start the TrueGrid License Manager by clicking the "Start" button. You should receive verification that the TrueGrid License Manager has started. Pause a second (error messages can come after the success messages). Then, click the "Ok" buttons. At this point, you are able to "Exit" the TrueGrid Registration window and run TrueGrid. Do not try to start the TrueGrid License Manager by clicking on the tglm.exe program. Do not bother saving the authorization code since it is only good once. If you try to reuse it, it will destroy any existing valid authorization. g. Instructions for the Node-locked (Stand Alone) Authorization In response, you will receive the authorization code and its checksum. Enter each string into its proper field. Click on the "Submit" button. At this point, you are able to "Exit" the TrueGrid Registration window and run TrueGrid. Do not bother saving the authorization code since it is only good once. If you try to reuse it, it will destroy any existing valid authorization. h. Sharing the Network License Once TrueGrid has been authorized on a specific machine, you can run the TrueGrid program on other machines attached to your local network. The machines on your local network must have TCP/IP enabled in order to access the network TrueGrid License Manager. TrueGrid uses an authorization file, .tgauth, to store the authorization key and the host name of the machine running the TrueGrid License Manager. This authorization file is located in the TrueGrid folder (directory). After installing TrueGrid on other machines, copy this file to the new TrueGrid folders (directories). i. The "TrueGrid Control" Program TrueGrid searches for and writes files within the working folder (directory). WINDOWS has no natural working folder (directory). You use the "TrueGrid Controls" program to specify a working folder (directory). The default is the Examples folder (directory) under the TrueGrid folder (directory). Then all file names are assumed to be relative to the working folder (directory). This includes (i) included files (ii) mesh output files (iii) PostScript files (iv) session (tsave) files Files specified on the command line are also relative to the working folder (directory). If you run TrueGrid from a DOS Command Prompt window, TrueGrid will use the working folder (directory) for files, not the folder (directory) in the DOS Command Prompt window. A second folder (directory) is used for geometry files such as (i) IGES files (ii) Viewpoint data files (iii) Segment files (EDGEFILE command) If you enter a blank line for the geometry folder (directory), then the working folder (directory) is used as the geometry folder (directory) as well. The "TrueGrid Controls" program also allows you to specify the number of mouse buttons being used. The default can be wrong, especially if the machine's drivers are improperly configured. The end result is that the mouse may not function correctly for TrueGrid. If this happens to you, try changing the mouse button setting in the control program. If you have a 2-button mouse, then you can access the right mouse button functions in TrueGrid by holding the control key while hitting the left mouse button. TrueGrid uses a variable amount of memory which cannot exceed a set limit. Specify the set limit of megabytes with the "TrueGrid Control" program. The default is 20MB. TrueGrid can generate 1.2 million elements with 150MB of memory allocated. j. Make the Documentation Available Copy the PDF files from the DOCUMENTS folder (directory) of the installation CD or DVD or from the download page at the TrueGrid web site to a location where users can find them. Let users know where these documents are and how to view them. ================================================================= 4. Upgrading the License Authorization ================================================================= a. Perpetual License Maintenance and Annual License Renewal If you have a perpetual license, then at some point, the TrueGrid License Manager will not allow you to run newer versions of TrueGrid until you upgrade your license authorization key held in the .tgauth file found in the TrueGrid folder (directory). If the maintenance for your perpetual license is current, you can contact XYZ Scientific Applications, Inc. for a new authorization code. If your maintenance has lapsed, you must first purchase additional maintenance from XYZ Scientific Applications or from a TrueGrid distributor before obtaining a new authorization key. If you are not sure, contact XYZ Scientific Applications, Inc. to determine your maintenance status. If you have a timed license, typically an annual license, and it has not yet expired, you can extend the time when it will expire by renewing the license with XYZ Scientific Applications or with a TrueGrid distributor. Then the steps below should be followed to update your license. If your timed license has expired, you will need to renew your license with XYZ Scientific Applications or with a TrueGrid distributor. After to you arranged a license renewal, follow the steps below. Skip the step where you are to stop the license manager, since it will have already stopped. b. Acquiring a TrueGrid authorization Open the TrueGrid Registration window by clicking on the registration button in the XYZ Scientific Applications program group. You will see a machine ID and a checksum (labeled "Check") at the top center of this window. This checksum should be 8 to 10 digits. (NOTE: If you see a checksum of 4 or 6, it means there is a permissions problem with the “.do not touch me” file. You may find that this file’s permissions cannot be changed, so you may have to delete the existing “.do not touch me” file and restart the Truegrid Registration program.) Your computer hostname should also appear in the proper field. E-mail XYZ ([email protected]) for an authorization key. Your e-mail should include the following information: 1. The machine type (PC), 2. the machine ID, 3. the associated checksum (or check), Alternatively, you can call at (925) 373-0628 with this information. c. Instructions for the Network Authorization In response, you will receive the company name, the authorization code, and a new checksum. Stop the TrueGrid License Manager by clicking the STOP button in the TrueGrid Registration window. Enter each string into its proper field. Click on the "Submit" button. This will create a new .tgauth file in the TrueGrid folder (directory). The next time that you open the TrueGrid Registration window, the machine ID's checksum will have changed. Start the TrueGrid License Manager by clicking the "Start" button. You should receive verification that the TrueGrid License Manager has started. Pause a second (error messages can come after the success messages). Then, click the "Ok" buttons. At this point, you are able to "Exit" the TrueGrid Registration window and run TrueGrid. Do not try to start the TrueGrid License Manager by clicking on the tglm.exe program. Do not bother saving the authorization code since it is only good once. If you try to reuse it, it will destroy any existing valid authorization. d. Instructions for the Node-locked (Stand Alone) Authorization In response, you will receive the company name (it should be UPGRADE), the authorization code, and a new checksum. Enter each string into its proper field. Click on the "Submit" button. At this point, you are able to "Exit" the TrueGrid Registration window and run TrueGrid. Do not bother saving the authorization code since it is only good once. If you try to reuse it, it will destroy any existing valid authorization. ================================================================= 5. Upgrading an Existing WINDOWS Installation ================================================================= When you upgrade to a new version of TrueGrid, be sure that you are licensed to run it. If you are not sure if you are licensed to run this new version, contact XYZ Scientific Applications first to be sure. If you wish to experiment, be sure to make a backup copy of tg.exe, the *.data?, and menudesc.? files where * and ? are the usual wildcards. When you follow these upgrade procedures, the authorization file, .tgauth, will not be modified. If you have a CD or DVD, then all files for the installation or upgrade of TrueGrid are located in the WINDOWS folder (directory). If you are downloading from the Internet, then click on the WINDOWS version to download the tg*_pc.exe file where * is the TrueGrid version number. When this self-extracting archive file is uncompressed, it will create a folder (directory) called tg_tmp which will be filled with the requisite files. When the extraction begins, you will be asked to choose a location for this folder (directory). Be sure to choose a suitable location because WINDOWS, by default, is likely to choose a folder that is buried and difficult to find with WINDOWS EXPLORER. If you are upgrading the software on the same machine running the TrueGrid License Manager then you should upgrade the TrueGrid License Manager as well as the TrueGrid software. Double click on the setup.exe program to upgrade the installation. Make sure to use the same TrueGrid folder (directory) as before. Also be sure to select the existing program group from the list of program groups. The setup defaults are usually the best choices. Although the setup program will have a slot for the serial number, no serial number is needed. Copy the TGMAN.pdf, EXAMPLES.pdf, TGOUT.pdf, and TGTUT.pdf files from the DOCUMENTS folder (directory) of the installation CD or DVD or from the download page at the TrueGrid web site to a location where users can find them. Let users know where these documents are and how to view them. ================================================================= 6. Using the Network License in WINDOWS ================================================================= To be able to use the network license, TrueGrid must first be installed on a machine other than the machine running the TrueGrid License Manager. The machine running the TrueGrid License Manager can be another WINDOWS, UNIX, LINUX, or MAC system. If you have a CD or DVD, then all files for the installation or upgrade of TrueGrid are located in the WINDOWS folder (directory). If you are downloading from the Internet, then click on the WINDOWS version to download the tg*_pc.exe file where * is the TrueGrid version number. When this self-extracting archive file is uncompressed, it will create a folder (directory) called tg_tmp which will be filled with the requisite files. When the extraction begins, you will be asked to choose a location for this folder (directory). Be sure to choose a suitable location because WINDOWS, by default, is likely to choose a folder that is buried and difficult to find with WINDOWS EXPLORER. Install the TrueGrid software on the target machine by double clicking on the setup.exe program. Copy the .tgauth file from the TrueGrid license manager machine into the TrueGrid folder (directory) on the target machine. This file tells TrueGrid how to contact the TrueGrid License Manager. Run the "TrueGrid Controls" program to specify the name of the machine running the TrueGrid License Manager by filling in the slot next to "License Host". Copy the TGMAN.pdf, EXAMPLES.pdf, TGOUT.pdf, and TGTUT.pdf files from the DOCUMENTS folder (directory) of the installation CD or DVD or from the download page at the TrueGrid web site to a location where users can find them. Let users know where these documents are and how to view them. ================================================================= 7. Moving the TrueGrid License Manager ================================================================= If you use a TrueGrid hardware key (dongle) with the TrueGrid License Manager (tglm.exe) and have purchased a perpetual license, then you can move the license server to another PC running WINDOWS or LINUX. If you do not have a TrueGrid hardware key (dongle), you must contact XYZ Scientific Applications to move the TrueGrid License Manager to a different machine and the instructions below do not apply. If TrueGrid is not installed on the new machine, follow the instructions above for a new installation. Then continue below. Stop the TrueGrid License Manager on the old machine by clicking the STOP button in the TrueGrid Registration window. Then click the "REMOVE SERVICE" button, if that button is present. Remove the TrueGrid hardware key (dongle) from the old machine. Install and start the SafeNet Sentinel driver. Then attach the hardware key (dongle) to the new machine. Copy the .tgauth file from the TrueGrid folder (directory) on the old machine to the TrueGrid folder (directory) on the new machine. Change the host name in this copy of .tgauth to the name of the new machine. Open the TrueGrid Registration window and verify that the TrueGrid hardware key's (dongle's) machine ID shows up in the TrueGrid Registration window. Then press the START button followed by INSTALL SERVICE in the TrueGrid Registration window. All other machines using this network license of TrueGrid can be told to contact this new TrueGrid License Manager by changing their .tgauth files in the same way, or by using the "TrueGrid Controls" program to enter the name of the new machine into the slot next to "License Host". ================================================================= 8. Trouble Shooting ================================================================= The following is a list of things to check for if you are having difficulty getting the TrueGrid License Manager or TrueGrid to run. You can also check the TrueGrid License Manager Manual. PROBLEM: the path to the TrueGrid folder (directory) has a space in it. Solution: uninstall TrueGrid and then install it in a place where the path does not contain a space. The easiest and safest place is C:\TrueGrid. This is the default which does not require setting the TGHOME environment variable. PROBLEM: Tried to re-submit an authorization code. SOLUTION: The authorization has been corrupted and at this point a new authorization code must be obtained from XYZ Scientific Applications. PROBLEM: TrueGrid not authorized for the installed version. SOLUTION: Contact XYZ Scientific Applications for a new authorization code to run the latest versions of TrueGrid. This may require purchasing maintenance from XYZ Scientific Applications or its distributors. See the section above on upgrading the license authorization. PROBLEM: the operating system is WINDOWS 2000 ME and the login was skipped. SOLUTION: create accounts on these systems and log in. This causes the proper environment to be initialized. PROBLEM: TCP/IP is not running SOLUTION: See the TrueGrid License Manager Manual for detailed information. (see sec. 7) PROBLEM: the IP address varies because of the way the machine is connected to the internet. SOLUTION: Either change the way IP addresses are assigned or obtain a TrueGrid hardware key (dongle) from XYZ Scientific Applications, Inc. PROBLEM: There are several TrueGrid installations in conflict. SOLUTION: Uninstall TrueGrid, delete any remains files and directories at the several locations, and then re-install. PROBLEM: Environment variable TGHOME is not set (if the Truegrid folder (directory) is not C:\TrueGrid) SOLUTION: See above for instructions on setting TGHOME. (see sec. 6) PROBLEM: Trying to authorize/start/register the TrueGrid License Manager not as administrator (NT, 2000, XP, and VISTA) or having permissions problems. SOLUTION: Get administrative privileges associated with your account or ask the system administrator to perform these tasks. PROBLEM: Old version of tglm/tg. SOLUTION: Install the new version on top of the old. PROBLEM: register is fouled. SOLUTION: manual edit the registry (for experts only) or reinstall the OS.