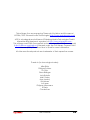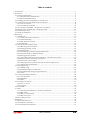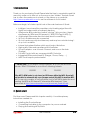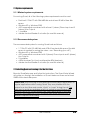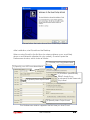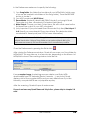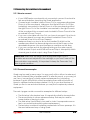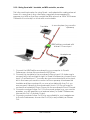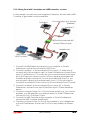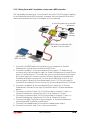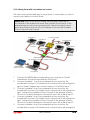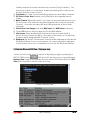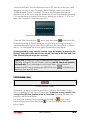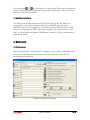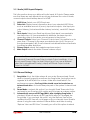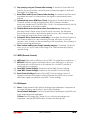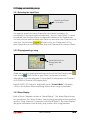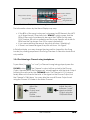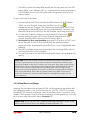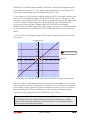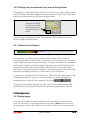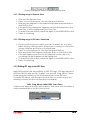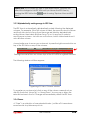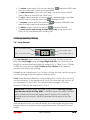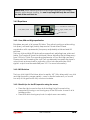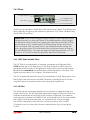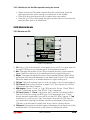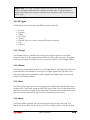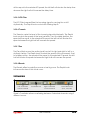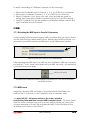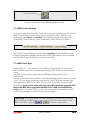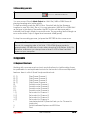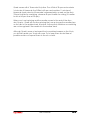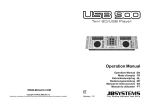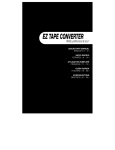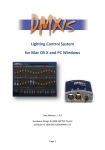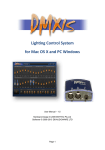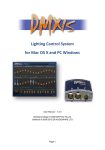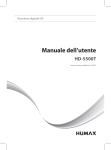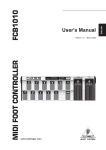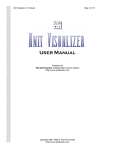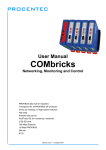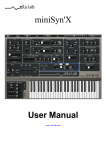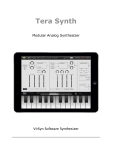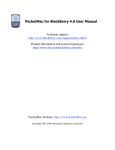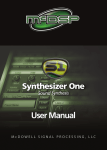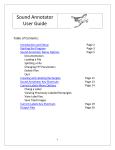Download User`s Manual 1.3
Transcript
© User’s Manual Version 1.3 1/38 This software, the accompanying Timecode Vinyl discs and this manual © 2006 / 2007 Schaack Audio Technologies (http://www.quadscratch.com) ASIO is a trademark and software of Steinberg Media Technologies GmbH. Mixmeister BPM Analyzer is a product of http://www.mixmeister.com . This software uses ID3Lib (recompiled version of unmodified 3.8.3 source code) (http://id3lib.sourceforge.net) licensed under the GNU Library General Public License (LGPL). See About box in Quad for more information. All other mentioned products are trademarks of their respective owners. Thanks to (in chronological order): Mike Bintz Philippe Schirrer Dr. Dub Steve Bidinger Louis Botella Matt Crosby Max Jacoby Ed Holmes Jo Kayser Philippe Ackermann Ill Denis Claude Kass User’s Manual 2/38 Table of contents 1. Introduction ..............................................................................................................................................4 2. Quick start .................................................................................................................................................4 2.1 System requirements ........................................................................................................................5 2.1.1 Minimal system requirements..................................................................................................5 2.1.2 Recommended system............................................................................................................5 2.2 Installing Quad and running it for the first time ...........................................................................5 2.3 Connecting the turntables to the soundcard.............................................................................8 2.3.1 How to connect ........................................................................................................................8 2.3.2 Connection examples .............................................................................................................8 2.4 How Quad is organized – All features at a glance ..................................................................13 2.5 Explorer View and ID3 View / Playing a song ...........................................................................14 2.6 Previewing a song ..........................................................................................................................15 2.7 Read the reference........................................................................................................................16 3. Reference ...............................................................................................................................................16 3.1 Preferences ......................................................................................................................................16 3.1.1 Audio (ASIO Inputs/Outputs).................................................................................................17 3.1.2 General Settings ......................................................................................................................17 3.1.3 MIDI (Remote Control) ...........................................................................................................18 3.1.4 Wallpaper .................................................................................................................................18 3.2 Playing and scratching songs ......................................................................................................19 3.2.1 Selecting the Input Deck .......................................................................................................19 3.2.2 Playing/pausing a song .........................................................................................................19 3.2.3 Wave Display ...........................................................................................................................19 3.2.4 Pre-listening a Channel using headphones .......................................................................20 3.2.5 Absolute Mode vs. Relative Mode ......................................................................................21 3.2.6 Setting the play position ........................................................................................................21 3.2.7 Controlling more than one Channel by one same Input Deck.....................................22 3.2.8 Perfect tempo-matching using SYNC .................................................................................22 3.2.9 Virtual Zero Lock Range .........................................................................................................23 3.2.10 Playing real (non-timecode) vinyl records through Quad............................................25 3.2.11 Watch the Level Meters!......................................................................................................25 3.3 Managing songs .............................................................................................................................25 3.3.1 Finding songs............................................................................................................................25 3.3.2 Editing ID3 tags in the ID3 View ............................................................................................26 3.3.3 Alphabetically sorting songs in ID3 View ............................................................................27 3.3.4 Cases .........................................................................................................................................27 3.4 Cueing, Equalizing, Filtering ..........................................................................................................28 3.4.1 Loop Sampler...........................................................................................................................28 3.4.2 Equalizers ..................................................................................................................................29 3.4.3 Filters ..........................................................................................................................................30 3.5 FX: Effects for the mix .....................................................................................................................31 3.5.2 How to use FX...........................................................................................................................31 3.5.2 FX Types.....................................................................................................................................32 3.6 Crossfader ........................................................................................................................................33 3.7 MIDI....................................................................................................................................................34 3.7.1 Selecting the MIDI Input in Quad’s Preferences ...............................................................34 3.7.2 MIDI Learn.................................................................................................................................34 3.7.3 MIDI Control Settings...............................................................................................................35 3.7.4 MIDI Clock Sync.......................................................................................................................35 3.8 Recording your mix.........................................................................................................................36 4. Appendix.................................................................................................................................................36 4.1 Keyboard Shortcuts ........................................................................................................................36 4.2 Mouse Button Functions.................................................................................................................37 4.3 Quad Timecode Vinyl Discs ..........................................................................................................37 User’s Manual 3/38 1. Introduction Thank you for purchasing Quad! Please take the time to completely read this manual in order not to miss out on the more or less “hidden” features Quad has to offer. Also make sure to check out the videos on our website http://www.quadscratch.com to use the software to its full extent. Before we begin, let’s take a quick look at the main features of Quad: • • • • • • • • • • • Intelligent, error-insensitive proprietary vinyl-tracking algorithm with highly accurate scratch movement response Ultra-precise BPM matching (called “syncing”) lets you play 4 tracks simultaneously (BPM must be present in “BPM”-ID3-Tag of MP3) (*) 4 lightweight timecode discs included, ideal for scratching Up to 4 turntables may be connected Up to 4 tracks may play simultaneously and may be controlled using 1 or up to 4 turntables Internal look-ahead limiters which avoid output distortions High-quality filters and equalizers with kill switches 5 Loop Samplers - one for each Channel, and one on the Main Channel Full MIDI Control with any commercial MIDI Controller Integrated BPM-synchronized FX (Flanger, Chorus, Delay, …) MIDI Clock tempo synchronization (*) Please note: To fully exploit Quad’s features, all of your MP3s should contain “BPM” ID3 frames in one of the 3 following formats: 133,2239 133 133.2239 If the MP3’s BPM value is not stored as ID3 frame within the MP3, Quad will not be able to automatically sync (tempo-match) this MP3 to another MP3. WAV’s are not syncable. A very good free tool for MP3 BPM detection and inserting the BPM as ID3 frames is “Mixmeister BPM Analyzer”. Free download at http://www.mixmeister.com/download_freestuff.html . 2. Quick start First time users: Please read this chapter carefully. It contains primary instructions needed for: • • • Installing the Quad software Connecting turntables to the computer via your soundcard Playing & scratching MP3s/WAVs User’s Manual 4/38 2.1 System requirements 2.1.1 Minimal system requirements For running Quad, all of the following system requirements must be met: • • • • • Pentium III 1GHz PC with 384 MB RAM and at least 50 MB of free disk space Windows XP or Windows 2000 ASIO-compatible soundcard with at least 1 (stereo) Phono Input and 2 (stereo) Line Outputs 1 turntable Adobe Acrobat Reader 5 or better (to read this manual) 2.1.2 Recommended system The recommended system for running Quad looks as follows: • • • • • • 1.7 GHz PC with 512 MB RAM and 4GB of free hard disk space (the disk space is needed for saving the mixes – see “Recording your mix”) Windows XP or Windows 2000 ASIO-compatible soundcard with 2 (stereo) Phono Inputs and 2 (stereo) Line Outputs 2 turntables A BPM Analyzer Tool (such as Mixmeister BPM Analyzer) Adobe Acrobat Reader 5 or better (to read this manual) 2.2 Installing Quad and running it for the first time Execute QuadSetup.exe and follow the instructions. The Quad Setup Wizard will guide you through the installation of Quad. Make sure there are at least 50MB of free hard disk space. Please note: Avoid running virus-scanners and other startup-applications or regular applications while running Quad. They may interfere with the system for a short time and create “clicks” or “pops” during the mix. The best way to avoid any problems at all is to create a new Windows User Account and to run Quad (without any other applications) in this User Account. Also make sure to turn off/disconnect extra devices such as Wireless Adapters while mixing. User’s Manual 5/38 Please follow the instructions of the Quad Setup Wizard After installation, start Quad from the Desktop. When running Quad for the first time (or when problems occur, most likely when no soundcard is attached to your system), Quad will open the Preferences window, which looks as follows: 1) Choose your Song folder here! 2) Specify your ASIO soundcard here! 5) Specify Deck Inputs here! 3) Uncheck (deactivate) DEMO Mode if you purchased Quad Timecode Vinyl discs! 4) Specify Main Output here! The Preferences window appears the first time you start Quad User’s Manual 6/38 In the Preferences make sure to specify the following: 1) Your Song folder: the folder that contains all your MP3s/WAVs (which may of course be located in subfolders of the Song folder). Press the BROWSE button to locate it. 2) Your ASIO soundcard (ASIO Driver). 3) Demo Mode: Uncheck (deactivate) DEMO Mode if you bought Quad Timecode vinyl discs, otherwise let it checked (activated). 4) Main Output: Choose your Main Output here, this will in most cases be the first stereo line output of your ASIO soundcard. 5) (only important if you purchased Quad Timecode Vinyl discs) Deck Input 1 to 4: Specify your soundcard’s Phono Inputs here. The decks should be connected to these inputs (see 2.3.2 for more information). Please note: Make sure that the Song folder is located on your computer’s internal hard drive. Using a Song folder on an external hard disk is (for performance reasons) not recommended, but nevertheless possible. Close the Preferences by pressing the Exit button . After closing the Preferences window, Quad will now scan your Song folder for MP3s/WAVs. This may take up to a few minutes, depending on the amount of MP3s/WAVs stored. The scanning window looks like this: Quad’s Scanning Window If any corrupted songs (containing erroneous data, most likely MP3s downloaded from P2P networks (Emule, Limewire, …) are found, Quad displays a list of the corrupted MP3s and you may delete them if you like. Normally, corrupted MP3s are not playable anyway. After the scanning, Quad will open its main screen. If you do not own any Quad Timecode Vinyl discs, please skip to chapter 2.4 now! User’s Manual 7/38 2.3 Connecting the turntables to the soundcard 2.3.1 How to connect • • • • • If your USB/Firewire soundcard is not connected, connect it and wait a few seconds before launching the Quad application. Connect each turntable’s stereo Phono Out to a corresponding stereo Phono In of the soundcard. Make sure that the left Phono Out of the turntable is connected to the left Phono In of the soundcard and that the right Phono Out of the turntable is connected to the right Phono In of the soundcard! Also connect each turntable’s Phono Ground to the soundcard’s Phono Ground. If you own a turntable with Line Out, you have to connect it to a Line In on the soundcard (you may also connect turntable’s Phono Out to soundcard’s Line In via a Phono Preamp). Make sure there is no dust or dirt on the needles. Dust/dirt on the needles may distort the timecode signal so much that it may not be decodable anymore. Also avoid scrapes or scratches on the discs. If you own a mixer and do the channel mixing on the mixer, specify NONE as Main Output and NONE as Phones Output. Also specify which channel goes to what output, using Chan. Output 1 to 4. Please note: Make sure the weight, anti-skating and height of your turntable arm are well adjusted to the cartridge, so you won’t wear off the timecode discs unnecessarily. It is important to keep the Timecode Vinyl discs in good condition. 2.3.2 Connection examples Quad may be used in many ways: You may use it with or without a mixer and use Quad’s internal filters, equalizers and FX to alter the sound, or you may just use it as a “conventional” scratch system replacement by just playing between 2 and 4 MP3s/WAVs without processing them and route each of those to a different external mixer channel. It is up to you what features of Quad you like to use and what features you may like to replace by external equipment. The next 4 pages contain connection examples for different setups: • • • • The first setup is the simplest one. It is especially suited for home-studios. The second setup is a more advanced setup that may be used for home-studios or playing in clubs. The third setup is most likely to be used in clubs. It corresponds more or less to a conventional scratch system replacement. The last setup contains 4 turntables connected via Phono preamps. It is the most advanced way of using Quad. User’s Manual 8/38 2.3.2.1 Using Quad with 1 turntable, no MIDI controller, no mixer This is the most basic setup for using Quad – well adapted for making mixes at home. It is, more than in any other setup, especially recommended to prepare your MP3s so that they contain the BPM amount as “BPM” ID3 frames. Otherwise it is not really fun to mix with one turntable. to sound system (e.g. monitor speakers) Turntable 3 2 USB/FireWire soundcard with at least 1 Phono Input 1 4 Headphones PC/Laptop 1. Connect the USB/FireWire soundcard to your computer. In Quad’s Preferences, choose this soundcard’s ASIO Driver. 2. Connect the turntable to the soundcard’s Phono Input 1/2. Make sure to connect left to left and right to right. In Quad’s Preferences, choose Phono Input 1/2 as Deck Input 1. You may also use a soundcard with a Line Input, but in that case you need to connect a Phono preamp in between the turntable and the soundcard. If you own a turntable with Line Out, you may connect it directly to the soundcard’s Line In 1/2. Do not forget to connect the turntable’s Phono Ground to the soundcard’s Phono Ground. 3. Connect soundcard’s Line Out 1/2 to the sound system (e.g. your monitor speakers, your HiFi amplifier or an external mixer). In Quad’s Preferences, choose Line Out 1/2 as Main Output. 4. Connect soundcard’s Line Out 3/4 (or any suitable) to your headphones. In Quad’s Preferences, choose Line Out 3/4 (or any suitable) as Phones Out. User’s Manual 9/38 2.3.2.2 Using Quad with 2 turntables and a MIDI controller, no mixer In this example, we add one more turntable to the setup. We also add a MIDI Controller to give better control possibilities. to sound system (e.g. monitor speakers) Turntable 1 Turntable 2 4 2 3 USB/FireWire soundcard with at least 2 Phono Inputs USB/FireWire MIDI Controller 6 5 Headphones 1 PC/Laptop 1. Connect the USB/FireWire soundcard to your computer. In Quad’s Preferences, choose this soundcard’s ASIO Driver. 2. Connect turntable 1 to the soundcard’s Phono Input 1/2. Make sure to connect left to left and right to right. In Quad’s Preferences, choose Phono Input 1/2 as Deck Input 1. You may also use a soundcard with a Line Input, but in that case you need to connect a Phono preamp in between the turntable and the soundcard. If you own a turntable with Line Out, you may connect it directly to the soundcard’s Line In 1/2. Do not forget to connect the turntable’s Phono Ground to the soundcard’s Phono Ground. 3. Connect turntable 2 to the soundcard’s Phono Input 3/4. In Quad’s Preferences, choose Phono Input 3/4 as Deck Input 2. Same remarks as above. 4. Connect soundcard’s Line Out 1/2 to the sound system (e.g. your monitor speakers, your HiFi amplifier or an external mixer). In Quad’s Preferences, choose Line Out 1/2 as Main Output. 5. Connect the MIDI Controller to the computer. In Quad’s Preferences choose the MIDI Controller as MIDI Input. 6. Connect soundcard’s Line Out 3/4 (or any suitable) to your headphones. In Quad’s Preferences, choose Line Out 3/4 (or any suitable) as Phones Out. User’s Manual 10/38 2.3.2.3 Using Quad with 2 turntables, a mixer and a MIDI controller This is probably the best way to use Quad in the club. The DJ brings his laptop, his soundcard and his MIDI controller, connects the soundcard to the club’s mixer and connects the club’s turntables to his soundcard. to sound system (e.g. monitor speakers) Turntable 1 8 7 Turntable 2 2 4 5 Mixer Headphones 3 USB/FireWire soundcard with at least 2 Phono Inputs USB/FireWire MIDI Controller 6 1 PC/Laptop 1. Connect the USB/FireWire soundcard to your computer. In Quad’s Preferences, choose this soundcard’s ASIO Driver. 2. Connect turntable 1 to the soundcard’s Phono Input 1/2. Make sure to connect left to left and right to right. In Quad’s Preferences, choose Phono Input 1/2 as Deck Input 1. You may also use a soundcard with a Line Input, but in that case you need to connect a Phono preamp in between the turntable and the soundcard. If you own a turntable with Line Out, you may connect it directly to the soundcard’s Line In 1/2. Do not forget to connect the turntable’s Phono Ground to the soundcard’s Phono Ground. 3. Connect turntable 2 to the soundcard’s Phono Input 3/4. In Quad’s Preferences, choose Phono Input 3/4 as Deck Input 2. Same remarks as above. 4. Connect soundcard’s Line Out 1/2 to the mixer’s channel 1 Line In. In Quad’s Preferences, choose Line Out 1/2 as Channel 1 Output. 5. Connect soundcard’s Line Out 3/4 to the mixer’s channel 1 Line In. In Quad’s Preferences, choose Line Out 3/4 as Channel 2 Output. 6. Connect the MIDI Controller to the computer. In Quad’s Preferences choose the MIDI Controller as MIDI Input. 7. Connect the headphones to the mixer’s headphones output. 8. Connect the mixer’s Main Out to the sound system. User’s Manual 11/38 2.3.2.4 Using Quad with 4 turntables and a mixer This is the most sophisticated way of using Quad - in most cases you will not need to use 4 decks to control Quad. Please note: Since at the time of writing this document there are no soundcards on the market with more than 2 stereo Phono Inputs, in this example setup we will use a soundcard with 4 stereo Line Inputs and 4 stereo Line Outputs and use 4 Phono Preamps to convert the turntable Phono Outputs to Line Outputs. Turntable 1 Phono Preamp to sound system Turntable 2 12 11 Headphones Turntable 3 Turntable 4 Phono Preamp 6 7 8 9 3 2 4 USB/FireWire soundcard 5 with 4 stereo Line In’s & 4 stereo Line Out’s Phono Preamp Phono Preamp 10 USB/FireWire MIDI Controller 1 PC/Laptop 1. 2. 3. 4. 5. Connect the USB/FireWire soundcard to your computer. In Quad’s Preferences, choose this soundcard’s ASIO Driver. Connect turntable 1 to a Phono preamp that you route into the soundcard’s Line Input 1/2. Make sure to connect left to left and right to right. In Quad’s Preferences, choose Line Input 1/2 as Deck Input 1. Connect turntable 2 to a Phono preamp that you route into the soundcard’s Line Input 3/4. Make sure to connect left to left and right to right. Connect the turntable’s Phono Ground to the preamp’s Phono Ground. In Quad’s Preferences, choose Line Input 3/4 as Deck Input 2. Connect turntable 3 to a Phono preamp that you route into the soundcard’s Line Input 5/6. Make sure to connect left to left and right to right. Connect the turntable’s Phono Ground to the preamp’s Phono Ground. In Quad’s Preferences, choose Line Input 5/6 as Deck Input 3. Connect turntable 4 to a Phono preamp that you route into the soundcard’s Line Input 7/8. Make sure to connect left to left and right to User’s Manual 12/38 right. Connect the turntable’s Phono Ground to the preamp’s Phono Ground. In Quad’s Preferences, choose Line Input 7/8 as Deck Input 4. 6. Connect soundcard’s Line Out 1/2 to the mixer’s channel 1 Line In. In Quad’s Preferences, choose Line Out 1/2 as Channel 1 Output. 7. Connect soundcard’s Line Out 3/4 to the mixer’s channel 1 Line In. In Quad’s Preferences, choose Line Out 3/4 as Channel 2 Output. 8. Connect soundcard’s Line Out 5/6 to the mixer’s channel 1 Line In. In Quad’s Preferences, choose Line Out 5/6 as Channel 3 Output. 9. Connect soundcard’s Line Out 7/8 to the mixer’s channel 1 Line In. In Quad’s Preferences, choose Line Out 7/8 as Channel 4 Output. 10. Connect the MIDI Controller to the computer. In Quad’s Preferences choose the MIDI Controller as MIDI Input. 11. Connect the headphones to the mixer’s headphones output. 12. Connect the mixer’s Main Out to the sound system. 2.4 How Quad is organized – All features at a glance Quad has all its features assembled on one more or less static screen. We invested a great amount of time in making the features as accessible as possible. Please take a look at the following picture to familiarize with the main concepts of Quad: 8 4 1 5 6 2 3 7 Quad running at a screen resolution of 1280x800 with default Quad wallpaper 1) One of Quad’s four Channels (the other 3 Channels are surrounded by white dashed lines): A Channel is capable of playing a MP3/WAV, equalizing, filtering and even cueing (looping). In the uppermost part you see the Wave Display viewing the actual song’s playing waveform (Wave User’s Manual 13/38 2) 3) 4) 5) 6) 7) 8) Tracker) and also its whole waveform as overview (Song Overview). You may zoom in and out in the Wave Tracker by pressing left or right mouse buttons while the cursor is over it. Crossfader: It is used to mix/crossfade between two selectable Channels. ID3 View & Case View: Browse your MP3s/WAVs and organize them in Cases. Main Channel: Especially useful if you have no external mixer and use your PC as a mixer: All 4 channels are mixed together and routed to the Main Channel. It contains the same EQ and filtering features as the 4 other Channels. Virtual Zero Lock Range knob and MIDI Input and MIDI Learn indicators. Quad’s FX section: Used for applying FX and BPM display. Info Screen: When positioning the mouse pointer over some knob or button, the Info Screen will tell you the value of the knob you’re adjusting, its name and its assigned MIDI Controller (if any). Wallpaper: By default, Quad shows a screen-wide wallpaper and hides the Windows Desktop for your convenience. You may change the wallpaper in the Preferences or turn it completely off to show the Windows Desktop. 2.5 Explorer View and ID3 View / Playing a song - Select your favourite “view” (manner of displaying songs) by pressing the . This will switch the view of your songs between SWITCH VIEW button Explorer View (original Song folder structure without ID3 information) and ID3 View (ID3 Information without folder structure). Quad’s Explorer View Quad’s ID3 View User’s Manual 14/38 - Select a MP3/WAV from the Explorer View or ID3 View by clicking on it and dragging it to any of the 4 Channels’ Wave Displays (upper part where “Please drag MP3 here!” is written). You may also navigate through the Explorer View or ID3 View using the arrow keys of your keyboard and pressing L to load the song (a window will show up, asking you to press 1, 2, 3 or 4 to select the Channel to load the song onto). Drag the song onto the Wave Display to load it! - Press the Play/Pause button , which then becomes to show that the Channel is playing (in Demo Mode the song will play at its original speed – otherwise start spinning the Quad Timecode Vinyl disc and scratch a little bit with it). You may press this button again to pause the track again. Already played (or more exactly: loaded) songs are marked as played in the Explorer View (with a little red hook on the left) and also in ID3 View and Case View (already played songs are coloured). Please note: The Explorer View is updated every time you run Quad, reflecting changes in the MP3 folder. However, the ID3 View is not updated automatically. If you add songs to your Song Folder, you will have to update the ID3 View by pressing the RESCAN button “Explorer View and ID3 View”. and selecting 2.6 Previewing a song Quad’s Preview Player Sometimes it is useful to preview (pre-listen) a song on the Phones Output without needing to load it on a Channel first. To preview a song, double-click a song in the ID3 View, Explorer View or Case View. The song will then start playing in the Preview Player. You may stop (pause) the song again by pressing the Preview Player which then becomes button again. button in the . To continue playing, press that User’s Manual 15/38 You may press or for fast rewind or fast forward. The song’s actual play time is shown in the Info Screen as long as the mouse stays over one of the 3 buttons in the Preview Player. 2.7 Read the reference You have now reached the end of the Quick Start guide. We hope you enjoyed it! You should have been able to successfully play/scratch a MP3/WAV by now. We suggest you to fiddle around a little bit with the EQs, filters, Loop Samplers and FX to get accustomed to Quad’s interface. After that, you should read chapter 3 (Reference) carefully to fully understand all features of Quad. 3. Reference 3.1 Preferences Before using Quad, it is important to configure your system in the Preferences window. Quad’s Preferences window contains all options that are not selectable while playing. 1 7 2 8 9 10 3 11 12 13 14 15 4 5 6 16 17 18 19 20 21 Quad’s Preferences window User’s Manual 16/38 3.1.1 Audio (ASIO Inputs/Outputs) This is the section where you define all Audio Inputs & Outputs. Please make sure that these are well adjusted to avoid any problems! As a rule of thumb, unused outputs should always be set to NONE. 1) 2) 3) 4) 5) 6) ASIO Driver: Select your ASIO Driver here Driver Info: Displays some information about your selected ASIO Driver, such as available amount of (mono) inputs and outputs, total input plus output latency (look-ahead limiter latency inclusive), used ASIO Sample Type Deck Inputs: Select your Deck Inputs here. Each deck is connected to one stereo input. It is recommended to distribute the stereo Inputs in ascending order to the decks, as can be seen in the picture. Channel Outputs: Select your Channel Outputs here. It is possible to route more than 1 Channel to the same soundcard output, but if the sum of the signals exceeds 0 dB, Quad’s internal look-ahead limiters will activate to prevent audible distortions. Phones Output: selects the headphones stereo output. Main Output: selects the Main Channel’s stereo output. Please note: Please check twice if you do not use the same stereo output for individual Channels, Phones Output or Main Output unwillingly. If you do not need Phones Output or Main Output (e.g. if you use an external mixer, like in a traditional DJ setup), simply set Phones Output or Main Output to “NONE”. 3.1.2 General Settings 7) 8) 9) Song folder: this is the folder where all your music files are stored. Quad does not permit to specify more than one Song folder, forcing the user to organize all its MP3s/WAVs in a clean, folder-structured fashion. For performance reasons, the Song folder should never be located on an external hard drive – it should always be part of the system’s internal hard drive. Demo Mode: uncheck this option if you bought Quad Timecode Vinyls, and want to use Quad as a full version and no longer as a demo version. Automatically rescan all ID3 Tags/WAVs after changing Song folder: If checked, Quad will rescan all ID3 Tags/WAVs after you changed the Song folder. If you uncheck this option, only the Explorer View will be updated, the ID3 View will not change until you manually force Quad to rescan it using the main window’s Rescan Button and then choosing “Explorer View and ID3 View”. Normally you will let this option checked. User’s Manual 17/38 10) Stop playing song on Channel after loading: If checked, Quad will stop (pause) the song and the user will have to press play again to activate Timecode Vinyl response. 11) Reset Filters and EQs on Channel after loading: If checked, the filters and equalizers are reset to a state where the signal is unprocessed when played. 12) Automatically move BPM Sync Clock: If checked, Quad makes the last Channel, where a song (containing ID3 “BPM” frame) has been previously loaded onto, the BPM Sync Clock. It is recommended to let this option checked to avoid any hassle. 13) Disable Windows Screen Saver when Quad has focus: disables the Windows Screen Saver when Quad is active. Anyway, the Windows Screen Saver should not activate by itself since you are normally using the computer intensively when using Quad. 14) Automatic Wave Zoom when scratching: If checked, the Wave Tracker of the Channel where you are scratching a song will zoom, so you will actually “see” where you are scratching in the waveform, thus offering a better scratching experience. 15) Warn before loading new Song if already playing: If checked, Quad will warn you if you try to load a new Song on a Channel already playing another Song. 3.1.3 MIDI (Remote Control) 16) MIDI Input: Selects the MIDI Input (your MIDI Controller/drum machine/…) 17) MIDI Info: Displays some information about your MIDI Input, or tells you that there are no MIDI Inputs on this system (i.e. no MIDI Controller is attached to your system). 18) Save MIDI Control Settings: Saves the actual MIDI Control settings. 19) Load MIDI Control Settings: Loads the actual MIDI Control settings. 20) Reset Control Settings: Resets all the MIDI Control settings. None of Quad’s knobs/buttons/faders will be influenced by MIDI until you start MIDI Learn again and define new MIDI Control settings. 3.1.4 Wallpaper 21) None: Quad presents itself without background wallpaper. It appears as a normal Windows application in front of the Desktop. Quad Default Wallpaper: Sets the Quad Default Wallpaper (big 3D Quad logo) as background wallpaper. Custom: Sets a bitmap file (*.bmp) of your choice as background wallpaper. Use the BROWSE button to select the bitmap file. User’s Manual 18/38 3.2 Playing and scratching songs 3.2.1 Selecting the Input Deck Select Input Deck 1 to 4 here! You need to specify for each Channel by what deck (turntable) it is controlled (i.e. its song should be scratched) – this is its “Input Deck”. To what soundcard input the Input Deck corresponds is defined in the Preferences. You may use one and the same Input Deck for more than one Channel. In this case, the Control button will play a role, too. Please see 3.2.7 for more information on controlling more than one Channel with one Input Deck. 3.2.2 Playing/pausing a song Press this button to play/pause the song. Quad will only allow playing/scratching the song if the Play/Pause button . Click it once to play, click it once more to pause. is set to play Alternatively, you may also press F1 twice (fast!) to play/pause on Channel 1, or F2/F3/F4 for Channel 2/3/4 respectively. Keys F9/F10/F11/F12 allow to temporarily mute (“Scratch Mute”) Channels 1/2/3/4 – this feature allows scratching without even using a crossfader! 3.2.3 Wave Display Each of the 4 Channels contains a “Wave Display”. The Wave Display shows two waveforms: The “Wave Tracker” (playing song waveform at time position) and the “Song Overview” (waveform of whole MP3/WAV). The Wave Display also gives information such as pitch, play position, BPM, song filename. User’s Manual 19/38 Wave Tracker Play position (time) BPM Song Locator Pitch Song Overview Song filename The Wave Display shows the song’s waveforms and information The information shown by the Wave Display may vary: • • • If the BPM of the song is unknown (not present as ID3 frame in the MP3 or of illegal format), Quad will show “BPM=FX” which means that the BPM of the song is considered to be equal the FX BPM (in this case, SYNC feature will not be available and the Loop Sampler will obtain its BPM from the Tap tempo. See 3.5 for more information). If you are scratching the record, the pitch will show “Scratching”. If there is no timecode signal, the pitch will show “No Signal”. In Relative Mode, you may change the play position (reposition the Song Locator) by clicking anywhere in the Song Overview. In Absolute Mode this is not possible. 3.2.4 Pre-listening a Channel using headphones To pre-listen (“monitor” or “cue”) a Channel’s song being played, press the PHONES button . The Channel’s output will be routed to the Phones Output (as selected in the Preferences), mixed together with the Main Output following the ratio set by the CUE/MAIN knob. The Channel’s VOL (volume fader) does not influence the level of the signal on the Phones Output, but the Channel’s GAIN does. You may alter the overall Phones Output Level using the Phones VOL fader in the Main Channel. Adjust the Phones Output level using the Phones Volume fader! User’s Manual Adjust the ratio between “cued” signal and Main Output using the CUE/MAIN knob. 20/38 3.2.5 Absolute Mode vs. Relative Mode In Absolute Mode Quad behaves like the Timecode Vinyl disc would be a real vinyl record: Lifting off the turntable’s arm and placing the needle to a new position changes the play position in the song. Absolute Mode is especially suited for “normal” mixing of tunes. Exceptionally short-time needle lift-offs, mostly due to physical shocks, dust on the discs or damaged discs, are not considered as wanted needle lift-offs and Quad will continue playing at the actual song position. Press this button to switch between Absolute Mode and Relative Mode! In Relative Mode, lifting the needle and repositioning it anywhere on the vinyl does not change the play position – Quad continues to play exactly at the position where you last lifted the needle off the record, thus you cannot “jump” in the tune by moving the needle across the disc – you can merely play, rewind, fast forward or scratch the tune using the turntable. To nevertheless jump to a different play position, you may either press the (to jump to the track’s beginning) or click onto the Song Rewind button Overview in the Channel to reposition the Song Locator (see 3.2.6 for more information). Relative Mode is especially suited for scratching since you won’t have to use the same position on the vinyl again and again to scratch the same passage in a given tune. If you often scratch, it is strongly advised to use Relative Mode and to always use the same Timecode Vinyl disc for scratching (so only this Timecode Vinyl disc will “suffer”). It is also highly advised to use Relative Mode if more than one Channel are controlled by one same Input Deck (see 3.2.7 for more information), to avoid any unwanted jumps or skips when changing from one of these Channels to another. 3.2.6 Setting the play position As previously seen, in Absolute Mode the play position is given by the position of the needle on the timecode disc. In Absolute Mode, the needle’s position on the Timecode Vinyl disc is the one and only play position reference for the song. User’s Manual 21/38 In Relative Mode, you may modify the play position by: • • • Pressing the REWIND button Forward/backward spinning of the Timecode Vinyl disc Clicking into the Song Overview to reposition the Song Locator In Relative Mode, click anywhere in the Song Overview to modify the play position. 3.2.7 Controlling more than one Channel by one same Input Deck Quad allows controlling (playing and scratching) up to 4 Channels by one single input deck – this makes it possible to mix up to 4 songs using only one turntable. You may also control 2 Channels using Input Deck 1 and two other Channels using Input Deck 2. What Channel is controlled by what Input Deck is up to you (see 3.2.1), but as soon as one Input Deck is assigned to more than one Channel, the CONTROL button will play the role of a selector: Since one Input Deck can only control (apply its Vinyl Tracking) one Channel at once, you will have to specify what Channel the Input Deck should control. This is done using the CONTROL button. When the CONTROL button is pressed on a Channel whose Input Deck is share among more Channels, the CONTROL button will become highlighted on that Channel and the Input Deck will from now on control the song on the selected Channel. All other Channels using the same Input Deck will from this moment on continue playing their songs at the speed they were playing at before the CONTROL button was clicked on the new Channel. Please note: It is advised to use Relative Mode for Channels that share one Input Deck. In Absolute Mode, the MP3 play position will always jump to the position of the needle on the Timecode Vinyl disc when a Channel’s CONTROL button is activated. This may lead to unwanted jumps in time when the control is switched from one Channel back to the previously controlled Channel. 3.2.8 Perfect tempo-matching using SYNC This is one of Quad’s most powerful features. Using the SYNC feature perfect tempo-matching (called “syncing”) of up to 4 tracks becomes effortless as never before. Perfect syncing becomes possible as soon as: User’s Manual 22/38 - The MP3s contain the exact BPM (beats per minute) amount in the ID3 frame “BPM” (see “Please note” in 1. Introduction for more information). The MP3 BPM do not vary during the entire songs (this is true for most dance tracks). To sync one track to another: 1) Load and play a MP3 that contains the BPM amount in its ID3 frame “BPM” on one Channel. Make sure the BPM Sync Clock is highlighted on this Channel. The Channel having the BPM Sync Clock activated provides the BPM for the to- be-synced MP3. You may vary the pitch (and thus the BPM) of this MP3 before continuing to point 2). 2) On the next Channel, make sure to activate the SYNC button before loading the new MP3 on this Channel (this MP3 must also contain the exact BPM amount in its ID3 frame “BPM”). 3) Set the pitch to 0 on your turntable and press PLAY button (if SYNC is on, when the pitch is set to 0, the new MP3 will be perfectly tempomatched to the channel where the BPM Sync Clock is highlighted after loading). 4) While the turntable is playing, beat-match the 2 playing MP3s, without touching the pitch of the turntable. 5) You can mix one or 2 more MP3s following the same rules as stated in 2) and 3). Please note: If you miss to sync one MP3 to another (for instance because the BPM Sync Clock was not on the correct Channel, or because the SYNC button was not activated on the new Channel), you may sync them later by first setting the BPM Sync Clock to the first (previous) Channel, then activating SYNC button on the second (new) Channel and then pressing SYNC with the right mouse button on the second Channel to re-sync it to the first Channel (which has BPM Sync Clock activated). This is also very handy when using MIDI Clock as sync source (for instance to re-sync the MP3 after you changed the tempo on the drum machine). 3.2.9 Virtual Zero Lock Range Keeping the turntable pitch at exactly 0% is, strictly speaking, impossible with any existing turntable – the “real” pitch may be -0,001% , +0,001%, but never be exactly 0%. This pitch tolerance is not acceptable when it comes to using Quad’s SYNC feature, since the tempo matching, as seen previously, can only be truly accurate if the pitch stays at exactly 0%. Please note: If you use the SYNC (tempo matching) feature in Quad, make sure to set the Virtual Zero Lock Range at approximately 1%. User’s Manual 23/38 Therefore, Quad offers the possibility to decide in what pitch range the pitch is considered as exactly 0 – this range is called Virtual Zero Lock Range. The Virtual Zero Lock Range may be adjusted from 0% to 2%. If, for instance, the Virtual Zero Lock Range is set to 2%, Quad will consider any pitch on the turntable between -2% and +2% as 0%. Above +2% pitch on the turntable, the resulting pitch (in Quad) will progressively exceed 0%. Below -2% on the turntable, the resulting pitch will progressively go down below 0%. As you may have noticed, incrementing the Virtual Zero Lock Range diminishes the turntable’s effective pitch range. That’s why it is recommended to use a Virtual Zero Lock Range of 1%. The setting of 2% is in most cases not useful. A Virtual Zero Lock Range setting of 0% means no altering whatsoever of the input pitch. Resulting Pitch (in Quad) 10% 8% 6% Virtual Zero Lock Range = 0% 4% Virtual Zero Lock Range = 2% 2% -10% -8% -6% -4% -2% 0% 0% 2% 4% 6% 8% Turntable Pitch 10% -2% -4% -6% -8% -10% Virtual Zero Lock Range at 0% (blue line) and at 2% (orange dashed line) The Virtual Zero Lock Range feature has one more advantage: If you own an old turntable with some “resting point” at pitch 0, you may have noticed that in this case it is really difficult to adjust the pitch around 0. If you use a Virtual Zero Lock Range of 1%, this “resting point” will not prevent proper mixing anymore, as the pitch will only leave 0% from -1% / +1% on. Please note: Virtual Zero Lock Range is not applied when scratching, as this would slightly alter the scratch feeling. Quad automatically recognizes when the DJ is scratching and turns off Virtual Zero Lock Range internally as long as the DJ keeps scratching. User’s Manual 24/38 3.2.10 Playing real (non-timecode) vinyl records through Quad It is possible to use Quad to play real vinyl records (or any other audio sources, like CD Players). The advantage of playing records through Quad is that they may be processed through the filters and equalizers. Activate the THRU button to hear the record playing on the selected Input Deck. When using the THRU feature, the Loop Sampler’s BPM reference is the FX section’s displayed BPM value. 3.2.11 Watch the Level Meters! white region = look-ahead limiter activated When the level goes into white region, the signal is too hot It is important to watch the Level Meters while playing. Each Channel, including the Main Channel have Level Meters. As a rule of thumb, any Level Meter’s display should not become white – if it does, the 0dB limit is surpassed and Quad’s internal look-ahead limiters will start working. Although the lookahead limiters keep the sound audibly undistorted up to a certain extent, they will not avoid distortions if the signal’s level becomes far hotter than 0dB. Especially increasing the EQ Low Gain leads to very hot signals. In general, try to keep the Level Meters 1 to 2 dB under the white region (1dB is represented by one “step” in the Level Meters), by either increasing or decreasing the Channel Gain using the Gain fader . That said, some techno deejays like the sound of look-ahead limiting and deliberately push the signal to obtain a certain pumping effect in the mix. 3.3 Managing songs 3.3.1 Finding songs If you got thousands of songs, searching them “by hand” takes too much time. For fast work, it is recommended to use Quad’s Find feature to find a song using any search text. Please note that the text input is case-insensitive. User’s Manual 25/38 Quad’s Find feature saves you precious mixing time 3.3.1.1 Finding songs in Explorer View • • • • • • Click onto the Explorer View Press F on your keyboard or click into the search text box. Enter any text fragment of the searched filename and press Enter or click FIND button. If the previously entered text fragment was found somewhere in the Tree View, it will be highlighted in the Tree View. To search the next match, press Enter again or click FIND NEXT button. Press L to load song. 3.3.1.2 Finding songs in ID3 View / Case View • • • • • • First choose the column in which you want to search for, e.g. Artist, Label, Song by clicking a cell in this column or moving to a cell of this column using the arrow keys on the keyboard. Press F on your keyboard or click into the search text box. Enter any search text fragment and press Enter or click FIND button. If the text fragment was found in the selected column, the entry containing the text fragment will be highlighted. To search the next match, press Enter again or click FIND NEXT button. Press L to load song. 3.3.2 Editing ID3 tags in the ID3 View Many MP3 players offer the possibility to edit “ID3 tags”. ID3 tags are part of MP3s (not WAVs!) and contain “frames” such as Artist, Song, Album, Genre. Quad offers the possibility to edit the frames shown in the ID3 View. To modify ID3 frames, click the right mouse button on a cell in one of the following columns (all other columns are not editable): Artist, Song, Album, Label, BPM, Year, Genre A text box will appear and you will be able to enter some text. Press Enter or click somewhere else in the ID3 View to finish. Right-click cells in the ID3 View to edit! User’s Manual 26/38 Please note: If you modify ID3 tags in other applications, Quad will not reflect this changes in the ID3 View until you rescan the ID3 View by pressing the RESCAN button View”. and choosing “Explorer View and ID3 3.3.3 Alphabetically sorting songs in ID3 View The ID3 View is automatically alphabetically sorted following the displayed columns. For example, if the first column is Label, the second column is Album and the third column is Song, then the songs are listed by alphabetically sorting Album, then Label and then Song. Try out to see how it works by moving some columns: Just click on one column, hold it clicked and move it onto another column. A even better way to move your columns is to press the right mouse button on top of the ID3 View on any of the columns. Press right mouse button on column tops of the ID3 View to organize columns The following window will then appear: Organizing ID3 View Columns window To organize your columns just click on any of the column names (such as Album), then click “Move Up” or “Move Down” to move up or down the selected column in the list. Changes will immediately affect the ID3 View. 3.3.4 Cases A “Case” is a collection of user-selected tracks – just like a DJ case where some favorite vinyl discs are put into. User’s Manual 27/38 • • • • • • To create a new case, click on the case icon and select NEW, then enter the new case’s name and press ENTER. To add some tunes to the case, just drag’n’drop them from the ID3 View or Explorer View into the Case View. To sort a case (cases are not automatically alphabetically sorted like the ID3 View is), press the case icon and select SORT. To rename a case, press the case icon and select RENAME, then enter the new case name and press ENTER. To delete a case, press the case icon and select DELETE. To move a track one row up or down in the case, press Arrow Up or Down on your keyboard while holding Shift 3.4 Cueing, Equalizing, Filtering 3.4.1 Loop Sampler Cue 1 (Loop Start / Stop) Loop Length Adjust Loop Length Selector Cue 2 (Loop Start / Stop) The Loop Sampler allows looping (cueing) in the song. To start a loop, first select the Loop Length using the Loop Length Selector. This will set the Loop Length to the specified Bar Length (for instance 2/1 = 2 Bars, 3/4 = 0.75 Bars). To start the Loop, press the Cue 1 Button or Cue 2 Button at the desired moment while the song is playing. In Cue 1 mode, releasing the Cue 1 button will stop the loop and the song will continue playing at the next logical half-bar position. Cue 2 mode behaves differently: when pressing the Cue 2 button, the song continues playing “in the background” while you hear the loop. As soon as you release the Cue 2 button, you will hear the song again. The Main Channel’s CUE is by the way in fact a Cue 2. Please note: To obtain really accurate loops for MP3’s, the song’s tempo must be stored in the ID3-Tag “BPM”. If the BPM tag is not present, the BPM will be obtained from the Tap-Tempo (see FX section). For Audio Thru (playing real vinyl records), the BPM is assumed to be equal to the TapTempo. After starting the loop, you may still modify the Loop Length using the Loop Length Selector or using the Loop Length Adjust knob to shorten the Loop Length. User’s Manual 28/38 Please note: When selecting a new Loop Length using the Loop Length Selector while already looping, the new Loop Length will only be used from the start of the next beat on. 3.4.2 Equalizers Parametric Mid band Low (Bass) Gain High (Treble) Gain Kill Switches 3.4.2.1 Low, Mid and High equalization Equalizers are part of all normal DJ Mixer. They allow boosting or attenuating low (bass), mid and high (treble) frequencies. Quad offers 3-band equalization with a parametric (frequency-adjustable) mid band and Kill switches. The Low, Mid and High EQ knobs allow respectively adjusting bass, mids and treble. The Freq knob (near the Mid knob) allows adjusting the Mid frequency from 100 Hz to 10 kHz. The operating frequencies of Low and High are fixed. Please note that increasing the Low Gain considerably increases the signal’s output level and may lead to activation of the look-ahead limiters if the signal’s output level exceeds 0dB (see 3.2.11 for more information). 3.4.2.2 Kill Switches The Low, Mid, High Kill Switches allow to rapidly “kill” (fully attenuate) Low, Mid and High frequency ranges rapidly – more or less the same as if you would turn any of the gain knobs fully counter-clockwise. 3.4.2.3 Useful tips for fast EQ operation using the mouse • • Press the right mouse button while holding the left mouse button pressed and turning or not turning any of the EQ knobs to reset it at its middle position Press Shift while turning any knob to adjust more accurately. User’s Manual 29/38 3.4.3 Filters Cutoff Frequency SVF Highpass Mix Filter Type SVF Bandpass Mix SVF Lowpass Mix Apart from its equalizers, Quad also offers two kinds of “filters” that allow even more radically influencing the frequency spectrum: SVF (State Variable Filter) and X-Filter (Cross Filter). Please note: While manipulating/turning the Freq (Cutoff Frequency) knob using the mouse, you may set it back to its middle position using the right mouse button while turning. This is especially useful when using the X-Filter, since it allows you to “deactivate” the filtering really fast by one mouse click. One more trick is to press Shift on your keyboard while turning the knob using the mouse. This will enhance the turning accuracy as long as you hold the Shift key. You may also press the right mouse button on “SVF” button or “X” button to reset the give filter type to its initial state. 3.4.3.1 SVF (State Variable Filter) The SVF Filter is a combination of lowpass, bandpass and highpass filters. Cutoff adjusts the cutoff frequency of the filter (lowpass cutoff frequency, bandpass cutoff frequency & highpass cutoff frequency at the same time). Q adjusts the resonance (sometimes also called emphasis) of the filter. The higher the resonance, the “sharper” the filtered sound. The SVF is especially powerful when its 5 parameters (Cutoff, Resonance, Low, Band, High) are controlled via a MIDI-Controller. Adjusting the SVF’s knobs using the mouse is somewhat time-consuming and unpractical. 3.4.3.2 X-Filter The X-Filter allows a seamless transition from lowpass to highpass using one single cutoff knob: The first (left) half adjustment range of the knob controls a lowpass whereas the second (right) half controls a highpass. The transition from lowpass to highpass is flawless. If the cutoff knob is set to the very middle, the X-Filter lets all frequencies pass, i.e. behaves like it is not activated. The X-Filter is especially well suited for mouse-only setups with no MIDI Controller, since you may alter its main characteristics by just turning the Cutoff. User’s Manual 30/38 3.4.3.3 Useful tips for fast filter operation using the mouse • • • When using the X-Filter and manipulating the cutoff knob, press the right mouse button while turning to come back to the middle. Press Shift while turning any knob to adjust more accurately. Press the X or SVF buttons using the right mouse button to fully reset the selected filter type to its initial state. 3.5 FX: Effects for the mix 3.5.2 How to use FX 1 2 3 4 5 6 7 8 Quad’s FX section 1) FX button: Click to activate FX, click again to turn off FX. You may also use the right CTRL key on your keyboard to activate/deactivate FX. 2) Mix: Changes the relation of wet (FX-processed) and dry (unprocessed) signal. Reset the mix knob to its middle position by right-clicking on it. 3) Depth: Changes the depth/influence of the selected effect. What effect parameter is influenced depends on the effect itself. See 3.5.2 for details. Reset the depth knob to its middle position by right-clicking on it. 4) FX Type: Selects the effect type you want to apply to the incoming signal. 5) FX Channel: Selects the Channel to apply FX to. This may be one of the 4 Channels or the Main Channel. 6) BPM display: Shows “Clock” or “Tap” BPM amount. Shows “Clock” BPM if “Clock” is selected, shows “Tap” BPM if “Tap” is selected. 7) FX Clock Source: If “Clock” is selected, the FX section will obtain its BPM from the Channel having the BPM Sync Clock activated, thus “Clock” should always be selected if your MP3s contain ID3 “BPM” frames. If “Tap” is selected, you will have to “tap” the tempo using the left CTRL key on your keyboard. Tapping the tempo is done by accurately hitting the left CTRL key on each beat (normally kick drum), that is 4 times per bar. 8) FX Speed: Selects the modulation speed (expressed in bar fractions) of the selected effect. FX Speed has no influence on the Reverb effect. User’s Manual 31/38 Please note: The Loop Samplers always use the BPM indicated by the FX section as tempo reference for cueing. It is important to tap the tempo really accurately if you want to use the Loop Samplers with Clock Source set to “Tap”. 3.5.2 FX Types Quad offers the following (mostly BPM-synchronized) FX: • • • • • • • • Chorus Flanger Delay LFO Filter Phaser Reverb (the only one not being BPM-synchronized) Pan Tremolo 3.5.2.1 Flanger The Flanger effect is obtained by mixing the original signal with a slightly delayed version of the original signal while the delay time is slowly changed back and forward. The Depth knob controls the depth of the Flanger effect. 3.5.2.2 Phaser The Phaser sounds slightly similar to the Flanger effect, although it is based on phase-distortion obtained by running the original signal through filters and mixing this signal back with the original signal. The Depth knob controls the depth of the Phaser effect. 3.5.2.3 Echo The Echo effect repeats the incoming signal rhythmically several times, like a fading echo. The Depth knob modifies the echo time: if set to middle position, the echo time will be equal to the selected FX speed, the left half will shorten the echo time whereas the right half will increase the echo time. 3.5.2.4 Delay The Delay effect repeats the incoming signal rhythmically one time. The Depth knob modifies the delay time: if set to middle position, the delay time User’s Manual 32/38 will be equal to the selected FX speed, the left half will shorten the delay time whereas the right half will increase the delay time. 3.5.2.5 LFO Filter The LFO Filter lowpass-filters the incoming signal by varying the cutoff rhythmically. The Depth knob controls the filtering depth. 3.5.2.6 Tremolo The Tremolo varies the level of the incoming signal rhythmically. The Depth knob controls the speed of the level variation: if set to middle position, the speed will be equal to the selected FX speed, the left half will shorten the speed whereas the right half will increase the speed. 3.5.2.7 Pan The Pan effect moves the audio signal from left to right and right to left in a rhythmic fashion. The Depth knob controls the speed of this movement: if set to middle position, the speed will be equal to the selected FX speed, the left half will shorten the speed whereas the right half will increase the speed. 3.5.2.8 Reverb The Reverb effect sounds like a more or less big room. The Depth knob influences the size of this virtual room. 3.6 Crossfader Left Crossfader source Channel Crossfader Pan Right Crossfader source Channel Crossfader Curve (slow, mid, fast) Quad’s Crossfader allows crossfading between 2 selected channels using 3 different curves. User’s Manual 33/38 To apply crossfading to 2 different channels, do the following: • • • • Select left Crossfader source Channel (1, 2, 3, 4 or THRU for no influence). Select right Crossfader Channel (1, 2, 3, 4 or THRU for no influence). Select Crossfader Curve (slow, mid, fast) : slow and mid are good for mixing, fast is especially suited for scratching but not so good for mixing. Use the Crossfader Pan (in the middle) to crossfade between the left and right Crossfader source Channels. 3.7 MIDI 3.7.1 Selecting the MIDI Input in Quad’s Preferences Today's market offers a broad range of MIDI controllers that can all be used to control Quad's knobs, faders and buttons. Before using a MIDI controller, you must select your MIDI controller as MIDI Input in the Preferences window: Selecting the MIDI Input in the Preferences After selecting the MIDI Input, the MIDI Info should display “MIDI Input opened successfully!”. If not, there is a problem with the MIDI controller – try reinstalling it or power off and on again. MIDI Input indicator The MIDI Input indicator should lighten up when you turn one of the MIDI controller’s knobs. 3.7.2 MIDI Learn Assigning a specific MIDI controller to a certain knob/button/fader (for instance the Cutoff knob, or the Channel's Level) is extremely easy: Just press left ALT + left mouse button on the to be controlled knob/button/fader and then turn your MIDI controller's knob - Quad will "learn" from this action and from now on the chosen MIDI controller will control the chosen parameter in Quad. The programmed MIDI Control Settings will be available every time you start Quad. User’s Manual 34/38 MIDI Learn indicator The MIDI Learn indicator will start blinking after you press ALT + left mouse button on some of Quad’s knobs/faders/buttons 3.7.3 MIDI Control Settings If you own more than one MIDI Controller, you may load and save the actual MIDI Control Settings to use more than one MIDI Controller. MIDI Control Settings may be saved and loaded in the Preferences window using the “Save MIDI Control Settings” and “Load MIDI Control Settings” buttons. Managing MIDI control Settings in Quad’s Preferences The “Reset Control Settings!” button allows resetting the whole MIDI Control Settings, effectively erasing Quad's entire MIDI Learn memory (but of course not the MIDI Control Settings you saved on the disk). 3.7.4 MIDI Clock Sync Since Quad V1.1, it is possible to sync MP3s to external MIDI Clock sources, such as drum machines or sequencers sending MIDI Clock (24 times/quarter note). The MIDI Clock should come from the MIDI Input selected in Quad’s Preferences. As soon as Quad receives a MIDI Clock Start message (that is, when you press “PLAY” on your drum machine or sequencer), the FX BPM will become red and display the MIDI Clock’s BPM. Quad needs one bar to compute MIDI Clock BPM. From now on, when you play a new MP3 at pitch 0 using the SYNC button, this MP3 will be synced to the MIDI Clock’s BPM, not the BPM Sync Clock. When you press “STOP” on your drum machine (thus sending a MIDI Clock Stop message) Quad will work normally again. Please note: As long as Quad is in MIDI Clock Sync mode (that is, as long as the FX BPM are displayed in red), the FX Clock Source is locked to the MIDI Clock BPM – pressing or will have no influence. User’s Manual 35/38 3.8 Recording your mix The Record button You may record Quad’s Main Output as .WAV file (16Bit or 32Bit Stereo @ playing sampling rate) while mixing. To start recording, press the REC button. Quad will ask for the filename, location to save the .WAV file at. You may also select 16Bit WAV or 32Bit WAV as file type in this dialog. Thereafter, the REC button will become red to indicate that Quad is ready to record the mix. The recording itself will begin as soon as the Main Output’s signal level exceeds -40dB (peak). To stop the recording process, just press the RECORD button once more. Please note: Please make sure that there is enough disk space left to save the mix. At a sampling rate of 44.1 kHz, 1 GB of Disk Space equals to approximately 100 Minutes of music when stored as 16 Bit Stereo .WAV file. Therefore, make sure you always have at least 2-4 GB of free hard disk space on your computer. 4. Appendix 4.1 Keyboard Shortcuts Working with a mouse may be nice in most situations, but while mixing it may be preferable to use keyboard shortcuts for fast control of the most important features. Here’s a list of Quad’s keyboard shortcuts: F1 (*) F2 (*) F3 (*) F4 (*) F9 F10 F11 F12 1 (*) 2 (*) 3 (*) 4 (*) L V F Play/Pause Channel 1 Play/Pause Channel 2 Play/Pause Channel 3 Play/Pause Channel 4 Scratch mute Channel 1 Scratch mute Channel 2 Scratch mute Channel 3 Scratch mute Channel 4 Set control to Channel 1 Set control to Channel 2 Set control to Channel 3 Set control to Channel 4 Load selected MP3 (Quad will ask you for Channel to load onto) Switch between Explorer and ID3 View Find User’s Manual 36/38 Enter TAB Left Arrow Right Arrow All Arrow Keys Arrow Up+Shift Arrow Down+Shift Page Up Page Down Left CTRL Right CTRL Find Next Jump between Explorer/ID3 View and Case View In Explorer View: Close Folder In Explorer View: Open Folder In ID3 View/Case View: Navigate In Case View: Move entry one row down in list In Case View: Move entry one row up in list Jump 5 Lines up in ID3 View/Case View Jump 5 Lines down in ID3 View/Case View Tap BPM (also see 4.2) Turn on/off FX (*) Keys 1 to 8 require FAST DOUBLE PRESSING, to make sure you do not switch Channel control or press play/pause accidentally. 4.2 Mouse Button Functions Left mouse button Left mouse button + ALT Left mouse button + Shift Right mouse button Normal, Windows-like function Enter MIDI Learn Mode On knobs & faders: manipulate knobs/faders more accurately - On knobs & faders: reset to initial value - In ID3 View/Case View: Edit ID3 frames - On SVF/X buttons: reset SVF/X filters 4.3 Quad Timecode Vinyl Discs User’s Manual 37/38 Quad comes with 4 Timecode Vinyl discs. The A-Side is 33 rpm and contains 16 minutes of timecode, the B-Side is 45 rpm and contains 11 minutes of timecode (each minute of timecode is represented by a mark on the disc). 33 rpm is better for scratching, whereas 45 rpm is better for mixing (it is easier to mix at 45 rpm than at 33 rpm). When your tune is playing and the needle comes to the end of the disc – don’t panic - Quad will continue playing the tune as long as the needle stays on the disc in the endless track. However, further pitch variations or scratching are not recognized if the needle is in the endless track. Although Quad is more or less insensitive to scratches/scrapes on the Vinyls, you should handle your Vinyls with care. Try to keep them as dust free as possible and do not expose them to the sun or heat. User’s Manual 38/38