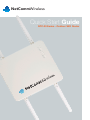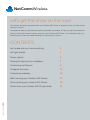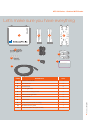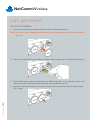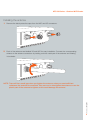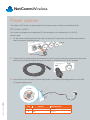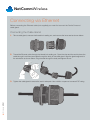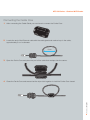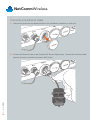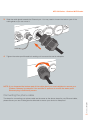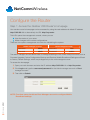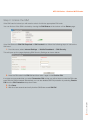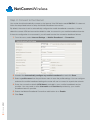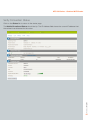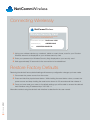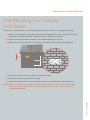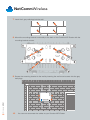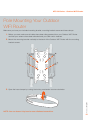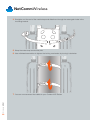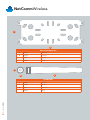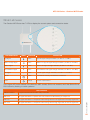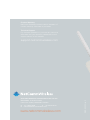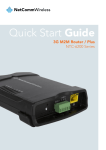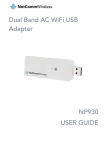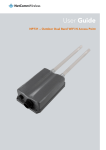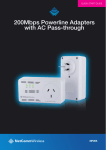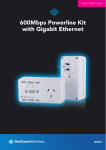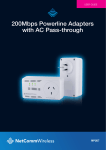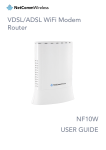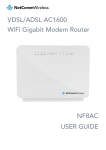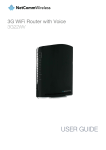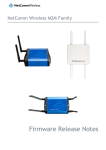Download Quick Start Guide
Transcript
NetCommWireless Quick Start Guide NTC-30 Series - Outdoor WiFi Router NetCommWireless Let’s get this show on the road You must be excited to get started with your Outdoor WiFi Router. If all goes to plan, you’ll be up and running in no time. This guide will help you get started as quickly and easily as possible. It’ll help you get connected and show you all kinds of ways to get the most from your Outdoor WiFi Router. You’ll be able to get your remote home or office connected wirelessly to the internet in no time. | Wireless M2M CONTENTS 2 Let’s make sure you have everything 3 Let’s get started 4 Power options 6 Picking the best spot for installation 7 Connecting via Ethernet 8 Configure the router 12 Connecting wirelessly 16 Wall mounting your Outdoor WiFi Router 17 Pole mounting your outdoor WiFi Router 19 Get to know your Outdoor WiFi Router better 21 NTC-30 Series - Outdoor WiFi Router Let’s make sure you have everything 1 2 5 3 4 7 9 6 8 10 NetCommWireless Wireless Security Card Keep this card in a secure place for easy access to your NetComm Wireless M2M device 11 INTERFACE QTY 1 Outdoor WiFi Router 1 2 WiFi Antennas 2 3 3G Antennas 2 4 Mounting Bracket 1 5 Set of wall mounting screws 4 6 Set of mounting screws 4 7 Cable Glands 2 8 Ferrite Core 1 9 Hose clamps for pole mounting 2 10 Wireless Security Card 1 11 Power DC cable 10m (open ended) 1 | Wireless M2M ITEM 3 NetCommWireless Let’s get started SIM Card installation 1. Remove the protective cap labelled SIM/Reset with a flathead screwdriver. NOTE: If you don’t have a flathead screwdriver or you’re having problems, a small coin will do the trick. 2. Place an activated SIM card into SIM card reader with the metallic part of the SIM card facing up. 3. Push the SIM card in until the spring latches the SIM card in place. You should hear a click. If you need to remove the SIM card push inward again and the SIM will pop out. 4. Place the protective cap back on securely to ensure it is protected from water and dust (ensure | Wireless M2M IP-67 rating). 4 NTC-30 Series - Outdoor WiFi Router Installing the antenna 1. Remove the black protective caps from the WiFi and 3G connectors. 2. Each of the antennas are labelled 3G and WiFi for easy installation. Connect the corresponding antenna to the antenna connectors by holding onto the metal part of the antenna and rotating it clockwise. | Wireless M2M NOTE: There will be a small gap when you tighten the antenna, when you meet sufficient resistance the antenna is connected. Take care not to overtighten the antenna or use the plastic part of the antenna to tighten as this could damage the antenna. 5 NetCommWireless Power options The outdoor WiFi Router can be powered via DC power supply or Power over Ethernet (PoE). DC power option Your router is provided with a waterproof DC jack allowing it to be powered by a 9~28V DC power supply. 1. On the bottom interface panel of the router, locate the DC power port and unscrew the protective cap to expose the connection pins. 2. Connect the DC power jack as shown below to the DC power port of the router and turn the metal securing ring clockwise while pushing the connector in to secure the DC jack in position. 3. At the other end of the cable, wire the red (positive +) and black (grounding) wires to your 9~28V DC power supply source. Power 1 | Wireless M2M 2 6 PIN SIGNAL DESCRIPTION 1 V+ Voltage+ 2 GND Ground NTC-30 Series - Outdoor WiFi Router Picking the best spot for installation 1. At this point your Outdoor WiFi Router is ready to be installed on the outside of your property, however before doing so, you will need to find the best location. 2. To get the strongest signal your Outdoor WiFi Router should ideally be placed towards your nearest 3G tower. 3G tower 3. If you are unsure where your nearest 3G tower is, you can simply unplug and reconnect your Outdoor WiFi Router at different spots on property to see where you get the strongest signal. 4. Find the area of your property where the most indicators light up, this is where you have the best signal strength and should install your Outdoor WiFi Router. Your Outdoor WiFi Router can be mounted directly onto a wall or pole. For wall mounting instructions see page 17, for pole mounting instructions see page 19. | Wireless M2M Installing your Outdoor WiFi Router outside 7 NetCommWireless Connecting via Ethernet Before connecting the Ethernet cable (not supplied) you must first connect the Ferrite Core and cable gland. Connecting the Cable Gland 1. Take a cable gland, unscrew the thread lock sealing nut, and remove the inner seal as shown below. 2. Thread the Ethernet cable through the thread lock sealing nut. Open the claw and the seal to place the cable through it and then pass cable through the body of the cable gland. Align the gland segments in the orientation as shown below. Plug the seal through the body and tighten the nut. | Wireless M2M 3. Tighten the cable gland to ensure the seal is adequate. Use a shifter or spanner to ensure IP67 rating. 8 NTC-30 Series - Outdoor WiFi Router Connecting the Ferrite Core 1. After connecting the Cable Gland you now have to connect the Ferrite Core. 2. Locate the end of the Ethernet cable with the cable gland and make a loop in the cable, approximately 8 cm in diameter. 8 cm 3. Open the Ferrite Core and place the part of the cable that overlaps into the centre. | Wireless M2M 4. Close the Ferrite Core and ensure that the clips click together to hold the Ferrite Core closed. 9 NetCommWireless Connecting the Ethernet Cable 1. Remove the protective cap labelled Ethernet with a flathead screwdriver or small coin. 2. Connect the Ethernet cable to the Outdoor WiFi Router Ethernet port. The end with the black cable | Wireless M2M gland is the end for use with the Outdoor WiFi Router. 10 NTC-30 Series - Outdoor WiFi Router 3. Slide the cable gland towards the Ethernet port. You may need to loosen the bottom part of the cable gland so you can move it. 4. Tighten the water-proof thread lock sealing nut to ensure the seal is adequate. NOTE: If you loosened the bottom part of the cable gland you must retighten to ensure your Outdoor Gateway is waterpoof. Use a shifter or spanner to ensure the water-proof Ethernet plug is sufficiently secure. Connecting the phone cable | Wireless M2M The steps for connecting your phone cable are the same as the above steps for your Ethernet cable, please ensure you use a cable gland as directed to ensure your device is waterproof 11 NetCommWireless Configure the Router Step 1: Access the Outdoor WiFi Router’s homepage Your outdoor router’s homepage can be accessed by using the web address via default IP address http://192.168.1.1 or alternatively via URL http://my.router. This URL opens the management console, where you can View the status of your router. Make changes to the routers configurations. There are two system management accounts for maintaining the system: Admin manager account Root manager account Username admin Username root Password admin Password admin The admin manager account allows user to manage all settings of the router except functions such as Firmware Upgrade, Device Configuration Backup and Restore, Mobile Broadband Settings and Reset to Factory Default Settings, which are privileged only to the root manager account. To access the homepage: 1. Open your web browser and enter the IP address http://192.168.1.1 or http://my.router. 2. Click Login and type the username/password for the Admin manager account or Root manager account. 3. Then click on Submit. | Wireless M2M NOTE: First time users should use Root Manager account to configure Mobile Broadband settings. 12 NTC-30 Series - Outdoor WiFi Router Step 2: Unlock the SIM If the SIM card is locked you will need to unlock it with the appropriate PIN code. You can find out if the SIM is locked by viewing the SIM Status at the bottom of the Status page. If the SIM Status is SIM PIN Required or SIM Locked then follow the following steps to unlock the SIM card: 1. From the menu, select Internet Settings -> Mobile Broadband -> SIM Security. This will open up the page displaying SIM Security Settings as shown below: | Wireless M2M 2. Enter the PIN code in the PIN field and then enter it again in the Confirm PIN. It is highly recommended that you select Remember PIN so that you will not have to enter the PIN code each time the SIM is inserted. Alternatively you can also disable SIM PIN protection by selecting Disable PIN from the PIN Protection drop down menu. 3. Click Save. 4. Wait for a few seconds and verify that the SIM Status reads SIM OK. 13 NetCommWireless Step 3: Connect to the Internet Your router should automatically connect to the Internet if the SIM status reads SIM OK. If it does not, follow the steps listed below to setup the Mobile Broadband connection. By default, the router is set to automatically configure the mobile broadband connection. It tries to detect the correct APN and connection details in order to connect to your mobile broadband service. If the auto-configuration is unsuccessful, you will need to enter the connection details as follows: 1. From the menu, select Internet Settings -> Mobile Broadband -> Connection. 2. Unselect the Automatically configure my mobile broadband box and click Save. 3. Select a profile name from the pull down menu to save the profile settings. You can configure and save the mobile broadband settings the router will use to connect to a particular network. 4. Enter the connection details (APN Name) provided by your mobile broadband service provider. You may need to enter Username and Password provided by your mobile broadband service provider. 5. Ensure the Mobile Broadband Connection radio button is on Enable. | Wireless M2M 6. Click Save. 14 NTC-30 Series - Outdoor WiFi Router Verify Connection Status Click on the Status link to return to the status page. | Wireless M2M The Mobile Broadband Status should be Up. The IP Address field shows the current IP address that the network has allocated for the router. 15 NetCommWireless Connecting Wirelessly NetCommWireless Wireless Security Card Keep this card in a secure place for easy access to your NetComm Wireless M2M device Wireless Network Name (SSID) NetComm 1234 Wireless Security Key ABCDE12345 IMEI 123456789123456789 1. Using your wireless device e.g. notebook, tablet or smart phone, scan for your Outdoor Wireless network as displayed on your wireless security card. 2. Enter your password (or Wireless Security Key) displayed on your security card . 3. Wait approximately 30 seconds for the connection to be established. Restore Factory Defaults Restoring the device’s factory default settings will erase any configuration changes you have made. 1. Disconnect the power source from the router. 2. Press and hold the physical reset button. While holding the reset button down, connect the power source and keep holding the reset button down for 20 seconds and then release it. 3. Once you have reset your router to its default settings you will be able to access the device’s web interface using IP address http://192.168.1.1. | Wireless M2M Alternative method using the device’s web interface is described in the user manual. 16 NTC-30 Series - Outdoor WiFi Router Wall Mounting Your Outdoor WiFi Router Locate your mounting bracket, mounting bracket screws, wall mount screws, and grey wall plugs. 1. Before you start make sure all cables have been disconnected from your Outdoor WiFi Router and that your antennas have been attached and your SIM card is inserted. 2. Align the mounting bracket horizontally to the desired position on the wall. 3. Make sure you have at least 60 cm clear space around the centre of the mounting bracket 60cm 4. Use a pencil or piece of chalk to mark the holes on the wall 5. Remove the mounting bracket from the wall 6. Using your drill and a 6 mm drill bit to drill the holes in the wall where you marked previously. | Wireless M2M NOTE: Before drilling into your walls ensure you are not drilling into an area with electrical wiring, a circuit or wire tracer can help you find these. If you are unsure consult a professional installer. 17 NetCommWireless 7. Insert the 4 grey wall plugs into the wall. 8. Mount the mounting bracket horizontally to the back of the Outdoor WiFi Router with the mounting bracket screws. 9. Secure the mounting bracket to the wall by inserting the wall mount screws into the grey | Wireless M2M wall plugs 18 10. You can now reconnect the cables to your Outdoor WiFi Router. NTC-30 Series - Outdoor WiFi Router Pole Mounting Your Outdoor WIFI Router Make sure you have your included mounting bracket, mounting bracket screws and hose clamps. 1. Before you start make sure all cables have been disconnected from your Outdoor WiFi Router and that your antenna have been attached and your SIM card is inserted. 2. Mount the mounting bracket vertically to the back of the Outdoor WiFi Router with the mounting bracket screws. NOTE: You can loosen it by hand or use a flathead screwdriver. | Wireless M2M 3. Open the hose clamps by turning the locking mechanism counter-clockwise. 19 NetCommWireless 4. Straighten out the end of the metal straps and slide them through the rectangular holes in the mounting bracket. 5. Wrap the metal strap around the pole. 6. Use a flathead screwdriver to tighten the locking mechanism by turning it clockwise. | Wireless M2M 7. You can now reconnect the cables to your Outdoor WiFi Router 20 NTC-30 Series - Outdoor WiFi Router Get to know your Outdoor WiFi Router better 1 2 3 Height 240 mm 2 Length 255 mm 3 Depth 80 mm 4 Weight 1750 g (without mounting bracket and antennas | Wireless M2M OUTDOOR WIFI ROUTER 1 21 NetCommWireless 1 2 MOUNTING BRACKET 1 Height 290 mm 2 Length 110 mm Depth 12 mm Weight 410 g 1 3 2 | Wireless M2M 3G AND WiFi 22 1 Height 20 mm 2 Length 20 mm 3 Depth 180 mm Weight 60 g NTC-30 Series - Outdoor WiFi Router What it all means The Outdoor WiFi Router has 7 LEDs to display the current system and connection status. LED INDICATOR ICON COLOUR DEFINITION High Signal Green High 3G signal strength available (-47 dBm to -77 dBm). Medium to High Signal Green Medium to High 3G signal strength available (-78 dBm to -85 dBm). Medium Signal Green Medium 3G signal strength available (-86 dBm to -92 dBm). Low to Medium Signal Green Low to Medium 3G signal strength available (-91 dBm to -101 dBm). Low Signal Green Low 3G signal strength available (-102 dBm to -109 dBm). Internet Green The router is currently connected to the Internet. Power Orange The unit is powered on. The 5 signal LEDs also indicate if the device is MEP locked, SIM is not inserted, and if the SIM is PIN or PUK locked by flashing in certain patterns. SIM Not Inserted All signal LEDs flash ON and OFF every 2 seconds MEP Lock The signal LEDs flash in a pattern with one, three and 5 LEDs flashing in a sequence. PIN Lock The signal LEDs flash in a sequential order starting with the Low signal LED to the High signal LED. PUK Lock The signal LEDs flash in a sequential order starting with the High signal LED to the Low signal LED. | Wireless M2M LED PATTERN 23 Product Warranty NetComm Wireless products have a standard 12 months warranty from date of purchase. Technical Support For firmware updates or if you have any technical difficulties with your product, please refer to the support section of our website. support.netcommwireless.com Head Office, 18-20 Orion Road Lane Cove, Sydney, NSW 2066, Australia p: e: +61 2 8205 3888 f: +61 2 9424 2010 [email protected] www.netcommwireless.com QSG-00023 rev 2 NETCOMM WIRELESS LIMITED ABN 85 002 490 486