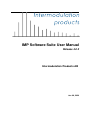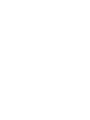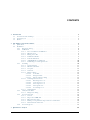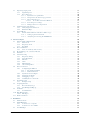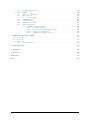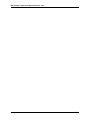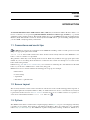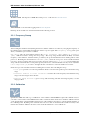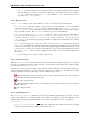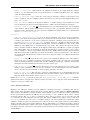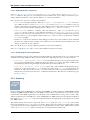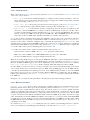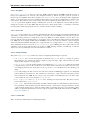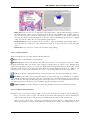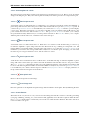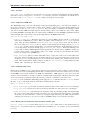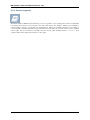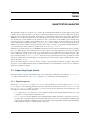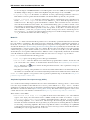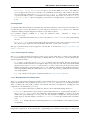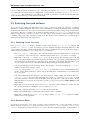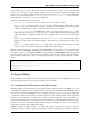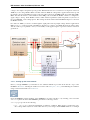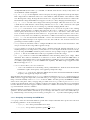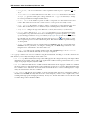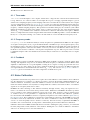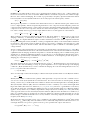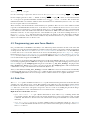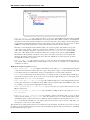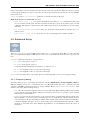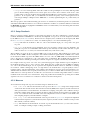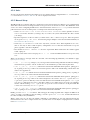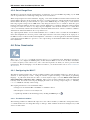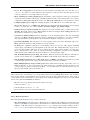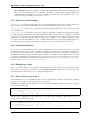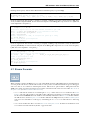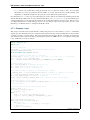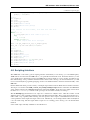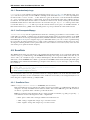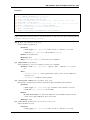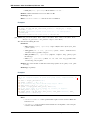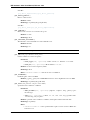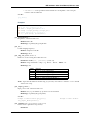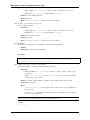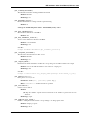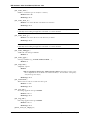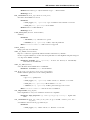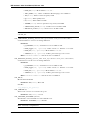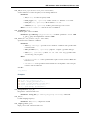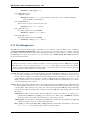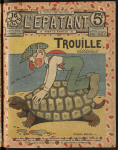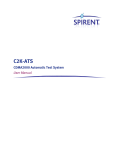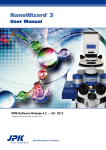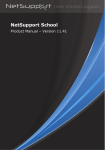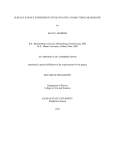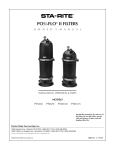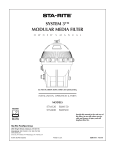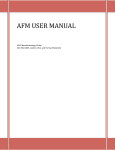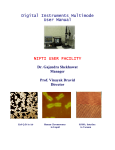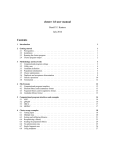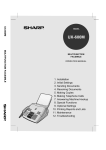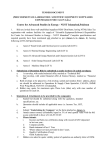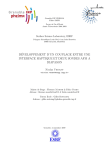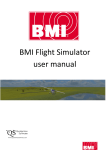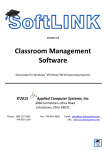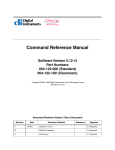Download IMP Software Suite User Manual
Transcript
IMP Software Suite User Manual
Release 4.0.2
Intermodulation Products AB
Jan 09, 2020
CONTENTS
1
Introduction
1.1 Conventions and useful tips . . . . . . . . . . . . . . . . . . . . . . . . . . . . . . . . . . . . .
1.2 Screen Layout . . . . . . . . . . . . . . . . . . . . . . . . . . . . . . . . . . . . . . . . . . . .
1.3 Python . . . . . . . . . . . . . . . . . . . . . . . . . . . . . . . . . . . . . . . . . . . . . . . .
2
The IMP Session and Work Flow
2.1 Quick Start . . . . . . . . . . . . . . . . . . . . . . . . . . . . . . . .
2.2 Work Flow . . . . . . . . . . . . . . . . . . . . . . . . . . . . . . . .
2.2.1
Frequency Sweep . . . . . . . . . . . . . . . . . . . . . . . .
2.2.2
Calibration . . . . . . . . . . . . . . . . . . . . . . . . . . .
2.2.2.1 Choose Cantilever and Method . . . . . . . . . . . .
2.2.2.2 Measure noise . . . . . . . . . . . . . . . . . . . . .
2.2.2.3 Fitting noise data . . . . . . . . . . . . . . . . . . .
2.2.2.4 Calibration Result . . . . . . . . . . . . . . . . . . .
2.2.2.5 Current calibration . . . . . . . . . . . . . . . . . . .
2.2.2.6 Add Edit Remove cantilevers . . . . . . . . . . . . .
2.2.2.7 Calibrating torsional eigenmodes . . . . . . . . . . .
2.2.3
Scanning . . . . . . . . . . . . . . . . . . . . . . . . . . . .
2.2.3.1 Setup and Scan . . . . . . . . . . . . . . . . . . . .
2.2.3.2 Measure just lifted . . . . . . . . . . . . . . . . . . .
2.2.3.3 Set-point . . . . . . . . . . . . . . . . . . . . . . . .
2.2.3.4 Scan rate . . . . . . . . . . . . . . . . . . . . . . . .
2.2.3.5 Image settings . . . . . . . . . . . . . . . . . . . . .
2.2.3.5.1
Color Bar . . . . . . . . . . . . . . . . . .
2.2.3.5.2
Image Toolbar . . . . . . . . . . . . . . . .
2.2.3.5.3
Mouse wheel zooming . . . . . . . . . . .
2.2.3.6 Selecting Data in a Scan . . . . . . . . . . . . . . . .
2.2.3.6.1
Pixel inspector tool . . . . . . . . . . . . .
2.2.3.6.2
Area inspector tool . . . . . . . . . . . . .
2.2.3.6.3
Line inspector tool . . . . . . . . . . . . .
2.2.3.6.4
Clear pixels tool . . . . . . . . . . . . . . .
2.2.3.6.5
Level image tool . . . . . . . . . . . . . . .
2.2.3.7 Status Banner . . . . . . . . . . . . . . . . . . . . .
2.2.4
Analyze Scan Data . . . . . . . . . . . . . . . . . . . . . . .
2.2.4.1 Image Smoothing . . . . . . . . . . . . . . . . . . .
2.2.5
Session Overview . . . . . . . . . . . . . . . . . . . . . . . .
2.2.5.1 Session . . . . . . . . . . . . . . . . . . . . . . . . .
2.2.5.2 Import host AFM data . . . . . . . . . . . . . . . . .
2.2.5.3 Flip and swap scans . . . . . . . . . . . . . . . . . .
2.2.5.4 Batch process parameter maps and force volume data
2.2.5.5 Three dimensional viewer . . . . . . . . . . . . . . .
2.2.6
Session Logbook . . . . . . . . . . . . . . . . . . . . . . . .
3
Quantitative Analysis
.
.
.
.
.
.
.
.
.
.
.
.
.
.
.
.
.
.
.
.
.
.
.
.
.
.
.
.
.
.
.
.
.
.
.
.
.
.
.
.
.
.
.
.
.
.
.
.
.
.
.
.
.
.
.
.
.
.
.
.
.
.
.
.
.
.
.
.
.
.
.
.
.
.
.
.
.
.
.
.
.
.
.
.
.
.
.
.
.
.
.
.
.
.
.
.
.
.
.
.
.
.
.
.
.
.
.
.
.
.
.
.
.
.
.
.
.
.
.
.
.
.
.
.
.
.
.
.
.
.
.
.
.
.
.
.
.
.
.
.
.
.
.
.
.
.
.
.
.
.
.
.
.
.
.
.
.
.
.
.
.
.
.
.
.
.
.
.
.
.
.
.
.
.
.
.
.
.
.
.
.
.
.
.
.
.
.
.
.
.
.
.
.
.
.
.
.
.
.
.
.
.
.
.
.
.
.
.
.
.
.
.
.
.
.
.
.
.
.
.
.
.
.
.
.
.
.
.
.
.
.
.
.
.
.
.
.
.
.
.
.
.
.
.
.
.
.
.
.
.
.
.
.
.
.
.
.
.
.
.
.
.
.
.
.
.
.
.
.
.
.
.
.
.
.
.
.
.
.
.
.
.
.
.
.
.
.
.
.
.
.
.
.
.
.
.
.
.
.
.
.
.
.
.
.
.
.
.
.
.
.
.
.
.
.
.
.
.
.
.
.
.
.
.
.
.
.
.
.
.
.
.
.
.
.
.
.
.
.
.
.
.
.
.
.
.
.
.
.
.
.
.
.
.
.
.
.
.
.
.
.
.
.
.
.
.
.
.
.
.
.
.
.
.
.
.
.
.
.
.
.
.
.
.
.
.
.
.
.
.
.
.
.
.
.
.
.
.
.
.
.
.
.
.
.
.
.
.
.
.
.
.
.
.
.
.
.
.
.
.
.
.
.
.
.
.
.
.
.
.
.
.
.
.
.
.
.
.
.
.
.
.
.
.
.
.
.
.
.
.
.
.
.
.
.
.
.
.
.
.
.
.
.
.
.
.
.
.
.
.
.
.
.
.
.
.
.
.
.
.
.
.
.
.
.
.
.
.
.
.
.
.
.
.
.
.
.
.
.
.
.
.
.
.
3
3
3
3
5
5
5
6
6
7
8
8
8
9
10
10
10
11
11
12
12
12
12
13
13
14
14
14
14
14
14
14
15
15
15
16
16
16
16
17
18
19
i
3.1
3.2
3.3
4
5
ii
Inspecting single pixels . . . . . . . . . . . . . . . . . .
3.1.1
Signal Inspector . . . . . . . . . . . . . . . . . .
3.1.2
Force Inspector . . . . . . . . . . . . . . . . . .
3.1.2.1 Dynamic force quadratures . . . . . . .
3.1.2.2 Dissipated work and average potential .
3.1.2.3 Reconstructed force . . . . . . . . . . .
3.1.2.3.1
Force Reconstruction Methods
3.1.2.4 Force Inspector settings . . . . . . . . .
3.1.2.5 Background force compensation . . . .
Analyzing lines and surfaces . . . . . . . . . . . . . . . .
3.2.1
Analyzing Linear Transects . . . . . . . . . . . .
3.2.2
Parameter Maps . . . . . . . . . . . . . . . . . .
Special Modes . . . . . . . . . . . . . . . . . . . . . . .
3.3.1
Intermodulation Electrostatic Force Microscopy .
3.3.1.1 Setting up the measurement . . . . . . .
3.3.1.2 Analyzing and viewing the ImEFM data
.
.
.
.
.
.
.
.
.
.
.
.
.
.
.
.
.
.
.
.
.
.
.
.
.
.
.
.
.
.
.
.
.
.
.
.
.
.
.
.
.
.
.
.
.
.
.
.
.
.
.
.
.
.
.
.
.
.
.
.
.
.
.
.
.
.
.
.
.
.
.
.
.
.
.
.
.
.
.
.
.
.
.
.
.
.
.
.
.
.
.
.
.
.
.
.
.
.
.
.
.
.
.
.
.
.
.
.
.
.
.
.
.
.
.
.
.
.
.
.
.
.
.
.
.
.
.
.
.
.
.
.
.
.
.
.
.
.
.
.
.
.
.
.
.
.
.
.
.
.
.
.
.
.
.
.
.
.
.
.
.
.
.
.
.
.
.
.
.
.
.
.
.
.
.
.
.
.
.
.
.
.
.
.
.
.
.
.
.
.
.
.
.
.
.
.
.
.
.
.
.
.
.
.
.
.
.
.
.
.
.
.
.
.
.
.
.
.
.
.
.
.
.
.
.
.
.
.
.
.
.
.
.
.
.
.
.
.
.
.
.
.
.
.
.
.
.
.
.
.
.
.
.
.
.
.
.
.
.
.
.
.
.
.
.
.
.
.
.
.
.
.
.
.
.
.
.
.
.
.
.
.
.
.
.
.
.
.
.
.
.
.
.
.
.
.
.
.
.
.
.
.
.
.
.
.
.
.
.
.
.
.
.
.
.
.
.
.
.
.
.
.
.
.
.
.
.
.
.
.
.
.
.
.
.
.
19
19
20
20
20
20
21
23
23
24
24
24
25
25
26
27
Advanced Topics
4.1 Intermodulation Measurement . . . . . .
4.1.1
Time mode . . . . . . . . . . .
4.1.2
Frequency mode . . . . . . . .
4.1.3
Feedback . . . . . . . . . . . .
4.2 Noise Calibration . . . . . . . . . . . . .
4.2.1
Note on sensitivity and accuracy
4.3 Programming your own Force Models . .
4.4 Data Tree . . . . . . . . . . . . . . . . .
4.5 Advanced Setup . . . . . . . . . . . . .
4.5.1
Frequency tuning . . . . . . . .
4.5.2
Setup Feedback . . . . . . . . .
4.5.3
Measure . . . . . . . . . . . . .
4.5.4
Units . . . . . . . . . . . . . .
4.5.5
Manual Setup . . . . . . . . . .
4.5.6
Out of Range Error . . . . . . .
4.6 Drive Constructor . . . . . . . . . . . .
4.6.1
Configuring the MLA™ . . . .
4.6.1.1 Pre-defined variables .
4.6.1.2 Built-in functions . . .
4.6.2
Synthesize and Configure . . . .
4.6.3
Setting the feedback . . . . . .
4.6.4
Debugging a script . . . . . . .
4.6.5
Useful Python code blocks . . .
4.7 Stream Recorder . . . . . . . . . . . . .
4.7.1
Example script . . . . . . . . .
4.8 Scripting Interface . . . . . . . . . . . .
4.8.1
RecorderAnalysis.py . . . . . .
4.8.2
LiveParampeterMap.py . . . . .
4.9 ScanData . . . . . . . . . . . . . . . . .
4.9.1
ScanData Class . . . . . . . . .
4.10 File Management . . . . . . . . . . . . .
4.10.1 File Types . . . . . . . . . . . .
4.11 Panels and Views . . . . . . . . . . . . .
.
.
.
.
.
.
.
.
.
.
.
.
.
.
.
.
.
.
.
.
.
.
.
.
.
.
.
.
.
.
.
.
.
.
.
.
.
.
.
.
.
.
.
.
.
.
.
.
.
.
.
.
.
.
.
.
.
.
.
.
.
.
.
.
.
.
.
.
.
.
.
.
.
.
.
.
.
.
.
.
.
.
.
.
.
.
.
.
.
.
.
.
.
.
.
.
.
.
.
.
.
.
.
.
.
.
.
.
.
.
.
.
.
.
.
.
.
.
.
.
.
.
.
.
.
.
.
.
.
.
.
.
.
.
.
.
.
.
.
.
.
.
.
.
.
.
.
.
.
.
.
.
.
.
.
.
.
.
.
.
.
.
.
.
.
.
.
.
.
.
.
.
.
.
.
.
.
.
.
.
.
.
.
.
.
.
.
.
.
.
.
.
.
.
.
.
.
.
.
.
.
.
.
.
.
.
.
.
.
.
.
.
.
.
.
.
.
.
.
.
.
.
.
.
.
.
.
.
.
.
.
.
.
.
.
.
.
.
.
.
.
.
.
.
.
.
.
.
.
.
.
.
.
.
.
.
.
.
.
.
.
.
.
.
.
.
.
.
.
.
.
.
.
.
.
.
.
.
.
.
.
.
.
.
.
.
.
.
.
.
.
.
.
.
.
.
.
.
.
.
.
.
.
.
.
.
.
.
.
.
.
.
.
.
.
.
.
.
.
.
.
.
.
.
.
.
.
.
.
.
.
.
.
.
.
.
.
.
.
.
.
.
.
.
.
.
.
.
.
.
.
.
.
.
.
.
.
.
.
.
.
.
.
.
.
.
.
.
.
.
.
.
.
.
.
.
.
.
.
.
.
.
.
.
.
.
.
.
.
.
.
.
.
.
.
.
.
.
.
.
.
.
.
.
.
.
.
.
.
.
.
.
.
.
.
.
.
.
.
.
.
.
.
.
.
.
.
.
.
.
.
.
.
.
.
.
.
.
.
.
.
.
.
.
.
.
.
.
.
.
.
.
.
.
.
.
.
.
.
.
.
.
.
.
.
.
.
.
.
.
.
.
.
.
.
.
.
.
.
.
.
.
.
.
.
.
.
.
.
.
.
.
.
.
.
.
.
.
.
.
.
.
.
.
.
.
.
.
.
.
.
.
.
.
.
.
.
.
.
.
.
.
.
.
.
.
.
.
.
.
.
.
.
.
.
.
.
.
.
.
.
.
.
.
.
.
.
.
.
.
.
.
.
.
.
.
.
.
.
.
.
.
.
.
.
.
.
.
.
.
.
.
.
.
.
.
.
.
.
.
.
.
.
.
.
.
.
.
.
.
.
.
.
.
.
.
.
.
.
.
.
.
.
.
.
.
.
.
.
.
.
.
.
.
.
.
.
.
.
.
.
.
.
.
.
.
.
.
.
.
.
.
.
.
.
.
.
.
.
.
.
.
.
.
.
.
.
.
.
.
.
.
.
.
.
.
.
.
.
.
.
.
.
.
.
.
.
.
.
.
.
.
.
.
.
.
.
.
.
.
.
.
.
.
.
.
.
.
.
.
.
.
.
.
.
.
.
.
.
.
.
.
.
.
.
.
.
.
.
.
.
.
.
.
.
.
.
.
.
.
.
.
.
.
.
.
.
.
.
.
.
.
.
.
.
.
.
.
.
.
.
.
.
.
.
.
.
.
.
.
.
.
.
.
.
.
.
.
.
.
.
.
.
.
.
.
.
.
.
.
.
.
.
.
.
.
.
.
.
.
.
.
.
.
.
.
.
.
.
.
.
.
.
.
.
.
.
.
.
.
.
.
.
.
.
.
.
.
.
.
.
.
.
.
.
.
.
.
.
.
.
.
.
.
.
.
.
.
.
.
.
.
.
.
.
.
.
.
.
.
.
.
.
.
.
.
.
.
.
.
.
.
.
.
.
.
.
.
.
.
.
.
.
.
.
.
.
.
.
.
.
.
.
.
.
.
.
.
.
.
.
.
.
.
.
.
.
.
.
.
.
.
.
.
.
.
.
.
.
.
.
.
.
.
.
.
.
.
.
.
.
.
.
.
.
.
.
.
.
.
.
.
.
.
.
.
.
.
.
.
.
.
.
.
.
.
.
.
.
.
.
.
.
.
.
.
.
.
.
.
.
.
.
.
.
.
.
.
.
.
.
.
.
.
.
.
.
.
.
.
.
.
.
.
.
.
.
.
.
.
.
.
.
.
.
.
.
.
.
.
29
29
30
30
30
30
32
33
33
35
35
36
36
37
37
38
38
38
38
39
40
40
40
40
41
42
43
44
44
44
44
58
59
59
Installation
5.1 Install Software . . . . . . . . . .
5.2 Install Hardware . . . . . . . . .
5.2.1
Connection to computer
5.2.2
Connection to host AFM
5.3 Set AFM Type . . . . . . . . . .
.
.
.
.
.
.
.
.
.
.
.
.
.
.
.
.
.
.
.
.
.
.
.
.
.
.
.
.
.
.
.
.
.
.
.
.
.
.
.
.
.
.
.
.
.
.
.
.
.
.
.
.
.
.
.
.
.
.
.
.
.
.
.
.
.
.
.
.
.
.
.
.
.
.
.
.
.
.
.
.
.
.
.
.
.
.
.
.
.
.
.
.
.
.
.
.
.
.
.
.
.
.
.
.
.
.
.
.
.
.
.
.
.
.
.
.
.
.
.
.
.
.
.
.
.
.
.
.
.
.
.
.
.
.
.
.
.
.
.
.
.
.
.
.
.
.
.
.
.
.
61
61
61
61
62
62
.
.
.
.
.
.
.
.
.
.
.
.
.
.
.
.
.
.
.
.
5.4
6
5.3.1
Working without triggers . . . . . . . . . . . . . . . . .
Common AFMs . . . . . . . . . . . . . . . . . . . . . . . . . .
5.4.1
Nanoscope TM III, IIIa, IV . . . . . . . . . . . . . . . .
5.4.2
Nanoscope TM V . . . . . . . . . . . . . . . . . . . . .
5.4.2.1 software settings . . . . . . . . . . . . . . . . .
5.4.3
Asylum MFP-3D TM . . . . . . . . . . . . . . . . . . .
5.4.4
Asylum Cypher TM . . . . . . . . . . . . . . . . . . . .
5.4.5
JPK Nanowizard TM III . . . . . . . . . . . . . . . . . .
5.4.6
NanoTec Electronica . . . . . . . . . . . . . . . . . . .
5.4.6.1 Hardware Connection images . . . . . . . . . .
5.4.6.1.1
SAM III connections . . . . . . . . .
5.4.6.1.2
Nanoscope III and IIIa Trigger Access
5.4.6.1.3
Nanoscope V Connections . . . . . .
5.4.6.1.4
JPK Nanowizard III Connections . . .
Multifrequency Lockin Amplifier
6.1 Version III . . . . . . . . . .
6.2 Version II . . . . . . . . . . .
6.3 Version I . . . . . . . . . . .
6.3.1
Version I Firmware .
.
.
.
.
.
.
.
.
.
.
.
.
.
.
.
.
.
.
.
.
.
.
.
.
.
.
.
.
.
.
.
.
.
.
.
.
.
.
.
.
.
.
.
.
.
.
.
.
.
.
.
.
.
.
.
.
.
.
.
.
.
.
.
.
.
.
.
.
.
.
.
.
.
.
.
.
.
.
.
.
.
.
.
.
.
.
.
.
.
.
.
.
.
.
.
.
.
.
.
.
.
.
.
.
.
.
.
.
.
.
.
.
.
.
.
.
.
.
.
.
.
.
.
.
.
.
.
.
.
.
.
.
.
.
.
.
.
.
.
.
.
.
.
.
.
.
.
.
.
.
.
.
.
.
.
.
.
.
.
.
.
.
.
.
.
.
.
.
.
.
.
.
.
.
.
.
.
.
.
.
.
.
.
.
.
.
.
.
.
.
.
.
.
.
.
.
.
.
.
.
.
.
.
.
.
.
.
.
.
.
.
.
.
.
.
.
.
.
.
.
.
.
.
.
.
.
.
.
.
.
.
.
.
.
.
.
.
.
.
.
.
.
.
.
.
.
.
.
.
.
.
.
.
.
.
.
.
.
.
.
.
.
.
.
.
.
.
.
.
.
.
.
.
.
.
.
.
.
.
.
.
.
.
.
.
.
.
.
.
.
.
.
.
.
.
.
.
.
.
.
.
.
.
.
.
.
.
.
.
.
.
.
.
.
63
63
63
63
64
64
64
65
65
65
65
65
65
65
.
.
.
.
.
.
.
.
.
.
.
.
.
.
.
.
.
.
.
.
.
.
.
.
.
.
.
.
.
.
.
.
.
.
.
.
.
.
.
.
.
.
.
.
.
.
.
.
.
.
.
.
.
.
.
.
.
.
.
.
.
.
.
.
.
.
.
.
71
71
71
71
72
7
Trouble Shooting
73
8
Changelog
75
9
References
81
Bibliography
83
Index
85
iii
iv
IMP Software Suite User Manual, Release 4.0.2
Contents:
CONTENTS
1
IMP Software Suite User Manual, Release 4.0.2
2
CONTENTS
CHAPTER
ONE
INTRODUCTION
The Intermodulation Products AFM Software Suite (AFM Suite) from Intermodulation Products AB is a collection of software tools for performing Intermodulation Atomic Force Microscopy (ImAFM™) – a powerful
quantitative surface analysis method. This manual explains how to use the IMP Suite through its Graphical User
Interface (GUI). The manual is used most effectively when the IMP Suite is open and running, taking data with
your host AFM or analyzing already scanned data.
1.1 Conventions and useful tips
The IMP help icon appears at several places in the AFM Suite. Clicking on this icon will open a browser and
jump to the appropriate place in the manual.
Screen text is denoted with a shaded box and it should coincide exactly with text in the AFM Suite; on a
button, or next to a check box or input field.
The genindex contains key words and important screen text. Each entry is linked to the appropriate place in the
manual. If you are wondering about the function of a button in the software use the help icon or search for the
button name in the genindex.
Linked text (e.g. The IMP Session and Work Flow) cross-references to different parts of the manual. Use the back
button on your browser or PDF viewer to return to the jump point.
Bullet lists are used to describe related items which appear in a group. For example:
• Radio buttons
• Control settings
• output fields
• All related to a particular task.
1.2 Screen Layout
The screen layout in the software can be customized to suit the users needs, and the actual appearance depends on
the computer platform used (Linux, Windows, Mac). A detailed discussion of how to customize the screen layout
is given in the advanced section on Panels and Views. For this reason we do not make extensive use of pictures or
screen shots in the manual, but rather screen text and icons
.
1.3 Python
The AFM Software Suite is written in the computer language called Python, an open source language with many
powerful tools for plotting, image analysis, and numerical calculation. These are collected in a set of modules
called SciPy (Scientific Python)). The AFM Suite is platform-independent, running on Windows, Macintosh or
3
IMP Software Suite User Manual, Release 4.0.2
Linux. Native graphics environments are used in the GUI which is written in wx-Python , so icons and panels may
appear slightly different on different platforms.
This manual is written in restructured text language, and is available as HTML or PDF. The HTML version is
linked with the help icons in the AFM Suite and it is more easily used when working with the Suite online. A
separate software developer documentation describes the usage and function of the Python objects which make up
the IMP Suite. The developmer documentation is designed for users who want to enhance the functionality of the
software by modifying the source code and programming their own measurement and analysis methods.
4
Chapter 1. Introduction
CHAPTER
TWO
THE IMP SESSION AND WORK FLOW
2.1 Quick Start
Connect the intermodulation lockin to your host AFM and make sure the switch(s) on your signal access module
are in the correct position. For details on connecting to your AFM, please consult the Install Hardware section.
Start the host AFM and set it to Contact Mode, with the feedback set-point set to zero volts. Here we assume
that zero volts on the detector corresponds to the equilibrium position of the cantilever when it is free from the
surface.
Start AFM Software Suite. A session folder named with the current date is automatically created where all your
data will be stored.
2.2 Work Flow
The work flow is symbolically represented by the left column of 6 Im icons. From top to bottom, these icons guide
the work flow in the AFM Suite. Click on these icons to open the different panels and views.
Find the resonance by performing a Frequency Sweep.
Calibrate the cantilever and detector using non-invasive thermal noise Calibration.
Setup and scan then engage the surface with the host AFM to start Scanning.
Open previous scan files and use the pixel and line inspectors to Analyze Scan Data.
5
IMP Software Suite User Manual, Release 4.0.2
View the session and import host AFM data, batch process, or 3D view in Session Overview.
Add comments to the automatic logging in the Session Logbook.
Each step in the work flow is described in detail in the following sections:
2.2.1 Frequency Sweep
After loading the cantilever and adjusting the detector, find the cantilever resonance by sweeping the frequency of
the cantilever drive signal while measuring the detector response signal. The Frequency Sweep panel opens
when you click the top icon in the work-flow.
Run sweep starts the measurement between the Start frequency [kHz] and Stop frequency
[kHz]. Edit these fields to change the sweep range. The sweep range should include the likely resonance
frequency of the cantilever, which should be provided by the probe manufacturer and is usually printed on the
probe box. Reducing the measurement Bandwidth [kHz] causes the sweep to be slower and the measured
response to be more accurate. The sweep speed also depends on the Number of points recorded during the
sweep. The measurement time at each point is given by the inverse of the bandwidth. You may need to adjust the
Drive amplitude [V] in order to the right amount of excitation to excite the cantilever resonance.
Check boxes provide automatic features for finding the resonance and controlling the sweep:
• Zoom peak performs a second sweep with finer detail, zoomed in on the peak response found in the sweep
range.
• Transfer results to noise calibration transfers the center frequency and estimated sweep
range to the next stage in the work flow.
• Reverse sweep direction gives a sweep with increasing and then decreasing frequency over the
range specified.
2.2.2 Calibration
Quantitative AFM starts with a good calibration of the cantilever and ImAFM™ requires this calibration before
you start to scan a surface. The AFM Software Suite contains the latest methods for cantilever calibration based
on the measurement of the thermal Brownian motion of the cantilever and a theory of hydrodynamic damping of
the oscillating beam. By fitting a theoretical model to the noise data we determine all constants necessary to the
measure the cantilever deflection in meters, and convert this deflection to force in Newtons.
6
Chapter 2. The IMP Session and Work Flow
IMP Software Suite User Manual, Release 4.0.2
The IMP Suite determines the parameters of the cantilever as a dynamic transducer of force. ImAFM™, being
a dynamic method of force measurement, requires the stiffness of the beam in the frequency band of the measurement (near resonance), which is not the same as the static bending stiffness of the beam. The method works
with the fundamental eigenmode of the cantilever, or the resonance with lowest frequency. Details and references
to the literature are given in the advanced section on Noise Calibration. Here we describe how to perform the
calibration.
The tab at the very top selects between calibration of the Flexural or Torsional eigenmode. The latter
calibration is available if you have the Intermodulation Frictional Force Microscopy (ImFFM) option. The calibration procedure is very much the same for either type of mode, but the underlying formulas and analysis are
different. We begin by describing calibration of the flexural eigenmode, and end with a discussion of the torsional
eigenmode.
Note: For the calibration to be accurate, is important that the calibration is performed when the cantilever is well
free of the surface, at least several cantilever widths or about 0.1 mm or more from the surface.
2.2.2.1 Choose Cantilever and Method
Calibration Parameters specifies the type of cantilever and calibration method.
• Temp [C] is the temperature of the damping medium which is in thermal equilibrium with the cantilever.
This temperature determines the magnitude of the thermal noise fluctuation force that is driving the cantilever.
• Fluid selects the density and viscosity of the damping medium surrounding the beam, needed for calculation of hydrodynamic damping. Noise calibration methods have not been tested thoroughly beyond studies
in Air, but we include to option to apply the theory in Water 20 C.
• Cantilever selects from a list of cantilevers for which calibration constants have been published. If
your cantilever is not on this list you can choose Arbitrary Rectangular and enter the cantilever
Length, L [um] and Width, b [um] of your rectangular beam cantilever. You can edit the length
and width fields for any chosen cantilever without changing the stored values for that cantilever. Alternatively, you can Add Edit Remove cantilevers as described below.
• Method selects between six methods of calibration:
– Hydrodynamic function uses an analytic expression for the hydrodynamic function to calculate
the damping. The calculation applies to a rectangular beam in the limit, 𝐿 >> 𝑏 (see [Sader-1998]).
This method uses length and width given in the fields above.
– Sader constants uses a good approximation to the hydrodynamic function described with three
parameters 𝑎0 , 𝑎1 , 𝑎2 that are specific to the particular type of cantilever. These constants have been
measured and checked against other methods and according to theory they should apply to any cantilever of the same shape (see [Sader-2012]). For this method, the length and width fields have no
influence.
– Reference calibration brings up three fields. If you have one good calibration for a particular
type of cantilever made with some other means, such that you know all three constants: the quality
factor, stiffness and resonant frequency, or Q-ref, k-ref and f0-ref respectively, you can use
this calibration as a reference for calibrating other cantilevers of the same shape (see [Sader-2012]).
For this method, the length and width fields have no influence.
– Thermal tune: responsivity brings up a field to enter the known stiffness of the cantilever
fundamental eigenmode, k [N/m]. The thermal noise measurement is then applied to determine the
detectors inverse responsivity [nm/V].
– Thermal tune: stiffness brings up a field to enter the known detector inverse responsivity,
Inv. resp. [nm/V]. The thermal noise measurement is then applied to determine the cantilever
mode stiffness.
2.2. Work Flow
7
IMP Software Suite User Manual, Release 4.0.2
– Manual overrides the thermal noise measurement and no hydrodynamic damping theory is applied.
All four calibration constants are entered in the fields given: the eigenmodes resonance frequency
f0 [Hz], dimensionless quality factor Q [-], mode stiffness k [N/m], and the detectors inverse
responsivity Inv. resp.[nm/V].
2.2.2.2 Measure noise
Acquire Data controls the start of measurement, saves data, or loads previous measurement data.
• Run calibration starts the averaging of many separate noise measurements, to decrease the fluctuations in the noise data. If Frequency Sweep was used to find the resonance and Transfer results to
noise calibration was activated, the software will automatically analyze an appropriate frequency
range around the resonance. The Status Banner indicates the progress of the calibration.
• Settings opens an Acquisition Settings dialog box where you can select the total number of
Measurements in the average, the Center frequency [kHz] and Frequency span [kHz]
to analyze, and the Frequency resolution [Hz] between data points. You can also give a
Down-sampling factor which averages the given number of samples before transferring to the computer
for spectral analysis.
• Save As opens a dialog box to save the noise data to a .txt file. If Autosave is checked (on the bottom
Status Banner of the main frame), calibration files will be automatically saved. The file is saved in the JSON
format, and it can easily be opened in many different programing languages (Matlab, Python, Java, etc.) It
is not necessary to save the raw noise data for each calibration, as the software automatically keeps track of
the Current calibration, or most recent fit of calibration data, which is stored as the relevant calibration in
the scan file.
• Load opens a dialog box to load a previously saved noise data.
2.2.2.3 Fitting noise data
When the Enable Fit box is checked, the fit is performed in real time and displayed in the plot as a solid blue
line. The noise contribution from the cantilever motion is shown with the yellow dash line. For a full description
of the theory and fit, see Noise Calibration.
Sometimes very low level spurious signals can be picked up when measuring noise. If the spurious signal is not
actually exciting the cantilever (i.e. present on the drive voltage), then you can improve the calibration by simply
removing it from the fit. Select the following tools in the calibration plot toolbar:
•
•
•
•
right-click-and-drag on the plot will select a range where the fit will be performed. Data outside this
range becomes gray and is not analyzed in the fit.
clears the selected fit range.
right-click-and-drag defines an area over which data points are ignored in the fit. The removed data is
marked with a red x.
clears all ignored data.
2.2.2.4 Calibration Result
The Calibration Result is displayed in several ways, including important figures of merit to judge the
quality of the calibration. It is useful to think of the calibration as having two parts: The calibration of the
cantilever (the force transducer) and the calibration of the detector (the deflection sensor, or optical lever).
Cantilever:
√︀
• Resonance frequency 𝑓0 = 𝑘/𝑚 [kHz] of the simple harmonic oscillator model used to model the
cantilever eigenmode with mode stiffness 𝑘 and effective mass 𝑚.
8
Chapter 2. The IMP Session and Work Flow
IMP Software Suite User Manual, Release 4.0.2
• Width of resonance 𝛾 [Hz] related to the damping coefficient of the simple harmonic oscillator
model. 1/𝛾 is the characteristic time for exponential decay of oscillation amplitude due to the damping
of the surrounding medium.
• Quality factor 𝑄 = 2𝜋𝑓0 /𝛾 is the ratio of the energy stored in the oscillation, to the energy lost per
cycle of oscillation. A freely oscillating cantilever will ‘ring’ for 𝑄 cycles before the amplitude decays by a
factor of 1/𝑒, or 37%.
• Mode stiffness 𝑘 [N/m] is the eigenmode stiffness, or dynamic spring constant, which is the coefficient of the linear restoring force in the simple harmonic oscillator model describing the eigenmode.
√
• Thermal noise force [ fN/ Hz] is the fluctuation force associated with the linear, viscous damping
of the cantilever. This frequency-independent force noise gives rise to a peak in the deflection noise near a
high-Q resonance. The thermal noise force represents a fundamental sensitivity limit for force measurement
(see Note on sensitivity and accuracy).
Detector:
• Inverse responsivity |𝛼|−1 [𝜇𝑚/V] is the inverse magnitude of the detectors response function,
which converts the measured signal in Volts [V] to a deflection of the tip in meters [m]. In the literature, this
constant is often referred to as the ‘inverse optical lever sensitivity’ (invOLS), but we prefer the term ‘responsivity’ (see Note on sensitivity and accuracy for further discussion) . Actually, the calibration internally
in the software does not rely on a calibrated measurement of Volts by the MLA™, nor does it rely on the
calibration of the AFM scanner to determine detector responsivity. The software uses the noise measurement to determine cantilever deflection in the digital counting units of the MLA™, or Ananog-to-Digital
units [ADU]. Thus, the noise measurement and hydrodynamic theory together comprise a more primary
form of calibration. All force and distance data given by the AFM Software Suite are derived from this
calibration, independent of calibration error in the measurement of detector signal in Volts, or movement of
the scanner in nm. The thermal noise method does however depend (weakly) on a calibrated measurement
of temperature.
√
• Noise floor [fm/ Hz] is the detector noise, expressed as an equivalent deflection noise of the cantilever.
The noise floor is a good figure of merit for expressing the sensitivity of the opto-electronic system which
detects the cantilever deflection. Note that this noise floor will depend on the type of cantilever (in particular
the length) and on the adjustment of the detector (location of laser spot).
√
• Equivalent force [fN/ Hz] expresses the detector noise as and equivalent force noise acting on the
cantilever. This equivalent force noise gives the sensitivity of force measurement, if the same cantilever
were to measure force quasi-statically, or at low frequency well below resonance.
• Peak to flat ratio [dB] is the ratio of the noise peak (thermal noise) to the flat background noise
(detector noise). If you compare measurements with the same cantilever and two different detectors, the
larger this number, the better the detector (see Note on sensitivity and accuracy).
Finally, the Calibration panel shows three plots of Stiffness, Res. freq. and Q-factor which are
updated as the data is averaged and re-anlayzed. These plots allow you to judge how many measurements are
required to converge to a stable value.
2.2.2.5 Current calibration
Running a new calibration, loading a previous calibration, selecting a new range or excluding points, runs the
fitting routine which determines all the calibration constants. These constants define the current calibration.
After each scan, all calibration constants from the current calibration are stored with the scan file, together with
the raw spectral data acquired by the MLA™. It is not necessary to store a calibration file in order to analyze
the data in scan file. The Store and Load features are there only if you want to store or view raw noise data
for a particular run of the calibration. The raw noise data and the calibration plot will be saved for each run if
Autosave is checked. It is very easy to re-calibrate during a scan session and thereby re-define the current
calibration. Simply stop the scan, retract the probe well away from from the surface (at least several cantilever
widths, at least 0.1 mm), and re-run the calibration. We recommend that you re-calibrate frequently, to check if
anything has changed with the cantilever and detector. Calibration should also be re-run if any adjustments have
been made to the laser or the detector, and it must be performed with every new cantilever, before you start to scan
with ImAFM™.
2.2. Work Flow
9
IMP Software Suite User Manual, Release 4.0.2
2.2.2.6 Add Edit Remove cantilevers
In the Calibration Parameters group, the Cantilever selector has the option to Add / Edit /
Remove cantilevers. This option does not change the selected cantilever. It opens a dialog box that allows you to
change calibration parameters of the selected cantilever, or create a new cantilever.
The Add tab has two options for creating a new cantilever:
• Basic is for rectangular cantilevers. Enter the Length, L [um] and Width, b [um] in micrometers. Make sure that you enter a Cantilever name and the Manufacturer. Click Add and your
cantilever will appear in the pull-down list. The calibration method will will be based on the theoretical
expression for the hydrodynamic damping function, valid for 𝐿 >> 𝑏 (see Method above).
• Advanced is for cantilevers of arbitrary plan-view dimensions. Here you can enter the Sader
Constants if they are known, or the calibration parameters of a Reference calibration for a
cantilever of the same plan view dimensions (see Method above). Length and Width are interpreted as
effective values for a non-rectangular cantilever. The Shape selector is used to specify that the cantilever
is, or is not rectangular.
• Click Add to create the new cantilever, which will appear at the bottom of the cantilever selection list with
the name user_cantilever-name. Creating a new cantilever does not effect the selected cantilever. Close the
dialog box and select the new cantilever.
The Edit tab allows you to change calibration parameters of the selected cantilever.
The Remove tab allows you to remove a user-added cantilever from the selection list.
2.2.2.7 Calibrating torsional eigenmodes
Torsional calibration uses the same principals as flexural calibration, but the methods are not as well tested and
established as flexural callibration. We provide two methods for calibrating the lowest torsional eigenmode:
• Torsional: Hydrodynamic Function uses the analytical expression for the hydrodynamic function of a long rectangular beam, calculated by Green and Sader [Green-2002]. This method calibrates the
fundamental eigenmode using the length and width values given in the fields above.
• Torsional: Flexural + beam theory requires that you first calibrate the flexural eigenmode.
If this is done, the mode stiffness k_flex and the resonant frequency f0_flex should appear in the
fields below. This method uses the ratio of resonant frequencies of the torsional and flexural modes, to
calibrate the torsional mode in reference to a calibrated flexural mode. The method is explained in a paper
by [Thoren-2017] .
2.2.3 Scanning
Before scanning the host AFM must be configured for ImAFM™ by simply putting it in contact mode with the
feedback set-point set to zero volts. On some AFM’s software scripts or special modes are provided to do this
automatically. Other AFM’s require that you set the break-out box switches in the correct position, so that a ‘fake’
deflection signal is fed from the MLA™ to the host AFM. The host AFM can then preform scanning feedback on
this signal (see Connection to host AFM). The feedback parameters, integral and proportional gain, are set in the
host AFM software.
The default scanner view has three components: The Scanner panel, the Image Settings panel and the
main view showing the Amplitude and Phase images. More panels can be added, for example when you want
to perform analysis as you scan, making force curves or analyzing transects. These panels will be addressed in the
section on Quantitative Analysis. Here we describe how to setup and execute the first scan.
10
Chapter 2. The IMP Session and Work Flow
IMP Software Suite User Manual, Release 4.0.2
2.2.3.1 Setup and Scan
Three controls in the Scanner panel specify the parameters for Setup. There must be a Current calibration in
order for the setup to function.
• Osc. range is the desired maximum amplitude of oscillation (peak-to-peak) in nanometers of the cantilever when it is free from the surface. When the surface is engaged, the oscillation range will be somewhat
reduced, depending on the Amplitude set point.
• Pixel rate (df) is the spacing ∆𝑓 between tones in the frequency comb (see Intermodulation Measurement). The pixel rate, together with the number of pixels per line determine the scan rate.
• Resolution: x y sets the number of pixels to acquire in the fast scan direction (x) and the slow scan
direction (y). The x resolution does not depend on the host AFM setting of pixels per scan line. The x
resolution together with the pixel rate determines the Scan Rate given by the AFM Suite. The scan rate
must be set on the host AFM to the value given by the IMP Suite. The y resolution must also be set to the
same value on the host AFM, which determines the number of scan lines at the given rate.
Setup runs a routine to determine the frequency and amplitude of the two drive tones. You must be well above
the surface when you perform setup, several cantilever widths or at least 0.1 mm. If you get an Out of Range Error
message you may need to adjust the oscillation range or attenuate the input signal (see Advanced Setup). This
automatic setup is designed for basic ImAFM™ with two drive tones close to resonance. Much more complicated
measurements and modulation schemes can be setup with the Drive Constructor. When the setup is complete, the
Scan button will not have gray text, indicating that you are ready to scan.
Scan makes the software ready to acquire measurement data. After pressing Scan:
• Set the scan rate on the host AFM to the Scan rate given in the scanner panel.
• Make sure your host AFM is set to contact mode and the set-point is set to zero volts.
• Use the host AFM software to engage the sample and start the scan.
When the end-of-line (EOL) triggers are detected, the AFM Suite will begin to collect and display the scan data.
After the last scan line when an end-of-frame (EOF) trigger is detected, a scan file is stored (see Status Banner).
However, the EOL and EOF triggers do not code for the direction of the scan. It may be necessary to sometimes
Flip left-right or Flip up-down to make your image match that displayed on the host AFM.
On some AFM’s you can move to the top or bottom of a frame to start a fresh scan without waiting for the current
scan to finish. If this action is performed on the host AFM, and if the EOF trigger is sent, the IMP will save
a scan file and automatically start collecting a new scan. Some AFM’s (notably Asylum) do not send and EOF
trigger when you move to the top or bottom of a frame. When the IMP suite is configured for such an AFM, two
buttons appear which allow you to Move to top or Move to bottom to keep the synchronization with the
host AFM scan.
During the scan, you can at any time perform the following actions and set the following parameters:
2.2.3.2 Measure just lifted
Measure just lifted starts a routine to measure the oscillating cantilever at a point where the tip just stops
interacting with the surface. The response at this just-lifted position is needed for Background force compensation.
Dialog boxes open to explain what the routine is doing. You can choose the Quick option to quickly extend the
scanner to its full lift position and measure lift, but for accurate measurement you should stop the scan while
maintaining engagement with the surface (e.g. temporarily set the scan size to zero) and choose OK. The feedback
set-point is slowly increased until the total Intermodulation Distortion (IMD) at the surface drops below a target
value, determined by the measured IMD at the full lift position (where Setup was performed). This full lift IMD
is usually just noise as the cantilever response is linear, meaning that there is no IMD far from the surface. When
the IMD falls below the target IMD, the response is measured and stored as the lift response. You can Abort if
something is not working.
If you did not measure just lifted during the scan, it is possible to perform background force compensation, if your scan file has a parachuting pixel in the image, as described in Background force compensation.
2.2. Work Flow
11
IMP Software Suite User Manual, Release 4.0.2
2.2.3.3 Set-point
Amplitude set-point is the set-point for the AFM scanning feedback. ImAFM™ feedback is based on
the response amplitude at one of the two drive frequencies (Drive 1), and the set-point is given as a percent of
the free response amplitude at this drive frequency (see Setup Feedback). If you are having trouble engaging the
surface, you can lower this set-point. Sometimes background forces cause drop in amplitude by as much as 75%
at the surface. This effect can cause a false engage at a position well lifted from the surface. If Measure just
lifted is performed, amplitude change is calculated as a percent of the amplitude at the just-lifted position.
Setting the set-point to more than 100% will cause the probe to lift from the surface – a useful way to lift away
from the surface without stopping the scan, if you want to check or adjust something.
2.2.3.4 Scan rate
Scan rate is the required rate of scanning, determined by the chosen pixel rate (measurement bandwidth, df)
and number of pixels in the scan line (x resolution). You must set the host AFM to scan at the given scan rate,
otherwise the images will not be synchronized. Some host AFMs do not allow arbitrary scan rate, but it is not
necessary that the scan rates match exactly. A 1% deviation is not noticeable in the images and it is better that the
host AFM scan rate be slightly smaller than the ImAFM™ scan rate. You can slow down the scan rate using the
same measurement bandwidth and pixel rate, to help track better on a rough surface. normal means scanning
at the maximum rate and you can choose half or quarter speed. Making this choice will result in a new
calculation of the scan rate which must be set in the host AFM. Slowing down the scan will help to track the
surface more closely, making the force measurement more accurate.
2.2.3.5 Image settings
The panel Image Settings contains the controls for displaying which images are plotted
• IMP Control lets you select the frequency at which the Amplitude and Phase images are plotted.
The frequencies are ordered from lowest to highest, going from left to right. The text below the slider
displays which frequency is being plotted
• Scan direction has two buttons which control whether the Trace or Retrace will be plotted. Data
is acquired and stored for both scan directions. Note that both trace and retrace are always stored in every
scan. Flipping between trace and retrace can be a good way to see if feedback errors are affecting your
image.
• Swap will exchange the data stored as trace and retrace. The host AFM trigger signals do not distinguish
between different scan directions, and sometimes it is necessary to swap so that trace and retrace are the
same as that in the host AFM. Do not worry if you do not get this correct during the scan as it can be easily
corrected after the scan session using the Session Overview.
• Flip right-left and Flip up-down do not exchange trace and retrace data. This action can also
be done later in the Session Overview.
• Scan size , when checked, will display axis labels with the image size which must be entered in the x
and y data fields. Units should be given in either nanometers or micrometers, using the characters: nm, um
or µm (u will be displayed as µ). Scan size values will be stored when the scan is saved, and these values
will be overwritten if and when the scan size is imported together with height data from the host AFM (see
Import host AFM data).
2.2.3.5.1 Color Bar
The color bars have functionality for adjusting the images:
12
Chapter 2. The IMP Session and Work Flow
IMP Software Suite User Manual, Release 4.0.2
• Right click on the color bar to see a histogram of the plotted values. You can adjust the image contrast by
left-click-and-drag on the borders to the shaded region. These borders mark the max. and min. values for
the color map used. Data outside the shaded region is forced to either min. or max. If the check box is
activated, the software will automatically choose the max. and min. excluding the given percent of outlying
values. You can also change the color map in the histogram window.
• Click-and-drag upward or downward on the color bar, to adjust the minimum and maximum values respectively. The color value of the center will remain constant. You can do this action with the histogram
open.
• Double click on the color bar to return to the automatic setting settings.
2.2.3.5.2 Image Toolbar
All plots and images have a toolbar with the following functions:
Home returns to the initial plot or the full image.
Pan-Zoom when selected, left-click-and-drag will cause the plot to zoom, starting from the point of click.
Dragging horizontally will zoom only the x-axis, dragging vertically will zoom only the y-axis. Dragging at an
angle controls the relative rate of zoom of each axis. Right-click-and-drag will grab the plot at the point of click
and slide it in the direction of the drag. Performing these actions while holding down the x, y or ctrl keys will
restrict the pan or zoom to occur only in the x-axis, y-axis, or preserving current aspect ratio, respectively.
Zoom when selected, a right-click-and-drag over the plot will zoom to the selected rectangle upon release.
Save image opens a dialog box for saving the image in several formats (png, eps, pdf and more). Sometimes
you would like to change the aspect ratio of the plot, or the relative size of the frame and text in your saved image.
Simply rescale the entire suite (click-and-drag on the lower right corner), or re-size a particular frame, before you
save. This action will rescale the plot and axes while keeping the text and line size fixed.
Configure subplots opens up a dialog box to adjust the placement of the plot axes within the plot frame.
2.2.3.5.3 Mouse wheel zooming
In addition to the zoom tools in the image toolbar, you can use the mouse wheel to rapidly zoom plots and images:
• Hover over the x or y axis of a plot, just outside the plot frame, and roll the mouse wheel. Only that axis
will zoom about the location of the mouse pointer. Click the mouse wheel to auto-scale the axis.
• Hower over any point in a plot or an image and roll the mouse wheel. The plot or image will zoom about
that point with equal zoom in the x and y directions. Click the mouse wheel to auto-scale the image or plot.
2.2. Work Flow
13
IMP Software Suite User Manual, Release 4.0.2
2.2.3.6 Selecting Data in a Scan
Two important tools in the image toolbar are the pixel inspector and line inspector tools. These tools do more than
simply controlling the plot. They select data at pixels and analyze the data to generate force and parameter plots.
2.2.3.6.1
Pixel inspector tool
A left-click on the icon will activate this tool. When the tool is activated, a left click on either the amplitude or
phase image will select the data at the point-of-click, mark it with an X, and open the Signal Inspector panel. If
you have the Quantitative Analysis tools installed in your software, the Force Inspector will also open and display
a force curve. When the pixel inspector tool is active, left-click on the plot will un-select the X nearest to the
point-of-click and remove the data from the Data Tree. The Quantitative Analysis tools allow you to analyze
the spectral data in many different ways to reveal tip-surface interaction. The Data Tree allows you to compare
different pixels form the same scan, or different scans, in the same plot.
2.2.3.6.2
Area inspector tool
A left-click on the icon will activate this tool. When the tool is activated, a left click and drag to form a loop
in either the amplitude or phase image will select the data inside the loop, marking it a transparent color. All
intermodulation spectral data will be averaged in the enclosed area. if you have the Quantitative Analysis tools
installed in your software, this averaged data will be analyzed as one effective pixel. Averaging over areas with
the same response can give much lower noise, and smoother force curves.
2.2.3.6.3
Line inspector tool
A left-click on the icon will activate the tool. When active, a left-click-and-drag on either the amplitude or phase
image will select a transect line upon release and a left click will un-select the line nearest to the point-of-click.
The Line Inspector panel will open and a plot of the amplitude and phase of the currently viewed image will
be shown. All data along this line will be selected and available for analysis. If you have the Quantitative Analysis
tools installed in your software, the line inspector will allow Analyzing Linear Transects and plot parameters of
the tip-surface interaction along the selected transect.
2.2.3.6.4
Clear pixels tool
Removes all selected pixels from the image.
2.2.3.6.5
Level image tool
Performs a plane fit to the amplitude and phase image data and subtracts off the plane, thereby flattening the data.
2.2.3.7 Status Banner
The banner at the very bottom of every view has text describing what task the software is currently performing
(sweeping, calibrating, scanning, etc.) and a status bar that graphically shows the time required to finish the task.
If Autosave is checked data is continuously saved to file save when the task is finished. The name of the most
recent saved file is also given.
14
Chapter 2. The IMP Session and Work Flow
IMP Software Suite User Manual, Release 4.0.2
2.2.4 Analyze Scan Data
Raw ImAFM™ data, the intermodulation spectrum at each pixel, both trace and retrace, are stored in one compact
scan file. The spectrum at each pixel is an highly compressed representation of the actual cantilever motion, from
which we reconstruct the tip-surface force. From the raw data, the AFM scientist can go back and make a more
careful study of each point on the surface, analyzing it with different models and plotting it in different ways.
Intermodulation Products offers a Quantitative Analysis package with many methods of analysis, and more are
constantly being developed. You can also use the ScanData python class to easily extract and analyze the data
with your own analysis methods.
In File pull-down menu, select Open (ctrl+O). The Amplitude and Phase images appear in a new tab
for each open scan file. You can open multiple tabs and compare data from different scans on the same plot in the
analysis view. In the analysis view you will find the Image settings panel, the Image Toolbar and the Color Bar.
With the Pixel inspector tool and Line inspector tool, you can select individual pixels and lines for Quantitative
Analysis, as previously described.
2.2.4.1 Image Smoothing
The analysis panel is similar to the Image settings panel, with an additional Smooth image button. This button
opens a dialog box where you can apply a Gaussian filter to your scan data. Smoothing will convolve the stored
intermodulation data with a Gaussian function of width Sigma pixels in the x and y direction. The result is a new
image, stored to the given File name, where each pixel of the new image is a weighted average of neighboring
pixels in the raw scan data file. Smoothing with one pixel results little loss of sharpness in the image and it lowers
the noise considerably. The Gaussian has 98% of the weight within 3 Sigma of the center, so smoothing with one
pixel essentially averages a block of 9 pixels, giving an improvement in the signal-to-noise ratio by a factor of 3.
This is a smart way to improve the signal quality without increasing the measurement time, by exploiting the idea
that neighboring pixels are more likely to have the same response. Note however that smoothing does introduce
a correlation length to your data, which you can clearly see as a granularity in high-order IMP images, which are
often more noisy. Be careful not to interpret these smoothing-induced grains as features in your image.
2.2.5 Session Overview
This view shows all the scans in a session, automatically imports data from the host AFM, sorts out unwanted
scans to a sub-folder, adjust images for synchronization problems with the host AFM, and generates parameter
maps on multiple scans in a batch processing mode.
2.2. Work Flow
15
IMP Software Suite User Manual, Release 4.0.2
2.2.5.1 Session
Open IMP session and choose a session folder. An overview is generated showing file info and image thumbnails where each row corresponds to one scan. Reload causes the overview to be updated to the current state of
the session folder. View session log opens a window showing the session log file.
2.2.5.2 Import host AFM data
The AFM height image is a record of the change of the probe height during the x-y scan. The probe height ℎ, is
the position of the base or the fixed end, not the position of the tip 𝑧 at the free end of the flexing cantilever (see
drawing in the section Force Reconstruction Methods). The probe height is controlled by the scanning feedback
and in most modern AFMs the height signal is measured using a linear sensor built in to the scanner. When
performing ImAFM™, the height data is recorded by the host AFM. To associate ImAFM™ quantitative analysis
with this height data, it is necessary to import the height data in to the IMP Software suite.
Associate host AFM files
• Import height data : Navigate to the folder on your host AFM computer, network or storage device
where the host AFM files are stored. When you OK the selected folder the Match Images window
opens. Drag the image thumbnails from Unmatched IMP images at the bottom, and drop them on
the corresponding AFM images at the top. When you have matched a few images, click Match with
timestamps and the computer will attempt to associate all remaining files. If the matching is incorrect,
you can drag images away from middle group of Matched IMP images. When the matching looks
correct, click OK and the AFM height data will be appended to the .imp file. (Note: In DI/Veeco Nanoscope
software version 5 there is a bug which requires you to simply open and close the file in the DI software
before you can import it to the IMP suite.)
• Hide unchecked will move all the unchecked scans to a sub-folder of the session folder called ‘hidden_scans’. These scans will no longer be displayed in the session overview, but they are not erased. You
can always use your computers file browser to move a file from the ‘hidden_scans’ folder back to the session
folder, where it will again be displayed when you click Reload. Unhide all brings all files from the
‘hidden_scans’ sub-folder up to the session folder.
2.2.5.3 Flip and swap scans
Because the host AFM does not code the trigger signals for trace and retrace (only for change of fast-scan direction) it may be necessary to left/right flip the scan data or exchange the trace and re-trace data in order to associate
the ImAFM™ scan correctly with the host AFM scan. Furthermore, AFM triggers do not code for slow scan
direction (only end of frame) so it may be required to exchange up/down flip images. All this is easily done in the
Session Overview. To perform these these flip and swap operations you first have to select the scans.
Checkmarks control which files will be flipped and swapped: Check will select all scans, Uncheck deselects
all scans, Toggle will switch checked to unchecked, and unchecked to checked.
Apply to checked scans
• Flip Left/Right is performed on both trace and retrace data, but trace and re-trace are not exchanged.
• Flip Up/Down is performed on both trace and retrace data, but trace and re-trace are not exchanged.
• Swap Trace/Retrace will exchange trace and retrace, with out performing any flip. Note that left-right
flip, does not necessarily imply that trace and retrace were stored incorrectly when scanning. Depending
on whether you selected the trace or retrace for storing the height data in the host AFM, you may want to
exchange trace an retrace to get correct association. ImAFM™ always stores both trace and retrace.
2.2.5.4 Batch process parameter maps and force volume data
Analyze checked scans selects which type of Parameter Maps will be made on the checked scans in a
batch process. As parameter maps are computationally demanding, it is very useful to set up and run batch
processes.
16
Chapter 2. The IMP Session and Work Flow
IMP Software Suite User Manual, Release 4.0.2
• Parameter Map: Model fit, when checked, will perform the analysis described in Model Fit, generating parameter maps, or color coded images of tip-surface force parameters. The settings button
opens a panel for choosing the model and fit parameters, as described in Parameter Maps.
• Parameter Map: Polynomial, when checked, will perform the analysis described in Fast Polynomial, based on the polynomial representation of the conservative force-distance curve. The settings
button opens a dialog with options similar to that for Parameter Maps. Polynomial degree is described in Polynomial.
• ADFS Force Volume , when checked, will perform Amplitude Dependent Force Spectroscopy (ADFS)
on each pixel of an image. The settings button opens a dialog with options similar to that for Parameter
Maps. Save to HDF5 will create one file containing an ADFS force curve at each pixel, whereas Save
to ASCII will create a folder with one file for each pixel, where the pixel coordinates are given in the file
name.
• Start the batch processing for all checked scans. A status bar tells you how far the batch process has
progressed. Abort will end the process, storing the data analyzed thus far. It is not possible to resume an
aborted process.
2.2.5.5 Three dimensional viewer
To generate a three dimensional view you must have imported the height data from your host AFM. Double click
on the height image to open the IMP 3D-viewer. Left click and drag on the image to rotate the viewing angle.
Right click and drag to change the zoom.
The Viewer settings group allows for change of the 3D image properties, including the Z scale which
usually defaults to a factor larger than 1, in comparison to the X and Y scales. Such scaling exaggerates the
topography.
The Texture settings group controls which quantity is represented by the color painted on the topography.
Default is the response phase at the first drive frequency. You can choose to plot Amplitude or Phase of any
frequency in the intermodulation spectrum. If the .imp file has an Add-on image, for example an ImEFM™
image or a parameter map, these can also be painted on the topography. You can also choose to a Parameter
file consisting of 2D arrays, the same size as the image, stored as a numpy .npz file. Limits opens up a dialog
box with a histogram of image pixels, allowing you to set the upper and lower limits of the color scale.
The Camera position is shown in the boxes. It is easiest to adjust this by left or right click-and-drag on the
image. If the Animate box is checked, the image will rotate around the azimuth. You can use screen capture
programs to make a movie of this rotation.
The Plane fit group has three different methods for flattening the image:
• None shows the height data as it is stored in the host AFM height image file.
• Average fits a plane over the entire image and offsets all height data so that this plane is flat.
• Selected points allows you to flatten on a selected region of the image. With this option selected,
hover over the image with the mouse. When you press the ‘p’ key, the point at the mouse arrow will be
selected. After selecting 3 points a plane can be calculated and the image will offset all height data so that
this plane is flat. You can continue to select more than 3 points, and the image will be flattened with a
best-fit plane to all selected points. The clear button removes all selected points. A red frame appears
when you select points. To make this frame disappear, hover outside the image and press the ‘p’ key.
Save image as... opens a save dialog so you can save to a desired location, and choose between several
different file formats.
Render movie will create a movie of a single rotation around the azimuthal angle, as see in the viewer when
the Animate box is checked. The movie uses 3D ray tracing so it takes a rather long time to generate the movie.
This feature is experimental and it requires that you install Povray software.
Render 3D will use a 3D ray tracing program to create the same view seen in the viewer, with shadows added.
It can take several seconds to render the image. The image will be stored in your session folder, in a sub-folder
called Povray. This feature is experimental and it requires that you install Povray software.
2.2. Work Flow
17
IMP Software Suite User Manual, Release 4.0.2
2.2.6 Session Logbook
The Intermodulation AFM Software Suite keeps a session log while you are working. The software automatically
logs all important activity in chronological order with a time stamp. For example: making a new calibration,
storing an image, starting or stopping the scan, and much more. This log is a text file formatted for easy reading so
you can quickly see exactly what was measured and when it was measured. You can also add your own comments
to the log file. Add your comment to text field at the bottom of the panel and finish with Ctrl+Return. Your
comment will be time stamped in inserted in to the log file.
18
Chapter 2. The IMP Session and Work Flow
CHAPTER
THREE
QUANTITATIVE ANALYSIS
The quantitative analysis tools allow you to analyze the measured intermodulation spectral data at each pixel in
a variety of ways. Each spectrum is a frequency-domain representation of the tip motion at that pixel, and from
this motion we are interested in learning about the forces of interaction between the tip and surface. In dynamic
AFM there are several forces giving rise to the cantilever motion: The tip-surface force, cantilever bending forces,
viscous drag force on the cantilever body, inertial force due to acceleration of the cantilever mass, and the drive
force that we apply by shaking of the cantilever base. To properly separate out the tip-surface force from all
other contributions we require three things: A good Calibration of the cantilever, and a good measurement of the
cantilevers free motion when it is far away from the surface, and if you wish to compensate for background forces,
a good measurement of the cantilevers just-lifted motion (see Measure just lifted).
Calibration is performed at the outset of ImAFM™ and the free motion is measured during Setup, before scanning.
It is easy to lift well clear of the surface and re-do either of these at any time during the session. We recommend
that you check the calibration occasionally, to see if the results are consistent with previous measurements. After
each re-calibration you also need to re-do Setup and make a new measuremnet of the just-lifted response. The
most recently measured or Current calibration data, free motion spectrum and lift motion spectrum are stored
with each scan file. These measurements are an important part of the analysis of the scan data and they can be
viewed using the Data Tree.
The focuses in this chapter is on how to use the software to perform different methods of analysis. References
are given to the scientific literature where the fundamental physics and mathematics of the force reconstruction
methods are explained in detail.
3.1 Inspecting single pixels
The intermodulation spectra at individual pixels can be analyzed by selecting the data with the Pixel inspector
tool, which puts the data in to the Data Tree, allowing you to examine it in the following panels:
3.1.1 Signal Inspector
Activate the Pixel inspector tool in the Image Toolbar, and left-click on a point in either the Amplitude or
Phase image to select a pixel (right-click to de-select). The data from this pixel is moved to the Data Tree and
the Signal Inspector panel opens where you can see the tip motion durring the selected pixel time. You
can display the motion in the following ways:
• Time signal shows a very dense plot of fast oscillations with a slowly varying amplitude envelope. Zoom
is required to see the individual oscillation cycles.
• Spectrum shows only the amplitude of the individual intermodulation frequency components, ploted on a
log scale. The component which is plotted with a thicker line corresponds to the amplitude and phase image
displayed. You can click on different componets in the plot, and the amplitude and the images will change
to the amplitude and phase of that frequency component.
19
IMP Software Suite User Manual, Release 4.0.2
3.1.2 Force Inspector
If the Quantitative Analysis software is installed, selecting a pixel with the Pixel inspector tool will open the
Force Inspector panel where you see plots of the analyzed spectral data, giving information about the
interaction forces at each pixel. Note that the physical units in the plots are given in calibrated nano-Newtons [nN]
(or atto Joules [aJ = nN nm]) versus nanometers [nm], as determined in the Calibration step.
The Force Inspector panel has three tabs: FI FQ Work Force which control the display of the different different
plots as described in detail below. You can control the plots and analysis presented in there three different tabs by
opening the Force Inspector settings panel.
3.1.2.1 Dynamic force quadratures
The FI FQ tab brings up a double plot of two integral quantities, plotted versus the oscillation amplitude (not
cantilever deflection). The plot 𝐹𝐼 (𝐴) is a weighted average of the force which is in-phase with the sinusoidal
cantilever motion, determined over a single oscillation cycle of the cantilever. Similarly, the quadrature force
𝐹𝑄 (𝐴) is a weighted average of the force 90 degree phase-shifted from the harmonic motion (in phase with the
velocity). It is important to note that 𝐹𝐼 (𝐴) and 𝐹𝑄 (𝐴) are not traditional AFM ‘force curves’ . They should
not be compared to plots of the instantaneous force vs. distance between the tip and surface. Every single point on
the 𝐹𝐼 (𝐴) and 𝐹𝑄 (𝐴) plots, represents an integral of the tip-sruface interaction force over one single oscillation
cycle (see [Platz-2012b]).
The force quadratures are special in that they are a direct transformations of the intermodulation spectral data
They are simply another way of looking at the spectral data, without making any assumptions as to the nature of
the tip-surface force. They tell us something fundamental about the tip-surface force as it is experienced by the
cantilever, in the reference frame of the oscillating cantilever. 𝐹𝐼 (𝐴) is a conservative force (e.g. due to elastic
interaction) and 𝐹𝑄 (𝐴) is a dissipative force (e.g. resulting from the viscous nature of a moving surface). You can
read more about force quadratures and their interpretation in [Haviland-2016].
You may notice hysteresis in the 𝐹𝐼 (𝐴) and 𝐹𝑄 (𝐴) curves, where the integrated force on the up-beat (increasing
amplitude, lighter shading) is different from that on the down-beat (decreasing amplitude, darker shading). This
hysteresis can be related to the finite relaxation time of a visco-elastic surface, or plastic deformation of the
surface. However, some measurement artifacts can also cause hysteresis, such background forces that are not
properly compensated for (see Background force compensation) , over-active feedback (large error signal) or
excessive noise in the measured intermodulation spectrum. If the hysteresis is small you can treat it as a weak
effect in relation to the overall trend, and in this case you can select mean curve when reconstructing the force
vs. deflection curve using Amplitude Dependent Force Spectroscopy (ADFS).
3.1.2.2 Dissipated work and average potential
The Work tab brings up a double plot very similar to FI FQ. We plot the product 2𝜋𝐴×𝐹𝑄 (𝐴) vs. the amplitude
𝐴. We can regard this product as a work integral, giving the work done by the tip-surface force during the single
oscillation cycle of amplitude 𝐴 (see [Platz-2012b]). For a purely conservative interaction this work is zero at any
amplitude. Negative 𝐹𝑄 means that energy in the cantilever was lost via the tip-sample interaction, for example
via motion of a viscoelastic surface, or irreversible deformation of the tip or the sample. In contrast, the quantity
2𝜋𝐴 × 𝐹𝐼 (𝐴) is not a work integral. If the interaction were described by a conservative force, this quantity is
related to the average potential energy change in the oscillation cycle with the amplitude 𝐴.
3.1.2.3 Reconstructed force
Sometimes refer to data analysis as inversion , or reconstruction because it involves solving an inverse problem,
or reconstructing the force which produced the measured motion, as opposed to forward problem of finding the
motion resulting from a given force. As is often the case, the inverse problem is ‘ill-posed’. The limited sensitivity
of our measurement gives inadequate information for finding a unique solution to the inverse problem. The very
small force that we are trying to determine only gives measurable motion at frequencies in a narrow band close to
the high-Q cantilever resonance. Our challenge is therefore to reconstruct the force from this partial spectrum, or
narrow band response. Fortunately, with enough intermodulation spectral data, and with a few assumptions that
physically well motivated, we can find solutions.
20
Chapter 3. Quantitative Analysis
IMP Software Suite User Manual, Release 4.0.2
The Force tab brings up a single plot of the effective conservative force vs. cantilever deflection. Zero deflection
in this plot corresponds to the equilibrium position, and negative deflection to the cantilever bending toward the
surface. In order to reconstruct the force some assumptions about the tip-surface interaction must be made. These
assumptions and the different reconstruction methods are described on a separate page:
3.1.2.3.1 Force Reconstruction Methods
Force reconstruction can be performed on individual pixels via the Force Inspector, on selected lines in an image
by Analyzing Linear Transects, or on entire images via Batch process parameter maps and force volume data.
ImAFM™ reconstructs tip-surface force 𝐹 (𝑑) as a function of cantilever deflection 𝑑 = 𝑧 − ℎ, where the probe
height ℎ and the tip position 𝑧 are measured from a fixed position in the inertial reference frame where the sample
is at rest (the lab frame). ImAFM™ force measurement is fast enough such that one can assume constant probe
height ℎ at each pixel. This assumption will however break down when the feedback error signal is large and the
base is moving rapidly to compensate for a rapid change in surface topography. ImAFM™ makes no assumption
about where the surface actually is in relation to the probe height. This is in stark contrast to quasi static force
measurement methods, where one must assume a rigid tip and surface when calibrating the measurement of 𝑑 by
moving ℎ. In fact, ImAFM™ allows you to unambiguously define the location of the surface relative to ℎ, by
associating it with a distinct feature on the 𝐹 (𝑑) curve (see [Forchheimer-2012]).
Fig. 1: The AFM detector measures cantilever deflection 𝑑. The probe height ℎ is adjusted while scanning. The
tip position in the lab frame is 𝑧 = ℎ + 𝑑.
Three basic methods are available for reconstructing 𝐹 (𝑑).
In the Force tab of the Force inspector settings panel, check the box to activate the desired
Reconstruction Method. You can use any combination of methods, and plot all results on the same plot.
Each method makes different assumptions described below. Click the method name to highlight it and view the
options for that method.
Polynomial
The Polynomial method approximates the conservative tip-surface force (a function of tip-surface separation
only) as a polynomial of finite degree 𝑁 in the cantilever deflection, 𝑑.
∑︀𝑁
𝐹 (𝑑) = 𝑗=1 𝑔𝑗 𝑑𝑗
A further assumption is that the force is zero when the tip is sufficiently far from the surface. Under these assumptions we can find the 𝑁 polynomial coefficients 𝑔𝑗 , both odd and even coefficients, from the measured spectrum
of odd-order intermodulation products. The method is described in detail in [Platz-2012a], [Platz-2013b].
Polynomial reconstruction has the following options:
• line style gives some plotting options for line type and thickness.
• Maximum IMP order is largest order of intermodulation product used in the determination of the polynomial coefficients. High order intermodulation products have lower signal level and depending on your
scanning conditions, they will disappear into the noise at some maximum order. The maximum order should
3.1. Inspecting single pixels
21
IMP Software Suite User Manual, Release 4.0.2
be set to the largest order IMP, which has a reasonable signal-to-noise ratio (SNR). You can judge the signal
the SNR by simply looking for contrast in the amplitude and phase images of any order IMP.
• Polynomial degree is the number of coefficients 𝑁 in the polynomial approximation of the force.
This number can not be greater than the maximum order intermodulation product in your spectrum.
• Assume localized force check-box activates the routine to determine the even polynomial coefficients. Zero force region sets the crossover deflection 𝑑0 , above which the tip-surface force is
assumed to be zero. The range is given in normalized coordinates, where -1.0 means closest to the surface,
and +1.0 means furthest from the surface. If you uncheck this fitting option you will reconstruct a force
curve which is an odd function of deflection, 𝐹 (𝑑 < 0) = −𝐹 (𝑑 > 0). The odd nature of the curve is due
to the fact that the intermodulation spectrum of odd-order products, is only able to reconstruct the polynomial coefficients, 𝑔𝑗 with odd 𝑗 (see [Platz-2013b]). If this odd 𝐹 (𝑑) curve shows a well developed zero
force region for 𝑑 > 𝑑0 , then we can safely neglect long-range forces and the assumption that 𝐹 (𝑑) = 0 for
𝑑 > 𝑑0 is well motivated. Move the slider to change 𝑑0 .
Model Fit
The Model Fit method assumes that the tip surface force is described by a particular interaction model, which
has some number of parameters. The method performs a numerical optimization, adjusting the parameters of
the model, so as to best reproduce the measured frequency components of the tip-surface force. The method is
described in detail in [Forchheimer-2012], [Forchheimer-2013], [Platz-2012a]. Nearly any model can be fit to the
experimental data, so long as it can be coded on a computer. However, the solver will spit out a solution and the
software will give you a plot which looks like your force model - even if it is a lousy fit to your data. Model Fit
should always be used together with Polynomial or ADFS, in order to independently check if the model makes
sense. Model Fit also requires reasonable initial conditions for the solver to converge to a good solution.
Model Fit reconstruction has the following options:
• line style gives some plotting options for line type and thickness.
• Choose model: selects the different force models that are programed in the software. You can also add
your own models to the software, as described in the advanced section on Programming your own Force
Models. The help icon
𝐹 (𝑑) for each model.
opens a window showing the functional form, a list of parameters, and plot of
• The table gives a listing of the parameters for each model, and the initial value for the numerical solver. If
the check-box is unchecked, the solver will not adjust that parameter and it will be fixed at it’s initial value.
Model Fit can be applied to every pixel in a scan to generate a parameter map, as described in Batch process
parameter maps and force volume data.
Amplitude Dependent Force Spectroscopy (ADFS)
ADFS works from the assumption that it the the force can be written function of the tip position, i.e. there exists a
force curve 𝐹 (𝑑). It further assumes that the force is zero for positive deflection, i.e. 𝐹 (𝑑) = 0 for 𝑑 > 0. If these
assumptions are valid, the 𝐹 (𝑑) curve is extracted by performing an inverse Able Transform on the 𝐹𝐼 (𝐴) curve.
The method is described in detail in [Platz-2012b] , [Platz-2013a]. This method can be applied to create a force
volume data set from a scan data file, as described in Batch process parameter maps and force volume data.
Three features control ADFS:
• Reconstruct from FI(A) for: is a pull-down menu selector that allows you to select different
regions of the 𝐹𝐼 (𝐴) curve that will be used for ADFS. Usually best results are found for longest
monotonous amplitude increase which is the default selection. However, you can reconstruct
for decreasing amplitude, or for a mean curve, which averages the increasing and decreasing amplitude.
Note that often with soft materials, the 𝐹𝐼 (𝐴) and 𝐹𝑄 (𝐴) show hysteresis, meaning that they are different
for increasing or decreasing amplitude. This can be a sign that the surface is not relaxing to its equilibrium
position between successive taps of the tip. In this case a force curve 𝐹 (𝑑) can not describe the interaction,
and ADFS gives only an approximate view of the force.
22
Chapter 3. Quantitative Analysis
IMP Software Suite User Manual, Release 4.0.2
• Stavitzky - Golay smoothing is a routine to smooth the ADFS force curves. Smoothing supresses wiggles in the force curves, caused by noise and limited spectral range of the cantilever. Two numbers control the smoothing: The smoothing window length [%] is the precent of the total number
of points in the full force curve, over which the smoothing is made. You can also choose the Smoothing
polynomial degree. The smoothing fits a polynomial over a sliding window, to generate a smoothed
point.
Fast Polynomial
A computationally efficient method to determine the polynomial coefficients of the conservative tip-surface force
is described in [Platz-2013b]. The method is very fast compared to standard Polynomial and Model Fit. The faster
computation enables parameter mapping in real time, as scan data is acquired.
Live parameter mapping available as a script the pull-down menu:
LiveParameterMap.
Advanced -> Scripts ->
• Start will activate this feature and you can see the selected Parameter as a color map, painted during
the scan.
• Show force curve when activated will plot the polynomial force curve at the center pixel of every scan
line. The force plot displays the selected parameter with a line or point on the force curve.
This type of parameter map can also be applied to scan data file, as described in Batch process parameter maps
and force volume data.
3.1.2.4 Force Inspector settings
The Settings button in the Force Inspector panel opens a separate panel where you find corresponding tabs
to control the different plots and the compensation for background forces. You can also open this panel from the
Advanced pull-down menue.
• FI FQ and Work tabs have options to Use shading which controls the plotting of the 𝐹𝐼 (𝐴) and 𝐹𝑄 (𝐴)
curves. When checked (default case) the lightest shade corresponds to the start of the pixel, and the darker
shade the end. Use the Signal Inspector and select the Time tab to see the beat-cycle for the selected pixel.
With the standard setup, each pixel starts at close to zero amplitude, with increasing amplitude followed by
decreasing amplitude. Thus the shading allows you to see how 𝐹𝐼 (𝐴) and 𝐹𝑄 (𝐴) differ from increasing to
decreasing amplitude.
• Force tab contains several options, explained in detail in Force Reconstruction Methods.
3.1.2.5 Background force compensation
The BG Comp tab in the Force Inspector Settings controls background force compensation. The compensation
requires measurement of the just-lifted response (see Measure just lifted). If there is not a just-lifted pixel measured, you will get the same result as if None were selected. The theory and application of background force
compensation is described in [Borgani-2017].
• None turns off the compensation, in which case all force curves will include background forces.
• Polynomial fits the linear response function of the background forces to a polynomial in frequency, of
the Polynomial degree given. For standard two-drive-frequency ImAFM™, you want to choose the
default value polynomial degree = 1 (two points can only determine a straight line). The polynomial of
higher degree is only interesting if you use the Drive Constructor to create drive schemes with several drive
tones.
• Harm. Osc. describes the effect of the background forces as a renormalization of the cantilever parameters f0 and Q.
Note: If you did not make a measurement of the just-lifted response during the scan, it is still possible to perform
background compensation. If the scan file has a parachuting pixel somewhere in the image you can use the
3.1. Inspecting single pixels
23
IMP Software Suite User Manual, Release 4.0.2
response at this pixel as the just-lifted response. Select this pixel with the Pixel inspector tool. Open the Data
Tree and find the selected pixel in the tree. Right click on that pixel in the tree and choose Redefine as lift
oscillation. This redefinition is only temporary. To make it permanent, you must save the .imp file (right
click on the file in the tree) possibly with a new file name.
3.2 Analyzing lines and surfaces
At one pixel we can analyze data and make a curve of force or interaction energies as a function of cantilever
deflection or oscillation amplitude. These curves can be parametrized, for example by fitting the data to a particular
model of the interaction force. It is often very interesting to plot how the parameters change along a linear transect
of the image. This type of analysis can be made in real time with the Line inspector tool. You can also run
analysis of all pixels in a scan file to produce a color map image of each parameter. This later analysis is time
consuming and it can be run in a batch processing mode. The creation of these different types of parameter plots
and maps are described in the following sections:
3.2.1 Analyzing Linear Transects
If the Quantitative Analysis software is installed, selecting a line with the Line inspector tool activated will
open the Line Inspector panel. You will see a plot the amplitude and phase the intermodulation product
corresponding to the image showing when the line was selected. All data in each pixel along the transect line is
selected for analysis with the Model Fit method of force reconstruction.
• The Line Inspector panel gives a list of all selected lines in the left column. The color of the word
line in the list corresponds to the color of the linear transect in the Amplitude and Phase images.
• Right-click on the word line and choose Fit model from the menue. The currently active model will
be fit to the intermodulation spectral data along the transect line, and a plot will be generated showing how
each parameter of the model changes along the transect. Depending on the length of the line and the speed
of your computer, there may be some delay while the fitting is being performed at each pixel.
• You can automatically perform the fitting directly after the line is selected by checking the Fit model
check box at the bottom of the list of lines.
• Settings will open the Line Inspector Settings panel where you can activated different force
models, specify which parameters to adjust, and set the intial values of all parameters, as described in the
Model Fit section.
• You can test different models along the same linear transect: Simply change the model in the Line
Inspector Settings panel, then right-click on the word line and choose Fit Model. A fresh
plot of the parameters of the new force model will be made along this line. A new item is added to the list
with each fit that your perform. You can always go back to your previous plots by double-clicking on that
item in the list.
• Right-click on any an item in the list and chose Save to export the results of that fit to a text file. You can
also save the plot image by clicking the save icon in the Image Toolbar.
• Right-click on any item and select Remove to take it away from the list.
• Click on the small triangles to expand and contract the list of fits for each line.
• Right-click on either the Amplitude or Phase image with the Line inspector tool activated to remove
the line nearest to the right-click.
3.2.2 Parameter Maps
You can fit a force model to every pixel of a scan to create a parameter map, or color-coded image of the parameter values. From the Advanced pull-down menu, select Parameter map to open the Parameter map
creator. In this panel you may select the Model to fit to the data, and the initial values of all parametres, as
24
Chapter 3. Quantitative Analysis
IMP Software Suite User Manual, Release 4.0.2
described in the Model Fit section. Because the generation of parameter maps using Model Fit is computationally
intensive, it is often easire to use this interface off-line, so as not to overload the computer while scanning. Parameter maps can be generated while scanning using a method based on Fast Polynomial. You may PPLY either
method to your scan data files from the Batch process parameter maps and force volume data, where you can also
display the maps as 3D images projected on to the height data.
Analysis is controlled with the following options:
• scan direction allows you to choose either the trace or retrace data for analysis.
• CPU processes controls how many cores are used when multi-threading the fitting. Fitting a large
number of pixels will load the CPU and it may be too sluggish to use while scanning. Adjust this parameter
to find a good balance between time-to-output and response time of your computer.
• X-Y coarse-graining controls THE number of fits to be performed. If this factor is set to 𝑛 , fitting
will be performed on blocks of 𝑛 × 𝑛 pixels. If it is set to 1, all pixels will be analyzed. Increasing this factor
reduces the number of calculations and thus the time to output by a factor 𝑛2 , and it results coarse-grained
map.
• At the bottom is a list file names that are open in the Analyze Scan Data view. All checked files will be
analyzed, with the same model and initial conditions. The bar below each file indicates the status of the
analysis.
• click Start to begin the analysis and Abort to end the analysis. The results of the analysis (up to the time
of Abort) will be saved in the same folder as the scan file that is being analyzed.
When the model fit is performed on a the scan file scan01234.imp, several new fiels are created with the same
filename. The files scan01234_p_name.png are image files with color-coded images of the parameter values.
Such a file is created for each parameter p_name in your model. The file scan01234.npz contains the numerical
data of the parameter values stored in one numpy array. This file can be loaded in to a Python script with the numpy
function numpy.load(file_name). Here is an example Python script for reading, and replotting the parameter
values:
# load the npz file in to the object pmap
pmap = np.load('scan01234.npz')
# extract and plot data for parampater 3, vmin and vmax are color bar limits
imshow(pmap['data'][3],vmin=0,vmax=5)
# display the colorbar
plt.colorbar()
3.3 Special Modes
The intermodulaiton measurement concept can be applied to the many different modes of AFM and several special
modes are under development. At present the following modes are available.
3.3.1 Intermodulation Electrostatic Force Microscopy
The Intermodulation measurement concept can be applied to Electrostatic Force Microscopy (EFM), were a force
on the cantilever is induced by a voltage applied between the tip and sample. We call this method ImEFM™, and its
implementation requires the synchronous multi-port capability of the Multifrequency Lockin Amplifier (MLA™).
Two output ports are used with ImEFM™, one port driving the tip-sample voltage at a low frequency and the other
port driving the cantilever via the shaker piezo near the cantilever resonance frequency. The tip-surface capacitance
gradient is a nonlinear function of the tip-surface separation, and this nonlinearity causes intermodulation or
frequency mixing between the electrostatic drive and the mechanical drive. Measuring 4 intermodulation products
near resonance and taking ratios of their amplitudes, we extract the contact potential difference between the tip
and surface. The theory of the method and its validation was given by Borgani et al. [Borgani-2014]. Here we
describe the user interface in the AFM Software Suite.
ImEFM™ requires a conducting cantilever, for example a Pt coating on the front side of the probe. In the description given below, a voltage is applied to the tip, and the sample is grounded. One can equally well apply the
3.3. Special Modes
25
IMP Software Suite User Manual, Release 4.0.2
voltage to the sample, and put the tip at at ground. Which method is more convenient to use depends on the host
AFM. If you are using a Bruker NSV controller and Icon AFM, the voltage that is applied between the tip and
the sample comes from the MLA™ via the composite cable connected to the IMP Signal Access Module (SAM).
Make sure that all switches on the SAM are in the IMP position and that the Bruker software is configured to
apply voltage to the tip. In the Bruker software, enable advanced parameters (click red puzzle icon) and choose
the option tip bias, on the setting tip bias. This setting should be effected if the ImAFM workspace is chosen in
the Bruker software.
For other host AFMs, you need to work through the signal path for the tip-sample voltage which is applied from
BNC port OUT 2 on the front panel of the MLA™. It can be a good idea to use a BNC Tee and look at this voltage
with an oscilloscope in parallel, so that you can actually see the applied signal. A general connection scheme is
given below.
3.3.1.1 Setting up the measurement
Before you begin ImEFM™ you must first do the standard calibration procedure in the first two steps of the
ImAFM™ Work Flow: Finding the cantilever resonance with a Frequency Sweep and calibrating the cantilever
using non-invasive thermal noise Calibration.
Open the ImEFM™ panel by clicking on the ImEFM™ icon in the work flow, or by selecting ImEFM from the
Advanced pull-down menu. The ImEFM™ panel has the following controls:
Settings group controls the following:
• Osc. amplitude is the desired amplitude of cantilever oscillation. When Setup is executed, the piezo
drive voltage will be adjusted to achieve this value. If you are using a standard EFM cantilever, for example
26
Chapter 3. Quantitative Analysis
IMP Software Suite User Manual, Release 4.0.2
the HQ:NSC15/Pt by micromash ( 𝑓0 = 325 kHz, 𝑘 = 40 N/m , Pt front-side coated) you may want to use
about 40-60 nm oscillation amplitude.
• Tip AC voltage sets the amplitude of the low-freqeucy AC voltage applied between the tip and sample.
This voltage induces a small electrostatic force on the cantilever, which modulates of the cantilever oscillation. The larger this voltage, the larger the electrostatic force. A typical value here is between 1 and 6 Volts.
The maximum voltage that the MLA™ can apply is 7 Volts ( 14 volts by changing an internal jumper).
• Tip DC offset sets a DC offset voltage between the tip and sample. Often this can be set to zero, but
a small offset is useful when the contact actual potential is close to zero, so that you measure some signal
and not only noise. You can also test for a change of potential by changing this DC offset.
• Set-point is the fraction of free oscillation amplitude (in %) used as the set-point for the scanning
feedback. Setting this this to a smaller value will cause the probe to oscillate closer to the surface. To
measure purely electrostatic force the tip should not come too close to the surface, where other surface
forces are much stronger than the electrostatic force. A typical value for this parameter is 85% to 95%,
however you may want to use a smaller set-point if the free oscillation is measured very far from the surface.
• Pixel rate sets the measurement bandwidth, or inverse the measurement time at each image pixel.
Making this smaller will improve the signal-to-noise ratio, but it will also slow down the scan rate for a
given image resolution (number of pixels).
• Setup executes an automatic routine to configure the MLA™ and software for the measurement. After
setup is executed, the AC voltage will be applied to the tip.
• ON/OFF check box controls the tip-sample voltage. Checked means ON. Uncheck and Check to see if
anything changes in your image. If not, you may have a loose or incomplete electrical connection to the tip.
If you are using and ImEFM™ with front-panel connections, the tip-sample voltage is applied from BNC
port OUT 2. You can use a BNC T and oscilloscope in parallel to monitor this voltage.
• LED toggle check box controls the LED illumination when measuring surface photo voltage. When
unchecked, there will be no illumination on either trace or retrace. When checked the LED will be on
during trace, and off during retrace. You can check that this is actually the case by storing the LED voltage
as a axillary signal (image) of your host AFM has this capability. The LED voltage is applied from the
MLA™ through port OUT B.
• Scheme selector allows you to choose between:
– ImEFM - the standard mode for measuring contact potential difference. In this mode the measurement
bandwidth is equal to the frequency of the applied tip-sample AC voltage.
– ImEFM_slow - scans slower, with better SNR. In this mode the measurement bandwidth is half the
frequency of the applied tip-sample AC voltage.
After all settings have been adjusted, press Setup to configure measurement, press Start , and then use the host
AFM software to engage the sample. The system will start to process triggers collect data and build an ImEFM™
image. You must manually set the Scan Rate on the host AFM to the value given by the ImEFM™ software,
at the bottom of the panel. After you engage and get a stable scan, it is a good idea to press Measure Free
to make a new measurement of the free oscillation, well above the sample. The electrostatic force is determined
from the difference between the engaged oscillation and the free oscillation and accurate reconstruction requires
a good measurement of the free oscillation.
The intermodulation spectral data will be processed in real time as you scan so that you can view images of various
quantities. All raw intermodulation data and the processed image data will be stored in a the standard file type
(e.g. scan01234.imp). You can view previous scans by pressing the Load .imp button and navigating to the file.
3.3.1.2 Analyzing and viewing the ImEFM data
View group controls how the intermodulaiton spectral data is analyzed and what data is plotted. You can select
the following quantities to be shown in the image:
• Vcpd [V] - the contact potential difference in Volts.
• Cz [F/m] - the tip-surface capacitance gradient
3.3. Special Modes
𝜕𝐶
𝜕𝑧
in 𝐹/𝑚.
27
IMP Software Suite User Manual, Release 4.0.2
• Czs [F/m2] - the second derivative of the capacitance with respect to separation
𝐹/𝑚2 .
𝜕2𝐶
𝜕𝑧 2
in
• Trace or Retrace controls which scan to view. The Difference between trace and retrace
of Vcpd [V] gives the surface photo voltage, when the LED toggle is activated (i.e. change
in contact potential between light and dark states).
• Horiz. shift is the number of pixels to shift to compensate for offset between trace and
retrace. This offset arises if the scan overshoot factor or scan speed is not exactly correct.
• Vert. shift is the number of pixels to shift to compensate for offset between trace and
retrace. This should always be zero, but there maybe something funny with the host AFM.
• Swap diff. changes the sign of the difference, i.e from (trace-retrace), to (retace-trace).
• Cz fit opens a dialog box Cz fit settings that allows you to control the intermodulation frequencies an polynomial order used for calculating the capacitance gradient 𝜕𝐶(𝑧)
𝜕𝑧 , where
a polynomial approximation of 𝐶(𝑧) is assumed (see [Borgani-2014]). You can see the result of
the calculation at any pixel by clicking the blue pixel inspector icon
in the image tool bar.
The red pixel inspector icon clears all selected pixels. This feature is in the experimental stage
of development.
• Load .imp will load a previous scan file with saved ImEFM™ data. If you load a file where
ImEFM™ was not performed, you will get a warning, but your EFM images will show something that is not at all related to the electrostatic force.
• Save .imp will save the currently analyzed raw data and EFM images. If Autosave is
checked, each scan will automatically be saved upon completion.
Debug group contains some tools for trouble-shooting the measurement, checking to see if all connections are
OK, and that you are really measuring an electrostatic force.
• Set voltage When checked, the Setup routine will apply the AC voltage between tip and sample. When
unchecked, the tip-sample voltage will not be applied and it will be held at ground. In this case, you are
simply doing single-freqeuncy dynamic AFM.
• Use Free When checked the free oscillation will be subtracted from the engaged oscillation to calculate
the electrostatic force. The checked state is the normal and correct mode of operation. When unchecked, the
free oscillation is not subtracted. You can un-check and check this box to test if something may be corrupt
with your measurement of the free oscillation.
• Down-sample will skip the given number of pixels in both X and Y directions, reducing the number of
calculations for ImEFM. You may find the need to down-sample if you have a slow computer and you are
scanning with high speed and high pixel density. In any case, all raw data will be saved to file and a full
resolution image can be calculated offline.
28
Chapter 3. Quantitative Analysis
CHAPTER
FOUR
ADVANCED TOPICS
In order to comprehend some of the more advanced features in the AFM Suite, it is necessary to understand in
more detail how Intermodulation Measurement and Noise Calibration work. After this general discussion we
continue with sections devoted Programming your own Force Models. We explain how to use the the Data Tree
which organizes the analysis and allows you to view spectral data and extract it to an external text file. A section
is included on File Management, describing the different file types and where they are stored in the computer. We
describe how to move and re-arange the different Panels and Views and create your own custom screen layout.
Other advanced sections are given for the AFM scientist who want to experiment with different types of multifrequency measurement and analysis. The AFM Suite has an Advanced Setup panel and a Drive Constructor
to configure the drive tones and measurement frequencies of the Multifrequency lockin Amplifier (MLA) ™. A
Stream Recorder is also included to record continuous streams of intermodulation data for analysis with your own
software. A Scripting Interface is also described which allows you to fully customize your multifrequency measurements with scripts that run in the IMP suite. We also document the ScanData python class which organizes
the multi-frequncy data. With the functions in ScanData you can write Python scripts that analyze an plot the data
stored in the scan files (e.g. scan01234.imp).
4.1 Intermodulation Measurement
Intermodulation AFM (ImAFM™) would not be possible without Multifrequency Lockin Amplifier (MLA™) also
known as the Intermodulation Lockin Analyzer (ImLA™) [Tholen-2011]. The instrument is specially designed
to make a phase-sensitive measurement of many intermodulation products generated by a nonlinear system that is
driven by two or more tones.
Intermodulation should not occur when the cantilever is oscillating in air above a surface because the freely oscillating cantilever is a linear system. When the cantilever is oscillating close to a surface and the tip is interacting
with the surface the cantilever oscillation becomes nonlinear, causing the generation of intermodulation products
of the two drive tones. Measuring both the amplitude and phase of the intermodulation products allows one to
reconstruct the nonlinearity, or the tip-surface force. Different force reconstruction methods are described in the
chapter on Quantitative Analysis.
The intermodulation measurement concept can be extended to multiple drive tones and the MLA™ can be configured to drive with more than two tones. A special Drive Constructor interface is provided for setting up the
multi-frequency drive and configuring the MLA™ to measure at the desired frequencies. Through a process
called tuning, the MLA™ and its accompanying software force all drive frequencies to be integer multiples (or
very nearly integer multiples) of one base frequency ∆𝑓 and this base frequency serves as a reference signal for
lockin measurement of the response. If all the drive tones are integer multiples of the base frequency, all of their
intermodulation products will also be at integer multiples of the base frequency.
Such multi-frequency signals are called frequency combs because their frequency representation, when plotted
as a power spectrum, looks like the teeth of a hair comb, with sharp spectral lines equally separated by the base
frequency ∆𝑓 . In the time domain the frequency comb is simply a periodic waveform with period 𝑇 = 1/∆𝑓 . A
general statement of the intermodulation measurement concept is the following: Drive a system with a frequency
comb and measure a response comb. The nonlinearity can be reconstructed from the difference between the
response and drive comb. The underlying assumption is that the response is periodic on the long time scale 𝑇
associated with the base tone.
29
IMP Software Suite User Manual, Release 4.0.2
The MLA™ has two different modes:
4.1.1 Time mode
Time mode sends all samples to the computer, which can be a huge amount of data if the measurement time
is long. Therefore, it is often favorable to down-sample the response, averaging sequential samples to give an
effective lower sampling frequency. Down-sampling reduces the noise and it allows for the transfer to the computer
of longer, uninterrupted streams (see Stream Recorder), but it does reduce the maximum frequency that an be
analyzed. A DFT of a time mode data stream will give you the entire intermodulation spectrum, up to the Nyquist
frequency, or half the sampling frequency. This spectrum reveals all the mixing in your non-linear system. When
finding intermodulation products in ths manner, there is a latency between the end of the measurement time
window 𝑇𝑚 = 1/𝛿𝑓 and finish of the calculation of the Fourier coefficients, which is the time require to DFT the
window of sampled data. Even when using the Fast Fourier Transform (FFT) algorithm to execute the DFT, this
latency is too costly when scanning over a surface. In such situations one uses the MLA™ in frequency mode.
4.1.2 Frequency mode
Frequency mode does the Fourier Analysis of many frequencies in parallel inside the MLA™ as the samples
are acquired. In frequency mode you get the full bandwidth of the MLA™ up to the Nyquist frequency set by
the sampling freqeuncy of the A/D converters in the MLA. The MLA™ performs 2N Fourier sums in real-time at
user-specified frequencies, where N is the number of tones in your version or the firmware. These sums give you
the Fourier cosine and sine coefficients, or the in-phase and quadrature response. This response can be converted
to amplitude and phase with some calculation, but often the analysis of data is more conveniently done on complex
numbers.
4.1.3 Feedback
The MLA™ has a feature specifically designed for AFM, where feedback is required to track the surface when
scanning. The amplitude of response at one dedicated feedback frequency is calculated inside the MLA™. This
amplitude is subtracted from a set-point amplitude, forming an error signal. A voltage proportional to this error
signal is sent to one of the output ports. In order to make the feedback more responsive, the MLA™ updates the
error signal 250 times in the measurement time window 𝑇𝑚 = 1/𝛿𝑓 . The sections on Setup Feedback and Drive
Constructor give more information on how the configure the feedback and set-point.
4.2 Noise Calibration
A quantitative measurement of tip-surface force requires an accurate calibration of the cantilever. Noise calibration
uses the enhanced force sensitivity of a high Q resonance to measure the thermal equilibrium fluctuations of
cantilever deflection, and thereby extract the calibration constants of both the cantilever and the detector. The
method models the cantilever’s free dynamics as a simple harmonic oscillator; an accurate model for one cantilever
eigenmode, in a frequency band near resonance.
ImAFM™ also takes advantage of this enhanced sensitivity and high accuracy, using only signals near resonance to reconstruct the force between the tip and the surface. Furthermore, ImAFM™ determines tip-surface
force as a function of the cantilever deflection at fixed probe height. Thus, both axes of the reconstructed force
vs. deflection curve (or force-quadrature vs. amplitude curve) rely on one and the same calibration. Quantitative measurement with ImAFM™ is therefore completely independent of the scanner calibration [Platz-2012a] ,
[Forchheimer-2012]. Noise calibration is performed for each cantilever at the start of the ImAFM™ session and
it should be redone if any adjustments are made to the detector. Calibration is easily done at any time during a
session so it can be frequently redone to check for consistency. Since the accuracy of quantitative ImAFM™ is
traceable to this one measurement, it is important to understand the physical ideas behind noise calibration.
Calibration in the field of AFM is traditionally discussed in terms of finding the spring constant 𝑘𝑠 associated with
the static (independent of time) deflection of the cantilever. Finding this one constant is sufficient to determine a
static force 𝐹 , which gives rise to the static deflection 𝑑,
30
Chapter 4. Advanced Topics
IMP Software Suite User Manual, Release 4.0.2
𝑑=
1
𝑘𝑠 𝐹
ImAFM™ is a dynamic method, where force is determined from cantilever motion 𝑑(𝑡). A linear relation between force and motion also exists for dynamic AFM if deflection is small in comparison to the cantilever length.
However, due to inertia and damping, the constant of proportionality is frequency dependent. This linear relation
between dynamic force and dynamic deflection is most easily expressed in the frequency domain.
ˆ
ˆ 𝐹ˆ (𝜔)
𝑑(𝜔)
= 𝑘1 𝐺(𝜔)
ˆ called the transfer gain, and the hat deThe frequency dependence is contained in the dimensionless factor 𝐺,
notes a complex quantity, with the real part being the Fourier cosine component, and the imaginary part the sine
component at the angular frequency 𝜔. The complex, frequency-dependent quantity which relates each frequency
component of the force to the component of the motion at the same frequency, is called the linear response function, and it is usually denoted 𝜒(𝜔).
ˆ
For the simple harmonic motion of each eigenmode of the cantilever,
ˆ
𝜔0 , 𝑄) = 𝑘1 [1 + 𝑖 𝜔𝜔0 𝑄 −
𝜒(𝜔)
ˆ
= 𝑘1 𝐺(𝜔;
𝜔 2 −1
]
𝜔02
Three parameters are needed to calibrate each eigenmode: The mode stiffness 𝑘, √︀
effective mass 𝑚 and viscous
𝑘/𝑚 and the quality factor
damping
coefficient
𝜂,
or
alternatively,
the
stiffness
𝑘,
resonant
frequency
𝜔
=
0
√
𝑄 = 𝑚𝑘/𝜂. A complete calibration requires a fourth constant that converts the detector signal as measured in
the digital counting units used by the MLA, or Analog-to-Digital Units (ADU), to the actual cantilever deflection
in nanometers. This fourth constant is called the detector responsivity 𝛼 [ADU/m]. Note that here we could
express the responsivity in SI units Volts/m, which would further require a calibration of the MLA against a
voltage standard.
All four constants can be determined from one thermal noise measurement as described in [Higgins-2006]. Here
we give a somewhat different derivation of the method which is based on the idea that the cantilever is in thermal
equilibrium with the damping medium at temperature 𝑇 , and that the damping can be calculated using hydrodynamic theory. Thermal equilibrium and linear response allow us to use the fluctuation-dissipation theorem to
relate the power spectral density of fluctuations of cantilever deflection, to the imaginary part (the dissipative or
damping part) of the linear response function.
𝑆𝑑𝑑 (𝜔) =
2𝑘𝐵 𝑇
𝜔
2
ˆ
Im[𝜒(𝜔)]
ˆ
= 2𝑘𝐵 𝑇 𝜂 𝑘12 |𝐺(𝜔)|
[m2 /Hz]
2
ˆ
The simple harmonic motion gives us the functional form of |𝐺(𝜔)|
. We fit this function to the measured noise
peak at resonance, thus determining 𝜔0 and 𝑄. To get the magnitude of 𝑆𝑑𝑑 we require knowledge of the damping
coefficient 𝜂. Hydrodynamic theory is used to calculate the damping due to the surrounding fluid (air, water, etc.)
[Sader-1998]. The result can be written as:
𝜂 = 𝐿𝜇 Re Λ(Re)
where 𝐿 is the length of the beam and Λ(Re) is a dimensionless hydrodynamic function of the Reynolds number,
Re =
𝜌𝑏2 𝜔0
4𝜇
The Reynolds number is a dimensionless quantity, which physically corresponds to the ratio of inertial forces to
viscous forces in the hydrodynamic flow around the beam. It is formed from the resonant frequency, the fluid
density 𝜌 and viscosity 𝜇, and the width of the cantilever 𝑏 which is the relevant length scale for desribing the flow.
The hydrodynamic function Λ(Re) has been calculated for beams of arbitrary cross-section with length much
larger than width (either transverse dimension), 𝐿 ≫ 𝑏 [Sader-1998]. However, a generalization of the theory
shows that the basic idea of desribing the damping in terms of a hydrodynamic function of a Reynolds number,
applies to an any elastic body of arbitrary shape which is damped by motion in a fliud [Sader-2005]. The beauty
of this approach is that once the relevant hydrodynamic function Λ(Re) has been determined for a cantilever (or
plate) of a particular shape as described by it’s plan-view dimensions (effective length and width), we can use
this knowledge to calculate the fluctuation force on any cantilever of that shape simply by measuring the resonant
frequency in the fluid [Sader-2012].
We measure the total noise which consists of two contributions: the cantilever fluctuations 𝑆𝑑𝑑 [nm2 /Hz], and the
detector noise 𝑆𝐷𝐷 [ADU2 /Hz]. Since the cantilever noise is statistically independent from the detector noise, we
can simply add their noise powers to get the total noise power spectrum at the output of the detector,
𝑆tot (𝜔)[ADU2 /Hz] = 𝑆𝐷𝐷 + 𝛼2 𝑆𝑑𝑑 (𝜔)
4.2. Noise Calibration
31
IMP Software Suite User Manual, Release 4.0.2
We fit this expression to the measured data, with 𝛼, 𝜔0 , 𝑄 and 𝑆𝐷𝐷 as fitting parameters. Using the value of
𝜔0 determined from the fit, we can calculate the Reynolds number Re and thereby the hydrodynamic function to
determine the damping coefficient 𝜂. This coefficient, together with the value of 𝜔0 and 𝑄 determined from the
fit, give the mode stiffness 𝑘. Thus, thermal equilibrium linear response theory and the hydrodynamic damping
theory together give us all quantities needed to determine the linear response function of the cantilever and the
detector.
It is important to point out that the hydrodynamic damping function, and thereby the theoretical value of the damping coefficient 𝜂, depends on the mode shape and is therefore specific to the particular eigenmode. Calculations
show that the mode shape of the fundamental eigenmode of a long rectangular beam is particularly insensitive to
the Reynolds number. Higher eigenmode shapes are sensitive to Re [Sader-1998] and the mass of the tip placed
at the end of the cantilever. This calibration method is therefore applicable to the fundamental eigenmode and we
can expect it to be valid in different fluids, but its applicability to higher eigenmodes is questionable.
We should also stress that reconstructing force from the measured deflection over a wide frequency band, for
example from many harmonics of a single drive frequency, requires determination of the detector response function
𝛼
ˆ (𝜔). An ideal detector should have a flat (frequency-independent) response function up to it’s cut-off frequency
where it it will start to roll-off, or decrease with frequency to some power. However, real detectors do not always
behave in this ideal way, and the detector electronics can introduce frequency-dependent amplitude changes and
phase shifts over a wide frequency band. Since ImAFM™ works in a narrow band, we escape this difficulty and
we can expect accurate calibration and therefore accurate force reconstruction with the assumption of a frequencyindependent detector response function.
4.2.1 Note on sensitivity and accuracy
In the above text we emphasized that accuracy is higher when we base force reconstruction on the callibration of
high Q resonance. This notion of accuracy is rooted in physical understanding: We are better able to model the
force transducer and deflection detector in a narrow frequency band near a single eigenmode resonance, and thus
make a good calibration in this narrow band. We also argued that sensitivity is higher near resonance. Our notion
of sensitivity is independent of that regarding accuracy and it does not originate from theoretical understanding
of the physics of cantilever beams or opto-electronic detection. Sensitivity has to do with the signal-to-noise ratio
(𝑆𝑁 𝑅) of measurement.
The field of AFM has unfortunately adopted the term ‘inverse optical lever sensitivity’ (or invOLS) to describe the
constant 𝛼−1 which converts the measured detector signal (e.g. Volts) to nm of cantilever deflection. We use the
term responsivity for 𝛼 because it is actually the magnitude of a linear response function, and it does not tell us
anything about the 𝑆𝑁 𝑅 of the measurement. The sensitivity of the measurement is described by two quantities
which are displayed in the Calibration Result panel.
Thermal noise force is the random force due to collisions of the molecules in the damping fluid with the
cantilever. This random force has zero average value but the average of the force √︀
squared is not zero.
√ The thermal
noise force is the square root of the power spectral density of force fluctuations 𝑆𝐹 𝐹 (𝜔)[fN/ Hz]. The force
noise power spectrum is independent of frequency, 𝑆𝐹 𝐹 = 2𝑘𝐵 𝑇 𝜂 and this type of ‘white noise’ arises whenever
the damping force is simply proportional to velocity. With this thermal noise force we can calculate a minimum
detectable force 𝐹min , or the force measured with 𝑆𝑁 𝑅 = 1 in a given measurement time 𝑇 (measurement
bandwidth 𝐵 = 1/𝑇 ).
For√example: The scan
thermal noise force
√ speed and image resolution dictate a pixel time of 𝑇 = 1 ms, and the√
is 𝑆𝐹 𝐹 = 22 fN/ Hz. The minimum detectable force at each pixel is therefore 𝐹min = 𝑆𝐹 𝐹 𝐵 = 696 fN.
This minimum force is the ‘signal’ which just equals the noise. A good measurement is typically characterized
by a signal which is many times the noise level, or 𝑆𝑁 𝑅 ≫ 1. Note that you must scan 4 times more slowly to
decrease 𝐹min by a factor of 2.
The detector Noise floor is the second quantitative measure of sensitivity. If you measure at frequencies
away from the high-Q resonance, 𝑆𝑁 𝑅 is typically not determined by the actual force noise of the cantilever
in its damping medium, but rather by the electronic noise of the detector, 𝑆𝐷𝐷 . √︁
We express this detector noise
√
equiv
as an equivalent deflection noise by dividing it with the detector responsivity, 𝑆𝑑𝑑
= 𝛼−1 𝑆𝐷𝐷 . Here
again we assume
is independent of frequency in the band of interest. If the pixel time is
√︁that the detector noise
√
equiv
𝑇 = 1 ms and 𝑆𝑑𝑑
= 150 fm/ Hz, the minimum detectable cantilever deflection at each pixel would be,
32
Chapter 4. Advanced Topics
IMP Software Suite User Manual, Release 4.0.2
𝑑min =
√︁
equiv
𝑆𝑑𝑑
𝐵 = 4.7 pm.
√︁
√︁
equiv
=
𝑘
𝑆𝑑𝑑
.
It is also interesting to express the detector noise as an Equivalent force noise 𝑆𝐹equiv
𝐹
√︁
√
For the example given above and 𝑘 = 40 N/m, we find 𝑆𝐹equiv
= 6 pN/ Hz , which, in a measurement time
𝐹
equiv
𝑇 = 1 ms gives an equivalent minimum detectable force of 𝐹min
= 𝑘𝑑min = 0.19 nN. This would be the
minimum detectable force with the cantilever if the measurement were dominated by detector noise, as is often
the case for quasi-static force measurements.
Thus, sensitivity of the measurement is characterized by two quantities: The noise force of the cantilever, which
represents a fundamental limit, and the noise of the detector. One would like the detector noise to be as low as
possible and a very useful way to compare different detectors is to use the ImAFM™ system to perform thermal
noise calibration on the same cantilever mounted in two different host AFMs. Since the cantilever force noise is
identical in each case, we can compare the ratio of the thermal noise peak, to the detector background noise, or
the Peak to flat ratio. The larger this ratio, the better your detection. It is also interesting to track this
number as you measure. If this ratio becomes smaller, it may mean that the detector is poorly adjusted, or there
may be some additional source of detector noise.
4.3 Programming your own Force Models
One powerful feature of ImAFM™ is the ability to test different tip-surface interaction models on the same data
set. Data is stored as the raw intermodulation spectrum at each pixel, which is a frequency-domain representation
of the tip motion. The Model Fit section of Force Reconstruction Methods describes how to use the AFM Suite
to fit this data to an a force model. This fit can be done at an individual pixel (see Force Inspector) , along a
liner transect (see Analyzing Linear Transects), or on an entire image (see Parameter Maps and Three dimensional
viewer). Several common force models are programed in the IMP Suite, and it is very easy to program your own
force model and have it appear in the IMP Suite.
Constructing a good and physically well motivated force model can be difficult. However, once you have a good
force model, programing it in the AFM Suite is simple. Some knowledge of the Python language is necessary (see
Python). Simply copy the examples.py file and give it a new name, e.g. my_force_model.py , keeping it in the
force_models folder. Edit the copy to create your own force model. The example.py file is well documented with
comment lines to help you understand the idea behind the Python code.
After you have finished with my_force_model.py, restart the AFM Suite. Your force model will be automatically
loaded and it will appear as an option in the Model pull-down menu. Note that any changes you may have made
to the examples.py file will not be saved, and upon restart, it will be returned to its original, default state.
4.4 Data Tree
The Data Tree panel is available from the Advanced pull-down menu. The panel can be docked in either the
scanning view or the analysis view, or both. This panel lists scans which are open in the analysis panel as well as
the current scan. Under each scan there is a list of all the pixels which have been selected with the Pixel inspector
tool. The color of the text for each pixel corresponds to the color of the cross marking the pixel in the image.
Under each pixel there is a list of the different force reconstructions done on that pixel.
Right click on a scan file name and select:
• Open shell here... to open a Python shell with an object called image containing all the data
stored in this scan file. The data id of the scan used by the data tree is given, along with a couple of useful
commands. The shell is for advanced users who will need the developer documentation to use this feature
effectively.
• Show meta data to open a box to view the calibration data stored with this scan file (i.e. the Current
calibration at the time that the data file was closed) as well as a time and frequency domain plot of the Free
and Lfited motion.
4.3. Programming your own Force Models
33
IMP Software Suite User Manual, Release 4.0.2
• Save as ascii... to open a dialog box where you can save all amplitude and phase data in ASCII
format. The save will create individual files in a new, empty folder. There will be one file for both amplitude
and phase at each of the measured frequencies, both trace and retrace. For example, when 32 frequencies
are measured, 128 data files will be created. If the image is 256 x 256 pixels, this corresponds to about
140Mbytes of data in tab-delimited text, with a carriage return at the end of each scan line.
The name of each file begins with a number which codes for the frequency. The number corresponds
to the index of the ‘k-array’ which stores the integers multiples of ∆𝑓 which give the frequency
values where amplitude and phase is measured (see Intermodulation Measurement). In the folder
there is also a file called metadata.txt which contains a list of integers in the array LO_IMP_KARRAY.
The number at the beginning of each file corresponds to the index of this array (zero being the first
element). The integer values stored in this array, times LO_DELTA_F, gives the frequency at which
the amplitude and phase is measured.
• Save as imp... to open a dialog box where you can resave the entire scan file with all meta data to a
new .imp file. This is usefull when you make changes to the scan data, for example if you redefine the lift
oscillation (see below).
Right click on a pixel or patch and select:
• Open shell here... to open a Python shell with an object called pixel containing the data relevant
to this pixel. The data id used by the data tree is given, along with a couple of useful commands. The shell
is for advanced users who will need the developer documentation to use this feature effectively.
• Delete removes the pixel from the data tree. The cross will also be removed from the image, and the plots
from the Fore Inspector panel. You can also remove any pixel by right-clicking close to that pixel in the
image when the Pixel inspector tool is selected.
• Save time data to text file to export the cantilever deflection vs. time during the time window
for this pixel. This data is is actually the inverse FFT of the spectral data taken by the MLA™, with some
zero padding to give appropriate sampling in the time domain.
• Save spectrum data to text file to export create the raw spectral data measured by the
MLA™ at this pixel.
• Save FI FQ data to text file to export the FI(A) and FQ(A) data for this pixel (see Dynamic
force quadratures).
• Redefine as lift oscillation is very usefull if you have a file with a pixel, or group of pixels
(patch) selected with the Area inspector tool, where the cantelever has lost contact with the surface. This
‘parachuting’ pixel or patch can be used to redefine the just-lift oscillation in the .imp file (see Measure just
lifted). Note that the redefinition is only valid in the loaded scan data. It is not saved to disk unless you
actively save a new version of the .imp file.
The check-boxes at each pixel and each force reconstruction controls plotting. Un-check to remove the cross from
the image or plot from the Force Inspector panel, without actually removing the data from the data tree. Checking
the box will show the plots again.
34
Chapter 4. Advanced Topics
IMP Software Suite User Manual, Release 4.0.2
Pixels selected in the current scan will not be removed when a new scan is generated. When the scan moves passed
a selected pixel, the image no longer corresponds to the selected pixel. Selected pixels must be removed manually
in the current scan.
Clear All in the Force Inspector panel removes all selected pixels in all scans.
Right click on a force reconstruction and select:
• Open shell here... to open a python shell with an object called force containing the result of the
force reconstruction at this pixel. The data id used by the data tree is given, along with a couple of useful
commands. The shell is for advanced users who will need the developer documentation to use this feature
effectively.
• Get fitted parameters to open a dialog box showing the fitted parameters when the Model Fit
method is used.
• Save Data to text file to export the force curve found using that reconstruction method.
4.5 Advanced Setup
The Advanced Setup view is initially selected in the Advanced pull-down menu. Here you can control the
drive for standard Intermodulation AFM using two drive tones, set the feedback, and measure the response in real
time.
Requested fields are the desired, or target values of:
• f1 [kHz] the frequency of drive 1
• f2 [kHz] the frequency of drive 2
• df the measurement bandwidth, df = abs(f2-f1) / n, where n = 1,2,3. . .
• A1 [%] the amplitude of drive 1, in percent of full output
• A2 [%] the amplitude of drive 2, in percent of full output
Actual show the values that you get, which depends on which algorithm you choose for frequency tuning.
4.5.1 Frequency tuning
Frequency tuning is key to performing measurements with the Multifrequency Lockin Amplifier (MLA)™
(MLA™). Tuning is the process of selecting the base tone df and the actual drive tones, so that they meet the
criteria for ImAFM™; that all frequencies are integer multiples df (see Intermodulation Measurement). This
interface offers three different tuning schemes:
• None takes the requested frequencies and does not tune them at all. Without tuning, multi-frequency linear
response will be corrupted by Fourier leakage between drive tones and it is not possible to get an accurate
measurement of intermodulation.
• Rounding selects the closest frequencies to the requested values, such that all frequencies will be nearinteger multiples of one base frequency. Rounding gives a very small amount of Fourier leakage between
tones, but in almost all cases this leakage is well below the dynamic range of the measurement, and therefore
considered negligible. The phase error is corrected at the end of each measurement time (T=1/df), so there
should be no noticeable phase drift. With this algorithm there is considerable freedom in the choice of
frequencies.
4.5. Advanced Setup
35
IMP Software Suite User Manual, Release 4.0.2
• Integer is a more strict algorithm, where the condition of integer multiples is met exactly. This algorithm
gives no Fourier leakage between tones and no phase error, but it is more restrictive in the choice of the
possible values of df. You should use this algorithm when the MLA™ is synchronized to external frequency
generators. To avoid phase drift, you should make sure that the frequency of the external generator is an
exact integer multiple of df given in the AFM Suite, to as many significant figures as possible with your
generator.
The exact properties of these different tuning options have to do with the way in which frequencies are synthesized
and analyzed in the MLA™ which we do not discuss in detail here. It suffices to say that the small errors induced in
the Rounding algorithm are negligible for ImAFM™, and we recommend that you use this tuning. The automatic
setup uses this algorithm.
4.5.2 Setup Feedback
Before you engage a sample, and after you have made any changes to the drive configuration, you must setup the
feedback. Feedback for ImAFM™ is controlled by the amplitude of response at one of the frequencies measured
by the MLA™ (see Feedback section). For the basic two-frequency drive, feedback is run at frequency f1. With
the Drive Constructor you have more control over which frequency to set as the feedback frequency.
• Setup will adjust the feedback so that zero volts at the feedback output port corresponds to the given
set-point.
• Set-point is the desired response amplitude, given as a percentage of the free response amplitude. Adjusting the set-point to more than 100% will cause the probe to lift away from the surface. The new set-point
values are active as soon as they are entered in the field, and you hit return (or tab).
The feedback port sends out an error signal for PID control of the Z-scanner. This feedback error signal is put
back in to the host AFM controller, in the place of the cantilever deflection signal. If the host AFM is set to contact
mode with the feedback set-point in the AFM software set at zero volts, the AFM’s PID control will adjust the Z
piezo to keep the error signal at zero volts, or the value of the set-amplitude. The feedback gains are adjusted in
the host AFM which is actually performing the feedback, using the error signal is calculated by the MLA™.
For example: If the set-point is set to 85%, the system will engage the sample until the response amplitude at
the feedback frequency drops to 85% of its free value. When this 85% condition is met, the MLA™ will have
zero volts at the feedback output. In our experience this amplitude feedback scheme is sufficient for tracking
most surfaces. When scanning large areas on rough surfaces, the feedback has to respond rapidly in order to
track the surface, and rapid adjustments of the cantilever base height are necessary. Force measurement is very
difficult when the cantilever base is rapidly accelerated by an over-active feedback. This acceleration gives rise to
additional forces on the tip which are not taken in to account in the reconstruction algorithms. Hence overactive
feedback means inaccurate force measurement. Improving feedback and actually incorporating the feedback
signal in to the force reconstruction is a subject for future research and development.
4.5.3 Measure
You can measure and plot the response in real time using two different modes:
• Run time mode starts the measurement of the response in the Time mode, and plots the sampled stream
of data in the time domain and its discrete Fourier transform (DFT) in the frequency domain. The discrete
data is plotted with a connected blue line. You will notice a jumping of the phase of the oscillation envelope
in the time-domain signal. This is normal as the data are analyzed and plotted in asynchronous chunks, and
not as one continuous stream. The DFT of the time-sampled data is however stable as each chunk as the
same sampling frequency and same number of samples.
• Run freq. mode starts the measurement of the response in the Frequency mode and plots the amplitude
at the measured frequencies (vertical red bars) in the frequency domain, and the oscillation envelope in the
time domain (connected red lines)
• Stop will terminate the measurement. You must stop the measurement before you start other measurements, for example scanning a sample or taking stream data.
36
Chapter 4. Advanced Topics
IMP Software Suite User Manual, Release 4.0.2
4.5.4 Units
You can select between displaying the cantilever response signal in Analog-to-Digital Units ADU , or in nanometers
nm. You must have a Current calibration in order to display in nanometers.
4.5.5 Manual Setup
The MLA™ allows for driving with more complex drive waveforms involving more than two tones, and measuring
with lockin schemes that do not simply measure closely spaced tones around one resonance. The AFM Suite offers
a few tools to aid in configuring the MLA™ for such measurements. Select Manual setup from the Advanced
pull-down menu. You can dock this panel, for example in the Advanced Setup frame.
• Select a Measurement time window or Measurement bandwidth. These quantities are the inverse of one another, and when you change only one of these, the system will calculate the other to match
your change.
• Input the frequencies of all tones where you either want to drive, or listen for response. These frequencies
can be given as Freq. kHz, or as n , the later being integer multiples of the measurement bandwidth (see
Intermodulation Measurement).
• Set the Amplitude and Phase of the tones only where you wish to drive. If the amplitude is set to zero,
there is obviously no drive at that frequency. Setting Phase does not effect the measurement of response
phase, regardless of the drive amplitude.
• The check-boxes for Out 1 and Out 2 control the output mask. When checked, the drive will be applied
at that output port.
• You can select which of the four input ports In 1 . . . In 4 where the MLA will listen for response at any
tone.
When you input all of your target values in to the table, select the tuning algorithm that you would like to apply
(see Frequency tuning):
• tune 0 (no tuning) will give you your target values, but this tuning will suffer from Fourier leakage,
and it will not be possible to lock in on harmonics or intermodulation products without phase drift.
• tune 1, prio f, (default) will tune the measurement bandwidth and frequencies, putting priority on getting as close as possible to the selected frequencies. This is the default tuning scheme that works
well for most applications.
• tune 1, prio df will tune the measurement bandwidth and frequencies, putting priority on getting as
close as possible to the selected measurement bandwidth.
• tune 2, prio f, (perfect) will tune the measurement bandwidth and frequencies, putting priority on getting as close as possible to the selected frequencies. In contrast to the tune 1 options, the tune
2 options are ‘perfect’ in that they create exact matches between bandwidth and frequencies. tune 1 gets
very close to a match, but not exact, so that there will be a very small, and for most purposes negligible,
amount of Fourier leakage. tune 1 options also use a periodic correction method to avoid phase drift. The
correction is not necessary for tune 2 options.
• tune 2, prio df, (perfect) will tune the measurement bandwidth and frequencies, putting priority on getting as close as possible to the selected measurement bandwidth.
Finally, press the Write to MLA button. This will apply the tuning algorithm and configure the MLA™. In
order to see what you actually got after the tuning, you need to press Read from MLA, and the table will show
the values actually used by the MLA™.
With so many tones at your disposal, manual configuration of the MLA™ is obviously impractical when the
measurement becomes more complex. In this case you will want to use the Python scripting interface contained
in the Drive Constructor.
4.5. Advanced Setup
37
IMP Software Suite User Manual, Release 4.0.2
4.5.6 Out of Range Error
The MLA™ is designed to handle signals within a ‘normal range’ for a ‘typical AFM’. Depending on your AFM
and our experiment, these normal range settings may need to be adjusted.
When an input signal exceeds the maximum, ‘clipping’ occurs inside the MLA™ and this induces harmonic and
intermodulation distortion in the spectrum. One way to avoid this problem is to simply attenuate the input signal.
Intermodulation Products provides attenuators to place at the SIGNAL IN port for this purpose. Note however
that a large signal coming from an AFM detector may bring the detector close to saturation, which also gives
harmonic and intermodulation distortion of the spectrum. Furthermore, a cantilever will behave with a nonlinear
restoring force when it is driven to very large response amplitude. One should be careful not to confuse these
sources of nonlinearity, which result in harmonic and intermodulation distortion of the free cantilever oscillation,
with harmonic and intermodulation due to a tip-surface force.
Any output signal should also not exceed the maximum or be too small, in order to avoid distortion in the MLA™.
Often drive amplitudes are shown in percent of full output. The drive waveform coming from an output port of
the MLA™ can be conditioned with external amplifiers or attenuators to suit the application. Internal adjustments
can be made inside the MLA™ to give more or less output voltage. Contact Intermodulation Products regarding
these adjustments.
4.6 Drive Constructor
The Drive Constructor is initially selected in the Advanced pull-down menu. The Python scripting interface allows you configure the Multifrequency Lockin Analyzer MLA™. You can use the Drive Constructor
to create a frequency comb of drive tones, and to select the frequencies at which you want to perform lockin
measurement. Before attempting to use the Drive Constructor, you should read the section on Intermodulation
Measurement.
4.6.1 Configuring the MLA™
The Python scripting interface has several pre-defined variables and and built-in functions to help in the construction of drive frequency combs. Using the interface requires knowledge of the Python programming
language. A pull-down menu lists the name of various Python scripts, stored in IMP Sessions and Settings/settings/drive_setups/user_drive_scripts.py. These scripts are well commented to help you understand
how they work. You create a new script by changing the name of an old script, and pressing Save. Similarly,
Delete will kill the currently selected script.
The scripting interface has some useful functionality:
• Change font size with ctrl+Plus / ctrl+Minus or ctrl+Mouse wheel.
• Hit ctrl+Space for a list of reserved keywords
• A quick help and link to this manual appears by clicking the IMP help icon
.
4.6.1.1 Pre-defined variables
The following variables are defined in all scripts. For some of these variables you will want to change their values,
or re-define them, but do not change their shape or data-type. Other variables should not be changed, but you will
want to use their values.
38
Chapter 4. Advanced Topics
IMP Software Suite User Manual, Release 4.0.2
• f0 [real, Hz] and Q [real] are the measured resonant frequency and quality factor stored in the Current
calibration. If you have not run a calibration, these will be zero and your drive script may give an error if
you do not set them to a reasonable value in your script.
• nfreq_out [integer] and nfreq_in [integer] are the number of drive frequencies and response frequencies
respectively. These numbers will depend on the MLA™ firmware that you are running. In the most common
configurations, nfreq_out = freq_in, and in any case, nfreq_out < nfreq_in. Do not re-define these values.
• f_sample [samples per second] is the sampling frequency of the MLA™. Do not re-define this value.
• df [real, Hz], T [real, sec], or samples_per_pixel [integer]. The measurement bandwidth is set by assigning
a value to one (and only one) of these variables. (df = 1/T = samples_per_pixel/f_sample).
• n [integer array] or f [real array, Hz]. The frequencies are set by assigning values to either of these arrays
(f=n*df). The length of these arrays is nfreq_in and should not be changed. The first nfreq_out entries are
the frequencies at which it is possible to drive.
• a [real array, arbitrary units]. The drive amplitudes are set by assigning values to this array. The length
of a is set to be nfreq_out and should not be changed. Amplitudes are set relative to each other, in arbitrary
units. The maximum or peak amplitude is then set with the amplitude scaling factor (see below).
• p [real array, Radians]. The drive phases are set by assigning values to this array. The length of p is set to
nfreq_out and should not be changed. Phases are given in radians.
• asf [real] is the amplitude scaling factor, a real number between zero and one. asf = 1 gives maximum
output voltage of the MLA™ at peak amplitude of the waveform. The default value that you get if you do
not specify this variable is asf = 0.1. An error will appear in the debug window if asf is out of the range
[0,1]. ( Advanced users only: asf = -1 overrides the scaling of amplitudes, in which case the amplitude
values must be given in ADU and care must be taken not to exceed the max output. )
• out1_mask [Boolean array] with nfreq_out elements. When the element is True (False) it will (will not)
send the corresponding tone to port OUT 1 of the MLA™. The default value of this array is all True.
• out2_mask [Boolean array] same as out1_mask, but for port OUT 2 of the MLA™. Note that it is possible
to send the same signal to both output ports. The default value of this array is all False.
• input_multiplex [integer array] with nfreq_in elements. Each element can take on the values 1,2,3 or 4.
When an element is 1, the corresponding tone will be measured at port IN 1; when the element is 2, the
corresponding tone will be measured at port IN 2. . . etc. Note that each tone can be measured at only one
input port. The default value is all elements = 1.
Note: The frequency array (n or f) does not have to be ordered in ascending frequency values. The frequency
values can have any order, but there is a correspondence between the first nfreq_out elements of the frequency
array and the elements of the amplitude array (a), phase array (p), and the output mask arrays. There is also a
correspondence between all elements of the frequency array and input_multiplex array. We access each element
of these arrays with the tone index. In summary:
• MLA™ tones are specified by the indexed element of an array
• n drive tones [0,1,2,. . . n]
• m measurement tones [0,1,2,. . . n,. . . m]
• first n elements correspond. n<m and usually n=m.
4.6.1.2 Built-in functions
The following built-in functions are provided in all scripts:
• tune_integer(df) takes the target value of df and returns a re-defined value of df that is commensurate with
divisions of the MLA™ clock frequency, such that Fourier coefficients will be calculated for perfect integer
multiples of df. This function is equivalent to the integer button in the frequency-tuning controls of
Advanced Setup. You should use this tuning if you are synchronizing the MLA™ with other instruments.
4.6. Drive Constructor
39
IMP Software Suite User Manual, Release 4.0.2
• tune_round(df, f0) takes two arguments, the target value of df and a desired frequency commensurate with
df (e.g. the resonant frequency of the cantilever) . It returns a re-defined value of df such that Fourier
coefficients will be calculated for near-integer multiples of df. This function is equivalent to the round
button in the frequency-tuning controls of Advanced Setup.
4.6.2 Synthesize and Configure
Synthesize Comb runs the script and plots the comb as an amplitude-phase plot in the frequency domain, and
the waveform in the time domain. The MLA™ can be configured with this comb in one of two ways:
Configure Drive causes a voltage signal described by the synthesized frequency comb to be put at the output
port of the MLA™.
Configure Response adjusts the comb at the output port, such that the synthesized comb appears at the input
port. The algorithm that makes this adjustment assumes that a chain of linear systems (e.g. actuator -> cantilever
-> detector) is connected between the output and input ports of the MLA™ and it will not work properly when
nonlinearity is present in the chain. If the drive voltage to the piezo shaker is not very high and the detector signal
is not close to saturation, the AFM is very close to a linear chain. In this case, after pressing Configure Response,
the actual cantilever motion have the frequency content given by the comb synthesized from your script.
4.6.3 Setting the feedback
Setup Feedback performs the necessary routines to make the free response at the tone index zero, correspond
to 100% set-point value. By convention, the MLA™ calculates the feedback error signal from the amplitude of
the response at the tone with index zero (frequency specified in the zeroth position of the n array or f array). You
should make sure that your script puts the frequency at which you would like to run feedback in the zero position
(see useful code block below). It is probably best to chose the frequency where you get the largest free response for
feedback. More information on feedback can be found in the section on Intermodulation Measurement (Feedback)
and in the section on Advanced Setup (Setup Feedback).
4.6.4 Debugging a script
The Debug window allows you to test what is happening with your script. Error messages will appear in this
window and you can print any variable here using the dprint(var_name) statement in your script. The script
automatically prints relevant data for your comb in the Debug window.
4.6.5 Useful Python code blocks
Some useful blocks of code for making frequency combs are described below. These code blocks are used in the
example scripts. You can copy and paste these in to your scripts.
Tune df close to 500 Hz and set the frequencies to consecutive integer multiples of df, centered as close as possible
to the resonant frequency f0:
df = tune_integer(500)
f1 =f0 - (nfreq_out / 2) * df #start freq of comb
n1 = round(f1/df) # integer closest f1
n = np.int_(arange(nfreq_out) + n1) # integer array of frequencies
Tune df closer to 500 Hz and set the frequencies to consecutive integer multiples of df, centered as close as
possible to the resonant frequency f0:
df = tune_round(500,f0)
f1 =f0 - (nfreq_out / 2) * df #start freq of comb
n1 = round(f1/df) # integer closest f1
n = np.int_(arange(nfreq_out) + n1) # integer array of frequencies
40
Chapter 4. Advanced Topics
IMP Software Suite User Manual, Release 4.0.2
Exchange the frequency with the index mi, with the feedback frequency at position n[0]:
#put frequency near resonance as first frequency for feedback
mi=nfreq_out/2 #index of center of comb
n[mi], n[0], a[mi], a[0], p[mi], p[0] = n[0], n[mi], a[0], a[mi], p[0], p[mi]
Create an signal in the time domain, consisting of a rapidly oscillating component at the frequency f_bar and a
slowly modulated amplitude mod. Fourier transform and pick out the nfreq_out components close to f_bar and
set the amplitudes a and phases p:
N=2*int(2.*f_bar/df) #number of time samples, so f_max = 2*f_bar
t = arange(0.,1,1./N)/df
#construct signal x(t) in the time domain and FFT to get comb
mod = 0.1*sin(2.*pi*arange(N)/N) # the modulation function
x =(1.+ mod)*cos(2.*pi*f_bar*t) # x(t)
x_hat = fft.rfft(x)
# take components of comb, at frequencies given by n array
a = abs(x_hat[n])
asf = 0.1 # adjust peak amplitude
p = angle(x_hat[n])
Create an signal in the time domain, consisting of a rapidly oscillating component with a slowly modulated frequency f_bar*mod(t) . Fourier transform and pick out the nfreq_out components close to the center frequency
f_bar and set the amplitudes a and phases p:
N=2*int(2.*n_bar) #number of time samples, so f_max = 2*f_bar
t = (1./df)*arange(0.,1,1./N)
#construct signal x(t) in the time domains
x = cos(2. * pi * ( f_bar * t
delta_f /(4*pi*df)*sin(2*pi*df*t)))
# FFT to get frequency comb
x_hat = fft.rfft(x)/(N/2.)
a = abs(x_hat[n])
asf = 0.1 # adjust peak amplitude
p = angle(x_hat[n])
4.7 Stream Recorder
When scanning a sample, the MLA™ process end-of-line (EOL) and end-of-file (EOF) triggers and lockin data is
stored at pixel locations in a scan file. The stream recorder operates in a different manner: it ignores all triggers
and stores data as one continuous, uninterrupted stream. This mode is quite useful for taking data when the
AFM probe slowly approachs and retracts from a surface. The data stream can be stored in either Time mode or
Frequency mode (see Intermodulation Measurement).
• Start will start the stream record. Click again to Stop. If the Autosave box is checked in the Status
Banner, each run of the stream recorder will result in a file being saved in the session folder. The file name
has the form record01234 where the number is automatically incremented. In Time mode the files will have
the .std extension, and in Frequency mode the files will have the .imp extension (see the File Management
section for more information on file types). Unchecking the Autosave box will result in no data being
saved.
• Mode selects weather the data is stored in Time mode or Frequency mode. In either mode all data is saved
as a continuous stream without any breaks or gaps in the data.
4.7. Stream Recorder
41
IMP Software Suite User Manual, Release 4.0.2
• Plot controls only which data is being plotted and does not effect the saving of data. You can adjust
the number of points to be plotted in the past number of seconds. The check boxes enable plotting of the
amplitudes (or amplitude and phase in the polar plot) at the different frequencies listed.
Note that in the Time mode the response at all frequencies in the comb can be examined by analyzing stream data
with the Fast Fourier Transform. A script called PlotTimeMode (see Scripting Interface) is provided which gives
a simple GUI inteface for plotting and extracting time-mode data taken with the stream recorder. Below we give
an example which can be a useful starting point for your own analysis scripts. The script can be copied to a new
filename.py, modified and run, for example in the iPython shell.
4.7.1 Example script
This script reads a time-mode stream data file (.std file) and parses it in to time windows or ‘beats’, on which the
signal is periodic. Each time window is assigned an index (the beat index) and the terminal asks for the beat index
on which you want to perform analysis. The script extracts that beat from the data file, and simply plots both time
data and the frequency data. Note that you must input the path to the AFM Suite on your computer, and the path
to the .std file that you want to analyze:
import matplotlib.pyplot as plt
import numpy as np
import sys
# Path to AFM Suite
suitepath = '/Users/david_haviland/IntermodulatorSuite'
sys.path.append(suitepath)
from StreamRecorder import stdfile
# Path to stream recorder file in time-mode
recorder_path = 'path_to_file.std' # full path to recorder file in .std format
print "loading file", recorder_path
sf
= stdfile.stdfile(recorder_path,b_raw=False,do_scale=False)
# Read metadata from file
fs = sf.freq_samples # Sampling frequency, Hz
f1 = sf.f1 # First drive frequency, Hz
f2 = sf.f2 # Second drive frequency, Hz
# Calculate number of samples to avoid Fourier leakage
n_samples_beat = int(np.round(fs/abs(f2-f1))) # Number of samples in one beat
t = 1./fs*np.arange(n_samples_beat) # Time axis for plotting
df = fs/n_samples_beat # Frequency resolution
freqs = df*np.arange(n_samples_beat/2+1) # Frequency axis for plotting
# Index each beat in the stream
ii_s = np.arange(0,sf.n_samples,n_samples_beat)[:-1] # remove last since it might
˓→not be complete
# Loop through all beats and read max value
beats_to_plot = 1000
if len(ii_s)<=beats_to_plot:
ii_plot = ii_s
else:
skip = float(len(ii_s))/beats_to_plot
ii_plot = np.int_(skip*np.arange(beats_to_plot))
peak = np.zeros(len(ii_plot))
for i,beat_i in enumerate(ii_plot):
if i%100==0:
print "Beat %i / %i"%(beat_i, len(ii_s))
# Read data
i_start = ii_s[beat_i]
(continues on next page)
42
Chapter 4. Advanced Topics
IMP Software Suite User Manual, Release 4.0.2
(continued from previous page)
data = sf.get_samples(i_start,n_samples_beat)
peak[i] = max(data)
# Plot
plt.figure(1)
plt.clf()
plt.plot(ii_plot,peak)
plt.xlabel("Beat index")
plt.ylabel("Peak value [ADU]")
plt.show()
# Ask terminal for beat number, then data from that beat
n = -1
while n == -1:
s = raw_input("Enter beat index to plot: ")
try:
n = int(s)
except ValueError:
print "Input must be an interger"
data = sf.get_samples(ii_s[n],n_samples_beat)
data_fft = np.fft.rfft(data)/len(data)
# Plot
plt.figure(2)
plt.subplot(211)
plt.plot(t,data)
plt.xlabel("Time [s]")
plt.ylabel("In [ADU]")
plt.subplot(212)
plt.semilogy(freqs*1e-3,2*abs(data_fft))
plt.xlabel("Frequency [kHz]")
plt.ylabel("Amplitude [ADU]")
plt.show()
4.8 Scripting Interface
The AFM Suite comes with a python scripting interface with which you can develop you own multifrequency
AFM methods and customize the IMP Suite to your particular measurement needs. From this interface you can
access all the classes and functions used by the IMP Suite for data acquisition, storage, plotting, and analysis. To
take full advantage of the possibilities that this interface allows and to develop your own measurements, you will
need to learn the Python programing language, and become familiar with the structure and functionality of the
IMP Suite.
Intermodulation Products provides a variety of example scripts which can be modified and saved with a new name.
All scripts stored in the folder IMP_sessions_and_settings/settings/scripts will be loaded when the AFM Suite
starts, and they will appear in Advanced pull-down menu under Scripts. To run the script, simply select it from
the menu. Reload scripts will close all open scripts are reload the currently saved script.
The file Examples.py demonstrates how scripts are constructed as a Python class. This file contains several
different classes, each containing a different script with different functionality. These scripts demonstrate how to
make a GUI or step a quantity while scanning. You can expand on these scripts to add GUI elements and controls
so that parameters can be input and output on the screen. Alterntively, you can simply edit the values in the Python
code, reload the script, and run it again. These scripts serve as a starting point to develop your own measurement
methods.
Some useful scripts currently available are described below:
4.8. Scripting Interface
43
IMP Software Suite User Manual, Release 4.0.2
4.8.1 RecorderAnalysis.py
PlotTimeMode opens a GUI for viewing and extracting sections of a Stream Recorder file. Run the script, press
Open and select a previously recorded .std file containing stream data taken in Time mode. The script will parse
the time stream to a series of ‘beats’ , or time windows 𝑇 given by the inverse of the measurement bandwidth
𝑇 = 1/∆𝑓 , assigning a ‘beat index’ to each window. A plot shows the maximum value of the oscillation envelope
in each beat. You can adjust the time window to include more than one beat, thereby reducing the measurement
bandwidth and thus the noise. The time window is shown in the lower plot. Export All will export the entire
recorder file and Export zoom will export only the selected window (lower plot) to an ASCII format file. A
Fast Fourier Transform (e.g. FFT) of this data will give the response spectrum at the selected time window.
4.8.2 LiveParampeterMap.py
LiveParameterMap runs an experimental new method for extracting polynomial force curves which is computationally very efficient, so that the curves are analyzed and parameter maps are made in real time, as the AFM
scans. The method was developed and implemented by Daniel Forchheimer, starting from a theory worked out by
Daniel Platz [Platz-2013b]. Choosing this script opens a GUI which allows you to choose ways of parameterizing
the conservative tip-surface interaction force. A map of these parameters is created in real time and a force curve
showing the extracted parameter can be plotted. The force curve is taken at one location (center) of the fast-scan
axis and the plot is updated at the line frequency.
4.9 ScanData
The AFM Software Suite stores data from a scan, including all relevant metadata, in one compact file with the file
extension .imp (e.g. scan01234.imp). The ScanData class manages the storage and retrival of the data. If you
want to write your own Python scripts to analyze multifrequency data taken with the IMP Software Suite, you
will need to use the ScanData class. Either copy the file from the IMP Software Suite (default path C:\Program
Files\IMP Software Suite\Scanner\ScanData.py) and place in the directory of your own script, or import it using
the code below.
>>>
>>>
>>>
>>>
import sys
suite_path = r'C:\Program Files\IMP Software Suite'
sys.path.append(suite_path)
from Scanner import ScanData
The documentation below was auto generated from the doc strings in Python code at the time this manual was
compiled. You can always see the documentation of the actual class version that you are using in the Python code
itself, using auto-complete with any good Python IDE.
4.9.1 ScanData Class
class afmapp.Scanner.ScanData.ScanData(filename=None)
This class handles the storage and retreval of data to and from a scan file (e.g. scan01234.imp). The class is
designed to be easily extendable and new functions will be added as the IMP Suite grows. Most functions
set data in, or get data from the containers provided in the class.
Units are specified in square brackets in the doc strings. In additon to SI units (e.g. [Hz], [sec], [Volts], . . . )
some functions use the following native lockin, or digital units:
• PCU - phase counter units, an integer number between 0 and 2**42.
• ADU - analog to digital units, integer steps of an AD converter.
• DAU - digital to analog units, integer steps of a DA converter
44
Chapter 4. Advanced Topics
IMP Software Suite User Manual, Release 4.0.2
Examples
>>>
>>>
>>>
>>>
>>>
>>>
>>>
>>>
>>>
>>>
>>>
# instanciate class and load data from file
sd = ScanData.ScanData('scan01612.imp')
# get the frequency array, units Hz
freqs = sd.get_karray()*sd.get_df()
# load all image data in to a large array, complex format, untis [ADU]
image_data = sd.get_data()
# pick out the spectrm at one pixel x=100, y=99, and convert to units [nm]
pixel = image_data[:, 99, 100]*sd.get_invOLR()
# convert from complex format to amplitude and phase
amps = np.abs(pixel)
phases = np.arctan2( np.imag(pixel), np.real(pixel) )
Note: Functions in this class do not set or get the actual measurement conditions of the multi-frequency
lockin. Setting data read from a file does not change the file on disk, unless the data is written again with
ScanData.ScanData.save_to_file()
get_Q(mode_type=’flexural’, mode_nr=1)
Get the cantilever quality factor.
Parameters
• mode_type (str, optional) – Name of mode, i.e. ‘flexural’ or ‘torsional’
• mode_nr (int, optional) – Mode number, i.e. 1, 2, 3, . . .
Returns mode quality factor
Return type float
Raises CalibrationError – if the mode was not calibrated
get_amplitudes(unit=’digital’)
Drive amplitudes for every tone. Undriven tones have zero amplitude.
Parameters unit (str, optional) – {‘digital’, ‘ADU’, ‘calibrated’, ‘V’, ‘percent’,
‘%’}
Raises
• CalibrationError – if the specified units require conversion, but no MLA calibration was set
• ValueError – if unknown unit is specified
get_calib_mode_index(mode_type=None, mode_nr=1)
Find the index of calibration (if exist) in self.calib_list. Else return False and index=None.
Parameters
• mode_type (str, optional) – type of cantilever mode, flexural or torsional
• mode_nr (int, optional) – mode number
Returns
cal_exists, mode_index bool: True if the calibration was found, False otherwise int: the
index of the required calibration. None if not found.
Return type tuple
get_cantilever_noise(mode_type=’flexural’, mode_nr=1)
Get the thermal noise force.
Parameters
• mode_type (str, optional) – Name of mode, i.e. ‘flexural’ or ‘torsional’
4.9. ScanData
45
IMP Software Suite User Manual, Release 4.0.2
• mode_nr (int, optional) – Mode number, i.e. 1, 2, 3, . . .
Returns cantilever thermal noise force in ADU**2 / Hz
Return type float
Raises CalibrationError – if the mode was not calibrated
Examples
>>> sd = ScanData.ScanData('scan01612.imp')
>>> psd = np.sqrt(sd.get_cantilever_noise()) * sd.get_k() * sd.get_
˓→invOLR() * 1e15
>>> print "Cantilever thermal noise force is {:.2f} fN/sqrt(Hz)".
˓→format(psd)
Cantilever thermal noise force is 21.90 fN/sqrt(Hz)
get_data(data_slice=(slice(None, None, None), slice(None, None, None), slice(None, None,
None)), scan_pass=’trace’, data_format=’complex’, unit=’ADU’)
The data measured during the scan.
Parameters
• data_slice (tuple, optional) – tuple of Python slice objects (tone_slice,
y_slice, x_slice).
• scan_pass (str or int, optional) – {‘trace’, ‘retrace’, ‘interleave trace’,
‘interleave retrace’} specifies scan pass.
• data_format (str, optional) – {‘IQreal’, ‘complex’, ‘amp’, ‘phase’} specifies data type.
• unit (str, optional) – {‘ADU’, ‘V’, ‘m’, ‘nm’, ‘rad’, ‘deg’} specifies units.
‘rad’ and ‘deg’ only for phase.
Returns slice of the 3D data set. The data set has shape [index of tone, pixel y coord , pixel
x coord]
Return type np.ndarray
Examples
>>> sd = ScanData.ScanData('scan01612.imp')
>>> # get engaged response at pixel x=99 y=88, trace, complex values, in
˓→nm.
>>> data = sd.get_data(unit='nm')
>>> pixel = data[ : , 88 , 99 ]
>>> # alternative way, which avoids large object 'data'
>>> data_slice = np.s_[ : , 88 , 99 ]
>>> pixel = sd.get_data( data_slice, unit='nm')
>>> # get phase image at tone number 15, retrace, in degrees.
>>> data_slice = np.s_[ 15 , : , : ]
>>> phase_image = sd.get_data( data_slice, scan_pass='retrace', data_
˓→format='phase', unit='deg')
Raises
• CalibrationError – if the specified units require conversion, but no MLA calibration was set
• ValueError – if the specified format and units are incompatible, or the scan pass,
format or units are unknown
46
Chapter 4. Advanced Topics
IMP Software Suite User Manual, Release 4.0.2
get_detector_noise(mode_type=’flexural’, mode_nr=1)
Get the detector noise floor.
Parameters
• mode_type (str, optional) – Name of mode, i.e. ‘flexural’ or ‘torsional’
• mode_nr (int, optional) – Mode number, i.e. 1, 2, 3, . . .
Returns detector noise floor in ADU**2 / Hz
Return type float
Raises CalibrationError – if the mode was not calibrated
Examples
sd = ScanData.ScanData('scan01612.imp')
psd = np.sqrt(sd.get_detector_noise()) * sd.get_invOLR() * 1e15
print "The detector noise floor is {:.2f} fm/sqrt(Hz)".format(psd)
detector noise floor is 138.13 fm/sqrt(Hz)
psd = np.sqrt(sd.get_detector_noise()) * sd.get_invOLR() * sd.get_k()
1e15
print "The equivalent noise force is {:.0f} fN/sqrt(Hz)".format(psd)
equivalent noise force is 5013 fN/sqrt(Hz)
>>>
>>>
>>>
The
>>>
˓→*
>>>
The
get_df()
Measurement bandwidth.
Returns Hertz, Hz
Return type float
Examples
>>> sd = ScanData.ScanData('scan01612.imp')
>>> df = sd.get_df()
get_drive_amplitudes()
Amplitudes of driven tones.
Returns lockin output amplitude digital units (LOA)
Return type np.ndarray(np.int64)
See also:
get_drive_karray() get_drive_phases()
get_drive_karray()
Frequencies of driven tones, as multiples of measurement bandwidth (df).
Returns frequencies where drive amplitudes are non-zero
Return type np.ndarray(dtype=np.int64)
Examples
>>> sd = ScanData.ScanData('scan01612.imp')
>>> # create frequency array for drive frequencies, in Hz
>>> freqs = sd.get_drive_karray() * sd.get_df()
4.9. ScanData
47
IMP Software Suite User Manual, Release 4.0.2
See also:
get_drive_amplitudes() get_drive_phases()
get_drive_phases()
Phases of driven tones.
Returns radians
Return type np.ndarray(dtype=np.float64)
See also:
get_drive_karray() get_drive_amplitudes()
get_endtime()
Time at end of scan, in seconds since the epoch.
Returns seconds
Return type float
get_external_filename()
The filename of an external file associated with this scan.
Returns filename
Return type str
Note: Currently not implimented.
get_f0(mode_type=’flexural’, mode_nr=1)
Get the cantilever resonance frequency.
Parameters
• mode_type (str, optional) – Name of mode, i.e. ‘flexural’ or ‘torsional’
• mode_nr (int, optional) – Mode number, i.e. 1, 2, 3, . . .
Returns mode resonance frequency in Hz
Return type float
Raises CalibrationError – if the mode was not calibrated
get_feedback()
Feedback gains of the host AFM.
Returns [i_gain, p_gain] of host AFM. Will return zero if not implimented on host AFM.
Return type np.ndarray(dtype=float64)
get_free(data_format=’complex’, unit=’ADU’)
Spectrum of free cantilever oscillation.
Parameters
• data_format (str, optional) – {‘IQreal’, ‘complex’, ‘amp’, ‘phase’} specifies data type.
• unit (str, optional) – {‘ADU’, ‘V’, ‘m’, ‘nm’, ‘rad’, ‘deg’} specifies units.
‘rad’ and ‘deg’ only for phase.
Returns spectrum of free cantilever oscillation, with required data format and units
Return type np.ndarray
Raises
• CalibrationError – if the specified units require conversion, but no MLA calibration was set
48
Chapter 4. Advanced Topics
IMP Software Suite User Manual, Release 4.0.2
• ValueError – if the specified format and units are incompatible, or the scan pass,
format or units are unknown
See also:
get_lift()
Examples
sd = ScanData.ScanData('scan01612.imp')
# get free response in nm.
data = sd.get_free(unit='nm')
freqs = sd.get_karray()*sd.get_df()
#plot amplitude vs. frequency
l, = plot(freqs, np.abs(data))
>>>
>>>
>>>
>>>
>>>
>>>
get_frequencies()
Frequencies of the measured tones.
Returns Hertz, Hz
Return type np.ndarray(dtype=np.float64
get_fs()
Lockin sampling frequency.
Returns samples/second, Hz
Return type float
get_imp_str_list(mode=-1)
Function to create a string list to lable the tones
Parameters mode (int, optional) – {-1,0,1,2,3}
Returns strings with names of imp’s, e.g. ‘Drive1’, ‘Drive2’, ‘IMP3L’, etc.
Return type list
mode
-1
0
1
2
3
Returns
strings as saved in ImageData
as mode=-1, but empty strings, automatic mode==2
as mode=-1, but empty strings, automatic mode==3
strings of karray_imp integers e.g ‘k = 345’
strings as defined in ScannerPannel e.g.
To Do: depreciate this function and have imp_str_list set by user in drive constructor or set to default
value in auto setup.
get_input_ports()
Input port for each of the measured tones.
Returns array of port numbers [1-4] where tones are measured
Return type np.ndarray(dtype=np.int64)
See also:
mlaapi.lockin.Lockin.get_port()
set_input_multiplexer()
mlaapi.lockin.Lockin.
get_invOLR(mode_type=’flexural’, mode_nr=1)
Get the inverse optical lever responsivity.
Parameters
4.9. ScanData
49
IMP Software Suite User Manual, Release 4.0.2
• mode_type (str, optional) – Name of mode, i.e. ‘flexural’ or ‘torsional’
• mode_nr (int, optional) – Mode number, i.e. 1, 2, 3, . . .
Returns mode invOLR in m/ADU
Return type float
Raises CalibrationError – if the mode was not calibrated
get_k(mode_type=’flexural’, mode_nr=1)
Get the cantilever stiffness.
Parameters
• mode_type (str, optional) – Name of mode, i.e. ‘flexural’ or ‘torsional’
• mode_nr (int, optional) – Mode number, i.e. 1, 2, 3, . . .
Returns mode stiffness in N/m
Return type float
Raises CalibrationError – if the mode was not calibrated
get_karray()
Frequencies of measured tones, as multiples of measurement bandwidth (df).
Returns
Return type np.ndarray(dtype=np.int64)
Examples
>>> sd = ScanData.ScanData('scan01612.imp')
>>> # create array of frequencies in [Hz] where response was measured
>>> freqs = sd.get_karray() * sd.get_df()
get_lift(data_format=’complex’, unit=’ADU’)
Spectrum of cantilever oscillation at the lifted scanner position.
Parameters
• data_format (str, optional) – {‘IQreal’, ‘complex’, ‘amp’, ‘phase’} specifies data type.
• unit (str, optional) – {‘ADU’, ‘V’, ‘m’, ‘nm’, ‘rad’, ‘deg’} specifies units.
‘rad’ and ‘deg’ only for phase.
Returns spectrum of lifted cantilever oscillation, with required data format and units
Return type np.ndarray
Raises
• CalibrationError – if the specified units require conversion, but no MLA calibration was set
• ValueError – if the specified format and units are incompatible, or the scan pass,
format or units are unknown
Note: Used for separating background forces from nonlinear forces
See also:
get_free()
50
Chapter 4. Advanced Topics
IMP Software Suite User Manual, Release 4.0.2
get_loaded_filename()
The filename used when loading ScanData from disk.
Returns filename
Return type str
get_metadata_ascii()
Return all metadata as a string new-line separated string
Returns str
Strategy for all following data entries: IDENTIFIER[UNIT]: DATA
get_mla_calibration()
The hardware calibration of the MLA.
Returns dict
get_mla_firmware_version()
Version of the firmware loaded into the MLA.
Returns version number
Return type int
See also:
mlaapi.hardware.Hardware.get_firmware_version()
get_original_filename()
The file name when the data was first stored.
Returns filename
Return type str
get_output_mask()
Each bit in the mask determines weather the corresponing tone should be added to the output.
Returns a list of int with the mask for each of the two output ports
Return type list
See also:
mlaapi.lockin.Lockin.set_output_mask() mlaapi.utils.mask_to_int()
get_phases(unit=’rad’)
Drive phases for every tone.
Parameters unit (str, optional) – {‘rad’, ‘deg’}
Raises ValueError – if unknown unit is specified
get_resolution()
Get the scan resolution.
Returns
(nx, ny) int: number of pixels in fast-scan direction. int: number of pixels in slow-scan
direction.
Return type tuple
get_samples_per_pixel()
Number of samples in time window corresponding to one image pixel, fs/df.
Returns samples per pixel
Return type float
4.9. ScanData
51
IMP Software Suite User Manual, Release 4.0.2
get_scan_rate()
Number of scan lines per second (trace + retrace).
Returns Hertz, Hz
Return type float
get_scan_size_x()
Returns scan size in the fast-scan direction x in meters
Return type float
Note: Scan size is determined by the host AFM. It is either entered manually in the GUI, or automaically when reading in height data. Automatic over-writes manual.
get_scan_size_y()
Returns scan size in the slow-scan direction y in meters
Return type float
Note: Scan size is determined by the host AFM. It is either entered manually in the GUI, or automaically when reading in height data. Automatic over-writes manual.
get_scan_subtype()
Additional scan sub-type identifier.
Returns str
get_scan_type()
Scan type identifier (e.g. ImAFM, ImEFM, ImFFM, . . . ).
Returns str
get_setpoint()
Amplitude setpoint.
Returns
value of setpoint (at end of scan). Value between 0 and 1 is the fraction of free oscillation amplitude at the feedback tone with index 0n (i.e. first element of frequency
array and response arrays)
Return type float
get_starttime()
Time at start of scan, in seconds since the epoch.
Returns seconds
Return type float
get_tip_Vac()
AC voltage applied to the tip in ImEFM.
Returns Volts, V
Return type float
get_tip_Vdc()
DC voltage applied to the tip in ImEFM.
Returns Volts, V
Return type float
given_list_is_empty(lst)
52
Chapter 4. Advanced Topics
IMP Software Suite User Manual, Release 4.0.2
Returns True if list is [] or only has elements of type ‘’, otherwise False.
Return type bool
has_calibration(mode_type=’flexural’, mode_nr=1)
Check if a valid calibration is stored.
Parameters
• mode_type (str, optional) – type of cantilever mode, flexural or torsional
• mode_nr (int, optional) – mode number
Returns True for a valid calibration
Return type bool
load_from_file(filename, minimal=False)
Summary
Parameters
• filename (str) – filename to be opened
• minimal (bool, optional) – if True, only load parameters
Raises FileVersionError – if file version not supported
reset_lift()
Empty previously stored lift data.
save_to_ascii(dirname=None)
Export to a collection of generically named ascii-files in the directory ‘dirname’.
Creates a separate subdirectory for the scan and separate files for each amplitude and phase image for
easy import into Matlab or similar.
Parameters dirname (str, optional) – if None, the directory is automatically
named after the ScanData file
save_to_file(filename)
Saves all data in the ScanData class to an hdf5 file.
Parameters filename (str) – desired filename
set_Q(Q, mode_type=’flexural’, mode_nr=1, verbose=True)
Set the cantilever quality factor for an existing calibration.
Parameters
• Q (float) – quality factor
• mode_type (str, optional) – Name of mode, i.e. ‘flexural’ or ‘torsional’
• mode_nr (int, optional) – Mode number, i.e. 1, 2, 3, . . .
• verbose (bool, optional) – If True, print a message to the console
Raises CalibrationError – if the mode was not calibrated
set_amplitudes(amps_digital)
Drive amplitudes for every tone. Undriven tones have zero amplitude.
Parameters amps_digital (np.ndarray(dtype=np.int64)) – digital units,
ADU
set_calibration(mode_type, mode_nr, file_name, f0, Q, k, invOLR, cantilever_noise, detector_noise)
Set calibration based on mode_type and mode_nr.
Parameters
• mode_type (str) – Name of mode, i.e. ‘flexural’ or ‘torsional’
4.9. ScanData
53
IMP Software Suite User Manual, Release 4.0.2
• mode_nr (int) – Mode number, i.e. 1, 2, 3, . . .
• file_name (str) – Name of calibration file belonging to this calibration
• f0 (float) – Mode resonance frequency in Hz
• Q (float) – Mode quality factor
• k (float) – Mode stiffness in N/m
• invOLR (float) – Inverse optical lever responsitivy in m/ADU
• cantilever_noise (float) – Cantilever noise in ADU**2/Hz
• detector_noise (float) – Detector noise in ADU**2/Hz
Note: If mode is already calibrated, overwrite current calibration. If it doesn’t exist, add it to
self.calib_list.
set_cantilever_noise(p_thermal, mode_type=’flexural’, mode_nr=1, verbose=True)
Set the thermal noise force for an existing calibration.
Parameters
• p_thermal (float) – thermal noise force in ADU**2 / Hz
• mode_type (str, optional) – Name of mode, i.e. ‘flexural’ or ‘torsional’
• mode_nr (int, optional) – Mode number, i.e. 1, 2, 3, . . .
• verbose (bool, optional) – If True, print a message to the console
Raises CalibrationError – if the mode was not calibrated
set_detector_noise(p_detector_white, mode_type=’flexural’, mode_nr=1, verbose=True)
Set the detector noise floor for an existing calibration.
Parameters
• p_thermal (float) – thermal noise force in ADU**2 / Hz
• mode_type (str, optional) – Name of mode, i.e. ‘flexural’ or ‘torsional’
• mode_nr (int, optional) – Mode number, i.e. 1, 2, 3, . . .
• verbose (bool, optional) – If True, print a message to the console
Raises CalibrationError – if the mode was not calibrated
set_df(df )
Measurement bandwidth.
Parameters df (float) – Hertz, Hz
See also:
set_samples_per_pixel()
set_endtime(t0)
Time at end of scan, in seconds since the epoch.
Parameters t0 (float) – seconds
set_external_filename(filename)
The filename of an external file associated with this scan.
Parameters filename (str) – filename
Note: Currently not implimented.
54
Chapter 4. Advanced Topics
IMP Software Suite User Manual, Release 4.0.2
set_f0(f0, mode_type=’flexural’, mode_nr=1, verbose=True)
Set the cantilever resonance frequency for an existing calibration.
Parameters
• f0 (float) – resonance frequency in Hz
• mode_type (str, optional) – Name of mode, i.e. ‘flexural’ or ‘torsional’
• mode_nr (int, optional) – Mode number, i.e. 1, 2, 3, . . .
• verbose (bool, optional) – If True, print a message to the console
Raises CalibrationError – if the mode was not calibrated
set_feedback(array)
Feedback gains of the host AFM.
Parameters np.ndarray (dtype=float64) – feedback parameters of host AFM
[i_gain, p_gain]. Not implimented on all host AFMs.
set_free(free, data_format=’complex’, unit=’ADU’)
Spectrum of free cantilever oscillation.
Parameters
• free (np.ndarray) – spectrum of free cantilever oscillation with specified data
format and units
• data_format (str, optional) – {‘IQreal’, ‘complex’} specifies data type.
• unit (str, optional) – {‘ADU’, ‘V’, ‘m’, ‘nm’, ‘rad’, ‘deg’} specifies units.
‘rad’ and ‘deg’ only for phase.
Raises
• CalibrationError – if the specified units require conversion, but no MLA calibration was set
• ValueError – if the specified format and units are incompatible, or the scan pass,
format or units are unknown
See also:
set_lift()
Examples
sd = ScanData.ScanData('scan01612.imp')
# get free response in nm.
data = sd.get_free(unit='nm')
freqs = sd.get_karray()*sd.get_df()
#plot amplitude vs. frequency
l, = plot(freqs, np.abs(data))
>>>
>>>
>>>
>>>
>>>
>>>
set_frequencies(freqs_Hz)
Frequencies of the measured tones.
Parameters freqs_Hz (np.ndarray(dtype=np.float64)) – Hertz, Hz
set_fs(fs)
Lockin sampling frequency.
Parameters fs (float) – samples/second, Hz
set_input_ports(ports)
Input port for each of the measured tones.
4.9. ScanData
55
IMP Software Suite User Manual, Release 4.0.2
Parameters np.ndarray (dtype=np.int64) – array of port numbers [1-4] where
tones are measured
See also:
mlaapi.lockin.Lockin.get_port()
set_input_multiplexer()
mlaapi.lockin.Lockin.
set_invOLR(invOLR, mode_type=’flexural’, mode_nr=1, verbose=True)
Set the inverse optical lever reposponsivity for an existing calibration.
Parameters
• invOLR (float) – inverse optical lever reposponsivity in m/ADU
• mode_type (str, optional) – Name of mode, i.e. ‘flexural’ or ‘torsional’
• mode_nr (int, optional) – Mode number, i.e. 1, 2, 3, . . .
• verbose (bool, optional) – If True, print a message to the console
Raises CalibrationError – if the mode was not calibrated
set_k(k, mode_type=’flexural’, mode_nr=1, verbose=True)
Set the cantilever stiffness for an existing calibration.
Parameters
• k (float) – stiffness in N/m
• mode_type (str, optional) – Name of mode, i.e. ‘flexural’ or ‘torsional’
• mode_nr (int, optional) – Mode number, i.e. 1, 2, 3, . . .
• verbose (bool, optional) – If True, print a message to the console
Raises CalibrationError – if the mode was not calibrated
set_lift(lift, data_format=’complex’, unit=’ADU’)
Spectrum of cantilever oscillation at the lifted scanner position.
Parameters
• lift (np.ndarray) – spectrum of lift cantilever oscillation with specified data
format and units
• data_format (str, optional) – {‘IQreal’, ‘complex’} specifies data type.
• unit (str, optional) – {‘ADU’, ‘V’, ‘m’, ‘nm’} specifies units.
Raises
• CalibrationError – if the specified units require conversion, but no MLA calibration was set
• ValueError – if the specified format and units are incompatible, or the scan pass,
format or units are unknown
Note: Used for separating background forces from nonlinear forces
See also:
set_free()
set_mla_all_settings(mla)
Convenience function to set all MLA related settings from a mla instance.
Parameters mla (mlaapi.mla_suite.MLA) – object instance of MLA
56
Chapter 4. Advanced Topics
IMP Software Suite User Manual, Release 4.0.2
Note: This method will set self.nr_input_freq, self.nr_output_freq and call the methods listed in “See
also”
See also:
set_fs()
set_mla_calibration()
set_mla_firmware_version()
set_samples_per_pixel()
set_output_mask()
set_input_ports()
set_amplitudes() set_phases() set_frequencies()
set_mla_calibration(cal)
The hardware calibration of the MLA.
Parameters cal (dict) –
set_mla_firmware_version(ver)
Version of the firmware loaded into the MLA.
Parameters ver (int) – version number
See also:
mlaapi.hardware.Hardware.get_firmware_version()
set_output_mask(mask)
Each bit in the mask determines weather the corresponing tone should be added to the output.
Parameters mask (list) – a list of int with the mask for each of the two output ports
See also:
mlaapi.lockin.Lockin.set_output_mask() mlaapi.utils.mask_to_int()
set_phases(phases_rad)
Drive phases for every tone.
Parameters phases_rad (np.ndarray(dtype=np.float64)) – radians, rad
set_resolution(nx, ny)
Set the scan resolution.
Parameters
• nx (int) – number of pixels in fast-scan direction.
• ny (int) – number of pixels in slow-scan direction.
set_samples_per_pixel(samples_per_pixel)
Number of samples in time window corresponding to one image pixel, fs/df.
Parameters samples_per_pixel (float) – samples per pixel
set_scan_rate(scan_rate)
Number of scan lines per second (trace + retrace).
Parameters scan_rate (float) – Hertz, Hz
set_scan_size_x(value)
Parameters value (float) – scan size in the fast-scan direction x in meters
set_scan_size_y(value)
Parameters value (float) – scan size in the slow-scan diretion y in meters
set_scan_subtype(scan_subtype)
Additional scan sub-type identifier.
Parameters scan_subtype (str) –
set_scan_type(scan_type)
Scan type identifier (e.g. ImAFM, ImEFM, ImFFM, . . . ).
4.9. ScanData
57
IMP Software Suite User Manual, Release 4.0.2
Parameters scan_type (str) –
set_setpoint(value)
Amplitude setpoint.
Parameters value (float) – between 0 and 1 is the fraction of free oscillation amplitude
at the feedback tone with index 0.
set_starttime(t0)
Time at start of scan, in seconds since the epoch.
Parameters t0 (float) – seconds
set_tip_Vac(value)
AC voltage applied to the tip in ImEFM.
Parameters value (float) – Volts, V
set_tip_Vdc(value)
DC voltage applied to the tip in ImEFM.
Parameters value (float) – Volts, V
4.10 File Management
The IMP suite is kept in different places, depending on your computer system. In Windows, it is installed in
c://Program Files/IntermodulatorSuite. Users do not need to care about this folder as it contains only static
files which should be installed from an installer. All dynamic files that are changed when you change settings in
the AFM Suite, store data, save a script, etc., are stored in the folder c://IMP sessions and settings. This folder
has the following sub-folders:
Moving data to another computer
To transport your data to another computer for analysis, be sure to first import the host AFM data (i.e. height
image data) in to your session folder using the Session Overview. Then simply copy the entire session folder
to another computer with the AFM Suite installed. When you perform analysis on another computer, all newly
created analysis files will be added to the session folder.
/sessions This folder contains session folders. Each time you start the AFM Suite a dialog box opens to create a
new, or add to an existing session folder. The default name of the new session folder is the date, but you
have the option to append a session name to the date. When Autosave is checked (see Status Banner), data
is automatically stored in the session folder: scan files, calibration files, stream files, the session log, etc..
When you analyze data to create new files or import host AFM data files, the default behavior is to always
store everything in the session folder.
/settings This folder contains many files that are changed dynamically by the AFM Suite and configuration files
for different AFMs. Normal users do not need to work directly with these files but advanced users may want
to modify them. If these files become corrupt, they can be discarded and the IMP Suite will automatically
recreate the files with their default values on the next start of the IMP Suite. The settings folder has several
sub-folders:
/calibration Contains several text files with the calibration constants for each type of cantilever programmed in the AFM Suite, including those created by a user. There is also a file fluid.txt containing
the density and viscosity of the various fluids that you may want to work in.
/configurations Contains files for configuring the AFM Suite to work with your particular host AFM. The
normal user will not need to be concerned with these files.
/drive_setups Contains the file user_drive_setups.py which is a Python file containing the scripts for the
Drive Constructor, both example scripts and user-constructed scripts.
58
Chapter 4. Advanced Topics
IMP Software Suite User Manual, Release 4.0.2
/force_models Contains Python files with the force models. You can add your own force model files here
by copying and modifying /example.py. When you restart the AFM Suite this file will be re-loaded
and your model will appear as a new force model.
/scripts Contains Python scripts which can be sued to control different measurement schemes and create
different modes. This is for advanced users who will require some knowledge of the basic Python
objects in the AFM Suite. A few examples are given in /Examples.py
/config.ini This is the main configuration file which is dynamically changed by the AFM Suite. The normal
user will not need to be concerned with this file. If it becomes corrupted, it can be deleted and a new
file will be created with default values upon restart of the IMP Suite.
If you run the MLA™ as a stand-alone instruent, independant of the AFM Software Suite for ImAFM™, there will
also be other files and folders in the main IMP sessions and settings folder. These files and folders are described
in a seperate manual dedicated to the MLA™ alone.
4.10.1 File Types
The AFM Suite generates files with a name indicating the type of file, followed by an automatically incremented
5-digit counting number (denoted ‘01234’ below). You are free to append an underscore followed by any valid file
text after this counting number (e.g. scan01234_my-file-text.imp). You may experience problems keeping track
of your files if you remove or modify this number or the type name before it. The following files are generated by
the IMP Suite and stored in a session folder:
• calib01234.txt noise data and fitted calibration parameters (see Calibration).
• calib01234.png image of plot in calibration view.
• sweep01234.txt frequency sweep data (see Frequency Sweep).
• sweep01234.png image of the frequency sweep plot.
• scan01234.imp data for one scan, including the current calibration, in HDF5 format.
• recorder01234.imp continuous stream of data taken in frequency mode (see Stream Recorder).
• recorder01234.std continuous stream of data taken in time mode.
• scan01234_model.npz parameter map data for the fitted model (see Parameter Maps).
• scan01234_p-name.png color map image of the parameter p-name.
• sessionlog.txt chronological session log (see Session Logbook).
in the
You can always export an image of any plot that you see on screen by clicking the save image icon
Image Toolbar, which will bring up a save dialog box with several file format options. You can also export raw
data and the results of analysis to a text file using the Data Tree .
4.11 Panels and Views
All views, or screen layouts, have a main panel to which auxiliary panels can be docked. Several views are predefined and they appear when clicking icons in the left column symbolizing the Work Flow. Icons for the advanced
panels appear when selected in the advanced pull-down menu. To removed the advanced icons, select again in
the pull-down menu.
Different panels appear when you click Settings buttons, or they can be chosen from the Analysis pulldown menu. You can add these panels to the views, or rearrange the panels in a view according to your desire.
Movable panels have a shaded grab-bar on top, where the panel name is located. These panels can be free-floating,
or you can dock them to a particular view.
• To un-dock a panel, click-and-drag the panel bar. Release when it is un-docked and it will be free-floating.
A double-click on the panel bar will also un-dock the panel.
4.11. Panels and Views
59
IMP Software Suite User Manual, Release 4.0.2
• To dock a panel, click-and-drag the panel bar of a free-floating panel and panel position icons will appear.
Move your mouse cursor to the desired dock location on the icon, and your screen will show a shaded area.
Upon release the panel will dock to the shaded area.
60
Chapter 4. Advanced Topics
CHAPTER
FIVE
INSTALLATION
5.1 Install Software
The AFM Software Suite is installed with a standard installer. When you install the software, you agree to the
terms of the IMP license. The IMP software Suite can be run on the same computer as the host AFM, or on a
separate computer. It is advantageous to run the AFM Suite on a modern computer with a multi-core processor,
especially when analyzing full images to make Parameter Maps.
If the AFM Suite does not detect the The Multifrequency Lockin Analyzer™ (MLA™) upon starting, it will open
up in analysis mode. In analysis mode you can plot and analyze data taken previously, but you can not take data.
You are free to install the software on as many seperate computers needed to analyze your data. To take data you
mast start the IMP Suite when connected to the MLA™ and a host AFM, as described below.
5.2 Install Hardware
Connecting the hardware the first time requires some effort. However, if things are configured nicely, one or two
hardware switches is all that is needed to switch between the normal configuration of your host AFM and the
ImAFM™ configuration. The MLA™ is connected to the host AFM via a signal access module (SAM) provide
by Intermodulation Products or your AFM supplier. The MLA™ is connected to a computer running the AFM
Suite via Ethernet, either the same computer used by the host AFM, or a seperate computer.
5.2.1 Connection to computer
The AFM Suite will open analysis mode when it does not detect an MLA™ connected to the computer. To
establish the connection between the computer and the MLA™ you must first perform the steps below. After this
procedure the detection will be automatic. The instructions given below are for Windows 7.
1. Connect a standard Ethernet cable between the MLA™ and the computer.
2. Go to Control Panel -> Network and Internet -> Network and Sharing Center.
3. Locate the network adapter: In the left panel choose Change adapter settings. To identify
which adapter corresponds to the Ethernet card connected to the MLA™, turn off the MLA™. There should
be a red cross on the adapter icon with the text Network cable unplugged. About one minute after
the MLA™ is turned on the red cross will disappear and the text changes to Unidentified network.
4. Configure the MLA adapter: Right click again on the MLA adapter and choose Properties. Select Internet Protocol Version 4 (TCP/IPV4) and click Properties. Click Use the
following IP address and fill in the following
IP address: 192.168.42.1
Subnet mask: 255.255.255.0
5. Check the adapter: At this point the internet connection between the MLA™ and the computer should be
established. To test the connection you can ping the MLA™. In a Windows terminal window type ping
192.168.42.50. The MLA™ should respond with something like:
61
IMP Software Suite User Manual, Release 4.0.2
Pinging 192.168.42.50 with 32 bytes of data:
Reply from 192.168.42.50: bytes=32 time=1ms TTL=128
5.2.2 Connection to host AFM
The general connection scheme is shown the diagram above. The cantilever drive, detector, feedback and trigger
signals must be routed through the MLA™. This routuing may be with with BNC cables to the font pannel of
the MLA™, or with a composite cable to the AUX connection of the back panel of the MLA™. On some AFMs
a separate Signal Access Module (SAM) is required. Intermodulation Products provides dedicated SAMs for a
few common AFMs to easily toggle between the normal function of your host AFM and ImAFM™. On other
AFMs, notably Asylum and JPK, one connects BNC cables directly to the controller and changes signal routing
using software activated switches. You can get a script from Intermodulation Products to automatically perform
the signal routing. Detailed instructions are given below for different AFM’s. Contact Intermodulation Products
to find out what solutions exist for your particular AFM <[email protected]>.
5.3 Set AFM Type
In the AFM Suite, under the Advanced pull-down menu, select Setup AFM. A dialog box appears with a pulldown menu to choose your AFM type. This option will only appear when the IMP Suite detects the MLA™ and
starts in full mode, ready for taking data. The settings for the various AFM types are stored in the folder IMP
Sessions and Settings/settings/configurations. These files contain information about triggers, over-scan factors,
and more. Advanced users can use the files in this folder as a template to make their own custom_afm.ini settings
file. When the software is restarted, a new custom_afm settings will appear as a choice in the pull-down menu.
If your AFM type does not have a configuration file, contact Intermodulation Products for help in making a
custom configuration file <[email protected]>.
62
Chapter 5. Installation
IMP Software Suite User Manual, Release 4.0.2
5.3.1 Working without triggers
Nearly all AFM’s have some kind of access to the end-of-frame (EOF) and end-of-line (EOL) triggers. If the
EOF trigger does not exist, it is still possible to manually start the ImAFM™ scan when the host AFM scan starts.
However, after several scans a manual restart is needed to re-sync the frames. If the EOL trigger does not exist,
it is also possible perform ImAFM™ but in this case one needs to accurately adjust the timing in order to keep
ImAFM™ in sync with the host AFM.
Under the Advanced pull-down menu, select Setup AFM. Two fields appear in the AFM Setup dialog. The
Line frequency should be set to the frequency at which you want ‘fake’ EOL trigger signals to come. The
Delay is the number of pixel time intervals the MLA™ will wait after the ‘fake’ EOL trigger, before it starts to
record a scan line. Setting both of these fields to zero causes no ‘fake’ EOL signal to be generated, and in this
case the AFM Suite relies on the trigger signals recived by MLA™. These two fields should be set to zero when
running with external triggers from the host AFM.
5.4 Common AFMs
5.4.1 Nanoscope TM III, IIIa, IV
ImAFM™ works perfectly well with older Multimode and Dimension AFMs, originally developed by Digital
Instruments (DI), then sold by Veeco and currently by Bruker. These are excellent AFM’s and there are many
good instruments still in service. The upgrade to ImAFM™ is a good way to give these systems a second life and
convert them to a modern AFM with the latest surface analysis capabilities. You do not need to upgrade to a NS-V
controller and ImAFM™ performance is not compromised with the older NS-III and NS-IV controllers.
Access to the detector signal and cantilever drive are provided via a Signal Access Module (SAM) from Intermodulation Products. This gives you low noise and low cross-talk connection with the host AFM and one switch is all
that is required to toggle between normal use of your AFM and ImAFM™. The SAM should be placed in between
the microscope and the controller. If there is a Phase Extender Module with the NSIIIa controllers, you should
place the SAM in between the microscope and the phase extender module. A general rule of thumb is: Place the
SAM directly after the microscope, before the controller or any other ancillary equipment.
You can also use the SAM provided by DI/Veeco/Bruker, which gives access to many other signals, but has
some cross-talk between signals which degrades performance, and it requires two switches to change between
normal operation and ImAFM™. The actual connections on the DI/Veeco/Bruker SAM depend on which version
you have, and which controller you are running. Consult your DI/Veeco/Bruker manual when making these
connections. Contact Intermodulation Products if you have any troubles as we have found errors in some versions
of these manuals. See SAM III connections for an image showing a typical connection.
The trigger signals on the NS-IV controller are accessible from BNC connectors on the back side of the controller.
On the NS-III and NS-IIIa controllers they are accessible via BNC connectors located inside the controller box.
You need to remove the lid to access these connections. If you would like a more clean solution, you can install
connectors on the front of the controller. You need to remove the front panel and drill two holes for this installation.
Intermodulation Products can provide the necessary cables and advice.
See Nanoscope III and IIIa Trigger Access for images and detailed instructions on accessing the trigger signals.
5.4.2 Nanoscope TM V
The NS-V controller is currently sold by Bruker for most of their AFMs e.g the Icon and Fast-Scan AFMs. If
the NS-V is running a Multimode AFM, or Dimension AFM, the IMP-NS4-SAM gives you signal access. If the
NS-V controller is running on a Multimode or Dimension AFM, you can use the same SAM as that for the NSIII
and NSIV controller described above. If you are running a Bruker Icon, Fast-Scan, or other more recent AFM
using the NSV controller, Intermodulation Products has a low noise SAM with access the vertical and latteral
detector signals, as well as apply a voltage to the tip. If these connections are sufficient, you do not need the
SAM-V module from Bruker. However, if you have the SAM-V, you can use it to make the connections. See
Nanoscope V Connections for an image showing a typical connection. Contact Intermodulation Products if you
would like a dedicated ImAFM™ SAM for the NS-V Icon or Fast-Scan systems.
5.4. Common AFMs
63
IMP Software Suite User Manual, Release 4.0.2
Access to the trigger signals is on the front panel of the NS-IV controller. See Nanoscope V Connections for an
image showing the access to the trigger signals.
5.4.2.1 software settings
With the NS-V controller and software v8 and later it is also necessary to configure the software to make the
connections required for ImAFM™. In addition to setting the system to contact mode and setting the set-point
to 0 Volts, you need do the following:
To get access to the shaker piezo when the Bruker is set to contact mode, go to the Microscope pull-down menu
and select Generic Lockin. Select the tab for Lockin-1 and enable this lockin. Under drive routing select
tapping piezo and set the amplitude to zero. Test the system and if it works, save this workspace as ImAFM.
For ImEFM you need to set the software as above, and configure for connection for the tip voltage. Go to the
Advanced Settings menu (red stop-sign icon). Under the group other go to tip bias control and select the option
tip bias. Also in this group go to sample bias control and select the option ground. Test the system and if it
works, save this workspace as ImEFM.
5.4.3 Asylum MFP-3D TM
These systems can be found with the older MFP-3D TM controller, the ARC TM and ARC2 TM controller. With all
of these controllers, signal access is via BNC connections on the front panel of the controller.
Hardware connections:
• OUT A on the MLA™ <-> In 1 on the controller.
• OUT 1 on the MLA™ <-> In 0 on the controller.
• IN 1 on the MLA™ <-> Out 0 on the controller.
Signal routing is configured in the software cross-point switch and these settings are most easily made by running a script, o
• user.alias.l (left column) <-> Deflection (right column).
• user.alias.d (left column) <-> Input.fast (right column).
• It is necessary to write the changes and Lock the cross-point
• You can Read the changes in the All tab and check if Deflection is indeed connected to Input.fast.
• NOTE: making these changes redefines the alias’s for all modes, and therefore Contact mode will not
work as normal unless you switch back to the original settings, or restart the Asylum software. Make
a note of what Deflection is set to before you make these changes manually.
The trigger connections require that you purchase a controller accessory from Asylum Research called the Digital
Access Module TM (DAM). This module connects to a DIN connector on the front of the controller, it has BNC
connections for:
• Port 2 LINE on the DAM <-> TRIG 1 on the MLA™.
• Port 3 FRAME on the DAM <-> TRIG 2 on the MLA™.
5.4.4 Asylum Cypher TM
The Cypher AFM runs the ARC or ARC2 controller. The signal connections can be made as with the MFP-3D,
but it is preferable if they are made on the so-called ‘backpack’ of the Cypher itself. The signal connections are:
• Output 0 on the Cypher backpack <-> IN 1 on the MLA™.
• Input 0 on the Cypher backpack <-> OUT 1 on the MLA™.
• Input 1 on the Cypher backpack <-> OUT A on the MLA™.
64
Chapter 5. Installation
IMP Software Suite User Manual, Release 4.0.2
The signal routing is made as for the MFP-3D as described above, which is easily done by running the
ImAFM_Cypher.ipf script.
The trigger connections with the ARC and ARC2 controller are done exactly as with the MFP-3D controller, via
the Digital Access Module TM .
5.4.5 JPK Nanowizard TM III
The connections to the JPK Nanowizard III are shown here: JPK Nanowizard III Connections.
As with other systems, ImAFM™ is done with the JPK software in contact mode. Run the IMP-JPK script to
open a small GUI which aids in setting all parameters in the JPK software. Press Setup to make the JPK system
ready for ImAFM™. Note that when doing the noise calibration on a JPK system, it is a good idea to turn off the
high voltage to the Z piezo. Press the button HV-Z OFF to toggle on and off the high voltage.
5.4.6 NanoTec Electronica
As with other systems, you should set the Nanotec software to run contact mode. In the DA (data acquisition)
view, set all other modes to “no” in the Scanning->Scan Options panel.
The Nanotec Dulcinea SPM controller has various inputs and outputs which have to be configured in the Nanotech
WSxM Software. Please note that the cantilever drive signal output from the MLA™ requires a special connector
at the AFM head or a specific signal routing in the Nanotech Dulcinea controller. Please contact Nanotec for
further details.
The signal in port of the MLA™ has to be connected to the BNC port C on the front side of the Dulcinea controller.
In the WXsM software, open the Dulcinea BNC monitor and set “C (800 kHz)” to “Normal force” in order to
output the cantilever deflection signal.
The feedback signal generated by the MLA™ is put into channel 7 on the rear side of the controller. Open the
feedback panel in the WXsM software (View -> Feedback) and set the Feedback Channel to CH 7. Set the the
setpoint in the scan control panel to 0 V.
To configure the trigger signals open the User Digital Signals panel (View -> Digital Signals) and choose the
configuration “<Customize. . . .>”. Set channel 0 to “Image” and channel 3 to “X ramp”. Now, the Dulcinea
controller outputs an EOF trigger on channel 0 and an EOL trigger on channel 3 at the digital signals connector
at the rear side of the controller. Please note, that channel 0 corresponds to pin 2 and channel 3 to pin 9 on the
connector.
Before starting to scan, the voltage offset of the feedback channel 7 has to be adjusted. Proceed in the ImAFM™
work flow until you have setup the piezo drive and the feedback my clicking on Setup in the Scanner Panel. Now,
open the Input menu in the WxSM software (View -> Inputs), select the tab for channel 7 and click on “Tune
offset”. If the signal in the scope view of channel 7 is now at 0 V, the tip can be engaged. Make sure that there is
no offset filter active when looking at channel 7 in the WXsM software.
5.4.6.1 Hardware Connection images
5.4.6.1.1 SAM III connections
5.4.6.1.2 Nanoscope III and IIIa Trigger Access
5.4.6.1.3 Nanoscope V Connections
5.4.6.1.4 JPK Nanowizard III Connections
5.4. Common AFMs
65
IMP Software Suite User Manual, Release 4.0.2
Fig. 1: Typical connections for the SAM from Veeco/Digital Instruments. The images shows the SAM III, connected to a Dimension 3100 AFM. These connections may be different, depending on the controller, AFM, and
SAM versions. The switches in the image are in the position for ImAFM™ (left for ImAFM™, right for normal
AFM).
Fig. 2: Remove the 4 screws in each corner of the lid on the NS-III or NS-IIIa controler.
66
Chapter 5. Installation
IMP Software Suite User Manual, Release 4.0.2
Fig. 3: Connect the End of Line (EOL) and End of Frame (EOF) triggers to the BNC connectors on the circuit
board as shown. The images shows cables which bring the these connections to BNC bulk-head connectors
mounted on the front panel of the controler.
Fig. 4: BNC bulk-head connectors giving access to EOL and EOF connectors on the front panel.
5.4. Common AFMs
67
IMP Software Suite User Manual, Release 4.0.2
Fig. 5: The connections to the SAM-V from Bruker are identical to the SAM modules from DI and Veeco.
However, these SAM modules can not be used interchangably.
Fig. 6: The EOL and EOF triggers are on the front of the NS-V controller. Make the connections as labeled in the
image.
68
Chapter 5. Installation
IMP Software Suite User Manual, Release 4.0.2
5.4. Common AFMs
69
IMP Software Suite User Manual, Release 4.0.2
70
Chapter 5. Installation
CHAPTER
SIX
MULTIFREQUENCY LOCKIN AMPLIFIER
6.1 Version III
For the MLA™-3, please refer to the online manual at https://intermodulation-products.com/manuals/IMP-MLA_
user_manual/mla.html
6.2 Version II
For the MLA™-2, please refer to the online manual at https://intermodulation-products.com/manuals/IMP-MLA_
user_manual/mla_2.html
6.3 Version I
Version I of the MLA™ (or ImLA™) has fewer connections and can handle fewer frequencies.
Front-side connections
• Signal OUT sends the drive frequency comb to the shaker piezo of the AFM. The system is configured
to work nicely with standard AFMs. Internal jumpers can be moved to change the output voltage range.
Contact Intermodulation Products if you want different output range.
• Feedback OUT delivers a error signal to the host AFM, where zero volts corresponds to the set-point in
the AFM Suite. When the host AFM is set to contact mode, with set-point zero in the host AFM software,
The voltage sent by the Feedback Out port constitutes the error signal in the control of the AFM feedback.
The feedback gains are set on the host AFM.
• Signal IN receives the detector signal from the AFM. The system is configured to work nicely with
standard AFMs. Attenuators can be used to reduce the amplitude of the input signal if necessary. Contact
Intermodulation Products if you want a different input range.
• EOF TRIG IN is the End Of Line signal which is generated by the host AFM and received by the MLA™.
• EOL TRIG IN is the End of Frame signal which is generated by the host AFM and received by the
MLA™.
Back-side connections
• +5V DC powers the MLA™. One should always use the power supply delivered with MLA™. Using any
other supply voids the warranty.
• Ethernet The MLA™ communicates with the computer via the Ethernet connection. The MLA™ may
be directly connected to the Ethernet connection on the computer, or it may be be put behind an Ethernet
router, switch or gateway.
• 10 MHz OUT is a TTL sync signal for locking the MLA™ clock to external equipment.
71
IMP Software Suite User Manual, Release 4.0.2
6.3.1 Version I Firmware
Two basic firmware versions are available
• IMP-2-23 : Two drive frequencies at the Signal Out port. 32 frequencies analyzed at the Signal IN
port.
• IMP-24-24 : 24 drive frequencies at the Signal Out port and the same 24 frequencies are analyzed at
the Signal IN port.
72
Chapter 6. Multifrequency Lockin Amplifier
CHAPTER
SEVEN
TROUBLE SHOOTING
Below is a list of problems that may arise, and solutions. Contact Intermodulation Products if you are having
problems getting your system to operate <[email protected]>. There is a hidden program long
file in each session folder .internallog.dat which the company representative may need to see if the problem can
not be solved over the phone.
Problem: The software crashed but the process is still running in the computer and I can not stop it.
Solution: In Windows: start the task manager (control+shift+escape). Look for imp_suite.exe and kill that
process.
Problem: I get only a very weak signal and I do not see any resonance when I do a frequency sweep.
Solution: Did you make sure that the hardware switch on the signal access module in is the correct
position?
Problem: I can not get a good fit to the noise calibration data.
Solution:
• There may be a spurious signal coming from your AFM which happens to be close to resonance.
Change cantilever and avoid the frequency of the spurious signal.
• You can exclude data points to avoid frequency bands where spurious signals and additional noise
is getting in to you measurement.
• There may be an extra (not thermal) source of noise which is driving your cantilever. Make sure
the drive from the host AFM is off and disconnected. Try turning off the high voltage drive to the
Z-piezo of a tip-scanning AFM.
Problem: When I open the software, only get the Analysis and Session Overview icons in the work flow.
Solution: This means that the software can not find the MLA™ on the ether net. Check that the MLA™ is
connected to the ether net, and verify that the computer has ether net connection to the MLA™.
73
IMP Software Suite User Manual, Release 4.0.2
74
Chapter 7. Trouble Shooting
CHAPTER
EIGHT
CHANGELOG
This list oulines major new features and bug fixes between releases of the ImAFM™ suite. Each release typically
also includes additional minor bugfixes and smaller new features.
Version 4.0.2
Release date: 2019-11-07
Note: see changenote for 4.0.1 regarding updating from earlier versions.
Improvements
• ImEFM turns on output amplifiers if needed.
Bugfixes
• Fixed exporting force curves from data tree.
• Fixed 3D-viewer on Windows.
• Fix to ImFFM which could freeze.
Version 4.0.1
Release date: 2019-09-09
Due to changes in the hardware bootup sequence the following commands must be run from the built-in Python
shell once for every MLA (if it was shipped with an older version).
from mlaapi import setup
setup.upload_bootware(mla.hardware.ip_address)
Additionally, if the IP-address has been changed from the default 192.168.42.50 you must also run
setup.set_ip_address(mla.hardware.ip_address, mla.hardware.ip_address)
Improvements
• Various improvements to Frequency sweep: voltage kept at zero after sweep, individual curves can be shown
/ hidden from toolbar.
Bugfixes
• Removed transients appearing during startup.
• Fix bug in ADFS force volume export.
• Various bugfixes in cantilever calibrator: allow <1kHz range, allow user to re-zoom while acquiring data.
Version 4.0
Release date: 2019-07-24
We have made a major transition of the software under the hood. It is now based on Python 3 instead of Python
2, and is therefor more future proof. With this upgrade we are simulatenously dropping support for MLA gen2,
there will be no parallell releases of gen2-software. Data obtained with MLA gen2 hardware can however still be
opened and analysed in this and future versions to make use of the latest analysis techniques.
75
IMP Software Suite User Manual, Release 4.0.2
New features
• Support for MLA gen3.1 (serial numbers >= 3100).
• Stream Recorder saves DC values of all four inputs with lockin data.
• Verbose flag added (-v) to show more warnings and error messages
Improvements
• Model fit parameter maps speed up.
• New entry-point to software with more obvious name “start_afm.py”
Bugfixes
• Fix in Stream Recorder with low df.
Version 2.8 / 3.2
Release date: 2019-02-22
New features
• “Moving surface model” analysis plugin included by default.
• Linear Discriminant Analysis (LDA) included in BlackboxAnalysis plugin
Improvements
• DMT_EXP model renamed DMT_ExpDamp to clarify exponential damping.
Bugfix
• Fixed set new calibration from Session overview.
• Several fixes related to non-square scans.
• Removed a lot of unecessary warnings when booting up (start software with –verbose to see more warnings).
Version 2.7.1 / 3.1.1
Release date: 2018-09-05
Improvements
• Frame title shows if we are in OFFLINE mode.
Bugfixes
• Fix name collision (version, version.dll) which prevented software from starting on Window 10.
• Fix some deprication warnings.
• Fix a connection time-out error that effected some machines.
Version 2.7 / 3.1
Release date: 2018-07-05
New features
• Compatibility with MLA generation 3 (version 3.1)
• GUI to change config.ini settings (Advanced->All settings)
• New menu “MLA” for to access additional lockin functionality
• Fitted force model is now displayed also in the Fi and Fq-plots.
• K-means clustering: ability to cluster either in force or deflection domain, new gui to select file.
Improvements
• GUI library updated to wxPython 4
76
Chapter 8. Changelog
IMP Software Suite User Manual, Release 4.0.2
• Message log does not pop up on every error, instead a message is printed in the status bar in the bottom of
the screen. Double-click to see whole message.
• Addonviewer: colorscale selector (right-click on colorbar) and scroll zoom implemented.
Bugfixes
• PNG export from model fit did sometimes not work if no scan size had been set.
• New firmware for gen 3 (205), fixes a small glitch in feedback output signal.
Version 2.6
Release date: 2018-03-27
New features
• Lockin monitor to easily view lockin values in Manual Setup panel.
• New Script Panel for scripts in the style of the IMP MLA software.
• Previous Scripts have been renamed into Plugins. NOTE: Old scripts have to be manually moved from IMP
Sessions and settingssettingsscripts to settingsafm_plugins.
• Input and output port selector in Frequency Sweep.
• Ability to set a different DC offset for each lockin time window.
• ScanData addon images can be viewed directly in the Session overview.
Improvements
• A lot of stability fixes in the underlying MLA library.
• Significant speed-up of noise calibration.
• Easier to integrate customized analysis in Session overview.
• ImEFM: allow changing DC offset while scanning.
Bugfixes
• Fixed a bugs which could prevent processing of retrace in AFMs with only one trigger per line, such as
Asylum Cypher.
• mla.osc.ad_is_in_safe_range was not properly detecting a clipped input.
• Fix resolution of non-square images in Gwyddion loader.
• Frequency Sweep, fixed limits for max V and frequency.
Version 2.5.2
Release date: 2017-09-04
New features
• Principal-component-analysis (PCA) added to black box model scripts.
• “Smooth pixel tool”, calculate force curves from the avarage of several pixels.
• Physical ports for vertical and horizontal signal can be set from config.ini.
• New panel (Menu->Advanced->Message Log) to see error messages and debug print outs.
Improvements
• Improved interface for measure just lifted.
• Improved color scales with more linear lightness.
Bugfixes
• reset_tones_on_new_pixel was set automatically when running start_lockin, affecting some custom imaging
modes.
77
IMP Software Suite User Manual, Release 4.0.2
• Software did not start after having reached 9999 measurement files.
Version 2.5.1
Release date: 2017-04-04
Bugfixes
• Ability to import height data from Nanoscope version 9.2
• Corrected scaling of Nanoscope height files when height sensor calibration existed, but height sensor was
not used.
• Tweaks to make measure just lifted more stable.
• Modified behaviour of session log book to reduce the risk of deleting log entry by mistake.
Version 2.5
Release date: 2017-03-02
New features
• Background force compensation using new measure lift function.
• Changes to force curve plotting: ADFS default (no longer polynomial), plot only modulated range.
• Stavitzky-Golay smoothing of ADFS force curves.
• Speed-up of FI and FQ calculation.
• Speed-up of ADFS force curves, force volume export almost 40x faster.
• New Mode: Intermodulation Frictional Force Microscopy (ImFFM) with torsional eigenmode calibration.
• Support for input multiplexing feature of the MLA (needed for ImFFM) available from Drive Constructor.
• Mouse wheel zoom features in all plots and images.
• Drag-and-drop support for opening files and folder.
• Graphs showing convergence of calibration.
• Simplified ImAFM set-up (automatic modulation range).
• Script for calculating True Topography using feature on FI FQ curves.
• Level data tool in analysis pannel
• New scheme in ImEFM for improved surface tracking.
• Improvements to Drive Constructor.
• Improvements to 3D viewer, use amplitude and phase images as texture.
• Update and improvement of the User Manual.
Bugfixes
• Lasso tool picks data from correct scan pass (trace / retrace).
• Zoom fixed in ImEFM.
• Improvements and fixes to Gwyddion loader
• Can now load newer JPK files
Installation notes
• Application has been renamed from “IMP Software Suite” to “IMP AFM Software Suite”. Manual uninstallation of previous version required to clean up start-menu and desktop icon.
Version 2.4.1
Release date: 2016-10-04
New features
78
Chapter 8. Changelog
IMP Software Suite User Manual, Release 4.0.2
• Frequency sweep: reverse sweep direction.
• Manual setup panel for setting up the lockin.
• New ScanData file format version (9) keeping track of scan type (ImAFM, ImEFM etc).
• Model fit parameter maps additionally stored as ASCII files.
• Lifted motion displayed together with free motion in show meta data browser.
Bugfixes
• ScanData: fixed export to ascii and sampling frequency was not correct when using drive constructor.
• Easier to use binary Gwyddion loader for “.imp”-files. Does not require any special version of or python
Gwyddion for windows. Note: requires installation of Visual Studio 2015 redistributables from Microsoft.
Version 2.4
Release date: 2016-06-30
New features
• New MLA firmware: MLA can measure DC-component at all inputs simultaneously.
• Script to record ramps / approach curves using DC signal.
• Support fo NT-MDT triggers.
• New format for storing calibration in ScanData files.
Bugfixes
• Improved interpretation of EOL and EOF signals from AFM. Trace/retrace and left/right flipping is automatically syncronized after EOF trigger. First and last scan line of images now stored correctly.
• Fix model fit force curves not appearing when using area tool.
Version 2.3
Release date: 2016-04-06
New features
• Measure lift.
• When saving an image directly from the GUI you will now get a dialog box where you can type the resolution. There is also a new option in the “Save as type” field named “Native resolution png”. With this
option pure png files will be saved with the same resolution as the data. In addition, separate files with
the colorbars will be generated. This could be practical if you want to assemble the figure yourself in for
example powerpoint.
• There is a hold-off time (default 1 ms) before a new trigger can be accepted to avoid bouncing.
• Phase feedback using port OUT C. This is activated from the python shell with:
mla.feedback.activate_phase()
The full phase range of -pi to +pi corresponds to a voltage range of -1 V to +1 V. You can offset
the voltage with mla.feedback.set_phase_offset(val), when val is -32768 to 32767.
A
more
convenient
way
to
adjust
the
offset
may
be
to
use
mla.feedback.set_current_phase_to_value(V), where V is a voltage (-4 to +4). This will
read the current phase value and adjust the offset of the phase feedback so that the resulting
voltage on port OUT C is the specified value.
Before you can do anything with the phase feedback, the normal feedback must be set up as
usual with the “Setup” button in the “Scanner” or the “Advanced setup” perspectives. This phase
feedback is to be considered experimental.
• Gwyddion plug-in to open ScanData files. Instructions for how to install it in the folder C:Program FilesIMP
Software SuiteExtToolsGwyddion
79
IMP Software Suite User Manual, Release 4.0.2
• New icon in the start menu to start the software in Debug mode.
Bugfixes
• Better handling of unusual values of amplitude and df.
• The rotation of merged Asylum images is fixed.
• The data transfer speed is improved so it should be possible to scan faster.
Version 2.2
New features
• Plot of free oscillation accessible from data tree
• Many additional new features
Bugfixes
• Live parameter map works with half scan speed
• Additional minor tweaks including description of units in imp-files
Version 2.1
New features
• Improved smaller icon set (white emblem on blue background)
• Many additional new features and bugfixes
Version 2.0
New features
• First version software to use the second generation multifrequency lockin amplifier (MLA)
80
Chapter 8. Changelog
CHAPTER
NINE
REFERENCES
81
IMP Software Suite User Manual, Release 4.0.2
82
Chapter 9. References
BIBLIOGRAPHY
[Borgani-2014] Intermodulation electrostatic force microscopy for imaging surface photo-voltage Riccardo Borgani, Daniel Forchheimer, Jonas Bergqvist, Per-Anders Thorén, Olle Inganas, and David B. Haviland
Applied Physics Letters 105, 143113 (2014); doi: 10.1063/1.4897966 Borgani_2012
[Borgani-2017] Background force compensation in dynamic atomic force microscopy. Riccardo Borgani, PerAnders Thorén, Daniel Forchheimer, Illia Dobryden, Si Mohamed Sah, Per Martin Claesson, David
B. Haviland Borgani_2017
[Forchheimer-2012] Model-based extraction of material properties in multifrequency atomic force microscopy.
Daniel Forchheimer, Daniel Platz, Erik A. Tholén, and David B. Haviland. Phys. Rev. B. 85, 195449
(2012). Forchheimer_2012
[Forchheimer-2013] Simultaneous imaging of surface and magnetic forces. Daniel Forchheimer, Daniel Platz,
Erik A. Tholén and David B. Haviland. Appl. Phys. Lett. 103, 013114 (2013) Forchheier_2013
[Green-2002] Torsional frequency response of cantilever beams immersed in viscous fluids with applications to
the atomic force microscope. Christopher P. Green and John E. Sader Jour. Appl. Phys. 92, 6262
(2002).
[Haviland-2016] Quantitative force microscopy from a dynamic point of view. David B. Haviland Current Opinion in Colloid & Interface Science 27 74–81 (2016). Haviland_2016
[Higgins-2006] Noninvasive determination of optical lever sensitivity in atomic force microscopy. M. J. Higgins,
R. Proksch, J. E. Sader, M. Polcik, S. Mc Endoo, J. P. Cleveland and S. P. Jarvis. Rev. Sci. Instr. 77,
013701 (2006).
[Hutter-2010] Reconstructing Nonlinearities with Intermodulation Spectroscopy. C. Hutter, D. Platz, E. A. Tholén
, T. H. Hansson and D. B. Haviland. Phys. Rev. Lett. 104, 050801 (2010). Hutter_2010
[Platz-2008] Intermodulation atomic force microscopy. D. Platz, E. A. Tholén, D. Pessen and D. B. Haviland.
Appl. Phys. Lett. 92, 153106 (2008). Platz_2008
[Platz-2012a] The role of nonlinear dynamics in quantitative atomic force microscopy. D. Platz, D. Forchheimer,
E. A. Tholén and D. B. Haviland. Nanotechnology 23, 265705 (2012). Platz_2012a
[Platz-2012b] Interaction imaging with amplitude-dependence force spectroscopy. Daniel Platz, Daniel
Forchheimer, Erik A. Tholén and David B. Haviland. Nature Commu. 4, 1360 (2012).
doi:10.1038/ncoms2365 Platz_2012b
[Platz-2013a] Interpreting force and motion for narrow-band intermodulation atomic force microscopy. Daniel
Platz, Daniel Forchheimer, Erik A. Tholén and David B. Haviland. Beilstein J. Nanotechnol. 4, 45
(2013). Platz_2013a
[Platz-2013b] Polynomial force approximations and multifrequency atomic force microscopy. Daniel Platz,
Daniel Forchheimer, Erik A. Tholén and David B. Haviland. Beilstein J. Nanotechnol. 4, 352 (2013).
Platz_2013b
[Sader-1998] Frequency response of cantilever beams immersed in viscous fluids with applications to the atomic
force microscope. J. E. Sader. Jour. Appl. Phys. 84, 64 (1998).
83
IMP Software Suite User Manual, Release 4.0.2
[Sader-2005] General scaling law for stiffness measurement of small bodies with applications to the atomic force
microscope. J. E. Sader et al. Jour. Appl. Phys. 97, 124903 (2005).
[Sader-2012] Spring constant calibration of atomic force microscope cantilevers of arbitrary shape. J. E. Sader et
al. Rev. Sci Instr. 83 103705 (2012).
[Tholen-2011] The intermodulation lockin analyzer. E. A. Tholen, D. Platz, D. Forchheimer, V. Schuler, M. O.
Tholén, C. Hutter and D. B. Haviland. Rev. Sci. Instr. 82, 026109 (2011). Tholen_2011
[Thoren-2017] Calibrating torsional eigenmodes of micro cantilevers for dynamic measurement of frictional
forces. P.-A. Thorén et al. to be published 2017
84
Bibliography
INDEX
A
accuracy, 32
Acquire noise data, 8
ADFS, 21, 22
ADU, 8
Amplitude Dependent Force
Spectroscopy, 22
Amplitude image, 12
Analysis, 15
Area inspector, 14
B
Back tool, 13
back-side connections, 65
Background force compensation, 23
Batch parameter maps, 16
C
Calibration, 6
Calibration method, 7
Calibration Result, 8
Cantilever, 7
Cantilever calibration, 6
Color Bar, 12
comments, 17
connections, 65
Contact potential difference, 25
current calibration, 9
Cz, 27
D
Data Acquisition, 8
Detection noise floor, 8
Detector noise floor, 32
detector responsivity, 8
detector sensitivity, 8
dissipated energy, 20
E
Electrostatic Force Microscopy, 25
Exclude data, 8
F
Feedback, 30
FI FQ, 19
file association, 15
finding the resonance, 6
Fitting noise data, 8
Flip right-left, 12
Flip up-dpwn, 12
flipping images, 16
Fluid, 7
Force, 19
Force curves, 19
Force Inspector, 19
Force Inspector settings, 23
Force Reconstruction, 21
force sensitivity, 8
Forward tool, 13
Frequency Mode, 30
Frequency mode, 30
Frequency Sweep, 6
front-side connections, 65
G
Gaussian filter, 15
get_amplitudes()
(afmapp.Scanner.ScanData.ScanData
method), 45
get_calib_mode_index()
(afmapp.Scanner.ScanData.ScanData
method), 45
get_cantilever_noise()
(afmapp.Scanner.ScanData.ScanData
method), 45
get_data() (afmapp.Scanner.ScanData.ScanData
method), 46
get_detector_noise()
(afmapp.Scanner.ScanData.ScanData
method), 46
get_df()
(afmapp.Scanner.ScanData.ScanData
method), 47
get_drive_amplitudes()
(afmapp.Scanner.ScanData.ScanData
method), 47
get_drive_karray()
(afmapp.Scanner.ScanData.ScanData
method), 47
get_drive_phases()
(afmapp.Scanner.ScanData.ScanData
method), 48
get_endtime() (afmapp.Scanner.ScanData.ScanData
85
IMP Software Suite User Manual, Release 4.0.2
method), 48
method), 51
get_external_filename()
get_scan_size_x()
(afmapp.Scanner.ScanData.ScanData
(afmapp.Scanner.ScanData.ScanData
method), 48
method), 52
get_f0()
(afmapp.Scanner.ScanData.ScanData get_scan_size_y()
method), 48
(afmapp.Scanner.ScanData.ScanData
get_feedback() (afmapp.Scanner.ScanData.ScanData
method), 52
method), 48
get_scan_subtype()
get_free() (afmapp.Scanner.ScanData.ScanData
(afmapp.Scanner.ScanData.ScanData
method), 48
method), 52
get_frequencies()
get_scan_type() (afmapp.Scanner.ScanData.ScanData
(afmapp.Scanner.ScanData.ScanData
method), 52
method), 49
get_setpoint() (afmapp.Scanner.ScanData.ScanData
get_fs()
(afmapp.Scanner.ScanData.ScanData
method), 52
method), 49
get_starttime() (afmapp.Scanner.ScanData.ScanData
get_imp_str_list()
method), 52
(afmapp.Scanner.ScanData.ScanData
get_tip_Vac() (afmapp.Scanner.ScanData.ScanData
method), 49
method), 52
get_input_ports()
get_tip_Vdc() (afmapp.Scanner.ScanData.ScanData
(afmapp.Scanner.ScanData.ScanData
method), 52
method), 49
given_list_is_empty()
get_invOLR() (afmapp.Scanner.ScanData.ScanData
(afmapp.Scanner.ScanData.ScanData
method), 49
method), 52
get_k()
(afmapp.Scanner.ScanData.ScanData
H
method), 50
get_karray() (afmapp.Scanner.ScanData.ScanData has_calibration()
method), 50
(afmapp.Scanner.ScanData.ScanData
get_lift() (afmapp.Scanner.ScanData.ScanData
method), 53
method), 50
Home tool, 13
get_loaded_filename()
host AFM files, 15
(afmapp.Scanner.ScanData.ScanData
Hydrodynamic function, 7
method), 50
hysteresis in FI FQ curves., 19
get_metadata_ascii()
I
(afmapp.Scanner.ScanData.ScanData
method), 51
Image Settings, 12
get_mla_calibration()
image toolbar, 13
(afmapp.Scanner.ScanData.ScanData
ImEFM, 25
method), 51
ImLA, 29, 65
get_mla_firmware_version()
IMP Control, 12
(afmapp.Scanner.ScanData.ScanData
IMP Session, 4
method), 51
Import host AFM data, 15
get_original_filename()
independent lockins, 65
(afmapp.Scanner.ScanData.ScanData
inputs, 65
method), 51
Intermodulation Lockin Analyzer, 29, 65
get_output_mask()
intermodulation measurement, 29
(afmapp.Scanner.ScanData.ScanData
inversion, 18
method), 51
invOLS, 8
get_phases() (afmapp.Scanner.ScanData.ScanData
method), 51
L
get_Q()
(afmapp.Scanner.ScanData.ScanData Line direction, 12
method), 45
Line Inspector, 13
get_resolution()
load_from_file()
(afmapp.Scanner.ScanData.ScanData
(afmapp.Scanner.ScanData.ScanData
method), 51
method), 53
get_samples_per_pixel()
Logbook, 17
(afmapp.Scanner.ScanData.ScanData
method), 51
M
get_scan_rate() (afmapp.Scanner.ScanData.ScanData
Measure lift, 11
86
Index
IMP Software Suite User Manual, Release 4.0.2
minimum detectable force, 8, 32
MLA, 29, 65
Mode stiffness, 8
Model Fit, 22
Mouse wheel zooming, 13
multifrequency lockin amplifier, 29, 65
Session Overview, 15
Set-point, 11
set_amplitudes()
(afmapp.Scanner.ScanData.ScanData
method), 53
set_calibration()
(afmapp.Scanner.ScanData.ScanData
N
method), 53
set_cantilever_noise()
Noise calibration, 30
(afmapp.Scanner.ScanData.ScanData
noise floor, 8
method), 54
Noise measurement, 8
set_detector_noise()
noninvasive calibration, 30
(afmapp.Scanner.ScanData.ScanData
O
method), 54
set_df()
(afmapp.Scanner.ScanData.ScanData
optical lever sensitivity, 8
method), 54
oscillation range, 11
set_endtime() (afmapp.Scanner.ScanData.ScanData
oscillator approximation, 30
method), 54
outputs, 65
set_external_filename()
P
(afmapp.Scanner.ScanData.ScanData
method), 54
Pan-Zoom tool, 13
set_f0()
(afmapp.Scanner.ScanData.ScanData
Parameter maps, 24
method), 54
Phase image, 12
set_feedback() (afmapp.Scanner.ScanData.ScanData
PID control, 30
method), 55
Pixel Inspector, 13
set_free() (afmapp.Scanner.ScanData.ScanData
plan-view dimensions, 7
method), 55
Polynomial reconstruction, 21
set_frequencies()
(afmapp.Scanner.ScanData.ScanData
Q
method), 55
quadrature forces, 19
set_fs()
(afmapp.Scanner.ScanData.ScanData
Quality factor, 8
method),
55
Quantitative Analysis, 18
set_input_ports()
(afmapp.Scanner.ScanData.ScanData
R
method), 55
Reconstruction Methods, 21
set_invOLR()
(afmapp.Scanner.ScanData.ScanData
Reference calibration, 7
method),
56
reset_lift() (afmapp.Scanner.ScanData.ScanData
set_k()
(afmapp.Scanner.ScanData.ScanData
method), 53
method), 56
Resonance frequency, 8
set_lift()
(afmapp.Scanner.ScanData.ScanData
responsivity, 8, 32
method),
56
Retrace, 12
set_mla_all_settings()
Run calibration, 8
(afmapp.Scanner.ScanData.ScanData
method), 56
S
set_mla_calibration()
Sader constants, 7
(afmapp.Scanner.ScanData.ScanData
Save image tool, 13
method), 57
save_to_ascii() (afmapp.Scanner.ScanData.ScanData
set_mla_firmware_version()
method), 53
(afmapp.Scanner.ScanData.ScanData
save_to_file() (afmapp.Scanner.ScanData.ScanData
method), 57
method), 53
set_output_mask()
saving images, 13
(afmapp.Scanner.ScanData.ScanData
Scan rate, 12
method), 57
ScanData (class in afmapp.Scanner.ScanData), 44
set_phases() (afmapp.Scanner.ScanData.ScanData
scanner panel, 10
method), 57
Scanning, 10
set_Q()
(afmapp.Scanner.ScanData.ScanData
Select range, 8
method), 53
sensitivity, 32
set_resolution()
Session Logbook, 17
Index
87
IMP Software Suite User Manual, Release 4.0.2
(afmapp.Scanner.ScanData.ScanData
work, 20
method), 57
Work Flow, 4, 5
set_samples_per_pixel()
Z
(afmapp.Scanner.ScanData.ScanData
method), 57
Zoom tool, 13
set_scan_rate() (afmapp.Scanner.ScanData.ScanData
method), 57
set_scan_size_x()
(afmapp.Scanner.ScanData.ScanData
method), 57
set_scan_size_y()
(afmapp.Scanner.ScanData.ScanData
method), 57
set_scan_subtype()
(afmapp.Scanner.ScanData.ScanData
method), 57
set_scan_type() (afmapp.Scanner.ScanData.ScanData
method), 57
set_setpoint() (afmapp.Scanner.ScanData.ScanData
method), 58
set_starttime() (afmapp.Scanner.ScanData.ScanData
method), 58
set_tip_Vac() (afmapp.Scanner.ScanData.ScanData
method), 58
set_tip_Vdc() (afmapp.Scanner.ScanData.ScanData
method), 58
Setup, 10
Signal Inspector panel, 19
Simple Harmonic Oscillator Fit, 8
Smooth image, 15
Smoothing dialog, 15
Spectrum fit, 21
spring constant, 8
Status Bar, 14
subplots, 13
Swap, 12
swapping trace/retrace, 16
T
Temperature, 7
Thermal noise force, 8, 32
three dimensional parameter maps, 17
three dimensional viewer, 17
Time mode, 30
tip-surface forces, 18
tip-surface voltage, 25
torsional calibration, 10
Trace, 12
triggering, 65
U
Use shading, 19
user comments, 17
V
Vcpd, 27
W
Width of resonance, 8
88
Index