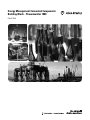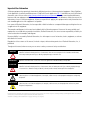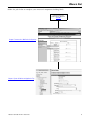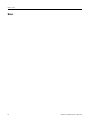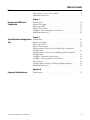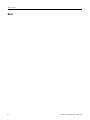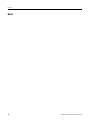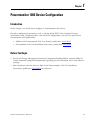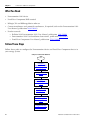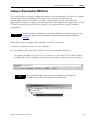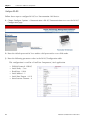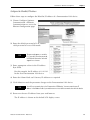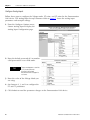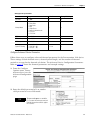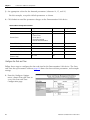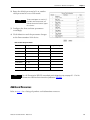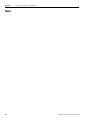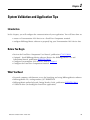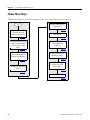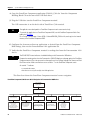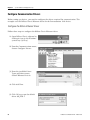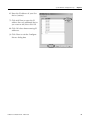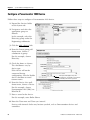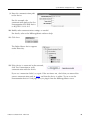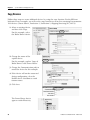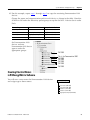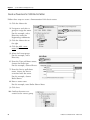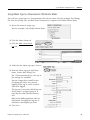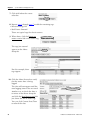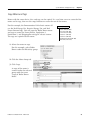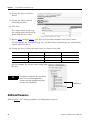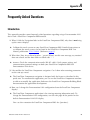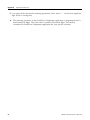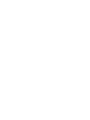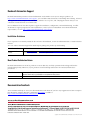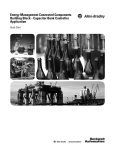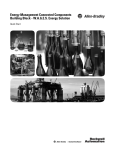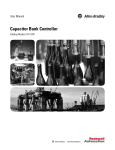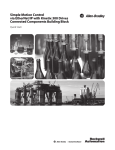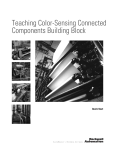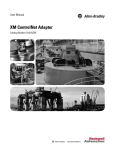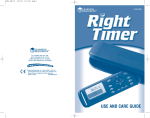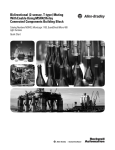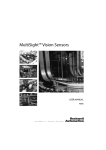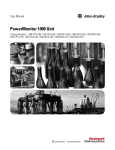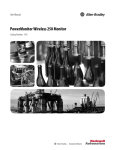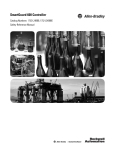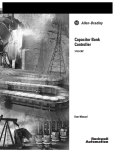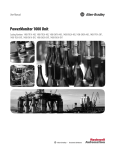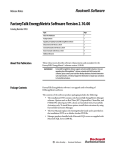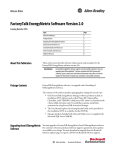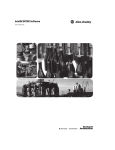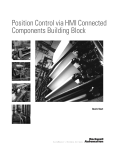Download Energy Management Connected Components Building Block
Transcript
Energy Management Connected Components Building Block - Powermonitor 1000 Quick Start Important User Information Solid state equipment has operational characteristics differing from those of electromechanical equipment. Safety Guidelines for the Application, Installation and Maintenance of Solid State Controls (publication SGI-1.1 available from your local Rockwell Automation sales office or online at http://www.rockwellautomation.com/literature/) describes some important differences between solid state equipment and hard-wired electromechanical devices. Because of this difference, and also because of the wide variety of uses for solid state equipment, all persons responsible for applying this equipment must satisfy themselves that each intended application of this equipment is acceptable. In no event will Rockwell Automation, Inc. be responsible or liable for indirect or consequential damages resulting from the use or application of this equipment. The examples and diagrams in this manual are included solely for illustrative purposes. Because of the many variables and requirements associated with any particular installation, Rockwell Automation, Inc. cannot assume responsibility or liability for actual use based on the examples and diagrams. No patent liability is assumed by Rockwell Automation, Inc. with respect to use of information, circuits, equipment, or software described in this manual. Reproduction of the contents of this manual, in whole or in part, without written permission of Rockwell Automation, Inc., is prohibited. Throughout this manual, when necessary, we use notes to make you aware of safety considerations. WARNING Identifies information about practices or circumstances that can cause an explosion in a hazardous environment, which may lead to personal injury or death, property damage, or economic loss. IMPORTANT Identifies information that is critical for successful application and understanding of the product. ATTENTION Identifies information about practices or circumstances that can lead to personal injury or death, property damage, or economic loss. Attentions help you identify a hazard, avoid a hazard, and recognize the consequence SHOCK HAZARD Labels may be on or inside the equipment, for example, a drive or motor, to alert people that dangerous voltage may be present. BURN HAZARD Labels may be on or inside the equipment, for example, a drive or motor, to alert people that surfaces may reach dangerous temperatures. Rockwell Automation, Allen-Bradley, Rockwell Software, Powermonitor 1000, Powermonitor 3000, PanelView Component, ControlLogix, RSLogix 500, RSEnergyMetrix, RSLinx Classic, RSPower, and TechConnect are either trademarks or registered trademarks of Rockwell Automation, Inc. Trademarks not belonging to Rockwell Automation are property of their respective companies. Where to Start Follow the path below to complete your connected components building block. Connected Components Building Blocks, publication CC-QS001 Chapter 1 Powermonitor 1000 Device Configuration Chapter 2 System Validation and Application Tips 3Publication CC-QS0017A-EN-P - March 2010 3 Where to Start Notes: 4 Publication CC-QS0017A-EN-P - March 2010 Table of Contents Preface Introduction . . . . . . . . . . . . . . . . . . . . . . . . . . . . . . . . . . . . . 7 Conventions Used in This Manual . . . . . . . . . . . . . . . . . . . . . 8 Additional Resources. . . . . . . . . . . . . . . . . . . . . . . . . . . . . . . 9 Chapter 1 Powermonitor 1000 Device Configuration Introduction . . . . . . . . . . . . . . . . . . . . . Before You Begin . . . . . . . . . . . . . . . . . What You Need . . . . . . . . . . . . . . . . . . Follow These Steps . . . . . . . . . . . . . . . . Configure a Powermonitor 1000 Device . Additional Resources. . . . . . . . . . . . . . . . . . . . . . . . . . . . . . . . . . . . . . . . . . . . . . . . . . . . . . . . . . . . . . . . . . . . . . . . . . . . . . . . . . . . . . . . . . . . . . . . . . . . . . . . . 11 11 12 12 13 19 Chapter 2 System Validation and Application Introduction . . . . . . . . . . . . . . . . . . . . . . . . . . . . . . . . . . . . 21 Before You Begin . . . . . . . . . . . . . . . . . . . . . . . . . . . . . . . . 21 Tips What You Need . . . . . . . . . . . . . . . . . . . . . . . . . . . . . . Follow These Steps . . . . . . . . . . . . . . . . . . . . . . . . . . . . Powermonitor 1000 Device to PanelView Component Configuration . . . . . . . . . . . . . . . . . . . . . . . . . . . . . . . . Powermonitor 1000 Device to RSEnergyMetrix Software Configuration . . . . . . . . . . . . . . . . . . . . . . . . . . . . . . . . Configure Communication Drivers . . . . . . . . . . . . . . . . . Configure a Powermonitor 1000 Device . . . . . . . . . . . . . Copy Devices . . . . . . . . . . . . . . . . . . . . . . . . . . . . . . . . Creating Electric Meters in RSEnergyMetrix Software. . . . Additional Resources. . . . . . . . . . . . . . . . . . . . . . . . . . . . . . 21 . . . 22 . . . 23 . . . . . . . . . . . . . . . . . . 25 26 28 30 31 36 Appendix A Frequently Asked Questions 5Publication CC-QS0017A-EN-P - March 2010 Introduction . . . . . . . . . . . . . . . . . . . . . . . . . . . . . . . . . . . . 37 5 Table of Contents Notes: 6 Publication CC-QS0017A-EN-P - March 2010 Preface Introduction This quick start is designed to provide a way to implement and use a connected component for energy management. To assist in the design and installation of your system, application files and other information are provided on the Connected Components Building Blocks Overview CD, publication CC-QR001. The CD provides bills of materials (BOM), CAD drawings for panel layout and wiring, control programs, Human Machine Interface (HMI) screens, and more. With these tools and the built-in best-practices design, the system designer is free to focus on the design of their machine control and not on design overhead tasks. The beginning of each chapter contains the following information. Read these sections carefully before beginning work in each chapter: • Before You Begin - This section lists the steps that must be completed and decisions that must be made before starting that chapter. The chapters in this quick start do not have to be completed in the order in which they appear, but this section defines the minimum amount of preparation required before completing the current chapter. • What You Need - This section lists the tools that are required to complete the steps in the current chapter. This includes, but is not limited to, hardware and software. • Follow These Steps - This illustrates the steps in the current chapter and identifies which steps are required to complete the examples. Use this Energy Management Connected Components Building Block Quick Start in conjunction with the Connected Components Building Blocks Quick Start, publication CC-QS001. Refer to Additional Resources on page 9 for a listing of quick starts. Publication CC-QS0017A-EN-P - March 2010 7 Preface Conventions Used in This Manual 8 This manual uses these conventions. Convention Meaning Example Check or uncheck To activate or deactivate a checkbox. Check Disable Keying. Click Click the left mouse button once while the cursor is positioned on object or selection. Click Browse. Select Using the mouse to highlight a specific option. Select the New Module folder. Enter What you type. Enter your choice. > Use this symbol to indicate the sub-menu name. Choose File > Menu > Options. Publication CC-QS0017A-EN-P - March 2010 Preface Additional Resources Resource Description Connected Components Building Blocks Quick Start, Provides information on how to select products and gain access to panel and wiring publication CC-QS001 information. Connected Component Building Blocks Overview CD, publication CC-QR001 Provides files for the Connected Component Building Blocks. MicroLogix 1400 Programmable Controllers User Manual, publication 1766-UM001 Provides information on using the MicroLogix 1400 programmable controller. MicroLogix 1400 Programmable Controllers Installation Instructions, publication 1766-IN001 Provides information on installing the MicroLogix 1400 programmable controller. MicroLogix 1400 Programmable Controllers Instruction Set Reference Manual, publication 1766-RM001 Provides information on using the MicroLogix 1400 programmable controller RSLogix 500 instruction set. http://www.ab.com Provides access to the Allen-Bradley website. Powermonitor 1000 User Manual, publication 1408-UM001 Provides information for using the Powermonitor 1000 device. Powermonitor 1000 Installation Instructions, publication 1408-IN001 Provides information for installing the Powermonitor 1000 device. PanelView Component Operator Terminals User Manual, publication 2711C-UM001 Provides information on using the PanelView Component HMI terminals. PanelView Component Installation Instructions, publication 2711C-IN001 Provides installation information for the PanelView Component terminal. RSEnergyMetrix Getting Results Guide, publication ENEMTX-GR001 Provides information about using RSEnergyMetrix software. Current Transformer Selection Matrix, publication 1411-SG001 Provides a selection matrix for choosing your current transformer. http://www.rockwellautomation.com/ knowledgebase Provides access to self-service support. http://www.rockwellautomation.com/components/ connected Provides access to the Connected Components website. Publication CC-QS0017A-EN-P - March 2010 9 Preface Notes: 10 Publication CC-QS0017A-EN-P - March 2010 Chapter 1 Powermonitor 1000 Device Configuration Introduction In this chapter, you will learn to configure a Powermonitor 1000 device. For other configuration parameters such as, Wiring Mode WYE, Delta, Potential/Current Transformer ratios, Demand periods, and advanced configuration, you need to consult these Powermonitor 1000 publications: • Bulletin 1408 Powermonitor 1000 User Manual, publication 1408-UM001 • Powermonitor 1000 Unit Installation Instructions, publication 1408-IN001 Before You Begin • Review the Energy Management Connected Component Building Blocks common folder to review important background information regarding your Powermonitor device and software package • Select hardware and wire devices. Refer to the Powermonitor 1000 Unit Installation Instructions, publication 1408-IN001, for reference. Publication CC-QS0017A-EN-P - March 2010 11 Chapter 1 Powermonitor 1000 Device Configuration What You Need • Powermonitor 1000 device • PanelView Component HMI terminal • RSLogix 500 and RSEnergyMetrix software • Current transformers and potential transformers, if required (refer to the Powermonitor 1000 User Manual, publication 1408-UM001) • Product manuals – Bulletin 1408 Powermonitor 1000 User Manual, publication 1408-UM001 – Powermonitor 1000 Unit Installation Instructions, publication 1408-IN001 – PanelView Component User Manual, publication 2711C-UM001 Follow These Steps Follow these paths to configure the Powermonitor device and PanelView Component device in your energy system. Configure a Powermonitor 1000 Device Start Configure a Powermonitor 1000 Device, page 13 Configure RS-485, page 14 Configure the EtherNet/IP Address, page 15 Configure Analog Inputs, page 16 Configure Advanced Device Parameters, page 17 Configure the Date and Time, page 18 12 Publication CC-QS0017A-EN-P - March 2010 Powermonitor 1000 Device Configuration Chapter 1 Configure a Powermonitor 1000 Device This section shows you how to configure parameters of a Powermonitor 1000 device by using its internal Display and Configuration web page. Certain settings are needed for the Powermonitor 1000 device to meter accurately, communicate correctly, and work with RSEnergyMetrix software properly. You will set the network configuration, Voltage mode, PT and CT ratios, demand values, and the date and time. Your application may require additional configuration. Network configuration is provided for the Powermonitor 1000 device on the Ethernet network. For other communication options, refer to the Powermonitor 1000 Unit Installation Instructions, publication 1408-IN001. TIP Follow these steps to configure Powermonitor 1000 device parameters. 1. Launch the Internet browser on your computer. 2. In the Address field, type the IP address of your Powermonitor 1000 device. The default IP address is 192.168.254.xxx, where xxx is the unit’s ID. The default address simplifies the task of making the initial connection to the unit from a personal computer. http://192.168.254.23 TIP You can check the IP address of the Powermonitor 1000 device from its display or by using RSLinx Classic software and configuring an EtherNet/IP driver. Publication CC-QS0017A-EN-P - March 2010 13 Chapter 1 Powermonitor 1000 Device Configuration Configure RS-485 Follow these steps to configure RS-485 in a Powermonitor 1000 device. 1. Choose Configure Options > Communication > RS-485 Communications to access the RS-485 Configuration page. 2. Enter the default password of 0 or another valid password to access Edit mode. 3. Enter the following parameter values in the RS-485 Configuration table. This configuration is used for a PanelView Component 3-inch application. – – – – – – 14 PM1000 Protocol - DH485 Serial Delay - 5 ms Baud Rate - 19200 Serial Address - 1 Serial Data Format - 8-1-E Intercharacter Timeout - 0 Publication CC-QS0017A-EN-P - March 2010 Powermonitor 1000 Device Configuration Chapter 1 Configure the EtherNet/IP Address Follow these steps to configure the EtherNet/IP address of a Powermonitor 1000 device. 1. Choose Configure Options> Communication > Ethernet Communications to access the Ethernet Configuration page. 2. Enter the default password of 0 or another valid password to access Edit mode. TIP The password appears as asterisks (*). If you don’t know the password, call Rockwell Automation technical support for assistance. 1 3. Enter appropriate values in the IP Address Byte fields. For this example, the IP address is 10.10.10.1 for the first Powermonitor 1000 device. 4. Enter the Subnet Mask and Gateway IP addresses as required. 5. Click Submit to send the parameter changes to the Powermonitor 1000 device. TIP You will lose communication to the Powermonitor 1000 device. You must enter the new IP address in the Address field of your web browser to re-establish communication with the device. 6. Browse to the new IP address from your web browser. The IP address is shown on the default LCD display screen. Publication CC-QS0017A-EN-P - March 2010 15 Chapter 1 Powermonitor 1000 Device Configuration Configure Analog Inputs Follow these steps to configure the Voltage mode, PT ratios, and CT ratios for the Powermonitor 1000 device. The Analog Input Set-up Parameters table on page 17 shows the analog input parameters and example settings. 1. From the Configure Options menu, choose Analog Input to display the Analog Input Configuration page. 600 2. Enter the default password of 0 or another valid password to access Edit mode. TIP The password appears as asterisks (*). If you don’t know the password, call Rockwell Automation technical support for assistance. 3. Enter the value of the Voltage Mode you are using. 4. Set elements 2, 3, and 4 to configure the PT and CT parameters. 5. Click Submit to send the parameter changes to the Powermonitor 1000 device. 16 Publication CC-QS0017A-EN-P - March 2010 Powermonitor 1000 Device Configuration Chapter 1 Analog Input Set-up Parameters Parameter Range Default Example Settings Password 0…9999 0 0 Voltage Mode 0…6 0 = Direct Delta 1 = Open Delta 2 = Wye 3 = Single Phase 4 = Demo, simulated results 5 = 1PT1CT-LL 6 = 1PT1CT-LN 2 2 PT Primary 1.0…50,000 480 480 PT Secondary 5.00…50,000 480 480 CT Primary 5.00…50,000 5 600 System PF Setting 0 = Lead (-97…89) 1 = High (-85…98) 2 = Low (-52…-95) 2 = Low 2 Configure Advanced Device Parameters Follow these steps to configure advanced demand parameters for the Powermonitor 1000 device. These settings include demand source, demand period length, and the number of demand periods to average for the demand calculation. The Advanced Device Configuration Parameters table on page 18 shows the demand parameters and example settings. 1. From the Configure Options menu, choose Advanced to access the Advanced Configuration page. 2. Enter the default password of 0 or another valid password to access Edit mode. TIP The password appears as asterisks (*). If you don’t know the password, call Rockwell Automation technical support for assistance. Publication CC-QS0017A-EN-P - March 2010 17 Chapter 1 Powermonitor 1000 Device Configuration 3. Set appropriate values for the demand parameters (elements 14, 15, and 16). For this example, accept the default parameters as shown. 4. Click Submit to send the parameter changes to the Powermonitor 1000 device. Advanced Device Configuration Parameters Parameter Range Default Example Settings Password 0…9999 0 0 Demand Source 0…3 0 = Internal Timer 1 = Status Input 2 2 = Controller Command 3 = Ethernet Demand Broadcast 0 0 Demand Period Length 0…99 min 15 min 15 Number of Demand Periods 1…15 1 1 Forced Demand Sync Delay 0…90 s 10 Demand Broadcast Master Select 0…1 0 Broadcast Port Number (Ethernet Setup) 300…400 300 Configure the Date and Time Follow these steps to configure the date and time for the Powermonitor 1000 device. The Date and Time Set-up Parameters table on page 19 shows the date and time parameters, and example settings. 1. From the Configure Options menu, choose Date and Time to access the Date and Time Configuration page. 18 Publication CC-QS0017A-EN-P - March 2010 Powermonitor 1000 Device Configuration Chapter 1 2. Enter the default password of 0 or another valid password to access Edit mode. The password appears as asterisks (*). If you don’t know the password, call Rockwell Automation technical support for assistance. TIP 3. Configure the date and time parameters accordingly. 4. Click Submit to send the parameter changes to the Powermonitor 1000 device. Date and Time Set-up Parameters Parameter Range Default Example Settings Password 0…9999 0 0 Date: Year 2001…2100 2005 Date: Month 1…12 1 Date: Day 1…31 0 Time: Hour 0…23 0 Time: Minute 0…59 0 Time: Seconds 0…59 0 Time: Hundreths 0…59 0 TIP For a full Powermonitor 1000 LCD screen display and configuration map, see pages 30…32 of the Powermonitor 1000 Installation Instructions, publication 1408-IN001. Additional Resources Refer to page 9 for a listing of product and information resources. Publication CC-QS0017A-EN-P - March 2010 19 Chapter 1 Powermonitor 1000 Device Configuration Notes: 20 Publication CC-QS0017A-EN-P - March 2010 Chapter 2 System Validation and Application Tips Introduction In this chapter, you will configure the communication of your application. You will learn how to: • connect a Powermonitor 1000 device to a PanelView Component terminal. • configure RSEnergyMetrix software to properly log your Powermonitor 1000 device data. Before You Begin • Review the PanelView Component User Manual, publication 2711C-UM001 • Optional - Install RSEnergyMetrix software (Review the RSEnergyMetrix User and Installation Manual, publication ENEMTX-GR001) • Configure Powermonitor 1000 devices, refer to Chapter 1 • Configure the PanelView Component terminal What You Need • • • • Personal computer with Internet access for launching and using RSEnergyMetrix software RSEnergyMetrix CD, catalog number 9307-ENEMTXCD RSEnergyMetrix online help and Getting Results Guide, publication ENEMTX-GR001 USB flash drive (for loading the PanelView application) 21Publication CC-QS0017A-EN-P - March 2010 21 Chapter 2 System Validation and Application Tips Follow These Steps Follow these steps to verify that communication is occurring between your devices. Configure a Powermonitor 1000 Device Start Powermonitor 1000 Device to PanelView Component Configuration page 23 page 28 Copy Devices page 30 PanelView Component C300 Screens Quick Navigation for Powermonitor 1000 Device page 24 Creating Electric Meters in RSEnergyMetrix Software Powermonitor 1000 Device to RSEnergyMetrix Software Configuration Create a Powermonitor 1000 Electric Meter page 25 Configure Communication Drivers page 31 page 32 Assign Meter Tags to a Powermonitor 1000 Electric Meter page 33 page 26 Copy Meters and Tags page 35 22 Publication CC-QS0017A-EN-P - March 2010 System Validation and Application Tips Chapter 2 Powermonitor 1000 Device to PanelView Component Configuration Loading Powermonitor 1000 Standalone Application to a PanelView Component Terminal Follow these steps to download the Powermonitor 1000 device preconfigured PanelView Component project to 3 inch touch terminal. 1. Power up the PanelView Component 3 inch terminal and Powermonitor 1000 device. TIP The PanelView Component terminal is powered with a 24V DC supply. The PanelView Component HMI power wiring is illustrated in the Connected Building Block CD. 2. Verify that the PanelView Component terminal is connected to the Powermointor 1000 device over the RS-485 network. Customer supplied Ethernet switch or fiber to Ethernet network or Ethernet drop connection used for data logging to RSEnergyMetrix, RSPower, or other software application, such as HMI or controller programs. 1585J-M8TBJM-xx Allen-Bradley Patch Cable xx = Length in meters or equivalent Powermonitor 1000 Device HMI RS-485 Wiring 2/C Shielded Cable TIP Powermonitor 1000 firmware revision 2.13 or later is supported. The Powermonitor 1000 device can be updated by using the ControlFlash utility. The latest upgrade can be obtained from http://www.ab.com/PEMS/downloads.html. 3. Verify that the Powermonitor 1000 device is configured properly for the RS-485 network. This configuration was done on page 14. • • • • • • • PM1000 Protocol - DH485 Serial Delay - 5 ms Baud Rate - 19200 Serial Address - 1 Serial Data Format - 8-1-E Intercharacter Timeout - 0 Maximum Node Address - 4 Publication CC-QS0017A-EN-P - March 2010 23 Chapter 2 System Validation and Application Tips 4. Copy the PanelView Component application ‘PM1000_C300.cha’ from the Component Building Block CD to the root of the USB flash drive. 5. Plug the USB drive into the PanelView Component terminal. The USB connection is on the back side of PanelView C300 terminal. TIP The application was developed for a PanelView Component touch-screen terminal only. To transfer the application to a PanelView Component HMI, see the PanelView Component Quick Start, publication CC-QS001. Go to Config > File Manager > Source (USB) > Selected PM1000_C300.cha file, and copy it to the internal memory of the PanelView Component HMI. 6. Configure the Screensaver/Start-up application as desired from the PanelView Component HMI settings, then run the Powermonitor 1000 application file. 7. Verify that the PanelView Component terminal is reading data from the Powermonitor 1000 device. TIP The RS-485 TX/RX status indicators should be blinking on the Powermonitor 1000 device. Compare the metering values from the Powermonitor 1000 LCD display or web page against the PanelView Component terminal. The start-up screen has Average Line-to-Line Voltage, Average Line Current, and Total Real Power values. Make sure that there are no asterisks ‘*’on the PanelView Component screen. An asterisk ‘*’ indicates: • a communication error. • the value has more significant digits than HMI applications. This flowchart shows the PanelView Component terminal screen navigation. PanelView Component C300 Screens Quick Navigation for Powermonitor 1000 Device START UP SCREEN Avg Line Voltage, Current, Total Real Power Menu Screen 1 METERING VIF (Volts, Current, Freq) METERING POWER METERING ENERGY Volts Line to Neutral Volts Line to Line Line Currents Average Volts/Current Voltage/Current Unbalance Frequency/Rotation Real Power (kW) Reactive Power (kVAR) Apparent Power (kVA) Total kW/kVAR/kVA Power Factor Real Energy Net (kWh) Reactive Energy Net (kVARh) Apparent Energy Net (kVAh) 24 METERING DEMAND NEXT MENU kW, kVAR Demand PowerFactor, kVA Demand Date Time Input Count Comm Parameters Meter Diagnostic Menu Screen 1 Goto Config START UP SCREEN Publication CC-QS0017A-EN-P - March 2010 System Validation and Application Tips Chapter 2 Powermonitor 1000 Device to RSEnergyMetrix Software Configuration Overview of Devices Devices are physical entities that RSEnergyMetrix software communicates with over a network. Setting up a device in RSEnergyMetrix software establishes communication and creates database definitions for the device. Devices may be directly connected to the server over a network if the RSEnergyMetrix server is also on the network through an appropriate network interface and you have configured the appropriate RSLinx Classic device drivers. Devices routed through a ControlLogix gateway or RSLinx Classic gateway are also considered directly connected devices. Device Classes RSEnergyMetrix software uses device classes to determine how to interact with a particular device. The device class includes the device family, communication type, and specifies whether the device has a clock that can be synchronized. The device classes covered in this quick start include a Powermonitor 1000 device. For a complete list of device classes, refer to: • RSEnergyMetrix Getting Results Guide, publication ENEMTX-GR001. • RSEnergyMetrix Online Help provided with RSEnergyMetrix software. Publication CC-QS0017A-EN-P - March 2010 25 Chapter 2 System Validation and Application Tips Configure Communication Drivers Before setting up devices, you need to configure the drivers required for communication. This example uses the RSLinx Classic Ethernet driver for the Powermonitor 1000 device. Configure the RSLinx Ethernet Driver Follow these steps to configure the RSLinx Classic Ethernet driver. 1. Open RSLinx Classic software by clicking its icon in the Windows system tray (SysTray). 2. From the Communications menu, choose Configure Drivers. 3. From the Available Driver Types pull-down menu, choose Ethernet Devices. 4. Click Add New. 5. Click OK to accept the default driver AB_ETH-1. 26 Publication CC-QS0017A-EN-P - March 2010 System Validation and Application Tips Chapter 2 6. Enter the IP address of your first device (station). 7. Click Add New to enter the IP address for each additional device you want to add, then click OK. 8. Click OK when done entering IP addresses. 9. Click Close to exit the Configure Drivers dialog box. Publication CC-QS0017A-EN-P - March 2010 27 Chapter 2 System Validation and Application Tips Configure a Powermonitor 1000 Device Follow these steps to configure a Powermonitor 1000 device. 1. Expand the Devices folder on the System tab. 2. Navigate to and select the appropriate group or domain. In this example, select the Electricity group under the Engineering subdomain. 3. Click the Add a device link. 4. From the Parent group pulldown menu, choose a subdomain or group. For this example, choose Electricity. 5. Check the boxes as shown. The checkboxes vary by device type. If the device will not be connected during configuration, clear the Enable device checkbox to avoid timeout errors. Device password applies only to the Powermonitors. The default of zero matches the default power monitor password 6. From the Device class pulldown menu, choose a device. For this example, choose Powermonitor 1000 (EM3) on EtherNet/IP. 7. Enter a name for the device. For this example, enter Boiler House. 8. Enter the Time zone and Time sync interval. Devices with internal clocks may be time-synched, such as Powermonitor devices and controllers. 28 Publication CC-QS0017A-EN-P - March 2010 System Validation and Application Tips Chapter 2 9. Enter the communication path to the device. For this example, the communication path to the first Powermonitor 1000 EM3 device is AB_ETH-1\10.10.10.1. 10. Modify other communication settings as needed. For details, refer to the RSEnergyMetrix software help. 11. Click Save. The Boiler House device appears under Electricity. 12. If the device is connected to the network, click Test Connection to verify communication with the device. If you see ‘connection failed’, try again. If the test times out, check that you entered the correct communication path in step 9 and that the device is online. Try to access the Powermonitor device's web page or try to ping it from the RSEnergyMetrix server. Publication CC-QS0017A-EN-P - March 2010 29 Chapter 2 System Validation and Application Tips Copy Devices Follow these steps to create additional devices by using the copy function. For the Efficient Industries Plant 1 example, you will use the copy function to create five remaining Powermonitor 1000 devices (Power House, Production 1, Production 2, Shipping/Receiving/DC, MCC2). 1. Select an existing device, and then click Copy. For this example, select the Boiler House device. 2. Change the name of the copied device. For this example, replace 'Copy of Boiler House' with ‘Power House’. 3. Change the Communication path to match the device for this example. 4. If the device will not be connected during configuration, clear the Enable device checkbox to avoid timeout errors. 5. Click Save. The Power House device appears under Electricity. 30 Publication CC-QS0017A-EN-P - March 2010 System Validation and Application Tips Chapter 2 6. For this example, repeat step 1 through step 5 to copy the remaining Powermonitor 1000 devices. Change the name and communication path to each device as shown in the table. Note that all devices fall under the Electricity parent group except for the MCC 2 device that is under Fuels. Parent Group Name Communication Path Electricity Production 1 AB_ETH-1\10.10.10.3 Electricity Production 2 AB_ETH-1\10.10.10.4 Electricity Shipping/Receiving/DC AB_ETH-1\10.10.10.5 Fuels MCC 2 AB_ETH-1\10.10.10.6 Six Powermonitor 1000 devices and one Powermonitor 3000 device appear under the appropriate groups. PM 1000 This is the Powermonitor 3000 PM 1000 PM 1000 PM 1000 PM 1000 PM 1000 Creating Electric Meters in RSEnergyMetrix Software You will now create meters for Powermonitor 1000 devices and assign tags to those meters. Electricity (Group) Boiler House (PM 1000) Power House (PM 1000) Production 1 (PM 1000) Production 2 (PM 1000) Shipping/Receiving DC (PM 1000) Publication CC-QS0017A-EN-P - March 2010 31 Chapter 2 System Validation and Application Tips Create a Powermonitor 1000 Electric Meter Follow these steps to create a Powermonitor 1000 electric meter. 1. Click the Meters tab. 2. Navigate to and select a group to assign the meter. For this example, select Electricity under the Engineering subdomain. 3. Click the Meters tab on the right. 4. Click the Add a new meter link. 5. Select the Parent group. For this example, select Electricity. 6. From the Type pull-down menu, choose the meter type. For this example, choose Electric. 7. From the Device pull-down menu, choose the device associated with the meter. For this example, choose Boiler House. 8. Enter a meter name. For this example, enter Boiler House Meter. 9. Click Save. 10. Confirm the meter was created in the correct group. 32 Publication CC-QS0017A-EN-P - March 2010 System Validation and Application Tips Chapter 2 Assign Meter Tags to a Powermonitor 1000 Electric Meter You will now assign tags to a Powermonitor 1000 electric meter. For this example, Real Energy Net, Reactive Energy Net, and Real Power Demand are assigned to the Boiler House Meter. 1. Select the meter to assign tags. For this example, select Boiler House Meter. 2. Click the Meter Setup tab. 3. Click the Add a new meter tag link. 4. Verify that the Meter tag type is Device. 5. From the Meter tag type pull-down menu, choose Real Energy Net. For a Powermonitor device, the rest of the settings are autofilled. Do not change these autofill values. Changing the values may prevent logging of the tag or cause incorrect data to be logged. The log rate is set to the default log rate of the meter’s assigned group. It is typically the utility demand interval rate. Refer to the RSEnergyMetrix software help before changing the log rate or maximum consumption per hour. 6. Click Save. Publication CC-QS0017A-EN-P - March 2010 33 Chapter 2 System Validation and Application Tips 7. Click Add when the screen refreshes. 8. Repeat step 4 through step 7 to add the remaining tags: • Reactive Energy Net • Real Power Demand These are typical tags for electric meters. 9. When done, click the Return to meter screens link or the meter tag. The tags just entered appear on the Meter Setup tab. For this example, these tags appear. 10. Click the Meter Data tab to verify that the meter data is being logged. The data will not appear until the next logging interval has occurred. Another way to check the data is to return to the Meter Setup tab and click the Read device tags link just above the list of meter tags. You can click Current Date/Time to refresh the data. 34 Publication CC-QS0017A-EN-P - March 2010 System Validation and Application Tips Chapter 2 Copy Meters and Tags Meters with the same device class and tags can be copied. It’s a real time saver to create the first meter and its tags, then use the copy function to create the rest of the meters. For this example, the Powermonitor 1000 electric meters all use the Real Energy Net, Reactive Energy Net, and Real Power Demand tags. You will copy the Boiler House meter and tags to create the Power House, Production 1, Production 2, and Shipping/Receiving/DC electric meters. The tags are copied with the meter. Electricity (Group) Electric Main (PM 3000) Boiler House (PM 1000) Power House (PM 1000) Production 1 (PM 1000) Production 2 (PM 1000) Shipping/Receiving/DC (PM 1000) Data Center (OPC Server) 1. Select the meter to copy. For this example, select Boiler House under the Electricity group. 2. Click the Meter Setup tab. 3. Click Copy. A copy of the meter is created under the selected group with the name 'Copy of Boiler House Meter'. Publication CC-QS0017A-EN-P - March 2010 35 Chapter 2 System Validation and Application Tips 4. Change the device to Power House. 5. Change the meter name to Power House Meter. 6. Click Save. The copied meter and its tags are created under the Electricity group with the new name. 7. Repeat step 1 through step 6, copy the rest of the Powermonitor 1000 electric meters. The Real Energy Net, Reactive Energy Net, and Real Power Demand tags are automatically copied with each device. 8. Change the device name and meter name as shown in the table. Meter Parent Group Device Name Production 1 Electricity Production 1 Production 1 Meter Production 2 Electricity Production 2 Production 2 Meter Shipping/Receiving/DC Electricity Shipping/Receiving/DC Shipping/Receiving/DC Meter For this example, the electric meter listing looks like this. TIP Remember that the device class must be the same in the source and copied meters, otherwise the meter tag addressing will be incorrect in the copied meter. Copied Meters Additional Resources Refer to page 9 for a listing of product and information resources. 36 Publication CC-QS0017A-EN-P - March 2010 Appendix A Frequently Asked Questions Introduction This appendix provides some frequently asked questions regarding using a Powermonitor 1000 device and a PanelView Component HMI terminal. 1. When I click the Navigation links in the PanelView Component HMI, why does it not bring up the correct display? A: Calibrate the touch screen on your PanelView Component HMI. Detailed instructions to re-calibrate the touch screen can be found in the PanelView Component HMI User Manual, publication 2711C-UM001. (Reference page 9.) 2. What does ‘Data Access Error for Alias…’ mean? When I see this error message, my terminal does not refresh and the data fields are filled with ‘ * ’? A: Answer: Check the communication media (RS-485 cable). Verify proper wiring, and communication protocol settings on both your PanelView Component HMI and Powermonitor 1000 device. 3. I do not like the PanelView Component navigation. Can I show other metering parameters on the start-up screen? A: The PanelView Component navigation is designed with the layout as described in this quick start. To customize the application, you can use the PanelView Component emulator to add on or modify the application. Reference the PanelView Component Building Block documentation for application development. 4. How can I change the Powermonitor 1000 configuration from the PanelView Component display? A: The PanelView Component application is for viewing metering information only. To change the Powermonitor 1000 configuration, use the web page of the product or the built-in Powermonitor 1000 LCD display. You can also customize the PanelView Component HMI. See Question 3. 37Publication CC-QS017A-EN-P - March 2010 37 Appendix A Frequently Asked Questions 5. I see some of the data for the metering parameters, but it shows ‘ * ‘ on the least significant digit. What is causing that? A: The metering parameter in the PanelView Component application is programmed with a fixed number of digits. Your data value is outside of the fixed digits. You need to customize the PanelView Component application for your specific situation. 38 Publication CC-QS017A-EN-P - March 2010 Rockwell Automation Support Rockwell Automation provides technical information on the Web to assist you in using its products. At http://www.rockwellautomation.com/support/, you can find technical manuals, a knowledge base of FAQs, technical and application notes, sample code and links to software service packs, and a MySupport feature that you can customize to make the best use of these tools. For an additional level of technical phone support for installation, configuration, and troubleshooting, we offer TechConnect support programs. For more information, contact your local distributor or Rockwell Automation representative, or visit http://www.rockwellautomation.com/support/. Installation Assistance If you experience an anomoly within the first 24 hours of installation, review the information that is contained in this manual. You can contact Customer Support for initial help in getting your product up and running. United States or Canada 1.440.646.3434 Outside United States or Canada Use the Worldwide Locator at http://www.rockwellautomation.com/support/americas/phone_en.html, or contact your local Rockwell Automation representative. New Product Satisfaction Return Rockwell Automation tests all of its products to ensure that they are fully operational when shipped from the manufacturing facility. However, if your product is not functioning and needs to be returned, follow these procedures. United States Contact your distributor. You must provide a Customer Support case number (call the phone number above to obtain one) to your distributor to complete the return process. Outside United States Please contact your local Rockwell Automation representative for the return procedure. Documentation Feedback Your comments will help us serve your documentation needs better. If you have any suggestions on how to improve this document, complete this form, publication RA-DU002, available at http://www.rockwellautomation.com/literature/. Publication CC-QS0017A-EN-P - March 2010 40 Supersedes Publication xxxx - xxxx PN-xxxx Copyright © 2010 Rockwell Automation, Inc. All rights reserved. Printed in the U.S.A.