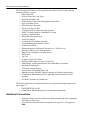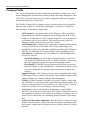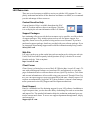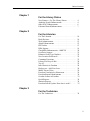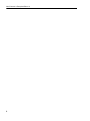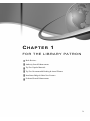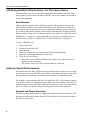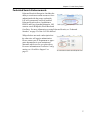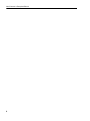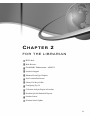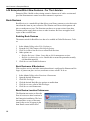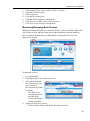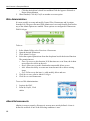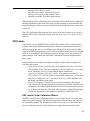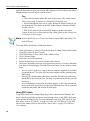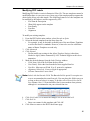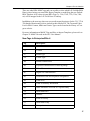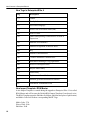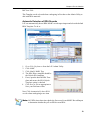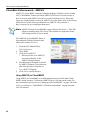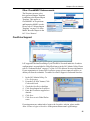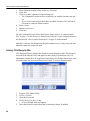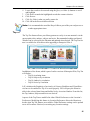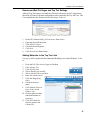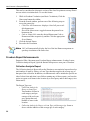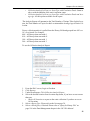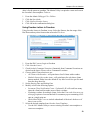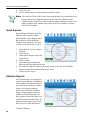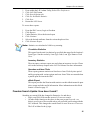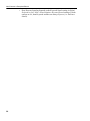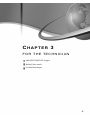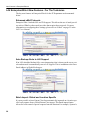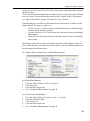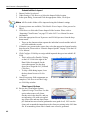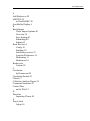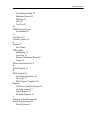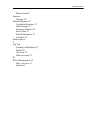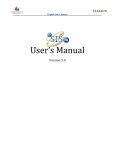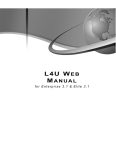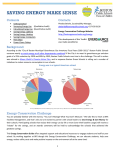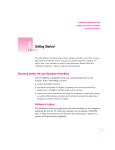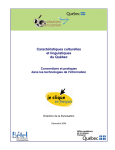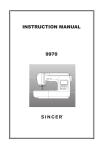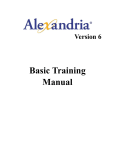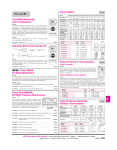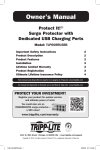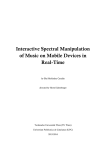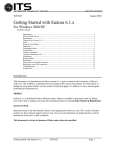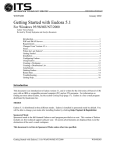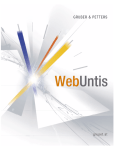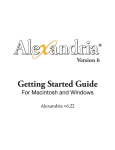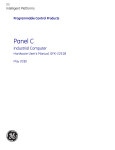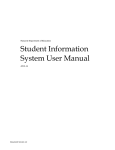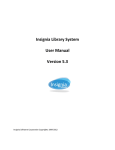Download - Learning and Technology
Transcript
L4U Software Ltd. Title Page NEW FEATURES in Enterprise/Elite 4.2 L4U Software Ltd. Copyright This manual and the software described herein are copyrighted with All Rights Reserved, Under the copyright laws, the text and illustrations in this guide, and the software included with L4U Library Software products may not, in whole or in part, be copied, photocopied, reproduced, translated or converted to any electronic or machine readable form without prior written consent of L4U Library Software, a division of SRB Education Solutions Inc. Copyright © 2010 SRB Education Solutions Inc. All Rights Reserved Worldwide. Trademark 4D, 4D Server, 4D Runtime and 4th Dimension are trademarks of ACI US Inc. and ACI, Macintosh TM is a registered trademark of Apple Computer Inc. Windows 95, 98, 2000, NT, ME, XP, Vista & Windows 7 are registered trademarks of Microsoft. All other trade names are the registered trademark of their respective holder. Introduction Introduction Welcome to L4U Library Software - Library Management Made Easy!™ The staff at L4U Library Software thanks you for your purchase. We are confident that you will find our software to be a valuable tool in ensuring the efficiency of your library operations. About this Manual This user guide describes the new features in Enterprise/Elite v4 and complements the L4U Users Manual and the L4U Web Manual. Some of the features in this guide are location specific and only apply to Enterprise users. For example, a librarian can control which locations have access to her book reviews. This feature is Enterprise only as Elite is one location only and is not applicable. It is assumed that L4U Enterprise/Elite is installed. A quick overview of the product is available in the Quick Start Guide. Note: L4U documentation assumes you have a working knowledge of your operating system and its conventions, including how to use a mouse, standard menus and commands. You should also know how to open, save, print and close files. For more information on these techniques, consult the documentation that came with your computer. Paid versus No Charge Features Enterprise 3.x refers to any L4U Enterprise v3.2 or later installation. Enterprise 4.x refers to the enhanced, paid upgrade of L4U Enterprise. All Elite 4 installations include both the No Charge and Paid features. No Charge Upgrade • PDF Labels • New RDA Import Template Mark • New RDA Custom Tags • Option to strip extra local holdings on Library File export • Client/Patron Batch Import process upgraded (limited functionality in v3.3) • Updated/New Skins • iPAC Authority Search Enhancements Paid upgrade New Features for the Library Patron are discussed in more detail starting on page 3. • Item details now show the status of all copies of an item • Copies available display now takes reserves into account • Book Reviews New Features in Enterprise/Elite 4.2 The following Paid Features are discussed in more detail in New Features for the Librarian starting on page 9. • Master Records • Picture Library for Loan Types • Web Based Admin Area • Homeroom & Control File Management on the Web • New Availability Icons • RDA Automatic detection • Library File Recycle Bin • Location Based Circulation Sounds selection • AMICUS search option in CheckMARC lookup • Overdrive Authentication • Wikipedia Federated Search • Learn 360 Support • Location Specific Holiday calendars • Location Managed Federated searches • Communal locations • Enhanced support of Electronic Resources (i.e. E-Books, etc) • Message Center for L4U Administrators • Book Covers included in Overdue Notices • PDF Labels • Top Ten • Overdue Letters in Freedom • Ability to Add bookcover from a picture file • Added ability to hide patron details in Freedom Basic circulation • Freedom Quick Reports • Collection Analysis Report • Item histories in Freedom library file • Manual selection of MARC Import Templates in Freedom Acquisitions • Client/Patron Batch Import process upgraded (full functionality in paid upgrade) • Freedom Circulation by Homeroom The district technician or the district librarian will enjoy the following features starting on page 37. • POP3/SMTP SSL in L4U • Client/Patron Batch Import process for automatic importation Notational Conventions • • Dialog box names, options, menu names, button names, and menu commands will appear in Italic type. Case sensitive characters, that are required to be typed as is, will appear in Bold. Introduction • • Shortcut options may be provided and will appear in square brackets (Example: [Ctrl 1]). Navigating through the menus will be represented with the “>” symbol. (Example: Choose File > Import File, means select the sub-menu Import File from the File main menu). Keyboard Conventions • • • • Names of keys that you type will appear in SMALL CAPITALS (Example: TAB and SHIFT) While in the L4U Enterprise Admin Utility, the DOWN ARROW on the keyboard starts a Search or Query. For example, in Power Search, L4U will start the search once the DOWN ARROW is pressed. A drop down list may appear. To proceed, click on the desired item in the drop down list. This is not the case for L4U on the Web. A plus sign (+) between two key names means that you must press those keys at the same time (Example: “Press ALT+TAB”, means that you hold down ALT while you press TAB). You can choose menu commands by pressing the key combination listed next to the particular menu command. For example, in Windows “CTRL+Y” or in Macintosh “ +Y” may be used to reach the circulation screen. These are referred to as shortcuts. Icons The following table describes the icons that are used throughout this manual. Icon Description Notes contain explanations of possible results or alternative methods of performing a task. These notes may also suggest best practices. Contains warnings about possible loss or damage of data. General Tips & Tricks in L4U Please consult the L4U Users Manual or the L4U Web Manual for Tips & Tricks when using the L4U Product. New Features in Enterprise/Elite 4.2 Company Profile L4U Library Software has been developing library automation software since 1985 and our Management Team has been working with the educational marketplace since 1980. The L4U product is the result of countless suggestions from users, prospects and librarians from all over the world. L4U Library Software offers a complete range of products and services designed to meet the needs of the K-12 school library marketplace. All items are available in either Windows or Macintosh configurations. • • • • • • • L4U Enterprise - Our main product is L4U Enterprise. This is a platform independent school library management system designed for the K-12 marketplace. L4U Enterprise is a set of features designed for use in a centralized environment such as a school district. This solution consists of the L4U Enterprise Admin Utility software and L4U Freedom. L4U Platinum Elite - Platinum Elite is targeted for smaller installations and is ideally suited for this environment. L4U is sold in either Single User (Standalone) or Multi User (Network) configurations and supports Windows XP/Vista/7 or Macintosh OS 10 (Intel Only) or greater operating systems. L4U Add-Ons - In addition to the L4U software, we offer additional products for use with L4U. • Advanced Bookings is a more robust and feature intensive version of L4U designed to facilitate the needs of a District Resource Centre or any other site requiring long term reservations and shipping controls. • CheckMARC is a MARC record collection from which you can search and obtain MARC records. CheckMARC is used directly from the Acquisitions area within the L4U program and is purchased as an online subscription. Support Packages - L4U Software provides various support packages which include options such as email, fax, phone and online technical support. Some support packages also contain product patches and upgrades. Training - Product Training is available in a variety of formats. Online training is available via a web connection as individual or packaged modules. Previously recorded training CD’s are available on a variety of topics. Certified trainers are available for on-site training or in-house training. Conversions - Convert existing library management systems (MARC, MicroLIF, ASCII exports) to L4U format. L4U Library Software can convert most automation systems to L4U without rebarcoding or re-entering your collection. Process and pricing vary depending upon the format of your current data. Scanners, Printers and Consumables - Barcode Labels of various sizes and formats, Label Protectors, Client Cards, Barcode Readers and Printers, Portable Inventory Scanners and Slip Printers are also available from L4U Library Software. Introduction L4U Resources There are several resources available to assist you with the L4U program. To completely understand and utilize all the functions and features available, we recommend you take advantage of these resources. Context Sensitive Help Context Sensitive Help is available throughout the iPAC and L4U Freedom wherever these icons appear. Click this icon to display the relevant information in the L4U Manual. Support Packages In a continuing effort to provide the best customer service possible, we offer a choice of support packages. They include options such as toll-free phone support, free upgrades, remote access for problem solving and access to tech notes. If you have purchased a support package, details are provided with your software package. If you are interested in purchasing support and would like information and pricing contact: [email protected] Web Site L4U users can keep up to date on the latest releases and news by visiting our web site. Useful Tech Notes and Frequently Asked Questions (FAQ’s) can also be accessed from the web site. Visit us anytime: http://www.L4U.com Client Corner Client Corner is a limited access area of the L4U Website (http://www.L4U.com). Clients with valid Support Packages are issued user ID’s and passwords to view these pages. Information such as current software releases, Quick Tip Archives, Tech Notes and account information are all accessible using your password. Through Client Corner, you can request support, report a program defect and enter a feature request. All requests are automatically logged in L4U Library Software’s internal client management system and reviewed by Support and Development technicians. Email Support Email is a wonderful tool for obtaining support for your L4U software. In addition to a quick response time, you also have the ability of attaching files such as screen shots and import files. The attached information helps the technician understand your particular concern much faster. To access our support department through email, simply send an email to: [email protected] New Features in Enterprise/Elite 4.2 Telephone Support Telephone support is included with most Support Packages. This service can be available via a toll free number, 24 hours a day, 7 days a week. Our technicians will be happy to answer any questions that you may have about your L4U software. In order to answer your call as quickly as possible, please have the following information available. • • • • Customer ID # Library name A telephone number where you can be reached Whether this is a new call, or a previous incident (If it is a previous incident, please have the incident number available) During the telephone support process you will be issued an incident number for your call. This incident number will remain with your support record indefinitely. If you are calling about an ongoing issue, simply provide the incident number to any technician and they will be presented with the complete call history. At times, you may be asked to perform some tasks on the computer. If your phone is not next to the computer, you may have to complete the call with the technician, work on the computer, and then have the technician contact you again. For this reason it is imperative to have a number at which we can reach you. If your site has automated voice mail, please ensure our technicians know how to reach you for after hours incidents. Real Time Support & Help via WebEx Using Cisco WebEx Support Center, L4U Support can deliver instant, personalized remote support to users regardless of location. Using WebEx, L4U Support can shorten call times, increase first call resolution, minimize onsite service visits, and reduce overall support costs. WebEx services are available to all Support Packages that include call in support. Table of Contents Title Page. . . . . . . . . . . . . . . . . . . . . . . . i Chapter 1 For the Library Patron New Features - For The Library Patron . . . . . . . . . . . Authority Search Enhancements . . . . . . . . . . . . . . . . Other iPAC Enhancements. . . . . . . . . . . . . . . . . . . . . Federated Search Enhancements . . . . . . . . . . . . . . . . 4 4 6 7 Chapter 2 For the Librarian For The Librarian . . . . . . . . . . . . . . . . . . . . . . . . . . . . Book Reviews. . . . . . . . . . . . . . . . . . . . . . . . . . . . . . . Web Administration . . . . . . . . . . . . . . . . . . . . . . . . . . eBook Enhancements . . . . . . . . . . . . . . . . . . . . . . . . . PDF Labels . . . . . . . . . . . . . . . . . . . . . . . . . . . . . . . . . RDA Support . . . . . . . . . . . . . . . . . . . . . . . . . . . . . . . CheckMarc Enhancements - AMICUS . . . . . . . . . . . OverDrive Support . . . . . . . . . . . . . . . . . . . . . . . . . . . Enhanced Loan Type Graphics . . . . . . . . . . . . . . . . . New Location Preferences . . . . . . . . . . . . . . . . . . . . . Communal Locations . . . . . . . . . . . . . . . . . . . . . . . . . Library File Recycle Bin . . . . . . . . . . . . . . . . . . . . . . Top 10. . . . . . . . . . . . . . . . . . . . . . . . . . . . . . . . . . . . . Item Histories in Freedom . . . . . . . . . . . . . . . . . . . . . Bookcovers - Add Your Own. . . . . . . . . . . . . . . . . . . MARC Record View . . . . . . . . . . . . . . . . . . . . . . . . . Freedom Circulation by Homeroom. . . . . . . . . . . . . . Freedom Report Enhancements . . . . . . . . . . . . . . . . . Overdue Letters in Freedom. . . . . . . . . . . . . . . . . . . . Quick Reports. . . . . . . . . . . . . . . . . . . . . . . . . . . . . . . Statistics Reports . . . . . . . . . . . . . . . . . . . . . . . . . . . . Freedom Search Update: How does it work? . . . . . . . 10 10 12 12 13 16 20 21 22 22 23 24 25 28 28 29 29 30 32 34 34 35 Chapter 3 For the Technician For The Technician. . . . . . . . . . . . . . . . . . . . . . . . . . . 38 1 New Features in Enterprise/Elite 4.1b 2 CHAPTER 1 FOR THE LIBRARY PATRON Book Reviews Authority Search Enhancements Top Ten: Popular Materials Top Ten: Recommended Reading & Award Winners Item Status Badge & Other New Features Federated Search Enhancements 3 New Features in Enterprise/Elite 4.2 L4U Enterprise/Elite 4 New Features - For The Library Patron Enterprise/Elite 4 has new features that engage the Library Patron and allow them access to more services that your library provides. These new features are described on the following pages. Book Reviews Library patrons can add reviews of library resources. The patron must login to the iPAC and they add the review in the Item Details screen. The patron can modify or delete their review at any time. Reviews are moderated and once approved, they can be viewed by other library patrons in that location and optionally, in other locations. Book review privileges are set in Homeroom Privileges, please see “Book Reviewers & Moderators” on page 10. Location Book Review options are configured in Location Preferences, please see “Book Review Location Preferences” on page 10. To place a Book Review: 1. 2. 3. 4. 5. 6. Login to the iPAC Locate an item in the iPAC Open the item Click Review/Rate this item at the bottom of the Item Detail page Enter your review and optionally rate the item Click Save Review/Rating • Only the reviewer and the moderator can see the review until the review is approved by the moderator. • The patron's own review always shows at the top of the list Authority Search Enhancements All searches from the iPAC Quick Search page perform a KEYWORD CONTAINS and not all words are keyworded. This can result in a confusing list of search results if the patron performs an authority search that consists mainly of excluded keywords. For example, if a patron enters ME AND YOU and clicks Title, L4U in essence, ignores AND & YOU as they are excluded keywords. Since one word remains - ME, L4U performs a contains search in the Title Authority keywords for all the Titles that contain ME. L4U’s iPAC now has two features to help patrons locate these materials. Keyword and Phrase Searching The library patron has the option to toggle between Keyword search results (as L4U has always worked) and a Phrase Search. Click by Phrase or by Keyword to achieve the desired search result. 4 Chapter 1 For the Library Patron Double Quotes To use this feature from the Quick Search screen, put Double Quotes around your search term. This type of search treats the entire phrase as a single word. This is similar to Google searching where you need to find a specific phrase within a field: • e.g. "CAT AND" will return Cat and the Wizard, The and Cat and mouse in a haunted house. Note: These Authority Search Enhancements are implemented for Subject, Title, Author, Series and Editor/Illustrator type searches only. Top 10 This feature will allow your patrons to explore your collection with reading suggestions by popular Titles, Authors, Subjects and Series. New Items are also shown and the librarian can create and modify their own Award Winners and Recommended Reading lists. Access to these features is controlled by the librarian. For more information on how to configure Top Ten, see “Top 10” on page 25. To use the Top Ten features: 1. From the iPAC screen, do one of the following: • Click the desired tab: The Top Ten Popular Items is the default tab but the other tabs are available. Recommended Reading and Award Winners may not be visible and are controlled by the librarian. 5 New Features in Enterprise/Elite 4.2 • 2. 3. Click the desired item: This will open the record in the Item Detail View. • Click the Next or Previous Arrows: More records will appear that match the current tab you are in. To view more items in the desired category, Click View more. • The Next or Previous Arrows will display 15 items at a time. Click the Plus sign beside the item to expand the selection. Other iPAC Enhancements Other enhancements in the iPAC allow the patron to identify which materials are available and what loan type it is. The enhancements are visible from the Top Ten lists and in the Item Detail view. These enhancements include: • Status badge: Identifies if the material is currently in the library or out and not available. • Loan Type graphic: Choose from a collection of new icons included in Enterprise/Elite 4. These enhanced graphics look great in the iPAC and allow the patron to identify material type. Please refer to page 22 for more information on Enhanced Loan Type Graphics. • Available: Availability of the material is found in the Item Detail. L4U displays the total number of copies in this copy group, copies available and number of holds/reserves against this title. • eBook Download Links: If these materials are available in the collection. L4U can show how many downloads are available and any text the librarian desires. Note: Copy Management must be enabled for the Availability display to function properly. For more information, see “Copy Management” on page 38 in the L4U Users Manual. 6 Chapter 1 For the Library Patron Federated Search Enhancements Federated Search in Enterprise 4 includes the ability to search more online resources. Once authenticated with the proper credentials, L4U will concurrently search all enabled Federated Search sources. In addition to EBSCO and Encyclopaedia Britannica, L4U can now search Wikipedia, World Book and OverDrive. For more information on using Federated Search, see “Federated Searches” on page 52 of the L4U Web Manual. Wikipedia does not need a subscription but the other sites will require authentication. Please contact your IT Department or appropriate departments in your institution to determine which services you subscribe to. For more information on OverDrive Configuration, see “OverDrive Support” on page 21. 7 New Features in Enterprise/Elite 4.2 8 CHAPTER 2 FOR THE LIBRARIAN PDF Labels Book Reviews CheckMARC Enhancements - AMICUS Overdrive Support Enhanced Loan Type Graphics New Location Preferences Library File Recycle Bin Configuring Top 10 Collection Analysis Report in Freedom Freedom Quick & Statistical Reports Overdue Letters Freedom Search Update 9 New Features in Enterprise/Elite 4.2 L4U Enterprise/Elite 4 New Features - For The Librarian Enterprise/Elite 4 builds on the existing extensive feature set of earlier versions and gives the librarian more control over their customer’s experience. Book Reviews Book Reviews is a wonderful tool that allows your library patrons to voice their opinions about the items in your collection. The librarian can choose which patrons can place or moderate reviews. The librarian can choose to accept reviews from other locations and/or supply their reviews to other locations. Reviews are applied to all copies of the reviewed item. Enabling Book Reviews The master switch for Book Reviews has to be enabled in Global Preferences. To do so: 1. 2. 3. 4. 5. In the Admin Utility, select File>Preferences From the L4U iPAC button, click Search Options Click Yes in Show Item Reviews to allow Book Reviews Other options are: • Display Reviewer’s Name: Leave this as No for anonymous reviews • Require circulation for review: Enable this to ensure the patron has actually circulated the material Click Save to exit Global Preferences Book Reviewers & Moderators Who can place reviews and who can moderate them is configured in Homeroom Privileges. A patron can place reviews, moderate reviews or both. To do so: 1. 2. 3. 4. 5. 6. In the Admin Utility, select Functions>Homerooms Open the desired Homeroom Click Web Privileges Click the desired Book Review options to enable them Click Save to save edits in Web Privileges Click Save to exit Homerooms Book Review Location Preferences The librarian can restrict or allow the flow of reviews to other locations in the Enterprise installation. The location must have a copy of the same item for the review to appear in the Item Detail screen in their iPAC. 10 Chapter 2 For the Librarian 1. 2. 3. 4. 5. 6. 7. In the Admin Utility, select Authority Files>Locations Open the desired Location Click Preferences Click the Web Settings tab Click the desired options to enable them Click Save to save edits in Location Preferences Click Save to exit Locations Management Moderating/Reviewing Book Reviews Moderators manage Book Reviews from My Profile in L4U on the Web. My Profile also lists the reviews and their status the user has submitted. From the Moderate Reviews button, the moderator can individually or batch select reviews to be approved or rejected. To moderate reviews: 1. 2. 3. 4. Log into the iPAC From My Profile, Click Moderate Reviews Select the desired tab: Reviews from my Current Location or Reviews from my Other Locations • The Other Locations tab may not be available if the Location Preference setting is disabled Approve or Reject reviews by: • Click the Green check or the Red X for the desired item 11 New Features in Enterprise/Elite 4.2 • 5. Click the desired item’s check box and then Click the Approve Selected or Reject Selected button When finished, Click My Profile or another on screen option Web Administration It is now possible to create and modify Control Files, Homerooms and Locations from the web. The green flavoured Web Admin area is accessed from My Profile after any of the Admin Options are enabled. These options are configured in Homeroom Web Privileges. To do so: 1. 2. 3. 4. 5. 6. In the Admin Utility, select Functions>Homerooms Open the desired Homeroom Click Admin Privileges Select the required permissions from the drop down beside the desired function. The permissions are: • None: No access to this function. If all functions are set to None, the Admin area will not be visible on the web. • Read: Allows access to this function but cannot add, delete or save. • Add: Allows the ability to create new items but not edit or delete existing items. • Full: Full access to the item, i.e: add, modify, delete and save. Click Save to save edits in Admin Privileges Click Save to exit Homerooms To access Web Administration: 1. 2. Login to the iPAC From My Profile, Click Admin eBook Enhancements eBooks (or more accurately, eResources) are now more strictly defined. A item is defined as an eBook if one of the following conditions is true: 12 Chapter 2 For the Librarian • • • • Belongs to the eBook Location Has a Resource that is checked as an ebook Belongs to a Loan Type that contains ebooks Belongs to a Media Type that contains ebooks When an eBook link is clicked, the click is recorded. L4U performs basic counting for limiting distribution of this item. The book is again available for download once the loan period expires. There is a report available to show the eBook Clicks, please refer to page 35. The L4U Application Specialist can allow access to ebook resources to everyone by enabling Allow Public eBook Download in Global Preferences>L4U iPAC>Search Options. PDF Labels Easy Labels is now called PDF Labels. PDF Labels allows L4U to avoid potential printing issues in the default internet browser. Almost every internet browser has a different way for the end user to configure page margins. L4U now prints the label template to PDF which guarantees a proper layout of labels on the label stock. All that needs to be determined is the initial print position. In other words, the top and left printer margins. PDF Labels has the Printer Calibration Wizard to help determine these values. Enterprise/Elite 4.1b includes new Master Templates. These Master Templates are read only and include: • Acquisitions & Library File Barcodes: New templates are Avery 5160-8160 2013 & Dymo 30336. The Avery template is for 3x10 labels on 8.5 x 11 label stock. The Dymo 30336 is for use with the Dymo Labelwriter. • Acquisitions & Library File Spine Labels: New templates are Spine 8x7 C 2013, Spine 8x7 L - 2013 for center or left justified respectively. Use this template for 8x7 labels on 8.5 x 11 label stock. The Avery 30332 template is for the Dymo LabelWriter spine labels. • Client File Templates: Client File has several new templates that support 3x10 label stock. One template has the client picture and other relevant client information. The other template does not have the client picture and has room for 14 digit client barcodes. The Avery label templates support different print resolutions, depending on the number of characters in the Client Code. PDF Labels Printer Calibration Wizard The PDF Labels Printer Calibration Wizard is a new feature in L4U v4.1b that determines your printer margins. The user must first run the Wizard before any labels can be successfully printed. The Wizard only needs to be run once or if the Printer Margins are accidently zeroed. A ruler with metric or imperial measurements is also 13 New Features in Enterprise/Elite 4.2 required. Remember to save your session when logging out of Freedom as the Printer Margin settings are saved in your current session. Tips • Take your time and read the directions on the screen. The wizard should take no more than 10 minutes to calibrate PDF Labels for you. • Proceed through the steps one at a time. Restart the Printer Wizard if you get interrupted. Click Home in the PDF Labels Printer Calibration Wizard toolbar to do so. • PDF Labels relies on the Acrobat PDF Plugin to produce the labels. Ensure Actual Size is selected and not any scaled option such as Shrink oversized pages or Scale pages. Note: Dymo LabelWriter users: There is no need to run the PDF Labels Print Calibration Wizard. To use the PDF Labels Printer Calibration Wizard 1. 2. 3. 4. 5. 6. From Acquisitions or Library File (both Freedom & Admin Utility) and Freedom Client File, Select the items to print Click PDF Labels (or Easy Labels in the Admin Utility) Click Calibrate Printer Select the Unit of Measurement Follow the directions, one screen at a time until finished The Printer Wizard has not been to Hogwarts but it will try it’s best to determine your printer’s Print Margins. The Print Wizard will arrive at one of three conclusions: • Success! You’re good to go. Any of the new templates supplied are available for immediate use. Test your old Easy Label templates before printing using PDF Labels. • Warning The measurements entered are out of the Wizard’s expected values but the labels may still print fine. Test Page #3 printout will provide you with an answer. • Error Something is wrong with the printer margins, or the value entered had the decimal in the wrong spot or some other unknown error. Check your measurements and printer and start the Wizard again. Using PDF Labels Using PDF Labels hasn’t changed from Easy Labels, other than the Starting Label option. Specify which label position to start printing is now on the PDF Labels main screen and not in Print Preview. For more information on Using PDF Labels in Freedom, please refer to “EZ Labels” on page 103 of the L4U Web Manual. Using PDF Labels in the Admin Utility is discussed in “Easy Labels” on page 210 of the L4U Users Manual. 14 Chapter 2 For the Librarian Modifying PDF Labels Modifying PDF Labels is easier in Enterprise/Elite 4.1b. The new templates cannot be modified but there is a process to save a new copy of the template and incorporate the desired edits. Keep your edits simple! The following features of a Label template can be modified by the end user and are supported by L4U. • File Name & Description • What fields appear on the template • Font Family • Font Size • Alignment To modify an existing template: 1. 2. 3. 4. 5. From the PDF Labels main window, select Barcode or Spine. Select the desired template from the drop down list. • For example, it may be desirable to modify one of the new Master Templates to reflect the district’s standards. However, it has to be saved as a different name as Master Templates are read only. Click Advanced Click Expand • Do not modify any settings in the Adjust Template Settings (other than Method to Apply) unless instructed by L4U Technical Support or this documentation. Make the desired changes from the Label Settings window. • Field Name: Select the field from the drop down. • Font Family: Select the font from the browser supplied font list. • Font Size: Most users will find 10 to 11 point to be optimum. • Alignment: Select Left, Center or Right as appropriate. • Column: Ensure this is set to Both. Note: Labels with the Barcode Field. The Barcode field is special. It occupies two rows to accommodate the actual barcode. You can place this field in any row as long as the row below it is empty. To do this, select Please Select for all five columns. Also, 15 Point should be fine for most modern laser printers, although it is recommend to test your selected font size. 6. 7. 8. Click Verify label size to ensure the changes will fit in the label cell. Click Save As • Enter a new name for this template and Click OK Click Home to return to the PDF Labels home page. 15 New Features in Enterprise/Elite 4.2 The other buttons are: • Save to save your changes to this template • Save As allows you to save your edits as a template with a different name • Save as Default to save your changes and make this the default Barcode/ Spine label as applicable. • Reset to discard the edits and return the template to it’s last saved state. • Preview PDF to preview the last saved version of the template Adjust Label Layout PDF Labels can allow for some minor changes to margins and other label dimensions to fine tune the printing. Please remember: • These edits are not supported by L4U • Make your desired edits on a copy of the template However, you can make one change in the Adjust Label Layout that L4U does support and that is Method to Apply. This setting determines where L4U breaks the Local Call Number when printing Spine Labels. To Adjust a Label Template 1. 2. 3. 4. 5. 6. From the PDF Labels main window, select the desired template from the drop down list. Click Advanced Click Expand Select one of the following options from Method to Apply • Break on Space: L4U breaks the Local Call Number on the space • Break on Period: Everything before the Dewey period prints on this line and everything after the period prints on the next line • Break on Period and Space: Combination of Option 1 & 2 above If you edited any other option in Adjust Template Settings, Click the Verify Label Size. Click one of the buttons at the bottom of this page to Save your edits or not as appropriate. Note: Please do not modify the other values or fields in a PDF Label Template. If a custom label template is required, please contact L4U at (800) 667-3634 for a quote on custom template creation. RDA Support L4U Enterprise/Elite 4 supports Resource Description and Access (RDA) MARC Tags. Also, Enterprise/Elite 4 includes new Tags to support the MARC savvy librarian. L4U will import the new MARC Tags and the recommended RDA Tags when upgrading to Enterprise 4. 16 Chapter 2 For the Librarian There are other RDA MARC tags and you are able to select which L4U field the RDA Data is placed using your own RDA Import Template or modifying the new Default RDA Template. Also, other relevant RDA Tags (i.e: 336a, 336b, 337b, 338a, 338b, etc) will be mapped to the L4U Field Notes 30 and up. In addition to the new tags, there are new media terms/descriptors for the 336, 337 & 338 that the librarian may wish to include in their Media File. The Term and Codes List for RDA Content, Media and Carrier Types can be found at the Library of Congress website. For more information on MARC Tags and How to Import Templates, please refer to Chapter 21 MARC Records in the L4U User Manual New Tags in Enterprise/Elite 4 Tag Description 258 Philatelic Issue Data 336 Content 337 Media Type 338 Carrier Type 344 Sound Characteristics 345 Projection Characteristics of Moving Image 346 Video Characteristics 347 Digital File Characteristics 363 Normalized Date and Sequential Designation 365 Trade Price 366 Trade Availability Information 368 Other Attributes of Person or Corporate Body 370 Associated Place 371 Address 372 Field of Activity 373 Associated Group 374 Occupation 17 New Features in Enterprise/Elite 4.2 New Tags in Enterprise/Elite 4 Tag Description 375 Gender 376 Family Information 377 Associated Language 378 Fuller Form of Personal Name (NR) 380 Form of Work 381 Other Distinguishing Characteristics of Work or Expression 382 Medium of Performance 383 Numeric Designation of Musical Work 384 Key 385 Audience Characteristics 386 Creator/Contributor Characteristics 542 Information Relating to Copyright Status 588 Source of Description Note 662 Subject Added Entry 751 Added Entry 882 Replacement Record Information 883 Machine-generated Metadata Provenance 887 Non-MARC Information Field New Import Template: RDA Master A new Import Template is created during the upgrade to Enterprise/Elite 4. It is called RDA Master and will become the Default RDA Import Template if one doesn’t exist. The RDA Template maps the Publisher field (date, publisher and place of publication) and Media Code field to these corresponding MARC Tags: Media Code: 337a Place of Pub: 264a Publisher: 264b 18 Chapter 2 For the Librarian Pub Year: 264c This Template can be selected when cataloguing in Freedom or the Admin Utility to deal with RDA materials. Automatic Detection of RDA Records L4U can automatically detect RDA MARC records upon import and select the default RDA Template. To do so: 1. 2. 3. 4. 5. 6. Go to File>Preferences from the L4U Admin Utility Click MARC Click Modify MARC Tags The RDA Master template should be the Default RDA template If not, open the desired RDA Template and ensure the RDA Default Template option is checked Click Save or Exit as appropriate to Save your Preference edits Now, Click Automatically detect RDA records when cataloguing a new item Note: L4U RDA Auto-detection checks the first record in an MARC Record Import to determine whether they all are RDA or non RDA. 19 New Features in Enterprise/Elite 4.2 CheckMarc Enhancements - AMICUS AMICUS is a free MARC catalogue listing the holdings of libraries across Canada. L4U’s CheckMARC feature can search AMICUS if desired. It is not necessary to have an account with AMICUS to retrieve records from their service. More catalogues are searched when you have an AMICUS Account. Please refer to the Library and Archives Canada for more information on AMICUS. Their website is: http://www.bac-lac.gc.ca/eng/Pages/home.aspx Note: AMICUS Search in CheckMARC requires Microsoft Visual C++ 2008 SP1 Libraries installed on the L4U Server. The installers are supplied with the L4U Enterprise/Elite 4 Server install. The AMICUS in CheckMARC feature is first enabled in Global Preferences and affects all Locations. To do so: 1. 2. 3. 4. 5. From the L4U Admin Utility, File>Preferences Click MARC Click Search AMICUS • If desired, Enter your AMICUS Account credentials via the AMICUS Options button If another Import Template is desired for AMICUS imports, Select that template from the Import Templates to Use>AMICUS Template Click Save to exit Preferences Using AMICUS in CheckMARC Using AMICS in CheckMARC is no different than using one of the other CheckMARC search locations. Click on the AMICUS tab to view the search results. For more information, please refer to “Cataloging with CheckMARC” on page 398 in the L4U Users Manual or “CheckMARC in Freedom Acquisitions” on page 94 in the L4U Web Manual. 20 Chapter 2 For the Librarian Other CheckMARC Enhancements The librarian can now select their preferred Import Template in addition to the Master Import Template. This applies to CheckMARC in Acquisitions and Importing MARC records. Please refer to “Master Import Template” on page 319 of the MARC Records chapter in the L4U Users Manual. OverDrive Support L4U supports Federated searching of your OverDrive licensed materials. Overdrive configuration is accomplished in Global Preferences in the L4U Admin Utility. Please refer to “Federated Search” on page 17 of the L4U Web Manual for more information. If your organization is licensed for OverDrive useage, please contact OverDrive to obtain your Search credentials. To enable OverDrive support in Federated Searches: 1. 2. 3. 4. 5. 6. 7. In the L4U Admin Utility, Go File>Preferences From the L4U iPAC button, Click Federated Search Check the OverDrive checkbox Click Setup button for OverDrive Enter the OverDrive supplied credentials Click Save Click Save to exit Global Preferences If certain patrons are authorized to login to the Overdrive website, please enable Allow Clients to login to Overdrive in the patrons Homeroom Login Settings. 21 New Features in Enterprise/Elite 4.2 Enhanced Loan Type Graphics Loan Types are the most important of the Control Files as they are responsible for the circulation periods of library items. New to Enterprise/Elite 4 is the ability to select a graphic from a library of installed icons to differentiate parts of your collection. This high quality graphic can appear in the iPAC helping patrons to locate the material they’re looking for. To enable this feature: 1. 2. 3. 4. In the L4U Admin Utility, Go File>Preferences From the L4U iPAC button, Click Search Options Click Yes for Show Loan Type Icons Click Save to exit Preferences Adding a Loan Type icon to a Loan Type If a Loan Type icon is to be associated with a Loan Type, it can be assigned in the Loan Type File. To assign a Loan Type icon to a Loan Type: 1. 2. 3. 4. 5. 6. 7. Authority Files > Loan Types Locate the appropriate loan type record Double Click the Loan Type Click Picture Library Select the desired icon from the list Click Load Picture • If there is a picture already associated with this Loan Type, L4U will ask you if you want to replace it. Click OK or Cancel as appropriate. Click Save New Location Preferences Location Preferences now have support for Location specific closure days (Holidays), Circulation Sounds and local control of the Top Ten feature. Local control of the Class List Import is also available. Please refer to “Batch Import: Global and Location Specific” on page 38 for more information on the Batch Import feature. 22 Chapter 2 For the Librarian Holidays and Circulation Sounds The location specific Holiday schedule allows the librarian to enter days the location is closed. Entering Holidays in Location Preferences is identical to the steps in Global Preferences. Please refer to “Holiday Management” on page 42 of the L4U Users Manual for more information. Note: If Location specific holidays are enabled, all district wide holidays have to be entered as well. Top Ten - Local Control Local control over what Top Ten Features are enabled can be configured here. Please refer to “Top 10” on page 25 for more information on these features. Batch Import Librarian access to the Batch Import feature is available via this tab. Federated Search Local control over what Federated Searches are available and their configuration options are accessed via this tab. Please refer to “Federated Search” on page 17 in the L4U Web Manual for more information on Federated Search. Web Settings Currently, the only options here are for interlibrary Book Review access. Please refer to “Book Review Location Preferences” on page 10 for more information on these features. Communal Locations Materials in an EBOOK location are visible to all locations via iPAC searches. The Communal Location has this benefit but allows for more control to the Librarian. Homerooms that are given access to the Communal Location can administer that location in addition to their location. That means materials in that location can be circulated to any patron that belongs to that location. In addition, items that belong to Communal locations will automatically show up in: • iPac Searches • Circulation searches • The Report Wizard in the Admin Utility for Overdue Reports, Overdue Email notices and Overdue Letter • Items Out Report: for both Freedom and the Admin Utility • Freedom Overdue Letters To create a Communal Location: 23 New Features in Enterprise/Elite 4.2 1. 2. 3. 4. 5. 6. From within the Admin Utility, Authority>Locations Click Add Click Yes at the Communal Location dialog box • The Communal Location will be created for you with the location code preset • If you click Cancel and you don't have an eBook Location, L4U will ask if you want to create an eBook location Enter a Name Edit the Preferences Click Save For more information on Location Preferences, please refer to “Location Control File” on page 17 in the Enterprise Administrator Manual. New Location Preferences are discussed in “New Location Preferences” on page 22 in this manual. Add this Location to the Homerooms that need admin access so they can create and administer materials in that Location. Library File Recycle Bin L4U Enterprise/Elite 4 includes the ability to restore deleted records. This feature is accessed in the Admin Utility and applies to the Library File deletions only. It is important to contact the L4U Application Specialist or the District Librarian as soon as possible after the incorrect deletion has occured. To restore deleted records: 1. 2. 3. 4. 5. 24 Login to L4U Admin Utility Go File>Utilities Click the Special tab Click Library File Recycle Bin • A list of deleted items will appear Select the desired Location from the Location drop down, if enabled Chapter 2 For the Librarian 6. Locate the records to be restored using the Query or Order by buttons or scroll and highlight 7. Click Subset to make the highlighted records the current selection 8. Click Restore 9. Click Yes if this is what you really want to do 10. Click OK at the Recovered Record alert Note: It is recommended to weed the Recycle Bin as part of the year end process or at other appropriate times. Top 10 The Top Ten feature allows your library patrons to easily view new materials via the most popular titles, authors, subjects and series. Recommended reading and Award Winners can be selected by the librarian and updated when desired. The Top Ten feature is available for all locations after upgrading to Enterprise/Elite 4. In addition to New Items, which is part of earlier versions of Enterprise/Elite, Top Ten will display: • Top 10 circulating items • Top 10 Subjects by circulation • Top 10 Authors by circulation • Top 10 Series by circulation L4U calculates the Popularity of an item by it’s history. Both Item and Client Histories have to be enabled for Top 10 to work properly. L4U will query the Histories table in the selected time frame and build a list by Accession Number. From this list, the Top Authors, Subjects and Series are derived. Aspects of the Top Ten are modified in either Global Preferences or the Location’s Preferences. Modifying this feature in Location Preferences allows the librarian to decide what Top Ten features are available. Global Preference settings can be pushed out to all Locations if desired, overwriting any Location settings. 25 New Features in Enterprise/Elite 4.2 To enable the Top Ten Lists: 1. 2. 3. 4. 5. 6. From within the Admin Utility, Go File>Preferences Click Top Ten Click Enable Top Ten Lists • This has to be enabled for Top Ten to work Available Lists - Enable or disable the desired lists by checking them on or off Enable Availability Display - If enabled, L4U will display In or Out badge on the item. Once the above settings are configured, Click Use Location Preferences For Top Ten Settings if it is desired to push these settings to all Locations. Warning: This will overwrite any customized Top Ten settings in the Locations. 7. 8. 9. 10. Click Save Re-open Preferences Click Top Ten Under Popularity Calculation Settings, Enter the desired time frame for these settings (or accept the default value) 11. Click Run Now 12. Click Done when L4U has finished building the Top Ten lists 13. Click Save Note: The Popularity Calculation Settings can take some time on a large datafile, e.g: 45 minutes to an hour. Schedule the start time accordingly. 26 Chapter 2 For the Librarian Homeroom Web Privileges and Top Ten Settings After the Top Ten features are enabled in Global Preferences, the L4U Application Specialist or District Librarian can determine who can modify the Top Ten Lists. This is accomplished in the Homeroom Web Privileges. To do so: 1. 2. 3. 4. 5. 6. In the L4U Admin Utility, Go Functions>Homerooms Open the desired Homeroom Click Web Privileges Check the desired options Click Save Click Save to exit Homerooms Adding Materials to the Top Ten Lists It is easy to add or update the Recommended Reading or the Award Winners. To do so: 1. 2. 3. 4. 5. 6. 7. From the L4U iPac screen, Login to Freedom Click Library File Click Top Ten Lists Select which List to modify Select which Field to search on Enter the search criteria Click the Magnifying Glass 8. Check the desired items 9. Click Add the Selected Items to the Award Winners List 10. Perform other searches and modifications as necessary 11. Click Exit when finished to return to the Library File 27 New Features in Enterprise/Elite 4.2 Note: How L4U searches in L4U Freedom has changed since L4U v3.1. Please refer to “Freedom Search Update: How does it work?” on page 35 for more information on this important change. Item Histories in Freedom If Item Histories are enabled in Global Preferences, it is now possible to review circulation history for Library File items. To enable Histories (if Histories are not enabled), please refer to “Item/Client Histories” on page 39 in the L4U Users Manual. To view Item Histories in Freedom: 1. 2. 3. 4. 5. 6. From the iPAC screen, Login to Freedom Click Library File Locate the desired item Open the record Click Histories in the Library File toolbar Click Display Item History to view this item’s circulation history or Click Hide Item History to collapse the list. Bookcovers - Add Your Own L4U has the ability to add your own bookcover file to the item record. This is performed from within the item record in Acquisitions or Library File. Keep the graphic small, preferably 20 to 30Kb or 200x300 pixels in size. This is a two step process: Outside of L4U, locate and save the graphic and then import this graphic into L4U. To do so: 1. 2. 3. 4. 5. 28 Log into Freedom Click Acquisitions or Library File, depending on where the material is currently located Locate the item that needs the new bookcover Open the item Click the Resources icon in the toolbar or scroll to the bottom of the screen Chapter 2 For the Librarian 6. 7. Click Browse • Navigate to where the graphic was saved, select it and Open it Click Save to save the record • The bookcover does not show until the record is saved and reopened MARC Record View It is now possible to view the MARC Record in Freedom. Previously this view was only available in the Admin Utility or when viewing the Item Detail in the iPAC. To view the MARC Record in Freedom: 1. 2. 3. 4. 5. 6. 7. From the iPAC screen, Login to Freedom Click Library File or Acquisitions Locate the desired item Open the record Click MARC from the Toolbar • If you are creating the item at this point or have made any edits, L4U will inform you that it has to be saved first. The MARC record of that item will display Click Go Back to return to the previous screen Freedom Circulation by Homeroom The librarian can select patrons for circulation from an onscreen list via the Homerooms button in the Circulation dashboard. 29 New Features in Enterprise/Elite 4.2 This can be considered an electronic version of the class list printout so many librarians use at their circulation desk. To use this feature: 1. 2. 3. 4. While in Freedom Circulation (not Basic Circulation), Click the Homeroom button the sidebar From the Search window, perform one of the following steps to access the patron list: • Click View All Homerooms: displays a list of all your available homerooms • Show/Hide Homerooms: toggles between the patron list or homeroom list • Code or Name field: enter the desired Homeroom Code or Homeroom Name respectively and the Click the appropriate Search button Click the desired Patron Proceed with Circulation Note: L4U will automatically display the list of the last Homeroom patrons to speed up circulation to the same class Freedom Report Enhancements Enterprise/Elite 4 has many new Freedom Report enhancements. Overdue Letters, Collection Analysis Report, Quick & Statistical Reports are now part of Freedom. Collection Analysis Report The Collection Analysis Report allows the librarian to run statistical reports based on total number of items by Dewey or Loan Type that then supplies the average age of that part of the collection. In addition, circulation totals can be included to provide an idea of what is hot and what is not. Before running any of these reports, you have the option to report on all items in the location by a saved query and/or date range (circulation totals). The Report Types are: • Collection Analysis by Dewey or Loan Type: Total number of items in each category and percentage of the each category against the total number of items in the location. • Collection Analysis by Dewey or Loan Type with Average Age: Same as above with the addition of the average age of each category. 30 Chapter 2 For the Librarian • • Collection Analysis by Dewey or Loan Type with Circulation Totals: Same as above with the addition of the total circulation count. Collection Analysis by Dewey or Loan Type with Circulation Totals and Average Age: All the options available for the report. The Analysis Report will summarize the Total Number of Unique Titles for this Location, the Total Number of Copies for this Location and the Average Age of Entire Collection. Dewey collection analysis is pulled from the Dewey Field and grouped into 100’s or 10’s, as selected. For example: 000 = all Deweys that start with 0 010 = all Deweys that start with 01 100 = all Deweys that start with 1 200 = all Deweys that start with 2 To use the Collection Analysis Report: 1. 2. 3. 4. 5. 6. From the iPAC screen, Login to Freedom Click Reports Under Item Reports, Click Collection Analysis Report Select the desired location from Location drop down, if you have access to more than one. • Check All Locations to report on the entire collection if you have access to All Locations Select a Report Type. Please refer to the list on page 30. Select a Saved Query if desired. Please refer to “Query In Library File” on page 116 in the Data Management chapter in the L4U Web Manual. 31 New Features in Enterprise/Elite 4.2 7. Select a destination for the Report. These options are explained in more detail on page 32 in Destination of the Collection Analysis Report 8. If Count of Circulation option is selected, a Date Range can be entered if desired 9. Select the Sort Order if Division is not preferred 10. Select the Sort direction 11. Click Generate Report to produce the report or Go Back if this is not the correct report Destination of the Collection Analysis Report L4U will perform two different actions when the report is generated, depending on what option is selected in Export Source (Destination). If Export to PDF is selected: 1. 2. 3. 4. 5. 6. L4U will Alert the user to the number of records to be processed. If this is a large number (e.g.: >50,000 records), it is desirable to run the report at the end of the day. Click OK Click Download Report L4U will open the PDF report in another window/tab, depending on your browser settings Print or Save the window, depending on your browser Close the finished report window when finished If Export to txt file (tab delimited) is selected: 1. 2. 3. 4. 5. 6. L4U will Alert the user to the number of records to be processed. If this is a large number (e.g.: >50,000 records), it is desirable to run the report at the end of the day. Click OK Click Download Report L4U will open the report in another window/tab, depending on your browser settings. Print or Copy to the clipboard as appropriate Close the finished report window when finished Note: Show Log will open a Log File with the actions taken on all the items. This can be a large file so expect a delay in opening this file. A collection of 30,000 items will produce an on screen report of approximately 550 pages. Overdue Letters in Freedom Overdue Letters can be printed from Freedom. Current Overdue Letters need to be converted first before they can be used in Freedom. It is assumed that Overdue Letters already exist in the current location. However, the upgrade to Enterprise/Elite 4.1 will install two Overdue Templates automatically. One is designed for the patron and the 32 Chapter 2 For the Librarian other is for the parent or guardian. The Admin Utility is required to create and convert the Overdue Letter templates. To do so: 1. 2. 3. 4. From the Admin Utility, go File>Utilities Click the Special tab Click Convert Overdue Letters Click OK at the confirmation dialog box Using Overdue Letters in Freedom Using Overdue Letters in Freedom is easy. Select the Patrons, the date range of the Due Dates and any other features that are needed. To do so: 1. 2. 3. 4. 5. 6. 7. From the iPAC screen, Login to Freedom Click Overdue Letters Check Include Communal Locations if materials from Communal Locations are desired on the letters. Please refer to Communal Locations Choose which Client selection to use: • All Clients with Overdues - will print letters for all clients with overdues • Marked clients with overdue items - will print letters for only those clients that are marked. Either leave the default of Any Mark or select a specific mark from the drop down list. Set the Starting Date and Ending Date Modify or Select the following options • Increment Client Notification Count - if selected, L4U will track how many times the client has been made aware of their overdues. • If printing overdues for multiple clients, Select the Print each client on a separate page option or leave unchecked for a summary report containing all clients on a single print out. • Check Show Book Covers to include a thumbnail of the item’s bookcover if there is one on file. Select the desired template from Overdue Letter Templates • Use the L4U Admin Utility to convert existing Overdue Letter templates or create new templates. 33 New Features in Enterprise/Elite 4.2 8. 9. Click Generate Use the internet browser Print function to print the letters Note: The Marked Clients with Overdue Items drop down list is populated by each unique instance of a mark that appears in the Client file. Marks must be entered into the Clients file prior to using this feature. Marking Clients is currently available in the Admin Utility only and will be available in a future release L4U Freedom. Quick Reports Popular Report Templates from the Admin Utility are now found in Quick Reports. Quick Reports allow the librarian to select the Report Template (and optionally) to search or filter for specific items. To do so: 1. 2. 3. 4. 5. 6. 7. From the iPAC screen, Login to Freedom Click Reports Under Quick Reports, Select the preferred file Click Continue Select the desired Report template from the Report drop down list If a search is required to narrow the report results, Select the Field from the Report On drop down and enter the search value Click Generate Report Statistics Reports L4U Freedom has a new reports section devoted to Statistics. In addition to the standard Circulation Statistics by Loan Type & Inventory variance reports, new reports relating to patron’s use of the iPac & eBook useage. Enable Statistics must be enabled in Global Preferences for these reports to function. Please contact the District Librarian or the L4U Application Specialist if you do not have access to Global Preferences. To Enable Statistics: 34 Chapter 2 For the Librarian 1. 2. 3. 4. 5. 6. From within the L4U Admin Utility, Select File>Preferences Click L4U iPAC button Click Search Options tab Click Yes for Enable Statistics Click Save Restart the L4U Server To access these reports: 1. 2. 3. 4. 5. 6. From the iPAC screen, Login to Freedom Click Reports Under Statistics, Select the desired report Click Continue Select the desired attributes from the various drop down lists Click Generate Report Note: Statistics are calculated at 2AM every morning. Circulation Statistics This report lists the total circulations by specified date range for the location’s Loan Types. Sort the results by Loan Type Code, Loan Type Name or Total Circs. Inventory Statistics These inventory variance reports are used when an inventory is active. Please refer to the Inventory chapter in the L4U Web Manual for more information. Searches and Item Clicks These reports generate statistics on Searches or Item Clicks by time period and by grouping with various options and sorts. Item Clicks are counted when a patron opens an item in the iPAC. eBook Report This report provides the librarian with statistics on their eBook material quantities, useage and other useful information. More information on this eBook feature is found on page 12. Freedom Search Update: How does it work? Searching on certain fields has changed in Enterprise 4.x and above. • Subject and Title field searches are now a CONTAINS search. • All other fields function as they have in the past (except Keyword - see below) are a STARTS WITH search unless you prefix the search string with the L4U wildcard. This changes the search from a STARTS WITH to a CONTAINS. The L4U wildcard is the @ sign. 35 New Features in Enterprise/Elite 4.2 • 36 How Keyword searches depends on the Keyword Search setting in Global Preferences>L4U iPAC>Search Options>Keyword Search settings. If both options are No, then Keyword searches are always EQUALS (i.e: An Exact search). CHAPTER 3 F O R T H E TE C H N I C I A N Added POP3/SMTP SSL Support Backup Failure emails Location Batch Import 37 New Features in Enterprise/Elite 4.2 L4U Enterprise/Elite 4 New Features - For The Technician The key new features in Enterprise/Elite 4 for the IT Department are documented below. Enhanced eMail Protocols Enterprise/Elite 4 includes SSL and TLS support. This allows the use of email providers such as GMail or other email providers that require these protocols. For more information on configuring these settings, please refer to “Email” on page 52 in the L4U Users Manual. Auto Backup Alerts to L4U Support If an L4U scheduled backup fails, a non-interrupting alert is shown on the server console and an email is automatically sent to L4U support. This is in addition to the Error Email address in Global Preferences. Batch Import: Global and Location Specific It is now possible to have Patron/Class lists automatically imported on a location specific basis separate from a Global Patron/Class import. This batch import feature allows for local control of special requests from the librarian. For example, if patron’s 38 Chapter 3 For the Technician emails are stored in a local SIS system, those files can be exported and then imported for that location. The Location Preferences Batch Import condenses the five steps of the Import Wizard into one screen. For more information on the specific features of the Client Import, see “Import Client Data” on page 332 in the L4U Users Manual. The Batch Import is available in Global and Location Preferences in addition to the Import Wizard. The purpose of this is to: • Global Preferences: This is found in Advanced and allows scheduled import of patrons from multiple locations. • Location Preferences: L4U will look in this location only when performing a Batch Import. • Import Wizard: This feature allows for the importation of class lists manually, one at a time. Batch Import allows the creation of multiple setting files called schemas. The schemas contain the what, where and when of the import. Files from different folders can then be imported at different times. To configure the first schema for a scheduled Batch Import: For Global Batch Imports: 1. 2. 3. 4. From the Admin Utility, Go File>Preferences Click Advanced Click the Batch Import tab Go to “Scheduled Batch Import” on page 40 For Location only Batch Import: 1. 2. 3. 4. 5. From the Admin Utility, Go Authority Files > Locations Open the desired Location Click Preferences Click the Batch Import tab Go to “Scheduled Batch Import” on page 40 39 New Features in Enterprise/Elite 4.2 Scheduled Batch Import 1. 2. 3. Ensure Enabled is selected Under Settings, Click Browse to Select the Import Folder location In the open dialog, Locate and Click the appropriate folder, Click Open. Note: All files in this folder will be imported using this Schema’s settings 4. 5. 6. 7. 8. 9. If patron pictures are available, Click Enable Picture Import. If not, proceed to Step 6. Click Browse to Select the Picture Import Folder location. Please refer to “Importing Client Pictures” on page 335 in the L4U Users Manual for more information. Select the appropriate Record Separators and Field Separators from the dropdown menus • These are the characters that separate the individual records and the individual fields within the records If diacritics are present in the source data, select the appropriate format from the drop down list. Please refer to “Diacritic Import Options” on page 334 in the L4U Users Manual. Click Configure Field Map to assign which imported data goes into which L4U Field. • This is achieved by Double Clicking on the L4U Field to the right of the Data field to be mapped. On the screen that appears, use the drop down list to assign the L4U field and Click Save. • To skip a field during import, leave the drop down list set to Do Not Import. Once all necessary field assignments are complete, Click Save to exit the Configure Field Map window. Client Import Options 10. Review the Client Import Options • Update Existing Client Data: Use this option when some or all clients already exist in the data file, and you are importing a file with corresponding client codes and new data (Example: Student has moved and/or graduated to next grade level). L4U uses the client code to match the import data to the client pre-existing in the L4U data file. If no matching client code is found a new record is generated. 40 Chapter 3 For the Technician • • • • Skip First Record: This option should be selected when the source file contains a header record Remove Quotes on Field Data: Some text files use quotes as text qualifiers. These can be removed during import by selecting this option Generate New Client Code on empty field: If this option is deselected and Update Existing Client Data is enabled and L4U does not find a match for the Client Code when importing, L4U will skip that client. If it desired to have L4U import all clients during an import, enable this option. L4U will use the Client Code counter in Global Preferences (see “Enterprise Client File Barcodes” on page 57 in the L4U Users Manual) Remove Extra Spaces at end of Data: Use this option to clean up poorly formatted data Scheduler and Logging Options 11. By default, L4U will run this import Schema at every day at 3AM. If another time is required, enter the new start time in 24 Hour format. 12. If another frequency is desired for the date interval, enter the number of days between imports in the Frequency field. 13. An optional Log can be created if desired. • Enable Batch Import Logging: Enable this option if a log of the Import is required. • Send Report Email: Confirmation of the Import can be accomplished by entering an email address here. Final Step 14. Click Save to exit Location Preferences • This will be the Default Schema. This is all that is required to configure the scheduler if no other schemas are required. 15. Click Save to save the changes to this Location Warning: When using the Update Existing Client Data option, fields will be overwritten with the data in the imported file. In other words, Import does not append to a field -- it overwrites the contents of that field. Schema Management - New Schema A Default Schema is automatically created the first time the Batch Import is configured and saved. It is possible to have more than one schema and manage them separately. The following steps will create a new schema in a specific location, but these steps are the same for a Global Batch import. To create a new schema: 1. 2. 3. 4. From the Admin Utility, Go Authority Files > Locations Open the desired Location Click Preferences Click the Batch Import tab • The settings for the last saved Schema are displayed 41 New Features in Enterprise/Elite 4.2 5. 6. 7. 8. 9. Click New Schema to save the current settings and enter a Name for those settings Click Ok Make any desired edits Click Save to exit Location Preferences Click Save to save the changes to this Location Schema Management - Modifying a Schema Modifying a Schema is very easy as edits to the currently selected Schema are saved when the Batch Import is saved when exiting. For example: 1. 2. 3. 4. 5. 6. 7. 8. 42 From the Admin Utility, Go Authority Files > Locations Open the desired Location Click Preferences Click the Batch Import tab • The settings for the last saved Schema are displayed Select the desired Schema from the drop down list Make any desired edits Click Save to exit Location Preferences Click Save to save the changes to this Location L4U Software Ltd. A Add Bookcover 28 AMICUS 20 in CheckMARC 20 Availability Display 6 B Batch Import Client Import Options 40 Overview 38 Save Settings 41 Scheduling 40 Schema 41 Book Reviews 4 Config 10 Enabling 10 Interlibrary reviews 23 Location Preferences 10 Moderating 11 Moderators 10 Bookcovers Custom 28 C Circulation by Homeroom 29 Circulation Sounds 23 Clients 37 Collection Analysis Report 30 Communal Locations 23 Control Files on the Web 12 D Diacritics Importing Clients 40 E Easy Labels Adjust 16 L4U Software Ltd. eBook Enhancements iPAC 6 Overview 12 eMail Auto Backup Alerts 38 Configuration 38 Enhanced eMail Protocols 38 F Federated Search iPac display 7 Wikipedia 7 World Book 7 Freedom Searching 35 H Help Context Sensitive vii iPAC vii Homeroom Circulation 29 Homerooms on the Web 12 I Inventory Reports 35 iPAC Help vii iPAC Enhancements Availability 6 Searching 4 Status Badge 6 Item Histories 28 L Library File Recycle Bin 24 Loan Type Graphics 22 Location Management on the Web 12 Location Preferences Batch Import 23 L4U Software Ltd. Circulation Sounds 23 Federated Search 23 Holidays 23 New 22 Top Ten 23 M MARC Record View in Freedom 29 O OverDrive 21 Overdue Letters 32 P Patrons 37 See Clients PDF Labels Modifying 15 Overview 13 Printer Calibration Wizard 13 Using 14 Phrase Search in iPAC 4 Q Quick Reports 33 R RDA Support 16 Automatic Detection 18 New tags 17 RDA Import Template 18 Reports Collection Analysis Report 30 Overdue Letters 32 Quick Reports 33 Statistics Reports 34 S Schemas in Batch Import 41 Search Enhancements 4 Double Quotes 5 L4U Software Ltd. Phrase Search 4 Searches Changes 35 Statistics Reports 34 Circulation Statistics 35 eBook useage 35 Inventory Statistics 35 Item Clicks 35 Search Summaries 35 to Enable 34 Status badge 6 T Top Ten Creating or Modifying 27 Enable 26 Overview 25 Who can create 27 W Web Administration 12 How to Access 12 Options 12 L4U Software Ltd. L4U Software Ltd.