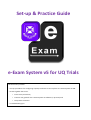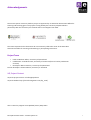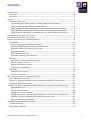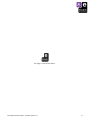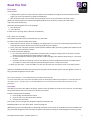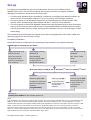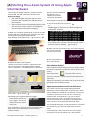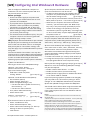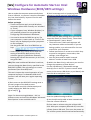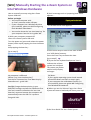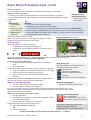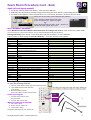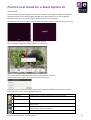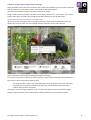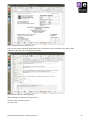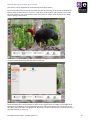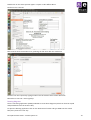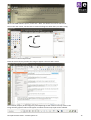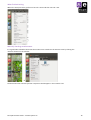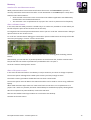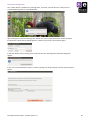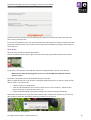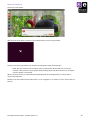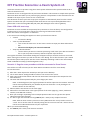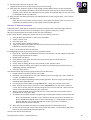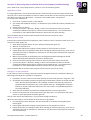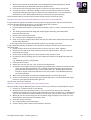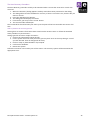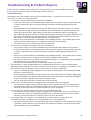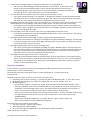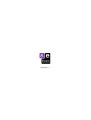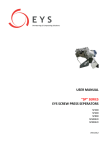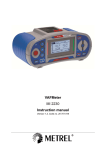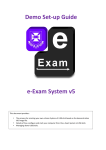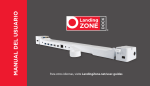Download Set%up!&!Practice!Guide!
Transcript
! ! Set%up!&!Practice!Guide! ! ! ! e%Exam!System!v5!for!UQ!Trials! ! ! This!document!provides:! • Set3up!procedures!for!configuring!a!laptop!to!allow!it!to!start3up!from!an!e3Exam!System!v5!USB.! • Practice!guides!that!cover:! o Exam!room!procedures,!! o Practice!user!guide!for!the!e3Exam!System!v5!software!(in!pictures)!and!! o DIY!practice!scenarios.! • Troubleshooting!tips.! ! ! ! ! ! ! ! Acknowledgements! ! ! ! The!e3Exam!System!version!5!platform!project!is!supported!by!an!Australian!Government!Office!for! Learning!and!Teaching!grant.!The!project!is!being!lead!by!the!University!of!Queensland!in! partnership!with!the!University!of!Tasmania!with!in!kind!support!from!both.! ! ! ! ! ! The!views!expressed!in!this!document!do!not!necessarily!reflect!the!views!of!the!Australian! Government!Office!for!Learning!and!Teaching!or!participating!institutions.! ! Project!Team! • • • Lead:!Dr!Mathew!Hillier,!University!of!Queensland! Collaborator:!Dr!Andrew!Fluck,!University!of!Tasmania!(former!lead!to!predecessor! versions)! Developer:!Marisa!Emerson,!University!of!Queensland.! Former!developer:!Joshua!Hesketh,!University!of!Tasmania! ! UQ!Project!Contact! UQ!Trials!project!contact:[email protected]! UQ!Trials!website!http://transformingexams.com/uq_trials/! ! ! ! ! ! ! ! ! This!is!a!work!in!progress!!Last!Updated!(minor)!8!Apr!2015! Set3up!&!Practice!Guide!–!e3Exam!System!v5! ! ! i! ! ! Contents! ! Read%this%first%.....................................................................................................................................................%1% First%steps%........................................................................................................................................................%1% Last%steps%.........................................................................................................................................................%1% Set2up%.....................................................................................................................................................................%2% Procedure%Flowchart%.................................................................................................................................%2% [A]%Starting%the%e2Exam%System%v5%Using%Apple%Intel%Hardware%.......................................%3% [W8]%Configuring%Intel%Windows%8%Hardware%...........................................................................%4% [Wa]%Configure%for%Automatic%Start%on%Intel%Windows%Hardware%(BIOS)%.....................%5% [Wm]%Manually%Starting%the%e2Exam%System%on%Intel%Windows%Hardware%..................%6% [Wk]%Common%'Boot%Keys'%by%Manufacturer%for%Intel%Windows%Hardware%.................%7% Exam%Room%Procedure%Card%2%Front%........................................................................................................%8% Exam%Room%Procedure%Card%2%Back%..........................................................................................................%9% Practice%User%Guide%for%e2Exam%System%v5%........................................................................................%10% Get%Started%...................................................................................................................................................%10% e2Exams%using%paper%equivalent%strategies%..................................................................................%11% Automated%opening%procedure%(recommended)%...................................................................%11% Manual%opening%procedure%(just%in%case)%..................................................................................%13% Drawing%diagrams%...............................................................................................................................%14% When%finished%writing%.......................................................................................................................%16% Manually%checking%saved%answers%...............................................................................................%16% Recovery%.......................................................................................................................................................%17% Auto%Save%for%word%document%exams%.........................................................................................%17% After%a%software%closure%....................................................................................................................%17% After%a%full%system%re2start%...............................................................................................................%17% Continue%Existing%Exam%....................................................................................................................%18% Shut%down%....................................................................................................................................................%19% Optional%reset%feature%........................................................................................................................%19% Power%off%sequence%.............................................................................................................................%20% DIY%Practice%Scenarios:%e2Exam%System%v5%........................................................................................%21% Demo%USB%stick%reset%step%....................................................................................................................%21% Scenario%1.%Regular%exam%procedure%with%the%automated%e2Exam%Starter%.....................%21% Scenario%2.%Manual%procedure%............................................................................................................%22% Scenario%3.%Recovering%from%a%technical%fault%or%loss%of%power%(troubleshooting)%.............%23% Application%Freeze%..............................................................................................................................%23% Whole%system%Freeze%.........................................................................................................................%23% Change%or%re2start%computer%..........................................................................................................%23% Change%incorrectly%entered%student%details%(re2start%with%a%new%exam%file)%.............%24% Optional%2%Delete%unwanted%files%from%the%Answers%Area%..................................................%24% The%Auto%Recovery%Procedure%.......................................................................................................%25% Troubleshooting%&%Problem%Reports%....................................................................................................%26% Trouble%Shooting%......................................................................................................................................%26% Reporting%a%problem%...............................................................................................................................%27% ! ! ! Set3up!&!Practice!Guide!–!e3Exam!System!v5! ! ii! ! ! ! ! ! ! ! ! ! ! ! ! ! ! ! ! ! ! ! ! ! This!page!is!intentionally!blank! ! Set3up!&!Practice!Guide!–!e3Exam!System!v5! ! iii! ! ! Read!this!first! First!steps! You!will!need:! • A!laptop!that!contains!an!Intel!processor!and!has!two!standard!size!USB!ports!(see!the!bottom!half!of! page!7!for!more!information!on!laptop!compatibility).!! • We!recommend!the!use!of!a!wired!mouse!(wireless!mice!are!not!permitted!in!the!exam!room).! Obtain!the!e3Exam!System!v5!USB!stick!and!guide!booklet!from!the!library.!Please!note!that!others! may!have!used!it!before!you.! Check!the!following!items!are!in!the!package.! 1. this!document! 2. one!USB!stick! If!either!item!is!missing!notify!a!librarian!immediately.! ! If!all!is!well,!you!can!begin…! This!booklet!provides!much!more!detail!then!you!will!need.!! To!short3cut!the!process!follow!these!steps:! 1. Start!with!the!'Set!up'!section!to!configure!your!laptop!(this!is!a!once!only!set!and!forget!operation).!See! the!flowchart!on!p2!to!pick!the!correct!Set3up!guide!for!your!laptop!#.! 2. Then,!start!your!computer!with!the!e3Exam!System!software!USB*!(the!Set3up!guides!also!explain!how!to! do!this!with!your!particular!laptop).! 3. Follow!the!Practice!Guide(s):! a. As!a!minimum!follow!the!'Exam!Room!Procedure!Card'!on!p8!(you!will!get!this!in!the!exam!room)!to! familiarise!yourself!with!what!will!happen!on!exam!day.!! b. An!extend!software!features!guide!provides!a!walk3through!of!the!software!with!pictures!–!this!starts! on!p10.! c. Practice!scenarios!are!optional.!You!can!use!these!to!practice!standard!procedures!and!what!to!do!if! you!need!to!re3start!the!computer!half!way!through!an!exam!–!these!start!on!p21.! 4. When!you!are!done!3!re3set!the!USB!to!'as3new'!for!the!next!user!and!return!it!(see!'Last!steps'!below).! ! Videos!are!available!that!show!how!to!boot!(start3up)!and!use!the!e3Exam!System.!See!the!'guides'!section!of! http://transformingexams.com!for!links.! ! #!For!some!exceptions!–!see!Troubleshooting!and!Problem!reporting,!p26.! *!If!you!find!that!after!you!have!started!the!USB!it!shows!the!'Existing!Exam!Detected'!dialog!then!it!means!that!the!last! user!didn't!reset!it!3!you!will!need!to!re3set!the!USB!stick!to!'as!new'!condition!and!restart!(see!'Last!Steps'!for!the! procedure).! Last!steps! Just!before!you!return!the!USB!to!the!library,!please!'reset'!the!USB!to!'as!new'!for!the!next!user.!This!will!wipe! the!practice!details!you!have!entered.!To!do!this!you!need!to:! From!the!e3Exam!System!desktop,! 1. Click!the!big!red!'Shut!Down'!button.! 2. Click!the!'Clear!my!data!Shut!down'!button.! 3. Confirm!the!shut!down.! The!system!will!run!through!the!shutdown!sequence!and!power!off.! Detailed!guidance!is!in!the!'Shut!down'!section!on!page!19.! Additional!resources!including!links!to!download!the!Demo!version,!how3tos!and!video!links!are!available!from! http://transformingexams.com!and!UQ!trial!specific!information!at!http://transformingexams.com/uq_trials/ ! Set3up!&!Practice!Guide!–!e3Exam!System!v5! ! 1! ! ! Set%up!! It!is!highly!recommended!that!you!set3up!and!practice!the!start3up!procedures!well!in! advance!of!the!exam!!You!will!need!a!laptop!with!an!Intel!processor!and!regular!USB!ports.! We!highly!recommend!a!wired!mouse!be!used!as!well.! • For!those!with!Windows!8!(pre3installed)!it!is!necessary!to!configure!your!laptop!to!allow!it!to! boot!from!the!e3Exam!System!USB!stick.!This!is!a!once!only!'set!and!forget'!operation.!! • The!vast!majority!of!non3Windows!8!machines!can!manually!boot!the!e3Exam!System!USB! directly,!these!include!all!Apple!Mac!laptops!and!Win!7,!Vista,!XP,!Linux!machines.! • The!vast!majority!of!those!with!Windows!laptops!also!have!the!opportunity!to!allow!'automatic'! start3up!of!the!e3Exam!System!USB!and!this!is!recommended!where!available!because!it!makes! starting!up!on!exam!day!very!simple.!Setting!up!for!automatic!start!up!is!'set!and!forget'!so!well! worth!doing.! The!procedure!to!be!used!to!get!your!laptop!set!up!and!running!depends!on!the!make,!model!and! operating!system!you!are!currently!running.! Procedure!Flowchart! Follow!the!flowchart!to!determine!the!matching!set3up!method!for!your!laptop!computer.!! 1)!What!type!of!computer!do!you!have?!! ! ! Apple!Laptop!running! OSX!(Pro!or!Air)! Follow!the!guide!'A':! Starting!the!e3Exam! System!v5!Using!Apple! Intel!Hardware! ! Intel!Laptop!running!! Windows!8!! (preEinstalled)! ! Follow!the!guide!'W8':! Configuring!Intel! Windows!8!Hardware!! Intel!Laptop!running! Windows!! (XP,!Vista,!7)!and! Linux!! Continue…! ! ! ! ! ! 2)!Do!you!want!(or!need)!to!use!a!'automatic'(1)!start!or!a!'manual'(2)!start?! ! ! ! ! Automatic! ! ! Follow!the!guide!'Wa':! ! ! ! ! ! Configure!for!Automatic! Start!on!Intel!Windows! Hardware!! ! ! ! [recommended]! Manual! Refer!to!guide!'Wk':! Common!Boot!Keys! by!Manufacturer!for! Intel!Windows! Hardware! Follow!the!guide!'Wm':!! Manually!Starting!the! e3Exam!System!on! Intel!Windows! Hardware.! Continue!to! Practice!User!Guides!for!the!e3Exam!System!v5! Notes:! 1)!An!automatic!start!is!where!the!computer!will!recognise!the!e3Exam!System!USB!stick!and!start!it!up!automatically.!If!the! USB!is!not!present!your!normal!operating!system!will!start.!This!can!be!configured!once!as!a!'set!and!forget'.!This!is!the! recommended!approach.!Some!laptop!brands/models!(such!as!ASUS)!do!not!permit!an!automatic!start!from!a!generic!'USB! device'!in!which!case!you!will!need!to!use!manual!start.!Apple!Mac!laptops!must!use!a!manual!procedure!each!time.! 2)!A!manual!start!is!where!you!need!to!press!the!'one!time!boot'!key!when!you!turn!on!the!power!in!order!to!manually! select!the!e3Exam!system!USB!stick!as!the!start!up!source.!You!will!need!to!do!this!every!time!you!want!to!start!the!e3Exam! System!USB!stick!so!you!will!need!to!remember!which!key!to!press.! Set3up!&!Practice!Guide!–!e3Exam!System!v5! ! 2! ! ! [A]!Starting!the!e%Exam!System!v5!Using!Apple! Intel!Hardware! How!to!boot!an!Apple!computer!using!the!e3Exam! System!USB.!You!will!need!to!do!this!each!time.! 3)!If!you!see!the!'keyboard! and!person'!icon!it! indicates!the!e3Exam! system!has!initialised.!! Before!you!begin! • You!need!an!Apple!computer!with!an!'Intel'! What!happens!next!will!vary!between!Mac!models.!! processor!with!standard!size!USB!ports!plus!a! wired!mouse.! It!may!continue!directly!to![step!4].!! • Some!machines!have!incompatible!graphics!cards! or!! (this!results!in!a!blank!screen).!If!this!happens! 3A)!Messages!in!white!text!on!a!black!background! you!will!need!to!use!another!computer.! may!appear,!as!below.! 1)!With!your!computer!powered!off,!insert!the!e3Exam! System!USB!stick.!Hold!down!the!alt/option!key!while! pressing!and!releasing!the!power!button.!! Keep!holding!the!alt/option!key!…![go!to!step!2]! If!so,!please!wait!a!minute!or!two!and!it!may!resolve! itself!and!continue!loading!…![go!to!step!4]! 2)!When!the!boot!screen!appears.!! Use!the!arrow!keys!to!choose!a!yellow!drive!icon.! The!correct!choice!varies!between!Mac!models!! First!try!'Windows',!if!available!(then!try!'EFI!boot').!! e3Exam! 4)!When!you!see!the!'Ubuntu'!logo,!the!e3Exam!System! will!start!to!load!and! you!are!on!your!way!!! ! ! ! 5)!See!'Using!Guide'!for! the!e3Exam!System.! Have!a!Retina!display?!! Once!inside!the!e3Exam!System!you!may!need!to!adjust! the!screen!resolution!to!avoid!tiny!text!on!buttons!and! menus.! Click!'Dash!Home'!!!!!!!!!!!!!!!!!!(top!left!of!the!screen)! Then!type!"displays"!into!the!search!box!and!press!the! 'Enter'!key.! Adjust!the!resolution!to!a!smaller!size!of!the!same!ratio! (on!MacPro!this!should!be!16:10).! Apple!Laptop!Keyboard!and!Scroll!Differences! e3Exam! The!e3Exam!system!maps!Apple!laptop!keyboards! differently!to!that!of!Apple!OSX.!In!general!the!e3Exam! system!follows!the!'Windows'!conventions.!To!activate! a!common!shortcut!you!must!use!the!'Control'!key! instead!of!the!'Command'!key.!E.g.!In!the!e3Exam! system!the!short!cut!for!'save'!becomes!Control+S! instead!of!Command+S.!The!page!up!and!page!down! short!cuts!(Fn+arrow!up/down)!should!still!work.! If!all!is!well!…![go!to!step!3]! 2A)!If!'Boot!error'!appears!please!try!again.!! Power!down!and!start!at! step!1!again!–!be!sure!to! choose!the!other!yellow! drive!icon!!! If!you!tried!both!(or!only!have!EFI)!and!it!still!failed!with!a! blank!screen,!then!unfortunately!you!will!need!to!try! another!computer.! Set3up!&!Practice!Guide!–!e3Exam!System!v5! ! The!touchpad!two!finger!scrolling!direction!is!revered!to! that!of!OSX.!E.g.!you!need!to!swipe!down!to!move! down.! If!the!touchpad!is!too!sensitive!or!the!cursor!jumps! around!the!screen!then!please!use!a!wired!mouse.! 3! ! ! [W8]!Configuring!Intel!Windows!8!Hardware! How!to!configure!a!Windows!8+!computer!to! enable!the!use!of!the!e3Exam!System!USB!stick.!! Do!this!well!before!the!exam!! Before!you!begin! • These!instructions!apply!to!computers!with! Windows!8+!pre3installed!that!have!an!'Intel'! processor!and!a!USB!port.! • If!you!performed!an!upgraded!to!Win!8!from! Windows!7!these!procedures!are!probably! unnecessary,!so!try!guide!'Wa'!or!'Wm'!first.! • Be!sure!to!write!down!menu,!item!and!setting! before!making!a!change!in!BIOS.!This!will!allow! you!to!easily!reverse!things.!! • You!need!to!know!the!'BIOS!set3up!key'!for!your! computer.!See!the!list!of!these!in!guide!'Wk'! before!starting!at!Step!1!below.! Why?!Laptops!sold!with!Windows!8+!pre3installed! will!prevent!you!from!booting!to!the!e3Exam!USB! stick!via!the!one!time!boot!menu!or!via!changed! boot!priority!due!to!'secure!boot'!settings.!This! may!also!apply!if!you!installed!Windows!8!yourself! using!UEFI.!! You!need!to!disable!'secure!boot'.!You!may!also! need!to!revert!to!'Legacy!BIOS'!mode!(and!perhaps! unlock!the!boot!menu!or!enable!external!devices)! in!order!to!enable!the!booting!of!alternative! operating!systems!(the!e3Exam!System!is!Ubuntu).! 1)!Boot!into!Windows!8! Having!trouble?!Try!a!web!search!for!the!user!manual! for!your!computer!make!and!model.!Search!for!your! computer!brand!/!model!along!with!key!words!such!as! 'boot!menu',!'bios!set!up',!'UEFI!set!up',!'boot!priority'.! 4)!Once!inside!the!BIOS/!UEFI!settings!area!look!for! menu!items!such!as!'Boot',!'UEFI',!'Advanced',!'Security',! 'Authentication'.!Menus!will!vary!between!makes.! Remember!to!write!down!each!affected!setting!and! original!value!before!making!changes!(or!take!a!photo! of!the!screen!).!First:! a. Disable!'secure!boot'!(or!'security!check!at!boot')!#.! b. Change!the!boot!priority^!to!place!the!USB!device! first!(See!guide!'Wa'!for!more!help!on!this!item).! Now!tryout!the!settings!by!going!to!step!5![go!to!step!5]!! Now!to!gain!access!to!the!UEFI/BIOS!settings.! 4.1)!One!or!more!of!the!following!BIOS/UEFI!settings! may!also!be!required:! • Enable!'external'!boot!devices!3!i.e.!USBs.! • Enable!the!'boot!menu'!(one!time!boot!key).! • Enable/switch!to!'legacy!boot'!or!disable!'UEFI!boot'*! or!set!'launch!CSM'!to!enabled.! If!you!find!options!greyed!out!(unable!to!be!changed),! you!may!need!to!turn!off!a!security!setting!or!'allow! changes'!or!use!a!BIOS/UEFI!administrator!password.! Option!A!3!At!a!'Power'!button!! (found!in!the!Charms!bar!>!Settings!or!! login!screen!bottom!right):! • Hold!down!a!'Shift'!key!while!! clicking!!'Restart'!! [go!to!step!2]! Option!B!3!Inside!Windows!8!tiles!(Metro):! • Go!to!Charms!(Win+C)! • Select!'Settings'!(gear!icon)! • Select!'Change!PC!settings',!next,! o If!in!Win!8.0:!Select!'Update!and!recovery',! then!'Recovery'.!…!or!! o If!in!Win!8.1:!Select!'General'.! • Then,!Select!'Advanced!startup',! • Select!'Restart!now'!! [go!to!step!2]!! 5)!Save!the!updated!settings!and!Exit!the!BIOS/UEFI.! You!should!now!be!able!to!boot!using!the!e3Exam!USB:! • Insert!the!e3Exam!USB,!then!turn!on!the!power^.! If!the!e3Exam!System!fails!start!see!4.1!above!and!the! notes!below.! Notes:!! Option!C!3!Command!line:!! • Shutdown.exe /r /o!! [go!to!step!2]! ^!Some!computers!will!still!require!use!of!the!'one!time!boot'!key!3! See!guide!'Wm'.! *!Be!sure!to!check!you!can!still!boot!to!windows!3!if!not!try!switching! back!to!UEFI!boot!but!keep!secure!boot!disabled.! #!A!possible!side!effect!of!disabling!secure!boot!on!nonEupdated! Windows!8.1!installs!is!that!it!may!cause!a!watermark!to!appear!in! bottom!right!corner!of!the!screen!stating!"SecureBoot!isn't! configured!correctly".!Microsoft!released!a!hotfix!on!17!Oct!2013!to! remove!the!notice,!see!http://support.microsoft.com/kb/2902864.! In!any!case!this!will!not!affect!the!normal!operation!of!Windows!8.1.! 2)!At!the!Boot!'Choose!an!option'!screen:! • Select!'Troubleshoot'!then,! • Select!'Advanced!Options'!then,! • Select!'UEFI!Firmware!Settings'!(or!'Start3up! Settings'!if!UEFI!isn't!present)!then,!! • Click!'Restart'.!! Set3up!&!Practice!Guide!–!e3Exam!System!v5! 3)!The!computer!should!now!restart.!Depending!! upon!the!manufacturer!it!will!do!one!of:! • If!'UEFI!Firmware!Settings'!was!available,!then!the! computer!may!automatically!boot!directly!to!the! UEFI!firmware!settings!screen.!!! [go!to!step!4]! • Or!you!may!be!presented!with!a!choice!to!enter!the! BIOS!/!UEFI!set!up!area!–!if!so!choose!it.![go!to!step!4]! • Otherwise,!the!computer!will!restart!somewhat! normally!3!you!will!need!to!press!the!'BIOS!set3up! key'!early!in!this!process!(tap!repeatedly!if!you!are! unsure!of!the!timing).!The!specific!key!varies!by! manufacturer!(see!list!in!guide!'Wk').!A!message!such! as!"Press!F2!for!setup"!may!be!displayed!briefly!after! the!power!comes!on.!! [go!to!step!4]!! ! 4! ! ! [Wa]!Configure!for!Automatic!Start!on!Intel! Windows!Hardware!(BIOS/UEFI!settings)! How!to!make!the!computer!automatically!boot! 2)!Until!a!message!such!as!'preparing!boot!menu'! from!a!USB!stick,!so!you!won't!need!to!remember! appears!or!the!set3up!menu!itself!appears.!! the!'one!time!boot!key'!anymore!!Do!this!well! before!the!exam!! Before!you!begin! • These!instructions!apply!to!Intel!Windows! computers!(those!that!normally!run!'windows'! or!'Linux')!! • If!your!computer!has!a!Windows!8!sticker!(i.e.! pre3installed),!please!first!see!guide!'W8! Configuring!Intel!Windows!8!Hardware'.! • You!need!to!know!the!'BIOS!Set3up!key'!for! your!computer.!A!notice!such!as!"Press!F2!for! setup"!may!be!displayed!just!after!you!power! on!the!computer.!! See!the!guide!'Wk'!for!a!list!of!BIOS!set3up! keys.! ! • Some!models!(e.g.!ASUS)!do!not!allow!the! setting!of!automatic!boot!priority!for!an! unknown!(generic)!USB!device.!Manually! booting!the!USB!will!be!necessary!in!this!case;! see!guide!'Wm'.! Why?!On!most!Intel!based!'Windows'!machines,! you!can!change!the!Boot!Priority!specified!in!the! BIOS/UEFI!(CMOS!/!Set!up)!settings!on!a!more! permanent!(but!reversible)!basis.!! This!won't!impact!the!normal!operation!of!your! computer!because!if!no!bootable!USB!stick!is! present!it!will!still!boot!your!regular!operating! system.! 1)!Gain!access!to!the!BIOS/UEFI!settings!area!in! the!early!stages!of!the!boot!process:! Turn!the!power!on!while!simultaneously!and! rapidly!tapping!the!'BIOS!Set3up!key'…!!!!!!!!!!!!!!!! [go!to!step!2]!! ! ! Once!inside!the!BIOS!settings!area!you!need!to! locate!the!'Boot'!(or!'Boot!Priority',!'Boot!Order'! or!'Boot!Sequence')!menu.!Notes:!! • The!actual!menu,!labels!and!sequence!will! vary!between!makes!and!models.!If!you!are! having!trouble,!try!a!web!search!for!the!user! manual!for!your!computer.! • Follow!instructions!on!screen!as!to!which!keys! to!press!for!navigation,!menu!select,!alter! settings,!save!changes!etc.! • You!may!also!need!to!enable!'external! devices'!in!order!to!boot!from!a!USB.! 3)!Within!the!Boot!Priority!sub3menu!you!need!to! change!the!sequence!of!boot!devices.!! Put!the!USB!device(s)!/!Removable!storage! device(s)!first!in!the!list.!If!you!are!unsure!which! option!is!the!correct!USB!device,!try!to!identify!the! hard!disk!drive!and!place!it!last.! ! Note:!For!those!running!Windows!3!this!is!a! Save!the!updated!settings!and!Exit.! different!menu!to!that!of!the!Windows!'Advanced! 4)!You!should!now!be!able!to!boot!automatically! Boot!Options'!screen!available!via!F8.! from!the!e3Exam!USB!stick.! 5)!From!now!on!to!boot!using!the!e3Exam!USB! stick:!With!your!computer!powered!off,!insert!the! e3Exam!System!USB!stick.!Then!turn!the!power!on.! The!e3Exam!system!should!now!load!automatically.!! Set3up!&!Practice!Guide!–!e3Exam!System!v5! ! 5! ! ! [Wm]!Manually!Starting!the!e%Exam!System!on! Intel!Windows!Hardware! How!to!manually!start3up!using!the!e3Exam! System!USB!stick.! Before!you!begin! • You!need!a!computer!with!! an!'Intel'!processor!and!a!USB!port.! • If!your!computer!has!a!Windows!8!sticker! (pre3installed),!please!see!W8!'Configuring! Intel!Windows!8!Hardware'.! • You!need!to!know!the!'one!time!boot!key'!for! your!computer.!See!the!list!in!guide!'Wk'.! 2)!Until!a!message!such!as!'preparing!boot!menu'! appears!…!! ! ! ! ! …or!the!boot!menu!itself!appears.!! ! e3Exam! 1)!With!your!computer!powered!off:!! Insert!the!e3Exam!System!USB!stick.!! Turn!the!power!on!(press!and!release!the!power! button)!while!rapidly!tapping!the!'one!time!boot! key'.!! Keep!tapping!the!boot!key!…!! ! Use!the!arrow!keys!to!move!to!the!item!related! to!a!'USB'!device/memory.!! [go!to!step!2]! ! ! ! Press!the!'Enter'!key!to!choose!the!item!! [go!to!step!3]!! 3)!If!you!see!the!'keyboard!and!person'!icon!it! indicates!the!e3Exam! system!has!initialised.!! The!screen!may!flicker! !and/or!briefly!display! messages.! ! 3A)!Note:!! If!your!regular!operating!system!loads!instead! please!Shut!Down!and!start!at!step!1!again.! If!your!computer!has!a!Windows!8!sticker!(i.e.! pre3installed),!please!see!guide!W8!'Configuring! Intel!Windows!8!Hardware'.! My!computer!is!different!!! Where!is!my!'one!time!boot!key'?! See!the!list!'Common!One!Time!Boot!Keys!by! Manufacturer'!3!guide!'Wk'.! ! Pro$Tip!!Change!the!boot!priority!in!your! BIOS/UEFI!settings!to!place!the!USB!device!first.! You!won't!need!to!remember!the!'one!time! boot!key'!anymore!because!the!computer!will! automatically!start!the!USB!if!it!is!present.!! ! See!guide!'Wa'.! ! 4)!When!you!see!the!'Ubuntu'!logo,!the!e3Exam! System!will!start!to!load!and!you!are!on!your!way!! ! ! 5)!See!'User!Guide'!for!the!e3Exam!System.! Set3up!&!Practice!Guide!–!e3Exam!System!v5! ! 6! ! ! [Wk]!Common!'Boot!Keys'!by!Manufacturer!for! Intel!Windows!Hardware! The!following!list!covers!Intel!based!hardware!from!a!number!manufacturers!i.e.!the!most!! common!machines!that!normally!run!'Windows'!or!Linux.!See!also!'Configuring!Windows!8!Hardware'.! Starting!all!brands!(unless!noted):!1.!Start!with!power!off!(full!shut!down).!2.!Insert!USB!stick.!! 3.!Then!power!on!while!taping!the!boot!key!until!the!relevant!menu!appears.! Brand! Acer! Model! All! One!Time!Boot!Key! BIOS!Set%up!Key! F12!(note!some!need!'external! Del,!F2! devices'!enabled!in!the!BIOS)! ASUS! EEE3PC!Eee!PC!1025c,!7021,!900,!1000H,X43T! Esc!(*must!boot!manually)! F9!or!F2! ASUS! R503C! F8! Del!or!F2! Dell! Mini!9! 0! 2! Dell! Most!others,!including!Alienware! F12! F2! Dell! Venue!11!tablet!PCs!(note!venue!7!and!8! Hold!'Volume!down'!then!power! 3! tablets!use!micro!USB!and!need!an!adapter)!! on.!! eMachines! ! F12! Tab,!Del! Fujitsu! ! F12! F2! HP/Compaq! Older!models! ESC! F10! HP/Compaq! Newer! F9! ! HP! 2000,!Pavilion,!ENVY,!dv6!and!dv7!PC,!dv9700! ESC!>!F9! ESC!>!F10! Lenovo! All! F12! F1,!F2! Microsoft! Surface!(*not!yet!working!on!e3Exam!System)! Hold!'Volume!down'!then!power! Hold!Vol!up!then! on.! power!on.! NEC! ! F5! F2! Packard!Bell! ! F8! F1,!Del! Samsung! ! F12! ! Samsung! NC10,!Series!5!Ultra,!Series!7!Chronos! Esc! F2! Sharp! ! F2! F2! Sony! VAIO! Esc! ! Sony! VAIO,!PCG,!VGN! F11! F1,!F2,!F3! Sony! VGN! Esc,!F10! F2! Sony! VAIO!e!series! F12! ASSIST!(while!off)! Toshiba! All! F12! F1,!Esc!or!F2! Note!for!Apple!machines!–!insert!USB,!hold!down!altEoption,!then!power!on,!then!keep!holding!alt!until!boot!menu.! Still!can't!find!it!or!cant!make!it!work?! If!your!computer!is!not!listed!or!the!key!doesn't!work,!try!a!web!search!for!the!user!manual!for!your! computer!make!and!model.!Also!note:! • In!some!cases!the!computer!may!have!the!'boot!menu'!locked!out.!!You!can!probably!enable!the!one! time!boot!menu!by!altering!the!BIOS!(Set!up)!settings!3!see!the!BIOS!Set3up!Key!column.! • If!you!have!a!recently!purchased!laptop!with!a!Windows!8!sticker!on!it!3!i.e.!Windows!8+!pre3 installed,!please!see!the!guide!W8!'Configuring!Intel!Windows!8!Hardware'!to!enable!booting!by!USB.! • Some!models!with!a!mix!of!USB3!and!USB2!ports!won't!boot!from!USB3!ports!(these!normally!have! blue!inside!the!port).!Put!the!e3Exam!USB!stick!into!a!USB2!port!and!try!again.! The!following!won't!work!(or!are!not!recommended!for!use)!with!e%Exam!v5!USBs! • • • • • Hardware!containing!AMD!or!ARM!processors!(phones,!tablet!iOS!or!Android,!Raspberry!pie!etc)! PowerPC!based!Apple!Macs!(now!quite!old)! Older!Intel!hardware!(approx.!pre!2004)!may!not!boot!from!USB!due!to!BIOS!limitations.!! Microsoft!Surface!tablet!computers!(may!boot!but!are!likely!to!crash).! Chromebooks!(requires!a!switch!to!developer!mode!to!enable!USB!boot.!The!switch!to!developer! mode!is!destructive!to!existing!user!data!stored!on!the!machine).!! Pro$Tip!!Make!the!computer!boot!from!the!USB!automatically,!if!it!is!present.!! Use!the!'BIOS!Set3up!key'!to!access!BIOS/UEFI!settings!and!place!the!USB!device!first.!See!guide!'Wa'.! Set3up!&!Practice!Guide!–!e3Exam!System!v5! ! 7! ! ! Exam!Room!Procedure!Card!%!Front! Before!you!arrive! • Your!computer!must!be!completely!shut!down!(not!sleeping!or!hibernating).!! When!you!reach!your!seat! • Position!your!computer!and!connect!the!mouse!and!power!adapter!as!required.! • Fill!in!the!attendance!slip!(if!provided)!with!your!Student!ID,!Name!&!USB!stick!number.! To!start!up…! Automatically!! (if!configured! prior)!! 1. Insert!the!e3Exam! System!USB!stick.! 2. Switch!on!the! computer.!! Reference:!List!of! One!Time!Boot!Keys! ! See!the!reverse!side!! of!this!sheet!! Manually! 1. Insert!the!e3Exam!System!USB!stick.! 2. Repeatedly!tap!(or!hold!down!Alt!for!Apple)!! the!'one3time!boot!key'!(see!list!overleaf)!and!press!&!release!the!power!button.! 3. Keep!tapping!(or!holding!down)!the!one3time!boot!key!until!the!boot!menu!appears.! 4. Select!the!USB!device!(Yellow!icon!for!Apple)!3!you!may!need!to!use!the!arrow!keys.!! 5. Press!the![Enter]!key!to!choose!it.!! The!e3Exam!system!should!now!start!…! Note:!the!screen!may!flicker!and!messages!may!appear.!On!some! computers!it!may!take!a!minute!or!two!to!load.! Example!desktop:!yours!will!vary! e%Exam!desktop! When!the!computer!is!ready!you!will!see:!! • A!photograph!as!the!desktop!background.! • A!request!for!your!student!ID!number!in!the!centre!of!the! screen.! STOP!&!WAIT!! ! ! ! A!supervisor!will!now!check!screens,!(collect!attendance!slips!if!provided)!and!check!your!ID.!! Raise$your$hand$if$you$experience$technical$difficulties.! Continue!only!when!instructed…! 1. Type!your!student!ID!number!(and!name)!into!the!boxes,! then! 2. Click!"Start!Exam"! The!question!paper!should!now!open,!ready!to!type!your!responses.!! 1. Type!your!details!into!the!space(s)!indicated!on!the!first!page! 2. Follow!the!instructions!specific!to!your!exam.! 3. Type!your!answers!into!the!spaces!indicated!for!each! question.! Important!!Remember!to!use!CTRL+S!(File>Save)!at!regular!intervals.! Note:!an!auto!recovery!save!occurs!every!15!minutes.! Note,!just!in!case!! These!two!buttons!on!the!left3side!menu!! bar!allow!manual!access!to!files.! Do!NOT!click!these!yet.! "Questions!and!Materials"!! (holds!the!original!questions)! ! "Answers"!! (where!your!answer!script!will!go).! ! When!you!are!finished!writing! Need!to!draw!diagrams?! 1. Use!File!>!Save!to!ensure!everything!is!saved.! ! !See!the!reverse!side!of!this!sheet!! 2. Use!File!>!Exit!to!close!the!word!processor.! It!is!your!responsibility!to!ensure!your!answers!are!properly!saved!into!the!'Answers'!area!–!Click! the!"Answers"!button!and!check!the!file!is!correctly!saved!with!your!student!ID!prefixed!to!the!file! name.!!Ask!a!supervisor!if!in!doubt!! When!you!are!ready!to!submit!your!exam! Be!sure!to!close!down!properly…! 1. Exit!all!applications.!! Exit!all!applications.!! 2. Shut!down!your!computer!using!the!red!"Shut!Down"!button! On!the!left!side!bar!click!the!red!! in!the!left3side!menu!bar.!! ! "Shut!Down"!button,!then!confirm.! 3. Remove!the!USB!stick!from!your!computer.! Follow!the!directions!given!by!the!supervisor!to:! This!system!is!100%!free,!open!source! a) Wait!and!hand!back!the!USB!stick! software.!UQ!project!contact!! OR! Dr!Mathew!Hillier:[email protected]! b) Leave!it!on!the!desk.! ! Please!remember!to!fillEin!the!post!exam!survey!!–!Thanks!! Set3up!&!Practice!Guide!–!e3Exam!System!v5! ! 8! ! ! Exam!Room!Procedure!Card!%!Back! Apple!(all!Intel!laptop!models)!! 1. The!power!must!be!off!(full!shut!down)!–!now!insert!the!USB!stick.! 2. Hold!down!the!alt/option!key!while!pressing!and!releasing!the!power!button.!Keep!holding!the!alt!key!until...! 3. The!boot!screen!appears.!Choose!a!yellow!drive!icon:!First!choice!"Windows",!Second!choice!"EFI!boot".!! Note!!The!correct!choice!varies!between!Mac!models!! Windows!=!e3Exam! If!all!is!well!the!e3Exam!System!will!start!!! If!you!see!"Boot!error",!please!try!again.!! EFI!boot!=!e3Exam! Intel!'Windows'!Hardware! ! Power!down!and!start!at!step!1!again!–!be!sure!to! choose!the!other!yellow!drive!icon!! Note!!Windows!8!users!must!disable!'secure!boot'!prior!to!coming!to!the!exam!in!order!to!boot!the!e3Exam!USB!! The!correct!key!for!'one!time!boot'!and/or!'set!up'!may!be!displayed!briefly!after!power!on.! Starting!all!brands!(unless!noted):!1.!Start!with!power!off!(full!shut!down).!2.!Insert!USB!stick.!! 3.!Then!power!on!while!taping!the!'one!time!boot!key'!…!until!the!relevant!menu!appears.! Brand! Acer! ASUS! ASUS! Dell! Dell! Dell! eMachines! Fujitsu! HP/Compaq! HP/Compaq! HP! Lenovo! Microsoft! NEC! Packard!Bell! Samsung! Samsung! Sharp! Sony! Sony! Sony! Sony! Toshiba! Model! All! EEE3PC!Eee!PC!1025c,!7021,!900,!1000H,!X43T! R503C! Mini!9! Most!others,!including!Alienware! Venue!11!tablet!PCs!(venue!7!and!8!need!micro! USB!port!adapter).!Ref,!Win!8.! ! ! Older!models! Newer! 2000,!Pavilion,!ENVY,!dv6!and!dv7!PC,!dv9700! All! Surface!(*not!working!with!e3Exam!System)! ! ! ! NC10,!Series!5!Ultra,!Series!7!Chronos! ! VAIO! VAIO,!PCG,!VGN! VGN! VAIO!e!series! All! One!Time!Boot!Key! F12!(external!devices!enabled!in!BIOS)! Esc!(*must!boot!manually)! F8! 0! F12! Hold!'Volume!down'!then!power!on.!! BIOS!Set%up!Key! Del,!F2! F9!or!F2! Del!or!F2! 2! F2! 3! F12! F12! ESC! F9! ESC!>!F9! F12! Hold!'Volume!down'!then!power!on.! F5! F8! F12! Esc! F2! Esc! F11! Esc,!F10! F12! F12! Tab,!Del! F2! F10! ! ESC!>!F10! F1,!F2! Hold!Vol!up…! F2! F1,!Del! ! F2! F2! ! F1,!F2,!F3! F2! ASSIST!(while!off)! F1,!Esc!or!F2! Drawing!Diagrams! To!open!the!drawing!software! 1. Click!the!"Dash!home"!button!(top!of!left3side!menu!bar).!! 2. Type!GIMP!into!the!search!field!and!! press![Enter].!! 3. After!the!software!opens,!! go!to!File!>!New!to!create!a!blank!canvas.!! Create!your!diagram! • • Use!the!'Pencil'!tool!to!draw!! free!hand!lines! Use!the!'Text'!tool!to!type.! Text! Pencil! When!your!diagram!is!complete! 1. Go!to!Edit!>!Copy!! 2. Return!to!your!answer!file!! 3. Choose!Edit!>!Paste!! The!graphic!will!appear!in!your!answer!file.! ! Set3up!&!Practice!Guide!–!e3Exam!System!v5! ! 9! ! ! ! Practice!User!Guide!for!e%Exam!System!v5!! Get!Started! Refer!to!the!boot!and!set3up!guide!to!match!your!hardware.!The!guides!available!are:!Windows! users!please!refer!to!the!relevant!guides!W8,!Wa,!Wm,!Wk!and!Apple!users!refer!to!guide!A.! Students!need!to!have!set3up!their!laptop!well!in!advance!of!the!exam!day!! The!Ubuntu!boot!sequence!appears!like!so.!When!the!Ubuntu!logo!is!visible!you!are!on!your!way!! !3>!! ! After!the!boot!sequence!is!complete!the!desktop!appears.!! Note:!the!photo!background!will!be!different!in!each!exam.! ! The!'e3Exam!Starter'!dialog!box!is!the!main!way!to!access!the!exam!file.!! Students!just!have!to!type!in!their!details!to!access!their!exam.! ! The!buttons!on!the!left!menu!can!be!used!to!access!additional!software!tools!and!to!manually! access!files!'just!in!case'.!The!available!buttons!are:! Icon! ! ! ! ! Button!Label! Dash!Home! Description! Enables!access!to!additional!applications!and!control!panel.! Shut!Down! Shuts!down!the!system.! Questions!&!Materials! Word!document!type!exams!and!associated!materials.!Used!for!'paper'! mode!exams.! Answers!area!where!student!responses!to!word!document!exams!are! saved.!Used!for!'paper'!mode!exams.! Delete!unwanted!items.! Answers! Trash! ! Set3up!&!Practice!Guide!–!e3Exam!System!v5! ! 10! ! ! e%Exams!using!a!paper!equivalent!strategy! Paper!equivalent!exams!are!where!students!have!a!choice!of!keyboard!or!pen3on3paper!responses.! This!uses!the!basic!functionality!of!the!on3board!office!suite!(Libre!Office).! [This!is!what!we!will!be!using!for!UQ!Trials!in!Semester!1,!2014]! Using!a!word!processor!provides!a!flexible!environment!in!which!to!run!such!exams.!!The!e3Exam! system!office!suite!can!read!and!write!Microsoft!Office!documents!and!spread!sheets.!! Automated!opening!procedure!(recommended)! When!the!system!is!configured!for!a!word!document!style!exam!then!the!following!screen!will! appear!after!start!up.!Also!note!the!reduced!number!of!buttons!on!the!side!menu!bar.! ! (note;!real!exams!will!use!different!desktop!background!images).! To!start!the!exam!students!type!their!details!into!the!'e3Exam!Starter'!dialog!and!click!'Start!Exam'.! This!will!then!open!the!question!paper!directly.! The!system!makes!a!copy!of!the!original!question!paper!and!places!this!into!the!Answers! area!with!their!student!ID!prefixed!to!the!file!name.!This!is!the!document!into!which! students!will!type!their!responses.! Once!open,!the!first!thing!for!students!to!do!is!to!fill!in!their!details!at!the!top!of!the!first!page.! Students!should!read!the!cover!sheet!details!carefully!as!details!may!vary!between!exams.! ! Set3up!&!Practice!Guide!–!e3Exam!System!v5! ! 11! ! ! ! Next,!scroll!down!to!find!the!questions.!!! Type!into!the!spaces!indicated.!Again!details!can!vary!between!exams.!Students!may!need!to!place! responses!under!the!line!or!inside!boxes!or!tables.! ! Remember!to!use!File!>!Save!regularly!! When!finished!answering!all!of!the!questions:! Use!File!>!Save!one!last!time!and!! then!File!>!Exit.! Set3up!&!Practice!Guide!–!e3Exam!System!v5! ! 12! ! ! Manual!opening!procedure!(just!in!case)! This!section!can!be!skipped!if!the!automated!process!above!works.! The!exam!question!file!can!also!be!accessed!manually!by!choosing!the!Questions!and!Materials! button!(note!the!extra!buttons!present!in!a!full!demo!mode!system).!This!manual!process!also! serves!as!a!back!up.!The!screen!below!shows!the!system!in!'demo'!mode.!Note!that!the!'Exam! Starter'!dialog!is!not!present.! ! Locate!the!exam!question!paper!and!related!materials.! ! Note:!the!Floppy!drive!and!CD!visible!in!these!screen!images!won't!be!visible!or!accessible!when! booting!from!a!USB!stick.!Any!local!hard!disk!drives!in!the!host!computer!are!inaccessible!as!are! secondary!USB/removable!storage!devices,!Bluetooth,!wireless!networks!etc!in!order!to!remove!a! potential!channel!for!cheating.! Set3up!&!Practice!Guide!–!e3Exam!System!v5! ! 13! ! ! Double!click!on!the!exam!question!paper.!It!opens!in!Libre!Office!Writer.! Perform!a!File!>!Save3As.! ! Direct!the!file!onto!the!Answers!area,!prefixing!the!file!name!with!the!student!ID.! ! Students!can!now!respond!by!typing!answers!into!the!relevant!areas!of!the!document.! Remember!to!use!File!>!Save!regularly!! Drawing!diagrams! There!is!a!drawing!application!(GIMP)!available!to!create!basic!diagrams!(which!can!then!be!copied! and!pasted!back!onto!the!answers!file).!! To!open!the!drawing!application!click!on!the!'Dash!Home'!button!and!type!GIMP!into!the!search! field,!then!press!the!'enter'!key.! Set3up!&!Practice!Guide!–!e3Exam!System!v5! ! 14! ! ! ! When!the!GIMP!software!opens,!choose!File!>!New.!The!default!size!canvas!will!be!fine.! Then!in!the!new!canvas,!use!the!tools!to!create!the!diagram.!When!done,!use!Edit!>!Copy.! ! Then!return!to!the!word!processor.!! Place!the!cursor!where!you!want!the!image!to!appear.!Then!use!Edit!>!Paste.!! ! The!text!flow!property!of!the!image!may!need!adjusting!so!that!it!doesn't!overlap.!Click!on!the! image!and!the!graphics!tool!bar!will!appear!on!which!the!text!wrap!style!can!be!selected.!! ! Set3up!&!Practice!Guide!–!e3Exam!System!v5! ! 15! ! ! When!finished!writing! Within!the!word!processor,!perform!a!last!File!>!Save!and!then!use!File!>!Exit.! ! Manually!checking!saved!answers! It!is!a!good!idea!to!double!check!that!the!answers!were!saved!into!the!Answers!area!by!clinking!the! 'Answers'!button!on!the!side!bar.! !!!!!! ! The!document!that!contains!question!responses!should!appear!in!the!answers!area.! Set3up!&!Practice!Guide!–!e3Exam!System!v5! ! 16! ! ! Recovery! Auto!Save!for!word!document!exams!! Word!processed!exams!have!an!Auto!Save!feature!that!occurs!each!15!minutes!to!provide!a! recovery!mechanism!with!minimal!loss!after!a!crash.!Remember!to!use!CTRL+S!(File!>!Save)!often!! However!there!are!limitations:! • Auto!save!will!not!work!to!rescue!a!case!where!the!software!application!was!deliberately! exited!and!the!user!had!clicked!'Discard'.! • The!auto!save!is!not!a!replacement!for!a!proper!'File!>!Save'!so!please!use!this!frequently.! After!a!software!closure! In!the!event!that!the!word!processor!is!exited!early!or!it!crashes!it!is!possible!to!re3start!where!you! last!left!off!(at!the!point!of!the!last!auto!save!or!full!save).! To!bring!back!the!last!used!question!document!version!you!can!re3call!the!'e3Exam!Starter'!dialog!or! open!the!file!from!the!'answers'!area.! To!re3call!the!'e3Exam!Starter'!dialog!go!to!'Dash!Home'!(the!circle!dot!button!at!the!top!of!the!side! menu!bar)!and!typing!in!"starter"!into!the!search!field.! ! Press!the!'Enter'!key!or!Click!on!the!'e3Exam!Starter'!icon.!This!will!bring!back!the!dialog!'e3Exam! Starter'.!! Alternatively,!you!can!click!the!'A'!(answers)!button!on!the!left!menu!bar,!find!the!saved!answers! file!(the!file!with!the!student!id!prefixed!to!it)!and!double!click!it!to!open!it.! Go!to!the!'continue!existing!exam'!section.! ! After!a!full!system!re3start! In!the!event!of!technical!faults!or!low!battery!it!may!be!necessary!to!restart!or!change!computers.! The!e3Exam!System!is!designed!to!enable!quick!recovery!mid!way!through!an!exam.! The!whole!recovery!procedure!should!take!less!time!than!a!toilet!break!! The!e3Exam!System!saves!all!data!to!the!USB!stick!and!this!can!be!used!to!re3start!using!a!different! laptop.! While!word!document!style!exams!are!'auto!saved'!each!minute!this!is!not!a!replacement!to!a! proper!'File!>!Save'!so!if!possible,!the!latter!should!always!be!used!before!properly!shutting!down.!! After!the!computer!has!powered!down,!remove!the!USB!stick.! Next!use!the!standard!start!up!procedure!to!arrive!back!at!the!desktop.! Continue!to!the!next!section.! Set3up!&!Practice!Guide!–!e3Exam!System!v5! ! 17! ! ! Continue!Existing!Exam! The!'e3Exam!Starter'!will!detect!an!existing!exam,!if!present,!and!ask!the!user!if!they!want!to! 'Continue!Existing!Exam'!or!'Start!New!Exam'.! ! After!clicking!the!'Continue!Existing!Exam'!button!the!prior!answers!document!will!be!launched.!! If!instead!the!e3Exam!Starter!dialog!appears,!students!can!just!fill!in!their!details!again.! ! It!will!then!detect!a!file!matching!their!student!ID!and!the!'Existing!Exam!Detected'!dialog!will! appear.! ! In!the!case!of!word!document!exams!a!recovery!dialog!may!be!presented.!Click!the!'Start!Recovery'! button.! ! ! ! ! ! Set3up!&!Practice!Guide!–!e3Exam!System!v5! ! 18! ! ! The!dialog!will!display!the!result!accordingly.!Click!the!'Finish'!button.! ! The!exam!answers!file!will!then!open!allowing!the!student!to!continue!from!the!point!of!the!last! auto!recovery!save/full!save.! In!the!case!of!a!'Moodle'!exam,!the!system!will!open!the!web!browser!and!log!the!student!into!their! previously!created!account.!The!student!can!then!continue!the!Moodle!quiz!(exam)!from!the!point! of!the!last!save.! Shut!down! After!you!have!exited!all!software!applications:! Use!the!shut!down!button!(upper!right!corner!of!the!screen)!to!gracefully!end!the!exam!session.! ! Optional!reset!feature! For!practice!/!loan!purposes!the!USB!stick!has!been!configured!with!a!special!'reset'!feature.! When!you!are!done!practicing,!please!use!it!to!re%set!the!USB!stick!ready!for!the!next! person!to!use!it.! Important!!This!feature!will!not!be!available!during!a!real!exam.!! When!configured!with!the!'reset'!feature!a!dialog!will!appear!giving!users!a!choice!to!clear!all!their! data!or!keep!it.!!The!choices!are:! • • • 'Cancel'!to!return!to!the!desktop,!! 'Clear!my!data!Shutdown'!(this!resets!the!stick!to!an!'as!new'!condition!–!please!do!this! before!retuning!it!in!the!practice!session!),!or!! 'Keep!my!data!Shutdown'!(this!allows!students!to!practice!recovery!procedures).! Note:!When!the!USB!stick!is!being!shared!for!practice,!each!student!user!should!use!the!'clear!my! data'!button!to!reset!the!stick!before!retuning!to!ready!for!the!next!user.! ! Continue!to!'Power!off!sequence'.! Set3up!&!Practice!Guide!–!e3Exam!System!v5! ! 19! ! ! Power!off!sequence!! Confirm!the!shut!down.! ! ! Wait!until!the!shut!down!animation!has!finished!and!the!screen!has!gone!dark.! ! ! Once!the!screen!has!gone!dark!the!computer!should!power!down!automatically.! Note:!On!rare!occasions!the!computer!may!not!fully!power!down.!Wait!for!at!least!30! seconds.!Then!perform!a!'hard'!power!off!by!holding!down!the!power!button!on!the!laptop! until!the!power!is!turned!off.! When!the!power!is!off!(i.e.!Power!button/keyboard!lights!have!extinguished),!it!is!then!safe!to! remove!the!USB!stick.!! Students!can!now!hand!back!the!USB!stick!(i.e.!to!an!invigilator!in!an!exam)!or!return!it!for!others!to! borrow.! ! ! ! Set3up!&!Practice!Guide!–!e3Exam!System!v5! ! 20! ! ! DIY!Practice!Scenarios:!e%Exam!System!v5! Use!these!scenarios!to!practice!using!the!e3Exam!System!software!and!to!practice!what!to!do!in! event!of!technical!issues.! The!demo!version!is!configured!for!UQ!Trial!exam!conditions.!This!contains!a!sample!exam!question! document!which!will!allow!you!to!practice!typing!answers.!The!questions!in!this!document!are!not! related!to!the!topic!of!your!course!so!are!'content!free'.! This!document!assumes!you!have!set3up!your!computer!to!automatically!start!from!the!e3Exam! System!v5!USB!or!that!you!are!already!familiar!with!how!to!start!up!manually!(Windows!users! please!refer!to!the!relevant!guides!W8,!Wa,!Wm,!Wk!and!Apple!users!refer!to!guide!A).! Demo!USB!stick!reset!step! The!demo!versions!available!in!the!practice/set3up!sessions!or!from!the!library!are!configured!to! invoke!an!extra!'re3set'!step!when!you!go!to!use!the!big!red!'Shut!Down'!button.!! Note!!This!choice!wont!appear!in!a!real!exam!! In!this!case!an!extra!dialog!box!appears!on!which!you!have!three!choices:! • 'Cancel'! o To!leave!the!dialog.! • 'Clear!my!data!Shut!down'!! o This!re3sets!the!stick!to!an!'as!new'!state.!Use!this!to!wipe!your!data!and!answers! file.!! o Please$use$this$before$you$return$the$USB$stick.! • 'Keep!my!data!Shut!down'!! o Use!this!when!you!want!to!continue!practicing.!It!will!retain!your!data!and!answers! file!so!you!can!practice!recovery!and!loss!of!power!style!scenarios.! The!regular!shut!down!confirmation!dialog!will!still!appear!and!you!need!to!confirm!it!as!normal.! Note!–!During!the!real!exam!you!will!not!see!the!'reset'!dialog.!This!is!also!the!case!if!you!created! the!e3Exam!System!USB!yourself.!See!the!section!'Manually!Resetting!a!USB'!in!the!'Demo!Setup! Guide'!available!from!http://transfomingexams.com/! Scenario!1.!Regular!exam!procedure!with!the!automated!e%Exam!Starter! This!will!be!so!in!99%!of!cases!(see!the!'Exam!Room!Procedures!Card'!for!more!detail).! To!start!the!exam:! 1) After!the!e3Exam!System!has!started!you!will!you!see!the!desktop.! 2) The!'e3Exam!Starter'!dialog!should!be!visible!in!the!centre!of!the!screen.!! 3) Enter!your!student!information!and!click!the!'Start!Exam'!button!(don’t!be!tempted!to!click! other!buttons!)! 4) The!exam!file!will!be!opened!ready!for!you!to!begin!your!exam.! Note:!In!the!background,!the!original!question!file!will!be!copied!to!the!'Answers'!area!and! the!file!name!prefixed!with!your!student!ID!(You!can!check!this!is!so!by!clicking!the!'A'! Answers!button!on!the!side!bar).! 5) Please!read!the!instructions!on!the!cover!page.! 6) Please!fill!in!the!information!in!the!upper!portion!of!the!cover!page!(e.g.!name,!student!ID! number,!and!USB!stick!number)! 7) Next!you!can!begin!responding!to!the!example!questions.!Be!sure!to!type!into!the!spaces! indicated!under!each!question.! 8) It!is!best!to!get!into!the!habit!of!using!CTRL+S!('File!>!Save')!every!couple!of!minutes.!! Note:!while!an!auto!recovery!save!occurs!every!15!minutes!this!is!only!used!in!case!of!a! 'crash'.!This!is!not!the!same!as!manually!saving!the!file.!You!must!use!File!>!Save!to!ensure! the!file!to!be!submitted!contains!all!your!responses!! When!you!are!finished!writing! 1) Use!CTRL+S!('File!>!Save')!one!last!time!and!then!! Set3up!&!Practice!Guide!–!e3Exam!System!v5! ! 21! ! ! 2) Exit!the!word!processor!using!'File!>!Exit'.!! (if!applicable,!Exit!all!other!open!programs!you!have!running)! 3) Shut!down!the!computer!properly!using!the!big!red!'Shut!Down'!button!on!the!left!side!bar.!! Note:!The!shut!down!procedure!runs!checks!and!clean3up!processes!so!please!shut!down! properly.!Don't!remove!the!USB!stick!until!the!system!has!powered!down!as!this!may!result! in!corrupted!data!on!the!USB!stick.! 4) Wait!until!the!shut!down!animation!has!stopped!and!the!screen!has!gone!dark!–!then!remove! the!USB!stick.! Note:!On!the!rare!occasion!you!may!need!to!'hard'!switch!the!power!at!the!very!end.!If!so,! hold!down!the!power!button!on!your!laptop!until!the!power!goes!off.! Scenario!2.!Manual!procedure! If!the!automatic!e3Exam!Starter!script!were!to!fail!this!is!what!to!do!to!manually!begin!and!save! your!exam!answers!(note!this!has!yet!to!happen,!but!it!is!good!to!know!just!in!case!)! After!the!e3Exam!System!has!started!you!will!you!see!the!desktop.!! If!the!'e3Exam!Starter'!dialog!is!not!visible!you!can!try!to!manually!retrieve!it:! 1. 2. 3. 4. 5. Click!the!Dash!Home!button.!A!search!box!will!appear,!! Type!in!"starter"!and!! Press!the!'Enter'!key.! The!'e3Exam!Starter'!dialog!will!appear! Type!your!student!information!into!the!boxes!and!click!the!'Start!Exam'!button!(don’t!be! tempted!to!click!other!buttons!).! If!this!is!successful!the!exam!file!will!open.!! If!nothing!happens!then!try!the!manual!access!procedure!below:! 1. Click!the!Q!–!'Questions!and!Materials'!button!on!the!side!bar.!The!file!manger!should!open! with!the!original!question!file!visible.! 2. Double!click!it!to!open!it.! 3. Once!the!file!is!open!(you!will!notice!that!you!cannot!type!into!the!document),!! 4. Next!use!'File!>!Save!as'! 5. On!the!'Save!As'!dialog,!direct!the!save!location!to!the!'Answers'!drive.! 6. Name!the!file!by!prefixing!your!student!ID!number!to!the!beginning!of!the!file!name.!e.g! 12345678_practice_exam5pe.doc! 7. Press!the!'Save'!button.! You!should!now!be!able!to!begin!typing!answers!into!the!document.! 1. Please!read!the!instructions!on!the!cover!page.! 2. Please!fill!in!the!information!in!the!upper!portion!of!the!cover!page!(e.g.!name,!student!ID! number,!and!USB!stick!number)! 3. Next!you!can!begin!responding!to!the!example!questions.!Be!sure!to!type!into!the!spaces! indicated!under!each!question.! 4. It!is!best!to!get!into!the!habit!of!using!CTRL+S!('File!>!Save')!every!couple!of!minutes.!! 5. Note:!while!an!auto!recovery!save!occurs!every!15!minutes!this!is!only!used!in!case!of!a! 'crash'.!This!is!not!the!same!as!manually!saving!the!file.!You!must!use!File!>!Save!to!ensure! the!file!to!be!submitted!contains!all!your!responses!! 6. When!you!are!finished!writing!use!CTRL+S!('File!>!Save')!one!last!time!and!then!exit!the! word!processor!using!'File!>!Exit'.! 7. Shut!down!the!computer!properly!using!the!big!red!'Shut!Down'!button!on!the!left!side!bar.!! Note:!The!shut!down!procedure!runs!a!number!of!checks!and!clean3up!processes!so! please!do!NOT!be!tempted!to!use!a!‘hard’!power!down!(i.e.!holding!down!the!power! button)!and!don't!just!remove!the!USB!stick!as!this!may!result!in!corrupted! data/answers!file!on!the!USB!stick.! 8. Wait!until!the!shut!down!animation!has!stopped!and!the!screen!has!gone!dark.! 9. On!the!rare!occasion!you!may!need!to!'hard'!switch!the!power.!If!so,!hold!down!the!power! button!on!your!laptop!until!the!power!goes!off.! You!can!now!remove!the!USB!stick.! ! ! Set3up!&!Practice!Guide!–!e3Exam!System!v5! ! 22! ! ! Scenario!3.!Recovering!from!a!technical!fault!or!loss!of!power!(troubleshooting)! This!is!what!to!do!if!your!laptop!freezes,!crashes!or!runs!out!of!battery!power.! Application!Freeze! If!a!single!application,!such!at!the!word!processor!crashes!but!the!rest!of!the!system!continues!to! work!you!can!re3open!the!software!to!continue!where!you!left!off.!The!auto!recovery!save!should! have!been!occurring!every!15!minutes!–!remember!to!use!CTRL+S!(File!>!Save)!often!! To!re3open!your!answers!file:! 1. Click!the!A!–!Answers!button!on!the!side!bar.!! 2. The!answer!file!should!be!visible!(i.e.!it!should!have!your!student!ID!number!prefixed!to!the! file!name).! 3. Double!click!it!to!open!it.! 4. You!may!encounter!a!'Recovery'!dialog,!in!which!case!read!the!onscreen!instructions! carefully!and!follow!the!prompts!to!recover!the!last!saved!version!3!see!'Auto!Recovery! Procedure'!for!more!details!(Alternatively!the!answer!file!may!open!directly).! You!will!now!be!able!to!continue!from!the!point!of!the!last!auto!save!(or!full!save).! Whole!system!Freeze!! If!the!whole!computer!becomes!unresponsive,!wait!a!minute!to!see!if!it!unfreezes!itself.!If!not,!you! will!need!to!'hard'!power!off.!! 1. 2. 3. 4. Hold!down!the!power!button!on!your!laptop!until!the!power!goes!off.! Wait!for!10!seconds!or!so.! Ensuring!the!USB!stick!is!properly!inserted,!power!on!the!computer!as!normal.! Follow!the!process!you!would!normally!when!starting!the!e3Exam!System!(e.g.!if!you!set3up! automatic!start!then!it!should!do!so,!otherwise!or!you!will!need!to!manually!start!using!the! one!time!boot!key).! 5. When!you!arrive!back!at!the!desktop.!The!'Existing!Exam!Detected'!dialog!box!should! appear!indicating!it!has!detected!a!previously!started!exam.!! 6. Click!the!'Continue!existing!exam'!button!to!return!to!the!exam!where!you!left!off.! 7. You!may!encounter!a!'Recovery'!dialog,!in!which!case!read!the!onscreen!instructions! carefully!and!follow!the!prompts!to!recover!the!last!saved!version!3!see!'Auto!Recovery! Procedure'!for!more!details!(Alternatively!the!answer!file!may!open!directly).! You!will!now!be!able!to!continue!from!the!point!of!the!last!auto!save!(or!full!save).! Change!or!re3start!computer!! If!you!need!to!re3start!or!change!computers!mid!way!through!an!exam!(for!example!the!battery!is! becoming!low!and!you!are!not!able!to!re3charge!it)!! 1. If!possible,!use!'File!>!Save'!one!last!time!and!then!exit!the!word!processor!using!'File!>!Exit'.! 2. Shut!down!the!computer!properly!using!the!big!red!'Shut!Down'!button!on!the!left!side!bar.!! Note:!The!shut!down!procedure!runs!a!number!of!checks!and!clean3up!processes!so! please!do!NOT!be!tempted!to!use!a!'hard'!power!down!(i.e.!holding!down!the!power! button)!or!to!just!remove!the!USB!stick!as!this!may!result!in!corrupted!data/answers! file!on!the!USB!stick.! 3. Wait!until!the!shut!down!animation!has!stopped!and!the!screen!has!gone!dark.! 4. On!the!rare!occasion!you!may!need!to!'hard'!cycle!the!power.!If!so,!hold!down!the!power! button!on!your!laptop!until!the!power!goes!off.! You!can!now!remove!the!USB!stick!(i.e.!if!you!need!to!change!computers).! When!you!are!ready!to!re3start!follow!the!normal!start3up!procedure.! 1. If!re3starting!the!same!computer,!wait!for!10!seconds!or!so!before!pressing!the!power! button!again.! 2. Ensuring!the!USB!stick!is!properly!inserted!power!on!the!computer!as!normal.! 3. Follow!the!process!you!would!normally!when!starting!the!e3Exam!System!(e.g.!if!you!set3up! automatic!start!then!it!should!do!so,!otherwise!or!you!will!need!to!manually!start!using!the! one!time!boot!key).! Set3up!&!Practice!Guide!–!e3Exam!System!v5! ! 23! ! ! 4. When!you!arrive!back!at!the!desktop.!The!'Existing!Exam!Detected'!dialog!box!should! appear!indicating!it!has!detected!a!previously!started!exam.! 5. Click!the!'Continue!existing!exam'!button!to!return!to!the!exam!where!you!left!off.! 6. You!may!encounter!a!'Recovery'!dialog,!in!which!case!read!the!onscreen!instructions! carefully!and!follow!the!prompts!to!recover!the!last!saved!version!3!see!'Auto!Recovery! Procedure'!for!more!details!(Alternatively!the!answer!file!may!open!directly).! You!will!now!be!able!to!continue!from!the!point!of!the!last!auto!save!(or!full!save).! Change!incorrectly!entered!student!details!(re3start!with!a!new!exam!file)! If!you!accidentally!typed!your!details!incorrectly!when!starting!the!exam!and!you!noticed!before! you!have!started!answering!questions,!can!just!begin!again!with!a!new!file.! 1. Use!'File!>!Exit'!to!close!the!word!processor.! 2. Click!the!Dash!Home!button.!A!search!box!will!appear,!type!in!"starter'!and!press!the!'Enter'! key.! 3. The!'Existing!Exam!Detected'!dialog!box!should!appear!indicating!it!has!detected!a! previously!started!exam.! 4. Click!the!'Start!new!exam'!button.!! 5. The!'e3Exam!Starter'!dialog!will!then!appear.!! 6. Enter!your!correct!student!information!and!click!the!'Start!Exam'!button!(don’t!be!tempted! to!click!other!buttons!)! A!new!copy!of!the!exam!file!will!be!opened!ready!for!you!to!begin!your!exam.! If!you!accidentally!typed!your!details!incorrectly!when!starting!the!exam!but!you!did!not!notice! until!much!later.!! 1. Please!continue!until!the!end!of!the!exam,!be!sure!to!use!'File!>!Save'!regularly.!! 2. However!at!the!end!of!the!exam,!before!you!exit!the!word!processor,!use!'File!>!Save!As'! (instead!of!File!>!Save)! 3. On!the!'Save!As'!dialog,!direct!the!save!location!to!the!'Answers'!drive.! 4. Re3name!the!file!by!prefixing!your!correct!student!ID!number!to!the!beginning!of!the!file! name.!! e.g.!12345678_practice_exam5pe.doc! 5. Press!the!'Save'!button.! 6. Now!exit!as!normal,!use!'File!>!Exit'!to!exit!the!word!processor.! 7. Shut!down!the!computer!properly!using!the!big!red!'Shut!Down'!button!on!the!left!side!bar.!! Note:!The!shut!down!procedure!runs!a!number!of!checks!and!clean3up!processes!so! please!do!NOT!be!tempted!to!use!a!‘hard’!power!down!(i.e.!holding!down!the!power! button)!or!to!just!remove!the!USB!stick!as!this!may!result!in!corrupted!data/answers! file!on!the!USB!stick.!! 8. Wait!until!the!shut!down!animation!has!stopped!and!the!screen!has!gone!dark.! 9. On!the!rare!occasion!you!may!need!to!'hard'!switch!the!power.!If!so,!hold!down!the!power! button!on!your!laptop!until!the!power!goes!off.! You!can!now!remove!the!USB!stick.! Optional!3!Delete!unwanted!files!from!the!Answers!Area!! Be!extra!careful!using!the!delete!function!!If!you!are!unsure,!just!leave!the!unwanted!files!in!place.!! 1. Click!the!A!–!Answers!button!on!the!side!bar.!! 2. Multiple!answer!files!should!be!visible.!If!you!only!see!one!file!then!leave!it!alone!!Be! doubly!sure!of!which!file!you!want!to!keep!and!those!you!want!to!delete!(i.e.!it!should!have! your!correct!student!ID!number!prefixed!to!the!file!name;!you!can!open!it!again!to!check!)! 3. When!you!are!sure!of!the!file(s)!you!want!to!delete,!drag!the!file(s)!to!the!trash!icon.!The! files(s)!will!be!removed!from!the!'Answers'!area.! 4. Next!click!on!the!trash!icon.! 5. The!unwanted!file(s)!should!be!visible.! 6. Click!the!'Empty!Trash'!button!to!permanently!remove!it.! ! ! ! ! Set3up!&!Practice!Guide!–!e3Exam!System!v5! ! 24! ! ! The!Auto!Recovery!Procedure!! The!Auto!Recovery!procedure!is!likely!to!be!activated!when!a!restart!has!occurred!or!a!crash!has! occurred.!! 1. When!the!'Recovery'!dialog!appears!carefully!read!information!presented!on!the!dialog.! 2. The!dialog!will!list!the!files!available!for!recovery.!If!there!is!more!then!one,!click!the!file!you! want!to!recover.! 3. Press!the!'Start!Recovery'!Button.!! 4. The!dialog!will!then!display!the!results.! 5. If!successful,!you!can!press!the!'Finish'!button.!! 6. The!recovered!file!should!open.! The!recovered!file!should!contain!your!work!up!to!the!point!of!the!last!successful!auto!save!or!full! save.! How!to!practice!the!recovery!process! Starting!from!an!answers!file!that!has!been!saved!into!the!Answers!area!i.e.!follow!the!standard! exam!procedure!as!per!Scenario!1.! Having!typed!for!at!least!a!couple!of!minutes…! 1. Click!on!the!'Shut!Down'!button!directly.!! 2. Let!the!system!close!the!word!processor!(you!may!click!'save'!on!the!way!through!–!note!if! you!click!'discard'!then!all!changes!will!be!lost!).! 3. Click!on!'Keep!my!data!Shutdown'!if!prompted.! 4. Confirm!the!shutdown.! 5. Restart!the!system.! Follow!the!scenarios!in!the!earlier!part!of!this!section.!The!recovery!system!will!be!enacted!at!the! appropriate!time.! ! ! ! ! Set3up!&!Practice!Guide!–!e3Exam!System!v5! ! 25! ! ! Troubleshooting!&!Problem!Reports!! If!you!encounter!a!problem!please!read!the!list!of!issues!below!to!see!if!it!has!already!been!solved.!! If!not!please!report!the!issue!(see!the!'Reporting!a!problem'!section).! Trouble!Shooting!! The!following!are!some!possible!issues!and!some!possible!answers!–!try!these!first!and!if!you!still! cant!resolve!it,!please!see!'report!a!problem'.! • I!can't!make!my!Laptop!automatically!start!from!the!USB!stick.! o Be!sure!you!have!done!a!full!shut!down!before!starting!the!boot!sequence.!If!the!computer!was!sent! to!'sleep'!or!'hibernate'!then!it!will!restart!directly!to!windows!without!going!through!the!boot! process.! o Apple!Macbooks!must!be!manually!booted!to!the!USB!each!time.!See!guide!A.!Note!–!you!need!to! start!with!the!power!off.!Then!insert!the!USB!stick.!Then!hold!down!the!alt!key!while!pressing!and! releasing!the!power!button.!Keep!holding!just!the!alt!key!until!the!boot!choice!screen!appears.! o Most!ASUS!brand!laptops!can't!be!set!to!automatically!boot!from!a!generic/unknown!USB!device.!You! will!need!to!manually!start!up!by!pressing!the!one!time!boot!key!each!time!you!want!to!use!the!eE Exam!system!–!see!guide!'Wm'!and!guide!'Wk'!for!a!list!of!boot!keys.! o Check!to!see!if!'external!devices'!are!disabled!in!the!UEFI/BIOS!settings!–!some!laptops!have!such!a! setting!such!that!'external!devices'!or!'USB!devices'!need!to!be!set!to!'enabled'.!! o See!the!next!two!items,!as!those!points!may!also!be!relevant.! • I!can't!make!my!laptop!boot!manually!via!the!one!time!boot!key.! o Check!you!are!using!the!correct!key!!Windows!users!see!the!guide!'Wk',!Apple!users!see!guide!A.! o Be!sure!you!have!done!a!full!shut!down!before!starting!the!boot!sequence.!If!the!computer!was!sent! to!'sleep'!or!'hibernate'!then!it!will!restart!directly!to!windows!without!going!through!the!boot! process.! o Check!to!see!if!'external!devices'!are!disabled!in!the!UEFI/BIOS!settings!–!some!laptops!have!a!setting! such!that!'external!devices'!or!'USB!devices'!need!to!be!enabled!to!allow!booting.!! o Check!that!the!'boot!menu'!is!enabled!in!the!UEFI/BIOS!settings!i.e.!it!should!not!be!set!to!'disabled'!as! this!will!prevent!the!use!of!the!one!time!boot!key.! o Check!the!previous!and!next!items,!as!those!points!may!also!be!relevant.! • I!have!windows!8:!I!have!read!guide!W8!and!I!have!disabled!'secure!boot'!as!well!as!enabled!'legacy! boot'/'BIOS!mode'/'CSM!boot'!but!I!still!cant!boot!from!the!USB!stick!–!it!simply!goes!to!windows.!I!have! done!a!full!shut!down!of!windows!each!time!(not!just!sent!it!to!sleep!or!hibernate).! o Try!just!reEenabling!UEFI!while!keeping!the!'secure!boot'!setting!disabled!–!the!eEExam!system!USB! may!boot!via!the!EFI!process.! o HP!brand!laptops!with!Windows!8!may!need!to!keep!'UEFI'!enabled!while!also!enabling!'legacy/BIOS! boot'!(both!enabled).!The!USB!stick!will!probably!boot!via!the!UEFI!sequence.!Messages!may!appear! on!the!screen!and!it!could!pause!and!take!a!bit!longer!to!boot.!! o See!also!the!previous!two!items,!as!those!points!may!be!relevant.! • It!gets!as!far!as!a!'booting!however'!message!and!then!stops!(this!means!it!is!using!EFI).! o You!may!need!to!wait!for!longer.!If!after!waiting!for!a!full!3!minutes!the!screen!is!still!blank!then!it! may!mean!that!you!have!an!incompatible!graphics!card.!In!this!case!you!will!need!to!use!another! computer!for!the!exam.!Be!sure!to!'report!a!problem'!to!tell!us!the!details.! • It!gets!as!far!as!the!'Ubuntu'!logo!and!then!the!screen!goes!blank!after!that.! o You!may!need!to!wait!for!longer.!If!after!waiting!for!a!full!3!minutes!the!screen!is!still!blank!then!it! may!mean!that!you!have!an!incompatible!graphics!card.!In!this!case!you!will!need!to!use!another! computer!for!the!exam.!Be!sure!to!'report!a!problem'!to!tell!us!the!details.! • The!message!'boot!error'!appears!on!my!Macbook!screen!after!selecting!a!yellow!drive!icon.!! I!tried!both!'windows'!and!'EFI!boot'!(on!some!Macbooks!only!'EFI!boot'!appears).!! o The!USB!stick!may!be!broken!or!your!Macbook!may!not!be!compatible.!To!narrow!down!the!problem! try!another!eEExam!USB!stick!or!try!the!USB!stick!on!a!different!computer.!If!it!still!won't!work!then! 'report!a!problem'!to!tell!us!the!details.! ! ! ! Set3up!&!Practice!Guide!–!e3Exam!System!v5! ! 26! ! • • • • • • • ! A!lot!of!error!messages!appear!scrolling!down!the!screen!on!my!Macbook!Air.! o This!can!occur!when!loading!on!a!Mac!Air.!Wait!for!several!minutes.!It!may!resolve!itself! and!go!to!the!eEExam!desktop!anyway.!If!the!screen!just!goes!blank!you!may!have!an! incompatible!graphics!card.!If!the!latter!occurs!you!will!need!to!use!another!computer!for! the!exam.!Be!sure!to!'report!a!problem'!to!let!us!know!the!details.! The!size!of!the!text!and!buttons!within!the!e3Exam!system!software!are!tiny.! o If!you!have!a!'Retina'!display!or!'Hi!resolution'!or!'HiEdefinition'!display.!This!can!be!fixed!by!clicking! the!'Dash!Home'!(circle!and!three!dots)!button.!Then!type!"displays"!(without!the!quotes)!and!press! the!'enter'!key.!Then!adjust!the!resolution!to!a!smaller!size!of!the!same!ratio.! My!battery!goes!flat!much!quicker!than!it!normally!does.!E.g.!normally!it!lasts!3!hours!from!full!but!it!only! lasted!30!minutes.!Or!the!battery!is!old!and!it!normally!lasts!1!hour!but!it!went!flat!in!10!minutes.! o Some!laptops!may!run!down!their!battery!quickly!when!using!the!eEExam!system.!If!this!happens!to! you,!please!'report!a!problem'!so!we!have!the!chance!to!investigate.!However,!for!now!you!will!need! to!use!a!power!plug!for!the!exam.! The!touchpad!is!much!too!sensitive!or!the!cursor!is!jumping!wildly!around!the!screen.! o Some!laptop!touchpads!are!not!fully!compatible!with!the!drivers!in!the!eEExam!System.!In!this!case!we! recommend!you!use!a!wired!mouse.! My!Apple!laptop!touchpad!'two!finger!scrolling'!is!going!in!the!opposite!direction.! o The!eEExam!system!maps!the!'two!finger'!according!to!the!typical!'Windows'!behaviour.!You!will!need! to!swipe!your!fingers!up!to!move!up!the!page!and!swipe!down!to!move!down.!To!minimise!confusion! we!recommend!you!use!a!wired!mouse.! My!Apple!laptop!keyboard!short!cut!keys!no!longer!work.! o The!eEExam!system!maps!the!keyboard!according!to!a!typical!'Windows'!layout.!You!will!need!to!use! the!'Control'!key!instead!of!the!Command!key!to!initiate!shortcuts.!For!example!in!OSX!the!shortcut!to! save!a!file!is!Command+S.!In!the!eEExam!system!you!will!need!to!use!Control+S.!Note!the!page!up!/! page!down!short!cuts!(Fn+arrow!up/down)!should!still!work.! My!keyboard!cannot!type!numbers!but!it!is!usually!fine.! o Try!the!OnEscreen!keyboard!within!the!eEExam!System.!Click!the!'Dash!Home'!(circle!and!three!dots)! button.!Then!type!"onboard"!(without!the!quotes)!and!press!the!'enter'!key.!The!onEscreen!keyboard! will!appear.!If!your!keyboard!works!fine!in!your!normal!operating!system!then!please!see!'report!a! problem'!to!let!us!know!the!details.! Reporting!a!problem! If!you!encounter!a!problem!you!cannot!solve!through!best!efforts,!please!report!it.!This!helps!us! improve!future!versions!of!the!system.! Email!details!to!the!UQ!Trials!project!contact:!m.hillier[at]uq.edu.au!3>!replace![at]!with!@! Please!provide:! A)!Details!of!the!computer!on!which!you!are!experiencing!the!issue:! 1. Operating!system!you!are!running!–!e.g.!Apple!OSX,!Microsoft!Windows!8,!8.1,!7,!Vista,!XP!or!Linux.! 2. Make/Brand!of!the!laptop,!e.g.!Apple,!Acer,!ASUS,!Dell,!HP,!Lenovo,!Toshiba,!Sony,!etc.! 3. Model!designation:! • For!'Windows'!laptops!3!examples!are:!E6230,!EeePc!Sea!Shell!Series,!Satellite!P703A07T,!G750,! Pavilion!153N045TX,!VAIO!E!Series!SVE14A27CGH,!Flex!14!i334010U.!This!is!often!printed!near!the! keyboard!or!around!the!edge!of!the!screen.!This!might!also!be!on!the!bottom!of!the!machine.!A! recent!trend!has!been!to!hide!this!information!inside!the!battery!compartment.! (Note,!do!not!confuse!this!with!the!serial!for!Microsoft!windows!–!we!don't!need!the!windows!key).! • For!Apple!Macbooks!look!for!the!'Serial'!printed!on!the!bottom!–!these!look!similar!to!this:! C02K30T6DKQ4.! (Note,!don't!provide!the!'Model!No'!e.g.!A1398!3!because!a!given!model!number!may!! have!several!iterations!containing!different!hardware).! B)!A!description!of!the!problem!that!includes:! 1. The!steps!you!took!/!settings!you!changed.! 2. What!happened!(or!didn't!happen).! 3. Any!error!messages!that!appeared!on!the!screen!(take!a!photo!if!possible).!! Thank!you!for!your!assistance. Set3up!&!Practice!Guide!–!e3Exam!System!v5! ! 27! ! ! ! ! ! ! ! ! ! ! ! ! ! ! ! ! ! ! ! ! ! ! ! ! ! ! ! ! ! Good!luck!:3)! !