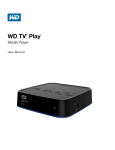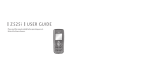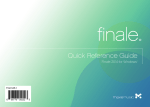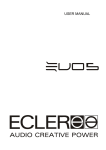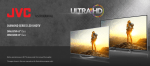Download Welcome to Great sound.
Transcript
USER MANUAL OPUS MELODY Welcome to Great sound. USER MANUAL | OPUS | MELODY Olive Home Audio Solution - User Manual Edition 4, June 2008 Welcome! Congratulations and thank you for purchasing an Olive OPUS and/or MELODY. Your Olive units will provide you with a whole new concept of high fidelity listening throughout your home in this era of innovative technology. Relax and enjoy the ease of your new OPUS and MELODY – and their beautiful sound! • • • To ensure the best possible performance, please read this manual carefully. Keep it in a safe place for future reference. This manual applies for both OPUS and MELODY as they are part of an integrated Home Audio Solution, though they also stand very well on their own. In many respects they are similar in their operation, though of course the OPUS includes the storage and CD capabilities. Additional features or other differences are outlined in the text. Since the OPUS and MELODY software continues to be maintained and updated, the version on your OPUS and MELODY may differ from the one that is referenced here in screen messages or design. The most current version of this user manual can always be found on the Olive website (www.olive.us). 1 2 Contents 1 Quick-Start Guide 1.1 Adding Music to Your Home 1.2 OPUS 1.3 MELODY 04 04 06 12 2 Playing Music 2.1 Playing a CD on Your OPUS 2.2 Playing Music from Your Music Library on both OPUS and MELODY 2.3 Listening to Internet Radio 2.4 Playing Music from a Networked PC/Mac/NAS 2.5 Playing Music from Your Apple® iPod™ 2.6 More on Using the Touchscreen and Remote Control 18 18 19 26 28 29 30 3 Making it Your Olive: Settings and System Services 3.1 General Settings, Alarm and Sleep Timer 3.2 CD Settings 3.3 Network Settings 3.4 System Services 3.5 Information about your Library and OPUS or MELODY 35 35 36 38 42 45 4 Editing Your Music Library 4.1 Information to Describe Your Music 4.2 Maestro Music Management Software (OPUS only) 4.3 Making the Most of Your Music: Shared and Private Playlists 47 47 55 59 USER MANUAL | OPUS | MELODY 5 Importing and Exporting Music on Your OPUS 5.1 Importing CDs 5.2 Importing From a Computer 5.3 Burning CDs 61 61 62 63 6 Tips and Troubleshooting 6.1 Icons and messages explained 6.2 First aid 6.3 Networking Issues 64 64 66 67 7 Further Resources 69 8 Safety and Cleaning 70 9 Regulatory and Environmental Compliance 9.1 Legal Notices 9.2 Environmental Compliance 73 73 80 3 4 1. Quick-Start Guide 1.1 Adding Music to Your Home With Olive’s Home Audio Solution we bring together the components you need to make the most of your home network and HiFi system in an integrated solution. The key advantage is that you simplify your music listening: You have one place to keep and manage your music – in high quality. • • You have your music right with your HiFi system for immediate listening, there’s no computer to start first. • The way you browse and play music looks the same on the OPUS as well as on the MELODYs, no new interfaces to learn. • OPUS and MELODY are made to work together. Once you have made them part of your home network and HiFi system, it is all about the music and relaxing. Layout Here is a view of what a typical home setup looks like, with an OPUS to store all your music in the living room and as part of the HiFi system, and MELODY around the home to extend your music library wherever you are: USER MANUAL | OPUS | MELODY Floorplan Layout Both OPUS and MELODY are intended for use with an existing stereo amplifier and/or (active) speakers, with all the usual analog and digital connections to easily hook them up to your existing equipment. If you are installing both OPUS and MELODY(s), it makes sense to start with the OPUS. 5 6 How many streams? We test with standard networking gear available at the usual retailers, and look for reliable connection build-up and uninterrupted playback as key indicators. In our most recent test we achieved the following: Wired (Ethernet): 15 MELODYs playing the same album off one OPUS. • • Wireless: 5 MELODYs playing the same album off one OPUS. In both cases the OPUS was connected to the router per wired connection. Our benchmark test involves using a high-definition music stream of 4608 kbit/s throughput, which is equivalent to music sampled at 96 kHz and recorded with 24 bit depth, without any compression. This goes way beyond normal bit streams of uncompressed CD quality of 1411 kbit/s, or losslessly (FLAC) compressed music streams of between 400 to 900 kbit/s, and so depending on the music you are streaming you will usually have a very safe margin of additional bandwidth. 1.2 OPUS Step 1: Unpacking your OPUS Your package includes the following items: • OPUS • Remote control (w/ batteries) • Wireless antenna USER MANUAL | OPUS | MELODY • • Power cable Software: Recovery CD, User manual Step 2: Setting up your OPUS Place your OPUS close to your stereo system, in a cool, well-ventilated place. • • Attach the wireless antenna to the back of the OPUS. • Connect it via its RCA (analog) or digital output to the input of your stereo system. • Plug the power cable into your OPUS and into the power outlet. • Turn on the OPUS and your stereo system. Your OPUS takes about 40 seconds to perform an initial start-up. It should then stay on or be in power save mode to be immediately available at any time you wish, with a sophisticated power saving ensuring that it powers down components that are not needed. Please never unplug your device while it is turned on or in sleep mode, it might damage your device. Please make sure to turn off a connected amplifier or speakers before disconnecting the audio-out of the OPUS. 7 8 Step 3: Navigating your OPUS Your OPUS provides the following navigational controls: Navigation Keys Infrared On/Off OPUS No4 Touchscreen/Display Play Keys OPUS Frontside • Once the OPUS is on, you’ll be using the 5 navigation keys to get around the menu screens, and the play keys to control the actual playback like on any CD-player. Then there’s the ON/OFF key, that’s about it. • Tip 1: Use the remote control just like the keys on the OPUS – while sitting down. It doesn’t get much easier than that. • Tip 2: The touchscreen feature allows you to more directly point to what you want the OPUS to do, the logic of the menu screens stays the same. USER MANUAL | OPUS | MELODY • Tip 3: The menu screens start with the main menu. Then navigating to the right you get to the music. To get back is to the left again (hold the Left button to jump back to the main menu). With the double panel display you can easily tell where you are going and what op- tions are available. • Tip 4: The main musical genres are color coded to easily tell them apart. Some of the information that is shown on the track detail screen is different per genre to allow you to find out more about what you are listening to. • Tip 5: The lower part of the display consists of a status bar that allows you to quickly view play mode (pause, repeat, shuffle, etc.), alarm or timer set, track progress, background progress and network status. To put your OPUS to sleep, just press the ON/OFF button shortly. When you press it again (or any other key) the OPUS will turn on again in a couple of seconds and return to the spot where you left off. Note: Within this user manual we will refer to screen menu options in CAPITAL letters for easier readability. Starting point will always be the main menu, the top most menu to which you can always return by navigating all the way to the left. Step 4: Play a CD Insert a CD into the slot and choose play from the pop-up menu. Step 5: Connecting your OPUS to a home network This is an important step to access music stored elsewhere on your network, listen to Internet 9 10 radio, use the web browser on a computer or PDA to browse your music, use the Maestro application to manage your music or be able to receive online system updates: Go to SETTINGS > NETWORK SETTINGS > NETWORK SETUP. • • Select the mode that applies to your network, whether wired or wireless, automatic or manual hookup, and press SAVE to continue. In the wired case you are usually done at this point and will see a confirmation. In the wireless case you will have to choose the right network, WEP or WPA encryption and enter a KEY if your network is protected. Often wireless networks are quirky to set up, so be patient. If you experience problems we are always happy to help, please call us toll-free at 1.877.BY.OLIVE. Your OPUS is now integrated into your home network. Step 6: Getting music into your OPUS and start listening To add and listen to music to your OPUS you can … … import from CD: Just insert an audio CD and select IMPORT CD from the pop-up menu. The CD is ripped, tagged and archived automatically. You can import CDs in different qualities/formats. Go to SETTINGS > CD SETTINGS > CD IMPORT QUALITY and choose the format you want. We recommend FLAC to retain CD quality audio but reduce size at what is called “lossless” compression for the best compromise between quality and file size. To leave the music in its original format, choose WAV. • • … transfer music from a PC: Under NETWORK SETTINGS > NETWORK INFORMATION you will find the current IP-address of your OPUS. Use it on your PC to open a network connection to the import folder that is shown, and simply drag & drop music to the OPUS. USER MANUAL | OPUS | MELODY Note: Only music formats that are supported by your OPUS can be imported (WAV, FLAC, MP3, AAC). The OPUS does not play stored music protected by Digital Rights Management (DRM). • … look under MUSIC SOURCES to find other UPnP supported servers to browse and play music from these. • … listen to Internet radio: In the main menu select INTERNET RADIO and choose from a wide variety of stations that are sorted by genre, regions, public & information or favorites you have added (play will start immediately, you might have to wait a few seconds until their current stream information is loaded to the OPUS via the network). Step 7: Creating playlists Now that you have music on your OPUS, you can easily create playlists for every mood or occasion. There are two ways: 1) On the OPUS: o Go to MUSIC LIBRARY > PLAYLISTS, ADD PLAYLIST and enter the name of your play list and save it. o Browse your music library and play the tracks you want to add to the playlist. Once a song is playing you press the OK button to get a pop-up that allows you to first rate and delete a track, then on second press to add the track to a playlist, which you select from the list of available playlists. 2) Via the Maestro library management application: 1) Simply enter the IP-address of your 11 12 OPUS into a browser on your PC/Mac replacing the x’s: http://xxx.xxx.xxx.xxx:8163/maestro.php o The Maestro application allows you to conveniently create new playlists and drag & drop single tracks, albums or works to your list of playlists. The Maestro application is discussed in more detail further down in this manual. Step 8: Burn your music to CD Choose the playlist that you want to burn and press the OK button for a popup menu that allows you to initiate the burning process. Insert an audio CD and choose CONTINUE. 1.3MELODY Step 1: Unpacking your MELODY Your package includes the following items: MELODY networked player • • • • • Remote control (w/ batteries) Wireless antenna DC power supply User manual USER MANUAL | OPUS | MELODY Step 2: Setting up your MELODY Place your MELODY close to your stereo system, in a cool, well-ventilated place. • • • • • Attach the wireless antenna to the back of the MELODY. Connect it via its RCA or digital output to the input of your amplifier or active speakers. Connect the power supply to the MELODY and the power outlet. Turn on the MELODY and your amplifier or active speakers. Your MELODY takes about 40 seconds to perform an initial start-up. It should then stay on or be in power save mode to be immediately available at any time you wish. Please make sure to turn off a connected amplifier or speakers before disconnecting the audio-out of the MELODY. 13 14 Step 3: Navigating your MELODY Your MELODY provides the following navigational controls: Touchscreen/Display Navigation Keys On/Off Infrared MELODY No2 MELODY Frontside Play Keys • Once the MELODY is on, you’ll be using the 5 navigation keys to get around the menu screens, and the play keys to control the actual playback like on any CD-player. Then there’s the ON/OFF key, that’s about it. • Tip 1: Use the remote control just like the keys on the MELODY – while sitting down. It doesn’t get much easier than that. • Tip 2: The touchscreen feature allows you to more directly point to what you want the MELODY to do, the logic of the menu screens stays the same. Tip 3: The menu screens start with the main menu. Then navigating to the right you get to • USER MANUAL | OPUS | MELODY the music. To get back is to the left again (hold the Left button to jump back to the main menu). With the double panel display you can easily tell where you are going and what options are available. • Tip 4: The main musical genres are color coded to easily tell them apart. Some of the information that is shown on the track detail screen is different per genre to allow you to find out more about what you are listening to. • Tip 5: The lower part of the display consists of a status bar that allows you to quickly view play mode (pause, repeat, shuffle, etc.), alarm or timer set, track progress, background progress and network status. To put your MELODY to sleep, just press the ON/OFF button shortly. When you press it again the MELODY will turn on again and return to the spot where you left off. Note: Within this user manual we will refer to screen menu options in CAPITAL letters for easier readability. Starting point will always be the main menu, the top most menu to which you can always return by navigating all the way to the left. Step 4: Connecting your MELODY to a home network This is an important step to access music stored on your OPUS, elsewhere on your network, listen to Internet radio, use the web browser on a computer or PDA to browse your music, or be able to receive online system updates: Go to SETTINGS > NETWORK SETTINGS > NETWORK SETUP. • • Select the mode that applies to your network, whether wired or wireless, automatic or 15 16 manual hookup, and press SAVE to continue. In the wired case you are usually done at this point and will see a confirmation when successful. In the wireless case you will have to choose the right network, WEP or WPA encryption and enter a KEY if your network is protected. Often wireless networks are quirky to set up, so be patient. If you experience problems we are always happy to help, please call us toll-free at 1.877.BY.OLIVE. Your MELODY is now integrated into your home network. Step 5: Listening To listen to music you can … • … browse the music stored on your OPUS: If there is an OPUS in your home network the MELODY will automatically select it as the main source. Simply select MUSIC LIBRARY and browse and play your music as if you were directly navigating your OPUS. • … look under MUSIC SOURCES to find other UPnP supported servers to browse and play music from these. • … listen to Internet radio: In the main menu select INTERNET RADIO and choose from a wide variety of stations that are sorted by genre, regions, public & information or favorites you have added (play will start immediately, you might have to wait a few seconds until their current stream information is loaded to the MELODY via the network). Step 6: Creating playlists Now that you have your MELODY connected, you can easily create playlists based on your library in the OPUS for every mood or occasion. There are two ways: USER MANUAL | OPUS | MELODY On the MELODY: • o Go to MUSIC LIBRARY > PLAYLISTS, ADD PLAYLIST and enter the name of your playlist and save it. o Browse your music library and play the tracks you want to add to the playlist. Once a song is playing you press the OK button to get a pop-up that allows you to first rate and delete a track, then on second press to add the track to a playlist, which you select from the list of available playlists. • Via the Maestro library management application that looks onto your OPUS: 1) Enter the IP-address of your OPUS into a browser on your PC/Mac replacing the x’s: http://xxx.xxx.xxx.xxx:8163/maestro.php o The Maestro application allows you to conveniently create new playlists and drag & drop single tracks, albums or works to your list of playlists. All playlists created on the OPUS are available for all MELODYs or other networked receivers to see. Playlists created on the MELODY are private in that they are only relevant for that room and only seen on that MELODY, e.g. if you have the MELODY in the bedroom you could have a special “wake-up” or “sleepy” playlist there that you don’t need in the living or other rooms. Keep in touch Please register your Olive products online at our website (www.olive.us) to activate your warranty and stay up-to-date with our latest product releases. Great, now you can get back to your music! 17 18 2 Playing Music 2.1 Playing a CD on Your OPUS When inserting a CD a pop-up menu will appear giving you the option to either play or import the CD. If you choose to play the CD it will be played back directly from the CD drive. The top menu will change to include an additional item CD IN DRIVE, which allows you at a later time to go back to your CD. While the music will start to play immediately, the OPUS takes a couple of seconds to recognize the CD and to look up the matching metadata as to album, track titles etc., which is not stored on the CD itself: In almost all cases the metadata is available in the OPUS-internal CD reference database and taken from there. Sometimes several CD information are returned for one CD, in this case an additional online check can often find the right one, so being online is an advantage. Even then in rare cases you may end up with the wrong information being pulled for the CD you have entered. • If the CD can’t be found and your OPUS is connected to the Internet, the information is searched for in the online database. • If the CD cannot be found at all, generic titles for the album and titles are assigned, e.g. “CD_08c342g” and “Track 01”, other fields are filled with “Unknown”. This information can then easily be added manually via the Maestro application (see further down in this manual). • The CD is then listed on the main menu as the top item CD IN DRIVE, ready for play. As on any CD player, the play keys below the CD slot give you the options to play, skip forwards or back- USER MANUAL | OPUS | MELODY wards, pause or stop play. The Eject button returns the CD to you. 2.2Playing Music from Your Music Library on both OPUS and MELODY Your music library at your fingertips There are different powerful navigation options available under MUSIC LIBRARY to quickly find the artists, composers, albums/works, playlists or track(s) you want to play. GENRES: Here you will find your music organized or classified by musical genre. There can be up to three levels of hierarchy to each main genre, e.g. you could start with “Classical”, have “Opera” and “Symphonic” underneath, and have “French Opera” and “Italian Opera” underneath “Opera” again. This takes a little more navigation until you get to your music, but it is very worthwhile as with large collections this classification rewards you with only a short list of relevant artists or composers. • Once you have reached the end of the genre hierarchy the screen will then show available artists, then albums and then tracks. Classical by its nature will show available composers, works and then movements. ALBUM ARTWORK: Flip through the album covers to find the album you are looking for, just like in old times. • • ALBUM NAME: Get an alphabetical list of all albums, and drill down to find the tracks of a specific album. ARTISTS: This option reveals an alphabetical list of all artists in your music library. Under • 19 20 each artist you will find the list of his/her albums and the respective tracks. TRACKS: Here you find an alphabetical list of all tracks. • • PLAYLISTS: Here are all the playlists you’ve defined in alphabetical order. Choose the one you like, or use your cursor to select the tracks to be played. Tip: For long lists such as all artists, albums and tracks, press and hold the OK button to make use of the “Alphabet Jump”, where you point to the first letter of what you are looking for and the menu screen will show you the selection of relevant items. Starting playback Pressing the play button starts the music playback, with the result depending on what you are currently highlighting on the menu screen: • A track: The specific track will start to play and if the track is part of an album or work the rest of the album or work will complete. An album or work: The complete album or work will play. • • An artist or composer: All of the albums of an artist or all the works of a composer will play. • All albums: When on the ALBUM NAME selection, pressing play will start playback of all albums. USER MANUAL | OPUS | MELODY Screens during playback Once you are playing back a song or movement two screens are used to show you all relevant information about your music. When you first come to a track as part of your selection process, a first screen shows as much metadata as is available about the music. It serves to confirm you have arrived at what you were looking for with the whole range of metadata and album artwork, it shows the sound quality, your personal rating if you’ve added one, which track it is as part of its original album, and which part it is of your current selection: Play Screen With Details Track Duration Track as part of original album Track as part of current selection Album Artwork Personal Rating Main Body Metadata Quality Track Title Status Bar 21 22 Long names may be truncated. After 8 seconds this screen is replaced with one that has large letters and is intended to show just the key information from further away, like from your couch, once your selection is made and confirmed: Play Screen - Couch View USER MANUAL | OPUS | MELODY What is shown on each genre screen Each music genre is different. That is why your OPUS and MELODY provide music context information specific to each genre, and in a much more detailed level than available from mainstream music databases: ROCK/POP, BLUES, SPOKEN WORD, OTHER: This can be considered the minimum available metadata, with information on artist, album, and when the album was published and originally recorded. • Rock/Pop/Blues/Spoken Word/Other Play Screen With Details 23 24 • JAZZ: In addition to the above, for the Jazz genre there are fields for the featured instru ment, additional important artists that are playing as sidemen, as well as the record label that produced the music: Jazz Play Screen with Details • CLASSICAL: In addition to the above, classical shows the composer of the piece, and replaces the album field with the work field to focus on how the music was intended to be heard instead. Many people reference compositions by opus number or musical key, these are also provided as well as the year the piece was composed. Then there are fields for the USER MANUAL | OPUS | MELODY orchestra, conductor, whereas the soloist field is reused for the normal artist field. Classical Play Screen with Details While some information will always show, even if e.g. the track title is not known, some fields will only show up if they are filled either from the internal CD database or by you via the Maestro application. Tip: Should you navigate away from the currently playing selection but not actually start a new one, the menu screens will return to the current play screens (or Internet radio play screen) automatically after 20 seconds. 25 26 Play modes Once you have started to play music and are on the large-letter play screen, the OK button allows you to flip through context pop-ups that let you change its rating, delete the track, add the current track to a playlist, or change the play mode, eventually returning you to the currently playing track. As shown on the second context pop-up, here are the play mode options that will then apply to the rest of the selection being played: Repeat THIS TRACK: the selected track is repeated until you stop the loop. • Repeat ALL TRACKS: all tracks of the album, work or playlist are repeated until you stop the loop. • SHUFFLE: The tracks from the selection of album, albums etc. are played in random order until all tracks in the selection are played. • Repeat and shuffle can be combined to e.g. repeat a particular album and shuffle through in a different order each time. 2.3Listening to Internet Radio If your OPUS or MELODY is connected to the Internet, selecting INTERNET RADIO from the main menu opens an additional world of unlimited music. If your unit is connected to the Internet through a firewall, you may have to open the necessary ports in the firewall. The web pages of the Internet radio stations usually will provide more information on how to do this. A long list of predefined stations is available from the start: They are sorted into larger categories USER MANUAL | OPUS | MELODY to power up your search: FAVORITES: Your own list of favorite online stations. Once you have found a radio station you like, hit the OK key to be able to add the current station to the list (or to be able to take it off). • GENRES: The radio stations by their main genre (these are the same as the default genres that come with your OPUS/MELODY). • • REGIONS: Especially with the online radio stations it is fun and exciting to explore the whole world by regions and the very different music that people all over the globe listen to. • PUBLIC & INFO: There are many publicly financed and run radio stations, such as National Public Radio in the US, which offer great programming. Also there are many college, community or other public stations of interest. Finally there are many news and other information stations that fit into this category. ADD NEW STATION: Here you can add stations you were not able to find in the other lists: • 1.First enter the name of the radio station 2.Then enter the URL of this station OPUS/MELODY support two kinds of URLs (web addresses): o Direct URLs, which allow to stream the MP3 or AAC files immediately after the connection has been established. o URLs with suffixes like “.pls” or “.m3u”. The second type provides a list of music servers, which are tried one after another until a connection is established. 27 28 The listings of the stations are preceded by a quality indicator that is based on the bit rate (resolution per second) the stations are streaming: 1 bar: up to 96 kbit/s • • • • 2 bars: up to 128 kbit/s 3 bars: up to 320 kbit/s 4 bars: greater than 320 kbit/s Please note that the streams are ongoing and will usually play right away, whereas the metadata is part of the stream and is picked up as soon as possible and can take a few seconds. 2.4Playing Music from a Networked PC/Mac/NAS Through your home network and the Universal Plug and Play (UPnP) protocol your OPUS and MELODY can discover, browse and stream music from other connected music sources such as PCs, Macs or Networked-Attached Servers (NAS) – as long as they support the UPnP standard and have the relevant software running. Music sources that broadcast themselves on the home network are displayed on the OPUS and MELODY under the main menu option MUSIC SOURCES, if they meet the following conditions: they are connected to the network • • • turned on they support the UPnP/AV (DLNA) standards USER MANUAL | OPUS | MELODY their music libraries are published and open to be shared • Choose the source you want to listen from, and you should find the complete library of the remote PC/Mac/NAS available right on your OPUS or MELODY and with your controls. Playback from your OPUS library stops (background encoding or import processes will continue), and the screen header changes to reflect the name of the remote music server. Remember the browsing may be organized differently as you will be seeing the library structure as it is organized on the connected music source. When you want to return to your OPUS library, just navigate back to MUSIC LIBRARY and that is it. Note: The other way round works also, allowing you to use other UPnP networked receivers to browse and play music off the OPUS. 2.5Playing Music from Your Apple® iPod™ This is a feature that will be enabled by a special accessory connector that links your iPod to either the MELODY or OPUS for browsing and playback of iPod content. Please check online for announcements as to availability. 29 30 2.6More on Using the Touchscreen and Remote Control Your music library literally at your fingertips Just about all of the logic of driving the menu screens works just the same when using the touchscreen, however there are some differences: Touchscreen Navigation Back to the higher level / left Each menu item directly Track screen USER MANUAL | OPUS | MELODY And when you are in playback, this is how you can navigate via the touchscreen: Tap the artwork to get back to the higher level 31 32 Tap anywhere to get to the detailed play screen Warning: Please only use your fingers or something other that will not scratch the glass surface when using the touchscreen. Please also only tap the touchscreen lightly to avoid damage to the display. USER MANUAL | OPUS | MELODY The couch perspective with the remote control The remote control is a good way to control the functions of the OPUS and MELODY from a short distance such as a couch. Its keys duplicate the functions of the buttons on the front panel so there should be no surprises. The following picture sows the available functions of the remote control. Remote Control Buttons 33 34 A number of buttons are available on the RC that go beyond those on the OPUS and MELODY, here is an explanation of what they do: • RATING (+ and -): During playback of a track this is a shortcut to the pop-up that allows to adjust your personal rating of the song. SLEEP: A shortcut to the sleep timer option. • • • • • • • HOME: A shortcut to the main menu of the OPUS/MELODY. TRACK: A shortcut to the track that is currently playing. LIBRARY: A shortcut to your OPUS music library. SOURCES: A shortcut to the list of connected music sources/servers available. RADIO: A shortcut to the Internet radio selection. REPEAT: During playback of a track this is a shortcut to the play mode option pop-up. • ADD: During playback of a track this is a shortcut to pop-up that allows to add this track to a playlist. SHUFFLE: During playback of a track this is a shortcut to the play mode option pop-up. • • VOLUME (+ and -): Adjusts the level of the audio out volume, which is usually connected to your stereo components. This feature will be made available with a future software update. MUTE: Toggles the volume of the output between zero and your preset value. This feature will be made available with a future software update. • USER MANUAL | OPUS | MELODY Your OPUS/MELODY menu screens on any web browser The OPUS and MELODY menu screens can be accessed on any web browser in your home network, e.g. on our laptop or PDA. This feature will become available with an upcoming software update. 3. Making it Your Olive: Settings and System Services 3.1General Settings, Alarm and Sleep Timer Following the main menu option SETTINGS you will find numerous settings to adapt your OPUS or MELODY to your needs and tastes, which we strongly encourage you to do. First the GENERAL SETTINGS: SET DATE & TIME: Set the OPUS or MELODY to your date and time. • • SET ALARM: Wake up to your favorite music. You just need to enter a start and end time and choose one of your playlists. If for some reason the playlist is not available or the network is down a normal alarm sound will sound. • SET SLEEP TIMER: Go to sleep with music, or otherwise tell your OPUS or MELODY to stop playback after a period of time. Whenever you wake up just press the ON button to continue listening where you left off the night before. Default is off. • SET LANGUAGE: Choose the display language here (English, German and French are available). Default is English. 35 36 POWER SAVING: Your OPUS and MELODY have a sophisticated power saving logic built in to turn off the display and hard drive if possible. Often, especially on the OPUS, there may be processes running in the background such as supporting a music stream to a MELODY in another room or encoding of a new piece of music, which requires the OPUS to stay on – in this case the menu screen will stay lit as well until the background process is completed). Otherwise depending on the time you set here the OPUS or MELODY will check if music or Internet radio has not been playing for the specified time, to then turn the units into power saving mode. Default is 30 minutes. • We suggest to use the manual power switch on the back of the OPUS to turn your OPUS off completely when you will not be using it for an extended period of time. 3.2CD Settings Importing from CDs Under CD IMPORT QUALITY the OPUS allows you to decide in which audio file format you are storing your music. The format defines quality, size of the stored data and compatibility with other devices, e.g. your portable player. The OPUS offers five different formats as shown in the table below. Higher quality always means that each track needs more space on the internal OPUS storage. The following table shows rough estimates for how many music CDs can be stored depending on the encoding used for the files and the hard-drive size. An average music CD stores about 60 minutes of music, and the available space of an OPUS system is calculated from the capacity of the internal hard drive minus 10 GB needed for the system files and the CD reference database. USER MANUAL | OPUS | MELODY OPUS Capacity Overview Format Quality 320GB 500GB 750GB 1000GB WAV: CD: 1411.2 515 812 1225 1638 no compres- kbit/s 158 249 375 502 909 1433 2161 2889 364 573 864 1156 sion HD: 4608 kbit/s FLAC: CD: ca. 800 Lossless com- kbit/s pression HD: ca. 2000 kbit/s AAC 128 kbit/s 5680 8957 13508 18059 MP3 128 kbit/s 5680 8957 13508 18059 320 kbit/s 2272 3583 5403 7224 To achieve the best quality music we suggest to import music with no compression (WAV), or lossless compression (FLAC) which retains the audio quality at about half the size of uncompressed music. The default import format is set to “FLAC”. 37 38 Exporting to CD Under CD EXPORT you have a number of options when burning a CD: Audio CD with 2 second gap: this provides you with a standard quality CD that any CD player should be able to read, with a 2 second gap between tracks at playback. Should your music be stored in a compressed format (FLAC and MP3, AAC currently not sup- ported) the OPUS will transcode the files chosen to the audio CD format. Please note that this can take substantial time. • Audio CD with no gap: as above, but without the 2 second gap between tracks. This is the default export format. • MP3 CD: Here the result is a CD with MP3 files on it. Again a transcoding takes place for WAV and FLAC tracks, which are processed into the MP3 format for burning. • The OPUS will check and burn only the tracks that fit onto the CD, the others after the cutoff are ignored. 3.3Network Settings A stand-alone OPUS is great for storing and listening to music. But as a member of a home network with additional MELODYs or connected music servers or PCs it can do much more. Your OPUS and MELODY are fully enabled for wireless or wired communication, and the following settings define how they connect with the local area network (LAN) router, and via the router with other computers, laptops or PDAs that may be connected also. USER MANUAL | OPUS | MELODY Connection ports The antenna for wireless communication (WLAN) is on the back of the OPUS or MELODY, as well as the port for a wired Ethernet connection. • The wireless connection is based on the 802.11g standard, this standard is backwards compatible with 802.11b. The usual range of wireless signal channels are supported for you to choose one that works best in your environment. • The wired connection is based on the Ethernet standard with speeds up to 1 Gigabit per second. The ports automatically adapt to the available bandwidth supplied by the router. Network configuration In general there are 2 connection levels, which are also displayed in the status bar for you to check upon at any time: Home network connection: Your OPUS and MELODY connect to the home network router directly, and act as DHCP clients that follow the existing network settings. Settings on the OPUS and MELODY, e.g. concerning security, must correspond to those of the existing home network for communication to function properly. A successful connection will consist of an IP address (IP address, subnet mask, router address), but depending on the router and state this does not have to mean that the connection is currently open. You will see a wireless icon showing signal strength, or alternatively an Ethernet icon to signify how you are connected to your home network. This connection icon is colored orange if an IP address is available. • 39 40 • Internet connection: Reaching out beyond your home network is something your router does based on the ISP service you have (DSL, cable or satellite). It shares that connection with all connected devices. If this Internet connection is available to the OPUS and MELODY this is shown by the connection icon changing color from orange to white. Network setup As part of the SETTNGS > NETWORK SETTINGS menu, you manage how the OPUS and MELODY are part of your home network. Before getting started please make sure that all other devices such as PCs/Mac are properly networked. • CHANGE OPUS NAME (OPUS only, MELODYs are not broadcast on the network): Here you give the OPUS a name so you can recognize it on your network (default is “Opus Library”). The new OPUS network name will be effective on the network after a restart of the OPUS and subsequent reconnect. • NETWORK SETUP: Select the connection alternative that applies to your home network. Primary choice is between wired and wireless: o Wired: You will connect to your router by hard-wire Ethernet cable. o Wireless: You will connect wirelessly to your router. Secondary choice is between automatic or manual IP-address allocation: o Automatic: Your router has DHCP enabled, which means it dynamically assigns IP addresses to connected devices. This is the most common way of assigning the IP address. USER MANUAL | OPUS | MELODY o Manual: You enter the IP address the OPUS or MELODY should use to connect to the router. When you enter SAVE, the new settings are saved and the connection is scanned. In the case of a wired network you are usually done after this step. In the case of a wireless network the next step concerns choosing the right network. On the next screen you are presented with the list of available networks, go ahead to select your home network and proceed with Save. Finally you need to reflect the security settings of your router, this includes choosing the security protocol, which will be either the Wired Equivalent Privacy (WEP) or Wi-fi Protected Access (WPA) protocols. Please enter the security key, which is exchanged between the OPUS/MELODY and the router to establish identity and secure communication. OPUS supports: o WEP keys with 64 and 128 bit WEP encryption (24 bits of the encryption are used as initialization vector, so sometimes these keys are said to have 40 bit and 104 bit encryption). Your WEP key must be in hexadecimal form in order to connect to your home network, which means using regular numbers 0..9 or the letters A..F. Hex key examples are: • • using 64 bit encryption (10 characters): 3FF2354AA4 using 128 bit encryption (26 characters): 42EEFD49EF8E6C4C2E3299BD39 o WPA keys are always ASCII and can be 8 to 64 characters long. If a choice of encryption types is offered you should choose TKP, AES is not supported. WPA2 is currently not supported. 41 42 Note: It may take up to a minute for the router and OPUS/MELODY to exchange security keys and establish a secure connection. • NETWORK INFORMATION: To ascertain your current connection, here you can check if you are currently using wired or wireless connection, what your IP address is, and if an Internet signal is available. 3.4System Services The OPUS and MELODY are systems that should be maintained for continuous good performance and enjoyment – a little bit like a car. All necessary features are built right into the units to make life easy for you. Some are automated; some involve you to guide them as desired in the menu section SETTINGS > SYSTEM SERVICES. Automated system services • File system integrity: At every 25th start-up the system will perform a regular check of its internal files and file system, or whenever it otherwise detects an issue. • Software ping pong: Your system saves a copy of its own software in case the running version runs into a problem. In that case the system will automatically roll back to the saved copy to allow continued operation. You should be aware and tolerant of these automated services as they keep your OPUS or MELODY healthy, otherwise you can well ignore them. USER MANUAL | OPUS | MELODY Backing up your music library (OPUS only) The hard-drives used are of the best quality and from renowned manufacturers, yet still harddrives are known to run into problems and we highly recommend for you to make a backup copy of your music and metadata to an external hard-drive. Use an external USB hard-drive that has at least the same capacity as your OPUS, we recommend at least 25% more capacity. The music and metadata will be packaged into a number of files in true archiving fashion that can be seen on other computers but not read due to copyright protection. BACKUP: Follow these simple steps: • 1.When prompted connect an external hard disk to the USB port on the back of the OPUS. Note that the hard disk needs to be formatted in FAT32, EXT3 or EXT2 format for this to work. 2.Continue and the backup will start, the red button in the status bar showing that there is a background process going on. Please note the backup may take a significant amount of time depending on the size of your hard-drive, up to five or six hours. No music CDs can be imported at this time, you can though listen to music. 3.When done you will see a pop-up that confirms the successful backup. • RESTORE: In the case something should be amiss with your OPUS hard-drive, use the backup copy to reload your music library to your OPUS: 1.When prompted connect the external hard disk to the OPUS, and continue to the next step, the restore will then proceed, meaning that the OPUS hard-drive is reformatted and the music library restored to it (as of when it was last backed up). Depending on how 43 44 many files there are, this may take a while. At this time no playback or other operation is possible. 2.When done you will see a pop-up that confirms the successful restore. Keeping your system up to date While your system will run well with its initial software that is part of the delivery, development at Olive will continue to add to it with additional features and benefits, so it is suggested to check every 3 months for a new software release. • SOFTWARE UPDATE: For the latest online update follow this option and the OPUS or MELODY will guide you through this procedure. • CD DATABASE UPDATE: For the latest online update follow this option and the OPUS or MELODY will guide you through this procedure. Calibrating your touchscreen When delivered to you the touchscreen on your OPUS and MELODY should already be functional. If at anytime you feel the touchscreen may need to be adjusted or otherwise reactivated, use this service to start the process. • CALIBRATE TOUCHSCREEN: As soon as you trigger this process the screen will change and you will be asked to touch certain areas of the screen, please be as exact as you can about this. Once done the menu screens will resume at the Olive logo screen. USER MANUAL | OPUS | MELODY Starting fresh Using this menu option you can restore all settings back to their default values. This affects all parameters of the SETTINGS menu, including e.g. any alarm or sleep timer settings. Your imported music and metadata are not affected by this action. DEFAULT SETTINGS: Once started you will be asked to confirm this step, then the system will proceed and restart automatically. • 3.5Information about your Library and OPUS or MELODY To see key statistics on your music library on the OPUS navigate via SETTINGS > ABOUT YOUR LIBRARY and you can quickly check up on your music library, each providing the total number in your library: TRACKS • • • • • ALBUMS ARTISTS COMPOSERS GENRES To see an overview of more technical information about both OPUS and MELODY navigate via SETTINGS > ABOUT YOUR OPUS / MELODY and you can quickly check up on your unit: NETWORK NAME (OPUS only): Here you see what your OPUS is called within your • 45 46 network. MAC ADDRESS: This is the Media Access Control (MAC) address of either the wireless networking card or the Ethernet card contained in your unit, depending on which network mode you have set. Both uniquely identify your unit and are sometimes used for network security purposes. • • SERIAL NO: The device serial number, it uniquely identifies it. You need it e.g. for registering your OPUS or MELODY with Olive. STORAGE TOTAL (OPUS only): The total available hard drive capacity. • • STORAGE USED (OPUS only): The amount of storage you have currently used up. • SW VERSION: The release level of the software that runs your OPUS or MELODY. To check online if a newer version software is available go to SETTINGS > SYSTEM SERVICES > SOFTWARE UPDATE as described above to download and install any available updates. • CD DB VERSION (OPUS only): The release level of the CD reference database that provides CDs that you push into your OPUS with the matching metadata. To check online if a newer version software is available go to SETTINGS > SYSTEM SERVICES > CD DB UPDATE as described above to download and install any available updates. USER MANUAL | OPUS | MELODY 4. Editing Your Music Library 4.1Information to Describe Your Music Metadata / tag information on your OPUS Metadata, also sometimes referred to as tag information or liner notes, is the information that goes along with the audio file. It describes a music piece or album, which artist is playing, when the recording was made, your rating and how often you have listened to it etc. The metadata will significantly enhance your knowledge of your music, and your pleasure of listening. Well edited, the metadata will allow you: • to find particular songs or works so much quicker. The OPUS has very powerful navigation options, but they are only as good as the data they have to work with. to know more about the music you while browsing or listening to it. • • to understand patterns in the music and in your listening, which can greatly enhance your music pleasure. What’s available Here is a complete list of the fields the OPUS keeps per track in table form: Label in Maestro Label LCD Description Track Title Track; Title or Name of the piece of music. In classical music this is Classical: referred to as a movement. Both are used synonymously. Movement 47 48 Track No. Orig. Track Position of track as part of recording when published. Track Total Orig. Track Total number of tracks of recording when published. Playing Position within currently played selection, dynamically generated. Playing Total number of tracks currently selected for playback, dynamically generated. Track Duration Time Duration of published track. Album Duration Total duration of the published album. Genre Category or type of music. Featured Featured List of instruments of importance, comma separated. In classical Instrument(s) Instrument music used for concerto featured instrument. Composer First name of the composer of the piece of music. Only used for Firstname non-classical music. Composer Surname of the composer of the piece of music. Only used for Surname non-classical music. Arranged By Music may be “re-composed” by someone to suit a different setting etc. Lyricist Author of the lyrics of the music. In classical (Opera) this is the Librettist. USER MANUAL | OPUS | MELODY Lyrics This is the text that is being sung or otherwise accompanies the music. In classical or Opera terminology this is the Libretto. As this can be a larger text it may be stored in a separate location, with a link to the location here. Who Would Have Interesting or surprising factoid about this music. Thought Album Title Album Title or name of the publishing, recording or performance. Release Year Released Date the album was published or released. Initially this can be year only or even the date. Recorded When Date the music was recorded, the performance was performed. Original Original Date the music was first recorded and subsequently published on Recording Recording media. Recording Place the recording was made. Location Recording Method Method by which the recording was made, can refer to e.g. DDD or AAD. Published By Music Label Publishing house or music label that brought the recording to market and also likely holds copyrights. Publisher Weblink Web link to the publishing house / music label. 49 50 Produced By Person or comma separated persons who were instrumental in producing the performance or recording. Can be recording engineers etc. Performance Lan- Music can be sung or performed in different languages, sometimes guage it is important to know in which. Artwork or picture that accompanies the music. Usually there is one for the album. Album Artwork Artists that painted or photographed or otherwise created the Artists album artwork. Disc No. Number of the disc as part of a multi-disc publishing or recording. Disc Total Artist / Soloist Total number of discs of a multi-disc publishing or recording. Artist Band or main performing artist or performer. Can be a soloist in classical music who is accompanied e.g. by an orchestra. Artist Weblink Additional Artists / Web link to the band or main performing artist website. Sidemen Sidemen or other significant artists that are of importance to this Sidemen performance or recording, comma separated. Original Artist Artist or performer who is recognized ot initially have performed this music. Orchestra Orchestra Weblink Orchestra Name of the performing orchestra. Web link to the website of the performing orchestra. USER MANUAL | OPUS | MELODY Chorus Chorus Name of the performing choir or chorus. Conductor Conductor First name of the performing conductor. Conductor Surname of the performing conductor. Work Title or name of the classical composition. Relevant here is the Firstname Conductor Surname Work Title intent of the composition, not the recording or size of the media to store it. So a work can be equal to an album, larger than an album as in case of many operas, or smaller than an album. Composer Composer Firstname For database reasons the classical composers are stored in different fields to the non-classical composers. Here the first name of the classical composer of the music. Composer Composer Surname or database reasons the classical composers are stored in different fields to the non-classical composers. Here the surname of the classical composer of the music. Year Composed Composed Premiere Year or exact date the work was composed. Year or exact date the work was first performed. Opus No Opus Most classical works are classified / counted for easy and clear Key Key Initial or main key the classical music is performed in. Scene Scene In an opera or other dramatic work this is the scene number. reference. The opus number reflects this. 51 52 Act/Part Act In an opera or other dramatic work this is the total number of act. Act/Part Total Act In an opera or other dramatic work this is the act number. Musical Form Especially in classical music there are forms such as sonata, fugue, minuett etc. that help appreciate what is heard. Musical Period Especially in classical there are periods such as early, baroque, classic, romantic or contemporary music. Cadenza(s) By At the end of the first movement in concertos often the soloist has the opportunity to “freestyle” to show off his/her skills. This can be composed by the soloist or by someone else, e.g. the work composer or a famous soloist of the past. Play Count Counter that shows how often you have played this music. Last Played Date that shows when music was last played. Date Added Date that shows when music was added to music library. Date Modified Date that shows when information on music or music itself (file type, compression level) was last modified. My Rating Rating stars Personal liking of music on a scale of 1 to 5. My Comments Personal comments of any kind associated to music. File Type Refers to the encoding format, e.g. WAV, FLAC. Bit Rate Quality icon Bit rate as a result of compression, e.g. 128 kbit/s. Sample Rate Quality icon Rate at which music is sampled. USER MANUAL | OPUS | MELODY Bit Depth Quality icon Depth at which music is recorded, usually 16 or 24 bit. File Size File size of music in bytes. Beats Per Minute Number of beats per minute in the main part of the audio. Genres – they are special Genres allow to categorize music to provide an easy handle on even the largest music libraries. There are two ways in which this is enhanced as part of the OPUS and MELODY: 1.The menu screen allows for 3 levels of genre hierarchy, meaning that “Classical” and “Opera” are not on the same level, but “Opera” can be a sub-genre to “Classical”, as would be “Chamber Music” or “Orchestral”. And again, not all Opera is the same, and you can use “Italian Opera” and “French Opera” to subdivide the overall Opera oeuvre. For small libraries this may be overkill, for large libraries such a genre index allows to: quickly end up with a small selection of very relevant titles • • build a view into your music that is distinctly your own, allowing you to understand how your music fits together or is different, how your tastes have developed 2.As in the animal kingdom you would use very different attributes to describe fish from mammals, so too in music the attributes needed to capture the core or soul of the musical kinds are very different. Here are sample for each of the main genres: Rock/Pop/Blues/Other: In the main this is about an individual artist or a band coming together to perform a set of music. The artists are usually also the composers. Often the • 53 54 time of the album release is identical to the recording itself. So the key attributes are “artist”, “album”, “track”, and “released”. Jazz: Often the people playing together change, and besides the band leader there are other performers who are as imported to the music and who should be noted. Also with the attribute “sidemen” important cross-references can be uncovered by seeing who influenced which musical style. Then many recordings go back to a certain period that is as or more relevant than when the current CD pressing was made. As such “orig. recorded” is an additional important attribute to the “released”. Finally in some cases an instrument is featured which uniquely qualifies the performance, for this there is the “featured instrument” attribute. • Classical: In contrast to most modern music classical music is very much about the composer and when a work was composed. The performers are not identical to the creators, though they can be an important aspect in view of the interpretation of a pre-existing composition. And here the conductor plays an important role as does the orchestra, chorus and soloists. People who are into classical music will associate as much with the composer as with the performers, so all this information is very relevant: “composer”, “composed”, “opus”, “key”, “orchestra”, “conductor” and “soloist”. The OPUS and MELODY go so far as to sort the music first by composer and then by work, choosing to adopt the usual nomenclature of modern classical performance to the mainstream pop industry notation. For many for the first time on a digital music library they can search by composer when they are looking for their favorite work. One downside of this is that often the metadata of composer and work are poorly maintained, and so initially there can be more effort involved in editing these attributes to make sure they are correct. • USER MANUAL | OPUS | MELODY 4.2Maestro Music Management Software (OPUS only) Sometimes the internal or Internet CD reference databases don’t offer metadata for your tracks, or they are in parts incorrect. To easily enter or change the metadata we offer the Olive Maestro application, which utilizes a browser, keyboard and mouse on your PC or Mac to make the metadata management and editing so much more comfortable. It comes right with your OPUS, so no additional installation is necessary. Note: The Maestro software is currently in a beta stage, meaning that it is a work in progress with some known issues, please make sure you make a backup of your music before using it. Getting started Launch the web browser of your choice, and enter the IP-address of your OPUS into a browser on your PC/Mac replacing the x’s as: http://xxx.xxx.xxx.xxx:8163/maestro.php • The Maestro home page of the OPUS appears. 55 56 Olive Maestro Layout USER MANUAL | OPUS | MELODY Take a look around, there are four areas to note: The left panel which provides you with a similar overview of your music library navigation options as on your OPUS or MELODY, but showing all genres and the complete genre hierarchy. Here you can build your own genre tree or view into your music library, adding new subgenres as needed. The digits in brackets denote the number of underlying subgenres. • Further down you are also able to open up the whole list of playlists you have to be able to work on them in context, change their names, reorder tracks within them etc. • The right panel displays the lists of items depending on the view you select on the left, and changes to the edit overview once you select to edit any of the items. On the top of the right panel there is a function bar that shows all the functions that are possible depending on where you are. Sorting your albums into genres When you import music to your OPUS each album is automatically sorted into the genre hierarchy based on a default music tree. You now have the opportunity to adapt that music tree to your own wishes, and to use drag & drop to pick up the albums and drop them into the relevant genre. The next time you browse your music on the OPUS you will already find the album in its desired location. Joining two albums into one When a collection being published only fits on two CDs, this is understandable from the view- 57 58 point of the CD product, but adds nothing to the listening experience. As such it makes sense to mark the tracks of one album and push them into the other, they will be appended to the end of the list of tracks. Editing the metadata Before starting you should decide whether you want to edit tag information for a single track or for a whole album (changing the tag information of a whole album has the advantage of applying your changes to all tracks at once). Highlight the track or tracks you wish to edit, and then choose EDIT from the action bar on the upper right. The right panel list display will change to one allowing editing of each attribute, with the attributes being sorted into tabs to make this easier. Please note that some fields apply to a whole album or work, and even if only one track is highlighted the new information will be changed to all tracks of that album or work. Editing classical metadata As already mentioned it is often necessary to add the composer and work attributes to each classical piece to be able to navigate by these. Often this information will be available in the “artist” or “track title” fields, and then needs to be cut and pasted to the correct field. The composer and work fields may also be prefilled with the artist and album title fields respectively to give you something to start with. Please note that the classical work tab only shows for music that is sorted into the classical genre. Here you will see all other attributes that are only relevant for classical music. USER MANUAL | OPUS | MELODY 4.3Making the Most of Your Music: Shared and Private Playlists Create playlists for the moods and events of your life With a playlist you choose which tracks to play and the order in which to play them. You create a playlist with a name of your choice and assign tracks, albums, or artists to this list. You can create as many playlists as you want, include as many tracks as you want in each playlist, and rearrange the tracks in each playlist until the order is just right. You might have one playlist for exercising, one for a rainy day, another for dozing off in the night, and so on. All playlists created on the OPUS are available for all MELODYs or other networked receivers to see. Playlists that are created on the MELODY are “private” playlists that are only relevant for that room. We’ve built the main part of the playlist management into the Maestro application, as it is much easier to do this on a big screen. Playlist management as part of the Maestro application (OPUS only) Here you can open all playlists in parallel, and use the large screen to more easily find selections of music to add to the playlist of your choice by drag & drop. 1.Create a new playlist by using the option from the function bar. 2.Navigate by genre, artist, or album to find the selection you want. 3.Drag & drop the selection to the playlist, and adjust the order of the tracks as desired. 59 60 Creating playlists and adding tracks in the OPUS/MELODY menu screens When playing back music you press the OK button three times to come to the add-to-playlist pop-up, or use the RC and press ADD to get there even quicker. Choose from the list of existing playlists by scrolling up and down, and press “right” to add the current track to that playlist. If you wish to create a new playlist, follow MUSIC LIBRARY > PLAYLISTS > ADD NEW PLAYLIST to enter a name with the on-screen text editor. Once saved, a new empty playlist is created Playback of a playlist To listen to a playlist, just choose it from the menu option PLAYLISTS and press the play button. USER MANUAL | OPUS | MELODY 5. Importing and Exporting Music on Your OPUS 5.1Importing CDs Importing CDs After inserting a music CD, choose to import it from the pop-up. The recording of a CD happens in two steps: 1.OPUS first records the music files onto the hard disk without any compression or encoding as they are on the CD (WAV format), this takes between 7 to 10 minutes. Available metadata such as album and track titles, cover art, genre etc. are added. CDs that are not recognized by the internal or online CD reference databases are labeled generically as e.g. “CD_4f6g664”. If you want to import a CD already stored in OPUS, you are presented with a choice of re-importing these or canceling. 2.The second step is the encoding of these files into the compression format that you have defined in the CD IMPORT QUALITY settings (if you have defined to stay with WAV then you are done). Once the first step is completed the CD will automatically be ejected and you can insert the next CD for importing. The optional encoding will continue in the background, as denoted by the red ball in the status bar, this may take more time, but the music is already available for you to play back. During the encoding, the system response times of the OPUS may be not as quick as usual. Warning: While this background process icon is present, do not edit the metadata of your library and do not power off the OPUS. This action could end the encoding of the files and result in lost or corrupt files. You can check import progress via the menu item CD IMPORT STATUS that only 61 62 becomes available during import. Note: Duplication of copy-protected audio CDs may infringe copyright and digital rights laws of your country. 5.2Importing From a Computer Copying music from a PC to your OPUS By default OPUS is configured as a Windows file server (SMB server) and publishes the folder “Import” on the home network when it is active – if it is in power saving you will first need to wake it up. For the computer name the network name of the OPUS is used, usually using the IP address is easiest: Smb://xxx.xxx.xxx.xxx, password: public • You can copy all tracks to your OPUS that have the supported formats MP3, WAV, FLAC and AAC. You can drag & drop individual files or even complete folders to this import folder, they are stored and automatically sorted into the internal file system of the OPUS. For formats that the OPUS does not support files are received and then deleted (this is why it makes sense to copy files to the OPUS, not to move them there). Also, should tracks of the same file name already exist, these will be skipped. Note: Currently access is limited to Windows PCs, we expect to add the import capability from Macs in short order. USER MANUAL | OPUS | MELODY 5.3Burning CDs Burning a CD is simple: 1.Choose the playlist you wish to burn to CD, start playback and press the OK button to get to the prompt for burning. 2.OPUS will then ask you to insert a fresh CD-R into the CD slot. With your confirmation the burn process starts. OPUS burns as many tracks as fit on the CD, beginning from the start of the playlist. 3.When done the newly burned CD is ejected. When stored in another format such as FLAC or MP3, the tracks first need to be converted to WAV to be ready for burning. In this case please allow for time for this to happen. Note: Duplication of copy-protected audio may infringe copyright and digital rights laws of your country. 63 64 6.Tips and Troubleshooting 6.1Icons and messages explained Status bar icons – what is the OPUS/MELODY doing? Status Bar Icons USER MANUAL | OPUS | MELODY Here is the list of icons that are used in the bottom part of the display and their meaning, from left to right: Basic play mode: stop, play, pause • • • • • • Added play mode: repeat, shuffle Alarm: icon shows when alarm is set Sleep timer: icon shows when sleep timer is set Playback progress bar: time and progress of currently selected track Immediate process: system is active processing your request Background process: OPUS is currently encoding music tracks, burning a CD, importing music via the network, or performing a backup or restore. If a background process is ongoing, system response times may be slowed, and depending on the process playback and other functions may be disabled. • • Network connection status: No connection, Ethernet or wireless LAN connection, orange for local connection only, white when local and Internet connection Take it easy with the power cable In normal operation please never unplug your device while it is turned on or in sleep mode. It might damage your device. CD handling precautions 65 66 • Handle discs carefully - grab the outside edges of the disc instead of the top/bottom surfaces so as not to damage or scratch the front side. Always keep the disc clean. Do not use a disc with a special shape. • • For best performance when recording from a CD, try to maintain a temperature of 95F or less in the room where the OPUS is located. 6.2First aid The OPUS/MELODY shows no reaction If pressing buttons, the touchscreen or remote control all don’t produce any reaction of your unit, please try these first aid measures: 1.Press and hold the Power On/Off button on the front of your OPUS/MELODY for about 5 seconds, the system will then restart. It needs about 40 second for the initialization process and then the main menu should be displayed again. 2.Unplug the power cord from the AC outlet. Wait a few seconds and plug it in again. Now press the On/Off button on the front of your OPUS/MELODY. It needs about 40 seconds for the initialization process and then the main menu should be displayed again. Your stored music is not affected by this restart. If these actions don’t do the trick, please follow the instructions of the next section. USER MANUAL | OPUS | MELODY Recovery CD The OPUS shipment contains a Recovery CD, which can be used to restore a clean hard-drive and operating system software to an OPUS. Please note that this process leads to the loss of your music files as well as the accompanying tag information! 1.Power off the OPUS using the manual power switch. 2.Switch OPUS on with the manual switch, at the same time pressing the OK and “play” buttons. The display will then show a message asking to insert the Recovery CD. 3.Insert the Recovery CD. The OPUS will then proceed to start up using the operating system of the CD, to reformat the hard-drive and re-establish the system software. 4.After this process OPUS is “fresh out of the box” and will start up as usual, though this initial boot may take up to 10 minutes. 6.3Networking Issues Wired connections Take a look at the status or activity lights on your router to see if they are blinking. If not, you could try using another port on the router, or using a different Ethernet cable. Router related Often times it is difficult to know the router options and how to configure them for your network (usually you log into your router by typing http://192.168.1.1 into your web browser, check the documentation of your router for exact address and password). Things that you should check if 67 68 your OPUS/MELODY cannot make a connection are e.g.: • The allocation of the IP-address does not work, check the DHCP or manual settings on your router, the number and duration of the IP-address leases that are granted. Security protocol and password may have changed, check to see which they are exactly. • • If no Internet is available, the login to your ISP may not work or may have expired, or may not be up currently, or the wiring may not be connected properly. At times it makes sense to reset your router to take some of the possible causes of problems off the table, and then to rebuild up Internet connectivity, security and other options from there. Wireless interference A frequent issue is the signal interruption by other devices using the same radio frequency, e.g. cordless phones or microwaves. See if you can switch these off to check if they are influencing your connection. Distance In the case of a wireless connection the connection icon in the status bar will show you the approximate signal strength. If you are only seeing one bar we suggest to either boost the wireless signal or to move the OPUS/MELODY or router to improve reception for a consistent playback. USER MANUAL | OPUS | MELODY 7. Further Resources There’s more information about using the OPUS/MELODY available on the web. Please check the following table that describes where to get more OPUS/MELODY-related software and service information. Topic Do this Latest user manuals, FAQ, tips & tricks, soft- Go to www.olive.us and navigate to “Support” ware downloads OPUS/MELODY service & support [email protected] Tel. +1 415 908 3870 Fax +1 415 908 3932 The latest information about OPUS/MELODY Go to www.olive.us and select “Products” Any other question you may have about the [email protected] or call us at 415.908.3870 OPUS/MELODY 69 70 8. Safety and Cleaning Important Safety Instructions 1.Your OPUS/MELODY is designed for recording and playing back encoded digital audio signals and for the burning of audio CDs. Any other usage is explicitly excluded. 2.Install this unit in a well-ventilated cool, dry and clean place – away from windows, heat sources, sources of excessive vibration, dust, moisture and cold, which could damage its components. Avoid sources of humming (transformers, motors). Place the unit on a secure, level surface and do not put any heavy objects on its top. 3.To prevent fire or electrical shock, do not expose the unit to rain or water. Do not use this product near water – for example near a bathtub, washbowl, kitchen sink, or laundry tub; in a wet basement or near a swimming pool and the like. 4.Avoid sudden temperature changes. Condensation water may be created inside the device while moving it from a cold to a warm location or using it in a moist room. The unit may no longer work properly. Should the situation arise, remove any CD from the unit, switch it off and wait at least an hour until the moisture evaporates. Caution: This device is not equipped with a moisture sensor. 5.Do not use force on switches, controls or connection wires. When moving the unit, first disconnect the power plug and the wires connected to other equipment. Never pull the wires themselves, only the plugs. Do not use attachments not recommended by Olive as they may cause hazards. 6.Before plugging your unit into the AC main supply, make sure that the voltage indicated at the USER MANUAL | OPUS | MELODY back of the unit complies with the local main voltage. If this product is equipped with a three wire grounding type plug, a plug having a third (grounding) pin, it will only work in a grounding type power outlet. This is a safety feature and should only be used as stated. 7.When planning to not use this unit for long periods of time (i.e. vacation, etc.), disconnect the AC power plug from the wall outlet. To prevent lightning damage, disconnect the AC power plug when there is an electrical storm. In doing so, always grab the plug, never the cable itself. 8.This unit is not to be disconnected from the AC power source as long as it is connected to the wall outlet and the manual power switch on the back of the unit is turned on, even if the unit itself is turned off. This state is called “power saving”. In this state, the unit is designed to consume a very small quantity of power. The unit is not to be disconnected from the power source if it is in power saving, as doing so may damage the OPUS/MELODY. 9.For your own safety do not attempt to open the case of the OPUS/MELODY, or disassemble it. You run the risk of electric shock and voiding the limited warranty. No user-serviceable parts are inside. Never push objects of any kind into the product through openings as they may touch dangerous voltage points that could result in fire or electric shock. Never spill liquid of any kind on the product. Contact Olive support if something drops into the case. 10. Damage Requiring Service – Refer all servicing to qualified service personnel. Servicing is required when the unit has been damaged in any way or the unit does not operate normally. Be sure to have read the “Tips and Troubleshooting” section regarding common operating errors before concluding that the unit is faulty. 71 72 Cleaning Use a clean, soft and dry cloth. Make sure to unplug the product from the wall outlet before cleaning. Do not attempt to clean the unit with aerosol sprays, chemical solvents, alcohol, or abrasives, or to remove dust with air pressure; this might damage the finish or affect the performance. USER MANUAL | OPUS | MELODY 9.Regulatory and Environmental Compliance 9.1Legal Notices Music is Intellectual Property Intellectual property, including music, is subject to worldwide copyright protection. In most countries it is permitted to make a copy of a sound storage medium (e.g. CDs) that has been legally acquired or of music data (e.g. from the Internet) for personal use, except for CDs with copy protection. In no case is it permitted to offer these copies for commercial sale or to pass them to third parties. Always make sure that the music you acquire is properly licensed, i. e. that the party offering them also possesses the rights to the titles being offered. This equipment must not be used for unauthorized duplication of CDs or any other works protected by copyright. No license to infringe copyright is granted by the sale of this equipment. Recording and playback of some material may require permission. Data Loss The manufacturer of this device shall not be liable for damage or loss of data including but not limited to music recorded to storage devices. It is the customer’s responsibility to maintain the original media and/or appropriate backup copies within the specific rights of the media’s copyright holder. Manual Disclaimer At the time of printing, the screen shot images in this manual matched this interface screens. However, since the OPUS/MELODY have the capability of downloading software updates and enhancements on a regular basis, the resulting screen updates may no longer match the images 73 74 in this manual. Check the Olive website for more information on software updates. Trade- and Servicemarks The Olive logo is a trademark of Olive Media Products, Inc. Other product names mentioned herein are used for identification purposes only and may be trademarks of their respective companies. MPEG Layer-3 audio coding technology licensed from Fraunhofer IIS and Thomson. Supply of this product does not convey a license nor imply any right to distribute content created with this product in revenue-generating broadcast systems (terrestrial, satellite, cable and/or other distribution channels), streaming applications (via Internet, intranets and/or other networks), other content distribution systems (pay-audio or audio- on-demand applications and the like) or on physical media (compact discs, digital versatile discs, semiconductor chips, hard drives, memory cards and the like). An independent license for such use is required. For details, please visit http://mp3licensing.com Supply of this implementation of AAC technology does not convey a license nor imply any right to use this implementation in any finished end-user or ready-to-use final product. An independent license for such use is required. Music recognition technology and some data are provided based on FreeDB. For more information, visit www.freedb.org. LPGL Library + GPL Package Written Offer This product contains Linux 2.6.12, which is made available under the GNU GPL license version USER MANUAL | OPUS | MELODY 2 (hereafter called “The Program”). Olive Media Products, Inc. hereby offers to deliver or make available, upon request, for a charge no more than the cost of physically performing source distribution, a complete machine-readable copy of the corresponding source code of “The Program” on a medium customarily used for software interchange. Please contact: Olive Media Products, Inc. 555 Howard Street San Francisco, CA 94105 USA This offer is valid for a period of three years after the date of purchase of this product. Olive Limited Hardware Warranty Olive Media Products, Inc. (“Olive”) warrants this hardware product against defects in materials and workmanship for a period of: MELODY: one (1) year from the date of delivery. • • OPUS: one (1) year from the date of delivery. If a defect exists, Olive will, at its option: Repair the product at no charge, using new or refurbished replacement parts, or • Exchange the product with a product that is new or which has been manufactured from new or serviceable used parts and is at least functionally equivalent to the original product. • 75 76 A Replacement product assumes the remaining warranty of the original product or 90 days, whichever provides greater coverage. When a product or part is exchanged, any replacement item becomes your property, while the replaced item becomes Olive’s property. Following exclusions and limitations apply: • Olive is not liable for any damage to or loss of any programs, data, or other information stored on any media not covered by this warranty. • Recovery and reinstallation of system and application software and user data are not covered under this Olive Limited Hardware Warranty. • This warranty does not apply: (a) to damage caused by accident, abuse, misuse, misapplication, or non-Olive products; (b) to damage caused by service (including upgrades and expansions) performed by anyone who is not an Olive Authorized Service Provider. THIS WARRANTY AND REMEDIES SET FORTH ABOVE ARE EXCLUSIVE AND IN LIEU OF ALL OTHER WARRANTIES, REMEDIES AND CONDITIONS, WHETHER ORAL AND WRITTEN, EXPRESS OR IMPLIED. OLIVE SPECIFICALLY DISCLAIMS ANY AND ALL IMPLIED WARRANTIES, INCLUDING, WITHOUT LIMITATION, WARRANTIES OF MERCHANTABILITY AND FITNESS FOR A PARTICULAR PURPOSE. IF OLIVE CANNOT LAWFULLY DISCLAIM IMPLIED WARRANTIES UNDER THIS LIMITED WARRANTY, ALL SUCH WARRANTIES, INCLUDING WARRANTIES OF MERCHANTABILITY AND FITNESS FOR A PARTICULAR PURPOSE ARE LIMITED IN DURATION TO THE DURATION OF THIS WARRANTY. OLIVE IS NOT RESPONSIBLE FOR DIRECT, SPECIAL, INCIDENTAL OR CONSEQUENTIAL DAMAGES RESULTING FROM ANY BREACH OF WARRANTY OR CONDITION, OR UNDER ANY OTHER LEGAL THEORY, INCLUDING BUT NOT LIMITED TO LOST PROFITS, DOWN- USER MANUAL | OPUS | MELODY TIME, GOODWILL, DAMAGE TO OR REPLACEMENT OF EQUIPMENT AND PROPERTY, ANY COSTS OF RECOVERING, REPROGRAMMING, OR REPRODUCING ANY PROGRAM OR DATA STORED IN OR USED WITH OLIVE PRODUCTS, AND ANY FAILURE TO MAINTAIN THE CONFIDENTIALITY OF DATA STORED ON THE PRODUCT. OLIVE SPECIFICALLY DOES NOT REPRESENT THAT IT WILL BE ABLE TO REPAIR ANY PRODUCT UNDER THIS WARRANTY OR MAKE A PRODUCT EXCHANGE WITHOUT RISK TO OR LOSS OF PROGRAMS OR DATA. Some states and provinces do not allow the exclusion or limitation of incidental or consequential damages or exclusions or limitation on the duration of implied warranties or conditions, so the above limitations or exclusions may not apply. This warranty gives you specific legal rights, and you may also have other rights that vary by state or province. Copyright Both the product described in this user manual and the documentation are protected by copyright law. Copyright remains with the author. Software and documentation may not be copied, reproduced, translated or distributed in any form, not even in part, without prior written consent by the copyright owner. The authors decline any liability with regard to the software described herein. They do not make any warranties for the correctness of the contents of this documentation, nor are they liable for any direct or indirect damages which may arise from the use of, or the inability to use, either the software or the accompanying documentation, even if the possibility of such damages may have been brought to their attention. The authors do not assume responsibility for any bugs or defects in the software. This restriction of liability extends also to their distributors and retailers. 77 78 4th edition Olive Media Products, Inc. © June 2008 Olive Media Products, Inc. 555 Howard Street San Francisco, CA 94105 USA Email: [email protected] http://www.olive.us FCC Approval CAUTION: This product satisfies FCC regulations when shielded cables and connectors are used to connect the unit to other equipment. To prevent electromagnetic interference with electric appliances such as radios and televisions, use shielded cables and connectors for connections. FCC RADIATION EXPOSURE STATEMENT: This equipment complies with FCC radiation exposure limits set forth for an uncontrolled environment. This equipment should be installed and operated with a minimum distance of 8 inches between the radiator and your body. This transmitter must not be co-located or operating in conjunction with any other antenna or transmitter. NOTE: This equipment has been tested and found to comply with the limits for a Class B digital device, pursuant to Subpart J, Part 15 of the FCC rules. These limits are designed to provide reasonable protection against harmful interference in a residential installation. This equipment generates, uses, and can radiate radio frequency energy and, if not installed and used in accordance with the instructions, may cause harmful interference to radio communica- USER MANUAL | OPUS | MELODY tions. However, there is no guarantee that interference will not occur in a particular installation. If this equipment does cause harmful interference to radio or television reception, which can be determined by turning the equipment off and on, the user is encouraged to try to correct the interference by one of more of the following measures: Reorient or relocate the receiving antenna. • • Increase the separation between the equipment and receiver. Connect the equipment into an outlet on a circuit different from that to which the receiver is connected. • • Consult the dealer or an experienced radio/TV technician for help. STATEMENT REQUIRED BY 15.19 AND RSS210 Changes or modifications may cause this unit to fail to comply with Part 15 of the FCC Rules and my void the user’s authority to operate the equipment. This device complies with Part 15 of the FCC Rules and with RSS-210 of Industry Canada. Operation is subject to the following two conditions: This device may not cause harmful interference. • • This device must accept any interference received, including interference that my cause undesired operation. CAUTION Use of controls, adjustments, or performance of procedures other than those specified • 79 80 herein may result in hazardous radiation exposure. The use of optical instruments with this product will increase eye hazard. Information to User Alteration or modifications carried out without appropriate authorization may invalidate the user’s right to operate the equipment. • LASER SAFETY: This unit employs a LASER. Due to possible eye injury, only a qualified person should remove the cover or service the device. 9.2Environmental Compliance Disposal and Recycling Information Your OPUS must be disposed of properly according to local laws and regulations. When your OPUS reaches its end of life, contact your local authorities to learn about recycling options. Batteries – even those containing no heavy metal– may not be disposed of in household waste. Used batteries must be disposed of properly in appropriate waste sites according to local environmental regulations. USER MANUAL | OPUS | MELODY 81 www.olive.us



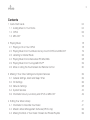
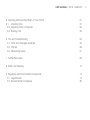
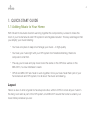

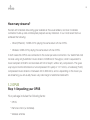
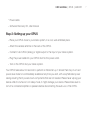

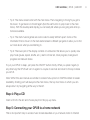

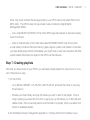
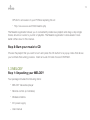
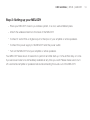

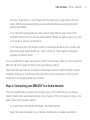
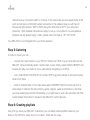
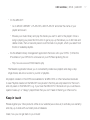

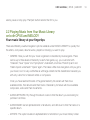


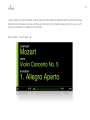
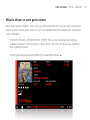
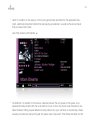
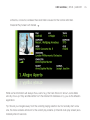
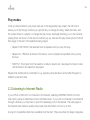

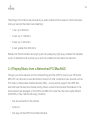
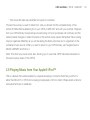
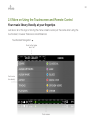


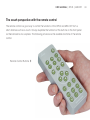


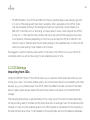
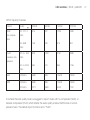

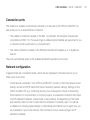
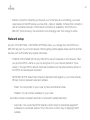
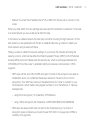
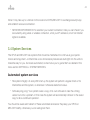
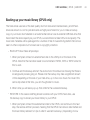

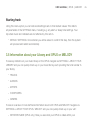
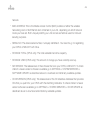

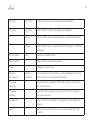
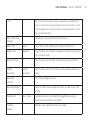
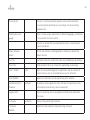
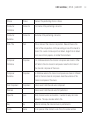



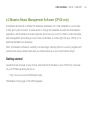
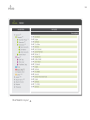
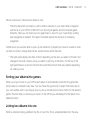
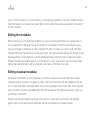
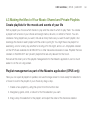
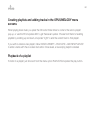

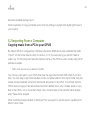
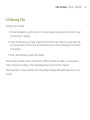


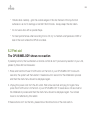


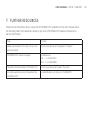

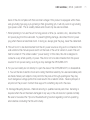

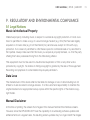
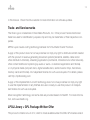
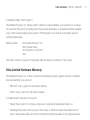


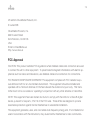
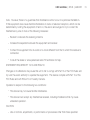
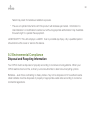
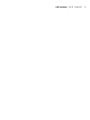

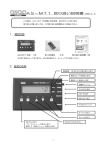

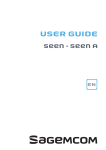
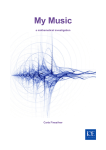

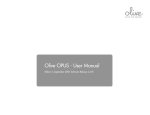
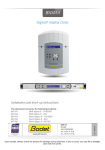
![Press the [FUNCTION] button.](http://vs1.manualzilla.com/store/data/005738170_1-cd4fded3b03c9e88548afe52897345e1-150x150.png)