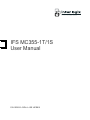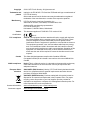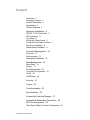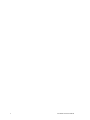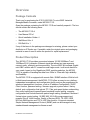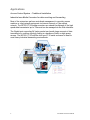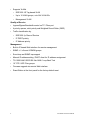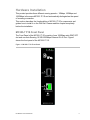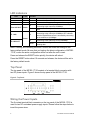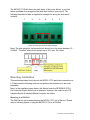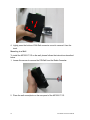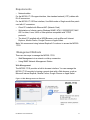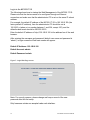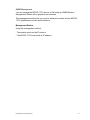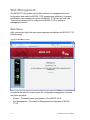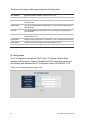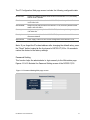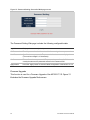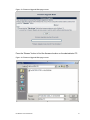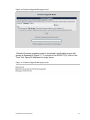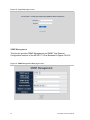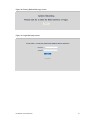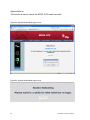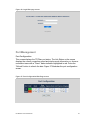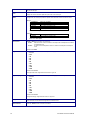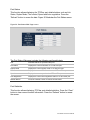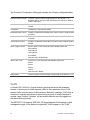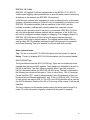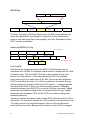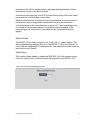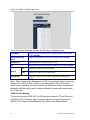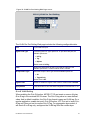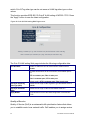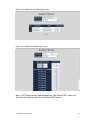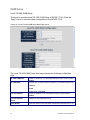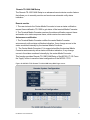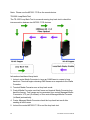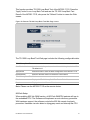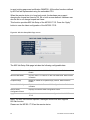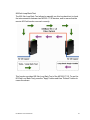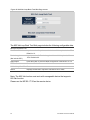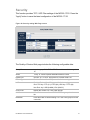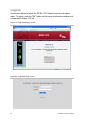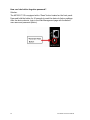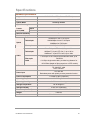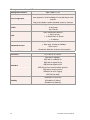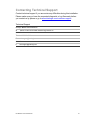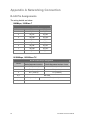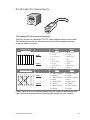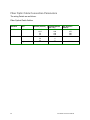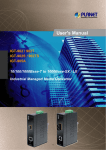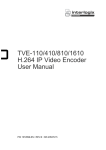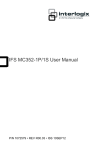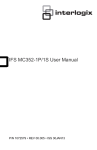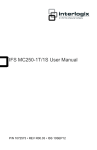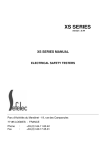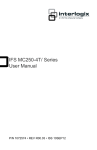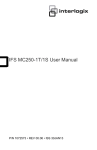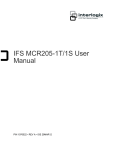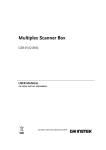Download IFS MC355-1T/1S User Manual
Transcript
IFS MC355-1T/1S User Manual P/N 1076515 • REV A • ISS 14FEB12 Copyright Trademarks and patents © 2012 UTC Fire & Security. All rights reserved. Interlogix, the IFS MC355-1T/1S and the IFS Brand and logo are trademarks of UTC Fire & Security. Other trade names used in this document may be trademarks or registered trademarks of the manufacturers or vendors of the respective products. Manufacturer UTC Fire & Security Americas Corporation, Inc. 2955 Red Hill Avenue, Costa Mesa, CA 92626-5923, USA Authorized EU manufacturing representative: UTC Fire & Security B.V. Kelvinstraat 7, 6003 DH Weert, Netherlands Version This document applies to IFS MC355-1T/1S version 00.20. Certification FCC compliance Canada N4131 Class A: This equipment has been tested and found to comply with the limits for a Class A digital device, pursuant to part 15 of the FCC Rules. These limits are designed to provide reasonable protection against harmful interference when the equipment is operated in a commercial environment. This equipment generates, uses, and can radiate radio frequency energy and, if not installed and used in accordance with the instruction manual, may cause harmful interference to radio communications. Operation of this equipment in a residential area is likely to cause harmful interference in which case the user will be required to correct the interference at his own expense. This Class A digital apparatus complies with Canadian ICES-003. Cet appareil numérique de la classe A est conforme à la norme NMB-003 du Canada. ACMA compliance Notice! This is a Class A product. In a domestic environment this product may cause radio interference in which case the user may be required to take adequate measures. European Union directives 2004/108/EC (EMC directive): Hereby, UTC Fire & Security declares that this device is in compliance with the essential requirements and other relevant provisions of Directive 2004/108/EC 2002/96/EC (WEEE directive): Products marked with this symbol cannot be disposed of as unsorted municipal waste in the European Union. For proper recycling, return this product to your local supplier upon the purchase of equivalent new equipment, or dispose of it at designated collection points. For more information see: www.recyclethis.info. Contact information Customer support www.utcfireandsecurity.com or www.interlogix.com www.interlogix.com/customer-support Content Overview 1 Package Contents 1 Product Description 1 Applications 2 Product Features 3 Hardware Installation 5 MC355-1T/1S Front Panel 5 LED Indicators 6 Top Panel 6 Wiring the Power Inputs 6 Wiring the Fault Alarm Contact 7 Mounting Installation 8 Stand-alone Installation 11 Converter Management 12 Overview 12 Requirements 13 Management Methods 13 Web Management 16 Main Menu 16 System 17 Port Management 29 Converter Configuration 33 VLAN 34 OAM Setup 44 Security 51 Logout 52 Troubleshooting 53 Specifications 55 Contacting Technical Support 57 Appendix A Networking Connection 58 Rj-45 Pin Assignments 58 Fiber Optic Cable Connection Parameters 60 IFS MC355-1T/1S User Manual i ii IFS MC355-1T/1S User Manual Overview Package Contents Thank you for purchasing the IFS 10/100/1000-T to mini-GBIC Industrial Managed Media Converter, model MC355-1T/1S. Open the package containing the MC355-1T/1S and carefully unpack it. The box should contain the following items: • The MC355-1T/1S x1 • User Manual CD x1 • Quick Installation Guide x1 • Wall Mount Kit x 4 • DIN Rail Kit x 1 If any of the items in the package are damaged or missing, please contact your distributor or IFS sales rep. If possible, retain the original carton and packaging material in case of need to return the product for repair/replacement. Product Description The MC355-1T/1S provides conversion between 10/100/1000Base-T and 1000Base-SX /LX networks. Ethernet signal that allows two type segments connect easily, efficiently and inexpensively. The mini-GBIC slot accepts Gigabit mini-GBIC module with LC connectors and single-mode / multi-mode media for your needs, based on the Gigabit mini-GBIC modules selection, the MC3551T/1S is capable of handling the data from 220m to 70km with high reliability and flexibility. The MC355-1T/1S is equipped with remote Web / SNMP interface. With its builtin Web-based management, the MC355-1T/1S offers an easy-to-use, platformindependent management and configuration facility and can be programmed for advanced management functions - such as IP address Configuration / DHCP Client function, password setting / firmware upgrade, system reboot / factory default, port configuration that include TP / Fiber port speed duplex mode setting, flow control setting and Ingress/Egress bandwidth control setting, converter configuration that include maximum packet length setting, Broadcast / Multicast / Unicast storm control setting, 16 IEEE 802.1Q VLAN groups support and powerful Q-in-Q VLAN function, Quality of Service (QoS), TS-1000 / IEEE 802.3ah OAM function and TCP & UDP filter function. It supports standard Simple Network Management Protocol (SNMP) and can be managed via any standard-based management software as well. IFS MC355-1T/1S User Manual 1 Applications Access Control System – Traditional Installation Industrial area Media Converter for data receiving and forwarding Most of the enterprises perform centralized management to remotely access machine or other network equipment via Internet network or Fiber optical network. The MC355-1T/1S media converter can extend the distance of the high speed data transmission up to 70km and can be managed via the Web interface. The Gigabit port supporting 9K jumbo packet can handle large amounts of data transmission in a secure topology linking to a backbone Switch or high-power servers. The MC355-1T/1S with the slim type IP 30 metal enclosure is ideal for most Heavy Industrial demanding environments. 2 IFS MC355-1T/1S User Manual Product Features Interface • 1 Mini-GBIC port utilizes the flexibility of the SFP modules Industrial Conformance • 12 to 48V DC, redundant power with polarity reverse protect function • -30 to 75 Degree C operation temperature support • IP-30 metal enclosure • Relay alarm for port breakdown • Supports 6KVDC Ethernet ESD protection • Free fall, Shock and Vibration Stability • DIN-Rail and Wall-mountable hardware design Layer 2 Features • Store-and-Forward mechanism • Prevents packet loss with back pressure (Half-Duplex) and IEEE 802.3x PAUSE frame flow control (Full-Duplex) • Maximum frame size to 9216 Bytes • Loop detection / Broadcast / Multicast / Unicast storm control IFS MC355-1T/1S User Manual 3 • Supports VLANs • IEEE 802.1Q Tag based VLAN • Up to 16 VLAN groups, out of 4K VLAN IDs • Management VLAN Quality of Service • Ingress/Egress Bandwidth control on TP / Fiber port • 4 priority queues, strict priority and Weighted Round Robin (WRR) • Traffic classification by: • IEEE 802.1p Class of Service • IP DSCP priority • IP Address priority Management • Built-in IP-based Web interface for remote management • SNMP v1 / v2c and 4 RMON groups • Event trap and SNMP trap support • Manual IP address setting / DHCP client for IP address assignment • TS-1000 OAM / IEEE 802.3ah OAM / Loop Back Test • 16 TCP / UDP Filter groups • Firmware upgrade via remote Web interface • Reset Button at the front panel for the factory default reset 4 IFS MC355-1T/1S User Manual Hardware Installation This product provides three different running speeds – 10Mbps, 100Mbps and 1000Mbps in the same MC355-1T/1S and automatically distinguishes the speed of incoming connection. This section describes the functionalities of MC355-1T/1S’s components and guides how to install it on the DIN Rail. Please read this chapter completely before the installation. MC355-1T/1S Front Panel The Front Panel of the MC355-1T/1S consists of one 1000Base mini-GBIC SFP slot and one Auto-Sensing 10/100/1000Mbps Ethernet RJ-45 Port. Figure1 shows the front panel of the MC355-1T/1S. Figure 1: MC355-1T/1S Front Panel IFS MC355-1T/1S User Manual 5 LED Indicators LED P1 P2 FAULT Color Green Green Green Fiber LNK /ACT Green TP 1000 Green TP LNK /ACT Function Lit Indicates that power 1 has power. Lit Indicates that power 2 has power. Lit Indicates that either power 1 or power 2 has no power. Indicates that the Fiber Optical Port is successfully Lit connecting to the network at 1000Mbps. Indicates the Fiber Optical Port is receiving or sending Blinks data. Indicates that the Gigabit Ethernet Port is successfully connecting to the network at 1000Mbps. OFF indicates Lit that the Gigabit Ethernet Port is successfully connecting to the network at 10/100Mbps. Indicates that the Gigabit Ethernet Port is successfully Lit connecting to the network at 10/100/1000Mbps. Indicates that the Gigabit Ethernet Port is receiving or Blinks sending data. Note: Pressing and releasing the RESET button will revert the settings to the factory default mode. Be sure that you backup the latest configuration of MC3551T/1S; or else the entire configuration will be lost after the unit is reset. Press and release the RESET button quickly, the device will reboot. Press the RESET button about 10 seconds and release, the device will be set to the factory default mode. Top Panel The top panel of the MC355-1T/1S consists of a terminal block connector with two DC power inputs. Figure 2 shows the top panel of the MC355-1T/1S. Figure 2: Top Panel Wiring the Power Inputs The 6-contact terminal block connector on the top panel of the MC355-1T/1S is used for two DC redundant power supply inputs. Please follow the steps below to insert the power wires. 6 IFS MC355-1T/1S User Manual 1. Insert the positive / negative DC power wires into the contacts 1 and 2 for POWER 1 or 5 and 6 for POWER 2. Figure 1 shows PWR1 and PWR2 of the MC355-1T/1S. Figure 3: PWR1 & PWR2 of the MC355-1T/1S V1- V1+ V2- V2+ 2. Tighten the wire-clamp screws to prevent the wires from disconnecting. Figure 4 shows PWR1 and PWR2 pin of the terminal block. Figure 4: PWR1 & PWR2 of the MC355-1T/1S 1 2 Power 1 - + 3 4 Fault 5 6 Power 2 - + Note: The wire gauge for the terminal block should be in the range between 12 ~ 24 AWG. Wiring the Fault Alarm Contact The fault alarm contacts are in the middle of the terminal block connector as the picture shows below. Inserting the wires, the Industrial IFS MC355-1T/1S User Manual 7 The MC355-1T/1S will detect the fault status of the power failure, or port link failure (available for managed model) and then forms an open circuit. The following illustration shows an application example for wiring the fault alarm contacts. 1 2 3 4 5 6 Insert the wires into the fault alarm contacts Note: The wire gauge for the terminal block should be in the range between 12 ~ 24 AWG. The alarm relay circuit accepts up to 30V, max. 3A current. Mounting Installation This section describes how to mount the MC355-1T/1S and make connections to it. Please read the following sections and perform the procedures in the order presented. Note: In the installation steps below, this Manual uses the GE-DSGH-8 (IFS 8 Port Industrial Gigabit Switch) as an example. However, the steps for any IFS Industrial Switch & Industrial Media Converter are similar. Mounting to a DIN-Rail The DIN-Rail kit comes assembled on the MC355-1T/1S out of the box. Please refer to following figures to hang the MC355-1T/1S on a DIN-Rail. 8 IFS MC355-1T/1S User Manual 1. Lightly press the bottom of the DIN-Rail connector mount into the track. 2. Check that the DIN-Rail connector mount is tightly mounted on the track. 3. Please refer to following procedures to remove the MC355-1T/1S from the track. IFS MC355-1T/1S User Manual 9 4. Lightly press the bottom of DIN-Rail connector mount to remove it from the track. Mounting to a Wall To install the MC355-1T/1S on the wall, please follows the instructions described below. 1. Loosen the screws to remove the DIN Rail from the Media Converter. 2. Place the wall mount plate on the rear panel of the MC355-1T/1S. 10 IFS MC355-1T/1S User Manual 3. Assemble the wall mount plate on the MC355-1T/1S. 4. Use the hook holes at the corners of the wall mount plate to hang the MC3551T/1S on the wall. Stand-alone Installation MC355-1T/1S Installation: To install the MC355-1T/1S with 1000Base-SX / LX SFP, simply complete the following steps: 1. Connect the DC power to the MC355-1T/1S and verify that the Power LED illuminates. 2. Turn on the power of the device/station; the PWR LED (Green) should illuminate when all cables are attached. 3. Make sure that both ends of the fiber cable is connected to the same type of SFP transceiver, i.e. the 1000Base-SX / 220m & 550m to 1000Base-SX / 220m & 550m, 1000Base-LX / 10km to 1000Base-LX / 10km 4. Connect the fiber cable. Attach the duplex LC connector on the network cable into the SFP transceiver. IFS MC355-1T/1S User Manual 11 Figure 5: Stand alone Installation We recommend using the IFS SFP modules to prevent potential compatibility issues. Converter Management This chapter describes how to manage the MC355-1T/1S. Topics include: • Overview • Management methods • Assigning an IP address to the MC355-1T/1S • Logging on to the MC355-1T/1S Overview This chapter gives an overview of MC355-1T/1S management. The MC3551T/1S provides a simple WEB browser interface for management purposes. Using this interface, you can perform various MC355-1T/1S configuration and management activities, including: • • • • • • • • 12 System Port Management Converter Configuration VLAN Quality of Service OAM Setup Security Logout IFS MC355-1T/1S User Manual Requirements • Network cables. For the MC355-1T/1S copper interface, Use standard network (UTP) cables with RJ-45 connectors. For the MC355-1T/1S Fiber interface, Use Multi-mode or Single-mode fiber patch cord with LC connectors. • Client PC installed with Ethernet NIC (Network Card) • Workstations of clients running Windows 98/ME, NT4.0, 2000/2003/XP, MAC OS X or later, Linux, UNIX or other platform compatible with TCP/IP protocols. • The client PC installed with a WEB Browser, such as Microsoft Internet Explorer, Mozilla Firefox, Google Chrome or Apple Safari. Note: We recommend using Internet Explore 6.0 or above to access the MC3551T/1S. Management Methods There are two ways to manage the MC355-1T/1S: • Web Management via a network or dial-up connection. • Using SNMP Network Management Station. Web Management The MC355-1T/1S provides a built-in browser interface. You can manage the MC355-1T/1S remotely by having a remote host with a Web browser, such as Microsoft Internet Explorer, Mozilla Firefox, Google Chrome or Apple Safari. Figure 6: Web Management over Ethernet IFS MC355-1T/1S User Manual 13 Login to the MC355-1T/1S The following shows how to startup the Web Management of the MC355-1T/1S. Please note that the device needs to be configured through an Ethernet connection and make sure that the administrator PC is set on the same IP subnet address. For example, the default IP address of the MC355-1T/1S is 192.168.0.100 (the factory-default IP address), then the administrator PC should be set at 192.168.0.x (where x is a number between 1 and 254, except 100), and the default subnet mask should be 255.255.255.0. Enter the default IP address of http://192.168.0.100 in the address bar of the web browser. After entering the username and password (default user name and password is “admin”) in login screen the Web main screen will appear. Default IP Address: 192.168.0.100 Default Account: admin Default Password: admin Figure 7: Login Web Page screen Note: For security reasons, please change and keep a record of the new password after this first setup. Only lowercase entries are accepted under web interface. 14 IFS MC355-1T/1S User Manual SNMP Management You can manage the MC355-1T/1S across a LAN using an SNMP Network Management Station with a graphical user interface. This management method lets you monitor statistical counters and set MC3551T/1S parameters from the remote Network Management Station. Using this management method: - The network must run the IP protocol. - The MC355-1T/1S must have an IP address. IFS MC355-1T/1S User Manual 15 Web Management The MC355-1T/1S provides remote Web interface for management function configuration and make the MC355-1T/1S operate more effectively. A network administrator can manage and monitor the MC355-1T/1S from the local LAN. This section indicates how to configure the MC355-1T/1S to enable its management function. Main Menu After a successful login, the main screen appears and displays the MC355-1T/1S Welcome page. Figure 8: Web Main screen As listed at the left of the main screen, the configurable management functions are shown as below: • System – Provides System configuration of the MC355-1T/1S. • Port Management – Provides Port Management configuration of MC3551T/1S. 16 IFS MC355-1T/1S User Manual • Converter Configuration – Provide Converter configuration of The MC3551T/1S. • VLAN – Provides VLAN configuration of The MC355-1T/1S. • Quality of Service – Provides Quality of Service (QoS) function of the MC3551T/1S. • OAM Setup – Provides OAM Setup function of the MC355-1T/1S. • Security – Provides Security function of the MC355-1T/1S. • Logout– Provides Logout function of the MC355-1T/1S. System System Information The System Information Web page provides information for the current device. System Information Web page helps network administrator to identify the firmware versions, IP Subnet Address and etc. The screen in Figure 9 appears and the following table describes the System Information menu objects of the MC355-1T/1S. Figure 9: System Information Web page screen IFS MC355-1T/1S User Manual 17 The System Information Web page includes the following fields: MAC Address Specifies the MAC address of the MC355-1T/1S. Software Version The current software version running on the MC355-1T/1S. IP Address The current IP Address of the MC355-1T/1S, the default IP Address is 192.168.0.100. Subnet Mask The current Subnet Mask of the MC355-1T/1S, the default Subnet Mask is 255.255.255.0. Gateway The current gateway of the MC355-1T/1S, the factory default gateway is 192.168.0.254. Description The current description of the MC355-1T/1S, the factory default description is the MC355-1T/1S. Temperature Display current temperature of the MC355-1T/1S in Celsius and Fahrenheit. Power Status Display current power supply status of the MC355-1T/1S. Refresh Refresh current Web page screen of the MC355-1T/1S. IP Configuration The IP Configuration includes the DHCP Client, IP Address, Subnet Mask, Gateway and Description. Figure 10 illustrates the IP Configuration screen and the following table describes the IP Configuration object of the MC355-1T/1S. Figure 10: IP Configuration Web page screen 18 IFS MC355-1T/1S User Manual The IP Configuration Web page screen includes the following configurable data: DHCP Client Disable or enable the DHCP Client function of the MC355-1T/1S, the factory default mode is Disable. IP Address Assigns a new IP address for the MC355-1T/1S, the factory default IP address is 192.168.0.100. Subnet Mask Assigns a new subnet mask for the MC355-1T/1S, the factory default subnet mask is 255.255.255.0. Gateway Assigns a new gateway for the MC355-1T/1S, the factory default gateway is 192.168.0.254. Description Input a new description for the MC355-1T/1S, up to a maximum of 32 characters allowed. Apply Button Press “Apply” button for save current configuration of the MC355-1T/1S. Note: If you forget the IP subnet address after changing the default value, press the "Reset" button located at the front panel of MC355-1T/1S for 10 seconds to restore the device to the factory settings. Password Setting This function helps the administrator to login securely to the Web admin page. Figures 11 & 12 illustrate the Password Setting screen of the MC355-1T/1S. Figure 11: Password Setting Web page screen IFS MC355-1T/1S User Manual 19 Figure 12: Password Setting Successful Web page screen The Password Setting Web page includes the following configurable data: Login Name Displays the user name (admin). Old Password The old password needs to be entered before entering the new password. New Password Specifies the new password. The password characters are not displayed. (The maximum length is 16 characters) Confirm This confirms the new password. The password entered into this field must be exactly the same as the password entered in the Password field. Apply Button Press the “Apply” button to save the latest configuration of the MC355-1T/1S. Firmware Upgrade This function is used for a Firmware Upgrade of the MC355-1T/1S. Figure 13 illustrates the Firmware Upgrade Mode screen. 20 IFS MC355-1T/1S User Manual Figure 13: Firmware Upgrade Web page screen Press the “Browse” button to find the firmware location on the administrator PC. Figure 14: Firmware Upgrade Web page screen IFS MC355-1T/1S User Manual 21 After selecting the correct firmware file on the administrator PC, press the “Upgrade” button to start the firmware upgrade process. Figure 15: Firmware Upgrade Web page screen WARNING: Do not power off the MC355-1T/1S until the update process is complete. WARNING: Do not quit the Firmware Upgrade page without pressing the “Upgrade” button - after the image is loaded. Or the system won’t apply the new firmware. 22 IFS MC355-1T/1S User Manual Figure 16: Firmware Upgrade Web page screen When the firmware upgrade process is completed a confirmation screen will appear as illustrated in Figure 17. To re-login to the MC355-1T/1S, click on the "here" link. Figure 18 illustrates the Login screen. Figure 17: Firmware Upgrade Web page screen IFS MC355-1T/1S User Manual 23 Figure 18: Login Web page screen SNMP Management This function provides SNMP Management and SNMP Trap Receiver Configuration functions of the MC355-1T/1S as illustrated in Figures 19 & 20. Figure 19: SNMP Management Web page screen 24 IFS MC355-1T/1S User Manual The SNMP Management Web page includes the following configurable data: SNMP Agent Disable or enable the SNMP Agent function, the default mode is “Disable”. SNMP Read Community Input the characters for SNMP Read Community, up to a maximum of 16 characters. SNMP Write Community Input the characters for SNMP Write Community, up to a maximum of 16 characters. System Name Input the characters for System Name, up to a maximum of 16 characters. System Location Input the characters for System Location, up to a maximum of 16 characters. Contact Input the characters for Contact person, up to a maximum of 16 characters. Apply Button Press the “Apply” button for save the latest configuration of the MC3551T/1S. Note: The MC355-1T/1S supports SNMP v1/v2c protocol. Figure 20: SNMP Trap Receiver Configuration Web page screen IFS MC355-1T/1S User Manual 25 The SNMP Trap Receiver Configuration Web page includes the following configurable data: SNMP Trap Disable or enable the SNMP Trap function, the default mode is “Disable”. SNMP Trap Destination Input the IP address of SNMP Trap Destination. Trap Event Cold Start When the MC355-1T/1S executes Cold Start operation, the administrator PC (SNMP Trap Destination) will receive a Cold Start Trap. Warm Start When the MC355-1T/1S executes Warm Start operation, the administrator PC (SNMP Trap Destination) will receive a Warm Start Trap. Login Fail When a Web login fail situation appears on the MC355-1T/1S, the administrator PC (SNMP Trap Destination) will receive a Login Fail Trap. Link Up When TP or Fiber port connection is build up, the administrator PC (SNMP Trap Destination) will receive a Link Up Trap. Link Down When TP or Fiber port connection is Disconnect, the administrator PC (SNMP Trap Destination) will receive a Link Down Trap. Apply Button Press the “Apply” button to save the latest configuration of the MC355-1T/1S. Factory Default This function is used to set the MC355-1T/1S to its factory default settings. Figure 21: Factory Default Web page screen 26 IFS MC355-1T/1S User Manual Figure 22: Factory Default Web page screen Figure 23: Login Web page screen IFS MC355-1T/1S User Manual 27 System Reboot This function is used to reboot the MC355-1T/1S media converter. Figure 24: System Reboot Web page screen Figure 25: System Reboot Web page screen 28 IFS MC355-1T/1S User Manual Figure 26: Login Web page screen Port Management Port Configuration This screen displays the TP/Fiber port status. The Link Status on the screen displays the current connection speed and duplex mode information or, shows a connection issue with a "Down" status indicator highlighted in red. Press the “Refresh” button to refresh the data. Figure 27 illustrates the port configuration screen. Figure 27: Port Configuration Web Page screen IFS MC355-1T/1S User Manual 29 Port Link Mode TP port and Fiber port. Displays the current connection speed and duplex mode of TP or Fiber port. Configures the TP or Fiber port speed and operation mode. Draw the menu bar to select the mode. TP Port: y y y y y y Auto Speed 1000 Full 100 Full 100 Half 10 Full 10 Half Setup Auto negotiation Sets 1000Mbps Full-Duplex mode Sets100Mbps Full-Duplex mode Sets 100Mbps Half-Duplex mode Sets 10Mbps Full-Duplex mode Sets 10Mbps Half-Duplex mode Default mode: Auto Speed. Fiber Port: y Auto Speed y 1000 Full Setup Auto negotiation Sets 1000Mbps Full-Duplex mode Default mode: Auto Speed. Flow Control Disable or Enable Flow Control of TP or Fiber port. Enable: IEEE 802.3x Flow Control is enabled on Full-Duplex mode or Backpressure is enabled on Half-Duplex mode Disable: No Flow Control or backpressure function on neither the Full-Duplex nor Half-Duplex mode Default mode: Disable Ingress Rate Limit The value of inbound traffic limitation in kilobit-per-second (kbps). The available options are : • No Limit • 512K • 1M • 2M • 4M • 8M • 10M • 50M • 100M • 500M Default mode: No Limit The Ingress Rate Limit configuration field as shown in Figure 28. Egress Shaping The value of outbound traffic limitation in kilobit-per-second (kbps). The available options are : • No Limit • 512K • 1M • 2M • 4M • 8M • 10M • 50M • 100M • 500M Default mode: No Limit The Egress Shaping configuration field as show in Figure 29. Apply Button Refresh Button 30 Press this button for save the latest configuration of the MC355-1T/1S. Press the “Refresh” button to refresh current status. IFS MC355-1T/1S User Manual Figure 28: Port Configuration-Ingress Rate Limit Web Page screen Figure 29: Port Configuration-Egress Shaping Web Page screen IFS MC355-1T/1S User Manual 31 Port Status This function allows displaying the TP/Fiber port detailed status, such as Link Status, Duplex Mode, Flow control, Speed and Auto negotiation. Press the “Refresh” button to renew the data. Figure 30 illustrates the Port Status screen. Figure 30: Port Status Web Page screen The Port Status Web page includes the following configurable data: Port Indicates that the TP port and Fiber port. Link Status Displays the current link status of TP and Fiber port. Duplex Mode Displays the current duplex mode of TP and Fiber port. Flow Control Displays the current Flow Control status of TP and Fiber port. Speed Displays the current speed mode of TP and Fiber port. Auto Negotiation Displays the current Auto negotiation status of TP and Fiber port. Refresh Button Press the “Refresh” button to refresh current status. Port Statistics This function allows displaying TP/Fiber port detailed statistics. Press the “Clear” button to clear current counter information. Press the “Refresh” button to renew the screen. 32 IFS MC355-1T/1S User Manual Figure 31: Port Statistics Web Page screen Converter Configuration This screen provides several settings for the MC355-1T/1S as Maximum Packet length, Loop detection, storm control, etc. Figure 32: Converter Configuration Web Page screen IFS MC355-1T/1S User Manual 33 The Converter Configuration Web page includes the following configurable data: Maximum Packet Length Provides maximum packet lengths setting for the MC355-1T/1S, available options are 1518 bytes, 2048 bytes and 16K bytes. Default mode is 16K bytes. Loop Detection Disable or enable the Loop detection function. Default mode is Disable. Loop Status Displays the Loop Detection status. Broadcast Storm Control Disable or enable the Broadcast Storm Control function. Default mode is Disable. Multicast Storm Control Disable or enable the Multicast Storm Control function. Default mode is Disable. Unicast Storm Control Disable or enable the Unicast Storm Control function. Default mode is Disable. Storm Trigger Counter Storm Trigger Counter setting and the available options are: 64 broadcast 32 broadcast 16 broadcast 8 broadcast Default mode is 64 broadcast. Storm Filter Timer Storm Filter Timer setting and the available options are: 800ms 400ms 200ms 100ms Default mode is 800ms. Apply Button Press this button to save the latest configuration of the MC355-1T/1S. VLAN A Virtual LAN (VLAN) is a logical network grouping that limits the broadcast domain. It allows you to isolate network traffic so only members of the VLAN receive traffic from the same VLAN members. Basically, creating a VLAN from a converter is logically equivalent of reconnecting a group of network devices to another Layer 2 switch. However, all the network devices are still plugged into the same switch physically. The MC355-1T/1S supports IEEE 802.1Q (tagged-based) VLAN setting in web management page. In the default configuration, VLAN support is “No VLAN”. 34 IFS MC355-1T/1S User Manual IEEE 802.1Q VLANs IEEE 802.1Q (tagged) VLAN are implemented on the MC355-1T/1S. 802.1Q VLAN require tagging, which enables them to span the entire network (assuming all devices on the network are IEEE 802.1Q-compliant). VLAN allows a network to be segmented in order to reduce the size of broadcast domains. All packets entering a VLAN will only be forwarded to the stations (over IEEE 802.1Q enabled switches) that are members of that VLAN, and this includes broadcast, multicast and unicast packets from unknown sources. VLAN can also provide a level of security to your network. IEEE 802.1Q VLAN will only deliver packets between stations that are members of the VLAN. Any port can be configured as either tagging or untagging. The untagging feature of IEEE 802.1Q VLAN allows VLAN to work with legacy switches that don't recognize VLAN tags in packet headers. The tagging feature allows VLAN to span multiple 802.1Q-compliant switches through a single physical connection and allows Spanning Tree to be enabled on all ports and work normally. Some relevant terms: Tag - The act of putting 802.1Q VLAN information into the header of a packet. Untag - The act of stripping 802.1Q VLAN information out of the packet header. 802.1Q VLAN Tags The figure below shows the 802.1Q VLAN tag. There are four additional octets inserted after the source MAC address. Their presence is indicated by a value of 0x8100 in the Ether Type field. When a packet's Ether Type field is equal to 0x8100, the packet carries the IEEE 802.1Q/802.1p tag. The tag is contained in the following two octets and consists of 3 bits of user priority, 1 bit of Canonical Format Identifier (CFI - used for encapsulating Token Ring packets so they can be carried across Ethernet backbones), and 12 bits of VLAN ID (VID). The 3 bits of user priority are used by 802.1p. The VID is the VLAN identifier and is used by the 802.1Q standard. Because the VID is 12 bits long, 4094 unique VLAN can be identified. The tag is inserted into the packet header making the entire packet longer by 4 octets. All of the information originally contained in the packet is retained. IFS MC355-1T/1S User Manual 35 802.1Q Tag User Priority 3 bits TPID (Tag Protocol Identifier) Destination Address Source Address 12 bits TCI (Tag Control Information) 2 bytes Ethernet Type VLAN TAG 6 bytes 6 bytes VLAN ID (VID) 1 bits 2 bytes Preamble CFI 4 bytes 2 bytes Data FCS 46-1500 bytes 4 bytes The Ether Type and VLAN ID are inserted after the MAC source address, but before the original Ether Type/Length or Logical Link Control. Because the packet is now a bit longer than it was originally, the Cyclic Redundancy Check (CRC) must be recalculated. Adding an IEEE802.1Q Tag Original Ethernet Dest. Addr. Src. Addr. Length/E. type Dest. Addr. Src. Addr. E. type Data Tag Old CRC Length/E. type Data New CRC New Tagged Packet Priority CFI VLAN ID Port VLAN ID Packets that are tagged (are carrying the 802.1Q VID information) can be transmitted from one 802.1Q compliant network device to another with the VLAN information intact. This allows 802.1Q VLAN to span network devices (and indeed, the entire network – if all network devices are 802.1Q compliant). Every physical port on a switch has a PVID. 802.1Q ports are also assigned a PVID, for use within the switch. If no VLAN are defined on the switch, all ports are then assigned to a default VLAN with a PVID equal to 1. Untagged packets are assigned the PVID of the port on which they were received. Forwarding decisions are based upon this PVID, in so far as VLAN are concerned. Tagged packets are forwarded according to the VID contained within the tag. Tagged packets are also assigned a PVID, but the PVID is not used to make packet forwarding decisions. Tag-aware switches must keep a table to relate PVID within the switch to VID on the network. The switch will compare the VID of a packet to be transmitted to the VID of the port that is to transmit the packet. If the two VID are different the switch will drop the packet. Because of the existence of the PVID for untagged 36 IFS MC355-1T/1S User Manual packets and the VID for tagged packets, tag-aware and tag-unaware network devices can coexist on the same network. A switch port can have only one PVID, but can have as many VID as the switch has memory in its VLAN table to store them. Because some devices on a network may be tag-unaware, a decision must be made at each port on a tag-aware device before packets are transmitted – should the packet to be transmitted have a tag or not? If the transmitting port is connected to a tag-unaware device, the packet should be untagged. If the transmitting port is connected to a tag-aware device, the packet should be tagged. Default VLANs The MC355-1T/1S initially configures one VLAN, VID = 1, called "default." The factory default setting assigns all ports on the MC355-1T/1S to the "default". As new VLAN are configured in Port-based mode, their respective member ports are removed from the "default." VLAN Group This function allows disable or enable the IEEE 802.1Q VLAN operation mode. Press the “Apply” button to save the latest configuration of the MC355-1T/1S. Figure 33: VLAN Group Web Page screen IFS MC355-1T/1S User Manual 37 Figure 34: VLAN Group Web Page screen The VLAN Group Web page includes the following configurable data: VLAN Mode Disable or enable the IEEE 802.1Q VLAN operation mode. Default mode is Disable. Management VLAN Group Define the Management VLAN group. Default mode is VLAN1. VLAN Group Indicates that the VLAN Group from 1 to 16. VID Defines the VLAN Group ID and the available options are 1 to 4094. Member Apply Button TP Assigns the TP port into VLAN Groups. Fiber Assigns the Fiber port into VLAN Groups. Press this button to save the latest configuration of the MC3551T/1S. Note: When changing the Management VLAN Group settings, please make sure that the TP or fiber port that connects to the administrator PC is in the same VLAN Group; otherwise, connection will be lost making the further management impossible until the unit is reset to factory defaults by pressing the reset button for 10 seconds. VLAN Per Port Setting This function provides IEEE 802.1Q VLAN per port setting for TP and Fiber port of MC355-1T/1S. Press the “Apply” button to save the current configuration of MC355-1T/1S. Figure 35 illustrates 802.1Q VLAN per Port Setting screen. 38 IFS MC355-1T/1S User Manual Figure 35: VLAN Per Port Setting Web Page screen The VLAN Per Port Setting Web page includes the following configurable data: Port TP port and Fiber port. Egress Link Type Provides Egress Link Type options for TP port and Fiber port, the available options are: • UnTag • Tag • ByPass Default mode is UnTag. PVID Allows PVID assignment for the TP port and the Fiber port, the available options are 1 to 4094. Default mode is 1 to 16. Accept Frame Type Define the Accept Frame Type and the available options are • All • Tagged Only Default mode is All. Ingress Filter Disable or enable the Ingress Filter function. Default mode is Enable. Apply Button Press this button to save the latest configuration of the MC355-1T/1S. Q-in-Q VLAN Setting When enabling the Q-in-Q function, MC355-1T/1S can insert or remove 4-bytes Q-in-Q tag in the received 802.3 frames. The Q-in-Q tag value is a user defined value. And in default condition, the Q-in-Q tag format is same as VLAN tag. On a regular application, enable two port’s Q-in-Q function; UTP Port set to insert Q-inQ tag and Fiber port set to remove Q-in-Q Tag. For aggregation layer switch, it will check Q-in-Q tag only, and ignore the VLAN tag from the corridor layer IFS MC355-1T/1S User Manual 39 switch. Q-in-Q Tag ether type can be set same as VLAN tag ether type or other values. This function provides IEEE 802.1Q Q-in-Q VLAN setting of MC355-1T/1S. Press the “Apply” button to save the latest configuration. Figure 36: Q-in-Q VLAN setting Web Page screen The Q-in-Q VLAN setting Web page includes the following configurable data: Q-in-Q Enable Disable or enable the Q-in-Q VLAN function. Default mode is Disable. Q-in-Q Direction Provides two directions for Q-in-Q function, the available options are: UTP is customer port, Fiber is main port Fiber is customer port, UTP is main port Default mode is UTP is customer port, Fiber is main port. Out Layer VLAN Tag EtherType (HEX) Defines the Out Layer VLAN Tag Ether Type and default mode is 0x8100. Out Layer VLAN VID (DEC) Defines the Out Layer VLAN VID and default mode is 1. Apply Button Press this button to save the latest configuration of the MC3551T/1S. Quality of Service Quality of Service (QoS) is an advanced traffic prioritization feature that allows you to establish control over network traffic. QoS enables you to assign various 40 IFS MC355-1T/1S User Manual grades of network service to different types of traffic, such as multi-media, video, protocol-specific, time critical, and file-backup traffic. QoS reduces bandwidth limitations, delay, loss, and jitter. It also provides increased reliability for delivery of data and allows prioritization of certain applications across the network. You can define exactly how you want the switch to treat selected applications and types of traffic. You can use QoS on your system to: • Control a wide variety of network traffic by: • Classifying traffic based on packet attributes. • Assigning priorities to traffic (for example, to set higher priorities to time-critical or business-critical applications). • Applying security policy through traffic filtering. • Provide predictable throughput for multimedia applications such as video conferencing or voice over IP by minimizing delay and jitter. • Improve performance for specific types of traffic and preserve performance as the amount of traffic grows. • Reduce the need to constantly add bandwidth to the network. • Manage network congestion. This function provides Quality of Service setting of MC355-1T/1S. Press the “Apply” button to save the current configuration. Figure 37: Quality of Service Web Page screen IFS MC355-1T/1S User Manual 41 The Quality of Service Web page includes the following configurable data: QoS Mode Provides 4 different QoS mode for operation, the available options are: Disable 802.1p Tag Priority The 802.1p Tag Priority field as show in Figure 38. IP Address Priority The IP Address Priority field as show in Figure 39. IP DSCP Priority The IP DSCP Priority field as show in Figure 40. Default mode is Disable. Scheduling Provides two scheduling methods for Quality of Service, the available options are: Strict Priority Weighted Round Robin (16:8:4:1) Default mode is Strict Priority. Apply Button Press this button to save the latest configuration of the MC3551T/1S. Figure 38: 802.1p Tag Priority Web Page screen 42 IFS MC355-1T/1S User Manual Figure 39: IP Address Priority Web Page screen Figure 40: IP DSCP Priority Web Page screen Note: DSCP Value has two input settings area. The default DSCP value is 63 and these two fields are both for customized DSCP values. IFS MC355-1T/1S User Manual 43 OAM Setup Local TS-1000 OAM Setup This function provides Local TS-1000 OAM Setup of MC355-1T/1S. Press the “Apply” button to save the latest configuration of the MC355-1T/1S. Figure 41: Local TS-1000 OAM Setup Web Page screen The Local TS-1000 OAM Setup Web page includes the following configurable data: TS-1000 OAM State Disable or enable the TS-1000 OAM operation mode. Default mode is Disable. TS-1000 Mode Provides two TS-1000 modes for operation, the available options are: Terminal Center Default mode is Terminal. Link Transparent Disable or enable the Link Transparent function. Default mode is Disable. Link Transparent Result Displays the link transparent result. Apply Button Press this button to save the latest configuration of the MC355-1T/1S. 44 IFS MC355-1T/1S User Manual Remote TS-1000 OAM Setup The Remote TS-1000 OAM Setup is an advanced remote device monitor feature that allows you to remotely monitor and receive an automatic notify status indication. Remote monitor 1. The user instructs the Center Media Converter to issue a status notification request frame defined in TS-1000 to get status of the terminal Media Converter. 2. The Terminal Media Converter receives the status notification request frame and sends out a status response frame, which carries its current status. Autonomous notification 1. The Terminal Media Converter notifies the center Media Converter autonomously with a status notification indication, if any change occurs in the status monitored internally by the terminal Media Converter. 2. The Center Media Converter if it is supported notifies the terminal Media Converter autonomously with a status notification indication, if any change occurs in the status monitored internally by the center Media Converter. This function provides Remote TS-1000 OAM Setup of the MC355-1T/1S. Press the “Apply” button to save the latest configuration of the MC355-1T/1S. Figure 42: MC355-1T/1S Remote TS-1000 OAM Setup Web Page screen IFS MC355-1T/1S User Manual 45 Note: Please use the MC355-1T/1S as the remote device. TS-1000 Loop Back Test The TS-1000 Loop Back Test is a manual running loop back test to check the interconnection between two MC355-1T/1S devices. In-band and out-band Loop back 1. Instruct center Media Converter to issue an OAM frame to request a loop back test. Terminal begins returning OAM frames as a response to the Media Converter. 2. Terminal Media Converter runs at loop back mode. 3. Central Media Converter send test frame and terminal Media Converter loop back the frames. Test frames can be generated from central Managed Media Converter’s UTP port (Out-Band) or from central Managed Media Converter (In-Band) automatically. 4. Center Managed Media Converter check the loop back test result after sending all test frames 5. Instruct the central MC355-1T/1S to end the loop back test. 46 IFS MC355-1T/1S User Manual This function provides TS-1000 Loop Back Test of the MC355-1T/1S. Press the “Apply” button to run Loop Back Test and see the TS-1000 Loop Back Test Result of the MC355-1T/1S, also press the “Refresh” button to renew the Web screen. Figure 43: Remote TS-1000 Loop Back Test Web Page screen The TS-1000 Loop Back Test Web page includes the following configurable data: TS-1000 Loop Back Test Send Packet Number Input the number for packet send and the available options is 1 to 255. The default is16. Apply Button Press this button to save the latest configuration of the MC355-1T/1S. Refresh Button Press the “Refresh” button to refresh the current status. TS-1000 Loop Back Test Result Result Displays the TS-1000 Loop Back Test Result. Fail or Pass. Result counter Displays the value of Counter Result. Note: Please use the MC355-1T/1S as the remote device. 802.3ah Setup When enabling 802.3ah OAM function, all 802.3ah OAMPDU packets will trap to the embedded CPU. The Software will implement an auto discovery procedure. With hardware support, the software controls the 802.3ah remote loop back procedure. Hardware can also detect a dying gasp event and interrupt the CPU IFS MC355-1T/1S User Manual 47 to send a dying gasp event notification OAMPDU. All the other functions defined by 802.3ah are implemented using the embedded CPU. When the remote device is in loop back mode, the hardware can support changing the looped test frame’s DA, SA or both as user defined. Hardware can also be set to not change looped test frame. This function provides 802.3ah Setup of the MC355-1T/1S. Press the “Apply” button to save the latest configuration of the MC355-1T/1S. Figure 44: 802.3ah Setup Web Page screen The 802.3ah Setup Web page includes the following configurable data: 802.3ah OAM State Disable or enable the 802.3ah OAM State function. Default mode is Enable. 802.3ah OAM Mode Choose “Active” or “Passive” for 802.3ah OAM Mode. Default mode is Passive. Loopback Reply Disable or enable the Loopback Reply function. Default mode is Enable. Remote OAM Configure Disable or enable the Remote OAM Configure function. Default mode is Enable. Remote OAM Configuration Result Displays the Remote OAM Configuration Result. Apply Button Press this button to save the latest configuration of the MC3551T/1S. Note: The 802.3ah function requires a managed device that also supports 802.3ah function. Please use the MC355-1T/1S as the remote device. 48 IFS MC355-1T/1S User Manual 802.3ah Loop Back Test The 802.3ah Loop Back Test allows to manually run this loop back test to check the interconnection between two MC355-1T/1S devices, and to assure that the remote 802.3ah function can work correctly. This function provides 802.3ah Loop Back Test of the MC355-1T/1S. To run the 802.3ah Loop Back Test, press the “Apply” button and then "Refresh" button to renew the screen. IFS MC355-1T/1S User Manual 49 Figure 45: 802.3ah Loop Back Test Web Page screen The 802.3ah Loop Back Test Web page includes the following configurable data: 802.3ah Loop Back Test Send Packet Number Input the number for packet send and the available options is 1 to 255. Default is 16. Packet Length (Not include CRC) Input the number for Packet Length and the available options is 60 to 1514. Default is 60. Apply Button Press this button to save the latest configuration of the MC355-1T/1S. Refresh Button Press the “Refresh” button to refresh current status. 802.3ah Loop Back Test Result Result Displays the 802.3ah Loop Back Test Result. Fail or Pass. Note: The 802.3ah function must work with manageable device that supports 802.3ah function. Please use the MC355-1T/1S as the remote device. 50 IFS MC355-1T/1S User Manual Security This function provides TCP / UDP Filter settings of the MC355-1T/1S. Press the “Apply” button to save the latest configuration of the MC355-1T/1S. Figure 46: Security setting Web Page screen The Quality of Service Web page includes the following configurable data: Group ID Input the group ID for TCP / UDP Filter and the available range is 1 to 16. Action “Deny” or “Permit” options and default mode is Permit. Egress Port Choose “TP” or “Fiber” as Egress Port. Default mode is TP. Packet Type Provides IPv4 and Non-IPv4 protocol for further setting. L4 Protocol Provides IPv4 and Non-IPv4 protocol for further setting. IPv4: TCP Any / FTP (21) / HTTP (80), UDP Any / TFTP (69) Non-IPv4: Any / ARP (0x0806) / IPX (0X8137) Current List Display the current TCP / UDP Filter Groups. Add Button Press this button to add new TCP / UDP Filter groups into the current list. Del Button Press this button to delete existing TCP / UDP Filter groups from the current list. IFS MC355-1T/1S User Manual 51 Logout This function allows to logout the MC355-1T/1S Media Converter web admin menu. To logout, press the "OK" button on the popup confirmation window as it is illustrated in Figure 47 & 48. Figure 47: Logout Web Page screen Figure 48: Login Web Page screen 52 IFS MC355-1T/1S User Manual Troubleshooting This chapter has supporting information for installers and end-users to solve potential issues being faced with the IFS MC355-1T/1S media converter. If the Media Converter is not functioning properly, make sure the Media Converter was set up according to the instructions in this manual. The Link LED is not lit Solution: 1. Check the cable connection and disable duplex mode of the MC355-1T/1S. 2. Check the port configuration of the link partner; and make sure both devices on each end are set with the same configurations. Performance seems poor Solution: Check the full duplex status of the devices. If one of the devices are set to full duplex, and the other to half duplex, transmission performance will be affected negatively. 10/100/1000Base-T port link LED is lit, but the traffic is irregular Solution: Check that the attached device is not set to full duplex mode. Some devices use a physical switch to set the duplex mode, while some use software based settings. A physically set full duplex setting may prevent the Auto negotiation feature from recognizing it. Why the device doesn’t connect to the network Solution: Please follow these steps: Check the LNK/ACT LED on the MC355-1T/1S. Try another port on the connected device. Make sure the cable is installed properly. Make sure one of the supported types of cables was used. Turn off the power. After waiting briefly, turn the power on again. IFS MC355-1T/1S User Manual 53 How can I deal with a forgotten password? Solution: The MC355-1T/1S is equipped with a “Reset” button located on the front panel. Press and hold the button for 10 seconds to reset the device to factory settings. After the device reboots, login to the Web Management page with the default user name and password (admin). 54 IFS MC355-1T/1S User Manual Specifications Hardware Specifications Copper Interface 1 x 10/100/1000Base-T RJ-45 Auto-MDI/MDI-X ports Optic Interface SFP Optical Mode Varies by module Optic Wavelength - Launch MAX. - Power(dBM) Min. - Receive Sensitivity - Maximum Input power 10/20Mbps for Half / Full-Duplex Speed Twisted-pair 100/200Mbps for Half / Full-Duplex 2000Mbps for Full-Duplex Fiber-optic 2000Mbps for Full-Duplex 10Base-T: 2-pair UTP Cat. 3,4,5, up to 100 m Twisted-pair 100Base-TX: 2-pair UTP Cat. 5, up to 100 m 1000Base-T: 4-pair STP Cat 5,6 up to 100m Cable y 50/125μm or 62.5/125μm multi-mode fiber cable, up to Fiber-optic Cable LED indicator Power Input Power Consumption Operating Temperature Operating Humidity Storage Temperature Storage Humidity Dimension (W x D x H) Weight Installation IFS MC355-1T/1S User Manual 220/550m. y 9/125μm single-mode cable, provides long distance for 10/30/70km (based on fiber transceiver or SFP module) Power: P1, P2, Fault TP: LNK/ACT, 1000 Fiber: LNK/ACT 12 to 48V DC Redundant power with polarity reverse protection function 7.7 Watts/ 26 BTU (maximum) -30~75 Degree C 5~90% non-condensing -40~85 Degree C 5~90% non-condensing 5.31” x 3.34” x 1.25” / 135 x 85 x 32 mm 0.932 lbs DIN rail kit and wall mount ear 55 Management and Layer 2 Features Management Interface WEB / SNMP v1, v2c Port disable/enable Port Configuration Auto-negotiation 10/100/1000Mbps Full and Half duplex mode selection. Flow Control disable / enable. Bandwidth control on each port. IEEE 802.1q Tagged Based VLAN , 4K VLAN ID, up to 16 VLAN VLAN groups Q-in-Q VLAN Traffic classification based on : QoS • 802.1p priority • IP DSCP field in IP Packet • IP Address Ingress / Egress bandwidth control Bandwidth Control • Rate range: 512kbps to 500Mbps Storm control • Broadcast / Multicast / Unknown Unicast packet Standard Conformance Emissions FCC Class A, CE Class A IEEE 802.3 10BASE-T IEEE 802.3u 100BASE-TX IEEE 802.3z Gigabit SX/LX Standard IEEE 802.3ab Gigabit 1000T IEEE 802.3x Flow Control and Back pressure IEEE 802.1p Class of service IEEE 802.1Q VLAN Tagging IEEE 802.3ah OAM IEC60068-2-32 (Free fall) Stability IEC60068-2-27 (Shock) IEC60068-2-6 (Vibration) 56 IFS MC355-1T/1S User Manual Contacting Technical Support Contact technical support if you encounter any difficulties during this installation. Please make sure you have the requested diagnostic or log files ready before you contact us by phone or go to www.interlogix.com/customer-support. Technical Support Europe, Middle East and Africa W Select Contact Us at www.utcfssecurityproducts.eu North America T +1 855.286.8889 E [email protected] Australia E [email protected] IFS MC355-1T/1S User Manual 57 Appendix A Networking Connection RJ-45 Pin Assignments The wiring details are below: 1000Mbps, 1000Base T RJ-45 Connector pin assignment Contact MDI MDI-X 1 BI_DA+ BI_DB+ 2 BI_DA- BI_DB- 3 BI_DB+ BI_DA+ 4 BI_DC+ BI_DD+ 5 BI_DC- BI_DD- 6 BI_DB- BI_DA- 7 BI_DD+ BI_DC+ 8 BI_DD- BI_DC- 10/100Mbps, 10/100Base-TX RJ-45 Connector pin assignment Contact MDI Media Dependant Interface MDI-X Media Dependant Interface -Cross 1 Tx + (transmit) Rx + (receive) 2 Tx - (transmit) Rx - (receive) 3 Rx + (receive) Tx + (transmit) 4, 5 6 7, 8 58 Not used Rx - (receive) Tx - (transmit) Not used IFS MC355-1T/1S User Manual RJ-45 Cable Pin Assignments The standard RJ-45 receptacle/connector There are 8 wires on a standard UTP/STP cable and each wire is color-coded. The following shows the pin allocations and colors of the straight cable and crossover cable connection: Straight Cable 1 1 2 2 3 3 4 4 5 5 6 6 SIDE 1 7 7 8 8 SIDE 1 SIDE 2 Crossover Cable 1 2 3 4 5 6 7 8 1 2 3 4 5 6 7 8 SIDE 1 SIDE 2 SIDE2 1 = White / Orange 1 = White / Orange 2 = Orange 2 = Orange 3 = White / Green 3 = White / Green 4 = Blue 4 = Blue 5 = White / Blue 5 = White / Blue 6 = Green 6 = Green 7 = White / Brown 7 = White / Brown 8 = Brown 8 = Brown SIDE 1 SIDE2 1 = White / Orange 2 = Orange 3 = White / Green 4 = Blue 5 = White / Blue 6 = Green 7 = White / Brown 8 = Brown 1 = White / Green 2 = Green 3 = White / Orange 4 = Blue 5 = White / Blue 6 = Orange 7 = White / Brown 8 = Brown Please make sure your connected cables have the same pin assignments and colors as the above picture before deploying the cables into your network. IFS MC355-1T/1S User Manual 59 Fiber Optic Cable Connection Parameters The wiring Details are as follows: Fiber Optical Patch Cables Standard Fiber 1000Base-SX Multi-mode 1000Base-LX Multi-mode Single-mode 60 Diameter (micron) 62.5 62.5 50 50 62.5 50 50 9 Modal Bandwidth (MHz * km) 100 200 400 500 5 4 5 N/A Max. Distance (meters) 220 275 500 550 550 5000* IFS MC355-1T/1S User Manual