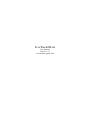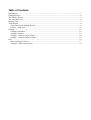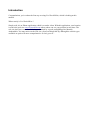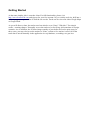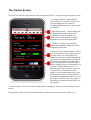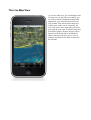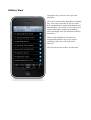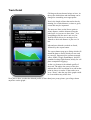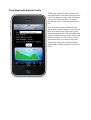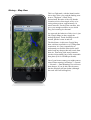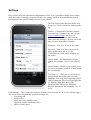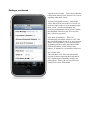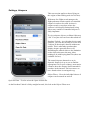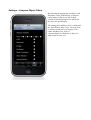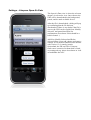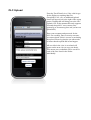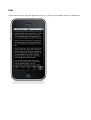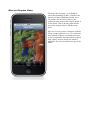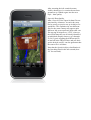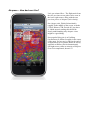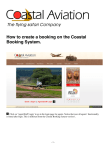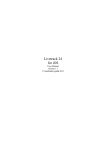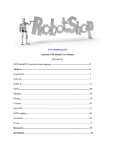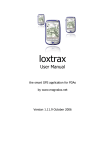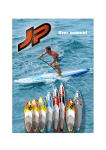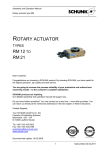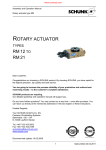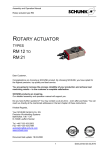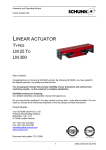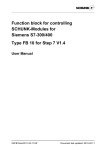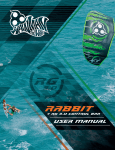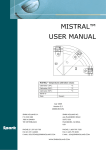Download view more in the user manual
Transcript
LiveTrack24Lite User Manual Version 1.3.5 © freethinker gmbh 2010 Table of Contents Introduction.......................................................................................................................................... 3 Getting Started......................................................................................................................................4 The Tracker Screen...............................................................................................................................5 The Live Map View.............................................................................................................................. 6 History View.........................................................................................................................................7 Track Detail.......................................................................................................................................... 8 Track Detail with Altitude Profile....................................................................................................9 History – Map View.......................................................................................................................10 Settings............................................................................................................................................... 11 Settings, continued.........................................................................................................................12 Settings, Airspace...........................................................................................................................13 Settings – Airspace Object Filters..................................................................................................14 Settings – Airspace Open Air Data................................................................................................ 15 Info..................................................................................................................................................... 16 More on Airspace Views................................................................................................................17 Airspace – How bad can it be?...................................................................................................... 19 Introduction Congratulations, you've taken the first step to using LiveTr ack24Lite, which is looking at this manual. What exactly is LiveTrack24Lite ? Simply said, it's an iPhone application which is a tracker client. With this application, your location is sent to the web site www.livetrack24.com where others can see your position in near time. The web site itself was created and is being maintained by a greek paragliding pilot, Manolis Andreadakis. You may notice on the web site a focus on things that fly, although the vehicle types available are quite a bit more comprehensive. So let's get to it... Getting Started As the name implies, this is a tracker client. For full functionality, please visit http://www.livetrack24.com and sign up for your free account. As you visit the web site, drill into a track-in-progress to get an idea of what the site can do. Tracks can be viewed in either Google Maps or Google Earth. As you will discover later, the tracker used can also be set to “None”. Why this ? Two simple words... roaming charges. Personally we use the tracker a lot for flying, and sometimes in foreign countries. As we all know, the 3G data charges outside of your home turf can be quite steep. In these cases, you may elect to set the tracker to “None” so that no live tracker is used. All of the track data is stored internally in the application in a sql database, so nothing ever gets lost. The Tracker Screen The first view after the app launches is the main tracker screen. Going from top to bottom we have: 1. Compass Indicator – Much like the Garmin GPSes of old, this will give your course heading once the tracker is activated and has a good fix (more on that in a minute). 2. Speed and altitude – Once tracking, the speed will first display in meters per second until 3.6m/s is reached (e.g. 1km/h), then switch to km/h. Altitude information is derived from the GPS. 3. Location – Displayed are decimal latitude and longitude, along with course and distance from start. 4. Accuracy and Coordinate Data – This is error as reported by the Location services; you will need to set a threshold in the Settings for this to be useful. Although all packets are saved internally, only once the GPS error is less than the threshold that you set will packets be sent to the tracker. In this example, I have the threshold set to 50 meters, and the GPS reports a 17m horizontal and 23m vertical accuracy. As 17m and 23m are less than 50m, the display is green, and the data will be sent. If the accuracy reported is more than the threshold, the background will be red, and the packets will not be sent. In practice, a threshold of 100 meters should suffice for most people. 5. Tracker Status – This is the switch which controls everything. Turn on to start tracking, turn off to stop. On the bottom of the view is the standard toolbar, which switches between the various views. The Live Map View As you are under way, you can change to the live map view at any time to see where you are. Just as with the standard Google Maps application, you can pinch and scroll your way around. Your current track shows as a yellow trace on the screen. Generally, the view will not recenter itself until your track gets right up to an edge. For those interested in airspace (pilots), airspace objects will be drawn even if the tracker is switched off (Show Objects needs to be set to “On” in Settings, and items in the filter will need to be selected). History View Using this view, you can review your last adventure. All of your saved tracks (regardless of whether they were sent to a tracker or not) are listed here. Originally they appear with the date and time that they were saved. As you will see in a minute, that can be changed to something more meaningful once you drill down into the track data. Delete single and Delete All on the top navigation bar behave as you you expect, removing either one or all of the track histories. Now let's tap on one of those saved tracks... Track Detail Clicking on the track name brings us here. At the top the default date and timestamp can be changed to something more appropriate. Next is the length of time that tracker has be running; for certain distance (or time to goal) events this may be important. The next two lines are the linear (point to point) distance, and the distance along the path itself. As you can see here (hint – it's a paragliding track) the start is not very far from the finish, but we're moving at over 30km/h so the track distance is just over 16 km. Min and max altitude recorded are listed, followed by the export button. The export button pops up a dialog which will attach the data to email (which you can send to yourself). Supported are comma separated values, KML (Google Earth/Maps), and IGC (standard soaring flight format, mostly for sail plane competition logging). At the very bottom is the altitude profile of the track. The white dots on top of the plot indicate that a GPS coordinate was sent at that point in time to a tracker. If the tracker was set to “None”, then the top of the graph would be clean without any white dots. Now just to show you that the altitude profile is more than just a pretty picture, put a finger down anywhere on the graph... Track Detail with Altitude Profile Touching the altitude profile will show the time and altitude of the data at that particular point. Just drag your finger back and forth to see how this works (So here we caught a thermal just before 16:00 and climbed out a bit). If the solid line becomes dashed and the information swatch disappears, it means that there is no data for that point on the graph (think land-based tracks and driving through tunnels). Rather than interpolate the data and make an estimate, we have chosen to show instead that there is no data for that point. Tapping the Map View navigation button (upper right) will then bring us to the actual track. History – Map View This is a flight track, with the launch on the lower edge of the view, and the landing zone next to “Weglosen” (Hoch Ybrig, Switzerland). Because of the way that the Location services from Apple work, we're saving a data point at approximately 10 meter intervals. For the pilots out there, this gives you enough resolution to see which way you're turning in a thermal. As expected, the behavior of this view is just like Google Maps (as they supply the underlying data). Touch and drag to scroll around, pinch to zoom in and out. The disclaimer: As this uses Google Map data, said data is pulled over a 3G/Edge data connection. It is your responsibility to understand your mobile subscription tariff model, and any charges that may result from data use. That being said, many countries (such as Switzerland), have fairly reasonable data plans ($10 for 250MB per month). Out of your home country you might want to turn off data roaming (in Settings -> General -> Network -> Data Roaming) to avoid extra data charges. If you do this, then be aware that the map data will not update (although the track itself will still appear). Settings Here is where all of the application configuration is done. As it is possible to change most of these while the tracker is running, we decided to move the settings inside of the application instead of leaving them in the general Settings section of your iPhone. The first section is the data specifically used for the Live Track 24 web site. Starting at the top: Tracker - Currently there are three settings: Leonardo Test, Leonardo Live (the web site www.livetrack24.com), and None. As mentioned before, all track data saved no matter what this setting is. We may opt to add more services in the future (just ask). Username – Your Live Track 24 user name Password – Your Live Track 24 password; please double check this if you get “Credentials not valid” when switching on the tracker. Vehicle Make – The manufacturer of your vehicle. For example, “Ford” if traveling by car. Vehicle Model – Model of your vehicle; here we have a paraglider (could be “Focus” using the car example). Traveling via... - Here you set your mode of transportation. Possibilities are currently: Paraglider, Flex wing FAI1, Rigid wing FAI5, Glider, Paramotor, Trike, Powered Flight, Hot Air Balloon, Walk, Run, Bike, Hike, Mountain Bike, Motorcycle, Windsurf, Kitesurf, Snowboard, Ski, Snowkite, Car, 4 x 4 Car Final Message – This is sent to the web site when the client is turned off. In no way will this trigger any sort of action automatically; possible messages are: • Everything OK • Need retrieve • Need some help, nothing broken • Need help, maybe something broken • HELP! Serious injury Settings, continued Log interval (seconds) – This is how often the client sends data up to the tracker if it is set to anything other than “None”. Accuracy threshold (meters) – Below this value, data will be sent to the Live Track 24 web site if the tracker is set to anything other than “None”. On the main display the accuracy backgrounds will be green if within the threshold, otherwise red. If set too low, they will never go green. Auto shut off (minutes) – This will automatically switch the client to “Off” after the specified length of time if no new location data is received (that is, you're not moving). In shutting off the tracker, this turns off the GPS in the iPhone, which in turn saves battery. 15 minutes is a reasonable value here. IGC Export Info The next three rows fill in the data header section for those exporting the track data in IGC format (most commonly used by sail plane pilots). Those who are not pilots can simply leave these fields blank. Settings, Airspace This next section applies to those flying (as the origins of the tracking web site lies here). With most free flight record attempts, the flight path must remain outside of controlled airspace in order to be valid. As there is airspace nearly everywhere where the software is developed (Switzerland), being able to stay outside of controlled airspace is fairly important. To view airspace objects, set Show Objects to “On”. Everyone else can leave this turned off. Purchase Unlock – As with other devices and software, you will only be able to see the first 5 objects in the airspace data file without an unlock. This is what other products that display airspace generally do as well. Purchasing the unlock removes the limitation on the objects drawn to the map; it has nothing to do with buying data files (these are available for free). The actual airspaces themselves are in OpenAir format (it is up to you to find the appropriate file for your country); most major countries have the airspace listed somewhere out there in the internet. The best source we have found to date is soaringweb.org. Object Filters – Here the individual classes of airspace can be turned on and off Open Air Data – Used to select the Open Air data file. As the Purchase Unlock is fairly straight forward, let's look at the Object Filters next. Settings – Airspace Object Filters By choosing the appropriate checkbox, each individual “class” and category of airspace can be made visible or not. All of these (outside of Airstrip/Heliport) are defined in the Open Air specification. The settings here influence the Live Map and the Track History Map views. You may elect to disable certain pieces of airspace to declutter the Map View. A bit of experimentation is called here to discover what works best for you. Settings – Airspace Open Air Data The Open Air Data view is where the relevant airspace is selected to view. Once chosen, the URL will be downloaded in the background, parsed, and be made available for use. After the file is downloaded, a dialog will pop up confirming that the file has been downloaded. If there is any doubt if the file is correct, the URL can be copied from “Modify Selected” and pasted into Safari for confirmation (let us know if this should be a built in feature...) Add New, Modify Selected and Delete Selected allow you to add, change and remove settings. A few default countries come defined with version 1.3.0, namely Austria, Switzerland, the UK and USA. If anyone finds a more extensive list than what is listed on soaringweb.org, please let us know at “info at freethinker dot com”. OLC Upload From the Track Detail view, if the vehicle type for the flight was anything that flies (Paraglider, FAI1, etc), an additional upload button will appear just to the right of the export button. Tapping that will bring you to the OLC Upload view. At the moment this only supports Leonardo-based OLC cross country sites (primarily as Xcontest.org does not yet have an upload API). Enter your username and password for the OLC site carefully. Due to security concerns, we can not check if this is correct or not during the upload. Please log into the site afterwards to insure that the upload did in fact happen. All user info in the view is saved and will appear on the next visit (on a per site basis). This means your credentials will be saved for each of the sites listed in the Picker individually. Info General directions on using the application is here, as well as special thanks and a few disclaimers. More on Airspace Views The basic idea is simple – you should be aware that something is there, with the least amount of clutter. With that in mind, we is one simple rule in effect: If there is not sufficient space to show the airspace detail, it is not shown. This is directly related to the size of the airspace object, and the zoom level. Here we see a two pieces of airspace at Hoch Ybrig. On the right there is a “Q” (restricted) zone (which we know is a military test zone as we're responsible and checked the original map, right?), and one on the left which is unknown. So, zoom in a little bit to get to the detail... After zooming the info swatch becomes visible; shown here is a restricted zone from ground on up. Which segues into the next topic – data quality. Open Air Data Quality Most, if not all, of the Open Air data files are generated by volunteers. As such, they may not be exactly as precise nor up to date as we would like. This explains why two different files for the same country may appear quite different. My own experience shows that one file may tag all airspace as “CTR”, when on the official map they are all clearly identified as individual airspace classes (e.g A through E). So if you're toggling the different pieces on and off in the Object Filters and you don't get the desired result, I can also guarantee that the source file is to blame. Note that the OpenAir object classification is the first thing listed in the info swatch (here “R” for restricted). Airspace – How bad can it be? Let's get oriented first... The flight track from the two previous screen grabs can be seen in the lower right corner, along with the two previous pieces of airspace (look closely). On a larger scale, Zürich Switzerland is roughly in the middle of the screen, with the CTR to Kloten (CTR: Zurich 4C) just above it. I think anyone reading this should be slowly understanding why airspace views might be a good thing. One popular flying site is at Uetliberg (located next to Adliswil roughly in the center of the map). So here we're right on the end of an approach way to Emmen, under an airway approach to Kloten (Zürich international), and right next to either an airstrip or Heliport. Gets a bit complicated, doesn't it ?