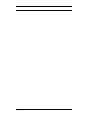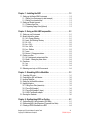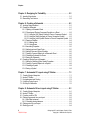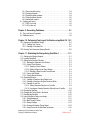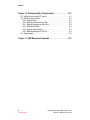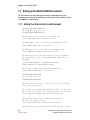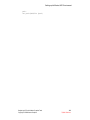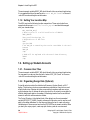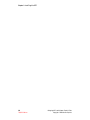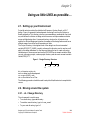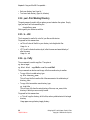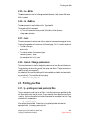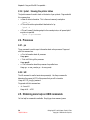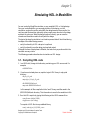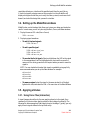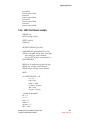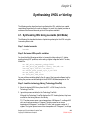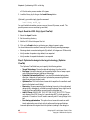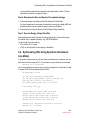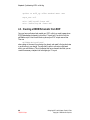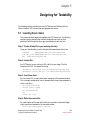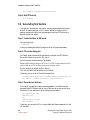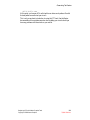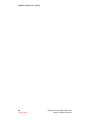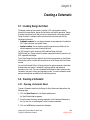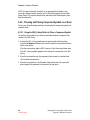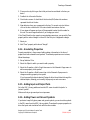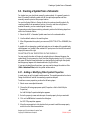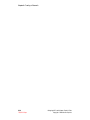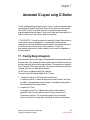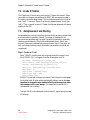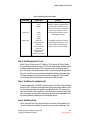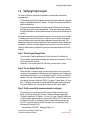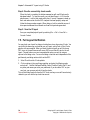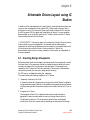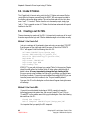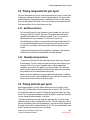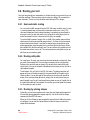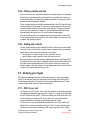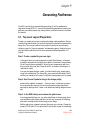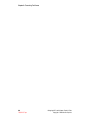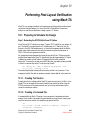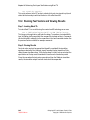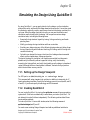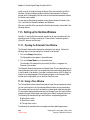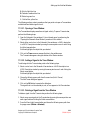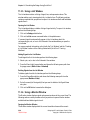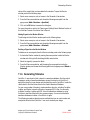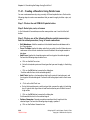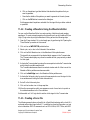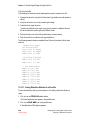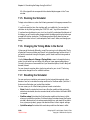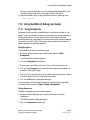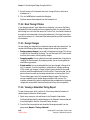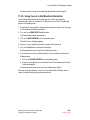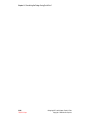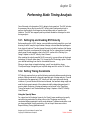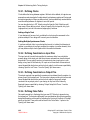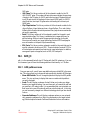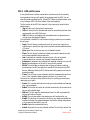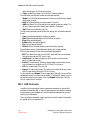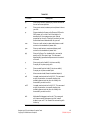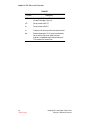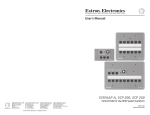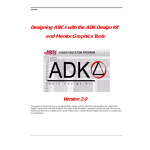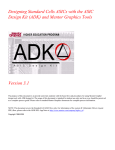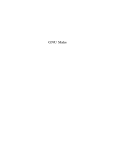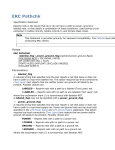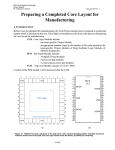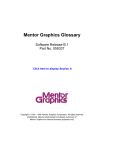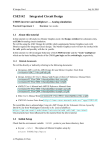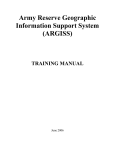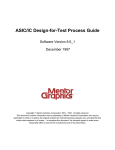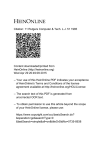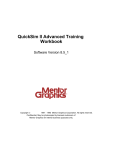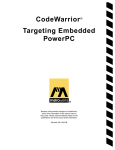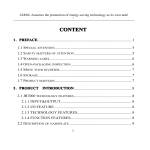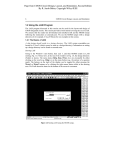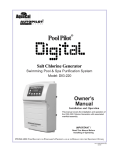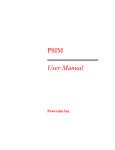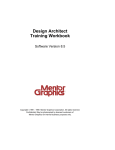Download Designing ASICs with the ADK Design Kit and
Transcript
7/25/00
Designing ASICs with the ADK Design Kit
and Mentor Graphics Tools
Version 1.6
The purpose of this document is to provide university students with the basic flow and procedures for using Mentor
Graphic’ design tools with ADK design kit. The usage of this document is intended for student use only and in no way
should be percieved as a complete process guide. Please refer to standard Mentor Graphics documents for complete process information.
Successful ASIC Designs with Mentor Tools: The First Time Through
Copyright 1996-2000
Chapter 1: Installing the ADK . . . . . . . . . . . . . . . . . . . . . . . . . . . . . . . 1-1
1.1. Setting up the Mentor/ADK Environment . . . . . . . . . . . . . . . . . . . . . . . . . . . .
1.1.1. Setting Your Environment (c-shell example) . . . . . . . . . . . . . . . . . . . . .
1.1.2. Setting Your Location Map . . . . . . . . . . . . . . . . . . . . . . . . . . . . . . . . . . .
1.2. Setting up Student Accounts . . . . . . . . . . . . . . . . . . . . . . . . . . . . . . . . . . . . .
1.2.1. Common User Files . . . . . . . . . . . . . . . . . . . . . . . . . . . . . . . . . . . . . . . .
1.2.2. Organizing Design Data (Optional) . . . . . . . . . . . . . . . . . . . . . . . . . . . .
1-2
1-2
1-3
1-3
1-3
1-3
Chapter 2: Using as little UNIX as possible.... . . . . . . . . . . . . . . . . . . 2-1
2.1. Setting up your Environment . . . . . . . . . . . . . . . . . . . . . . . . . . . . . . . . . . . . .
2.2. Moving around the system . . . . . . . . . . . . . . . . . . . . . . . . . . . . . . . . . . . . . . .
2.2.1. cd - Change Directory . . . . . . . . . . . . . . . . . . . . . . . . . . . . . . . . . . . . . .
2.2.2. pwd - Print Working Directory . . . . . . . . . . . . . . . . . . . . . . . . . . . . . . . .
2.2.3. ls - LiSt . . . . . . . . . . . . . . . . . . . . . . . . . . . . . . . . . . . . . . . . . . . . . . . . . .
2.2.4. cp - CoPy . . . . . . . . . . . . . . . . . . . . . . . . . . . . . . . . . . . . . . . . . . . . . . . .
2.2.5. mv - MoVe . . . . . . . . . . . . . . . . . . . . . . . . . . . . . . . . . . . . . . . . . . . . . . .
2.2.6. rm - ReMove . . . . . . . . . . . . . . . . . . . . . . . . . . . . . . . . . . . . . . . . . . . . .
2.2.7. more . . . . . . . . . . . . . . . . . . . . . . . . . . . . . . . . . . . . . . . . . . . . . . . . . . . .
2.2.8. chmod - CHange permissions . . . . . . . . . . . . . . . . . . . . . . . . . . . . . . . .
2.3. Printing your files . . . . . . . . . . . . . . . . . . . . . . . . . . . . . . . . . . . . . . . . . . . . . .
2.3.1. lp - printing ascii and postscript files . . . . . . . . . . . . . . . . . . . . . . . . . . .
2.3.2. lpstat - Viewing the printer status . . . . . . . . . . . . . . . . . . . . . . . . . . . . .
2.4. Processes . . . . . . . . . . . . . . . . . . . . . . . . . . . . . . . . . . . . . . . . . . . . . . . . . . . .
2.4.1. ps . . . . . . . . . . . . . . . . . . . . . . . . . . . . . . . . . . . . . . . . . . . . . . . . . . . . . .
2.4.2. kill . . . . . . . . . . . . . . . . . . . . . . . . . . . . . . . . . . . . . . . . . . . . . . . . . . . . . .
2.5. Obtaining more help on UNIX commands . . . . . . . . . . . . . . . . . . . . . . . . . . .
2-1
2-1
2-1
2-2
2-2
2-2
2-3
2-3
2-3
2-3
2-3
2-3
2-4
2-4
2-4
2-4
2-4
Chapter 3: Simulating HDL in ModelSim . . . . . . . . . . . . . . . . . . . . . . 3-1
3.1. Compiling HDL code . . . . . . . . . . . . . . . . . . . . . . . . . . . . . . . . . . . . . . . . . . . .
3.2. Compiling the ADK cell libraries . . . . . . . . . . . . . . . . . . . . . . . . . . . . . . . . . . .
3.3. Invoking ModelSim . . . . . . . . . . . . . . . . . . . . . . . . . . . . . . . . . . . . . . . . . . . . .
3.4. Setting up the ModelSim windows . . . . . . . . . . . . . . . . . . . . . . . . . . . . . . . . .
3.5. Applying stimulus . . . . . . . . . . . . . . . . . . . . . . . . . . . . . . . . . . . . . . . . . . . . . .
3.5.1. Using Force Files (interactive) . . . . . . . . . . . . . . . . . . . . . . . . . . . . . . . .
3.5.2. Force File Example 1 . . . . . . . . . . . . . . . . . . . . . . . . . . . . . . . . . . . . . . .
3.5.3. Force File Example 2 (loops) . . . . . . . . . . . . . . . . . . . . . . . . . . . . . . . . .
3.5.4. VHDL Test Bench example . . . . . . . . . . . . . . . . . . . . . . . . . . . . . . . . . .
3.6. Running the Simulator . . . . . . . . . . . . . . . . . . . . . . . . . . . . . . . . . . . . . . . . . .
3-1
3-2
3-2
3-3
3-3
3-3
3-4
3-4
3-5
3-6
Chapter 4: Synthesizing VHDL or Verilog . . . . . . . . . . . . . . . . . . . . . 4-1
4.1. Synthesizing HDL Using Leonardo (GUI Mode) . . . . . . . . . . . . . . . . . . . . . . . 4-1
4.2. Synthesizing HDL Using Spectrum (Command-Line Mode) . . . . . . . . . . . . . 4-3
4.3. Creating a EDDM Schematic from EDIF . . . . . . . . . . . . . . . . . . . . . . . . . . . . 4-4
Designing ASICs with Mentor Graphics Tools
Copyright © 1999 Mentor Graphics
1
7/25/00 1:19 pm
Chapter :
Chapter 5: Designing for Testability . . . . . . . . . . . . . . . . . . . . . . . . . . 5-1
5.1. Inserting Scan chains . . . . . . . . . . . . . . . . . . . . . . . . . . . . . . . . . . . . . . . . . . . 5-1
5.2. Generating Test Vectors . . . . . . . . . . . . . . . . . . . . . . . . . . . . . . . . . . . . . . . . . 5-2
Chapter 6: Creating a Schematic . . . . . . . . . . . . . . . . . . . . . . . . . . . . . 6-1
6.1. Invoking Design Architect . . . . . . . . . . . . . . . . . . . . . . . . . . . . . . . . . . . . . . . .
6.2. Creating a Schematic . . . . . . . . . . . . . . . . . . . . . . . . . . . . . . . . . . . . . . . . . . .
6.2.1. Opening a Schematic Sheet . . . . . . . . . . . . . . . . . . . . . . . . . . . . . . . . .
6.2.2. Choosing and Placing Component Symbols on a Sheet . . . . . . . . . . . .
6.2.2.1. Using the ADK_Library Palette to Place a Component Symbol . .
6.2.2.2. Using the Dialog Navigator to Place a Component Symbol . . . . .
6.2.2.3. Using the Active Symbol Window to Place a Component Symbol
6.2.3. Drawing a Net/Bus . . . . . . . . . . . . . . . . . . . . . . . . . . . . . . . . . . . . . . . . .
6.2.3.1. Naming Nets . . . . . . . . . . . . . . . . . . . . . . . . . . . . . . . . . . . . . . . . .
6.2.3.2. Using Buses . . . . . . . . . . . . . . . . . . . . . . . . . . . . . . . . . . . . . . . . . .
6.2.4. Annotating Properties . . . . . . . . . . . . . . . . . . . . . . . . . . . . . . . . . . . . . . .
6.2.5. Adding Input and Output Ports . . . . . . . . . . . . . . . . . . . . . . . . . . . . . . . .
6.2.6. Adding Power and Ground Symbols . . . . . . . . . . . . . . . . . . . . . . . . . . .
6.2.7. Creating Comment Objects on a Schematic Sheet . . . . . . . . . . . . . . . .
6.2.8. Checking a Schematic for Errors . . . . . . . . . . . . . . . . . . . . . . . . . . . . . .
6.2.9. Saving the Schematic . . . . . . . . . . . . . . . . . . . . . . . . . . . . . . . . . . . . . .
6.3. Creating a Symbol from a Schematic . . . . . . . . . . . . . . . . . . . . . . . . . . . . . . .
6.3.1. Adding or Modifying Other Symbol Properties . . . . . . . . . . . . . . . . . . . .
6.3.2. Creating Comment Objects on a Symbol . . . . . . . . . . . . . . . . . . . . . . . .
6.3.3. Checking a Symbol . . . . . . . . . . . . . . . . . . . . . . . . . . . . . . . . . . . . . . . .
6.3.4. Saving a Symbol . . . . . . . . . . . . . . . . . . . . . . . . . . . . . . . . . . . . . . . . . .
6-1
6-1
6-1
6-2
6-2
6-3
6-3
6-4
6-4
6-4
6-5
6-5
6-5
6-6
6-6
6-6
6-7
6-7
6-8
6-9
6-9
Chapter 7: Automated IC Layout using IC Station . . . . . . . . . . . . . . . 7-1
7.1. Creating Design Viewpoints . . . . . . . . . . . . . . . . . . . . . . . . . . . . . . . . . . . . . .
7.2. Invoke IC Station . . . . . . . . . . . . . . . . . . . . . . . . . . . . . . . . . . . . . . . . . . . . . .
7.3. Autoplacement and Routing . . . . . . . . . . . . . . . . . . . . . . . . . . . . . . . . . . . . .
7.4. Verifying Project Layout . . . . . . . . . . . . . . . . . . . . . . . . . . . . . . . . . . . . . . . . .
7.5. Full Layout Verification . . . . . . . . . . . . . . . . . . . . . . . . . . . . . . . . . . . . . . . . . .
7-1
7-2
7-2
7-5
7-6
Chapter 8: Schematic Driven Layout using IC Station . . . . . . . . . . . 8-1
8.1. Creating Design Viewpoints . . . . . . . . . . . . . . . . . . . . . . . . . . . . . . . . . . . . . .
8.2. Invoke IC Station . . . . . . . . . . . . . . . . . . . . . . . . . . . . . . . . . . . . . . . . . . . . . .
8.3. Creating a cell for SDL . . . . . . . . . . . . . . . . . . . . . . . . . . . . . . . . . . . . . . . . .
8.4. Placing components into your layout . . . . . . . . . . . . . . . . . . . . . . . . . . . . . . .
8.4.1. AutoPlace instances . . . . . . . . . . . . . . . . . . . . . . . . . . . . . . . . . . . . . . . .
8.4.2. Manually placing instances . . . . . . . . . . . . . . . . . . . . . . . . . . . . . . . . . .
8.5. Placing ports into your layout . . . . . . . . . . . . . . . . . . . . . . . . . . . . . . . . . . . . .
8.6. Routing your cell . . . . . . . . . . . . . . . . . . . . . . . . . . . . . . . . . . . . . . . . . . . . . . .
2
7/25/00 1:19 pm
8-1
8-2
8-2
8-3
8-3
8-3
8-3
8-4
Designing ASICs with Mentor Graphics Tools
Copyright © 1999 Mentor Graphics
8.6.1. Semi-automatic routing . . . . . . . . . . . . . . . . . . . . . . . . . . . . . . . . . . . . .
8.6.2. Routing with paths . . . . . . . . . . . . . . . . . . . . . . . . . . . . . . . . . . . . . . . . .
8.6.3. Routing by placing shapes . . . . . . . . . . . . . . . . . . . . . . . . . . . . . . . . . . .
8.6.4. Placing contacts and vias . . . . . . . . . . . . . . . . . . . . . . . . . . . . . . . . . . . .
8.6.5. Adding well contacts . . . . . . . . . . . . . . . . . . . . . . . . . . . . . . . . . . . . . . .
8.7. Verifying your layout . . . . . . . . . . . . . . . . . . . . . . . . . . . . . . . . . . . . . . . . . . . .
8.7.1. DRC of your cell . . . . . . . . . . . . . . . . . . . . . . . . . . . . . . . . . . . . . . . . . . .
8.7.2. LVS of your cell . . . . . . . . . . . . . . . . . . . . . . . . . . . . . . . . . . . . . . . . . . .
8-4
8-4
8-4
8-5
8-5
8-5
8-5
8-6
Chapter 9: Generating Padframes . . . . . . . . . . . . . . . . . . . . . . . . . . . . 9-1
9.1. Top Level Layout Preparation . . . . . . . . . . . . . . . . . . . . . . . . . . . . . . . . . . . . 9-1
9.2. Padframe Layout . . . . . . . . . . . . . . . . . . . . . . . . . . . . . . . . . . . . . . . . . . . . . . 9-2
Chapter 10: Performing Post-Layout Verification using Mach-TA . 10-1
10.1. Preparing to Simulate the Design . . . . . . . . . . . . . . . . . . . . . . . . . . . . . . . .
10.1.1. Creating Test Vectors . . . . . . . . . . . . . . . . . . . . . . . . . . . . . . . . . . . .
10.1.2. Creating a Command File . . . . . . . . . . . . . . . . . . . . . . . . . . . . . . . . .
10.2. Running Test Vectors and Viewing Results . . . . . . . . . . . . . . . . . . . . . . . .
10-1
10-1
10-1
10-2
Chapter 11: Simulating the Design Using QuickSim II . . . . . . . . . . 11-1
11.1. Setting up the Design Viewpoint . . . . . . . . . . . . . . . . . . . . . . . . . . . . . . . . . 11-1
11.2. Invoking QuickSim II . . . . . . . . . . . . . . . . . . . . . . . . . . . . . . . . . . . . . . . . . . 11-1
11.3. Setting up the SimView Windows . . . . . . . . . . . . . . . . . . . . . . . . . . . . . . . . 11-2
11.3.1. Opening the Schematic View Window . . . . . . . . . . . . . . . . . . . . . . . . 11-2
11.3.2. Using a Trace Window . . . . . . . . . . . . . . . . . . . . . . . . . . . . . . . . . . . . 11-2
11.3.2.1. Opening a Trace Window . . . . . . . . . . . . . . . . . . . . . . . . . . . . . 11-3
11.3.2.2. Adding a Signal to the Trace Window . . . . . . . . . . . . . . . . . . . . 11-3
11.3.2.3. Deleting a Signal from the Trace Window . . . . . . . . . . . . . . . . . 11-3
11.3.3. Using a List Window . . . . . . . . . . . . . . . . . . . . . . . . . . . . . . . . . . . . . . 11-4
11.3.4. Using a Monitor Window . . . . . . . . . . . . . . . . . . . . . . . . . . . . . . . . . . 11-4
11.4. Generating Stimulus . . . . . . . . . . . . . . . . . . . . . . . . . . . . . . . . . . . . . . . . . . 11-5
11.4.1. Creating a Waveform Using Palette Icons . . . . . . . . . . . . . . . . . . . . . 11-6
11.4.2. Creating a Waveform Using the Waveform Editor . . . . . . . . . . . . . . . 11-7
11.4.3. Creating a Force File . . . . . . . . . . . . . . . . . . . . . . . . . . . . . . . . . . . . . 11-7
11.4.3.1. Saving Waveform Stimulus in a Forcefile . . . . . . . . . . . . . . . . . 11-8
11.4.3.2. Loading and Viewing Waveform Stimulus from a Forcefile . . . . 11-9
11.5. Running the Simulator . . . . . . . . . . . . . . . . . . . . . . . . . . . . . . . . . . . . . . . 11-10
11.6. Changing the Timing Mode in the Kernel . . . . . . . . . . . . . . . . . . . . . . . . . 11-10
11.7. Resetting the Simulator . . . . . . . . . . . . . . . . . . . . . . . . . . . . . . . . . . . . . . 11-10
11.8. Using QuickSim to Debug your design . . . . . . . . . . . . . . . . . . . . . . . . . . . 11-11
11.8.1. Using Breakpoints . . . . . . . . . . . . . . . . . . . . . . . . . . . . . . . . . . . . . . 11-11
11.8.2. Back Tracing X States . . . . . . . . . . . . . . . . . . . . . . . . . . . . . . . . . . . 11-12
11.8.3. Design Changes . . . . . . . . . . . . . . . . . . . . . . . . . . . . . . . . . . . . . . . . 11-12
11.8.4. Viewing a Simulation Timing Report . . . . . . . . . . . . . . . . . . . . . . . . 11-12
11.8.5. Using Cursors to Get Waveform Information . . . . . . . . . . . . . . . . . . 11-13
Designing ASICs with Mentor Graphics Tools
Copyright © 1999 Mentor Graphics
3
7/25/00 1:19 pm
Chapter :
Chapter 12: Performing Static Timing Analysis . . . . . . . . . . . . . . . . 12-1
12.1. Setting Up and Invoking SST Velocity . . . . . . . . . . . . . . . . . . . . . . . . . . . .
12.2. Setting Timing Constraints . . . . . . . . . . . . . . . . . . . . . . . . . . . . . . . . . . . . .
12.2.1. Defining Clocks . . . . . . . . . . . . . . . . . . . . . . . . . . . . . . . . . . . . . . . . .
12.2.2. Defining Constraints on Input Pins . . . . . . . . . . . . . . . . . . . . . . . . . . .
12.2.3. Defining Constraints on Output Pins . . . . . . . . . . . . . . . . . . . . . . . . .
12.2.4. Defining False Paths . . . . . . . . . . . . . . . . . . . . . . . . . . . . . . . . . . . . .
12.2.5. Defining Constant Levels . . . . . . . . . . . . . . . . . . . . . . . . . . . . . . . . . .
12.2.6. Back Annotating from a SDF File . . . . . . . . . . . . . . . . . . . . . . . . . . . .
12.3. Timing Analysis . . . . . . . . . . . . . . . . . . . . . . . . . . . . . . . . . . . . . . . . . . . . .
12-1
12-1
12-2
12-2
12-2
12-2
12-3
12-3
12-3
Chapter 13: ADK Menus and Commands . . . . . . . . . . . . . . . . . . . . . 13-1
4
7/25/00 1:19 pm
Designing ASICs with Mentor Graphics Tools
Copyright © 1999 Mentor Graphics
chapter 1
Installing the ADK
FTP the tar file from Mentor Graphics using the ADK username/password. The file
you need to obtain is adk.tar.gz. Place this file in the directory where you want the
kit installed.
Use GNUzip to uncompress the archive and untar it in this directory:
gunzip adk.tar.gz ; tar -xf adk.tar
After installing the kit, you should be sure to change all the permissions and/or
owners of the files to match your site’s convention. There is no reason the files need
to be owned by any particular user, so feel free to make any user the owner if you
would like.
After installing the kit, verify that you have the supported version(s) of the design
tools you need. Mentor only supports the library versions and scripts available on
the MGC website. Currently, the kit has been verified with the following versions of
the tools:
• Mentor Tools:
• Leonardo Spectrum:
• ModelSim:
C.4
(IC Station v8.7_5.4 recommended - Patch p4052)
1999.1 and higher (current 2000.1a)
5.3 and higher (current 5.4a)
Designing ASICs with Mentor Graphics Tools
Copyright © 2000 Mentor Graphics
1-1
7/18/00 11:44 am
Chapter 1: Installing the ADK
1.1. Setting up the Mentor/ADK Environment
You will need to set up the following environment variables based upon your
operating system type/version and where you installed each of the components. Here
is an example of a typical setup:
1.1.1. Setting Your Environment (c-shell example)
###########################
## Setup Mentor Software ##
###########################
## MGC_HOME is set to the root of the MGC tree
setenv MGC_HOME /idea_tree/idea_C.4-F.ss5
## MODEL_HOME is set to the root of the ModelTech tree
setenv MODEL_HOME /mti/5.3e/modeltech
## EXEMPLAR is set to the root of the Exemplar tree
setenv EXEMPLAR /exemplar/spectrum_99.1h.ss5
## Add everything to the path according to your hardware
## platform type. Also, ensure MODEL_HOME comes before
MGC_HOME
set path=($EXEMPLAR/bin $EXEMPLAR/bin/SunOS5 \
$MODEL_HOME/sunos5 $MGC_HOME/bin $path)
## Set your license file variables appropriately
setenv MGLS_LICENSE_FILE 1717@lichost
#######################
## Setup ADK Library ##
#######################
## ADK is set to the root of your installation of the ADK.
setenv ADK /project/adk
## You must set the MGC_LOCATION_MAP variable to a map that
## contains the necessary location map entries for the ADK.
setenv MGC_LOCATION_MAP $ADK/lib/location_map.adk
## MGC_VELOCITYLIB is set to where the technology
## files for Velocity reside.
setenv MGC_VELOCITYLIB $ADK/technology/velocity
## Add the directory with ADK scripts and programs to your
1-2
7/18/00 11:44 am
Designing ASICs with Mentor Graphics Tools
Copyright © 2000 Mentor Graphics
Setting up the Mentor/ADK Environment
path.
set path=($ADK/bin $path)
Designing ASICs with Mentor Graphics Tools
Copyright © 2000 Mentor Graphics
1-3
7/18/00 11:44 am
Chapter 1: Installing the ADK
The environment variable $MGC_WD should be set to the current working directory.
It is suggested that the alias swd be set to setenv MGC_WD "$cwd"’ in the user’s
.cshrc file to make setting the variable easier.
1.1.2. Setting Your Location Map
The ADK requires the following location map entries. These are included in an
example location map in $ADK/lib/location_map.adk and should be merged
with your standard map.
MGC_LOCATION_MAP_2
# Need to point to a valid installation of GENLIB
$MGC_GENLIB
idea_tree/libraries/gen_lib
# Required root of ADK tree
$ADK
/project/ADK
# Set MGC_WD to something that can be overridden in the environment
$MGC_WD
/tmp
# HOME will be replaced with the user’s home directory
$HOME
/tmp
1.2. Setting up Student Accounts
1.2.1. Common User Files
The environment variable $MGC_WD should be set to the current working directory.
You may want to create an alias swd set to ’setenv MGC_WD "$cwd"’ in the users
.cshrc file to make setting the variable easier.
1.2.2. Organizing Design Data (Optional)
Project directories contain the data that will become a System, Board, or ASIC
design. This directory structure accommodates a combination of any tool use, and
allows the division of design activities across multiple members and even across
multiple design sites. A common directory structure for all projects is an enabler for
efficient design participation of members of the design team as well as an efficient
means for archival and transmission of data.
The Project Directory is the highest level of the design tree. An environmental
variable $PROJECT_NAME is used to reference this directory, and is used as a soft
path to the design database. For the labs used during the term, create a directory
called designs in home account and use the $DESIGNS environment variable. When
you start your major project, create a project directory and set a environment
1-4
7/18/00 11:44 am
Designing ASICs with Mentor Graphics Tools
Copyright © 2000 Mentor Graphics
Setting up Student Accounts
variable called $PROJECT. It is also suggested to place both of these names in the
location map so that the environment variables can override them and make the
designs easier to manage should you find the need move or archive the data.
For each directory, only certain types of data should be allowed in it:
bin --- binaries, scripts, simulation vector files, etc.
work --- compiled HDL design objects under development
src --- source HDL code
netlist --- EDIF, VHDL, or Verilog netlists
reports --- tools transcripts and reports
Designing ASICs with Mentor Graphics Tools
Copyright © 2000 Mentor Graphics
1-5
7/18/00 11:44 am
Chapter 1: Installing the ADK
1-6
7/18/00 11:44 am
Designing ASICs with Mentor Graphics Tools
Copyright © 2000 Mentor Graphics
chapter 2
Using as little UNIX as possible....
2.1. Setting up your Environment
Project directories contain the data that will become a System, Board, or ASIC
design. Figure 1 represents the development of a design tree from the System, or
Board perspective. This directory structure accommodates a combination of any tool
use, and allows the division of design activities across multiple members and even
across multiple design sites. A common directory structure for all projects is an
enabler for efficient design participation of members of the design team as well as an
efficient means for archival and transmission of data.
The Project Directory is the highest level of the design tree. An environmental
variable $PROJECT_NAME is used to reference this directory, and is used as a soft
path to the design database. For the labs used during the term, create a directory
called designs in home account and use the $DESIGNS environment variable. When
you sart your major project, create a project directory and set a environment variable
called $PROJECT.
Figure 1. Design Directory Structure
bin
work
src
sim
bin => binaries, scripts, etc.
work=> design under development
src => source VHDL code
sim => Simulation Force Files
The following procedure should be used to setup the files/directories to complete this
course:
2.2. Moving around the system
2.2.1. cd - Change Directory
The cd command is used to move
• To a subdirectory; type: cd directory
• To another users directory; type ‘cd ~user_name”
• To your main directory; type ‘cd’
Designing ASICs with Mentor Graphics Tools
Copyright © 2000 Mentor Graphics
2-1
7/18/00 11:44 am
Chapter 2: Using as little UNIX as possible....
• Back one directory level; type ‘cd ..’
• To a lower level directory; type ‘cd ../directory’
2.2.2. pwd - Print Working Directory
The pwd command is used to tell you where you are located on the system. Simply
type ‘pwd’ and it will echo something like
/users/u4/user_name
Working with your directories and files:
2.2.3. ls - LiSt
The ls command is used to list out all of your files and directories.
Flags used for this command are:
• -a This will show all the file in your directory including the dot files.
Usage: ls -a
• -F This will indicate directories by at / after the name and executables by a *
after the name.
Usage: ls -aF
2.2.4. cp - CoPy
The cp command is used to copy files. The syntax is
cp source target
cp file1 file2 copys file1 to a new file named file2
The cp command can also be used to copy a file from one directory to another.
• To copy a file into a subdirectory; type:
cp file directory_name
This will copy the file to another file of the same name in the subdirectory of
directory_name
• To copy a file from another users directory; type
cp ~bob/file .
This will copy a file from the main directory of the user, user_name, to the
directory in which you are currently located.
Flags used for this command are:
• -r This will copy the directory, all of its files, and any subdirectories to the target
directory.
Usage: cp -r source_directory target_directory
2-2
7/18/00 11:44 am
Designing ASICs with Mentor Graphics Tools
Copyright © 2000 Mentor Graphics
Printing your files
2.2.5. mv - MoVe
The mv command is similar to the cp command however it will remove file1 when
file2 is created.
2.2.6. rm - ReMove
The rm command is used to delete a file. Type ‘rm file’
Flags used with this command:
• -r This will remove a directory and all of the files in that directory.
Usage: rm -r directory
2.2.7. more
The more command is used to view a file or output of a command one page at a time.
Pressing the spacebar will continue on to the next page. Ctrl-C is used to break out.
• To view a file; type
more file
• To view the output of a command; type:
command_name | more
An example of this is ‘ls | more’
2.2.8. chmod - CHange permissions
The chmod command is used to change the protections on your files and directories.
The protections can be set for yourself, the group, and others. The permissions are
read(4), write(2), and execute(1).
An example of this would be setting a file to be readable, writeable, and executable
by yourself only. This would be done by typing:
chmod 755 set_dvpt.do
2.3. Printing your files
2.3.1. lp - printing ascii and postscript files
The lpr command is used to print out files. If not other options are specified the file
will be printed to the LaserJet printer. Every computer has a default printer that it
is sent to. See the information on the lpstat command for more details on this. Flags
used with this command are:
lp -d ps115 file
More options are available. Please look in /usr/spool/lp/model and view the
appropraite file. (ie laserjer, postscript, etc)
Designing ASICs with Mentor Graphics Tools
Copyright © 2000 Mentor Graphics
2-3
7/18/00 11:44 am
Chapter 2: Using as little UNIX as possible....
2.3.2. lpstat - Viewing the printer status
The lpstat command is used to check on the status of your printout. Flags used with
this command are:
• -a View all status information. This is the most commonly used option.
lpstat -a
• -d This will show the system default destination for lpr.
lpstat -d
• -o This will snow all jobs being output to the named printer, or all queued jobs if
no printer is specified.
lpstat -o <printername>
2.4. Processes
2.4.1. ps
The ps command is used to report information about active processes. Flags used
with this command are:
• -e Print information about all processes.
Usage: ps -e
• -f Print a full listing of the processes.
Usage: ps -ef)
• -u Print information about the processes of a specified user.
Usage: ps -u user_name (or ps -fu user_name)
2.4.2. kill
The kill command is used to terminate a process(es). Use the ps command to
determine the process_id (PID) of the process that you will to termiate.
Usage: kill PID_from_ps_command
Flags used with this command are:
• -9 A sure kill.
Usage: kill -9 PID
2.5. Obtaining more help on UNIX commands
On-line help for commands is available. Simply type ‘man command_name
2-4
7/18/00 11:44 am
Designing ASICs with Mentor Graphics Tools
Copyright © 2000 Mentor Graphics
chapter 3
Simulating HDL in ModelSim
You can invoke the ModelSim simulator on any compiled VHDL or Verilog design.
Once you invoke ModelSim, you can apply stimulus to the design, run the
simulation, analyze the results, and modify the design based on those results. You
can then reset the simulator, optionally revise or apply more stimulus to the design,
and start the cycle over. When the design functions correctly, you can save the
stimulus and simulation results directly with the design.
The typical strategy for simulation is an iterative process that will be utilized during
two steps of the overall design process:
• verify functionality of HDL code prior to synthesis
• verify functionality once the design is placed and routed.
Although the focus of each phase is different, the tasks that you perform within the
simulator are very similar.
The following procedure describes how to simulate an HDL design:
3.1. Compiling HDL code
1. In a UNIX shell, change to the directory containing your HDL source code. For
example:
cd $DESIGNS/src
2. If you have not already done so, map the Logical HDL library to a physical
directory:
vlib phy_lib_path
vmap logical_lib phy_lib_path
vlib $DESIGNS/hdl/work
vmap work $DESIGNS/hdl/work
In this example. all files compiled into the “work” library would be saved in the
$DESIGNS/hdl/work directory. This information is saved in the modelsim.ini file.
3. Run the HDL compiler by typing the following on the UNIX command line:
vcom filename.vhd (for VHDL)
vlog filename.v (for Verilog)
To compile a VHDL file into a predefined library
vcom [-work logical_lib] VHDL_source
Designing ASICs with Mentor Graphics Tools
Copyright © 2000 Mentor Graphics
3-1
7/24/00 11:46 am
Chapter 3: Simulating HDL in ModelSim
vcom -work work $DESIGNS/src/count4.vhd
and for Verilog you would use
vlog [-work logical_lib] Verilog_source
vlog -work work $DESIGNS/src/count4.v
If you do not specify the “-work logical_lib” information, then the compliers
will compile the HDL code into the work library.
This is simply a compilation step. You can invoke the HDL simulator (vsim) on
the compiled object in the work library. The simulator is the only tool that uses
this compiled object, The synthesis tool reads the HDL code into memory without
saving the compiled object to disk.
NOTE: If you get an error about can’t find “work” library or running vlib, then
execute the following two commands in a UNIX shell:
vlib /my_path/designs/work
vmap work /my_path/designs/work
4. Fix any errors and explain all warnings
5. Determine the Next Step
After your HDL code compiles correctly you can either simulate the compiled
object in ModelSim or synthesize the HDL using Leonardo.
3.2. Compiling the ADK cell libraries
If you want to compile a gate-level netlist (typically produced by Leonardo) that
contains ADK (ami05/ami12) cells, you will need to compile the VITAL (VHDL) or
Verilog cell models into a ModelSim library (similar to how you compile your design
into the “work” library).
1. Create a ADK work library
vlib /user/student/designs/adk
2. Map the Logical name to the physical directory created in the previous step
vmap adk /user/student/designs/adk
3. Compile the ADK VITAL or Verilog into the ADK “work” library
vcom $ADK/technology/adk.vhd -work adk
vlog $ADK/technology/adk.v -work adk
3.3. Invoking ModelSim
Enter the following line on the unix command line:
% vsim model
If you specify a design name (model), ModelSim will attempt to load the last
3-2
7/24/00 11:46 am
Designing ASICs with Mentor Graphics Tools
Copyright © 2000 Mentor Graphics
Setting up the ModelSim windows
compiled architecture or interface of the specified model from the work library.
If you did not specific a design name on the invocation line, then ModelSim will
display a dialog box that allows you to verify the library name (in most cases it will
be work) and select the design that you want to simulate.
3.4. Setting up the ModelSim windows
ModelSim has a set of windows that allows you to view your design and simulation
results. In most cases, you will only be using the Main, Source, and Wave windows.
1. Display the source HDL code (View > Source)
VSIM > view source
2. Displaying signal waveforms
• To add all top-level signals:
VSIM > add wave /*
• To add a specific signal:
VSIM > add wave signal_name
VSIM > add wave clock
VSIM > add wave curr_state
• To re-order the list of signals, Select and hold down the LMB on the signal
in the wave window (it will be highlighted with a box) and then move the
mouse until the skinny green box is at the point where you want to move the
signal to.
NOTE: You can also define the order that signals are added by using explicitly
wave commands when you set up the Wave window. For example:
add wave clock
add wave clear
add wave enable
add wave count
• To remove a signal, select the signal in the wave window (it will be highlighted with a box) and select the Edit > Cut menu item in the Wave Window
3.5. Applying stimulus
3.5.1. Using Force Files (interactive)
A signal changes value either by the user applying stimulus to the signal (force
command) or by the simulator applying stimulus due to design functionality. The
following list shows examples of how to apply forces to the design. Typically, you only
apply forces to signals defined in the top-level entity:
Designing ASICs with Mentor Graphics Tools
Copyright © 2000 Mentor Graphics
3-3
7/24/00 11:46 am
Chapter 3: Simulating HDL in ModelSim
• To apply stimulus to a signal:
force signal_name value time
If you do not specify a time, then ModelSim applies the force at the current
simulation time. Some examples:
force reset 1
force reset 0 100
• To specify a clock signal
force clock time_value_pair, time_value_pair -repeat period
There must be an even number of time_value_pair combinations. For example:
force clk 0 0, 1 25 -repeat 50 # 50nS clock with 50% duty
force clk 0 10, 1 20 -repeat 50 # 50 nS clock with 10nS pulse
3.5.2. Force File Example 1
## initialize design
force clear 1 0
force enable 1 0
force clock 0 0, 1 25 -repeat 50
## apply stimulus
force clear 0 10
force enable 0 430
force enable 1 530
3.5.3. Force File Example 2 (loops)
set time 0
force clock 0 0, 1 25 -repeat 50
force reset 1 0
force enter_sensor 0 0
force exit_sensor 0 0
force reset 0 30
## count up to 15
for {set num 0} {$num <= 15} {incr num 1} {
incr time 50
force enter_sensor 1 $time
incr time 50
force enter_sensor 0 $time
incr time 100
force exit_sensor 1 $time
incr time 50
force exit_sensor 0 $time
incr time 50
}
3-4
7/24/00 11:46 am
Designing ASICs with Mentor Graphics Tools
Copyright © 2000 Mentor Graphics
Applying stimulus
incr time 200
force exit_sensor 1 $time
incr time 50
force exit_sensor 0 $time
incr time 100
force exit_sensor 1 $time
incr time 50
force exit_sensor 0 $time
3.5.4. VHDL Test Bench example
LIBRARY ieee;
USE ieee.std_logic_1164.all;
ENTITY bcd_tb IS
END bcd_tb;
ARCHITECTURE test OF bcd_tb IS
COMPONENT bcd -pre-compiled Device to Test
PORT (rst, clk, enable, load, up_down : IN std_logic;
data : IN std_logic_vector(3 downto 0);
bcd_out : OUT std_logic_vector(6 downto 0) );
END COMPONENT;
SIGNAL rst, clk, enable, load, up_down : std_logic;
SIGNAL data : std_logic_vector(3 downto 0);
SIGNAL bcd_out : std_logic_vector(6 downto 0);
BEGIN
u1 : bcd PORT MAP (clk => clk,
rst => rst,
load => load,
enable => enable,
up_down => up_down,
data => data,
bcd_out => bcd_out);
-- Initialize all input signals
clk <= ‘0’;
rst <= ‘1’;
load <= ‘0’;
enable <= ‘1’;
up_down <= ‘1’;
data <= “0101”;
Designing ASICs with Mentor Graphics Tools
Copyright © 2000 Mentor Graphics
3-5
7/24/00 11:46 am
Chapter 3: Simulating HDL in ModelSim
-- Specify 10 ns clock
clock: process (clk)
begin
clk <= NOT (clk) after 5 ns;
end process;
-- Specify Test Vectors
stim: process ()
begin
rst <= ‘0’ after 15 ns;
enable <= ‘0’ after 63 ns;
enable <= ‘1’ after 87 ns;
load <= ‘1’ after 163 ns;
load <= ‘0’ after 187 ns;
up_down <= ‘0’ after 203 ns;
end process;
END test;
3.6. Running the Simulator
To run the simulator for a specified amount of time, use the following command:
VSIM > run time
For example, to run the simulator for 1000 ns, enter:
VSIM > run 1000
If you just type “run” then the simulator runs for 100 nS.
3-6
7/24/00 11:46 am
Designing ASICs with Mentor Graphics Tools
Copyright © 2000 Mentor Graphics
chapter 4
Synthesizing VHDL or Verilog
The following section describes how to synthesize the HDL code that you created,
compiled and simulated in the earlier chapters. As usual, this chapter provides an
overview of the flow and does not go into all the options available.
4.1. Synthesizing HDL Using Leonardo (GUI Mode)
The following list describes the basics of optimizing a design for the ADK using the
Leonardo synthesis tool:
Step 1: Invoke Leonardo
leonardo
Step 2: Set some ADK-specific variables
You should set the following variables in Leonardo to help routing in IC station,
avoiding timing DRC problems, and creating a tighter integration with IC station,
ModelSim:
set vhdl_write_component_package FALSE
set vhdl_write_use_packages {library ieee,adk; use
ieee.std_logic_1164.all; use adk.all;}
set edifout_power_ground_style_is_net TRUE
set max_fanout_load 14
set force_user_load_values
You can set these variables globally (for all users of the Leonardo software tree) by
adding the previous variable settings to the $EXEMPLAR/data/exemplar.ini file.
Step 3: Load the technology library (Technology FlowTab)
1. Select the desired ADK library from the ASIC -> ADK library list in the
Technology FlowTab.
2. Ignore the process variables (in the Technology FlowTab)
Although the Technology FLowTab displays the PVT derating factors, they have
no affect on the timing values in the library.
FYI: The slow process corner uses a temperature of 80 degrees C, a voltage of 4.5
volts, and a process number of 3 sigmas. The fast process corner uses a
temperature of 0 degrees C, a voltage of 5.5 volts, and a process number of -3
sigmas. The typical process corner uses a temperature of 27 degrees C, a voltage
Designing ASICs with Mentor Graphics Tools
Copyright © 2000 Mentor Graphics
4-1
7/25/00 1:19 pm
Chapter 4: Synthesizing VHDL or Verilog
of 5.0 volts and a process number of 0 sigmas.
3. Load the library by clicking on the Load Library button
(Optionally, you could simply type the command
load library ami05_typ
You could substitute another process corner or the ami12 process, as well. The
possible process corners are slow, typ and fast.)
Step 4: Read the VHDL file(s) (Input FlowTab)
1. Select the Input Flowtab
2. Set the working directory
3. Add the HDL files to the open files list.
4. Click on the Read button to synthesize your design to generic gates.
You should observe the resultant transcript for the following warnings/messages:
• Warnings about unconstrained signals (By default, all integers are 32-bits wide)
• Verify number of operators (e.g. adders) is as expected
• Verify number of sequential elements is as expected
Step 5: Optimize the design to the target technology (Optimize
FlowTab)
The Optimize FlowTab allows you to specify the following options:
• Target Technology: Choose the desired technology from the picklist.
• Run type: Optimize a design from the specified input files or remap a previously synthesized design to a different technology.
• Extended Optimization Effort: If you check the extended optimization
effort box, Leonardo will perform four optimization passes using different
algorithms and keep the best result.
• Optimize For: This field informs Leonardo to keep either the smallest result
(area) or the fastest result (delay).
• Hierarchy: Choose preserve to keep the design hierarchy in the synthesized
design (aids in debugging), or flatten to merge the design into a single level of
hierarchy (allows optimization across hierarchical boundaries).
• Add I/O Ports: MAKE SURE THIS OPTION IS NOT SELECTED. The current release of the ADK library for Leonardo does NOT include support for
automatic IO insertion. You will need to manually add IO using Design Architect.
• Run timing optimization: This option forces Leonardo to make an additional optimization pass to help critical paths meet timing specifications.
Leonardo optimizes the original result of synthesis (reading in the design) so
4-2
7/25/00 1:19 pm
Designing ASICs with Mentor Graphics Tools
Copyright © 2000 Mentor Graphics
Synthesizing HDL Using Spectrum (Command-Line Mode)
running multiple optimization passes will not produce better results. The first
optimization iteration is as good as it gets.
Step 6: Determine the Size and Speed of the optimized design
1. Determine the gate count (Report FlowTab: Report Area PowerTab)
You should examine the area report to examine the size of your design AND that
leonardo used the correct number of memory resources (flip-flops).
2. Determine the critical path (Report FlowTab: Report Delay PowerTab)
Step 7: Save the Design (Output FlowTab)
Specify a filename (usually the name of the top level entity). You should also save
this netlist file in a separate directory. (e.g. $DESIGNS/netlist)
You will usually save two netlists:
• EDIF netlist for IC Layout
• VHDL or Verilog Netlist for simulation in ModelSim.
4.2. Synthesizing HDL Using Spectrum (CommandLine Mode)
If you prefer to write scripts or just want a way to automate your synthesis runs, you
don’t have to use the Lenardo GUI. All you need is a script and then the command
spectrum -file script.name
will run the synthesis using your script. Here is an example of a script that will read
in several VHDL files and synthesize to the ADK:
## ADKsynthesis script
set vhdl_write_component_package FALSE
set vhdl_write_use_packages {library ieee,adk; use
ieee.std_logic_1164.all; use adk.all;}
set edifout_power_ground_style_is_net TRUE
load_library ami05_typ
analyze
analyze
analyze
analyze
analyze
abmux.vhd -format vhdl -work work
alu.vhd -format vhdl -work work
control.vhd -format vhdl -work work
datamux.vhd -format vhdl -work work
top.vhd -format vhdl -work work
elaborate top -architecture structure -work work
ungroup -all -hierarchy
Designing ASICs with Mentor Graphics Tools
Copyright © 2000 Mentor Graphics
4-3
7/25/00 1:19 pm
Chapter 4: Synthesizing VHDL or Verilog
optimize -ta ami05_typ -effort standard -macro -area
report_area -cell
write ./edif/top.edf -format edif
write ./vhdlout/top.vhd -format vhdl
4.3. Creating a EDDM Schematic from EDIF
Once you have synthesized and created your EDIF netlist, you need to generate an
EDDM database and schematic to drive the IC layout tools. You do this with the
edif2eddm script. Enter the edif directory where your EDIF output was written.
Then run
edif2eddm design.edf model
where design is the name of your design (top, above), and model is the top-level view
or architecture in your design. The output will reside in a directory called work
within your edif directory. This is the design that has a schematic and that you can
create the necessary viewpoints for before going to IC Layout.
4-4
7/25/00 1:19 pm
Designing ASICs with Mentor Graphics Tools
Copyright © 2000 Mentor Graphics
chapter 5
Designing for Testability
The following sections describe how to use DFTAdvisor and FastScan with the
Mentor Graphics’ ADK to insert scan and generate test vectors.
5.1. Inserting Scan chains
This process has been largely automated by the DFTAdvisor tool. The following
steps will get you started using a default configuration and you can then
experiment with the options as you gain more familiarity with the tools.
Step 1: Create dft.map file in your working directory:
Using your favorite editor, create a file called dft.map and enter these lines:
standard
$MODEL_HOME/vhdl_src/std/standard.vhd
std_logic_1164 $MODEL_HOME/vhdl_src/ieee/stdlogic.vhd
adk
$ADK/technology/adk.vhd
Step 2: Invoke dfta:
Run DFTAdvisor on your structural HDL netlist for your design. The first
example if for VHDL, the second for Verilog.
dftadvisor -vhdl design.vhd -lib $ADK/technology/adk.atpg
dftadvisor -verilog design.v -lib $ADK/technology/adk.atpg
Step 3: Inset Scan chain:
You can use the GUI or simply enter these commands in the command window.
This is a simple configuration, but will demonstrate the basic steps necessary to
insert a scan chain.
set system mode setup
analyze control signal
set system mode dft
run
insert test logic
Step 4: Write the scan netlist:
You need to write out the new netlist with your scan chain instantiated. Again,
simply type these commands in the command window.
write atpg setup top.scan -replace
Designing ASICs with Mentor Graphics Tools
Copyright © 2000 Mentor Graphics
5-1
7/18/00 11:44 am
Chapter 5: Designing for Testability
write netlist top.dfta_scan.vhd -replace
Step 5: Exit DFTAdvisor
exit -discard
5.2. Generating Test Vectors
Once you have inserted your scan chains, you need to generate the test vectors
that will be used to test your circuit. You use FastScan to do this. Here is a
general procedure for taking your scan design written from DFTAdvisor and
generating your test vectors:
Step 1: Invoke FastScan in GUI mode:
You can simply type
fastscan
to bring up a dialog box that will prompt you for all the proper arguments.
Step 2: Fill out the dialog box:
For Design, enter the name of the scan design you output from DFTAdvisor.
Be sure the Format is correct for HDL source.
Enter the correct top-level name for Top Module.
Enter $ADK/technology/adk.atpg for ATPG Library. NOTE: You must substitute your full
path for $ADK in the GUI. It will not expand your environment variable.
Enter a name for the output log file, if desired.
Click on the Invoke FastScan button to run FastScan.
Optionally, you can do all this from the command line:
fastscan -vhdl design.vhd -lib $ADK/technology/adk.atpg -top
toy -dofile ./design.scan.dofile -log fastscan.log
Step 3: Generate test patterns:
At this point, you should be ready to generate patterns. Your dofile that was
generated from DFTAdvisor that you ran in FastScan set up your circuit’s scan
and clocks. All you need to do is enter the following commands:
set system mode atpg
add fault -all
run
save patterns top.pat
exit -discard
Optionally, you can use the GUI or create a dofile with these commands in it and
run that with
5-2
7/18/00 11:44 am
Designing ASICs with Mentor Graphics Tools
Copyright © 2000 Mentor Graphics
Generating Test Vectors
dofile dofile.name
At this point, you have an HDL netlist with scan chains and a pattern file with
the test patterns used to test your circuit.
This is only a very basic introduction to using the DFT tools. See the Mentor
documentation for more features and on how to debug your circuit should you
have any problems with these tools on your netlist.
Designing ASICs with Mentor Graphics Tools
Copyright © 2000 Mentor Graphics
5-3
7/18/00 11:44 am
Chapter 5: Designing for Testability
5-4
7/18/00 11:44 am
Designing ASICs with Mentor Graphics Tools
Copyright © 2000 Mentor Graphics
chapter 6
Creating a Schematic
6.1. Invoking Design Architect
The design creation process consists of symbol, HDL and schematic creation,
hierarchical interpretation, design rule verification, and netlist generation. Design
Architect is the primary tool that you use to create schematic, and symbol models.
Design Architect is a design creation environment that provides you with the
following functionality:
• Schematic capture. You can draw a schematic using components from both an
ASIC library and your own symbol library.
• Symbol creation. You can create a symbol to represent any collection of connected components to create a hierarchical block.
For ADK design kit parts, invoke the ADK-modified Design Architect:
$ADK/bin/adk_da. Design Architect has been customized to add cell menus for the
ADK supported technologies.
To exit from Design Architect, double-click the Select mouse button on the Window
Menu button, which is located at the top left corner of the Design Architect Session
window.
You use the Schematic Editor in Design Architect to capture schematic information
that describes your design. A schematic is both a graphical and behavioral
description of a circuit. You can include detailed information about instances, nets,
connectors, test points, timing, and engineering notes. To create a schematic model,
perform the steps that are detailed in the following sections.
6.2. Creating a Schematic
6.2.1. Opening a Schematic Sheet
To open a Schematic sheet from the Design Architect Session window, perform the
following steps:
1. Click the Open Sheet icon in the Session palette menu.
An Open Sheet dialog box appears.
2. Enter the name of a new or existing component in the Component Name entry
box. You can click on the Navigator button to locate a component.
3. Click on the OK button to execute the dialog box.
Designing ASICs with Mentor Graphics Tools
Copyright © 2000 Mentor Graphics
6-1
7/25/00 1:18 pm
Chapter 6: Creating a Schematic
NOTE: DA opens $schematic by default. If you generated the schematic using
AutoLogic, change schematic name to “opt” in Open Sheet (options) and use Open
Design Sheet. This overrides default value ($schematic) with Model property from
Back Annotation file
6.2.2. Choosing and Placing Component Symbols on a Sheet
Perform any of the following procedures to choose and place component symbols on a
schematic sheet.
6.2.2.1. Using the ADK_Library Palette to Place a Component Symbol
You perform this procedure if you want to instantiate and place a component that
resides in the ADK library.
1. Activate the ADK_Library palette menu by performing the following steps:
Choose the Libraries pulldown menu from the menu bar and press and hold the
Select mouse button.
Slide the mouse pointer down to ‘ADK Libraries’ in the Libraries pulldown menu.
The ADK_Libraries palette appears, which displays the components in the ADK
library.
2. Move the mouse pointer over the component that you want to instantiate and
click the Select mouse button.
3. Move the mouse pointer in the Schematic sheet window and click to place the
ghost image of the component to the position that you desire.
6-2
7/25/00 1:18 pm
Designing ASICs with Mentor Graphics Tools
Copyright © 2000 Mentor Graphics
Creating a Schematic
6.2.2.2. Using the Dialog Navigator to Place a Component Symbol
You perform this procedure if the symbol you want to instantiate is located in a
directory of user-created component symbols.
1. Choose the following menu path from the popup menu (Instance > Choose
Symbol)
The Add Instance dialog box appears.
2. Click on a component symbol name in the list box. If the contents of the list box
do not display the name you want, use the Navigator buttons to display the
directory where the component symbol resides and then click on it.
3. If the name of the component symbol you want is not the default name, perform
the following steps:
a. Click on the Explore Contents Navigator button.
The list box displays the contents of the component.
b. Click on the name of the component symbol you want.
4. Click the OK button to execute the dialog box.
The ADD IN prompt bar appears and the mouse pointer becomes a location
cursor.
5. Move the cursor into the Schematic Editor window.
A ghost image of the symbol moves with your mouse pointer.
6. Move the ghost image to the desired location and click the Select mouse button to
instantiate the symbol.
6.2.2.3. Using the Active Symbol Window to Place a Component Symbol
The active symbol is the symbol that the Active Symbol window displays. To place a
symbol that is in this window, perform the following steps:
1. Choose Active Symbol menu item from the Instance popup menu:
The PLA AC S prompt bar appears.
2. Move the mouse pointer inside the Schematic sheet window and click the Select
mouse button to place the symbol in the desired location.
Designing ASICs with Mentor Graphics Tools
Copyright © 2000 Mentor Graphics
6-3
7/25/00 1:18 pm
Chapter 6: Creating a Schematic
6.2.3. Drawing a Net/Bus
To draw a net, perform the following steps:
1. Display the Schematic palette menu by moving the mouse pointer into the palette
menu area and choosing the following popup menu item:
Display Schematic Palette
A schematic palette appears.
2. View the schematic_add_rou palette by clicking on the ADD/ROUTE common
command button in the schematic palette menu.
The schematic_add_rou palette appears.
3. Click on the ADD WIRE icon in the schematic_add_rou palette menu.
The ADD WI prompt bar appears.
4. Position the mouse pointer where you want the net to begin (usually, this is at an
instance pin) and click the Select mouse button.
The initial point of the net becomes fixed and a ghost net image rubber bands as
you move your mouse.
5. Move the end of the net segment to the location that you desire and click the
Select mouse button.
Design Architect instantiates the net segment between the initial and final points
that you specified.
6. To continue adding segments to the net, move the mouse pointer to the next
position and click the Select mouse button.
7. To complete the net, double click the Select mouse button.
The ADD WI prompt bar remains active so that you can begin drawing another
net.
8. Click on the Cancel button to remove the ADD WI prompt bar.
6.2.3.1. Naming Nets
To name a net in the schematic:
1. Select Net
2. Display the Name Net prompt bar ((popup) > Name Net)
6.2.3.2. Using Buses
To connect buses to single nets and vice versa:
1. Click on the ADD BUS icon in the schematic_add_rou palette menu.
6-4
7/25/00 1:18 pm
Designing ASICs with Mentor Graphics Tools
Copyright © 2000 Mentor Graphics
Creating a Schematic
2. Place your bus by clicking on the initial point and on each bend in the bus you
desire.
3. Double-click at the end of the bus.
4. Give the bus a name. It should be of the form bus(15:0) where the numbers
represent the bits in the bus.
5. Now add wires from your components to the bus. To connect a wire to the bus
click on the bus or double-click if the wire should terminate on the bus.
6. A bus ripper will appear and you will be prompted to enter the bit number for
this net. You can change these later if you change your mind.
If the Check Sheet function reports unconnected pins warnings, you can add a Class
property with a value of dangle to inform DA that this pin is supposed to dangle.
7. Select pin
8. Add “Class” property with value of “dangle”
6.2.4. Annotating Properties
Property annotation is the process of adding design information in the form of
properties to both schematics and symbols. To annotate properties on an instance,
follow these steps:
1. Setup Selection Filter
2. Select the Object to which you want to add a property
3. Select the Properties > Add > Single Item menu in the Schematic Popup menu to
add a new property to the symbol
4. Select the Properties > Modify menu item in the Schematic Popup menu to
change an existing property on a symbol
(If you have multiple objects selected, Design Architect should rotate through the
selected objects, allowing you to modify the property on each occurrence.
6.2.5. Adding Input and Output Ports
Go to the ADK_Library palette and use the SDL menu to select the ‘portin’ or
‘portout’ symbol.
Make sure that you give each port a unique name.
6.2.6. Adding Power and Ground Symbols
If you desire to explicitly place power and ground symbols, you must use the symbols
in the SDL menu from the ADK_Library palette. These have the proper properties to
drive the layout and simulation tools with the other models.
Designing ASICs with Mentor Graphics Tools
Copyright © 2000 Mentor Graphics
6-5
7/25/00 1:18 pm
Chapter 6: Creating a Schematic
6.2.7. Creating Comment Objects on a Schematic Sheet
You can add comment text and graphics directly to a sheet in the Schematic Editor.
To create graphical comment objects on a schematic sheet, perform the following
steps:
1. View the schematic_draw palette by clicking on the DRAW common command
button in the schematic palette menu.
The schematic_draw palette appears.
2. Click on any of the icons in the palette menu to create a graphical object.
To create a comment text object, perform the following steps:
3. Choose the following menu path from the Add popup menu (Draw > Text)
The ADD TE prompt bar appears.
4. Enter your comment text in the Text entry box.
5. Click on the At Location button.
A ghost image of your comment text moves when you move the mouse.
6. Move the ghost image to the location you want to place the text.
7. Click on the Select mouse button.
Design Architect places the text comment on your schematic sheet.
6.2.8. Checking a Schematic for Errors
You must check your schematic sheet before you can use it. You can check your
design at various points in the development cycle. In Design Architect, you can
perform checks of symbols, schematics, and entire designs. You can direct Design
Architect to enforce optional design rules in addition to the required ones. Your
design must conform to certain design rules before you can successfully use
downstream tools to either analyze or simulate it.
If your design violates a required design rule, a downstream tool may issue a
warning upon invocation; therefore, it is important that you first execute the design
checks to ensure that the results of analysis and simulation are both valid and
accurate.
To check your design, choose the following pulldown menu path from the menu bar:
Check > Sheet
6.2.9. Saving the Schematic
To save the schematic, choose the following menu path from the menu bar:
File > Save Sheet
Design Architect saves the schematic sheet.
6-6
7/25/00 1:18 pm
Designing ASICs with Mentor Graphics Tools
Copyright © 2000 Mentor Graphics
Creating a Symbol from a Schematic
6.3. Creating a Symbol from a Schematic
For student use, you should not manually create symbols. It is generally easier to
have DA create the default symbol with all the required properties and then
manually move the pins to their proper location.
You use the Symbol Editor in Design Architect to create and modify symbols. By
creating symbols that represents a portion of circuitry and then using them in
another schematic, you can create a logical hierarchy.
To generate a symbol from an existing schematic, perform the following steps from
within the Schematic Editor:
1. Select the MISC > Generate Symbol menu item in the schematic editor
2. Use the default values in the resulting form.
3. After DA generates the symbol, you can move (DON’T DELETE or RENAME) the
pins.
A symbol with a rectangular symbol body and pins on the edges of the symbol body
should appear in a Symbol Editor window. All input pins are on the left side and all
output pins are on the right.
DO NOT DELETE ANY PROPERTIES ON THE SYMBOL!!!!
You can move the location of the pins by selecting the pin (diamond shape on the
symbol body), the pin name (e.g. clock), and the pintype property (e.g. IN). If you do
not move all three of these items when you change the pin ordering on the symbol,
bad things may happen with downstream tools (e.g. QuickSim).
If you can not select these three items, you may need to change the selection filter
(Edit > Selection Filter) with the symbol window active.
6.3.1. Adding or Modifying Other Symbol Properties
In most cases, you will not need to add properties. The symbol generation function in
Design Architect will add all the necessary properties and pins.
To add one or more properties, perform the following steps:
1. Select one or more object diamonds.
2. Choose the following popup menu path (Properties > Add > Add Multiple
Properties)
An Add Multiple Properties dialog box appears.
3. Enter the property name and value pair for each property that you want add.
4. Click on the OK button to execute the dialog box.
An ADD PR prompt bar appears.
5. Move the mouse pointer to the location that you want to add the new property
and click on the Select mouse button.
Designing ASICs with Mentor Graphics Tools
Copyright © 2000 Mentor Graphics
6-7
7/25/00 1:18 pm
Chapter 6: Creating a Schematic
6. Repeat the previous step until you have added all of the properties that you
specified in the Add Multiple Properties dialog box.
To modify one or more properties, perform the following steps:
7. Select the object diamond(s) that have attached properties you want to modify.
8. Choose the following popup menu path (Property > Change Values)
The Modify Properties dialog box appears.
9. Select one or more property name/value pairs in the list box.
10. Click on the OK button to execute the dialog box.
A Modify Property dialog box appears, which contains the values and attributes
of a single property.
11. Change any of the property attributes in the dialog box.
12. Click on the OK button to execute the dialog box.
A new Modify Property dialog box will appear for the next selected property.
13. Repeat step 5 until you are finished examining and modifying the selected
properties.
6.3.2. Creating Comment Objects on a Symbol
To create a comment text object, perform the following steps:
1. Choose the Text menu item from the Add popup menu.
2. Enter your comment text in the Text entry box.
3. Click on the At Location button.
A ghost image of your comment text moves when you move the mouse.
4. Move the ghost image to the location you want to place the text.
5. Click on the Left mouse button.
To convert symbol body graphics and text into comment objects, perform the
following steps:
6. Select the objects that you want to convert.
7. Choose the following pulldown menu path from the menu bar (Edit > Convert to
Comment)
Design Architect converts the selected object(s) into a comment object(s). When
you unselect the object, the comment object will be a different color than either
the symbol body graphics or text.
6-8
7/25/00 1:18 pm
Designing ASICs with Mentor Graphics Tools
Copyright © 2000 Mentor Graphics
Creating a Symbol from a Schematic
6.3.3. Checking a Symbol
All symbols must pass a set of required checks before you can place them on a
schematic sheet. You can check your design at various points in the development
cycle. You can direct Design Architect to enforce optional design rules in addition to
the required ones. Your design must conform to certain design rules before you can
successfully use downstream tools to either analyze or simulate it.
If your design violates a required design rule, a downstream tool may issue a
warning upon invocation; therefore, it is important that you first execute the design
checks to ensure that the results of analysis and simulation are both valid and
accurate.
To check your symbol choose the following menu path from the menu bar:
Check > With Defaults
Design Architect displays any errors and warnings in the Check status window.
6.3.4. Saving a Symbol
To save your symbol, execute the following menu path from the menu bar:
File > Save
Design Architect saves your symbol to disk.
Designing ASICs with Mentor Graphics Tools
Copyright © 2000 Mentor Graphics
6-9
7/25/00 1:18 pm
Chapter 6: Creating a Schematic
6-10
7/25/00 1:18 pm
Designing ASICs with Mentor Graphics Tools
Copyright © 2000 Mentor Graphics
chapter 7
Automated IC Layout using IC Station
You will now be guided step-by-step through IC layout . You will use automatic place
and route tools to establish the internal layout. You will also learn how to perform
LVS and DRC checks. You will then learn how to automatically generate then
program a padframe for your design. Finally, you will learn how to manually edit the
layout to connect the I/O ports of your design to the pad cells.
** PLEASE NOTE ** Several key steps in this manual cite "ample" shortcut macros
that are directory-structure dependent. Its assumed that the administrator
responsible for installing the development environment kit has updated the macros
for the directory-structure the library is being created in. Fields in the
documentation below such as "process_mnemonic" and "process" are dependent on
the macro updates.
7.1. Creating Design Viewpoints
Before the actual layout process begins, the design needs to be prepared for use with
the layout tools. In the same way QuickSim viewpoints were created for the part, two
more are required for layout creation and verification. The viewpoints are created for
the ICTrace and ICBlocks tools, specifcally. This process is automated by calling the
script adk_dve from your design-project directory.
For ADK parts: run $ADK/bin/adk_dve <design>
The script creates the following viewpoints for IC station:
1.
Viewpoint Creation for the ICblocks place-and-route tool.
A viewpoint called sdl is created, where primitives called "element" and "comp"
are added. A string parameter named "lambda" is also added and assigned the
value of lambda for the process specified.
2. Viewpoint for ICTrace.
The viewpoint called LVS is created and the primitive called element is
appended. It does not matter what the value or the type the primitive is.
The element primitive in ICTrace serves the same function as the model
primitive for QuickSim, namely that of identifying the leaf parts of the design.
Designing ASICs with Mentor Graphics Tools
Copyright © 2000 Mentor Graphics
7-1
7/18/00 11:44 am
Chapter 7: Automated IC Layout using IC Station
7.2. Invoke IC Station
The ICgraph tool is the main entry point into the IC Station environment. Before
running the tool, however, we need to set the $MGC_WD environment variable to
the directory where the design resides. This can be performed with the Unix aliasmacro "swd". To invoke IC Station from the unix command prompt, simply type
"adk_ic". This is a special version of IC Station that has been enhanced with special
features for the ADK.
7.3. Autoplacement and Routing
Autoplacement and routing is the process of automatically generating a layout from
a previously existing schematic or design. To increase our confidence in the
correctness of a generated result, we setup ICgraph (the layout editor) to carefully
check every action taken by ICblocks (the autoplacement/router). We will now
describe ICblocks use to automatically place and route a layout. These steps will
walk you through a relatively simple, direct path to an automatically placed and
routed layout.
Step 1: Create an IC cell
Select "CREATE" from the menu on the right hand side of the screen. A form
titled "CREATE CELL" will appear. Enter the following,then click OK:
Cell Name : $PROJECT/layout/[design_name]
Attach Library : $ADK/technology/ic/[process_cell_lib]
Process: $ADK/technology/ic/[process_file]
Rules File: $ADK/technology/ic/[process.rules]
Angle Mode : 45
Logic Source : $PROJECT/layout
Logic Source Type : EDDM
Logic Loading: Flat
$PROJECT is your path to the part you created. Table 1 shows the valid options
for the other fields. All other options should be left at default values. It is very
important to change the logic loading to flat if you have any logic other
than standard cells in your design. It is always safe to load flat so it is
recommended to do so, always.
Once you click OK on this dialog box a cell window will appear having the name
of the design.
7-2
7/18/00 11:44 am
Designing ASICs with Mentor Graphics Tools
Copyright © 2000 Mentor Graphics
Autoplacement and Routing
Table 1: Variable Fields for Cell Creataion
Variable Name
Possible Values
Description
process_cell_lib
ami05
ami12
tsmc035
These are the libraries of standard cells
and pads. Currently, only pads are available for tsmc035. The library for ami15
and ami12 are both ami12. No characterization has yet been done for ami15
process_filel
ami05
ami12
ami15
tsmc035
These are the process files for the currently available processes.
process_rules
ami05.rules
ami05.accusim.rules
ami12.rules
ami12.accusim.rules
ami15.rules
ami15.accusim.rules
tsmc035.rules
tsmc035.accusim.rules
The standard rules files are for all flows
except Accusim backannotation. If you
want to extract for backannotation to
Accusim, use the *.accusim.rules file.
Step 2: AutoFloorplan the IC cell
Select Place & Route from the IC Palette (or P&R from the ADK Edit Palette)
then choose autofloorplan (Autofp) in the Place & Route Palette. Allow all options
to default simply by clicking on OK in response to the Autofloorplan Options
form. Use View -> All from the top menu bar to see the automatically generated
floor plan. You will see a series of boxes enclosed by solid bars along each edge.
The boxes indicate the rows into which cells will be organized. The solid bars
indicate edges of the cells along which physical ports will be placed.
Step 3: AutoPlace the standard cells
Choose Autoplace Std Cells (StdCel under Autoplc) in the Place & Route palette,
and click on OK in the form, once again leaving all options to their default values.
You should see individual cells placed in the floorplan boxes. Cell locations are
determined by their interconnectivity. Cells which share connections are placed
near one another. You may wish to experiment with the results obtained thus far
by selecting different Autofloorplan and Autoplace options.
Step 4: AutoPlace Ports
Select Autoplace Ports (Ports under Autoplc) in the Place & Route palette. You
can allow the options to default for now, but you may wish to experiment with
Designing ASICs with Mentor Graphics Tools
Copyright © 2000 Mentor Graphics
7-3
7/18/00 11:44 am
Chapter 7: Automated IC Layout using IC Station
them later also. You will see lightly shaded areas along the port bars at the edge
of the layout.
At this point, it is assumed that you have arrived at a satisfactory initial
placement for all cells of the layout. Prior to autorouting the interconnect, you
may wish to observe a "rats nest" view of the signals connecting the various cells.
This is sometimes useful to the layout technician for determining sources of
routing congestion. To observe a rats nest of signal connections, select
Connectivity -> Net -> Restructure -> All signal from the top menu bar. It may
look a little messy, but keep in mind that it doesn't change the layout whatsoever.
Step 5: AutoRoute the IC cell (Autoroute All from the Place & Route
palette)
From the palette menu select "All" from the "Autorou" subsection of the menu. A
submenu will appear in the editing window . Select "Options" and "Expert"
options and select "Channel Over Cell Routing". From the "OCR" options menu
set the step size to .5 and the "Operation Mode Type" to "Center Weighted". OK
all the forms and begin routing. Depending on the size of the design this may
take several minutes. When the process has completed the mouse pointer
changes back from an hourglass to an arrow and the results of the process are in
the transcript. Several small overflows may still exist, which can be expected for
larger designs. These overflows are addressed in the next step.
Step 6: Find Overflows and Route Them
This step is necessary even if overflows don’t immediately appear in the routed
layout. When zoomed out small overflows may not be viewable, but may still
exist. To select all overflows in the design type "check over". In the form window
that appears select "All"and OK the form. Next, from the Place and Route palette
menu select "Overflw". If the response "An object of type Overflow must be
selected" appears in the status block, there are no overflows to route. Otherwise,
the overflows should be routed.
Step 7: Save the IC cell
Save the layout by selecting File -> Cell -> Save Cell -> Current Context. You may
save the layout and exit the ICgraph session at any time. To re-load the layout
later, choose open from the IC staton palette. If you wish to make changes to the
cell, you must also select File -> Cell -> Reserve Cell -> Current Context.
7-4
7/18/00 11:44 am
Designing ASICs with Mentor Graphics Tools
Copyright © 2000 Mentor Graphics
Verifying Project Layout
7.4. Verifying Project Layout
For layout verification, the physical layout data is interpreted in at least two
important ways.
• The first determines if the the geometries within the layout meet a set of physical
design rules established by the IC foundry. This helps insure a more manufacturable and reliable chip.
• The second determines whether the layout precisely conforms to the schematic
developed during the front end design phase. This of course helps guarantee that
the actual fabricated circuit will perform as much like the front end simulation as
possible.
Although the automatic tools performed the layout in Correct by Construction mode,
it is always good to verify the layout for correctness in terms of both layout design
rules and connectivity to insure consistency between the varous tools used. This
establishes a system of "checks and balances" that increases the overall confidence in
the design. First check for layout design rule errors using ICrules, then verify the
layout by double checking it against the transistor level representation of the logic
diagram.
Step 1: Check Layout Design Rules
From the main ICstation palette select ICrules, then select Check from the
ICrules palette. A prompt box will appear at the lower left of the screen. Click on
OK to proceed with the check.
Optionally, if you are using the ADK Edit menu, you can use Drc->Check.
Step 2: Fix any Design Rule Errors
When the check is complete, design rule errors which exist in the layout will be
reported in the message bar at the bottom of the ICstation window. The first one
can be shown by selecting "First" in the palette (or DRC->First in the ADK Edit
palette). Then rest can be viewed by clicking on "Next". As an example, one or
more design rule errors of the type "DRC4_4_p_space: P+ select space = 2L" may
exist. The design rule checker is complaining about p-select mask layers being
too close in adjacent cells. A similar error may occur with n-select masks.
Step 3: Verify connectivity between schematic and layout
Verify the layout for consistency with the transistor level schematic of your
design. Do this by returning to the main ICstation palette and selecting the
ICtrace(M) (mask level LVS) option. Click on LVS in the ICtrace(M) palette and
in the form which appears enter the "Source Name" $PROJECT/LVS and click on
the Setup LVS button. In the Setup LVS form change the following items and
click OK (If you’re already in the ADK Edit menu, you can go directly to this
dialog box by clicking on LVS.):
Ground Names : VSS GND Recognize Gates : Yes
Designing ASICs with Mentor Graphics Tools
Copyright © 2000 Mentor Graphics
7-5
7/18/00 11:44 am
Chapter 7: Automated IC Layout using IC Station
Step 4: View the connectivity check results
When the check is complete, the bottom message bar will read "Mask results
database loaded". To view the results, you can select Report -> LVS from the
palette menu. Look for that magic smiley face. If a nasty X appears instead, go
back and make certain that the LVS viewpoint has been properly setup and
follow the above procedures again. When doing so, look for potential sources of
discrepancies between the schematic and how the layout was generated.
Step 5: Save the IC layout
Save your completed project layout by selecting File -> Cell -> Save Cell ->
Current Context.
7.5. Full Layout Verification
You may check your layout for design rule violations at any time using ICrules. You
can do this the same way you checked your cell layout, using Check in the ICrules
palette, with one exception. When you check the entire layout you will find some
DRC errors in the pad frame as well as any DRC errors that still exist in the cell
layout. The pad frame errors are inconsequential and are a result of using an
optional set of design rules. Focus on the design rules that exist independent of the
pad frame by excluding certain cells from the DRC.
1. Select Check from the ICrules palette.
2. Click on options in the resulting prompt bar, and enter the following under
exclude cell: PadOut PadSpace PadBidir PadInC PadGnd PadVcc PadFC (and
any other pad names you see in your padframe). If you also did a DRC on your
core logic, you can even exclude it from the checks.
This will exclude all pad cells from the DRC check, and any errors will be exclusively
related to your cell and the top level interconnect.
7-6
7/18/00 11:44 am
Designing ASICs with Mentor Graphics Tools
Copyright © 2000 Mentor Graphics
chapter 8
Schematic Driven Layout using IC
Station
In addition to the automated tools for layout that let you do standard-cell place and
route, you can use schematic driven layout (SDL) to place and route your cells or
device-level circuits. This section will show you the basic features of SDL and how
the ADK supports SDL for device and hierarchical cell layout. For more complete
documentation on all of the SDL features of IC Station, see the manual IC Station
Device Level Automation (DLA) Manual.
** PLEASE NOTE ** Several key steps in this manual cite ‘‘ample’’ shortcut macros
that are directory-structure dependent. Its assumed that the administrator
responsible for installing the development environment kit has updated the macros
for the directory-structure the library is being created in. Fields in the
documentation below such as ‘‘process_mnemonic’’ and ‘‘process’’ are dependent on
the macro updates.
8.1. Creating Design Viewpoints
Before the actual layout process begins, the design needs to be prepared for use with
the layout tools. In the same way simulation viewpoints were created for the part,
two more are required for layout creation and verification. The viewpoints are
created for the ICTrace and ICsdl tools, specifically. This process is automated by
calling the script adk_dve from your design-project directory.
For ADK parts: run $ADK/bin/adk_dve <design>
The script creates the following viewpoints for IC station:
1. Viewpoint Creation for the ICsdl.
A viewpoint called sdl is created, where the primitive called ‘‘elemen’’ is added. A
string parameter named ‘‘lambda’’ is also added and assigned the value of lambda
for the process specified. Some other properties are made visible to the IC tool, as
well
2. Viewpoint for ICTrace.
The viewpoint called LVS is created and the primitive called element is
appended. It does not matter what the value or the type the primitive is.
The element primitive in ICTrace serves the same function as the model
primitive for QuickSim, namely that of identifying the leaf parts of the design.
Designing ASICs with Mentor Graphics Tools
Copyright © 2000 Mentor Graphics
8-1
7/18/00 11:44 am
Chapter 8: Schematic Driven Layout using IC Station
8.2. Invoke IC Station
The ICgraph tool is the main entry point into the IC Station environment. Before
running the tool, however, we need to set the $MGC_WD environment variable to
the directory where the design resides. This can be performed with the Unix aliasmacro ‘‘swd’’. To invoke IC Station from the unix command prompt, simply type
‘‘adk_ic’’. This is a special version of IC Station that has been enhanced with special
features for the ADK.
8.3. Creating a cell for SDL
There are two ways to create a cell for SDL. It is important to create you cell in one of
these two ways else the logic and ICStation databases might not correlate, correctly.
Method 1: Use Create Cell
Just as in creating a cell for automatic place and route, you can select ‘‘CREATE’’
from the menu on the right hand side of the screen. A form titled ‘‘CREATE
CELL’’ will appear. Enter the following, then click OK:
Cell Name: $PROJECT/layout/[design_name]
Process: $ADK/technology/ic/[process_file]
Rules File: $ADK/technology/ic/[process.rules]
Angle Mode: 45
Logic Source: $PROJECT/sdl
Logic Source Type: EDDM
Logic Loading: Flat
$PROJECT is your path to the part you created. Table 1 in the previous Chapter
shows the valid options for the other fields. All other options should be left at
default values. It is very important to change the logic loading to flat.
Since you are not using a standard cell library for your design, you should leave
the library line blank. If you wish to use the default technology of AMI05, you can
leave the process and rules lines blank, also. They are loaded by default.
Once you click OK on this dialog box a cell window will appear having the name
of the design.
Method 2: Use Create SDL
If you wish to use the default technology of AMI05 or want to change the
technology/process information later, you can use Create-SDL from. Click on
‘‘Creade-SDL’’ on the palette menu to bring up the dialog box. Enter the following
data and then click OK:
Already have viewpoint
Path to Viewpoint: $PROJECT/layout/[design_name]/sdl
It is important that you specify the SDL viewpoint.
8-2
7/18/00 11:44 am
Designing ASICs with Mentor Graphics Tools
Copyright © 2000 Mentor Graphics
Placing components into your layout
8.4. Placing components into your layout
Once you have opened your cell you can start performing your layout. You will need
to place your instances (transistors, resistors, capacitors, ports). You can use autoplacement features, manual placement or a combination of both. You will need to
have your logic opened to do either, so if it is not yet open you should go to the ADK
Edit menu and then click on Open to open your logic.
8.4.1. AutoPlace instances
You can quickly place all of your instances in your schematic into your cell by
clicking on AutoInst in the ADK edit menu. The positions of the devices will
resemble the placement of the schematic instances. That is, if a transistor is
above another one in your schematic, it will be in your layout, also.
Once the devices are placed, you can move them to fine-tune the placement. You
will see overflows between the pins of the devices that will help you to see the
connectivity in your design. Use these as guides when moving your devices
around.
If you only want to place some of the components, select them in the schematic
and then click on AutoInst to instantiate only the selected item(s).
8.4.2. Manually placing instances
If you prefer more control over initial placement of your devices, you can place
them, manually. To do this, select the instance(s) that you wish to place in your
schematic. Then click on Inst in the palette menu. A ghost image of each
component, one at a time, will appear in your layout window. Click where you
want to place this instance and then the next one will appear and you continue
this procedure until all selected instances are placed.
Again, you will see overflows to help you locate the best placement. In addition,
you will see the current instance highlighted in your schematic. Once placed, the
devices can be moved around your cell as any object.
8.5. Placing ports into your layout
Before placing the ports, you will need to select a port style. You do this via the
Setup->SDL pulldown menu. One of the options you can select is ‘‘SDL Port Style.’’
You should then select the ‘‘Process Port’’ button and select the ‘‘default’’ port from
the list. This is a minimum-sized port on metal2. By default, all ports are on metal2.
You can change this after placement if you desire.
Unlike placing instances, you must place your ports manually. To do this, simply
select the port(s) you wish to place and click on Port. This will prompt you, one at a
time, to place the ports like you did the instances. If you wish to place all the ports at
this time, you can select no ports and then click Port. This is a semi-automatic mode
that will prompt you to place all ports in the design.
Designing ASICs with Mentor Graphics Tools
Copyright © 2000 Mentor Graphics
8-3
7/18/00 11:44 am
Chapter 8: Schematic Driven Layout using IC Station
8.6. Routing your cell
Once you have placed your components (or at least as many as you want to) you can
route the overflows. There are many ways to route your design. All are manual or
semi-automatic. There is no fully-automatic autorouting for SDL designs.
8.6.1. Semi-automatic routing
You can use the AddR command from the ADK Edit menu to add a route. A route
is a semi-automatic way to place metal connections within your circuit. DRC
rules are followed and you are shown boundary-lines where you are allowed to
place your route. You are restricted to only using valid routing layers (such as
metal1 and metal2) so this is does not work for poly, for example.
To use the AddR command, simply click on AddR in the palette menu and then
select one pin that has an overflow going to/from it. You then click at each point
where the wire should bend. If you want to change layers, and put down a via
where appropriate, press the space bar to cycle through the valid layers. When
done, double-click and the route will end. You can continue this procedure for all
the metal connections in your cell. The routes placed are really paths so you can
edit them as you would any path.
8.6.2. Routing with paths
For some layers, like poly, you cannot use the semi-automatic routing tools. Here
you must use a manual tool. One such way to manually route is to use paths.
Paths are of a set width and you simply click at each point at which the path
should touch. You can set the path to be defined from a center point or the left or
right edge of the path.
To add a path, click on Path in the ADK Edit menu. The path prompt bar will
appear and you will be able to specify the layer and width of the path via the
Options button. You can also specify other options for how the path should be
drawn. Once you have these options set, simply click at each point where you
want the path to go. You will see the path being drawn as you go. Double-click at
the end and the path will be complete. You can then go on and repeat this process
for other paths you wish to place.
8.6.3. Routing by placing shapes
Optionally, you can have complete control over the size, shape and placement of
the routes by placing geometric shapes, explicitly. You do this with the Shape
command on the ADK Edit menu.
When you click on Shape you are prompted for points that will define the corners
of a polygon. You can use the Options button to select the layer on which the
shape should be drawn.
8-4
7/18/00 11:44 am
Designing ASICs with Mentor Graphics Tools
Copyright © 2000 Mentor Graphics
Verifying your layout
8.6.4. Placing contacts and vias
Sooner or later you will need to place contacts from metal to poly or vias between
metal layers. If you are using the routing tool then vias within your routes are
places automatically. Contacts to poly and other methods of routing will require
manual contact/via placement, however.
There are some handy macros that have been defined in the ADK that will make
placing contacts and vias easier. The pc (or poly contact) macro will place a poly
contact to metal1 centered at the current cursor position. The pp (or place port)
macro will let you place a port contact (a via from metal1 to metal2 and some
blockage layers) where ever you click once the ghost image appears.
Keep in mind that unless you change the port layer, all ports will be on metal2.
You will need to place a port contact (or via) to get to metal1 to connect your port
to metal1. Don’t forget to do this!
8.6.5. Adding well contacts
You will almost certainly want to add well (or bulk) contacts to your cells as well.
These will tie your wells or bulk to metal so you can properly bias it as necessary.
Again, there are two macros that make this a little easier.
• nwc will place an n-well contact into your cell where you click
• pwc will place a p-well contact into your cell where you click
Both macros place a cell that has been predefined with proper rules to pass DRC.
The bottom of the n-well contact is designed to abut to your n-well and the top of
the p-well contact is designed to abut to your p-well. Keep this in mind if you
decide to rotate or flip your contacts. You can always peek down into the contacts
to see the full layout to better align your cells.
8.7. Verifying your layout
After placing components and ports and then wiring your circuit up, you need to
verify it’s correctness. There are three areas to check: Design Rule Checks (DRC),
Layout Versus Schematic (LVS) and functional correctness/performance. The last
item will be discussed in the next section on extraction.
8.7.1. DRC of your cell
You need to run a DRC of your cell to verify that you have not violated any design
rules with the placement of your devices or routes. This is most easily done from
the ADK Edit menu via the DRC->Check item. When you select this and click OK
on the prompt bar, a complete DRC of your entire cell is performed and the
results presented in the prompt bar at the bottom of your screen.
The first error (if any) can be shown by selecting DRC->First in the ADK Edit
palette. Then rest can be viewed by clicking on "Next". As you are checking you
can fix errors and continue showing the next one as long as you’d like. Keep in
Designing ASICs with Mentor Graphics Tools
Copyright © 2000 Mentor Graphics
8-5
7/18/00 11:44 am
Chapter 8: Schematic Driven Layout using IC Station
mind that errors in nearby structures might be fixed with one change, however,
so it is wise to rerun the DRC after every few fixes.
8.7.2. LVS of your cell
In addition to verifying the design rules with DRC, you also will want to verify
that your layout matches your schematic. You want to verify that all components
were placed and that you have not shorted anything together or left things
unwired. This is easy to do with LVS.
a. First, close your logic using Logic->Close from the ADK Edit menu.
b. Then, from the ADK Edit menu, click on LVS which will bring up the LVS
dialog box. You need to enter the viewpoint to use for LVS. You should use the
LVS viewpoint for LVS.
c. Now click on Setup Lvs and change the ground name to ‘‘ground’’ and OK the
dialog box.
d. OK the LVS dialog box to run LVS.
e. To view the results, use Results->LVS next to the LVS item on the ADK Edit
menu. If you see a checkmark, a smiley face and ‘‘Correct’’ then you are good!
If not, read the report to see what types of problems you might have. If you
have many errors you can go to the ICtrace (M) menu off the main IC Station
menu for many more LVS options.
At this point you should have verified that your cell has no DRC errors and matches
your schematic. The final step in verification is extraction and simulation of your
design.
8-6
7/18/00 11:44 am
Designing ASICs with Mentor Graphics Tools
Copyright © 2000 Mentor Graphics
chapter 9
Generating Padframes
The ADK has a facility for automatically generating a TinyChip padframe for
fabrication through MOSIS. If you wish to automatically generate and route to your
padframe, you need to prepare your design data in a particular manner to facilitate
this feature.
9.1. Top Level Layout Preparation
To begin, you need a top level part containing the design inside a padframe. Start by
creating a top level schematic for the whole chip that includes both the pads and the
design core. The core logic needs to have a symbol for each piece and a property
called phy_comp for ‘‘physical component’’ and no comp property. Simply place your
core logic and the pads which will drive the automatic padframe generator in IC
Station.
Step 1: Create a symbol for your core logic:
In Design Architect you need to generate a symbol (Miscellaneous -> Generate
Symbol) for each piece of core logic that you want to instantiate in the pad frame.
You will have to have a completed IC layout for each component for which you
have a symbol at this top level. These can be SDL or standard cell designs or a
combination of both.
Once you have generated your symbol, you need to add the phy_comp propertystring to the symbol body. The value of phy_comp needs to be the name of the IC
cell that you created (or will create). Do not place a comp property on this symbol.
Step 2: Use Choose Symbol to bring in the design part(s)
and wire them together if necessary. Perform a check -> sheet and just ignore
the unconnected pin warnings. You can also eliminate the reporting of these
warnings by selecting check -> sheet -> set defaults and setting dangles to errors
only.
Step 3: In the ADK Library menu choose the pads to use
from the appropriate library for your technology. Based on the technology, there
may be different types of pads available. You can only use one set of technology
pads and it must agree with the technology of your design.
Add the pads to your schematic and wire them up to your core logic. Change the
property PINXX (shift+F7) to replace the XX with the pin number on the package
Designing ASICs with Mentor Graphics Tools
Copyright © 2000 Mentor Graphics
9-1
7/25/00 1:37 pm
Chapter 9: Generating Padframes
you wish to connect this signal to in the final design. Be sure to add
power/VDD/GND pads as necessary. Any pads not in your schematic will not
appear in your completed padframe. Check and save your schematic.
Note: For all processes, the corner pads will be automatically instantiated for
you. For ami12, this includes the power corner pads which power the padframe.
You still must instantiate core-logic power and ground, however.
Step 4: Use adk_dve to create proper viewpoints for the top-level
design.
Run adk_dve [design] like you did for other schematics. This will create the
necessary viewpoints for layout and verification.
9.2. Padframe Layout
In IC station (adk_ic) you can create a new cell for the top-level logic and the
padframe that will be generated based on your schematic.
Note: The automatic padframe generator will only generate 40-pin tiny-chip
padframes at this time.
1. Create a new layout cell for the whole chip.
Enter the following in the new cell form, allowing all else to default:
Cell Name: $PROJECT/layout/[design_name]
Attach Library: $ADK/technology/ic/[process_cell_lib]
Process: $ADK/technology/ic/[process_file]
Rules File: $ADK/technology/ic/[process.rules]
Angle Mode: 45
Logic Source: $PROJECT/layout
Logic Source Type: EDDM
Logic Loading: Flat
2. Go to the ADK Edit palette menu and click on Open to open the logic source window. You should see your schematic in a new window.
3. Select the core logic (if you have more than one piece, select them all). Then click
on Inst on the DLA Logic palette to place these cells into your layout window.
Remember, you must have previously designed these cells and they must have
the name of the phy_comp property on your symbol.
If you wish to store your completed cells in a location other than your current
working directory, you will need to set your search path from the IC Station
Setup->SDL menu. The search path should look something like this:
$ADK/technology/ic/ami05_via $PROJECT/cells.
The last ‘‘.’’ is important for it includes the current, or working directory. Simply
9-2
7/25/00 1:37 pm
Designing ASICs with Mentor Graphics Tools
Copyright © 2000 Mentor Graphics
Padframe Layout
add any other paths you wish to search for your cells.
4. Once you have placed the core logic block(s), you are ready to generate your padframe. Do not place the pads, yourself. Use the ADK->Generate Padframe->AMI
0.5 (or the appropriate technology for your design) pulldown menu to generate
the padframe.
Make life easy on yourself. NEVER EDIT OR RELOCATE PAD CELLS.
5. View the entire cell, now, to see the padframe and your logic (Shift-F8).
You should see the entire padframe with corner pads, the pads you asked for and
spacer pads for all the empty spaces (or analog pads for the case of the ami12
technology). You will also see overflows showing which ports get wired to which
pins
6. At this point you might notice that your core logic should be rotated, flipped or
moved to make routing easier. Do that, now, but be careful not to move the pads.
7. After finalizing the placement of your core logic, you can route the pads to the
core. You can do this manually or automatically.
8. To autoroute, click on P&R on the ADK Edit palette menu to bring up the Place &
Route palette menu. Then click on All under Autorou. On the prompt-bar that
appears click Options and unselect Expand Channels from the menu. Click OK on
the menu and prompt-bar to autoroute the pads
9. Now take a look at the final layout and fix any problems. For example, you might
not like the width or placement of the power busses. You can edit these routes (or
opt to manually route them, initially) until you are satisfied with the final result.
Designing ASICs with Mentor Graphics Tools
Copyright © 2000 Mentor Graphics
9-3
7/25/00 1:37 pm
Chapter 9: Generating Padframes
9-4
7/25/00 1:37 pm
Designing ASICs with Mentor Graphics Tools
Copyright © 2000 Mentor Graphics
chapter 10
Performing Post-Layout Verification
using Mach-TA
Mach TA is an analog simulation tool for performing timing analysis and functional
verification of digital designs. Its role in the ADK-kit design flow is to perform
analysis on netlists extracted from a design layout in IC station.
10.1. Preparing to Simulate the Design
Step 1: Extracting the SPICE Netlist from IC Station
Mach TA uses SPICE netlists as its input. To get a SPICE netlist for your design, do
an IC Extract(M)->Lumped from the IC Palettes menu in IC Station (or click on
Extract in the ADK Edit palette menu). In the form that appears select the Netlist
button, enter the filnename for the netlist, and enter the ground-node name as
‘GND’. OK the form to generate the netlist.
An incongruence exists between the format of the netlist that IC Station provides
and the format expected by Mach TA. Specifically the netlist generated by IC Station
is defined as a subcircuit while Mach TA expects a flat file with no defined
subcircuits. To correct this an awk script $ADK/bin/mta_prep.awk has been provided
in the kit to reformat the netlist. To use the script invoke:
cat [design].sp | nawk -f $ADK/bin/mta_prep.awk | sed
’s/\+/\*\+/g’ >![design].mta.sp
The second pipe though sed may not be necessary as that it only removes ‘+’ line
wrapping in netlist files with an excessive number of ports defined in the subcircuit.
10.1.1. Creating Test Vectors
To apply stimulus to a design-netlist Mach TA requires a test vector (.tv) file in Lsim
format. This can be acquired from early Modelsim test results be either using the
VTRAN conversion utility (www.sourceiii.com) or writing a customized script to
convert the simulation results.
10.1.2. Creating a Command File
A command dofile for Mach TA makes it very convenient to automate test-vector
analysis. Such a dofile is automatically generated when using the mta_layout_prep
script for test vector creation. An example script would look like:
.dc
plot v(clear) v(clock) v(enable) v(output(0)) v(output(1))
v(output(2)) v(output(3))
Designing ASICs with Mentor Graphics Tools
Copyright © 2000 Mentor Graphics
10-1
7/18/00 11:44 am
Chapter 10: Performing Post-Layout Verification using Mach-TA
run -tvend -dc count4.tv
This script performs initial DC analysis, selects which port pins signals to plot, and
starts test vector analysis with test-vectors in a file called count4.tv
10.2. Running Test Vectors and Viewing Results
Step 1: Invoking Mach TA
To invoke Mach TA on a netlist using the nominal ami05 technology corner case
mta -t $ADK/technology/mta/ami05 -tc NOM [design].mta.sp
This brings up the application and loads the design. To execute a pre-created dofile
type ‘dof [design_dofile_name].do’at the command-line to begin analysis. Commands
can also be typed in manually on the comandline in the lower command window. See
the previous section on dofiles for example commands.
Step 2: Viewing Results
Once test-vector analysis has passed (and hopefully completed) the simulation
waveforms selected by the ‘plot(node_name)’ command can be viewed from Tools>Wave Viewer drop-down menu. If the display doesn’t initially look correct select the
equal button on the top row of the window to view the entire simulation period.
Given the case where the test vectors were derived from the Modelsim simulation
results, the simulation output from both tools should be comparable.
10-2
7/18/00 11:44 am
Designing ASICs with Mentor Graphics Tools
Copyright © 2000 Mentor Graphics
chapter 11
Simulating the Design Using QuickSim II
By using QuickSim II, you can apply stimulus to the design, run the simulation,
analyze the results, and modify the design based on those results. You can then reset
the simulator, optionally revise or apply more stimulus to the design, and start the
cycle over. When the design functions correctly, you can save the stimulus and
simulation results directly with the design. You can perform various design
simulation tasks, including the following items:
• Examine the logic states of signals by tracing, listing, monitoring, and breakpointing them
• Modify your design during simulation and then re-simulate
• Simulate your design using any of the following timing modes: unit delay, linear
timing, linear timing with constraint checking, full timing, and full timing with
constraint checking.
• Calculate your design’s timing as a function of pin loading and environmental
effects, such as temperature, voltage, and process
The typical strategy for simulation is an iterative process that has three main
phases: verify functionality without regard for timing, verify functionality
accounting for timing effects, and verify functionality once the design is placed and
routed. Although the focus of each phase is different, the tasks that you perform
within the simulator are very similar.
11.1. Setting up the Design Viewpoint
For ADK parts: run $ADK/bin/adk_dve <-t technology> design
This command will setup viewpoints for quicksim in addition to viewpoints for IC
layout and analog simulation. Specify the technology you wish to use (ami05, ami12,
or ami15). If you do not specify a technology, ami05 is assumed.
11.2. Invoking QuickSim II
You can invoke QuickSim II by issuing the quicksim command from an operating
system shell. SimView is automatically invoked when you invoke QuickSim II. Do
not attempt to invoke SimView independently. The following sections detail these
two invocation methods.
To invoke QuickSim II from a shell window, enter the following command:
quicksim design/ami05|ami12
You must use an existing Design Viewpoint and add any additional switches to
Designing ASICs with Mentor Graphics Tools
Copyright © 2000 Mentor Graphics
11-1
7/25/00 1:19 pm
Chapter 11: Simulating the Design Using QuickSim II
specify a variety of modes and setup conditions. When you invoke the QuickSim II
simulator, it displays a default window called the Session window. The Session
window, which is managed by SimView, controls the interactions between the data in
the Session’s sub-windows.
You can open up the following windows inside a Session window: Schematic View,
List, Trace, Monitor, Waveform Database, and Waveform.
After you invoke QuickSim, you setup the SimView environment, as described in the
following sections:
11.3. Setting up the SimView Windows
QuickSim II uses the SimView common interface for all user-interactions with the
simulation kernel. SimView is used by all “Classic Mentor” simulation products
(QuickHDL does not use SimView).
11.3.1. Opening the Schematic View Window
The Schematic View window displays the schematic of your design. Perform the
following steps to view your design in a Schematic View window:
1. Click on the Setup palette button.
The Setup palette icons appear in the palette menu.
2. Click on the Open Sheet icon in the palette menu.
The schematic of the design that you invoked QuickSim II on appears in a
Schematic View window.
The Schematic View window contains a schematic sheet. This window enables you to
view the design hierarchically. You can graphically select and unselect design objects
in the Schematic View window. If you open a schematic sheet on a VHDL design, an
interactive list window appears. Back annotations appear in the Schematic View
window and are highlighted; you can also hide them from view.
11.3.2. Using a Trace Window
The Trace window contains a waveform display of signal, bus, and expression values.
You can view stimulus in the Trace window before and after running a simulation.
This window uses line color, style, and position to show signal states and strengths.
A Trace window displays signal names along its left edge. A row of tic marks that are
located to the right of each signal name helps you to identify the signal’s logic level.
The following list describes the logic levels and their corresponding positions:
0. Below the tic marks
1. Above the tic marks
X. Through the tic marks
The following list describes the drive strengths and their default appearances:
11-2
7/25/00 1:19 pm
Designing ASICs with Mentor Graphics Tools
Copyright © 2000 Mentor Graphics
Setting up the SimView Windows
S. Solid or light blue line
R. Dashed or medium blue line
Z. Dotted or green line
I. Bold solid or yellow line
The following sections contain procedures that you perform to open a Trace window
and both add and delete signals from it.
11.3.2.1. Opening a Trace Window
The Trace window displays waveforms of signal activity. To open a Trace window,
perform the following steps:
1. Open the Schematic View window, if it is not already open, by performing the
“Opening the Schematic View Window” procedure in this manual.
2. Select either a net or bus in the Schematic View window or a VHDL description
in a VHDL Description window by moving the mouse pointer over it and clicking
the Select mouse button.
SimView highlights the object that you selected.
3. Click on the Trace common command button in the palette menu.
The Trace window appears along the bottom of the Session window.
11.3.2.2. Adding a Signal to the Trace Window
To add a signal to the Trace window, perform the following steps:
1. Select a net or bus in the Schematic View window or a VHDL description in a
VHDL Description window by moving the mouse pointer over it and clicking the
Select mouse button.
SimView highlights the object that you selected.
2. Choose the following menu path from the menu bar (Add > Traces)
The Add Traces dialog box appears.
3. Click on the OK button to execute the dialog box.
The signal that is on the selected pin, net, or bus appears in the Trace window.
11.3.2.3. Deleting a Signal from the Trace Window
To delete a signal from the Trace window, perform the following steps:
1. Select one or more signals in the Trace window by moving the mouse pointer over
each signal label and clicking the Select mouse button.
2. Press the Menu (right) mouse button and choose the following menu path from
the popup menu (Delete > Selected)
Designing ASICs with Mentor Graphics Tools
Copyright © 2000 Mentor Graphics
11-3
7/25/00 1:19 pm
Chapter 11: Simulating the Design Using QuickSim II
11.3.3. Using a List Window
The List window contains a listing of signal, bus, and expression values. This
window enables you to view signal activity in tabular form. The following sections
contain procedures that you perform to open a List window and both add and delete
signals from it.
Opening the List Window
The List window displays a tabular listing of signal activity. To open a List window,
perform the following steps:
1. Click on the Setup palette button.
2. Click on the List common command button in the palette menu.
If you want signals to automatically appear in the List window, select the
corresponding pin, net, or bus in the Schematic View window before you open the
List window.
For more procedural information, refer to both the “List Window” and the “Creating
a List Window” sections of the Getting Started with QuickSim II Training
Workbook.
Adding Signals to the List Window
To add signals to the List window, perform the following steps:
1. Select a pin, net, or bus in the Schematic View window.
2. Press the Menu (right) mouse button and choose the following menu path from
the popup menu: (Add > Lists > Selected)
Deleting Signals from the List Window
To delete signals from the List window, perform the following steps:
1. Press the Mouse Menu button and choose the following menu path from the
popup menu:(Delete > Lists)
2. Enter the name(s) of the signal(s) that you want to delete in the Signal Name
entry box.
3. Click on the OK button to execute the dialog box.
11.3.4. Using a Monitor Window
The Monitor window displays signal and expression values at the current time. The
following sections contain procedures that you perform to open a Monitor window
and both add and delete signals from it.
Opening the Monitor Window
The Monitor window displays both the current simulation time and the current
11-4
7/25/00 1:19 pm
Designing ASICs with Mentor Graphics Tools
Copyright © 2000 Mentor Graphics
Generating Stimulus
values of the signals that you have added to the window. To open the Monitor
window, perform the following steps:
1. Select one or more pins, nets, or busses in the Schematic View window.
2. Press the Menu mouse button and choose the following menu path from the
popup menu (Add > Monitors > Specified)
3. Click on the OK button to execute the dialog box.
For more information, refer to the “Opening and Adding Data to Windows” section of
the SimView Common Simulation User’s Manual.
Adding Signals to the Monitor Window
To add a signal to the Monitor window, perform the following steps:
1. Select one or more pins, nets, or busses in the Schematic View window.
2. Press the Menu mouse button and choose the following menu path from the
popup menu (Add > Monitors > Selected)
Deleting a Signal from the Monitor Window
To delete one or more signals from the Monitor window, perform the following steps:
1. Activate the Monitor window by moving the mouse pointer inside the Monitor
window and clicking the Stroke/drag (middle) mouse button.
2. Select the signal(s) you want to delete.
3. Press the Menu mouse button, while keeping the mouse pointer inside the
Monitor window, and choose the following path from the popup menu (Delete >
Selected)
11.4. Generating Stimulus
QuickSim II uses stimulus that is stored in a waveform database. SimView, which
manages a variety of waveform databases, conveys the stimulus to QuickSim II,
applies the stimulus to your design and calculates the results. QuickSim II sends the
results back to SimView to be stored in the Results Waveform Database.
You can use a number of formats to create waveform stimulus, including Forcefiles,
Logfiles, and Mentor Interactive Stimulus Language (MISL) files. You can easily
translate Forcefiles, Logfiles and MISL files into a waveform database by using
SimView to load the stimulus file into program memory. You can also translate a
waveform database into either a Forcefile or a Logfile.
The following procedures describe various methods that you can use to create and
manipulate stimulus that QuickSim II can use to simulate your design.
Designing ASICs with Mentor Graphics Tools
Copyright © 2000 Mentor Graphics
11-5
7/25/00 1:19 pm
Chapter 11: Simulating the Design Using QuickSim II
11.4.1. Creating a Waveform Using Palette Icons
You can create waveforms by using a variety of Stimulus palette icons. Perform the
following steps to create a new waveform that you want to apply to either a pin, net,
or bus:
Step 1: Click on the red STIMULUS palette button.
Step 2: Select pins, nets, or busses
In the Schematic View window, move the mouse pointer over it and click the left
button.
Step 3: Click on one of the following Stimulus palette icons and perform its related procedure, if any, to create a waveform:
• Edit Waveform. Adds the waveform to the default waveform database and to
the Trace window.
• Force To State. Applies the state value that you select from the State value cascade menu at the current simulation time to the default force target waveform
database.
• Add Force. Applies the time/value pairs and force type to the selected signal.
Perform the following steps to add a force:
a. Click on the Add Force icon.
b. Enter the time/value pairs and force types that you want to apply in the dialog
box.
c. Click on the OK button to execute the dialog box.
SimView adds the force to the selected signal(s).
• Add Clock. Applies a clock waveform that has the period, time/value pair, and
force type to the selected signal. Perform the following steps to add a clock waveform:
d. Click on the Add Clock icon.
e. Enter the time/value pairs and force type that you want to apply in the dialog
box. A typical clock signal has at least two time/value pairs for both low and
high values.
f. Click on the OK button to execute the dialog box.
SimView adds the clock to the selected signal.
• Pattern Generator. Generates a pattern waveform that it applies to the
selected signal. Perform the following steps to apply a pattern:
g. Click on the Pattern Generator icon.
11-6
7/25/00 1:19 pm
Designing ASICs with Mentor Graphics Tools
Copyright © 2000 Mentor Graphics
Generating Stimulus
h. Click on the pattern type label button that describes the pattern that you
want to generate.
i. Describe the details of the pattern you want to generate in the entry boxes.
j. Click on the OK button to execute the dialog box.
SimView generates the pattern and adds it to the signal that you either selected
or specified.
11.4.2. Creating a Waveform Using the Waveform Editor
You can use the Waveform Editor to create a variety of both simple and complex
waveforms. To create a simple waveform that transitions from an Undefined (X) to a
High (1) logic value by using the Waveform Editor, perform the following steps:
1. Open the Trace window, if it is not already open, by performing the “Opening the
Trace Window” procedure in this manual.
2. Click on the red WF EDITOR palette button.
3. Select a pin, net, or bus in the Schematic View window.
4. Click on the Edit Waveform icon in the Waveform Editor palette menu.
The signal that corresponds to the selected object appears in the Trace window.
The Trace window displays any stimulus waveforms that you previously created
for that signal.
5. Activate the Trace window by moving the mouse pointer inside the Trace window
and clicking the middle mouse button.
The Trace window becomes the active context window and all of the icons in the
Waveform Editor palette menu become usable.
6. Click on the Add Edge icon in the Waveform Editor palette menu.
7. Activate the Value entry box by moving the mouse pointer over the signal in the
trace window and clicking the Select mouse button.
8. Enter 1 in the Value entry box.
9. Click on the Location icon in the prompt bar.
10. Move the mouse pointer which now appears as a set of cross hairs to a point on
the selected waveform in the Trace window.
SimView adds an X to 1 logic level transition to the signal in the Trace window.
11.4.3. Creating a Force File
The following example shows a force file for a State Machine design with a clock (clk)
and reset and an input signal called “x”. In addition to stimulus information, you can
also include other AMPLE commands such as OPEn SHEet, ADD TRAce, and ADD
Designing ASICs with Mentor Graphics Tools
Copyright © 2000 Mentor Graphics
11-7
7/25/00 1:19 pm
Chapter 11: Simulating the Design Using QuickSim II
LISt to the force file.
The following list shows the typical development process to create a force file:
1. Generate the stimulus using the SimView tools (e.g. palette icons and waveform
editor).
2. Verify the stimulus is correct by simulating the design
3. Delete the clock signal stimulus
If you do not delete the clock signal, every clock transition is added to the force
file which makes the resulting force file difficult to edit.
4. Save the stimulus into a force file (as described n the next section).
5. Edit the force file to include the clock signal definition
The following example shows a completed force file to test (simulate) a finite state
machine:
//Define Clock signal
Set Clock Period 50
Force /clk 0 20 -Repeat
Force /clk 1 40 -Repeat
FORCe /clk 0 0.0 -Abs
//Initialize flip-flops
FORCe /rst 0 0.0 -Abs
FORCe /rst 1 1.0 -Abs
// Test State Machine
FORCe /x 1 12.0 -Abs
FORCe /x 0 75.0 -Abs
FORCe /x 1 175.0 -Abs
FORCe /x 0 225.0 -Abs
FORCe /x 1 325.0 -Abs
FORCe /x 0 525.0 -Abs
FORCe /x 1 575.0 -Abs
FORCe /x 0 725.0 -Abs
11.4.3.1. Saving Waveform Stimulus in a Forcefile
To save the waveforms that you have created in a Forcefile, perform the following
steps:
1. Click on the red STIMULUS palette button.
The Stimulus palette icons appear in the palette menu.
2. Click on the SAVE WDB icon in the palette menu.
A Save Waveform DB dialog box appears.
11-8
7/25/00 1:19 pm
Designing ASICs with Mentor Graphics Tools
Copyright © 2000 Mentor Graphics
Generating Stimulus
3. Enter a pathname in the Pathname entry box for the Forcefile that you want
SimView to create.
You should save this file in the $DESIGNS/sim directory. Typically, you name the
file design.do. To execute the file within Quicksim II, type:
DOFile $DESIGNS/sim/design.do
If the filename already exists, click on the Replace button.
4. In the File type field, click on the Forcefile choice button.
5. Specify both a start time and stop time in the Start time and Stop time entry
boxes for the waveform activity that you want to save.
6. Click on the OK button to execute the dialog box.
SimView saves the waveform activity in the Forcefile at the pathname that you
specified.
11.4.3.2. Loading and Viewing Waveform Stimulus from a Forcefile
To save the waveforms that you have created, perform the following steps:
1. Reset the simulator to time zero by performing the following steps:
a. Click on the RESET common command button in the palette menu.
The Reset dialog box appears.
b. Click on the State radio button.
c. Click on the OK button to execute the dialog box.
SimView resets the simulator time to zero.
2. Press the Menu mouse button and choose the following menu path from the
popup menu (Force > From File)
The Load Forcefile dialog box appears.
3. Enter the name of the Forcefile in the Pathname entry box.
4. Click on the OK button to execute the dialog box.
SimView executes the Force commands that were in the Forcefile.
To view the stimulus waveforms, perform the following steps:
5. Click on the red WF EDITOR palette button.
The Waveform Editor palette icons appear in the palette menu.
6. Select the pins, nets, and busses in the Schematic View window that correspond
to your Forcefile stimulus you want to view.
SimView highlights the selected objects.
7. Click on the EDIT WAVEFORM icon in the Waveform Editor palette menu.
Designing ASICs with Mentor Graphics Tools
Copyright © 2000 Mentor Graphics
11-9
7/25/00 1:19 pm
Chapter 11: Simulating the Design Using QuickSim II
All of the signals that corresponds to the selected objects appear in the Trace
window.
11.5. Running the Simulator
To begin a simulation run, enter the following command in the popup command line:
run time
If you do not specify a time, the simulator will run indefinitely. You can stop the
simulator at any time by pressing the CONTROL and C key at the same time.
If you have found problems in your circuit or do not fully understand the behavior of
the design, you will need to make changes to both the design and stimulus before you
proceed with further simulation. The following sections briefly describe how you
reset the simulator to time 0, set breakpoints, back trace X states, and change your
design.
11.6. Changing the Timing Mode in the Kernel
Unless you set the kernel differently, you will be running in unit-delay mode. That is,
all gates will have a unit delay and you will only be performing a functional test. If
you wish to see actual timing for the gates, you will need to set the timing mode in
the kernel.
Use the Setup->Kernel->Change->Timing Mode... menu to change the timing
mode. You can select from unit-delay, full delays or linear approximation delays.
Currently, there are no linear models so if you choose that option, the full delays will
be used, instead.
You can choose to use slow, fast or typ timing values for your circuit. The timing
mode can be changed for all or selected instances.
11.7. Resetting the Simulator
You can reset your simulation environment to start a simulation again at a time
domain of zero or to reinstate the setup conditions for SimView and/or QuickSim II
that were in effect when you invoked the simulator.
You can use any or all of the following choices to reset a simulation:
• State. Resets the simulation time to zero. No other conditions that previously
existed are reinstated; stimulus are maintained, but the data in the Results WDB
is removed.
• SimView setup. Reinstates the SimView setup conditions that were in effect
when you invoked the simulator. SimView closes all windows (except the Session
window), deletes action lists and expression definitions, and resets all bus definitions, synonyms (probes), groups, and selection filters to their original settings.
• QuickSim setup. Reinstates the kernel setup conditions that were in effect
11-10
7/25/00 1:19 pm
Designing ASICs with Mentor Graphics Tools
Copyright © 2000 Mentor Graphics
Using QuickSim to Debug your design
when you invoked the simulator, such as the timing modes, delay modes, checking modes, settings, keep list, run setup and breakpoint settings list.
To reset the simulator to time =0 and re-initialize the nodes in the design, type:
reset state -d
11.8. Using QuickSim to Debug your design
11.8.1. Using Breakpoints
Breakpoints provide you with a powerful means to troubleshoot problems in your
design. You can use a number of conditions as breakpoints during the simulation to
isolate specific problems. You can interrupt the simulation based on either a
simulation expression or signal state. You can also interrupt the simulation based on
the activation of a VHDL object.The following sections describe the procedures for
adding, reporting, and deleting breakpoints.
Adding Breakpoints
To add a breakpoint, perform the following steps:
1. Choose the following pulldown menu path from the menu bar (Add >
Breakpoint)
The Add Breakpoint dialog box appears.
2. Click on the Expression choice button.
3. Enter a signal name of either a pin, net, or bus in the Expression entry box.
4. Click on the On change button to specify that the breakpoint occurs when the
evaluation of the signal changes.
5. Specify in the On occurrence entry box how many times the breakpoint condition
must occur before QuickSim II interrupts the simulation.
6. Click on the OK button to execute the dialog box.
To view a report on all of the defined breakpoints, choose the following pulldown
menu path from the menu bar: (Report > Setup > Breakpoints)
Deleting Breakpoints
To delete a breakpoint, perform the following steps:
1. Choose the following pulldown menu path from the menu bar (Delete >
Breakpoints)
The Delete Breakpoints dialog box appears.
2. Click on the Expression choice button.
Designing ASICs with Mentor Graphics Tools
Copyright © 2000 Mentor Graphics
11-11
7/25/00 1:19 pm
Chapter 11: Simulating the Design Using QuickSim II
3. Enter the name in the Expression entry box of a signal that currently has a
breakpoint on it.
4. Click on the OK button to execute the dialog box.
SimView removes the breakpoint from the breakpoint list.
11.8.2. Back Tracing X States
If your design produces X signal states during simulation, you can use the Debug
Gates palette to find the instances that are generating them. You can easily search
back through a circuit to find the cause of an X value. First, the simulator examines
the inputs of the instance that is driving the selected net. If the signal value of any
input to the instance is X, it then selects that net and notifies you that the backtrace
has succeeded.
11.8.3. Design Changes
You can change your design within a simulation session and then resimulate it. You
can make the following types of design changes without exiting the simulator:
• Design property changes. You can add or change property values. This activity
is referred to as “annotating the design.” You can also import ASCII back annotation files, which contain a set of property changes.
• Swapping models. You can substitute one model representation for another by
changing the Model property. By swapping models, you can try using different
manufacturing processes.
• Reload models. You can reload models that you have changed in Design Architect. For example, if you find a mistake in a simulation of a design containing
VHDL models, you can open a Design Architect Session window, fix the model,
and then reload the modified model in the QuickSim II Session window. You can
perform the entire modify and reload process without re-invoking QuickSim II.
The simulator keeps track of all incremental design changes. This tracking
ensures compatibility with related design information that you save. The
simulator automatically checks the data objects that are dependent on the design
configuration and prohibits them from being used if they are not compatible.
11.8.4. Viewing a Simulation Timing Report
To view a timing report, which contains all of the timing related information for
selected signals, perform the following steps:
1. Select one or more pins, nets and busses in the Schematic View window.
SimView highlights both the selected objects in the Schematic View window and
the related signals in both the Trace and Monitor windows.
2. Press the Menu mouse button and choose the following menu path from the
popup menu:(Report > Timing > Selected)
11-12
7/25/00 1:19 pm
Designing ASICs with Mentor Graphics Tools
Copyright © 2000 Mentor Graphics
Using QuickSim to Debug your design
SimView opens a Timing Info window that describes the selected signals.
11.8.5. Using Cursors to Get Waveform Information
Cursors are domain markers that provide you with a quick way of getting
information at a point on a waveform. To add a trace cursor to the Trace window,
perform the following steps:
1. Activate the Trace window by moving the mouse pointer inside it and clicking on
the Stroke/drag (middle) mouse button.
2. Click on the red DBG GATES palette button.
The Debug Gates palette menu appears.
3. Click on the ADD CURSOR icon in the palette menu.
The Add Cursors dialog box appears.
4. Enter any cursor name that you want to assign to the new cursor.
5. Click on the OK button to execute the dialog box.
SimView adds the cursor to the Trace window at time zero.
6. To move the trace cursor to a different point in the time domain, perform the
following steps:
a. Click on the SLIDE CURSOR icon in the palette menu.
b. Move the mouse pointer to a new location in the Trace window and click the
Select mouse button.
SimView moves the trace cursor to the new time domain location.
After you setup the schematic, trace, list, etc. windows within SimView, you are
ready to simulate the design by generating stimulus
Designing ASICs with Mentor Graphics Tools
Copyright © 2000 Mentor Graphics
11-13
7/25/00 1:19 pm
Chapter 11: Simulating the Design Using QuickSim II
11-14
7/25/00 1:19 pm
Designing ASICs with Mentor Graphics Tools
Copyright © 2000 Mentor Graphics
chapter 12
Performing Static Timing Analysis
One of the most critical aspects of VLSI design is timing analysis. The ADK includes
the necessary library files to use the SST Velocity static timing analysis tool to
perform slack analysis, find longest or shortest delay paths, or examine clock
statistics. The ADK also supports post-layout back annotation of designs for static
timing analysis.
12.1. Setting Up and Invoking SST Velocity
Before working with a VHDL design, you must define a velocity.map file in your local
directory that will map the logical names of design units and standard packages to
their physical locations. The velocity.map file must include the locations of all design
subunit files which are referenced in the top level file. For a description of creating a
velocity.map file and examples, refer to the VHDL section of the “Setting Up a
Design” chapter in the SST Velocity User’s Manual.
After creating the velocity.map file (VHDL users only), you must then set the target
technology. In the pull-down menu ‘File’, choose the ‘Set Technology’ option. Choose
your desired technology from the list of available libraries.
When you have chosen a target technology, you will now be able to choose
File>Open>Design. Navigate to your top level design and click on the ‘OK’ button.
12.2. Setting Timing Constraints
SST Velocity requires that you set the following constraints before executing timing
analysis. Setting constraints is the most important part of timing analysis. If you set
the constraints too aggressively, SST Velocity will will report inaccurate timing
violations. If you set constraints that are too relaxed, the resultant design might not
meet the timing requirements of the system outside the design being analyzed. A
more in-depth discussion of timing parameters can be found in the “Specifying
Timing Parameters” and “Backannotating a Design” chapters of the SST Velocity
User’s Manual.
Using the ‘Specify’ Menu
For a given level of the design hierarchy, the ‘Specify’ menu enables you to specify
various timing constraints for either ports or nets. The design must be fully
constrained before meaningful results can be obtained. To determine whether or not
you have specified all timing constraints, click on the pull-down menu choice
Report>Missing Timing Specfications>All.
Designing ASICs with Mentor Graphics Tools
Copyright © 2000 Mentor Graphics
12-1
7/18/00 11:44 am
Chapter 12: Performing Static Timing Analysis
12.2.1. Defining Clocks
Clocks define the timing between registers. Without clocks defined, all registers are
assumed unconstrained and all combinational logic between registers will be ignored
during timing analysis. When you define a clock, you have effectively constrained the
maximum delay between all registers to one clock period.
You can describe clocks in SST Velocity using the Specify>Clock Definitions pulldown menu. When defining a clock, be sure to specify the clock period, duty cycle
(edge positions), arrival time variance (edge region), and slew.
Setting a Single Clock
If your design only has one clock, you define the clock using the commands in the
previous example. Your design will have only one clock domain.
Setting Multiple Synchronous Clocks
If you have multiple clocks in your design that are not in isolated clock domains (a
register in one domain drives logic connected to a register in another domain), then
you may define multiple clock signals within the same clock domain.
12.2.2. Defining Constraints on Input Pins
The input arrival time attribute specifies the maximum delay from outside the
present design to the input port and the minimum and maximum slew that signal
may exhibit. You can specify input arrival constraints at any input ports in your
design, at any level of the hierarchy. All input arrival times start at time zero and
cannot be specified relative to a particular clock edge. Arrival times are specified by
choosing ‘Input Arrival Times...’ from the ‘Specify’ pull-down menu.
12.2.3. Defining Constraints on Output Pins
The output required time specifies the maximum time allowed from the register (or
primary input) to the output port. The time value is always relative to time zero and
cannot be specified relative to a particular clock edge.You can specify output
constraints at any output ports in your design, at any level of the hierarchy.
Required times are specified by choosing ‘Output Setup/Hold Times...’ from the
‘Specify’ pull-down menu.
12.2.4. Defining False Paths
False paths are paths in the design that you want SST Velocity to ignore during
timing analysis. To eliminate a false path from consideration during timing analysis,
designate the path as a false path by indicating the ‘from’ and ‘to’ points or “through”
points on the path. These points can be listed in the ‘False Paths...’ option in the
‘Specify’ pull-down menu.
12-2
7/18/00 11:44 am
Designing ASICs with Mentor Graphics Tools
Copyright © 2000 Mentor Graphics
Timing Analysis
12.2.5. Defining Constant Levels
It may be necessary in certain designs to define pins as being held at a constant logic
level. Such paths may include set, reset, or enable pins that would put the design in
an undesired state for timing analysis. To define a constant level on a pin, choose the
‘Assign Constant Level.’ option from the ‘Specify’ pull-down menu.
12.2.6. Back Annotating from a SDF File
If you intend to back annotate a design from a post-layout SDF file, you must first
load the file by specifying the desired SDF file in the File>Open>Back Annotation
screen. This will replace the library delay values with those calculated based on the
actual physical layout of the design.
12.3. Timing Analysis
Now that the timing constraints of your design have been described, you can perform
several different types of timing analysis.
To perform a slack analysis, you can select either the ‘Setup/Recovery Constraints’,
‘Hold/Removal Constraints’ or ‘Clock Pulse Widths’ option from the Report>Timing
Violations pull-down menu. These options let you select a specific path by indicating
To and From pins or you can analyze the entire design by clicking on the ‘OK’ button.
To determine the longest or shortest delay paths in a design, select the ‘Longest
Delay Paths’ or ‘Shortest Delay Paths’ option from the Report>Delay Paths pulldown menu. Again you can either specify a particular path or analyze the entire
design.
Clock information such as clock tree details, gating locations, merged clock locations,
clock skew statistics, clock latency statistics, clock pulse width statistics, and
asynchronous domain crossings can be determined by selecting the desired option
from the Report>Clock Information pull-down menu.
A more in-depth discussion of timing analysis can be found in the “Analyzing a
Design” chapter of the SST Velocity User’s Manual.
Designing ASICs with Mentor Graphics Tools
Copyright © 2000 Mentor Graphics
12-3
7/18/00 11:44 am
Chapter 12: Performing Static Timing Analysis
12-4
7/18/00 11:44 am
Designing ASICs with Mentor Graphics Tools
Copyright © 2000 Mentor Graphics
chapter 13
ADK Menus and Commands
The ADK provides some enhanced functionality over the standard Mentor tools.
There are several new menus, palettes and commands that have been created to ease
the use of the tools for ADK designs. You will only see these enhancements if you use
the ADK version of the tools (such as adk_da or adk_ic). If you use the standard tool,
it will not have any of the ADK enhancements.
M.1. ADK_DA
adk_da is the command that will start Design Architect with the ADK extensions. If
you use this command, you will have the following additional functionality in Design
Architect:
M.1.1. ADK Libraries menu
Under the standard DA Libraries menu you will see a new item ADK
Libraries.This selection will display the ADK Libraries palette menu which will
have all of the libraries specific to the ADK on it.
• Basic Logic Gates: This library contains all of the schematic models for the
basic logic standard cell gates and their variants: AND, NAND, NOR, OR,
FADD, MUX. The number following the gate name indicates the number of
inputs for the AND, NAND, NOR and OR gates. The number after FADD indicates the number of bits in the full-adder and for the MUX indicates the number of inputs and outputs (e.g. MUX21 has two inputs and one output).
• Inverters and Buffers: This library contains all of the schematic models for
the inverters and buffers. Each in multiple drive strengths. The number following each gate is the drive strength for the gate. These are relative numbers
so an INV02 has twice the drive strength as an INV01. See the datasheets on
the cells for more specific, absolute, drive strength information.
• AO Gates: This library contains all of the schematic models for the AND-OR
gates. The numbers following the name indicate the groupings of inputs to the
AND gates. An AO21 gate has a two-input AND gate and a one-input AND
gate (a wire) all feeding into a two-input OR gate. An AO221 would have two,
two-input AND gates and a wire feeding into a three-input OR gate.
• AOI Gates: This library contains all of the schematic models for the ANDOR-INVERT gates. The numbers following the name indicate the groupings of
inputs to the AND gates. An AOI21 gate has a two-input AND gate and a oneinput AND gate (a wire) all feeding into a two-input NOR gate. An AOI221
would have two, two-input AND gates and a wire feeding into a three-input
Designing ASICs with Mentor Graphics Tools
Copyright © 2000 Mentor Graphics
-1
7/25/00 1:19 pm
Chapter 13: ADK Menus and Commands
NOR gate.
• OAI Gates: This library contains all of the schematic models for the ORAND-INVERT gates. The numbers following the name indicate the groupings
of inputs to the OR gates. An OAI21 gate has a two-input OR gate and a oneinput OR gate (a wire) all feeding into a two-input NAND gate. An OAI221
would have two, two-input OR gates and a wire feeding into a three-input
NAND gate.
• Flip-Flops/Latches: This library contains all of the schematic models for the
d-type flip-flops, d-type latches and scan, d-type flip-flops. The r and s letters
following the cell name indicate the presence of any asynchronous reset and/or
set inputs, respectively.
• Pads: This library contains all of the schematic models for the pads in each
supported technology. This library is subdivided into a separate library for
each technology. Be sure to select the appropriate technology for the pad
libraries so as to match your target technology. See the MOSIS web page for
more information on the pads: http://www.mosis.org.
• SDL Parts: This library contains schematic models for the parts that may be
used for schematic driven layout (SDL). These include four-terminal FETs for
all technologies and capacitor and resistors for some technologies. In addition,
some generic parts are supplied, such as GND, VDD and ports.
M.2. ADK_IC
adk_ic is the command that will start IC Station with the ADK extensions. If you use
this command, you will have the following additional functionality in IC Station:
M.2.1. ADK pulldown menu
Once you open a cell, you will see a new, additional menu called ADK in the menu
bar. This menu allows you to do several tasks specifically related to ADK designs:
• Show ADK Palette: This will change the palette to display the ADK palette
menu. This is a quick way to display that menu no matter which palette is
currently displayed.
• Scale: This will display a submenu that will allow you to scale your design
based on your target technology. You must have your cell reserved for edit and
you must be in GE mode to scale. It is recommended that you instantiate you
final layout into a new GE mode cell and then scale that new cell. In this way
you can more easily retarget to a different technology should you later decide
to do so.
• Generate Padframe: This will display a submenu where you can automatically generate a padframe for a 40-pin tinychip based on your target technology. See the chapter Automatic Padframe Generation for more information.
-2
7/25/00 1:19 pm
Designing ASICs with Mentor Graphics Tools
Copyright © 2000 Mentor Graphics
M.2.2. ADK palette menu
A new palette menu has been created which contains most of the commonly
used operations that you will need for doing designs with the ADK. You can
show this palette by selecting ADK->Show ADK Palette from the pulldown menu
or by clicking on ADK Edit at the bottom of the session palette.
The first section of the ADK Edit menu will let you gain quick access to other
palette menus.
• Top: will take you to the top-level, session menu
• Edit: will take you to the standard edit menu for more editing functions than
are presented on the ADK Edit menu
• P&R: will take you to the place and route palette menu for placement and
routing of your standard cell designs.
The next section, labeled SDL has functions to help you preform your schematicdriven layout.
• Logic: This will display a submenu that will let you set your logic source,
close the logic or update your logic should you have made an update outside of
IC Station.
• Open: opens the current logic source in a schematic window
• Place: This will display a submenu to allow you to select instances or ports,
and to place unplaced instances and ports.
• Inst: Instantiates all selected instances into your cell or all unplaced
instances should you not have any schematic instances selected.
• AutoInst: will automatically instantiate all unplaced instances into your cell.
• Port: place selected ports or all ports if none currently selected.
• DEdit: This will display a submenu that will give you options on editing
placed devices. You will have options to move MOS pins, split and join MOS
devices, define the folding for MOS devices and modify capacitor and resistor
properties as well.
• Clean: This will clean up your schematic should a placement abort due to an
error. If your schematic updating seems to be stuck, try to clean it up.
The section on routing has many useful functions for routing your devices and
cleaning up your layout.
• Route: This is a menu with options to help you create overflows and manage
your routing database.
• SsNet: This function will select all nets that are shorted or of the same net to
the currently selected object.
• MkPort: This will make the selected object a port.You will be prompted for
the type and name of the port.
• SsPort: The nets connected to the selected port will be selected for you.
• ResAll: This function will restructure all nets in your design and update the
overflows to display the updated database. Useful after moving many objects
or if you see stray overflows in your cell.
• ResSel: Restructure selected net(s) only.
• AutoR: Autoroute the currently selected overflow. This will only route on the
Designing ASICs with Mentor Graphics Tools
Copyright © 2000 Mentor Graphics
-3
7/25/00 1:19 pm
Chapter 13: ADK Menus and Commands
metal routing layers. It will not route on poly.
• Comp: Compact your design. This runs the IC Station compactor.
The next section has functions to add various shapes and text.
• Shape: This is the Add Shape command to allow you to add arbitrary shapes
on any layer you wish.
• Path: This function allows you to place paths in your cell.
• AddR: Add Route. This is the routing tool to manually route your design. This
will only route on the metal routing layers defined in the process.
• Text: Allows you to add text to your cell.
The Edit section provides several functions for editing your cell and the objects in
the cell.
• Copy: Copy selected object(s) to location you specify.
• Move: Move the selected object(s) to the location you specify.
• Align: Align selected object(s).
• Rotate: Rotate the selected object(s).
• Flip: Flip the selected object(s).
• Stretch: Stretch the selected objects (cannot be used on devices).
The verification section of the palette menu allows your to easily perform
DRC/LVS and extraction of your cell without leaving the palette.
• DRC: This menu allows you to run the DRC check and then to scan through
the results and view your DRC errors, if any.
• Load Rules: If you need to change the rules that you are using, use this
option to load a new rules file.
• Extract: This function will perform a lumped, mask-level extraction of your
circuit suitable for simulation with ELDO, Mach-TA or Accusim.
• LVS: Run a mask-level LVS of your cell.
• Report: LVS reporting functions. The options in this menu allow you to view
the LVS report and to check your LVS errors, if any.
Finally, the last item is Repeat. This is a toggle switch that will turn on or off the
repeatable functions. Functions with an asterisk (*) by them will repeat. If you do
not want those functions to repeat, click on the Repeat item to turn it off, and
click on it again to turn it back on.
M.2.3. ADK Commands
In addition to the new menus, there are some new commands (or macros) that
have been included with adk_ic. Some of these commands are specific to creating
and maintaining your standard cells, and are offered as examples that you can
modify for your own needs.
To use any of these commands, simply type them in the cell window. A prompt bar
will appear with your command in it.
-4
7/25/00 1:19 pm
Designing ASICs with Mentor Graphics Tools
Copyright © 2000 Mentor Graphics
Table M-1.
Function
Description
pc
Place a poly contact; places a poly contact centered at
the current cursor position.
pp
Place a port contact; creates a port and places it where
you click.
pr
Places standard cell power rails;Places a VDD and a
GND power rail in metal 1 with the height of a
standard cell. Also creates proper port and net
properties for the rails. These rails are short, but can
be stretched to and desired width for your cell.
nwc
Place an n-well contact; creates and places an n-well
contact on the standard cell power rails.
pwc
Place a p-well contact; creates and places p-well
contact on the standard cell power rails.
pfp
Place an fp1 layer; For standard cells, you need to
specify an fp1 (floor plan) layer. This command
automatically generates and places one to the extent
of the cell.
p
Place a poly path of width 2 (minimum width);
Prompts you to place a poly path.
m
Place a metal1 path of width 3 (minimum width);
Prompts you to place a metal1 path.
v
Move unconstrained; Moves the selected object(s).
ec5
Lumped, mask extraction for AMI 0.5; This command
scripts the extraction to a specific location that
probably does not exist at your site. Modify this
command if you wish to use it.
ec12
Lumped, mask extraction for AMI 1.2; This command
scripts the extraction to a specific location that
probably does not exist at your site. Modify this
command if you wish to use it.
ab1
Add metal1 blockages to entire cell; This command
will place a metal1 blockage on top of all metal1
shapes in your cell. This is useful for autorouting with
hierarchy.
Designing ASICs with Mentor Graphics Tools
Copyright © 2000 Mentor Graphics
-5
7/25/00 1:19 pm
Chapter 13: ADK Menus and Commands
Table M-1.
Function
Description
rab1
Remove metal1 blockages; This command will remove
all metal1 blockages in your cell.
s12
Set cell process to AMI 1.2
s5
Set cell process to AMI 0.5
cp
Checkpoint cell; save the cell and then reserve the cell.
dup
Delete unplaced ports; If LVS reports unplaced ports
but you see that they are all placed from your
schematic, the database might have duplicate ports.
This command will remove them.
-6
7/25/00 1:19 pm
Designing ASICs with Mentor Graphics Tools
Copyright © 2000 Mentor Graphics