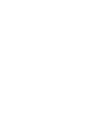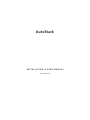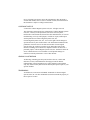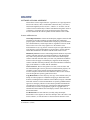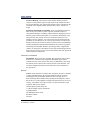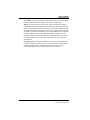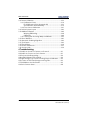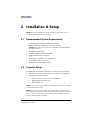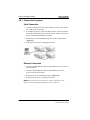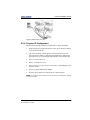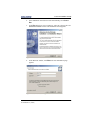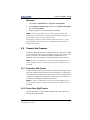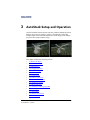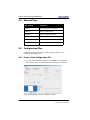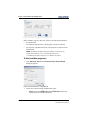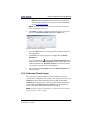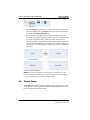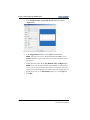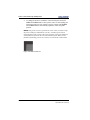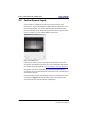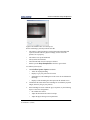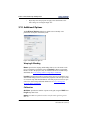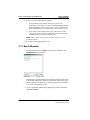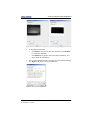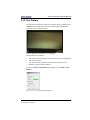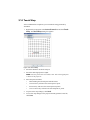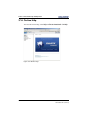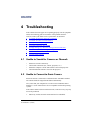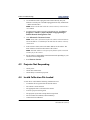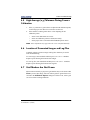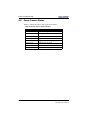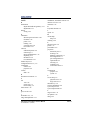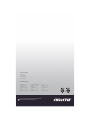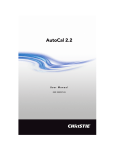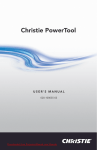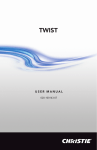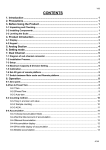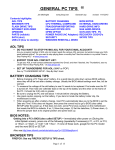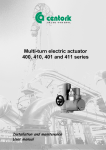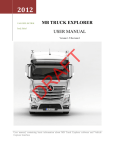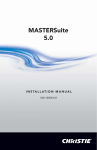Download Christie AutoStack User Manual
Transcript
AutoStack I N S TA L L AT I O N & U S E R M A N U A L 020-100168-05 AutoStack I N S TA L L AT I O N & U S E R M A N U A L 020-100168-05 Every effort has been made to ensure the information in this document is accurate and reliable; however, due to constant research, the information in this document is subject to change without notice. COPYRIGHT NOTICE © 2007-2010 Christie Digital Systems USA, Inc. All rights reserved. This document contains proprietary information of Christie Digital Systems USA, Inc., and may not be reproduced, stored in a retrieval system, transferred to other documents, disclosed to other manufacturers, or used for manufacturing or for any other purpose, in whole or in part, without prior written permission of Christie Digital Systems USA, Inc. Christie Digital Systems USA, Inc., reserves the right to make changes to specifications at any time without notice. The information furnished in this publication was believed to be accurate and reliable. Christie Digital Systems USA, Inc. makes no warranty of any kind with regard to this material, including, but not limited to, implied warranties of fitness for a particular purpose. Christie Digital Systems USA, Inc. shall not be liable for errors contained herein or for incidental or consequential damages in connection with the performance or use of this material. GRAPHIC ILLUSTRATIONS All drawings, including system layout, hardware devices, controls and indicators, screens, and maintenance drawings provided to enhance understanding of the accompanying text. These graphics representations only; they not necessarily drawn to scale and may not represent parts of your specific machine. TRADEMARKS AUTOSTACK, AUTOCAL and TWIST trademarks of Christie Digital Systems USA, Inc. All other trademarks used in this manual the property of their respective owners. SOFTWARE LICENSING AGREEMENT This Software License Agreement (the “Agreement”) is a legal Agreement between the end user, either, an individual or business entity (“Licensee”) and Christie Digital Systems USA, Inc. (“Christie” or “Licensor”) for the software known commercially as Christie AutoStack™ Integration Tools 1.2 (“Software”). If Licensee does not accept the terms of this Agreement, Licensee shall return the Christie product and the Software to the vendor. License and Restrictions Ownership of Software: Christie and its third party suppliers retain title and ownership of all rights, including copyright and all other intellectual property rights, in and to the Software and accompanying written materials (the “Documentation”), and all copies thereof, regardless of form or media. This License is not a sale of any rights in or to the Software or the Documentation or any copy thereof. Licensee acquires no right whatsoever to the Software or the Documentation except the right to use the Software and the Documentation in accordance with the terms of this License. Third Party Licenses: Licensee acknowledges that the Software may utilize software and other materials provided by third parties. Such third parties may enforce the provisions of this License to the extent such third party software and other materials used by Licensee. Any limitation of liabilities in this License also apply to such third party suppliers and the third party software and other materials provided by them. Such limitation of liabilities, apply to the Software as a whole and not cumulative. Grant of License: The Licensor grants to Licensee, a non-exclusive and non-transferable right to use for personal or internal business purposes, the executable version of the Software and the Documentation, as long as Licensee complies with the terms and conditions of this License. Licensor reserves all rights not expressly granted to Licensee. Copy Restrictions: Licensee may keep one copy of the Software solely for backup or archival purposes. Unauthorized copying or distribution of the Software, including Software which has been modified, merged, or included with other software or of the Documentation is expressly prohibited unless agreed to in writing by Christie. Licensee must reproduce and include the copyright notice on any backup copy of the Software and Documentation. Licensee may not remove any proprietary rights or copyright notice or identification which indicates the ownership by Christie of the Software or the Documentation. Use Restrictions: Licensee shall not (a) modify, adapt, decompile, disassemble reverse engineer, or otherwise attempt to derive the source code for the Software, or create derivative works based on the Software or the AutoStack 1.2 Installation and User Manual 020-100168-05 Rev. 1 (11-2010) i Documentation; (b) assign this License or redistribute, encumber, sell, transfer, lease, or grant a sublicense of the Software or the licenses granted herein or otherwise transfer rights to the Software to any person or entity except as and when authorized by the Licensor in writing; (c) directly or indirectly, export or transmit the Software, either alone or bundled with other software, to any country to which such export or transmission is restricted by any applicable laws without the appropriate prior written consent of the applicable government entity or department. Licensee will make reasonable efforts to prevent any unauthorized use of the Software or Documentation by third parties and will advise Licensee's employees of the restrictions upon use restrictions herein. Maintenance and Support Term of Maintenance and Support: The Licensor shall provide maintenance and support services related to the Software (“Support Services”) for a period of 90 days from the date of receipt of the Software. Support Services governed by the Licensor's policies and programs described in materials provided by the Licensor. Any supplemental software code provided to the Licensee as part of the Support Services shall be considered part of the Software and subject to the terms and conditions of this Software License Agreement. Warranty and Limitation of Liability Product Warranties: The Licensor warrants that the Software will perform substantially in accordance with the accompanying written materials for a period of 90 days from the date of receipt of the Software. This warranty is void if the Licensee or any third party changes or modifies the Software. The liability of this Licensor under this section is limited to the correction of any error or malfunction and shall not include liability for loss of data, loss of computer time, any direct damages or any indirect or consequential damages. This warranty only extends to those failures communicated to the Licensor in writing within 90 days of the receipt of the Software. The Licensor does not warrant that the Software is free from any minor defects or that it will operate uninterrupted. The Licensor does not make any other warranties, either express or implied, including, but not limited to, implied warranties of merchantability, fitness for a particular purpose, title and noninfringement, with regard to the Software. Some jurisdictions do not allow limitations or duration of an implied warranty, so the above limitation may not apply to you. ii AutoStack 1.2 Installation and User Manual 020-100168-05 Rev. 1 (11-2010) Licensee's Remedy: The Licensor's entire liability and the Licensee's exclusive remedy shall be repair or replacement of the Software that does not meet the Warranty. Any replacement Software will be warranted for the remainder of the original warranty period or thirty (days), whichever is longer. Exclusions and Limitation of Liability: In no event shall the Licensor be liable for any loss of data or profits or special, incidental, indirect or consequential damages, (including, without limitation, damages for loss of business profits, business interruption, loss of business information, or any other pecuniary loss) arising out of or in connection with the use of or inability to use the Software, even if the Licensor has been advised of the possibility of such damages. In no event will the Licensor be liable for any damages caused by the Licensee's failure to meet Licensee's responsibilities, which responsibilities include without limitation, the provision of properly functioning and compatible hardware, operating systems, or applications software, or arising out of incomplete or inaccurate information provided to the Licensor. In any case, the Licensor's entire liability under this Agreement shall be limited to CDN$1,000. Termination and Default Termination: The Licensor may terminate this Agreement if the Licensee breaches or is in default of any obligation. Should this Agreement be terminated for any reason, the Licensee agrees to immediately cease using the Software and to return to the Licensor all copies of the Software. The Licensee's obligation under this section shall survive the termination of the Agreement. General Notices: Unless otherwise set forth in this Agreement, all notices, demands or other communications to the Licensor hereunder shall be in writing (including telecopy) and shall be deemed to have been duly given if delivered during normal business hours by hand, Federal Express, United Parcel Service or other reputable overnight commercial delivery service, by telecopy, confirmation of receipt received, or by mail with return receipt requested, addressed as follows: Christie Digital Systems USA, Inc. c/o Christie Digital Systems Canada Inc. Legal Department 809 Wellington Street North Kitchener, Ontario N2G 4Y7 AutoStack 1.2 Installation and User Manual 020-100168-05 Rev. 1 (11-2010) iii Severability: If any provision of this Agreement is held to be invalid, such invalidity shall not affect the other provisions of this Agreement. Waiver: No waiver by the Licensor of any particular default or omission committed by the Licensee shall affect or impair the right of the Licensor in respect of any subsequent default or omission of the same or a different kind. No delay or failure by the Licensor to exercise any rights in connection with any default or omission committed by the Licensee shall affect or impair the Licensor's rights in respect of that particular default or omission or any subsequent default or omission of the same or different kind. In any event, time shall continue to be of the essence without the necessity of specific reinstatement. Governing Law: This Agreement shall be governed by and interpreted in accordance with the laws of the province of Ontario and the federal laws of Canada applicable therein. The Parties hereby will attorn to the nonexclusive jurisdiction of the Courts of the Province of Ontario. iv AutoStack 1.2 Installation and User Manual 020-100168-05 Rev. 1 (11-2010) Table of Contents 1 Introduction 1.1 Document Contents ................................................................ 1-1 1.2 Document Conventions .......................................................... 1-1 1.3 Related Documents................................................................. 1-1 2 Installation & Setup 2.1 Recommended System Requirements .................................... 2-1 2.2 Projector Setup ....................................................................... 2-1 2.2.1 Connect the Projectors ................................................... 2-2 Serial Connection ............................................................ 2-2 Ethernet Connection ....................................................... 2-2 2.2.2 Projector ID Configuration.............................................. 2-3 2.2.3 Projector Port Number Configuration ............................ 2-4 2.3 Install and Uninstall AutoStack Software ................................ 2-4 2.3.1 Install AutoStack Software .............................................. 2-4 2.3.2 Uninstall AutoStack Software.......................................... 2-6 Windows XP .................................................................... 2-6 Windows 7 ....................................................................... 2-7 2.4 Connect the Cameras ............................................................. 2-7 2.4.1 Point Grey USB Camera.................................................. 2-7 2.4.2 Dalsa Genie GigE Camera .............................................. 2-7 3 AutoStack Setup and Operation 3.1 Before You Begin .................................................................... 3-2 3.2 AutoStack Interface................................................................. 3-2 3.3 Shortcut Keys ......................................................................... 3-4 3.4 Configuration Files .................................................................. 3-4 3.4.1 Create a New Configuration File .................................... 3-4 3.4.2 Load an Existing Configuration File ................................ 3-5 3.5 Projector Setup ....................................................................... 3-5 3.5.1 Select Projector(s) ........................................................... 3-5 To find available projectors ............................................. 3-6 3.5.2 Define the Channel Layout ............................................. 3-7 3.6 Screen Setup ........................................................................... 3-8 3.6.1 Define the Physical Screen.............................................. 3-9 Automatic Definition ....................................................... 3-9 Manual Definition ............................................................ 3-10 3.6.2 Define the Target Screen................................................ 3-11 3.7 Camera Setup ......................................................................... 3-13 3.7.1 Add Cameras to Your Configuration .............................. 3-13 3.7.2 Change Camera IP Address............................................ 3-14 3.7.3 Image Control ................................................................. 3-15 Capture an Image ............................................................ 3-15 Automatic Exposure and Binarization Calculation .......... 3-16 Manual Exposure and Binarization Settings .................... 3-16 AutoStack 1.2 Installation and User Manual 020-100168-05 Rev. 1 (11-2010) v Table of Contents 3.8 Camera Calibration..................................................................3-18 3.8.1 Calibration Points ............................................................3-18 Find Calibration Points Automatically .............................3-18 Set Calibration Points Manually .......................................3-19 3.8.2 Test Camera Calibration..................................................3-21 3.9 Confirm System Layout ...........................................................3-22 3.10 Additional Options ................................................................3-24 Warping & Blending ........................................................3-24 Calibration .......................................................................3-24 3.10.1 Saving and Accessing Warps and Blends......................3-25 3.11 Run Calibration ......................................................................3-26 3.12 Automatic Ordering Algorithm .............................................3-28 3.13 Test Pattern ...........................................................................3-29 3.14 Tweak Warp...........................................................................3-30 3.15 Intrinsic Parameters ...............................................................3-31 3.16 On-Line Help..........................................................................3-32 4 Troubleshooting 4.1 Unable to Search for Cameras or Channels ............................4-1 4.2 Unable to Connect to Genie Camera......................................4-1 4.3 Projector Not Responding.......................................................4-2 4.4 Invalid Calibration File Loaded ................................................4-2 4.5 High Average (x,y) Tolerance During Camera Calibration ......4-3 4.6 Location of Generated Images and Log Files..........................4-3 4.7 Grid Markers Are Not Drawn ..................................................4-3 4.8 Genie Camera Status...............................................................4-4 vi AutoStack 1.2 Installation and User Manual 020-100168-05 Rev. 1 (11-2010) 1 Introduction 1.1 Document Contents This Installation and User’s Manual includes the following sections: 1.2 1.3 • Section 1 Introduction: Outlines document contents and conventions. • Section 2 Installation & Setup: Provides an outline of the installation requirements. • Section 3 AutoStack Setup and Operation: Outlines the features of the interface and provides a detailed description of the procedures required to correctly set up and run the software. • Section 4 Troubleshooting: Outlines how to troubleshoot the most common generated errors. Document Conventions • KEYPAD COMMANDS/PC KEYSTROKES E.G., POWER, ENTER, • Content Reference e.g., Section 4 - Troubleshooting • Document Reference e.g., Using 3D in Mirage • Figure/Table References e.g., Figure 2.1, Table 4.3 • Software Menus/Options e.g., Camera Settings, Screen Definition • Onscreen Messages e.g., No Signal • OPERATIONAL STATES E.G., POWER, ON, OFF Related Documents All of the information in the Installation and User Manual is also included in the on-line help. AutoStack 1.2 Installation and User Manual 020-100168-05 Rev. 1 (11-2010) 1-1 2 Installation & Setup NOTE: We recommend that you run the AutoStack application on a user account with full administrator privileges. 2.1 2.2 Recommended System Requirements • PC running an Intel or 100% compatible processor • Windows XP SP1+ or Windows 7, either 32- or 64-bit (NOTE: Dalsa Genie cameras are not compatible with 64-bit Windows operating systems.) • 200 MB of free disk space • 512 MB of RAM (1 GB recommended) • Gigabit (Gbit) network connection • An available 2.0 USB port (for USB camera) • An available serial port (optional) • Dedicated router with DHCP enabled Projector Setup AutoStack requires the following firmware versions to function correctly: • M-Series tested with projector firmware version 1.6 (1.5.0 minimum) • All other projectors tested with: • Projector firmware version: 1.6f (1.2f minimum) • Warping firmware version: 2.0 • XPort firmware: 3.5 NOTE: Later versions of the firmware will likely work with no issue. Earlier versions should not be used. NOTE: To check firmware versions, access the projector’s Status window. Press MENU on the projector’s built-in keypad or the projector remote, and press 6. STATUS. In the corner of the Status window, check the version of Software and Xport SW respectively. AutoStack 1.2 Installation and User Manual 020-100168-05 Rev. 1 (11-2010) 2-1 Section 2: Installation & Setup 2.2.1 Connect the Projectors Serial Connection 1. Connect a standard serial cable from COM1 on your PC to the ‘RS-232 IN’ connector on the projector. 2. For multiple projectors, connect the ‘RS-232 OUT’ connector from the previously connected projector to the ‘RS-232 IN’ connector on the next projector with another standard serial cable. 3. Repeat Step 2 for each additional projector in a daisy chain fashion (Figure 2-1). 4. Each projector must have a unique projector ID. Figure 2-1 Serial Connection Ethernet Connection 1. Connect a standard Ethernet cable from the Ethernet port on your PC to the network hub. 2. Connect a standard Ethernet cable from the Ethernet port on the projector into the network hub. 3. Repeat Step 2 for each additional projector (Figure 2-2). 4. Each projector must have a unique projector ID. NOTE: The software will only run when 1 camera connected over the Ethernet, and an AutoStack enabled projector are connected. 2-2 AutoStack 1.2 Installation and User Manual 020-100168-05 Rev. 1 (11-2010) Section 2: Installation & Setup Figure 2-2 Ethernet Connection 2.2.2 Projector ID Configuration When connected serially each projector must have a unique ID number. 1. From the projector’s built-in keypad or remote, press the MENU button to access the main menu. 2. The menu of number options appears on the projected screen. You select menu items either by using the up and down arrow buttons and pressing ENTER, or by pressing the option number on the number pad. 3. Select 4 CONFIGURATION. 4. Select 7 COMMUNICATION. 5. Select 3 PROJECTOR or 4 PROJECTOR ADDRESS, depending upon your projector model. 6. Specify a unique identification number. 7. Press the MENU button to exit the projector’s menu structure. NOTE: If you do not have a remote, use the arrow keys on the built-in keypad to select a number. AutoStack 1.2 Installation and User Manual 020-100168-05 Rev. 1 (11-2010) 2-3 Section 2: Installation & Setup 2.2.3 Projector Port Number Configuration When using an Ethernet connection, the port number set through the projector must match the port number set using the Communication Setup dialog box, which appears when searching for available projectors (Figure 2-3). For more information, refer to To find available projectors on page 3-6. Figure 2-3 Port Number 1. From the projector’s built-in keypad or remote, press the MENU button to access the main menu. 2. Select 4 CONFIGURATION. 3. Select 7 COMMUNICATIONS. 4. Select ETHERNET SETTINGS (either 5 or 6 depending upon your projector model). 5. In the ETHERNET SETTINGS submenu ensure the correct port number is entered. 6. Press the MENU button to exit. NOTES: 1) If you do not have a remote, use the right and left arrow keys on the built-in keypad to select a number. 2) All projectors used in an AutoStack configuration must have the same port number. 2.3 Install and Uninstall AutoStack Software 2.3.1 Install AutoStack Software 1. 2-4 Insert the installation CD to start the installation wizard application. AutoStack 1.2 Installation and User Manual 020-100168-05 Rev. 1 (11-2010) Section 2: Installation & Setup 2. If the installation wizard does not start automatically, select Start > Run. 3. In the Run dialog box, type D:\Setup.exe, where D: is the specific CDROM/DVD-ROM drive letter. The installation wizard appears. Figure 2-4 AutoStack Installation Wizard 4. In the Welcome window, click Next. The User Information page appears. Figure 2-5 User Information Page AutoStack 1.2 Installation and User Manual 020-100168-05 Rev. 1 (11-2010) 2-5 Section 2: Installation & Setup 5. Enter your Full Name and the name of your Organization. Select Anyone who uses this computer, and click Next. The Destination Folder page appears. Figure 2-6 Destination Folder Page 6. Click Next. The Ready to install... page appears. 7. Click Next. The wizard installs the AutoStack software. 8. When prompted, click Finish. NOTE: AutoStack automatically installs the following required software (if it has not already been installed on your computer): Bonjour, Microsoft Visual C++ 2005 Redistributable, Microsoft Visual C++ 2008 Redistributable, and Java Runtime Environment. It also installs the USB drivers required for the Point Grey USB camera. 2.3.2 Uninstall AutoStack Software There are two different methods for uninstalling AutoStack, depending upon whether you are using Windows XP or Windows 7. Windows XP 2-6 1. Click Start > Settings > Control Panel > Add or Remove Programs. 2. In the Add or Remove Programs window, select Christie AutoStack 1.2, and click Remove. 3. When prompted to confirm uninstallation, click Yes. AutoStack 1.2 Installation and User Manual 020-100168-05 Rev. 1 (11-2010) Section 2: Installation & Setup Windows 7 1. Click Start > Control Panel > Programs and Features. 2. In the Programs and Features window, select Christie AutoStack 1.2, and click Uninstall. 3. When prompted to confirm uninstallation, click Yes. NOTE: The supporting software may be used by other programs and therefore is not uninstalled by the wizard. To uninstall these programs, use the procedures above for your operating system. The supporting software includes: Bonjour, Microsoft Visual C++ 2005 Redistributable, Microsoft Visual C++ 2008 Redistributable, and Java Runtime Environment. 2.4 Connect the Cameras AutoStack supports the Point Grey Chameleon camera (connected over USB 2.0) as well as the Genie camera (connected over GigE). The software will only run if at least 1 camera and an AutoStack enabled projector are connected. The camera cannot be connected through a serial connection. NOTE: To connect a USB camera, you need an available USB 2.0 port. If you use a USB 1.0 port, the camera will not be able to communicate with AutoStack. 2.4.1 Point Grey USB Camera Connect the camera directly to the control PC USB 2.0 port using the USB cable. The software drivers required to use the the Point Grey USB camera are installed with AutoStack. So, the first time the camera is connected to the computer, your Windows operating system will recognize the camera as a new device, but should not require any other action. NOTE: To connect a USB camera, you need an available USB 2.0 port. If you use a USB 1.0 port, the camera will not be able to communicate with AutoStack. 2.4.2 Dalsa Genie GigE Camera Connect the camera to a network hub using Ethernet cable. Connect the network hub to the control PC. AutoStack 1.2 Installation and User Manual 020-100168-05 Rev. 1 (11-2010) 2-7 Section 2: Installation & Setup Figure 2-7 Camera Ethernet Connection Genie cameras are configured for DHCP network connection. Your network will automatically assign an IP address to the camera when it is plugged in. To set up a static IP address on the camera, see 3.7.2 Change Camera IP Address. NOTE: AutoStack can be used on a 64-bit version of Windows XP or Windows 7, but the Genie camera’s drivers are not compatible with 64-bit operating systems. To use a Genie camera, you must be using AutoStack on a 32-bit operating system. 2-8 AutoStack 1.2 Installation and User Manual 020-100168-05 Rev. 1 (11-2010) 3 AutoStack Setup and Operation Christie AutoStack software quickly and easily calibrates multiple projection displays onto a flat screen using 1 camera. It automatically creates and manages digital warps and blend definitions to stitch images from multiple projectors into a single seamless image. Figure 3-1 Before and After Calibration, 4 Projectors: 1×2 Stacked Layout This chapter contains the following sections. • 3.1 Before You Begin • 3.2 AutoStack Interface • 3.3 Shortcut Keys • 3.4 Configuration Files • 3.5 Projector Setup • 3.6 Screen Setup • 3.7 Camera Setup • 3.8 Camera Calibration • 3.9 Confirm System Layout • 3.10 Additional Options • 3.11 Run Calibration • 3.12 Automatic Ordering Algorithm • 3.13 Test Pattern • 3.14 Tweak Warp • 3.15 Intrinsic Parameters • 3.16 On-Line Help AutoStack 1.2 Installation and User Manual 020-100168-05 Rev. 1 (11-2010) 3-1 Section 3: AutoStack Setup and Operation NOTE: We recommend that you run the AutoStack application on a user account with full administrator privileges. 3.1 Before You Begin Before you begin using AutoStack, ensure that the following items are complete: 3.2 • Ensure that your projectors and cameras are connected to your computer, as shown in Section 2 Installation & Setup. • Ensure that the camera is positioned so that it can see the entire screen. • Adjust the camera’s aperture so that it is not closed. To start, you could adjust it to approximately halfway open, and adjust as necessary through the calibration process. • Position the projectors so that they appear to cover the areas they are supposed to. AutoStack Interface AutoStack is designed to work with configuration files. When the software starts up, you can open an existing configuration or create a new one. Figure 3-2 Initial Dialog Box Once you click New or Open, you can access all the setup variables in the main interface. 3-2 AutoStack 1.2 Installation and User Manual 020-100168-05 Rev. 1 (11-2010) Section 3: AutoStack Setup and Operation Figure 3-3 AutoStack Interface Overview A Menus E File Management and Control Buttons B Configuration Status F Camera Setup C Projector Setup G Image Preview Window D Screen Setup H Image Preview Setup AutoStack 1.2 Installation and User Manual 020-100168-05 Rev. 1 (11-2010) 3-3 Section 3: AutoStack Setup and Operation 3.3 3.4 Shortcut Keys Key Control Command CTRL+S Save changes to the document. CTRL+N Open a new document. CTRL+O Open an existing document. ALT+F4 Exit the application. CTRL+SHIFT+L Open the log folder. CTRL+SHIFT+I Open the images folder. Configuration Files Configuration files specify camera settings, projector settings, screen definitions and mapped points. 3.4.1 Create a New Configuration File 1. From the initial AutoStack dialog box, click New. The Configuration Wizard opens with an Untitled Document containing the set defaults. Figure 3-4 Configuration Wizard - Untitled Document 3-4 AutoStack 1.2 Installation and User Manual 020-100168-05 Rev. 1 (11-2010) Section 3: AutoStack Setup and Operation 2. To define the configuration, complete the following tasks in order before running a calibration file: a. Specify a camera to use. b. Specify the projectors to use. c. Setup projector layout and define overlaps. d. Setup physical and target screen shape. e. Calibrate cameras. f. Test camera calibration. g. Confirm system layout. NOTE: The Steps Completed panel displays the status of required information. Each step displays an error condition icon for wrong or missing information, or a check for completed information. 3. Click Save. 4. In the Save dialog box, browse to the location where you want to save the file, specify a name, and click Save. The file is saved in the .stack format. NOTE: To save the current file to a different filename click File > Save As. 3.4.2 Load an Existing Configuration File 3.5 1. From the Welcome window, click Open. 2. Browse to the folder where your configuration files are stored. AutoStack configuration files always have a filename extension of .stack. 3. Select the file and click Open. Projector Setup 3.5.1 Select Projector(s) Use the Projector section of the AutoStack window to locate available projectors, and to select and set up the projectors for the configuration. AutoStack 1.2 Installation and User Manual 020-100168-05 Rev. 1 (11-2010) 3-5 Section 3: AutoStack Setup and Operation Figure 3-5 Projector Setup Before adding a projector, make sure you have the following information: • the Projector ID • the COM port and baud rate, if the projector is serially connected • the projectors’s IP address and port, if the projector is connected to an Ethernet hub. NOTE: To find the IP address and port number, use the projector keypad. Press MENU, press 4 CONFIGURATION, press 7 COMMUNICATIONS, and press 5 ETHERNET SETTINGS. To find available projectors 1. Click Projector Search. The Communication Setup Wizard dialog box appears. Figure 3-6 Communication Setup Wizard 2. Choose one of the following communication types: • 3-6 Serial. Specify the COM Port and the Baud Rate. Ensure that each projector has a unique ID number. AutoStack 1.2 Installation and User Manual 020-100168-05 Rev. 1 (11-2010) Section 3: AutoStack Setup and Operation • Ethernet. Specify the Port number. Ensure the port specified matches the port number on the projector. For more information, refer to 2.2 Projector Setup. NOTE: All of your projectors must be connected using one method, either all Ethernet or all serial. 3. Click Next to continue. AutoStack searches for devices. After a few moments, the Device Selection List appears (Figure 3-7). Figure 3-7 Device Selection List 4. Select the Select check box for the projectors you want to include in the configuration. 5. Click Finish. The selected projectors are displayed in the Active Channels list. An error condition icon appears in the Steps Completed section of the interface beside Select Projectors. Ensure that the projector is connected and then click Projector Search to refresh the list. When the connection is found, the error icon disappears. 6. You can change the Description field in the Active Channels list to reflect the layout. 3.5.2 Define the Channel Layout The contents of Layout list change to reflect the number of projectors selected for the configuration. For example, when 2 projectors are active, the Layout drop-down menu contains the selections 1×2, 2×1 and 1×1 stacked. When 4 projectors are selected, the drop-down menu selections include: 2×2, 1×2 stacked and 2×1 stacked. Users must define the layout configuration of the application before continuing. NOTE: AutoStack supports a maximum of 12 projectors and can calibrate projector arrays 3 wide by 2 high. AutoStack 1.2 Installation and User Manual 020-100168-05 Rev. 1 (11-2010) 3-7 Section 3: AutoStack Setup and Operation Figure 3-8 Defining Layout 1. From the Layout drop-down menu, select the layout of the particular projector configuration. The Layout field options reflect the number of projectors in the Active Channels list. 2. Specify the horizontal and vertical overlaps of the blend region as a percentage of the projected area of a single projector. For example, for a 2×2 array of projectors with a resolution of 1400×1050, specify a horizontal overlap of 25 (percent) to create a blend region of 350 pixels between the left and right projectors and specify a vertical overlap of 10 (percent) to create a blend region of 105 pixels between top and bottom projectors. Figure 3-9 Specify Overlaps NOTE: This feature is disabled for single-projector configurations. The vertical overlap is disabled for projectors in a single row. The horizontal overlap is disabled for projectors in a single column. 3.6 Screen Setup The Screen section of the AutoStack window lets you define the size of the screen, the insets to the target screen, and the calibration points. The screen preview displays a model of the screen. 3-8 AutoStack 1.2 Installation and User Manual 020-100168-05 Rev. 1 (11-2010) Section 3: AutoStack Setup and Operation Figure 3-10 Screen Setup To set screen parameters, click Specify Screen. The Specify Screen dialog box appears (see Figure 3-11). Figure 3-11 Specify Screen dialog box 3.6.1 Define the Physical Screen The physical screen is the total extent of the flat, rectangular area that you want to project onto using your projector(s). The Physical Screen section of the Specify Screen dialog box allows you to describe the dimensions of this area, and to calibrate the camera. Automatic Definition AutoStack can automatically calculate the physical screen dimensions during camera calibration. It analyzes the calibration points defined in the camera’s image and calculates an aspect ratio for the screen. To define the screen dimension manually, see Manual Definition on page 3-10. 1. Click Specify Screen. The Specify Screen dialog box appears (see Figure 3-12). AutoStack 1.2 Installation and User Manual 020-100168-05 Rev. 1 (11-2010) 3-9 Section 3: AutoStack Setup and Operation Figure 3-12 Screen Dimensions—Automatic 2. To determine the screen dimensions automatically, make sure that the Type in the Physical Screen section is set to Automatic. 3. Follow the steps for camera calibration. (See 3.8 Camera Calibration). As the user calibrates the camera to the corners of the physical screen, the physical screen dimensions will automatically adjust to the correct aspect ratio. NOTE: The results of the camera calibration test have a slightly different meaning when a screen is defined automatically vs. manually. See 3.8.2 Test Camera Calibration for more detail. Manual Definition If you know the physical dimensions of the screen, you can enter them manually. 1. 3-10 Click Specify Screen. The Specify Screen dialog box appears (see Figure 3-13). AutoStack 1.2 Installation and User Manual 020-100168-05 Rev. 1 (11-2010) Section 3: AutoStack Setup and Operation Figure 3-13 Screen Dimensions—Manual 2. In the Physical Screen section, select Manual from the Type list. 3. Select the Unit of measurement and enter the screen Width and Height. 4. Click OK. NOTE: The results of the camera calibration test have a slightly different meaning when a screen is defined automatically vs. manually. See 3.8.2 Test Camera Calibration for more detail. 3.6.2 Define the Target Screen The target screen is the area of the physical screen that you want to project onto with your projectors. The Target Screen section of the AutoStack window allows you to describe the target image (warped) displayed by the calibrated projectors. Typically, the physical and target screens are the same; however, this dialog box allows the physical and target screens to differ. For example, if the physical screen has an aspect ratio of 4:3, but the final image should have an aspect ratio of 16:9, you can specify a top and bottom inset to change the target screen to 16:9, contained within the 4:3 physical screen. AutoStack 1.2 Installation and User Manual 020-100168-05 Rev. 1 (11-2010) 3-11 Section 3: AutoStack Setup and Operation 1. Click Specify Screen. The Specify Screen dialog box appears (Figure 3-14). Figure 3-14 Target Screen with Insets 2. In the Target Screen section, select a Unit of measurement. NOTE: If the physical screen is defined automatically, Unit is set to Screen % and the target screen insets can only be specified by screen percentages. 3. Specify the inset values for the Top, Bottom, Left, and Right edges. NOTE: If you want to project outside of the boundaries of the physical screen, you can specify negative inset values. For example, to have the target screen’s top boundary be 5 centimeters above the top boundary of the physical screen, select Centimeters and type -5 in the Top field. 4. 3-12 Click OK. AutoStack 1.2 Installation and User Manual 020-100168-05 Rev. 1 (11-2010) Section 3: AutoStack Setup and Operation 3.7 Camera Setup The Camera section of the AutoStack window allows you to identify the available cameras, select an active camera, and view and manipulate the camera’s image. Figure 3-15 Camera Setup 3.7.1 Add Cameras to Your Configuration AutoStack searches for all available cameras and allows you to select which ones you want to have as part of your current configuration. 1. To add cameras, click Camera Search in the main AutoStack window. The Select a Camera dialog box appears (see Figure 3-16). AutoStack searches for cameras connected to your computer by your local network or by USB cable, and displays any located cameras in the dialog box. AutoStack 1.2 Installation and User Manual 020-100168-05 Rev. 1 (11-2010) 3-13 Section 3: AutoStack Setup and Operation Figure 3-16 Select a Camera 2. Select the camera from the Available Cameras list and click Select Camera to return to the main interface. Once a camera is added, a snapshot of the camera’s image is automatically shown in the image preview. 3. Select the Lens from the list of lenses available for the selected camera. AutoStack can compensate for lens distortion when different lenses are used, such as a wide-angle lens. This option is not available for all cameras. NOTE: If the camera you want to add is grayed out or the lens you want to use is not available, then its intrinsic file has not been registered with AutoStack. For more information, see 3.15 Intrinsic Parameters. 3.7.2 Change Camera IP Address NOTE: This functionality is only available to the Genie camera because it is Gigabit Ethernet (GigE)-enabled. 1. To change the network configuration of the camera, click Change IP Address. The Change Camera IP Address dialog box appears. Figure 3-17 Change Camera IP Address dialog box 2. 3-14 Select one of the following modes: • Choose DHCP to have the network assign a dynamic IP address to the camera. • Choose Static IP to manually assign a specific IP address to the camera. Enter the IP, Subnet, and Gateway information. AutoStack 1.2 Installation and User Manual 020-100168-05 Rev. 1 (11-2010) Section 3: AutoStack Setup and Operation 3. Click OK. NOTE: An incorrect IP address assignment can make it impossible to connect to the camera. If the network settings of the camera are changed such that they differ from your current machine’s network settings, the machine may no longer be able to detect the camera on the network. If you have lost communication with the camera, see 4.2 Unable to Connect to Genie Camera. NOTE: The camera’s MAC Address cannot be changed. 3.7.3 Image Control Figure 3-18 Image Preview Capture an Image Click Capture Image at any time to take a snapshot from the selected camera. The image preview is automatically updated. AutoStack 1.2 Installation and User Manual 020-100168-05 Rev. 1 (11-2010) 3-15 Section 3: AutoStack Setup and Operation Automatic Exposure and Binarization Calculation AutoStack is designed to automatically calculate the correct exposure and binarization setings based upon your camera’s image preview and the other AutoStack parameters that you specify. Because of this, the Manual Camera Control option is not selected by default. This automatic camera control feature should produce satisfactory results in the majority of cases. If you run the calibration (see 3.11 Run Calibration) and encounter problems related to exposure or binarization, you can change these settings manually (see Manual Exposure and Binarization Settings on page 3-16). Manual Exposure and Binarization Settings Although AutoStack is designed to automatically calculate the correct exposure and binarization settings, you can manually control these settings. To do so, select the Manual Camera Control option. Adjust Exposure Settings Move the slider up and down to adjust image exposure. The longer the exposure time, the brighter the image. NOTE: If camera alignment, brightness, or focus are not correct, manual camera adjustments may be required. For example you may need to move the camera to center image on desired location, adjust aperture ring on lens, or adjust focus ring on lens. Recapture and repeat until satisfied with the results. Adjust Binarization Threshold To specify a binarization threshold value, select the Show Binarized Image check box. The selected projectors in the Active Channels table draw calibration grid markers, and the camera captures a new image which is then binarized. For more information, see Adjust Binarization Threshold / Exposure on page 317. Image Preview Any time a camera is added or an image is captured, this window displays the image. You can work with the image as follows: • • 3-16 Use the Scale feature to change the scale of the image by manually entering a value or selecting from the pre-defined values in the dropdown menu. Image scale can also be adjusted using the mouse wheel. Click these buttons to zoom in and out on the image. • Select the Live View option to view a live video feed from the camera. The live view option displays 2 to 3 frames per second. • The X and Y fields display the current coordinates of the crosshair in the image preview. AutoStack 1.2 Installation and User Manual 020-100168-05 Rev. 1 (11-2010) Section 3: AutoStack Setup and Operation Adjust Binarization Threshold / Exposure The Binarization Threshold slider defines the threshold of the black (dark) and white (bright) pixels of the projected image. All pixels with brightness above the binarization threshold value are binarized to full white and all pixels below this value are binarized to full black. The ideal outcome is to diminish image background noise and have all calibrated points of the grid displayed. Figure 3-19 illustrates when binarization thresholds are too low or too high, and what users should see when binarization is correct. Figure 3-19 Examples of Binarization Levels If overlapping projectors make selecting the binarization threshold difficult as shown in Figure 3-20, clear the Draw Binarization Markers column in the Active Channels list for some of the projectors. Only projectors with a check draw the grid pattern. Markers drawn on two projectors Markers drawn on one projectors Figure 3-20 Turning Markers On/Off AutoStack 1.2 Installation and User Manual 020-100168-05 Rev. 1 (11-2010) 3-17 Section 3: AutoStack Setup and Operation Before setting the binarization threshold, make sure that: • The required camera is imported and activated. • The screen is defined. • The required channels are imported and activated. • The camera is calibrated. 1. In the Camera section, use the Exposure slider to specify the camera shutter time (in micro seconds). 2. Select the Binarized Image check box. NOTE: Projectors with the Draw Binarization Markers column selected in the Active Channels table automatically turn markers ON/ OFF when the Binarized Image check box is selected or cleared. Figure 3-21 Draw Binarization Markers Selection 3. Use the Binarization Threshold slider to specify threshold value. The key is to find a balance between the correct exposure and binarization threshold where all ambient light is filtered out and the image displayed shows only the grid points in their sharpest context. It is essential to avoid losing points when making adjustments. (See Figure 3-19.) 4. 3.8 Select File > Save to save these settings to the configuration. Camera Calibration 3.8.1 Calibration Points Camera calibration determines the camera’s position relative to the screen by matching 4 calibration points in the camera’s image to the 4 corners of the physical screen as defined in 3.6.1 Define the Physical Screen. NOTE: If the physical screen type is set to Auto (Automatic Definition on page 3-9), adjustments to the calibration points will automatically adjust the aspect ratio of the physical screen. Find Calibration Points Automatically AutoStack can calculate the location of the 4 corners automatically when you click the Find Corners button (see Step 3 below). 3-18 AutoStack 1.2 Installation and User Manual 020-100168-05 Rev. 1 (11-2010) Section 3: AutoStack Setup and Operation Before using the Find Corners feature, ensure that the following is true: • The screen has a well-defined border with a high degree of contrast between the screen area and the border. • There are no objects between the camera and the screen that would obscure the camera’s view. • The camera’s aperture and focus settings are set properly. Set Calibration Points Manually Figure 3-22 Camera Calibration 1. If the physical screen type is set to Manual, make sure that the physical dimensions of the screen are defined. (See Manual Definition on page 310.) 2. To make choosing calibration points easier, make sure that image of the screen is as clear as possible. (See Capture an Image on page 3-15.) 3. To have AutoStack automatically locate the corners of the screen, click Find Corners. If the corners shown are accurate, then stop this procedure and proceed to 3.8.2 Test Camera Calibration. If the corners shown are not accurate, double-check the Find Corners checklist (see Find Calibration Points Automatically on page 3-18) before proceeding with manual selection of calibration points. 4. To select a specific point, either enter a value in the Point field or click on the point in the image preview window. The point selected turns yellow when active and its X and Y co-ordinates appear below the image preview. Figure 3-23 Define Points AutoStack 1.2 Installation and User Manual 020-100168-05 Rev. 1 (11-2010) 3-19 Section 3: AutoStack Setup and Operation 5. To change the X and Y coordinates of the selected point, use the X value and Y value fields to enter specific values or click and drag the point in the image preview window to its new position. The X value and Y value fields are automatically updated to reflect the points position. NOTES: For greater accuracy, position the cursor where you want to map the point to and press and hold the CTRL key. A window opens with an enlarged image of the section at the cursor position. Click in the advanced zoom window to reposition the selected calibration point. When you are finished repositioning, release the CTRL key to removed the zoom window. Figure 3-24 Advanced Zoom 3-20 AutoStack 1.2 Installation and User Manual 020-100168-05 Rev. 1 (11-2010) Section 3: AutoStack Setup and Operation 3.8.2 Test Camera Calibration Once the camera has been calibrated, it is good practice to test the accuracy of the camera calibration. 1. Make sure that the current configuration is saved before testing. 2. Click Tools > Test Camera Calibration. Once the test is initiated, a pop-up window appears providing users with feedback of the camera calibration. Figure 3-25 Camera Calibration Results 3. If the average (x,y) tolerance for a camera is greater than 1.0 adjust the 2D image calibration points until a lower tolerance is achieved. The results of Test Camera Calibration differ depending on whether the screen is defined manually or automatically, as follows: 4. • If the screen is defined manually, the results are a good indicator of which calibration points require adjustment. Adjust the points that have high tolerance values. • If the screen is defined automatically, the calibration tolerances indicate how rectangular the calibration points are. Tolerances greater than 1.0 may occur given the locations of the calibration points; however, AutoStack can still be run in this situation as it will fit the warp to within the area defined by the calibration points. When camera calibration is complete, perform the procedure outlined in 3.9 Confirm System Layout. AutoStack 1.2 Installation and User Manual 020-100168-05 Rev. 1 (11-2010) 3-21 Section 3: AutoStack Setup and Operation 3.9 Confirm System Layout Use this feature to confirm the system layout when you load a valid calibration file. It provides feedback to validate that the calibration is set up as desired. Specifically, it is useful to determine that the channel extents have been correctly set up, and that the physical location of each projector is correct (i.e. that it covers its defined channel extents area). Figure 3-26 Valid Layout For the camera in the system, it superimposes the boundary of the screen section (blue) and channels (red) that it sees. This confirmation step initiates the automatic ordering algorithm. See 3.12 Automatic Ordering Algorithm. Having each of the boxes within the grey test pattern confirms that the screens have the correct dimensions, the overlaps are correct, and the layout was defined accurately. If the superimposed image does not match the layout of the physical screen as illustrated in Figure 3-27, then the image will not be projected in the correct position and you must adjust the configuration. 3-22 AutoStack 1.2 Installation and User Manual 020-100168-05 Rev. 1 (11-2010) Section 3: AutoStack Setup and Operation Figure 3-27 Invalid Position of Left Projector Before confirming system layout make sure that: • The camera’s control parameters (such as binarization threshold and exposure) and the camera’s physical settings (such as focus and aperture) are set properly. • The camera is set up and calibrated. • The layout has been defined. • The horizontal and vertical overlaps are defined. • Each step in the Steps Completed section has a green check. To confirm system layout: 1. Click Confirm System Layout. AutoStack: • Turns off warping/blending • Displays a grey test pattern on all screens • Superimposes a red bounding box on the screen for each channel in the image • Displays a blue bounding box that represents the defined screen. 2. Confirm that the inside of the blue bounding box is within the projected images (shown by the grey test pattern). 3. If the bounding box is not within the grey test pattern, try the following steps to correct the configuration: • Re-calibrate the camera. • Adjust the horizontal and vertical overlaps. • Adjust the physical/target screen parameters. AutoStack 1.2 Installation and User Manual 020-100168-05 Rev. 1 (11-2010) 3-23 Section 3: AutoStack Setup and Operation • Physically move the projector or apply a lens shift/zoom so the native image is covering the target area. 3.10 Additional Options The Additional Options dialog box enables users to modify extra parameters used by the AutoStack system. Figure 3-28 Additional Options Warping & Blending Name Specifies the warping and blending name to use. The name can be up to 15 characters. The default value is AutoStack. When a warp and/or blend is saved to the projector, they are added to the list of available warps and blends. See 3.10.1 Saving and Accessing Warps and Blends. Location Identifies the memory location on the projector to which the warp and/or blend settings can be saved. M-series projectors can store up to a total of 16 custom warp and blend definitions. All other projectors can store up to a total of 4 custom warp and blend definitions. See 3.10.1 Saving and Accessing Warps and Blends. Calibration Grid Size Specifies the number of points in the grid, using the Width and Height drop-down lists. NOTE: Twist PRO is required to read a .twist file with a grid size greater than 10. 3-24 AutoStack 1.2 Installation and User Manual 020-100168-05 Rev. 1 (11-2010) Section 3: AutoStack Setup and Operation Projector Grid Box Size Identifies the size of the grid boxes in projector pixels, using the drop-down list. Do Iterations Indicates whether or not iterations should be done to converge on a solution. Do one of the following: • Clear this check box to use initial calculations only. This speeds up the system, but may produce a suboptimal result. • Select this check box to process multiple iterations to converge on a more accurate solution. NOTE: There may be no perceivable difference in the end result. Max Iterations Indicates the maximum number of iterations used to converge points to their targets. Specify a value between 5 and 100. The default value is 50. A typical calibration can take between 20 and 30 iterations. A low value speeds up the calibration but can produce a suboptimal result. Send Data in Parallel Select this option to send warps, blends, and masks to all projectors at the same time. Clear this option to send warps, blends, and masks to one projector at a time. Do Tiling Select this option to have a single input image spread over multiple screens, with each screen displaying a fraction or tile of the image. NOTE: The tiling feature is supported for M-Series (firmware version 2.1) and StIM (firmware version 1.4.5) projectors. Twist Filename Click Select and specify the .twist filename and location to save the TWIST file generated by AutoStack. 3.10.1Saving and Accessing Warps and Blends To select how to save warps and blends from the Additional Options dialog box, enter a name in the Name field, select a memory location for the warp or blend in the Location drop-down menu, and then click OK. To access the saved warp or blend from the projector menu: 1. Press the MENU button from the projector’s built-in keypad or remote. If the remote is not available, use the up and down arrow keys from the built-in keypad. 2. Select 4 CONFIGURATION. 3. Select 8 GEOMETRY AND COLOR. AutoStack 1.2 Installation and User Manual 020-100168-05 Rev. 1 (11-2010) 3-25 Section 3: AutoStack Setup and Operation 4. Select one of the following two options: • If you want to access warps, select 2 KEYSTONE AND WARPING or 2 GEOMETRY CORRECTION (depending upon your projector model). Select 1 WARP SELECT to access a drop-down menu containing all saved warp locations. Select a warp to view. • If you want to access blends, select 4 EDGE BLENDING. Select 1 BLENDING SELECT to access a drop-down menu containing all saved blend locations. Select a blend to view. NOTE: Index 3 on the projector maps to memory location 1 in the AutoStack interface. 5. Press the MENU button again to exit. 3.11 Run Calibration 1. From the main interface click Run to begin system calibration. The Calibration dialog box appears. Figure 3-29 Calibration Dialog Box This dialog box provides details on the calibration being run. The status of the current calibration is displayed at the bottom. The text box gives details regarding the calibration (for example, what step the calibration is on, or any errors that may occur). 2. 3-26 To view continually updated images during the geometric calibration, click Live Preview. AutoStack 1.2 Installation and User Manual 020-100168-05 Rev. 1 (11-2010) Section 3: AutoStack Setup and Operation Figure 3-30 Non-binarized Image (Left), Binarized Image (Right) 3. 4. To interrupt the calibration: • Click Pause at any point to pause the calibration. Click Resume to resume the calibration. • Click Cancel at any point to cancel the current calibration. You must confirm the cancellation. To review the calibration results, scroll the text in the Calibration dialog box. Figure 3-31 shows a successful calibration. Figure 3-31 Successful Calibration AutoStack 1.2 Installation and User Manual 020-100168-05 Rev. 1 (11-2010) 3-27 Section 3: AutoStack Setup and Operation 3.12 Automatic Ordering Algorithm The automatic ordering algorithm attempts to order the projectors in the system to the layout defined within the AutoStack calibration. This algorithm displays a test pattern of 4 large grid points for each channel in the system. Figure 3-32 Auto-ordering Algorithm Image processing sorts the location of each channel with respect to the desired layout. For example, if the defined layout is a 1x2 using 2 projectors, the auto-ordering algorithm attempts to determine which projector is in the (1,1) location and which projector is in the (1,2) location. The Confirm System Layout feature (see 3.9 Confirm System Layout) uses this algorithm. If the image displayed in these confirmation steps is not correct (i.e. a red channel boundary is displayed for only one of the 2 channels, or the boundary is in the wrong location relative to the physical screen) it is likely an issue with the auto-order algorithm. The following adjustments may be needed: • Screen layout • Physical/target screen parameters • Overlap percentages • Camera calibration • Binarization threshold or exposure control • Physical camera settings (focus, aperture, direction) • Number of channels in the system For details, open the generated trueimage.log file. See 4.6 Location of Generated Images and Log Files. 3-28 AutoStack 1.2 Installation and User Manual 020-100168-05 Rev. 1 (11-2010) Section 3: AutoStack Setup and Operation 3.13 Test Pattern The test pattern generation tool draws a test pattern directly to the projectors (Figure 3-33). Test patterns are useful for verifying that AutoStack has generated a correct warp and blend. Figure 3-33 Drawn Test Pattern on a 1x2 Display The Test Pattern tool controls: • The number of horizontal and vertical lines drawn over the final display • The color of the lines • The selection of the internal test pattern to draw the pattern over • Whether or not the blend is disabled. To access the Planar Test Pattern tool dialog box, select Tools > Test Pattern. Figure 3-34 Planar Test Pattern Dialog Box AutoStack 1.2 Installation and User Manual 020-100168-05 Rev. 1 (11-2010) 3-29 3.14 Tweak Warp After a calibration has completed, you can tweak the warp generated by AutoStack. 1. Right-click on a projector in the Active Channels list and click Tweak Warp. The Tweak Warp dialog box appears. Figure 3-35 Tweak Warp 2. Select the channel to tweak the warp on. 3. Select the desired grid point to adjust. NOTE: Only one point can be selected at a time. The selected grid point is shown on the projector. 4. Move the point as follows: • Click and drag the selected point with the mouse. • CTRL-arrow-key will move the selected point 1 pixel. • ALT-arrow-key will move the selected point 10 pixels. • CTRL-ALT-arrow-key will move the selected point 0.1 pixels. 5. To preview the warp changes, click Send. 6. To save the warp changes to the projector and the generated .twist file, click Save. Section 3: AutoStack Setup and Operation 3.15 Intrinsic Parameters Each camera used with AutoStack has intrinsic parameters which must be registered with the software before use. These parameters define the technical characteristics of a camera/lens combination that do not change (for example, lens distortion and image center). The camera calibration process defines the extrinsic (variable) parameters of a camera (such as position and orientation). For cameras shipped with AutoStack 1.2 or later, the intrinsic parameters are stored onboard the camera so that AutoStack can access the information directly. However, in many cases, intrinsic parameters are stored in a file on your computer. If a camera you are trying to add is grayed out in the Select a Camera dialog box (see 3.7.1 Add Cameras to Your Configuration), or if the lens you want to use is not available from the Lens dropdown list, you must register an intrinsic file. 1. To register a camera’s intrinsic file, select Tools > Intrinsic File Manager or click Intrinsic File Manager from the Select a Camera dialog box (see Figure 3-16). Figure 3-36 Intrinsic File Manager dialog box 2. In the Intrinsic File Manager dialog box, click Register File. 3. In the Open File dialog box, browse to the camera intrinsic file (.xml) and click Open. The registered file appears in the Intrinsic File Manager dialog box. 4. Click Close to return to the main interface or the Select a Camera dialog box. AutoStack 1.2 Installation and User Manual 020-100168-05 Rev. 1 (11-2010) 3-31 Section 3: AutoStack Setup and Operation 3.16 On-Line Help To access the on-line help, select Help > Christie AutoStack 1.2 Help. Figure 3-37 On-line Help 3-32 AutoStack 1.2 Installation and User Manual 020-100168-05 Rev. 1 (11-2010) 4 Troubleshooting If the software does not appear to be operating properly, note the symptoms and use the following guide for assistance. If the problem cannot be resolved, contact your dealer/service representative for assistance. 4.1 4.2 • 4.1 Unable to Search for Cameras or Channels • 4.2 Unable to Connect to Genie Camera • 4.3 Projector Not Responding • 4.4 Invalid Calibration File Loaded • 4.5 High Average (x,y) Tolerance During Camera Calibration • 4.6 Location of Generated Images and Log Files • 4.7 Grid Markers Are Not Drawn • 4.8 Genie Camera Status Unable to Search for Cameras or Channels • Ensure PC network connectivity. • Check cable connections (PC, camera, projectors, etc.). • Ensure the computer is on the same subnet as the camera/projector. • Check the Ethernet firmware version on the projector. Unable to Connect to Genie Camera Ensure the camera is connected to a dedicated router with DHCP enabled. The camera should be assigned an IP address automatically. Also, ensure that your computer has a 32-bit version of Windows XP or Windows 7. Genie camera drivers are not compatible with 64-bit operating systems. If the camera cannot be detected on the network, a camera recovery step may need to be performed: 1. Ensure any wireless network connections have been disabled. AutoStack 1.2 Installation and User Manual 020-100168-05 Rev. 1 (11-2010) 4-1 Section 4: Troubleshooting 2. Use an Ethernet cable to plug the Genie Camera directly into your machine’s network port. It should be plugged into the only enabled NIC – disable all other NICs. NOTE: Ensure that the NIC which the camera is directly connected to is set to DHCP. 3. To launch Genie Camera Network Configuration Tool, click Start > Programs > DALSA > Sapera Network Imaging Package > DALSA Network Configuration Tool. 4. Click Advanced > Recover Camera. NOTE: It may take a few minutes before the camera is detected. Ensure that an IP address is established for the NIC that the camera is directly connected to. 5. If the camera is found, enter in the MAC address for the camera. The MAC address is located on the bottom of the camera. NOTE: The MAC address is also part of the filename of the associated intrinsic file for the camera. 4.3 4.4 6. Set the camera to either DHCP or Persistent IP mode depending on your current network configuration. 7. Press Recover Camera. Projector Not Responding • Check power. • Check cable connections. • Check ability to search for projectors. Invalid Calibration File Loaded A .stack file is valid when the following conditions are met: 4-2 • An intrinsic file is registered for the desired camera. • The camera is on the network. • The appropriate lens is selected for the camera. • At least 1 projector is being used. • The projector layout with overlaps has been specified. • The screen has been defined (if done manually). • Camera has been calibrated. AutoStack 1.2 Installation and User Manual 020-100168-05 Rev. 1 (11-2010) Section 4: Troubleshooting 4.5 High Average (x,y) Tolerance During Camera Calibration 1. If the (x,y) tolerance is greater than 1.0 adjust the 2D calibration points, via the image preview until a lower tolerance is achieved. 2. If the tolerance remains greater than 1.0 after adjusting the 2D calibration points: • ensure screen dimensions are correct. • ensure 3D calibration points are defined accurately. • ensure proper lens is selected from the Lens drop-down menu. NOTE: These adjustment only apply when the screen is defined manually. 4.6 Location of Generated Images and Log Files AutoStack software generates images and log files which may be useful when troubleshooting. To view images, start AutoStack and then press CTRL-SHIFT-I . Windows Explorer opens showing the location of the images. To view log files, start AutoStack and then press CTRL-SHIFT-L . Windows Explorer opens showing the location of the log files. 4.7 Grid Markers Are Not Drawn When connected serially to projectors, grid markers may not be drawn when Show is pressed. This likely will occur when a grid size greater than 5x5 is selected in the Additional Options dialog box. If this occurs, select a grid size of 5x5 before running calibration. AutoStack 1.2 Installation and User Manual 020-100168-05 Rev. 1 (11-2010) 4-3 Section 4: Troubleshooting 4.8 Genie Camera Status Table 4.1 outlines the camera status of the Genie camera. Table 4.1 Genie camera status indicators LED 4-4 Status Blue/Solid IP address assigned Blue/Slow Waiting for IP address Blue/Fast Ethernet cable connected Green/Solid Application linked to camera Green/Slow Trigger acquisition in progress Green/Fast Acquisition in progress Red/Slow Camera initialization problem Red/Fast Camera overheating AutoStack 1.2 Installation and User Manual 020-100168-05 Rev. 1 (11-2010) INDEX B binarization adjust threshold and geometry 3-17 adjustments 3-17 blends saving 3-25 C calibration advanced point selection 3-20 iterations 3-25 points 3-18 running 3-26 system layout 3-22 test camera 3-21 cameras calibration points 3-18 connecting 2-7 image manipulations 3-15 importing 3-13 IP address 3-14 test calibration 3-21 channel layout 3-7 configuration files 3-2, 3-4 connections cameras 2-7 projectors 2-2 corners find 3-18 D document conventions 1-1 F file .test 3-25 create new 3-4 load existing 3-5 find corners 3-18 G grid 3-24 to 3-25 I ID number 2-3, 3-6 image manipulations 3-15 AutoStack 1.2 Installation and User Manual 020-100168-05 Rev. 1 (11-2010) installation, AutoStack software 2-4 interface overview 3-2 iterations 3-25 K keyboard shortcuts 3-4 L layout 3-8 O on-line help help 3-32 ordering 3-28 P physical screen 3-9 pixels 3-17 port number 2-4 projectors channel layout 3-7 do tiling 3-25 Ethernet connection 2-2 ID configuration 2-3 port configuration 2-4 requirements 2-1 selecting 3-5 send data 3-25 serial connection 2-2 R requirements projector 2-1 system 2-1 S screen setup 3-8 physical screen 3-9 target screen 3-11 shortcut keys 3-4 software installation 2-4 system layout 3-22 system requirements 2-1 T target screen 3-11 test pattern 3-29 tiling 3-25 Index-1 W warps location 3-24 Index-2 name 3-24 saving 3-25 AutoStack 1.2 Installation and User Manual 020-100168-05 Rev. 1 (11-2010) Section : Corporate offices USA – Cypress ph: 714-236-8610 Canada – Kitchener ph: 519-744-8005 Worldwide offices United Kingdom ph: +44 118 977 8000 Hungary/Eastern Europe ph: +36 (0) 1 47 48 100 Beijing ph: +86 10 6561 0240 Germany ph: +49 2161 664540 Singapore ph: +65 6877 8737 Korea ph: +82 2 702 1601 France ph: +33 (0) 1 41 21 44 04 Shanghai ph: +86 21 6278 7708 Japan ph: +81 3 3599 7481 For the most current technical documentation, please visit www.christiedigital.com 2-2 PowerTool 2.0 User Manual 020-100035-02 Rev. 1 (11-2010)