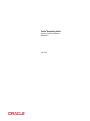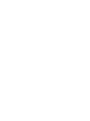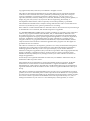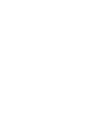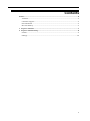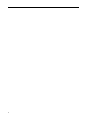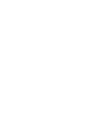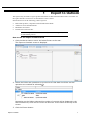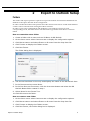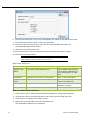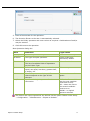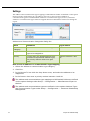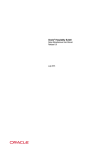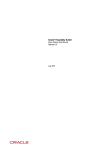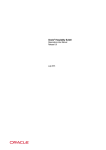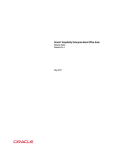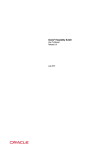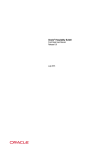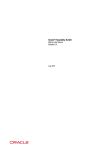Download Oracle Hospitality Suite8 Export to Microsoft Outlook User Manual
Transcript
Oracle® Hospitality Suite8 Export to Outlook User Manual Release 8.9 July 2015 Copyright © 1987, 2015, Oracle and/or its affiliates. All rights reserved. This software and related documentation are provided under a license agreement containing restrictions on use and disclosure and are protected by intellectual property laws. Except as expressly permitted in your license agreement or allowed by law, you may not use, copy, reproduce, translate, broadcast, modify, license, transmit, distribute, exhibit, perform, publish, or display any part, in any form, or by any means. Reverse engineering, disassembly, or decompilation of this software, unless required by law for interoperability, is prohibited. The information contained herein is subject to change without notice and is not warranted to be error-free. If you find any errors, please report them to us in writing. If this software or related documentation is delivered to the U.S. Government or anyone licensing it on behalf of the U.S. Government, then the following notice is applicable: U.S. GOVERNMENT END USERS: Oracle programs, including any operating system, integrated software, any programs installed on the hardware, and/or documentation, delivered to U.S. Government end users are "commercial computer software" pursuant to the applicable Federal Acquisition Regulation and agency-specific supplemental regulations. As such, use, duplication, disclosure, modification, and adaptation of the programs, including any operating system, integrated software, any programs installed on the hardware, and/or documentation, shall be subject to license terms and license restrictions applicable to the programs. No other rights are granted to the U.S. Government. This software or hardware is developed for general use in a variety of information management applications. It is not developed or intended for use in any inherently dangerous applications, including applications that may create a risk of personal injury. If you use this software or hardware in dangerous applications, then you shall be responsible to take all appropriate fail-safe, backup, redundancy, and other measures to ensure its safe use. Oracle Corporation and its affiliates disclaim any liability for any damages caused by use of this software or hardware in dangerous applications. Oracle and Java are registered trademarks of Oracle and/or its affiliates. Other names may be trademarks of their respective owners. Intel and Intel Xeon are trademarks or registered trademarks of Intel Corporation. All SPARC trademarks are used under license and are trademarks or registered trademarks of SPARC International, Inc. AMD, Opteron, the AMD logo, and the AMD Opteron logo are trademarks or registered trademarks of Advanced Micro Devices. UNIX is a registered trademark of The Open Group. This software or hardware and documentation may provide access to or information on content, products, and services from third parties. Oracle Corporation and its affiliates are not responsible for and expressly disclaim all warranties of any kind with respect to third-party content, products, and services. Oracle Corporation and its affiliates will not be responsible for any loss, costs, or damages incurred due to your access to or use of third-party content, products, or services. Contents Preface ........................................................................................................................... 5 Audience ............................................................................................................................ 5 Customer Support ............................................................................................................. 5 Documentation .................................................................................................................. 5 Revision History ................................................................................................................ 5 1 Export to Outlook ..................................................................................................... 7 2 Export to Outlook Setup ........................................................................................... 9 Folders ................................................................................................................................ 9 Settings ............................................................................................................................. 12 3 4 Preface Audience This user manual is intended for system users and system administrators. Customer Support To contact Oracle Customer Support, access My Oracle Support at the following URL: https://support.oracle.com/ When contacting Customer Support, please provide the following: Product version and program/module name Functional and technical description of the problem (include business impact) Detailed step-by-step instructions to re-create Exact error message received Screen shots of each step you take Documentation Oracle Hospitality product documentation is available on the Oracle Help Center at http://docs.oracle.com Revision History Date Preface Description of Change July, 2005 8.5.0.0 - First Issue Small Business Edition May, 2008 8.7 - Updated for Version 8.7 June, 2008 8.7.3.1 - Updated for Version 8.7.3.1 May, 2009 8.8 - Updates for Version 8.8 Sept, 2010 8.8 - Updates for Oracle 11gR1 Jan, 2012 8.9 - Updated for Version 8.9 Nov, 2012 8.9 - New cover page July, 2015 8.9 – Oracle template applied 5 1 Export to Outlook This option may be used to export profile information to MS Outlook folders and is accessible via the option EXPORT TO OUTLOOK on the MISCELLANEOUS menu. Information such as the following can be exported: Individual profiles, companies and all linked individuals Addresses and communications Birth dates and notes Linked tasks and activities Note: The export should be run manually as often as required; it is not an automated process. How to run the export to MS Outlook 1. Click the MISCELLANEOUS menu and select EXPORT TO OUTLOOK. The Export to Outlook screen is displayed. 2. Select the folder and operation to synchronize so that both the folder and the operation are marked as selected . Depending on the folders selected the number of records will be displayed in the SELECTED PROFILES, SELECTED ACTIVITIES and SELECTED TASKS boxes at the top of the screen. 3. Click the EXPORT button. Export to Outlook 7 A confirmation message is displayed. 4. Click YES to continue; enter the MS Outlook password if requested. 5. Depending on your MS Outlook settings, you may be prompted with a message from MS Outlook requesting access permission. 6. Select the check box ALLOW ACCESS FOR and click YES. 7. Once access is granted the export to MS Outlook starts and the export process is displayed on the Export to Outlook screen. 8. The export process is finished when the message 'Finished database synchronization' is displayed in the export process window. 9. Click CLOSE to exit the Export to Outlook screen. Folders and sub folders are defined via the options Folders under Setup → Configuration → Miscellaneous → Export to Outlook. 8 Export to Outlook 2 Export to Outlook Setup Folders The folders and export operations required to export information from Suite8 to MS Outlook are defined via the option FOLDERS in the configuration. In order to define the folders and operation the folder NOTES must first be created in MS Outlook so that it can be selected when creating the folders in Suite8. In order to pass notes to MS Outlook and enable the correct linkage of notes for each corresponding record, the folder NOTES with the Folder Type NOTES must then be created in Suite8. How to create the notes folder 1. Create a folder with a name such as V8 NOTES in MS Outlook. 2. On the SETUP menu select CONFIGURATION to display the configuration options. 3. Click MISCELLANEOUS and select EXPORT TO OUTLOOK from the drop-down list. 4. Click FOLDERS to display the Folders screen. 5. Click NEW FOLDER. The Folder dialog box is displayed. 6. The SYSTEM USER NAME is view only and displays the name of the MS Outlook User. 7. In the DESCRIPTION box enter NOTES. 8. In the PICK OUTLOOK FOLDER BOX, click the three dots button and select the MS Outlook Notes folder created in step 1. 9. Select NOTES for the FOLDER TYPE. 10. Click OK to save the folder. How to create a new folder 1. On the SETUP menu select CONFIGURATION to display the configuration options. 2. Click MISCELLANEOUS and select EXPORT TO OUTLOOK from the drop-down list. 3. Click FOLDERS to display the Folders screen. 4. Click NEW FOLDER; the Folder dialog box is displayed. Export to Outlook Setup 9 6. The SYSTEM USER NAME is view only and displays the name of the MS Outlook User. 7. In the DESCRIPTION box enter a name for the folder. 8. In the PICK OUTLOOK FOLDER BOX, click the three dots button and select the corresponding MS Outlook Folder. 9. Select the required FOLDER TYPE. 10. In the NOTES box, click the drop-down arrow and select the NOTES Folder. 11. Click OK to save the folder. Note: Depending on the Folder Type, different fields will be available when defining exports under NEW OPERATION. New Folder dialog box Field Definition Legal Values System User Name The name of MS Outlook User. Will be taken from outlook and must be completed on each workstation, for each user. Description Describes the contents of the folder. Enter a valid description. Pick Outlook Folder Defines the MS Outlook folders. Select the required outlook folder from folder list. Folder Type Defines the folder type. Select from Profiles, Tasks, Activities or Notes. Notes Folder Select the folder created for notes. Select from list box. How to create a new operation 1. On the SETUP menu select CONFIGURATION to display the configuration options. 2. Click MISCELLANEOUS and select EXPORT TO OUTLOOK from the drop-down list. 3. Click FOLDERS to display the Folders screen. 4. Select the required folder and click NEW OPERATION. The Operations dialog box is displayed. 10 Export to Outlook Setup 5. Enter a DESCRIPTION for the operation. 6. The direction EXPORT TO OUTLOOK is automatically selected. 7. Select the fields, operators and enter values as required. Combinations of and/or may be entered. 8. Click OK to save the operation. New Operation dialog box Field Definition Legal Values Description The description of the operation. Enter a valid description. Direction The type of export operation. EXPORT TO OUTLOOK selected by default. Field List Defines the fields for the export. The list of available fields is dependant on the Folder Type. Select from list box. Operators Defines the operator to be used such as, equal, not equal, less than, greater than, is empty, etc. Select an operator. Values The valid options are displayed. The choices depend on the type of field selected. Enter or select a valid option. And/Or Specifies the logical operator for the next connection. AND – the first condition and the next condition must both be true. OR – either the first or the second condition must be true. BLANK – no logical operator selected. The folders and export operations are defined via the option Folders under Setup → Configuration → Miscellaneous → Export to Outlook. Export to Outlook Setup 11 Settings The address and communication type mappings to MS Outlook folders are defined via the option SETTINGS in the configuration. It is possible to map one or more Version 8 address or communication types to an MS Outlook address or communication type; however, all Suite8 address or communication types must be mapped otherwise information will be lost during the export. Address and Communication Categories dialog box Field Definition Legal Values Address Category The address or communication type. Select from list box. Mapped to MS Outlook address or communication type to be mapped to. Select from list box. Priority If more than one Suite8 address type is linked to the Outlook address type, the priority defines which one gets used. Integer between 0 and 99. How to set an address or communication type mapping 1. Select the address or communication type category. 2. Click EDIT. 3. In the MAPPED TO box click the drop-down arrow, and select the address to be mapped to. 4. In the PRIORITY box enter a priority number between 0 and 99. The address and communication type mappings to MS Outlook folders are defined via the option Settings under Setup → Configuration → Miscellaneous>Export to Outlook. The address and communication types are defined via the options Address Types and Communication Types under Setup → Configuration → Customer Relationship Management. 12 Export to Outlook Setup