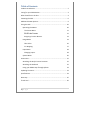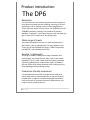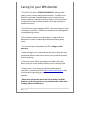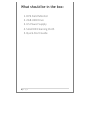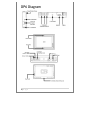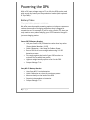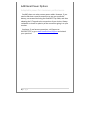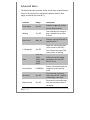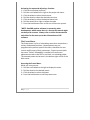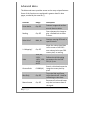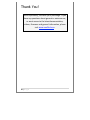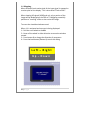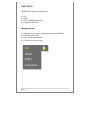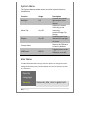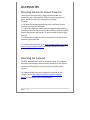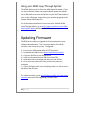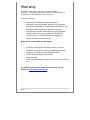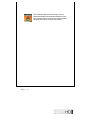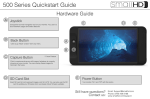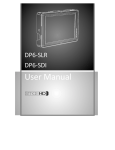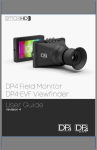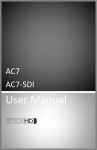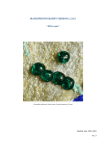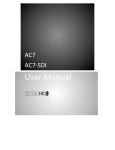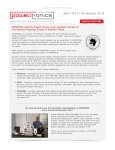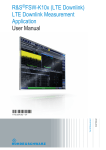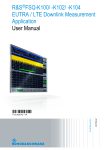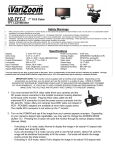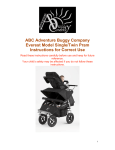Download SmallHD DP6 Manual - Extreme
Transcript
DP6-‐SLR DP6-‐SDI User Manual 0 Table of Contents Product Introduction ............................................................................... 2 Caring for your DP6 Monitor ................................................................... 3 What should be in the box: ...................................................................... 4 Powering the DP6 .................................................................................... 6 Additional Power Options ........................................................................ 9 Using the DP6 ........................................................................................ 10 Operating the Menus 10 The Preset Menu: 11 DSLR Scale Presets 12 Assigning Function Buttons 13 Image Menu 14 False Color 16 1:1 Mapping 17 Input Menu Changing inputs: System Menu 18 18 20 Accessories ............................................................................................ 22 Attaching the Acrylic Screen Protector 22 Attaching the Sunhood 22 Using your HDMI Loop-‐Through Splitter 23 Updating Firmware ................................................................................ 23 Specifications ......................................................................................... 24 Warranty ................................................................................................ 25 Thank You! ............................................................................................. 26 1 | P a g e Product Introduction The DP6 Resolution First and foremost, the ultimate purpose of a field monitor is to be able to see what you are shooting. Shooting in HD and monitoring in SD is, we feel, a step in the wrong direction. That’s why even with a 5.6 inch screen, the DP6 delivers a HD 1280x800 resolution, making it the smallest HD monitor available. Simply put – this means that you truly see what you get, so there are no surprises in the editing room. Wide range of inputs No matter how good a monitor is, if your camera doesn’t work with it, then it probably won’t be very helpful to you. That’s why all the standard HD inputs – HDMI, Component, and HD/SDI – are available on the DP6. Durable + Lightweight Shooting on location often means rough conditions and packing light, two things that can take a toll on less sturdy equipment. This in mind, rather than the industry-‐standard injection-‐molded plastic or bent sheet metal, we chose to give the DP6 a solid, milled aluminum shell, making the unit both lightweight and extremely strong. Production-‐friendly accessories Every production comes with a unique set of needs, and we’ve made sure to accommodate for as many of those as possible with a range of innovative and useful accessories such as the click-‐in neoprene Sunhood, HDMI splitter, and snap-‐on acrylic screen protector. 2 | P a g e Caring for your DP6 Monitor * The DP6’s DC input is CENTER PIN POSITIVE. Always check polarity of any custom cable implementations. SmallHD is not liable for any power related damage to your monitor due to incorrect polarity. A demonstration on how to check for polarity can be found at http://videos.smallhd.com/d-‐tap-‐polarity-‐for-‐ smallhd-‐monitors/ * The DP6’s max input voltage is 18vDC. Over powering can result in damage to your DP6. SmallHD is not liable for any damage due to overpowering the unit. * Not all power sources are created equal. Using off-‐brand batteries can result in undesired performance and longevity issues. * Do not attempt to disassemble the DP6. Doing so voids warranty. * Water damage is not covered by warranty, but taking the right precautions when a water event occurs can sometimes preserve unit functionality. * Clean the screen with a high quality microfiber cloth only. Never spray the screen directly with any sort of cleaning fluid. * Always ask us if you have any questions about general operation. Contact SmallHD at www.smallhd.com/support with as much detail regarding your equipment and situation as possible. *Much more information about the DP6 and other SmallHD products can be found online on our website and in video form at http://videos.smallhd.com/ 3 | P a g e What should be in the box: 1. DP6 Field Monitor 2. 2GB USB Drive 3. US Power Supply 4. SmallHD Cleaning Cloth 5. Quick-‐Start Guide 4 | P a g e DP6 Diagram 5 | P a g e Powering the DP6 With a DC input voltage range of 7v to 18v, the DP6 can be used with nearly any battery on the production market (with optional D-‐Tap Cable). Battery Plates The portable power solution. We offer several portable powering options to help our customers reduce the amount of charging equipment that is plugged in around the set. For example, if you’re using a Canon 7D, then you only need to worry about keeping your LP-‐E6 batteries charged – just one charging station. Canon 5D/7D Battery Bracket • Use your Canon’s 5D/7D batteries rather than buy other (Canon Model Number: LP-‐E6) • Holds 2 Batteries – Hot-‐Swap for Endless Power • Runs a DP6 for 4 hours straight when using 2 LP-‐E6 batteries at once • Fits snugly against the back of your DP6 monitor to maintain an incredibly low profile • Lightest weight battery option so far for the DP6 • Output Voltage: 7.4v Sony NP-‐FV Battery Bracket • Uses Sony NP-‐FV series batteries • Holds 2 batteries at a time for maximum power • Mounts sleekly on the back of the DP6 • Capacity is dependent on batteries • Output Voltage: 7.2v 6 | P a g e Additional Power Options Adaptable power for maximum performance. SmallHD does not make custom power cables. However, if you need to fabricate a special connection to use your preferred battery, we recommend using the SmallHD D-‐Tap cable, and then adapting the D-‐Tap end to the connection of your choice. Always remember to check for polarity of the connection going in to your monitor. As always, if you have any questions, call Support at 919.502.7125, or go to www.smallhd.com/Support and submit your questions. 9 | P a g e DP6 Power Supply Take it with you where ever you go. This 12V/1.5A powering option is included with each DP6 and includes a detachable US-‐style cable, but can be replaced with additional Australian, European or UK style plugs that are available on the Store page on the website. Output: 12v DC/1.5 Amps Output Plug Style: Male Barrel – 2.1mm ID/5.5mm OD Input: 110-‐240c AC Wall Plug Style: 2-‐Pin (no ground) The DP6 has a barrel power input for powering from a wall plug using the included power supply, or from other sources such as Anton Bauer batteries. The specifications of this plug are below: 8 | P a g e Additional Power Options Adaptable power for maximum performance. SmallHD does not make custom power cables. However, if you need to fabricate a special connection to use your preferred battery, we recommend using the SmallHD D-‐Tap cable, and then adapting the D-‐Tap end to the connection of your choice. Always remember to check for polarity of the connection going in to your monitor. As always, if you have any questions, call Support at 919.502.7125, or go to www.smallhd.com/Support and submit your questions. 9 | P a g e Advanced Menu The Advanced menu provides access to the many unique features. Some of the functions are explained in greater detail in later pages, marked by the asterisk (*). Function Range Description Focus Assist On, Off Darkens image and outlines area in focus in white. Peaking On, Off Over-‐sharpens the image to give a frosted look to areas in focus. False Color* HML, HL Overlays varying IRE levels in specific colors. On, Off Maps the native signal data to the screen of the DP6 – one native pixel to one DP6 screen pixel, no scaling. 1:1 Mapping* Scale CustomScale Blue Only Monochrome 15 | P a g e 16:9, 4:3, 2.35:1, Defines the initial scaling 1.85:1, 15:9, parameters for the DP6. 16:10, 16:9, 4:3, etc. AUTO Stretch, shrink and move the 0-‐1000(x4) image on screen pixel-‐by-‐ pixel. Turns the Red and Green On, Off color channels off. Used for calibrating to color bars. On, Off Removes all color and leaves only the Luminance data of the signal. Activating the menu and adjusting a function: 1 – Click the scroll wheel one time 2 – Roll the scroll wheel left or right to the proper sub menu 3 – Click the wheel to select the sub menu 4 – Roll the wheel to select the desired menu item 5 – Click the wheel to select the desired menu item 6 – Roll the wheel left or right to adjust the value 7 – Press the back button twice to exit out of the menu system. *NOTE: SmallHD monitor software is constantly under development, which means there is a chance this manual might not always be accurate. Always refer to online documentation and videos for the most up-‐to-‐date information on DP6 software. The Preset Menu: The Preset menu is a list of selectable presets that can perform a variety of advanced functions. Named presets are pre-‐ programmed to perform specific functions; therefore the user cannot modify some of their parameters. Generic presets (with the name "Preset" followed by a number) will store menu adjustments made to the DP6 in real time, not including guides. The selected preset can be seen in the bottom right corner of the Main menu. Accessing the Preset Menu: While not in any menus: 1 – Roll the scroll wheel to the right to display the menu 2 – Roll the wheel to the desired preset 3 – Click the wheel to select the preset 4 – Press the back button to exit the preset menu 11 | P a g e DSLR Scale Presets The DSLR Scale presets are factory defined presets that enable the input signal from a variety of DSLR cameras to fill the screen of the DP6. Most monitors are unable to achieve this function. Special logic is in play when these presets are activated that keeps the image in full-‐screen mode even though the video signal may be changing aspect ratios behind the scenes (as in the case of the Canon 5D Mark 2, 60D, T2i, and T3i). As a result, the "Scale" and "CustomScale" menu functions are locked while using these presets. • Use preset "C DSLR REC" for Canon DSLR cameras during LiveView/Record mode. Use preset "N DSLR REC" for Nikon DSLR cameras during LiveView/Record mode. • Use preset "PLAYBACK" when reviewing footage already recorded onto the Canon/Nikon DSLR. *Many of the menu functions are described in video format on the video section of the SmallHD website http://videos.smallhd.com. View videos such as “Nikon Preset” and “Effective Pixels 101” are great resources for learning how to navigate your presets and learning how they work. PRESET 1 PRESET 2 This Preset Menu shows the PRESET 3 Nikon DSLR Record preset is PRESET 4 selected. PRESET 5 PRESET 6 PRESET 7 PRESET 8 PRESET 9 N DSLR REC C PLAYBACK C DSLR REC 12 | P a g e PIP Menu The DP6 allows two signals (1 HD and 1 SD) to be displayed simultaneously using the PIP or POP function, located in this menu. Function Range PIP, POP (Full, 4:3) Description Determines the type of windowed view. Sub Source Composite Determines the secondary source. Position TL, TR, BL, BR Position of the window. Size Small, Medium, Large Determines the size of the window. Border Black, Blue Border or no border. Swap Swap Swaps the two signals Multi Window 21 | P a g e Image Menu The image menu controls Brightness, Contrast, Hue, Saturation, Sharpness and Gamma. Below is a description of each. Function Range Description Contrast 0-‐100 Controls the maximum white point of the signal. Brightness 0-‐100 Controls the maximum black point of the signal. Hue 0-‐100 Also known as Tint or Phase. Saturation 0-‐100 Also known as Chroma. Sharpness 0-‐100 Amount of edge enhancement is applied. RGB Control 0-‐100 Adjusts RGB Gain and Offset for all three color channels. Gamma 1.8, 2.2 Standard Gamma adjustment. 14 | P a g e Advanced Menu The Advanced menu provides access to the many unique features. Some of the functions are explained in greater detail in later pages, marked by the asterisk (*). Function Range Description Focus Assist On, Off Darkens image and outlines area in focus in white. Peaking On, Off Over-‐sharpens the image to give a frosted look to areas in focus. False Color* HML, HL Overlays varying IRE levels in specific colors. On, Off Maps the native signal data to the screen of the DP6 – one native pixel to one DP6 screen pixel, no scaling. 1:1 Mapping* Scale CustomScale Blue Only Monochrome 15 | P a g e 16:9, 4:3, 2.35:1, Defines the initial scaling 1.85:1, 15:9, parameters for the DP6. 16:10, 16:9, 4:3, etc. AUTO Stretch, shrink and move the 0-‐1000(x4) image on screen pixel-‐by-‐ pixel. Turns the Red and Green On, Off color channels off. Used for calibrating to color bars. On, Off Removes all color and leaves only the Luminance data of the signal. Thank You! Most importantly, we value your patronage. If you have any questions about general or extreme use, or want access to the latest documentation, videos, firmware and general information, please visit www.smallhd.com. 26 | P a g e 1:1 Mapping When activated, each native pixel of the input signal is mapped to a native pixel on the display. This is also called “Pixel to Pixel”. When viewing HD signals (1080i and up), only a portion of the image will be displayed on the DP6 as 1:1 Mapping essentially performs a "zooming" effect on the native HD image. To move the viewable window around: When 1:1 is activated and no menu is being displayed: 1 – Roll the scroll wheel to the left 2 – Now roll the wheel in either direction to move the window around 3 – Press button B to change the direction of movement 4 – Press the back button (Button A) to exit this dialog L e f t – R i g h t U p – D o w n 17 | P a g e Input Menu The DP6 has 4 inputs to choose from: 1 – SDI 2 – HDMI 3 – YPbPr (SD/HD Component) 4 – Composite (SD Only) Changing inputs: 1 – Navigate to the “Input” sub menu with the scroll wheel 2 – Click the scroll wheel 3 – Scroll to the desired input 4 – Click the scroll wheel once SDI HDMI YPbPr Composite 18 | P a g e Guides Menu This gives you multiple options of guides/ frame lines to use while shooting. Including: Cross Hatch, Cross Hairs, Title and Aspect guides. Currently, you can only activate one guide at a time, and they only work on 16:9 signals. Also, the guides do not save to display on custom presets. For more info and demonstrations on guides, please watch this SmallHD video: http://videos.smallhd.com/smallhd-dp6-firmware-v2-0- announcement/ 19 | P a g e System Menu The System Menu provides access to critical system functions, listed below: Function Range Description Controls the overall Backlight 0-‐5 light output of the display. Adjusts the menus according to the Menu Flip On, Off mounting position/Image Flip setting. Disables green input Display On, Off indicator on top right of screen Factory Reset Reverts the DP6 back to factory defaults USB Power Off, 5V Toggles power to the USB port, on or off. Misc Menu The Miscellaneous Menu simply contains options to change the menu background opacity level, and will display the current firmware version as a reference. Opacity Language Version 20 | P a g e SMALLHD_DP6_OSV2.0 @06/01/11 PIP Menu The DP6 allows two signals (1 HD and 1 SD) to be displayed simultaneously using the PIP or POP function, located in this menu. Function Range PIP, POP (Full, 4:3) Description Determines the type of windowed view. Sub Source Composite Determines the secondary source. Position TL, TR, BL, BR Position of the window. Size Small, Medium, Large Determines the size of the window. Border Black, Blue Border or no border. Swap Swap Swaps the two signals Multi Window 21 | P a g e Accessories Attaching the Acrylic Screen Protector The acrylic screen protector is highly recommended as a precaution, but is not required. With the screen protector in place, the DP6 is much less vulnerable to damage. To apply: 1 – Remove the packaging protection from the Acrylic Screen Protector (on the front and back) 2 – Place the side of the screen protector against the grooves on the sides of the DP6 (the Acrylic Screen Protector has the SmallHD logo on the bottom right corner, so you know which way is right-‐ side-‐up). 3 – Press down carefully but firmly so you feel the Acrylic Screen Protector snap into place. For a visual demonstration, go to http://videos.smallhd.com/dp6-‐ acrylic-‐screen-‐protector-‐demo/ and watch the Acrylic Screen Protector Tutorial. Attaching the Sunhood The DP6 Sunhood uses a click-‐in connection style. The strapless and Velcro-‐less design connects quickly and easily to the DP6 by the four mounting points on the corners of the body of the monitor. For a demonstration on how to apply the Sunhood to your monitor, go to http://videos.smallhd.com/dp6-‐sunhood-‐ demo/and watch the “DP6 Sunhood Demo”. 22 | P a g e Using your HDMI Loop-Through Splitter The HDMI Splitter uses 5v from the HDMI signal for power. If you run into a situation where you would need to power the splitter, use a USB cable to connect the Splitter to your DP6. Remember to turn on the USB power output from your monitor by going to the System Menu>USB Power>5V. For further demonstration on how to use your SmallHD HDMI Loop-‐Through-‐Splitter, go to http://videos.smallhd.com/smallhd-‐ hdmi-‐splitter-‐demo/and watch the HDMI Splitter video. Updating Firmware The DP6 has the ability to upgrade its firmware based on new software developments. This is a unique ability of SmallHD monitors, and is very easy to do. To upgrade: 1 – Format your USB thumb drive to FAT file system 2 – Download the .BIN file from www.smallhd.com/support 3 – Copy the .BIN file to your thumb drive 4 – Insert the thumb drive into USB Port of the DP6. 5 – Hold down the scroll wheel and then turn the DP6 on. 6 – On screen instructions will inform when the process is complete. 7 – If your DP6 gets stuck in the Verifying mode, it is safe to turn it off after a few minutes. For a demonstration, go to http://videos.smallhd.com/upgrading-‐ software/and watch the Upgrading Software video. 23 | P a g e Specifications LCD Size Viewing Area Resolution Native Aspect Ratio Color Brightness Contrast Ratio Viewing Angle 5.6 inch (diagonal) 4.75in x 3in 1280x800 (RGB Pixels) 16:10 262K Colors (6 bit) 300 Nits (cd/m2) 500:1 170/170 Horizontal/Vertical Signal INPUTS HDMI YPbPr/Component Composite HD-‐SDI SD-‐SDI Signal Compatibility HDMI In/Out YPbPr Composite Power Input Voltage Consumption (MAX) Power Connector Polarity 24 | P a g e Signal OUTPUTS SDI 480i/p, 576i/p, 720p, 1080i, 1080p 480i/p, 576i/p, 720p, 1080i, 1080p 480i/p, 576i/p 7-‐18 Volts DC 5.5mm OD / 2.1mm ID Barrel Center Pin – POSITIVE (+) Warranty The DP6 comes with a one year limited hardware warranty. The limited hardware warranty covers defects in materials and workmanship of our products. Warranty specifics: • • • Warranty period begins on date of shipment Warranty is non-‐transferable; products not purchased directly from SmallHD or SmallHD approved affiliates and distributors do not qualify for warranty coverage. The customer shall be responsible for paying shipping charges required to return products to SmallHD for warranty repair. SmallHD shall pay for shipping of repaired products to the customer. What is not covered by our warranty: • • • • • • Problems resulting from accidents, abuse, or misuse Problems resulting from electrical power source issues 3rd-‐party servicing not authorized by SmallHD Failure to follow product instructions Water damage Scratches to the body or panel that occur as part of normal use For Dead Pixel Policy and other Warranty information, visit our website at www.smallhd.com/support. 25 | P a g e Thank You! Most importantly, we value your patronage. If you have any questions about general or extreme use, or want access to the latest documentation, videos, firmware and general information, please visit www.smallhd.com. 26 | P a g e 27 | P a g e This document was archived February 2014 for photomacrography documentation purposes at the http://extreme-macro.co.uk extreme macro website. All rights reserved by the document authors.