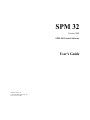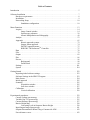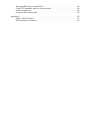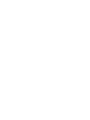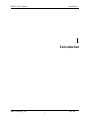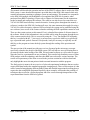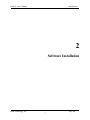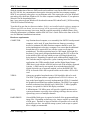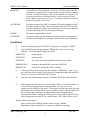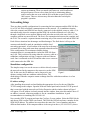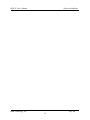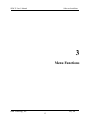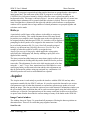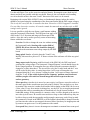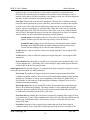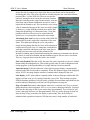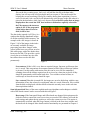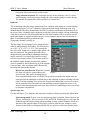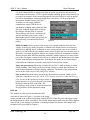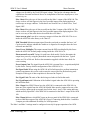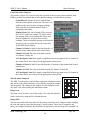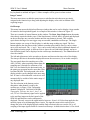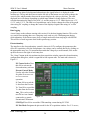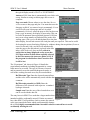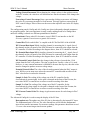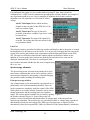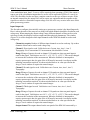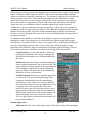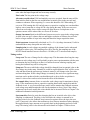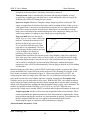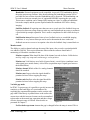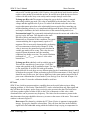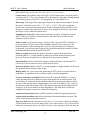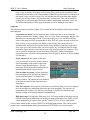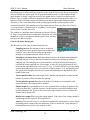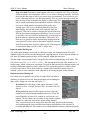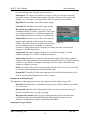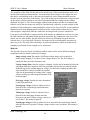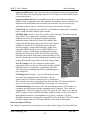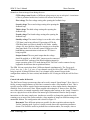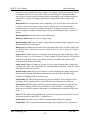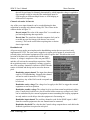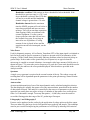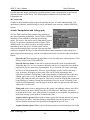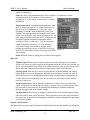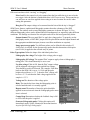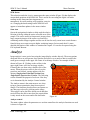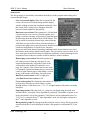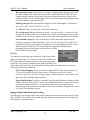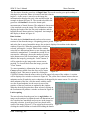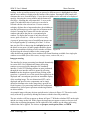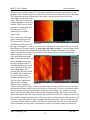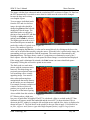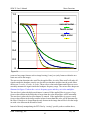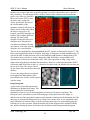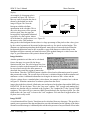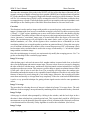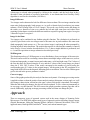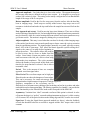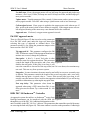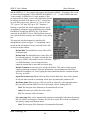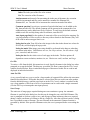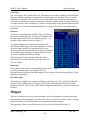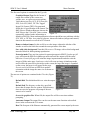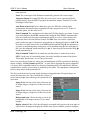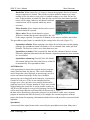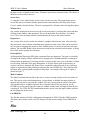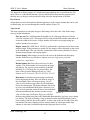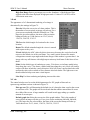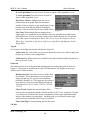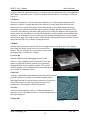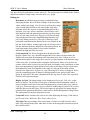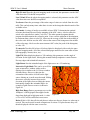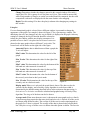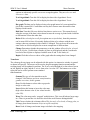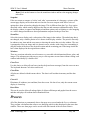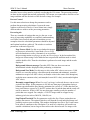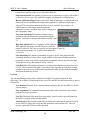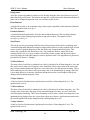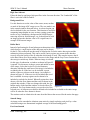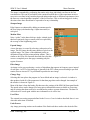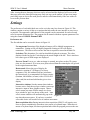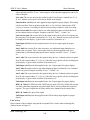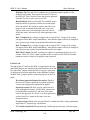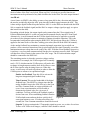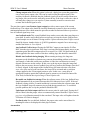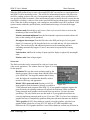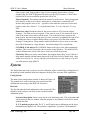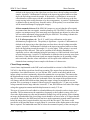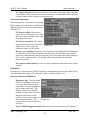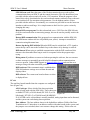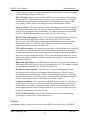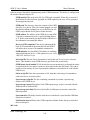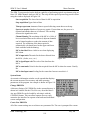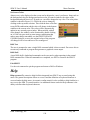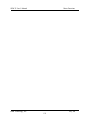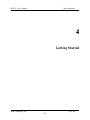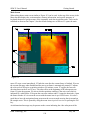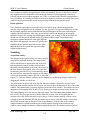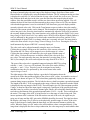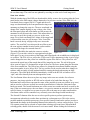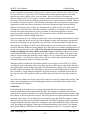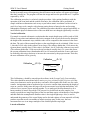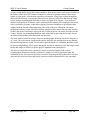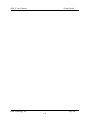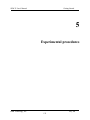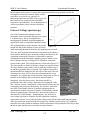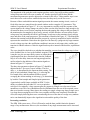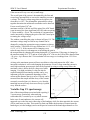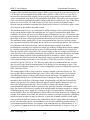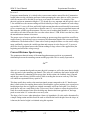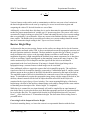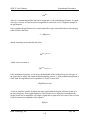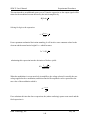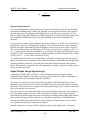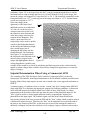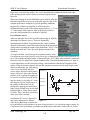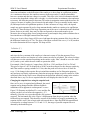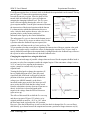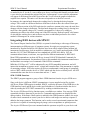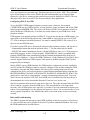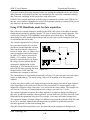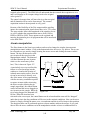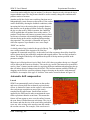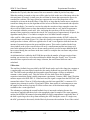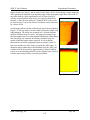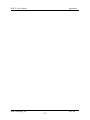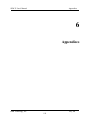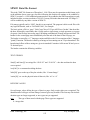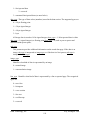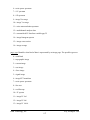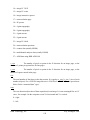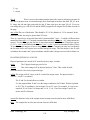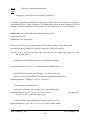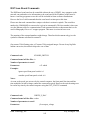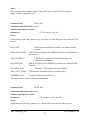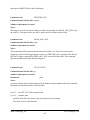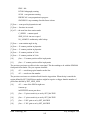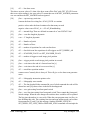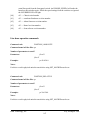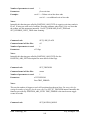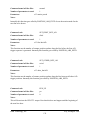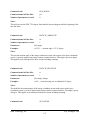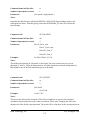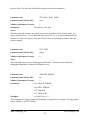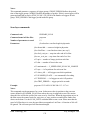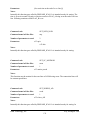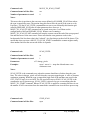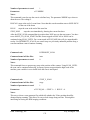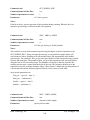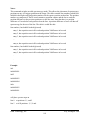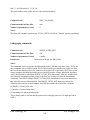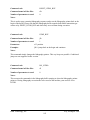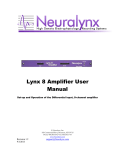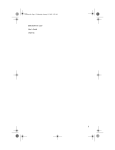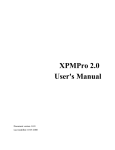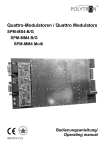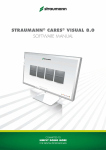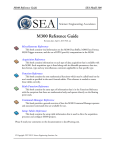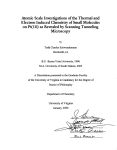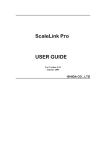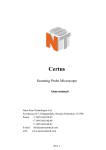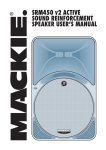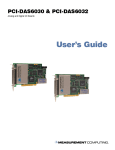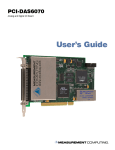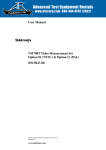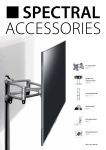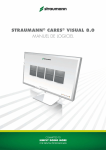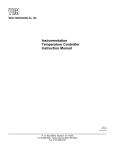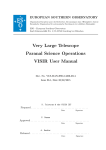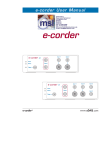Download SPM 32
Transcript
SPM 32 Version 2002 SPM 100 Control Software User's Guide Document Version 1.6 © 1999-2002 RHK Technology, Inc. Last revision 6/13/2002 Table of Contents Introduction . . . . . . . . . . . . . . . . . . . . . . . . . . . . . . . . . . . . . . . . . . . . . . . . . . . . . . . . . . . . . . . . . . 5 Software Installation . . . . . . . . . . . . . . . . . . . . . . . . . . . . . . . . . . . . . . . . . . . . . . . . . . . . . . . . . . . 7 Hardware requirements . . . . . . . . . . . . . . . . . . . . . . . . . . . . . . . . . . . . . . . . . . . . . . . . . . . 8 Installation . . . . . . . . . . . . . . . . . . . . . . . . . . . . . . . . . . . . . . . . . . . . . . . . . . . . . . . . . . . . . 9 Networking Setup . . . . . . . . . . . . . . . . . . . . . . . . . . . . . . . . . . . . . . . . . . . . . . . . . . . . . . 10 Standalone configuration . . . . . . . . . . . . . . . . . . . . . . . . . . . . . . . . . . . . . . . . . . . 10 Menu Functions . . . . . . . . . . . . . . . . . . . . . . . . . . . . . . . . . . . . . . . . . . . . . . . . . . . . . . . . . . . . . . 13 Acquire . . . . . . . . . . . . . . . . . . . . . . . . . . . . . . . . . . . . . . . . . . . . . . . . . . . . . . . . . . . . . . . 14 Image Control window . . . . . . . . . . . . . . . . . . . . . . . . . . . . . . . . . . . . . . . . . . . . 14 Spectroscopy submenu . . . . . . . . . . . . . . . . . . . . . . . . . . . . . . . . . . . . . . . . . . . . . 29 Atomic Manipulation and Lithography . . . . . . . . . . . . . . . . . . . . . . . . . . . . . . . . 49 Analyze . . . . . . . . . . . . . . . . . . . . . . . . . . . . . . . . . . . . . . . . . . . . . . . . . . . . . . . . . . . . . . 53 Approach . . . . . . . . . . . . . . . . . . . . . . . . . . . . . . . . . . . . . . . . . . . . . . . . . . . . . . . . . . . . . 65 Kinetic approach systems . . . . . . . . . . . . . . . . . . . . . . . . . . . . . . . . . . . . . . . . . . 72 Stepper motor approach . . . . . . . . . . . . . . . . . . . . . . . . . . . . . . . . . . . . . . . . . . . . 74 Phi UHV approach motor . . . . . . . . . . . . . . . . . . . . . . . . . . . . . . . . . . . . . . . . . . 75 RHK IWC 100 InchwormTM Controller . . . . . . . . . . . . . . . . . . . . . . . . . . . . . . . . 75 Data . . . . . . . . . . . . . . . . . . . . . . . . . . . . . . . . . . . . . . . . . . . . . . . . . . . . . . . . . . . . . . . . . 78 Files . . . . . . . . . . . . . . . . . . . . . . . . . . . . . . . . . . . . . . . . . . . . . . . . . . . . . . . . . . . . . . . . . 79 Output . . . . . . . . . . . . . . . . . . . . . . . . . . . . . . . . . . . . . . . . . . . . . . . . . . . . . . . . . . . . . . . 82 Plot . . . . . . . . . . . . . . . . . . . . . . . . . . . . . . . . . . . . . . . . . . . . . . . . . . . . . . . . . . . . . . . . . . 86 Process . . . . . . . . . . . . . . . . . . . . . . . . . . . . . . . . . . . . . . . . . . . . . . . . . . . . . . . . . . . . . . . 96 Background . . . . . . . . . . . . . . . . . . . . . . . . . . . . . . . . . . . . . . . . . . . . . . . . . . . . . 98 Define Back . . . . . . . . . . . . . . . . . . . . . . . . . . . . . . . . . . . . . . . . . . . . . . . . . . . . . 99 Settings . . . . . . . . . . . . . . . . . . . . . . . . . . . . . . . . . . . . . . . . . . . . . . . . . . . . . . . . . . . . . . 101 System . . . . . . . . . . . . . . . . . . . . . . . . . . . . . . . . . . . . . . . . . . . . . . . . . . . . . . . . . . . . . . 110 Getting Started . . . . . . . . . . . . . . . . . . . . . . . . . . . . . . . . . . . . . . . . . . . . . . . . . . . . . . . . . . . . . . 122 Importing initial software settings . . . . . . . . . . . . . . . . . . . . . . . . . . . . . . . . . . . . . . . . . 123 Software Settings in the SPM 32 Program . . . . . . . . . . . . . . . . . . . . . . . . . . . . . . . . . . 123 Main Screen . . . . . . . . . . . . . . . . . . . . . . . . . . . . . . . . . . . . . . . . . . . . . . . . . . . . . . . . . . 124 Initial approach . . . . . . . . . . . . . . . . . . . . . . . . . . . . . . . . . . . . . . . . . . . . . . . . . . . . . . . 125 Scanning . . . . . . . . . . . . . . . . . . . . . . . . . . . . . . . . . . . . . . . . . . . . . . . . . . . . . . . . . . . . . 125 Acquisition window . . . . . . . . . . . . . . . . . . . . . . . . . . . . . . . . . . . . . . . . . . . . . . 125 Scan Area window . . . . . . . . . . . . . . . . . . . . . . . . . . . . . . . . . . . . . . . . . . . . . . . 127 Calibration . . . . . . . . . . . . . . . . . . . . . . . . . . . . . . . . . . . . . . . . . . . . . . . . . . . . . . . . . . . 128 Vertical calibration . . . . . . . . . . . . . . . . . . . . . . . . . . . . . . . . . . . . . . . . . . . . . . 129 Experimental procedures . . . . . . . . . . . . . . . . . . . . . . . . . . . . . . . . . . . . . . . . . . . . . . . . . . . . . . 132 Current-Voltage spectroscopy . . . . . . . . . . . . . . . . . . . . . . . . . . . . . . . . . . . . . . . . . . . . 133 Variable Gap I-V spectroscopy . . . . . . . . . . . . . . . . . . . . . . . . . . . . . . . . . . . . . . . . . . . 135 Current-Distance Spectroscopy . . . . . . . . . . . . . . . . . . . . . . . . . . . . . . . . . . . . . . . . . . . 137 Barrier Height Map . . . . . . . . . . . . . . . . . . . . . . . . . . . . . . . . . . . . . . . . . . . . . . . . . . . . 138 Converting Lock-in Output to Barrier Height . . . . . . . . . . . . . . . . . . . . . . . . . . 138 Input/Output Image Spectroscopy . . . . . . . . . . . . . . . . . . . . . . . . . . . . . . . . . . . . . . . . . 141 Setpoint Determination When Using a Commercial AFM . . . . . . . . . . . . . . . . . . . . . . 142 Force-distance curves . . . . . . . . . . . . . . . . . . . . . . . . . . . . . . . . . . . . . . . . . . . . . . . . . . 143 Integrating IEEE devices with SPM 32 . . . . . . . . . . . . . . . . . . . . . . . . . . . . . . . . . . . . . 146 Using CITS Handshake mode for data acquisition . . . . . . . . . . . . . . . . . . . . . . . . . . . . 148 Atomic manipulation . . . . . . . . . . . . . . . . . . . . . . . . . . . . . . . . . . . . . . . . . . . . . . . . . . . 149 Automatic drift compensation . . . . . . . . . . . . . . . . . . . . . . . . . . . . . . . . . . . . . . . . . . . . 150 Appendices . . . . . . . . . . . . . . . . . . . . . . . . . . . . . . . . . . . . . . . . . . . . . . . . . . . . . . . . . . . . . . . . . 154 SPM32 Data File Format . . . . . . . . . . . . . . . . . . . . . . . . . . . . . . . . . . . . . . . . . . . . . . . 155 DSP Scan Board Commands . . . . . . . . . . . . . . . . . . . . . . . . . . . . . . . . . . . . . . . . . . . . . 162 SPM 32 User’s Manual Introduction 1 Introduction RHK Technology, Inc. Troy, MI 5 SPM 32 User’s Manual Introduction This manual will describe the operation and use of the SPM 32 software that is used in the SPM 1000 system. A more detailed description is provided than in the SPM 1000 manual which only contains information pertaining to getting a system up and running. This manual is a companion to the SPM 1000 manual which should have accompanied the SPM 100 electronics when purchased from RHK Technology. Please refer to Chapter 4 of that manual for the instructions needed to install and configure the software. The software can also be used to control the new VSCAN 100 DSP based auxiliary control electronics. In many places throughout the manual, a reference is made to the SPM 100. In almost all cases, the same statement also applied is using a VSCAN. For older electronics without a DSP scan board, the system can be controlled using the new software, however all of the features related to utilizing the DSP capabilities cannot be used. There are three main sections to this manual. First is a detailed description of all menu items in the software. Much of this information is also available while using the program through the use of the context sensitive help. This is accessed by using the ‘?’ key. On standard US keyboards, this key is coupled with the ‘/’, however it is not necessary to press the shift key to specifically type a question mark symbol. On non-US keyboards, it may be necessary to explicitly use the shift key so the program activates the help system through the reading of the question mark symbol. The next section of the manual provides an overview of general probe microscopy concepts specifically related to the design of the RHK system. This will aid new users in learning how to get started with the initial testing of the SPM 100 and control software as well as what to expect when the first few experimental tests are performed. This can also help familiarize users of other SPM products with the technology and terms that RHK uses to describe various functions. The section will repeat many of the items covered in the previous section but with less detail and only highlight the most relevant points related to normal interaction with the program. The final section is meant to be an overview of selected experimental techniques that are used to acquire SPM data besides the standard topographic imaging mode. There are discussions of what can be learned when gathering different kinds of data and detailed instructions describing how to acquire the data using RHK equipment Hopefully, these examples will broaden the portfolio of techniques that are used in a research program and allow a more thorough interpretation of the experimental data from the SPM to be gained. RHK Technology, Inc. Troy, MI 6 SPM 32 User’s Manual Introduction 2 Software Installation RHK Technology, Inc. Troy, MI 7 SPM 32 User’s Manual Software Installaion With the introduction of the new DSP-based scan board that is used in the SPM 100 revision 8 or the VSCAN 100, the communication between the electronics and the host computer running SPM 32 now primarily takes place over an Ethernet cable. This requires the use of the Winsock2 networking layer built-into Windows 98. For older computers running Windows 95, an update to Winsock2 can be downloaded from http://www.microsoft.com/Windows95/downloads/contents/WUAdminTools/S_WUNetworking Tools/W95Sockets2/Default.asp Type this all on one line in a browser window. If this is not installed and the software attempts to connect to a DSP scan board, an error message will be presented explaining WS2_32.DLL is missing. If this error message is not seen, then the required networking is installed.Some of the following information is redundant with the SPM 100 User’s Guide. Refer to the liner of the CD case for additional installation instructions. Hardware requirements COMPUTER: Any Pentium-based computer, or a reasonably fast 486DX -based personal computer, can be used. If scans faster than one frame per second are desired, a minimum 200 MHz Pentium computer should be used. The main consideration in selecting a computer is to assure that the additional boards that will be required for use with the system can fit into the motherboard. The data acquisition board is a full length, full height ISAbus board. Some poorly designed motherboards put the CPU with its fan in the middle of the card cage which prevents a full length board from being inserted. Depending on options used, additional half-length 16 bit ISA cards that may be required are a pulse counting board for NSOM-type applications, the GPIB controller board, and the Digital Input/Output (DIO) that is used with the AFM 100 and several of the auxiliary approach systems. A DIO board is not required for scan heads that utilize the inertial slip/stick type of approach method, such as the RHK UHV 300 STM. A network card is also required but this can be either a PCI or ISA card. VIDEO: Almost any graphics board made since 1996 should be able to be used. The SPM 32 program utilizes a graphics board’s VESA 2.0 drivers. As long as the board supplier correctly implemented the VESA 2.0 standard, the graphics board should run without problems. The SPM32 can support monitor resolutions from 640x480 up to 1600x1200. 2 MB of graphics memory is required for 1600x1200 display resolution. RAM: 8 MB minimum. 256 MB or more will provide a significant increase in system performance especially when working with large dat sets such as spectroscopy curves or multiple channels. HARD DRIVE: About 4MB of disk space is required to load all of the program and demo image files. Depending on data array size, images can take up many MB of disk space. Purchase as large of hard drive as possible so as to not fill up the drive too fast. An archival storage system, such as tape or optical drive is highly recommended. RHK Technology, Inc. Troy, MI 8 SPM 32 User’s Manual Software Installaion MONITOR: VGA-640x480, SVGA 800x600, 1024x768, 1280x1024 and 1600x1200 resolutions are supported. It is recommended to purchase the best monitor possible. For high resolutions, make sure the monitor can support 70 Hz or greater refresh rate to eliminate flicker. As the software may have many windows open at once, a large (17" or greater) monitor will greatly improve the system's ease of use. SOFTWARE: The latest version of the SPM 32 software will require running in a DOS box under Windows 95/98. This is required because of the TCP/IP stack used to communicate with the new scan board over a network connection uses the networking interface provided by Windows. MOUSE: Microsoft compatible Bus or Serial NETWORK: An ethernet card is needed with the networking software setup properly installed under Windows for communication with the control electronics. Installation a) Create a working directory for the SPM 32 program, for example C:\SPM32. b) Copy all the files from the appropriate CDROM directory to your working directory. The following files should be copied SPM32.EXE - main program SPM32.HLP - online help file SPM32.EPS - file used in creating encapsulated postscript output plots RHK2DSP.EXE - program to download DSP scan code to SPM 100 RHK2k*.COF - Scan code to download to DSP controller c) Create a directory for the image data, for example C:\SPMDATA. Note, if you use a different directory name, you will need to change the default path in the File Parameters list under FILES/FILE SETUP menu. d) Copy all of the "Demonstration Images" (DEMO##.SM2) files to this directory. f) This program uses disk space for virtual memory if there is insufficient RAM. If you work with a large amount of images and data, you may need 5 to 10 megabytes of free RAM or disk space. The program uses the same hard drive that the program files are on by default. If a user wants to utilize a different hard drive due to storage space limitations, a different disk can be indicated with an environment variable. Adding the following line to your AUTOEXEC.BAT file, tells the program to use disk 'D:' for virtual memory: SET SPM_MEM=-swd D: Windows hints and problems There are three files included with the software on the CDROM distribution to help setup SPM 32 to operate in a Windows operating RHK Technology, Inc. Troy, MI 9 SPM 32 User’s Manual Software Installaion system environment. These are named win95notes.txt, win95conflicts.txt and win95spm.txt. Please refer to them for help in eliminating address conflict errors that can occur with the ISA cards that are part of the SPM 1000 system. There are also memory allocation hints that can help the program’s operation. Networking Setup There are three possible configurations for connecting the host computer and the SPM 100 Rev. 8 (or VSCAN 100) to facilitate communication over the network. (1) A standalone situation where the computer and SPM 100 are directly connected via the supplied crossover cable. (2) A networked setup where the computer and the SPM 100 are both connected to a LAN either through a single hub or two separate Ethernet wall jacks that are tied to the same LAN. (3) The computer contains two network cards. The first is for communication between the computer and the LAN. The second is a separate intranet consisting only of the network card and the SPM 100. Each of these situations has advantages and disadvantages. The final choice is left up to the customer and should be made in consultation with the local networking personnel. A brief outline of the steps for each setup is presented below along with some short comments about the merits of the configuration. For maximum reliability during communication it is recommended to isolate the SPM 100 from any LAN. This is achieved by using either the crossover cable in a standalone configuration or using a computer with two Ethernet cards. One is connected to the LAN and the other uses a crossover cable connected to the SPM 100. Standalone configuration The simplest setup is to use the crossover cable to directly connect the network card in the computer to the transceiver on the SPM 100. In this case, the IP addresses can be chosen to be any Figure 1 arbitrary settings with one condition outlined below. The disadvantage is that the computer cannot exchange data files with other machines via a fast network link. IP address settings After installing the network card and loading the appropriate drivers for the card. Bind the TCP/IP settings to this adapter. Open the Network control panel and select the TCP/IP protocol that is associated with the network card. Select Properties and the window shown in Figure 1 will appear. If an IP address is already entered into the window, then write this number down. If no address is entered, almost any number is fine in a standalone installation. A good recommendation is something like 192.168.0.10. Now start the SPM 32 program and open the Configure System window. Select the SPM 100 tab and choose SPM version 8 DSP scan control. Then click the DSP tab and enter a number for the SPM 100 IP address. The address here must have the same first 3 sets of numbers and then a different final number. If the computer address is the one given above (192.168.254.21), then a RHK Technology, Inc. Troy, MI 10 SPM 32 User’s Manual Software Installaion suggestion for the SPM 100 address is 192.168.254.11. Now the computer and the SPM 100 should communicate fine when this address is assigned to the scan board by SPM 32 either starting the program or using the Reboot DSP command. Local LAN installation If contact with other computers is desired, then the installation is slightly different. With only one network port in the lab, an Ethernet hub or Ethernet switch is needed. Connect a cable from the wall to the hub and then connect the computer to one of the ports and the SPM 100 to another port. Both of these connections should use standard Ethernet cables (one of which is supplied with the electronics). Now selection of IP address cannot be arbitrary as described above. The user must contact the local network administrators and request two IP addresses (if the host computer has not been installed on the LAN yet). Only one additional IP address is needed if the computer has already been installed on the LAN. The user cannot randomly select an IP address for the SPM 100 because there is a possibility that a computer will already exist on the network with this address and a great deal of confusion and network problems will arise. When the second IP address has been assigned, enter its value in the SPM 100 IP Address entry as described above. When using a hub on a LAN with large amounts of traffic, the communication between the computer and the DSP board can be lost. In these situations, a switch will be needed because it acts as an intelligent traffic controller and the only IP traffic the DSP card will see are packets specifically destined to its IP address. This effectively isolates the DSP card and the computer running SPM32 from being overwhelmed by extraneous traffic on the LAN. Local LAN installation with RHK intranet If the user wants to maintain contact with the outside world but cannot get allocated another IP address, the final option is to install a second network card in the host computer. Then the first card will be used to contact other computers and the second card will only communicate with the SPM 100. Refer to the Windows documentation for additional information on configuring a computer with two network adapters. One will be bound to the LAN with an assigned IP address and the other will be assigned to the communication with the SPM 100 similar to the standalone configuration outlined above. The crossover cable will be used between the second adapter and the transceiver. Also the IP address associated with the second card can be selected more freely. Just make sure to enter an address in the SPM 32 window that has the first three sets of numbers the same as the computer’s address. RHK Technology, Inc. Troy, MI 11 SPM 32 User’s Manual Software Installaion RHK Technology, Inc. Troy, MI 12 SPM 32 User’s Manual Software Installaion 3 Menu Functions RHK Technology, Inc. Troy, MI 13 SPM 32 User’s Manual Menu Functions The SPM 32 program is organized such that similar functions are grouped under a descriptive initial menu item. The main menu of the SPM 32 program is accessed by clicking the CONTROL key (left mouse button by default) when the cursor is placed anywhere on the background screen. This menu is shown in Figure 1. An arrow on the right side of a menu item indicates that a submenu will be opened when this selection is clicked. There are also menu items listed that have a diamond on the right side and this symbol indicates a configuration window will be opened where a large number of related parameters are grouped together and selections can be made. Hotkeys A particularly useful feature of the software is the ability to assign any menu item to a hotkey. This would eliminate the need for many mouse keystrokes to accomplish a task. Open the menu to the selection that is to be assigned a hotkey and then press CTRL-H. A window will be displayed prompting for the keystroke to be assigned to this menu item. It will then be saved in the parameter file. To view a list of all currently assigned hotkeys, use the menu item Help/Help Resources/User Hot Keys. An example of when this could be useful is to assign the item Acquire/Spectroscopy/Lithography which applies the voltage pulse specified in the Lithography tab, thereby enabling a quick pulse to be applied while scanning. The latest version has added many new menu items simply to allow users complete freedom in deciding what keystrokes should be used to perform some tasks. The adjustment of color scale while imaging used to be done using the ‘<‘ and ‘>’ keys. Now, menu items have been added so a user Figure 2 can assign a hotkey to this menu selection and the color adjustment can then be performed in realtime using any assigned key combination. All default keystrokes still work so no definitions are required. Acquire The Acquire menu is used mainly to provide the interface with the SPM 100 and any other equipment controlled by the SPM 32 software. It is used to acquire the data and to set various scan parameters such as what data channels to read and any spectroscopy modes to be used during an image. This also provides the option to have some interactive information windows on the screen during data acquisition that can be used to monitor signals using the built-in digital oscilloscope, or provide a navigational map of the current scan frame location over the surface, or open a status window that reads the current settings of many of the knobs on the SPM 100. Image Control window The window shown in Figure 2 is opened and all parameters effecting the data acquisition are determined here. There are five tabs that group together functions. Scan/Size tab RHK Technology, Inc. Troy, MI 14 SPM 32 User’s Manual Menu Functions Use this tab (Figure 2) to set the scan sizes and pixel density. Rectangular scans (both in pixel density and area) are possible with this scan board. However, the user should avoid scanning over areas that do not have the same X and Y dimension if the scan is to be rotated. Beginning with version 2000 of SPM32, there are fundamental changes in how the surface should be navigated using the combination of the front panel knobs and the DSP output voltages. This is only the case of the Rev. 8 controller has been selected or a VSCAN upgrade is installed. For any older electronics versions, all controls remain the same and any tabs that refer to DSP settings can be ignored. It is now possible to shift the scan frame a small amount without using the front panel Offset knobs. The DSP board can apply a DC offset to the X or Y direction and image a different part of the surface. Also, this can be used to precisely center an interesting feature within the scan frame. Scan size Use this to change the scan size without turning the front panel knobs. Starting with version 2000 of SPM32 this is how the scan size should be changed! This alters the maximum scan voltage output by the DSP board. Figure 3 Image pixels Number of pixels along the X and Y axis. Initially, this must be a power of 2. A future revision of the software will allow any pixel values. Image aspect ratio Beginning with Revision 8 of the SPM 100, the DSP scan board generates the voltage ramps. The front panel ‘Ganged/Separate’ switch should always be in the Ganged position. If rectangular areas are desired, then this parameter should be changed to a value other than 1. The size will be set by the X range knob and the Y axis will be scaled by this value. A setting larger than 1 will create a rectangular area elongated along the Y axis, whereas a setting less than 1 will create an image shortened along the Y axis. If the switch is placed in the ‘Separate’ position, scan rotation at arbitrary angles will result in a skewed image that will not represent the true surface geometry. Move speed Any time the tip is moved to a new origin, it will move across the surface at the same speed as the current scan speed selection by default. This can lead to very slow tip motion if the scan size is rather small and the line/ms knobs on the SPM 100 are set to a slow value. If very slow motion is taking place, use the ESC key to stop the motion and then adjust this value to something that is considered safe for the current feedback bandwidth settings. If this parameter is a nonzero value, it will be adopted as the speed to move the tip in all cases. Be careful to not set this too large or the feedback loop may not be able to keep up with the topography and tip-sample contact may result. Keep in mind this parameter is stored in the PRM file so if the feedback bandwidth is changed from the previous time the software was stopped, the stored Move Speed may be inappropriate and tip contact can again occur. Use this parameter with caution. Scan speed Many times it is more advantageous to maintain a constant linear scan speed RHK Technology, Inc. Troy, MI 15 SPM 32 User’s Manual Menu Functions (defined as the velocity of the tip over the surface) instead of a constant line time (defined as the amount of time to complete one scan line). If this parameter is set to a nonzero value, then it will have precedence. Any change in scan size will also change the line time in order to maintain a constant tip velocity. Line time Time for one scan line to be completed. The scan line is defined as one trip across the surface(forward or reverse); therefore, the total time to return to the original location is twice this value (plus a small latency before the tip reverses direction). As soon as a speed is entered here, it will take effect. When this is the case, the Override LED on the front of the SPM 100 will be lit. If this value is set to zero, then the knobs will ALWAYS determine the time to scan one line (unless the Scan Speed is a nonzero value in which case the knobs and this parameter are both ignored. Actual speed As the knobs or the Line Time value are changed, this reading updates to always provide the actual tip velocity across the surface. Actual line time Changes to provide the precise line time that can be scanned. Rounding in the SPM100 makes the knobs readings not always be precisely correct, but this reading will give the line time currently in use. X offset Enter a value to offset the current scan origin along the X axis using the DSP scan board. Y offset Enter a value to offset the current scan origin along the Y axis using the DSP scan board. Scan rotation Enter the angle to scan the tip at with respect to the nominal x and y axis. Can be changed in 0.1° increments. This can be handy to align certain physical features on the surface with the fast scan direction. Scan/Options tab Use this tab (Figure 3) to configure how many consecutive images to scan as well as the direction and a few other parameters. Scan count The number of images saved when Autosave has been turned on before continuous scanning is halted. This can be used for unattended scanning without risking running out of memory or storage space (depending on the Page save mode status). A fixed number of data scans are acquired and then scanning is stopped. Set to zero for unlimited continuous scanning. Fast image mode This can be turned ON to allow for maximum data acquisition rates. There is no realtime image display. The image window is only updated after an entire scan frame has been acquired. Also, the scan can not be paused with either the ESC key or with mouse interaction, but the F2 key still works. Scan direction Set whether the scan frame is acquired by scanning left to right (X scan) or up and down (Y scan). When scanning in the x direction, the tip is moved from the top of the image towards the bottom, whereas the y scan moves from the left side of the image to the right. Scan delay Amount of time to pause before starting the next scan frame when in continuous mode. Piezo creep effects usually present in the first few scan lines of an RHK Technology, Inc. Troy, MI 16 SPM 32 User’s Manual Menu Functions image after the tip returns to its origin from the previous frame can be eliminated by increasing this value. This effect can also be avoided using the new scan board features present in Rev. 8 of the SPM 100. The user now has the option of starting the next scan at the current tip location instead of returning to the origin. In this manner, scans are taken from top to bottom and then the successive scan is acquired from bottom to top. This can also be set to a large value if unattended imaging of the same area of the sample is desired, e.g. when studying reactions on a surface that change the morphology as a function of time. Using this parameter allows a time series to be acquired that are spread over a very long time without user intervention. Alternating slow scan Previous revisions of the SPM 100 returned the tip to the origin after completion of the scan frame. This rapid return along the y axis can produce image skewing during the first few lines of the subsequent scan because of piezo creep. To change the scan behavior such that it starts the subsequent scan at the same line as Figure 4 the end of the previous scan, turn this parameter ON. Instead of scanning top-to-bottom and returning for another top-to-bottom scan, the user can choose to scan top-to-bottom and then bottom-to-top for the successive scan frame. This way, large traverses across the surface are avoided. Slow scan disabled When this is ON, the same line scan is repeated over an over with no motion along the orthogonal axis. This would typically only be used for diagnostics and testing purposes as the reproducibility of a single linescan can be ascertained. Autoscale image If ON, the colorscale of the real-time image display is automatically adjusted at the end of each scan to completely fill the full dynamic range of the displayed image. If OFF, the image display contrast is constant unless changed by the user. Line display An XY plot window is opened similar to the oscilloscope window that will display each line scan as it is acquired when this is set to ON. This can help recognize SPM performance problems, but will lead to a slightly decreased data acquisition rate due to the overhead of displaying each line scan The parameters to setup the Page save mode Determines what happens when save is selected (via F4 key or mouse) during interactive data acquisition. Save to screen creates a data page and plot. You must then save the data page to disk if you want to keep it permanently. Screen and disk will create a data page and save it to disk permanently. Disk only writes the page to disk, but does not keep a copy in memory for display or processing. This can be useful in automatic data acquisition (Autosave ON) but may create a large number of undesired RHK Technology, Inc. Troy, MI 17 SPM 32 User’s Manual Menu Functions files on the drive wasting space. Index only will add the data file to the data index display, but will not create a full sized plot until you request it. This can be useful for keeping the screen from being filled up by windows during data acquisition (if save to screen is selected). Index and disk will automatically write the page to the disk when it is placed in the data index, while Index only does not. It is critical to realize that an image displayed on the screen has NOT been written to disk unless explicitly selected in the Files menu or the Autosave option is ON. If the program is exited before data is saved to disk, it will be lost. The data index (opened via F12 key) is a window that displays thumbnail images of all data currently held in memory. An example with a few images is shown in Figure 5. All of the images in the index are currently available for image processing procedures. Images with a yellow border have not yet been saved to disk while pages with a blue border have been saved to disk. This provides a quick visual clue as to whether any nice data has still not been saved to the disk permanently. Figure 5 Scan autosave If this is ON, every data set acquired (image, linescan, oscilloscope data etc.) is saved. This can generate an enormous amount of data if the oscilloscope window is present. Use this setting with caution. But, this can be set to ON for unattended scanning where all the images acquired can be reviewed at a later time to decide if they should be permanently stored on the hard drive. To avoid the overload of data, no oscilloscope or linescan screens should be open. Save contrast When this is turned ON, the images are saved to disk along with the extra information of how the colorscale was adjusted when it is saved. Otherwise, files recalled from the disk are displayed with the default colorscale currently in use in the real-time data acquisition window. Scan/Advanced tab Many of the more sophisticated scan algorithms and techniques available with a DSP-based scanner can be accessed with this tab Figure 5. Reset range If the front panel Range and Offset knobs are changed, this option must be clicked in order to ensure the correct scan sizes are recorded. The software will read the knob settings and update the tip position as well as the current scan size. This option is automatically activated when the Range button is clicked in the Scan Area window and the knobs can be changed. More details on this functionality are presented in Chapter 4. RHK Technology, Inc. Troy, MI 18 SPM 32 User’s Manual Menu Functions Test Range at Startup During the SPM100 initialization routine, the scan voltages are instructed to move to the upper right corner of the scan frame. This provides SPM32 the opportunity to read the current position of all front panel Range and Offset knobs. However, this also means the tip is moved (sometimes slowly) and may not be necessary. If the user is confident that the knobs have not been moved from the previous invocation of SPM 32, then this can be turned OFF and the extraneous motion will not occur. However, if the knobs have been moved, the scan size and scaling of all data will be incorrect. Set range tip retract Before the Scan Range or Offset knobs can be changed when using the DSP controller, the Range button is selected in the Scan Area Window. Normally, the tip is retracted after the button is pushed Figure 6 in order to eliminate the possibility of a tip crash since the speed of motion across the surface will be determined by the speed at which the knobs are turned. If it is undesirable to have the tip retracted (due to hysteresis or Z motion coupling with lateral motion) then this can be ON. The behavior is then like the old electronics and extreme caution must be exercised while turning the knobs as real tip motion will be occurring. If the feedback loop is set to low, a crash can occur. Never change the x1/x0.1/x0.01 switch if this is turned ON unless the Range knob has been turned to zero first. A tip crash WILL occur due to the sudden motion of the tip when the switch is changed Standby action Determines what the tip should be doing when no image acquisition is taking place. Valid choices are Image start which returns the tip to the corner of the previous image, Image center where the tip is placed in the center of the scan frame Other choices include scanner zero where the output voltages are set to zero so the scan head is placed in the middle of its range, first line in order to have the tip scan the first line of the image frame continuously, and free scan where the entire image frame will be scanned repeatedly, but without any ADC conversions taking place. Scan type With the new DSP scan board, it is no longer necessary to ramp the tip using a linear (triangle) waveform. For fast scan speeds, there are advantages to using a sinusoidal waveform. Since the sinusoidal waveform is also a single frequency compared to the triangle made up of many frequencies there is a reduced possibility of exciting a resonance in the scan head. Image shift increment The scan area can be shifted via keyboard in the new software using the DSP board. This motion can be done while imaging by using the keyboard, similar to the old electronics where the Offset knobs could be turned while acquiring images. The amount to shift for each keystroke is a ratio of the total scan range and this percentage is entered here. For example, if the value is 5% and the scan size is 50 nm, each time the key is pressed, the frame will be shifted 2.5 nm. If the image is later changed to 200 nm, each key pressed will move the frame 10 nm. More details of this RHK Technology, Inc. Troy, MI 19 SPM 32 User’s Manual Menu Functions navigation aid are presented in a later section. Image rotation increment The scan angle can now be any arbitrary value. To rotate while imaging, use the keyboard to change the value without typing in a value directly. The amount of rotation that each key produces is entered here. Input tab The second item under the image control menu is to configure what inputs are recorded during an image scan(Figure 7). Up to 7 channels of data can be read during each image scan. Any channel turned ON will be monitored by the SPM 32 software and images can be displayed on the screen. Only 4 channels can be displayed in real-time while the sample is being scanned but if the data is written to a file all channels that are ON in this window will be saved. Be careful about what inputs are turned on and do not save excess channels that have no relevant data in them. In conventional SPM operation only the Topography channel is usually on. The data range of each channel can be changed in the software independently of all others. The four choices are ±10 V, ±5 V, ±2.5 V, ±1.25 V. This spreads the bits of the ADC board over a smaller range, which will increase resolution. The gain on the board will be changed before each reading so additional sensitivity can be achieved if it is known the signal level itself will not exceed certain values. This is most useful for the feedback signal channel which usually remains close to constant by the feedback loop so if the setpoint is not too large, more resolution can be obtained by increasing the gain on that channel. Record one scan direction When this is turned ON, data will only be acquired during the Figure 7 forward scan. This can be advantageous for slow acquisition modes such as NSOM. The tip will be returned to the origin at the set scan speed, but no additional overhead due to data sampling or photon counting will take place. Also the updating of the screen will be performed during the reverse scan so there will be no delay at the end of the scan line normally needed to update the screen. Care must be taken when using this mode since there will be no confirming reverse scan image to eliminate scan artifacts. Spectroscopy tab Use this tab (Figure 7) to setup the data acquisition routines to obtain spectroscopic information. Spectroscopy mode If set to None, no spectroscopy data is acquired. Other selections are Spectra, Lithography, MCA acquisition, CITS, and GPIB. Selecting Spectra will open the feedback loop and ramp a voltage while recording as many as three channels of data as a function of the applied voltage. Lithography is used to pulse the bias voltage to create features on the surface at designated points. MCA acquisition utilizes the optional Ortec RHK Technology, Inc. Troy, MI 20 SPM 32 User’s Manual Menu Functions 921 multi-channel buffer to acquire data from an optical spectrometer and correlate it with features on the surface. CITS is current imaging tunneling spectroscopy and this can be used to form images of the current fluctuations across the surface for a given applied bias while maintaining a constant tip height above the surface. GPIB is an option to interrupt the feedback loop at specified locations over the surface and then communicate with a GPIB device to synchronize changing other parameters that affect the feedback signal while recording the changes with the SPM 32 software. These changes can also be correlated with specific locations on the surface with a much higher precision than can typically be achieved using conventional broad area Figure 8 probes. Multi volt mode Allows an area of the image to be scanned with more than one bias voltage. In multi page mode, the probe is scanned in the forward and reverse direction with one bias applied, then it is changed to a new setting and the same area is scanned again. Up to four different bias voltages can be used to acquire data over the same area of the surface. Assuming negligible drift, the two images can then be compared to correlate features imaged under different tunneling conditions. Another option is split mode where part of the scan frame is imaged under one set of conditions and another part of the frame is taken under different scan parameters. Note that in this mode, the two areas imaged under different conditions are not the same physical section of the sample. Image out spectroscopy When this is turned ON, the DAC is used to change a voltage during scanning. This voltage can be used to take images at various bias conditions, or control other equipment to change imaging conditions. The details of the measurement are set in the Acquire/Spectrosopy/Image Spec window. Spec location Determine where spectroscopy data should be acquired within a given scan frame. Options are 4x4, 8x8, 16x16, 32x32, 64x64, interactive, center line or every pixel. For any of the options involving a subset of pixels instead of every pixel, the grid is overlaid on the image centered in the scan frame. The spectroscopy mode set above should be turned on in conjunction with this parameter setting. Drift tab The window to setup and use the automatic drift Figure 9 correction is shown in Figure 9. A section of the image can be selected in the realtime acquisition window(RTAW). Then after each subsequent image, the designated area will be searched for the selected feature and a small correction offset applied to the X and Y scan voltages to maintain a constant position of the feature. More details and examples will be provided in Chapter 5. RHK Technology, Inc. Troy, MI 21 SPM 32 User’s Manual Menu Functions Reset drift correction Click on this and then select a new feature for a search. Even if the drift correction has been turned OFF. To select a new feature and reactivate the algorithm, this will have to be selected as the old location is stored in memory even when the correction has been deactivated. Enable drift correction Turn this ON to activate the algorithm. This should be turned OFF when the scan area will be resized, shifted laterally, or rotated. Failure to do so will produce an error message after the subsequent scan as the algorithm searches for the feature. Reference radius Enter the size in pixels of the defined feature. All pixels inside the square will be fit in all acquired images. Search range The size in pixels to search within to find the selected feature. The larger the number entered here, the longer the fit will take between images. AFM tab under Setup tab The settings to control an AFM measurement are located in the AFM tab. If an RHK AFM 100 is integrated into the system, then this tab should be used to set the parameters specific to AFM, such as cantilever constants etc. If an AFM is used with an AIM MI or AIM DI, then the only significant parameters to set here are the lever k value and the two sensitivities. When these are entered the force error will be displayed in newtons instead of volts. The window is shown in Figure 9. Lever k value This is specific to the particular cantilever mounted in the AFM head. There are a wide variety of cantilevers available from vendors that are suitable for different samples being studied. The value to enter here should be specified by the manufacturer when the levers are purchased. When a nonzero value is entered, this is automatically included in the comment when data is saved. To avoid this being saved (in case the value is not correct) set this parameter to zero. Deflection sensitivity Determined by the calibration of Figure 10 the particular scan head in use. This is calculated empirically using force-distance curves for each individual scan head and relates the vertical deflection of the cantilever to the movement of the reflected laser spot on the position sensitive detector (PSD). The procedure to perform the calibration is outlined in Chapter 3. Lateral sensitivity Relates the sideways twisting of the cantilever and the motion of the laser spot across the PSD. This value also needs to be determined empirically for each individual scan head arrangement. If set to zero, the lateral deflection is recorded in Volts and can be converted later when the calibration factor is known. Normalize AFM PSD If turned ON, the set-point, normal force, and lateral force RHK Technology, Inc. Troy, MI 22 SPM 32 User’s Manual Menu Functions voltages are divided by the Total PSD signal voltage. This has the advantage that the calibrations of normal and lateral forces are independent of the laser output power, lever reflectivity, etc. Mux 1 data Select the type of data to read from the Mux 1 output of the AFM 100. The choice set here will also appear in the list of possible inputs when displaying data in oscilloscope or image windows. Valid choices are Normal Force, Lateral Force, Total Signal, OFF. Mux 2 data Select the type of data to read from the Mux 2 output of the AFM 100. The choice set here will also appear in the list of possible inputs when displaying data. This can be set to any of the same choices described above for Mux 1. Laser current gain Laser drive current per output volt from the AFM 100. This is set inside the AFM 100 at the factory to be 10mA/V. PSD Threshold Minimum output signal from the scan head to consider the laser “on”. Can be used to indicate whether the cantilever is aligned well enough to have the laser reflected onto the PSD. Laser Power Multiplier The output current from the PSD is multiplied by this factor inside the AFM 100. Default jumper setting inside the AFM 100 is 10. Photocurrent/Laser mW Unique for each laser diode model. Used to determine the output laser power by using the photodiode sensor integrated with the laser. Typical values are 150 or 200 mA. Refer to documentation supplied with the laser diode for correct setting. Error Output Gain The signal from the AFM 100 is (normal force - setpoint) multiplied by this factor. Factory default configuration of the AFM 100 is 50. Ext Signal Label When using the AFM 100 in Ext/lockin mode to perform intermittent contact experiments, this can be used to enter the correct label for the data being read. Examples of this type of data acquisition is discussed in Chapter 3. Ext. Signal Units The units of the data being read when in Ext/lockin mode. Ext. Signal/input volt Calibration of the feedback signal when the AFM 100 is operating in Ext/lockin mode. Mux 1 Input Lets SPM 32 know how the AFM 100 is connected to the SPM 100. At least one of the signals from the AFM 100 labeled Mux must be connected to one of the three auxiliary inputs on the rear panel (Aux/lockin, Aux1, Aux2). This setting indicates which auxiliary input BNC of the SPM 100 is connected to the Mux 1 output of the AFM 100. Mux 2 Input Indicates which BNC input on the rear panel of the SPM 100 is connected to the second Mux output of the AFM 100 (if used. Connecting both the Mux 1 and Mux 2 outputs provides additional flexibility for AFM operation. The Mux 1 and Mux 2 settings must be configured correctly for proper operation of an AFM. RHK Technology, Inc. Troy, MI 23 SPM 32 User’s Manual Menu Functions Count tab under Setup tab This window (Figure 10) is used to setup the operation of the accessory board available from RHK to perform experiments that involve photon counting or similar data acquisition. Count Interval Amount of time to read the data from the counter board at each pixel. This time is in addition to the interval spent averaging readings from other data acquisition channels such as topography and current. Monitor Rates This can be turned OFF to prevent the DT 2817 card from sending TTL pulses when not imaging if this causes undesirable effects and the data is only to be acquired when actually scanning. These are normally present even when not imaging in order to update the current count rates for the SPM Status window. Channel A1 Label A label for the data from the A1 channel of the counter board can be entered here. Channel A1 Units The units of the data from the A1 channel. Usually Hz. Figure 11 A1 Units/Input Count If the signal is amplified before being input to the A1 channel of the counter board, this value gives the appropriate scaling factor. Channel A2 Label A label for the data from the A2 channel of the counter board can be entered here. Channel A2 Units The units of the data from the A2 channel. Usually Hz. A2 Units/Input Count If the signal is amplified before being input to the A2 channel of the counter board, this value gives the appropriate scaling factor. Sim tab under Setup tab The SPM 32 software has a built-in data acquisition simulation feature that can be used to help familiarize a user with the acquisition routines and navigation. The settings in this window are self-explanatory and only have a use when running the simulation routine. Image Scan Num Lock / * 7 8 9 4 5 6 1 2 3 - + Enter This item is used to start a scan of the surface. The same functionality can be achieved by using the F6 keyboard shortcut. . 0 Figure 12 Image Shift The selections under this menu allow for the current scan frame to be changed without stopping the scan and entering values into the Image Control window. These can be assigned to any hotkey for complete flexibility. By default the navigation keys use the keypad of a standard 101 RHK Technology, Inc. Troy, MI 24 SPM 32 User’s Manual Menu Functions key keyboard as outlined in Figure 12. More examples will be given in a later section. Image Control This new menu item was added to permit users to redefine the tasks that were previously assigned to the function keys along with adjusting the display color scale in realtime while acquiring images. Oscilloscope This menu item opens the digital oscilloscope window that can be used to display a large number of control or data acquisition signals. An example of this window is shown in Figure 12. There are a number of control buttons in this window. The Start, Stop, Single buttons determine when data is acquired with the scope. If the Start button is clicked, data is acquired and displayed on the oscilloscope one scan after another until the stop button is pressed. This would be equivalent to having a free run trigger setup on a normal, standalone oscilloscope. The Single button acquires one sweep of data, displays it, and then stops reading any signal. The Save button transfers the data shown in the window to another plot window where it can be written out to a file and saved. The ‘+’ and ‘-’ keys can be used to add (or delete) additional channels of data displayed on the graph. A different color is shown for each individual channel, and up to four different signals can be displayed on the oscilloscope simultaneously. The Close button will close the window. The left and right arrows in the second row decrease and increase the time scale of the display. The time per division is the number displayed between the two arrows (10 ms in this example). The next panel shows the sampling rate of the ADC (10 kHz); when acquiring counter data, the sampling rate is limited to a maximum of 40 kHz. It is also limited by the horizontal scale, so the points per spectrum must be more than 5 but less than 200,000. The background color of the display window can be changed in the next entry box. If Auto is clicked then the vertical axis will automatically be scaled to fit the entire range of any displayed data. The first selection in the bottom section determines what channel is read by the oscilloscope; in Figure 12 the Topography channel is displayed. Valid choices include Topography, Current, Aux, Aux 1, Aux 2, A1 rate, A2 rate. Note that any signal can be applied Figure 13 to the auxiliary inputs on the back panel of the SPM 100 and therefore can be subsequently displayed. The only caveat is the signal must be between -10 and +10 Volts when applied to the auxiliary inputs to avoid damaging these circuits. The input box next to this can be used to change the color of the displayed graph, and the final selection in this row sets the DC or AC coupling of the input signal similar to a normal oscilloscope. A third selection here is Flat which RHK Technology, Inc. Troy, MI 25 SPM 32 User’s Manual Menu Functions performs a best-plane fit background subtraction to the signal before it is displayed on the oscilloscope. The up and down arrows on the left side of the bottom row are used to change the vertical scale, and the number between the arrows displays the value per division. The units displayed here will change depending on which input channel is being displayed. The next selection determines the range of the ADC, x1 sets the range to ±10 V. Other choices are ±5 V, ±2.5 V, and ±1.25 V. The final set of up and down can be used to change the offset of the graph when using DC coupling or change the center of the displayed signal when using AC or Flat coupling. Data logging A new feature to the software starting with version 99 is the data logging function. This can be very useful for acquiring data over a long time scale such as cyclic voltammograms during electrochemistry or the fluorescence decay of single molecules when studying it with NSOM. This will be covered in greater detail in the spectroscopy section. Electrochemistry The interface to the electrochemistry control is shown in 26.To configure the parameters that effect EC acquisition, click the Setup button. Any voltage can be entered directly by clicking on the appropriate entry box. To increment/decrement the voltage by a small amount, click on the up/down arrows to the right of each entry box. The “Setup” button in the electrochemistry data acquisition window opens the electrochemistry configuration dialog box, which is organized in four separate tabs. The main tab is shown in Figure 15. EC Control Active Turn this ON to activate the electrochemistry software Picostat Control Mode Used to select the PicoStat for either POTENTIOSTAT or GALVANOSTAT operation. Iec Turn ON to record the Iec data from the Picostat Vec Turn ON to record the Vec data from the Picostat Auxec This can be used to turn ON an Aux channel connected to a generic Potentiostat/Galvanostat. Figure 14 STM Tip I Turn ON to record the STM tunneling current during EC STM. EC Plot Mode Designate the plot mode for the EC acquisition window. For C-V curves, RHK Technology, Inc. Troy, MI 26 SPM 32 User’s Manual Menu Functions the typical display mode is PLOT vs. EC SETPOINT. Autosave If ON, then data is automattically saved after each sweep. Similar to saving each data page after a scan is complete. Page save mode Choose where to save the data. Save to screen creates a data page and plot. You must then save the data page to disk if you want to keep it permanently. Screen and disk will create a data page and save it to disk permanently. Disk only writes the page to disk, but does not keep a copy in memory for display or processing. This can be useful in automatic data acquisition (Autosave ON) but may create a large number of undesired files on the drive Figure 15 wasting space. Index only will add the data file to the data index display, but will not create a full sized plot until you request it. This can be useful for keeping the screen from being filled up by windows during data acquisition (if save to screen is selected). Index and disk will automatically write the page to the disk when it is placed in the data index, while Index only does not. It is critical to realize that an image displayed on the screen has NOT been written to disk unless explicitly selected in the Files menu or the Autosave option is ON. If the program is exited before data is saved to disk, it will be lost. The “Experiment” tab, shown in Figure 16 details the experimental conditions, including the potential or current limits not to be exceeded. The type of reference electrode and its potential versus the normal hydrogen electrode, as well as the working electrode area, may be recorded there. Figure 16 Ref Electrode Type Enter the electrode material here and the value will be automatically saved with the data comment. Ref Electrode potential (vs NHE) Enter the difference of the electrode with respect to a standard hydrogen electrode. Sample area Enter the area of the electrode here so it can be saved with the data file. The entry boxes in SPM 32 are such that a larger number then intended could be accidentally entered. If limits are entered here, then SPM 32 will perform a check to ensure the entered Figure 17 value is not outside the limits which could potentially damage the cell. It is highly recommended that reasonable values are entered here to avoid accidentally altering the cell. RHK Technology, Inc. Troy, MI 27 SPM 32 User’s Manual Menu Functions Voltage Control Increment When changing the voltage values via the up/down arrows in the EC window, the value here will determine how much each mouse click changes the voltage. Non-voltage Control Percentage Enter a percent that clicking on an arrow will change the value as a percentage instead of a fixed amount. This only applies to arrows that do NOT control voltages. Most of these are the arrows that adjust the axes in the EC display window. The configuration panels (Config and Adv Config) are where infrequently changed parameters are grouped together. Once an experiment is setup, usually nothing needs to be changed here unless the cabling is altered or a different potentiostat is installed. Potentiostat Choose what EC electronics is used. SPM 32 can interface to the MI Picostat, a generic Potentiostat or a generic Galvanostat. Control DAC Select which DAC is coupled to the EC Ref Set BNC of the AIM MI. WE Current Data Input Which Auxiliary channel is measuring the Iec signal. One of the channels on the rear panel of the SPM 100 must be connected to the output from the EC controller. If cabled according to the diagram above, then AUX1 should be selected. We Potential Data Input Which Auxiliary channel is measuring the Vec signal. One of the channels on the rear panel of the SPM 100 must be connected to the output from the EC controller. If cabled according to the diagram above, then AUX2 should be selected. WE Potential Control Gain Enter the change in the reference electrode that 1 Volt output from the DAC will produce. The sign is significant. Usually a value of 1 is used. However, is some external attenuator is installed to decrease the step size, then this value must be changed to produce accurate voltage ramps. Potential Control Offset The value of the electrode potential when the DAC output is zero. Will be zero in most cases unless the external EC controller adds an offset to the DAC value before it reaches the electrode. Sample Iec Gain The scaling of the voltage out of the EC controller for the electrochemical current signal. As the gain is changed on the front of the Picostat, the new value MUST be entered here to ensure accurate recording of the data. Sample Vec Gain The scaling of the voltage out of the EC controller for the electrochemical voltage signal. As the gain is changed on the front of the Picostat, the new value MUST be entered here to ensure accurate recording of the data. WE Current Control Gain The change in galvanostat current for each change in DAC voltage. The Advanced Config tab is used to setup the display of the EC data. Data update rate The update rate of the EC plot is determined by the internal PC timer. The fundamental unit is 54.9 ms. The value entered here will divide the fundamental interval into smaller increments. For accurate readings, this parameter should not exceed 5. Lower value means longer time between updates. RHK Technology, Inc. Troy, MI 28 SPM 32 User’s Manual Menu Functions If an additional data signal is to be recorded while acquiring EC data, then it should be configured here. A BNC must be connected to the appropriate auxiliary channel. An example of one experiment would be to use a lock in amplifier to modulate the bias and record the dependence on cell capacitance as a function of control voltage. Aux EC Data Input Choose which auxiliary channel on the rear panel of the SPM 100 is to be used to record the signal. Aux EC Data Label The type of data to be recorded. In the above example Capacitance could be entered here. Aux EC Data units The units of the signal to be recorded. The scaling and offset are entered in the Figure 18 two parameters below. Line Test This selection opens a specialized oscilloscope window and displays data as the probe is scanned back and forth over the same area of the surface. It is an easy way to display the line scans in the region of the surface and perform slope compensation with the front panel knobs on the SPM 100. The only two differences between this window and the oscilloscope window are the addition of an extra graph color selection one both the forward and reverse scans can be displayed simultaneously. Also there is a small panel in the top section to determine whether the fast scan is ramped along the x or y axis. Spectroscopy submenu The spectroscopy menu selection located under the Acquire menu opens a submenu that can be used to perform various spectroscopic functions by interrupting a scan and changing one parameter while recording the resulting data. Point spectroscopy window Any scanned image can be interrupted at a preselected set of points and a series of measurements performed. These can involve parameters completely under the control of the SPM 1000 system or an external control electronics can be used to change a parameter and the resulting data saved with the image. The various options available are accessed by opening Figure 19 the window shown in Figure 19 Some of these tabs will produce a series of nested tabs underneath where all settings apply to the one particular spectroscopy algorithm. The spectroscopy is a generalized routine. A voltage ramp is produced and channels recorded at each voltage step. What type of spectroscopy is acquired will be determined by how the rear panel BNC cables are connected. If the output channel is attached to RHK Technology, Inc. Troy, MI 29 SPM 32 User’s Manual Menu Functions a bias modulation input, then I-V curves will be acquired when operating a STM. If the output is sent to one of the z modulation inputs then I-z curves will be acquired in STM or F-z curves in AFM. This flexibility lets the user have complete control over the type of data to acquire. With no internal connections, the output DAC can be sent to any equipment and the response to this signal be recorded as a function of output voltage. Feel free to be very creative in the uses of this point spectroscopy routine. Input/Output tab The first tab to configure when initially setting up a spectroscopy routine is the Input/Output tab. Here is where the units of the ramp are set along with which channels should be recorded at each voltage step. When ramping the output voltage, many different channels of data can be read at each step to study the interplay between output and other physical phenomena. This window (Figure 19) is used to designate which input channels on the SPM 100 should be read at each voltage step. Channels to acquire Number of different input channels to read at each step. Up to three channels of data can be read at each voltage step. Channel 1 First signal to read. Valid choices are Current, Aux, Aux 1, Aux 2, Topography. For a conventional I-V measurement, this should be Current. Range 1 Range of input to be read on channel 1. Depends on what rear panel input is used for the signal. Valid choices are ±10 V, ±5 V, ±2.5 V, ±1.25 V. This can be changed to increase the resolution of the measurement. When the feedback is interrupted to acquire spectroscopic data, the gain of the A/D board is increased via software and the tunneling current data acquired. It is then switched back to its value specified in the Image Control window to acquire the normal images. Channel 2 Second signal to read. Valid choices are Current, Aux, Aux 1, Aux 2, Topography. Range 2 Range of input to be read on channel 2. Depends on what rear panel input is used for the signal. Valid choices are ±10 V, ±5 V, ±2.5 V, ±1.25 V. This can be changed to increase the resolution of the measurement. When the feedback is interrupted to acquire spectroscopic data, the gain of the A/D board is increased via software and the tunneling current data acquired. It is then switched back to its value specified in the Image Control window to acquire the normal images. Channel 3 Third signal to read. Valid choices are Current, Aux, Aux 1, Aux 2, Topography. Range 3 Range of input to be read on channel 3. Depends on what rear panel input is used for the signal. Valid choices are ±10 V, ±5 V, ±2.5 V, ±1.25 V. This can be changed to increase the resolution of the measurement. When the feedback is interrupted to acquire spectroscopic data, the gain of the A/D board is increased via software and the tunneling current data acquired. It is then switched back to its value specified in the Image Control window to acquire the normal images. Output channel The output channel on the rear panel of the SPM 100 connected by a RHK Technology, Inc. Troy, MI 30 SPM 32 User’s Manual Menu Functions BNC-BNC jumper to the appropriate input. Valid choices are OFF, DAC 1, DAC 2, and DSP DAC. Note: This must be properly setup and a BNC-BNC cable connected for correct data to be acquired. STM Bias Mode Can be set ON or OFF. Should be ON when acquiring conventional I-V data in STM. Should probably be turned OFF if performing spectroscopy that involves ramping a voltage and monitoring a signal when using other SPM techniques such as AFM, NSOM, etc. When ON, the voltage ramp is created by reading the feedback bias set by the front panel knob and creating an additional voltage with the DAC that will be added to this voltage such that the final sum has the desired value. Since the front panel bias knob does not mean the same thing as when operating a STM, the DAC should ignore the knob setting when interfacing with another SPM and directly produce the desired voltage setting. Output volts per D/A volt Determines change in physical units when changing the DAC voltage. If using a direct BNC-BNC jumper cable to one of the Bias modulation inputs, this should be 1 V. If performing I-z or F-z, then the value here will depend on the calibration of the z piezo. If using a Rev. 8 electronics, then Z modulation #1 has an overall gain such that 1 volt applied to the modulation input will result in a larger voltage to the head. In this case, the correct calibration here will be 13 times the Z motion per piezo volt when a low voltage unit is used or 21.5 times the z motion per piezo volt when a high voltage unit is used. If there are other external gains (such as with an HVA900) then a different value will be needed. It is simple to determine how much 1 volt applied to the modulation input will change the voltage applied to the piezo. Additional information about the gain of the rear panel modulation inputs is contained in the SPM 100 manual. The sign is also significant. If the ramp direction is opposite of what was anticipated, then reverse the sign here. Spectrum units The units of the voltage ramp. For STM I-V, this will remain volts. If the voltage is summed into a Z modulation input (for I-z in STM or F-z in AFM), then this should be changed to m for meters. If a voltage is sent to a magnet (for example) the units would be changed to H for Henry, or it could be sent to a temperature controller where the units would be changed to K for Kelvin. Then the values on the tab to set the limits will be displayed in the physical units. Control tab The main tab is displayed in Figure 19. Here the beginning and ending voltages are entered, the increment is selected along with the averaging mode. RHK Technology, Inc. Troy, MI 31 SPM 32 User’s Manual Menu Functions During most spectroscopy routines, the feedback loop is interrupted and a voltage is then ramped while recording the resultant signal. For STM I-V data, the bias is ramped and the tunneling current is recorded as a function of tunneling bias. The data that is acquired will be related to the density of states of the surface. This method can be adapted to other SPM modes to obtain similar data. Be careful to avoid having the feedback loop off for a long time when setting up these measurements as a large amount of drift could conceivably make the tip crash into the sample since there is no feedback circuit to constantly adjust the tip-sample separation. Additionally, a critical assumption made when interpreting I-V data is that it was acquired at a constant gap width, and large amounts of drift can also render this assumption invalid. The data should be acquired as quickly as possible without compromising its integrity by introducing artifacts as a result of changing the bias too fast. A more detailed discussion of the procedure is presented in Chapter 4. An additional feature added to version 2002 is the ability to monitor a second signal while ramping the voltage. If the signal gets over a threshold value, then the ramp can be stopped immediately to avoid possible adverse effects. An example of this is reducing the possibility of tip and/or sample damage when the bias reaches a large value which can produce a large tunneling current. Oftentimes, high current densities can produce undesired damage. This can also be used to make sure a cantilever is not bent too far during AFM measurements. Control Loop In most cases this should be OFF so the tip height is not adjusted as the voltage is changed and the data is therefore gathered at a constant height above the surface. Monitor test Enable this to have a channel monitored to insure a predefined threshold value is not exceeded. This can be helpful in avoiding damage to the tip or sample in STM when high current densities can be produced at large bias voltages. The particulars of the channel and threshold is set in the Advanced tab. Variable Gap mode The effective dynamic range of the I-V data can be increased by taking advantage of the exponential relationship between the tunneling gap width and the current. Under clean vacuum conditions, the current decays about an order of magnitude for every 1 Angstrom increase in the gap width. This can be turned ON to move the tip closer to the surface a fixed amount and then acquire data with increased sensitivity. When the data is normalized to the original distance, the smallest detectable current can easily be as small as 1x10-6 nA. More details on this measurement mode will be presented in Chapter 4. Figure 20 Output range section Initial value The first value of the output voltage. This will be in physically meaningful RHK Technology, Inc. Troy, MI 32 SPM 32 User’s Manual Menu Functions units when the Input/Output tab has been setup correctly. Final value The last point in the voltage ramp. Alternate scan direction If ON and multiple curves are acquired, then the ramp will be from initial to final on the first one and then final to initial value on the next one and continue to alternate. When acquiring F-z curves this should be ON. When taking I-V curves in STM, turning this ON can help uncover capacitive coupling in a scan head that leads to extra current due to a large dV/dt value during the ramp. If the two curves are offset from each other, then a slower ramp will allow them to overlap better as the spurious current will be reduced due to a lower dV/dt value. Output increment Equal to the difference between successive steps in the voltage ramp. A small value can give a denser data set and higher resolution of features, but will also lead to a larger number of steps in the ramp and therefore longer acquisition times. Points/spectrum Automatically calculated as (Vfinal-Vinitial)/(voltage increment). Useful to understand how many data points are in the ramp. Samples/point At each voltage step multiple readings of the channel can be taken and averaged to reduce noise. The sampling rate will be fixed by the sampling rate of the DT2821 board installed. In most cases this is 150 kHz (or 6.75 microseconds/sample). Timing section Sweep rate The rate of change for the voltage ramp. This determines how long the ramp remains at each voltage step. It will probably require some experimentation with the rates to determine the best value here as there is a balance between reducing coupling and having the feedback loop off for a long time. Setup rate The rate at which the voltage should be changed from its nominal value to the first voltage step in the ramp. Normally it would be expected that the DAC will be at zero volts and then when the spectroscopy routine is started, it will change to the first value and start taking data. If this voltage change is extremely fast and over a significant range, transients can be produced in the scan head that need to decay before acquisition is started. A slower rate can be used to lessen the effect of the transient. Pre-sample delay Amount of time to wait after each voltage step for transients to decay away. These transients are due to capacitive coupling between the sample bias and the feedback circuit. A very fast oscilloscope can be used to monitor the feedback current at each voltage step and determine the time for the transient to decay. Note if the voltage increment is increased, usually this value should also be increased. Refer to Chapter 4 for additional information on this parameter. Spectrum delay Period to wait after changing the bias to its initial value before data sampling is commenced. The delay is also used after the voltage is returned to its imaging value before the feedback loop is turned on again to move the tip to the next pixel. A non-zero value allows the transients to decay that are introduced when changing the applied bias by large amounts as is typically done at the beginning and end of each ramp. This timing value is also discussed in more detail in Chapter 4. With a slower RHK Technology, Inc. Troy, MI 33 SPM 32 User’s Manual Menu Functions Setup Rate as discussed above, this delay can usually be reduced. Time/spectrum Value is automatically calculated and depends on number of steps, averages/step, sampling rate, and delay times. Avoid making this value too large if the feedback loop will be OFF during the spec routine.. Spectra to acquire Number of complete voltage ramps to perform at each pixel. The output is ramped from its initial to final values while recording the data. If this is set to a value greater than 1, the process is repeated and a separate curve is acquired at the same point. This can also be used to decrease noise. Many times it is preferable to average many curves each taken with a small samples/point value compared to taking one curve with a large number of readings at each voltage step averaged together. Page save mode Sets how the data is stored. Save to screen creates a data page and plot. You must then choose to save the data to disk if you want to keep it. Screen and disk will both create a data page and save it permanently. Disk only writes the page to disk, but does not keep a copy in memory for display or Figure 21 processing. This can be useful in automatic data acquisition, but can also create a large number of data files on the hard drive if the user is not careful. Index and disk or Index only will add the data file to the data index display window, but will not create a full sized plot until you request it. This can be useful for keeping the screen from being filled up by windows during data acquisition. Index and disk will automatically write the page to the disk as well as adding it to the index. Instead of using one of the DACs on the DT2821 board in the computer to generate the voltage sweep, the builtin DAC on the DSP scan board can be used. The advantage to using the 16-bit DAC on the scan board is illustrated in Figure 21. When using either DAC1 or DAC2, the voltage steps are made in a single jump. This large ∆V over a short time will produce a large spike in the current due to unavoidable capacitive coupling. Normally the Pre-sample delay would be used to give the spike time to decay away. With the DSP DAC, the voltage increment can be broken into many small steps and taken slowly enough that no current spike is produced and the total acquisition time (and thus the time the feedback loop is open) can be shortened. The smallest step possible with the DSP DAC is 20 V/65535 or 0.305 mV. When the next spectroscopy voltage step is reached, SPM32 is notified and all requested channels are then read. Acquire spectrum Set this to ON to start data acquisition at the current location. This is useful to determine the optimum parameters of the measurement by initiating the voltage ramp and then studying the current to see what transients are present. The parameters can then be readjusted until they are set to optimize the inherent tradeoff between maximizing the speed of acquisition while maintaining its integrity. Advanced modes tab under I-V tab RHK Technology, Inc. Troy, MI 34 SPM 32 User’s Manual Menu Functions Handshake External equipment can be controlled via pseudo-TTL handshaking during the point spectroscopy routines. More detail outlining the handshaking routine will be provided in a later section when the Handshaking tab is discussed. The handshaking can be used to activate an external piece of equipment BEFORE acquiring the spec ramp. This means a condition can be changed (like turning on a laser, or adding an additional bias to the sample) and the spectra acquired under the conditions NOT active during imaging. Stabilize feedback If acquiring more than one curve at each pixel, the feedback loop can be turned on between voltage ramps to make any small adjustments necessary to maintain a fixed initial tip-sample separation. This is used to compensate for drift while the loop is off. Stabilization interval Amount of time to have feedback active to reestablish imaging conditions. A very fast oscilloscope can be used to determine the time it takes the feedback current to recover to its setpoint value after the feedback loop is turned back on. Monitor mode The ability to watch a channel and stop the ramp if the input value exceeds a certain threshold was added in 2002.06. This section determines what action the software should take if monitoring is ON and the condition is met. Monitor response What should be done if the channel exceeds its limits. Valid choices are Stop ramp, stop ramp and send message, end acquisition. Monitor test Valid choices are disabled (ignore limits), outside limits (condition is met when signal goes outside limits), within limits (acquisition stops if signal goes between the defined limits). Monitor channel Which of the five analog channels should be watched. Monitor max Largest value the signal should be permitted to have before stopping the ramp. Monitor min Smallest value the signal should be permitted to have before stopping the ramp. Variable gap mode In STM I-V spectroscopy it is possible to greatly increase the sensitivity to the band edges of a semiconductor by exploiting the exponential dependence on the current with gap width. When the tip is pushed closer to the surface the current rises and this increased current can be renormalized to data taken at the normal gap separation and thus a larger effective dynamic range is realized. More details are Figure 22 presented in Chapter 5. Z offset before spectrum Amount the gap is changed before the ramp is started. This is RHK Technology, Inc. Troy, MI 35 SPM 32 User’s Manual Menu Functions only used if Variable gap mode is ON. Positive value pulls the tip back from the surface, negative value pushes tip towards the surface. Be careful not to push the tip too close or contact with the surface may occur and tip and/or sample damage could result. Z change per Bias volt The amount to change the gap as the bias voltage is ramped when using variable gap mode. This value is multiplied by the absolute value of the voltage and then applied to the Z piezo. To achieve the desired result, this value may require adjustment quite often as the relationship between applied bias, tunneling gap, and the tunneling current is very complicated and depends on many factors such as tip and sample cleanliness, the basic characteristics of the material being studied, etc. Z attenuation length The exponential relationship between the current and width of the gap is given by this term. This depends on the work function of the tip and sample which can change dramatically as a function of their condition. For typical vacuum tunneling this is approximately equal to 1.0 angstrom. This is most easily determined by performing an I-z measurement as discussed in Chapter 4. If this value is incorrect, the normalized spectra calculated in variable gap mode will be wrong. This value also can require frequent adjustment since the tunneling conditions can change over time. The actual calculation performed is Iactual=Imeasurede-2z/L where L is the value entered here. Z change per D/A volt Only used in variable gap mode. This sets how much the tip is moved per 1 Volt DAC output when applied to the Z modulation input. The sign Figure 23 is also significant. If an SPM 100 with serial number larger than 600 Is used, there are two different gains for the Z modulation input #1 and #2 located on the rear panel. When performing typical STM measurements, Z mod. Input #2 should be used. In this case, the value to input here is the same number entered for the Z piezo scan calibration that is found under System Settings/Scan Head tab. If Input #1 is used, a value 13 times the calibration should be used here FFT tab SPM 32 has a built-in spectrum analyzer capability that can be useful when trying to debug imaging problems. A Fast Fourier Transform (FFT) can be calculated from any input signal and this will show the frequency peaks of any excessive noise present in the data. Electrical noise will always produce peaks at either 60 Hz (in the USA) or harmonics of this value, while vibrational noise can be present at any frequency. The values for the resonances present in the data determine what steps should be taken to try to uncover the source of the noise. This control window is shown in Figure 23. Data source The channel to calculate the FFT from. If noise is apparent in topographic images, Topography should be selected here. This will show the noise in the feedback signal below the bandwidth setting which the feedback loop is trying to compensate for. RHK Technology, Inc. Troy, MI 36 SPM 32 User’s Manual Menu Functions Other choices here are Current, Aux, Aux 1, Aux 2, A1 rate, A2 rate. Control status The feedback loop can be ON or OFF when the data is acquired prior to calculating the FFT. The correct setting will be determined by what data is being sampled and what the purpose of the FFT is. For topography, the loop should be on. Data range Total range of the input signal. Depends on what rear panel input is used for the signal. Valid choices are ±10 V, ±5 V, ±2.5 V, ±1.25 V. This can be changed to increase the resolution of the measurement. If this is changed from the default of ±10 V, the proper scaling of the signal may also have to be changed in the Define Inputs tab in the Image Control window described above. Sampling rate Bandwidth of the frequency spectrum acquired. Valid choices can be from 125 Hz up to 250 kHz. Use this to narrow down the data to include only the frequency range of interest. Points to Sum Can be used to remove “aliasing” effects present in FFT calculations. A power spectrum will show errors if the sampling frequency is not at least twice the highest frequency of the incoming data. If you are only interested in low frequency components, you can sum points together after acquisition and before analysis to reduce the bandwidth and increase the speed of the FFT. Points to acquire Determine the number of points to acquire in the data before calculating the FFT. A larger number of points will result in smaller frequency bins (given by the interval entry below it), and therefore better peak resolution. Spectrum delay Time to wait before starting to sample the data to calculate the FFT. Can be set to zero in almost all cases with no adverse effects. Spectra to acquire Number of FFT’s to average together. A higher number will decrease the signal/noise ratio and give better results. Display mode The y-axis scale when displaying the FFT can be set to either linear or logarithmic. A logarithmic scale can help see peaks at smaller magnitudes. Convert acceleration to height With the builtin FFT function of SPM 32, it can be a simple spectrum analyzer to study any input signal applied to an auxiliary input. If an accelerometer is connected, then the ambient vibrational environment can be recorded. To convert the data into units of displacement, each value is divided by (2πf)2 where f is the frequency when this setting is ON. If the displayed spectra is then multiplied by the sensitivity of the accelerometer (usually designated G), the final answer will be the amplitude of motion (in meters) as a function of frequency. Acquire noise spectrum Initiates an FFT acquisition with the configured parameters. Acquire autocorrelation Initiates the acquisition of an autocorrelation spectrum. This can be useful when tracking noise sources. Page save mode Sets how the data is stored. Save to screen creates a data page and plot. You must then choose to save the data to disk if you want to keep it. Screen and disk will both create a data page and save it to disk. Disk only writes the page to disk, but does not RHK Technology, Inc. Troy, MI 37 SPM 32 User’s Manual Menu Functions keep a copy in memory for display or processing. This can be useful in automatic data acquisition, but can also create a large number of data files on the hard drive if the user is not careful. Index and disk or Index only will add the data file to the data index display window, but will not create a full sized plot until you request it. This can be useful for keeping the screen from being filled up by windows during data acquisition. Index and disk will automatically write the page to the disk as well as adding it to the index. Scope tab This selection opens the window (Figure 23) to control the built-in digital oscilloscope available in the program. Scope data save mode Used to determine how oscilloscope data is saved when that option is selected in the display window. Save to screen creates a data page and plot. You must then save the data page to disk if you want to keep it. Screen and disk will both create a data page and save it permanently to disk. Disk only writes the page to disk, but does not keep a copy in memory for display or processing. This can be useful in automatic data acquisition, but can also create a large number of data files on the hard drive if the user is not careful. Index and disk or Index only will add the data file to the data index display window, but will not create a full sized plot until you request it. This can be useful for keeping the screen from being filled up by windows during data acquisition. Index and disk will automatically write the page to the disk as well as adding it to the index. Scope Autosave If this option is ON, then every scan of data is saved to disk or index or screen depending on the status of the Scope data save mode described above. This can potentially fill all data buffers and hard drives with undesired data if not used wisely. Line test data save mode Used to determine how data displayed in the linescan window is saved when that option is selected in the display window. The options here are identical Figure 24 to the ones described in the Scope data save mode above. Line Test Autosave If this option is ON, then every linescan taken is saved according to the Line test data save mode described in the previous paragraph. This can have an undesirable effect where every linescan in an image is stored in an individual page, thereby creating an enormous amount of redundant data. High pass range The high pass filter range, as a % of image width or data range used to perform a background subtraction on an image in high-pass mode before display. Small values attenuate large features more quickly. Values of 5% to 20% are often useful. A new feature added in this version of SPM 32 is the datalogging routine. This can be used to acquire cyclic voltammograms during electrochemical STM. Other uses for this include RHK Technology, Inc. Troy, MI 38 SPM 32 User’s Manual Menu Functions determination of an AFM cantilever resonance or the study of fluorescence decay of molecules using an NSOM. An output signal can be generated and this can be recorded along with any input channel or simply a long time record of one signal can be recorded in a chart recorder fashion. The two signals will then be displayed as they are acquired point-by-point either as a function of time or with the output along the abscissa and the input signal along the ordinate. Therefore, a direct correlation between the exciting signal and the system response can be recorded and studied. The sampling rate of the signal can vary from very short (10's of ms) to very long (minutes). With this type of variability, very long time studies can be recorded and saved. The window to control this data acquisition are shown in Figure 24. There are separate menus to control the acquisition rate, what channels are read, if an output excitation signal is used, and how to display the data on a graph. Control tab under Datalog tab The first tab is used to enter the data acquisition rate. Sampling interval The amount of time to sample for each data point. Since the data acquisition routine relies on the PC timer, the value here must me an integer multiple of its fundamental unit, which is 55 ms. Figure 25 Interrupt acceleration factor Each data channel can be read multiple times during the sampling interval as long as the Data Translation board in use can keep up with the sampling rate. The sampling interval selected above will be divided by this integer to calculate the actual sampling rate. For example, a value of 2 here with an interval of 55 ms means the data channels are read every 27.5 ms. A 150 kHz DT2821 card can reliably read this data and perhaps can even work with a value as high as 5 (11 ms sampling rate). The speed of the computer will also play a part in determining how fast the data can be handled when read. Total acquisition time Enter the length of time that the data should be recorded and the number of periods will be automatically updated. Total acquisition periods Enter the total number of readings to record and the total acquisition time will automatically be updated. Enable output If a correlated data set is to be recorded where a voltage is applied to one of the rear panel DAC’s and the response is read from one or more data channels, then turn this parameter ON. If only a time record of an input channel is to be recorded, this channel can be turned OFF. Display/save output When using the output channel, if the value of the voltage should be saved along with the response, then turn this ON. Autosave Turn this ON to have every dataset automatically stored either to screen or disk (depending on the setting of the next parameter) If this is turned ON, a large amount of undesirable data may be saved to memory or disk. RHK Technology, Inc. Troy, MI 39 SPM 32 User’s Manual Menu Functions Page save mode Determines what happens when save is selected (via F4 key or mouse) during interactive data acquisition. Save to screen creates a data page and plot. You must then save the data page to disk if you want to keep it permanently. Screen and disk will create a data page and save it to disk permanently. Disk only writes the page to disk, but does not keep a copy in memory for display or processing. This can be useful in automatic data acquisition (Autosave ON) but may create a large number of undesired files on the drive wasting space. Index only will add the data file to the data index display, but will not create a full sized plot until you request it. This can be useful for keeping the screen from being filled up by windows during data acquisition (if save to screen is selected). Index and disk will automatically write the page to the disk when it is placed in the data index, while Index only does not. It is critical to realize that an image displayed on the screen has NOT been written to disk unless explicitly selected in the Files menu or the Autosave option is ON. If the program Figure 26 is exited before data is saved to disk, it will be lost. Input tab under Datalog tab Any of the input channels can be read as a function of time. All channels turned ON in this window (Figure 26) will be recorded during each sampling interval. If more than one channel is ON, then all channels turned on above will be sampled within that time span. The data range of each channel can be changed in the software independently of all others. The four choices are ±10 V, ±5 V, ±2.5 V, ±1.25 V. This spreads the bits of the ADC board over a smaller range, which will increase resolution. The gain on the board will be changed before each reading so additional sensitivity can be achieved if it is known the signal level itself will not exceed certain values. This is most useful for a channel which usually remains close to a constant value so more resolution can be obtained by increasing the gain on that channel. Output tab under Datalog tab If a voltage is to be applied to one of the rear panel DACs in order to stimulate a response to be saved, then the parameters determining the shape of the voltage are set in this tab Figure 27. Waveform Select the shape of the output waveform. Valid choices are Sine, Triangle, Sawtooth Rise, Sawtooth Fall, and Square. Wave period The period of the output waveform. Since the output is tied to the minimum sampling interval of 55 ms, the period should be at least a few seconds or it will not be very smooth. The waveform can vary rather slowly and the response Figure 27 channel be read many times as the output voltage changes. Also, a measurement can be setup where there are many periods of the repeating waveform during the total acquisition time and the repeatability of the response be recorded and analyzed. This could be an excellent method to measure transient responses RHK Technology, Inc. Troy, MI 40 SPM 32 User’s Manual Menu Functions to a step function when using the square waveform. Initial phase The output waveform does not have to start at zero degrees when the acquisition routine is initiated. Enter a phase offset here if desired. For a square and triangle wave, zero degrees is defined as the when the signal is at its minimum. High limit The maximum value of the output voltage. Low limit The minimum value of the output voltage. Data points per output step If this is set to 1, the smoothest possible waveform is generated. This can be set to integer multiples of 1 to facilitate sampling the input channels more than one time per waveform step. Output label The label to use for the x axis when the graph is drawn plotting channel response vs. output voltage. This can be set to any string in order to create a Figure 28 more meaningful graph. For example, if a cantilever resonance is being explored with a frequency to voltage converter, then the label ‘frequency’ could be entered here. Output units The units to display along the x axis. Default is simply V. For the cantilever example, ‘Hz’ or kHz’ would be entered here. Units/output volt The conversion factor for the output signal. If the signal is applied directly to the sample (through a Bias modulation rear panel BNC, for example), then this would be 1. The cantilever example would require the Hz/voltage calibration of the voltage-to-frequency converter. Offset The voltage value of the excitation signal when the DAC is set to zero volts. May be a nonzero value depending on the experimental setup. Output DAC Turn this ON when data acquisition is desired. Should normally be set to OFF, to avoid accidental application of a DAC voltage. Display tab under Datalog tab The appearance of the graph will be set by the parameters in this window (Figure 28). Plot mode If multiple lines are plotted on the graph, each will be a different color when in overlay mode. Background color The color of the graph window. Can be set to one of a variety of choices to facilitate easier viewing or printing. High pass time constant If the high pass display has been selected, then this time constant determines the bandwidth of the data when displayed. Filtering out low frequency components may aid the visualization of the data. Image spectroscopy window RHK Technology, Inc. Troy, MI 41 SPM 32 User’s Manual Menu Functions The versatility of the SPM 100 also allows for another type of data acquisition that can be very useful when studying certain materials. A measurement can be setup to scan a single line and then before incrementing in the y direction, the sample bias can be changed and the linescan repeated over the same area of the surface. Up to four images can be acquired at a single location on the surface, and the settings to use in this acquisition method are changed in the window displayed in Figure 29. The various images acquired in this manner can then be compared and features seen in the two images can easily be correlated with each other. A good example of the usefulness of this techniques is when imaging the cleaved (110) face of any III-V semiconductor. Both anion and cation dangling bonds are present on the surface and the anion sites are imaged with a negative sample bias while the cation sites are imaged with a positive sample bias. It can prove to be difficult to correlate features if the images are obtained successively one after the other and there is substantial drift between the two scans. By scanning the same area of the surface one line after another, the drift effects are effectively eliminated except in the most extreme cases of very large drift. Therefore, the images can be overlaid and the correlation is quite easy to do. The only effect remaining is in piezo non-linearities which are minimized if scanning is performed slowly enough or over small areas. Multi tab The first tab is shown in Figure 29 and this window can be used to set the different imaging conditions needed to obtain a related set of images. Image voltage count The number of different voltage images to be acquired in multi-voltage imaging. Two, three or four voltages may be set. The first voltage is usually the bias set on the electronics unit. Voltage change delay After the voltage is changed, a delay can be introduced before the subsequent linescan is started to allow any transients to decay that are induced into the feedback loop by the sudden change in voltage. For the fastest scanning possible, this delay should be as short as feasible; the optimal value can be determined by looking at the z signal with an oscilloscope and noting the duration of the transient signal. First page voltage Usually the value determined by the front panel knob. Second page voltage Set this to whatever bias is desired for the second image formed when the linescan is repeated. Third page voltage Set this to whatever bias is desired for the third image formed when the linescan is repeated. If Image voltage count is set to less than 3, this setting is ignored. Figure 29 Fourth page voltage Set this to whatever bias is desired for the fourth image formed when the linescan is repeated. If Image voltage count is set to less than 4, this setting is ignored. RHK Technology, Inc. Troy, MI 42 SPM 32 User’s Manual Menu Functions Standby voltage When the STM Bias Mode is turned OFF the voltage returns to this value when no image is being acquired. There may be a reason to not have this set to zero for some applications. STM Bias Mode Can be set ON or OFF. Should be ON when acquiring data in STM. The applied voltage is created by reading the bias knob set by the front panel knob and creating an additional voltage with the DAC that will be added to this voltage such that the final sum has the desired value. Should probably be turned OFF if performing spectroscopy that involves ramping a voltage and monitoring a signal when using other SPM techniques such as AFM, NSOM, etc. Since the front panel bias knob does not mean the same thing as when operating a STM, the DAC should ignore the knob setting when interfacing with another SPM and directly produce the desired voltage setting. Output volts per D/A volt In a conventional SPM 100, both bias modulation inputs have a gain of 1. However, for some applications, there may be an advantage to decreasing the smallest voltage step to be taken by changing the gain of one input. If this is done, then this value needs to be adjusted to reflect the new circuit gain. If the gain is changed to 0.1 then 1 Volt DAC output will only add 0.1 Volt to the actual sample bias. Output DAC Sets which rear panel DAC will be used. A BNC-BNC jumper MUST be connected from this DAC to the appropriate input for proper operation. Control tab under CITS tab A particularly useful technique of data acquisition is Current Imaging Tunneling Spectroscopy (CITS). This is related to Figure 30 normal I-V spectroscopy when operating a STM, but for added flexibility it has a separate control window compared to conventional I-V spectroscopy. The feedback loop is interrupted at every pixel and the sample voltage (if using a STM) or another external parameter is stepped through a series of values while recording the feedback signal. For STM, the value of the current for each bias setting at every pixel can then be used to form an image. This allows electronic features to be more easily seen since the feedback loop is off and the tip height will not be adjusted if the current deviates from the setpoint value. In this manner, the variations across the surface in tunneling probability for a given tip height can be explored as a function of sample bias. An additional feature added here is the handshaking capability which can be used to communicate with external equipment and acquire data at precisely specified pixel locations under various external conditions and compare to images taken under nominal settings. This can be very useful in NSOM applications. The window is shown in Figure 30. Pre-sample delay The interval between setting a voltage and reading the channel data. This will allow any transients in the system to decay. The time should be determined by monitoring the feedback signal with a fast oscilloscope and measuring the time RHK Technology, Inc. Troy, MI 43 SPM 32 User’s Manual Menu Functions loop pre-stabilize delay Time required to allow the feedback loop to reach equilibrium. This is the delay after scanning stops and before CITS acquisition. The feedback loop is on during this period. loop post-stabilize delay The post-stabilize delay allows the feedback conditions to stabilize before resuming the scan. If the feedback was disabled, it will be enabled at the midpoint of the stabilization interval and the rest of the time is used to wait for any subsequent transient signals to decay before the tip is moved to the next pixel. Control loop The feedback loop can be OFF or ON while the signal (such as tunneling bias) is ramped and the feedback signal recorded. STM Bias Mode As above, this can be set ON or OFF. Should be ON when acquiring data in STM. The voltage ramp is created by reading the feedback bias set by the front panel knob and creating an additional voltage with the DAC that will be added to this voltage such that the final sum has the desired value. Should probably be turned OFF if performing spectroscopy that involves ramping a voltage and monitoring a signal when using other SPM techniques such as AFM, NSOM, etc (or when the voltage is summed into something other than the tunneling bias when doing STM). Since the front panel bias knob does not mean the same thing as when operating a STM, the DAC should ignore the knob setting when interfacing with another SPM and directly produce the desired voltage setting. No CITS output Used if no voltages are ramped when acquiring the data at each pixel. An example would be NSOM acquisition where no sample bias is generated by the SPM 100, instead only sampling delays and the handshaking need to be configured. CITS image size Selecting 1:1 gives a CITS image the same size as the normal scanned image. Selecting 1:4 gives a Figure 31 smaller image as CITS data is acquired at every fourth pixel. This can be used to reduce image acquisition time when the CITS data acquisition is slow. It is one way to record NSOM data, for example, on a reduced grid. CITS handshaking Can be ON or OFF. An advanced application of CITS mode is to coordinate data acquisition with other equipment and/or computers. This is done by "handshaking". The scan is stopped at each CITS pixel, the first voltage is set, then the SPM32 program will wait until the handshake channel voltage is on the correct side of the handshake threshold, set by handshake level, before it reads the CITS data. Handshake timeout sets a limit on how long SPM32 will wait for data. The CITS standby and data voltages set in the CITS Inputs Window can be used to send signals. In/Out tab under CITS tab The voltages to acquire the current images are set in this window (Figure 31) along with what RHK Technology, Inc. Troy, MI 44 SPM 32 User’s Manual Menu Functions channels to form an image from during the scan. CITS voltage count Number of different voltage steps to use at each pixel. A maximum of four is permitted at this time, but this will increase in the future. First voltage The first voltage setting after opening the feedback loop. Second voltage The second voltage setting after opening the feedback loop. Third voltage The third voltage setting after opening the feedback loop. Fourth voltage The fourth voltage setting after opening the feedback loop. Standby voltage The control voltage is set to this value when CITS data is not being collected. If operating a STM, the STM Bias Mode (see above) should be ON with a standby voltage of 0 since the bias voltage for imaging is set from the front panel knob. This is also the control voltage to use for handshaking communication to indicate no CITS data is being acquired. Output channel The rear panel output that the voltage should be applied to. A BNC-BNC jumper must be connected Figure 32 between this DAC and one of the Bias modulation inputs for proper operation of the CITS mode during STM. This DAC can be connected to any equipment for different data acquisition routines. The SPM 100 can acquire data from 5 different channels simultaneously. The Topography, (User), Aux, Aux 1, Aux 2, A1 rate, A2 rate channels can all be ON or OFF while CITS data is being acquired. If taking STM data, the (User) channel will be named Current in the configuration window (see later section) and should be ON. If using an AFM, this will be Force Error. Control tab under In/Out tab The final form of image spectroscopy that can be used is termed “Input/Output”. Here, there is a facility to ramp scan parameters as each line is scanned or after a fixed number of lines. This is typically used in AFM to acquire friction measurements or other similar data by changing the cantilever force in successive lines. When coupled with setting the Y frame to zero, the same area of the surface is scanned repeatedly while changing other settings so the “image” formed is not over a physical area of the surface but instead gives information related to the tip-sample interaction over the same sample area. Another use would be to change the sample bias while scanning over an area of the surface and take a large number of images at different settings in an unattended fashion. The configuration tab is shown in Figure 32. Data mode Three different options are possible for data acquisition when using the “In/Out’ imaging mode. Input only simply records data as the acquisition parameters dictate. This would be useful to perform time evolution studies, for example, where a RHK Technology, Inc. Troy, MI 45 SPM 32 User’s Manual Menu Functions long delay can be introduced between images. No imaging conditions necessarily have to be changed, but the user wants to take a long series of images in unattended manner. Input/output is used to record the images along with changing some condition using one of the DAC’s. Output will change a parameter as designated use the settings in the window. Ramp mode The scan parameter can be ramped on a line-by-line basis or the ramp can be slowly varied on an image-by-image basis. If line-by-line is selected the entire parameter range is ramped over during each linescan. If image-by-image is chosen, a series of images are acquired with the ramp slowly varied during the entire sequence of images. Ramp high limit Maximum value of the voltage ramp. Ramp low limit Minimum value of voltage ramp. Ramp standby value Value of output voltage when no scanning ramp is applied or when the data acquisition is interrupted. Ramp type Determines the direction of the ramp during the course of either a single line or a series of lines. Valid choices are low to high, high to low, low to high to low, high to low to high. Update after Number of lines to scan before incrementing the ramp another step. Valid choices are from 1 to 128 in powers of 2. If the setting is 128 lines, then in a 256 line data frame half of the data will be at one setting, and the second half of the frame will be taken with the next step of the ramp. Image count Number of images to acquire over the course of ramping the voltage from one limit to the other. This would allow for unattended data acquisition. The series can be manually interrupted at any time. Output change delay The period of time to wait after changing the voltage ramp before the next scan is started. This allows transients present in the signal after the abrupt change in a imaging parameter to decay away. Output label The label of the parameter that is being changed. This would be Volts if operating a STM or perhaps Force if an AFM friction measurement is performed. Units/output volt This is how much the parameter changes for each volt applied to the DAC. For a changing STM bias measurement the value would be 1. If operating an AFM, the conversion is related to the cantilever constant and the calibration of the scan head. Offset The DC offset of the applied ramp. In a force measurement, the total force at any ramp point would be (initial force + ramped force). Output units The units to store with the data that indicates what was changed. Output DAC The rear panel DAC that the voltage ramp is applied to. The experiment RHK Technology, Inc. Troy, MI 46 SPM 32 User’s Manual Menu Functions that will be performed is ultimately determined by which input this voltage is applied to. One example would be using the Bias modulation input for STM imaging at different sample biases or AFM imaging at different force setpoints. Channels tab under In/Out tab Any of the seven input channels can be recorded during the data acquisition by turning each channel setting ON. This is done in the window shown in Figure 33. Record output The value of the output DAC is recorded once per line/image during data acquisition. Record time The actual time from the computer clock can be recorded once per line/image (with about a one second accuracy). This can be useful when acquiring time evolution data in input mode. Figure 33 Handshake tab All spectroscopy modes now implement the handshaking routine that was previously only implemented in CITS. The scan can be stopped at a regular grid of points or at interactively selected points, and external equipment can be used to acquires data. This allows the exact location of the data to be synchronized with the image features. A voltage is output one of the rear panel DACs and this will activate the external data acquisition. When the acquisition routine is completed, it returns a signal to one of the auxiliary channels to indicate to SPM32 that the routine is finished and the tip can be moved to the next pixel. Handshake output channel The input data channel used for CITS handshaking. Normally this channel will not be used for normal or CITS image acquisition. Any of the DACs on the rear panel can be selected. Handshake ready voltage The voltage level to apply to the DAC to trigger the external equipment to start its acquisition. Handshake standby voltage The voltage level to use when normal acquisition is taking place. Usually this would be zero, but it could be held at a non-zero voltage level if this can be understood by the external equipment to mean something like keeping equipment in ready mode to avoid delays when the equipment is first turning on. Handshake input channel The auxiliary channel to read for the DONE signal. A BNC from the external equipment to the aux channel must be connected. Handshake threshold The value that the Control voltage setpoint has to reach before the feedback signal data is acquired at each pixel. RHK Technology, Inc. Troy, MI 47 SPM 32 User’s Manual Menu Functions Handshake condition Valid settings are above threshold or below threshold. If the threshold (see previous entry) is +3.0 V and above threshold is selected, then CITS data will not be recorded until the handshake channel voltage is greater than +3.0 volts. Handshake timeout Sets the maximum time the SPM32 program will wait before it stops data acquisition and issues an error message. This will prevent data acquisition from stopping if there are problems with external equipment. You may want to choose a timeout value that will not leave the feedback loop open for too long an interval in case of problems. If a long amount of time is placed in here and the Figure 34 acquisition needs to be interrupted, use the ESC key. Noise Power Used for diagnostic purposes. A Fast Fourier Transform (FFT) of the input signal is calculated to look for large peaks at specific resonances. If peaks are present at 60 Hz or harmonics of this frequency ( in the United States), this usually indicates problems related to electrical pickup or ground loops. Peaks at other values (particularly low frequencies) are typical when the microscope is coupled to external vibrations. An example with a large amount of 60 Hz noise is shown in Figure 1. To extract the precise frequency of a peak, the Cursor mode should be used to slide over the plot and have the exact position displayed. More details are provided in the Analysis section. Spectrum A single sweep spectrum is acquired at the current location of the tip. The voltage sweep and resulting data will be dependent upon the parameters in the point spectroscopy control window discussed above. Autocorrelate An autocorrelation analysis of one of the input channels can be calculated using this selection. The data displayed is actually the square root of the autocorrelation, normalized for the number of data points collected. This analysis is controlled by the same set of parameters as the power spectrum, but usually does not require as large of a number of data points for a useful spectra. Often 1 or 2 thousand is enough. Too many data points (> 16,000) may cause the results to exceed the floating point data range of the PC, producing a flat output. Lithography 1 and Lithography 2 Features can be produced on the surface by the application of voltage pulses to the bias output. These are induced by the large electric field present between the tip and sample. This technique can also prove useful for improving the performance of a STM tip by inducing field emission RHK Technology, Inc. Troy, MI 48 SPM 32 User’s Manual Menu Functions from the tip to the sample and thereby expelling material (either contamination or spurious tip material) from the end of the tip. Two different pulse conditions can be defined in the Lithography tab. MCA spectrum Acquires a multi-channel analyzer spectrum utilizing an Ortec 921 multi channel buffer. The equipment to interface with this analyzer can be purchased as an accessory with the SPM 1000 system. Atomic Manipulation and Lithography The new DSP scan board has opened a large number of new data acquisition possibilities. Version 2000 of SPM32 introduces a new method for selecting spectroscopy points. The Acquire tab can be used to immediately aquire (Figure 34) spectra at a defined location of points. This method can be very useful to acquire an image and then immediately move the tip to a location on the surface where an interesting feature is present. Spectroscopy data Figure 35 can then be acquired directly over the desired location without scanning an entire image over again. Single point spectroscopy over an extended period of time can now be achieved with this feature. Spectral type What spectroscopy algorithm is to be executed at the selected points. Valid choices are spectrum, GPIB, and MCA. Spectral data save mode As the data is acquired, choose the mode for automatically saving the data. Save to screen creates a data page and plot. You must then save the data page to disk if you want to keep it permanently. Screen and disk will create a data page and save it to disk permanently. Disk only writes the page to disk, but does not keep a copy in memory for display or processing. This can be useful in automatic data acquisition (Autosave ON) but may create a large number of undesired files on the drive wasting space. Index only will add the data file to the data index display, but will not create a full sized plot until you request it. This can be useful for keeping the screen from being filled up by windows during data acquisition (if save to screen is selected). Index and disk will automatically write the page to the disk when it is placed in the data index, while Index only does not. Mark path As the cursor is dragged across the surface, the path that it traces out will be shown on the Scan Area window when this is ON. Otherwise, the history will not be recorded on the screen. Also, when spectra are acquired at a set of points, the path the tip took when moving to each point is recorded with a line. Acquire relative spectra When a grid of relative points are selected interactively using the Scan Area window, click this setting to immediately have the tip move to each selected location and acquire the spectral data designated in Spectral Type. Acquire absolute spectra When a grid of absolute points are selected interactively in the RHK Technology, Inc. Troy, MI 49 SPM 32 User’s Manual Menu Functions Scan Area window, click this setting to immediately have the tip move to each selected location and acquire the spectral data designated in Spectral Type. This can ensure always acquiring a spectra over a feature on the surface even if it moves within the frame. If pixel 25,13 is selected for spectroscopy and then the frame shifted 5 pixels to the right, in the new frame the spectrum will be acquired at the pixel 20,13. Draw relative lines Features can be ‘drawn’ on the surface by selecting two points and when the tip is moved between the points, conditions are changed to alter the surface. When laying out the lines in the Scan Area window, the endpoints will move with the scan frame when this is ON. Draw absolute lines Features can be ‘drawn’ on the surface by selecting two points and when the tip is moved between the points, conditions are changed to alter the surface. When designing the lines to be drawn, turn this parameter ON so the lines remain fixed over the surface if the scan frame is moved. A major new feature of SPM 32 is designed for tip manipulation of individual atoms. A bias can be applied to pick up or drop an atom and then the mouse used to designate the new tip location. When this location is reached, the bias can be changed to reverse the process. Several examples of experiments to be used with this feature are discussed in Chapter 5. There are two ways to move the tip with the new software, it can either be “dragged” to a new location or the new origin can be Figure 36 selected by clicking on the location and the tip will then move there at the speed set in the window shown in Figure 35. To move an atom or produce some lithographic feature on the surface, the Drag function should be used. While the mouse cursor is being dragged, the conditions can be changed to either move an atom on the surface or perhaps create features on the surface through a lithographic technique. The move conditions should generally be kept the same as the nominal tunneling conditions. It should only be used to relocate the tip on the surface to begin another step of lithography or move another atom. Define tab The first step when setting up atomic manipulation experiments is to define what the conditions should be when “moving” and “dragging” objects. These are entered in the Define tab shown in Figure 36. Two different set of output conditions can be defined and utilized during manipulation experiments. In order for the bias or setpoint to be applied a BNC-BNC cable must be connected from the appropriate DAC to the modulation input on the rear panel of the SPM 100. Output channel This can be turned OFF to avoid accidental application of a voltage when normal tip motion is being used (simple scan and offset navigation to image a different area of the sample). Label The label to apply to the signal. This is determined by what modulation input the RHK Technology, Inc. Troy, MI 50 SPM 32 User’s Manual Menu Functions signal is connected to. Units The units of the modulation input. This would be V if connected to a Bias modulation input, m (for meters) if connected to a Z modulation, or A (for Amps) if connected to a setpoint modulation. Units/output volt If a standard Bias modulation is used, the 1 V output will result in 1 V added to the bias. Use the value of the Z calibration or 13 times the value depending on which Z input modulation is used. The setpoint value depends on the serial number of the unit and the current monitor value for the preamps in use. For units with serial number less than 960, 1 V applied to the rear panel Setpoint modualtion changed the actual setpoint by 100 mV. After 960, 1 V on the rear panel output changed the setpoint by 1 V. The amount of current this voltage corresponds to depends on the preamp gain and is the inverse of the STM Current per monitor volt value entered in the Gains page of the SPM Figure 37 100 setup tab. Offset When no motion is taking place an offset can be applied. Move tab Tip move speed When the new origin has been selected by clicking in the navigation window, the tip moves to this origin at the designated speed. Be careful not to set this too fast for a given feedback loop setting as tip crashes can occur if the speed of the tip is too fast to allow the feedback loop to retract it when a large feature is encountered. Tip drag speed When the tip is moved by selecting the origin and holding the control button of the mouse while dragging the diamond in the navigation window, the tip will follow the mouse cursor. Setting this parameter allows an upper limit of the speed to be set and if the mouse exceeds this value, the tip will move at this speed and eventually catch up to the cursor. Tip move delay Before the tip motion is commenced, a delay can be set to allow the output voltage to be set and the tip can “capture” an atom. This can also be used to allow any transients to decay that may be present from changing the feedback conditions through the application of an external voltage. Tip drag delay Before the tip is “dragged” a delay can be set to make the output voltage take effect and an atom can be picked up. This can also be used to allow any transients to decay that may be present from changing the feedback conditions through the application of an external voltage. Output 1 and 2 section The labels that were entered in the Define tab will be shown here and the channels can be turned RHK Technology, Inc. Troy, MI 51 SPM 32 User’s Manual Menu Functions ON to activate these while “moving” or “dragging”. Move level Set the output level to be summed into the bias while the tip is moved to the new origin. After the motion is finished this bias is NOT reset to zero. This means the tip can still have an extra bias applied when resting at its new location. Be careful when setting this parameter. Drag level The output voltage to be summed into the bias while the tip is “dragged”. SPM32 now features sophisticated lithography routines that take advantage of the DSP capabilities. The window used to enter lithography parameters is shown in Figure 38. Two different lithography pulses can be defined and used simultaneously or separately under different conditions. The settings are identical for each pulse and will be discussed generically below. Output channel The rear panel DAC to apply the voltage pulses. To properly use the lithography routine, a BNC-BNC jumper must be placed between this output channel and the appropriate modulation input (in most cases Bias modulation or setpoint). Image spectroscopy pulse Two different pulses can be defined in this window. If Lithography is selected for the Spectroscopy mode, then this determines which pulse (one or two) is applied at the selected array of points. Pulse Type options Define the shape of the individual pulses here. Lithography On voltage The height of the voltage pulse to apply Lithography Off voltage The nominal DAC output to apply when no lithography is taking place. This should normally be set to zero. Use bias voltage If this is ON, then the DAC output voltage will be adjusted with respect to the applied bias voltage. This should be used in STM mode. For example, if the Bias knob on the SPM 100 is set to +1.0 Volt and the pulse height selected above is +3.3 V, then the DAC voltage will be set to +2.3 V such that the final voltage applied to the sample is +3.3 V. Voltage on The duration of the voltage pulse. Delay The time delay from when the lithography pulse is selected until the time it is actually applied. Repeat count The number of times the pulse should be applied in succession each time the Lithography pulse menu item is selected. Control loop Determines whether the feedback loop is ON or OFF while the pulse is applied. Generate Lithography pulse Clicking this option will immediately apply a pulse. Identical to the menu function Acquire/Spectroscopy/Lithography1 RHK Technology, Inc. Figure 38 Troy, MI 52 SPM 32 User’s Manual Menu Functions SPM Status This selection under the Acquire menu opens the status window (Figure 39) that displays the current knob positions of the SPM 100. This is useful for converting the digital volt meter readings on the front panel into Angstroms (or nanometers) for easier tracking of tip position, scan size, etc. Changing the knob settings on the SPM 100 will appear as immediate updates in the status window. Scan Area Opens the navigational window to help track the relative location of the tip within the entire accessible area of the sample. This can be useful to form mosaic images where Figure 39 large composite images of the surface are formed by combining smaller images together and also can be used to easily zoom in on certain features found in large area scans to acquire higher resolution images for increased detail. A more detailed description of this window is contained in Chapter 4. It can also be opened using the F10 keyboard shortcut Analyze Image analysis is now carried out using the image display window directly. The menu options discussed below are still present, but a quicker and easier way to analyze data is to utilize the small green rectangle in the upper left corner of each image window. An example of this is shown in Figure 40. Clicking on the red box in the upper right corner will close an image window. Formerly this was done using a double click of the mouse. When the mouse cursor is placed over the green box and clicked, a menu appears with five options, Single point, Point/line, Section/view, Angle/lattice, Spectra/view, Fourier. The following section illustrate the purpose of each one. How they act is determined by the Analyze Control window. The Analyze menu is the main menu to use when trying to extract quantitative data from acquired images. The functions described here can operate on any data page selected by clicking on the image. These pages can be data files already saved and then retrieved from the disk or new data just acquired that is only stored on the screen and/or the data index. Figure 40 Analyze control The main window where the parameters are set that control how the analysis functions are used is shown in Figure 40. RHK Technology, Inc. Troy, MI 53 SPM 32 User’s Manual Menu Functions Analysis tab The first grouping is used mainly to determine the behavior of the program when taking cross sections through images. Live cross section display When this is turned ON, the cursor can be moved across the image and the display window with the section plot is updated continually. Turn this setting OFF if using a slow computer where the processor cannot update the plot quickly. Dual scan cross sections If this parameter is ON and both a forward and reverse scan are collected together, then taking a section in an image will produce a graph that plots the data taken from the identical area of both images. This can be useful for checking friction loops when acquiring AFM data or to get an idea of how much non-linearity is present in the images due to piezo hysteresis found in most Figure 41 scan head configurations. In an ideal case, when the images are taken with identical tunneling conditions on the forward and reverse scans, the features on the surface should exactly match. This can also be used as a check to see if the scan speed is too fast for the given feedback conditions. Features that appear to be asymmetric between the two sections would be indicative of this condition. Related page cross sections When this parameter is ON, taking a section from any data page of a set acquired simultaneously will produce plots of the section taken at the identical locations for every page. For example, if the forward and reverse scans of 4 channels acquired simultaneously are saved (for a total of eight separate pages), then taking a section in any of the images will produce four plots when Dual Scan cross sections is OFF or eight plots when Dual Scan cross sections is ON. Cross section points This determines the number of Figure 42 local pixels to smooth over when taking a section through the data. Valid choices are 1, 5, 9, 25. A higher number will produce smoother data plots. Slope image points When the local x or y slope are calculated using the menu item described above, a Savitzky-Golay algorithm is performed. The number of points to use in the calculation is set by this parameter. Valid choices are any odd number from 3 to 25. If 3 or 5 is selected, then a 2nd order algorithm is used, for any higher settings here, the 4th order algorithm is used. Histogram bar graph The histogram produced by the Analyze/Image Histogram menu item described above can be displayed as either a bar graph or a conventional X-Y line plot. RHK Technology, Inc. Troy, MI 54 SPM 32 User’s Manual Menu Functions Histogram plot colors A particularly nice feature is displaying the histogram plot with the same variable color scale as the image used to calculate the data. In this way, the z height along the abscissa of the graph is directly correlated to the varying color of the graph (see Figure 42). If a normal single color line is desired (either for printing purposes or visual aesthetics), then turn this OFF. 2D histogram grid This determines the image size of the 2D histogram. Valid choices are 32x32, 64x64, 128x128, 256x256, 512x512. A + cB scale Value of c used in the scaled sum calculation. XY average mode When performing an image x average or image y average, all of the points in the section can be used or alternatively, only the local maxima or local minima would be used. The last two options can be useful when analyzing AFM friction images. Local min/max range The value entered here is used to determine where the local minima or maxima are when calculating a local x or local y average. For example if 5 is entered here, then the local minima is considered to be anywhere that no pixel is lower within 5 pixels on each side. This would need to be adjusted to different values depending on the area the image covers and the size of the relevant features in the image. FFT tab The control tab used to govern the behavior of the Fourier filter routine is shown Figure 43. The Fourier filter first calculates an FFT of the data page and then performs some processing to the Figure 43 result. This can be used to eliminate some peaks from the FFT or other similar functions. They are best used to abolish periodic noise from the data caused by electrical interference or vibrations. FFT Window Mapping Set the scale used to display the FFT data when the Image 2D FFT item is selected under the Analyze menu. Valid choices are linear, limited, equalized, light shade, physical, and logarithmic. In almost all cases, a logarithmic scale should be used in the data display window. Power Display Range Use this to control the limit of spatial frequencies displayed in the 2D FFT when the Image 2D FFT item is selected under the Analysis menu. Since lateral resolution is limited in SPM to ~1-2 angstroms at best, there is not much point in displaying the power spectrum at frequencies below this resolution. The parameter can be set to zero if no limiting is desired. Image analysis and fourier processing The efficiency in accessing simple image anlysis functions has been greatly increased in version 2002 of SPM32. The choices are accessed using the drop down menu opened when clinking on the green box as discussed above. RHK Technology, Inc. Troy, MI 55 SPM 32 User’s Manual Menu Functions The first choice from the green box is Single Point. This can be used to get a quick reading of which pixel a particular feature is located at and also what its height is. As the cursor is moved over the image the information bar displays the pixel value and the height. An example is shown in Figure 45. The second selection in the green box is Point/line to be used to obtain quick measurements of lateral features. The endpoint is chosen and a line stretched across the image. The information var then displays the length of the line, the pixel endpoints, and the height difference between the two endpoints. An example of this display is shown in Figure 46. Data Sections The third choice Section/view and can be used to extract sections of data from the image. A beginning point is picked Figure 44 and as the line is moved around the image, the section is displayed in realtime in the adjacent window (Figure 46). When the appropriate cut has been selected, pressing the “section” button in the window writes the two dimensional data to a new data page that can then be manipulated. To smooth the section as it is converted to a data page, choose the number of points in the button next to the Section button. A label can be added to the image by pressing the “Label” button. It will be printed over the image at the current cursor position. To clear all labels from the image, press the “Clear” button. To extract quantitative information from a graph, the Cursor option available from the direct access menu Figure 46 should be used. This menu is opened by clicking the CONTROL button when the mouse cursor is in the upper left corner of the window. A section will be displayed in a window as shown in Figure 46. The yellow line is drawn between the two endpoints and an X marks the active endpoint to br dragged by the mouse cursor. To select the other endpoint of the line, click the mouse with the cursor over the second endpoint. As the cursor is moved, the statistics of the two positions are updated in the window. When the desired two points have been selected, clicking on the Stat button will produce a window as shown in Figure 46 Lattice spacing The next selection from the green box is angle/lattice. An image can be analyzed to obtain the unit cell dimensions and also visualize how much drift and creep are in the image by using this selection. A small set of axes are placed in the center of the image (Figure 47). The origin can be moved by Figure 45 clicking the control button on it and while holding the button RHK Technology, Inc. Troy, MI 56 SPM 32 User’s Manual Menu Functions down, drag it to a new location. Better results can be achieved by stretching the lines as long as possible and centering them over the atomic site. The length of each line and the angle between them is displayed in the information box. An easy method to check for non-linear effects such as drift and piezo hysteresis is to click the Lattice button and then input the number of atomic sites covered by each line. An array of crosses will then be place over the image at each calculated lattice position. This is also Figure 47 a useful technique to perform the initial calibration of the piezo sensitivities which is covered in detail in Chapter 3. Spectroscopy curves If spectroscopy data is acquired during a scan, the Spectra view menu item can be used to display the image as shown in Figure 49. If the grid button is clicked, a cross will be drawn at every pixel where the feedback loop was interrupted and spectroscopy data was taken. An example where data was acquired on a 4x4 grid is shown in the figure. The cursor can be moved close to any cross and then upon selecting the spectra button a plot will be drawn showing the family of curves taken at that location. In the example shown, the voltage ramp was repeated 16 times at each pixel location and 16 separate curves were then acquired and stored at each Figure 48 spectroscopy location. The area spec button places a blue box on the image that can be resized to include as many pixels as desired where I-V curves were acquired. This box can be resized; and after double clicking the mouse to close the window, all spectroscopy curves acquired inside this box are displayed on a new data plot. These can then be averaged together or manipulated in any fashion as a separate data set. This provides a convenient method to collect a set of curves acquired over a relevant feature on the surface. With a plot on the screen displaying spectroscopy data, the cursor can be placed in the upper left corner of the window, and clicking the CONTROL button of the mouse will popup the direct access menu for plot windows. One choice on the menu is Select lines and selecting this will create a Figure 49 spectroscopy window as shown in Figure 51. The window can be used to delete curves from the window before an average is computed. If, for example, one curve in a family of 24 curves had a single anomalous current spike, the dataset should be eliminated so the average is not skewed at the one voltage value from the isolated, large current RHK Technology, Inc. Troy, MI 57 SPM 32 User’s Manual Menu Functions reading. As the up and down arrow keys are pressed, a different curve is highlighted in yellow and the curve number is displayed at the bottom of the window. Pressing the Hide button will eliminate this curve from the display. Curves that were hidden can be retrieved to be displayed again by choosing the correct number and the button will read Show. Selecting this will return this I-V curve to the graph. The individual color of each curve can also be selected with the color selector box. If a user wants to redisplay all plots after a large number have been hidden to start the selection process over again, the all button can be clicked. Choosing the X button will exit the selection window and redraw the plot in a conventional plot window. To display the average of only the selected curves, pick selected ave + data or selected ave only. A group of spectroscopy curves from different images can be averaged together by combining all of the I-V curves into one plot. This is done using the Add plot function in the direct access menu. All other graphs should be shown on the screen and then clicking on each window will draw Figure 50 all plots from the selected window in the current graph. After the different graphs have been combined, all normal functions available for a single plot window are available (show/hide curves, average curves, write to file, etc.). Image processing The interface for image processing has changed dramatically in version 2002. Now sophisticated image processing routines are accessed easily through a new combined interface. Useful FFT filtering routines are now performed through the new interface which is opened by selecting fourier from the drop down opened when clicking on the green box. A pictorial view of the actual filter applied can be displayed and a second pane provides an immediate display of the resulting image. The two dimensional FFT can be displayed and specific noise components can be singly deleted to eliminate noise in the image that is present at a fixed frequency. Pre-processing functions like background Figure 51 subtraction as well as power spectrum windowing routines are also available. An example image with some obvious periodic noise is shown in Figure 52. This noise can be easily removed by specifically deleting the features with this observed periodicity. The new window will first as appear as shown in Figure 57 With the calculated FFT on the right and the raw image on the left. In this figure the image may not appear as noisy as the previous display due to printing phenomena. On the right side of the window are the image processing routines that can be applied. The choices are prepare, notch, point, filter, and MFM. RHK Technology, Inc. Troy, MI 58 SPM 32 User’s Manual Menu Functions The most obvious feature of the FFT is the large, bright dots in the upper right and lower left quadrants. These are the frequencies of the various periodic noise structures present in the image. The long horizontal strip in the middle of the image is the power that is due to the long wavelength overall slope in the image. This can be eliminated using the Prepare section of the window. Three choices for the treatment of sample slope and three choices for FFT windowing are available. Sample slope The overall slope of the image can be subtracted before the FFT is calculated. This will eliminate most of the power at Figure 52 the long wavelengths. As soon as a new choice is made the power spectrum will be recalculated and redisplayed, The three choices are keep slope, sub slope, no slope. To see the change in the image as each option is tried select the button below the left pane and change from original image to pre-processed image. Now the data will be shown with the slope and windowing function applied. To have the slope subtracted choose sub slope, to have the raw data used choose no slope, and to have the slope subtracted the FFT calculated and then the overall slope added back to the image choose keep slope. After selecting how the slope should be handled, the second choice is to decide what window should be applied to the FFT. There are three options here and each have a slightly Figure 53 different effect. Applying a window function (Parzen type window) smoothly drops the image intensity to zero at the edges and minimizes Fourier artifacts due to the finite size of the image. However, special note should be taken and the left image should display the pre-processed image is any window function is chosen. Note that the edges of the image are then attenuated and only the central region of the image still contains data. The Parzen window does optimize the FFT of the image to produce the best possible resolution in fourier space. Choosing Clipped will not alter the image much but will convolve a trapezoid with it in order to slightly minimize edge effects. The size of the trapezoid is set in the window below the option. The larger the number the wider the area of the data that will be eliminated near the border. Selecting none will leave the entire image size untouched. RHK Technology, Inc. Troy, MI 59 SPM 32 User’s Manual Menu Functions The image with the slope subtracted and the recalculated FFT are shown in Figure 54. Note how the FFT automatically is rescaled so more detial is visible once the color scale is changed because the huge noise at long wavelengths is gone. To now remove individual peaks from the FFT and view the new image, the right side should be changed to point and the left side changed to Filtered image. The individual peaks are chosen by placing a cross on the FFT and then clicking on Add point and then making sure Exclude is selected . The highest peak near the cross is located and all power around the peak with a radius of x pixels is set Figure 54 to zero. The number of pixels is chosen by changing the Size box. A value can be entered directly by clicking on the box or the value can be increased/decreased by using the arrows. When the cross is placed on the image, the surrounding pixels are searched to find the maximum. The search area is determined by the Search parameter. The figure shows a total of 5 peaks that were eliminated as seen by the 5 black squares. After the addition of each square the filtered image is recalculated and displayed. If the wrong peak is eliminated by mistake, the Undo button can remove that black square. Repeatedly clicking this will remove points in succession. The final result is a much nicer picture with the extraneous noise removed. This helps bring out previously unrecognized features as well as making a more visually appealing image. Care must be taken when preforming these manipulations that actual features on the surface are not eliminated. For example if atomic resolution of a lattice is achieved, this will produce power peaks at specific frequencies of the lattice spacing. Also available from this window is Figure 55 FFT filtering where a high pass, low pass, or notch filter are applied. The FFT is calculated, a filter is overlaid on the FFT that eliminates all features outside the bandwidth and the inverse FFT is then calculated. This is chosen in the FFT window by using the left and right arrows until the filter choice is displayed as shown in Figure 55. The first choice in the window is the type filter to apply. Valid choices are no filter, suppress small features (gets rid of high frequency noise), suppress large features RHK Technology, Inc. Troy, MI 60 SPM 32 User’s Manual Menu Functions 1.2 Ideal 1 second order fourth order 0.8 eigth order 0.6 0.4 0.2 0 Figure 56 (removes long range features such as image bowing), band pass (only features within the two limits are seen in the image). The next section determines the cutoff for the applied filter. An ideal filter cutoff will make all signals outside the bandpass exactly zero, but this can introduce artifacts into the result. Other choices are 2nd order, 4th order, 8th order. These refer to what order Butterworth filters to use to smoothly attenuate the signal outside the bandpass frequency range. The various filter shapes are illustrated in Figure 55 where the x axis is frequency space and the y axis is the multiplier. The next box is where the high pass distance is entered. If the applied filter is suppress large features then all data in the image that is larger than the value entered here will be attenuated. The next box is where the low pass distance is entered. If the applied filter is suppress small features then all data in the image smaller in lateral extent than this value will be attenuated by the filter. If bandpass is chosen then the only features in the image that will be left in the image are with a size between the Hi and Lo limits. Instead of directly manipulating the FFT filter by “erasing” specific peaks as outline above, RHK Technology, Inc. Troy, MI 61 SPM 32 User’s Manual Menu Functions another way to remove the noise at specific spacing is to utilize a notch filter set to a specific x and y frequency. The advantage to this is if there is noise in the x direction and an important peak is very close to it, placing a black circle on the FFT to erase the power may overlap the closely spaced peak because of the circular nature of the attenuator. Instead, effectively an ellipse can be used to only reduce the noise at a specific x or y frequency and NOT attenuate any features with a slightly different spacing. The most useful example of using this filter is to eliminate noise along the fast scan direction without effecting any features of the same spacing Figure 57 along the slow scan direction. This can be accomplished by choosing notch in the FFT window as illustrated in Figure 57. The filter can be applied only in the X direction, only in the Y direction or in both simultaneously. To activate the filter in either direction click no the X off and y off buttons to change them to ON. The number below each box is used to change the width of the filter. A large number will attenuate more of the power around the center. This is the equivalent of using a large circle radius when using the direct method discussed above. However, in this case the number ONLY effects the width of the filter in the x or y direction. In other words, the blacked out area does not have to be a circle. The next two boxes are the center of the notch filter entered in distance. To save any image after processing has been applied, the Save button can be pressed and a new window will be opened with the image Image histogram A plot can be created that presents the distribution of heights in an image. This Figure 58 can be helpful for visualizing the distribution of terrace sizes or the homogeneity of an array of features in an image. The histogram can be calculated over the entire data page or any subsection of the image, so undesired areas of the image do not unnecessarily introduce artifacts into the histogram plot. The data page to calculate the histogram from is selected via a mouse click. A box around the entire page is then drawn, but this can be resized by clicking on an edge or a corner and dragging the selected side to a new location. When the desired area of the image has been outlined with the box, double clicking the mouse will lead to the calculation of the histogram and subsequent RHK Technology, Inc. Troy, MI 62 SPM 32 User’s Manual Menu Functions display. An example of a histogram plot is presented in Figure 58b. The area that was used to calculate the data is shown by the dashed box in the image in Figure 58a. Note the histogram exhibits a definite quantization in the z heights. This is due to the large terrace sizes present in this region. Since the page has been properly background subtracted to produce very flat regions, almost all of the data in a single terrace is at Figure 59 the same z value. This produces sharp peaks in the histogram because there is a large percentage of the pixels at the values given by the vertical separation of the atomic height steps and very few pixels at other heights. This illustrates an important point about the histograms: many times to extract the desired data the background subtraction must be able to produce a page with almost no residual slope or the histogram will show smeared out features because of the gradual change in z values across the slope. A good illustration of this point is shown in Figure 58. Image Statistics Another quantitative tool that can be calculated from a data page is accessed by the Image Statistics menu item. The selected page has a box drawn in it similar to the histogram box and it can be moved and resized in the same manner as Figure 60 described above until the region of interest has been chosen. Then the CONTROL button is double clicked and an information panel is opened that presents the results. The overall slope of the area is calculated along with the maximum and minimum z values. Additional information involving the deviation of the z values and the effective volume above a standard plane is also shown. An example of a statistics box is shown in Figure 59. What the routine does is subtract a plane from the whole image, then in the box selected, it finds min, max and mean, also the plane slope and the RMS error RELATIVE TO the fit plane. This is the "rms error" number. The "average and standard dev" numbers are absolute rms (ie unrelated to the fit plane). The "standard def" is the "typical" RMS roughness. This value will give a non-zero RMS for an absolutely flat, but sloped, plane. For a flat tilted surface, the "rms error" is closer to the "real" roughness. For a not-flat or stepped surface, the fit plane is not really useful Image 2D FFT A two dimensional Fast Fourier Transform can be calculated from any data page. This provides a spatial power spectrum of the data and therefore provides information on the spacing of the lattice in atomic resolution images. Additionally this can show the presence of any non-linear effects in the RHK Technology, Inc. Troy, MI 63 SPM 32 User’s Manual Menu Functions data since the orientation of the peaks in the 2D FFT will also reflect the shape of the unit cell. For example, an image of highly oriented pyrolytic graphite (HOPG) has a hexagonal unit cell and the FFT peaks should also be hexagonal in shape and centered around zero with no distortion. The unit cell of a 2x1 reconstruction of Si(001) will be rectangular so the FFT of this data would also show a rectangular array of peaks. The default display option is to present the peaks on a logarithmic scale which helps see the smaller peaks of the lattice that often cannot be seen on a linear scale. Correlate This function is used to analyze images with periodic or repeated regions, such as atomic resolution images. A bitmap with a box cursor is created after an image is selected. Use the box cursor to select a "kernel", a "good" region, including one or more well-resolved unit cells, then double click the Control button. The routine will move this sub-region over the image and measure how well it "fits". A new, interactive "correlation" image page is created which shows the degree of fit across the image. The correlation page will correspond to the atomic lattice, and is a good way to resolve domain boundaries, etc. Also, all the regions with a correlation above a threshold (set in the correlation window) are averaged together to produce an optimized kernel. (Since this can require over 10 million calculations, this routine is slow even on fast processors. ESC will interrupt.) Each local maxima in the correlation that is used in the average is indicated by a '+' in both the original image and the correlation image. Once the correlation page is created, you can interactively modify the averaging process. Use '?' to get the on-line help for the correlation page buttons. Image X Average After the data page is selected via mouse click, another window is opened with a box as described above for the histogram and statistics menu items. The user selects an area to average by dragging the sides of the box with the mouse, and then all of the horizontal sections in that box are averaged together to produce one section. This can prove useful to help see atomic resolution features if there is still quite a bit of noise in each line scan. The averaging will help reduce the random noise fluctuations and make the atomic-scale, repeatable features stand out. Note this is only useful if the features of interest lie exactly along the y-axis in the image. Otherwise, the averaging will either smear them out laterally or average them away completely. If the slow scan has been disabled than it can be a very powerful technique for getting a better signal to noise ratio for some quantitative values. Image Y Average The procedure for selecting the area of interest is identical to Image X Average above. The only difference is the averaging is now performed by combining all the sections taken in the y direction. Image X slope A data page is selected when prompted by clicking in the window, and the local slope in the x direction is then calculated on a point-by-point basis. This is particularly useful in AFM friction measurements to see the boundary between regions of local variations in the frictional coefficient. A one dimensional local Savitzky-Golay algorithm is used for the calculation. (See below). Image Y slope RHK Technology, Inc. Troy, MI 64 SPM 32 User’s Manual Menu Functions A data page is selected when prompted by clicking in the window, and the local slope in the y direction is then calculated on a point-by-point basis. A one dimensional local Savitzky-Golay algorithm is used for the calculation. (See below) Image Difference Two images can be subtracted to look for differences between them. The two images must have the same units (both topography, both current, etc.) as well as identical pixel resolution (you cannot subtract a 256x256 image from a 512x512 image). This can be very useful to notice the change in the surface as a function of time or to subtract the left and right scans from each other when acquiring friction data to visualize the different cantilever response in going from region 1 to region 2 instead of region 2 to region 1. Image Scaled Sum Two images can be combined in any fashion using this function. The calculation is performed on a pixel-by-pixel basis so the two images must be the same size in pixels and have the same units (both topography, both current, etc.). The user selects image A and image B when prompted by clicking anywhere in the data frame. The result is then equal to A+cB where the constant c is entered in the Analyze Control window described above. If c=1, then a simple addition is performed, and c=-1 would be equivalent to image subtraction described previously. 2D Histogram This function produces a 2-D Histogram, or cross distribution, of any two images of the same size. This tool is most useful for correlating contrast between multiple images of the same area, such as friction and topography, or tunnel current and conductance, or left and right scans. The Z values of the first data page are plotted along the X axis, and the Z values of the second image are plotted along the Y axis. The Z values of the result correspond to the number of pixels having the corresponding pair of Z values in the original images. All the points in the 2D correlation of an image with itself will lie on the diagonal, indicating perfect correlation. The size of the 2D histogram grid is selected in the process parameter window. Convert to page Some of the graphs produced by the analysis functions are dynamic. If an image processing routine is applied to a data set, then the results of some analysis routines (histogram, section, angle, etc.) will also change (a data section will not have the same z values if the image is smoothed, for example). When the data in the plot changes, the plot will also be updated. To save a data set permanently as its own page, use this function. This will convert the graph to another separate page that can be stored; additionally, applying an image processing routine will then not change the plot. Approach There are numerous types of approach system used in the many designs of Scanning Probe Microscopes. The SPM 1000 supports many types of approach systems including: Stepper motors (Digital Instruments, Molecular Imaging) Kinetic (Inertial), Omicron's Microslide, Phi's UHV approach motor, Burleigh SPM, InchwormTM motor, and external manual types. RHK Technology, Inc. Troy, MI 65 SPM 32 User’s Manual Menu Functions Some of the approach systems will require additional hardware. For instance the stepper motor, Omicron, and Phi motors require the DT-2817 interface card along with some minor support circuitry which RHK can provide. If you need additional information on any of these interfaces or if you have an approach system that is not directly supported, please contact our customer service department for assistance. The Approach control menu sets parameters that are common to all types of approach systems. There are different menus that are specific to each type of approach system that can be set after the approach system is set in the Approach/Approach Control menu shown in Figure 61 where the Main tab is shown. The specific options unique to each approach type will be discussed in the next section. These unique items will be accessed through the Approach menu. After opening it up, there will be an entry that is designated by the approach type selected, and these individual windows will be discussed below. The appearance of the approach menu depends on what type of mechanism is used for the coarse approach of the tip or sample in each particular scan head design. There are a large number of methods available; two examples are stepper motors and inertial systems. All of the particular settings for each system is covered in the SPM 1000 Users Manual. Regardless of the menu appearance, there are always some items in the menu to start and stop an approach. Approach system. This parameter configures the software for what type of approach system the scan head uses. Depending on what type of scan head is selected, additional menu choices will be presented on the Approach menu. The new Dual Kinetic waveform allows two waveforms to be simultaneously applied to different piezo segments. Approach mode. The SPM 32 program has five methods for determining when a probe has come close enough to the surface to begin imaging. Tip Retract mode is the safest and slowest method. The program fully retracts the probe, makes a motion cycle, then with the feedback loop active, releases the probe, allowing the probe to approach the sample. The software monitors the Z axis motion to determine if it stabilized above the threshold value (defined as the percentage of full range the tip has been retracted). Depending on the settings of the feedback loop’s gain and time constants, each cycle typically takes about 0.1 second. The tip retract mode is the preferred mode for STM operation to assure no tip sample contact occurs when approaching. Only SPM 100 Version 5 and later models can utilize this mode. Feedback detect mode monitors the position of the feedback loop while the probe approaches the sample. In this case, Figure 61 instead of extending and retracting the tip after each step, the tip is always extended and the feedback loop is constantly monitored for a reaction to the surface. The motion automatically stops when the Z position has been retracted past the threshold setting. This mode is RHK Technology, Inc. Troy, MI 66 SPM 32 User’s Manual Menu Functions recommended for contact mode AFM where the tip will normally contact the sample and no damage will be done to the cantilever due to its flexibility. This mode is also appropriate for techniques that have long range surface interactions, such as NSOM. Signal detect mode is similar to the feedback detect mode except the software monitors the input signal channel rather than the Z axis motion. The danger of the probe crashing is less than for Feedback Detect, since the signal circuit responds faster than the feedback loop. However, if avoiding a probe crash is of prime importance, the Tip Retract mode is recommended. Signal Detect mode must be used carefully with kinetic approach systems. It will work with linear motions along the Z direction, but CANNOT AVOID TIP CRASHES WITH A HELICAL RAMP KINETIC APPROACH AND SHOULD NOT BE USED FOR STM. It is important to have the Signal Threshold set below the setpoint knob value or a crash will occur because the approach will continue even after the SPM100 is in feedback because the signal will still not exceed the threshold until the z piezo is fully retracted and a crash occurs. Tip Retract/Signal is a new mode added in version 2001. It acts like the Tip Retract mode discussed above but instead of monitoring the Z position level, it monitors the feedback channel and stops the approach if the level gets above a threshold. It uses the same Signal Threshold parameter as the Signal Detect method. When the threshold is exceeded the approach is stopped and the tip can then be held fully retracted and a message printed on the screen indicating the threshold level has been reached. The user can then release the tip and establish feedback. By default, when this mode is selected, the Retract tip after approach setting is turned ON. Figure 62 Open Loop Ramp This mode takes advantage of the fact that the bandwidth of most preamplifiers is larger than the bandwidth of the feedback loop. Therefore, decreased approach times can be achieved with this method. The feedback electronics of the SPM 100 is bypassed and the tip is ramped towards the sample through direct control using the DT2821 card. The tip is ramped forward very quickly between coarse motion steps, and the feedback channel is monitored for a non-zero signal. The response time will depend on the bandwidth of the signal circuit. For STM, the response can easily be as fast as 20 ms (50 kHz bandwidth setting of the IVP-PGA). When the signal goes over a preset threshold indicating a response to the surface has been detected, the ramp is stopped. The tip is then retracted and reapproached at a decreased speed to establish feedback. An output ramp voltage is generated by the DT2821 card and applied to the appropriate rear panel DAC output of the SPM 100. This BNC is attached to one of the Z position modulation inputs and the waveform is then amplified and applied directly to the z piezo. The tab that controls the Open Loop parameters is shown in Figure 62. Advance ramp speed This sets the speed that the tip is advanced to establish feedback in the last step discussed above. This approach is used only after a response RHK Technology, Inc. Troy, MI 67 SPM 32 User’s Manual Menu Functions has been detected on the feedback signal and the tip is fully retracted to reapproach the surface under more controlled conditions. Be careful not to make this too large such that the tip will be driven into the surface by the time the ramp can be stopped after a response signal is detected. This must be slower than the response of the feedback loop to insure no crash when the tip is ramped. Retract ramp speed This sets the speed that the tip is retracted if no response was detected during the tip ramp. It can be set to a higher value than approach since no monitoring is necessary and a faster approach cycle can be achieved. Retract distance If mechanical constraints require a smaller tip extension/retraction than the full range of motion, use this value to limit how far the tip is extended from its fully retracted position. The distance must be larger than the smallest possible coarse step, otherwise a tip crash will occur. The undesirable circumstance can result where the tip cannot reach the surface at its maximum selected extension and then next coarse step is so large the sample strikes the fully retracted tip. Motion per D/A volt This will depend on the vertical calibration of the Z piezo. This value must be known relatively accurately along with the size of a single coarse step or tip crashes can occur. Offset piezo Turn this ON if the analog ramp is applied a piezo other then the element that the feedback signal is connected. Some head designs can actually utilize an improved approach algorithm if the ramp is applied to a piezo different then the Z scan element. However, be sure to fully understand how the head performs and what the advantages are before turning this on as a tip crash can occur if the software is misconfigured. Z Control DAC The output DAC on the rear panel of the SPM 100 connected to the Z modulation input. The voltage ramp to move the piezo is applied to this channel. Approach test ramp speed Set the speed of tip approach after each coarse step. This can be quite high since the feedback signal will be detected very quickly with the loop open. Set the practical upper limit that the actual ramp speed can be. This depends on the particular head design as well as the typical feedback loop settings. The maximum speed will depend on the total distance that can be traveled between the height where a signal can be detected and a tip crash. The current depends exponentially on the distance above the surface in STM so a reasonable value may be 1 nm. If the tip is more than 1 nm above the surface, the current will be zero. If the height reaches zero, the tip is crashed. Therefore, the speed cannot be greater than traveling this 1 nm distance in less than the 20 ms response of a typical current to voltage circuit. This means the speed should be less than 1 nm/20 ms which is ~50 mm/s. For NSOM or AFM where the interactions are longer ranged (maybe 2 nm), but the signal circuit is also usually slower (time constant of a lock-in amplifier of 3 ms), a ramp speed of 0.33 mm/s is possible. Use distance limits If you want to restrict the range over which the Z piezo is ramped, then turn this ON. This may be useful if there are resonances present in the scan head design which are excited when the Z piezo is near full extension or full RHK Technology, Inc. Troy, MI 68 SPM 32 User’s Manual Menu Functions retraction. In this case, the range can be centered about zero volts or the piezo elements equilibrium length. Min and Max limits Enter the distance to restrict the motion. The Z calibration of the piezo element must be reasonably accurate or the actual distance will differ from the entered values. Offset step mode When using the new Tip Retract/Signal mode, after each large step, the Z Offset piezo can be stepped and a feedback signal searched for after each step. This is only useful if the Z Offset piezo is separate from the Z feedback peizo and also the distance the Z Offset can travel is much larger than the feedback piezo, but still smaller than a coarse step. To step the Z Offset piezo and test for signal between steps, turn this ON. Offset step count The number of Z Offset steps (checking for feedback signal between each step) to take before another coarse step is taken. Approach Threshold During a Tip Retract or Feedback Detect approach, the probe is advanced until the control loop stabilizes above the threshold value. The range is -100% to +100%, where -100% is just barely within range, and +100% is almost crashing. A value of 0% would mean the probe advances until it is just past the midpoint of the feedback range. Initially, this value should be set to something conservative like -50%. After measuring the step size of the coarse approach relative to the total range of the Z piezo, this can be set to something close to 0% to avoid manual adjustment (via the ‘+’ and ‘-‘ keys) of the coarse approach in order to center the z piezo within its range. Feedback Delay If Feedback detect or Tip Retract are selected for the approach mode item, this sets the amount of time to test if the position of the z piezo is above some threshold value. If the signal remains above the threshold after this amount of time, the controller stops the approach and assumes the approach is complete. As the feedback loop response time is lowered, this value should be set higher because the SPM 100 will require more time to fully extend the tip while probing for the surface if Tip Retract is used. Values as high as 5 sec. may be needed when the feedback loop is set very low as typically used in NSOM. Signal Threshold During a Signal Detect approach, the probe is advanced until the input signal exceeds the value set in the Signal Threshold. The value can be set to any value within the input range of the feedback signal. With an STM preamplfier with a gain of 100mv/nA, the maximum value that the feedback loop can be set to is 10 nA. A typical value for the Signal Detect is 1 nA. It is important to note that this parameter should always be set lower than the value set on the front panel current set point potentiometer. If this is not done, the computer will continue to try to move the sample closer to the tip, even after the tip is fully retracted, causing a crash. Approach Steps During the probe-to-sample approach sequence, this number of steps will be made between in-range tests. These steps should cover between 10 - 30% of the range of the motion of the probe in the Z axis. This parameter is only used for approach types that use discrete steps, such as stepper motors, kinetic slip-stick, etc. RHK Technology, Inc. Troy, MI 69 SPM 32 User’s Manual Menu Functions Adjust Steps During adjustments of the probe-sample distance made by using the ‘+’ and ‘-’ keys, this number of steps will be made each time one of these keys is pressed. This parameter is only used for approach types that use discrete steps, such as stepper motors, kinetic slip-stick, etc. A typical value would be ‘one’. Retract Steps This is the number of cycles that the probe will retract each time that the Approach/Tip Retract menu option is selected. This parameter is only used for approach types that use discrete steps, such as stepper motors, kinetic slip-stick, etc. Tip control section Tip Back in Motion This menu option allows the probe to be automatically retracted whenever the software is about to move the probe in any direction. This option should always be set to YES when used with an STM as an extra precaution when trying to avoid tip damage. If the system is used with an AFM that can only move in the Z direction under software control, this parameter can be safely set to NO as long as each approach step will not cause damage to the probe if the feedback loop is slow to respond. This means that the cantilever can flex enough between steps as to prevent damage. Tip retract mode Determines what method is used to retract the tip. TTL-Feedback will apply a +10 V signal into the feedback circuit to simulate a large signal. This will cause the feedback loop to fully retract the tip in an attempt to reduce the signal. Analog ramp is similar to the new Open Loop approach mode. A DAC output is applied to one of the Z modulation inputs and this will retract the tip. Tip retract delay Enter a time delay to allow the decay of transients that are induced by the tip retracting. This will be the time between the tip becoming fully retracted and the coarse step is initialized. Tip restore delay Enter an interval to allow transients to decay that are induced by the coarse step. This is a pause between the time the coarse step is finished and when the tip is released to start ramping forward searching for the surface. Tip back after approach Turn this ON to have the tip be fully retracted after an approach is completed. This can be useful for an unattended long approach when a user walks away from the controller. Rather than having the tip be in tunneling range after an approach and taking a chance that a tip crash could occur if the head is accidentally exposed to an impulsive force when unattended, a precautionary step can be taken and the tip will remain fully retracted until released by the user. The tip will remain a reasonably safe distance from the surface assuming a relatively large ranged Z piezo is in use. This can also be used to change settings on the SPM 100 before establishing feedback. The feedback loop gain could be reduced, the setpoint or bias voltage increased/decreased, or the Z Offset can be changed. The freedom to have the approach done under a completely different set of conditions and then changing them before releasing the tip to establish feedback is available. Delicate samples can be approached in AFM and only very light contact required to stop the feedback and the tip can then be retracted so the probe is not sitting in contact with the surface until the user is ready to establish feedback. Very delicate tips (NSOM, STM) can be preserved using this method and insure no tip/sample contact takes place. To release the tip, the user can respond YES to the dialog box that appears after the approach is done. If the user RHK Technology, Inc. Troy, MI 70 SPM 32 User’s Manual Menu Functions answers NO, then the tip can be released at a later time by using the Settlings/CTRL/Withdraw tip parameter. The basic timing of a Tip Retract mode is illustrated in Figure 63. The tip begins fully extended and the software sends a signal to the SPM 100 to retract the tip. The time it takes to fully retract the tip, t1 is determined by the Gain and Time Constant of the feedback loop. When the software detects the tip is fully retracted, it waits time t2 the Tip Retract Delay. Then the software performs whatever is necessary to take the requested number of coarse steps (Approach Steps). The amount of time needed here will vary widely depending on the setup for the selected approach method (Kinetic, stepper motor, etc.) After the final step is taken, the software will wait for a delay, t3, specified by Tip Restore Delay and then send a signal to the SPM 100 to start ramping the tip forward to search for a feedback signal while the software monitors the Z position. If the software senses the Z piezo has extended to the Approach Threshold value, it sends a signal to retract the tip and the process is repeated. The amount of time it takes for the tip to be ramped forward to the threshold, t4, and to be retracted from the threshold level, t5, will also depend on the Gain and Time Constant settings. If the tip does not reach the threshold by the time interval t6 then it is assumed the surface has been detected and the SPM 100 is maintaining a constant feedback signal. The amount of time to wait is specified by Feedback Delay. There are two possible situations that can happen as the tip is ramped forward and their order will be determined by the Gain and Time Constant settings. The first one is illustrated in the figure; the second possibility is the feedback delay will occur before the threshold while the tip is still ramping forward. This can happen if the feedback bandwidth is so small that the tip is ramped forward very slowly. Then it will take a longer time t4 to reach the threshold and the feedback delay t6 may elapse before the threshold is reached. In this case, SPM32 will erroneously conclude the feedback Figure 63 signal has been detected and stop the approach. This will give a ‘false engage’ and probably occur after only one step is taken. It is important to have the feedback bandwidth large enough such that the time to reach the requested threshold t4 is shorter than the feedback delay setting. Alternatively, the approach threshold can be set to a more negative value so the tip does not get extended as far before SPM 32 stops the extend cycle and instructs the SPM 100 to retract the tip as SPM 32 wants to take another coarse step. The final option is to increase the feedback delay to allow sufficient time for the tip to extend to the threshold each cycle. The new Tip Retract/Signal mode uses the same general timing diagram, but instead of monitoring the Z Feedback signal, it will look at the feedback signal itself and if the threshold is surpassed, then the approach is stopped. This means the Gain can be turned up quite a bit higher and the approach/retract ramps from the feedback controller will be much faster. This leads to faster approaches compared to conventional Tip Retract. RHK Technology, Inc. Troy, MI 71 SPM 32 User’s Manual Menu Functions Secondary approach test section For some systems there are two signals that may change and if either one shifts dramatically the approach should stop. An example is noncontact AFM where the frequency can shift and the amplitude can decrease. Since the feedback loop can only monitor one of these, this feature provides a second level of tip protection. A second signal can be sent to an Aux channel and be checked after each step. A ‘safe’ range can be designated and if the signal goes outside these boundaries, the approach should be stopped and adjustments made to return the monitored signal to its normal condition. Channel What channel should be monitored. The output of the signal should be connected to this rear panel BNC on the SPM 100. Secondary condition Choose Enable to have the approach monitor two signals between each coarse step. Secondary Max Upper boundary of the secondary signal Figure 64 Secondary Min Lower boundary of the secondary signal. Kinetic approach systems Kinetic approach systems, also called inertial or slip-stick approach systems , utilize a sawtoothshaped waveform to drive a piezo tube, shear-mode piezo stack, or walker-type SPMs. By slowly expanding and then quickly contracting their length, they can produce translations in one or more axes. Two parameter windows are used to define the necessary functions for kinetic approach heads. After selecting the Kinetic Waveform option in the window shown in Figure 61, select the kinetic tab and then fill out the parameters for the kinetic approach waveform using the Wave1 tab, illustrated in Figure 64 If the Dual kinetic waveform is selected then the same set of parameters can be specified in the Wave2 tab. These two signals will be output on different DAC channels and can be then be summed into different piezo segments depending on what BNC the DAC output is applied to. All of the settings for Wave1 are present for Wave2 along with the additional parameter to introduce a phase shift between the two signals (Offset from primary). Waveform The SPM 32 software allows five different waveforms to be defined for different applications. The ramp height refers to the distance, in Å or nanometers, of the rapid piezo "jerk" during kinetic approach/retraction. For horizontal motions, approach and retract parameters may be identical, while for vertical motions different advance and retract parameters may give better results. The parameter for steps defines the number of steps, or parts, the slower piezo expansion/contraction is divided into. The distance of each step is the ramp height divided by the number of steps. RHK Technology, Inc. Troy, MI 72 SPM 32 User’s Manual Menu Functions Approach amplitude. Used when the tip is close to the surface. The approach ramp uses the in-range detection as defined in the previous section. It is designed to prevent tip crashes, but is relatively slow. The setting is also usually configured to be less than half the length of the range of the Z scan piezo. Retract amplitude Used for the first few steps away from the surface after the head has been in imaging range. Small steps are usually made because large steps can set off resonances in the head and make the tip crash before the sample has retracted far from the sample. Fast Approach and retract. Used for moving large (mm) distances. There are no delays and no checking of threshold levels. For horizontal motions, approach and retract parameters may be identical, while for vertical motions different advance and retract parameters may give better results. The motion is stopped by hitting a key or mouse button. Adjust amplitude This entry is used when the scan head is already within imaging range of the surface but the user wants to make small steps to better center the z piezo extension about its equilibrium position. The signal height is normally very small, typically no more than 5-10% of the Z scan range. This allows the kinetic approach system to bring the Z signal to the center of its range before beginning to image the surface. The software allows this ramp to be used to move the tip closer or farther from the surface. Some kinetic system can produce only very small movement with each jerk, such as when using shear-mode piezo translators. The cycles parameter defines the number of steps made in this mode each time the few steps function is selected. One is often a reasonable value. Period. This is the amount of time one complete approach waveform signal takes. Filter Period The waveform output can be high pass filtered in order to reduce the sharpness of some edges. This can be necessary for certain microscope head designs that have high resonance frequencies. The high Figure 65 frequency components of the waveforms can be filtered out to avoid unnecessary shaking of the head that can lead to tip crashes and other undesirable results when approaching. The filtering capability for channel 1 can provide the same functionality as the Inertial Filter knob on the front panel of the SPM 100. Asymmetry. Variation from “ideal” sawtooth waveform if this option is selected. A value of 0 means the shape is a “perfect” sawtooth with an instantaneous drop to 0, while a setting of 10% means 10% of the period is taken on the falling edge and 90% is on the rise section. Signal test. If using the Signal detect approach method (see above), when the feedback exceeds the threshold value the waveform is stopped and the DAC output value is held constant. RHK Technology, Inc. Troy, MI 73 SPM 32 User’s Manual Menu Functions Output channel. This is the D/A output channel on the rear panel used to drive the coarse approach. A BNC-BNC JUMPER MUST BE ATTACHED BETWEEN THIS OUTPUT CHANNEL AND THE INERTIAL INPUT ON THE REAR PANEL OF THE SPM 100. Motion per D/A volt. This is the decrease in tip-sample separation created by a +1 volt change in the DAC output. The sign is significant. Enable bipolar waveform. Turning this ON can create larger steps and faster approach times, but greatly increases the danger in crashing. It is recommended this is set to OFF unless there are difficulties in getting efficient motion down the ramp combined with a SPM 100 unit revision 5 or earlier. If the step size requested is larger than can be produced by ramping from 0 V to +130 V, then this parameter will allow the voltage to swing fully from -130 V to +130 for larger steps. Approach tip now. Clicking on this will initiate a Figure 66 kinetic approach sequence as defined in the parameter windows. View window The kinetic waveform that will be applied to the DAC(s) is illustrated in this window (Figure 65) is an example where the dual kinetic waveform has been selected and Wave1 is set to a Sawtooth wave and Wave2 is a Double Parabola. The new capability of using two waveforms simultaneously can provide an improved approach mode when using a “Beetle” type microscope. The output of the first channel is routed through the Inertial Input BNC as usual and then gets directed to all outer quadrants via the PPC 100. The second channel can be summed into the Z Position Offset BNC and will therefore unilaterally extend all three outer piezo legs when the SPM 100 is jumpered such that Z Offset is applied to the inner electrode of the three piezo that form the tripod. This can be used to lift the entire head up as the legs are bent and more reproducible walking is achieved with smaller voltages. The second channel is NOT inverted when the coarse motion is used to retract the tip from the sample. Stepper motor approach If a stepper motor approach is selected in the configuration menu above, these parameters are set using the Step tab (Figure 66). The software generates the waveforms to trigger the individual coils of the stepper motor in conjunction with the DT2817 DIO board. CW tip approach. If true, a CW (clockwise) rotation of the stepper motor corresponds to tip approach. Otherwise CCW (counter-clockwise) is tip approach. This is determined by the design of your SPM head. Step time. This is the minimum time per step for your stepper motor. If this time is too short, the motor may malfunction. Reasonable values are 10-100 ms. RHK Technology, Inc. Troy, MI 74 SPM 32 User’s Manual Menu Functions Use half steps. If true, the stepper motor will use half-steps for approach and single-step motions (+ and - keys). If false, full steps are used. Full steps are faster, and half-steps give more precise motions. 2 phase motor. Turn this parameter ON to control a 2 phase motor such as various vacuum and cryogenic models. Turn OFF when using a 4 phase motor such as in a Nanoscope. Coil energized at rest. If true, power is applied to the stepper motor coils when at rest. If false, power to the motor is shut off once motion is complete. If the stepper motor coils are left energized, heating of the motor may cause thermal drift in the scan head. Approach now. If selected, a stepper motor approach is made. Phi UHV approach motor There is a Phi tab (Figure 67) that is used to set the parameters for a Phi UHV motor entry under the Approach menu after selecting this type of approach as outlined above. This parameter window is for setting the parameters unique to the motor used in a Phi UHV STM. Tip approach hi. This parameter configures the Phi UHV STM motor control. If the tip approach and retract motions are reversed, change this parameter. Start pulse. A brief (~ 1 msec) 'fast' pulse is often needed to start slow approach motions. This parameter controls the length of the start pulse, and a zero value Figure 68 disables the start pulse. If this pulse is too long, it will cause the controller to lose track of the step count, but if it is too short, slow motions may not work. This can vary from system to system. Stop pulse. In some situations, the motor must be run briefly in reverse to accurately stop its motion. This parameter controls the length of the reverse stop pulse, and a zero value disables the stop pulse. A typical value is ~ 1 msec. If the reverse pulse is too long, it will actually cause the motor to move in a direction opposite to that intended. If you are having problems with motions, try reducing the stop pulse time. Fast step delay. This parameter slows down the approach when using a UHV motor from Phi. A zero delay gives no slow down. Try a value around 10 - 100 msec. RHK IWC 100 InchwormTM Controller An approach system that utilizes an InchwormTM motor from Burleigh Instruments can be interfaced with the SPM 100 Figure 67 through the use of the IWC 100. Additional information on this unit is available in the IWC 100 User’s Manual. The parameters that control the speed of the motor are set using the Inch tab (Figure 68). This same window is used to set the parameters if a Burleigh RHK Technology, Inc. Troy, MI 75 SPM 32 User’s Manual Menu Functions controller is used. Pulse Width This is the pulse width for the IWC 100. A step is twice this amount of time, and 50 us is a typical value. Fast Pulse Width This is the pulse width for the IWC 100 when in fast approach or fast retract mode. This width may be shorter than the setting above for a higher speed in Fast Retract and Fast Approach. Reverse Direction If the motor moves reverse when tip approach is selected and forward when tip retract is selected, change this setting from its current value. Pre-set direction Use this to enable the direction line at least one clock cycle before the start line is set. This may be necessary to induce motion for some cotnrollers. HI enable/ LO stop If the inchworm controller uses HI to start the motion and LO to stop, turn this parameter ON. This should be OFF for Burleigh controllers and has Figure 69 no effect with an IWC 100. Reverse Reposition Many times an inchworm will drift slightly due to piezo creep when motion is stopped. This can be turned ON to have the motor take some steps backwards so the drift will be lessened and a tip crash is less likely. Back off step count The number of steps to take if reverse reposition is ON. Omicron MSCU The second generation microslide controller features greater capability and an enriched user interface. The first method to control it is to place the unit in External mode using their handset and then use TTL pulses sent with the DT2817 card to the external BNCs on the back of the MSCU. Instead of using a TTL card, the rear panel DAC could be used to send out the sync pulse. This can have the advantage of not tying up an ISA slot in the computer with the DT2817 card. The third option is to use the external program now shipped as part of SPM32.. This will pass commands from SPM32 to the serial port which should be connected to the rear panel of the MSCU. The tab to set parameters related to the new control capability is shown in Figure 70. Step voltage This determines the step size. The actual displacement of the slide will need to be calibrated. Step rate The speed of approach is set here. Steps per second. Move channel Which of the eight channels should be active. Change this number to change the axis of motion. The user must know which channel moves which axis for this to be correctly defined. Move steps Number of steps to take. RHK Technology, Inc. Troy, MI 76 SPM 32 User’s Manual Menu Functions MSCU control mode There are three choices as discussed above. TTL control uses the DT2817 card, Analog DAC control should be selected when using a rear panel DAC, and Serail interface should be chosen when using the external program. The last choice is the most flexible. The other two choices require the MSCU be placed in external mode before motion is commenced. MSCU connected Status line indicating serial communication has been established. COM port Serial port that is plugged into the MSCU Approach channel Which of the eight output channels is connected to the Z microslide. This must be correct or when starting an approach, sideways motion (or no motion at all) will be produced. Invert approach motion If starting an approach produces motion backwards, change this setting. Open XYZ control When this is clicked, the panel shown in Figure 70 is opened. The top set of controls operate channels 1-3 and the bottom set operate channels 4-6. Click a button to move the slide a fixed number of steps. Hold the mouse cursor down over the button for continuous motion. Steps per click Enter the number of slider steps to take every time one of the control buttons is pressed. MSCU control channel When using the legacy TTL card or rear panel DAC, enter the channel being controlled here. Single step time The width of the TTL pulse applied to the rear panel to produce a single step. Various approach menu options Tip Approach Click on this item to initiate a coarse approach. The actual series of steps performed as the tip is approached to the sample to avoid a crash will depend on the setting of the item Approach/Approach Control/Approach mode. This is also covered in more detail in the SPM 1000 Users Manual. Tip Retract Figure 70 When data acquisition is finished, the tip should be retracted from the surface a reasonable amount to avoid any kind of possible damage to the tip or sample. The simplest method to achieve this is to click on this menu item. The coarse motion is reversed for an amount of time determined by the settings under the Approach/Approach Control window. Before removing a sample or tip by hand, this item should be selected two or three times and then the Tip Fast Out (see below) used to insure a macroscopic distance exists between the tip and sample. When the tip is withing tunneling range of the sample, a single coarse step of the approach mechanism can be performed by using the ‘+’ and ‘-’ keys on the keyboard. This can be useful to move the z scan piezo into the center of its range of motion in order to optimize its ability to adjust to surface features without saturating at one extreme. Another benefit is this avoids having a large RHK Technology, Inc. Troy, MI 77 SPM 32 User’s Manual Menu Functions negative or positive voltage applied to the scanner that would be necessary to either have it almost fully extended or almost fully retracted. Tip Fast In Select this item to very quickly reduce the tip-sample separation. There is no monitoring of the feedback signal so this WILL produce a tip crash if not stopped manually by hitting the ESC key. This technique is most useful to get the tip and sample very close to each other by viewing the separation under an optical microscope and approaching manually until the distance is very small. A computer controlled approach is then initiated. This can lower the amount of time spent waiting for the tip and sample to reach feedback range. Tip Fast Out This quickly moves the tip and sample away from each other and can be stopped with the ESC key. After using the Tip Retract item described above it is safe to then use this selection to quickly create a macroscopic separation between the tip and sample. Data The data menu is used to perform functions related to the memory use of the program. Every data page that has been saved to the screen or the index is using memory until it is explicitly deleted. Also, all stored files retrieved from the hard drive are consuming memory. Use of this menu will be necessary to efficiently manage the memory management, and ultimately, the performance of the SPM 32 program. As more pages are stored into memory, the performance of the program may degrade slightly. Eventually, all available memory will be used and no more data can be acquired. Note the term “memory” used here is not just determined by the amount of random access memory (RAM) in the computer. The SPM 32 program also allocates “virtual memory” from empty space on the hard drive. It can utilize this extra memory by exchanging, or swapping, data from the drive as if it was stored in RAM. An important point to remember is that if a page is deleted that has not been explicitly stored to the disk, that data is lost forever. Be sure to write all data to disk that you want permanently saved before deleting the data page.!! A few comments should be made here about the terminology used by this manual and SPM 32. A single scan across the surface is called a scan frame. During this single trip across the surface, up to five channels of analog data (and two counting channels) can be read simultaneously as well as spectroscopy data at preselected points. A user option exists to have the program display both the forward and reverse portions of the scan line, thereby creating two images for every channel per scan frame. If all seven channels of data are sampled during a scan frame, 14 data pages would be created. Up to four of these windows can be displayed in real-time as the data is acquired. Even if only one real-time acquisition window (RTAW) is displayed on the screen, all channels selected under the Acquire/Setup Image/Image Inputs are sampled and stored as a data page. This means memory is used up quickly and with only one RTAW on the screen, the memory may seem to be decreasing much quicker than the user expects. This would be due to having additional images saved from sampling other channels during the scan frame. When an image is selected to be saved to disk, all data pages acquired simultaneously during this scan frame are also saved in the file. This can RHK Technology, Inc. Troy, MI 78 SPM 32 User’s Manual Menu Functions result in having unexpectedly large files being written to the disk so exercise care when selecting what channels to monitor during data acquisition. With the ability to sample as many channels as described above, up to 14 pages of data could be saved in a single file. Page Info A window can be opened that presents a vast array of information concerning the time and date the data was acquired, the settings on the SPM 100 used to collect the data, as well as any user comments attached to the file. An example of a typical information window is shown in Figure 70. Page Copy Creates a duplicate of a selected page. This consumes memory because the data in the page is copied and displayed again. This is useful to compare a ‘before’ and ‘after’ version of an image when a data processing step is performed on an image. Page Delete A data page is deleted from memory. If it has not been saved, the data is lost. This can be used to free up Figure 71 memory by removing unwanted pages of saved data. It can also be used to delete channels of data that the user does not want to save to disk before writing a file. For example, if during imaging both the topography and current channels are sampled, two data pages are formed in each scan direction, the current image may not be very interesting so it is unnecessary to waste hard drive space with this data. These pages can be deleted before writing the topography data to the disk, and the size of the file would then be cut by approximately a factor of two. Also, if a file is recalled from a disk that contains a few channels of data, but the user only wants to process one particular image from the set, the others can be immediately deleted from memory with this function. File Delete The collection of all pages acquired during one scan frame is known as a ‘file’ whether it has been saved to disk or not. Using this function will delete the entire collection of pages acquired during one scan. If the ‘file’ has not been saved to disk, all of this data will be lost. All Delete Removes all data stored in memory at once. Use with caution, as all deleted data that was not permanently saved to disk will be lost. Files The primary set of functions used to store, retrieve, and manage files are grouped under the Files menu. SPM 32 has a built-in automatic file naming convention that can be used to eliminate the need to create a name for every file when it is written to disk as well as make it simple to read in a large series of files with one click. This auto-naming function will use a default file name of "ROOT+INDEX" (without the ‘+’sign and no quotes). For example, if the ROOT is "DEMO" RHK Technology, Inc. Troy, MI 79 SPM 32 User’s Manual Menu Functions and the INDEX is "1", the program will suggest the file name DEMO1". Next time a file is read or written, the default name will be DEMO2, then DEMO 3, 4, 5 ... 9. After DEMO9 the name "wraps around" to DEMO0 so if a large number of files are expected to be stored, a two or three digit index should be initially specified. If the index was "01", it would run up to 99 then wrap to zero, likewise "A" goes to Z" and "A1" goes to "A9" then "B0" up to "Z9". Anytime a filename is specified, the default suggested name can be overridden by editing the entry in the dialog box with the BACKSPACE and/or the DELETE key. The default extension for all SPM 32 files is .SM2 and does not need to be specified when entering a new filename in any dialog box. The setup tab with the parameters controlling file manipulation is shown in Figure 71. Autonaming can be turned on and off and how files are retrieved from a disk are also set in this window. Default Disk The default drive where files will be read and written Default Path The default directory where files will be read and written to. If a path is entered that does not exist, SPM32 will prompt to create it. Because Figure 72 of a DOS limitation, a non-existing directory cannot be entered that is more than two layers deep. Default Comment A text string to be saved with all files. This can be used to specify sample preparation parameters, operator information, external parameters that effect acquisition conditions, etc. Saves typing the same information into the comment window for every saved file. Open files in index only When retrieving files from the hard drive, they can be opened in only the index instead of consuming screen space by turning this parameter ON. Read auto name When a series of files are stored in a directory with sequential names, they can all be read into SPM32 at once with a single click by turning this ON. Root The base part of the filenames to be automatically read in. Index The index part of the files to be read in. Ext The extension of the file names Save auto name Files can be automatically named in a meaningful convention by turning this ON. SPM32 will suggest a filename for each Save action, but it can be overridden at any time by typing in an alternate name. Root The base part of the filenames to be automatically named. RHK Technology, Inc. Troy, MI 80 SPM 32 User’s Manual Menu Functions Index The index part of the files to be written. Ext The extension of the file names Autoincrement ext Instead of incrementing the index part of the name, the extension could be incremented and files can be named in a manner like filename.001, filename.002, etc. Turn this ON to increment the extension instead of the index. Comment question For each save operation if an individual note is to be added to the file, then turn this ON. The default comment will be present in the comment box, but additional notes can be added on a file by file basis. To only have the default comment added to each file and skip being asked to add more, turn this OFF. Auto input page limit Set the number of consecutive files to read in before stopping. If a very large number of files are all in a directory with no breaks in the filenames, they will all be read in unless an upper limit is set. Index plots in color Turn ON to have the images in the data index shown in a colorscale. If OFF, they will de displayed in greyscale. Index plot mode What image processing should be performed in the data set when they are shown in the index. Valid choices are raw, line slope subtract, line dZ subtract, high pass, smoothed, and derivative. Index plot size Set the relative size of each page in the index. The best option will depend on screen resolution, monitor size, etc. Choices are small, medium, and large. Get File To retrieve a file from the disk, this menu item is used. Specify the name in the dialog box when prompted or accept the default. The directory to read the file from is entered in the File Control window described below. Keep in mind that all pages of data stored in this file are read in and displayed in individual windows. Auto Get File A very powerful and easy way to read in a large number of sequential files utilizes the auto-name function described above. When this function is selected, data files are read in one after another from the default directory, until the page limit set in the File Control window is reached. In this way a large number of files from a series of experiments can be read in with a single command. (Use the ESC key to interrupt the auto-input process) Save Group The entire set of image pages acquired during one scan constitutes a group. An automatic filename is specified in the dialog box, but this can be changed to any valid DOS filename. The user is prompted to click on a page to save, and all pages of data in memory that were acquired during a single scan frame are written to disk in a single file. After the selection is made, a dialog box is presented to enter a filename. The next filename in the automatic filename function is presented by default. If the specified filename exists, the user is prompted before overwriting the file. RHK Technology, Inc. Troy, MI 81 SPM 32 User’s Manual Menu Functions Save Pages Any set of pages can be written into a file. The pages are selected by clicking in each individual data page and then a double-click indicates the selection process is complete. The user is then prompted for a filename. This would be a way to individually pick and choose what pages to save from a simultaneously acquired collection of channels without saving all of them. Therefore it is unnecessary to delete certain pages of data to avoid possibly saving unwanted data when the Save File item is selected which automatically saves all pages in memory acquired during one scan frame. Directory A list box is opened showing the DOS listing of all files in the current working directory. Clicking on a filename loads the data contained in the file from disk into memory. An example of the window is shown in Figure 73. The top bar displays the current directory and the file specification of the listing. This can be changed by clicking on the bar, and a dialog box is produced where a new directory and/or file specification can be entered. Wildcards are accepted in this dialog box to control what files in the directory are hidden and which are shown. Clicking on the Set Default button makes the listed directory the new default directory specified in the File Control window. Data Index Opens up the index window where thumbnail views of all Figure 73 currently stored data pages are displayed. The F12 keyboard shortcut opens the same index display. This window was also shown in Figure 5 at the beginning of the chapter. Draw Disk Map This produces a graphical tree starting with the specified directory. This can help elucidate the layout of various subdirectories to help specify the path to the appropriate directory for data storage or retrieval. This can take awhile when a complicated subdirectory structure is present on the drive. Output There are a number of ways to get data and images out of the program for external processing and integration into manuscripts. Any data page on the screen can be saved in a variety of image formats or written as an ASCII data list to be imported into other programs. The exporting of data is controlled from the Settings/Out tab, illustrated in Figure 74. RHK Technology, Inc. Troy, MI 82 SPM 32 User’s Manual Menu Functions The first set of options is contained in the Type tab. Graphical Output Type Set the format of output files written by the screen save, window save, or region save menu options. Valid choices are Raw, PCX, SUN Rasterfile, EPS, Color EPS, BMP, TIF. The Tagged Image File Format (TIFF) files generated follow the 6.0 specification of the format. The BMP files are Windows Bitmaps whereas the RAW files are the 12 bit ADC values written Figure 74 sequentially with no header information as found in a SM2 file. Most modern publication software should have no problems with the PCX, EPS, or TIF files. As a point of reference, almost all windows (images and control) shown in this manual were saved in PCX format. Remove window frames Set this to ON to save the image without the title bar of the window as well as the black box around the outer perimeter of the data. Save with white background Turn this ON to save a 3D image with a white background instead of black for better printing reproduction. Postscript mode There are four options for postscript output in SPM32. Landscape full page will orient the EPS file in landscape mode and scale the output to fill the entire sheet size. Portrait full page will orient the image in portrait mode and also scale the image to fill the entire page. Landscape scaled will create an image in landscape mode and it will be the same size as the image on the screen, the larger the image is expanded on the screen, the larger it will appear on the page. Portrait scaled will create an EPS file in portrait orientation with the image the same size as shown on the screen. The next set of options are contained in the Files tab. (Figure 75) Default Disk The default hard drive to write the output files. Default Path The directory on the drive specified above that all output files are written. If this directory does not exist, the program will prompt if the user wants it to be created. Figure 75 Overwrite graphics files. When ON, the output files will be overwritten without prompting. Autoname Output The output files can also use the auto-name function as described above in the section on the Files menu. Root The first part of the filename automatically generated for screen output by the autoRHK Technology, Inc. Troy, MI 83 SPM 32 User’s Manual Menu Functions name function. Index The second part of the filename automatically generated for screen output. Autoprint Output If creating EPS files, the result can be sent to a postscript file for printing directly from the SPM 32 program for immediate output. Turn this ON to take advantage of this feature. Auto Delete After Print To save hard drive space, the EPS files created can be automatically deleted after they are printed when the autoprint item is ON. If this is a desirable option, set this value to ON. Print Command The command used to dump the EPS files directly to a printer. In most cases, this should be the COPY command since using the DOS PRINT command often does not work because the printer misinterprets the file it receives. Some printers also require the data to be sent in binary format. If COPY does not work for a particular printer, and many pages of characters are produced, try changing this entry to COPY /B. Note there is a space between the word COPY and the optional flag /B. An alternative is to print to a networked printer connected to a Unix machine using the free utility lpr. In this case, the command would most likely be lpr -l. Note the space between the string lpr and the optional flag -l. Print Command Trailer This is usually the port the printer is connected to such as LPT1:. In the case of a networked printer, the trailer would be the name of the printer. This usually has the form \\servername\printername. In the case given above for the two entries, the command piped to DOS to produce the hardcopy output would be “COPY filename.eps LPT1:”. A quick test to determine the proper parameters is to open a DOS command window in a directory containing an EPS file and then try different command lines until the correct image is produced by the printer. The appropriate command and trailer is then entered in the parameter box. The Direct tab can be used to setup simple batch processing and insure all output images are exactly the same pixel size. This can make the creation of movies much simpler since all images are guaranteed to be equivalent. Image X size Sets the pixels in the x direction for all output images, irrespective of their size on the screen. Image Y size Sets the pixels in the y direction for all output images, irrespective of their size on the screen. Background color Choose the color to use in the background of all images (such as 3D or rotated images). Display rotated If this is ON, then all images are rotated with respect to the scan angle in order to have all images be displayed with the same fixed coordinate system in realspace. RHK Technology, Inc. Troy, MI 84 SPM 32 User’s Manual Menu Functions Batch filter When Output/Save all images is chosen, then graphics files for all current images in memory are created. This provides a simple method to output a very large number of files (in order to create a movie) without needing to save each file one at a time. If this parameter is turned ON, then only the scan direction and channel specified below will be output. Otherwise all channels and both scan directions will be exported which may not be necessary. Filter direction Select whether the forward or reverse scan data should be exported. Filter z units Choose which channel to export. Figure 76 Whichever channel has the units entered here, this will be the images exported. To export the Z channel, m (for meters) would be entered here. The spreadsheet export feature is controlled by the settings in the Sheet tab. (Figure 76) Spreadsheet delimiter When exporting a list of data for inclusion into external plotting packages, the spreadhseet format will produce a file in columnar form with a specified delimiter. The user has a choice as to what character to use. Spreadsheet no header If this is turned ON, then only the columns of data are written. Otherwise additional information like the filename, acquisition parameters, date and time, etc. are included. Spreadsheet column tags Turn ON if the file should also contain labels of the data in the first row of the file to automatically fill in spreadsheet labels. ASCII Data List A file appropriate for import into external analysis programs can be generated from any data set. This is most commonly used to output the values displayed on spectroscopy curves or section cuts taken from images. In the case of multiple spectroscopy curves displayed on the same plot, a separate list is made for each curve. They are not combined into one average curve. Also, only the curves actually plotted on the graph are listed even if a larger number of curves were actually acquired during the scan frame. It is also possible to make an ASCII list of the height for every pixel in an image, but this file will be much larger than the equivalent SM2 file because all of Figure 77 the data values must then be converted to integers. It is preferable to either write a separate program to transform the SM2 file directly or to configure the external program to read the proper data format for importing. Information related to this second procedure is presented in the Appendix. Spreadsheet A more useful data export format can be accessed by the spreadsheet menu item. Many times, RHK Technology, Inc. Troy, MI 85 SPM 32 User’s Manual Menu Functions the data is easier to handle in this format. The data is placed into columnar format. The choice of delimiter can be made by the user. Screen Save A “snapshot” of the entire display screen can be saved at any time. The popup menu used to access this item is not shown, and the output format is determined by the entry in the Output Control window described below. The user is prompted for a filename after selecting this option. Window Save Any window displayed on the screen can be saved at any time by selecting this option and then clicking in that window when prompted. The user is then asked for a filename. As with the Screen Save item, the output format is determined by the entry in the control window. Region Save Any section of the screen can also be written to a graphics format at any time. After selecting this menu item, a box is drawn around the entire perimeter of the screen. This can be resized to any location by dragging the corners or sides with the mouse. It can also be moved in the same manner. The user then double-clicks the mouse to indicate the selection has been made. A dialog box is then used to prompt for a filename. Postscript Plot An Encapsulated Postscript (EPS) plot is generated from any data page. The page is selected by clicking in the display window, and the user is prompted for a filename and also a comment to include on the printed page. If an image window is selected, then a top view of the data is written to a file along with some of the page information. A 2D plot of data such as spectroscopy or sections can also be output in this format. These can then be printed directly to any postscript printer or imported into other publication software that can read EPS files. The postscript code will print at the current default resolution of the printer. An example of this type of output is shown in Figure 77. Make Comment The Make Comment function allows the user to create a message window with several lines of text. This can be used to add information to a screen dump. A multiple line input window is opened, and text can be typed into the window. The user can type past the end of a line and it will automatically be wrapped within the box. If separate lines of text are desired, use the ENTER key to start a new line both in the text window and the same will happen when the text is displayed. The CTRL-ENTER combination must be used to close the input window and have the text displayed on the screen. List PRM file The file that contains all of the configuration information for SPM 32 has the .PRM extension. This item can be used to create a text file listing of all the current settings for the PRM file in use. Plot RHK Technology, Inc. Troy, MI 86 SPM 32 User’s Manual Menu Functions The functions to display images in 3-dimensional representations are accessed from the Plot menu. There is a considerable amount of power and flexibility built into the program and a dazzling array of images can be produced to help aid in the interpretation of the data. Plot Control All parameters used to determine the default appearance of the various formats that can be used for data display are accessed through this control window (Figure 78). Topview tab The most common way to display images is the bitmap, where the color value in the image conveys height information. Plots per row This will determine the default size of a data page when saved to the screen or read from a file. The images will be sized such that the number entered here fit across the width of the screen. A larger number will result in each page taking up a smaller amount of screen space. Display rotated If a SPM 100 or VSCAN is used then the scan frame can be taken at any arbitrary angle. If this parameter is turned ON, the images will be displayed on the screen at the rotated angle. This can aid in the visualization of the relative positions of various features among images with varying angles. Cursor display When images are saved to the screen, the default mode the display window should be in is picked here. Options are none, single point, point/line, section/view, angle/lattice. Default bitmap size Select the screen size of a data window. This is the number of screen pixels an image will take up. For a given screen resolution (640x480, 800x600, etc.) The larger the size selected here, the more of the screen the bitmap will take up. Valid choices are 32x32, 64x64, 128x128, 256x256, 512x512. Data mode Set whether any processing is performed before displaying the data. Raw will form an image of the stored data values with no processing. Line dZ subtract will set the average value of each individual line to the same height. This helps eliminate effects due to piezo creep and thermal drift in the z direction. Line slope subtract performs a best fit line to each individual linescan and subtracts this and also sets the average Figure 78 value of z the same for all lines. High pass will filter the data using a high pass filter with a bandwidth determined by high pass range setting (see below). The type of filtering (if any) performed on the data before display can be seen visually in the title bar of the window. A minus sign on the far left edge of the title bar indicates the data is displayed in line subtract mode, an equal sign means slope subtract is used, and a backslash indicates the high pass filter was used. RHK Technology, Inc. Troy, MI 87 SPM 32 User’s Manual Menu Functions Color map mode Use this to designate how the physical data (height, current, force, etc.) should be mapped into color values. In linear mode, the display scale runs from the minimum to the maximum pixel value. If there are a few spurious noise spikes in the image, these can use up a good portion of the dynamic range of the color scale. A solution to this is using the limited mode where a few pixels with extreme values can be rejected. In equalized mode, the display scale is non-linear, so that there is an approximately equal amount of each color in the image. In light shade mode, the brightness of each pixel depends on the angle of each part of the image surface relative to the light source. In physical, a specified range of Z values are mapped. This is good for comparing groups of images by having identical color scales for the entire group. In logarithmic, the color is proportional to the log of the Z value. This is good for Fourier Power spectrum images. Display in Color The bitmap image can be displayed in Grayscale, Full color, a split mode, or Masked. The division of color/gray is determined in the transform window. A range of heights are shown in color and everything above or below that is gray when in color/gray, whereas using gray/color/gray allows a Figure 79 middle range of values to be in color while the data at each end is gray. The masked option is only useful for images that are generated from operations that utilize a mask such as Define Background or Step Flatten. The subregion of the image is displayed in color. Z Offset Enter a multiplier of the entire range of values to exclude from the color table. This can help many times when there is noise in the image that consumes much of the available colors. Z Offset mode A variety of modes are available to have SPM 32 determine the optimal reference that should be used for the mapping of the ADC values. Absolute takes the actual value entered above under Z reference. The other options designate that the program should determine the reference point. Center sets the midpoint of the minimum to maximum data values to color 128. Mean sets the average of the data to the middle of the color scale. Median uses the ADC value at the center of the histogram as the middle of the color range. Mode uses the most common ADC value (the peak of the histogram) as color 128. High Z Limit When the physical mapping mode is selected, this parameter sets the ADC value that color 256 should correspond to. Low Z Limit When the physical mapping mode is selected, this parameter sets the ADC value that color zero should correspond to. Light Source Tilt When displaying data in a 3-D rendering, this parameter sets the angle of elevation for the light source. Moving this around can help emphasize certain features like step edges and isolated tall structures. Light Rotate Sets the azimuthal angle of the light source in a 3-D rendering. RHK Technology, Inc. Troy, MI 88 SPM 32 User’s Manual Menu Functions High Pass Range Enter a percentage to use as the ‘bandpass’ of the high pass filter applied to the data when displayed in high pass mode. A value of 5% to 20% will be sufficient in most cases. 3-D tab The appearance of a 3-dimensional rendering of an image is determined by the settings in Figure 79. Plot size Select the screen size of a data window. This is the number of screen pixels an image will take up. For a given screen resolution (640x480, 800x600, etc.) The larger the size selected here, the more of the screen the bitmap will take up. Valid choices are 32x32, 64x64, 128x128, 256x256, 512x512. Tilt Enter the default angle of elevation for the viewer location. Rotate The default azimuthal angle the viewer is rotated with respect to the y axis. Figure 80 Z Scale Multiply the ADC values by this to increase or decrease the vertical scale with respect to the lateral size of the scan frame. Very small vertical features like atomic corrugation or atomic steps might make better images if this number is greater than 1. An image with very tall features with a high aspect ratio may look better if this factor is less than 1. Mode Set the default type of rendering to create. X line draws a wireframe model using lines along the x axis. Y line draws a model with lines along the y axis. Mesh will create a surface with lines in both the x and y direction. Solid will create a surface that looks solid and has the color scale overlaid so lower features also look darker. The light source can then be added to help create more visual impact. Line Skip For faster rendering and plotting increase this value. X-Y tab The control window used to set the default parameters for XY graphs of data such as spectroscopy and data sections is shown in Figure 79. Plots per row This will determine the default size of a data plot when saved to the screen or read from a file. The graphs will be sized such that the number entered here fit across the width of the screen. A larger number will result in each page taking up a smaller amount of screen space. Default graph size Select the screen size of the graph window. This is the number of screen pixels an image will take up. For a given screen resolution (640x480, 800x600, etc.) The larger the size selected here, the more of the screen the bitmap will take up. Valid choices are 32x32, 64x64, 128x128, 256x256, 512x512. RHK Technology, Inc. Troy, MI 89 SPM 32 User’s Manual Menu Functions X Axis Logarithmic Turn ON to have all plots be drawn with a logarithmic x axis. Y Axis Logarithmic Turn ON to have all plots be drawn with a logarithmic y axis. Plot First n Lines n= Multiple data sets can be plotted on the same graph. Enter the maximum number of plots to display on any single graph. Larger numbers may make the plot difficult to interpret because of too much data all with very similar values. Figure 82 Line Color With multiple data sets displayed on a single graph, it is a good idea to use different colors for each plot easily differentiate different data sets. Use the color entry items to select different colors for each plotted line. Valid colors for each item are Black, Blue, Green, Cyan, Red, Magenta, Brown, White, Grey, Light Blue, Light Green, Light Cyan, Light Red, Light Magenta, Yellow, Bright White. Tag tab Two features can be adjusted with the tab shown in Figure 81. Lattice color The color of the crosses used to denote the atomic sites when an angle plot (Figure 34) is shown can be changed here. Label font Two different fonts are available for the labels and the numbers displayed on the axes of an X-Y plot. Chart tab The control window used to determine the default mode for creating chart plots is shown in Figure 81. Chart plots are reminiscent of early STM data when it was displayed on storage oscilloscopes or chart recorders. Default chart size Select the screen size of the chart plot window. This is the number of screen pixels an image will take up. For a given screen resolution (640x480, 800x600, etc.) The larger the size selected here, the more of the screen the bitmap will take up. Valid choices are 32x32, 64x64, 128x128, 256x256, 512x512. Figure 81 Chart Z Scale Expand the vertical display of the chart plot by increasing this number. Similar in affect to the Z scale setting for 3-D plots, very small vertical features like atomic corrugation or atomic steps might make better images if this number is greater than 1. An image with very tall features with a high aspect ratio may look better if this factor is less than 1. Chart Line Skip For faster plotting increase this value. 3-D Plot RHK Technology, Inc. Troy, MI 90 SPM 32 User’s Manual Menu Functions A typical, rendered 3-dimensional plot is created by using this menu item. The actual appearance of the data is controlled by the 3-D defaults window discussed below. An example is shown in Figure 82. 3-D Rotate The user is prompted to select the data page to display in a 3-dimensional rendering and an interactive window is opened that allows any arbitrary viewing angle (both elevation and clockwise) to be selected. Moving the mouse horizontally in the window rotates the image around the z axis whereas moving the mouse vertically changes the angle of elevation of the viewpoint. The rendering of the data while moving is at a reduced resolution, and stopping the mouse motion for more than one second will then produce a full rendering with maximum data resolution. An information screen is at the top of the window that displays the current rotation and elevation angle. The window can be exited and the rendering then drawn in its final form by using either the ESC key or double clicking the mouse. 3-D Dual Another display mode that can help aid in visualizing the data is the dual mode. The height is taken from one image, but the color scale is taken from another. This can be useful to overlay photon counts with topography data in NSOM, for example. Cross Graph With the addition of the datalogging function to the software, a new graphing routine was needed. Using this routine, a graph can be drawn with any two parameters designated as the abscissa and the ordinate. This will be useful to display cyclic voltammograms where both datasets are recorded as a function of time. Chart Plot Figure 83 A simple 3-dimensional representation of the data can be formed using this function. An image is created that slightly offsets individual linescans to form an image reminiscent of early days when STM scans were stored using chart recorders and oscilloscopes. An example is shown in Figure 84. New Plot Select this option and then click on a 3-dimensional plot of a data page. A new 2D bitmap window is created with the selected data page displayed. Change Plot Figure 84 RHK Technology, Inc. Troy, MI 91 SPM 32 User’s Manual Menu Functions Any plot can be selected and the window shown 91. The options that are available in the window depend on whether a bitmap image was selected or a x-y graph. Bitmap plot Data mode Set whether any processing is performed before displaying the data. Raw will form an image of the stored data values with no processing. Line dZ subtract will set the average value of each individual line to the same height. This helps eliminate effects due to piezo creep and thermal drift in the z direction. Line slope subtract performs a best fit line to each individual linescan and subtracts this and also sets the average value of z the same for all lines. High pass will filter the data using a high pass filter with a bandwidth determined by high pass range setting (see below). The type of filtering (if any) performed on the data before display can be seen visually in the title bar of the window. A minus sign on the far left edge of the title bar indicates the data is displayed in line subtract mode, an equal sign means slope subtract is used, and a backslash indicates the high pass filter was used. Figure 85 Color map mode Use this to designate how the physical data (height, current, force, etc.) should be mapped into color values. In linear mode, the display scale runs from the minimum to the maximum pixel value. If there are a few spurious noise spikes in the image, these can use up a good portion of the dynamic range of the color scale. A solution to this is using the limited mode where a few pixels with extreme values can be rejected. In equalized mode, the display scale is non-linear, so that there is an approximately equal amount of each color in the image. In light shade mode, the brightness of each pixel depends on the angle of each part of the image surface relative to the light source. In physical, a specified range of Z values are mapped. This is good for comparing groups of images by having identical color scales for the entire group. In logarithmic, the color is proportional to the log of the Z value. This is good for Fourier Power spectrum images. Display in Color The bitmap image can be displayed in Grayscale, Full color, a split mode, or Masked. The division of color/gray is determined in the transform window. A range of heights are shown in color and everything above or below that is gray when in color/gray, whereas using gray/color/gray allows a middle range of values to be in color while the data at each end is gray. The masked option is only useful for images that are generated from operations that utilize a mask such as Define Background or Step Flatten. The subregion of the image is displayed in color. Color table Select a builtin color scale to use when displaying the image. Valid choices are Thermal Scale, Multicolor, Blue-Yellow, Blue, Green. Z Exclude Enter a percentage of the entire range of values to exclude from the color table. This can help many times when there is noise in the image that consumes much of the available colors. RHK Technology, Inc. Troy, MI 92 SPM 32 User’s Manual Menu Functions High Z Limit When the physical mapping mode is selected, this parameter sets the ADC value that color 256 should correspond to. Low Z Limit When the physical mapping mode is selected, this parameter sets the ADC value that color zero should correspond to. Z reference Enter the percentage of the entire range of values to exclude from the color table. This can help many times when there is noise in the image that absorbs much of the available colors. Z ref mode A variety of modes are available to have SPM 32 determine the optimal reference that should be used for the mapping of the ADC values. Absolute takes the actual value entered above under Z reference. The other options designate that the program should determine the reference point. Center sets the midpoint of the minimum to maximum data values to color 128. Mean sets the average of the data to the middle of the color scale. Median uses the ADC value at the center of the histogram as the middle of the color range. Mode uses the most common ADC value (the peak of the histogram) as color 128. Z Autoscale Turn this ON to have all selected plots be displayed with exactly the same physical mapping mode. All of the selected data pages must have the same units of data (all topography, current, force, etc.). Light Tilt When displaying data in a 3-D rendering, this parameter sets the angle of elevation for the light source. Moving this around can help emphasize certain features like step edges and isolated tall structures. Light Rotate Sets the azimuthal angle of the light source in a 3-D rendering. Interactive Light Shade This can be set to ON to open an interactive window with a surface displayed in it similar to the 3-D Rotate window described above. However, this time the orientation of the surface is fixed but the light source shining on it can be moved around. Sliding the mouse vertically increase/decrease the elevation of the light, whereas sliding the mouse horizontally changes the azimuthal angle. An example of gold terraces on mica is shown in Figure 86. High Pass Range Enter a percentage to use as the ‘bandpass’ of the high pass filter applied to the data when displayed in high pass mode. A value Figure 86 of 5% to 20% will be sufficient in most cases. Resize If this is ON, then all selected plots are redrawn to the new frame size when one is resized. This can be useful to make comparisons of various 3-D plots because they will then be displayed with the same screen size. RHK Technology, Inc. Troy, MI 93 SPM 32 User’s Manual Menu Functions Change Determines whether the changes entered in this control window effect only a single plot (This Plot) a group of selected plots or all plots. This would be most useful when a large number of images are on the screen that should be compared, but the valid comparison is when all are displayed with the same absolute color mapping. Replot Turn this setting ON to have the plot(s) redrawn after changing any settings in this window. Line plot If a two-dimensional graph is selected, then a different window is presented to change the appearance of the graph. An example is shown in Figure 87 for a spectroscopy window. The underlying data set is not changed, only the way in which it is displayed in the graph. After any settings are changed, the Replot function should be selected to redraw the plot window with the new display parameters. It is possible to have a dual-Y axis plot where two sets of curves are plotted on the same graph with two different Y-axis scales. The second scale will be drawn on the right side of the figure. Autoscale Plot As data is added/removed from a graph, the Y axis will adjust Min X value This determines the value for the left of the graph. Max X value This determines the value for the right of the graph. Min Y value This determines the value for the bottom of the left hand axis when autoscale is turned off. Max Y value This determines the value for the top of the left hand axis when autoscale is turned off. Min Y2 value This determines the value for the bottom of the second y axis when in dual y-axis mode. Max Y2 value This determines the value for the top of the second y axis in a dual axis mode. Figure 87 Display mode When raw is selected, the actual data is shown. The data can also be smoothed before display, and a Savitzky-Golay algorithm is used whose width is determined by the default setting described below in the section on data processing. A derivative or 2nd derivative can also be calculated and graphed using a Savitzky-Golay algorithm. The integral of the data can also be shown. Average mode When more than one curve is shown on the same graph (such as a family of spectroscopy data acquired at the same pixel) and data only is chosen, all of the curves are shown using different colors. The average of all the curves can be superimposed on the graph if ave+data is selected. The average of the data is plotted using a bold (thick) line. Only the average of all the curves is shown when this option is chosen. The last two RHK Technology, Inc. Troy, MI 94 SPM 32 User’s Manual Menu Functions options are when only specific curves are averaged together. They are select ave and select ave + data. X axis logarithmic Turn this ON to display the data with a logarithmic X axis. Y axis logarithmic Turn this ON to display the data with a logarithmic Y axis. Bar graph The data can be displayed using a bar graph instead of a conventional line plot if this is turned ON. Certain data sets may have features more discernible when displayed in this mode. Bold lines Turn this ON to use thicker lines that are easier to see. This cannot be used when the average of the data is also shown because the average is plotted with a bold line to differentiate it from the other data. Resize If the selected plots or all plots options are set (see below), then this parameter can be turned ON to force all currently displayed plots to be redrawn with the new settings when any parameter in this window is changed. This can be useful to insure the same scales are used on all plots for accurate comparison of different data. Change Determines whether the parameters set in this window effect this plot, selected plots or all plots. Useful when a number of plots are all displayed and they can then be rescaled so the all plots re displayed with the same X and Y axis limits, etc. Replot Click this to force a redraw of the graph after the settings have been changed. Transform The colormap for any image can be adjusted with this option. An interactive window is opened as shown in Figure 88. The mouse can be used to drag the mapping function around and the resulting image will be updated in realtime. The X axis can be thought of as data values (lowest on left, highest on right), and the Y axis is from color 0 to color 256. The buttons over on the right side can be used to perform some standard transformations. Gamma The type of color transform can be changed. Valid choices are linear transformation, gamma correction, double gamma. Grey Use this button to select either a grayscale image or color scale. Invert Select this button to invert the color map (high values become color 0, low values become color 256). Figure 88 Wrap The color map can be ‘wrapped’ multiple times. This is useful when a large range in z values is present but it is desired to also make small features distinguishable. This Choose whether the colormap effects This plot only, all selected, all image plots, or all image plots drawn from now on (set new plot transform). Reset Undo all changes and return image to default color mapping. RHK Technology, Inc. Troy, MI 95 SPM 32 User’s Manual Menu Functions Done Click on this button to close the transform window and have the mapping changes take effect. Snapshot If the user wants to compare a ‘before’ and ‘after’ representation of a data page, a picture of the current page display can be taken and saved on the screen to compare with after a series of options have been selected to redisplay the image. This is different from the Copy Page option described earlier which actually duplicates the data set and consumes additional memory. Here, the display window is captured and displayed and then options such as lighting or color mapping etc. can be changed and the new data representation compared to the previous one. Zoom Plot Select this item to display only a subsection of the image in the window. The underlying data is not changed, only a smaller portion of it is shown in the display window. The process can easily be undone at any time and the user return to showing the entire data set in the window. The user is prompted to select an image and it is drawn in a new window with a large box surrounding it, drag the border of the box to the desired location and the remaining part of the image inside the box is then displayed in the original data window. Windows There are occasions when the screen becomes very crowded with informational boxes, plots, and images. This submenu provides an easy way to clear up some screen clutter without closing each window individually by a double click. Clear Text Use this choice to delete all text boxes (such as help and error messages) from the screen at once. The keyboard shortcut Ctrl-t also can be used. Clear Plots All plots are deleted with this menu choice. The data is still resident in memory and the data index. Clear All Eliminates all windows (text and data) from the screen. No data is lost, only the current screen display is cleared up. Reset Plots This can be used to delete all enlarged plots. It deletes all bitmaps and graphs from the screen and then redisplays all resident data in thumbnail form. Process All of the functions to permanently alter a data page are accessed under the Process submenu. They perform calculations that create a new data page which is then displayed in the same data window. These new data pages can be saved to the disk instead of the raw data if that is RHK Technology, Inc. Troy, MI 96 SPM 32 User’s Manual Menu Functions desirable, however they must be explicitly saved using the Files menu. The processing routines are done on the original data and not sequentially. This means you cannot take a derivative of an image and then take the derivative of the derivative image for example. Process Control Use this menu selection to change the parameters used to perform data processing calculations. It opens the same window as the Analyze/Analyze Control menu item, simply different tabs are used to set the processing parameters. Processing tab There are a number of settings that can give the user a vast array of processing capabilities to completely understand any set of data. Noise removal and peak accentuation are two examples where the calculation parameters should be adjusted until optimal results are achieved. The window to set these parameters is shown in Figure 84. Page Process Mode Use this to set whether the images to process are selected by Cursor Mode (Cursor Pick) Figure 89 and calculated one at a time. Alternatives are to perform the processing routine on all pages or only on selected pages. In the last method, the images are chosen using Cursor Mode but are not processed until that mode is exited with the double click. Then the calculation is performed on each image and the results displayed. Background Subtract messages Turn this OFF if the user does not want an informational window displayed while performing a calculation. Background Zero Mode Use this entry to select what ADC value to set to zero. Valid choices are center(the midway value between the maximum and minimum), mean(the arithmetic average of all ADC values), median(the value in the center of the histogram), mode(the most common value), minimum(the lowest ADC value), maximum(the highest ADC value). Resample cropped images When Process/Crop Image is selected, the user can cut out a section of the image. If this parameter is ON, the new data page is interpolated using a bilinear regression and the pixel density maintained at a power of 2. If the data does not have pixels that are a power of 2, the FFT routines have to pad the data and the result will not be as attractive. If this is OFF, the new data page contains exactly the number of pixels that were cropped. For example, a 512x512 image could be cropped to any arbitrary pixel size such as 500x234, 180x290, etc. Step Flatten Threshold The first parameter used in the Step Flatten routine that can produce flat terraces. The optimal value here will depend on each individual image and probably requires some tweaking. This number determines how flat a “flat” terrace must be in order to contribute to the calculation. Too small of a value here will result in an unstable calculation, but too large will not achieve the desired result. For images with RHK Technology, Inc. Troy, MI 97 SPM 32 User’s Manual Menu Functions broad terraces and few steps, try a value greater than one. Step Flatten Smooth The number of pixels to use to determine if a region of the surface is smooth or lies at a step. The smaller the number, the longer the calculation time. Rescale All Related Pages If this is turned ON, then all data pages saved from one scan frame will have the identical processing routine applied to it when any single page is selected. This can produce undesired effects so use it carefully. For example, it is unlikely that a Current image needs background subtraction to remove residual slope from it compared to the Topography image. Fast Scan Smoothing The number of points used to smooth the individual scan lines when performing this routine. Valid choices are any odd number between 3 and 25. High Pass Smooth Effective “bandpass” of the high pass filter applied to the image when the High Pass Subtract routine is selected. The value is expressed as a percentage Figure 90 of the total lateral image size. Typical values should be 5% to 20%. Line Smoothing The amount of smoothing to apply to an XY data graph when the smoothing function is selected for it. Large numbers will lead to smoother graphs but potentially average away small, but physically meaningful, features present in the data. Valid choices are any odd number between 3 and 25. Line Derivative The number of points to use when calculating the numerical derivative of a XY data set plotted on a graph. A Savitzky-Golay algorithm is used where a larger number leads to less noise in the result but potentially small, but physically meaningful features in the data may be lost. User tab Any external filtering routine can be called into the SPM 32 program and used for data processing. The software will then display the result. The interface for this functionality is shown in Figure 90. User Routine The name of an external program written by the user that SPM 32 can call process images. User Arguments The command line parameters that need to be passed to the external program for proper operation. User File The name of the data file to temporarily create in order to pass the data from the SPM 32 program to the external routine. Analysis only If the external routine only performs processing and the user has no need to have SPM 32 display the result, then this parameter can be turned OFF. This will increase speed and efficiency of the operation. RHK Technology, Inc. Troy, MI 98 SPM 32 User’s Manual Menu Functions Background All of the various algorithms to subtract a best fit plane from the entire set of data are accessed under the Background menu. The function and specific coefficients used to determine the best fit plane can be changed using menu items covered later in this section. Plane Subtract A simple linear plane is fit to the data using a least-squares algorithm is then subtracted from the data. The equation used is ax+by+c. Parabola Subtract A two dimensional hyperboloid is fit to the data and then subtracted. This can help eliminate effects present when scanning large distance using tube scanners. The equation used is ax2+bxy+cy2+dx+ey+f. Step Flatten This can be used to get an image with flat terraces from an area of the surface containing steps. A normal background subtraction routine to stepped data still leaves some residual slope on each terrace seen by a gradual darkening of the data as the step is approached from below. This routine fits a parabola to the flat terraces only. The parameters used to control this fit are contained in the Process Control window covered later in this section, and they may require some fine tuning for individual images to achieve optimal results. This algorithm was graciously provided by Dr. James C. Dunphy. X Offset Subtract The mean value of each line is subtracted on a line-by-line basis for all data along the x axis, and this can be used to reduce low frequency noise in the data. The average value of the entire data page is kept constant though since there are cases where this value has physical meaning. This is most commonly used to remove offset in an image due to an instantaneous tip change where the z piezo then adjusts up or down a significant amount because the overall length of the tip has changed when scanning along the x axis. X Slope Subtract A line-by-line best fit subtraction is performed on each line of data along the X axis. The equation used is ax+b. Y Offset Subtract The mean value of each line is subtracted on a line-by-line basis for all data along the y axis. The average value of the entire data page is kept constant though since there are cases where this value has physical meaning. This is most commonly used to remove offset in an image due to an instantaneous tip change where the z piezo then adjusts up or down a significant amount because the overall length of the tip has changed when scanning along the x axis. Y Slope Subtract A line-by-line best fit subtraction is performed on each line of data along the Y axis. The equation used is ax+b. RHK Technology, Inc. Troy, MI 99 SPM 32 User’s Manual Menu Functions High Pass Subtract Filters the data by applying a high pass filter in the fast scan direction. The “bandwidth” of the filter is set in the control window. Background Zero Use this function to set the value of the center, mean, median or mode of the image ADC range to zero. The zero mode is set in the control window discussed below. A selected region can also be defined for the zero function. This function is useful for comparing image heights in cross sections, setting a particular terrace to zero, subtracting a background in NSOM images, removing offsets in friction images, etc. It should not be used on images where the absolute value of Z is significant, for example STM current images. Define Back Instead of performing the fit and subsequent subtraction to the whole data set, a small region of the data page can be chosen Figure 91 for the fit. The coefficients are then used to calculate the fit for the entire data region and the subtraction is then performed. This can be useful if noisy regions are present in the data that severely effect the quality of the fit when the whole image is used. This can also improve the fit to the data if there are a large number of terraces in the image and the Step Flatten routine above does not give satisfactory results. When an image is selected for this type of subtraction, a window as shown in Figure 92 is opened. Use the mouse to drag a corner and outline an area of the image. Select the Include or Exclude button to determine whether the small area of the image is included or excluded in the fit. If the box is to be included, a green outline of the area is drawn on the image. An example is shown in Figure 92. If the area is to be excluded, then a red box is outlined. As many regions can be chosen to be included or excluded as desired. When all regions have been chosen, click the Done button and the result is shown in the original data window. If the user changes his mind, the Quit button can be clicked and the window is closed with no fit performed. The Swap button simply reverses the role of the Figure 92 selected area. At least one area must be defined to be included or excluded or the entire image will be fit when the Done button is chosen The routines used are identical to the ones described above that are used for the entire data page. Smooth Image An image can be smoothed to eliminate some noise by simply replacing each pixel by a value calculated using a two dimensional weighted average of the surrounding pixels. Fast Scan Smooth RHK Technology, Inc. Troy, MI 100 SPM 32 User’s Manual Menu Functions The image is smoothed by performing the routine only along individual scan lines in the fast scan direction. This can be preferable to the routine described above if the experiment involves successive scan lines being considered pseudo-independent such as diffusion experiments where the lines are a time dependent ‘snapshot’ of the local surface. This avoids mixing pixels in the y direction where there should not be expected to be any relationship. Sharpen Image Edge features are enhanced by adding an amount equal to the local slope (calculated using a Laplacian routine) to each pixel. Median Filter Noise “spikes” in the data which are single, isolated pixels that have spuriously large or small values are replaced by the average of the neighboring pixels. Expand Image A new data page is created by selecting a subsection of an image. The new image has the same number of pixels as the original image. The values of the additional pixels are determined using a bilinear interpolation scheme. This is similar to the Zoom Plot function described above but this Figure 93 creates a completely new data page containing only the region of interest. Filter Image An image can be processed using a variety of algorithms that operate in frequency space instead of real space. An FFT of the data page is generated, the FFT is then processed using a specified routine, then an inverse FFT is performed to produce the new image. Change Page Selecting this item places the program in Cursor Mode and an image is selected. A window is then produced with all of the parameters for that data page that can be changed An example of the window is shown in Figure 93 Most of the data is from the header file that stores the settings of the SPM 100 front panel knobs. The stored values can be changed if a better piezo calibration becomes available at a later time and all existing data then needs to be recalibrated to produce accurate dimensions. The data file still needs to be saved again with the new information or it will be lost. User Filter The external processing program defined in the Process Control window described above is run when this menu item is selected. Undo Process Any image processing routine can be undone if the final result does not have the desired effect. RHK Technology, Inc. Troy, MI 101 SPM 32 User’s Manual Menu Functions After viewing the new data page, this item can be selected and the displayed will revert to the data page prior to the latest processing step. Only one step can be undone. All previous image processing steps are lost so the undo process must be called immediately if the user wishes to revert to the previous data. Settings The preferences of each individual user can be set in the entry box shown in Figure 94. This window contains a variety of tabs to set options that help make the user interface as easy to use as possible. The appearance and behavior of the program can be customized for each user and saved in separate parameter files. The program can be started with these separate parameter files using the command SPM32 filename.PRM. Preferences tab The first tab that can be accessed is shown in Figure 94. Use angstroms Determines if the displayed images will be labeled in angstroms or nanometers. Setting to ON will display angstroms. Setting to OFF will display nanometers. This has no effect on how the data is acquired or stored in the data file. Scale bars This determines if a scale bar should be displayed on images. The value displayed in the bar for the X axis displays the actual length of the bar. This is similar to how some types of SEM images are displayed. Preserve Zoom If set to yes, when an image is zoomed, new plots, such as 3D, cursor plots, are also zoomed. If set to no, new plots selected from the zoomed plot will go back to the original unzoomed data. Rotate mode Selects the type of display for interactive rotation of 3-D images. For slower computers (386, 486 without local bus) wireframe, the fastest mode, is recommended. On faster systems (Pentium, 486-66Mhz (or faster) with a VLB or PCI video card) the mesh and solid modes give a nicer display. Interactive windows Sets the manner that windows become active. Only the top-layer window can accept interactive input or show graphics output. 'Mouse select' means you must click the mouse in a lower layer window to 'pop' it to the top of the stack. 'Auto select' means windows will automatically pop to the Figure 94 top when the mouse enters. If you have a crowded screen this choice will result in a lot of window movement. Data acquisition delay During interactive data acquisition, SPM 32 will acquire scan lines or spectra continuously when there is no mouse or keyboard input. When there is mouse or keyboard input, the data acquisition halts while the program processes the new RHK Technology, Inc. Troy, MI 102 SPM 32 User’s Manual Menu Functions task. The program waits 'delay' after the last keystroke or mouse move before resuming data acquisition. Typical range 1 - 2 seconds. Debug messages Debug messages can be displayed on the status bar or stored in the SPM32.LOG file that can help trace software bugs. Normally messages are off. If you have software problems, you can select screen display with or without message logging. These messages may help diagnose the problem. The screen message will end in a '!!'. There may be 'left over' characters following the '!!', these are not meaningful. The screen display is frequently useful. The message logging is only used in special circumstances. Pop acquisition pages When true, acquisition display pages are automatically popped so new data can be displayed. When false, acquisition pages are not updated when partly blocked by another window. When set to true, make sure that the acquisition display pages do not overlay each other or they will continually flip back and forth. Pop status window When ON, the hardware status windows automatically stay on top so new data can be displayed. When OFF, the status windows are not updated when partly blocked by another window. Pop scan area window When ON, the scan area navigational window will automatically stay on top. When OFF, this is not updated when partly blocked by another window. Parameter increment Various parameter values can be changed by opening an input box and typing a new value. A shortcut to change values is to use the PAGE UP or PAGE DOWN key (or push the CONTROL mouse button and "drag" up or down). The parameter will be incremented or decremented by this percentage (or by at least 1 for integers). A bigger percentage makes faster value changes. I/O-Define tab Use this window (Figure 95) to setup the operating mode of the SPM100. Also used to set in the software what kind of instrument is being controlled as well as input appropriate labels and units for the auxiliary channels (if used) such that the data is displayed properly. SPM Acquisition mode Valid choices are STM, AFM, AFM-100, and User defined. This determines what signal is used for feedback. Current is used in STM mode, while lever deflection is used in both AFM choices. Only select AFM-100 mode if using the AFM 100 accessory available from RHK to interface the SPM 100 with an AFM head. User defined would Figure 95 cover any other of the various scanned probe microscopy techniques in use today such as NSOM. User label Input the displayed label for the feedback signal. This would be “Current” RHK Technology, Inc. Troy, MI 103 SPM 32 User’s Manual Menu Functions when operating an STM, “Force” when using an AFM, and other appropriate entries for other techniques. User units The correct units for the feedback signal. If an SI unit is entered here (V, A, N, etc.), then the correct prefix will also be shown in the display. Units/monitor volt Physical units applied to input signal for proper display This setting only has an effect if the acquisition mode above is User Defined, otherwise the STM current per monitor volt setting located in System Settings window is used for scaling. Lock-in/Aux label Descriptive label to use when displaying data read from the Lockin/Aux channel on the rear panel. Examples would be “Force”, “Counts”, etc. Lock-in/Aux units The correct units for the signal read by the Lock-in/Aux channel on the rear panel. If an SI unit is entered here (V, A, N, etc.), then the correct prefix will also be displayed in the display. Typical values would be N (newtons) or V. Units/input volt Physical units applied to the Lock-in/Aux input signal for proper display. Aux 1 label On revision 5B or later electronics, two additional input channels were added to the rear panel. This is a descriptive label for the data applied to the Aux 1 channel that is used when displaying the data. Examples would be “Force”, “Counts”, etc. Aux 1 units The correct units for the signal read by the Aux 1 channel on the rear panel. If an SI unit is entered here (V, A, N, etc.), then the correct prefix will also be displayed in the display. Typical values would be N (newtons) or V. Units/input volt Physical units applied to the Aux 1 input signal for proper display. Aux 2 label Descriptive label to use when displaying data read from the Aux 2 channel on the rear panel. Examples would be “Force”, “Counts”, etc. Aux 2 units The correct units for the signal read by the Aux 2 channel on the rear panel. If an SI unit is entered here (V, A, N, etc.), then the correct prefix will also be displayed in the display. Typical values would be N (newtons) or V. Units/input volt Physical units applied to the Aux 2 input signal for proper display. DSP 1 & 2 label If a SPM 100 with a DSP board is used (VSCAN or SPM 100 revision 8 or later), then data acquisition using the builtin DACs can be performed in a limited capacity. The type of signal that is being read by these channels can be entered here. DSP 1 & 2 units The units of the signal Units/input volt Physical units applied to the DSP auxiliary input signal for proper display. I/O-Ctrl tab Direct control of the feeedback loop and the rear panel DACs can be achieved through the window shown in Figure 95. RHK Technology, Inc. Troy, MI 104 SPM 32 User’s Manual Menu Functions Withdraw Tip Turn this ON to withdraw the tip from the sample regardless of the feedback loop setting. This requires Revision 5 or later of the SPM 100. This is used to release the tip after approach when the Tip Retract after approach is ON. Hold Feedback If this is turned ON, the feedback loop is disabled and the tip position is held at its current height above the surface. Be careful to not have this off for too long of a time as thermal drift could cause a tip crash. Since a crash is not as devastating of an event with an AFM, this can be used more freely when operating in this mode. Figure 96 DAC 1 Output Enter a voltage to apply to the rear panel DAC 1 output. This voltage will appear on the BNC output immediately. Note that the output will also be changed if some spectroscopy routines are performed that utilize this output. DAC 2 Output Enter a voltage to apply to the rear panel DAC 2 output. This voltage will appear on the BNC output immediately. Note that the output will also be changed if some spectroscopy routines are performed that utilize this output. DSP Z DAC output The DSP scan board is capable of controlling all three axes of a scanner. There is a Z DAC output available on the rear panel of the SPM 100 and this parameter sets the voltage to be applied to that connector. I/O-DAC tab This tab (Figure 97) informs the SPM 32 program how the rear panel BNC jumpers are connected and what function each of the rear panel DAC outputs should perform. For proper acquisition of any data involving the application of the additional voltages, the BNC-BNC jumpers must be connected properly on the rear panel. Waveform Approach Primary/Secondary Which of the two DAC outputs should the waveform needed for various coarse approach mechanisms be applied. Open loop control The DAC used to control the new open loop approach feature. A BNC-BNC jumper must be attached between this DAC and the Z piezo input used for the approach. If a Kinetic waveform approach is Figure 97 selected, this DAC cannot be the same as the one designated above. IV spectroscopy Which of the rear panel DACs is added to the bias voltage modulation input when I-V spectroscopy is performed. IV Variable Gap Mode When performing Variable gap spectroscopy, turn this setting RHK Technology, Inc. Troy, MI 105 SPM 32 User’s Manual Menu Functions ON. For proper operation, the DAC that is NOT being used to ramp the voltage must be attached to a Z modulation input to move the tip. The z motion per D/A volt must also be entered correctly in the scan head setup window. Z Spectroscopy Out The rear panel DAC that is used to change the tip height above the surface when the feedback loop is off. Multivolt output Determines which DAC is used to sum into the bias when acquiring multivolt images. Image spec output The rear panel DAC to apply the voltages to that are used to make multiple bias images during each scan frame. Lithography output Voltage pulses to induce features on the surface are applied to this DAC output. CITS Output Which DAC should be used to ramp the bias when acquiring CITS images. Datalog output The rear panel DAC used for the driving voltage during datalogging acquisition. This would be the voltage applied to the counter electrode if acquiring a cyclic voltammogram during electrochemical STM. Another useful technique for this feature is determining the resonance of an AFM cantilever. The procedure for this is outlined in Chapter 4. EC control DAC If electrochemical STM is performed, this is the rear panel DAC used to set the voltage on the working electrode. Tip Manipulation out 1-2 When using the tip manipulation routines, two parameters (bias, setpoint, z height) can be changed at simultaneously. These two settings determine which DAC performs which modulation. Omicron MSCU out The new microslide control unit can use a TTL sync signal input to control the steps. This signal can be provided by one of the rear panel DACs instead of using a separate DT2817 TTL card if desired. Handshake output channel If using the handshaking routine to communicate with external equipment during a spectroscopy routine, this sets which DAC will be used for the output timing signal. I/O Locks tab Any of the two rear panel DAC’s can be locked to an exclusive use. This prevents accidental application of an undesired Figure 98 voltage when setting up other measurements. For instance, if DAC1 is locked to coarse approach and the BNC jumper is attached to the inertial input, this output cannot be selected to perform IV spectroscopy. If it is unlocked and an I-V measurement is performed where the voltage ramp is mistakenly applied to DAC1, this voltage will ultimately be summed into the high voltage X offsets BNC’s and undesired piezo motion may occur. If an error message is produced about a DAC being prohibited from executing the current procedure, RHK Technology, Inc. Troy, MI 106 SPM 32 User’s Manual Menu Functions check of either of the DACs are locked. When any DAC is locked to a specific function, no measurement can be performed of any kind which has the locked DAC set as the output channel. Aux FB tab A new feature in SPM32 is the ability to remove long-term drift in the z direction and eliminate the need to periodically adjust the ADC gain when the feedback signal saturates the ADC. This is done using a digital feedback loop that utilizes ADC #1 on the DSP scan board inside the SPM 100 (to sample the feedback signal) and the DAC to output a voltage signal (to apply to a piezo that cancels out the drift). Depending on head design, the output signal can be summed into the Z Scan signal using Z Position Modulation Input #1 on the rear panel and be summed directly into the Z Scan signal. Alternatively, it can be summed into the Z Offset signal which may be applied to a separate piezo that can also elongate/contract to maintain a constant tip/sample separation. This is the recommended configuration when using the RHK UHV 300 microscope where the Z Offset is applied to the inner surface of the three walking piezo tubes (Head H in the SPM 100 manual). As the analog feedback loop maintains a constant tip/sample separation, log term drift can produce a slow extension/contraction of the tip piezo and make the signal eventually exceed the minimum/maximum voltage that can be read by the ADC. With the second feedback loop active, it can have a very long time constant and null out the slow variations caused by drift. The signal will therefore always remain in the center of the ADC range. The Z Position monitor output should be connected to the DSP DAC. The remaining caution is when the correction voltage reaches its saturation. For example, the Z Offset signal will eventually reach +130 V which means the Z Offset piezo will not be able to change its length anymore and the slow drift will now cause the Z Scan signal to start deviating from zero. When this occurs, a coarse step will need to be taken in order to allow the Z Offset piezo to return ro its equilibrium length. Enable Aux Feedback Turn this ON to activate the long term integrator digital feedback loop. Time Constant This sets the bandwidth of the digital feedback loop. This MUST be a longer time then the analog feedback loop in the SPM 100 (set by the Gain and Time Constant knobs) or serious problems will occur. Some experimentation will be needed to determine the optimal value for a given set of conditions. Too long will allow the feedback signal to deviate from zero. After establishing feedback turn the Z Offset knob some and note the how quickly the Z Figure 99 scan signal returns to zero. If it takes more than a few seconds, the Time Constant entered here should be lowered. Setpoint To always maintain the Z Topography signal near zero, use a value of zero here. To have a DC Offset in all images, a nonzero value should be entered. RHK Technology, Inc. Troy, MI 107 SPM 32 User’s Manual Menu Functions Change output value When this option is selected, a dialog box opens that permits the user to enter a new output value. This can be used to offset the output signal. If the auxiliary feedback is disabled, then the feedback signal will not be centered about zero any longer, this can be used to artificially retract the tip. If the loop is still active, then it will ramp the voltage (at a rate equal to 1/(time constant)) to make a correction and recenter the feedback signal to zero. The next three entries (aux fb status, input, output) provide a status report of the current feedback loop. The output value should be carefully monitored to ensure it does not reach its minimum/maximum value which means the piezo has reached its limit and either a tip crash or loss of feedback signal may occur. Aux feedback mode This second feedback loop can have uses other than canceling out z piezo drift. It can be used in Kelvin force microscopy to keep the electric field between tip and sample zero at all times. If being used for z piezo correction, then Z Offset control should be chosen. Another choice is Q-MFM (quantitative magnetic force microscopy), and the final choice is User defined. Aux feedback Z offset invert If using the DSP DAC output to sum into the Z Offset BNC, then the sign is significant. If the loop is activated and it immediately moves to one saturation point, then this setting needs to be reversed. For a UHV 300 head with the Z Offset applied to the inner surface of the three walking legs, this should be turned ON. Disable Aux feedback during imaging When scanning an image, the long term integrator can be disabled to eliminate any concerns about adding artifacts to the image. An example of when this could cause problems is if the fast scan direction is exactly aligned with terraces on the surface. In this case, as the tip moves along the image and drops to the next terrace, the aux feedback loop will try to null out this change since the Z is exactly aligned. In this output of the feedback loop will start to deviate away from zero. case, at the end of each scan frame, the loop will be activated and a correction voltage applied so the Z Scan signal returns to zero. In this case, a scan delay of appropriate length to permit the feedback signal to return to zero should be entered for Scan Delay located in the Acquire/Image Control/Options tab. Re-enable aux feedback at startup When the software restart, if the Aux feedback loop should automatically be activated, then turn this ON. Otherwise leave it OFF. If the aux feedback is being used for Z control and the tip is retracted when the software starts, then the Aux feedback loop will saturate trying to push the tip towards zero. To avoid this possible problem, this is why the parameter should be OFF. Units/input volt Units/output volt Enter the correct units for each signal. If using the Z Offset control, then the proper values are automatically entered from the Z Offset motion per piezo volt calibration entered for the scan head. The input value will update when the Z Position A/D Gain is changed. Feedback units For user defined feedback, the proper units can be entered here for meaningful values to be displayed in their physical units. Aux monitor RHK Technology, Inc. Troy, MI 108 SPM 32 User’s Manual Menu Functions When the DSP feedback loop is active, the second DSP ADC can also have a signal applied to it and SPM32 will be monitoring it also. This will be for informational purposes only but can be useful for sending an alert to the user if an important signal is reaching a user specified limit. It was specifically added to monitor a fiber interferometer signal to insure the user is aware that the signal drift is reaching a value too close to the specified limit and an abrupt jump in position may occur. When this is about to happen, a red warning box and audible beep will be produced. If the system remains within the specified limits, an informational message is written in the upper menu area. Monitor mode Switch this to safe between limits safe or outside limits to activate the monitoring of the second DSP ADC. Monitor maximum/minimum Enter the limits that the signal must remain within at all times or the warning will be produced. Pen up/pen down output Turn this ON to have the DSP pen bit (pin 2 of rear panel digital I./O connector) go HI when the limits are exceeded and stay LO when within the range. This can be used to add additional protection to the monitoring and have something automatically happen if a user is not around to respond to the warning message. Units/monitor volt Provide scaling of input signal for display in physically meaningful units. Monitor units Units of input signal. Screen tab The final section that can be customized for each user’s own taste is the screen appearance. The window shown in Figure 99 is used for this purpose. Resolution This sets the screen resolution used by the display program. Choices range from 640x480 all the way up to 1600x1200. The larger the monitor that is being used, the higher the resolution that should be used to maximize efficiency and appearance. Disable VESA protected mode Starting in 1995-96, Figure 100 many graphics cards had memory directly accessible to 32-bit protected mode programs (like SPM 32). If your graphics hardware supports the protected mode, the opening comment will indicate the maximum VESA resolution. Using protected mode graphics can be much faster (as much as 5-6 times for some operations). The only reason not to use this mode is if your graphics board does not correctly implement protected mode access. If you use CTRL-V to force low resolution graphics because of compatibility problems then protected mode functions are disabled. VESA graphics If OFF, direct hardware control is used for graphics, provided your graphics board is based on a Tseng W32, ET-4000 or ET-3000 compatible chip. Otherwise the VESA graphic interface is used. Direct hardware control may be faster on RHK Technology, Inc. Troy, MI 109 SPM 32 User’s Manual Menu Functions older systems with Tseng graphics chips. If your computer does not have a Tseng graphics chip, the SPM 32 program will always use the VESA interface. VESA is also required for all screen resolutions greater than 1024x768. Mouse Sensitivity This setting controls the sensitivity of the mouse. Since the program relies heavily on the use of a mouse, setting this to a value that is comfortable will increase the program's ease of use. A positive value make the cursor move faster and negative values slow it down. '1' is a good initial value, '5' is very fast and '-5' is very slow. Menu close range Determines how far the cursor can move off of a menu without closing it. The units are in screen pixels. If the value is set to '0', the menu will close as soon as the mouse cursor moves off the menu. This is the fastest way to operate the menu system, but can be annoying when you close a menu by accidentally moving off of it. Setting the value to a higher number allows you to move off of the menu without closing it. Setting this to a large number makes it difficult to close a menu as you must move off of the menu by a large distance. An initial setting of 20 is a good start. CONTROL is left button The CONTROL button is the one to click when opening the windows. This is useful for people who are used to using Windows. The default is ON, so the left button on a mouse is the one to click to access all menu items. Click delay When you click a mouse button, the program waits 'delay' to see if this is a drag (mouse motion with the button depressed) or the first click of a double click. Start with a slow value (0.5 to 1.0 sec) and later you can decrease to a fast value (0.15 to 0.25 sec) with practice using SPM 32. System The final main menu item is used to access the calibration of the scan head, the configuration of the auxiliary boards installed in the host computer, the help files, and some DOS capabilities. Config System The main system configuration window is shown in Figure 101. The scanner tab is used to enter the piezo sensitivities and calibrate the microscope to the SPM 100 electronics. Head tab The first tab under the head information is the scanner tab. This should be used to enter a text label for the scan head and the calibration values. Figure 101 Scan head description. Enter a name for the scan head being used. This is the name that will be shown in the text window when the program is first started; it will also be stored with all data files. X, Y, Z motion per piezo volt. The X, Y, and Z motion piezo calibrations are the piezo deformation per applied volt. The polarity is significant. A positive X deformation is RHK Technology, Inc. Troy, MI 110 SPM 32 User’s Manual Menu Functions defined as the tip moving to the right when seen from above the tip looking toward the sample. A positive Y deformation is defined as the tip moving upward when seen from above the tip looking toward the sample. If the polarity or calibration is incorrect the offset distances will not agree with the scan dimensions. This will show up as the box cursor moving in the wrong direction or by the wrong amount. A positive Z deformation is defined as the tip moving away from the surface. (If the polarity is reversed then holes will be turned into bumps in topographic images.) Offsets summed with scan If the SPM 100 jumpers are set such that the offset signals are summed into the scan signals, turn this parameter ON. The SPM 32 software can then produce a warning message if the scan range and offset knobs are adjusted to values that will exceed the maximum voltage produced by the SPM 100. This setting is identical to the once contained under the SPM100 tab. X, Y, Z offset per piezo volt. The X, Y, and Z piezo calibrations are the piezo deformations per applied volt. The polarity is significant. A positive X deformation is defined as the tip moving to the right when seen from above the tip looking toward the sample. A positive Y deformation is defined as the tip moving upward when seen from above the tip looking toward the sample (X+ is to the right). If the polarity is reversed the image will be mirrored. This can be a problem if the chirality (handedness) is significant, such as when studying biological specimens, or if the scan head is used with an optical microscope. A positive Z deformation is defined as the tip moving away from the surface. If the offset and scan signals are summed together (as in operating a single tube scan head), then the values entered here will be equal to the calibration values obtained when scanning a known sample with features of a known size. Closed-loop scanning A new feature implemented on the DSP scan board installed in revision 8 of the SPM 100 or a VSCAN, is the ability to perform closed-loop scanning. The outputs from position sensors (capacitance, laser interferometers, etc.) are fed into ADC’s on the scan board, and the scan output voltages are then continuously adjusted to maintain the exact position. This insures that the displacements are truly linear and no piezo nonlinearities or thermal drift are present in the data. For example, as the stage shifts due to thermal effects, the output of the position sensors will change, and the DSP board can then change the output voltages to maintain the correct position. Also, as an image is scanned, if the next pixel is supposed to be 2.33 nm away and the voltage returned from the stage indicates it moved 2.37 nm, the DSP board will reduce the output voltage the appropriate amount until the displacement is exactly 2.33 nm. This type of system relies on feedback so a bandwidth must be selected in order to insure proper operation. The location must not be sampled too frequently or the feedback system will try to correct the displacement too often and an unstable feedback loop will be present. When scanning an image, the bandwidth of the closed-loop circuit should be at least a factor of 10 larger than the scan speed. Otherwise, the DSP board will not have ample opportunity to make small corrections before the image data is acquired and the tip is moved to the next pixel. This factor would provide the scan board the chance to apply about 10 corrections to the displacement as the image data is acquired. The bandwidth must also be below the resonant frequency of the scan stage or RHK Technology, Inc. Troy, MI 111 SPM 32 User’s Manual Menu Functions oscillations will occur. Most stages have a fundamental mode of less than a kHz or so. Therefore, many users will have to reduce the image scan speed to take advantage of the closed loop capabilities. The calibration of the closed loop sensors must be carried out and the appropriate scale factors then entered into the software. A known grating should be scanned and after the features are measured, the known dimensions are compared to the output voltages from the displacement sensors to provide a distance/voltage calibration. The second way to calibrate the position sensors is with the new automatic calibration feature. The DSP scan board performs a series of scans with specified dimensions and the output of the sensors measured with the ADC1 and ADC2. Since a known distance was scanned, the sensor output per distance can be calculated and the calibration factors will be automatically entered into the software in the advanced feedback tab. Note that when SPM32 sets up the measurement series, it relies on knowing the position of the front panel X Scan Range knob in order to specify the scan size to the DSP board. The sensor calibration factors are therefore dependent on the X Scan Range knob position. If the range knob is turned (to increase or decrease the available scan area) the automatic calibration routine MUST be performed again. Feedback tab The parameters that determine the performance of the closed-loop scanning are entered in the feedback tab as shown in Figure 102. Enable positioning feedback When this is ON, the data acquisition will be under closed loop control. All piezo nonlinearities and drift should be eliminated. Do not activate this feature unless the position sensors are properly connected and the full concept is completely understood as improper usage can result in scan head damage. Position sensors connected Turn this ON when the outputs of the closed loop sensors are connected to DSP ADC#1 (for X axis) and DSP ADC#2 (for Y axis). Time constant / Bandwidth Use this to set the performance of the closed-loop sensor circuit. Since there is an inverse relationship between the two, setting either of them determines the other. The user can set whichever one is more comfortable to think about. Figure 102 Automatic sensor calibration Select this to start an automatic calibration routine. Automatic recalibration Turn this on to do another calibration if you feel something has changed. There is no real difference between selecting the above parameter and performing an entire sequence again. X(Y) size ratio After calibrating the scanner, scan an sample with known dimensions and use the Analyze/Angle Plot to check if the actual dimensions are measured along each axis. If not, then enter the correction ratio here and recalibrate. RHK Technology, Inc. Troy, MI 112 SPM 32 User’s Manual Menu Functions XY Angle correction If the measured feature does not have the proper angle, enter the correction here. This would be most easily measured for a feature that is know to have a 90 degree angle such as a square or rectangular grid. Advanced Feedback tab Increased precision can be gained by applying higher order corrections to the closed-loop scan algorithm. These are entered in the tab shown in Figure 102. X/Y detector offset If the position sensor does not read exactly zero when there is no physical displacement, enter the voltage offset here. X/Y detector sensitivity The voltage output from the sensor as a function of displacement. This is where the calibration values will be entered. Figure 103 Detector cross coupling Ideally the position sensors are perpendicular and independent of each other, however in real systems many times there is crosstalk between the two directions (a displacement precisely along the X axis also changes the voltage output of the Y sensor a small amount.). The amount will be determined by the automatic calibration routine. XY square & cube sensitivity Used to correct for nonlinear terms in the sensor output voltages. SPM100 tab Enter the type of electronics the SPM 32 program is communicating with in this window along with other particular features of the unit. The window is shown in Figure 103. Hardware tab under SPM100 tab Electronics type. The first model SPM 100 was produced over ten years ago. Since that time there have been seven major upgrades as well as many minor ones. The SPM 32 software is compatible with all versions of the electronics, though not all features of this software release can be used with older model electronics. The Figure 104 current version of the electronics is Version 8. VSCAN-100 DSP upgrade installed Turn this ON if an old electronics is being used RHK Technology, Inc. Troy, MI 113 SPM 32 User’s Manual Menu Functions along with the VSCAN upgrade. RHK AIM Interface The SPM 100 can accompany a variety of interface modules to allow the control of various commercial microscopes. If an AIM is used with the electronics, the correct model should be selected here in order to ensure maximum compatibility. The various choices are AIM MI, AIM NSOM, AIM DI Nanoscope, AIM DI Bioscope. The selection will automatically set other parameters in the program that are compatible with the interface. Offsets summed with scan If the SPM 100 jumpers are set such that the offset signals are summed into the scan signals, turn this parameter ON. The SPM 32 software can then produce a warning message if the scan range and offset knobs are adjusted to values that will exceed the maximum voltage produced by the SPM 100. This setting is identical to the one contained under the Scanner tab. RHK Aux1/Aux2 installed. A new feature was added to the SPM 100 Version 5B at the end of 1994 that increased the number of auxiliary input channels that could be imaged during a scan. Before the new circuitry was added, a maximum of three channels could be imaged simultaneously during a scan. The new circuit allows up to five channels to be imaged. Set this parameter to ON if the analog multiplexer board was installed in your SPM 100 Version 5 or earlier system. All SPM 100 systems built since version 5B have included this board. Gains tab under SPM100 tab Figure 105 Scan volts/monitor volts, Offset volts/monitor volts. The SPM 100 contains ten high voltage amplifiers and each has a range of ±130 volts (or ±215 volts on the high voltage option). Each output is measured by the software using a 13:1 resistor divider connected to each output inside of the SPM 100. If this divider is changed for any reason, or the gain of the high voltage amplifiers is changed for any reason, the new ratio must be entered here so the software will record the correct value. Some custom units have been made where the output is ± 10 volts, a value of 1 should be entered here. If the 0-10 V board is installed and it drives an external stage that outputs 0100 V to the actual motion stage, then 5 should be entered here (20 V internal range becomes 100 V at the piezo stage). Sample bias per monitor volt. The SPM 100 has a bias voltage range of ± 10 volts. This value is read directly by the A/D convertor. If the bias range is changed for any reason, the new range must be entered here. For example, if the bias voltage was connected to an amplifier with a gain of ten before it was applied to the sample, the new bias voltage range would be ± 100 volts. You would then enter 10 for the new sample bias per monitor volt so the software would know for each volt it measures on the output of the SPM 100, ten volts is being applied to the sample. A positive bias means the sample is biased so that electrons tunnel from tip to sample (empty RHK Technology, Inc. Troy, MI 114 SPM 32 User’s Manual Menu Functions state image). The sign of this ratio is significant. The program assumes the current pre-amp is attached to the tunnel tip and the bias supply is attached to the sample. If this configuration is reversed, the sign of the bias monitor gain should also be changed, so the data files will have the correct bias voltage information. STM current per monitor volt. This is the parameter that configures the software to reflect the STM preamplifier gain. There are several different preamplifiers available, all having a different gain. In addition, the RHK preamplifier’s second stage has multiple gain settings. It is important to know the total gain of the first and second stage preamplifiers so the correct value can be set in the software. The sign of this value is important, the software has adopted the convention followed by Ohm’s law. A positive bias will create a current with a positive sign even though the electronics actually move in the opposite direction. This sign is simply used to display and store a current with a positive value regardless of the sign of the bias. The value should always have a positive value unless there is a good reason to want to designate current flow as negative when the bias is considered positive. The gain of the first stage preamplifiers are often stated in mV/nA. This must be converted to the unit nA/monitor volt to be entered into this menu. A preamplifier with a gain of 100mV/nA is entered as 10 nanoamp per monitor volt. This means a ten nA tunneling current sends a 1 volt signal to the computer. The sign of this ratio is significant. Refer to the SPM 100 User’s Manual for an explanation of what to enter here. DSP tab under SPM100 tab The IP address of the DSP controller is set in this window (Figure 106) along with providing some informational messages. Serial number If a zero is entered here, the program will give the first SPM 100 on the network it finds the IP address specified. The serial number it is communicating with will then be displayed here. If a serial number is entered, SPM32 will only try to Figure 106 communicate with an SPM 100 with this number. This can be important if more than one SPM 100 is on a LAN in the same laboratory. In these cases, it is important to make sure any concurrent version of SPM32 are controlling the correct SPM 100 and there is no interference with SPM 32 sending commands to the wrong SPM 100. SPM 100 IP Enter the desired IP address of the SPM 100 scan board. This should be an address that is not used anywhere else in the local area network (LAN), but is close to the IP address of the host computer. The SPM 32 software will act as a BOOTP server and assign the address shown in the window when the software is first started. The electronics should be turned on first and the scan board will start sending out requests to receive an address. When the software gets started, it will hear the request and send the proper response so the address in this window is assigned to the SPM 100. RHK Technology, Inc. Troy, MI 115 SPM 32 User’s Manual Menu Functions SPM 100 scan code Enter the name of the file that contains the scan code to allow communication between SPM 32 and the control electronics. This file should have been provided with the software and will use the .COF extension. When the program is first started, this code is downloaded to the scan board and remains resident as long as the unit is not switched off. Pay attention to this parameter. Use the highest number version provided with the software. Occasionally, two versions are provided in case the latest one introduces undiscovered bugs. It is a simple matter to back level to a prior version by changing this entry. Reboot DSP scan program Use this to download a new .COF file to the SPM 100 unit. Or if the scan board seems to start acting strange, this can be used to possibly resolve the problem. Restart DSP communication If the program loses communication with the SPM 100, (the SPM status window title bar will probably turn yellow). Attempt to reestablish a connection using this menu item. Retract tip during DSP initialize When the DSP board is reinitialized, a TTL signal to retract the tip can be sent to the feedback loop so the chance of tip damage is reduced. DSP timeout When trying to establish communication with the DSP scan board, this timeout value determines how long to wait for a response before the program stops trying. Debug status If problems are uncovered when operating the software, the user can turn on these messages to potentially provide helpful information when communications errors are present. Contact RHK support at [email protected] and send the error messages along with what created the problem. DSP hardware When communication is established the SPM 100 hardware settings are read from the unit and displayed here. DSP software The current scan board software revision is displayed here. PC tab The auxiliary boards installed into the computer are configured here (Figure 106). A/D Card type. Select which of the data acquisition cards is being used with the SPM 1000. Three choice are available DT-2821 (a 50 kHz board) DT-2821-F (a 150 Figure 107 kHz board), DT-2821-G (a 250 kHz board).WARNING: If a FASTER card is selected than is actually installed, analog input data can be distorted, and the system can crash during data acquisition. Base Address. The base address shown is the default base address (240h) of the Data Translation card. Unless there is an address conflict with other boards in the system, and the jumpers were switched, there is no reason to change this setting. If this value was RHK Technology, Inc. Troy, MI 116 SPM 32 User’s Manual Menu Functions changed when the card was installed, make sure the address in the window matches the one selected by the jumpers on the card. DAC 1&2 range Jumpers can be set on the DT2821 board to limit the output voltage. This spreads the 12 bit resolution over a smaller voltage range, thereby increasing the resolution for performing some measurements like ramping the bias voltage or the z piezo voltage. If these jumpers are changed, then the value should be set here. Input Test Limit. This sets the number of times the computer checks the A/D board for a completed conversion before the computer times out and produces an error message. This would only happen in rare circumstances. If a display message ever appears that says the acquisition has timed out, increase this value by a factor of ten. DT-2817 TTL card installed. The DT-2817 card is a digital input/output (DIO) card that is used when the SPM 1000 system is interfaced to the AFM 100 Control Electronics, or if the SPM 1000 is controlling a scan head that uses a stepper motor, Omicron Microslide, or a PHI UHV approach motor. If the card is present in the controlling computer, turn this selection to ON. TTL card base address. The setting shown in Figure 61 is the default value for the DT2817 DIO card. Similar to the case of the DT2821 board, unless there is an address conflict with other boards in the system, and the base address (228h) was reconfigured, there is no reason to change this setting. If this value was changed, make sure the new setting in the window matches the selection made via the jumpers. If no card is present, ignore this parameter. RHK AFM 100 Installed. If the RHK AFM 100 interface is being used to interface an AFM to the SPM 1000 control system, set this parameter to ON. The software will then present additional menus that are specific to the AFM 100. PC-TIO-10 counter installed. This board is a TTL pulse counting board. Some microscopes, such as a Near-field Scanning Optical Microscope (NSOM) can use detectors like photo-multiplier tubes (PMT) or avalanche photo detectors (APD) that generate counts instead of an analog voltage. This board allows the digital pulses to be directly counted instead of first converting it to an analog voltage. Counter base address. The value shown is the default value for the PC-TIO-10 card. As discussed previously, unless there is an address conflict with other boards in the system, there is no reason to change this setting. If this value was changed, the new setting should match the jumper settings on the card. If no card is present, ignore this parameter. The factory preset value is 1A0h. Ortec 921 MCA installed. This is used for some time-resolved photon counting experiments. Set this to YES if this option is used. GPIB tab An additional option available to be purchased from RHK is the ability to have the SPM 32 RHK Technology, Inc. Troy, MI 117 SPM 32 User’s Manual Menu Functions software acquire data while communicating with a GPIB instrument. This ability is configured in the window shown in Figure 107. GPIB enabled This needs to be ON if a GPIB card is installed. When this is selected if the hardware key has not been upgraded for GPIB capability, the user will be prompted for an upgrade password. GPIB path The directory where the contents of the GPIB directory were placed. This will contain spmgpib.exe and the short document outlining how to use the function. All GPIB scripts should also be placed in this directory. GPIB address The address of the GPIB device that SPM 32 needs to communicate with. A typical default address is 22. Refer to the manual provided with the GPIB device for information on setting this address. Device is SCPI compliant If the device understands the basic SCPI command set then turn this ON and SPM32 will utilize these as part of its standard command set. GPIB initialize Set what SPM 32 should do (if anything) when initializing the device. Valid options are none, Send Figure 108 *RST;CLS, and send script. Init script file The text file of commands to send to the unit if send script is selected above. This should be in the GPIB directory specified in the second entry. GPIB Status check enabled If ON, then before any measurement is performed the status is read from the device and its response is then stored in the data file header. This can be useful to insure storage of some experimental conditions is desired that are read with the GPIB device. Status script file If the above parameter is ON, then this is the string of commands to send to the device to read its status. Spectroscopy script file The file containing commands to perform a spectroscopy routine with a GPIB device. Spectroscopy control Determines if the GPIB spectroscopy script is executed with the feedback ON or feedback OFF. Spectroscopy data limit The size of the buffer (in kilobytes) to store the result of the data acquisition. Spectrum delay The delay from the time the scan is halted at a pixel and the GPIB data acquisition is started.. Stabilization interval Delay after GPIB acquisition finishes before the tip is rastered to the next data pixel. MCA tab RHK Technology, Inc. Troy, MI 118 SPM 32 User’s Manual Menu Functions The SPM 32 program also has the built-in capability of performing optical experiments using an Ortec 921 Multi-channel Analyzer (MCA). The setup for this special spectroscopy mode is done using the window displayed in Figure 109. Start acquisition The lower limit of data for MCA acquisition. Stop acquisition Upper limit of data. Time per spectrum Amount of time to spend collecting count data at each step. Spectra to acquire Number of spectra to acquire. If more than one, the process is repeated and another data set is collected. This can help decrease the signal/noise ratio. Channel binning The resolution of the MCA is 14 bit, if lower resolution data can be collected, adjacent channels can be binned together to reduce the amount of data acquired. The resolution of the data acquired is automatically calculated based on the upper and lower limit combined with the binning. MCA data label Enter a label to use when displaying MCA data. MCA input units The units for the data collected from the MCA. (Joules, secs., etc.) Figure 109 MCA signal/input volt The scale of the data from the MCA. MCA count units Units for the data acquired from the MCA related to counts. Usually Hz. MCA data/input count Scaling for the count data. In most cases this is 1. System Status An extensive information window can be opened that displays the current amount of free memory and other operating parameters of the program. An example is shown in Figure 110. Change PRM File A directory listing of all *.PRM files in the current directory is shown in a window like the Files/Directory described above. Any new PRM file can be loaded by selecting it with the CONTROL button. This can allow separate users to easily customize the interface for separate scan heads and individual screen configuration. Figure 110 Create New PRM File All of the current settings are saved into a new parameter file. The user is prompted for a name. RHK Technology, Inc. Troy, MI 119 SPM 32 User’s Manual Menu Functions Set Screen Colors Almost every color displayed on the screen can be adjusted to a user’s preference. Items such as the background color, the background and text color of control windows, the colors of the background and grid lines in a 2 D graph, etc. can all be changed to any value. The color picker window is shown in Figure 111. Choose the color to change by clicking on the top menu selection. Then slide the three color bars to any RGB combination and the color will change in the bottom window to the current value. The colors will be automatically update in any currently open window. When satisfied with all color changes, the window can be dismissed by double clicking on it. If the user gets stuck in some strange combination that makes many things unreadable, use the RESET DEFAULT Figure 111 COLORS option to revert to the original colors of the program. All changes will be lost and have to be reconfigured. DOS Text The user is prompted to enter a single DOS command which is then executed. Do not use this to execute any command or program that generates a graphical screen output. DOS Shell A new DOS shell is loaded and commands can be executed as when operating in the normal DOS command line. When all commands are completed, use EXIT to return to the SPM 32 program. Exit SPM32 Use the exit command to quit the program and return to DOS or Windows. Help Help resourcesThe extensive help facilities integrated into SPM 32 are accessed using this menu. The general description of how to access it and the definition of keyboard shortcuts is accessed under the help menu. An extensive online tutorial is also available to help familiarize a new user to the SPM 32 control interface. An additional feature under the Help submenu is the ability to define other keyboard shortcuts. RHK Technology, Inc. Troy, MI 120 SPM 32 User’s Manual Menu Functions RHK Technology, Inc. Troy, MI 121 SPM 32 User’s Manual Menu Functions 4 Getting Started RHK Technology, Inc. Troy, MI 122 After thoroughly understanding the function of the front panel knobs and the interaction between the SPM 100 and SPM 32, the first data acquisition experiments can proceed. Importing initial software settings The SPM32.PRM parameter file is saved every time the program is exited so all current settings are recalled. It is a good idea to periodically copy this file to another filename in the same directory. This way, if the parameter file gets corrupted for some reason, all settings (scan head calibration, electronics type, storage directories, etc.) can be imported into the program again without manual entry. Software Settings in the SPM 32 Program Before commencing the initial approach, make sure the correct coarse approach system for the scan head being operated is selected. The correct settings for the different selections are also outlined in the SPM 1000 User’s Manual. There are some other critical parameters that need to be set in the SPM 32 software. Open the Acquire/Image Control window and make sure the Spectroscopy mode setting is OFF in the Spec tab since the initial scans should be only conventional images. Other settings that are important for this page are Output mode should be None and Fast Image mode should be OFF. It is best to have both the forward and reverse scans on the screen at the same time so obvious scan artifacts can be easily distinguished. No files should be saved automatically because it is quite likely that the first scan images will not be very good so Scan Autosave should be OFF. To have continuous scanning, make sure Scan count is set to zero. The main data page to be acquired regardless of the type of scan head controlled is topography. Most of the other pages are only necessary in specific cases and specialized experiments. To avoid sampling extra data, go to the Input tab in the Image Control window and turn OFF all channels except Topography. To have the data displayed properly, the units must also be correctly entered so the Define tab accessed by the menu item Acquire/Image Control should be used to input the values. Make sure the first item, SPM acquisition mode is set for the type of scan head in use. If operating a STM, the User label should be Current and the User units would be set to A (for amps). It is usually a good idea to have the feedback signal and the topography voltage displayed on an oscilloscope for quick visual inspection while under feedback control. Visual inspection of these signals can be a good indicator of signal quality and help to quickly deduce if any environmental problems are present in the noise that need to be addressed before stable tunneling images will be produced. Either use the built-in oscilloscope or connect the rear panel outputs of the SPM 100 to an external unit. If using the internal digital oscilloscope, it should be set to display both the current and the topography. RHK Technology, Inc. Troy, MI 123 SPM 32 User's Manual Getting Started Main Screen When taking data a main screen similar to Figure 112 can be used. At the top of the screen is the Menu bar that displays the version number, memory information, and a quick summary of keyboard shortcuts to perform some of the commonly used data acquisition tasks. These can be redefined as discussed in Chapter 3, but the default settings are as follows. F1 opens the main Figure 112 menu. F2 stops a scan immediately. F3 halts the scan after the current frame is finished. F4 saves the current data page when finished and the next scan frame is automatically started. F5 adjusts the color scale in all active acquisition windows. F6 initiates a scan. F7 toggles the fast scan direction between the X and Y axes. This takes effect at the beginning of the subsequent scan frame. F8 quits the program. F9 selects which acquisition windows is the active one which is indicated by a white frame. F10 opens the scan area window and F12 opens the data index. Open the Status window if it is not on the screen with the menu item Acquire/SPM status. It is also a good idea to have the navigational map present on the screen to make moving the tip around on the sample easier. This is opened by using the menu item Acquire/Scan Area or pressing the F10 key. An informational message may be present on the screen indicating the video subsystem of the RHK Technology, Inc. Troy, MI 124 SPM 32 User's Manual Getting Started host computer is capable of supporting the VESA 2.0 standard. The user is then free to choose any supported screen resolution accessed under the Settings. If an unsupported resolution is selected and the screen is then corrupted, use CTRL-V to return to the 640x480 setting and try a lower resolution. It is usually preferable to work at as high of a resolution as possible since more windows can be present on the screen at any one time without having much overlap. Initial approach If the feedback signal appears to consist of low level white noise with no strong periodic structure, then an approach can be initiated. Use the Approach/Tip approach menu item to start the tip-sample approach and an informational box should appear on the screen indicating the sequence has been initiated. After some period of time (which can depend on an enormous number of factors) the message should disappear and the “out of range” LED on the SPM 100 should turn off because the tip and sample are within feedback range. The feedback and topography signals should now look quite different than before the approach was started. Typically they would be noisier after an approach because of the inherent noise in the system that is present when within feedback range. Scanning Acquisition window The simplest step to perform next is to start a scan by using the F6 keyboard shortcut. The image of the surface should start to appear at the top of the realtime acquisition window, and the green line that shows the current position of the scan with respect to the total frame to be scanned. After a few lines have been drawn, press the F5 key to automatically adjust the color scale to maximize the contrast of the image. Figure 113 A real-time acquisition window (RTAW) is shown in Figure 113. The size of these windows can be changed like all data page display windows by dragging the window to a new size. The small arrow on the far left of the title bar indicates whether a forward or reverse scan is displayed in the window and the arrow next to it is used to show the direction of the y scan in the window. The channel that is currently displayed is the title of the window. The number next to it designates which number RTAW this is. Up to four may be displayed on the screen at any time. The control buttons are in the top row above the image. The first button turns the data display ON or OFF. The plus sign next to it can be clicked on to open a list of all signals that are currently ON in the Define tab in the Acquire/Image Control window and any of these can be selected to open an additional RTAW; the minus sign is used to close this window, but at least one RTAW must be open at all times. If the Source button is clicked, a list of all currently sampled channels is produced to then select which signal to display in the window so any window can be changed to display a different signal at any time. The number in the bar next to RHK Technology, Inc. Troy, MI 125 SPM 32 User's Manual Getting Started the Source button displays the total range of the displayed image. Each line of data can be filtered before it is displayed by using the bandpass function. The DC setting means the raw data is displayed in each line. AC mode means the average value of each line is set to zero. This can help eliminate drift and slope in the slow scan direction from the image displayed in this window. Note the actual data stored is still the raw data with no processing applied. Flat will subtract the best fit line from each linescan and set the average value to zero. The next button with a hatched appearance is used to switch the RTAW between a grayscale display and the currently selected color scale. Click on the Trans button to open a window where the transfer function of the current window can be changed. This determines the mapping of physical ADC values into pixel color. Press the Auto button to automatically adjust the color scale to optimize the currently displayed image. The same function can be achieved using the Shift-F5 key (or use Image/Image Control/Autoscale Focus and the active RTAW will be adjusted. Which window is active is indicated by the presence of a white border around the selected one, and the F9 key scrolls through all open RTAW’s to change which one is currently selected. The menu item to achieve the same result is Acquire/Image Control/Change Scan Focus. Pressing the F5 key by itself automatically adjusts all RTAW’s currently displayed. The color scale can be adjusted manually using the next set of buttons. Clicking the up triangle will increase the sensitivity of the current color scale. This means the 256 colors will be mapped over a smaller range of z values. Clicking the down triangle will make the color scale span a broader range of ADC values. Click on the up arrow to shift the offset of the color scale to a new value. The total span stays the same, but instead of covering from 50 Å to 200 Å (for example), the scale can be adjusted to range from 80 Å to 230 Å. The span of the color scale is expanded/contracted using the SHIFT key along with the ‘<‘ and ‘>’ keys on a US keyboard. The color scale can be offset by using the ‘<‘ and ‘>’ keys. These keys can be reassigned to any hotkey combination since they are performed by the various menu items under Acquire/Image Control. Figure 114 The right margin of the window displays a great deal of information about the current scale of the data and the mapping of the colors to ADC values. A zoomed in version of this display is shown in Figure 114. The colored bars graphically display the data range and contrast during image acquisition. The left side bar shows a dark bar against a green background. The length of the bar (C to D) corresponds to the range of data in the acquisition window which is displayed in the top margin of the RTAW. The total length (A to B) is the maximum possible Z range. A short bar shows the input signal is using only a small part of the possible data range, and that it may be useful to increase the channel gain. Ideally, the colored bar should almost reach the top and bottom of the green background (make C to D ~ A to B). This would indicate the entire 12 bit range of the ADC is being used to cover the range of values being read. This insures optimum ADC resolution. If the bar touches one end of the scale, the signal may be going out of range and the ADC gain on the SPM100 should be decreased. The right bar shows the display color range (E to F) relative to the physically possible range of values. If the color range is much larger or smaller than the data range, use the autoscale button to redefine the colors. When the image is in DC mode color values and data values correspond directly. If the image data is displayed after line or slope subtraction, the color range may be much smaller than RHK Technology, Inc. Troy, MI 126 SPM 32 User's Manual Getting Started the raw data range. The scale bars are updated by rescaling or at the end of each image scan. Scan Area window With the introduction of the DSP scan board and the ability to move the tip using either the front panel knobs or the DSP output voltages themselves. In previous versions of the SPM 100, the scan board always output a full 10 V signal and the scan range was determined by the front panel knob acting as an attenuator to change the scan size. The new scan board can change DAC outputs digitally to any voltage value. Since the front panel range and offset knobs are still present, the attenuator is still present in the circuit. This means there are two ways to move the tip and two ways to set the scan range. For a fixed scan board DAC output, if the range knob is increased the scan size will increase. Also, if an offset knob is moved, the tip will physically move across the surface. The scan DACs can also provide an offset to move the scan origin to another location on the surface and the scan would no longer be centered about 0 V. This added flexibility has made the scan area window Figure 115 (Figure 115) even more critical as a navigational tool than in the past. For any given position of the Range and Offset knobs, the reachable area is displayed as a red box. The Scan Area as well as the X Offset and Y Offset parameters in the Acquire Image can be changed to move the yellow box within the region of the red box. The yellow box will represent the actual area of the sample that will be imaged at any time. The tail of the green arrow seen in Figure 115 designates the origin of the scan. The arrow points along the direction of the first scanned line. The yellow box can now be changed in incremental fashion using the menu items under Acquire/Image Shift. The key pad also can be used to make these changes in realtime while an image is being scanned similar to turning the knobs when using an older electronics. The offset shifts should be immediately visible in the RTAW as features will be “split” and offset laterally between subsequent line scans. The Load button allows the user to place any image in the scan area window for reference purposes. Any image window or RTAW can be selected to be loaded into the map. The horizontal and vertical lines represent the center of the possible tip scan area (offsets set to zero) and are used as a reference to track how much tip motion there is when the front panel offset knobs are turned. The In and Out buttons are used to zoom in or out the total area covered by the map. If the user wants to move the scan frame a very precise amount on an atomic scale to scan a specific feature, it would be best to zoom in quite a bit so the map area is rather small and the scan frame outline will be controlled very accurately across the image loaded into the map. The Set and Clr buttons allow the user to select specific points to perform spectroscopy measurements when the tip reaches these positions in a subsequent scan. This is the easiest possible method to perform spectroscopy over specific features found on the surface in order to understand the change in the tunneling characteristics induced by various surface defects. Up to 128 separate points can be selected to acquire data at during each scan frame. When finished selecting points, double click the mouse to exit cursor mode. When clicking the Set button, a RHK Technology, Inc. Troy, MI 127 SPM 32 User's Manual Getting Started variety of options are presented.: Relative points, Absolute points, Relative lines, Physical lines, Save point/line file, Load point/line file. Picking relative points means the pixels to perform spectroscopy move with the yellow scan area frame. Spectra will always be acquired at spectroscopy pixel 45,23 (for example). Absolute points means the pixels are with respect to the red square. This means the spectroscopy points do not move if the scan frame is shifted. This can be beneficial to always return to a fixed location (assuming no drift) and perform a spectroscopy acquisition over the same feature regardless of how the current scan frame has been shifted. Relative lines means a series of lines are drawn that move with the yellow scan frame, and Absolute lines will NOT move when the scan frame is shifted. A set of points can be saved and recalled at any time in the future to preserve a pattern of points/lines and always acquire spectroscopy data using the same pixels. This can also be used to recall the same pattern to induce the features into the sample many times. If the user wants to move to a different region of the surface, the Range button should be clicked. The tip is retracted from the surface, the cursor changes to green, and a message is presented in the top area indicating it is now possible to use the knobs. As the range knob is turned, the size of the red box will change. If the X and Y Offset knobs are moved, the location of the red box will shift. When the knobs have been changed, press the Enter key to return to imaging mode and the tip will reapproach the surface. This is the only time the front panel knobs should be used to shift the imaging area when a DSP scan board is in use. If the Range button has not been clicked and the knobs are moved, then the Scan Area window will no longer be accurate as the software will not realize the knobs have been changed. If a very small scan area is desired that covers less than ~ 5% of the area of the red box, the size of the red box should be decreased using the Range knob to improve the data acquisition. When the red box is shifted, the DSP offsets (under Acquire/Image Control/DSP/X (Y) Offset) are adjusted so the scan region (yellow box) does not move with respect to the surface, the same area of the sample will be imaged again after the Offset knobs are changed. This can be noted as the DSP offsets will change value when Enter is pressed to exit the Range function. If the red box is shifted by a large amount such that the previous scan area is completely outside the red box, the scan area will be shifted as little as possible and it will then lie at one edge of the red box. The Scan Area window can also be used to Move the tip to various locations on the surface. This allows atom manipulation as well as lithography features to be produced. More details of this will be presented in Chapter 5. Calibration Each individual scan head has its own unique properties and must be calibrated to insure accurate dimensions can be extracted from the data. This requires a calibration where data is acquired over a surface with features of a known distance and then measuring this distance using the software. If the two values do not agree, the scaling factors are adjusted until the known and measured values agree. This scaling factor is necessary because the SPM 100 outputs a voltage that moves the tip due to piezo expansion/contraction. The SPM 32 program simply reads these voltages and then scales the voltage into a distance by use of the calibration factors. If the factor is off, the program will display a data page with dimensions that are not correct. If for instance, the software thinks the SPM 100 moves the tip 100 angstroms when a 2 Volt signal is applied, RHK Technology, Inc. Troy, MI 128 SPM 32 User's Manual Getting Started but the tip actually moves 86 angstroms, then all features on the surface will appear to be bigger then they actually are. The program will form the image and have the pixels that are 2 V apart be separated by 100 Å. The calibration procedure is a relatively simple procedure. After gaining familiarity with the operation of the scan head and the control electronics, the calibration can be performed. A sample with known dimensions such as any crystal where atomic resolution is achieved can be used. On a larger scale, samples with a known grating that was formed on the surface using lithographic techniques can be used. The calibration procedure should be repeated periodically to insure that the physical characteristics of the scan head have not changed significantly over time. Vertical calibration If a sample is scanned with atomic resolution that has atomic-height steps visible (such as Gold, Silicon, or any other semiconductor) the lattice constant of the crystal can be used to determine the height of the monatomic steps, and this value will be compared to the measured value from the data. The ratio of the measured height over the actual height can be calculated. If this is over 1, then the Å/Volt value in the software is too large. (The software thinks that 1 Volt moves the tip more than it actually does). If this value is less than 1, the Å/Volt in the software is too small (The software thinks that 1 Volt moves the tip less than it actually does). To correct this factor, the current calibration factor (found under the Scan Cal nested tab under the Scanner tab) must be divided by this ratio to decrease or increase the conversion by the proper amount. Therefore, the new calibration will be given by CalibrationCurrent (Å / V) CalibrationNew (Å / V)= { HeightMeasured (Å ) HeightActual (Å ) } This CalibrationNew should be entered into the software in the System/Config System window This value should be entered into both Z motion per piezo volt and Z offset per piezo volt if the same piezo element is used to provide the z scan and z offset signals such as the case for a tube scanner. An important point to emphasize here is exercise caution when measuring the height of steps on a surface. Many times the steps will not be one atomic layer high but instead they will consist of two (or more) layers stacked together. Try to make sure the steps themselves are a known number of atomic layers high. This can prove to be difficult on some samples. It is usually a good idea to image large parts of the area and then acquire a distribution of step heights and then make the assumption the smallest value is the single height steps. Also, be sure to understand the geometry of the crystal being used as the index planes of some materials will only produce steps that are an even number of atomic spacings apart. In this case, the base measurement to use is an integer multiple of the smallest possible step height. Lateral calibration RHK Technology, Inc. Troy, MI 129 SPM 32 User's Manual Getting Started Acquire a high quality image that is large enough to show many of the evenly spaced features on the surface (either unit cells if atomic resolution is achieved or grating features if that sort of sample is being used). After the data acquisition is complete, a long cross-section through the data should be taken by accessing the menu selection Analyze/Cursor Plot and drawing a long section along a crystallographic direction as shown in Figure 34 in chapter 2. The measured distance between a pair of features can be calculated in the software and compared to the actual value it should be given the crystal lattice spacing (if atomic resolution) or specification data supplied with the known calibration grating. The result of the new calibration calculation performed as above (except with lateral features instead) will be entered into the same window as above but in the X motion per piezo volt and X offset per piezo volt entries as well as for the Y entry. Initially, the assumption should be made with a tube scanner that the X and Y factors are identical though this can be fine tuned at a later time. The ideal situation would be to have a known crystallographic direction exactly lie along the X or Y axis. The cross-section would then be exactly along the fast scan direction so any thermal drift and mixing between X and Y scans can be ignored and the two calibration numbers would be derived independently. This requires having the freedom to arbitrarily rotate the sample in the holder and can prove difficult to get the precise alignment with scan direction. The Analysis/Angle menu entry can also be used to rescale the features to the correct crystallographic dimensions and the calculated % change in X and Y then entered into the calibration factors, but care must be taken to not have large thermal drift as that effect will also enter into the correction factor and lead to erroneous results as thermal drift is not consistent. RHK Technology, Inc. Troy, MI 130 SPM 32 User's Manual Getting Started RHK Technology, Inc. Troy, MI 131 SPM 32 User's Manual Getting Started 5 Experimental procedures RHK Technology, Inc. Troy, MI 132 SPM 32 User's Manual Experimental Procedures In this chapter a discussion of various data acquisition methods are presented to aid in the investigation of various materials. Many of these procedures are covered very explicitly in publications and books on SPM. Only an overview that describes how to take the data with RHK equipment is presented here. For in-depth details of certain experiments, other references should be explored. Current-Voltage spectroscopy One of the fundamental techniques used to investigate surface electronic structure is to acquire I-V spectroscopy. This is accomplished by interrupting the feedback loop and ramping the applied bias while recording the tunneling current. The resulting behavior of the junction can provide Figure 116 insight into the surface density of states as well as other interesting phenomena related to the tunneling process itself. There are some important precautionary steps that must be taken to insure that the data does not contain any artifacts introduced by the acquisition routine itself. Because of unavoidable capacitive coupling between the bias and the tunneling current, whenever the bias is changed, the rate of change dV/dt will induce a transient current in the system. The typical behavior is depicted in Figure 117. The lower graph is a display of the bias voltage as a function of time. The large constant value at the far left is while the feedback loop is on and the topographic data is acquired. The feedback loop is then opened and the bias changed to the first value of the ramp. This can sometimes be a large ∆V in a short ∆t so the transient has a large magnitude. It is a good idea to make the first voltage step as close as possible to the feedback bias so the initial transient signal is minimized. After this decays away, the current reaches its equilibrium value that is solely a function of the magnitude of the bias. After the current is sampled for a fixed amount of time, the bias is changed to the next point on the ramp. The current is read at the end of the Time/Sample interval. If multiple samples/point are specified then another time interval elapses (Time/Sample) and the current is sampled again. Therefore the t3 interval shown above is determined by (Time/Sample * Samples/point). The small ∆V at Figure 117 each voltage step induces a smaller, but still significant, transient signal on the current. Every point along the voltage ramp will have this small transient signal. After the current has been read at the last voltage step, another (usually) large ∆V is applied to return the bias to the feedback condition which in turn induces a large transient. The loop is then turned on again and the tip moved to the next pixel location. RHK Technology, Inc. Troy, MI 133 SPM 32 User's Manual Experimental Procedures The magnitude of the peak that each transient produces can be lowered by making smaller voltage steps since this will create a smaller ∆V, but the signal will still be there and the measurement parameters must be adjusted to account for the effect. Taking smaller steps is one tactic that can be used to allow smaller delay times, but they rarely can be set to zero. Because of these undesirable transient signals present in the current sensing circuit, a series of fixed delay times are entered into the control window used to setup the I-V parameters. This window is reproduced in Figure 117. It is very important to carefully study the response of the current signal to the voltage changes in order to make sure the delay times are long enough to let all transients decay to zero before sampling the data and ramping the voltage to the next point. If the transients do not completely decay away, not only will the data have an extra offset at each voltage step, but potentially the offset could change at each step as the transients slowly add up more and more as the ramp progresses. This situation is illustrated in Figure 117. The dotted line indicates the nominal current that should be present for a given tip-sample bias but the solid line represents the actual data. Notice how the signal level deviates by a progressively larger amount at each voltage step since the equilibrium condition is not met at each ramp value, and the next transient is added to whatever value the signal has decayed to instead of the baseline, equilibrium value. The curve should be checked to see whether the tunneling current when the voltage step is close to the feedback bias is close to the feedback setpoint. If this is not the case, the two most likely causes are either there is significant drift in the z direction in the time the feedback loop is off or the delay times are not long enough and an artifact related to the addition of the transient signals as shown in Figure 117 is present. The three time parameters shown in Figure 117 should be adjusted in the V Spectrum Control window. The first delay, t1, is determined by the Spectrum delay setting. The delay at each individual voltage step (t2) is set using the Pre-sample delay, and the amount of time to spend averaging the current reading at each step (t3) is determined by both the Time/sample and Samples/point parameters. A particularly useful feature available in SPM 32 is the Figure 118 ability to examine the individual I-V curves acquired at each pixel. Occasionally, a large current spike may appear in a single curve because of some anomalous event. This curve should therefore be eliminated from the rest of the acquired curves that are selected to average. Many times, the reading at a single voltage step along a single curve is so large that averaging the rest of the curves together still does not completely eliminate the effect, but simply throwing that curve out and using the rest of the data to average away random noise can dramatically improve the signal/noise ratio and the quality of the data. Increasing resolution The SPM 1000 system uses a 12 bit A/D board to read the data, and this limits the dynamic range of any measurement. However, the resolution of any single measurement can be increased RHK Technology, Inc. Troy, MI 134 SPM 32 User's Manual Experimental Procedures if the current will vary over only a small range. The overall gain of the system is determined by the first and second stage preamplifiers to convert the tunneling current to a voltage. The largest voltage range that can be input to the electronics is ±10 V. The preamplifier gain and this voltage together determine the maximum current that can be detected. For an overall gain of 108, the maximum current is 100 nA and if the gain of the ADC board is not increased, the least significant bit (LSB) when acquiring I-V data would be ~50 pA. The resolution of a measurement can be increased by changing the gain of the ADC board prior to starting the voltage sweep. The window controlling the gains is shown in Figure 119. The maximum voltage range to read for any channel can be changed by setting the appropriate range parameter as shown in the window. Valid choices for any channel are ±10 V, ±5 V, Figure 119 ±2.5 V, ±1.25 V. If the current will be changing over a reduced range, then it is advantageous to increasing the gain in the measurement by changing this setting during the I-V acquisition. If the range is changed to the smallest setting of ±1.25 V and an overall gain of 108 is in use, the LSB will be changed from ~50 pA to ~6 pA because the 12 bit resolution will now range over readings from -12.5 nA to +12.5 nA. As long as the maximum current will not exceed these values and saturate the ADC, then increased resolution is well worth changing the parameter. Even if a large tunneling current is used, high resolution spectroscopic data can be acquired by using a voltage sweep where the maximum value is below the bias voltage used when imaging. Very high resolution I-z data can also be acquired using this functionality and this can be very important given the exponential dependence of the current on the distance the tip is moved. The tip can be retracted from the sample and the decay of the current accurately recorded since it is known a priori that the tunneling current will only decrease as the tip is pulled away from the surface. Variable Gap I-V spectroscopy One of the main problems associated with acquiring IV spectroscopy, particularly when studying semiconductors, is sensitivity to very small currents. Figure 120 In the case of semiconductors, the current will approach zero as the bias nears either edge of the bandgap; while for other materials, the current will be small near zero bias. This sensitivity limit can hinder the detection of features near the band edges (or in the bandgap) and even the precise location of the band edges themselves. For RHK Technology, Inc. Troy, MI 135 SPM 32 User's Manual Experimental Procedures example, if the maximum detectable current is 10nA (a typical figure for most microscopes), for a 16 bit ADC, the least significant bit (LSB) will be equal to a value of 0.153 pA. One way to increase the lowest detectable current is to increase the gain in the first stage amplifier, which can be accomplished using the IVP-300 preamplifier from RHK. This leads to an increased gain in the circuit but the maximum detectable current would then be equal to only 1 nA. When this is spread over a 16 bit ADC, the LSB is then 0.0153 pA, but no increase in dynamic range is realized since the maximum current has been decreased by a factor of 10 in order to gain a factor of 10 increase in the smallest detectable current. This limitation can, however, be surmounted by taking advantage of the exponential dependence on the current and the width of the tunneling gap. For a typical vacuum barrier under clean conditions, the current will increase by about an order of magnitude for every 1 Å decrease in the tip-sample separation. This means that if the feedback loop is opened and the tip moved towards the sample as the bias is lowered, the minimum detectable current will effectively be increased. The maximum current would still be 10 nA at any particular time, however, since the current gets very small as the bias is decreased, the tip can be moved towards the surface. This will lead to an increase in the measured current. After the data has been acquired, it can then be renormalized to represent a set acquired at a single gap width by dividing the measured readings by a number related to the amount the tip was moved towards the sample at each voltage step. Since this number will be larger than 1, the current readings at the low voltages will decrease in value. Because of the exponential relationship, moving the tip 2 Å towards the surface will mean the current readings acquired at that separation need to be divided by a factor ~100 to be compared to the values acquired at the nominal tip-sample separation under feedback conditions. If the current readings are around 0.5 pA (still above 1 LSB), the normalized current will actually be equal to 0.005 pA or 5 fA. When the entire data set is combined into one curve the data can easily range from the maximum near 10 nA down to a few femtoamps or lower. This represents a total dynamic range of 6 or 7 orders of magnitude, which would normally require an ADC with about 22 bits. The voltage applied to the z piezo as the bias voltage is ramped is shown in Figure 120. The lower graph is the bias ramp and the upper curve is the voltage added to the z piezo with the convention that a positive voltage pushes the tip towards the sample. The magnitude of the voltage applied to the Z piezo is determined by the Z change per bias volt. This, in effect, determines the overall slope of the upper graph. A large number will push the tip towards the surface very quickly as the voltage is lowered, whereas a small number changes the gap very little as the voltage approaches zero. There is a delicate balance that requires some experimentation to determine the best settings for any particular situation. If the number is too large, the current will increase too rapidly as the tip approaches the sample and there is a danger of damaging the tip and/or sample by creating too large of a current density. Potentially, the current could be above the ADC maximum which will lead to useless data since the readings will saturate. If the number is too small, the current will continue to decrease towards the LSB and an insufficient gain in sensitivity may be achieved. A good rule of thumb would be to start with a slope such that the difference between the feedback bias and the voltage where the current will be near zero (the band edge for a semiconductor, zero for other conductors) produces about 2-3 Å of motion towards the surface. For example, if the tunneling bias on a Silicon surface is -1.5 V, to produce a 3 angstrom decrease in the gap width would require the Z change per bias volt RHK Technology, Inc. Troy, MI 136 SPM 32 User's Manual Experimental Procedures be set to 2. For proper normalization, it is critical to have an accurate number entered for the Z attenuation length; otherwise the calculation performed when presenting the entire data set will be incorrect since the current will be divided by too large or too small of a number. For example, if the physical gap has an attenuation length of ~1/2 decade for every angstrom and the typical value of 1 was entered here, the current readings will be divided by too large of a number at each voltage step and the I-V curve will show artificially high currents than what would actually be measured given a constant gap. It is a good idea to measure some I-V curves using conventional means and then setup the variable gap measurement. The two sets of resulting data should be very close to each other at all values where the first curve has values above 1 LSB. If this is not the case, then the normalization constant is incorrect. The proper series of steps to perform when setting up spectroscopy data acquisition would be to acquire some I-z spectroscopy curves to measure the attenuation length of the current tip-sample combination. Then obtain some I-V data with a fixed tip-sample distance over the entire voltage range, and finally, acquire the variable gap data and compare it to the first set of I-V curves to check for close agreement between the current readings at large values of the applied bias (the beginning and end of the voltage sweep). Current-Distance Spectroscopy The quantum mechanical nature of the tunneling phenomenon results in an exponential relationship between the tunneling current and the gap width. This is usually expressed as I%e &2κz where k is a constant that depends on some physical constants as well as the mean barrier height of the gap and z is the tunneling gap distance. The value of k, and hence the barrier height itself can be determined by obtaining spectroscopy data. In this routine, the feedback loop is opened and the tip is moved away from the surface while recording the current at each step. This data will exhibit an exponential decay equal to 2k. This data usually does not have the transient signals present compared to the I-V data because there is little reason for coupling between the current and the z piezo position given a good scan head design where the two signals are isolated reasonably well from each other. It is usually a good idea to still use a small delay in the Z Spectrum Control window to allow the piezo tube to settle for a small amount of time after the sharp step function has been applied to it, but large peaks as seen in the I-V section above are rarely seen. The slope of an I-z curve when plotted on a linear (z)-logarithmic (I) scale can be determined by a simple fitting routine and this would be used to calculate the barrier height. Once the slope, m, is known; the barrier height is calculated using this equation RHK Technology, Inc. Troy, MI 137 SPM 32 User's Manual Experimental Procedures Φ'( m 2 ) 1.025 Various features on the surface such as contamination or defects can create a local variation in the barrier height and this can be seen by acquiring I-z curves in two distinct regions and comparing the value of F derived from the two sets of data. Additionally, as described above this data also is used to determine the attenuation length that is needed for proper normalization of variable gap I-V spectroscopy data. The correct value can be ascertained by simply looking at a plot of the I-z data and noting the ratio of two current readings that are separated by a given distance. Select any current value and then find the value that is e-2 times smaller. The distance the tip moved between these two current readings should be entered into the Z attenuation length setting in the V Spectrum Control window. Barrier Height Map As discussed in the previous section, features on the surface can change the local work function, and this can be measured with a STM. A direct correlation between the topographic structure and the work function can then be obtained. The best method to acquire this type of data is to apply a small oscillation to the z piezo so the tip-sample distance oscillates a small amount. If the modulation frequency is high enough that the feedback loop cannot compensate for it, then there will be an oscillatory signal superimposed on the tunneling current at the same frequency. This can be monitored by a lock-in amplifier and the signal from the lock-in would then be proportional to the local work function. If an image is formed of this signal along with a topographic image, common features in both images can be correlated. Some additional cables are required to connect the lock-in amplifier properly. The oscillation signal out of the lock-in amplifier should be connected to Z modulation input #2, and the current monitor output on the rear panel of the SPM 100 should be connected to the input of the lock-in. The amplitude output of the lock-in should then be connected to one of the rear panel auxiliary inputs. To simultaneously acquire the topographic image along with the output of the lock-in, the auxiliary channel connected to the lock-in output should be turned ON in the Define tab contained in the Acquire/Image Control window. For a more meaningful display of the barrier height image, the label of the auxiliary channel being used could be changed in the same window to something more descriptive like “barrier height” or “amplitude”. While the tip is scanned, the two input channels will each be sampled for an equal amount of time before the tip is moved to the next pixel. Both the topography and lock-in signal should also be saved in the data files. The signal stored from the lock-in output then has to be converted from Vout of the lock-in into eV of mean barrier height. The derivation of this scaling factor is presented below. Converting Lock-in Output to Barrier Height From basic tunneling theory, we know the current is an exponential function with the form RHK Technology, Inc. Troy, MI 138 SPM 32 User's Manual Experimental Procedures I%e &2κz where k is constant that includes the barrier height and z is the tunneling gap distance. A typical value gives a decay of about an order of magnitude in current for every 1 Angstrom change in the gap distance. If we modulate the gap distance by a small amount Dz using a sinusoidal function, then the gap width will have the form z'z0%∆zcosωt and the tunneling current then has this form I%e &2κ(z0%∆zcosωt) which can be rewritten as I%e &2κz0 &2κ∆zcosωt e If the modulation frequency is well above the bandwidth of the feedback loop, the first part of the expression is simply the normal feedback tunneling current, If. If the modulation amplitude is small, then the exponential can be expanded via Taylor’s series to be I%If(1&2κ∆zcosωt) A lock-in amplifier operates by taking the input signal and detecting the portion of it that is at the same frequency as the output frequency (which in this case is being used to modulate the height). Most lock-in amplifiers will output a signal that is equal to the rms value of the cos term. For this situation, the amplitude of the signal is &If2κ∆z RHK Technology, Inc. Troy, MI 139 SPM 32 User's Manual Experimental Procedures This rms introduces an additional square root of 2 into the expression so the output signal will be related to the modulated current detected by the lock-in amplifier by &If2κ∆z/ 2 Solving for k gives the expression κ'& Ilockin If∆z 1/ 2 From a quantum mechanical derivation tunneling, k will involve some constants related to the electron and the mean barrier height Fbarrier which becomes 2κ'1.025 Φ substituting this expression into the derivation of k above yields Φ'( Ilockin 2 If∆z1.025 )2 When the modulation is set on most lock-in amplifiers, the voltage selected is actually the rms voltage applied to the z modulation, and this means the Dz amplitude can be expressed as the rms value of the modulation which is ∆z' zlockin 2 If we substitute this into the above expression, the (rather confusing) square roots cancel and the final expression is RHK Technology, Inc. Troy, MI 140 SPM 32 User's Manual Experimental Procedures Φ'( Ilockin Ifzrms1.025 2 ) Measurement parameters For some starting numbers, set the modulation voltage on the lock-in to 100 mV which should correspond to shaking the tip a tenth of an angstrom. As the signal is increased, some ripple on the tunneling current should appear when displayed on an oscilloscope. A frequency of a few kHz is a good starting point. When the oscillation amplitude is increased, the output signal of the lock-in amplifier should also increase since the amplitude of the current modulation also increases. It is a good idea to make a quick calculation while not scanning to see if the value for the barrier height makes sense given the tunneling conditions. The conversion from the output voltage of the lock-in amplifier into tunneling current should be whatever gain is in the system. If an IVP 200 is used which provides 108 gain and the IVP-PGA is set to x10, the overall gain is 109 V/A so 1 V output from the lock-in corresponds to 1 nA current. If the output signal from the lock-in amplifier is 10 mV (for example), then the resulting modulation on the current due to the z dither is 10 pA (0.01 V / 1 V/nA is 0.01 nA which is 10 pA). To calculate the local change over certain features average the voltage output from the lock-in that are over the feature to obtain one value. Then convert this to equivalent current as described previously and this can then be converted to the mean barrier height using the final equation above. This should be compared to the value obtained by averaging a large area over the normal surface far from any defects. Input/Output Image Spectroscopy A particularly useful feature of SPM32 is the in/out image spectroscopy mode. Imaging conditions can be changed on an image-by-image or line-by-line basis. There are a plethora of experiments that can be performed using this capability. The main use for this is to measure friction forces using an AFM. The normal force can be changed every line and the slow scan axis is disabled so the same area of the surface is scanned repeatedly. If lateral force data is acquired, then the acquired image will be a record of the lateral force as the normal force increases. However, there are many other potentially useful experiments that can be done. One example is to use the output voltage to interface with a temperature controller. As the output voltage is increased/decreased the sample temperature can change accordingly and an image then acquired that records the change in surface character as a function of temperature. With the ability to introduce an arbitrary time delay after the voltage change the sample can have time to reach a new equilibrium temperature before data is acquired. Another example is to use this in STM to quickly explore a large sample space of imaging RHK Technology, Inc. Troy, MI 141 SPM 32 User's Manual Experimental Procedures conditions. Figure 121 is an image where the DAC voltage is summed into the bias so and the measurement was setup to change the bias every 16 lines. With the 512x512 pixel image, this means the voltage was changed in 32 steps from 0V to -2.0 V. The initial bias (controlled via the front panel knob) was -1.27 V so the top part of the image was taken at -1.27 V and the bottom section was acquired at -3.27 V. Notice the change in the appearance of the faulted and unfaulted sections of an individual 7x7 unit cell. At the lower bias voltages (nearer the Fermi level) the contrast is more dramatic and as the bias voltage increases, the contrast all but disappears. This can be a great time saver as a single image can be used to quickly search for bias dependent features on the surface that otherwise might take a much longer time if changing the bias using only the front panel knob. Once an image like Figure 121 is acquired, then the bias knob can be adjusted to the desired value to acquire entire Figure 121 images that highlight the desired voltage dependence. Another good example of this would be to search for adsorbates and defects present on the surface that only appear at certain voltages these could be missed if they change their appearance over a narrow range of voltages. Setpoint Determination When Using a Commercial AFM The versatility of the SPM 100 allows for the control of commercial AFM’s such as the Nanoscope® III controller from Digital Instruments or the PicoSPM® available from Molecular Imaging. Both of these units require an extra unit to interface the coarse approach mechanism to SPM 32. A common source of confusion is how to use the “current” and “bias” settings on the SPM 100 along with SPM 32 to determine the appropriate setpoint for feedback conditions. As discussed in the AIM-MI manual, the feedback signal out of either of these AFM heads is a voltage proportional to the deviation of the laser spot from the center of the photodiode detector. The “bias” signal is used as a control signal inside the head by comparing the output of the photodiode to this input signal. The feedback signal out of the head is then the difference between the position of the laser spot on the PSD and the “bias” voltage which would be equal to a different location of the spot. Therefore, the “bias” can be adjusted to move the deflection of the laser to any location on the PSD. As the laser spot is moved, the amount the cantilever is deflected is changed, and since the cantilever acts as a spring, a larger a deflection also means a RHK Technology, Inc. Troy, MI 142 SPM 32 User's Manual Experimental Procedures larger force exerted on the surface. The “bias” should then be considered as how hard is the probe pushing on the surface similar to what the setpoint would represent. When first learning to use the SPM1000 system with an AFM, the Bias knob should be set to zero as well as the setpoint. This is the simplest mode and is analogous to typical operating conditions suggested by commercial suppliers of AFM heads who recommend starting with a non contact output signal of ~-1.5 V to -2 V and using 0 as the setpoint. After acquiring an initial F-z curve the actual setpoint force can then be adjusted. Force-distance curves Adhesion and other forces can be studied when using an AFM by obtaining force-distance curves. These are obtained by interrupting the feedback loop and moving the z piezo a known distance to alternately contact the surface and break the tip-sample contact while recording the output of the photodiode. This Vout can then be converted into a force given the spring constant of the cantilever. To acquire the data, a spectroscopy measurement must be setup. Use the menu item Acquire/Spectroscopy/Point Spec to bring up the window that acquires an I-Z curve. The settings should be similar to shown in Figure 122. A BNC cable should be connected from one of the rear panel DAC Output channels to the Z Position Modulation Input #1 input. It is most important to see the flat region at large z which indicates that the tip has pulled off the surface. If the far distance region is still not flat, continue to increase the tip initial height value until it is sufficiently flat. After taking a few curves, the initial and final Deflection(V) values can be adjusted so the dynamic range of the curve allows the relevant features of the coupling/decoupling to C be seen. Be careful not to push the tip Repulsion into the surface by too large of a value A (the negative tip final height entry) or Equilibrium B the cantilever and surface can be E damaged by applying too much force. Attraction F D Input a large enough value for the final height though so a large linear region is visible. This is the most critical part of the curve that is needed. Z An idealized F-Z curve is shown in ? Figure 122 and can be understood as follows. After the feedback loop is opened, the tip is pulled back a large amount so it starts at large positive z (A) with no tip-sample contact. As z is decreased, the tip suddenly is pulled towards the surface and makes contact (B) via various RHK Technology, Inc. Troy, MI 143 SPM 32 User's Manual Experimental Procedures attraction mechanisms so the deflection of the cantilever is down from its equilibrium position. As z continues to decrease, the cantilever starts to deflect upwards (C) and the relationship between z motion and detector voltage is recorded. This slope is the critical information needed to convert the photodiode voltage into a z height. As z then reaches its minimum value and starts to increase, the deflection starts to decrease (D) but the tip maintains contact with the surface for a larger z because of capillary forces between tip and sample. The tip eventually breaks contact (E) and snaps back to its equilibrium position. As the z increases to a large value, the tip and sample are again separated by such a large amount that the cantilever remains at its equilibrium position (F). Note the slope of the large separation part of the curve is shown flat in this idealized picture, however in reality, there may be either an upwards or downwards trend to it as z decreases due to longer range forces acting between tip and sample along with oscillations due to laser interference with light scattered from the sample. First, go to Acquire/Setup Image/AFM control and input the spring constant of the lever; then set the deflection sensitivity to 0 V/m. The slope of the linear section of the curve ( C or D) can then be used to determine the force setpoint. The slope will be Deflection(V ) Z (nm ) and since the force constant of the cantilever is known in terms of N/m the amount of force exerted on the surface as a function of z after contact can also be calculated. The selected voltage will then serve as the setpoint for pushing on the surface so the “Bias” should be set to the value (in V) on the y-axis where the user wishes to operate the AFM. For example, if the D region in ? ranges from +500 Å to -150 Å and from 50 mV to 700 mV. This gives a slope of 1 mV/Å (displayed as 10 MV/m in the software) for the detector sensitivity, and if the cantilever spring constant is 0.1 N/m, then the probe will exert a force of 10nN for every 1 Volt change in the setpoint. Keep in mind these numbers are for illustration purposes only and may not closely represent any particular microscope design or specific cantilever. If the calculated value for the slope is now entered into the deflection sensitivity setting in the window described above, any F-z curves acquired after this will display the values in nN vs. nm. Changing the setpoint force using the setpoint knob Once an F-z curve is acquired and calibrated, the actual setpoint can be changed and the different feedback conditions will be apparent in a subsequent F-z curve. Figure 123 illustrates an idealized F-z curve and the flat region is at the level set before the approach (~-2 V normally). Note the curve goes through the (0,0) point as Figure 123 expected. The horizontal axis is the relative z displacement from the piezo position when the feedback loop was opened. This should be zero nm if the feedback is properly maintaining the setpoint which is zero Volts to begin with as discussed above. Since the SPM100 setpoint knob is restricted to a voltage between +1.0 V and -1.0 V, the range of possible setpoint forces is denoted by the hatched region. RHK Technology, Inc. Troy, MI 144 SPM 32 User's Manual Experimental Procedures If a different setpoint force is desired, while in feedback the setpoint knob can be turned. The top part of Figure 123 shows the setpoint moving down towards the attractive regime. Since the knob will be turned while in feedback, the z piezo will adjust to maintain the changing feedback level. The F-z curve itself is like an isogram showing the value of z for a given setpoint and the X on the plot is meant to illustrate the intersection of the desired setpoint with the known F-z characteristics which then determines the new z value. After the knob reaches the new value, the new z position (relative to the former position) is indicated in the figure by the vertical dashed line. The subsequent F-z curve is shown in the bottom part of Figure 123. Since all F-z curves are taken relative to the Figure 124 z position when the feedback loop was opened, the setpoint value will intersect the z=0 axis as always. The X was reproduced on the second plot to illustrate the intersection of the new setpoint value with the F-z curve and to easily visualize the effect of changing the setpoint. The F-z curve itself is merely shifted left and right as the setpoint knob is changed because the feedback loop will move the z piezo in order to maintain the new desired feedback value. Changing the setpoint force using the bias knob Due to the restricted range of possible voltages that can be used for the setpoint, the Bias knob is necessary to select force setpoints outside the original region. If the noncontact voltage is set to 2.0 V as usual, a force setpoint in the attractive regime, cannot be reached solely by using the setpoint knob. Turning the bias knob to change the setpoint will have a slightly different effect. Since the actual signal from the AFM head is effected by both the position of the laser spot on the PSD and the bias voltage (see AIM MI manual), as the bias is increased (made more positive) the laser spot will move across the PSD such that the voltage result from the calculation circuitry decreases (spot moves down). As the bias is decreased (made more negative) the voltage from the PSD will increase (spot moves up). The effect of this would be to shift the F-z curve up and down (top part of Figure 125) relative to its Figure 125 original position as much as +10 V or -10 V when the bias range knob is placed in the 10V position. However, since the feedback loop is active as the bias knob is changed, the F-z curve will not shift directly up or down because the setpoint and current z position no longer intersect at (0,0) RHK Technology, Inc. Troy, MI 145 SPM 32 User's Manual Experimental Procedures as marked by the X. As the F-z curve shifts up or down, it will also shift laterally such that the Fz curve always goes through the origin of the plot. A subsequent F-z curve after the adjustment will appear as the bottom part of the figure where the X was left on the graph to indicate the original force setpoint. The entire curve has moved up and over as the bias is moved. In summary, the setpoint knob changes the working force by altering the desired setpoint voltage. This results in a different cantilever deflection in order to have the reflected laser spot fall on a different section of the PSD, and since the cantilever constant is the same, the total force changes with the change in deflection. The bias knob changes the working force by altering how much force the setpoint voltage of 0 V actually corresponds to. It does so by adding or subtracting an offset to the actual voltage out of the PSD circuitry. Both are equally valid means of selecting the working force, and each user may have an individual preference as to which method is advantageous in various situations. Integrating IEEE devices with SPM 32 The General Purpose Interface Bus (GPIB) is a system for interfacing a wide range of laboratory instrumentation to different types of computer systems. Its origin was a proprietary system introduced by Hewlett-Packard in 1965 that has since been widely adopted. Many modern lab instruments (oscilloscopes, lock-in amplifiers, multimeters, etc.) can be purchased with a GPIB interface. By 1975 the GPIB hardware was standardized as IEEE-488, and by 1987 the communications format, or software, was specified for different instruments as IEEE-488.2. Most GPIB commands are in plain ASCII text. Around 1990 SCPI (Standard Commands for Programmable Instruments) was introduced. Prior to this standard each instrument manufacturer invented their own unique set of commands. With SCPI the command “: MEASure:VOLTage:AC?” will be understood by any SCPI compatible instrument, and will instruct the instrument to measure an AC voltage and return the data, if the instrument is capable of measuring voltages. SCPI also requires all devices to understand a small group of commands, such as *RST which resets the device or *IDN? which asks the device to identify itself. All SCPI commands that cause the device to return data end in a ‘?’ mark. SPM-32 GPIB Functions The SPM32 program supports a group of basic GPIB functions from the Acquire/GPIB menu. Since each device is different, SPM32 communicates via user-supplied script files in plain ASCII text. When GPIB support is enabled, SPM32 verifies the presence of the GPIB driver, the GPIB interface board, and the device at the specified address. It can then initialize the device either by sending the SCPI *RST command or by sending an initialization script. The Acquire/GPIB menu/Dialog function opens a scrollable text window. You can type GPIB commands which are then sent to your device. Commands and responses are displayed in the dialog window. If the Status Check option is enabled in the GPIB parameter window, the script of status check commands are sent to your device before each image scan and any response is added to the image comment. This function can be used to record experimental parameters that your device is capable of measuring image by image, such as temperature or partial pressure. The Acquire/GPIB menu/Spectrum command sends the spectrum script file to your device and RHK Technology, Inc. Troy, MI 146 SPM 32 User's Manual Experimental Procedures saves any responses in a text data page. This data page can be saved in “.SM2” files with other types of data (image or line). Since SPM32 does not understand the type or format of data returned by your device, numerical data cannot be processed or displayed by SPM32. The text data page can be listed to an ASCII file for processing by other applications. Configuring SPM-32 for GPIB To use the SPM32 GPIB support functions you must create a directory (for example C:\RHK\GPIB) for any GPIB script files you use (initialize, status, spectrum) and for the GPIB helper program SPMGPIB.EXE. The Acquire/GPIB menu/GPIB Control parameter window is used to define the GPIB directory. You must also set the address of your GPIB device in the parameter window. GPIB support is an optional package for SPM-32. If you do not already have GPIB support, you can activate it in the field using a password. Contact RHK at [email protected] or (248) 577-5426 to obtain an activation password. You must be running SPM32.EXE version 4.16 or above to use the GPIB functions. If you have a non-SCPI device, this must be selected in the parameter window, and any device command that returns data must be prefaced with a ‘?’. See the online help for details. SPM32.EXE cannot communicate directly with the GPIB driver since it is a 32-bit protected mode DOS program. It calls a “helper program”, SPMGPIB.EXE, which is a standard DOS program. SPMGPIB in turn communicates with the National Instruments DOS mode driver. Under DOS or Windows 3.1 this is the GPIB.COM driver. Under Windows 95 the Win95 driver can also support DOS mode GPIB requests if this option is enabled using the Win95 System Properties/Device Manager. Before SPM32 can use GPIB functions, the GPIB interface card must be correctly installed in your PC and the NI-GPIB driver must be correctly configured. This includes setting the GPIB card address, interrupt and DMA channels. This may involve setting jumpers on the card, configuring the driver, and verifying the driver using National Instrument utility programs like IBCONF and IBDIAG for DOS, or DIAGNOSTIC and DEVICE MANAGER for Win95. This can be tricky, especially in “plug and play” systems with non-plug and play cards. To use the Win95 driver you must have a NI-TNT series GPIB card. If you don’t have the latest driver or documentation, this can be downloaded from the NI web site www.natinst.com. One driver parameter that can be set is the device time-out. This is the amount of time the GPIB driver waits for a response from the GPIB device. This time should be set no longer than necessary. The NI default time out is typically 10 seconds. If several commands in sequence are sent to a non-responding device, the program will appear to “freeze” for several timeouts. If your device typically responds in a few milliseconds, there is no reason to have a time-out of many seconds. Hints and Troubleshooting The SPM32 program will attempt to report GPIB problems such as device power off, no driver, etc., however this may not be possible in all cases. If you have unidentified trouble, first verify the GPIB installation as described above. RHK Technology, Inc. Troy, MI 147 SPM 32 User's Manual Experimental Procedures If you have trouble processing command scripts, try sending the commands one by one with the dialog function. It may help to put only one command per line, especially commands returning data, instead of combining several on one line using semicolons. If SPM32 and a second application are both trying to communicate with the same GPIB device this may cause conflicts. Attempting to use device front panel controls (or turning off the power) may interfere with remote GPIB communications. Using CITS Handshake mode for data acquisition One of the most versatile techniques included in the SPM 1000 system is the ability to perform simple data acquisition by utilizing a pseudo TTL type of control with external equipment. This is achieved by using the CITS Handshake menu otpions as described above. The following discussion gives more details on the technique and provides some specific examples of the sort of experiments that can be done. The external equipment to be used must have two characteristics. First it must provide an external input that will start data acquisition when a voltage level reaches a certain value. (A simple case is some spectrometers that can be turned on when a TTL input is moved to the HIGH (+5 V) position.) It must also provide a status line that it can change the voltage level to indicate that the equipment is finished with its data acquisition. A TTL line that the device places HIGH while acquiring data then Figure 126 changes back to LOW when the measurement is complete is sufficient. The communication is represented schematically in Figure 126 where the time scale and voltage values are both arbitrary. The actual voltage values can be anything set in the parameter windows. At some time prior to point A, the tip has been moved to the proper pixel and all input channels to be imaged have been read by the A/D board. The pre-selected D/A output channel is then changed to a different voltage value (time A) as selected in the setup window. The example here will work in a TTL type of communication so the voltage is set from 0 to +5 Volts. The external equipment recognizes the voltage applied to its input has changed and interprets this as the go ahead to commence data acquisition. At some time later, (the delay between A and B depends on the equipments being used. For example, a laser may need some warmup time.) The equipment changes its output voltage to a different value (point B) which the SPM 100 reads on one of its Auxiliary channels and can interpret this to hold the tip position because the external equipment is in the midst of taking data. When the external data acquisition is over, the status line on the equipment is changed to its RHK Technology, Inc. Troy, MI 148 SPM 32 User's Manual Experimental Procedures original value (point C). The SPM 100 will understand that the external data acquisition is over and it will change its D/A output voltage back to the original value (point D). The control electronics then will move the tip to the next pixel and all channels will be read to form images. The external acquisition routine is then repeated at every pixel. Because of the flexibility of the D/A outputs and the auxiliary inputs, the communication signals do not have to be TTL values. The setup window allows the magnitude of the signals to be set as well as whether the communication moves from LOW to HIGH or HIGH to LOW. These options can be explored and tuned to the particular piece of equipment that will be interfaced to the SPM 1000. Figure 127 Atomic manipulation The Show button in the Scan Area window can be used to change the window into an atomic manipulation control window. Click on the button and select Interactive Tip Motion. The tip can be relocated to a new area by simply locating the mouse cursor and clicking the mouse control button. The tip will then move to the new location at the speed set in the Manipulation window. The diamond will then illustrate the new location relative to the scan frame (yellow box). This is shown in Figure 127. A particularly nice way to utilize this feature is to load an image into the window to visualize the location of isolated atoms on the surface. Now the tip can be moved to lie directly over one of the atoms. After experimenting with the necessary conditions required to capture an atom (either increasing the bias or maybe reducing the tipsample separation), the control button can be held and the cursor dragged to a new location on the sample. While the Figure 128 tip is being dragged, the diamond will be blue. When the atom has been relocated to the correct spot, the control button can be released and the atom will be “dropped” under the tip since the drag conditions will be reset to the nominal conditions. Now use the move feature by simply clicking the mouse over a second atom and the tip will relocate to this position. The drag procedure can be performed again to relocate another atom on the surface. It is a good idea to have the move conditions set in the manipulation window to have no additional bias or RHK Technology, Inc. Troy, MI 149 SPM 32 User's Manual Experimental Procedures vertical tip motion while the tip is in motion. Use the move function to only relocate the tip to capture another atom. The drag feature should be used to actually change the conditions and produce motion of an atom. Another useful idea for the move and drag functions are to lithographically create features on the surface. If the surface can be modified by altering the feedback conditions (either increasing the bias or decreasing the tip-sample distance), then features can be produced on the surface by dragging the tip over the surface. While in motion, the conditions will be applied that will produce lines on the surface. To produce a break between features (separate letters or lines) use the move function with nominal imaging conditions to relocate the tip on the surface and then perform another drag operation. The principle is illustrated in Figure 128 where the sequence is presented to carve out a simple “RHK” on a surface. A critical point to keep in mind is the speed of the tip. The Figure 129 user could get ahead of the tip quite a bit if the line segments are connected too quickly. At the end of each line segment a short delay should be used to insure the tip has reached the endpoint and stopped motion. The next line can then be drawn. The length of the delay will depend on the speed of the tip motion specified in the parameter window. When Acquire/Manipulation/Acquire/Mark Path is ON, then everywhere the tip was “dragged” will be shown in the Scan Area window. This can be very useful if the interactive tip motion is used to “draw” features into the surface by applying different conditions when dragging the tip that will induce physical changes into the surface. The freeform motion available with the tip dragging can be used to create any arbitrary shape or drawing on the surface with nanoscale resolution. An example of the type of “sketches” that can be created is shown in Figure 129. Automatic drift compensation Lateral SPM32 can automatically track a feature on the surface and correct for any drift due to thermal or piezoelectric effects. A distinctive feature on the surface is selected and after each image acquisition an area of the scan is searched for the same feature. Small offsets are then applied by the DSP board in order to maintain the same relative position within the scan frame. This means the feature will not appear to move over the surface because the scan frame is shifted between each image. The size of the feature and also the size of the search area can both be set to any value as long as the area does not fall outside Figure 130 the current scan area. For example, if the search area is RHK Technology, Inc. Troy, MI 150 SPM 32 User's Manual Experimental Procedures defined to be 35 pixels, then the center of the area cannot be within 18 pixels of any edge. When the tracking is turned on, the user will be asked to click on the area of the image where the relevant feature is located. A small green box will then be drawn that represents the area to be searched for each time. The larger green box represents the area of the image that will be searched in to locate the desired feature. If the drift is so large that the feature moves outside the search box during the scan, the algorithm will do its best to find the closest match and adjust the offsets accordingly. Care must be exercised to make the search area large enough to assure the object will be found, but not so large that multiple features that are very similar in appearance are contained within the search area. Also, increasing the search area will also increase the amount of time required to complete the search. For a search area of approximately 40 pixels, the algorithm usually takes 2-3 seconds to complete on a 166 MHz Pentium computer. After each fit, a blue square is drawn on the real-time acquisition window (RTAW) where the selected feature was found (Figure 130). Since this feature was supposed to be located where the small green box is drawn, offsets are applied to the X and Y scan signals to shift the frame the amount of separation between the green and blue squares. This can be visualized in the Scan Area window as the yellow scan area box will move a small amount and the next image will start. In the subsequent frame, the two do not usually perfectly overlie because additional drift has occurred during the scan frame in the time it takes to complete the scan frame and perform the calculation. An information bar is added to the RTAW that provides the number of images acquired since tracking was activated as well as the total distance shifted along the X and Y axes. Given the amount of time required to take each image is known, the actual lateral drift rate can be calculated. Z Direction The auxiliary feedback loop provided by the DSP board can be used with a long time constant as a supplemental correction signal compared to the analog feedback loop provided by the SPM 100. The DSP board can sample the topographic signal and output a voltage to maintain a constant z value (usually zero). This can correct for slow drift effects due to thermal expansion/contraction during variable temperature experiments. Connect a BNC from Z Position monitor output to the DSP ADC #1. When activated, the signal is output from the DSP DAC and summed into either Z Scan or Z Offset depending on which rear panel BNC is connected. If a separate piezo element is used for Z Scan and Z Offset, then usually it is advantageous to sum the output of the auxiliary loop into Z Offset to allow more of the maximum output voltage available to the z scan signal itself. The advantage to utilizing the second feedback loop is increased resolution because the correction is applied in hardware before the topography signal is sampled. The same argument outlined in the SPM 100 manual concerning hardware slope compensation is applicable here. If the drift is quite large, the to keep from saturating the ADC during the course of a single scan, the ADC gain must be decreased, which effectively decreases the resolution. Even if the vertical RHK Technology, Inc. Troy, MI 151 SPM 32 User's Manual Experimental Procedures surface features are only 0.1 nm in extent, but the total z drift is 50 nm during a single image, the ADC gain must be adjusted so the dynamic range of the topographic signal does not exceed 50 nm which leads to a least significant bit of 0.012 nm. However, with the second feedback loop slowly correcting for the drifting absolute z value, the total extent of z signal the ADC will see can be decreased to 0.1 nm so the effective resolution can be increased by a factor of 500. Actual images taken with the feedback loop on/off are presented in Figure 131 The top image was taken while cooling the sample with liquid nitrogen. The image was acquired in 51 seconds when the auxiliary feedback loop was active. No image processing of any kind was applied (not even a background subtraction). Immediately after the image was acquired, the auxiliary feedback loop was turned off and the bottom image acquired. It is clear that the thermal drift caused the topography signal to saturate within 20 line scans and the rest of the image is outside the ADC range. To obtain an image without the second feedback loop, the ADC gain would need to be decreased by approximately a factor of eight or sixteen to avoid saturating the ADC for the length of time it took to scan the entire image, thereby sacrificing resolution. Figure 131 RHK Technology, Inc. Troy, MI 152 SPM 32 User's Manual Appendices RHK Technology, Inc. Troy, MI 153 SPM 32 User's Manual Appendices 6 Appendices RHK Technology, Inc. Troy, MI 154 SPM32 Data File Format This is the "SM2" file format as of December 1, 1996. There may be extensions to this format, such as the addition of new page types, but files following this format will continue to be readable by SPM-32 version 5.x. A few additional parameters have been added to the SM2 format that were not included in older versions (used since 1991-92), but any file header that starts with “STiMage 3.1” will be readable by any future version of SPM-32. File names typically end in “.SM2’, but this is not required. The program is able to read files with any legal DOS name, such as ‘DATA0203.001’, for example. The basic unit in a file is a “page”. Each "page" has a 512 byte ASCII text “header” that describes the data, followed by some binary data. A page can be a single image, a single spectrum, or a group of spectra. One file may have many pages, including combinations of image and spectral data. The header for the second page starts immediately after the end of the data for the first page, etc. The header is created by a “C” language routine and follows the I/O conventions of the C language "printf()" function. The header is made up of strings or lines starting out on 32 byte boundaries. The hexadecimal offsets of these strings are given in standard C notation: 0x20 means 20 hex bytes or 32 decimal bytes. The header contains the following variables. TEXT STRINGS 'date[9]' and 'time[9]' are strings like “05/01/93” and “12:01:30” -- the date and time the data were acquired 'text[160]' is a comment describing the data 'label[20]' goes on the top of the plot window, like “Current Image” 'xunits[10]', etc. are the physical units of that axis, like “m” or “A” INTEGER VALUES Several integer values define the type of data in a page. Only certain values are recognized. The identification of old types will not change, but new types may be added. The lists may also include obsolete types no longer supported, or new types not yet supported. type The type of data stored with the page Three types are supported. 0 = image data RHK Technology, Inc. Troy, Michigan USA 155 1 = line/spectral data 2 = reserved 3 = annotated line/spectral data (see note below) data_type The type of data values (numbers) stored in the data section. The supported types are: 0 = 4 byte floating point 1 = 2 byte signed integer 2 = 4 byte signed integer 3 = byte All image data is stored as 16 bit signed integers, data_type = 1. Most spectral data is either data_type = 1 (signed integers) or floating point (data_type = 0) such as power spectra and autocorrelation spectra point,. sub_type This parameter provides additional information on the stored data page. If the data is an image, sub-type is interpreted as image-type, or if the data is a line/spectra, sub-type is interpreted as line-type. image_type Identifies what kind of data is represented by an image 0 = normal image 1 = autocorrelation image line_type Identifies what kind of data is represented by a line or spectral page. The recognized types are: 0 = not a line 1 = histogram 2 = cross section 3 = line test 4 = oscilloscope 5 = reserved RHK Technology, Inc. Troy, Michigan USA 156 6 = noise power spectrum 7 = I-V spectrum 8 = I-Z spectrum 9 = image X average 10 = image Y average 11 = noise autocorrelation spectrum 12 = multichannel analyzer data 13 = renormalized IV data from variable gap IV 14 = image histogram spectra 15 = image cross section 16 = image average page_type Identifies what kind of data is represented by an image page. The possible types are: 0 = undefined 1 = topographic image 2 = current image 3 = aux image 4 = force image 5 = signal image 6 = image FFT transform 7 = noise power spectrum 8 = line test 9 = oscilloscope 10 = IV spectra 11 = image IV 4x4 12 = image IV 8x8 13 = image IV 16x16 RHK Technology, Inc. Troy, Michigan USA 157 14 = image IV 32x32 15 = image IV center 16 = image interactive spectra 17 = autocorrelation page 18 = IZ spectra 19 = 4 gain topography 20 = 8 gain topography 21 = 4 gain current 22 = 8 gain current 23 = image IV 64x64 24 = autocorrelation spectrum 25 = counter data (usually NSOM) 26 = multichannel analyzer data (usually NSOM) 27 = AFM data using RHK AFM-100 x_size The number of pixels or points in the X direction for an image page, or the number of points per spectra/line for line pages. y_size The number of pixels or points in the Y direction for an image page, or the number of spectra stored in the page size The total number of data bytes in the data section. It is equal to x_size *y_size * (size of each number in bytes). For a 256x256 image this size is 256x256x2 = 131072. (See the special note below for the “annotated data” type). scan The scan direction (direction of data acquisition) in an image. It is not meaningful for an I-V curve, for example. On the computer screen X is horizontal and Y is vertical. 0 = right 1 = left RHK Technology, Inc. Troy, Michigan USA 158 2 = up 3 = down file_id This is a more or less unique number that is the same for all pages generated in one data acquisition scan. In a normal image, the left and right scans have the same 'file_id'. In an IV image the left and right scans and also the IV data page have the same 'file_id'. If you are converting data, give a file ID of 0 and the SPM32 program will assign a file ID when in reads in the page. data_offsetThe size of the header. This should be 512. If it is blank or 0, 512 is assumed. In the future the header size may be greater than 512 bytes. There is a special type of spectral data called “annotated data” (type = 3) which is different from normal line data (type = 1). Currently annotated data must have page_type = 16, “image interactive spectra”. For this data type the data size is larger than normal - an additional 32 bytes per spectra, i.e. 32 * y_size, are included after the normal x_size * y_size * (size of each number in bytes). These 32 bytes make up 8 integers (4 byte or long) for each spectra. Currently, the only use is to identify the location where each spectra was recorded during an image. The first integer is the X pixel coordinate, the second is the Y pixel coordinate, and the other 6 integers are reserved for future use. FLOATING (PHYSICAL) VALUES Physical parameters are stored in 'SI' units like meters, amps, seconds. xscale The X physical units per pixel or bit xyscale This is the change in X in physical units per Y line. This is used for drift correction and is 0 for newly acquired images. xoffset The origin of the X value, or the X coord of the image center. The physical unit is 'xoffset' + 'xscale' * (x number) The Y and Z scale and offset are similar. Z is the acquired data. X and Y are the image coordinates for 3D data. 2D data is plotted as X-Z. The Y coordinate is just an index. For an I-V curve, for example, if 4 curves are acquired, X is in Volts, Z in Amps and Y is 0, 1, 2 or 3. In a force image X and Y are meters and Z is Newtons. current The absolute value of the sample current in amps (not relevant for most AFM data). bias. The sample bias in volts (not relevant for most AFM data) RHK Technology, Inc. Troy, Michigan USA 159 period The time to acquire each data point. angle The angle by which the image is rotated. (Normally 0) A skeleton C program is included below that creates a header. The header is made up of strings or lines starting out on 32 byte boundaries. The hexadecimal offsets of these strings are given in standard C notation: 0x20 means 20 hex bytes or 32 decimal bytes. A ‘//’ starts a comment. StmEncode creates a file header block from parameter values char parameters[512]; StmEncode( char *parameters ) { float xscale, yscale, zscale, xyscale, angle, xoffset, yoffset, zoffset, current, bias, period; char date[9], time[9], xunits[10], yunits[10], zunits[10], label[20], text[160]; long int x_size, y_size, size, type, data_type, sub_type, line_type, image_type, page_type, scan, file_id, data_offset; // assign values to variables before they are written to the header memset( parameters, 0x20, 512 ); // initialize header to blanks (spaces) // the file header must start with 'STiMage 3.1' to identify the type. // This id is also used for SPM-32 for backward compatibility of data files. sprintf( parameters, "STiMage 3.1 %s %s", date, time ); // The data types are defined above // sub_type is either line_type or image_type, depending on page sprintf( parameters + 0x20, "%d %d %d %d %d %d %d", sub_type, x_size, y_size, size, page_type ); type, data_type, // if the 'unit' field is more than 9 letters, only the first 9 are used sprintf( parameters + 0x40, "X %.3g %.3g %s", xscale, xoffset, xunits ); RHK Technology, Inc. Troy, Michigan USA 160 sprintf( parameters + 0x60, "Y %.3g %.3g %s", yscale, yoffset, yunits ); sprintf( parameters + 0x80, "Z %.3g %.3g %s", zscale, zoffset, zunits ); sprintf( parameters + 0xA0, "XY %.3g q %.3g", xyscale, angle ); sprintf( parameters + 0xC0, "IV %.3g %.3g", current, bias ); sprintf( parameters + 0xE0, "scan %d %.3g", scan, period ); sprintf( parameters + 0x100, "id %d %d", file_id, data_offset ); // Only the first 19 letters of label are used, and only // the first 160 characters of text sprintf( parameters + 0x140, "%.20s", label ); strncpy( parameters + 0x160, text, 160 ); // get rid of NULL chars, replace with blanks for text editors // which dislike NULLs for( int i = 0; i < 512; i++ ) if( parameters[i] == 0 ) parameters[i] = ' '; } RHK Technology, Inc. Troy, Michigan USA 161 DSP Scan Board Commands The DSP-based scan board can be controlled without the use of SPM32. Any computer on the network can send and receive information to the scan board if the IP address of the board is known. Auxiliary programs to ease this will be included in future software distributions. Here are the list of valid commands that the scan board can interpret at this time. Please note that each command has a unique code that is written in capitals. The actual hex number the COMMAND is converted to is given in commands.h. This hex number is then sent over the Ethernet cable for communication. Each command also has a short name that is to be used in lithography files or a C wrapper program. This name is written in lower case. The meaning of the returned numbers might change. Therefore this document only gives the symbolic constants as defined in scanner.h . float means 32 bit floating point. u32 means 32 bit unsigned integer. Do not do any big/little endian conversion, the network chips take care of that. Command code: IGNORE_SWITCH Command name in Litho files: is Number of parameters to send: 1 Parameters: u32 which Examples: ignore speed front panel switch: is 1 consider speed front panel switch: is 0 Notes: As soon as the speed gets set once by the control computer, the front panel line time and line time multiplier switch no longer control the scan motion speed. However the switch settings can be read at any time by the control computer using the GET_STATUS command Command code: WRITE_Z_DAC Command name in Litho files: wzdac Number of parameters to send: 1 Parameters: float output_voltage RHK Technology, Inc. Troy, Michigan USA 162 Notes: This command sets the output voltage of the Z DAC on the scan board. The parameter output_voltage is clipped at ±10 V. Command code: BSET_DIO Command name in Litho files: dioset Number of parameters to send: 1 Parameters: u32 bit_pattern_to_be_set Notes: All bits that are ONE in bit_pattern_to_be_set will be set in the DIO port of the scan board. The bits are: DIO_PAGE DIO_LOOP_INVERT DIO_Z_RETRACT DIO_HOLD_INT SCANNING_LED PAGE signal for SPM100 electronics, not connected at this moment... LOOP INVERT signal for the SPM100 electronics, not connected at this moment... Z_RETRACT signal for the SPM100 electronics, not connected at this moment... HOLD_INT signal for the SPM100 electronics, not connected at this moment... "Scanning" - LED on the front of the SPM100 ADC_CONV_START This starts the conversion of the 2 scan board ADCs OVERRIDE_LED "Override" LED on front of the unit The coding of these values is defined in commands.h Command code: BCLR_DIO Command name in Litho files: dioclr Number of parameters to send: 1 Parameters: u32 bit_pattern_to_be_cleared Notes: All bits that are ONE in bit_pattern_to_be_cleared will be cleared in the DIO port. See RHK Technology, Inc. Troy, Michigan USA 163 description of BSET_DIO for the bit functions. Command code: TRIGGER_ADC Command name in Litho files: trigadc Number of parameters to send: 0 Notes: This triggers an A/D conversion on the two ADCs on the board. Use READ_ADC_BUF to get the values. 15 data pairs of the two ADCs can be stored in a buffer on the board. Command code: READ_ADC_BUF Command name in Litho files: gadc Number of parameters to send: 0 Notes: This command reads the on-board A/D conversion buffers. The A/D conversions can be triggered via the external trigger input as well as via TRIGGER_ADC command. The data for the first 15 trigger events after a READ_ADC_BUF are stored in the buffer. This command uploads the data in the buffer and then empties it. Command code: GET_STATUS Command name in Litho files: gs Number of parameters to send: 0 Parameters: none Notes: gs returns a block of status information to the IP address and port number where the command originated. In detail the structure looks like this: [0] u32 — the GET_STATUS command code [1] u32 — machine state an FFFF in the HI word means: arrived at spectro stop and waiting The lower word is coded like this: RHK Technology, Inc. Troy, Michigan USA 164 IDLE idle LITHO lithography running SCAN scan generator running PREPSCAN scan preparation in progress SNGLESCN stop scanning after this frame is done [2] float — scan speed in physunits/second [3] float — line time in seconds [4] u32 — the next line draw motion mode C_SPEED constant speed SINE_SCAN sine wave speed NL_LOOKUP nonlinearity table lookup [5] float — scan rotation angle in deg [6] float — X scanner position in physunits [7] float — Y scanner position in physunits [8] float — X scanner position in Volts [9] float — Y scanner position in Volts [10] float — X scanner position offset in physunits [11] float — Y scanner position offset in physunits The previous two items are offsets in the scan signal. This has nothing to do with the SPM1000 front panel offset knobs. They are separate channels. [12] u32 — actual image pixel number on the line [13] u32 — actual scan line number The previous two items are calculated back from the tip position. When the tip is outside the region defined by SET_BASE these numbers might be negative or bigger than the number of pixels/lines defined by SET_NPIX_NLIN [14] u32 — state of the PEN bit right now 0 means up 0xFFFFFFFF means pen down [15] float — X piezo sensitivity as set by SET_MATRIX [16] float — Y piezo sensitivity as set by SET_MATRIX [17] float — X HV gain as set by SET_MATRIX [18] float — Y HV gain as set by SET_MATRIX RHK Technology, Inc. Troy, Michigan USA 165 [19] u32 — line draw errors This shows an error value of 1 when a line draw went off the DAC grid. GET_STATUS resets this to zero after reading it. An error code of 2 means that one of the SET_MATRIX parameters was zero and thus the SET_MATRIX has been ignored. [20] float — spectroscopy wait time 0 means the board is waiting for s SCAN_UNTIL to continue positive values make the board continue after that many seconds negative values cause FLAG_A <-> FLAG_B handshaking [21] u32 — internal flags These are defined in scanner.h as "used USTAT1 bits" [22] float — scan line length in physunits [23] scan — Y length in physunits [24] u32 — Number of pixels [25] u32 — Number of lines [26] u32 — number of repetitions for each scan line draw [27] u32 — On which scan line repetitions do AD triggers see SET_WHERE_AD [28] u32 — SCANNER_FLAGS see SET_SCANNER_FLAGS [29] u32 — number of triggers at each image pixel position [30] float — trigger period at each image pixel position in seconds [31] float — wait time at the end of a forward scan line [s] [32] float — wait time at the end of reverse scan line [s] [33] u32 — actual line repetition number [34] scanner errors Currently this is always 0. This will give a clue about scan generator errors [35] u32 — Lithography instruction pointer value [36] u32 — Lithography error number [37] u32 — The last decoded Litho command In case of a bad command the code will be shown here and [28] shows where in the buffer that happened [38] float — user gain setting from front panel switch [39] float — user line time setting from front panel switch These contain the front panel switch settings. When the user changes the switches these variables will be updated. The line time shown here is a user wish. When the scan program starts it will try its best fulfilling this wish. The resulting line time and scan motion speed can be taken from parameter [2] and [3] of this message. Sending IGNORE_SWITCH 1, SET_SPEED, SET_LINE_TIME or PREPARE_SCAN command will uncouple the RHK Technology, Inc. Troy, Michigan USA 166 actual line speed from the front panel switch. An IGNORE_SPEED 0 will make the board use the switches again...While the speed settings from the switches are ignored the OVERRIDE LED will light. [40] u32 — Chassis serial number [41] u32 — scan board hardware revision number [42] u32 — Altera firmware revision number [43] u32 — Kernel revision number [44] u32 — Scan software revision number Line draw operation commands Command code: POSITION_ABSOLUTE Command name in Litho files: pa Number of parameters to send: 2 Parameters: float X float Y Examples: pa 20.0 20.0 Notes: For this to work in physical units the sensitivities using SET_MATRIX must be set. Command code: POSITION_RELATIVE Command name in Litho files: pr Number of parameters to send: 2 Parameters: float X float Y Examples: pr 20.0 20.0 Notes: For this to work in physical units the sensitivities using SET_MATRIX must be set. RHK Technology, Inc. Troy, Michigan USA 167 Command code: POSITION_ABS_EXTD Command name in Litho files: pae Number of parameters to send: 11 Parameters: float X float Y float speed float wait_time: Wait time at line end u32 flags: Bit1 PU/PD: 0 — PU 1 — PD, Bit7 ADC: 1 — NO 0 — YES Bit11 SCAN_LEFT DIO: 0 — LOW 1 — HI u32 TRIGNUM: # AD triggers at each position float TR_PERIOD: trigger period in seconds (a pretty small number...) u32 MotionMode: C_SPEED, SINE_SCAN or NL_LOOKUP u32 first_Ints/AD: where first AD u32 other_Ints/AD: AD trig separation i32 firstspec : first spectro stop after how many A/D position updates 0 — never stop, don't use remainder of previous line -1 — use remainder of counts from previous line pae 20.0 20.0 120000.0 0.01 129 3 0.000001 0 3 50 Examples: Notes: This function is called by the scan generator. It is the general interface of the line draw section of the program. Using this an external scan generator could take over the control of the board. Please note that the X and Y are in internal scan grid units here. Command code: Command name in Litho files: SET_WAIT_TIME swt RHK Technology, Inc. Troy, Michigan USA 168 Number of parameters to send: 1 Parameters: float wait time Examples: swt 0.2 -> 200ms wait at line draw ends swt 0.0 -> no additional wait at line ends Notes: Internally this function gets called by POSITION_ABS_EXTD. A negative wait time results in FLAG_A being set at the end of each line. Drawing continues when FLAG_B is set. Note that the scanner sets this parameter internally. Use SET_FORWARD_WAIT_TIME and SET_REVERSE_WAIT_TIME when scanning. Command code: SET_LINE_FLAGS Command name in Litho files: slf Number of parameters to send: 1 Parameters: u32 flags Notes: Internally this function gets called by POSITION_ABS_EXTD. See the POSITION_ABS_EXTD description for more details on the flags. Command code: SET_TRIGNUM Command name in Litho files: stnum Number of parameters to send: 1 Parameters: u32 TRIGNUM float TRIG_PERIOD Notes: This sets the number of triggers at each A/D position along the next lines. Do not use this for setting the number of triggers for the next scan. Use SET_SC_TRIGNUM instead. Internally this function gets called by POSITION_ABS_EXTD. TRIG_PERIOD is the time between trigger events in seconds Command code: SET_MOTION_MODE RHK Technology, Inc. Troy, Michigan USA 169 Command name in Litho files: smmod Number of parameters to send: 1 Parameters: u32 motion_mode Notes: Internally this function gets called by POSITION_ABS_EXTD. It sets the motion mode for the next line to be drawn. Command code: SET_FIRST_INTS_AD Command name in Litho files: sfiad Number of parameters to send: 1 Parameters: u32 first Ints/AD Notes: This function sets the number of scanner position updates along the line before the first A/D trigger sequence is generated. Internally this function gets called by POSITION_ABS_EXTD. Command code: SET_OTHER_INTS_AD Command name in Litho files: soiad Number of parameters to send: 1 Parameters: u32 other_Ints/AD Notes: This function sets the number of scanner position updates along the line between all other A/D trigger positions. Internally this function gets called by POSITION_ABS_EXTD. Command code: PEN_UP Command name in Litho files: pu Number of parameters to send: 0 Notes: This will deactivate the PEN TTL output. Note that this does not happen until the beginning of the next line draw. RHK Technology, Inc. Troy, Michigan USA 170 Command code: PEN_DOWN Command name in Litho files: pd Number of parameters to send: 0 Notes: This will activate the PEN TTL output. Note that this does not happen until the beginning of the next line draw. Command code: ROTATE_ABSOLUTE Command name in Litho files: ra Number of parameters to send: 1 Parameters: float angle Examples: ra 32.31 — rotation angle = 32.31 degree Notes: This sets the rotation angle of the image coordinate system with respect to the piezo coordinate system. A positive angle means image rotation counterclockwise. The angle is given in degree. This applies to all subsequent line draw actions including scanning. Command code: ROTATE_RELATIVE Command name in Litho files: rr Number of parameters to send: 1 Parameters: float angle_change Examples: rr 0.2 — rotate drawing ccw an additonal 0.2 degree Notes: This modifies the rotation angle of the image coordinate system with respect to the piezo coordinate system. A positive angle means image rotation counterclockwise. The angle is given in degree. This applies to all subsequent line draw actions including scanning. Command code: SET_SPEED RHK Technology, Inc. Troy, Michigan USA 171 Command name in Litho files: ss Number of parameters to send: 1 Parameters: float speed ( in physunits/s ) Notes: Internally this function gets called by POSITION_ABS_EXTD. Speed changes apply to all subsequent line draws. Note that giving a line time in PREPARE_SCAN will overwrite the speed setting. Command code: SET_MATRIX Command name in Litho files: sm Number of parameters to send: 4 Parameters: float X_Piezo_sens float Y_Piezo_sens float HV_Gain_X float HV_Gain_Y Examples: sm 300.0 300.0 13.0 13.0 Notes: This defines the meaning of "physunits" to the board. The piezo sensitivities are given in physunits/V, the HV_Gains are dimensionless. All other operations are based on physunits so this should be one of the first instructions given to the board. Command code: SET_OFFSET Command name in Litho files: so Number of parameters to send: 2 Parameters: float Xoffs float Yoffs Examples: so 20.0 -30.0 Notes: This moves the offset of the scan board. The offset coordinates are given in the unrotated coordinate system (offset moves the center of rotation). Please note: changing the offset also changes the offset for the current position. The result will be a line draw to the current position at RHK Technology, Inc. Troy, Michigan USA 172 the new offset. This line draw will be done using the current line parameters. Command code: SET_SPEC_WAIT_TIME Command name in Litho files: sswt Number of parameters to send: 1 Parameters: float spectro_wait_time Notes: This determines the wait time at each spectro position in table as well as in array mode. At a spectro position FLAG_A is set. When the time expires, FLAG_A is cleared automatically for positive wait times. For negative wait times FLAG_B has to be put high in order to make the scanner continue. Command code: GET_TEST Command name in Litho files: debug Number of parameters to send: 0 Notes: This command returns an array of debugging information. This array can be filled with debugging information. If unused all elements are zero. Command code: TRIGGER_SERIES Command name in Litho files: trs Number of parameters to send: 2 Parameters: float GROUP_PERIOD float TRIG_PERIOD u32 NGROUP u32 TRIG_NUM Examples: trs 100e-6 10e-6 6 3 This will generate 6 trigger groups each containing 3 trigger pulses 1 ms apart. The trigger pulse groups will have a period of 100 ms. RHK Technology, Inc. Troy, Michigan USA 173 Notes: This command generates a sequence of trigger groups. GROUP_PERIOD defines the period time of the trigger groups. NGROUP defines the number of groups. If this is zero triggers will be generated until told to stop by STOP_SCAN 2. TR_NUM is the number of triggers in each group. TRIG_PERIOD is the trigger period inside the group. Scan layer commands Command code: PREPARE_SCAN Command name in Litho files: prepscan Number of parameters to send: 13 Parameters: float baselen scan line length in physunits float basewidth — scan area height in physunits float LineTime — scan line draw time (one way!) float fwd_wait_tm — stop time after end of fwd line float rev_wait_tm — stop time after end of rev line u32 npix — number of image pixels on each line u32 nlin — number of lines in the scan u32 motionmode — C_SPEED/ SINE_SCAN/ NL_LOOKUP u32 rept — # of repetitions for each scan line u32 where_AD — A/D triggers on which repetitions u32 SCANNER_FLAGS — see commands.h for coding u32 TRIGNUM — # of triggers at each A/D position float TRIG_PERIOD — trigger period in seconds Example: prepscan 12 12 0.002 0 0 200 200 0 1 3 4 1 7e-6 Notes: This command sets the parameters for a scan. It then moves the tip position to the scan area corner defined in SCANNER_FLAGS from where the scan is supposed to start. The motion along this line will be the speed of the scan as set by LineTime. When the tip position arrives in the start corner the scanner waits for wait_time_at_start_position seconds before further line draws can be done. Use the SCAN_UNTIL command then to start a scan. Please note that the speed of all line draws is set to the speed that corresponds to LineTime. A Linetime of 0.0 will be ignored. The old scan speed will remain unchanged. RHK Technology, Inc. Troy, Michigan USA 174 Command code: SET_REPETITIONS Command name in Litho files: srep Number of parameters to send: 1 Parameters: u32 rept Notes: Internally this function gets called by PREPARE_SCAN. It is intended mostly for testing Command code: SET_BASE Command name in Litho files: sbas Number of parameters to send: 2 Parameters: float base_length float base_width Notes: Internally this function gets called by PREPARE_SCAN. It is intended mostly for testing. The values base_length and base_width give the size of the scan area in physunits. Command code: SET_FWD_WAIT_TIME Command name in Litho files: sfwt Number of parameters to send: 1 Parameters: float wait time at the end of a fwd line [s] Notes: Internally this function gets called by PREPARE_SCAN. It is intended mostly for testing. The time is given in seconds. Negative wait time results in FLAG_A being set at the end of each fwd line. Scanning continues when FLAG_B is set. Command code: SET_REV_WAIT_TIME Command name in Litho files: srwt Number of parameters to send: 1 RHK Technology, Inc. Troy, Michigan USA 175 Parameters: float wait time at the end of a rev line [s] Notes: Internally this function gets called by PREPARE_SCAN. It is intended mostly for testing. The time is given in seconds. Negative wait time results in FLAG_A being set at the end of each rev line. Scanning continues when FLAG_B is set. Command code: SET_NPIX_NLIN Command name in Litho files: snp Number of parameters to send: 2 Parameters: u32 npix u32 nlin Notes: Internally this function gets called by PREPARE_SCAN. It is intended mostly for testing. Command code: SET_SC_MOTMOD Command name in Litho files: smm Number of parameters to send: 1 Parameters: u32 motion_mode Notes: This function sets the motion for the scan lines of all following scans. The connection lines will be constant speed lines. Command code: SET_WHERE_AD Command name in Litho files: swad Number of parameters to send: 1 Parameters: u32 where_AD Notes: Internally this function gets called by PREPARE_SCAN. It is intended mostly for testing. In RHK Technology, Inc. Troy, Michigan USA 176 where_AD each bit allows AD trigger generation on a certain line repetition number. Bit 0 means first fwd line, bit 1 means 1st rev line etc. A value of where_AD of 2 means only generate A/D trigger sequences at the first backward scan. The bits in here are only considered when the line is drawn. That has to be set using SET_REPETITIONS. Command code: SET_SCANNER_FLAGS Command name in Litho files: ssf Number of parameters to send: 1 Parameters: u32 SCANNER_FLAGS Notes: Internally this function gets called by PREPARE_SCAN. It is intended mostly for testing. The scanner flags describe: Start corner: Bit 0: 1 — lower 0 — upper Bit 1: 1 — right 0 — left Slow scan direction: Bit 2: 1 — keep 0 — alternate Command code: SET_SC_TRIGNUM Command name in Litho files: sctnum Number of parameters to send: 2 Parameters: u32 TRIGNUM float TRIG_PERIOD Notes: Internally this function gets called by PREPARE_SCAN. It is intended mostly for testing. It sets the number of A/D triggers generated at each A/D position. Note that this is the value used by the scan generator. If you set TRIGNUM by using SET_TRIGNUM this will be overwritten by the SET_SC_TRIGNUM value at the begin of the next scan. TRIG_PERIOD is the time between trigger events in seconds RHK Technology, Inc. Troy, Michigan USA 177 Command code: MOVE_TO_SCAN_START Command name in Litho files: ms Number of parameters to send: 0 Notes: This moves the tip position to the scan area corner defined in SCANNER_FLAGS from where the scan is supposed to start. The motion along this line will be the speed of the scan as set by LineTime. Use the SCAN_UNTIL command then to start a scan. Internally this function gets called by PREPARE_SCAN after all other parameters have been set. A MOVE_TO_SCAN_START command can be issued at any time. It will then use the configurations of the last PREPARE_SCAN. When a scan is running a MOVE_TO_SCAN_START command will stop the current scan at the end of the next prepared line and then move to the start corner. Please note that the scan generator works in the background of the line draws that it has "ordered". Any line that got ordered will be drawn. This means that when you issue a MOVE_TO_SCAN_START command the scanner might actually draw another line after the current one before it responds. Command code: SCAN_UNTIL Command name in Litho files: su Number of parameters to send: 1 Parameters: Examples: u32 #image_pixels stpsc 1 ms su 0 — stops the old and starts a new continuous scan Notes: SCAN_UNTIL is the command to use when the scanner should move further along the scan lines. The value in #image_pixels will tell when the scan gets stopped again. A value of 0 means continuous scanning. When the scan is stopped the high word of the machine state word in the GET_STATUS reply is set to 0xffff. The low word still stays at SCAN. SCAN_UNTIL is the command to use for spectroscopy. SCAN_UNTIL is also used to get a scan running after the MOVE_TO_START command. When a SCAN_UNTIL is applied to a running line draw it sets the number of A/D conversions from the moment the command came in to the next spectro stop. Command code: STOP_SCAN Command name in Litho files: stpsc RHK Technology, Inc. Troy, Michigan USA 178 Number of parameters to send: 1 u32 WHERE Parameters: Notes: This command is used to stop the scan in a defined way. The parameter WHERE says where to abort the scan. The coding is: EOSCAN stops at the end of a scan frame. Note that this sets the machine state to SNGLESCN for the rest of the frame EOLN stops the scan at the end of this scan line STOP_NOW stops the scan immediately, aborting the current line draw After the STOP_SCAN command the tip position does NOT move to the start corner. You have to use MOVE_TO_SCAN_START for that. Scans stopped at EOSCAN or EOLN can be continued using SCAN_UNTIL. For a scan stoped at STOP_NOW this will give unpredictable results. Use INTERRUPT_SCAN if you want to stop at a previously unknown position along a scan line and then want to continue scanning. Command code: INTERRUPT_SCAN Command name in Litho files: intsc Number of parameters to send: 0 Notes: This command forces a spectroscopy stop at the position of the scanner. Using SCAN_UNTIL the scan can be continued afterward. As on any spectro stop position the high word of the machine_state variable is set to 0xffff while the scan is interrupted. Command code: STOP_Y_SCAN Command name in Litho files: stopy Number of parameters to send: 1 Parameters: u32 YES_NO — STOP Y = 1 RUN Y = 0 Notes: This sets or clears a scan generator flag which tells whether the Y line position should be changed during scanning. This allows to scan a whole image along one line. This might be interesting for testing the SPM imaging conditions. RHK Technology, Inc. Troy, Michigan USA 179 Command code: SET_WHERE_SPEC Command name in Litho files: sws Number of parameters to send: 1 Parameters: u32 where_spectro Notes: Each bit in where_spectro represents a line repetition during scanning. When the bit is set automatic spectroscopy is allowed on that scan repetition. Command code: SPEC_ARRAY_MODE Command name in Litho files: sam Number of parameters to send: 4 Parameters: u32 first_pix, delta_pix, firstlin, deltalin Notes: This switches on array mode automatic spectroscopy during the scan line repetitions set by SET_WHERE_SPEC. Please note that spectroscopy is only possible at points where A/D conversions are taken. Disabling A/D conversions along a line automatically also disables spectroscopy. The parameter first_pix gives the pixel position of the first spectroscopy position from the line start point. The parameter delta_pix gives the separation of the spectro positions along the line in A/D conversion steps. The parameter firstlin gives the first scan line that contains spectro stops, counted from the begin of the scan. The parameter deltalin gives the separation of spectro scan lines along the image. When firstlin < deltalin the spectro positions of a downward scan and the following upward scan lie exactly on top of each other. array spectro parameters are: first_pix — (goes 0 ... npix-1) delta_pix — (minimum 1) firstlin — (goes 0 ... nlin-1) deltalin — (minimum 1) Command code: SPEC_TABLE_MODE Command name in Litho files: stm Number of parameters to send: depends on table length Parameters: spectro position table RHK Technology, Inc. Troy, Michigan USA 180 Notes: This command switches on table spectroscopy mode. This allows the placement of spectroscopy positions on any A/D trigger position on the image. The table contains line numbers (which have 0x0000 in the high word) and position markers for the spectro position on that line. The position markers are compressed. The Hi word contains a repetition counter and the lower word the position difference to the previous position or to the line start. Note that there is a position difference of 1 needed to reach position 0 on the line. A position difference of zero will shut off spectroscopy for the rest of the line. The table is coded like this: line number ( has 0x0000 in the high word) entry 1, has repetition cntr in Hi word and position X difference in lo word entry 2, has repetition cntr in Hi word and position X difference in lo word entry 3, has repetition cntr in Hi word and position X difference in lo word ... entry n, has repetition cntr in Hi word and position X difference in lo word line number ( has 0x0000 in the high word) entry 1, has repetition cntr in Hi word and position X difference in lo word entry 2, has repetition cntr in Hi word and position X difference in lo word . . . Example: 0x0 0x00030001 0x05 0x00020003 0x00010004 0x0c 0x00030003 0x00020001 will place spectro stops on line 0 at positions 0, 1, and 2 line 5 at A/D positions 2, 5, 9 and RHK Technology, Inc. Troy, Michigan USA 181 line 12 at A/D position 2, 5, 8, 9, 10 The pixel numbers start with 0 and are in decimal notation here. Command code: SPEC_NO_MODE Command name in Litho files: snm Number of parameters to send: 0 Notes: This shuts off automatic spectroscopy. SCAN_UNTIL will still do "manual" spectro positioning. Lithography commands Command code: WRITE_LITHO_BUF Command name in Litho files: wlb Number of parameters to send: variable Parameters: Instructions to be put into litho buffer Notes: This command can not be put into the lithography buffer. That does not make sense. This is the only command with a variable length. The user has to make sure that the sent packet size does not exceed the ethernet packet size. Otherwise the packet will be split up by the IP layer of the control computer and then ignored by the scan board IP routine. Longer instruction sequences can be downloaded by subsequent WRITE_LITHO_BUF instructions. After the download has succeeded the lithography pointer points to the first free memory cell after the downloaded commands. This allows multiple WRITE_LITHO_BUF commands to write more instructions than what fits into one ethernet buffer. The WRITE_LITHO_BUF instruction returns the following data structure to the IP address and UDP port number that issued the command: [0] WRITE_LITHO_BUF code [1] number of written instructions [2] remaining free spaces in litho buffer This is mainly used to confirm that the packet arrived and got processed. (It might get lost in UDP...) RHK Technology, Inc. Troy, Michigan USA 182 Command code: RESET_LITHO_BUF Command name in Litho files: rlb Number of parameters to send: 0 Notes: This is used to stop a running lithography sequence and to set the lithography pointer back to the begin of the buffer. Please note that the lithography buffer controls both where instructions get written to by WRITE_LITHO_BUF and where they are read from during execution. Command code: JUMP_BUF Command name in Litho files: jlb Number of parameters to send: 1 Parameters: u32 position Examples: jlb 0 jumps back to the begin and continues Notes: This command simply changes the lithography pointer. This way loops are possible. Conditional jumps are not supported in this version. Command code: DO_LITHO Command name in Litho files: dl Number of parameters to send: 0 Notes: This executes the commands in the lithography buffer starting at where the lithography pointer points to. During lithography execution the lower word of the machine_state word is set to LITHO. RHK Technology, Inc. Troy, Michigan USA 183