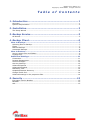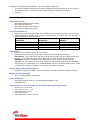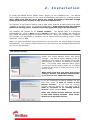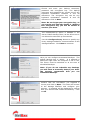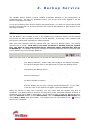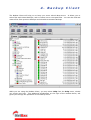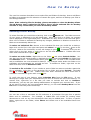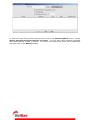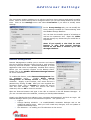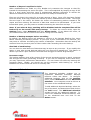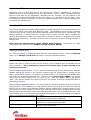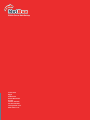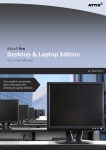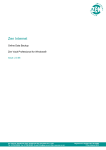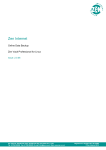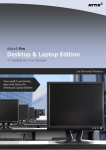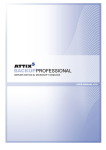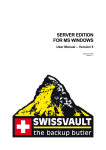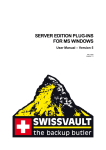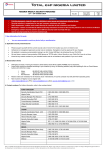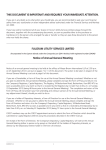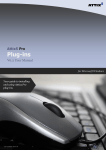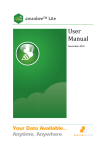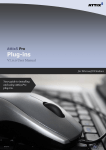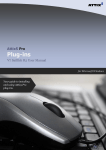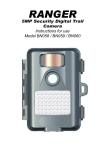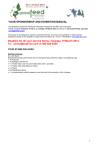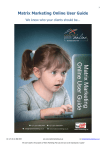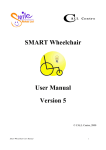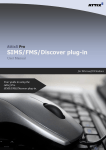Download Backup Professional Server Edition Windows User Manual NetBax
Transcript
Backup Professional Server Edition Windows User Manual NetBax Server Edition User Manual NetBax Server Edition v3.4 Copyright © 2004 NetBax. All rights reserved Table of Contents 1. Introduction .................................................................. 1 Overview ...........................................................................................................1 System Requirements..........................................................................................2 2. Installation .................................................................... 3 The Setup Wizard ...............................................................................................3 3. Backup Service .............................................................. 5 SE Runner .........................................................................................................5 4. Backup Client................................................................. 6 How to Backup..........................................................................................7 Selecting files for Backup .....................................................................................7 Filters ...............................................................................................................7 Manual Backups..................................................................................................8 Automatic Backups..............................................................................................8 How to Restore .........................................................................................9 How to restore files and folders.............................................................................9 Finding Files .......................................................................................................9 Additional Settings .................................................................................11 Connection....................................................................................................... 11 Remote Management......................................................................................... 11 Account changes............................................................................................... 12 Security Settings .............................................................................................. 12 Advanced Options ............................................................................................. 12 Advanced Schedule ........................................................................................... 13 Mandatory Files ................................................................................................ 14 Snapshot/Disaster Recovery ............................................................................... 14 Change look & feel ............................................................................................ 14 Advanced settings in the properties files............................................................... 14 5. Security ....................................................................... 15 Encryption used in NetBax.................................................................................. 15 Blowfish .......................................................................................................... 15 SSL................................................................................................................. 15 1. Introduction Congratulations on choosing NetBax Critical Data Storage. We believe you will find NetBax to be the most secure, scalable and efficient solution in addressing the business risk associated with the protection of critical data in a distributed environment. If you experience any difficulty during the installation of NetBax, please contact your software provider. NetBax Server Edition (SE) is a remote storage solution that utilises client/server architecture to securely replicate data from the client device to a central data server. Data is compressed to minimise bandwidth utilisation and transferred using a secure SSL connection to the server. The data is stored in an encrypted format, using an encryption key known only to you. NetBax minimises risk, maximises productivity and allows businesses to regain control of their most valuable asset – their data. Overview NetBax Server Edition manages the backup and retrieval of the files and/or folders on your server. Selected files are backed up to a remote server using software known as the Storage Platform. This is shown in the following diagram: The Group Administrator oversees all group members, using the Backup Monitor. Your Backup Client will become a member of such a group on the Storage Platform during the installation. The Storage Platform administrator uses the Backup Console to manage the whole Storage Platform, including all the different groups. Chapter 1 describes how to install and configure the NetBax software on your server. The steps are: 1. Install the software on the server. 2. Create a new backup account (or re-connect to an existing account). 3. Configure your backup. 4. Select the files that you wish to backup. Page 1 Following the chapter on Installation, the next chapters discuss: • The Server Edition Backup service that manages automated backups of your server. • The Backup Client – including how to select files for backup and restore. • Security System Requirements Operating System Microsoft Windows Microsoft Windows Microsoft Windows Microsoft Windows Server 2003 XP 2000 Server NT4 (SP6) Processor & Memory Required: Pentium III processor with 256MB memory above operating requirements Recommended: Processor and memory requirements increase with the amount of data protected by Server Edition: Amount of data Recommended Recommended Protected Processor Memory Less than 100GB PentiumIII 500MHz 512MB 200GB P4 entry level 512MB 500GB P4 2.0GHz 1GB 1TB Dual Xeon 3GHz 2GB Disk Space Required: 50 MB plus space for local cache. Recommended: Amount of free space equal to the backup account limit. File Server: The local cache can be as large as the total size of all files selected for backup. A file selection of 10 GB needs up to 10 GB free space for the cache. Database: Space is needed for the data dump, which can be as large as the database, as well space for the cache, which is compressed version of the database. Assuming 1:2 compression on a 10GB database you are recommended to have 15GB (10GB for the dump and 5GB for the cache) free space available. Virtual Memory Recommendations Double the amount of RAM, with a minimum of 512MB (Total for all disk volumes) Minimum Video Settings 800 x 600 Resolution, 256 colors Other Hardware Network interface card or a virtual network adapter card CD-ROM drive Server Edition is also available for the following operating systems: • Novell v5.1, v6 & v6.5 • Red Hat Linux v.6 - v.9 • Red Hat Fedora Core 1 • Sun Solaris v5.9 • SCO UNIX Open Server v5.0.6 Page 2 2. Installation To install the NetBax Server Edition Client, simply run the installation file. The Backup Client requires working space for the cache and temporary disk space for creating patches. Note: Make sure that the drive where you install the Backup Client has enough free hard drive space to store a copy of all the selected files. For example, if you want to backup 1GB of data, there must be at least 1GB of free space available on the drive where you install the application. Note: Plug-ins may also require additional working space. Please consult the applicable plug-in documentation. The Installer will prompt for an Install Location. The default path is C:\Program Files\NetBax SE. Click on Next and then Install to continue. The Installer will extract the files, install the Backup Client and register the service. When the installation is complete, the message “The installation is complete. Do you want to start the Backup Client?” will be displayed. Click on Yes. When you open the Backup Client interface for the first time, the Setup Wizard will start automatically. You need to create an account for the Client on the Storage Platform before you can run any backups. The Setup Wizard Step 1 of 6 Supply the correct Backup server and group settings. The Backup server address is the IP address or host name of the Name Server that authenticates you before you backup or retrieve data. The Group name specifies which group you will join and the Group create key is needed in order for the client to create an account in the specific group. Note: Make sure that you enter the correct settings. Contact your backup administrator if you are not sure about the settings. Step 2 of 6 If you are installing the backup software for the first time, select “I want to create a new backup account”. If you have an existing account that you would like use, select the "I want to reconnect to an existing backup account" option. Click on Next. Note: you cannot connect different servers to the same backup account. Each server must have a separate account. Page 3 Step 3 of 6 Choose and enter your backup username, password and encryption key. The backup username and password can consist out of any keyboard combination between 4 and 20 characters. The encryption key can be any keyboard combination between 8 and 56 characters. Click on Next. Note: Do not forget your encryption key, as you are the only one who knows it. Without this encryption key, you will be unable to retrieve your data. Step 4 of 6 The modem/dial-up option is disabled in the Server Edition backup client, as the SE service is not allowed to start dial-up connections. Use the Configure Proxy button to specify any Proxy settings needed for communications to the Storage Platform. Click Next to continue. Step 5 of 6 Here you can configure automated backups. The default backup time is 19h00. It is advised to backup at night when the computer is not in use. The server must be switched on at the time of scheduled backups. Note: If you do not schedule any backups, you will have to manually backup your data. We strongly recommend that you run automated backups. Step 6 of 6 Confirm that the information you supplied is correct, and click on Next. The client will connect to the Storage Platform and configure your account. A message will be displayed to confirm that your account was created successfully. Click on OK. Page 4 3. Backup Service The NetBax Server Edition service initiates automatic backups in the background at scheduled times. As with any Windows service, you do not have to be logged in for the service to backup your data. If you are protecting files and/or folders with permissions, you have to ensure that the SE service is started with an account that has the required permissions to gain access to the files and/or folders. SE Runner The SE Runner (the number 5 icon in the system tray) monitors activity of the backup service and can also be used to initiate or cancel backups. A spinning 5 icon indicates that the service is busy with a backup or restore process. After you have selected files for backup and you close the Backup Client, the backup selection file is saved. Note that if you want to initiate a backup from the system tray, you have to close the Backup Client; otherwise newly selected files will not be backed up. The NetBax SE service initiates all scheduled backups and the selected data is then backed up to the Storage Platform. When you right-click on the SE Runner you will see the following options: Open To open the NetBax Client where you can modify your backup selection, restore files and configure the backup schedule. You can also double-click on the SE Runner to open the Backup Client. Backup Now With this option you can manually initiate the backup process without first opening the Backup Client. Cancel If the service is busy with a backup (spinning 5 icon), you can click on cancel to interrupt it. About About displays a window with the product details. the About window to close it. Exit Exit will remove the SE Runner icon from the system tray, but it will not stop the NetBax service from running scheduled backups. If you want to see the icon in the system tray again, open the NetBax Client. Click anywhere on When the service is busy with a backup, you will notice that the system tray icon is animated. The Backup service must be running at all times otherwise backups (manual or scheduled) will not be able to take place. If you need to stop or start the Backup Service, open the Services window in the Control Panel, click on NetBax Backup SE Service and select Stop or Start from the toolbar. The system tray icon will display a red circle if the service is stopped. Page 5 4. Backup Client The NetBax Client will help you to keep your most valued data secure. It allows you to select files and initiate backups, and to restore lost or corrupted files. You can also find and restore files from previous backups and schedule automatic backups. While you are using the NetBax Client, you may select Help from the Help menu, should you require any help. This additional windowpane on the right of the window above, will guide you through the operation of the Backup Client. Page 6 How to Backup The next four sections describes how to select files and folders for backup, how to add filters to folders to automate the file selection of certain file types, and how to backup your files to the Storage Platform. Note: After selecting files for backup, please remember to close the Backup Client. The SE Runner uses a selection file with a list of all the selected files for backup and this is only saved when you close the Backup Client. Selecting files for Backup Server tab. The folder structure To select files that you would like to backup, click on the of your server is displayed in the left-hand pane. When you click on a folder, its contents will be displayed in the right-hand pane. Subfolders are only shown in the left-hand pane. Once a file or folder is selected for backup any changes, additions or deletions to that file or folder are automatically backed up. To select an individual file: Browse to the individual file that you would like to backup. next to the Right-click on the file in the right-hand pane and select it or click in the box file once. When a file is selected, its icon will change to green . To deselect a file you can either click on the box again or right-click on the file and deselect it. Folders that have tint. some files selected have a green and select Include Folder. You To select an entire folder: Right-click on the folder can also use the left mouse button to highlight the folder and then Include the folder from icons. All files in the included folder the Selection menu. Included folders have green and its subfolders are now selected for backup. Any changes made within this folder or its subfolders will automatically be included as well. To deselect a folder, right-click on the folder and then click on Deselect Folder. To exclude a file or folder: If you include an entire folder but want to exclude a particular file or subfolder, right-click on the particular file or folder and select Exclude. Excluded or folders are red. Folders that have been selected but have some files or files tint. subfolders excluded are green with a red To verify the size of your backup, select Calculate Size from the File menu. If your backup set is larger than your allocated limit you have to reduce the size of the backup. To remove files, right-click on a file that you want to exclude and click on Deselect. Alternatively, you can ask your backup administrator to upgrade your account limit. If you do not want to wait for the next automated backup, you can select Backup Now from the File menu to manually start the backup. Filters You can use a filter to automate the file selection of a particular file type from a specific folder and its subfolders. For example, a *.doc filter will include all existing Word documents as well as any new documents that may be added later. To filter a specific folder, right-click on the folder, select filters and choose one of the available filters from the list. Page 7 A few filters have been provided for you to start with. You can create, modify and delete any of the filters. To modify a filter, select Filters from the Selection menu and click on Edit filters. Select one of the filters and add or remove some of the file types. New filter allows you to create a new filter. Use a name that describes the filter and then enter the file type(s). Example: AutoCAD users may want to only select their drawing files as the rest are generated by AutoCAD and do not need to be backed up. They could name the filter Drawings and the filter type would be *.dwg. tint. Newly created filters are also available in the Filters list. A filtered folder has a blue You can also exclude particular files or folders from a filtered group. Right-click on the file or folder and select Exclude. A filtered folder with exclusions will be blue with a red tint. More than one filter can be applied to a specific folder. To remove all the filters from a folder, right-click on the folder and choose Deselect folder or select Filters from the Settings menu and clear the checkbox next to the specific filter that you want to remove. Manual Backups You do not have to wait for scheduled backups to backup your files. After you have selected files for backup, you can manually initiate the backup process by selecting Backup Now from the File menu or by clicking on the Backup button in the toolbar. You may close the Backup Client after you have started the backup process by clicking Hide. This will not cancel the backup process and you can at any stage open the Backup Client to view the progress of the backup. Backup log information can be viewed in the Log tab. Backup entries are marked in blue. Note: Right-clicking on the SE Runner and selecting Backup Now will not backup the newly selected files. You have to close the Backup Client before it will save the new selection file. Automatic Backups The Backup Client can backup your selected files and folders automatically. If you configure the Backup Client to backup at night, the computer must be left on and the Backup Client must be closed for the selection file to be saved. The backup timeslot for automatic backups can be changed by clicking on the Automate button in the toolbar or by selecting Automatic Backups from the Settings Menu. Backup logs can be viewed in the Log tab. Backup entries are marked in blue. Note: you are advised not to disable automatic backups since you will then have to manually backup your files. Page 8 How to Restore The next two sections describe how to select the files that you want to restore, how to search for specific backed up files, and finally how to restore files from the Storage Platform. How to restore files and folders Backups tab. From here, you can gain access to all your backed up files. Click on the Your most recent backup is shown in the Last Backup folder. When you expand the Previous Backups folder, the Backup Client connects to the Storage Platform and retrieves a list of all the previous backup dates. Select the files and/or folders you would like to restore. To select a single file, right-click on a specific file and click on Select or you can click in the checkbox next to the file. To select an entire folder right-click on the folder and then choose Select folder. From the File menu, select Restore or click on the Restore button. The Backup Client will prompt for a location where to restore the file(s) on your computer. If you select Original location, the restored file will automatically be written to the same location where it was at the time of that backup. Note: If you choose this option, the restored files will overwrite any existing files with the same name in that location. You are warned before the Backup Client overwrites any files. If you do not want to overwrite your current copy of the file, select the Folder option. The default path is C:\Program Files\NetBax\Restore. You can also browse to another folder if you want to restore the files to a different location. By default, the folder structure is recreated in the restore folder. If you want all files to be restored to one location, uncheck the Recreate folder structure option. Note: If you are restoring files from different folders with the same filename, you must recreate the folder structure or they will overwrite each other. Tick the No compression (more efficient over a LAN connection) option to disable compression. This speeds up the restore process on a LAN as the Storage Platform will not compress any patched files before transferring them to the Backup Client. Note: Do not disable this setting if you use a dial-up connection. Restore log information can be viewed in the Log tab. Restore entries are marked in green. Finding Files To search for a file from your latest backup, select Find files in backups from the File menu or click on the Find button in the toolbar. Enter the filename in the textbox and click on Find. Example: If you enter help in the textbox, the Backup Client will display a list of all backed up files from your latest backup that contain help in either the filename or the folder. Note: The wildcard characters * and ? are not supported. Page 9 To search for files from previous backup sets, click on the Search Options button. Select Search through previous backups on server. You can also search between specified dates and limit the number of results. To restore the located files, select them individually and then click on the Restore button. Page 10 Additional Settings Connection The Connection window enables you to edit the configure Proxy settings and specify transfer limits. Most of these settings were configured when you ran the Setup Wizard for the first time. Click on the Settings menu and select Connection if you want to modify these settings. In the Proxy Settings tab, you can modify the Proxy settings needed for communicating with the NetBax Storage Platform. You can limit the transfer speed of a backup as well as the maximum size. Open the Limits tab and specify any limits that you would like to implement. Note: If you specify a size limit for each backup, it may take several backups before all the data is backed up to the Storage Platform. Remote Management Remote Management enables you to monitor and control the Server Edition Backup Client through a web interface from any Internet browser. SE Remote Manager is a web application that must be separately installed and running before you can remotely connect to the Backup Client. Please refer to the NetBax SE Remote Manager Manual for more information. To enable this feature, select Remote Management from the Settings menu. Enable Allow remote management of backup service by clicking in the checkbox. Supply a port number, user name and set a password by clicking on Set. After you have supplied the necessary detail, click on Restart to restart the service with the new settings. After the service has been restarted, click on Ok to close the window. Open an Internet browser and type in the URL to connect to the SE Remote Manager. If you are uncertain about the address, contact your backup administrator. Supply your Backup Service address, port, username and password, and click on Login. SE Remote Manager allows you to select different options. The options are: • Logout • Change backup schedule – to enable/disable automatic backups and to set additional backup times. After you have made any changes, click on Update to update the Backup Client. • File Selection – to modify your file selection on the server. Page 11 • • • Start/Stop backup – this function allows you to start or stop the backup process. Status – displays the current status of the Backup Client View backup logs – to access the backup logs from the Backup Client Account changes If you need to change your password or encryption key, select Account from the Settings Menu. Changing your encryption key involves intensive processing on the Storage Platform and may take several minutes. It should therefore not be done unless your encryption key was compromised. From this menu, you can also run the Setup Wizard if you need to create a new backup account or reconnect to an existing one. Security Settings The Security window allows you to select whether the Client should remember the backup account password when running a backup or a restore. To modify the security settings click on the Settings menu, select Advanced and then Security. There are three options available: • • • Remember password for backup and restore: The client remembers the user password when doing a backup or restore. This is the default setting. Prompt for password on restore: The client will prompt for the user password when doing a restore. Prompt for password on backup and restore: The client prompts for the user password when doing a backup or restore. Automatic backups are not possible with this setting. This option is disabled in the Server Edition. Advanced Options Please read this section carefully before changing any Advanced Settings. To change any of these options click on the Settings menu, select Advanced and then Options. Temp & Cache folders If you have limited space on the drive where the Backup Client is installed, you can move the cache and toBackup folders to another drive. The toBackup folder is used for temporary workspace when the files are patched, compressed and encrypted, and the cache folder is used to keep a local copy of the files selected for backup. Note: always keep these two folders on the same drive. Connection Retries and Socket Timeout By default, SE will try to reconnect after 60 seconds, should the connection be dropped. This setting enables you to increase/decrease this duration. The socket timeout is, by default, 120 seconds. If the Backup Client is connected to the Storage Platform and there is no communications between the two, this amount (in seconds) is the duration that the Backup Client try will keep the connection active before the connection is dropped. Page 12 Number of days to keep files in Cache When modifications are made to a file, NetBax only transmits the changes to that file, instead of transmitting the entire file again. This is accomplished by keeping a copy of the file in a local cache and then using a sophisticated patching technique to extract the difference between the file in the cache and the one ready to be backed up. Files are only kept in the cache for a certain amount of days. Once a file has been flushed from the cache, a full copy needs to be backed up when modifications are made. The longer files are kept in the cache, the better the chance of transmitting patches instead of full copies and thus reducing the amount of data that needs to be transmitted. If you have limited disk space, you may want to consider shortening the time files are kept. Note: If you select 0 days, patching will be disabled and the complete files will be backed up to the server with every backup. To delete the current cache, open the Settings menu, select Advanced and then Delete Cache. If you delete the cache, all your selected files will be re-sent to the server during the next backup. Number of backup attempts before cancelling By default, the Backup Client will attempt to connect to the Storage Platform four times before cancelling the backup process. If you have a poor connection to the Internet, you may want to consider increasing the number of attempts. Remember that the backup will continue from the previous point of failure rather than resending the entire backup. Size limit of each backup You can limit the total amount of data that may be sent at any one time. If you modify this option, it may take several backups before all your files will be transferred. This feature is useful if you have a poor Internet connection and struggle to transfer large backups. Processor usage The backup software uses a fair portion of the servers processing power to patch, compress and encrypt files while performing a backup. If you use the computer at the same time, you may experience performance deterioration. You can lessen this effect by lowering the processor usage. Ideally, you should not use the computer while backing up. Set the scheduler for a time when the server is normally idle. Advanced Schedule The Advanced Schedule enables you to implement additional automatic backups between 07h00 and 18h00. To configure additional backups, click on the Settings menu, select Advanced and then Advanced Schedule. Your computer must be left on at the times of the scheduled backups. To add additional daytime backups, select the day of the week, the desired time and click on the Add button. The Additional Schedule window lists all the additional backups. To remove an additional scheduled backup, click on the scheduled time and click on the Delete button. Page 13 Mandatory Files Mandatory files are files that should be scanned for changes, regardless of whether it appears that they have changed since your last backup. This is useful in situations where files are held open by an application; internally the file changed, but the change is not reflected in the last modified date on the file system, or in the size of the file itself. Open File Manager enables the backup of these files without impacting the running application or corrupting the indicated file. Snapshot/Disaster Recovery This feature enables the backup administrator to create a backup of your selected files on a local server within your Local Area Network (LAN). This Snapshot server will be physically moved to the server running the Storage Platform where the data will be transferred. The Storage Platform is usually hosted at a Data Centre off site and this feature enables the backup administrator to reduce the initial backup window if there is a large amount of data that must be backed up. A similar procedure can be followed to restore a large amount of data as well. Note: Only the administrator should change these settings. Instructions for using this feature can be found in the NetBax Storage Platform Manual. Change look & feel You have the option to change the look and feel of the Backup Client. From the Settings Menu, go to Change look & feel and select one of the available options. Advanced settings in the properties files Please note that is section should only be used if you are familiar with the NetBax Server Edition software. These settings can cause your backup client to stop working if not configured correctly. Server Edition default port – If you want to change the SE service default port, stop the NetBax Backup SE service in the services window from the Control Panel. Browse to the folder where Server Edition is installed (the default folder is C:\Program Files\NetBax SE\) and open the a5backup.properties file. Add the entry service.port=10001 and replace 10001 with the port number that you want to use. Start the NetBax Backup SE service again, open Server Edition and confirm that you can initiate a backup and transfer data to the Storage Platform. Server Edition patching limits – You can modify the patching process used when files are being patched. This enables you to set patching limits and when these limits are reached, the file will be resent to the Storage Platform without patching the already backed up file. This feature has been added to ensure that files that significantly changed since the last backup will be retransmitted rather than spending processor time on patching the file. Add the following lines to the a5backup.properties file located in the Server Edition (the default folder is C:\Program Files\NetBax SE\) folder: patch.bad_block_threshold=30 In MB, number of consecutive 2 MB blocks that must be found before patching will be aborted. patch.bad_match_threshold=50 In MB, number of consecutive bad matches in a 2MB block before a block is marked as bad patch.abort_bad=true Whether to abort when a patch seems to be bad. By default, this is set to false. Page 14 5. Security NetBax SE uses a combination of Blowfish encryption and SSL secure data transmission to ensure the safety of your data. When the Backup Client has to transfer data to the Storage Platform, it connects using a secure SSL version 3.01 (1024 bit RSA key exchange, 128 bit RCA stream cipher and SHA-1 integrity checking) connection to transfer the data. Signed SSL certificates and Certificate Revocation Lists (CRLs) are used to verify server integrity. Data is stored using 448-bit Blowfish encryption to encode the data on the Server. This is considerably greater than the encryption used for Internet banking and online credit card transactions. Security standards and techniques employed by NetBax are audited by PricewaterhouseCoopers to ensure that sensitive corporate data remains safe from prying eyes when transferred over the Internet or stored on a server. Encryption used in NetBax Encryption is a process to scramble data in such a way that it becomes unusable by anyone without the encryption key. This encryption key is not stored anywhere on any of the servers, and is only known to you. If you lose this encryption key, it will render the data non-retrievable. Blowfish Blowfish is an encryption algorithm. It is a symmetric block cipher, which uses a variablelength key from 32 bits to 448 bits. NetBax uses the maximum strength 448-bit key. SSL The Secure Sockets Layer (SSL) is a commonly used protocol for managing the security of data transmission. SSL uses the public-and-private key encryption system from RSA, which also includes the use of a digital certificate. Page 15 Offsite Secure Data Backup 23 Sam Road Diggle Saddleworth Greater Manchester OL3 5PU Tel: 0871 433 3090 Fax: 0871 433 0090 [email protected] www.netbax.co.uk