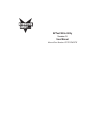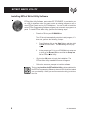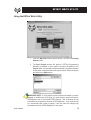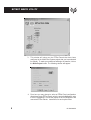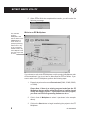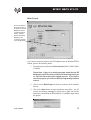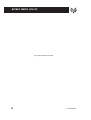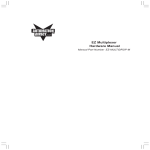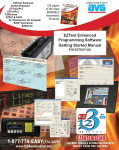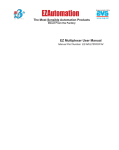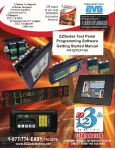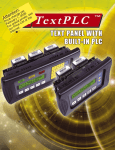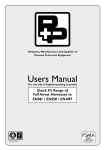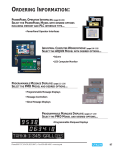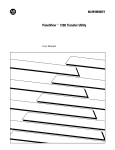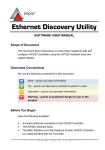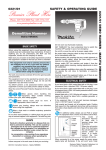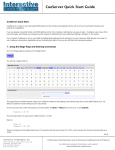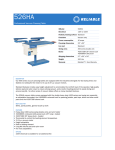Download EZText Write Utility User Manual
Transcript
EZText Write Utility Version 1.0 User Manual Manual Part Number EZ-TEXTWRITE WARNING! Programmable control devices, such as EZText Panels, must not be used as stand-alone protection in any application. Unless proper safeguards are used, unwanted start-ups could result in equipment damage or personal injury. The operator must be made aware of this hazard and appropriate precautions must be taken. In addition, consideration must be given to the use of an emergency stop function that is independent of the programmable controller. The diagrams and examples in this user manual are included for illustrative purposes only. The manufacturer cannot assume responsibility or liability for actual use based on the diagrams and examples. CAUTION Do not press the EZText Panel pushbuttons with any sharp objects. This practice may damage the unit beyond repair. Trademarks This publication may contain references to products produced and/or offered by other companies. The product and company names may be trademarked and are the sole property of their respective owners. AVG disclaims any proprietary interest in the marks and names of others. Manual P/N EZ-TEXTWRITE © Copyright 2003, AVG Automation All Rights Reserved No part of this manual shall be copied, reproduced, or transmitted in any way without the prior written consent of AVG Automation. AVG Automation retains the exclusive rights to all information included in this document. MANUFACTURED by AVG AUTOMATION 4140 Utica Ridge Rd. • Bettendorf, IA 52722-1327 MARKETED by AUTOMATIONDIRECT.COM 3505 Hutchinson Road • Cumming, GA 30040 Phone: 1-800-633-0405 or 1-770-889-2858 • Fax: 1-770-889-7876 • www.Automationdirect.com MAN-EZTXT-WRT 01/03 V.2.0 EZTEXT WRITE UTILITY Introduction to the EZText Write Utility The EZText Write Utilty Version 1.0 (P/N EZ-TEXTWRITE) was created to allow you to transfer an existing EZText Programming Software Project to a single EZText Panel, an EZ Multiplexer only, or to an EZ Multiplexer and its connected EZText Panels. This manual will take you through the steps necessary to transfer a project using the utility software. It is to be used with the following Automationdirect.com products: • EZText Panels provide a man-machine interface to your PLC automation system. The panels provide features such as 5 userdefined pushbuttons with LED indicators, arrow adjust buttons, and a built-in menu system. The panels communicate with a PLC using either RS-232C or RS-422A/485A serial communication. • The EZ Multiplexer is a communication master unit and was designed to allow up to 5 EZText Panels to communicate with a single PLC. • EZText Programming Software, Version 2.0, is an easy-to-use, yet comprehensive program. EZText Panels are configured with software running on an IBM or compatible personal computer. This software is available through Automationdirect.com, part number EZ-TEXTEDIT. The software is used to create message programs and download your configuration before connecting the panel and communicating with a PLC. You will design and configure your EZText Panel program off-line and save it to disk. The program may then be transferred to the EZText Panel. The EZText Write Utilty allows you to write existing projects to an EZText Panel(s) and/or EZMultiplexer without having to install EZText Programming Software on your computer. Using EZText Write Utility saves time when all you need to do is transfer projects. EZ-TEXTWRITE 1 EZTEXT WRITE UTILITY Need HELP? Onscreen HELP EZText Write Utility provides onscreen help. There are three ways to access onscreen help: • Click on Help > Help Topics in the Main Menu Bar. • Press the F1 function key while on the topic where you need help. For example, if you need help while working with panel configuration, hit the F1 function key when that dialog box is open and a pop-up HELP window will be displayed. • Click on the Help button at the bottom of the dialog box. Technical Support Although most questions can be answered with EZText Write Utility HELP or the manuals, if you are still having difficulty with a particular aspect of installation or system design, technical support is available at 1-770-8444200, Monday through Friday, 9 a.m. to 6 p.m. EST, or FAX us at 1-770-8863199. Visit our website at www.Automationdirect.com. 2 EZ-TEXTWRITE EZTEXT WRITE UTILITY EZText Panel/EZ Multiplexer Setup SETUP Mode In order to write the program to the EZText Panel or EZ Multiplexer using the EZText Write Utility, you must be in the Setup Mode. EZ Multiplexer: If connected to multiple panels using the EZ Multiplexer, you must set the Mode Switch on the front panel of the EZ Multiplexer into Program Mode. Please note: If writing to an EZ Multiplexer and its connected EZText Panels, the multiplexer and all connected panels must be in setup mode. EZText Panel: The EZText Panel will start up in the RUN Mode. To access the SETUP Mode in the EZText Panel, follow these steps: SETUP MODE DRV. REV.: 1. Press the UP Arrow Pushbutton and hold while simultaneously pressing the DOWN Arrow Pushbutton to enter the SETUP Mode. 2. At any time you may press the Escape (esc) button to go back to RUN Mode. You will be taken back to the start of the Local Message menu (cursor is placed at root level when you return from setup). Internal Software and Hardware Revisions While in SETUP Mode the Panel Hardware Revision, Driver Revision, Boot Revision, and Exec (Firmware) Revision numbers will display on the panel. EZ-TEXTWRITE 3 EZTEXT WRITE UTILITY Installing EZText Write Utility Software EZText Write Utiity Software, part number EZ-TEXTWRITE, is provided to you on a CD for situations when you want to write an existing program to one or more EZText Panels and or an EZ Multiplexer. You won’t need to install the entire EZText Programming Software program just to transfer a program to a panel. To install EZText Write Utility, perform the following steps: • Place the CD into your CD ROM Drive. The CD should automatically start the install program, if it does not, perform the following 2 steps: 1. From Windows click on the Start Button, and then click on Run from the menu. The Run dialog box will pop up. 2. At the prompt type D:\ (or your CD ROM drive) setup.exe or click on the Browse Button and find the Setup.exe file for EZText Write Utility. • Click on the OK button to begin the installation. The EZText Write Utility Installation Screen will appear. • Follow the onscreen prompts to load the software. The icon (red and blue for EZText Write Utility, yellow and black for the EZText Programming Software) shown to the left will be loaded onto your desktop. When you want to execute the utilty, just click on the icon. 4 EZ-TEXTWRITE EZTEXT WRITE UTILITY Using the EZText Write Utility 1. From the Welcome screen (shown above), click on the Existing System button. 2. The Open Project window will appear. If EZText Programming Software is installed on your system, the utility will default to the Project folder. If the project you want to transfer is in another directory and/or folder, navigate to where the project resides. Select the project and click on the Open button. IMPORTANT NOTE: If, in the project you have selected to transfer, you have changed or modified any of the tags, you must write the project to both the EZMultiplexer and all connected EZText Panels. This is because all tag information for the panels is stored in the EZ Multiplexer. If you write directly to a connected panel (panel to panel), it will not write the changed tag information stored in the EZ Multiplexer to the panel. EZ-TEXTWRITE 5 EZTEXT WRITE UTILITY 6 3. This window will show you the EZText Panels that have been configured in the Multi-Panel System project that you have selected for transfer. To make your selections and begin the transfer, click on the Write Project button. The following window will appear. 4. From here you may choose to write an EZText Panel configuration directly to a single EZText Panel; write the project’s Multiplexer code to the EZ Multiplexer; or write the project to the EZ Multiplexer and connected EZText Panels. Instructions for each option follow. EZ-TEXTWRITE EZTEXT WRITE UTILITY Connected Directly to an EZText Panel The EZ220P, Port 3 Project has been selected to be written directly to the connected EZText Panel. Make sure that the EZText Panel Models are the same. If your programming computer is connected directly to a panel perform the following steps: 1. Ensure that you have the correct Port selected (COM1, COM2, COM3, or COM4). Please Note: If there is an existing program loaded into the EZText Panel that you will be writing the project to, it will be cleared during the transfer process. If you want to save this program, you must use EZText Programming Software to do so. EZ-TEXTWRITE 2. Click in the box in front of Check this box if connecting directly to a panel to select it (place a check mark in the box). 3. In the example above, 3 EZText Panels have been configured in the project that has been selected to transfer. In the Writing to Panel window, these three panels are available to choose from. Click in front of Panel 1, Panel 2, or Panel 3 (or Panel 4, Panel 5 if your project has them configured), to write that EZText Panel Project directly to the panel you have connected. Ensure that the panel models are the same, i.e., you must transfer a EZ220P Project to and EZ220P Panel. 4. Click on the Start button to begin transferring the project. 7 EZTEXT WRITE UTILITY 5. The selected project’s multilplexer code will be written to the EZMultiplexer. In other words, no panel programming will be sent to any of the connected EZText Panels, only the multiplexer code from the project will be sent. When EZText Write has completed the transfer, you will receive the following message. Write to an EZ Multiplexer If you choose to write to the EZ Multiplexer, only the project’s Multiplexer code will be transferred. You do not have to disconnect the EZText Panels. If you want to write to the EZ Multiplexer, perform the following steps: 1. Ensure that you have the correct Port selected (COM1, COM2, COM3, or COM4). Please Note: If there is an existing program loaded into the EZ Multiplexer that you will be writing the project to, it will be cleared during the transfer process. If you want to save this program, you must use EZText Programming Software to do so. 8 2. Click in front of Multiplexer to select it (as shown in the example above). 3. Click on the Start button to begin transferring the project to the EZ Multiplexer. EZ-TEXTWRITE EZTEXT WRITE UTILITY Write Project You have selected the entire project to be written to the EZ Multiplexer and its connected EZText Panels. EZText Panels and the EZ Multiplexer are connected properly and in Setup Mode If you want to write the project to the EZ Multiplexer and all attached EZText Panels, perform the following steps: 1. Ensure that you have the correct Port selected (COM1, COM2, COM3, or COM4). Please Note: If there is an existing program loaded into the EZ Multiplexer and EZText Panels that you will be writing the project to, it will be cleared during the transfer process. If you want to save this program, you must use EZText Programming Software to do so. EZ-TEXTWRITE 2. Click in front of Write Project to select it (as shown in the example above). 3. Click on the Start button to begin transferring the project. You will receive the following message to remind you to make sure that all panels are connected to the EZ Multiplexer. Click OK to begin writing the project. 9 EZTEXT WRITE UTILITY This page intentionally left blank. 10 EZ-TEXTWRITE