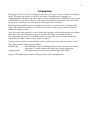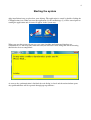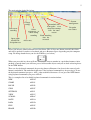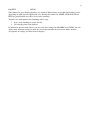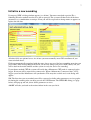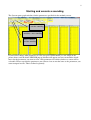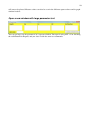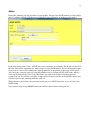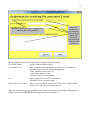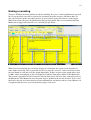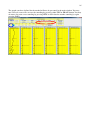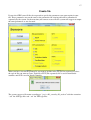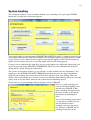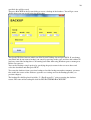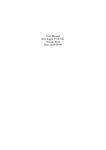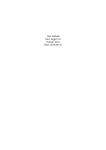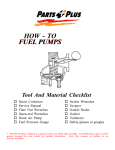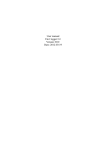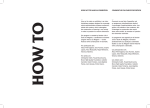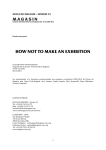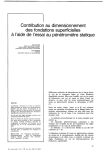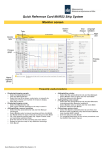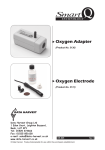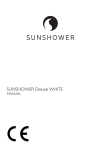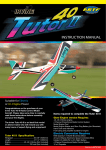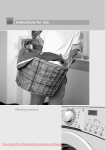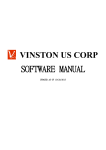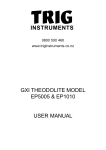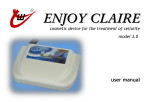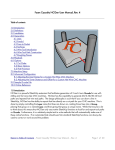Download User Manual Envi logger C1 & CS1 Version: R1B Date: 2012-04
Transcript
1 User Manual Envi logger C1 & CS1 Version: R1B Date: 2012-04-17 Innehåll Introduction .......................................................................................................................................... 2 Installing the software .......................................................................................................................... 3 Starting the system ............................................................................................................................... 4 Initialize a new sounding ..................................................................................................................... 7 Starting and execute a sounding........................................................................................................... 8 Open a new window with large parameter text.............................................................................. 10 Notes .............................................................................................................................................. 11 Graph presentation settings ............................................................................................................ 12 Ending a sounding .............................................................................................................................. 14 Open and browse stored soundings .................................................................................................... 15 Create file ........................................................................................................................................... 17 System handling ................................................................................................................................. 19 2 Introduction Envi logger C1/CS1 is a PC based logger system where all data is saved in a database installed on the PC. Data from rig sensors are stored as raw values. If original data is analogue it is sampled/digitalized before being stored. Data is stored continuously after START has been pressed until STOP is pressed. This results in a very robust data collection mechanism where data can be retrieved for a sounding at any time after the sounding has been executed. Digital data from depth transducer and inductive transducer is transferred on a CAN bus to the logger. This makes data transfer very secure and insensitive to noise; quite a lot better than in a traditional analogue system. You can specify what parameters to view during the sounding and also what parameters to include in the files you create. Parameters you view can differ from what you include in the file. File formats allowed this far is SGF/STD format or a simple tab separated format suitable for import to Excel. (More formats can be added on request). Settings made by the user are remembered by the system and used next time the system is used. The system consists of two program modules: EnviPackage The foundation software handling transducer data collection and database interaction. Is started automatically when you start the application. CptApplication The application to start if you want to work with CPT or SPT Start the CPT application by double clicking the icon called CptApplication. 3 Installing the software You will have received the installer for the database and drivers either on a USB memory stick or CD or as a downloaded zipped folder. To install this software run the AUTORUN.EXE file. You will then get this pop up window: Follow these steps to install this software: 1. Install the database by pressing first tab, “MySQL database installation”. 2. Install java runtime environment (JRE) if not already installed on the PC. Nothing bad happens if you try to install this despite it is already installed. Press second tab “java JRE installation” to install JRE 3. Install the CAN driver software by pressing tab marked “CAN driver installation” 4. Install COM port driver by pressing tab “COM port driver installation”. This driver installation sometimes behaves a bit strange (it is commercial software so not much we can do about it) and no DOS window is popped up. To ensure installation if no DOS window pops up please press the tab again 5. When done you can close the menu by pressing “Close Menu” tab Now database and drivers have been installed and the application shall be installed. This is done by running (double click) the Setup-CptLogger-<Version number>-<Language>.msi. Please note that you will probably be prompted if network access shall be granted one or several times during installation. It is then essential that you grant network access. Otherwise the system will not run. 4 Starting the system After installation icons are placed on your desktop. The application is started by double clicking the CPTapplication icon. When you start the application (2) the enviPackage (1) will be started prior to starting the application and an icon will appear in the system tray. 1 2 When you start the system all processes are started and the application and database are synchronized etc. This may take some time and you will have a wait dialog that will be showing until this has been accomplished: As soon as the synchronization is finished the wait dialog is closed and the main window opens. Any problem/failure will be reported through pop-up-windows. 5 The main window looks like below. Change settings Start a new sounding Open graph window for dissipation test System management Download data from probe.Used when first attempt failsfor some reason Select parametersto show during sounding Fetch sounding datafor executed Add a note Get probe zero values Please note that the leftmost button has a blue frame. This is since this button currently has focus and will be pushed if you have a keyboard and press Return or Space depending on your computer setup. To change button focus you use the TAB key (see below). When you press this key focus will move from one button to another in a predefined manner. After pushing it enough times you will have passed all focusable objects and you are back to having focus on the NEW button. There are also keyboard commands for pressing almost all buttons. One letter in the name of each button is underlined. The underlined character is the keyboard command key for pressing it. To use the keyboard command you press ALT + <the underlined character>. So to press the NEW button using keyboard commands you press ALT+N. This is a complete list of available keyboard commands in main window: NEW ALT+N START ALT+S PAUSE ALT+P STOP ALT+T SETTINGS ALT+I VIEW ALT+V SCROLL ALR+C NOTE ALT+O DATA ALT+D FILE ALT+F ERASE ALT+R 6 BACKUP ALT+B Some button are gray showing that they are disabled. What buttons are disabled and enabled varies depending on what state the application is in. Initially the buttons for START, STOP, PAUSE and FILE are gray/disabled since there is no active sounding. You have two main options for continuing at this stage:: 1. Start a new sounding to record data for 2. Get sounding data from database In addition to the two main choices you may also alter settings for GRAPHS or for USER. You can define many different settings to make the system personalized for your needs. More detailed descriptions of settings are found in later chapters. 7 Initialize a new sounding If you press NEW a dialog window appears (see below). You must enter both a project ID, a Sounding ID and a method in order to be able to proceed. The system will then detect if the three parameters as a combination are unique. If not you will be requested to change name or approve to replace the old data. Method to use. All other fields are optional to use. As of now you must manually enter GPS coordinates if you want to include those. Fields are automatically populated with the same data as was used for latest sounding next time you press NEW. After having changed the fields you need to change you press SAVE (Alt+S) and you will be back in the main window and the system is ready for start a new sounding. If you choose method CPT the system will verify that a Memocone CPT probe is connected to the logger. If not you will be requested to connect one. When a Memocone is connected the C1/CS1 logger system and the Memocone will synchronize. This may take a while and a wait dialog will appear. NB: The first time you use method you will be requested to define what parameters to view graphs for during the sounding after you have pressed the SAVE button. The SENSORS dialog (see page below) will pop up and ask you to define parameters to view. ABORT will take you back to the main window in the state you left it. 8 Starting and execute a sounding The System opens graph windows for the parameters specified for the method you use. Press START to start the sounding Press NEW to initialize a new sounding Press STOP to end the sounding If you want to change what parameters to view you press VIEW button (see red ellipse in the picture above) and the below SENSOR pop-up window will appear and you can mark the checkboxes for the parameters you want to view. Only parameters for which you have a sensor will be selectable. Please note that the parameters you want to view are not the same as the parameters you want to output in a file. That is defined separately. 9 In order to start a sounding you press START. You will then have a pop-up (see below) where you can set start depth for the sounding you will execute. You can change start levelby rolling the wheels hereor you can enter the depthin cm directly in the text box You save the start depth by pressing SAVE (keyboard command ALT+S). If you press ABORT no sounding will be started and you will return to the main window in the state you left it. The system now starts to read and store sensor data. As soon as you have a change in depth graphs 10 will start to be plotted. Measure values can also be seen in the different squares above and in graph window headers. Open a new window with large parameter text You can get large text for parameters in a separate window. You open it using ALT + X or checking the radio button for Expand, and you close it with the same two commands. 11 Notes During the sounding you can add notes in your graphs. You press the NOTE button (see blue ellipse above). A dialog window will then appear allowing you to add notes according to your choice. In the drop-down menu ”Code” all SGF note codes and notes are available. The Depth text box will hold the value of the depth that was when you pressed the NOTE button. You can change the depth if you want to. You can also change the depth graphically in the plotted graphs later on if desired. You can create your own codes by using the numbers not yet occupied by the SGF codes. All free codes can be found in the New Code panel. These personal codes will be remembered by the system. You can also add free text notes. Simply write whatever you like in the NOTE text box and it will be added to the sounding with note code “0”. When you have entered the note you want to add you press SAVE (Alt+S) to save it and close the NOTE dialog. You can abort by pressing ABORT and no note will be added and the dialog closed. 12 Graph presentation settings To change settings for graph drawing (like scaling of coordinate axises) you press the SETTINGS button in the GRAPHS panel in the main window. Here you can define settings for collection of dissipation data and behavior of dissipation data windows when depths changes Select soil type classification method Here you can change looks of plot lines, note squares etc. Presentation mode for notes Set an offset value for Fs as compared to Qc Get a dialog for setting rules for file creation and Emailing To save your settings and close the GRAPH SETTINGS dialog you press SAVE (Alt+S). To abort and not save anything press ABORT (ALT+A). Some settings will change immediately and show in the graph drawing but they will not be stored and remembered until you press SAVE. If you want the system to determine soil type based on Qc and Fs according to Robertson Campanella 86 you select that radio button. To get no soil type classification you select None as classification method. Note can be presented in three different ways: • As only a red square showing where the note has been posted. Select the slightly misleading Invisible radio button to get this presentation • A red square + note code (according to SGF system). Select the Code radio button to get this presentation • A red square + note code + note text. Select the Code + Text radio button to get this presentation You can force the system to offset the Fs value so Fs measurement is on the same level as Qc, thus removing the existing physical offset between the two. 13 If you press File & Email the you will have a dialog for specifying settings for this. Mark this check box to getautomatic file creation after each sounding Mark this check box to get automatic file transfer by Email. You must also specify Email settings in the text boxes Email settings can be found in your mail client under Account settings. Your Email address specify your own Email address Your SMTP server Here you must specify the smtp server you use to send Emails. Typically such a server is called something like: “smtp.<Mail Provider>.com” or “smtp.<Your Domain>.com”. You find it in you account settings Port This is typically 25 or 2525 or something. You find it in you account settings Email addresses to send to Here you specify Email addresses for all receivers of files. Email addresses are specified one address per line After you are finished you press SAVE for the system to remember your settings. You then press SAVE also the the USER SETTINGS dialog that you are returned to. 14 Ending a sounding You press STOP in the main window to end the sounding. If you use a wireless Memocone you will have a pop-up where you will be requested to reconnect the probe and press OK when done. So now you retract the probe and when you have it up on surface again you connect it to the logger. When that is done you press the OK button in the pop-up window. Data is now downloaded from Memocone to logger and you will see a wait dialog as per below. When data is downloaded the wait dialog disappears. Sometimes the system warns that data for some depths is missing. This is generally not an issue since the system is a bit oversensitive to this, but you should be alert and study the graphs thoroughly. If there are parts of the graphs where data is 100% stable (not changing at all) you might have suffered from power failure in the Memocone. This in turn is generally caused by batteries with too little power left or by dirty connection areas in the Memocone. The Memocone uses the probe itself as ground in the electrical circuit. So it is vital that battery threads and connection area between Memocone and battery tube are clean. Moreover it is important that the brass screw on the battery plug is also clean. 15 Open and browse stored soundings You press DATA button in the main window to open the dialog for selecting a sounding for which you want to browse data. The dialog now shown gives you the option to pick one of the latest 20 executed sounding (see blue ellipse below) or you can search/filter out the sounding you want to view by filtering from date and project ID (see red ellipse) and pressing respective button to the right. The soundings corresponding to your selection criteria will be available in the RETRIEVED PROBINGS drop down menu. When you have found the sounding you want to browse in either retrieved probings OR in latest 20 you select the sounding you want to browse and press OPEN SELECTED PROBING. The data for that sounding is then fetched from database and will be presented as graphs in the main window. The final depth for the sounding you have fetched is presented in the Depth text box (see blue ellipse below). The name of the sounding (project id, sounding id and method) are all presented in the text boxes marked by the red ellipse below. 16 The graphs you have defined for the method will now be presented in the main window. You may now select to create a file or erase the sounding by pressing either FILE or ERASE button. You may of course also start a new sounding by pressing NEW or fetch data for another sounding by again pressing DATA 17 Create file If you select FILE you will first be requested to specify the parameters you want to print in your file. These parameters are not the same as the parameters for viewing and will be remembered separately by the system. So the next time you want to create a file the system will suggest to output the same parameters as was last used. When you have selected the parameters you want to include in the file you are requested to select the type of file you want to create. Typically a TXT (Tab separated) file is used in non Nordic countries and SGF is used in Nordic countries. The system suggest a file name according to: ”project ID_sounding ID_method” with the extension “.std” for SGF type files and “.txt” for TXT type files. 18 When you have specified file type to create you can also specify where to place the file in a typical save file window as per below (my desktop is in Swedish as you can see but the principle is pretty evident anyway): If you accept the file name given by the system you can simply navigate to the folder where you want to place the file and press Save button. If you want to change the file name you can simply write whatever name you want to use. 19 System handling You can update software, create a database backup, erase soundings etc by pressing SYSTEM button and selecting in the dialog that appears. You create logfiles by pressing button CREATE ZIP LOGFILE. If the PC is connected to the logger system both calibration-/System data and logfiles will be zipped into the zip logfile that the system creates. If you are not connected to the logger system only the logfiles will be included in the zip logfile. You can choose where to save the zip logfile when the file dialog appears. If you get a new calibration file from Envi you can easily import new calibration settings into your system by pressing button UPDATE CALIBRATION. Then select the calibration file in the file dialog and the system will update calibrations. The system can determine if there is a new software version available and also download it. You simply press the DOWNLOAD NEW VERSION button then you place the zipped installation folder on your desktop. You extract the msi file from it and place it on your desktop. Then you double click it to install the new version. If you get any question about allowing things etc you must always answer Yes and Allow, otherwise the system may not function properly. To erase one or several soundings from the database you press ERASE. To erase a single sounding you select it from the Sounding menu and then press ERASE. In that menu soundings will appear with the most recently created on the top and then in chronological order. To erase all soundings made before a certain date you define the last date for which to remove soundings and select the check box. Then press ERASE and all soundings made prior to the 20 specified date will be erased You press BACKUP in the System dialog to create a backup of the database. You will get a new dialog where you can specify rules for the backup. You specify the dates between which you want to store backup data and press RUN. If you change your mind and do not want to backup, you cancel by pressing on the cross and close the window. If you have started the backup there is no turning back other than using Windows process manager to kill the Java process. You can also backup a single project by specifying the project name in the text area above and select the check box and then press RUN. To restore the database from a previous backup or load the backup on another computer, you must first enable the restore of the database, open the user settings and set the Backup possible (see previous chapter). The backup file shall be placed in folder “C: / EnviLoggerG1 /” prior to starting the database restore. The name of the backup file shall be ENVILOGGERG1BACKUP.ZIP