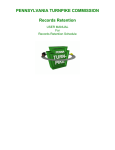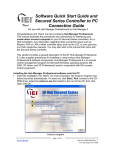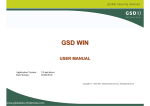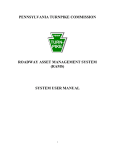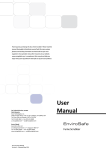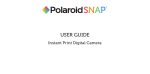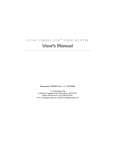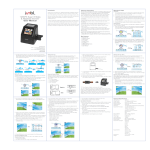Download Shipment Maintenance
Transcript
PENNSYLVANIA TURNPIKE COMMISSION Records Retention USER MANUAL For INACTIVE RECORDS STORAGE SHIPMENT MAINTENANCE USER’S MANUAL INACTIVE RECORDS STORAGE SHIPMENT MAINTENANCE Table of Contents 1. Overview..................................................................................................................................2 1.1. About the Records Retention Application .............................................................................2 2. Starting the Records Retention Application .............................................................................3 2.1. Accessing the Records Retention Application ......................................................................3 3. Inactive Records Storage – Shipment Maintenance ................................................................4 3.1. Starting Inactive Records Storage – Shipment Maintenance................................................4 4. Viewing Information in Inactive Records Storage – Shipment Maintenance ............................7 4.1. Moving through the Shipments .............................................................................................7 4.2. Moving to a Specific Shipment..............................................................................................7 4.3. Limiting Which Shipments are displayed using the Select Tool ............................................8 4.4. Limiting Which Shipments are displayed using the Custom Selection tool ...........................9 4.5. Removing Limits on Which Shipments are Displayed.........................................................11 4.6. Changing the Order in Which Boxes are Displayed ............................................................11 5. Adding New or Editing Existing Shipments ............................................................................12 5.1. Adding a New Shipment .....................................................................................................12 5.2. Editing an Existing Shipment ..............................................................................................14 5.2.1. Saving Changes to a Shipment.....................................................................................14 5.2.2. Canceling Changes to a Shipment................................................................................14 5.2.3. Error Messages in IRS Shipment Maintenance ............................................................15 5.2.4. Required Fields in IRS Shipment Maintenance.............................................................16 5.2.5. Testing the PTC Shipment Number Edit .......................................................................16 5.2.6. Shipment Status Edits...................................................................................................17 5.3. Managing Boxes for a Shipment .........................................................................................18 5.4. Deleting a Shipment from Inactive Records Storage ..........................................................19 6. Working with IRS Shipment Maintenance Reports ................................................................20 6.1. Printing the Single Shipment Report ...................................................................................20 6.2. Printing the Shipment Report ..............................................................................................21 1 USER’S MANUAL INACTIVE RECORDS STORAGE SHIPMENT MAINTENANCE 1. Overview 1.1. About the Records Retention Application The Records Retention Application is actually two inter-related applications: Records Retention Schedule and Inactive Records Storage. Inactive Records Storage is made up of two smaller components: Box maintenance and Shipment Maintenance. Records Retention Schedule manages information about the many types of documents that the PTC creates, receives and uses during the normal course of business. Inactive Records Storage manages information about documents that have passed the time requirements for onsite storage and are being prepared for shipment to the PHMC for storage. 2 USER’S MANUAL INACTIVE RECORDS STORAGE SHIPMENT MAINTENANCE 2. Starting the Records Retention Application 2.1. Accessing the Records Retention Application Records Retention has been published under the Citrix Environment. The following steps will step you through the process of starting Citrix and the Records Retention Application. Open the Citrix Program Neighborhood using the shortcut that should be located on your desktop. Locate the icon for Records Retention in the Citrix Program Neighborhood Window. If you do not see the icon when you first start Citrix, click on the Refresh button in the toolbar. If the icon still does not appear, you should contact the Help Desk for assistance. Once you have located the icon for Records Retention, double click on it to open the application. Once Records Retention has started, you should see the Records Retention Startup Page as shown below. 3 USER’S MANUAL INACTIVE RECORDS STORAGE SHIPMENT MAINTENANCE 3. Inactive Records Storage – Shipment Maintenance 3.1. Starting Inactive Records Storage – Shipment Maintenance To start the program, go to the menu bar on the Records Retention Application startup page and select “Inactive Records Storage – Shipment Maintenance.” You can also start the Inactive Records Storage Shipment Maintenance program by pressing and holding down the CTRL key on your keyboard and then pressing the letter S. All users of the Inactive Records Storage Shipment Maintenance program must have permission to use this application. If you are not an authorized user of the application, you will see the following on your screen: If you see this message displayed and you feel that you should be an authorized user of the Inactive Records Storage Shipment Maintenance program, submit a System Security Request form through your manager or supervisor to request access. 4 USER’S MANUAL INACTIVE RECORDS STORAGE SHIPMENT MAINTENANCE If you are an authorized user of the Inactive Records Storage applications, you will see the following form on your screen. Note that the exact contents of what you see on the screen can vary depending on the specific permissions that you have been granted for Inactive Records Storage. At the time that this User manual was written, there are three levels of security in the Inactive Records Storage Shipment Maintenance program: 1. General User 2. Data Administrator 3. User Administrator Note that the permissions for both Data Administrator and User Administrator can be assigned to a user to effectively create a fourth permission level. If you are a General User, you will be given access to functions designed to provide you with read-only access to PTC General information. This means that you will not be able to change information within the Inactive Records Storage Shipment Maintenance program. Your toolbar will look like this: If you have been assigned Data Administration permissions, your toolbar will contain additional buttons that provide access to functions to add, change or delete information. Your toolbar will look like this: 5 USER’S MANUAL INACTIVE RECORDS STORAGE SHIPMENT MAINTENANCE If you have been assigned User Administration permissions, your toolbar will have a button that provides access to the User Security tool. This tool provides you the ability to Add or Remove users from program security as well as to change the permissions of other users. Your toolbar will look like this: There will be some users who have been granted both Data and User Administration permissions. If this is the case, your toolbar will include buttons for all functions and will look like this: 6 USER’S MANUAL INACTIVE RECORDS STORAGE SHIPMENT MAINTENANCE 4. Viewing Information in Inactive Records Storage – Shipment Maintenance 4.1. Moving through the Shipments There are two basic methods for moving from record to record while in the Shipment Maintenance form. The first uses navigation buttons that are located on the toolbar. From left to right, the purpose of each navigation button is: □ Move to the First record □ Move to the Previous record □ Move to the Next record □ Move to the Last record As you move through the records, the state of the navigation buttons can change. For example, if you are viewing the first record, the buttons for Move First and Move Previous will be disabled. The second method for moving from record to record is through the use of the keyboard. The following keys have been assigned equivalent functions to the Navigation buttons. □ Home – Move to the First record □ Page Up – Move to the Previous record □ Page Down – Move to the Next record □ End – Move to the Last record 4.2. Moving to a Specific Shipment A “Find a Shipment” tool has been provided to permit you to move directly to a specific Shipment record. The toolbar button for this tool is shown as a Binocular Icon. When you click on this button, you will be asked for the Shipment Number that you wish to locate. If the Shipment cannot be found, you will see a message stating this and the main display form will be shown. 7 USER’S MANUAL INACTIVE RECORDS STORAGE SHIPMENT MAINTENANCE 4.3. Limiting Which Shipments are displayed using the Select Tool The “Find a Shipment” tool that was described in the previous section locates a specific Shipment and displays it. Many times, this will be the quickest and easiest method for locating a specific Shipment. At other times, you might not know what the Shipment Number is. In cases like this, you would have to browse through all of the Shipments one at a time to find the one that you want. In order to make it easier for you to do this, two tools are provided with IRS Shipment Maintenance. This section describes the “Select Specific Shipments” tool. The “Custom Selection” tool will be described in the next section. The toolbar button for the “Select Specific Shipments” tool is located just to the right of the “Find a Shipment” tool button. When you click on the toolbar button, you will see a tool that permits you to select which shipments will be shown by using lists of values for three fields. If you click on the dropdown arrow to the right of one of the fields on this form, a list of all unique values that are currently in use in the Shipment table for that field will be displayed. When you select one of the items from the list, the program will automatically filter the Shipments table so that you only see shipments that have the value that you selected for the field. 8 USER’S MANUAL INACTIVE RECORDS STORAGE SHIPMENT MAINTENANCE 4.4. Limiting Which Shipments are displayed using the Custom Selection tool The “Select Specific Shipments” tool permits selection of shipments using only one of three preset criteria. There will be times when this is not sufficient. The Custom Selection tool has been provided to attempt to address most requests for limiting which shipments are displayed. As shown in the image below, the “Custom Selection” tool can be found by clicking the dropdown arrow immediately to the right of the “Select Specific Shipments” tool button. The form shown in the image below is the Custom Selection tool. The field on the left side of this form, which is labeled “Fields Available”, shows a list of all of the fields in the IRS Shipment table that you can search on. Once you pick a field from the Fields Available list, a list of all unique values that are currently available in all Shipments for that field will be shown in the “Field Values” list on the right side of the form. The process for building a custom selection is basically: 1. Select a field. 2. Select a comparison operator (=, >, < or <>) 3. Select a value to select on. 4. Add an additional criteria using a logical operator (AND/OR) or click on done 5. Repeat steps 1 to 4 until all criteria have been met. 9 USER’S MANUAL INACTIVE RECORDS STORAGE SHIPMENT MAINTENANCE While this tool provides a very flexible mechanism for selecting which boxes will be displayed, it does have some limitations. These limitations are generally found when attempting to add highly complex selection statements that combine the OR and the AND logical operators. Example Use: For this example, we will build a custom filter that will display only those Shipments that are have a Shipment Status of “Shipped to PHMC” or “Closed”. Click on the menu item for the Custom Selection tool. Look in the field at the bottom of the form that is labeled “Current Selection Filter”. If you see any text there, it means that there is already a filter applied that limits which Shipments are being displayed. To remove the current filter, click on the button labeled “New Filter” and the field will be cleared. Locate the text SHIPMENT_STATUS in the list of “Fields Available” and click on it. The “Current Selection Filter” should now have the text SHIPMENT_STATUS displayed and a list of all current values for SHIPMENT_STATUS should be displayed in the “Field Values” list. Click on the equal (=) sign button. An equal (=) sign should be added to the “Current Selection Filter” box. Click on the line in the “Field Values” list with “Shipped to PHMC”. The text in the “Current Selection Filter” field should now be SHIPMENT_STATUS = 'Shipped to PHMC'. Now we need to add the second part of our filter. We want to limit the Shipments displayed to those that have a status of Shipped to PHMC OR Closed. Click on the “or” button that is located in the center of the form. The word “or” should be added to the text in the “Current Selection Filter” field. Click on the line containing SHIPMENT_STATUS in the list of “Fields Available” again. The “Current Selection Filter” should now have the text SHIPMENT_STATUS added to it again. Click on the equal (=) sign button. An equal (=) sign should be added to the “Current Selection Filter” box. This time, click on the line in the “Field Values” list with “Closed”. The text in the “Current Selection Filter” field should now be SHIPMENT_STATUS = 'Shipped to PHMC' or SHIPMENT_STATUS = 'Closed' Click on the Done button and you will be returned to the main display. If you scroll through the Shipments now, you will see that the only ones that you see have a Shipment Status of Shipped to PHMC or Closed. 10 USER’S MANUAL INACTIVE RECORDS STORAGE SHIPMENT MAINTENANCE 4.5. Removing Limits on Which Shipments are Displayed The last two sections showed you how you can limit which Shipments are shown to you. A quick method for removing any limits that have been placed by those tools has been provided for you. The “Select All Shipments” tool is located to the right of the “Select Specific Shipments” tool on the toolbar. Clicking on this button will remove any limits that have been placed on the Shipments. 4.6. Changing the Order in Which Boxes are Displayed When you start IRS Shipment Maintenance, the records are shown in PHMC Shipment Number order. There may be times when you wish to view the records in a different order. To permit this, the “Change the Sort Order “ function on the toolbar has been provided. The button on the toolbar for this tool is located just to the right of the “Select All Boxes” tool button. At this time, the sorting can be done on any of the four fields shown on the left below and can be in either ascending or descending sequence. 11 USER’S MANUAL INACTIVE RECORDS STORAGE SHIPMENT MAINTENANCE 5. Adding New or Editing Existing Shipments If your user account in Inactive Records Storage does not have Data Administrator permissions, you will not be able to perform the tasks that are described in this section. 5.1. Adding a New Shipment The toolbar button for the “Add a New Shipment” tool is shown as a hand placing a document into a box. Once you click on the button to add a new shipment, you will see a blank form as shown below where a new shipment can be entered into the system. Of special note on the form at this time is the use of different background color for the controls on the form to indicate if the field is required or optional. The color code used is: □ Yellow – required fields. You must enter a value for all fields with a Yellow background □ Blue – optional fields. You may enter a value for any field with a Blue background or leave it blank. 12 USER’S MANUAL INACTIVE RECORDS STORAGE SHIPMENT MAINTENANCE At this time, you will also see some buttons appear in the center of the form. These buttons are used to add boxes to the shipment. Use of these buttons will be described in a later section. Once you have entered all required fields (and any optional fields that you have information for), you must click on the “Save Changes” button on the toolbar. See the next section on Editing Shipments for more information on Saving Changes to a Shipment. When you do this, you will be asked if you want to save changes to the record. Click on the Yes button to add the new Shipment to the system. If you need to make additional changes to the Shipment before saving it, click on the Cancel button and you will be returned to the main display form where you can continue to make changes. If you do not wish to add the new Shipment to the system, you can click on the No button and the new Shipment will be discarded. With IRS Shipment Maintenance, you will stay in Add a New Shipment mode until you explicitly exit. To do this, click on the “Cancel Changes” button on the toolbar and you should see the last Shipment that you added to the system. 13 USER’S MANUAL INACTIVE RECORDS STORAGE SHIPMENT MAINTENANCE 5.2. Editing an Existing Shipment There are three buttons on the toolbar that are involved in the process of editing Shipments. Until you enter Edit mode by clicking on the “Edit Shipment” button, you will not be able to see the other two: “Save Changes” and “Cancel Changes”. The Edit Shipment button is shown as a yellow pencil over a yellow piece of paper. Once you enter Edit mode, two things will happen to the toolbar. First, the Edit Shipment button will disappear and be replaced by two other buttons. The second change is that all other buttons on the toolbar are disabled while you are in Edit mode. 5.2.1. Saving Changes to a Shipment When you make changes to the fields of a Shipment, you must click on the “Save Changes” button on the toolbar. When you do this, the program will check to see if you have made any changes to the current Shipment. If changes are detected, you will be asked to confirm that you want to save the changes. If you want to save the changes that you have made to the Shipment, click on the Yes button. If you do not want to save the changes, click on the No button and your changes will be discarded. If you need to make additional changes to the Shipment before saving it, click on the Cancel button. 5.2.2. Canceling Changes to a Shipment If you click on the “Edit Shipment” button to make changes to a Shipment and then change your mind, you can click on the “Cancel Changes to the Current Shipment” button on the toolbar. 14 USER’S MANUAL INACTIVE RECORDS STORAGE SHIPMENT MAINTENANCE When you do this, the program will check to see if you made any changes to the Shipment while you were in Edit Mode. If changes are detected, you will be asked to confirm that you want to discard those changes. If you click on the Yes Button, any changes that you have made to the Shipment will be discarded. If you click on the No button, you will be returned to the main display form where you can either make additional changes or click on the “Save Changes” button. 5.2.3. Error Messages in IRS Shipment Maintenance The program has been designed to detect many problems that might occur while you are doing Shipment Maintenance. In most cases, a special Errors form will be displayed that will list one or more messages that will describe the problem or problems that the program encountered. The Errors form can be moved to the side so that you can see the main display form and the messages in the Errors form at the same time. Once you have read the messages and have made any needed changes to the Shipment, you can close the Errors form by clicking on the Close button and then try to save the changes again. 15 USER’S MANUAL INACTIVE RECORDS STORAGE SHIPMENT MAINTENANCE 5.2.4. Required Fields in IRS Shipment Maintenance Certain fields in IRS Shipment Maintenance are required. These fields are: □ Shipment Number □ Shipment Status □ Scheduled Shipment Date While in Edit Mode, these fields will have a yellow Background color. If you leave any of the required fields blanks and try to save the Shipment, you will see the errors form with a message telling you which required fields are missing. | 5.2.5. Testing the PTC Shipment Number Edit The PHMC Shipment Number is a value that can be used to identify a unique Shipment of Boxes to the PHMC. Because of this, IRS Shipment Maintenance must ensure that only one Shipment can be entered into the system with any given Shipment number. If you try to enter a new Shipment using a Shipment Number that is already in the system, you will see the Errors form with a message telling you that the PHMC_SHIPMENT_NUMBER is already in the table. If you try to change the Shipment Number for an existing Shipment to a number that is already in use, you will see the same message. 16 USER’S MANUAL INACTIVE RECORDS STORAGE SHIPMENT MAINTENANCE 5.2.6. Shipment Status Edits The Shipment Status field keeps track of what stage a Shipment is in. The valid values for this field are: • New Shipment • In Progress • Closed • Shipped to PHMC The Shipment Status field will determine if certain types of changes can be made to a Shipment. If the Shipment Status is “Closed”, you will not be able to add or remove boxes from it. If the Shipment has a status of “Shipped to PHMC”, it must have an actual shipment date, you will not be able to add or remove Boxes from the shipment and you will not be able to delete it. If you enter Edit Mode while looking at a Shipment that has a “Closed” or “Shipped to PHMC” Status, a message stating that this is a Closed Shipment will be displayed in place of the buttons that you would normally use to modify the list of Boxes in the Shipment. If you change the Shipment Status of a Shipment to “Shipped to PHMC” and then try to save the Shipment, you will see the Error form with a message stating that an Actual Shipment Date is required with a Shipment Status of “Shipped to PHMC”. 17 USER’S MANUAL INACTIVE RECORDS STORAGE SHIPMENT MAINTENANCE 5.3. Managing Boxes for a Shipment Boxes of PTC Documents are added to Inactive Records Storage using Inactive Records Storage Box Maintenance. Boxes are added to a Shipment to the PHMC using Inactive Records Storage Shipment Maintenance. When you enter edit mode for a Shipment, you will see a group of buttons (shown below) that can be used to add or remove Boxes from a Shipment. The field on the left that is labeled “Boxes Available” contains a list of all Boxes that are in the Inactive Records Storage system that have not yet been assigned to a Shipment. The Field on the Right that is labeled “Boxes in Shipment” contains a list of all boxes that are currently assigned to the Shipment that is being edited. To assign an available Box to a Shipment, you will need to find the Box Number in the “Boxes Available” list, click on the Box, and then click the button with the arrow that point to the right. The Box will then be moved to the list of “Boxes in Shipment”. To remove a Box from a Shipment, you will need to find the Box Number in the “Boxes in Shipment” list, click on the Box and then Click the button with the arrow that points to the left. The Box will then be removed from the Shipment and returned to the list of “Boxes Available.” The previous two methods will move a single Box into a Shipment or remove it from the shipment depending on which button you click. You can also move ranges of Boxes to the Shipment or multiple Boxes at the same time. To move a range of Boxes, locate and click on the Box Number as described above. Then press and hold down the Shift key on your keyboard. Scroll down in the list to find the last Box that you want to move and then click the arrow that moves the boxes in the desired direction. Note that this method will move ALL Boxes that are between the first Box selected and the last one selected. 18 USER’S MANUAL INACTIVE RECORDS STORAGE SHIPMENT MAINTENANCE To move multiple boxes that are not in sequence in the list, select the first one as described for moving a single Box. Then press and hold down the CTRL key on your keyboard. While you do this, you can scroll through the list and click on one or more additional Boxes that you want to be moved. As you click on each Box, it will be highlighted to indicate that it has been selected. If you select a box and then change your mind, clicking on it a second time will remove the highlighting and the Box will not be moved. There are two other buttons available that have not been described yet. The button labeled “Add All>” will attempt to add all of the Boxes from the Boxes Available list box to the Shipment.. The “Remove All” button will remove all Boxes that are currently assigned from the Shipment being edited. You might note that the statement above about the “Add All” button says that it will “attempt” to assign all available Boxes to the current Shipment. There is a maximum box count of 600 boxes per shipment. If you click on a button to add one or more Boxes to a Shipment and the box count for the Shipment would exceed the maximum allowed, the error message shown below will be shown. 5.4. Deleting a Shipment from Inactive Records Storage At the time that this User Manual was written, support for deleting a Shipment from Inactive Records Storage has not been implemented. 19 USER’S MANUAL INACTIVE RECORDS STORAGE SHIPMENT MAINTENANCE 6. Working with IRS Shipment Maintenance Reports A couple of reports have been created in the Inactive Records Storage Shipment Maintenance program. More reports will be added in the future. The exact number of reports that you will be able to see is determined by your permissions level for this program. All reports in the system at this time have been created using Crystal Reports 8.5 and are stored in our Crystal Enterprise Report Server. When you request a report, a special form will be displayed that will retrieve the report from the Report Server and display it for you. 6.1. Printing the Single Shipment Report The Single Shipment Report prints details about the Shipment that is currently being displayed. To view the Single Shipment Report, Click on the toolbar button with the printer icon. A form will be displayed that shows the report for the Shipment being displayed. In the upper left corner of this form are two buttons that are very useful. There is a Printer icon that will send the report that you are viewing to a printer. When you click on this button, a form will be displayed where you can select what printer you wish to send the report to. 20 USER’S MANUAL INACTIVE RECORDS STORAGE SHIPMENT MAINTENANCE The button to the right of the printer button shows a small envelope with a red arrow pointing into it. This button is the Export Report button and it will permit you to save this report to a file that you can send to someone else or store for future use. When you click on this button, you will see a form that looks very much like the same form that you would see if you were saving a document in Microsoft Word. At the bottom of this form is a field labeled “Save as Type”. This field shows all of the different file types that you can save the current report to. While you are free to choose any of the available type to save your report to, the recommended format is “Adobe Acrobat (*.pdf)”. This file type will save the report exactly as you see it on your screen and can easily be sent to someone who may not be able to view other file types. 6.2. Printing the Shipment Report The Shipment Report prints details about all Shipments that are currently in the system. To view the Single Report, click on the arrow that is located to the right of the toolbar button with the printer icon. Again, the Shipment Report will be displayed in a special form. The special controls for Printing or Saving the report that were described in the section on Printing the Single Shipment Report apply here as well. 21