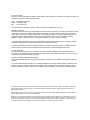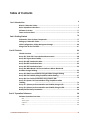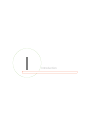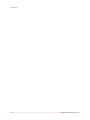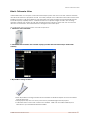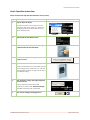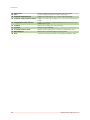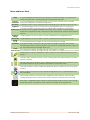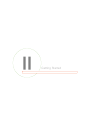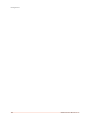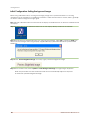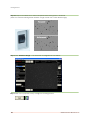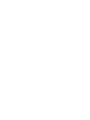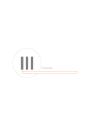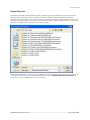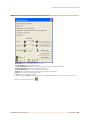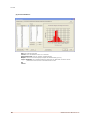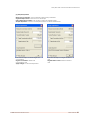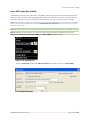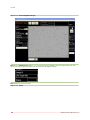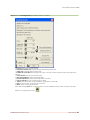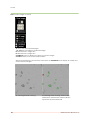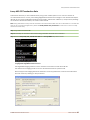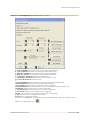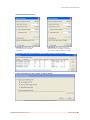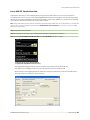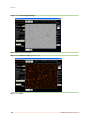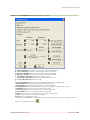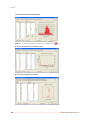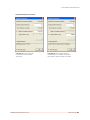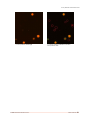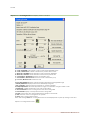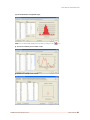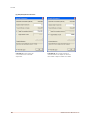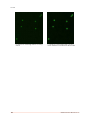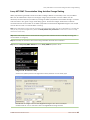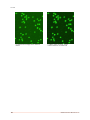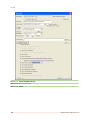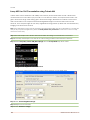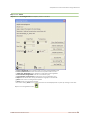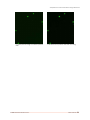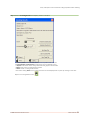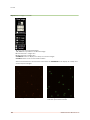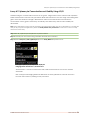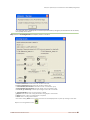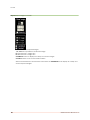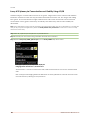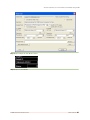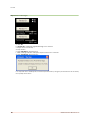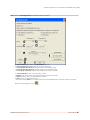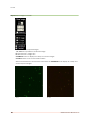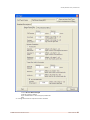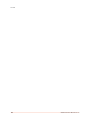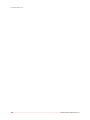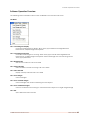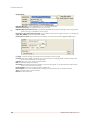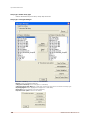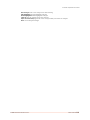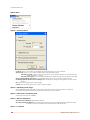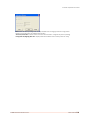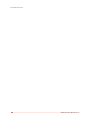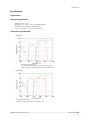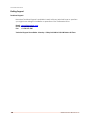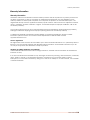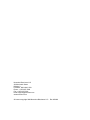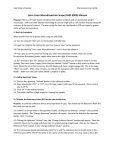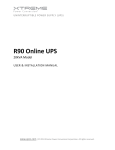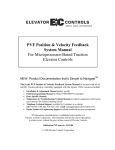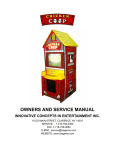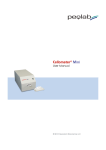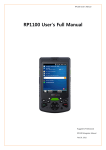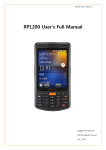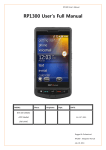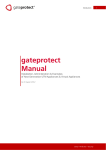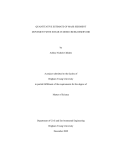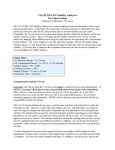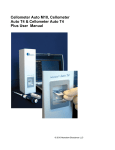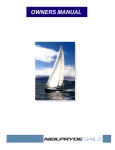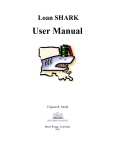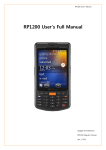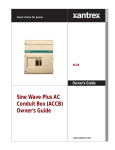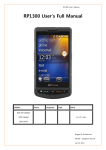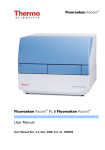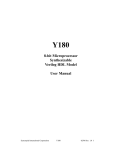Download Vision Manual
Transcript
User Manual © 2009 Nexcelom Bioscience LLC Technical Support: Nexcelom Technical Support is available to assist with any technical issues or questions you might have during the installation or operation of the Cellometer Vision: Email: [email protected] Phone: +1-978-327-5340 Fax: +1-978-327-5341 Technical Support is available: Monday – Friday 8:00 AM to 5:00 PM Eastern US Time. Warranty Information Nexcelom warrants that Nexcelom instrumentation products shall, for a period of 12 (twelve) months from the date of purchase, be free of any defect in material and workmanship. The sole obligation of this warranty shall be to either repair or replace at our expense the product, at manufacturers option. The original sales receipt must be supplied for warranty repair. Products, which have been subjected to abuse, misuse, vandalism, accident, alteration, neglect, unauthorized repair or improper installation, will not be covered by warranty. Any Product being returned is to be properly disinfected and packaged (in original packing if possible). Damage sustained in shipping due to improper packing will not be covered by warranty. A valid Return Material Authorization Number (RMA#) is required for all warranty repairs. For RMA instructions, please contact our customer service department at 978-327-5340 or email [email protected]. License Agreement This agreement states the terms and conditions upon which Nexcelom Bioscience LLC (Nexcelom) offers to license to you the software together with all related documentation. The Software is licensed to you for use only in conjunction with Nexcelom’s family of products. Limitation of Liability (Hardware and Software) Cellometer® branded automatic cell counting instruments, software and consumables are intended for research use only. In no event shall Nexcelom be liable for any damages whatsoever (including, without limitation, incidental, direct, indirect, special or consequential damages, damages for loss of business profits, business interruption, loss of business information) arising out of the use or inability to use this Software, Consumables or related Hardware. All rights reserved. No parts of this work may be reproduced in any form or by any means - graphic, electronic, or mechanical, including photocopying, recording, taping, or information storage and retrieval systems - without the written permission of Nexcelom Bioscience LLC. Other products that are referred to in this document may be either trademarks and/or registered trademarks of the respective owners. Nexcelom makes no claim to these trademarks. While every precaution has been taken in the preparation of this document, Nexcelom assumes no responsibility for errors or omissions, or for damages resulting from the use of information contained in this document or from the use of programs and source code that may accompany it. In no event shall the publisher and the author be liable for any loss of profit or any other commercial damage caused or alleged to have been caused directly or indirectly by this document. Table of Contents Part I Introduction 6 .................................................................................................... 7 What is Cellometer Vision .................................................................................................... 9 Quick Operation Instructions Software Overview .................................................................................................... 11 Terms and Icons Used .................................................................................................... 13 Part II Getting Started 16 .................................................................................................... 17 Cellometer Vision System Components .................................................................................................... 19 Setting up Cellometer Vision .................................................................................................... 20 Initial Configuration: Setting Background Image 21 Using Vision for the First.................................................................................................... Time 26 Part III Tutorials Tutorial Overview .................................................................................................... 27 .................................................................................................... 28 Assay #01 Total Cell Concentration Measurement .................................................................................................... 33 Assay #02 Trypan Blue Viability .................................................................................................... 37 Assay #03 GFP Transfection Rate .................................................................................................... 45 Assay #04 RFP Transfection Rate .................................................................................................... 52 Assay #05 YFP Transfection Rate Assay #06 White Blood Cell Concentration in Whole Blood with .................................................................................................... 59 Acridine Orange Staining .................................................................................................... 63 Assay #07 PBMC Concentration Using Acridine Orange Staining 67 Assay #08 Cell Viability.................................................................................................... Using Propidium Iodide Staining .................................................................................................... 72 Assay #09 Live Cell Concentration using Calcein AM Assay #10 Sperm Cell Concentration Using Propidium Iodide .................................................................................................... 76 Staining .................................................................................................... 79 Assay #11 Splenocyte Concentration and Viability Using AO/PI .................................................................................................... 84 Assay #12 Splenocyte Concentration and Viability Using AO/EB .................................................................................................... 90 Modify Default Assay Parameters Part IV Operation Reference 94 .................................................................................................... 95 Software Operation Overview .......................................................................................................................................................... 95 File .......................................................................................................................................................... 96 Assay Type .......................................................................................................................................................... 102 Options .......................................................................................................................................................... 104 Help © 2009 Nexcelom Bioscience LLC 3 Vision Manual Part V Technical Information 106 Specifications .................................................................................................... 107 Getting Support .................................................................................................... 108 Warranty Information .................................................................................................... 109 4 © 2009 Nexcelom Bioscience LLC Introduction Introduction 6 © 2009 Nexcelom Bioscience LLC What is Cellometer Vision What is Cellometer Vision Cellometer® Vision is a compact, automated cell analysis system that can count cells, measure cell sizes, and detect fluorescence properties of cells. The basic principle of the Cellometer automatic cell counter is imaging cytometry. Cells are loaded into the Disposable Counting Chamber and automatically spread into a thin layer by capillary action. Cellometer Vision then captures images of cells in the counting chamber, analyzes the number of cells, sizes and fluorescence intensity of each cell, then converts this data into concentration, size and fluorescence histograms and scatter plots. The Cellometer Vision system consists of 3 main components: 1. Cellometer Vision instrument: 2. Cellometer Vision Software and Controller Laptop (Included with instrument and pre-loaded with software) 3. Disposable Counting Chambers • Each disposable counting chamber accommodates 2 individual samples and can be loaded through either port. • Simply pipette 20µL into one of the ports with any standard single channel pipette. • Cellometer Vision comes with a starter set of 25 slides. Slides can be ordered directly from Nexcelom or your authorized Nexcelom dealer. © 2009 Nexcelom Bioscience LLC Vision Manual 7 Introduction Generating Data with Cellometer Vision Generating cell sample information is quick and easy. Once the instrument is setup for your particular assay, only 3 basic steps are needed to get results: 1. prepare sample and load counting chamber 8 2. Insert counting chamber into instrument 3. Use Software to acquire images, analyze samples, and view results © 2009 Nexcelom Bioscience LLC Quick Operation Instructions Quick Operation Instructions Below are the basic steps that are followed to run any assay: Step 1. Instructions: Setup or Select an Assay. (a) Import or Setup a new assay from the Assay Type drop down menu, (b) Select an existing assay from the drop down list or (c) edit an existing assay. a. and c. 2. Input Sample ID and Dilution Factor. 3. Prepare sample, load disposable counting chamber and insert into instrument. 4. Click 'Preview Brightfield Image' and ensure image is in focus. 5. Adjust Focus b. Slowly turn the black focus wheel until optimal cell counting focus is achieved. Live cells and training beads will have a bright center and a clear defined edge. 6. Click 'Preview F1 Image' and adjust exposure time if necessary. If using Cellometer Vision Trio in dual fluorescence mode: click 'Preview F2 Image' and adjust exposure time if necessary 7. Click 'Count' to begin counting process. © 2009 Nexcelom Bioscience LLC Vision Manual 9 Introduction 8. Review Counting Results and generate desired reports. Counting results will automatically display on-screen. Select desired reports/graphs to display, export/print data, or click Done to clear window and review on-screen images. 9. Navigate and review images on screen: (a) Select a section of the image to view, (b) toggle between the brightfield (BR) and fluorescence (F1 or F2) images, or (c) manually adjust counted cells a. 10. 10 If desired, click (a) Re-display Counting Results, (b) Launch Sample Adjustment Calculator, or (c) Display Size Distribution b. a. b. c. c. © 2009 Nexcelom Bioscience LLC Software Overview Software Overview Item: Name: 1 Select Assay 2 Modify Assay 3 Cell Type Display 4 Modify Cell Type 5 Imaging Mode Display 6 Sample ID Input 7 Dilution Factor Input 8 Preview Brightfield Image 9 Preview F1 Image 10 F1 Exposure Adjustment 11 Preview F2 Image 12 F2 Exposure Adjustment 13 Count (or Speed Count) Button 14 Recount Button 15 Display Counting Results 16 Sample Adjustment Calculator 17 Display Size Distirbution 18 Live Cell Count Display 19 Trypan Blue Dead Display 20 F1 Counted © 2009 Nexcelom Bioscience LLC What it does: Selects a saved assay from the Assay Library Modifies parameters of currently selected Assay Displays the selected cell type Modifies parameters of currently selected Cell Type Displays current imaging mode settings Allows user to input name/ID/# of current sample Allows user to input dilution factor Previews brightfield image before counting Previews the fluorescent image: F1 Adjusts exposure time for F1 image (in milliseconds) Previews the fluorescent image: F2 Adjusts exposure time for F2 image (in milliseconds) Initiates counting procedure Recounts currently loaded image Opens counting results box Launches Sample Adjustment Calculator Opens size distribution histograms Shows number of live cells in current view Shows number of Trypan Blue stained (dead) cells in current view Shows number of fluorescent positive cells in F1 image Vision Manual 11 Introduction 21 22 23 24 F2 Counted Tint F Captured Image Selection Captured Image Quadrant Buttons 25 Imaging Mode View Selection 26 27 28 29 30 12 Combine Counted Live/Dead Count in View Manual Adjust Enter Shows number of fluorescent positive cells in F2 image Check to display fluorescent cells in false color Toggles view between A, B, C, and D captured images Toggles view between quadrant 1, 2, 3 and 4 of each captured image Toggles view between Brightfield (BR), Fluorescence 1(F1) and Fluorescence 2 (F2) Displays an overlay of F1 and F2 images Displays counted images Displays total number of live or dead counted cells in view Allows user to manually adjust counting results. Updates counting results after entering Manual Adjust values © 2009 Nexcelom Bioscience LLC Terms and Icons Used Terms and Icons Used Assay A set of configuration parameters that include the instrument settings, i.e. fluorescence modes, exposure times, counting method and associated cell types. Cell Type A set of configuration parameters specific to a cell used in an assay such as cell size, Parameters fluorescence properties and decluster properties Decluster A software function used to distinguish and individually count cells from a cluster of cells Brightfield A standard imaging mode of the instrument using brightfield optics for viewing and counting total cells, measuring cell sizes and determining viability using trypan blue Fluorescence The fluorescence imaging capabilities and modes of the instrument. Used to detect fluorescence properties of cells. Vision Duo has one fluorescence channel, while Vision Trio has two. Brightfield Image displayed on screen after it has been acquired from the brightifeld optics. Image Fluorescent Image displayed on screen after it has been acquired from the fluorescence optics. Image F1, F2 F1 is the first fluorescence image. F2 is the second fluorescence image. Threshold The limit to include or exclude a cell in a particular category (counted, not counted, live/dead, fluorescence positive/negative, etc.) based on a particular property of the cell (i.e. size, fluorescence level, bright center, etc) Count The command to initiate an image capture and analysis of a sample Speed Count The command to initiate an image capture and analysis of a sample in Speed Count mode Modify Assay or Cell Type parameters: click to quickly access parameters from the main screen. Generate Data and Reports: click to view Counting Results box after initial pop-up screen has been cleared. Sample Adjustment Calculator: click to display the Sample Adjustment Calculator. Useful for sample adjustment to get desired concentration or total cell number. View Size Distribution: click to display size distribution after the initial pop up box has been cleared. Recount: click to recount the same acquired image after Assay or Cell parameters have been modified. Green Circle: Indicates a counted cell. In brightfield mode, indicates a live cell when running Trypan Blue assays. In fluorescent mode, indicates a fluorescence positive cell. Red Circle: In brightfield mode, indicates a dead cell (Trypan Blue Positive) when running Trypan Blue assays. In fluorescent mode, indicates a fluorescence negative cell. © 2009 Nexcelom Bioscience LLC Vision Manual 13 Getting Started Getting Started 16 © 2009 Nexcelom Bioscience LLC Cellometer Vision System Components Cellometer Vision System Components The Cellometer Vision comes with the following components: • Cellometer Vision Instrument • Laptop Controller (and associated accessories and documentation) • USB 2.0 Cable • Cellometer Vision Power Supply • Cellometer Vision Software CD • User’s Manual • Consumable Starter Pack (Disposable Counting Chamber Slides and Training Bead Solution) © 2009 Nexcelom Bioscience LLC Vision Manual 17 Getting Started 18 © 2009 Nexcelom Bioscience LLC Setting up Cellometer Vision Setting up Cellometer Vision All Nexcelom products undergo a rigorous quality inspection prior to shipment and all reasonable precautions are taken in preparing them for shipment to assure safe delivery. The instrument should be unpacked and inspected for mechanical damage upon receipt. Mechanical inspection involves checking for signs of physical damage such as: broken knobs, scratches, dents, etc. If damage is apparent, or any components are missing, please immediately contact Nexcelom (+1-978-327-5340 or [email protected]) or your local dealer. After unpacking the instrument and laptop, plug the Cellometer Power Cable into the back of the instrument, and connect the instrument to the laptop using the enclosed USB 2.0 cable. If you use a computer that is not supplied directly from Nexcelom Bioscience (or Authorized Distributor), the software must be installed BEFORE the USB 2.0 cable is connected. If you are using a computer supplied directly by Nexcelom Bioscience (or authorized distributor), connect the instrument to the computer with the enclosed USB 2.0 cable. The laptop is pre-configured with Cellometer Vision software and Microsoft Excel (North America only). No additional setup or configuration is required. If software re-installation is required, please contact Nexcelom Technical Support or your local dealer. Connecting Cellometer Vision to Laptop © 2009 Nexcelom Bioscience LLC Vision Manual 19 Getting Started Initial Configuration: Setting Background Image Before using Cellometer Vision, a background image (image of the system itself without a counting chamber) must be obtained to normalize the instrument. Unless the instrument is moved, there is generally no need to take a background image again. Step 1. Ensure Cellometer Vision is connected to the laptop controller and turn on both the Cellometer and the Laptop Step 2. Double Click on the Cellometer Vision icon on the Laptop desktop to launch the software Step 3. The first time the software launches, you may see this message. Click 'OK' to continue. NOTE: You will not see this message when using a laptop supplied directly by Nexcelom Bioscience (or Authorized Distributor). Step 4. Click 'Preview Brightfield Image' and verify a gray uniform background image. Step 5. From the Menu bar, select 'Options' > 'Take Background image' to begin image acquisition. NOTE: This procedure can take several seconds since it automatically adjusts the exposure to obtain the optimal background image. 20 © 2009 Nexcelom Bioscience LLC Using Vision for the First Time Using Vision for the First Time Before using Cellometer Vision for running samples, use the training bead solution to ensure the instrument is setup and configured properly. Step 1. • Vortex Training Bead Solution at low speed for 10 seconds • Remove a clean Disposable Counting Chamber and place on a clean Kimwipe • Pipette all 20µL of solution into one side of the chamber. Capillary force automatically spreads the sample within the counting chamber. • Hold the loaded chamber in the white area (taking care to stay away from the clear optical window area). Insert chamber into slot in the front of the instrument. Step 2. Select “Training Beads” from the Assay type drop down menu Step 3. Click 'Preview Brightfield Image'. You should see an image similar to the one below: © 2009 Nexcelom Bioscience LLC Vision Manual 21 Getting Started Step 4. Slowly turn the black focus wheel until optimal cell counting focus is achieved: (NOTE: Live cells and training beads will have a bright center and a clear defined edge) Step 5. Click 'Preview F1 Image'. You should see an image like the one below: Step 6. Click Count (or Speed Count) to begin the counting process. 22 © 2009 Nexcelom Bioscience LLC Using Vision for the First Time Step 7. The counting results box will display upon conclusion of the counting process. You should see cell counts in both the brightfield and fluorescence boxes. The results should be approximately what is pictured below. If the these figures are grossly out of range, please contact Nexcelom support at +1-978-327-5340 or [email protected], or your authorized distributor. Initial setup and configuration are now complete. You are ready to start using Cellometer Vision. Section III contains tutorials of common applications to help familiarize yourself with the instrument and its functions. © 2009 Nexcelom Bioscience LLC Vision Manual 23 Tutorials Tutorials 26 © 2009 Nexcelom Bioscience LLC Tutorial Overview Tutorial Overview The following tutorials are intended as a guide to performing various cell-based assays using the Vision. General sample preparation hints are included for each tutorial as well as instrument and software operation instructions. Each of the assays can also be performed using the sample images included in the software as a demonstration of instrument and software operation. Sample images for each assay can be found at: C:\Program Files\Nexcelom_Vision\Assay_Images Note: Assay parameters for assays that are included in the software are locked and can not be edited. To customize any assay to suit your particular application, please see Modify Default Assay Parameters for instructions on how to modify and save as a new Assay. © 2009 Nexcelom Bioscience LLC Vision Manual 27 Tutorials Assay #01 Total Cell Concentration Measurement After taking brightfield images of a cell sample, all cells are counted to determine total cell concentration. Note: Assay parameters for assays that are included in the software are locked and can not be edited. To customize this assay to suit your particular application, please see Modify Default Assay Parameters for instructions on how to modify and save as a new assay. Step 1. Prepare cells suspended in growth media or PBS Step 2. Load 20µL of cell sample in one side of the cell counting chamber and insert into instrument Step 3. Select Assay #01_Concentration from Assay SETUP drop-down menu: Step 4. Click 'Preview Brightfield image': Step 5. Adjust focus if necessary Step 6. Click 'Count' 28 © 2009 Nexcelom Bioscience LLC Assay #01 Total Cell Concentration Measurement Step 7. Review Counting Results and display data as needed: a. Count: total number of cells counted b. Mean Size: mean diameter of the counted cells c. Concentration: cell concentration (/mL) d. Show Size Distribution: displays cell size histogram generated using brightfield image e. Sample Adjustment: launch sample adjustment calculator f. Save to Data File: record counting results to a data file g. Export: stores all raw data, assay parameters and graphs in an Excel file h. Print: send current counting results to printer i. Done: close counting results window Note: After clicking 'Done' the counting results box can be redisplayed at any time by clicking on the 'View Report of Counting Results' button: © 2009 Nexcelom Bioscience LLC Vision Manual 29 Tutorials (d) Show Size Distribution: Print: print cell size histogram Save As: save cell diameter values to a data file Open Diameter File: open an existing cell diameter file Multiple: check to load and display multiple cell diameter files (up to 5) Copy to Clipboard: copy diameter data and histogram to Clipboard. This data can be pasted into a Word, Excel or PowerPoint document OK Cancel 30 © 2009 Nexcelom Bioscience LLC Assay #01 Total Cell Concentration Measurement (e) Sample Adjustment: Measured Concentration: cell concentration measured by Cellometer Original Sample Volume: total volume of cell sample Total Cell Number in Sample: total number of cells in the original sample Sample Adjustment: instructions for sample adjustment to obtain desired results Calculator #1: adjust to obtain target cell concentration Target Concentration: desired cell concentration (/mL) Apply Change: to calculate adjustment © 2009 Nexcelom Bioscience LLC Calculator #2: adjust for target number of cells Target Number of Cells: desired number of cells Vision Manual 31 Tutorials Step 8. Review Images on-screen A: one of the four captured images 1, 2, 3 or 4: one quadrant of a selected image F1: fluorescence 1 image view F2: fluorescence 2 image view Combined: check to display an overlay of F1 and F1 images Counted: check to see counted cells outlined When both fluorescence channels are used check the Combined box to display an overlay of F1 and F2 captured images. A. Cell Image before counting 32 B. Counted cell image. Green outline indicate counted cells © 2009 Nexcelom Bioscience LLC Assay #02 Trypan Blue Viability Assay #02 Trypan Blue Viability Trypan blue is routinely used to determine cell viability. Trypan blue penetrates and stains dead cells and leaves live cells unstained. After taking brightfield images of the stained sample, live and dead cells are counted to determine total, live and dead cell concentrations as well as compute percent viability. Note: Assay parameters for assays that are included in the software are locked and can not be edited. To customize this assay to suit your particular application, please see Modify Default Assay Parameters for instructions on how to modify and save as a new assay. Step 1. Mix cell sample with trypan blue and incubate using the same method as when manually counting Step 2. Load 20µL of cell sample in one side of the cell counting chamber and insert into instrument Step 3. Select Assay #02_Trypan Blue Viability from Assay SETUP drop-down menu: Image mode: Brightfield Only To review Assay Type details: click Edit Assay Button (The yellow pencil next to Assay SETUP) Check Trypan Blue Viability © 2009 Nexcelom Bioscience LLC Vision Manual 33 Tutorials Step 4. Click 'Preview Brightfield Image': Step 5. Input Dilution factor (Dilution = 2 if one part sample is added to one part trypan blue.) This will ensure that counting results reflect cell concentration of original sample. Step 6. Adjust focus if necessary Step 7. Click 'Count' 34 © 2009 Nexcelom Bioscience LLC Assay #02 Trypan Blue Viability Step 8. Review Counting Results and display data as needed: a. Count: total number of cells counted b. Trypan Blue Dead Count: number of trypan blue positive (dead) cells c. Mean Size: mean diameter of the live cells d. Viability by Trypan Blue: percentage of live cells out of total number of cells measured using trypan blue method e. Concentration: live cell concentration (/mL) f. Show Size Distribution: display cell size histogram g. Sample Adjustment: launch sample adjustment calculator h. Save to Data File: record counting results in a table i. Export: stores all raw data, assay parameters and graphs in an Excel file j. Print: send the current counting results to a printer k. Done: closes counting results window Note: After clicking 'Done' the counting results box can be redisplayed at any time by clicking on the 'View Report of Counting Results' button: © 2009 Nexcelom Bioscience LLC Vision Manual 35 Tutorials Step 9. Review Images on-screen A: one of the four captured images 1, 2, 3 or 4: one quadrant of a selected image F1: fluorescence 1 image view F2: fluorescence 2 image view Combined: check to display an overlay of F1 and F1 images Counted: check to see counted cells outlined When both fluorescence channels are used check the Combined box to display an overlay of F1 and F2 captured images. A. Cell image before counting 36 B. Cell image after counting. Green outline indicates live cells and red outline indicates trypan blue positive dead cells. © 2009 Nexcelom Bioscience LLC Assay #03 GFP Transfection Rate Assay #03 GFP Transfection Rate Transfection efficiency is often determined by using a GFP marker (either on the vector of interest or co-transfected with the vector). After taking brightfield and fluorescent images of the transfected sample, all cells are counted in brightfield and fluorescent images. Transfection efficiency is computed by dividing the number of fluorescent cells by the total number of cells. Note: Assay parameters for assays that are included in the software are locked and can not be edited. To customize this assay to suit your particular application, please see Modify Default Assay Parameters for instructions on how to modify and save as a new assay. Step 1. Trypsinize attached cells Step 2. Load 20µL in one side of the cell counting chamber and insert into instrument Step 3. Select Assay #03_GFP_Transfection Rate from Assay SETUP drop-down menu: Cell Type: HCT is displayed. Imaging Mode: Brightfield and Fluorescence The brightfield imaging mode is used to measure total number of cells and cell size. The fluorescence imaging mode is used to measure fluorescence positive cells. Both Cell Type and Imaging Mode are defined in the Assay parameters, and can be edited from the main screen by clicking on the pencil icon. © 2009 Nexcelom Bioscience LLC Vision Manual 37 Tutorials Step 4. Click 'Preview brightield Image' Step 5. Adjust Focus if necessary Step 6. Click 'Preview F1 Image' (Fluorescence) Step 7. Click 'Count' 38 © 2009 Nexcelom Bioscience LLC Assay #03 GFP Transfection Rate Step 8. Review Counting Results and display data as needed: a. b. c. d. e. f. g. Count / brightfield: total number of cells counted in the brightfield image Count / Fluorescence: number of fluorescence positive cells counted Mean Size / brightfield: mean diameter of cells measured in brightfield Mean Size / Fluorence: mean diameter of fluorescence positive cells Concentration / Bright Field: total cell concentration (/mL) Concentration / Fluorescence: fluorescence cell concentration (/mL) F1 Count / BR Total Count: transfection rate h. Show Size Distribution: displays cell size histogram generated using brightfield image i. Intensity Distribution: displays fluorescence cell intensity histogram j. Size vs Intensity: displays fluorescence intensity vs. cell size scatterplot k. Sample Adjustment: calculates adjustment for target concentration or target number of cells l. Set Data File: creates a data file to store cell counting table m. Save to Data File: records counting results in the cell counting table n. View Data File: displays currently selected cell counting table o. Export: stores all raw data, assay parameters and graphs in an Excel file p. Print: sends the current counting results to a printer q. Done: closes counting results window Note: After clicking 'Done' the Counting Results box can be redisplayed at any time by clicking on the 'View Report of Counting Results' button: © 2009 Nexcelom Bioscience LLC Vision Manual 39 Tutorials (h) cell size distribution for brightfield image: NOTE: this can be instantly displayed at any time by clicking on the icon. (i) Fluorescence intensity versus number of cells: (j) Fluorescence intensity versus cell size: 40 © 2009 Nexcelom Bioscience LLC Assay #03 GFP Transfection Rate (k) Sample Adjustment Calculator: Calculator #1: input target cell concentration and calculate adjustment Calculator #2: input target number of needed. Amount of sample to add and the number of aliquots will be calculated (n) View Data table: Cell Counting Table list saves counting results from multiple samples: (o) Export all raw data, assay type, cell type, etc into an excel file: NOTE: User can select which items get exported to Excel. © 2009 Nexcelom Bioscience LLC Vision Manual 41 Tutorials Step 9. Review Images on-screen A: one of the four captured images 1, 2, 3 or 4: one quadrant of a selected image F1: fluorescence 1 image view F2: fluorescence 2 image view Combined: check to display an overlay of F1 and F1 images Counted: check to see counted cells outlined When both fluorescence channels are used check the Combined box to display an overlay of F1 and F2 captured images. A. Brightfield cell image 42 B. Counted cells indicated by the green outline © 2009 Nexcelom Bioscience LLC Assay #03 GFP Transfection Rate C. Fluorescence cell image D. Counted fluorescence positive cells indicated by the green outline. The red outline indicated cells that are fluorescence negative. © 2009 Nexcelom Bioscience LLC Vision Manual 43 Tutorials Step 10. To adjust fluorescence threshold (to determine which cells are counted as fluorescent positive or negative) adjust Cell Type Parameters by clicking on the pencil icon next to Cell Type. Fluorescence Threshold is user defined to identify the brightness at which a cell is defined as positive: GFP fluorescence image 44 Threshold = 3% F1 positive rate = 58.2% Threshold = 20% F1 positive rate = 28.9% Increase threshold value counted only high intensity fluorescence as positive. © 2009 Nexcelom Bioscience LLC Assay #04 RFP Transfection Rate Assay #04 RFP Transfection Rate Transfection efficiency is often determined by using an RFP marker (either on the vector of interest or co-transfected with the vector). After taking brightfield and fluorescent images of the transfected sample, all cells are counted in brightfield and fluorescent images. Transfection efficiency is computed by dividing the number of fluorescent cells by the total number of cells. Note: Assay parameters for assays that are included in the software are locked and can not be edited. To customize this assay to suit your particular application, please see Modify Default Assay Parameters for instructions on how to modify and save as a new assay. Step 1. Trypsinize attached cells Step 2. Load 20µL in one side of the cell counting chamber and insert into instrument Step 3. Select Assay #04 RFP Transfection Rate from Assay SETUP drop-down menu: Cell Type:Cell Line_Assay #04 is displayed. Imaging Mode: Brightfield and Fluorescence The brightfield imaging mode is used to measure total number of cells and cell size. The fluorescence imaging mode is used to measure fluorescence positive cells. Both Cell Type and Imaging Mode are defined in the Assay parameters, and can be edited from the main screen by clicking on the pencil icon. © 2009 Nexcelom Bioscience LLC Vision Manual 45 Tutorials Step 4. Click 'Preview brightield Image' Step 5. Adjust Focus if necessary Step 6. Click 'Preview F1 Image' (Fluorescence) Step 7. Click 'Count' 46 © 2009 Nexcelom Bioscience LLC Assay #04 RFP Transfection Rate Step 8. Review Counting Results and display data as needed: a. b. c. d. e. f. g. Count / brightfield: total number of cells counted in the brightfield image Count / Fluorescence: number of fluorescence positive cells counted Mean Size / brightfield: mean diameter of cells measured in brightfield Mean Size / Fluorence: mean diameter of fluorescence positive cells Concentration / Bright Field: total cell concentration (/mL) Concentration / Fluorescence: fluorescence cell concentration (/mL) F1 Count / BR Total Count: transfection rate h. Show Size Distribution: displays cell size histogram generated using brightfield image i. Intensity Distribution: displays fluorescence cell intensity histogram j. Size vs Intensity: displays fluorescence intensity vs. cell size scatterplot k. Sample Adjustment: calculates adjustment for target concentration or target number of cells l. Set Data File: creates a data file to store cell counting table m. Save to Data File: records counting results in the cell counting table n. View Data File: displays currently selected cell counting table o. Export: stores all raw data, assay parameters and graphs in an Excel file p. Print: sends the current counting results to a printer q. Done: closes counting results window Note: After clicking 'Done' the Counting Results box can be redisplayed at any time by clicking on the 'View Report of Counting Results' button: © 2009 Nexcelom Bioscience LLC Vision Manual 47 Tutorials (h) cell size distribution for brightfield image: NOTE: this can be instantly displayed at any time by clicking on the icon. (i) Fluorescence intensity versus number of cells: (j) Fluorescence intensity versus cell size: 48 © 2009 Nexcelom Bioscience LLC Assay #04 RFP Transfection Rate (k) Sample Adjustment Calculator: Calculator #1: input target cell concentration and calculate adjustment © 2009 Nexcelom Bioscience LLC Calculator #2: input target number of needed. Amount of sample to add and the number of aliquots will be calculated Vision Manual 49 Tutorials Step 9. Review Images on-screen A: one of the four captured images 1, 2, 3 or 4: one quadrant of a selected image F1: fluorescence 1 image view F2: fluorescence 2 image view Combined: check to display an overlay of F1 and F1 images Counted: check to see counted cells outlined When both fluorescence channels are used check the Combined box to display an overlay of F1 and F2 captured images. A. Brightfield cell image 50 B. Counted cells © 2009 Nexcelom Bioscience LLC Assay #04 RFP Transfection Rate C. RFP positive cell image © 2009 Nexcelom Bioscience LLC D. Green outline indicates counted RFP positive cells Vision Manual 51 Tutorials Assay #05 YFP Transfection Rate Transfection efficiency is often determined by using a YFP marker (either on the vector of interest or co-transfected with the vector). After taking brightfield and fluorescent images of the transfected sample, all cells are counted in brightfield and fluorescent images. Transfection efficiency is computed by dividing the number of fluorescent cells by the total number of cells. Note: Assay parameters for assays that are included in the software are locked and can not be edited. To customize this assay to suit your particular application, please see Modify Default Assay Parameters for instructions on how to modify and save as a new assay. Step 1. Trypsinize attached cells Step 2. Load 20µL in one side of the cell counting chamber and insert into instrument Step 3. Select Assay #05 YFP Transfection Rate from Assay SETUP drop-down menu: Cell Type: Cell Line_No decluster_Assay #05 is displayed. Imaging Mode: Brightfield and Fluorescence The brightfield imaging mode is used to measure total number of cells and cell size. The fluorescence imaging mode is used to measure fluorescence positive cells. Both Cell Type and Imaging Mode are defined in the Assay parameters, and can be edited from the main screen by clicking on the pencil icon. 52 © 2009 Nexcelom Bioscience LLC Assay #05 YFP Transfection Rate Step 4. Click 'Preview brightield Image' Step 5. Adjust Focus if necessary Step 6. Click 'Preview F1 Image' (Fluorescence) Step 7. Click 'Count' © 2009 Nexcelom Bioscience LLC Vision Manual 53 Tutorials Step 8. Review Counting Results and display data as needed: a. b. c. d. e. f. g. Count / brightfield: total number of cells counted in the brightfield image Count / Fluorescence: number of fluorescence positive cells counted Mean Size / brightfield: mean diameter of cells measured in brightfield Mean Size / Fluorence: mean diameter of fluorescence positive cells Concentration / Bright Field: total cell concentration (/mL) Concentration / Fluorescence: fluorescence cell concentration (/mL) F1 Count / BR Total Count: transfection rate h. Show Size Distribution: displays cell size histogram generated using brightfield image i. Intensity Distribution: displays fluorescence cell intensity histogram j. Size vs Intensity: displays fluorescence intensity vs. cell size scatterplot k. Sample Adjustment: calculates adjustment for target concentration or target number of cells l. Set Data File: creates a data file to store cell counting table m. Save to Data File: records counting results in the cell counting table n. View Data File: displays currently selected cell counting table o. Export: stores all raw data, assay parameters and graphs in an Excel file p. Print: sends the current counting results to a printer q. Done: closes counting results window Note: After clicking 'Done' the Counting Results box can be redisplayed at any time by clicking on the 'View Report of Counting Results' button: 54 © 2009 Nexcelom Bioscience LLC Assay #05 YFP Transfection Rate (h) cell size distribution for brightfield image: NOTE: this can be instantly displayed at any time by clicking on the icon. (i) Fluorescence intensity versus number of cells: (j) Fluorescence intensity versus cell size: © 2009 Nexcelom Bioscience LLC Vision Manual 55 Tutorials (k) Sample Adjustment Calculator: Calculator #1: input target cell concentration and calculate adjustment 56 Calculator #2: input target number of needed. Amount of sample to add and the number of aliquots will be calculated © 2009 Nexcelom Bioscience LLC Assay #05 YFP Transfection Rate Step 9. Review Images on-screen A: one of the four captured images 1, 2, 3 or 4: one quadrant of a selected image F1: fluorescence 1 image view F2: fluorescence 2 image view Combined: check to display an overlay of F1 and F1 images Counted: check to see counted cells outlined When both fluorescence channels are used check the Combined box to display an overlay of F1 and F2 captured images. A. Brightfield cell image © 2009 Nexcelom Bioscience LLC B. Counted cells Vision Manual 57 Tutorials C. YFP positive cell image 58 D. Green outline indicates counted YFP positive cells © 2009 Nexcelom Bioscience LLC Assay #06 White Blood Cell Concentration in Whole Blood with Acridine Orange Staining Assay #06 White Blood Cell Concentration in Whole Blood with Acridine Orange Staining Determining white blood cell counts in whole blood normally involves a lysis procedure to eliminate red blood cells. However, WBCs can be counted in whole blood without lysis of RBCs by staining the blood sample with Acridine orange, a nuclear stain that emits in the ‘green’ range. After taking ‘green’ fluorescent images of AO stained whole blood, all fluorescent cells are counted and their concentration in whole blood is determined. Brightfield images of the sample can be taken but are not used for WBC counting. (If RBC counting results are desired, the original blood sample can be diluted approximately 1:1000 and counted using only brightfield images, as in Assay #01) Note: Assay parameters for assays that are included in the software are locked and can not be edited. To customize this assay to suit your particular application, please see Modify Default Assay Parameters for instructions on how to modify and save as a new assay. Step 1. Dilute blood in PBS 1:10 Step 2. Mix cell samples with AO and incubate using the same method as when manually counting (blood concentration 1:20, AO concentration 2-10 mg/mL) Step 3. Load 20µL AO stained cell sample in one side of the cell counting chamber and insert into instrument Step 4. Select Assay #06_WBC in Whole Blood from the Assay SETUP drop-down menu: Imaging mode: Fluorescence Only Click on the yellow pencil on the right side of Assay selection to view Assay Type Take BR with FL Image: check to take brightfield image of the same cell sample © 2009 Nexcelom Bioscience LLC Vision Manual 59 Tutorials Use BR cell for F1 Count: uncheck to NOT use brightfield counting method Step 5. Click 'Preview Brightfield Image' Step 6. Adjust focus if necessary Step 7. Click 'Preview F1 Image' Step 8. Click 'Count' Step 9. Review Counting Results and display data as needed: a. Count: total number of white blood cells b. Concentration: concentration of white blood cells c. Sample Adjustment: calculates adjustment for target concentration or target number of cells d. Save to Data File: record counting results in a table e. Export: stores all raw data, assay parameters and graphs in an Excel file f. Print: send current counting results to printer g. Done: closes counting results window Note: After clicking 'Done' the counting results box can be redisplayed at any time by clicking on the 'View Report of Counting Results' button: 60 © 2009 Nexcelom Bioscience LLC Assay #06 White Blood Cell Concentration in Whole Blood with Acridine Orange Staining Step 10. Review Images on-screen A: one of the four captured images 1, 2, 3 or 4: one quadrant of a selected image F1: fluorescence 1 image view F2: fluorescence 2 image view Combined: check to display an overlay of F1 and F1 images Counted: check to see counted cells outlined When both fluorescence channels are used check the Combined box to display an overlay of F1 and F2 captured images. A. Brightfield image shows sample with crowded red blood cells. © 2009 Nexcelom Bioscience LLC Vision Manual 61 Tutorials B. Fluorescent cell image before counting outline 62 C. Fluorescent cell image after counting. Green indicates counted white blood cells © 2009 Nexcelom Bioscience LLC Assay #07 PBMC Concentration Using Acridine Orange Staining Assay #07 PBMC Concentration Using Acridine Orange Staining PBMC preparations generally contain some RBCs making it difficult to accurately count only the PBMCs. RBCs can be eliminated to improve counting by using a lysis procedure. However, PBMCs can be selectively counted without lysis of RBCs by staining the PBMC preparation with Acridine orange, a nuclear stain that emits in the ‘green’ range. After taking ‘green’ fluorescent images, all fluorescent cells are counted and their concentration in the PBMC preparation is determined. Brightfield images of the sample can be taken but are not used for PBMC counting. Note: Assay parameters for assays that are included in the software are locked and can not be edited. To customize this assay to suit your particular application, please see Modify Default Assay Parameters for instructions on how to modify and save as a new assay. Step 1. Mix cell sample with AO and incubate using the same method as when manually counting (AO concentration 2-10 mg/mL) Step 2. Load 20µL in one side of the cell counting chamber and insert into instrument Step 3. Select Assay #07_PBMC with AO from the Assay SETUP drop-down menu: Image mode: Fluorescence Only Click on the yellow pencil on the right side of Assay selection to view Assay Type Take BR with FL Image: check to take brightfield image of the same cell sample Use BR cell for F1 Count: uncheck to NOT use brightfield counting method © 2009 Nexcelom Bioscience LLC Vision Manual 63 Tutorials Step 4. Click 'Preview Brightfield Image' Step 5. Adjust focus if necessary Step 6. Click 'Preview F1 Image' Step 7. Click 'Count' Step 8. Review Counting Results and display data as needed: a. Count: number PBMC counted b. Concentration: PBMC concentration /mL c. Sample Adjustment: calculates adjustment for target concentration or target number of cells d. Save to Data File: record counting results in a table e. Export: stores all raw data, assay parameters and graphs in an Excel file f. Print: send current counting results to printer g. Done: closes counting results window Note: After clicking 'Done' the counting results box can be redisplayed at any time by clicking on the 'View Report of Counting Results' button: 64 © 2009 Nexcelom Bioscience LLC Assay #07 PBMC Concentration Using Acridine Orange Staining Step 9. Review Images on-screen A: one of the four captured images 1, 2, 3 or 4: one quadrant of a selected image F1: fluorescence 1 image view F2: fluorescence 2 image view Combined: check to display an overlay of F1 and F1 images Counted: check to see counted cells outlined When both fluorescence channels are used check the Combined box to display an overlay of F1 and F2 captured images. A. Brightfield image of PBMCs with contaminating red blood cells © 2009 Nexcelom Bioscience LLC Vision Manual 65 Tutorials B. Fluorescence image of AO stained PBMCs 66 C. PBMCs after counting. Green outline indicates counted cells © 2009 Nexcelom Bioscience LLC Assay #08 Cell Viability Using Propidium Iodide Staining Assay #08 Cell Viability Using Propidium Iodide Staining Propidium iodide is routinely used to determine cell viability. PI is a fluorescent stain that only penetrates dead cells and emits in the ‘red’ range (live cells are unaffected by PI). After taking both brightfield and ‘ red’ fluorescent images of a PI stained sample, all cells (from brightfield channel) and dead cells (from ‘red ’ fluorescent channel) are counted to determine total and dead cell concentrations and compute the percent viability. Note: Assay parameters for assays that are included in the software are locked and can not be edited. To customize this assay to suit your particular application, please see Modify Default Assay Parameters for instructions on how to modify and save as a new assay. Step 1. Mix cell samples with PI and incubate using the same method as when manually counting. Step 2. Load 20µL stained cell sample in one side of the cell counting chamber and insert into instrument Step 3. Select Assay #08_PI Viability Jurkat from the Assay SETUP drop-down menu: Imaging mode: Brightfield and Fluorescence Click on the yellow pencil on the right side of Assay selection to view Assay Type Click “Show Report Format” to display all available data display options © 2009 Nexcelom Bioscience LLC Vision Manual 67 Tutorials Step 4. Click 'Preview Brightfield Image' Step 5. Adjust focus if necessary Step 6. Click 'Count' 68 © 2009 Nexcelom Bioscience LLC Assay #08 Cell Viability Using Propidium Iodide Staining Step 7. Review Counting Results and display data as needed: a. Count / Bright Field: total number of cells counted in the brightfield image b. Count / Fluorescence: number of fluorescence positive cells counted c. Mean Size / Bright Field: mean diameter of cells measured in brightfield d. Mean Size / Fluorescence: mean diameter of fluorescence positive cells e. Concentration / Bright Field: total cell concentration (/mL) of original sample f. Concentration / Fluorescence: fluorescence cell concentration (/mL) g. (BR-F1 Count) / BR Total Count: % viability of cell sample h. Export: stores all raw data, assay parameters and graphs in an Excel file i. Print: send current counting results to printer j. Done: closes counting results window Note: After clicking 'Done' the counting results box can be redisplayed at any time by clicking on the 'View Report of Counting Results' button: © 2009 Nexcelom Bioscience LLC Vision Manual 69 Tutorials Step 8. Review Images on-screen A: one of the four captured images 1, 2, 3 or 4: one quadrant of a selected image F1: fluorescence 1 image view F2: fluorescence 2 image view Combined: check to display an overlay of F1 and F1 images Counted: check to see counted cells outlined When both fluorescence channels are used check the Combined box to display an overlay of F1 and F2 captured images. A. Brightfield cell image 70 B. Counted cell image. Green outline indicates counted cells © 2009 Nexcelom Bioscience LLC Assay #08 Cell Viability Using Propidium Iodide Staining C. PI positive fluorescence cell image © 2009 Nexcelom Bioscience LLC D. Counted fluorescence cell image. Green outline indicates PI positive cells. Vision Manual 71 Tutorials Assay #09 Live Cell Concentration using Calcein AM Calcein AM is used to determine cell viability and other key functional activities of cells. Calcein AM is non-fluorescent but when taken up by live cells, it is converted to calcein, a compound that emits in the ‘ green’ fluorescent range. After taking ‘green’ fluorescent images, all fluorescent cells are counted and their concentration in the sample is determined. Brightfield images can also be taken and counted. However, in the sample images for this assay, brightfield counting picked up debris that was eliminated by imaging in the fluorescent channel. Note: Assay parameters for assays that are included in the software are locked and can not be edited. To customize this assay to suit your particular application, please see Modify Default Assay Parameters for instructions on how to modify and save as a new assay. Step 1. Mix cell samples with Caiceim AM and incubate according to manufacturer’s instructions. Step 2. Load 20µL cell sample in one side of the cell counting chamber and insert into instrument. Step 3. Select Assay #09_Calcein AM_Macrophage from the Assay SETUP drop-down menu: Image mode: Brightfield and Fluorescence Click on the yellow pencil on the right side of Assay selection to view Assay Type Step 4. Click 'Preview Brightfield Image' Step 5. Adjust focus if necessary Step 6. Click 'Preview F1 Image' 72 © 2009 Nexcelom Bioscience LLC Assay #09 Live Cell Concentration using Calcein AM Step 7. Click 'Count' Step 8. Review Counting Results and display data as needed: a. Count / Bright Field: total number of cells counted in the brightfield image b. Count / Fluorescence: number of fluorescence positive cells counted c. Mean Size / Bright Field: mean diameter of cells measured in brightfield d. Concentration / Bright Field: total cell concentration (/mL) e. Concentration / Fluorescence: fluorescence cell concentration (/mL) f. Export: stores all raw data, assay parameters and graphs in an Excel file g. Print: send current counting results to printer h. Done: closes counting results window Note: After clicking 'Done' the counting results box can be redisplayed at any time by clicking on the 'View Report of Counting Results' button: © 2009 Nexcelom Bioscience LLC Vision Manual 73 Tutorials Step 9. Review Images on-screen A: one of the four captured images 1, 2, 3 or 4: one quadrant of a selected image F1: fluorescence 1 image view F2: fluorescence 2 image view Combined: check to display an overlay of F1 and F1 images Counted: check to see counted cells outlined When both fluorescence channels are used check the Combined box to display an overlay of F1 and F2 captured images. A. Brightfield image of cells. 74 B. Brightfield after counting. This cell sample contains a large amount of debris which makes the brightfield counting method less accurate. © 2009 Nexcelom Bioscience LLC Assay #09 Live Cell Concentration using Calcein AM C. Fluorescence image of Calcein positive cells . © 2009 Nexcelom Bioscience LLC D. Fluorescence positive cells after counting Vision Manual 75 Tutorials Assay #10 Sperm Cell Concentration Using Propidium Iodide Staining In this assay, propidium iodide staining is used to count all cells in a sperm sample. PI is a fluorescent stain that emits in the ‘red’ range and is used to mark all sperm after permeabilization. After taking ‘red’ fluorescent images, all fluorescent cells are counted and their concentration in the sample is determined. This assay demonstrates that the Cellometer software can be used to count non-circular objects such as sperm. Note: Assay parameters for assays that are included in the software are locked and can not be edited. To customize this assay to suit your particular application, please see Modify Default Assay Parameters for instructions on how to modify and save as a new assay. Step 1. Stain sperm cells with propidium iodide following manufacturer’s instructions Step 2. Select Assay #10_PI_Sperm from the Assay SETUP drop-down menu: Imaging mode: Fluorescence Only Click on the yellow pencil on the right side of Assay selection to view Assay Type The Fluorescent Exposure time can be adjusted to obtain adequate signal within a range of PI concentrations since the signal strength is cell-dependent. Step 4. Click 'Preview Brightfield Image': Step 5. Adjust focus if necessary Step 6. Click 'Count' 76 © 2009 Nexcelom Bioscience LLC Assay #10 Sperm Cell Concentration Using Propidium Iodide Staining Step 7. Review Counting Results and display data as needed: a. Count / Fluorescence: number of fluorescence positive cells counted b. Concentration / Fluorescence: fluorescence cell concentration (/mL) c. Export: stores all raw data, assay parameters and graphs in an Excel file d. Print: send current counting results to printer e. Done: closes counting results window Note: After clicking 'Done' the counting results box can be redisplayed at any time by clicking on the 'View Report of Counting Results' button: © 2009 Nexcelom Bioscience LLC Vision Manual 77 Tutorials Step 8. Review Images on-screen A: one of the four captured images 1, 2, 3 or 4: one quadrant of a selected image F1: fluorescence 1 image view F2: fluorescence 2 image view Combined: check to display an overlay of F1 and F1 images Counted: check to see counted cells outlined When both fluorescence channels are used check the Combined box to display an overlay of F1 and F2 captured images. A. Cell image before counting 78 B. Cell image after counting. Green outline indicates sperm cells counted © 2009 Nexcelom Bioscience LLC Assay #11 Splenocyte Concentration and Viability Using AO/PI Assay #11 Splenocyte Concentration and Viability Using AO/PI Acridine orange is a nuclear stain that emits in the ‘green’ range and is used to stain live cells. Propidium iodide is a fluorescent stain that only penetrates dead cells and emits in the ‘red’ range. After taking both ‘ green’ and ‘red’ fluorescent images, all fluorescent cells in each channel are counted and the concentration of live (‘green’ fluorescent) and dead (‘red’ fluorescent) cells as well as viability are determined. Note: Assay parameters for assays that are included in the software are locked and can not be edited. To customize this assay to suit your particular application, please see Modify Default Assay Parameters for instructions on how to modify and save as a new assay. Step 1. Mix 10 µl splenocyte sample with 10 µl AOPI mixture Step 2. Load 20 µl in one cell counting chamber and insert into instrument Step 3. Select Assay #11_AOPI_Splenocyte from the Assay SETUP drop-down menu: Cell Type: Splenocyte_Assay #11 is displayed Imaging Mode: Fluorescent 1, Fluorescent 2 The fluorescent 1 is used to measure live cells, while the fluorescence 2 is used to measure dead cells. Both Cell Type and Imaging Mode are defined in the Assay parameters, and can be shown from the main screen by clicking on the pencil icon. © 2009 Nexcelom Bioscience LLC Vision Manual 79 Tutorials Step 4. Input Sample ID and dilution factor Step 5. Input “2” for Dilution Step 6. Review cell images a. Click 'B1' b. 'Preview B1' will display brightfield image of F1 channel c. Adjust Focus if necessary d. Stop Review e. Click 'Preview F1' (Fluorescence) f. 100% of Range indicates adequate exposure time for F1 channel g. Click ‘Preview F2' (Fluorescence) 80 © 2009 Nexcelom Bioscience LLC Assay #11 Splenocyte Concentration and Viability Using AO/PI h. If exposure time is inadequate, increase exposure time by using the pencil tool next to the Assay Set up drop down menu Step 7. Review Counting Results and display data as needed: a. Count / Fluorescent 1: indicates total number of live cells b. Count / Fluorescent 2: indicates total number of dead cells c. Concentration/ Fluorescent 1: indicates live cell concentration /(mL) d. Concentration/ Fluorescent 2: indicates dead cell concentration /(mL) e. F1 Count /(F1 +F2Count): indicates percentage of live cells to total cells f. Save to Data File: record counting results in a table g. Export stores all raw data, assay parameters and graphs in an Excel file h. Print: send the current Counting Results to a printer i. Done: closes counting results window Note: After clicking 'Done' the counting results box can be redisplayed at any time by clicking on the 'View Report of Counting Results' button: © 2009 Nexcelom Bioscience LLC Vision Manual 81 Tutorials Step 8. Review Images on-screen A: one of the four captured images 1, 2, 3 or 4: one quadrant of a selected image F1: fluorescence 1 image view F2: fluorescence 2 image view Combined: check to display an overlay of F1 and F1 images Counted: check to see counted cells outlined When both fluorescence channels are used check the Combined box to display an overlay of F1 and F2 captured images. 82 © 2009 Nexcelom Bioscience LLC Assay #11 Splenocyte Concentration and Viability Using AO/PI A. F1 B. F2 C. Combined D. Combined and Counted © 2009 Nexcelom Bioscience LLC Vision Manual 83 Tutorials Assay #12 Splenocyte Concentration and Viability Using AO/EB Acridine orange is a nuclear stain that emits in the ‘green’ range and is used to stain live cells. Ethidium bromide is a fluorescent stain that only penetrates dead cells and emits in the ‘red’ range. After taking both ‘green’ and ‘red’ fluorescent images, all fluorescent cells in each channel are counted and the concentration of live (‘green’ fluorescent) and dead (‘red’ fluorescent) cells as well as viability are determined. Note: Assay parameters for assays that are included in the software are locked and can not be edited. To customize this assay to suit your particular application, please see Modify Default Assay Parameters for instructions on how to modify and save as a new assay. Step 1. Mix 10 µl splenocyte sample with 10 µl AOEB mixture Step 2. Load 20 µl in one cell counting chamber and insert into instrument Step 3. Select Assay #12_AOEB_Splenocyte from the Assay SETUP drop-down menu: Cell Type: Splenocyte_Assay #12 is displayed Imaging Mode: Fluorescent 1, Fluorescent 2 The fluorescent 1 is used to measure live cells, while the fluorescence 2 is used to measure dead cells. Both Cell Type and Imaging Mode are defined in the Assay parameters, and can be shown from the main screen by clicking on the pencil icon. 84 © 2009 Nexcelom Bioscience LLC Assay #12 Splenocyte Concentration and Viability Using AO/EB Step 4. Input Sample ID and dilution factor Step 5. Input “2” for Dilution © 2009 Nexcelom Bioscience LLC Vision Manual 85 Tutorials Step 6. Review cell images a. Click 'B1' b. 'Preview B1' will display brightfield image of F1 channel c. Adjust Focus if necessary d. Stop Review e. Click 'Preview F1' (Fluorescence) f. 100% of Range indicates adequate exposure time for F1 channel g. Click ‘Preview F2' (Fluorescence) h. If exposure time is inadequate, increase exposure time by using the pencil tool next to the Assay Set up drop down menu 86 © 2009 Nexcelom Bioscience LLC Assay #12 Splenocyte Concentration and Viability Using AO/EB Step 7. Review Counting Results and display data as needed: a. Count / Fluorescent 1: indicates total number of live cells b. Count / Fluorescent 2: indicates total number of dead cells c. Concentration/ Fluorescent 1: indicates live cell concentration /(mL) d. Concentration/ Fluorescent 2: indicates dead cell concentration /(mL) e. F1 Count /(F1 +F2Count): indicates percentage of live cells to total cells f. Save to Data File: record counting results in a table g. Export: stores all raw data, assay parameters and graphs in an Excel file h. Print: send the current Counting Results to a printer i. Done: closes counting results window Note: After clicking 'Done' the counting results box can be redisplayed at any time by clicking on the 'View Report of Counting Results' button: © 2009 Nexcelom Bioscience LLC Vision Manual 87 Tutorials Step 8. Review Images on-screen A: one of the four captured images 1, 2, 3 or 4: one quadrant of a selected image F1: fluorescence 1 image view F2: fluorescence 2 image view Combined: check to display an overlay of F1 and F1 images Counted: check to see counted cells outlined When both fluorescence channels are used check the Combined box to display an overlay of F1 and F2 captured images. A. FI 88 B. F2 © 2009 Nexcelom Bioscience LLC Assay #12 Splenocyte Concentration and Viability Using AO/EB C. Combined © 2009 Nexcelom Bioscience LLC D. Combined and Counted Vision Manual 89 Tutorials Modify Default Assay Parameters Vision default assay types are intended as guidelines for setting up new assays. The following is a procedure to modify an existing assay type to suit specific experiments. Step 1. Select Assay #03_GFP_Transfection Rate from Assay SETUP drop-down menu: Step 2. Edit Assay Type by click on the yellow pencil tool a. Check Save as New Assay Type b. Input new or modified name in Assay Name (Save will turn on after the assay name is changed.) c. Modify cell type if necessary Method 1: drop-down from F1 Image Cell Type to find another cell type Method 2. Edit to change current cell type parameters 90 © 2009 Nexcelom Bioscience LLC Modify Default Assay Parameters Check Save as New Cell Type Change Cell Type Name Input modification to the cell type parameters Save d. Change Fluorescence exposure time if needed © 2009 Nexcelom Bioscience LLC Vision Manual 91 Tutorials 92 © 2009 Nexcelom Bioscience LLC Operation Reference Operation Reference 94 © 2009 Nexcelom Bioscience LLC Software Operation Overview Software Operation Overview The following section describes each function available in the software main menu. File Menu: File > Load Image for Display Load saved cell images for display. When Assay Type includes both brightfield and fluorescence, multiple images are required. File > Load Image and Count Load saved cell images for counting. When Assay Type includes both brightfield and fluorescence, multiple images are required. Saved cell images are counted using current Assay Type parameters. File > New Data File Start a new text file for Cell Count Table File > Select Data File Select a different text file for saving Cell Count Table File > View Data File Display currently selected Cell Count Table File > Save Images Save cell images File > Save Counted Images Save cell images with outlines indicating counted objects File > Save Combined Images Save the combined view showing F1 and F2 fluorescent objects in a single merged image File > Exit Quit Cellometer Vision software © 2009 Nexcelom Bioscience LLC Vision Manual 95 Operation Reference Assay Type Menu: Assay Type > Import /Export Assay The Assay Type Library is a list of defined assay types. Assay Type Manager is used to import from the existing assay library or to export a user defined list of assay types into a new Assay Library: Nexcelom Assay Library: default library from Nexcelom Browse: select location for user to save Assay Library Assay in Assay Library: list of Assay Types in an Assay Library Assays in Drop-down Menu: List of Assays in the Vision software Setup Assay Drop-down list Import Highlighted: Import highlighted assay type in a selected assay library to the Assay drop-down menu in Setup Import All: import the complete list of Assays from the Assay Library to the drop down menu Drop down menu options: de-select to hide delete and export functions: Delete Highlighted: delete highlighted assay type Clear All: clear all assay types in the drop down menu Export to Create Library: export all the assay types in the drop down menu to a new Assay Library Done: close Assay Manager 96 © 2009 Nexcelom Bioscience LLC Software Operation Overview Assay Type -> Edit Assay Type: Assay Name: name of assay that appears in the Assay drop down list Description: text descriptions for your assay Save as New Assay Type: check to save current Assay Type with a different name. User can then edit parameters for the new Assay Type Lock Assay from future editing: check to prevent future editing. Parameters cannot be changed later. Default assays are locked in software upon install. Special Cells check box: Check 'Adipocyte' to select PD300 counting chambers with larger thickness © 2009 Nexcelom Bioscience LLC Vision Manual 97 Operation Reference Imaging Mode: are Brightfield (BR) Only: uses only brightfield to count cells and measure size Fluorescence (F1) only: use only fluorescence to count cells Brightfield (BR) and Fluorescence (F1): acquire both brightfield and fluorescence images. Cell counting results produced using a combination of both images Fluorescence 1(F1) and Fluorescence 2(F2): use two different fluorescence images to produce counting results Trypan Blue Viability: Check for trypan blue viability Use BR Cell for F1 Count: Measure Fluorescence intensity only within cells located in Brightfield (BR) image. F1 Image: Contains Cell Type and Fluorescence parameters for the F1 image. F2 Image: (Not shown) Visible in 'Fluorescence 1 and Fluorescence 2' Imaging Mode, contains Cell Type and Fluorescence parameters for the F2 image. Cell Type: drop down menu to select cell parameters Edit: edit selected cell type parameters Fluorophore: User defined name of Fluorophore used in this assay (Note: 101 or 202 indicates the filter set that detects that particular fluorophore) Fluorescent Exp: Fluorescence exposure time in milliseconds. Protocol Notes: Link to any user defined file containing notes/information about this particular assay Show: Opens file loaded in 'Protocol Notes' Browse: find saved protocols 98 © 2009 Nexcelom Bioscience LLC Software Operation Overview Show Report Format: select to display Counting Results display option buttons that appear on the right hand side of the Counting Results box: The following options allow you to customize which results are displayed in the Counting Results dialog box: Show Cell Count: Check to display cell counts Show Trypan Blue Dead Cell Count: Check to display dead cell counts Show Trypan Blue Viability: Check to display the % viability Show Cell Mean Diameter: Check to display the mean diameter of counted cells Show Trypan Blue Dead Cell Mean Diameter: Check to display the mean diameter of trypan blue stained dead cells Show Dilution: Check to display the dilution factor entered in the main window Show Concentration: Check to display the cell concentration For Fluorescent Positive Cells, Use Brightfield Cell Size for Histogram: Check to use the brightfield cell size when generating the cell size histogram for fluorescent cells Separate Fluorescent Positive/Negative Cells for Cell Size Histogram: Check to generate a cell size histogram with fluorescent positive cells shown as green bars and fluorescent negative cells as red bars Show Percent F1/BR: Indicates how is calculated. Ex: To show percentage of Fluorescent Positive cells, choose F1/BR*100%. To show percentage of Fluorescent Negative cells, choose (BR-F1)/BR*100%. Note: Additional calculations appear in dual fluorescence modes. Show Sample Adjustment: Check to show the ‘Sample Adjustment’ button Show Cell Size Distribution: Check to show the ‘Show Size Distribution’ button Show Cell Intensity Distribution: Check to show the ‘Intensity Distribution’ button Show Cell Size Intensity Distribution: Check to show the ‘Size vs Intensity’ button Show Data File Buttons: Check to show the ‘Set Data File’, ‘Save to Data File’ and ‘View Data File’ buttons Print: print out selected Cell Type parameters Cancel: close Assay Type without saving changes Save: saves changes to options © 2009 Nexcelom Bioscience LLC Vision Manual 99 Operation Reference Assay Type > Delete Assay Type Delete selected Assay from Setup Assay drop down list Assay Type > Cell Type Manager Nexcelom Cell Library: built-in cell library from Nexcelom Browse: locate user defined Cell library Cell Types in Cell Library: list of Cell Types in a Cell Library Cell Types in Drop-down Menu: list of Cell Types in the drop-down menu located in the Assay Type Import Highlighted: import highlighted cell type from a Cell Library Import All: import all cell types from the Cell Library Drop down menu option: check to see details 100 © 2009 Nexcelom Bioscience LLC Software Operation Overview New Cell Type: start a new cell type from default setting Edit Highlighted: edit the highlighted cell type Delete Highlighted: delete highlighted cell type Clear All: clear all cell types in the drop down list Export to Create Library: generate a new Cell Type Library from the list of cell types Done: close Cell Type Manager © 2009 Nexcelom Bioscience LLC Vision Manual 101 Operation Reference Options Menu: Options > Counting Options Count All: check to count all four pre-defined locations inside each counting chamber Speed Count: check for count without finishing all four pre-defined locations Stop after # of Cells: check to stop counting after # of user defined cells are counted and the next frame has finished counting Stop after # of Images: stop counting after finishing user defined images that are less than 4 images Show Trypan Blue Dead Cell Count: check to display dead cell counts on the main software panel Use Background file with Fluorescence images: allow fluorescence background image to be used for data analysis OK: close Counting Option and save changes Cancel: close Counting Option menu without saving changes Options > Take Background Image Take brightfiled background image of the Vision system without cell counting chamber. For Vision Trio instruments, Background Images are needed for both fluorescence channels. Options > Take Fluorescence Background This function currently not available Options > Exposure Adjustment Show Exposure Adjustment: display Exposure time Save Exposure Time as Default: save an Exposure time that has been changed as default. When the Vision software is closed and restarted, the saved exposure time will be used Options -> Instrument 102 © 2009 Nexcelom Bioscience LLC Software Operation Overview Note: These are factory settings and are only editable when changing hardware configuration. Please contact Nexcelom for additional information. Vision Duo/Vision Trio: Indicates which instrument the software is configured for (Factory Setting) Left (L) Filter Set/Right (R) Filter Set: Displays Filter Sets installed in the machine (Vision Trio Only) © 2009 Nexcelom Bioscience LLC Vision Manual 103 Operation Reference Help Menu: Help> Vision Help: User manual and Tutorials Help> About Nexcelom Vision (V1.1.0): Displays version number of Cellometer Vision software currently installed 104 © 2009 Nexcelom Bioscience LLC Technical Information Technical Information 106 © 2009 Nexcelom Bioscience LLC Specifications Specifications Specifications: Instrument Specifications Weight: 25 lbs (11kg) Dimensions: 6’‘ x 8.5’‘ x 14’’ (15cmx22cmx36cm) Wall Adaptor: 100-240 AC, 50-60 Hz, 0.8 A Power to instrument : 12 V DC, 2.25 A Max Fluorescence Specifications: Filter set 1 Blue LED Excitation: 470nm FITC/AlexaFluor® 488 Excitation: 495nm; Emission 519nm Acridine Orange (+DNA) Excitation: 500nm; Emission 526nm Filter Set 2 Green LED Excitation: 525 Propidium Iodide (PI) Excitation: 536; Emission: 617 © 2009 Nexcelom Bioscience LLC Vision Manual 107 Technical Information Getting Support Technical Support: Nexcelom Technical Support is available to assist with any technical issues or questions you might have during the installation or operation of the Cellometer Vision: Email: [email protected] Phone: +1-978-327-5340 Fax: +1-978-327-5341 Technical Support is available: Monday – Friday 8:00 AM to 5:00 PM Eastern US Time. 108 © 2009 Nexcelom Bioscience LLC Warranty Information Warranty Information Warranty Information Nexcelom warrants that Nexcelom instrumentation products shall, for a period of 12 (twelve) months from the date of purchase, be free of any defect in material and workmanship. The sole obligation of this warranty shall be to either repair or replace at our expense the product, at manufacturers option. The original sales receipt must be supplied for warranty repair. Products, which have been subjected to abuse, misuse, vandalism, accident, alteration, neglect, unauthorized repair or improper installation, will not be covered by warranty. Any Product being returned is to be properly disinfected and packaged (in original packing if possible). Damage sustained in shipping due to improper packing will not be covered by warranty. A valid Return Material Authorization Number (RMA#) is required for all warranty repairs. For RMA instructions, please contact our customer service department at 978-327-5340 or email [email protected]. License Agreement This agreement states the terms and conditions upon which Nexcelom Bioscience LLC (Nexcelom) offers to license to you the software together with all related documentations. The Software is licensed to you for use only in conjunction with Nexcelom’s family of products. Limitation of Liability (Hardware and Software) Cellometer® branded automatic cell counting instruments, software and consumables are intended for research use only. In no event shall Nexcelom be liable for any damages whatsoever (including, without limitation, incidental, direct, indirect, special or consequential damages, damages for loss of business profits, business interruption, loss of business information) arising out of the use or inability to use this Software, Consumables or related Hardware. © 2009 Nexcelom Bioscience LLC Vision Manual 109 Nexcelom Bioscience LLC 360 Merrimack Street Building 9 Lawrence, MA 01843, USA Phone: +1-978-327-5340 Fax: +1-978-327-5341 Email: [email protected] www.nexcelom.com All content copyright 2008 Nexcelom Bioscience LLC Rev 020609