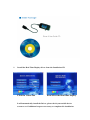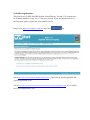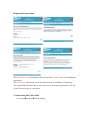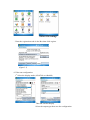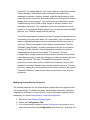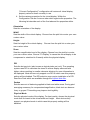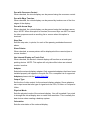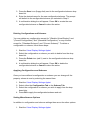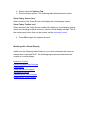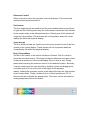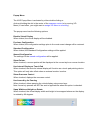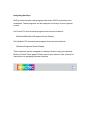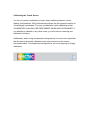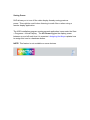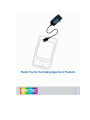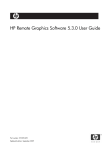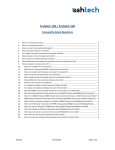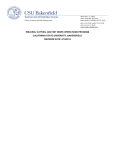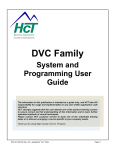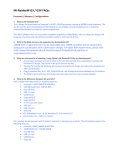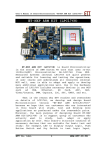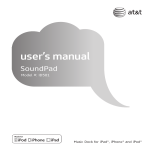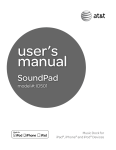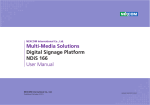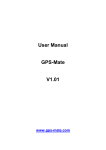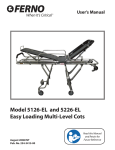Download Read
Transcript
Content Inside Package………………………………………………………. System and installation Requirement……………………………… Real Time Display Installation and Configuration 1. Driver Installation 2. Online registration 3. Start the program 4.Video out configuration a. VGA output configuration b. Video and S-video output configuration 5. Adjust your PDA screen with virtual display 6. About the Virtual Display function 1. Install the Real Time Display driver from the Installation CD Click the Video-Out then Select the Real time display It will automatically install the Driver, please check your mobile device screen to see if additional steps are necessary to complete this installation. 2. Online registration This new driver for SDV-841(IBS-Nyditot Virtual Display, Version 5.32) is shareware for Window Mobile 5.0 only. It’s a 7 days trial version. If you are intend to use it for the long term, please register the serial number on CD. Please go to http://www.spectec.com.tw/ and Click tag. Select Click here if you purchased a Nyditot Product online, if you already finish registration but forgot Registration Code. Select Click here if you purchased a hardware product which includes a Nyditot Product, if you would like to get Registration Code. Registration procedure The Registration Seed information can be found from “About” item of VirtualDisplay application. The Product key information can be found from back of installation CD package. You msut finish installation above, then will receive an unique Registration Code via E-mail. Please keep it in a safe place. 3. Start using the Video-Out Go to StartÎProgramÎVirtual display <Select VD Setting> . Enter the registration code in the Box then click register (figure 3.3) 4. Video out configuration 1st Select the display mode (1024x768 or 640x480) . Then tab external display Select the output type then save the configuration. Click OK, the PDA will reboot. After restart the PDA, it will show a black screen. Just tag the (|) button. Connect the VOTG power supply and plug in the adapter. 5. Adjust screen with virtual display. Adjust.lnk Tag the center button. Configure the display to fit your screen. To close this application just go to the configuration select disable virtual display. 7. About Virtual display function About Configurations and Schemes The Virtual Display Settings Applet allows you to create an unlimited number of named configurations and schemes. A configuration consists of a set of properties that define a virtual display. Properties include the virtual width and height, orientation, zoom (e.g.. 100%, Fit to Display) and several other characteristics. Likewise, schemes consists of a set of system color and font properties. By grouping property values under a configuration/scheme name, it is possible to quickly change multiple properties by simply selecting a configuration/scheme. For example, you might like to use a simple landscape mode on your Pocket PC for reading eBooks. You could create a configuration named "eBook Reading" with default width and height and rotated into a landscape orientation. Another example might be web browsing. Most web sites require a minimum horizontal resolution of 640 pixels in order to display their content properly. You could create a configuration named "Web Browsing" with a width of 640, height of 480 and rotated into a landscape orientation. You might then choose to compress the virtual display to fit the physical display allowing you to view the entire 640x480 page on your 320x240 display without panning. The NVD setup program creates a number of sample configurations and schemes to give you some ideas. You may modify, copy or delete any of these configurations/schemes or you may create entirely new ones of your own. There a two special virtual display configurations. The first, "(Disable Virtual Display)" should be selected when you do not wish to use any of NVD's features. This configuration restores your device's video properties to their factory values. The second, "(Current Configuration)" simply resets all of the properties to those of the current virtual display mode, in case you change you mind and what to get back where you started. The third, "(Standard Configuration)" sets the properties to mimic those of the nominal factory settings. NVD is NOT disabled in this case. Similarly there are two special schemes. "(Current Scheme)" resets all of the properties to the current values for the system. "(Standard Scheme)" restores your device to its factory color and font properties. Modifying Virtual Display Properties The various properties for the virtual display configuration are organized into five separate tabs. To modify and apply virtual display properties, follow the steps below. Although it is not required, if you use the same property values repeatedly you should save them to a named configuration. 1. Start the Virtual Display Settings Applet. 2. Select the Configuration Tab. 3. If you have already created a named configuration and wish to use it, select the name from the Configuration drop down list. Selecting the "(Current Configuration}" configuration will restore all virtual display property values to those currently in use. 4. Set the various properties for the virtual display. Within the Configuration Tab are five more tabs which organize the properties. The following list describe each of the five tabs and the properties within. Orientation Sets the orientation of the display. Width1 Sets the width of the virtual display. Choose from the pick list or enter your own custom value. Height1 Sets the height of the virtual display. Choose from the pick list or enter your own custom value. Zoom Sets the magnification level of the display. Choose from the pick list or enter your own custom value. Choose "Fit Display" to cause the virtual display to be compressed or stretched to fit exactly within the physical display. DPI Sets the dot-per-inch (also known as logical pixels per inch). The operating system uses DPI to calculate the sizes of various display elements with higher values resulting in smaller elements allowing for more information to be displayed. Most devices only support one DPI in which case this property setting will be disabled. The DPI selection may require installation of a DPI Resource Pack which are available through the Nyditot Web Site. Darken Sets the amount of darkening applied to black and white areas. During pixel averaging necessary for compression/magnification, black text can become fuzzy or grayed. This setting may improve text legibility. Physical Mode Sets the physical mode of the display. For best results, choose the physical mode that is closest to the virtual width and height. Most devices only support one physical mode in which case this property setting will be disabled. Pan with Onscreen Control When checked, the virtual display can be panned using the onscreen control. Pan with Edge Touches When checked, the virtual display can be panned by touches one of the four edges of the display. Pan with Arrow Keys When checked, the virtual display can be panned using the hardware arrow keys. NOTE: When this option is checked, the arrow keys can NOT be used for other purposes such as scrolling list or menus when this option is checked. Step Size Sets the step size, in pixels, for each of the panning methods discussed above. Show Pointer When checked, a mouse pointer will be displayed at the current stylus or mouse location. Use Internal Display as Touch Pad When checked, the device's internal display will function as a touch pad pointing device. NOTE: This option will only take effect when an external monitor is active. Adapter Selects the external display adapter. Only supported adapters that have been installed properly will appear in the pick list. For a complete list of supported Adapters please visit the Nyditot Web Site. Output Type Set the the of video output for the external display adapter. Some adapters can output more that one type of signal such as VGA, S-Video or Composite Video. Physical Mode Sets the physical mode of the external display. You will be asked if you wish to change the virtual display size to match this resolution. This is usually the best choice when creating a desktop system. Orientation Sets the orientation of the external display. Zoom Sets the magnification level of the external display. Choose from the pick list or enter your own custom value. Darken Sets the amount of darkening applied to black and white areas on the external display. Keep Setting After Reset When checked, the virtual display configuration will be maintained after a soft reset. When not checked settings will return to the factory defaults after a soft reset. WARNING: PRESERVE AFTER RESET SHOULD BE USED WITH GREAT CAUTION. If you choose configuration settings that render your device unusable, you will need to perform a HARD-RESET resulting in a LOSS OF ALL DATA on your device. You should test the configuration thoroughly before checking this option. Swap Width and Height on Rotate When checked, the virtual display width and height will be swapped whenever the display is rotated by 90 degrees. Scroll Zoom Sets the magnification level for scroll bars. Today Zoom Sets the magnification level of the Today Screen background. 5. If you wish, save your settings to a named configuration by pressing the Save icon (floppy disk). 6. Press OK to apply the virtual display property values and exit. Notes: 1. Width and Height units are in pixels. Although these dimensions could hypothetically be any value, keep in mind that large virtual displays will require significant memory and may reduce system performance. If NVD cannot accommodate the desired size upon startup, it will disable itself and reset the system. Modifying Scheme Properties To modify and apply scheme properties, follow the steps below. Although it is not required, if you use the same property values repeatedly you should save them to a named scheme. 1. Start the Virtual Display Settings Applet. 2. Select the Scheme Tab. 3. If you have already created a named scheme and wish to use it, select the name from the Scheme drop down list. Selecting the "(Current Scheme}" scheme will restore all scheme property values to those currently in use. 4. Set the various properties for the scheme. The following table describes each property. Item Selects the Windows item to which the various properties will be applied. Alternatively, you may select the Windows item by clicking on its representation in the Preview Window. Back Sets the background color of the selected Windows item. When clicked a color selection dialog box will appear. Text Sets the foreground color of the selected Windows item. When clicked a color selection dialog box will appear. Font Sets the font typeface for the selected Windows item. Note that many Windows CE applications do not honor system font settings, hence you may not notice any difference in these application even though you have modified the font. Size Sets the size (in points) for the font for the selected Windows item. WARNING: Selecting large fonts can render the device unusable and may require a HARD-RESET. First select a font only slightly larger than the current setting and test the effect.. Bold When checked, the font for the selected Windows item will be bolded. Italic When checked, the font for the selected Windows item will be italicized. Preview Window Displays a representation of how the various Windows items will appear when the property values are applied. Clicking on a Windows item will cause that item to be selected. 5. If you wish, save your settings to a named scheme by pressing the Save icon (floppy disk). 6. Press OK to apply the scheme property values and exit. Saving Configurations and Schemes You can create an unlimited number of configurations and schemes. To save a configuration or scheme follow these steps: 1. Start the Virtual Display Settings Applet. 2. Modify the various configuration or scheme properties. 3. Press the Save icon (floppy disk) next to the configuration/scheme drop down list. 4. Enter the desired name for the new configuration/scheme. 5. A confirmation dialog box will appear. Press OK to create the new configuration/scheme or Cancel to abort the action. Copying Configurations and Schemes You can quickly create new configuration or scheme based on an existing one. To copy a configuration or scheme, follow these steps: 1. Start the Virtual Display Settings Applet. 2. Select the configuration or scheme you wish to copy from the drop down list. 3. Press the Save icon (floppy disk) next to the configuration/scheme drop down list. 4. Enter the desired name for the new configuration/scheme. The prompt will default to the configuration/scheme you selected in Step 2. 5. A confirmation dialog box will appear. Press OK to create the new configuration/scheme or Cancel to abort the action. Deleting Configurations and Schemes You may delete any configuration except for "(Disable Virtual Display)" and "(Current Configuration)" and "(Standard Configuration)" or any scheme except for "(Standard Scheme)" and "(Current Scheme)". To delete a configuration or scheme, follow these steps: 1. Start the Virtual Display Settings Applet. 2. Select the configuration or scheme you wish to delete from the drop down list. 3. Press the Delete icon (red X) next to the configuration/scheme drop down list. 4. A confirmation dialog box will appear. Press OK to delete the configuration/scheme or Cancel to abort the action. Applying Configurations and Schemes Once you have defined a configuration or scheme you can change all the property values at once by selecting the named item. 1. Start the Virtual Display Settings Applet. 2. Select either the Configuration Tab or the Scheme Tab. 3. Select the configuration or scheme you wish to apply from the drop down lists. 4. Press OK to apply the configuration/scheme and exit. Setting Miscellaneous Options In addition to configuration and scheme settings there are a few other options. 1. Start the Virtual Display Settings Applet. 2. Select either the Options Tab. 3. Set the various options. The following table describes each option. Show Today Screen Item1 When checked, the Today Screen will display the virtual display status. Show Today Toolbar Icon1 When checked, the Today Screen toolbar will display an virtual display popup menu icon allowing for quick access to various virtual display settings. This is the same popup menu that can be access via the onscreen control. 4. Press OK to apply the options and exit. Working with a Virtual Display Aside from the following added features, your device behaves the same as always when used with NVD. The following topics discuss those features unique to a virtual display: Onscreen Control Cursor Key and Edge Panning Popup Menu Using the Utility Programs Assigning Hot Keys Calibrating the Touch Screen Disabling the Virtual Display Onscreen Control When a virtual is active the onscreen control will appear. This control has several functions packed within it: Pan Arrows The four single arrows are used to pan the view window either up and down or right and left. Holding down any one of the arrows causes the view window to pan continuously in the indicated direction. Clicking one of the arrows will nudge the view window. These arrows will not be present when the virtual display fits within the physical display. Jump Arrows The four double-arrows are used to move the view window to one of the four corners of the virtual display. These arrows will not be present when the virtual display fits within the physical display. Drag / Popup Menu The dot in the center of the control has three functions. First it is used to move the onscreen control. This might be desired when the onscreen control is obscuring some part of the virtual display that you wish to see. Simply press down and drag the onscreen control to the desired location. Secondly, it can be used to pan the view window by holding it down and dragging the onscreen control to one of the one of the edges of the physical display. Holding the onscreen control at the edge will cause the view window to pan continuously. Finally, double-click (or or click-and-hold on CE 3.0 devices) the dot to display the popup menu. The menu can be cancelled by clicking anywhere else on the screen. Cursor Key and Edge Panning In addition to using the onscreen control, the view window can also be panned by pressing a cursor key or by moving the pen to one of the edges of the physical display. If the pen is held at an edge, the view window will pan continuously in very small increments until it reaches the edge of the virtual display. To use the cursor keys for panning you must check the Pan with Arrow Keys property as described in Modifying Configuration Properties. Popup Menu The NVD Popup Menu is activated by either double-clicking or click-and-holding the dot in the center of the onscreen control or by running VD Menu (If used often, you might want to assign VD Menu to a hot key). The popup menu has the following options: Disable Virtual Display When clicked, the virtual display will be disabled. Previous Configuration When clicked, the configuration settings prior to the most recent change will be restored. Standard Configuration When clicked, the Standard Configuration settings will be applied. Named Configuration The settings for the named configuration will be applied. Show Pointer When checked, a mouse pointer will be displayed at the current stylus or mouse location. Use Internal Display as Touch Pad When checked, the device's internal display will function as a touch pad pointing device. This option will only take effect when an external monitor is active. Show Onscreen Control When checked, displays the onscreen control. Use Arrow Key for Panning When checked, allows panning the virtual display using arrow keys. Note: Arrow key presses will NOT be sent to applications when this option is checked. Swap Width and Height on Rotate When checked, the virtual display width and height to be swapped whenever the display is rotated by 90 degrees. Using the Utility Programs NVD provides several small programs that make NVD functionality more accessible. These programs can be assigned to hot keys for even greater control. VD Settings Runs the Virtual Display Settings Applet . . VD Menu Shows the virtual display popup menu. This is the same menu that is accessed via the Onscreen Control VD Power Toggles the display power between on and off. NOTE: This feature is not available on all devices. VD Restore Restores your device to its factory display settings. VD Previous Toggles between the last two configurations. For example, this might be used to toggle between two configurations as you go back and forth between two applications. Assigning Hot Keys NVD provides several small programs that make NVD functionality more accessible. These programs can be assigned to hot keys for even greater control. On Pocket PC devices these program shortcuts are located in: \Windows\Start Menu\Programs\Virtual Display On Handheld PC devices these program shortcuts are located in: \Windows\Programs\Virtual Display These shortcuts can be assigned to hardware buttons using your devices Buttons Control Panel applet. Please consult your device's user manual for instructions on assigning hardware buttons. Calibrating the Touch Screen You do not need to recalibrate your pen when switching between virtual display configurations. NVD automatically adjusts the pen physical location to virtual display coordinates. The only consideration when calibrating is that CALIBRATION CAN ONLY BE PERFORMED WHEN NVD IS DISABLED. If you attempt to calibrate in any other mode, you will receive a warning and calibration will abort. Additionally, when using compressed configurations it is even more important that the pen be precisely calibrated since each element on the screen becomes smaller. Uncompressed configurations are more forgiving of sloppy calibration. Saving Power NVD allows you to turn off the video display thereby saving precious power. This might be useful when listening to audio files or when using a remote display application. The NVD installation program creates several application icons under the Start > Programs > Virtual Display. The VD Power toggles the display power between on and off each time it is executed. Assigning Hot Keys explains how to assign this icon to a hardware button. NOTE: This feature is not available on some devices. Disabling the Virtual Display Choosing the configuration named "(Disable Virtual Display)" restores your device's display settings to their factory default values. Alternatively, if your device should behave abnormally or become unusable after switching to a new virtual display configuration, simply press the device RESET button. This will return the device to the factory default display settings. This action will not harm your device but you may loose unsaved data in any running programs. Note that this behavior can be overridden by checking the Preserve after Reset when Modifying Configuration Properties. This option should be used with great caution. If you still experience problems you may need to perform a hard reset as a last resort. This will restore your device to its factory setting. Note: This will result in a loss of transient AND stored data. Consult your device owner manual for instruction for performing a hard reset.