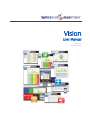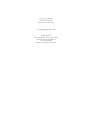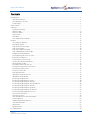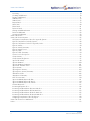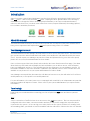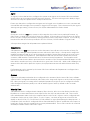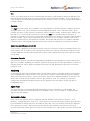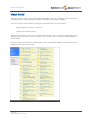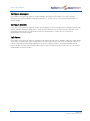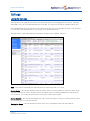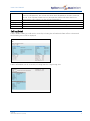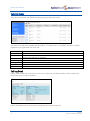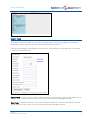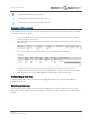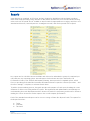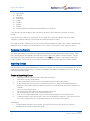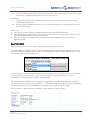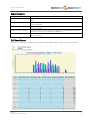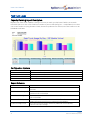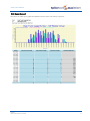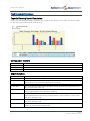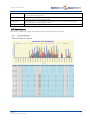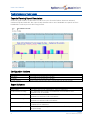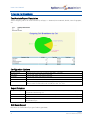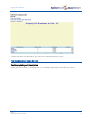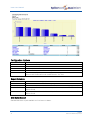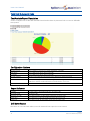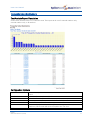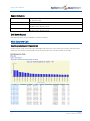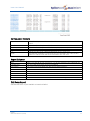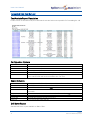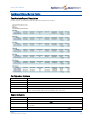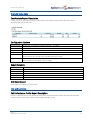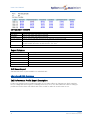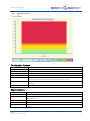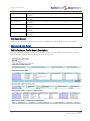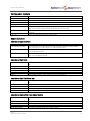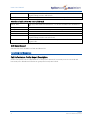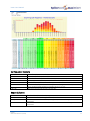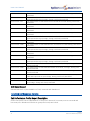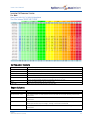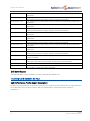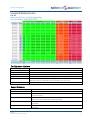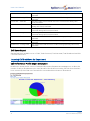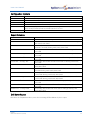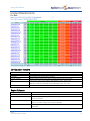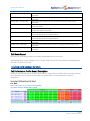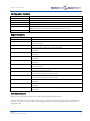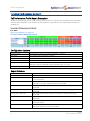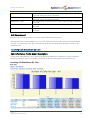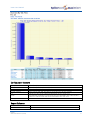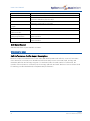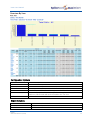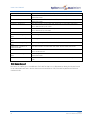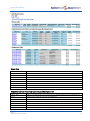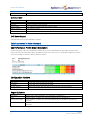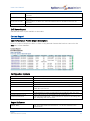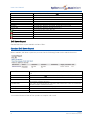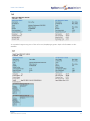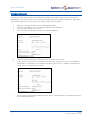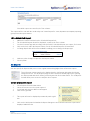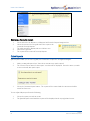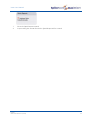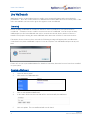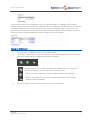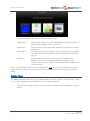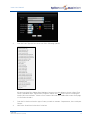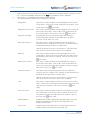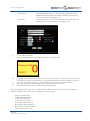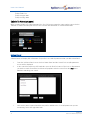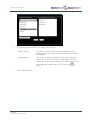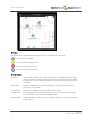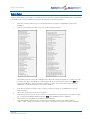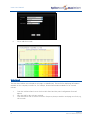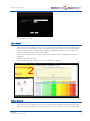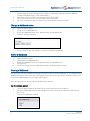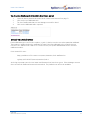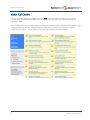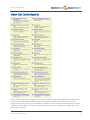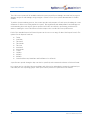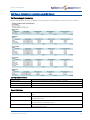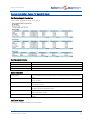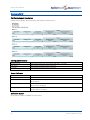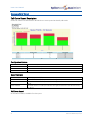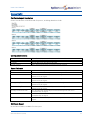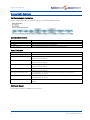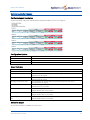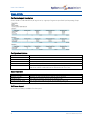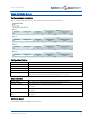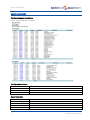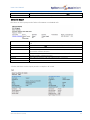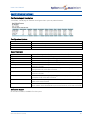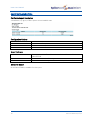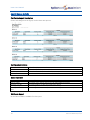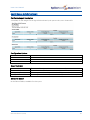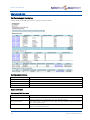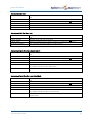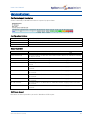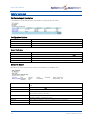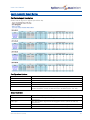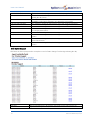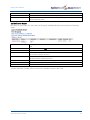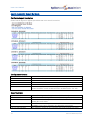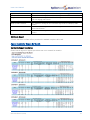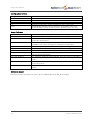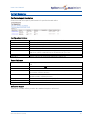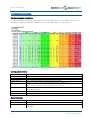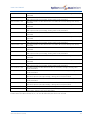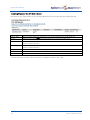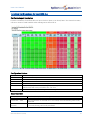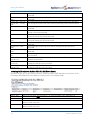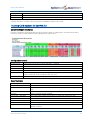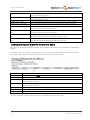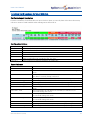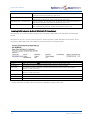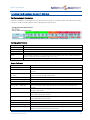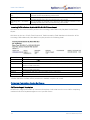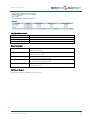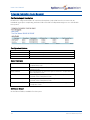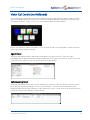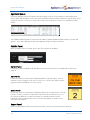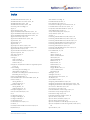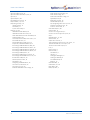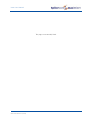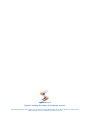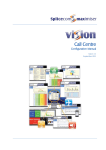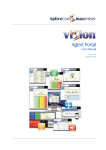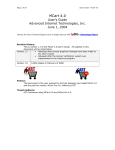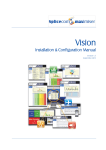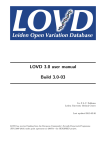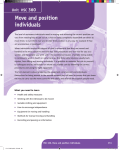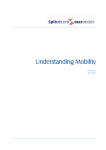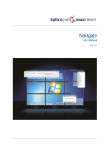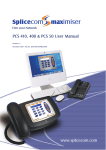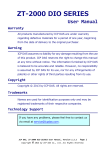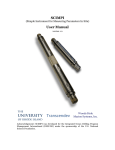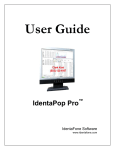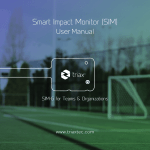Download vision user manual.
Transcript
Vision User Manual Version 1.4 December 2012 Vision User Manual Document No. 013 Version No. v1.4/1212/6 © Copyright SpliceCom Ltd SpliceCom Ltd The Hall Business Centre, Berry Lane Chorleywood, Herts WD3 5EX Tel: 01923 287700 Website: www.splicecom.com Vision User Manual Contents Introduction ......................................................................................................................................................... 1 About this manual........................................................................................................................................... 1 Your Manager Account ................................................................................................................................... 1 Terminology .................................................................................................................................................... 1 Vision Portal ......................................................................................................................................................... 5 Call Logs............................................................................................................................................................... 7 Using the Call Logs ......................................................................................................................................... 7 Calls In Today .................................................................................................................................................. 8 Calls Out Today ............................................................................................................................................. 10 Search Calls ................................................................................................................................................... 11 Call Status ...................................................................................................................................................... 12 Accessing Call Recordings ............................................................................................................................ 13 Reports............................................................................................................................................................... 15 Accessing the Reports .................................................................................................................................. 16 Reporting Groups.......................................................................................................................................... 16 Peak Trunk Group Usage .............................................................................................................................. 18 Peak Trunk Usage ......................................................................................................................................... 20 Peak Voicemail Port Usage ........................................................................................................................... 22 Peak IntraModule Trunk Usage .................................................................................................................... 24 Outgoing Call Breakdown ............................................................................................................................ 26 Top Outgoing Call Users by Cost ................................................................................................................. 27 Itemised Cost Report .................................................................................................................................... 29 Total Cost By Account Code ......................................................................................................................... 30 Frequently Called Destinations .................................................................................................................... 31 Most Expensive Calls..................................................................................................................................... 32 Forwarded Calls Cost By User ....................................................................................................................... 34 Cost Report Filtered By Cost Centre ............................................................................................................. 35 Transferred Calls By Cost .............................................................................................................................. 36 Trunk To Trunk Calls ...................................................................................................................................... 37 First and Last Calls ......................................................................................................................................... 37 Abandoned Calls Overview .......................................................................................................................... 38 Abandoned Calls Detail ................................................................................................................................ 40 Incoming Call Response ............................................................................................................................... 42 Incoming Call Response Consise ................................................................................................................. 44 Incoming Call Breakdown by Hour .............................................................................................................. 46 Incoming Call Breakdown by Department .................................................................................................. 48 Incoming Call Breakdown by Day ................................................................................................................ 50 Incoming Call Breakdown by Week ............................................................................................................. 52 Incoming Call Breakdown by Month ........................................................................................................... 54 Incoming Calls Breakdown by User ............................................................................................................. 55 Overview by Talk Time .................................................................................................................................. 56 Overview by User.......................................................................................................................................... 58 Calls Abandoned In Auto Attendant ............................................................................................................ 62 Contact Report .............................................................................................................................................. 63 Standard Drill Down Report .......................................................................................................................... 64 Scheduled Reports ........................................................................................................................................ 66 My Reports .................................................................................................................................................... 67 Quick Reports................................................................................................................................................ 68 Live Wallboards ................................................................................................................................................. 70 Contents Vision User Manual v1.4/1212/6 i Vision User Manual Licensing ....................................................................................................................................................... 70 Creating a Wallboard .................................................................................................................................... 70 Design a Wallboard ....................................................................................................................................... 71 Statistic Panel ................................................................................................................................................ 72 Status Panel ................................................................................................................................................... 76 Report Panel .................................................................................................................................................. 79 Web Panel ..................................................................................................................................................... 80 Edit a Panel .................................................................................................................................................... 81 Delete a Panel ............................................................................................................................................... 81 Change a Wallboard name ........................................................................................................................... 82 Delete a Wallboard ....................................................................................................................................... 82 Viewing a Wallboard ..................................................................................................................................... 82 Vision Call Centre .............................................................................................................................................. 84 Vision Call Centre Reports................................................................................................................................. 85 Call Queue Completion Codes Per Agent By Queue ................................................................................. 87 Queue Completion Codes By Queue.......................................................................................................... 88 Queue Completion Codes Per Agent By Code ........................................................................................... 89 Queue Activity............................................................................................................................................... 90 Queue Activity Summary .............................................................................................................................. 91 Queue Activity Trend .................................................................................................................................... 92 Queue Traffic ................................................................................................................................................ 93 Queue Traffic Summary................................................................................................................................ 94 Service Levels Per Queue ............................................................................................................................. 95 Group Activity ................................................................................................................................................ 96 Group Activity By Queue .............................................................................................................................. 97 Agent Call Activity ......................................................................................................................................... 98 Agent Utilisation ......................................................................................................................................... 100 Agent Utilisation Summary ......................................................................................................................... 101 Agent Not Available Time ........................................................................................................................... 102 Agent Activity .............................................................................................................................................. 103 Agent Queue Activity.................................................................................................................................. 104 Agent Queue Activity Summary ................................................................................................................. 105 Abandoned Calls ......................................................................................................................................... 106 Abandoned Summary ................................................................................................................................. 109 Calls To Voicemail ....................................................................................................................................... 110 Agent Availability Report By Day ................................................................................................................ 111 Agent Availability Report By Week ............................................................................................................. 114 Agent Availability Report By Month ........................................................................................................... 115 Contact Response ....................................................................................................................................... 117 Incoming Response SLA ............................................................................................................................. 118 Incoming Call Breakdown By Hour With SLA ............................................................................................. 121 Incoming Call Breakdown By Day With SLA ............................................................................................... 123 Incoming Call Breakdown By Week With SLA ............................................................................................ 125 Incoming Call Breakdown By Month With SLA .......................................................................................... 127 Outgoing Completion Codes By Queue ................................................................................................... 128 Outgoing Completion Codes By Agent ..................................................................................................... 130 Vision Call Centre Live Wallboards ................................................................................................................. 131 Index ................................................................................................................................................................ 133 ii Contents Vision User Manual v1.4/1212/6 Vision User Manual Introduction SpliceCom Vision is a web based application suite developed from the ground up by SpliceCom to work with maximiser – and to only work with maximiser. Utilising the latest AJAX and Web 2.0 technologies, Vision has been designed to deliver business critical information, in an easy to understand manner, wherever and whenever it’s needed. Vision offers four services; Reports (historical), Recording (capture) , Live (real-time) & Mobility (freedom). About this manual This manual contains all that you need to know to operate the user aspects of the Vision software when being run in conjunction with a SpliceCom maximiser system using version 3.2 software. Your Manager Account This manual assumes that a Manager account has been set for you on the Vision server. This account will give you access to the Vision Portal which will enable you to analyse the call data collected by the Vision server. You will require your Manager account User Name and password to log on to the Vision portal, please refer to your system administrator for these details. Once you have opened the Vision Portal, as described in the Vision Portal section from page 5, the Main Menu at the top left hand side will display the links to facilities you are able to access, such as Reports, Logs, Live Wallboards, and so on. This list will depend on the rights given to your Manager account. All the facilities available in the Vision Portal are explained in this manual, however if the relevant link is not available to you please refer to your system administrator for further details. Your Manager account will also determine the call data you have access to, this will either be for all Users and Departments, or for specific Users and Departments. For your information - the entire Vision server is managed and controlled by an Administrator account that has access rights to all aspects of Vision. Please refer to your system administrator if you require further information. Terminology It may help you to understand the terminology used on a SpliceCom maximiser and Vision system as follows. User A User is a member of staff who has a User account on the maximiser system. This User account will be configured with a User Name, extension number and may or may not be assigned to a specific phone connected to the system. A User can log on to other phones on the system; all their User settings (such as forwarding, DND, speed dials etc) will be available and their calls will be redirected to the new handset. Introduction Vision User Manual v1.4/1212/6 1 Vision User Manual Agent An Agent is a User that has been configured to operate as an Agent on the Vision Call Centre software and therefore can be monitored via the Supervisor Console. This User is then given the ability to log in and out of a Group as explained in the Groups section below. Please note that a User configured as an Agent can be logged on to a handset to receive extension and external DDI calls but might not necessarily be logged on as an Agent. This is determined by the Agent’s Auto Agent Login setting. Please refer to your System Administrator for further details. Groups Groups are used on a maxmiser system to collect together Users who have a similar job function, eg Sales Group, or similar skill, eg French Group, for example. If the members of a Group are to be Agents these Users are configured so that they can log in and out of the Group when required. A User can log him/herself in and out of a Group via his/her PCS 5xx IP Phone, PCS 60 software or Agent Portal. A Group is then assigned to a Department as explained below. Departments A Department on a maximiser system is used to determine how calls are to be routed to a Group, for example, the Catalogue Sales Department routes calls to the Sales Group. A Group can be assigned to multiple Departments and a User can be assigned to multiple Groups which means a User may receive calls for more than one Department. Each Department will have an extension number and, in most scenarios, a DDI number if external calls are to be directed to this Department. The Department will determine in which order calls are presented to the members of the Group and what will happen to calls when all the members are busy, not at their desk or gone home for the day. While a call is waiting to be answered the caller will be placed in a queue, then played announcements and hold music while they wait. If a Department is to be monitor by the Vision Call Centre software this Department is configured as a Queue as explained below Queues A Queue is a Department that has been configured to be monitored by the Vision Call Centre software. A Queue will be configured to distribute calls either to the longest idle Agents or to the least busy Agents first. Where an Agent is receiving calls for multiple Departments, a Queue can be configured so that a call to that Queue will have priority over calls to another Queue either by default or after a certain amount time. Wrap Up Time A Department can be configured with a Wrap Up Time whereby, after a User has finished a call to the Department, a certain amount time must elapse before this User can take another call. This is useful when administration tasks need to be completed at the end of a call. A Queue can be configured with Completion Codes such as “Order Taken”, “Level 1 Enquiry”, etc which an Agent can select from the display on their PCS 58x, 57x, 56x IP Phone, PCS 60 software or Agent Portal during the Wrap Up time. A Completion Code can also be configured with an Extended Wrap Up Time if a particular code requires a longer time for the Agent to complete the necessary administration. These codes can then be searched and analysed within a Vision Call Centre report. 2 Introduction Vision User Manual v1.4/1212/6 Vision User Manual SLA Service Level Agreement (SLA) Levels determining how quickly a call should be answered and how long that call should be handled can be entered within the Vision Call Centre software. These SLAs are then used to analyse the call handling performance by the business. Please refer to your system administrator for further details. Contacts The maximiser system can store a database of contact details for external customers, suppliers, business associates, and so on. This is called the Contacts database and each entry is called a Contact. These Contacts can store, eg the customer’s telephone number, mobile number, company name, address, job title and so on. These numbers will then be used by the maximiser to match with incoming CLI, if presented. If a match is found the Contact name is displayed on the phone receiving the call and stored with the call data. These entries can also be utilized by a User to speed dial the number required and again the Contact name is stored with the call data. This means that calls from, for example, important customers can be easily identified and then how those calls were handled can be analysed via Vision. Caller Line Identification (CLI/CLID) CLI is a service supplied by most phone providers, whereby your phone number is transmitted when you make a phone call. If a caller to your company presents their CLI with the call and this is matched in the Contacts database (described above) this caller’s name will be displayed on your phone and stored with the call data. Supervisor Console The Supervisor Console is a web based application that allows a Vision Manager to monitor Agents and Queues in real-time, displaying, for example, details of an Agents current call, Login duration, number of calls not answered, calls to a Queue waiting to be answered, and allowing the Supervisor to boost the priority of a call. Blacklisting An Agent will be placed in a blacklisted state if he/she fails to answer a specified number of consecutive calls. If blacklisted the Agent will not receive any calls for 5 minutes unless manually put into a waiting state via the Supervisor Console. Please note that the Agent will be blacklisted again if he/she does not answer the next call, this will continue until the Agent answers a call. The number of consecutive unanswered calls that will blacklist an Agent can be configured for each Queue via the Edit Queue configuration form. Agent Portal The Agent Portal is a web based application that allows a User to monitor their own call data, log themselves in and out of Groups and select Not Available codes. The User must be configured as an Agent to use this software. Not Available Codes Vision Call Centre software can be configured with Not Available Codes such as “At Lunch”, “In a meeting”, “Doing paperwork”, and so on. These can then be selected by Agents via their Agent Portal or PCS 60 software to indicate why they are unable to take calls. Once selected this code will be displayed in the Supervisor Console. When an Agent has selected a Not Available Code that User will not be presented with calls via their Queue(s), however they will still receive calls via their extension number and Introduction Vision User Manual v1.4/1212/6 3 Vision User Manual DDI number. A Not Available Code can also be configured to enable Do Not Disturb for that User when the code is selected. Please refer to your System Administrator for details of the Not Available Codes configured on your system. PCS 60 This is a software application that can be run either as an IP Phone, or as a partner to the User’s handset and allows the User to control and configure their telephone handset via their PC. If the User is also an Agent this Agent’s call statistics can be displayed in the Status Bar, he/she can select Not Available Codes and Completion Codes. Please refer to your system administrator for further details. If you require any further information on how your maximiser system and Vision software is configured please refer to your system administrator. 4 Introduction Vision User Manual v1.4/1212/6 Vision User Manual Vision Portal The Vision Portal is used to view all call logging information, listen to recordings, create reports and reporting groups, create wallboards, create new Managers and configure Mobility. You can access the Vision Portal by entering the following URL in your web browser: http://ip address of vision server/vision eg http://192.168.0.251/vision You will be requested to enter your User Name and password. These will be the log in details for the Manager account set up for you on the Vision server. Please refer to your System Administrator for further details. Once the Vision portal is open the Reports page will be automatically displayed with the Main Menu displayed on the top left hand side. Vision Portal Vision User Manual v1.4/1212/6 5 Vision User Manual Configure Managers If you have been given the rights to create Manager accounts on the Vision server the Configure Managers link will be available within the Main Menu. Please refer to your system administrator for further details. Configure Mobility If you have been given the rights to enable VisionMobility for your colleagues the Configure Mobility link will be available within the Main Menu. Vision Mobility allows a User to control his/her handset via an application similar to the PCS 60 but accessed via a web browser. Please refer to your system administrator for further details. Call Alarms If you have been given the rights to configure Call Alarms this link will be available within the Main Menu. This feature enables Vision to be configured to send an email in the event of an exceptional number of calls or call duration which might indicate the system is a target of fraud. All outbound ISDN and SIP trunks can also be closed down at the same time to stop all outbound calls. Please refer to your system administrator for further details. 6 Vision Portal Vision User Manual v1.4/1212/6 Vision User Manual Call Logs Using the Call Logs The Logs link in the Main Menu of the Vision portal will show live call logging for the system. This page will update every 30 seconds and display up to 30 calls. The most recent calls are displayed at the top. The data displayed will be dependent on the permissions given to your Manager account. This will either be for all Users and Departments or for specific Users and Departments. This data can be copied and pasted into another document, for example, MS Excel. Date = this column will display the date and time the calls was made or received. Source Name = this column displays either the name of the User who made the call or the name of the external contact (if the Source Number has been matched in the Contacts database) the call has been received from. If no match was found the entry in this column will be blank. Source Number = this column will display either the extension number of the User who made the call or the incoming CLI received with this call. Destination Name = this will display the name of the User or Department the call was made to. Call Logs Vision User Manual v1.4/1212/6 7 Vision User Manual Destination Number = this column will display the extension number of the User or Department the call was made to. Answered by Number = this column displays the extension number that answered the call. This is useful to show which member of a Department answered the call or to show where a call was forwarded to. Answered by Name = this column will display the User name of the extension that answered the call. Duration = this will show the amount of time the call was active, including ringing time. Connected = this column will show the amount of time from the call being answered to the call ending. Cost = this will display the cost of the call dependent on the Pricing Scheme being used. When the Logs are displayed the Call Logs Menu is also available. Calls In Today The Calls In Today link will display all incoming external calls received today. The most recent call will be displayed at the bottom. If a call has been recorded the Speaker icon will be displayed on the right hand side of the call. Date & Time Source Destination 8 The time and the date the call was received The incoming CLI received with this call, if presented. If this CLI is matched in the Contacts database the contact name will be displayed with the number The extension that the call was routed to. Call Logs Vision User Manual v1.4/1212/6 Vision User Manual Extension Forwarded by Ringing Connected Cost The User and extension number or voicemail that answered the call. If the call was routed to a Department, this column will show which Department member answered the call. If the call was routed to a User account this column will show which User picked up the call or which User the call was forwarded to. The User that forwarded the call. The amount of time the call was ringing before it was answered The amount of time from the call being answered to the call being ended N/A Call Log Detail Further details relating to a call can be viewed by selecting the call within the Date & Time column and the following screen will be displayed. Further information can be viewed by selecting Switch to engineering view. Call Logs Vision User Manual v1.4/1212/6 9 Vision User Manual Calls Out Today The Calls Out Today link will display all outgoing external calls made today. The most recent call will be displayed at the bottom. If a call has been recorded the Speaker icon will be displayed on the right hand side of the call. Date & Time Source Destination Extension Forwarded by Ringing Connected Cost The time and the date the call was made. The User and their extension number making the call The number that was dialled. If this number is matched in the Contacts database the Contact name will also be displayed. N/A The User that forwarded the call The amount of time the call was ringing before it was answered The amount of time from the call being answered to the call being ended The cost of the call dependent on the Pricing Schemes entered Call Log Detail Further details relating to a call can be viewed by selecting the call within the Date & Time column and the following screen will be displayed. Further information can be viewed by selecting Switch to engineering view. 10 Call Logs Vision User Manual v1.4/1212/6 Vision User Manual Search Calls The Search Calls link will enable you to search for specific calls in the logs, for example, internal calls made today, calls to a specific extension, all calls made last week, and so on. Call Log Search dialogue box will allow you to search for calls by filling in the relevant fields. The asterisk (*) can be used as a wild card. Report Period = select the time period for which you wish to search for calls, eg Today, This Month, last 30 days etc. If you choose Custom you will need to fill out the Date (from) and Date (to) fields. Date (from) = used when Custom is selected in the Report Period field. This is the start date for the time period required in your search. Click on Select Date to pick the start date required. Call Logs Vision User Manual v1.4/1212/6 11 Vision User Manual Date (to) = used when Custom is selected in the Report Period field. This is the end date for the time period required in your search. Click on Select Date to pick the end date required. For Company = if the Companies feature is being used on the maximiser system this list box allows you to search for calls to or from Users and Department belonging to a particular Company. Time (start) = to search for calls made or received within a certain time of the day enter the required start time here. This should be entered as, eg 17:00 Time (end) = to search for calls made or received within a certain time of the day enter the required end time here. This should be entered as, eg 20:00 Cost Centre = this indicates the entity that the cost of a call is attributed to. Enter here a User or Department name. Source Name = to search for calls made by a specific User or received from a specific Contact enter either the name of the User who made the calls or the name of the external contact the calls were received from. (Please note the external contact’s incoming CLI must have been matched in the Contacts database at the time of the call.) Source Number = to search for calls made by a specific extension or received from a specific incoming number enter the extension number of the User who made the calls or the incoming CLI received with the calls. Target Name = to search for calls made to a specific User or Department enter the name of the User or Department the calls were made to. Target Number = to search for calls made to a specific extension number enter the extension number of the User or Department the calls were made to. Answered by Number = to search for calls answered by a specific extension enter the extension number that answered the calls. Answered by Name = to search for calls answered by a specific User enter the User name of the extension that answered the calls. Account Code = if account coding is being used on the maximiser system and you wish to search for calls assigned to a specific account code enter the required account code here. Once you have completed the required fields click on Generate Report. Call Status The following icons may be displayed within the Call Logs and represent the following: The call was abandoned before it could be answered by the extension or voicemail This call was parked 12 Call Logs Vision User Manual v1.4/1212/6 Vision User Manual This call was picked up from a park slot This indicates the transferred leg of the call. This indicates the second leg of a transferred call Accessing Call Recordings If call recording has been set up on your system and you have been given the rights to these recordings you can listen to them as follows: 1 2 To view calls that have been recorded firstly search for the required calls using Calls In Today, Calls Out Today or Search Calls. Calls that have been recorded will be indicated by the Speaker icon displayed on the right hand side of the call. 3 Click on the speaker icon you will be taken to the Recordings page for that call: 4 If your browser has the relevant QuickTime plug in then you will be able to listen to the recording via your Web Browser, this will play automatically. If you do not have the QuickTime plug in installed, then your default application for listening to .wav files will open. Downloading a recording In the Recordings page click on the Download icon instructions of your PC. and following the relevant download/save Recording Access Log The next time a call recording is listened to the Recording Access Log at the bottom of the screen will display when and by whom (the relevant Manager’s email address) the recording has been listened to in the past.. Call Logs Vision User Manual v1.4/1212/6 13 Vision User Manual The Remote Address (IP) column will display the IP address of the PC that listened to the recording. If the number one (::1) is displayed this indicates that the recording was listened to locally on Vision server. Forward a recording to an email account After listening to a recording this recording can be forwarded to an email account. Please note that this facility must have been previously configured on your system, please refer to your system administrator for further details. 14 1 2 Click on the speaker icon beside the relevant call. Within the Forward Message section, in the Email/Search field enter the email address where the recording is to be sent. 3 4 Click on the Send To Email button Confirmation that the message has been sent will be displayed. 5 A record of this action will be displayed in the Recording Access Log next time the recording is listened to. Call Logs Vision User Manual v1.4/1212/6 Vision User Manual Reports Vision Reports are graphical, in full colour, and are designed to highlight trends and assist in analysis, rather than simply providing a huge amount of data, which must then be processed and analysed using other tools such as spread sheets. Available to anyone with the appropriate access rights, anywhere via a standard web browser, Vision Reports are “management ready” and can be printed off if required. Key reports can be scheduled by time and date and delivered to individuals or groups by email and you can build your own reporting groups. Vision Reports is broken down into three main areas; Call Performance Profiles, Cost Analysis and Capacity Planning. Vision provides 21 standard reports, which focus on providing the detailed and summary information that are required to effectively measure – and therefore manage – telephony on a business-wide basis. To aid the decision-making process, this guide provides a description of each report, detailing the exact definition of all the terms using within the reports. This significantly aids administrators and managers in understanding how each Department and the business as a whole is performing, and therefore assists in making the correct decisions to further improve the overall company performance. Each of the standard Vision Reports can be run over a range of dates (the Report Period). The options for the Report Period are: Today Yesterday This Week Reports Vision User Manual v1.4/1212/6 15 Vision User Manual This Month This Year Last Week Last Month 7 Days 30 Days 60 Days 90 Days Custom (allows any Start Date and End Date to be defined) A specific time period during the day can also be specified, with a start and end time in 24 hour format. Each report can be printed or exported in a CSV format. The reports are divided into three major categories; Capacity Planning, Cost Analysis and Call Performance Profiles. If an Uplift % and/or VAT% have been previously configured within the Vision, these will be automatically displayed when creating a Cost Analyis Report. These can be amended for each report if required. Accessing the Reports To use the following reports click on the Reports link within the Main Menu of the Vision portal. If this link is not displayed your Manager account has not been given the rights to use the Reports. (Please note that if the Call Centre Reports link is displayed your maximiser system is running the Vision Call Centre software. Please refer to Vision Call Centre Reports section from page 85 for further details.) Reporting Groups If a collection of Users and/or Departments need to be reported on these Users and Departments can be entered into to a Reporting Group. A report or a Statistic Panel within a wallboard can then be created using this Reporting Group. Create a Reporting Group 1 2 3 4 5 6 7 8 9 Within the Vision Portal click on the Reporting Group link Click on the Create Group button. In the Group Name field enter the text that will identify this Reporting Group. In the Description field enter the text that will describe the usage of this Reporting Group. (Both the Group Name and Description fields must be populated with text for the group to be created.) Select the Add Group button. The new group will be added to the Reporting Groups list Select the group you have just created from this list. A list of Users and Departments on the system will be displayed on the left hand side To add a member to the group click on the User or Department required. This entry will move over to the right hand screen, indicating that they are a member of the group. Alternatively, 9 To add multiple members to the group, select the tick boxes beside all the Users and/or Departments you wish to add to the group. 16 Reports Vision User Manual v1.4/1212/6 Vision User Manual 10 Select the Submit button (at the bottom left hand side). These entries will move over to the right hand screen, indicating that they are a member of the group. Alternatively, 9 To add all Users and/or all Departments to the group, select the Add all Users and/or Add all Departments link at the top. 10 All Users and/or Departments will move over to the right hand screen, indicating that they are a member of the group. Please note: You will only be able to add Users and Departments that you have permission for A Reporting Group created with no Group Members will report on everyone on the system or every User and Department that you have permission for. When a User Name is changed on the system this will be automatically reflected within the Reporting Group. Report Ownership The group will be owned by you as the Manager creating the Reporting Group. The Administrator or a Manager with Configure Manager rights can create a Reporting Group for you. If you have Configure Manager rights you can create a Reporting Group for another Manager by selecting this Manager from the Owned By list box. If you do not have Configure Manager rights you will not be given the Owned By list box so you will only be able to create your own groups. These Groups can only be used and edited by you, by the Administrator or a Manager with Configure Manager rights. The Administrator or a Manager with Configure Manager rights can create Global Reporting Groups by selecting this option from the Owned By list box. A Global Reporting Group can be used by all Managers, but can only be edited by the Administrator or a Manager with Configure Manager rights. Each group will be displayed with the Manager’s name within the Creator column. Reports Vision User Manual v1.4/1212/6 17 Vision User Manual If you do not have Configure Manager rights you will only be able to use and view your own Reporting Groups and Global Reporting Groups. You will only be able edit your own Groups. Peak Trunk Group Usage Capacity Planning Report Description Gives “the big picture” on trunk usage per day, where multiple lines are combined together to form a Trunk Group. Gives the background info required for the need to add/reduce the overall number of lines within a Group. Also clearly shows the peak time for calls in/out of the business on a per Trunk Group basis. Configuration Options Report Period Start Date End Date In Time Period Trunk Group 18 Select from 11 presets or Custom start date - end date Select date from drop down Calendar Select date from drop down Calendar Allows report start and stop time to be defined in 24 hour format List automatically populated from the maximiser database Reports Vision User Manual v1.4/1212/6 Vision User Manual Report Columns Date Peak Concurrent Usage Peak Outbound Usage Peak Inbound Usage Maximum Trunk Capacity Peak Percentage Used Day, Date and Month The maximum total number of trunk channels used simultaneously on that date The maximum number of trunk channels used for simultaneous outbound calls on that date The maximum number of trunk channels used for simultaneous inbound calls on that date The total number of trunk channels available. This information is obtained from the trunk licences registered on maximiser The Peak Concurrent Usage divided by Maximum Trunk Capacity expressed as a percentage Drill Down Report Drill down on Date gives a graphical representation and statistics broken down into hourly segments. Reports Vision User Manual v1.4/1212/6 19 Vision User Manual Peak Trunk Usage Capacity Planning Report Description Displays how much trunk capacity is being used on a per trunk, per day basis. Enables you to make informed choices on the need to add more trunks to prevent calls being lost – or alternatively to reduce your costs if trunks are lying dormant. Clearly shows the peak time for calls in/out of the business on an individual trunk basis. Configuration Options Report Period Start Date End Date In Time Period For Trunk Select from 11 presets or Custom start date - end date Select date from drop down Calendar Select date from drop down Calendar Allows report start and stop time to be defined in 24 hour format List automatically populated from the maximiser database Report Columns Date: Peak Concurrent Usage Peak Outbound Usage Peak Inbound Usage Maximum Trunk Capacity Peak Percentage Used 20 Day, Date and Month The maximum total number of trunk channels used simultaneously on that date The maximum number of trunk channels used for simultaneous outbound calls on that date The maximum number of trunk channels used for simultaneous inbound calls on that date The total number of trunk channels available. This information is obtained from the trunk licences registered on maximiser The Peak Concurrent Usage divided by Maximum Trunk Capacity expressed as a percentage Reports Vision User Manual v1.4/1212/6 Vision User Manual Drill Down Report Drill down on Date gives graph and statistics broken down into hourly segments Reports Vision User Manual v1.4/1212/6 21 Vision User Manual Peak Voicemail Port Usage Capacity Planning Report Description Shows peak Voicemail Port usage per day on a per service basis. Allows you to clearly see when it’s time to add more Voicemail Port and/or ESP licences. Configuration Options Report Period Start Date End Date In Time Period Select from 11 presets or Custom start date - end date Select date from drop down Calendar Select date from drop down Calendar Allows report start and stop time to be defined in 24 hour format Report Columns Date Name Location Port Capacity Peak Usage EA Capacity Peak EA Peak VM Peak AA 22 Day, Date and Month Name allocated to the voice processing system on maximiser Name of the maximiser Call Server, or standalone Apple Mac OS X/Linux Server/PC on which the Voice Processing Application is running The maximum number of available Voicemail Ports The maximum no of ports used simultaneously by all Voice Processing services at any one time during the day The maximum number of available Extended Auto Attendant/Enhanced Speech Processing/Interactive Voice Response channels The maximum no of channels used simultaneously by the Extended Auto Attendant/Enhanced Speech Processing/Interactive Voice Response service at any one time during the day The maximum no of channels used simultaneously by the Voicemail service at any one time during the day The maximum no of channels used simultaneously by the standard Auto Attendant service at any one time during the day Reports Vision User Manual v1.4/1212/6 Vision User Manual Peak Recording Peak Conference Peak Queue Percentage Used The maximum no of channels used simultaneously by the Call Recording service at any one time during the day The maximum no of channels used simultaneously by the Meet-Me-Conference service at any one time during the day The maximum no of channels used simultaneously by the In-Queue Message service at any one time during the day The Peak Usage divided by Port Capacity expressed as a percentage Drill Down Report Drill down on Date gives graph and statistics broken down into hourly segments. Reports Vision User Manual v1.4/1212/6 23 Vision User Manual Peak IntraModule Trunk Usage Capacity Planning Report Description Shows the peak number of calls between Call Servers over IP trunks. Broken down into inbound, outbound calls and total calls, this report clearly identifies when more bandwidth is required on these IntraModule Trunks to prevent calls being blocked. Configuration Options Report Period Start Date End Date In Time Period Select from 11 presets or Custom start date - end date Select date from drop down Calendar Select date from drop down Calendar Allows report start and stop time to be defined in 24 hour format Report Columns Date Trunk Name Peak Concurrent Usage Peak Outbound Usage Peak Inbound Usage Maximum Trunk Capacity Peak Percentage Used: 24 Day, Date and Month The name given to the IntraModule Trunk on maximiser The maximum total number of IntraModule Trunk channels used simultaneously on that date The maximum number of IntraModule Trunk channels used for simultaneous outbound calls on that date The maximum number of IntraModule Trunk channels used for simultaneous inbound calls on that date The total number of IntraModule Trunk channels available. This information is obtained from maximiser The Peak Concurrent Usage divided by Maximum Trunk Capacity expressed as a percentage Reports Vision User Manual v1.4/1212/6 Vision User Manual Drill Down Report Drill down on Date gives graph and statistics broken down into hourly segments. Reports Vision User Manual v1.4/1212/6 25 Vision User Manual Outgoing Call Breakdown Cost Analysis Report Description Allows outgoing calls to be broken down by call type, i.e. National, International, Mobile, Non-Geographic, etc. Configuration Options Report Period Start Date End Date In Time Period For Show Select from 11 presets or Custom start date - end date Select date from drop down Calendar Select date from drop down Calendar Allows report start and stop time to be defined in 24 hour format Searches for any of the entities that appear on the “Show” line Automatically populated. Un-checking the box alongside each entry means that these search results will not be included in the “For” box Report Columns Destination Type Number of Calls Total Time Total Cost Type of outbound call made, i.e. International, National, Mobile, Non-Geographic, Corporate Numbering, etc. Total number of calls made in the overall Report Period to the Destination Type Total call time over the duration of overall Report Period to the Destination Type Total cost of the calls made over the duration of the overall Report Period to the Destination Type Drill Down Report Drill down on Destination Type gives further granularity. 26 Reports Vision User Manual v1.4/1212/6 Vision User Manual A further drill down on Destination Type delivers the standard drill down report. Top Outgoing Call Users by Cost Cost Analysis Report Description Shows who’s spent most on outgoing calls over a manager/administrator definable time period. Reports Vision User Manual v1.4/1212/6 27 Vision User Manual Configuration Options Report Period Start Date End Date In Time Period For Show Select from 11 presets or Custom start date - end date Select date from drop down Calendar Select date from drop down Calendar Allows report start and stop time to be defined in 24 hour format Searches for any of the entities that appear on the “Show” line Automatically populated. Un-checking the box alongside each entry means that these search results will not be included in the “For” box Report Columns Cost Owner Extension Name Number of Calls Total Cost The cost owner for billing purposes Extension number that made the outgoing calls Name associated with the extension number that made the outgoing calls Total number of outbound calls made by the Extension/Name over the overall Report Period Total cost of the outbound calls made by the Extension/Name over the overall Report Period Drill Down Report Standard drill down report available on Cost Owner or Name. 28 Reports Vision User Manual v1.4/1212/6 Vision User Manual Itemised Cost Report Cost Analysis Report Description Shows a complete list of individual outgoing calls over a user definable time period. Configuration Options Report Period Start Date End Date In Time Period For Show Account Code Select from 11 presets or Custom start date - end date Select date from drop down Calendar Select date from drop down Calendar Allows report start and stop time to be defined in 24 hour format Searches for any of the entities that appear on the “Show” line Automatically populated. Un-checking the box alongside each entry means that these search results will not be included in the “For” box Enter individual customer Account Code as defined on maximiser Report Columns Time Forwarded by Cost Centre Name Extension Destination Name Number Dialled Connected Duration Cost Date (yyyy-mm-dd) & Time (hh:mm:ss – in 24 hour format) of the individual call The person who caused this call to be forwarded User that made the call Name of the caller Extension number associated with the caller The name associated with the number called (if matched in the Contacts database on the maximiser) The number called The total time that this call was connected The cost associated with this call dependent on the Price Scheme entered Drill Down Report Standard drill down report available on Time. Reports Vision User Manual v1.4/1212/6 29 Vision User Manual Total Cost By Account Code Cost Analysis Report Description Shows a complete list of calls and associated costs broken down by Account Code over a user definable time period. Configuration Options Report Period Start Date End Date In Time Period For Show Account Code Select from 11 presets or Custom start date -end date Select date from drop down Calendar Select date from drop down Calendar Allows report start and stop time to be defined in 24 hour format Searches for any of the entities that appear on the “Show” line Automatically populated. Un-checking the box alongside each entry means that these search results will not be included in the “For” box Enter individual customer Account Code as defined on maximiser Report Columns Contact Account Code Number of Calls Total Time Total Cost Contact name associated with the Account Code Account Code The total number of calls made using this Account Code The total time of all calls made using this account code The total cost of all calls made using this account code Drill Down Report Drill down on Account Code takes you to the Itemised Cost report (see next section). 30 Reports Vision User Manual v1.4/1212/6 Vision User Manual Frequently Called Destinations Cost Analysis Report Description Shows which numbers have been called the most. This report can be run for internal numbers only, external number only, or all numbers. Configuration Options Report Period Start Date End Date In Time Period For Show Call Type Reports Vision User Manual v1.4/1212/6 Select from 11 presets or Custom then select a start date, end date and In Time Period Select date from drop down Calendar Select date from drop down Calendar Allows report start and stop time to be defined in 24 hour format Searches for any of the entities that appear on the “Show” line Automatically populated. Un-checking the box alongside each entry means that these search results will not be included in the “For” box Tick boxes for Internal and/or External calls 31 Vision User Manual Report Columns Times Called Number Dialled Total Connected Time Total Cost The number of times that this number has been called over the duration of the Report Period The number called The total time that calls were connected to the Number Dialled over the duration of the Report Period The total cost for calls associated with calls to the Number Dialled over the duration of the Report Period Drill Down Report Standard drill down report available on Number Dialled Most Expensive Calls Cost Analysis Report Description Produces a list of the most expensive individual calls, based on cost. Shows the number called and who made the call. Produces a bar graph for the 20 most expensive calls and a table for all calls. 32 Reports Vision User Manual v1.4/1212/6 Vision User Manual Configuration Options Report Period Start Date End Date In Time Period For Show Select from 11 presets or Custom then select a start date, end date and In Time Period Select date from drop down Calendar Select date from drop down Calendar Allows report start and stop time to be defined in 24 hour format Searches for any of the entities that appear on the “Show” line Automatically populated. Un-checking the box alongside each entry means that these search results will not be included in the “For” box Report Columns Time Forwarded by Cost Centre Name Extension Destination Name Number Dialled Connected Duration Cost Date (yyyy-mm-dd) & Time (hh:mm:ss – in 24 hour format) of the individual call The User that caused this call to be forwarded The Cost Centre associated with this call for billing purposes Name of the caller Extension number associated with the caller The name associated with the number called (if entered on maximiser) The number called The total time that this call was connected The cost associated with this call dependent on the Pricing Scheme entered Drill Down Report Standard drill down report available on Number Dialled. Reports Vision User Manual v1.4/1212/6 33 Vision User Manual Forwarded Calls Cost By User Cost Analysis Report Description Produces a list of forwarded calls, their associated costs and who was responsible for forwarding the call. Configuration Options Report Period Start Date End Date In Time Period For Show Select from 11 presets or Custom start date - end date Select date from drop down Calendar Select date from drop down Calendar Allows report start and stop time to be defined in 24 hour format Searches for any of the entities that appear on the “Show” line Automatically populated. Un-checking the box alongside each entry means that these search results will not be included in the “For” box Report Columns Date & Time Forwarded By Source Name Source Number Target Name Target Number Connected Total Cost Date (yyyy-mm-dd) & Time (hh:mm:ss – in 24 hour format) of the individual call The user who caused this call to be forwarded Name of the caller (if entered on maximiser) The external or extension number from which the caller placed the call (if presented) The name associated with the number called (if entered on maximiser) The number called The total time that this call was connected The cost associated with this call Drill Down Report Standard drill down report available on Date & Time. 34 Reports Vision User Manual v1.4/1212/6 Vision User Manual Cost Report Filtered By Cost Centre Cost Analysis Report Description Produces a list of forwarded calls and their associated cost centres. Configuration Options Report Period In Time Period Start Date End Date For Show Select from 11 presets or Custom start date - end date Allows report start and stop time to be defined in 24 hour format Select date from drop down Calendar Select date from drop down Calendar Searches for any of the entities that appear on the “Show” line Automatically populated. Un-checking the box alongside each entry means that these search results will not be included in the “For” box Report Columns Cost Centre Date & Time Source Name Source Number Target Name Reports Vision User Manual v1.4/1212/6 The Cost Centre to which this call is allocated Date (yyyy-mm-dd) & Time (hh:mm:ss – in 24 hour format) of the individual call Name of the caller (if entered on maximiser) The external or extension number from which the caller placed the call (if presented) The name associated with the number called (if entered on maximiser) 35 Vision User Manual Target Number Connected Total Cost The number called The total time that this call was connected The cost associated with this call Drill Down Report Standard drill down report available on Date & Time. Transferred Calls By Cost Cost Analysis Report Description Produces a list of calls received and then transferred externally and their costs. Configuration Options Report Period Start Date End Date In Time Period For Show Select from 11 presets or Custom start date - end date Select date from drop down Calendar Select date from drop down Calendar Allows report start and stop time to be defined in 24 hour format Searches for any of the entities that appear on the “Show” line Automatically populated. Un-checking the box alongside each entry means that these search results will not be included in the “For” box Report Columns Original Target Transferred By Source Name Source Number Target Name Target Number Connected Duration Total Cost The name of the User or Department that the call was originally sent to The name of the User or Department responsible for transferring the call Name of the caller (if entered on maximiser) The external or extension number from which the caller placed the call (if presented) The name associated with the number called (if entered on maximiser) for the transferred call The number called for the transferred call The total time that this call was connected The cost associated with this call Drill Down Report No drill down is available for this report. 36 Reports Vision User Manual v1.4/1212/6 Vision User Manual Trunk To Trunk Calls Cost Analysis Report Description Produces a list of destination numbers called, which have had incoming calls redirected to them alongside their associated costs. Configuration Options Report Period Start Date End Date In Time Period For Prefix Uplift % VAT % Select from 11 presets or Custom start date - end date Select date from drop down Calendar Select date from drop down Calendar Allows report start and stop time to be defined in 24 hour format Shows a drop-down list of forwarding prefix numbers Allows cost to be increased by a manually entered percentage when using this report to generate a bill. Overrides the standard Uplift percentage. Allows VAT to be added manually as a percentage when using this report to generate a bill. Overrides the standard VAT percentage Report Columns Destination Number of Calls Total Time Net Cost VAT Total Cost The telephone number which incoming calls have been redirected to. The number of calls made in a specific time period to the specific number The total time that these calls were connected for The cost of these calls, including the uplift %, but excluding VAT The VAT cost associated with these calls The total cost associated with calls to this destination, including uplift % and VAT Drill Down Report No drill down is available for this report. First and Last Calls Call Performance Profile Report Description Provides a daily list of first, first answered, last answered and last inbound calls, along with first and last outbound calls. Shows who’s first to start working and last to leave. Reports Vision User Manual v1.4/1212/6 37 Vision User Manual Configuration Options Report Period Start Date End Date In Time Period For Show Call Type Select from 11 presets or Custom start date - end date Select date from drop down Calendar Select date from drop down Calendar Allows report start and stop time to be defined in 24 hour format Searches for any of the entities that appear on the “Show” line Automatically populated. Un-checking the box alongside each entry means that these search results will not be included in the “For” box Tick boxes for Internal and/or External calls Report Columns Date First Call In First Answered Call In First Call Out Last Call Out Last Answered Call In Last Call In Date in yyyy-mm-dd format Time of the first call in Time of the first call in that was answered Time of the first call out Time of the last call out Time of the last call in that was answered Time of the last call in Drill Down Report Standard drill down reports available on individual calls. Abandoned Calls Overview Call Performance Profile Report Description Produces a graphical representation and table of how many callers are hanging up, which numbers they’re calling and how long they’re waiting before they do so. The time taken for callers to hang-up periods are broken down into bands and colour coded to make the trends easier to see. 38 Reports Vision User Manual v1.4/1212/6 Vision User Manual Configuration Options Report Period Start Date End Date In Time Period For Show Duration Longer Than Call Type Select from 11 presets or Custom start date - end date Select date from drop down Calendar Select date from drop down Calendar Allows report start and stop time to be defined in 24 hour format Searches for any of the entities that appear on the “Show” line Automatically populated. Un-checking the box alongside each entry means that these search results will not be included in the “For” box Searches for all calls that have been abandoned after a specific time period in seconds. Tick boxes for Internal and/or External calls Report Columns Destination Name Destination Number Total Abandoned Minimum Time Maximum Time Average Time Reports Vision User Manual v1.4/1212/6 The name associated with the number called Extension number associated with the number called The total number of calls to this name/number that were abandoned during the Report Period The shortest duration a call rang for before the caller hung-up The longest duration a call rang for before the caller hung-up The average duration a call rang for before the caller hung-up over the Report Period 39 Vision User Manual Under 10 seconds 10 – 20 seconds 20 - 30 seconds 30 – 45 seconds 45 - 60 seconds Over 60 seconds The total number of calls that were abandoned after ringing for less than 10 seconds The total number of calls that were abandoned after ringing between 10 and 20 seconds The total number of calls that were abandoned after ringing between 20 and 30 seconds The total number of calls that were abandoned after ringing between 30 and 45 seconds The total number of calls that were abandoned after ringing between 45 and 60 seconds The total number of calls that were abandoned after ringing for more than 60 seconds Drill Down Report Drill down on Destination Number takes you to the Abandoned Calls Total report (see next section). Abandoned Calls Detail Call Performance Profile Report Description Provides individual call details behind the Abandoned Calls Overview report. Helps to reduce potential lost business through abandoned calls to an absolute minimum. 40 Reports Vision User Manual v1.4/1212/6 Vision User Manual Configuration Options Report Period Start Date End Date In Time Period For Show Duration Longer Than Call Type Select from 11 presets or Custom start date - end date Select date from drop down Calendar Select date from drop down Calendar Allows report start and stop time to be defined in 24 hour format Searches for any of the entities that appear on the “Show” line Automatically populated. Un-checking the box alongside each entry means that these search results will not be included in the “For” box Searches for all calls that have been abandoned after a specific time period in seconds. Tick boxes for Internal and/or External calls Report Columns Abandoned Calls Summary Total Abandoned Calls Lost Abandoned Calls They Called Back We Called Back The total number of abandoned calls over the Report Period The total number of calls where the caller hung-up and have neither called back, not have been called back, over the Report Period The total number of calls where the caller hung-up, but they later called back, over the Report Period The total number of calls where the caller hung-up, but we later called them back, over the Report Period Abandoned Calls Total Date & Time Calling Number Calling Name Destination Number Destination Name Wait(s) Date (yyyy-mm-dd) & Time (hh:mm:ss – in 24 hour format) of the abandoned call Number of the caller (if presented) Name associated with the calling number (if configured in maximiser) The extension associated with the number called The name associated with the number called The duration that the caller waited for before hanging-up Abandoned Calls That Were Lost Date & Time Calling Number Calling Name Destination Number Destination Name Date (yyyy-mm-dd) & Time (hh:mm:ss – in 24 hour format) of the abandoned call Number of the caller (if presented) Name associated with the calling number (if configured in maximiser) The extension associated with the number called The name associated with the number called Abandoned Callers That Have Called Back In Date & Time Calling Number Calling Name Destination Number Destination Name Reports Vision User Manual v1.4/1212/6 Date (yyyy-mm-dd) & Time (hh:mm:ss – in 24 hour format) of the abandoned call Number of the caller (if presented) Name associated with the calling number (if configured in maximiser). The extension associated with the number called The name associated with the number called 41 Vision User Manual Retried At Spoke To Date (yyyy-mm-dd) & Time (hh:mm:ss – in 24 hour format) of the call when the original Calling Number dialled back Extension Number/Associated Name that the returning caller was connected to Abandoned Callers That We Have Called Back Date & Time Calling Number Calling Name Destination Number Destination Name Retried at Called By Date (yyyy-mm-dd) & Time (hh:mm:ss – in 24 hour format) of the abandoned call Number of the caller (if presented) Name associated with the calling number (if configured in maximiser) The extension associated with the number called The name associated with the number called Date (yyyy-mm-dd) & Time (hh:mm:ss – in 24 hour format) of the call when the original Calling Number was called back Extension Number/Associated Name of the person who called back the original caller Drill Down Report Standard drill down available on Date and Retried At. Incoming Call Response Call Performance Profile Report Description Shows how quickly calls to a Department or Group were answered, how many went to voicemail and how many were abandoned. Results are grouped in hourly time bands. 42 Reports Vision User Manual v1.4/1212/6 Vision User Manual Configuration Options Report Period Start Date End Date In Time Period For Show Call Type Select from 11 presets or Custom start date - end date Select date from drop down Calendar Select date from drop down Calendar Allows report start and stop time to be defined in 24 hour format Searches for any of the entities that appear on the “Show” line Automatically populated. Un-checking the box alongside each entry means that these search results will not be included in the “For” box Tick boxes for Internal and/or External calls Report Columns Interval Total Max Q <10 seconds - Ans Reports Vision User Manual v1.4/1212/6 Timeband divided into hourly segments Total number of calls during each hourly timeband The maximum number of calls queuing at any one time during each hourly timeband The total number of calls answered in less than 10 seconds during each hourly timeband 43 Vision User Manual <10 seconds - Aban <10 seconds - % ans <20 seconds - Ans <20 seconds - Aban <30 seconds - Ans <30 seconds - Aban <30 seconds - % ans <45 seconds - Ans <45 seconds - Aban <45 seconds - % ans <60 seconds - Ans <60 seconds - Aban <60 seconds - % ans >60 seconds - Ans >60 seconds - Aban Voicemail – Total Voicemail - % Abandoned – Total Abandoned - % The total number of calls abandoned in less than 10 seconds during each hourly timeband The total number of calls answered in less than 10 seconds, divided by total calls and expressed as a percentage, during each hourly timeband The total number of calls answered in less than 20 seconds during each hourly timeband The total number of calls abandoned in less than 20 seconds during each hourly timeband The total number of calls answered in less than 30 seconds during each hourly timeband The total number of calls abandoned in less than 30 seconds during each hourly timeband The total number of calls answered in less than 30 seconds, divided by total calls and expressed as a percentage, during each hourly timeband The total number of calls answered in less than 45 seconds during each hourly timeband The total number of calls abandoned in less than 45 seconds during each hourly timeband The total number of calls answered in less than 45 seconds, divided by total calls and expressed as a percentage, during each hourly timeband The total number of calls answered in less than 60 seconds during each hourly timeband The total number of calls abandoned in less than 60 seconds during each hourly timeband The total number of calls answered in less than 60 seconds, divided by total calls and expressed as a percentage, during each hourly timeband The total number of calls answered after 60 seconds, or longer, during each hourly timeband The total number of calls abandoned after 60 seconds, or longer, during each hourly timeband The total number of calls forwarded or transferred to voicemail, during each hourly timeband The total number of calls forwarded or transferred to voicemail, divided by total calls and expressed as a percentage, during each hourly timeband The total number of calls abandoned during each hourly timeband The total number of calls abandoned, divided by total calls and expressed as a percentage, during each hourly timeband Drill Down Report Standard drill down reports available on Total, Answered and Abandoned Incoming Call Response Consise Call Performance Profile Report Description Shows how quickly calls to a Department or Group were answered, how many went to voicemail and how many were abandoned. Results are grouped in hourly time bands. 44 Reports Vision User Manual v1.4/1212/6 Vision User Manual Configuration Options Report Period Start Date End Date In Time Period For Show DDI Call Type Select from 11 presets or Custom start date - end date Select date from drop down Calendar Select date from drop down Calendar Allows report start and stop time to be defined in 24 hour format Searches for any of the entities that appear on the “Show” line Automatically populated. Un-checking the box alongside each entry means that these search results will not be included in the “For” box Enter the DDI number to be reported on Tick boxes for Internal and/or External calls Report Columns Interval Total <10 seconds - Ans <10 seconds - Aban <10 seconds - % ans <20 seconds - Ans Reports Vision User Manual v1.4/1212/6 Timeband divided into hourly segments Total number of calls during each hourly timeband The total number of calls answered in less than 10 seconds during each hourly timeband The total number of calls abandoned in less than 10 seconds during each hourly timeband The total number of calls answered in less than 10 seconds, divided by total calls and expressed as a percentage, during each hourly timeband The total number of calls answered in less than 20 seconds during each hourly timeband 45 Vision User Manual <20 seconds - Aban <20 seconds - % ans <30 seconds - Ans <30 seconds - Aban <30 seconds - % ans <45 seconds - Ans <45 seconds - Aban <45 seconds - % ans <60 seconds - Ans <60 seconds - Aban <60 seconds - % ans Voicemail – Total Voicemail - % Abandoned – Total Abandoned - % The total number of calls abandoned in less than 20 seconds during each hourly timeband The total number of calls answered in less than 20 seconds, divided by total calls and expressed as a percentage, during each hourly time band The total number of calls answered in less than 30 seconds during each hourly timeband The total number of calls abandoned in less than 30 seconds during each hourly timeband The total number of calls answered in less than 30 seconds, divided by total calls and expressed as a percentage, during each hourly timeband The total number of calls answered in less than 45 seconds during each hourly timeband The total number of calls abandoned in less than 45 seconds during each hourly timeband The total number of calls answered in less than 45 seconds, divided by total calls and expressed as a percentage, during each hourly timeband The total number of calls answered in less than 60 seconds during each hourly timeband The total number of calls abandoned in less than 60 seconds during each hourly timeband The total number of calls answered in less than 60 seconds, divided by total calls and expressed as a percentage, during each hourly timeband The total number of calls forwarded or transferred to voicemail, during each hourly timeband The total number of calls forwarded or transferred to voicemail, divided by total calls and expressed as a percentage, during each hourly timeband The total number of calls abandoned during each hourly timeband The total number of calls abandoned, divided by total calls and expressed as a percentage, during each hourly timeband Drill Down Report Standard drill down reports available on Total, Answered and Abandoned Incoming Call Breakdown by Hour Call Performance Profile Report Description Identifies incoming call flow on an hourly basis over the required period. Breaks down incoming calls into those that have been connected, those that were forwarded to voicemail and those that were abandoned. 46 Reports Vision User Manual v1.4/1212/6 Vision User Manual Configuration Options Report Period Start Date End Date In Time Period For Show Call Type Select from 11 presets or Custom start date - end date Select date from drop down Calendar Select date from drop down Calendar Allows report start and stop time to be defined in 24 hour format Searches for any of the entities that appear on the “Show” line Automatically populated. Un-checking the box alongside each entry means that these search results will not be included in the “For” box Tick boxes for Internal and/or External calls Report Columns Interval No. of Calls Connected – Total Connected – Sub-5 Seconds Connected – Max Wait Connected – Average Wait Reports Vision User Manual v1.4/1212/6 Timeband divided into hourly segments Total number of calls during each hourly timeband The total number of calls that were successfully connected during each hourly timeband The total number of calls that were successfully connected, but lasted less than 5 seconds, during each hourly timeband The longest time that it took a call to be answered during each hourly timeband The average time that it took a call to be answered during each hourly timeband 47 Vision User Manual Connected – Max Talk Connected – Average Talk Connected – Total Talk Voicemail – Total Voicemail – Max Wait Voicemail – Average Wait Abandoned – Total Abandoned – Max Wait Abandoned – Average Wait The longest time that a call was connected for during each hourly timeband The average time that a call was connected for during each hourly timeband The total length of time that all calls were connected for during each hourly timeband The total number of calls that were forwarded, or transferred, to voicemail during each hourly timeband The longest time that it took for a call to be forwarded, or transferred, to voicemail during each hourly timeband The average time that it took for a call to be forwarded, or transferred, to voicemail during each hourly timeband The total number of calls where thee caller hung-up during each hourly timeband The longest time that it took for a caller to hang-up during each hourly timeband The average time that it took for a caller to hang-up during each hourly timeband Drill Down Report Standard drill down available on No. of Calls, Total Connected, Total Voicemail, Total Abandoned and Sub5 Seconds Connected. Incoming Call Breakdown by Department Call Performance Profile Report Description Identifies the activity and/or success of multiple DDI numbers/Departments/campaigns/etc. It allows the number of calls per Department to be clearly identified. Breaks down incoming calls into those that have been connected, those that were forwarded to voicemail and those that were abandoned. 48 Reports Vision User Manual v1.4/1212/6 Vision User Manual Configuration Options Report Period Start Date End Date In Time Period For Show Call Type Select from 11 presets or Custom start date -end date Select date from drop down Calendar Select date from drop down Calendar Allows report start and stop time to be defined in 24 hour format Searches for any of the entities that appear on the “Show” line Automatically populated. Un-checking the box alongside each entry means that these search results will not be included in the “For” box Tick boxes for Internal and/or External calls Report Columns Department No. of Calls Connected – Total Connected – Sub-5 Seconds Connected – Max Wait Connected – Average Wait Connected – Max Talk Connected – Average Talk Connected – Total Talk Voicemail – Total Voicemail – Max Wait Voicemail – Average Wait Abandoned – Total Abandoned – Max Wait Abandoned – Average Wait Name of Department Total number of calls during each hourly time band The total number of calls that were successfully connected during each hourly time band The total number of calls that were successfully connected, but lasted less than 5 seconds, during each hourly time band The longest time that it took a call to be answered during each hourly time band The average time that it took a call to be answered during each hourly time band The longest time that a call was connected for during each hourly time band The average time that a call was connected for during each hourly time band The total length of time that all calls were connected for during each hourly time band The total number of calls that were forwarded, or transferred, to voicemail during each hourly time band The longest time that it took for a call to be forwarded, or transferred, to voicemail during each hourly time band The average time that it took for a call to be forwarded, or transferred, to voicemail during each hourly time band The total number of calls where callers hung-up during each hourly time band The longest time that it took for a caller to hang-up during each hourly time band The average time that it took for a caller to hang-up during each hourly time band Drill Down Report Drill down on Department takes you to the Incoming Call Breakdown by User report. Reports Vision User Manual v1.4/1212/6 49 Vision User Manual Incoming Call Breakdown by Day Call Performance Profile Report Description Identifies incoming call flow on a daily basis over the required period. Breaks down incoming calls into those that have been connected, those that were forwarded to voicemail and those that were abandoned. 50 Reports Vision User Manual v1.4/1212/6 Vision User Manual Configuration Options Report Period Start Date End Date In Time Period For Show Call Type Select from 11 presets or Custom start date - end date Select date from drop down Calendar Select date from drop down Calendar Allows report start and stop time to be defined in 24 hour format Searches for any of the entities that appear on the “Show” line Automatically populated. Un-checking the box alongside each entry means that these search results will not be included in the “For” box Tick boxes for Internal and/or External calls Report Columns Interval No. of Calls Connected – Total Connected – Sub-5 Seconds Connected – Max Wait Reports Vision User Manual v1.4/1212/6 Timeband divided into hourly segments Total number of calls during each hourly timeband The total number of calls that were successfully connected during each hourly timeband The total number of calls that were successfully connected, but lasted less than 5 seconds, during each hourly timeband The longest time that it took a call to be answered during each hourly timeband 51 Vision User Manual Connected – Average Wait Connected – Max Talk Connected – Average Talk Connected – Total Talk Voicemail – Total Voicemail – Max Wait Voicemail – Average Wait Abandoned – Total Abandoned – Max Wait Abandoned – Average Wait The average time that it took a call to be answered during each hourly timeband The longest time that a call was connected for during each hourly timeband The average time that a call was connected for during each hourly timeband The total length of time that all calls were connected for during each hourly timeband The total number of calls that were forwarded, or transferred, to voicemail during each hourly timeband The longest time that it took for a call to be forwarded, or transferred, to voicemail during each hourly timeband The average time that it took for a call to be forwarded, or transferred, to voicemail during each hourly timeband The total number of calls where thee caller hung-up during each hourly timeband The longest time that it took for a caller to hang-up during each hourly timeband The average time that it took for a caller to hang-up during each hourly timeband Drill Down Report Drill down on Interval generates the Incoming Call Breakdown By Hour report. Standard drill down reports available on No. of Calls, Total Connected, Total Voicemail, Total Abandoned and Sub-5 Seconds Connected. Incoming Call Breakdown by Week Call Performance Profile Report Description Identifies incoming call flow on a weekly basis over the required period. Breaks down incoming calls into those that have been connected, those that were forwarded to voicemail and those that were abandoned. 52 Reports Vision User Manual v1.4/1212/6 Vision User Manual Configuration Options Report Period Start Date End Date In Time Period For Show Call Type Select from 11 presets or Custom start date - end date Select date from drop down Calendar Select date from drop down Calendar Allows report start and stop time to be defined in 24 hour format Searches for any of the entities that appear on the “Show” line Automatically populated. Un-checking the box alongside each entry means that these search results will not be included in the “For” box Tick boxes for Internal and/or External calls Report Columns Interval No. of Calls Connected – Total Connected – Sub-5 Seconds Connected – Max Wait Connected – Average Wait Connected – Max Talk Connected – Average Talk Connected – Total Talk Voicemail – Total Voicemail – Max Wait Voicemail – Average Wait Abandoned – Total Abandoned – Max Wait Abandoned – Average Wait Timeband divided into hourly segments Total number of calls during each hourly timeband The total number of calls that were successfully connected during each hourly timeband The total number of calls that were successfully connected, but lasted less than 5 seconds, during each hourly timeband The longest time that it took a call to be answered during each hourly timeband The average time that it took a call to be answered during each hourly timeband The longest time that a call was connected for during each hourly timeband The average time that a call was connected for during each hourly timeband The total length of time that all calls were connected for during each hourly timeband The total number of calls that were forwarded, or transferred, to voicemail during each hourly timeband The longest time that it took for a call to be forwarded, or transferred, to voicemail during each hourly timeband The average time that it took for a call to be forwarded, or transferred, to voicemail during each hourly timeband The total number of calls where thee caller hung-up during each hourly timeband The longest time that it took for a caller to hang-up during each hourly timeband The average time that it took for a caller to hang-up during each hourly timeband Drill Down Report Drill down on Interval generates the Incoming Call Breakdown By Day report. Standard drill down reports available on No. of Calls, Total Connected, Total Voicemail, Total Abandoned and Sub-5 Seconds Connected, gives a breakdown of all calls in that category during the week on an individual basis. Reports Vision User Manual v1.4/1212/6 53 Vision User Manual Incoming Call Breakdown by Month Call Performance Profile Report Description Identifies incoming call flow on a calendar month basis over the required period. Breaks down incoming calls into those that have been connected, those that were forwarded to voicemail and those that were abandoned. Configuration Options Report Period Start Date End Date In Time Period For Show Call Type Select from 11 presets or Custom start date - end date Select date from drop down Calendar Select date from drop down Calendar Allows report start and stop time to be defined in 24 hour format Searches for any of the entities that appear on the “Show” line Automatically populated. Un-checking the box alongside each entry means that these search results will not be included in the “For” box Tick boxes for Internal and/or External calls Report Columns Interval No. of Calls Connected – Total Connected – Sub-5 Seconds Connected – Max Wait Connected – Average Wait Connected – Max Talk Connected – Average Talk Connected – Total Talk Voicemail – Total 54 Timeband divided into hourly segments Total number of calls during each hourly timeband The total number of calls that were successfully connected during each hourly timeband The total number of calls that were successfully connected, but lasted less than 5 seconds, during each hourly timeband The longest time that it took a call to be answered during each hourly timeband The average time that it took a call to be answered during each hourly timeband The longest time that a call was connected for during each hourly timeband The average time that a call was connected for during each hourly timeband The total length of time that all calls were connected for during each hourly timeband The total number of calls that were forwarded, or transferred, to voicemail during each hourly timeband Reports Vision User Manual v1.4/1212/6 Vision User Manual Voicemail – Max Wait Voicemail – Average Wait Abandoned – Total Abandoned – Max Wait Abandoned – Average Wait The longest time that it took for a call to be forwarded, or transferred, to voicemail during each hourly timeband The average time that it took for a call to be forwarded, or transferred, to voicemail during each hourly timeband The total number of calls where thee caller hung-up during each hourly timeband The longest time that it took for a caller to hang-up during each hourly timeband The average time that it took for a caller to hang-up during each hourly timeband Drill Down Report Drill down on Interval generates the Incoming Call Breakdown By Day report. Standard drill down reports available on No. of Calls, Total Connected, Total Voicemail, Total Abandoned and Sub-5 Seconds Connected, gives a breakdown of all calls in that category during the month on an individual basis. Incoming Calls Breakdown by User Call Performance Profile Report Description Shows which individuals have been answering calls for Departments on maximiser or a pre-configured Reporting Group on Vision. A bar graph is produced for the top 20 by number of calls answered. Reports Vision User Manual v1.4/1212/6 55 Vision User Manual Configuration Options Report Period Start Date End Date In Time Period For Show Call Type Select from 11 presets or Custom start date - end date Select date from drop down Calendar Select date from drop down Calendar Allows report start and stop time to be defined in 24 hour format Searches for any of the entities that appear on the “Show” line Automatically populated. Un-checking the box alongside each entry means that these search results will not be included in the “For” box Tick boxes for Internal and/or External calls Report Columns User Number Number of Calls Ring Time - Maximum Ring Time - Minimum Ring Time - Average Talk Time - Maximum Talk Time - Minimum Talk Time - Average Name associated with the Extension number Extension number on maximiser Total number of incoming calls connected to the User/Number over the Report Period The longest time an incoming call rang for, before being answered by the User/Extension The shortest time an incoming call rang for, before being answered by the User/Extension The average time an incoming call rang for, before being answered by the User/Extension The longest time the User/Extension was talking to an incoming caller The shortest time the User/Extension was talking to an incoming caller The average time the User/Extension was talking to an incoming caller Drill Down Report Standard drill down report available on User. Overview by Talk Time Call Performance Profile Report Description Produces a list of inbound, outbound and total number of calls and talk time for individuals and Departments. Graph produced for the top 20 by total talk time. Clearly identifies who’s spending the most time on the phone. 56 Reports Vision User Manual v1.4/1212/6 Vision User Manual Configuration Options Report Period Start Date End Date In Time Period For Show Call Type Select from 11 presets or Custom start date - end date Select date from drop down Calendar Select date from drop down Calendar Allows report start and stop time to be defined in 24 hour format Searches for any of the entities that appear on the “Show” line Automatically populated. Un-checking the box alongside each entry means that these search results will not be included in the “For” box Tick boxes for Internal and/or External calls Report Columns Name Number Reports Vision User Manual v1.4/1212/6 Name associated with the Extension number Extension number on maximiser 57 Vision User Manual Inbound - Total Inbound - Connect Inbound - Abandoned Inbound - VM Inbound – Maximum Call Length Inbound - Talk Time Outbound – Number of Outbound Calls Outbound – Total Outbound Talk Time Total Talk Time The total number of inbound calls presented to this Name/Number The total number of inbound calls answered by this Name/Number The total number of inbound calls presented to this Name/Number that were abandoned by the caller The total number of inbound calls presented to this Name/Number that were answered by voicemail The longest inbound call handled by this Name/Number The total connection time for inbound calls for this Name/Number The total number of outbound calls made by this Name/Number The total connection time for outbound calls made by this Name/Number The total connection time for inbound and outbound calls for this Name/Number Drill Down Report Standard drill down report available on Name. Overview by User Call Performance Profile Report Description Delivers a report on individual users. How many DDI and Departmental calls they received, how many were answered, how many were abandoned and how many went to voicemail, total, average and maximum talk time and average ring time. For outbound calls, the total number of calls made, the number of these that were un-answered, the average talk time and total “dial tone” time is shown. Ideal for tracking overall individual and/or Departmental performance. 58 Reports Vision User Manual v1.4/1212/6 Vision User Manual Configuration Options Report Period Start Date End Date In Time Period For Show Call Type Select from 11 presets or Custom start date - end date Select date from drop down Calendar Select date from drop down Calendar Allows report start and stop time to be defined in 24 hour format Searches for any of the entities that appear on the “Show” line Automatically populated. Un-checking the box alongside each entry means that these search results will not be included in the “For” box Tick boxes for Internal and/or External calls Report Columns Name Extension Total Calls Reports Vision User Manual v1.4/1212/6 Name associated with the Extension number Extension number on maximiser Total number of inbound at outbound calls for this Name/Extension 59 Vision User Manual Inbound - Total Inbound - Direct Inbound – Department Calls Inbound - Answered Inbound - Abandoned Inbound - VM Inbound - Talk Time Inbound – Average Talk Time Inbound – Maximum Talk Time Inbound – Average Ring Time Outbound – Number of Outbound Calls Outbound – Unanswered Outbound – Average Talk Time Outbound – Dial Tone Time The total number of inbound calls presented to this Name/Extension The total number of direct inbound calls answered by this Name/Extension The total number of direct, inbound Department calls answered by this Name/Extension The total number of inbound calls answered by this Name/Extension The total number of inbound calls presented to this Name/Extension that were abandoned by the caller The total number of inbound calls presented to this Name/Extension that were answered by voicemail The total connection time for inbound calls for this Name/Extension The average connection time for inbound calls to this Name/Extension The longest connection time for inbound calls to this Name/Extension The average ring time for inbound calls for this Name/Extension The total number of outbound calls made by this Name/Extension The total number of outbound calls made by this Name/Extension that were not answered The average connection time for outbound calls made by this Name/Extension The total time by this Name/Extension spent off-hook/dialling outbound calls Drill Down Report Drill down on Name gives a breakdown of all calls for that User or Department during the Report Period on an individual basis and is broken down into inbound Direct Calls, inbound Departmental calls and outbound calls. 60 Reports Vision User Manual v1.4/1212/6 Vision User Manual Direct Calls Date & Time Name Number Target Name Target Number Answered By Name Answered By Ringing Time Connected Time Date (yyyy-mm-dd) & Time (hh:mm:ss – in 24 hour format) of the individual call Name of the caller (if entered on maximiser) Caller’s number (if presented) The name associated with the number called The number called The name associated with the extension that actually answered the call The extension that actually answered the call The total time that this call was ringing before being answered The total time that this call was connected Departmental And Picked Up Calls Grouped By Department Date & Time Name Number Target Name Target Number Answered By Name Answered By Ringing Time Reports Vision User Manual v1.4/1212/6 Date (yyyy-mm-dd) & Time (hh:mm:ss – in 24 hour format) of the individual call Name of the caller (if entered on maximiser) Caller’s number (if presented) The name associated with the number called The number called The name associated with the extension that actually answered the call The extension that actually answered the call The total time that this call was ringing before being answered 61 Vision User Manual Connected Time The total time that this call was connected Outbound Calls Date & Time Name Number Target Name Target Number Call Duration Connected Time Date (yyyy-mm-dd) & Time (hh:mm:ss – in 24 hour format) of the individual call Name of the caller (if entered on maximiser) Caller’s number (if presented) The name associated with the number called The number called The total time for this call, including ring time The total time that this call was connected Drill Down Report Standard drill down report available on Name. Calls Abandoned In Auto Attendant Call Performance Profile Report Description Shows how many calls were abandoned whilst connected to individual Auto Attendant numbers and when. Ideal for checking which auto attendant routines are well received – and which might need some more fine-tuning of structure and/or announcements. Configuration Options Report Period Start Date End Date In Time Period Call Type Select from 11 presets or Custom start date - end date Select date from drop down Calendar Select date from drop down Calendar Allows report start and stop time to be defined in 24 hour format Tick boxes for Internal and/or External calls Report Columns Attendant Total Under 10 seconds Under 20 seconds 62 Name of the Auto Attendant, as configured on maximiser Total number of calls to the Auto Attendant that were abandoned Total number of calls to the Auto Attendant that were abandoned before 10 seconds Total number of calls to the Auto Attendant that were abandoned before 20 seconds Reports Vision User Manual v1.4/1212/6 Vision User Manual Under 30 seconds Under 45 seconds Under 60 seconds Over 60 seconds Total number of calls to the Auto Attendant that were abandoned before 30 seconds Total number of calls to the Auto Attendant that were abandoned before 45 seconds Total number of calls to the Auto Attendant that were abandoned before 60 seconds Total number of calls to the Auto Attendant that were abandoned after 60 seconds Drill Down Report Standard drill down report available on Attendant. Contact Report Call Performance Profile Report Description Delivers a report of telephone calls to or from on any particular Contact that has been entered on the maximiser system database. Configuration Options Report Period Start Date End Date In Time Period Contact For Show Contact Number 1 to 6 Inbound/Outbound Select from 10 presets or Custom start date - end date Select date from drop down Calendar Select date from drop down Calendar Allows report start and stop time to be defined in 24 hour format Searches for entries in the Contacts database matching the text entered Searches for any of the entities that appear on the “Show” line that match the text entered Automatically populated. Un-checking the box alongside each entry means that these search results will not be included in the “For” box Allows calls from up to six numbers to be searched for Both/Inbound/Outbound – select whether to report on incoming calls only, outgoing calls only or both Report Columns Date & Time Reports Vision User Manual v1.4/1212/6 Date (yyyy-mm-dd) & Time (hh:mm:ss – in 24 hour format) of the individual call 63 Vision User Manual Source Name Source Number Target Name Target Number Extension Name Extension Duration Connected Cost Name of the caller (if entered on maximiser) Number of the caller (if presented) The name associated with the number called The number called The name associated with the extension that actually answered the call The extension that actually answered the call The total time that this call lasted; ringing and connected The total time that this call was connected The cost associated with this call Inbound call - answered Inbound call - unanswered Outbound or Forwarded call - answered Outbound or Forwarded call - unanswered Drill Down Report Standard drill down report available on Date & Time. Standard Drill Down Report Where available, drill down reports are presented in the following format (unless stated otherwise). Date & Time Source Destination Extension Forwarded By Ringing Connected Cost Date (yyyy-mm-dd) & Time (hh:mm:ss – in 24 hour format) of the individual call Name (if entered on maximiser) and number (if presented) of the caller The name associated with the number called and the number called The name associated with the extension that actually answered the call and the number of that extension The name associated with the extension that caused the call to be forwarded and the number of that extension The total time that this call was ringing before connected The total time that this call was connected The cost associated with this call A second drill down on Date & Time provides a complete call record. 64 Reports Vision User Manual v1.4/1212/6 Vision User Manual An expanded engineering view of the call record, displaying a greater depth of information is also available. Reports Vision User Manual v1.4/1212/6 65 Vision User Manual Scheduled Reports You can use a Scheduled Report to send a Report as HTML to a specified email account. Your system administrator can set these up for you or if the Scheduled Reports link is displayed within the Main Menu of the Vision portal you have been given the right to create these as follows. 66 1 2 3 4 Within the Vision Portal click on the Scheduled Reports link Select the Add Button. The list of Reports available will be displayed. Select the type of Report to be sent. The Select Scheduled Report Criteria screen will be displayed 5 6 Select the options required to determine when the report is to be sent. In the Send to: field enter the email address of where the report is to be sent. (By default the email address configured in your Manager account is entered here.) Multiple email addresses can be entered, separated by a comma. 7 Select the Set Schedule Report button and you will see confirmation of your scheduled report in the Scheduled Reports list. Reports Vision User Manual v1.4/1212/6 Vision User Manual Scheduled reports are sorted by the Time column. The reports will be sent with the email subject as “Vision Report for <user/department/company/reporting group selected><report name>. Edit a Scheduled Report 1 2 3 4 5 Within the Vision Portal click on the Scheduled Reports link The Scheduled Reports list will be displayed, sorted by the Time column Use the Previous Page and Next Page links to find the Scheduled Report you require, if relevant Click on the link, under the Report column, for the Scheduled Report to be amended A Change Report link will become available enabling you to change the Report type 6 7 Make any other changes required to the Report criteria Select Update My Reports You can specify the Reports that you use on a regular basis and highlight them as favourite reports. These favourite reports can then be displayed via the My Reports link within the Report Categories menu. The My Reports page becomes that your default page when opening the Vision portal and when clicking on the Reports link in the Main Menu. The All Reports link will allow you to view the complete list of reports. Create a favourite report 1 2 3 4 Select Reports from the Main Menu Hover the mouse over the report required. A gold star with a green add icon will appear Click on the gold star 5 This report will now be displayed permanently with a gold star 6 Click on the My Reports link within the Report Categories menu and the favourite report will be displayed within this list Reports Vision User Manual v1.4/1212/6 67 Vision User Manual Remove a favourite report 1 2 3 4 5 Select either the My Reports or All Reports link from the Report Categories list Hover the mouse over the gold star of the report to be removed from My Reports The gold star will be display with a red delete icon Click on the gold star The report will be removed from My Reports Quick Reports Quick reports enable you to save regularly used criteria in a report for use again and again. 1 2 While creating a Report select “Save these criteria to my quick reports? The “Please enter a name for this report:” text box will be displayed. Enter the name you wish to use to identify this quick report 3 Select the Generate Report button. The report will be created and the criteria used will be saved for future use. To use a Quick Report perform the following: 1 2 68 Select the report you wish to create The Quick Reports saved with this report will be displayed at the top right hand corner Reports Vision User Manual v1.4/1212/6 Vision User Manual 3 4 Select the Quick Report required A report using the criteria saved in the Quick Report will be created Reports Vision User Manual v1.4/1212/6 69 Vision User Manual Live Wallboards Wallboards can be created within Vision to enable you to monitor Departmental or an individual’s performance. These are created via the Live Wallboards link within Main Menu of the Vision portal. If this link is not available you have not be given the rights to create a wallboard. Licensing Before creating a wallboard the number of VisionLive licences installed on your system must be considered. A VisionLive licence enables a concurrent view of a wallboard. You can create as many wallboards as you like but wallboards can only be viewed concurrently by the number of licences installed. Two people viewing the same wallboard at the same time count as 2 concurrent viewers. If VisionLive licences have not been entered the following message will appear when a wallboard is created and every time a wallboard is opened. You can only have one trial Wallboard open at any one time. Please refer to your system administrator for details on how many VisionLive licences have been installed on your system. Creating a Wallboard 70 1 2 Open the Vision portal Click on the Live Wallboards link 3 4 Click on Add Additional Wallboard. In the Name field enter the text that will be used to identify this wallboard 5 Click on Update. The new wallboard will now be listed. Wallboards Vision User Manual v1.4/1212/6 Vision User Manual You become the owner of this wallboard. Only you, the administrator or a Manager with Configure Manager rights can amend and delete the wallboard. The Live Wallboards link within the Vision portal will only list the wallboards that you own, unless you have Configure Manager rights.. However you can open and view a wallboard, via a web browser, created by another Manager but you cannot amend it. Please refer to the Viewing a Wallboard section from page 82 for further details. Design a Wallboard 1 2 3 To design your new Wallboard, click on the wallboard name. This will take you to a blank screen with a padlock on the bottom right hand corner of the page. Click on the padlock and two additional icons will be displayed: Toggle Borders - once you have designed your wallboard you can remove the title bar and borders on all the panels by selecting this icon Add - this icon will enable you to choose a panel to add to your wallboard Padlock - click on this icon to lock the wallboard and changes to the design cannot be made accidentally 4 Click on the Add icon and the Add New Panel screen will be displayed. Wallboards Vision User Manual v1.4/1212/6 71 Vision User Manual You can now decide which type of panel you wish to create. Statistic Panel This panel will enable you to view call information such as the number of calls queuing, maximum ring time and so on. Status Panel This panel can be used to display BLF information for specific Users and Departments Report Panel A real time report on call information can be displayed on the wall board. Full details of the reports available are listed in the Reports section from page 15. Web Panel This will enable you to select a web page to be displayed on the wallboard. This useful for displaying information available on the company’s intranet or, for example, financial information available on an external website Please note that if further Panel Types are displayed your maximiser system is running the Vision Call Centre software. Please refer to Vision Call Centre Live Wallboards section from page 131 for further details. Statistic Panel The Statistic Panel will enable you to view call information such as the number of calls queuing, busiest User, average wait and so on for a Department, User or Reporting Group. 1 72 From the Add New Panel screen click on Statistic Panel and the panel configuration form will appear Wallboards Vision User Manual v1.4/1212/6 Vision User Manual 2 From the Panel Type list box select one of the following options (Please note that if the Statistic Panel dialogue box gives you the ability to choose a Panel Type Group - Standard Panels, Agent Panels or Queue Panels your maximiser system is running the Vision Call Centre software. Please refer to Vision Call Centre Live Wallboards section from page 131 for further details.) 3 4 From the For list box select the type of entry you wish to monitor - Departments, Users or Report Groups Click in the Search box below the For list box. Wallboards Vision User Manual v1.4/1212/6 73 Vision User Manual 5 6 7 Start to type the first few of letters of the User, Department or Report Group you wish to search for. A list of the available options from the maximiser database will be displayed. Click on the User, Department or Report Group required The following options can then be configured if required. Background Background Text Colour Flash when Alerting Warn when value is Click on the coloured square beside Background to access the Colour Panel. Click on the colour required for your panel. Click on the Close icon when ready. Click on the coloured square beside Background Text Colour to access the Colour Panel. Click on the colour required for the text on your panel. Click on the Close icon when ready. If alerting has been set below this option will determine whether the panel will flash or stay static when an alert is received. Select either Yes or No. This option can be used to display the panel in a different colour to warn, for example, if the number of calls queuing for a Department has gone above a certain value. Firstly from the list box select < (less than) or > (greater than). Then in the text box enter the value to be compared. Warning Click on the coloured square beside Warning to access the Colour Panel. Click on the colour required for the panel when the Warning value has been reached. Click on the Close icon when ready. Warning Text Colour Click on the coloured square beside Warning Text Colour to access the Colour Panel. Click on the colour required for the text on your panel when the Warning value has been reached Click on the Close icon when ready. Alert when value is This option can be used to display the panel in a different colour to alert, for example, if the number of calls queuing for a Department has gone above a certain value. Firstly from the list box select < (less than) or > (greater than). Then in the text box enter the value to be compared. 74 Alert Click on the coloured square beside Alert to access the Colour Panel. Click on the colour required for the panel when the Alert value has been reached. Click on the Close icon when ready. Alert Text Colour Click on the coloured square beside Alert Text Colour to access the Colour Panel. Click on the colour required for the text on your panel when the Alert value has been reached. Click on the Close icon when ready. Min Duration(s) Available with Today’s Abandoned Calls panel type. Enter the minimum number of seconds the call is ring before it is displayed in the panel. Type of Call Available with some panel types. From the list box select to display All Calls or Internal only or External only. Wallboards Vision User Manual v1.4/1212/6 Vision User Manual 8 9 10 11 12 Show Name This will determine where on the panel the name of the User, Department or Reporting Group will be displayed on the panel. Select Top, Bottom, Left, Right or No. Show Title This will determine where on the panel the title of the panel will be displayed. Select Top, Bottom, Left, Right or No. Select Add when ready Your panel will appear at the top left hand side of the wallboard. Click and drag on the panel to move it to the position required. (Please note that a new Panel will appear in the top left hand corner on the wallboard and will therefore appear on top of a Panel if one already exists there. Click and drag the panel to the required position.) Click and drag on the bottom right hand corner of the panel to resize it. Repeat all the above steps to create another Statistic Panel. The following Panel Types have been enabled with the ability to create a report on the information displayed. Double click on the panel to display the relevant report. Todays Incoming Calls Todays Abandoned Calls Todays Voicemail Calls Todays Connected Calls Percentage Calls Answered Percentage Calls Abandoned Busiest User (number of calls) Busiest User (time on call) Wallboards Vision User Manual v1.4/1212/6 75 Vision User Manual Todays Total Cost Todays Longest Wait Todays Average Wait Calls In To Attendant panel When creating a Calls In To Attendant panel the For: field must contain the same path as entered in the Translate To field of the DDI plan entry for the relevant auto attendant or extended attendant. Status Panel A Status Panel will display BLF information for specific Users and Departments that you add to that Panel. 1 2 3 76 From the Add New Panel screen click on Status Panel and the Search For Users/Departments screen will be displayed In the search box at the top left hand side enter the first few letters of the User or Department you wish to search for and the list below will populate with the entries from the maximiser database matching your search. Click on the name required and this entry will be added to the “Users/Departments you are monitoring” list on the right hand side. Wallboards Vision User Manual v1.4/1212/6 Vision User Manual 4 The following options can then be configured if required. Remove an entry To remove an entry from the “Users/Departments you are monitoring” list, click on the relevant entry within this list and it will disappear Set Background Click on the Set Background button to access the Wallboard Images (Please refer to your system administrator for further information on the images loaded on your Vision system.) Click on the Wallboard image required or the Close icon cancel. 5 to Select Add when ready Wallboards Vision User Manual v1.4/1212/6 77 Vision User Manual BLF Status The following icons will display the status of the User’s or Department’s extension The extension is available The extension is receiving a call The extension is currently busy The User has Do Not Disturb set BLF Information On Call To This will show who the User is currently on a call to – displaying the name of the caller or the person called (if known by the system), the number called or dialled; or whether the user is leaving a message for a colleague or accessing their own voicemail Missed Calls This will be displayed the number calls that have not been answered by this extension or by voicemail Not Logged In This User is not logged on to any handset on the system Forwarding to This will display the type of forwarding set for this User and where the calls have been forwarded to eg Personal Forwarding to 2009 New Messages This will display the number of new messages that this User has received and not yet listened to 78 Wallboards Vision User Manual v1.4/1212/6 Vision User Manual Report Panel A Report Panel allows you to have a real time report on specific call information displayed on a wall board. Full details of the reports available are listed in the Reports section from page 15. 1 2 From the Add New Panel screen select Report Panel, the panel configuration form will be displayed. From the Vision Report list box select one of the following reports Full details on these reports are available in the Reports section from page 15. Please note that if you are also given the ability to create a panel based on a Call Centre report your maximiser system is running the Vision Call Centre software. Please refer to the Vision Call Centre Live Wallboards section from page 131 for further details.) 3 4 5 6 7 From the For list box select the type of entry you wish to report on - Departments, Users or Report Groups Click in the Search box below the For list box. Start to type the first few of letters of the User, Department or Report Group you wish to search for. A list of the available options from the maximiser database will be displayed. Click on the User, Department or Report Group required From the Display Options list box select the style of graph required, eg Graph, Table or Graph + Table. Please note that only the options relevant to the report selected will be listed. Wallboards Vision User Manual v1.4/1212/6 79 Vision User Manual 8 Select Add when ready Web Panel The Web Panel allows you to display a web page on a Wallboard. This useful for displaying information available on the company’s intranet or, for example, financial information available on an external website 1 2 3 80 From the Add New Panel screen click on Web Panel and the panel configuration form will appear Enter the URL for the web site required From the Refresh rate (s) list box select the frequency that you wish the web page to refresh, eg 120 seconds Wallboards Vision User Manual v1.4/1212/6 Vision User Manual 4 Select Add when ready Edit a Panel 1 2 3 4 Unlock the panel for editing, if necessary, by clicking on the Padlock icon at the bottom right hand corner of the wallboard. (Please note that you will only be able to unlock a wallboard if you are logged in as the Manager that created the wallboard, a Manager account that has Configure Manager rights, or the Administrator.) Click on the Information icon of the relevant panel and the panel configuration form will be displayed. Make the changes required. Click on OK to save the changes or Cancel to discard the changes. Delete a Panel 1 Unlock the panel for editing, if necessary, by clicking on the Padlock icon at the bottom right hand corner of the wallboard. (Please note that you will only be able to unlock a wallboard if Wallboards Vision User Manual v1.4/1212/6 81 Vision User Manual 2 3 4 you are logged in as the Manager that created the wallboard, a Manager account that has Configure Manager rights, or the Administrator.) Click on the Close icon at the top left hand corner of the panel You will be asked if you are sure you wish to delete the panel Select OK to delete the panel or Cancel if you do not wish to delete the panel Change a Wallboard name 1 2 3 4 Open the Vision portal Select the Live Wallboards link Beside the Wallboard name to be amended click on Edit Wallboard Make the changes required 5 Select Update to save the changes, or Cancel to discard the changes Delete a Wallboard 1 2 3 4 5 Open the Vision portal Click on the Live Wallboards link Beside the Wallboard name to be amended click on Edit Wallboard Select Delete You will be returned to the wallboard list and the wallboard will be deleted Viewing a Wallboard You must have the log in details of a Manager account in order to view a wallboard. If you already have a Manager account in order to use the Vision portal you can use these log in details, otherwise please refer to the system administrator for your log in information. There are three ways to access and view a wallboard as follows: Via the Vision portal 1 2 3 82 Open the Vision portal (as described in the Vision Portal section from page 5) The list of wallboards that you as a Manager own will be listed at the bottom left hand side of the screen Click on the wallboard required Wallboards Vision User Manual v1.4/1212/6 Vision User Manual Via the Live Wallboards link within the Vision portal 1 2 3 4 Open the Vision portal (as described in the Vision Portal section from page 5) Click on the Live Wallboards link The list of wallboards that you as a Manager own will be listed Click on the Wallboard Name required Directly via a web browser Each wallboard is given a reference number, eg wb=3, which is used to access this particular wallboard. This number is assigned when the wallboard is created; the first wallboard to be created is given a reference of 1 and the next 2 and so on. Please refer to your system administrator for the relevant wallboard number. On a network PC enter: http://ip address of the vision server/vision/VisionLive/?wb=wallboard no eg http://192.168.0.251/vision/VisionLive/?wb=1 At the log in prompt enter the User Name and Password you have been given. If this Manager account does not own the wallboard it cannot be amended. The padlock icon will not be available. Wallboards Vision User Manual v1.4/1212/6 83 Vision User Manual Vision Call Centre If Vision Call Centre has been configured on your maximiser system and you have been given the relevant rights, additional functionality will be available within the Vision portal as described in the following sections. If the Configure Queues, Configure Agents, Configure Completion Codes, Configure Not Available codes, Configure SLA levels links are displayed under the Main Menu you have been given the rights to configure these features. Please refer to your system administrator for further details. 84 Vision Call Centre Vision User Manual v1.4/1212/6 Vision User Manual Vision Call Centre Reports Vision Call Centre Reports are graphical, in full colour, and are designed to highlight trends and assist in analysis, rather than simply providing a huge amount of data, which must then be processed and analysed using other tools such as spreadsheets. Available to anyone with the appropriate access rights, anywhere via a standard web browser, Vision Call Centre Reports are “management ready” and can be printed off if required. Call Centre Reports Vision User Manual v1.4/1212/6 85 Vision User Manual The Call Centre reports will be available within the Vision portal if your Manager account has been given Manage as Queue and Manage as Agent rights. (Please refer to your system administrator for further details.) To aid the decision-making process, this section provides a description of each report, detailing the exact definition of all the terms using within the reports. This significantly aids administrators and managers in understanding how each Agent, Queue and the Call Centre as a whole is performing, and therefore assists in making the correct decisions to further improve the overall Call Centre performance. Each of the standard Vision Call Centre Reports can be run over a range of dates (the Report Period). The options for the Report Period are: Today Yesterday This Week This Month This Year Last Week Last Month 7 Days 30 Days 60 Days 90 Days Custom (allows any Start Date and End Date to be defined) A specific time period during the day can also be specified, with a start and end time in 24 hour format. Key reports can be scheduled by time and date and delivered to individuals or groups by email and you can build your own reporting groups. Each report can be printed or exported in a CSV format. 86 Call Centre Reports Vision User Manual v1.4/1212/6 Vision User Manual Call Queue Completion Codes Per Agent By Queue Call Centre Report Description Shows a breakdown of which completion codes an agent used and which queues they were used for. Configuration Options Report Period Start Date End Date In Time Period Select from 10 presets or Custom start date - end date Select date from drop down Calendar Select date from drop down Calendar Enter Start and End times in hhmm (24 hour) format Report Columns Code Name Total Handled Average Handle Time Maximum Handle Time Call Centre Reports Vision User Manual v1.4/1212/6 The Completion Code that the Agent selected when they completed this call The total number of calls in this Queue that were completed with this Completion Code The average time that it takes for an Agent to complete a call that resulted in this Completion Code The longest time that it took for an Agent to complete a call resulted in this Completion Code 87 Vision User Manual Total Connected Time The total time that Agents have spent on calls resulting in this Completion Code Drill Down Report No drill down facility is available for this report. Queue Completion Codes By Queue Call Centre Report Description Shows which completion codes were used for different queues. Configuration Options Report Period Start Date End Date In Time Period Select from 10 presets or Custom start date - end date Select date from drop down Calendar Select date from drop down Calendar Enter Start and End times in hhmm (24 hour) format Report Columns Code Name Total Handled Average Handle Time Maximum Handle Time Total Connected Time The Completion Code that the Agent selected when they completed this call The total number of calls in this Queue that were completed with this Completion Code The average time that it takes for an Agent to complete a call that resulted in this Completion Code The longest time that it took for an Agent to complete a call resulted in this Completion Code The total time that Agents have spent on calls resulting in this Completion Code Drill Down Report No drill down facility is available for this report. 88 Call Centre Reports Vision User Manual v1.4/1212/6 Vision User Manual Queue Completion Codes Per Agent By Code Call Centre Report Description Shows which completion codes were used. Configuration Options Report Period Start Date End Date In Time Period Select from 10 presets or Custom start date - end date Select date from drop down Calendar Select date from drop down Calendar Enter Start and End times in hhmm (24 hour) format Report Columns Code Name Queue Name Total Handled Average Handle Time Maximum Handle Time Total Connected Time The Completion Code that the Agent selected when they completed this call The name of the Queue that the calls resulting in this Completion Code were sent to The total number of calls in this Queue that were completed with this Completion Code The average time that it takes for an Agent to complete a call that resulted in this Completion Code The longest time that it took for an Agent to complete a call resulted in this Completion Code The total time that Agents have spent on calls resulting in this Completion Code Drill Down Report No drill down facility is available for this report. Call Centre Reports Vision User Manual v1.4/1212/6 89 Vision User Manual Queue Activity Call Centre Report Description Breaks down calls into queues and the time taken to answer them. Configuration Options Report Period Start Date End Date In Time Period Select from 10 presets or Custom start date - end date Select date from drop down Calendar Select date from drop down Calendar Enter Start and End times in hhmm (24 hour) format Report Columns Queue Name Number Of Calls Total Handled Average Ring Time Average Connect Time The name of the Queue where the call was initially presented The total number of calls presented to the Queue The total number of calls presented to the Queue that were then answered by an Agent The average time taken for a call presented to this Queue took to be answered by an Agent The average time taken for a call presented to this Queue took to be completed by an Agent Drill Down Report No drill down facility is available for this report. 90 Call Centre Reports Vision User Manual v1.4/1212/6 Vision User Manual Queue Activity Summary Call Centre Report Description A summary of calls for queues and the time taken to handle them. Configuration Options Report Period Start Date End Date In Time Period Select from 10 presets or Custom start date - end date Select date from drop down Calendar Select date from drop down Calendar Enter Start and End times in hhmm (24 hour) format Report Columns Queue Name Number Of Calls Total Handled Average Ring Time Average Connect Time The name of the Queue where the call was initially presented The total number of calls presented to the Queue The total number of calls presented to the Queue that were then answered by an Agent The average time that a call presented to this Queue took to be answered by an Agent The average time that a call presented to this Queue took to be completed by an Agent Drill Down Report No drill down facility is available for this report. Call Centre Reports Vision User Manual v1.4/1212/6 91 Vision User Manual Queue Activity Trend Call Centre Report Description Shows the number of tasks that are allocated over a time period to identify call trends. Configuration Options Report Period Start Date End Date In Time Period Select from 10 presets or Custom start date - end date Select date from drop down Calendar Select date from drop down Calendar Enter Start and End times in hhmm (24 hour) format Report Columns Date Number Of Calls Not Handled Total Handled Date in yyyy-mm-dd format The total number of calls presented to the Queue The total number of calls presented to the Queue that were not answered by an Agent The total number of calls presented to the Queue that were then answered by an Agent Drill Down Report No drill down facility is available for this report. 92 Call Centre Reports Vision User Manual v1.4/1212/6 Vision User Manual Queue Traffic Call Centre Report Description Shows a break down of all call details for queues, including abandoned calls. Configuration Options Report Period Start Date End Date In Time Period Select from 10 presets or Custom start date - end date Select date from drop down Calendar Select date from drop down Calendar Enter Start and End times in hhmm (24 hour) format Report Columns Queue Name Number Of Calls Not Handled Total Handled Average Ring Time Maximum Ring Time Average Connected Time Maximum Connected Time Total Connected Time The name of the Queue where the call was initially presented The total number of calls presented to the Queue The total number of calls presented to the Queue that were not answered by an Agent The total number of calls presented to the Queue that were then answered by an Agent The average time that a call presented to this Queue took to be answered by an Agent The maximum time that a call presented to this Queue took to be answered by an Agent The average time that a call presented to this Queue took to be completed by an Agent The maximum time that a call presented to this Queue took to be completed by an Agent The total time for all call presented to this Queue to be completed by an Agent Drill Down Report No drill down facility is available for this report. Call Centre Reports Vision User Manual v1.4/1212/6 93 Vision User Manual Queue Traffic Summary Call Centre Report Description Shows a summary of all call details for queues, including abandoned calls. Configuration Options Report Period Start Date End Date In Time Period Select from 10 presets or Custom start date - end date Select date from drop down Calendar Select date from drop down Calendar Enter Start and End times in hhmm (24 hour) format Report Columns Queue Name Number Of Calls Not Handled Total Handled Average Ring Time Maximum Ring Time Average Connected Time Maximum Connected Time Total Connected Time The name of the Queue where the call was initially presented The total number of calls presented to the Queue The total number of calls presented to the Queue that were not answered by an Agent The total number of calls presented to the Queue that were then answered by an Agent The average time that a call presented to this Queue took to be answered by an Agent The maximum time that a call presented to this Queue took to be answered by an Agent The average time that a call presented to this Queue took to be completed by an Agent The maximum time that a call presented to this Queue took to be completed by an Agent The total time for all call presented to this Queue to be completed by an Agent Drill Down Report No drill down facility is available for this report. 94 Call Centre Reports Vision User Manual v1.4/1212/6 Vision User Manual Service Levels Per Queue Call Centre Report Description Shows how many calls were allocated and completed within Service Level Targets. Configuration Options Report Period Start Date End Date In Time Period Select from 10 presets or Custom start date - end date Select date from drop down Calendar Select date from drop down Calendar Enter Start and End times in hhmm (24 hour) format Report Columns Queue Name Number Of Calls Total Handled Average Ring Time Average Connected Time Answer Time % Inside SLA Answer Time % Outside SLA Handling Time % Inside SLA Handling Time % Outside SLA The name of the Queue where the call was initially presented The total number of calls presented to the Queue The total number of calls presented to the Queue that were then answered by an Agent The average time that a call presented to this Queue took to be answered by an Agent The average time that a call presented to this Queue took to be completed by an Agent The percentage of calls that were answered inside the pre-defined target answer time (in seconds) The percentage of calls that were answered outside the pre-defined target answer time (in seconds) The percentage of calls that were completed inside the pre-defined target handle time (in seconds) The percentage of calls that were completed outside the pre-defined target handle time (in seconds) Drill Down Report No drill down facility is available for this report. Call Centre Reports Vision User Manual v1.4/1212/6 95 Vision User Manual Group Activity Call Centre Report Description Shows details of calls handled by all Agents or by a group of Agents as specified by a Reporting Group. Configuration Options Report Period Start Date End Date In Time Period For Show Select from 10 presets or Custom start date - end date Select date from drop down Calendar Select date from drop down Calendar Enter Start and End times in hhmm (24 hour) format Searches for any of the entities that appear on the “Show” line Automatically populated. Un-checking the box alongside each entry means that these search results will not be included in the “For” box Report Columns Agent Name Number Of Calls Handling Time Average Handle Time Maximum Handle Time Name of the Agent handling the inbound calls to the Queue Number of calls to that Queue that the Agent handled The total time that the Agent spent handling calls The average time that the Agent spent handling each call The longest time that the Agent spent handling a single call Drill Down Report No drill down facility is available for this report. 96 Call Centre Reports Vision User Manual v1.4/1212/6 Vision User Manual Group Activity By Queue Call Centre Report Description Shows details of calls handled by a group of agents broken down into queues. Configuration Options Report Period Start Date End Date In Time Period For Show Select from 10 presets or Custom start date - end date Select date from drop down Calendar Select date from drop down Calendar Enter Start and End times in hhmm (24 hour) format Searches for any of the entities that appear on the “Show” line Automatically populated. Un-checking the box alongside each entry means that these search results will not be included in the “For” box Report Columns Queue Name Number Of Calls Total Handled Average Ring Time Average Connected Time The name of the Queue where the call was initially presented The total number of calls presented to the Queue The total number of calls presented to the Queue that were then answered by an Agent The average time that a call presented to this Queue took to be answered by an Agent The average time that a call presented to this Queue took to be completed by an Agent Drill Down Report No drill down facility is available for this report. Call Centre Reports Vision User Manual v1.4/1212/6 97 Vision User Manual Agent Call Activity Call Centre Report Description Shows all calls assigned to an Agent. Configuration Options Report Period Start Date End Date In Time Period Select from 10 presets or Custom start date - end date Select date from drop down Calendar Select date from drop down Calendar Enter Start and End times in hhmm (24 hour) format Report Columns Date Start End Duration Queue Name 98 Date in yyyy-mm-dd format The time at which the call was answered by the Agent The time at which the Agent completed the call The total time taken for the call The name of the Queue where the call was initially presented Call Centre Reports Vision User Manual v1.4/1212/6 Vision User Manual Caller Details Code Name Callers number (if presented) and name (if entered on maximiser) The Completion Code that the Agent selected when they completed this call Drill Down Report Drill down on this report provides further information on individual calls. Date & Time Source Destination Extension Forwarded By Ringing Connected Cost Date (yyyy-mm-dd) & Time (hh:mm:ss – in 24 hour format) of the individual call Name (if entered on maximiser) and number (if presented) of the caller The name associated with the number called and the number called The name associated with the extension that actually answered the call and the number of that extension The name associated with the extension that caused the call to be forwarded and the number of that extension The total time that this call was ringing before connected The total time that this call was connected The cost associated with this call A further drill down on this report provides a complete call record. Call Centre Reports Vision User Manual v1.4/1212/6 99 Vision User Manual Agent Utilisation Call Centre Report Description Shows the time that Agents have spent in different states, divided into logged-in periods. Configuration Options Report Period Start Date End Date In Time Period Select from 10 presets or Custom start date - end date Select date from drop down Calendar Select date from drop down Calendar Enter Start and End times in hhmm (24 hour) format Report Columns Date Agent Name Agent Number Logged Out Logged In Not Available Waiting Ringing Busy Wrap-Up Busy Other Blacklisted Date in yyyy-mm-dd format Name of the Agent handling the inbound calls to the Queue The extension number of the Agent The total time that the Agent was logged in, in hh:mm:ss format The total time that the Agent was logged out, in hh:mm:ss format The total time that the Agent was not available, in hh:mm:ss format The total time that the Agent was waiting for calls to be presented, in hh:mm:ss format The total time that calls presented to the Agent were ringing before being answered, in hh:mm:ss format The total time that the Agent was in a busy state handling calls, in hh:mm:ss format The total time that the Agent was logged in a wrap-up state following a completed call, in hh:mm:ss format The total time that the Agent was in a busy state for reasons other than calls, in hh:mm:ss format The total time that the Agent was blacklisted as a result of not-answering three calls in a row that had been presented to them, in hh:mm:ss format Drill Down Report No drill down facility is available for this report. 100 Call Centre Reports Vision User Manual v1.4/1212/6 Vision User Manual Agent Utilisation Summary Call Centre Report Description A summary, identifying the duration that Agents have spent in particular states. Configuration Options Report Period Start Date End Date In Time Period Select from 10 presets or Custom start date - end date Select date from drop down Calendar Select date from drop down Calendar Enter Start and End times in hhmm (24 hour) format Report Columns Agent Name Agent Number Logged Out Logged In Not Available Waiting Ringing Busy Wrap-Up Busy Other Blacklisted Name of the Agent handling the inbound calls to the Queue The extension number of the Agent The total time that the Agent was logged in, in hh:mm:ss format The total time that the Agent was logged out, in hh:mm:ss format The total time that the Agent was not available, in hh:mm:ss format The total time that the Agent was waiting for calls to be presented, in hh:mm:ss format The total time that calls presented to the Agent were ringing before being answered, in hh:mm:ss format The total time that the Agent was in a busy state handling calls, in hh:mm:ss format The total time that the Agent was logged in a wrap-up state following a completed call, in hh:mm:ss format The total time that the Agent was in a busy state for reasons other than calls, in hh:mm:ss format The total time that the Agent was blacklisted as a result of not-answering three calls in a row that had been presented to them, in hh:mm:ss format Drill Down Report No drill down facility is available for this report. Call Centre Reports Vision User Manual v1.4/1212/6 101 Vision User Manual Agent Not Available Time Call Centre Report Description A breakdown, by Agent, of time spent in a Not Available state. Configuration Options Report Period Start Date End Date In Time Period Select from 10 presets or Custom start date - end date Select date from drop down Calendar Select date from drop down Calendar Enter Start and End times in hhmm (24 hour) format Report Columns Date & Time Agent Number Time Not Available Date (yyyy-mm-dd) & Time (hh:mm:ss – in 24 hour format) of the individual call The extension number of the Agent The total time that the Agent was not available, in hh:mm:ss format Drill Down Report No drill down facility is available for this report. 102 Call Centre Reports Vision User Manual v1.4/1212/6 Vision User Manual Agent Activity Call Centre Report Description Shows calls assigned to an Agent. Configuration Options Report Period Start Date End Date In Time Period Select from 10 presets or Custom start date - end date Select date from drop down Calendar Select date from drop down Calendar Enter Start and End times in hhmm (24 hour) format Report Columns Agent Name Number Of Calls Handling Time Average Handle Time Maximum Handle Time Name of the Agent handling the inbound calls to the Queue Number of calls to that Queue that the Agent handled The total time that the Agent spent handling calls The average time that the Agent spent handling each call The longest time that the Agent spent handling a single call Drill Down Report Drill down on this report takes you to the Agent Call Activity report. Call Centre Reports Vision User Manual v1.4/1212/6 103 Vision User Manual Agent Queue Activity Call Centre Report Description Shows calls assigned to an Agent, broken down into queues. Configuration Options Report Period Start Date End Date In Time Period Select from 10 presets or Custom start date - end date Select date from drop down Calendar Select date from drop down Calendar Enter Start and End times in hhmm (24 hour) format Report Columns Agent Name Queue Name Number Of Calls Average Ring Time Average Connected Time Name of the Agent handling the inbound calls The name of the Queue where the call was initially presented The total number of calls presented to the Agent The average time that a call presented to this Agent took to be answered The average time that a call presented to this Agent took to be completed Drill Down Report No drill down facility is available for this report. 104 Call Centre Reports Vision User Manual v1.4/1212/6 Vision User Manual Agent Queue Activity Summary Call Centre Report Description A summary of calls assigned to an Agent broken down by the queues they were destined for. Configuration Options Report Period Start Date End Date In Time Period Select from 10 presets or Custom start date - end date Select date from drop down Calendar Select date from drop down Calendar Enter Start and End times in hhmm (24 hour) format Report Columns Queue Name Number Of Calls Average Ring Time Average Connected Time The name of the Queue where the calls were initially presented The total number of calls presented to the Queue The average time that a call presented to this Queue took to be answered The average time that a call presented to this Queue took to be completed Drill Down Report No drill down facility is available for this report. Call Centre Reports Vision User Manual v1.4/1212/6 105 Vision User Manual Abandoned Calls Call Centre Report Description Shows details of abandoned calls on a queue-by-queue basis. Configuration Options Report Period Start Date End Date In Time Period Duration Longer Than Select from 10 presets or Custom start date - end date Select date from drop down Calendar Select date from drop down Calendar Enter Start and End times in hhmm (24 hour) format Time in seconds before call was abandoned Report Columns Abandoned Calls Summary Total Abandoned Calls Lost Abandoned Calls They Called Back We Called Back 106 The total number of abandoned calls over the Report Period The total number of calls where the caller hung-up and have neither called back, not have been called back, over the Report Period The total number of calls where the caller hung-up, but they later called back, over the Report Period The total number of calls where the caller hung-up, but we later called them back, over the Report Period Call Centre Reports Vision User Manual v1.4/1212/6 Vision User Manual Abandoned Calls Total Date Calling Number Calling Name Destination Number Destination Name Wait(s) Date (yyyy-mm-dd) & Time (hh:mm:ss – in 24 hour format) of the abandoned call Number of the caller (if presented) Name associated with the calling number (if configured in maximiser) The extension associated with the number called The name associated with the number called The duration that the caller waited for before hanging-up Abandoned Calls That Were Lost Date Calling Number Calling Name Destination Number Destination Name Date (yyyy-mm-dd) & Time (hh:mm:ss – in 24 hour format) of the abandoned call Number of the caller (if presented) Name associated with the calling number (if configured in maximiser) The extension associated with the number called The name associated with the number called Abandoned Callers That Have Called Back In Date Calling Number Calling Name Destination Number Destination Name Retried At Spoke To Date (yyyy-mm-dd) & Time (hh:mm:ss – in 24 hour format) of the abandoned call Number of the caller (if presented) Name associated with the calling number (if configured in maximiser). The extension associated with the number called The name associated with the number called Date (yyyy-mm-dd) & Time (hh:mm:ss – in 24 hour format) of the call when the original Calling Number dialled back Extension Number/Associated Name that the returning caller was connected to Abandoned Callers That We Have Called Back Date Calling Number Calling Name Destination Number Destination Name Callback Date Called By Call Centre Reports Vision User Manual v1.4/1212/6 Date (yyyy-mm-dd) & Time (hh:mm:ss – in 24 hour format) of the abandoned call Number of the caller (if presented) Name associated with the calling number (if configured in maximiser) The extension associated with the number called The name associated with the number called Date (yyyy-mm-dd) & Time (hh:mm:ss – in 24 hour format) of the call when the original Calling Number was called back Extension Number/Associated Name of the person who called back the original caller 107 Vision User Manual Drill Down Report Drill down on this report provides further information on individual calls. Date & Time Source Destination Extension Forwarded By Ringing Connected Cost Date (yyyy-mm-dd) & Time (hh:mm:ss – in 24 hour format) of the individual call Name (if entered on maximiser) and number (if presented) of the caller The name associated with the number called and the number called The name associated with the extension that actually answered the call and the number of that extension The name associated with the extension that caused the call to be forwarded and the number of that extension The total time that this call was ringing before connected The total time that this call was connected The cost associated with this call A further drill down on this report provides a complete call record (see Drill Down Report entry under Agent Call Activity for further details). 108 Call Centre Reports Vision User Manual v1.4/1212/6 Vision User Manual Abandoned Summary Call Centre Report Description Shows a summary of abandoned calls on a queue-by-queue basis. Configuration Options Report Period Start Date End Date In Time Period Select from 10 presets or Custom start date - end date Select date from drop down Calendar Select date from drop down Calendar Enter Start and End times in hhmm (24 hour) format Report Columns Destination Name Destination Number Total Abandoned Minimum Time Maximum Time Average Time Under 10 seconds 10 – 20 seconds 20 - 30 seconds 30 – 45 seconds 45 - 60 seconds Over 60 seconds The name associated with the calling number (if entered on maximiser) The number from which the call was made (if presented) The total number of calls from this name/number that were abandoned during the Report Period The shortest duration a call rang for before the caller hung-up The longest duration a call rang for before the caller hung-up The average duration a call rang for before the caller hung-up over the Report Period The total number of calls that were abandoned after ringing for less than 10 seconds The total number of calls that were abandoned after ringing between 10 and 20 seconds The total number of calls that were abandoned after ringing between 20 and 30 seconds The total number of calls that were abandoned after ringing between 30 and 45 seconds The total number of calls that were abandoned after ringing between 45 and 60 seconds The total number of calls that were abandoned after ringing for more than 60 seconds Drill Down Report Drill down on this report takes you to the Abandoned Calls report. Call Centre Reports Vision User Manual v1.4/1212/6 109 Vision User Manual Calls To Voicemail Call Centre Report Description A breakdown of calls that went to voicemail on a queue-by-queue basis. Configuration Options Report Period Start Date End Date In Time Period Select from 10 presets or Custom start date - end date Select date from drop down Calendar Select date from drop down Calendar Enter Start and End times in hhmm (24 hour) format Report Columns Date Caller Name Caller Number Target Name Wait Date (yyyy-mm-dd) The name associated with the calling number (if entered on maximiser) The number from which the call was made (if presented) The name of the Queue where the call was initially presented The duration that the caller waited for before hanging-up Drill Down Report Drill down on this report provides further information on individual calls. Date & Time Source Destination Extension Forwarded By Ringing Connected Cost 110 Date (yyyy-mm-dd) & Time (hh:mm:ss – in 24 hour format) of the individual call Name (if entered on maximiser) and number (if presented) of the caller The name associated with the number called and the number called The name associated with the extension that actually answered the call and the number of that extension The name associated with the extension that caused the call to be forwarded and the number of that extension The total time that this call was ringing before connected The total time that this call was connected The cost associated with this call Call Centre Reports Vision User Manual v1.4/1212/6 Vision User Manual Agent Availability Report By Day Call Centre Report Description Shows how an Agent (or Agents) spent their day. Configuration Options Report Period Start Date End Date In Time Period For Show Select from 11 presets or Custom start date - end date Select date from drop down Calendar Select date from drop down Calendar Enter Start and End times in hhmm (24 hour) format Searches for any of the entities that appear on the “Show” line Automatically populated. Un-checking the box alongside each entry means that these search results will not be included in the “For” box Report Columns Agent First Login Last Login First Call Last Call Call Centre Reports Vision User Manual v1.4/1212/6 Name of the Agent handling the inbound calls to the Queue The time that the Agent first Logged in to the system on that day (hh:mm:ss) The time that the Agent was last Logged in to the system on that day (hh:mm:ss) The time of the first call of the day handled by this Agent (hh:mm:ss) The time of the last call of the day handled by this Agent (hh:mm:ss) 111 Vision User Manual Not Available Total Not Available Unknown Not Available….. Log Out State Duration Log In State Duration Wait State Duration Ring State Duration Busy State Duration Wrap-up State Duration Other State Duration Black List State Duration The total time that this Agent was unavailable during the day (mins) The total time that this Agent was unavailable for an unknown reason during the day (mins) The total time that this Agent was unavailable due to the stated Not Availabile Code (Lunch, Meeting, etc) during the week (mins) The total time during the day that this Agent was Logged Out (mins) The total time during the day that this Agent was Logged In (mins) The total time during the day that this Agent was in a Wait state (mins) The total time during the day that this Agent had calls presented and left in a ringing state (mins) The total time during the day that this Agent was busy on calls (mins) The total time during the day that this Agent was in a Wrap-up state (mins) The total time during the day that this Agent was in a State other than those listed (mins) The total time during the day that this Agent was in a Black Listed state (mins) Drill Down Report Drill down on this report provides a complete record of state changes for that Agent during the day. Datetime State 112 Time period during the day that the Agent was in this state (hh:mm:ss) Agent state during this time period Call Centre Reports Vision User Manual v1.4/1212/6 Vision User Manual Duration Reason Call The duration that the Agent remained in this state (hh:mm:ss) The Completion Code (if any) selected by the Agent at the end of this call Hyperlink to drill down to call details. Only appears against Ringing, On Call and In Wrap Up states Call Drill Down Report Drill down on View Call in the Call column of the Agent Availability Detail report provides the following detail. Date & Time Source Destination Extension Forwarded By Ringing Connected Cost Date (yyyy-mm-dd) & Time (hh:mm:ss – in 24 hour format) of the individual call Name (if entered on maximiser) and number (if presented) of the caller The name associated with the number called and the number called The name associated with the extension that actually answered the call and the number of that extension The name associated with the extension that caused the call to be forwarded and the number of that extension The total time that this call was ringing before connected The total time that this call was connected The cost associated with this call A further drill down on Date & Time provides the standard complete call record. Call Centre Reports Vision User Manual v1.4/1212/6 113 Vision User Manual Agent Availability Report By Week Call Centre Report Description Shows how an Agent (or Agents) spent their time over a week (or weeks). Configuration Options Report Period Start Date End Date In Time Period For Show Select from 11 presets or Custom start date - end date Select date from drop down Calendar Select date from drop down Calendar Enter Start and End times in hhmm (24 hour) format Searches for any of the entities that appear on the “Show” line Automatically populated. Un-checking the box alongside each entry means that these search results will not be included in the “For” box Report Columns Agent Not Available Total Not Available Unknown Not Available….. Log Out State Duration 114 Name of the Agent handling the inbound calls to the Queue The total time that this Agent was unavailable during the week (mins) The total time that this Agent was unavailable for an unknown reason during the week (mins) The total time that this Agent was unavailable due to the stated Not Availabile Code (Lunch, Meeting, etc) during the week (mins) The total time during the week that this Agent was Logged Out (mins) Call Centre Reports Vision User Manual v1.4/1212/6 Vision User Manual Log In State Duration Wait State Duration Ring State Duration Busy State Duration Wrap-up State Duration Other State Duration Black List State Duration The total time during the week that this Agent was Logged In (mins) The total time during the week that this Agent was in a Wait state (mins) The total time during the week that this Agent had calls presented and left in a ringing state (mins) The total time during the week that this Agent was busy on calls (mins) The total time during the week that this Agent was in a Wrap-up state (mins) The total time during the week that this Agent was in a State other than those listed (mins) The total time during the week that this Agent was in a Black Listed state (mins) Drill Down Report A further drill down on Date & Time provides the standard complete call record. Agent Availability Report By Month Call Centre Report Description Shows how an Agent (or Agents) spent their time over a month (or months). Call Centre Reports Vision User Manual v1.4/1212/6 115 Vision User Manual Configuration Options Report Period Start Date End Date In Time Period For Show Select from 11 presets or Custom start date - end date Select date from drop down Calendar Select date from drop down Calendar Enter Start and End times in hhmm (24 hour) format Searches for any of the entities that appear on the “Show” line Automatically populated. Un-checking the box alongside each entry means that these search results will not be included in the “For” box Report Columns Agent Not Available Total Not Available Unknown Not Available….. Log Out State Duration Log In State Duration Wait State Duration Ring State Duration Busy State Duration Wrap-up State Duration Other State Duration Black List State Duration Name of the Agent handling the inbound calls to the Queue The total time that this Agent was unavailable during the month (mins) The total time that this Agent was unavailable for an unknown reason during the month (mins) The total time that this Agent was unavailable due to the stated Not Availabile Code (Lunch, Meeting, etc) during the month (mins) The total time during the month that this Agent was Logged Out (mins) The total time during the month that this Agent was Logged In (mins) The total time during the month that this Agent was in a Wait state (mins) The total time during the month that this Agent had calls presented and left in a ringing state (mins) The total time during the month that this Agent was busy on calls (mins) The total time during the month that this Agent was in a Wrap-up state (mins) The total time during the month that this Agent was in a State other than those listed (mins) The total time during the month that this Agent was in a Black Listed state (mins) Drill Down Report Drill down on this report takes you to the Agent Availability Report by Day for that Agent. 116 Call Centre Reports Vision User Manual v1.4/1212/6 Vision User Manual Contact Response Call Centre Report Description Shows inbound call response performance for specific inbound callers. Configuration Options Report Period Start Date End Date In Time Period For Show Number 1 to 6 Using SLA Select from 11 presets or Custom start date - end date Select date from drop down Calendar Select date from drop down Calendar Enter Start and End times in hhmm (24 hour) format Searches for any of the entities that appear on the “Show” line Automatically populated. Un-checking the box alongside each entry means that these search results will not be included in the “For” box Allows calls from up to six numbers to be searched for Allows search to be preformed against an existing SLA Report Columns Date & Time Source Destination Extension Forwarded By Ringing Connected Cost Date (yyyy-mm-dd) & Time (hh:mm:ss – in 24 hour format) of the individual call Name (if entered on maximiser) and number (if presented) of the caller The name associated with the number called and the number called The name associated with the extension that actually answered the call and the number of that extension The name associated with the extension that caused the call to be forwarded and the number of that extension The total time that this call was ringing before connected The total time that this call was connected The cost associated with this call Drill Down Report A drill down on Date & Time provides the standard complete call record. Call Centre Reports Vision User Manual v1.4/1212/6 117 Vision User Manual Incoming Response SLA Call Centre Report Description Provides a summary of inbound calls to a queue and how effectively they were handled – answered or abandoned – against configurable timebands, defined through Service Level Agreements. Configuration Options Report Period Start Date End Date In Time Period For Show Duration longer than Call Type Using SLA Select from 11 presets or Custom start date - end date Select date from drop down Calendar Select date from drop down Calendar Enter Start and End times in hhmm (24 hour) format Searches for any of the entities that appear on the “Show” line Automatically populated. Un-checking the box alongside each entry means that these search results will not be included in the “For” box Time in seconds of call. Only calls longer than will be searched for and listed in the resultant Report Tick boxes for Internal and/or External calls Allows search to be performed against an existing SLA Report Columns Interval Total <aa seconds - Ans 118 Timeband divided into hourly segments Total number of calls during each hourly timeband The total number of calls answered in less than aa seconds during each hourly timeband Call Centre Reports Vision User Manual v1.4/1212/6 Vision User Manual <aa seconds - Aban <aa seconds - % ans <bb seconds - Ans <bb seconds - Aban <bb seconds - % ans <cc seconds - Ans <cc seconds - Aban <cc seconds - % ans <dd seconds - Ans <dd seconds - Aban <dd seconds - % ans <ee seconds - Ans <ee seconds - Aban <ee seconds - % ans >ee seconds - Ans >ee seconds - Aban >ee seconds - % ans Voicemail – Total Voicemail - % Abandoned – Total Abandoned - % The total number of calls abandoned in less than aa seconds during each hourly timeband The total number of calls answered in less than aa seconds, divided by total calls and expressed as a percentage, during each hourly timeband The total number of calls answered in less than bb seconds during each hourly timeband The total number of calls abandoned in less than bb seconds during each hourly timeband The total number of calls answered in less than bb seconds, divided by total calls and expressed as a percentage, during each hourly timeband The total number of calls answered in less than cc seconds during each hourly timeband The total number of calls abandoned in less than cc seconds during each hourly timeband The total number of calls answered in less than cc seconds, divided by total calls and expressed as a percentage, during each hourly timeband The total number of calls answered in less than dd seconds during each hourly timeband The total number of calls abandoned in less than dd seconds during each hourly timeband The total number of calls answered in less than dd seconds, divided by total calls and expressed as a percentage, during each hourly timeband The total number of calls answered in less than ee seconds during each hourly timeband The total number of calls abandoned in less than ee seconds during each hourly timeband The total number of calls answered in less than ee seconds, divided by total calls and expressed as a percentage, during each hourly timeband The total number of calls answered after ee seconds, or longer, during each hourly timeband The total number of calls abandoned after ee seconds, or longer, during each hourly timeband The total number of calls answered after ee seconds, or longer, divided by total calls and expressed as a percentage, during each hourly timeband The total number of calls forwarded or transferred to voicemail, during each hourly timeband The total number of calls forwarded or transferred to voicemail, divided by total calls and expressed as a percentage, during each hourly timeband The total number of calls abandoned during each hourly timeband The total number of calls abandoned, divided by total calls and expressed as a percentage, during each hourly timeband Please Note: The values for aa, bb, cc, etc. are all defined by the SLA levels selected Call Centre Reports Vision User Manual v1.4/1212/6 119 Vision User Manual Incoming Response SLA Drill Down Report Drill down on the Total column of the Incoming Response SLA report provides the following detail. Date & Time Source Destination Extension Forwarded By Ringing Connected Cost Date (yyyy-mm-dd) & Time (hh:mm:ss – in 24 hour format) of the individual call Name (if entered on maximiser) and number (if presented) of the caller The name associated with the number called and the number called The name associated with the extension that actually answered the call and the number of that extension The name associated with the extension that caused the call to be forwarded and the number of that extension The total time that this call was ringing before connected The total time that this call was connected The cost associated with this call A further drill down on Date & Time provides the standard complete call record. 120 Call Centre Reports Vision User Manual v1.4/1212/6 Vision User Manual Incoming Call Breakdown By Hour With SLA Call Centre Report Description Provides a summary of inbound calls to a queue broken down on an hourly basis. Also shows how many calls were answered and handled within management-defined SLAs. Configuration Options Report Period Start Date End Date In Time Period For Show Using SLA Select from 11 presets or Custom start date - end date Select date from drop down Calendar Select date from drop down Calendar Enter Start and End times in hhmm (24 hour) format Searches for any of the entities that appear on the “Show” line Automatically populated. Un-checking the box alongside each entry means that these search results will not be included in the “For” box Allows search to be preformed against an existing SLA Report Columns Interval No. of Calls Connected – Total Connected – Sub-5 Seconds Call Centre Reports Vision User Manual v1.4/1212/6 Timeband divided into hourly segments Total number of calls during each hourly timeband The total number of calls that were successfully connected during each hourly timeband The total number of calls that were successfully connected, but lasted less than 5 seconds, during each hourly timeband 121 Vision User Manual Connected – Max Wait Connected – Average Wait Connected – Max Talk Connected – Average Talk Connected – Total Talk The longest time that it took a call to be answered during each hourly timeband The average time that it took a call to be answered during each hourly timeband The longest time that a call was connected for during each hourly timeband The average time that a call was connected for during each hourly timeband The total length of time that all calls were connected for during each hourly timeband Voicemail – Total The total number of calls that were forwarded, or transferred, to voicemail during each hourly timeband Voicemail – Max Wait The longest time that it took for a call to be forwarded, or transferred, to voicemail during each hourly timeband Voicemail – Average The average time that it took for a call to be forwarded, or transferred, to Wait voicemail during each hourly timeband Abandoned – Total The total number of calls where thee caller hung-up during each hourly timeband Abandoned – Max The longest time that it took for a caller to hang-up during each hourly Wait timeband Abandoned – Average The average time that it took for a caller to hang-up during each hourly Wait timeband Answer Time - % Inside The percentage of calls that were answered within the management-defined SLA SLA threshold Answer Time - % The percentage of calls that were answered outside of the managementOutside SLA defined SLA threshold Handling Time - % The percentage of calls that were answered and completed within the Inside SLA management-defined SLA threshold Handling Time - % The percentage of calls that were answered and completed outside of the Outside SLA management-defined SLA threshold Incoming Call Breakdown By Hour With SLA Drill Down Report Drill down on the No. of Calls, Total Connected, Total Voicemail or Total Abandoned column the of the Incoming Call Breakdown By Hour With SLA report provides the following detail. Date & Time Source Destination Extension Forwarded By 122 Date (yyyy-mm-dd) & Time (hh:mm:ss – in 24 hour format) of the individual call Name (if entered on maximiser) and number (if presented) of the caller The name associated with the number called and the number called The name associated with the extension that actually answered the call and the number of that extension The name associated with the extension that caused the call to be forwarded and the number of that extension Call Centre Reports Vision User Manual v1.4/1212/6 Vision User Manual Ringing Connected Cost The total time that this call was ringing before connected The total time that this call was connected The cost associated with this call A further drill down on Date & Time provides the standard complete call record. Incoming Call Breakdown By Day With SLA Call Centre Report Description Provides a summary of inbound calls to a queue broken down on a daily basis. Also shows how many calls were answered and handled within management-defined SLAs. Configuration Options Report Period Start Date End Date In Time Period For Show Using SLA Select from 11 presets or Custom start date - end date Select date from drop down Calendar Select date from drop down Calendar Enter Start and End times in hhmm (24 hour) format Searches for any of the entities that appear on the “Show” line Automatically populated. Un-checking the box alongside each entry means that these search results will not be included in the “For” box Allows search to be preformed against an existing SLA Report Columns Interval No. of Calls Connected – Total Connected – Sub-5 Seconds Connected – Max Wait Connected – Average Wait Connected – Max Talk Connected – Average Talk Connected – Total Talk Voicemail – Total Call Centre Reports Vision User Manual v1.4/1212/6 Day and Date Total number of calls during each day The total number of calls that were successfully connected during each day The total number of calls that were successfully connected, but lasted less than 5 seconds, during each day The longest time that it took a call to be answered during each day The average time that it took a call to be answered during each day The longest time that a call was connected for during each day The average time that a call was connected for during each day The total length of time that all calls were connected for during each day The total number of calls that were forwarded, or transferred, to voicemail during each day 123 Vision User Manual Voicemail – Max Wait Voicemail – Average Wait Abandoned – Total Abandoned – Max Wait Abandoned – Average Wait Answer Time - % Inside SLA Answer Time - % Outside SLA Handling Time - % Inside SLA Handling Time - % Outside SLA The longest time that it took for a call to be forwarded, or transferred, to voicemail during each day The average time that it took for a call to be forwarded, or transferred, to voicemail during each day The total number of calls where thee caller hung-up during each day The longest time that it took for a caller to hang-up during each day The average time that it took for a caller to hang-up during each day The percentage of calls that were answered within the managementdefined SLA threshold during each day The percentage of calls that were answered outside of the managementdefined SLA threshold during each day The percentage of calls that were answered and completed within the management-defined SLA threshold during each day The percentage of calls that were answered and completed outside of the management-defined SLA threshold during each day Incoming Call Breakdown By Day With SLA Drill Down Report Drill down on the Interval column produces the Incoming Call Breakdown By Hour With SLA Drill Down Report. Drill down on the No. of Calls, Total Connected, Total Voicemail or Total Abandoned column the of the Incoming Call Breakdown By Hour With SLA report provides the following detail. Date & Time Source Destination Extension Forwarded By Ringing Connected Cost Date (yyyy-mm-dd) & Time (hh:mm:ss – in 24 hour format) of the individual call Name (if entered on maximiser) and number (if presented) of the caller The name associated with the number called and the number called The name associated with the extension that actually answered the call and the number of that extension The name associated with the extension that caused the call to be forwarded and the number of that extension The total time that this call was ringing before connected The total time that this call was connected The cost associated with this call A further drill down on Date & Time provides the standard complete call record. 124 Call Centre Reports Vision User Manual v1.4/1212/6 Vision User Manual Incoming Call Breakdown By Week With SLA Call Centre Report Description Provides a summary of inbound calls to a queue broken down on a weekly basis. Also shows how many calls were answered and handled within management-defined SLAs. Configuration Options Report Period Start Date End Date In Time Period For Show Using SLA Select from 11 presets or Custom start date - end date Select date from drop down Calendar Select date from drop down Calendar Enter Start and End times in hhmm (24 hour) format Searches for any of the entities that appear on the “Show” line Automatically populated. Un-checking the box alongside each entry means that these search results will not be included in the “For” box Allows search to be preformed against an existing SLA Report Columns Interval No. of Calls Connected – Total Connected – Sub-5 Seconds Connected – Max Wait Connected – Average Wait Connected – Max Talk Connected – Average Talk Connected – Total Talk Voicemail – Total Voicemail – Max Wait Voicemail – Average Wait Abandoned – Total Abandoned – Max Wait Abandoned – Average Wait Call Centre Reports Vision User Manual v1.4/1212/6 Day and Date Total number of calls during each week The total number of calls that were successfully connected during each week The total number of calls that were successfully connected, but lasted less than 5 seconds, during each week The longest time that it took a call to be answered during each week The average time that it took a call to be answered during each week The longest time that a call was connected for during each week The average time that a call was connected for during each week The total length of time that all calls were connected for during each week The total number of calls that were forwarded, or transferred, to voicemail during each week The longest time that it took for a call to be forwarded, or transferred, to voicemail during each week The average time that it took for a call to be forwarded, or transferred, to voicemail during each week The total number of calls where thee caller hung-up during each week The longest time that it took for a caller to hang-up during each week The average time that it took for a caller to hang-up during each week 125 Vision User Manual Answer Time - % Inside SLA Answer Time - % Outside SLA Handling Time - % Inside SLA Handling Time - % Outside SLA The percentage of calls that were answered within the managementdefined SLA threshold during each week The percentage of calls that were answered outside of the management-defined SLA threshold during each week The percentage of calls that were answered and completed within the management-defined SLA threshold during each week The percentage of calls that were answered and completed outside of the management-defined SLA threshold during each week Incoming Call Breakdown By Week With SLA Drill Down Report Drill down on the Interval column produces the Incoming Call Breakdown By Day With SLA Drill Down Report. Drill down on the No. of Calls, Total Connected, Total Voicemail or Total Abandoned column the of the Incoming Call Breakdown By Hour With SLA report provides the following detail. Date & Time Source Destination Extension Forwarded By Ringing Connected Cost Date (yyyy-mm-dd) & Time (hh:mm:ss – in 24 hour format) of the individual call Name (if entered on maximiser) and number (if presented) of the caller The name associated with the number called and the number called The name associated with the extension that actually answered the call and the number of that extension The name associated with the extension that caused the call to be forwarded and the number of that extension The total time that this call was ringing before connected The total time that this call was connected The cost associated with this call A further drill down on Date & Time provides the standard complete call record. 126 Call Centre Reports Vision User Manual v1.4/1212/6 Vision User Manual Incoming Call Breakdown By Month With SLA Call Centre Report Description Provides a summary of inbound calls to a queue broken down on a monthly basis. Also shows how many calls were answered and handled within management-defined SLAs. Configuration Options Report Period Start Date End Date In Time Period For Show Using SLA Select from 11 presets or Custom start date - end date Select date from drop down Calendar Select date from drop down Calendar Enter Start and End times in hhmm (24 hour) format Searches for any of the entities that appear on the “Show” line Automatically populated. Un-checking the box alongside each entry means that these search results will not be included in the “For” box Allows search to be preformed against an existing SLA Report Columns Interval No. of Calls Connected – Total Connected – Sub-5 Seconds Connected – Max Wait Connected – Average Wait Connected – Max Talk Connected – Average Talk Connected – Total Talk Voicemail – Total Voicemail – Max Wait Voicemail – Average Wait Abandoned – Total Abandoned – Max Wait Abandoned – Average Wait Answer Time - % Inside SLA Call Centre Reports Vision User Manual v1.4/1212/6 Day and Date Total number of calls during each month The total number of calls that were successfully connected during each month The total number of calls that were successfully connected, but lasted less than 5 seconds, during each month The longest time that it took a call to be answered during each month The average time that it took a call to be answered during each month The longest time that a call was connected for during each month The average time that a call was connected for during each month The total length of time that all calls were connected for during each month The total number of calls that were forwarded, or transferred, to voicemail during each month The longest time that it took for a call to be forwarded, or transferred, to voicemail during each month The average time that it took for a call to be forwarded, or transferred, to voicemail during each month The total number of calls where thee caller hung-up during each month The longest time that it took for a caller to hang-up during each month The average time that it took for a caller to hang-up during each month The percentage of calls that were answered within the managementdefined SLA threshold during each month 127 Vision User Manual Answer Time - % Outside SLA Handling Time - % Inside SLA Handling Time - % Outside SLA The percentage of calls that were answered outside of the managementdefined SLA threshold during each month The percentage of calls that were answered and completed within the management-defined SLA threshold during each month The percentage of calls that were answered and completed outside of the management-defined SLA threshold during each month Incoming Call Breakdown By Month With SLA Drill Down Report Drill down on the Interval column produces the Incoming Call Breakdown By Day With SLA Drill Down Report. Drill down on the No. of Calls, Total Connected, Total Voicemail or Total Abandoned column the of the Incoming Call Breakdown By Hour With SLA report provides the following detail. Date & Time Source Destination Extension Forwarded By Ringing Connected Cost Date (yyyy-mm-dd) & Time (hh:mm:ss – in 24 hour format) of the individual call Name (if entered on maximiser) and number (if presented) of the caller The name associated with the number called and the number called The name associated with the extension that actually answered the call and the number of that extension The name associated with the extension that caused the call to be forwarded and the number of that extension The total time that this call was ringing before connected The total time that this call was connected The cost associated with this call A further drill down on Date & Time provides the standard complete call record. Outgoing Completion Codes By Queue Call Centre Report Description Identifies the range and number of outcomes/Completion Codes that have been used after completing outbound calls for a Department/Queue over a period of time. 128 Call Centre Reports Vision User Manual v1.4/1212/6 Vision User Manual Configuration Options Report Period Start Date End Date In Time Period Select from 11 presets or Custom start date - end date Select date from drop down Calendar Select date from drop down Calendar Enter Start and End times in hhmm (24 hour) format Report Columns Code Name Total Handled Average Handle Time Maximum Handle Time Total Connected Time The Completion Code that the Agent selected when they completed this call The total number of calls in this Queue that were completed with this Completion Code The average time that it takes for an Agent to complete a call that resulted in this Completion Code The longest time that it took for an Agent to complete a call resulted in this Completion Code The total time that Agents have spent on calls resulting in this Completion Code Drill Down Report No drill down facility is available for this report. Call Centre Reports Vision User Manual v1.4/1212/6 129 Vision User Manual Outgoing Completion Codes By Agent Call Centre Report Description Identifies the range and number of outcomes/Completion Codes that have been entered by an individual Agent upon completing outbound calls on behalf of a Department/Queue over a definable time period. Configuration Options Report Period Start Date End Date In Time Period Select from 11 presets or Custom start date - end date Select date from drop down Calendar Select date from drop down Calendar Enter Start and End times in hhmm (24 hour) format Report Columns Code Name Queue Name Total Handled Average Handle Time Maximum Handle Time Total Connected Time The Completion Code that the Agent selected when they completed this call The name of the Queue/Department associated with the outbound calls The total number of calls in this Queue that were completed with this Completion Code The average time that it takes for an Agent to complete a call that resulted in this Completion Code The longest time that it took for an Agent to complete a call resulted in this Completion Code The total time that Agents have spent on calls resulting in this Completion Code Drill Down Report No drill down facility is available for this report. 130 Call Centre Reports Vision User Manual v1.4/1212/6 Vision User Manual Vision Call Centre Live Wallboards If your Manager account that has been given Manage as Agent and Manage as Queue rights you will be given three additional Panels to choose from when creating a wallboard – Agent Panel, Calls Queuing and Agents in Queue. Please refer to your system administrator for further details. Please note that these panels will update every 2 seconds, and are not configurable, in other words the colours and layout cannot be altered. Agent Panel This panel will display real time and historical call data for the Agent selected. This is the same information that is displayed within the Agent Detail pane of the Supervisor Console. Please refer to the Vision Call Centre Supervisor Console User manual for further details. Calls Queuing Panel This panel will display a list of calls currently waiting to be answered either for all Queues that you have been given permission to manager or for the selected Queue. This is the same information that is displayed within the Queuing Calls pane of the Supervisor Console. Please refer to the Vision Call Centre Supervisor Console User manual for further details. Call Centre Live Wallboards Vision User Manual v1.4/1212/6 131 Vision User Manual Agents in Queue This panel displays a list of the Agents currently logged in for the selected Queue, and displays their current state and call details. This is the same information that is displayed within the Agents pane of the Supervisor Console. Please refer to the Vision Call Centre Supervisor Console User manual for further details. The standard wallboard panels will provide the ability to display additional data relating to Agents and Queues, if you have Manage as Agent and Manage as Queue rights, as follows. Statistic Panel When a Statistic Panel is created, three Panel Type groups are available: Standard Panels Provide the options available with standard Vision as described in the Live Wallboards section from page 70. Agent Panels Provide the ability to create panels displaying data for a specific agent, such as whether he/she is logged in, call rate, on call to, etc. Please note that the Agent Logged In panel will update every 10 seconds. Queue Panels Provide the ability to create panels displaying statistic for a specific queue, such as number of calls in, number of calls answered, calls answered within SLA, etc. If the Answered Within SLA, Answered Outside SLA, Handled Inside SLA and Handled Outside SLA panels are chosen a list box will appear to enable you to select the SLA required. Report Panel When creating a Report Panel you will also be able to select one of the Call Centre Reports. 132 Call Centre Live Wallboards Vision User Manual v1.4/1212/6 Vision User Manual Index Abandoned Calls Detail report, 40 Abandoned Calls Overview report, 38 Abandoned Calls report, 106 Abandoned Summary report, 109 accessing call recordings, 13 Agent, 2 Agent Activity report, 103 Agent Availability Report By Day report, 111 Agent Availability Report By Month report, 115 Agent Availability Report By Week report, 114 Agent Call Activity report, 98 Agent Not Available Time report, 102 Agent Panel, 131 Agent Panels, 132 Agent Portal, 3 Agent Queue Activity report, 104 Agent Queue Activity Summary report, 105 Agent Utilisation report, 100 Agent Utilisation Summary report, 101 Agents in Queue, 132 Auto Agent Login, 2 Call Alarms, 6 call logs, 7 Calls In Today, 8 Calls Out Today, 10 Search Calls, 11 Call Queue Completion Codes Per Agent By Queue report, 87 call recording accessing call recordings, 13 download a recording, 13 forward a recording to an email account, 14 Recording Access Log, 13 Caller Line Identification, 3 Calls Abandoned In Auto Attendant report, 62 Calls In Today, 8 call log details, 9 engineering view, 9 Calls Out Today, 10 call log details, 10 engineering view, 10 Calls Queuing Pane, 131 Calls To Voicemail report, 110 CLI, 3 Completion Codes, 2 Configure Managers, 6 Configure Mobility, 6 Contact Report, 63 Contact Response report, 117 Contacts, 3 Cost Report Filtered By Cost Centre report, 35 Departments, 2 Index Vision User Manual v1.4/1212/6 download a recording, 13 Extended Wrap Up Time, 2 First and Last Calls report, 37 forward a recording to an email account, 14 Forwarded Calls Cost By User report, 34 Frequently Called Destinations report, 31 Global Reporting Groups, 17 Group Activity By Queue report, 97 Group Activity report, 96 Groups, 2 Incoming Call Breakdown by Day report, 50 Incoming Call Breakdown by Hour report, 46 Incoming Call Breakdown by Month report, 54 Incoming Call Breakdown by Week report, 52 Incoming Call Response Concise report, 44 Incoming Call Response report, 42 Incoming Calls Breakdown by User report, 55 Itemised Cost Report, 29 Live Wallboards, 70, 131 Add icon, 71 delete a panel, 81 delete a wallboard, 82 edit a panel, 81 edit a wallboard, 82 Padlock icon, 71 Report Panel, 79 Statistic Panel, 72 Status Panel, 76 Toggle Borders icon, 71 view a wallboard, 82 Web Panel, 80 Manager, 3, 131 manager account, 1 Most Expensive Calls report, 32 My Reports, 67 Not Available Codes, 3 Outgoing Call Breakdown report, 26 Outgoing Completion Codes By Agent report, 130 Outgoing Completion Codes By Queue report, 128 Overview by Talk Time report, 56 Overview by User report, 58 Peak IntraModule Trunk Usage report, 24 Peak Trunk Group Usage report, 18 Peak Trunk Usage report, 20 Peak Voicemail Port Usage report, 22 Queue Activity report, 90 Queue Activity Summary report, 91 Queue Activity Trend report, 92 Queue Completion Codes By Queue report, 88 Queue Completion Codes Per Agent By Code report, 89 Queue Panels, 132 133 Vision User Manual Queue Traffic report, 93 Queue Traffic Summary report, 94 Queues, 2 Quick Reports, 68 Recording Access Log, 13 Report Panel, 79, 132 Reporting Groups, 16 Global groups, 17 Owned by, 17 report ownership, 17 Reports, 15, 85 Abandoned Calls Detail, 40 Abandoned Calls Overview, 38 Calls Abandoned In Auto Attendant, 62 Contact Report, 63 Cost Report Filtered By Cost Centre, 35 First and Last Calls, 37 Forwarded Calls Cost By User, 34 Frequently Called Destinations, 31 Incoming Call Breakdown by Day, 50 Incoming Call Breakdown by Hour, 46 Incoming Call Breakdown by Month, 54 Incoming Call Breakdown by Week, 52 Incoming Call Response, 42 Incoming Call Response Concise, 44 Incoming Calls Breakdown by User, 55 Itemised Cost Report, 29 Most Expensive Calls, 32 My Reports, 67 Outgoing Call Breakdown, 26 Overview by Talk Time, 56 Overview by User, 58 Peak IntraModule Trunk Usage, 24 58 Peak Trunk Group Usage, 18 Peak Trunk Usage, 20 Peak Voicemail Port Usage, 22 Quick Reports, 68 Reporting Groups, 16 Schedule Reports, 66 Top Outgoing Call Users by Cost, 27 Transferred Calls by Cost, 36 Trunk to Trunk Calls, 37 Schedule Reports, 66 Search Calls, 11 Service Level Agreement, 3 Service Levels Per Queue report, 95 SLA, 3 Statistic Panel, 72, 132 Status Panel, 76 Supervisor Console, 3 Top Outgoing Call Users by Cost report, 27 Transferred Calls by Cost report, 36 Trunk To Trunk Calls report, 37 User, 1 Vision portal, 1 Vision Portal, 5 Call Alarms, 6 call logs, 7 Configure Managers, 6 Configure Mobility, 6 Live Wallboards, 70 Reports, 15 VisionMobility, 6 wallboards, 70, 131 Web Panel, 80 Wrap Up Time, 2 Index Vision User Manual v1.4/1212/6 Vision User Manual This page is intentionally blank. Vision User Manual v1.4/1212/6 SpliceCom Britain’s leading developer of telephone systems The Hall Farm Business Centre, Berry Lane, Chorleywood, Hertfordshire WD3 5EX Tel: 01923 287700 Fax: 01923 287722 Email: [email protected] Website: www.splicecom.com