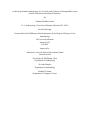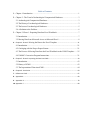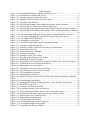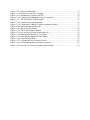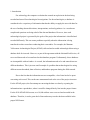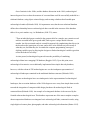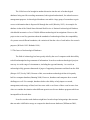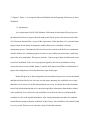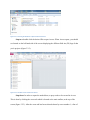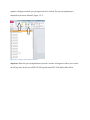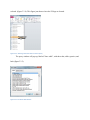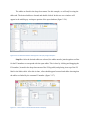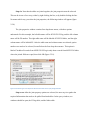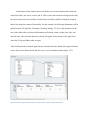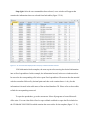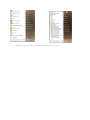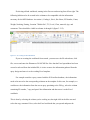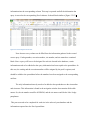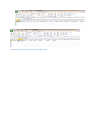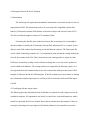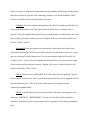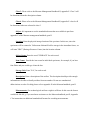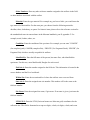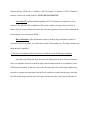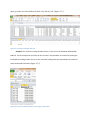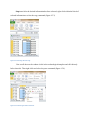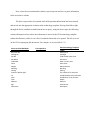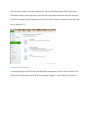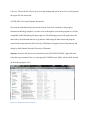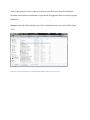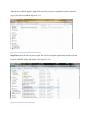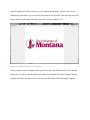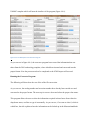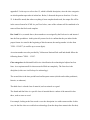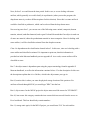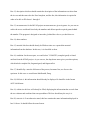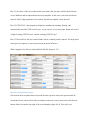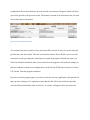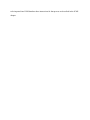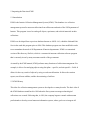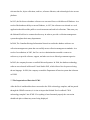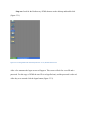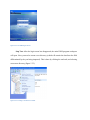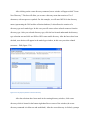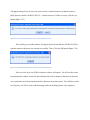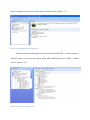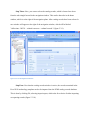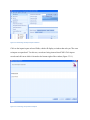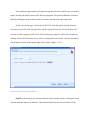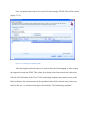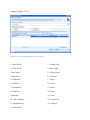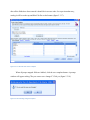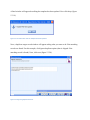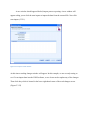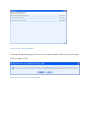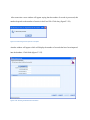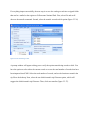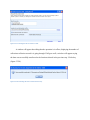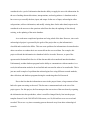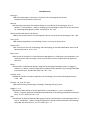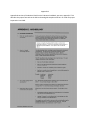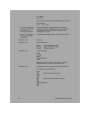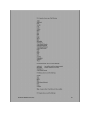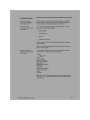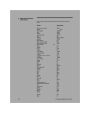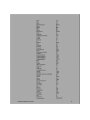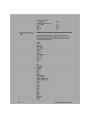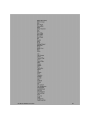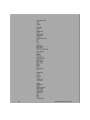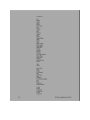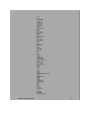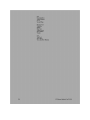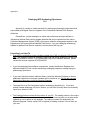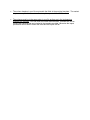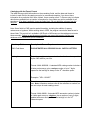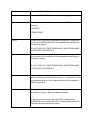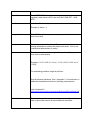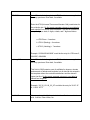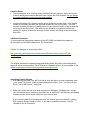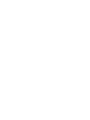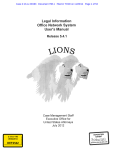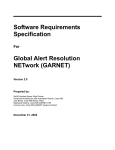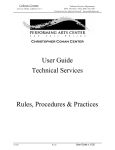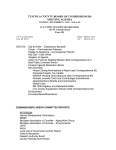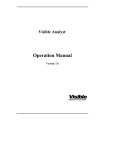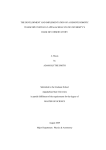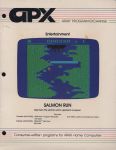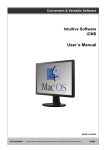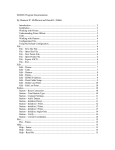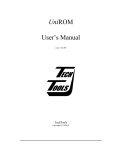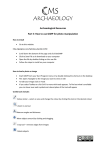Download Archaeology Database Management: A Case Study in the Solution
Transcript
Archaeology Database Management: A Case Study in the Solution of Incompatibility Issues between Different Archaeological Databases. By Nathaniel Matthew Scherr B. S. Anthropology, University of Montana, Missoula MT, 59812 Professional Paper Presented in Partial Fulfillment of the Requirements for the Degree of Masters of Arts Anthropology The University Montana Missoula, MT Fall 2012 Approved by: Sandy Ross, Associate Dean of the Graduate School Graduate School Dr. Douglas H. MacDonald, Chair Department of Anthropology Dr. John Douglas Department of anthropology Michael O'Connor Department Of Computer Science Table of Contents 1. Chapter 1: Introduction ......................................................................................................1 2. Chapter 2 : The Trend of Archaeological Computerized Databases ..................................3 2.1 Archaeological Computerized Databases ......................................................................3 2.2 The History of Archaeological Databases .....................................................................3 2.3 The Issues of Archaeological Databases........................................................................5 2.4 A Solution to the Problem..............................................................................................6 3. Chapter 3: Phase 1: Exporting Data Into Excel Workbook .................................................7 3.1 Introduction ....................................................................................................................7 3.2 Moving Data from Microsoft Access to Microsoft Excel .............................................8 4. Chapter 4: Phase 2: Moving the Data to the Excel Template ................................................. 21 4.1 Introduction ..................................................................................................................21 4.2 Cataloging with the Proper Export Format ..................................................................21 4.3 The Process of Moving Data from the Excel Workbook to the ICMS Template ........25 4.4 UMADC Conversion Program Instructions.................................................................31 5. Chapter 5: Phase 3: Importing the Data into ICMS ........................................................................ 43 5.1 Introduction ..................................................................................................................43 5.2 History of ICMS ..........................................................................................................43 5.3 The Importation of Data into ICMS.............................................................................44 6. Chapter 6: Conclusion .................................................................................................................... 64 7. References Cited ............................................................................................................................ 67 8. Appendix A ..................................................................................................................................... 69 9. Appendix B .................................................................................................................................... 70 10. Appendix C .................................................................................................................................... 84 Table of Figures Figure 3.2.1 Choosing the Database to Open In Microsoft Access ................................................9 Figure 3.2.2 the Main Screen of Microsoft Access ........................................................................9 Figure 3.2.3: Creating a Query In Microsoft Access ....................................................................10 Figure 3.2.4: Selecting a Site Data Table to Create a Query. .......................................................11 Figure 3.2.5: The Show Table Window ........................................................................................11 Figure 3.2.6: The Selected Database Tables appear in the query design workspace.....................12 Figure 3.2 7: The Creation of a Link between Tables in the Query ..............................................12 Figure 3.2.8: Selecting the Joint Properties between the Tables in the Query Design Window ...13 Figure 3.2.9: Selecting the Desired Information from the Tables to Design the Query Parameters ........................................................................................................................................................14 Figure 3.2.10: The Information Displayed after the Query Command Has Been Selected...........15 Figure 3.2.11: Selecting an Opening Microsoft Excel for data import From Access ...................16 Figure 3 2.12: Creating the Excel Workbook. ..............................................................................17 Figure 3.2.13: Inserting the Access Data ......................................................................................18 Figure 3.2.14: The 2010 Archaeology template Spreadsheet Format. .........................................20 Figure 4.3.1: viewing to workbooks that once. ..............................................................................26 Figure 4.3.2: Selecting a Worker Column for the Copying of Information. ................................26 Figure 4.3.3: Selecting the Data Copy. .........................................................................................27 Figure 4.3.4: Selecting the Paste Command ..................................................................................27 Figure 4.3.5: Saving the Template. ...............................................................................................29 Figure 4.3.6: Saving the File in CSV Format. ..............................................................................30 Figure 4.3.7: Keeping the Workbook in CSV Format. .................................................................30 Figure 4.4.1: Running the Converter Program. .............................................................................31 Figure 4.4.2: Moving the Excel File into the Original Files Folder of the Converter Program ...32 Figure 4.4.3: Confirming the Excel File has Been Moved. ..........................................................33 Figure 4.4.4: Starting the Converter Program. ..............................................................................33 Figure 4.4.5: The Main Screen of the Converter Program. ..........................................................34 Figure 4.4.6: The Workspace of the Converter Program. .............................................................35 Figure 4.4.7: The Completed First Record. ..................................................................................39 Figure 4.4.8: Selecting the Next Record. ......................................................................................40 Figure 4.4.9: When Saving Your Work, the File Will Be Moved into the Partially Completed Folder. ...........................................................................................................................................41 Figure 4.4.10: Finishing the Final Record .....................................................................................41 Figure 5.3.1: Starting ICMS from the Desktop Shortcut. To run, Double-Click the Icon ............45 Figure 5.2.2 The ICMS Logon Screen. .........................................................................................46 Figure 5.3.3: Creating a new director in ICMS. ...........................................................................46 Figure 5.3.4 The property window of the new directory. .............................................................47 Figure 5.3.5: The Confirmation Window That You Have Selected Is Correct. ...........................48 Figure 5.3.6: Confirmation that the new directory was Successfully Created. .............................48 Figure 5.3.7: Selecting the New Created Directory. .....................................................................49 Figure 5 3.8: Selecting the Catalog Records. ................................................................................49 Figure 5.3.9: The Catalog Record Window. .................................................................................50 Figure 5.3.10: Selecting the Import Export Command ..................................................................51 Figure 5.3.11: Selecting the Input Record Option. .......................................................................51 Figure 5.3.12: Import Record Property Window. .........................................................................52 Figure 5.3.13: import text Delimiter .............................................................................................53 Figure 5.3.14: Selecting Create New Template .............................................................................53 Figure 5.4.15: Building the Template in ICMS. ...........................................................................54 Figure 5.3.16: creating a field mapping for the new template ......................................................55 Figure 5.3.17: The Final Order of the Template. ..........................................................................56 Figure 5.3.18: confirming saving the template. ............................................................................56 Figure 5.3.19: Confirmation That the Template Has Been Updated. ...........................................57 Figure 5.3.20: Ignoring Duplicate Records. ..................................................................................57 Figure 5.3.21: import records window ..........................................................................................58 Figure 5.3.22: The Track Changes Window. ................................................................................59 Figure 5.3.23: are you sure you want to import the file ................................................................59 Figure 5.3.24: Showing that the process is complete. ..................................................................60 Figure 5.3.25: Showing the Number Records Added ...................................................................60 Figure 5.3.26: Transferring to disk. ..............................................................................................61 Figure 5.3.27: selecting the files to transfer to desk. ....................................................................62 Figure 5.3.28: confirming the data is transferred correctly. .........................................................62 Figure 5.3.29: the file was saved in zip folder on the desktop ......................................................63 Acknowledgments First, I would like to thank Dr. Douglas McDonald for giving me the opportunity to work and learn in the field of archaeology. Without his help would not have the opportunity to be part the Yellowstone field school. This was a great experience allowed me to know what I can do to have a rewarding career in the field of archaeology. I would also like to thank Dr. John Douglas for bringing in is real‐world experience into the classroom. His insights in archaeology help me choose a direction that truly excites me. I would also like to thank Mike O'Connor for his help on this professional project. His help in finding Mark Daniels to write the conversion program allowed a dialogue to be created between computer programmers in archaeology. Not only will this be used by the map program this project is a possibility to aid others when facing similar issues of database incompatibilities. ABSTRACT Scherr, Nathaniel, M. A., Fall 2012 Anthropology Archaeology Database Management: a Case Study in the Solution of Incompatibility Issues between Different Archaeological Databases. Chairperson: Dr. Douglas H. MacDonald Archaeologists tend to use computerized databases to record data recovered from excavations. These databases contain large collections of information that can aid archaeologists in making educated decisions, interpretations, and test hypotheses from the recovered data. As time passed, databases became bigger and varied in the information that can be stored. As a result, more data could be recorded from the field that in turn can be used to ask more complicated questions of archaeological remains. However, the use of computerized archaeological databases does not come without its own problems. For example, since each archaeological project can be governed by different goals the information is often collected and classified by using different methods. This can create problems with compatibility within the data set and the database program. This problem is faced by many archaeologists, which limits academic collaboration and use of recovered data from archaeological sites. The understanding of the problems will help to create the solution. The following will explore how the problem of data compatibility was solved between the University Montana's archaeological database and the National Park Service's Heritage Center Database. This study presents a three-phase process that allows the data to be converted from Microsoft Access to Excel, and from Excel to the National Park Service's database program. The goal of this project was to decrease the amount of time needed for the conversion of data, to automate the process as much as possible, and to explain in easy-to-follow step-by-step process of conversion process. This project also led to the creation of a computer program to simplify the conversion process. This program will be useful to any archaeologists working within any Department of the Interior agency. 1. Introduction For archaeology the computer revolution has created an explosion in the data being recorded and stored for archaeological investigations. For the archaeologists, a database is considered to be a repository of information that has the ability to supply the user with data for the use of making educated decisions, interpretations, and test hypotheses. As a result more complicated questions are being asked of the data and databases. However, since each archaeological project is governed by the goals of the project the information is classified and recorded differently. This can create problems especially when the information is being transferred to other researchers conducting their own studies. For example, the Montana Yellowstone Archaeological Project (MYAP) collected and recorded archaeological data using a database built for its needs. However, as part of the agreement with the National Park Service, all recovered data needs to be transferred to their database program. Unfortunately, these databases are incompatible with each other. As a result, the information needs to be and entered into two different databases. This is just one small example of a problem that archaeologists face using different research methods, data collection, and database programs during the field research. Due to the fact that the information was not compatible, a lot of time had to be spent converting each record. This can become monumental task as the size of the project increases. For the MYAP project, the first attempt at converting the data was done by exporting the information into a spreadsheet, where it would be changed line by line into the proper format. For the 2010 MYAP field season, over 10,000 artifacts were recovered and recorded in the database. Therefore, it took a great deal of time and money to make the data available in the proper NPS format. The University Montana's archaeological database was developed using Microsoft Access. As stated above, the first quest for compatibility involve the hands conversion of each entry line to the proper National Park Service format. The goal of the current project was to decrease the amount of time needed for the conversion of data, automate the process as much as possible, explain the data conversion in an easy-to-follow step-by-step process, create a computer program to simplify the process, this collaboration between anthropology and computer science department facilitated the creation a program that makes sense the goals the project. This conversion was done using a three-phase process that allows data to be moved from Microsoft access converted into a final Excel template for importation into ICMS. This new process of data conversion will save Earth amounts of time and funds it will provide the NPS with the completely converted database in the proper ICMS format. 2. The Trend of Archaeological Computerized Databases. 2.1 Archaeological Computerized Databases A database can be thought as a pool of information that supplies users with data in order to have the ability to make educated decisions, interpretations, and test hypotheses (Banning 2000). A database also has the ability to take the available data and put it together in an internal automated process. Most databases share two kinds of information, input and output. Users of databases, this case the archaeologists, ask questions, add new information as well as modify existing data, which is considered to be an input. On the other hand, the output can be thought of as the answers to the questions asked of the data, updating data that is already existing, or updating the database. As Banning (2000:64), states: "For example, an archaeologist input into a database by consistent typing description of that feature in the "fields" of a "record," resulting in an updated database. Later another archaeologist may make a query of the database (input) by asking which it feature in the database were found to have contained charred plant remains, and the output would be a list of those pit features that the computer generates". The following will explore how one particular archaeological database works. 2.2 The History of Archaeological Databases Archaeological computing has developed for the most part in Western Europe and North America. It developed out of the statistical approaches used in archaeology in the late 1950s and early 1960s (Richards 1998). In the 1980s, the statistical approach began to wane (Grains 1981; Richards and Ryan 1985; Dibble and McPherron 1988) and the discussion became dominated by database design (Bernard 1991; Richards 1998; Smith 1991). As Richards (1998) explains, this discussion went through another change in the 1990s, due to the fact that only a small number of database products began to be pushed aside by the creation of commercial database management systems. So the discussion and the use of databases began to be seen as common practice. Out of statistics in the 1980s, and the database discussion in the 1990s, archaeological interest began to focus on how the structure of excavated data could be successfully modeled in a relational database, using object oriented design, and creating a database that founded upon archaeological entities (Richards 1998). It's important to note, that the term relational database defines the relationship between archaeological data recorded in the structure of the database tables. Or to put it another way, As Richardson (1998:333), states: "Thus an individual grape recorded in the greatest table for example, may contain several artifacts recorded in the grave goods table, link to grace a unique burial reference number. An object oriented analysis extends his approach by emphasizing that objects (in the broader sense) participate in events, and so have to be defined not just in terms of what they are, but what they do. It extends the computer programming concept of defining variable types by allowing the designer to find archaeological variable types that reflect the behavior of reality.” As time passed, archaeologists began to discuss the possibility of combining archaeological data into a mapping GIS database (Ruggles 1992). Up to this point, most archaeological inventories were traditionally implemented into simple data only database, however, with the advent of GIS archaeologists now see the inadequate representation of archaeological landscapes contained in the traditional database structure (Richards 1998). Because archaeologists have seen inadequacies in the representation of archaeological landscapes, the excavation databases of the 1990s began to move away from simple data records towards the integration of computer aided design plan data with archaeological finds in contextual data (Richards 1998). An example of an integrated database is the one used by the Scottish urban archaeological trust. This database represents one of the most complete examples about computerized databases can integrate basic archaeological finds, contextual records, using single digitized context plans, photographs, and other archaeological information (Raines 1995). The 1990s have also brought in another discussion into the mix of archaeological databases being used for recording monuments, both regional and national, for cultural resource management purposes. Archaeological databases can enable a large group of researchers to gain access to information that is dispersed all through the world (Woosley 1992). An example of a database is that of the United States National Park Service is National Archaeological Database, which holds inventories of over 120,000 different archaeological investigations. However, this project raise several key questions about the standards of archaeological data, the compatibility of systems across different boundaries, the variation of data the value of such indices for research purposes (Wilcock 1992: Richards 1998 ). 2.3 The Issues of Archaeological Databases The field of archaeology has been greatly aided by the use of computers with their ability to hold and manipulate large amounts of information. It can be seen that archaeological projects can vary in a wide range of circumstances, including the type and intensity. As a result, an archaeological dig generates thousands of pages of supporting documents and data from the field (Hoopes 1997; Seeley 2005). Because of this, most modern archaeological data is frequently held in a computer database (Banning 2000). However, databases and computers have created challenges as well. For example, databases do have the ability to help improve research, management, and storage of data, but it has come with a cost. Some of these costs become clear when we consider the situation when different agencies use diverse database programs which are incompatible with each other. It can be seen that each database might have been developed using unique data structure that can make it difficult to merge or compare the data between databases (Williamson 2000; Myers 2000). Further, even if the same identical software was used, different users have different needs for the software. For cost efficiency of a project it is better that the databases serves present needs, rather than a more general set of operations (Williamson 2000). From a cost point of view, this describes that most databases are designed to meet the needs of each individual project. 2.4 A Solution to the Problem The University Montana's archaeological database was developed by using Microsoft Access, for the needs of the MYAP project (Montana Yellowstone Archaeological project). As part of the agreement with the National Park Service, all retrieved information is to be given to the Yellowstone cultural heritage department. Unfortunately, the National Park Service uses a different database software program (ICMS) created for their needs and does not have the ability to communicate with Microsoft access. This has caused great amounts of time in the converting of time to be spent converting the data to import it into the Park Service's database. The following project used a bridge program between Microsoft access and the Park service's database program, which helped to streamline the process of data conversion. This project describes the incompatibility issues between University of Montana's archaeological database and the National Park Service's data. I will also provide a solution by converting the data into a format that is compatible between databases. The process described herein greatly facilitates communication between the popular Microsoft access an Excel with and National Park Service's proprietary database. It will be of great value to consultants, SHPO, THPO, and other federal agencies. 3. Chapter 3: Phase 1: Accessing the Microsoft Database for the Exporting of Data into an Excel Workbook. 3. 1 Introduction: As a requirement of the MYAP (Montana Yellowstone Archaeological Project) project, the National Park Service requires that all artifacts and data be given to the museum collections of Yellowstone National Park. As part of the requirement, all the data have to be converted into a proper format for the ability of integration with the Park service’s database collection management system. Unfortunately, Microsoft Access does not have the ability to communicate with the Park service's database program. In order, to successfully convert the data, a multi step process has to be undertaken. This process includes; 1) the moving of data from Microsoft access to an Excel workbook; 2) the use of a program designed by the University Montana to help convert the data in a user friendly format; 3) and the final import into ICMS for confirmation of proper data configuration. I describe those three steps in this paper. Before this process of data configuration was streamlined, the process was not automated and had to be done line by line. Not only was this time-consuming, the workbook was so large that there was no way to see all the information on one screen. As shown later in this document most of the information that had to be converted required the information from another column in the workbook. As a result, more time would have to be taken in order to scroll through the workbook to refer to the needed information. Also, certain information needed to be combined from different columns within the workbook. In the old way, this would have to be done by hand for every record. This process is extremely costly in both labor and time.. Although information still has to be transferred to an Excel workbook, the program created for the data conversion helps to automate some of the process that allows more time to be devoted to the information that needs to be converted by hand. Not only did the converter program save time, it allowed for interdepartmental cooperation in solving a problem that has real-world application. This project therefore explores one of the main problems facing archaeology and the retention of data: the incompatibility of databases to communicate with each other. This project shows how an archaeologist can work alongside with a computer programmer to develop a system with the proper background in computer language and archaeology that helps bridge the gap between different databases. 3.2 Moving data from Microsoft Access to Excel: The following will explain the steps involved in taking the data from the Access database into an Excel spreadsheet. Step one selecting the artifact database for the year that need to be converted into the proper format for ICMS. After the desired database file has been found you need to open it in Microsoft access to gather the required data. In this case, the 2009 MYAP database will be selected (figure 3.2.1). Figure 3.2.1: Choosing the Database to Open In Microsoft Access Step two: double-click the desired file to open Access. When Access opens, you should see located on the left-hand side of the screen displaying the different field site (FS) logs of that year's projects (figure 3.2.2). Figure 3.2.2: the Main Screen of Microsoft Access Step three: In order to export the needed data, a query needs to be created in Access. This is done by clicking the create tab which is located at the main toolbar, at the top of the screen (figure 3.2.3). After the create tab has been selected shown by arrow number 1, a line of graphics will appear and the query design needs to be clicked. The query design button is indicated by the arrow labeled 2 (figure 3.2.3). Figure 3.2.3: Creating a Query In Microsoft Access Step four: When the query design button is pressed a window will appear to allow you to select the FS logs data. In this case 48YE1556 FS log table and 48YE 1556 lithics table will be selected. (figure 3.2.4). This figure just shows where the FS logs are located. Figure 3.2.4:: Selecting a Site Data Table to Create a Query. The query window will pop up, labeled "show table", with three tabs; tables, queries, and both (figure 3.2.5). Figure 3.2.5: The Show Table Window The tables are listed in the drop-down menu. For this example, we will only be using the tables tab. The desired tables are located and double clicked. In this case two windows will appear in the middle gray workspace portion of the open database (figure 3.2.6). Figure 3.2.6: The Selected Database Tables appear in the query design workspace. Step five: After the desired tables are selected, the tables must be joined together to allow for the FS numbers to correspond with the open tables. This is done by clicking and dragging the FS number ( located in the drop-down menu of the FS log table) and placing it on top of the FS label in the lithics table. After this is done, a line should appear between both tables showing that the tables are linked by the common FS number. (figure 3.2.7). Figure 3 .2 .7: The Creation of a Link between Tables in the Query. Step six: Now that the tables are joined together, the join properties must be selected. This can be in one of two ways, either by right clicking the line, or by double-clicking the line. No matter which way you select the join properties, the following window will appear (figure 2.2.8). The join properties window contains four drop-down menus, with three options underneath. For this example, the left table name will be 48YE1556 FS log, and the left column name will be FS number. The right table name will be labeled 48YE1556 lithics, and the right column name will be labeled FS. After the table name and column names are selected, option number two needs to be selected, located below the four drop-down menus.. This option is labeled "include all records from 48YE1556 FS log in only those records from 48YE1556 lithics where the joined fields are equal, then click OK (figure 3.2.8). Figure 3.2.8: Selecting the Joint Properties between the Tables in the Query Design Window. Step seven: After the joint property options are selected, the next step is to gather the required information that needs to be pulled from both tables. In the query window, two windows should be open, the FS log table, and the lithics table. At the bottom of the window there are a number of rows and columns that contain the words field, table, sort, show, criteria, and or. This is where the selections will appear after they have been selected for the two tables. Each selection is made by double-clicking the required label in the drop-down menu of both tables. For this example, the following information will be pulled from the: FS log table: FS number, Northing, Easting, TU, level, and comments. In the case of the lithics table, the selected information will include: count, weight, class code, and material code. After each title has been selected, it'll appear on the bottom of the page below where the FS log and lithics table are open. After all information is selected, apply the run command (which is found in the upper left-hand corner of the screen below the file tab; the icon is a red exclamation point) (figure 3.2.7). Figure 3.2.9: Selecting the Desired Information from the Tables to Design the Query Parameters. Step eight: After the run command has been selected, a new window will appear that contains the information that was selected from both tables (figure 3.2.10). Figure 3 .2 .10: The Information Displayed after the Query Command Has Been Selected. If all information looks complete, the next step involves moving the desired information into an Excel spreadsheet. In this example, the information located, in the new window needs to be moved to the corresponding cells in the export Excel spreadsheet. Please note that the material code has a number followed by decimal point and class code contains letters. A key for this information is located in the table menu of the enclosed database CD. Please refer to these tables to find the corresponding term used. To open the spreadsheet, go to the start menu. Select all programs to locate Microsoft office suite. You can either Select Excel to open a blank workbook or open the file included on the CD labeled 2010 ICMS list which contains the correct titles for the template (figure 3. 2.11). Figure 3.2.11: Selecting and Opening Microsoft Excel for data import From Access If selecting a blank workbook, starting in the first row and moving from left to right. The following labels need to be created in the columns to be compatible with the information necessary for the MPS database. Accession #, Catalog #, Site #, Site Name, FS Number, Count, Weight, Northing, Easting, Location "Within Site", TU, Level, Class, material, Age, and comments. There should be a label in columns A through O (figure 3.2.12). Figure 3 .2 .12: Creating the Excel Workbook. If you are creating the workbook from scratch, you must save the file when done, click file, save as and enter the filename as 2010 ICMS list. Now that the Excel spreadsheet has been created or selected from the included file, it is time to move the information gathered from the query design and move it to the working Excel template. For example consider a query created with the 2010 artifact database,: the information needs to be moved to the corresponding columns on the template. In this case, for example, we would move the information from the access query pertaining to the FS log , select the column containing FS number, " copy and paste" that information and then move it to the Excel workbook. This is done by selecting the column you're working on, then right-click in the blue area and select the copy command. Now, select the Excel workbook that you opened and paste the information into the corresponding column. This step is repeated until all the information the query is moved to the corresponding Excel columns. It should look similar to [figure 3.2.13] now, Figure 3.2.13: Inserting the Access Data Note: that not every column can be filled from the information gathered in the created access query. Catalog number, accession number, site number, and site name have remained blank. Since a query will have to be designed for each site located in the database, certain information needs to be added after the query information has been copied to the spreadsheet. In this case, the catalog and the accession number will be assigned by the park’s registrar, and should be added to the spreadsheet before the numbers have been assigned to the corresponding artifacts. The only information that truly needs to be added to the spreadsheet are the site number and site name. This information is found in the navigation window that contains all the table names. So, the site number would be 48YE0380, and the site name would be the Lake Lodge pumphouse. This process needs to be completed for each site in the selected years database and the information exported into the Excel spreadsheet. After the information from the query is exported to Excel workbook, some of the information needs to be combined in order to fit the Excel template. In this case, the test unit and level columns must be combined and put into the spreadsheet column labeled location "within site". For example say the test unit is in column K the level is in column L, we need to combine the information into another cell, in this case column J. The following formula is created to do such that, and is as follows: =K2&" "&L2. The following formula changes incrementally as you move down the columns. As a result, the next line of the formula would be = K3 & " "& L3 and so on. After information is converted it needs to be carried over to the I CMS template Excel workbook. Before the information can be fully converted into the ICMS format, information needs to be transferred to the final ICMS transfer template, which is named the 2010 archaeology template (figure 3.2.14). This template can be found included in the accompanying CD. This process will be explained in the next chapter. Figure 3.2.14: The 2010 archaeology template Spreadsheet Format. 4. Moving the Data to the Excel Template 4.1 Introduction The following will explain how the database information is converted in order for it to be imported into ICMS. The information needs to be converted to be compatible with the data transfer (Yellowstone National Park Museum collections, heritage and research Center 2012). The Excel workbook template consists of 25 mandatory fields. Formatting the data file starts with the moving of the created query Excel spreadsheet into the template created by the Yellowstone National Park Museum staff. As a caution, do not add your own fields without first discussing it with the Museum registrar. The final export file will be called "archaeology template.xls". It is important to point out that the catalog number has to be the first column in this file. This is done because the catalog number is unique key that ICMS uses to match up existing records with the incoming data, so records can be updated as well as added to the database. The catalog numbers are assigned by the Museum register. Is is also important that each column header be the exact match of the fields provided in the ICMS template. Fields provided in the ICMS template. If the file contains any extra columns or missing any columns the template import process will not be able to match the fields and ICMS import will fail. 4.2 Cataloging with the export format The following provides information on the fields that are required for each catalog record to be considered complete. It's important to note that if you don't know certain information or what's needed in a particular field, leave it blank. Do not delete columns from the template. Failure to use proper formatting can cause import to fail and the database to be returned for correction. Before you begin, it's important to understand what each mandatory field means, and the format that must be followed. Open the 2010 archaeology template, to see all the mandatory fields; which we will look at each of the fields from left to right. Catalog #: Enter the complete catalog number from the list of numbers provided by the Yellowstone National Park staff. The catalog format will look like, for example, AAAA #######. This is the standard National Park Service catalog number, which includes a four letter park acronym, plus unique number of up to seven digits. In this case, the catalog number will look like "YELL 1234567". Accession #: Enter the complete accession number, which again is provided by the Yellowstone National Park staff. The accession referred to the collection as a whole, as a result they are not unique for each catalog record. The accession number format will look like, for example, AAAA – #####. This is the standard National Park Service accession number format, which includes the four letter part acronym, a hyphen, plus up to five digits. In this case, the format will look like "YELL-12345". Class I: Enter the word "ARCHAEOLOGY" (This Is the Preferred Spelling). This will be the same for each specimen. Note if you have any questions please refer to Appendix E of the Museum handbook part 2. This can be found on the Internet www.npsgov/museum //publications/handbook.html. Class 2 : Enter the material type for each specimen. This requires choosing one of the following: "HISTORIC", "PREHISTORIC". For this case, the lithics will be classified as prehistoric. Note that if you have any questions, refer to Appendix E of the Museum handbook part 2. Class 3: Please refer to the Museum Management Handbook II, appendix E. Class 3 will be determined from the description column. Class 4: Please refer to the Museum Management Handbook II, appendix E. class 4 will be determined what was selected in class 3. Object: It's important to use the standardized terms that are available in part from appendix E of the Museum management handbook, part II. Location: Enter the physical storage location of the specimen. In this case, since the specimens will be returned to Yellowstone National Park for storage in the immediate future, we will enter "HRC" (Heritage Resource Center) into the location column. Object Status: Enter the word "STORAGE" for each record. Item Count: Provide the item count for individual specimens, for example, if you have four flakes and you would type 4 into the box. Storage Unit: Enter "EA", for each record. Description: Enter a description of the artifact. The description should provide enough information to be able to identify artifacts from one another. Do not use unauthorized abbreviations or codes. For help please refer to appendix E in the Museum handbook, part II. Measurements: For archaeological artifacts weight is sufficient. In this case the format would look like 0.0 g. if you need more assistance see the Museum handbook part II, Appendix C for instructions on additional standardized formats for recording measurements. Other Numbers: Enter any other reference number assigned to the artifacts in the field or other numbers associated with the artifact. Material: Enter the type material. For example say you have a lithic, you would enter the type material of that artifact. For the most part, you choose from the following materials: obsidian, chert, chalcedony, or quartz. For historic items please refer to the reference section for the standardized terms in nomenclature in the Museum handbook, part II, appendix G. For example, metal, leather, others, etc. Condition: Enter the condition of the specimen. For example you can enter "COM/FR" (for complete/good), COM/FR (complete/fair); “FRG/GD” (for Fragment/Good); “FRG/FR” (for Fragment/Fair) which are usually acceptable for artifacts. Identified By: Enter the full name of the person, last name first, who identified the specimens. For this case, enter MacDonald, Douglas for each record. Field site #: Enter the number assigned to the field site. This information is located in the access database and the Excel workbook. Within Site: Enter the test unit and level where the artifacts were recovered from. State site #: Enter the assigned state site number. This number will be the same as the field site number. Site Name: Enter the assigned site name, if given one. If no name is given, just insert the field site number. UTM Z/E/N: Enter the UTM (Universal transverse Mercator grid) coordinates for the collection site. The field is formatted to accept two digits, a slash, six digits, a slash, and seven digits as follows. UTM zone = 2 numbers. UTM X (Easting) = 6 numbers. UTM Y (Nothing) = 7 numbers. In this case would look like "XX/XXXXXX/XXXXXXX". Lat Long N/W: Either latitude/longitude or UTM coordinates are required for every specimen. For MYAP UTM coordinates will be used, and the Lat Long column will be left blank. After the conversion has been done, the converter program will remove this column in the final template to be inserted into ICMS. Hist/Cult Period: if this information is known, identify the period that the artifact is associated with. For example, you could enter, archaic, Paleo Indian, etc.. For help referred to the Museum part 2 handbook. 4.3 The Process of Moving Data from the first workbook, to the ICMS import template. Now that each column has been discussed, the information needs to be moved from the first excel template created to contain the query data obtained from the access database, to the ICMS transfer template. In this case, this is the file named the 2010 archaeology template.xlsx. In order to complete this operation, both the Excel workbook created from the query data, and the 2010 archaeology template need to be opened at the same time. After both workbooks are open, go to the view tab and then click the view side-by-side. (figure 4.3.1). Figure 4.3.1: viewing to workbooks that once. Step One: first, select the catalog number column, in this case in the workbook labeled 2010 ICMS list. For this example we will select the first 10 rows in the workbook. This is done by clicking the line below the catalog number title, then click and while holding move the mouse down the column to select the desired information (figure 4.3.2). Figure 4.3.2: Selecting a Worker Column for the Copying of Information. Step two: After the desired information has been selected, right-click within the block of selected information to select the copy command (figure 4.3.3). Figure 4.3.3 Selecting the Data Copy. Now scroll down to the column # title in the archaeological template and click directly below that title. Then right-click and select the paste command (figure 4.3.4). Figure 4.3.4: Selecting the Paste Command. Now, select the accession number column, repeat steps one and two, in paste information in the accession # column. The above steps need to be repeated until all the pertinent information has been selected and moved into the appropriate columns in the archaeology template. Moving from left to right through the Excel workbook created from the access query, using the above steps, the following column information refers to how the information is moved to the 2010 archaeology template (under this filename), which is a new Excel workbook that needs to be opened. This file is saved on the CD accompanying this document. For example, as seen in (table 4.3.1) Access to Excel Workbook Accession No. Catalog No. Site No. Site Name FS Number Count Weight Northing Easting Location "Within sight" TU Level Class Material Age Comments Corresponds to 2010 Archaeology Template (ICMS) Accession # Catalog # Field site # & state site # Site Name Does not carry over Item Count Measurements Northing Easting The combined TU and level Combined with level by formula Combined to TU by formula Object Material Hist/Cult Per Description The remaining columns are blank until they are converted into the proper ICMS format by the UM Artifact Data Converter program. After the above information has been moved to the proper columns, the changes to the template need to be saved. This is done by going to file and selecting save as (figure 4.3.5). Figure 4.3.5: Saving the Template. A prompt will appear to ask for the desired filename and location of where the file will be saved. In this case, the file name will be "2010 Archaeology Template", and it will be saved onto the desktop (figure 4 .3.6). Figure 4.3.6: Saving the File in CSV Format. The proper save as type needs to be selected from the drop-down menu, for this case, CSV (comma delimited) format. Click the save button which will open a prompt window explaining that the 2000 and archaeology template.csv may contain features that are not compatible with CSV (comma delineated). Do you want to keep the workbook in this format (figure 4.3.7)? Figure 4.3.7: Keeping the Workbook in CSV Format. Click yes. The saved file will now be seen on the desktop and can be moved so it can be put into the proper file for conversion. 4.4 UM ADC Conversion Program Instructions Now that the information has been moved from the first excel workbook to the properly formatted archaeology template, it is time to run it through the conversion program so it will be compatible with ICMS during the import process. The following process will explore how the data needs to be formatted and how to go about it while using the data conversion program created with cooperation with the University of Montana's Computer Science Department, and design by Mark Daniels from the University of Montana. Step one: select the file that we saved under the name 2010 ICMS UMADC, right-click and select the copy command. Next, we want open the UMADConvter folder, which will be located on the desktop (figure 4.4.1). Figure 4..4.1: Running the Converter Program. Note: If this program is not a computer, it must be taken from the CD enclosed with this document. Instructions on installation are provided in the appendix labeled converter program installation. Step two: select the folder labeled original files, and double-click to access the folder (figure 4.4.2). Figure 4.4.2: Moving the Excel File into the Original Files Folder Of the Converter Program After the new window appears, right-click and select the paste command in order to paste the copy of the Excel workbook (figure 4.4.3). Figure 4.4.3: Confirming the Excel File has Been Moved. Step Three: after the file has been copied, the converter program application must be selected from the UMADC folder and double-click (figure 4.4.4). Figure 4.4.4: Starting the Converter Program. After the application has been selected, a new window should appear with the University of Montana logo that allows you to select the file desired to be converted. Then select the open file button which is in the upper left-hand corner of the window (figure 4.4.5). Figure 4.4.5: The Main Screen of the Converter Program. A new prompt window will appear allowing the selection of the file that needs to be converted. In this case, the file we copied and pasted is found in the original files folder. Double-click the original files folder, and then select, in this case, the file named 2010 archaeology.Template UMADC template which will start the interface of the program (figure 4.4.6). Figure 4.4.6: The Workspace of the Converter Program. Him As you can see in figure 4.4.6, the converter program has accessed the information that was taken from the 2010 archaeology template, where it had been inserted and converted into the proper format. Now the process needs to be completed so the ICMS import will succeed. Running the Converter Program: The following will show how the rest of the of the file conversion. As you can see, the catalog number and accession number have already been carried over and converted to the proper format. The next step is to move down and select the proper class terms. This program allows the user to select the information required in those boxes from either the drop-down menu, or allow to type it in manually. As you can see, if we start on class I, which is a third box, the title explains where the information can be looked up in the Museum handbook appendix E. It also says to refer to box 12, which is labeled description, since the class categories are also dependent upon what is in that box. Below, I discussed the process from box 12 to box 23. It should be noted, that when everything is been completed and saved, the output file will be in the correct format for ICMS. As you'll see below, some of the columns will be combined or be removed from the final saved template. Box 1 and 2: As, as stated above, these numbers were assigned by the Park service and inserted into the first spreadsheet. At this point all you need to do is confirm that they are indeed in the proper format. As stated in the beginning of this document, the catalog number is in the form "YELL 1234567" (it could be up to seven digits). Accession number was also provided by Yellowstone National Park staff and should follow the following format "YELL – 12345". Class categories: the National Park Service classification for archaeological objects has four lines. As a requirement all for classes must be filled out completely. The first class is the discipline (in this case it will always be archaeology). The second class is the time period based on European contact (which can be either prehistoric, historic, or unknown). The third class is a broad class of material, such as mineral or vegetal. The fourth and final class is a specific class of material that is a subset of the material in box three, such as stone or wood. For example, looking at the first record we see the description is a uniface stone artifact. In this case, for the first-class we would select archaeology (from the drop-down menu in the first box). Next, for box 2 we would insert the time period. In this case, as we are dealing with stone artifacts, which generally we would classify it as prehistoric (when you test the program, the drop-down menu is you three different options for this selection). Since this is a stone artifact it would be classified as prehistoric, which can be selected from the drop-down menu. Now moving on to box 3, you can use one of the following terms: animal, composite, human remains, mineral, undefined material, and vegetal. It should be noted that if an object is made out of more one material, either the predominant material or insert composite. Since for dealing with stone artifact, it will be classified as mineral from the drop-down menu. Class 4 is dependent on the classification located in box 3. In this case, since we're dealing with a stone artifact and classified as mineral. It's important to point out, that this information is provided on in the Museum handbook part two appendix E. As a result, a stone artifact will be classified as stone. Box 7: the object name is dependent upon using the proper terminology found in appendix E Museum handbook, as well as the information contained in box 12 or the description. In this case the description explains that it is a Uniface, which is the object name you type in. Box 8, location: this is where you enter the physical storage location of the specimen. For artifacts collected through MYAP you would type "HRC" into the box. Box 9, object status: for the MYAP project the object status would be entered as "STORAGE". Box 10, item count: this category contains the item count which was moved from the access to Excel workbook. This box should only contain numbers. Box 11, storage unit: again, for the MYAP project, you would enter "EA" for each artifact. Box 12, description: this box should contain the description of the information was taken from the Access and then moved to the Excel template, and the fact, this information is required in order to be able to fill classes 1 through 4. Box 13, measurements: for the MYAP project measurements are given in grams. As you can see earlier the access workbook listed only the numbers and did not put the required grams behind the number. This program is designed to insert the g behind the value so you don't have to. Box 14, other numbers Box 15, material: this box should already be filled out since we exported the material information from the database. In this case, it is classified as chert. Box 16, condition: for the most part, we would select "COM/GD" (complete/good) or found artifacts from the MYAP project. As you can see, the drop-down menu gives you other options, which include complete/fair, fragment/good, and fragment/fair. Box 17, identified by: enter the full name of the person, last name first, we discover the specimen. In this case we would enter MacDonald, Doug. Box 18, field site #: this information should already be displayed. It should be in the format ##YE ####format. Box 19, within site: this box will already be filled, displaying the information that we took from the two columns and combined into one spreadsheet. This box should stay the way it is. Box 20, state site #: if not otherwise stated, this box contains the same information displayed in box 18 above. It should follow the same format. Box 21, site name: if the site worked on has a site name, that site name will be taken from the Access database and be imported into the access template. In this case, record one has the site name of Lake Lodge pumphouse. If not stated, the field site number can be inserted. Box 22, UTM Z/X/Y: this program is designed to combine the northing, Easting, and automatically insert the UTM zone for you. As you can see, it is in the proper format, the zone is 2 digits, Easting (UTM X) has 6, and the northing (UTM Y) has 7. Box 23, Hist/Cult Per: this box remains blank, unless a cultural period is known. The drop-down menu gives you options, or you can just insert the period if known. When completed, the first record should look like this (figure 4. 4.7). Figure 4.4.7: The Completed First Record. Now that the first record has been converted, the above process need to be repeated until all records have been converted. In order to continue to the next record, you need to click the next button which is located to the right of the record number (figure 4.4.8). Note, after you completed the first record and move on to the second, a new button will appear which will allow you to also go back to the previous record. This button is located to the left between the save and close button and record number. Figure 4.4 .8: Selecting the Next Record. You continue this process until you have processed all the records. In case you need to stop and go back later, and close button. Click the save and close button. This will allow you to save the converted records up to that point, and when you reopen the program it should start where you left off. It should be noted that when you save and close the program it will make the changes so that the workbook contains exact template that is needed for the ICMS import and saves it in the CSV format. Then the program terminates. In order to start the program again, you need to select the converter application, and open the file that you been working on. It's important to state that this file will be moved into the partially converted files automatically when you hit save. A window will appear where you select the partially converted file and select the file you need to continue working (figure 4.4.9). Figure 4. 4.9: When Saving Your Work, the File Will Be Moved into the Partially Completed Folder. At any point, you have the ability to jump to any record. This is done by entering the record number on the bottom right of the program, and click jump to record. For example, you want to jump to record 12, enter 12 in the jump to record box and click it. Record 12, in this example, of 24 will be displayed. When all records have been completed, and you are on the last record, a new title will appear under the record number prompting to click "save and close" to finish (figure 4.4.10). Figure 4.4.10: Finishing the Final Record. Please note that when you click save and close on the last record the file will be moved from the partially converted folder into the completed folder. After it has been saved, the program will terminate. At this point, if everything is formatted correctly the file in the completed folder is set to be imported into ICMS database these instructions for that process are described in the ICMS chapter. 5. Importing the Data into ICMS 5.1 Introduction ICMS is the Interior Collection Management System (ICMS). This database is a collection management system for museum collections from all bureaus and units of the US Department of Interior. This program is used to catalog all objects, specimens, and archival materials in their collections. ICMS was developed from a previous database known as ANCS +8.0, which the National Park Service has used this program prior to 2006. This database program was later modified in order to accommodate the needs of all Department of Interior departments. ICMS is a customized version of Re:discovery Proficio, which is a commercial museum collection software program that is currently in use by many museums outside of the government. As stated by the ICMS manual, ICMS performs many functions of collection management. For example, it allows for cataloging objects using discipline – specific, and unit specific – fields. It allows for the easy search of objects by using a word search function. It allows the creation reports, track loans exhibits, and the deacessioning of artifacts. 5.2 ICMS History This idea of a collection management system as developed over many decades. The basic idea of the ICMS database started back in 1988 when the first system to manage archaeological collections was created. Following that, in 1989, the company began to consult with museum professionals to develop a total museum information system, whose goal was to integrate all relevant data for, object collections, archives, reference libraries, and archaeological sites on one platform. In 1993, the Re:discover database software was converted for use with Microsoft Windows. As a result of the databases ability to run on Windows, in 1997, the software was released as a web application that allowed the public to search museums and archival collections. That same year, the National Park Service contacted rediscovery in order to provide a collection management system throughout their many departments. In 2000, The Canadian Heritage Information Network accredits the database software as a collection management system that successfully meets collection management standards. As a result of accreditation, in 2003, the Gen. services administration awarded a contract to rediscovery to provide software, support, and other services to federal government agencies. In 2005, the company becomes a certified Microsoft partner. In 2006, the database technology software was released in Microsoft Visual Studio 2005, which allowed it to be powered using the.net language. In 2009, the company created the Department of Interior system that is known as ICMS. 5.3 The Importation of Data into ICMS After the Excel workbook has been converted to the 2010 archaeology template, and has passed through the UMAD converter, it is time to import the finished Excel workbook "2010 archaeology template" into ICMS. If everything is been formatted properly the conversion should take place without any errors being displayed. Step one: Look for the Rediscovery ICMS shortcut on the desktop and double-click (figure 5.3.1). Figure 5.3.1: Starting ICMS From the Desktop Shortcut. To run, Double‐Click the Icon. After a few moments the logon screen will appear. This screen will ask for a user ID and a password. For this copy of ICMS the user ID is red (spelled out), and the password is also red. After they were entered click the logon button (figure 5.3.2). Figure 5.3.2: The ICMS Logon Screen. Step Two: After the login screen has disappeared, the main ICMS program workspace will open. Next, you need to create a new directory (which will contain the data from the field differentiated by the year being imported). This is done by clicking the tools tab, and selecting create new directory (figure 5.3.3). Figure 5.3.3: Creating a new director in ICMS. After clicking on the create directory command, a new window will appear titled "Create New Directory". This box will allow you to enter a directory name that consists of 3 to 5 characters, with no spaces or symbols. For this example, we will enter MY10 for the directory name (representing the 2010 artifact collection database). It also allows the creation of a directory type and a model type. In this case you will want to select cultural resources from the directory type. After you selected directory type, click the box located underneath the directory type selection area and click use DOI or NPS center model directory. After the boxes have been checked, new choices will appear in the model type window, in this case you select cultural resources – DOI (figure 5.3.4). Figure 5.3.4: the property window of the new directory. After the selections have been made in the creating directory window, click create directory which is located in the bottom right-hand lower corner of the window (the create directory command is in blue text and underlined). After the create directory is clicked, a prompt will appear asking if you are sure you want to create a cultural resources (cultural resources – DOI) directory named CR MY10 (MY 10 – cultural resources)? If this is correct, click the yes button (figure 5.3.5). Figure 5.3.5: The Confirmation Window That You Have Selected Is Correct. After clicking yes another window will appear that will state that the CR MY10 (MY10 – cultural resources) directory was created successfully. Then, Click the OK button (figure 5.3.6). Figure 5.3.6: Confirmation that the new directory was Successfully Created. After you click okay, the ICMS workspace window will appear. You will see that in the navigation plane window, located on the left-hand side of the workspace, that the new directory was created and can be found underneath the collections drop-down menu. You will also see that new directory can also be seen on the homepage under the heading: please select a place to begin. Gaining access to directory can be done from either screen (figure 5.3.7). Figure 5.3.7: Selecting the New Created Directory. In this case click the red triangle in the navigation bar labeled MY10 – cultural resources. After this is done, a new screen will appear, which will be labeled collections – MY10 – cultural resource (figure 5.3.8). Figure 5.3.8: Selecting the Catalog Records. Step Three: Now, you want to select the catalog records, which is located one down from the red triangle located in the navigation window. This can be done also in the home window, which is to the right of the navigation plane. After catalog records have been selected a new window will appear to the right of the navigation window, which will be labeled "collections – MY10 – cultural resources – cultural records " (figure 5.3.9). Figure 5.3.9: The Catalog Record Window. Step Four: Now that the catalog records window is active, the records contained in the Excel 2010 archaeology template need to be imported into the ICMS catalog records database. This is done by clicking file, selecting import/export, which asks for a choice of either importing or exporting records (figure 5.3.10). Figure 5.3.10: Selecting the Import Export Command. Click on the import/export selected fields, which will display a window that asks you "Do want to import or export data? " In this case, records are being inserted into ICMS. Click import records and click next which is located at the bottom right of the window (figure 5.3.11). Figure 5.3.11: Selecting the Input Record Option. Now another prompt window will appear asking that you choose the file type you want to import, and the path and file name of the file being imported. The path and filename can also be found by clicking the browse button which is located to the left of the label import file. In this case, the file type is selected as ASCII CSV from the options located from the down arrow to the left of the file type label, and the import file location. The file location will vary, but for this example, the Excel file "2010 archaeology template" will be selected from the desktop, where this file has been saved. After everything has been selected, click the next button which again is located on the bottom right of the window (figure 5.3.12). Figure 5.3.12: Import Record Property Window. Step Five: Now that the next button has been clicked, another window will appear which will ask about the import text delimiter. This automatically shows the format of the CSV file being imported. Click the next button (figure 5.3.13). Figure 5.3.13 import text Delimiter. When the next button is clicked another prompt will appear asking you to select a template. It gives you the option to open existing template or create a new template. In this case, we will create a new template which can be saved for later use or be modified, so it doesn't be entered each time. Select create new template, and click the next button (figure 5.3.14). Figure 5.3.14: Selecting Create New Template. First, a template name needs to be created. For this example, MYAP 2010 will be entered (figure 5.3.15). Figure 5.3..15: Building the Template in ICMS. After the template has been named, we need to select the field mapping, in order to map the imported records into ICMS. This is done by selecting a box located under the rediscovery field tab. The field names in the Excel "2010 archaeology template" must match exactly to the labels (which are the column names) in the spreadsheet that will be selected in the rediscovery field. In this case, we will start from right to left from the "2010 archaeology template" workbook (Figure 5.3.16). Figure 5.3.16: creating a field mapping for the new template. 1: Hist/Cult Per 13: Storage Unit 2: UTM Z/E/N 14: Item Count 3: Site Name 15: Object Status 4: State Site # 16: Location 5: Within Site 17: Object 6: Field Site # 18: Class 4 7: Identified by 19: Class 3 8: Condition 20: Class 2 9: Material 21: Class 1 10: Other Numbers 22: Accession # 11: Measurements 23: Catalog # 12: Description after all the fields have been entered it should be in reverse order. Or to put it another way, catalog # will be on the top and Hist/Cult Per on the bottom (figure 5.3.17). Figure 5.3.17: The Final Order of the Template. When all proper mapped fields are labeled, click the save template button. A prompt window will appear asking "Do you want to save changes?" Click yes (figure 5.3.18). Figure 5.3.18: confirming saving the template. A final window will appear describing the template has been updated. Now click okay (figure 5.3.19). Figure 5.3.19: Confirmation That the Template Has Been Updated. Next, a duplicate target record window will appear asking what you want to do if the matching records are found. For this example, click ignore duplicate option (data is skipped if the matching record is found). Now, click next (figure 5.3.20). Figure 5.3.20: Ignoring Duplicate Records. A new window should appear labeled; import process reporting. A new window will appear asking you to click the start import to import the data from the external file. Now click start import (5.3.21). Figure 5.3.21: import records window At this time a tracking changes window will appear. In this example, we are are only testing to see if it can import data into the ICMS software, so we do not need to update any of the changes. Then click okay which is located in the lower right-hand corner of the track changes screen. (Figure 5.3.22) . Figure 5.3.22: The Track Changes Window. A prompt will appear asking you if you are sure you want to import the file at the given location. Click yes (figure 5.3.23). Figure 5.3.23: are you sure you want to import the file After some time a new window will appear saying that the number of records is processed; this number depends on the number of entries in the Excel file. Click okay (figure5.3.24) . Figure 5.3.24: Showing that the process is complete. Another window will appear which will display the number of records that have been imported into the database. Click finish (figure 5.3.25). Figure5.3.25: Showing the Number Records Added If everything import successfully, the next step is to save the catalog records into a zipped folder that can be e-mailed to the register at Yellowstone National Park. First, select file and scroll down to the transfer command. Second, select the transfer records to disk option (figure 5.3.26) . Figure 5.3.26: Transferring to disk. A prompt window will appear asking you to verify the options transferring records to disk. You have the option to select either the current record or to save the total number of records that have been imported into ICMS. Select the total number of records, and set the location to transfer the zip file to the desktop. Next, select the use default transfer zip file name option, which will suggest the default transfer zip file name. Then, click start transfer (figure 5.3.27). Figure 5.3.27: selecting the files to transfer to desk. A window will appear describing that the operation is in effect, displaying the number of collections collection records it is going through. If all goes well, a window will appear saying the data was successfully transferred to the location selected in the previous step. Click okay (figure 5.3.28). Figure 5.3.28: confirming the data is transferred correctly. Now the zip file located on the desktop can now be e-mailed to the register at Yellowstone National Park. In this case, the file is located on the desktop (figure 5.3.29). Figure 5.3.29: the file was saved in zip folder on the desktop 6.1 Conclusions Historically the use of computers to aid the field of archaeology developed mostly in Western Europe and North America. Computers were used for statistical analysts during the late 1950s and early 1960s. However, in the 1980s, the use of statistics began to wane and discussions of computer databases began enter into the conversation. As the years passed, the discussion of databases in the 1990s began to focus on how the structure of excavated data could be successfully modeled in a relational database, using object oriented design, and creating a database that was founded upon archaeological entities. During the mid-to-late 1990s, archaeologists began to look at the idea of combining the excavated archaeological data into a mapping GIS database. The major reason for this was that archaeological inventories were traditionally recorded as a simple data only database, however, with the creation of GIS it was seen that this data did not represent the archaeological landscape context. Some excavation databases of the 1990s began to move away from the simple data records and began to integrate computer aided design plans but they archaeological finds in the field. During the 1990s, archaeologists began to bring forth a new discussion of using archaeological databases for the recording monuments, both regional and national, for cultural resource management purposes. The main idea that this discussion brought forth was archaeological databases can be used by a large group of researchers to gain access to information that spread all over the world. For archaeology the computer revolution has created an explosion in the data being recorded and stored for archaeological investigations. For the archaeologists, a database is considered to be a pool of information that has the ability to supply the user with information for the use of making educated decisions, interpretations, and test hypotheses. A database tends to have two ways to modify the data, input, and output. In the case of input, archaeologists often ask questions, add new information, and modify existing data. On the other hand, output can be considered as the answers to the questions asked from the data, the updating of data already existing, or the updating of the entire database. As a result more complicated questions are being asked of the data. However, since each archaeological project is governed by the goals of the project the way the information is classified and recorded also differs. This can create problems for information to be transferred to other researchers to conduct their own research from the recovered data. For example, this project collected the information in a database built for its needs. However, as part of the agreement the National Park Service all the data needed to be transferred into their database. Unfortunately, neither database program has the ability to communicate with one another. As a result, the information needed to be reclassified and converted in order to be transferable. This is just one small example of a problem that archaeologists face using different research methods, data collection, and database programs during the conducting other field research. Due to the fact that the information was not in the proper format, a large amount of time had to be spent converting each record. This becomes a monumental task as the size of the project grows. For this project, the first attempt at the conversion of data was done by exporting the information into the spreadsheet, where it would be changed line by line into the proper template format. For the 2010 MYAP field season, over 10,000 artifacts were recovered and recorded. This was a very time-consuming process that took away from other archaeological research. The University Montana's archaeological database was developed using Microsoft Access to meet the research needs of the MYAP project. The collected archaeological information needs to be transferred to the Yellowstone Cultural Heritage Department as part of the working agreement. As stated above, the first way this was done was converting each entry line by line to the proper National Park Service classification. The goal of this project was to decrease the amount of time needed for the conversion of data, automate the process as much as possible, explain in an easy-to-follow step-by-step process of the data configuration, create a computer program to simplify the process, and help create a dialogue between departments to allow a program to be designed with the knowledge and needs of an archaeologist. This collaboration allows for a program to be designed that makes sense for the goals of the project. This conversion was done using a three-phase process that allows data to be moved from Microsoft access converted into a final Excel template for importation into ICMS. This helps to explore one of the main problems faced by archaeologists today, with the collection, interpretation, and storage of data recovered during archaeological excavations. Perhaps this project goal of creating a bridge program between Microsoft Access and ICMS and possibly modified to meet the needs of archaeologists dealing with incompatibility of data between databases and organizations. Anytime information can be shared in academia it can allow us to have a more complete picture of the world taken from the archaeological record. Cited References Banning, E. 2000 The Archaeologist' s Laboratory: The Analysis of Archaeological Data. Kluwer Academic/Plenum publishers, New York. Bernard 1991 Analyzing Information For Database Design: an introduction for archaeologists. Ross, S., Moffett, j., and Henderson, J. editors, computing For Archaeologists, Oxford University committee for archaeology Monographs, number 18, Oxford, PP. 99 – 109. Dibble, Harold and Shannon P. McPherron 1988 On the computerization of Archaeological Projects. Journal of Field archaeology 15:431 – 440. Gains, Sylvia 1981 Database Applications in Archaeology. Tucson: University Of Arizona Press. Hoopes, John 1997 The Future of the Past: Archaeology and Anthropology on the World Wide Web. Archives and Museum informatics 11:87 – 105. Myers, John 2000 The Use of Computers in Cultural Resource Management. In, Williamson, Ray and Nickens, Paul (editors) Science and Technology in Historic Preservation. Kluwer Academic/Plenum publishers, New York. Raines 1995 towards a computerized desktop: Integrated Archaeological Database System. In,Huggett, J., and Ryan, N. editors, Computer Applications and Quantitative Methods In Archaeology 1994, BAR international series, number 600, Oxford, PP. 207 – 210. Richards, Julian 1998 Recent Trends in Computer Applications In Archaeology. Journal of Archaeological Research 6:331 – 382. Richards, J. D., And N.S. Ryan 1985 Data Processing Archaeology. Cambridge, Cambridge University Press. Ruggles , C. L. N. 1992 Abstract Data Structures for GIS Applications in Archaeology. In,, Lock G., and Moffett, J. Editors, Computer Applications And Quantitative Methods in Archaeology 1991, BAR international series, no. 577, Oxford, PP. 107 – 112. Ryan 1992 Beyond the Rational Database: Managing the Variety and Complexity Of Archaeological Data. In Lock G., and Moffett, J. Editors, Computer Applications And Quantitative Methods in Archaeology 1991, BAR international series, no. 577, Oxford, PP. 1 – 6. Seely, Amber 2005 Digging up Archaeological Information. Behavioral And Social Science Library 24:1, 1 – 20. Smith , D. 1991 Database Fundamentals for Archaeologists. In, Ross, S., Moffett, j., and Henderson, J. editors, computing For Archaeologists, Oxford University committee for archaeology Monographs, number 18, Oxford, PP. 111 – 125. Williamson, Ray (editor) 2000 Science and Technology in Historic Preservation. Kluwer Academic/Plenum publishers, New York. Wilcock, J. D. 1992 On the Importance of high level communication formats in world archaeology. In Riley, P., And Rahtz, S. editors, Archaeology in the Information Age: a global perspective. Routledge, London and New York, PP. 69 – 80. Woosley, Anne 1992 Future Directions: Management Of the Archaeological Database. In Wandsider, LuAnn (editor), Quests and Quandaries: A Vision of Archaeology's Future. Center for archaeological investigations, Southern Illinois University, Carbondale. Appendix A Installing the UMADC Converter Program to install the converter program: first, inserted CD included with this document, look for the zipped file labeled UMADC converter. Right‐click and select the copy command. Second, while on the desktop right‐click, and select the paste command. After the command has been selected, the files should be copied onto the desktop. Third, right‐click on the converter program folder and select extract all command. After the extract all command has been selected, a window will appear asking you to select a destination and extract files. You'll see a label called files will be extracted to this folder. Select the browse button, then select the desktop. After you selected the file destination, make sure that the show extracted files when complete box is checked. Then click the extract button located at the bottom right‐hand side of the window. Lastly, a new folder should appear on the desktop (without the zipper logo), with the same filename. Double‐click the file, this new window should contain the application and folders needed during data conversion. To run the program, click on the icon named "UMartifactDataConverter" under the type application. Appendix B Appendix B consists of the National Park Service's Museum handbook, part two, appendix E. This describes the proper format that the 2010 archaeological template must be in an order for proper importation into ICMS. Appendix C Cataloging NPS Archeology Specimens 2010 Appendix C consists of a help document for cataloging archaeological specimens that was created by Bridgette Guild, the registrar of the Yellowstone National Park, Museum collections. Researchers, contract catalogers or others who collect and document artifacts in Yellowstone National Park need to prepare data files that can be imported into the Interior Collections Management System (ICMS), the museum collection management system for the Department of the Interior and the National Park Service. If you are cataloging archaeology artifacts for National Park Service collections, this document will help you. Formatting Your Data File Start with the archaeology export template created from ICMS, provided by YNP museum staff. This template includes all mandatory data fields and will be emailed to you with your museum accession number. If you need another copy of this database template, please contact the museum registrar at (307)344-2267. If you are cataloging other artifacts or specimens, contact the Museum Registrar for a different template. Do not use the archaeology cataloging template to catalog biology or paleontology specimens. If you have data that requires additional fields, contact the Museum Registrar to discuss additional needs and a new export template will be emailed to you. Do not add your own fields without discussing it with the Museum Registrar. The export file is an Excel worksheet (called “archaeology template.xls”). If you have already created databases in Excel or Access, you will have to modify them to successfully import your data into ICMS. The Catalog number must be the first column in your file. The catalog number is the unique key that ICMS uses to match up existing records with the incoming data, so records can be updated as well as added to the database. The catalog numbers are assigned by the Museum Registrar. Please contact YNP’s registrar for catalog numbers—do not make up your own! The column headers in your file must match the fields in the provided template. The easiest way to accomplish this is to start with a template exported from ICMS. The columns must be in the same order in your file as they are in the “archaeology template.xls” template. Your file must not contain extra columns. It should also not be missing any columns that are included in the template provided. Otherwise the import process will not be able to match the fields and the import will fail. Cataloging with the Export Format The table below provides information on the mandatory fields, and the data and format to include in each field for the catalog record to be considered complete. If you do not have information for a particular field, leave it blank. Use a question mark “?” after an entry to indicate data that are probable but not certain. Information for every fields may not be available for all specimens. If no data is available, leave the fields blank. Do not delete the columns from the template. Note: Some fields in ICMS require special formatting, including the addition of spaces, underscores or hyphens. When entering data in ICMS, the program controls the data format in these fields. This control isn’t available in MS Excel or MS Access, so the cataloger must enter these manually. Failure to use the proper formatting can cause the import to fail and your database will be returned to you for correction. Mandatory Fields Description & Format Requirements ICMS Field Name PLEASE ENTER ALL RECORDS IN ALL CAPITAL LETTERS. Catalog # Enter the complete catalog number from the list of numbers provided by the YNP staff for your use. Format: AAAA 9999999. A standard NPS catalog number includes a 4-letter park acronym, plus a unique number of up to 7 digits, spaced so the last digit is always in the 12th character space. Examples: ”YELL 1234567” Accession # Enter the complete accession number provided by YNP staff for your use. Note: Accession numbers refer to the collection as a whole, so are not unique for each catalog record. Format: AAAA-99999. A standard NPS accession number includes a 4-letter park acronym, a hyphen, plus a number of up to 5 digits, padded with zeros and spaced so the last digit is in the 10th character space. Examples: ”YELL-12345” Class 1 Enter “ARCHEOLOGY” (this is the preferred spelling) Class 2 Enter the Material Type for the specimen. Chose ONE of the following: “HISTORIC” “PREHISTORIC” Class 3 Please refer to the Museum Management Handbook II, Appendix E for the correct NPS classifications and standardized terminology for Archaeology artifacts. DO NOT USE ANY OTHER TERMINOLOGY ASIDE FROM WHAT IS PROVIDED IN APPENDIX E. Class 4 Please refer to the Museum Management Handbook II, Appendix E for the correct NPS classifications and standardized terminology for Archeology artifacts DO NOT USE ANY OTHER TERMINOLOGY ASIDE FROM WHAT IS PROVIDED IN APPENDIX E. Object Please use standardized terms in the The Revised Nomenclature for Museum Cataloging (Revised Nomenclature). It is imperative to use the standardized terms, a list of approved terms is also available in MMH2, Appendix E. Location Enter the physical storage location of the specimen (including name of institution, building, cabinet and drawer numbers). If specimens are being returned to the YNP for storage in the IMMEDIATE future, please enter “HRC”; otherwise please enter the institution where the artifacts are stored. Object Status Enter “STORAGE” unless the material is going to be placed in a repository other than the HRC, then it will be “LOAN OUT - NON NPS”. Item Count Item Count if individual specimens. Example: 4 flakes = 4 Storage Unit Enter “EA” for individual specimens (corresponds with entries in the Item Count field). Description Enter a description of the artifact. The description should provide enough information to identify the artifact from others. Do not use unauthorized abbreviations or codes. Measurements Enter the dimensions and/or weight of the specimen, if appropriate. Use metric measurements. Examples: “H 15.0, W 8.9, L 5.6 cm”, “H 10.3, W 6.8, D 4.5 cm” or “0.05 g” For archaeology artifacts, weight is sufficient. See the Museum Handbook, Part II, Appendix C, for instructions on additional standardized formats for recording measurements. Link to Appendix C: http://www.nps.gov/history/museum/publications/MHII/mh2appc.pdf Other Numbers Enter any other reference number assigned to the artifacts in the field or reports that need to be associated with the artifact. Material For Lithics, please enter the type of mineral: obsidian, chert, chalcedony, quartz, etc. For historic items, please reference the Nomenclature for the standardized terms or the Museum Handbook, Part II, Appendix G on some standardized terms. Some examples would be: metal, leather, feathers, etc. Link to Appendix G: http://www.nps.gov/history/museum/publications/MHII/mh2appg.pdf Condition Condition of the specimen. Enter either “COM/GD” (for Complete/Good); “COM/FR” (for Complete/Fair); “FRG/GD” (for Fragment/Good); “FRG/FR” (for Fragment/Fair) which are usually acceptable for artifacts. If you have an artifact that does not fit these condition descriptions, please contact YNP staff. Identified By Enter the full name of the person, last name first, who identified the specimen. Example: Jones, Sarah Field Site # Enter the number assigned by the field crew. Within Site Enter the level or depth artifact was recovered from. Can also enter any notes regarding the site that would be pertinent. Stat Site # Enter the assigned State Site # Site Name Enter the assigned Site Name, if given one. Do not assign a site name without authorization from Yellowstone Archeologist. UTM Z/E/N Note: Either Latitude/Longitude or UTM Coordinates are required for every specimen. Enter both, if available. Enter the UTM (Universal Transverse Mercator Grid) coordinates for the collection site. Do Not create separate columns in your table for each subfield You cannot enter characters. The field is formatted to accept 2 digits, a slash, 6 digits, a slash, and 7 digits as follows: a. UTM Zone = 2 numbers b. UTM X (Easting) = 6 numbers c. UTM Y (Northing) = 7 numbers Example: “05/291000/4264000” would be the entry for UTM zone 5, 291000E, 4264000N Lat Long N/W Note: Either Latitude/Longitude or UTM Coordinates are required for every specimen. Enter both, if available. This field in ICMS contains a set of subfields for degrees, minutes and seconds of latitude and longitude, but all data can be entered in the template without the underscore delimiters and the data will import just fine. Do Not create separate columns in your table for latitude and longitude. Example: “38_30_15/118_22_30” would be the entry for 38 30' 15" N, 118 22' 30" E Hist/Cult Per If known, please identify the period that the artifact is associated with. Archaic, Paleo Indian, etc. Common Errors The most frequent error is having column headers that don't match up, either due to typos, or due to having extra columns that don't have a match the ICMS template. Do not change the column headings or order in the provided template. Incorrect formatting of the Catalog number and/or Accession number fields. If the catalog number is incorrectly formatted, the imported records may not sort correctly. The most frequent formatting mistake for Catalog numbers is an incorrect number of spaces between the acronym and the number. The most common mistakes in Accession numbers are omitting the hyphen between the acronym and the number, and failing to pad the number with zeros. Additional Information You may download the pertinent chapters of the NPS ICMS User Manual by chapter at ftp://ftp.rediscov.com/ICMS/ICMSmanual/ We recommend: Chapter 2: Cataloging an Archeology Artifact http://www.nps.gov/history/museum/publications/ICMSmanual/06-Chapter%202%20Archeology.pdf This chapter describe the mandatory and optional data fields, with field-by-field descriptions, approved values, and formatting. The NPS Museum Handbook (Parts I-III) are available on line at http://www.nps.gov/history/museum/publications/mmpbib1.html Submitting Catalog Records 1. After entering your data in the MS Excel file(s), save the data in a comma separated value (.csv) or text (.txt) format. ICMS will import delimited text files (*.txt or *.csv files), but not Excel (*.xls) or MS Access (*.mdb) files. 2. Attach your saved data file to an email and send it to [email protected]. Include your museum accession number in the subject line or email text. If you have unused catalog numbers, please include those numbers in your email as well. If your incoming data file is formatted correctly, the data will import successfully, creating NPS museum catalog records in ICMS. If you data is formatted incorrectly, it will be returned to you for corrections.