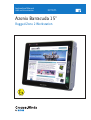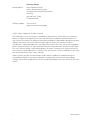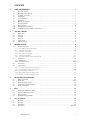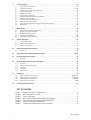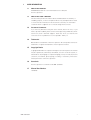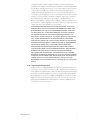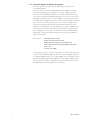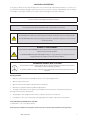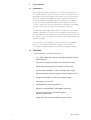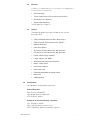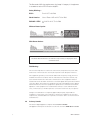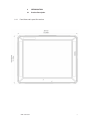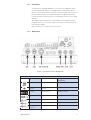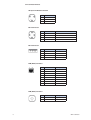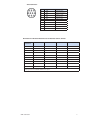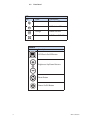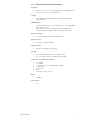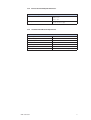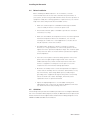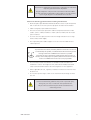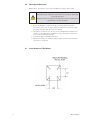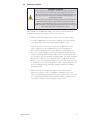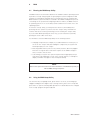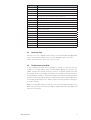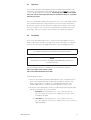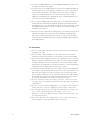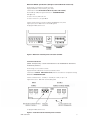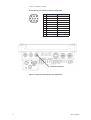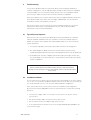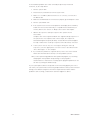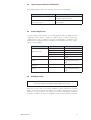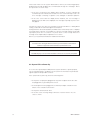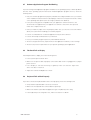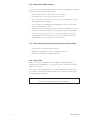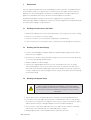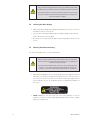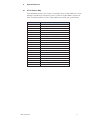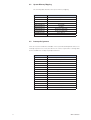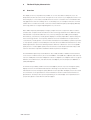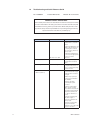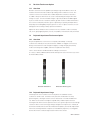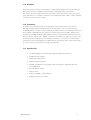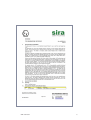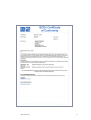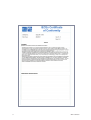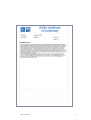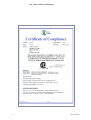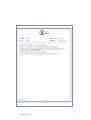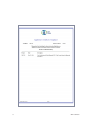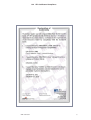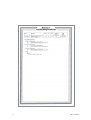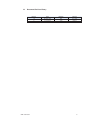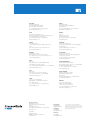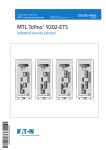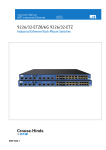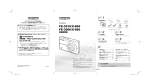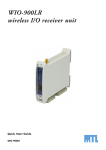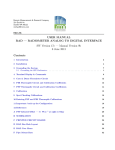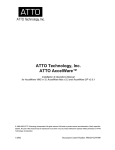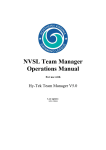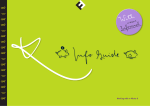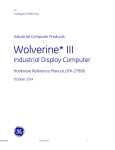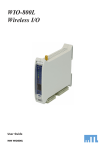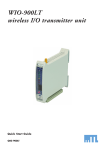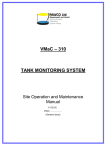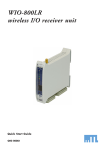Download Manual
Transcript
DRAFT - 16 September 2014 Instruction Manual HMI and Visualisation September 2014 INM 19-102156 A Azonix Barracuda 15” Rugged Zone 2 Workstation DRAFT - 16 September 2014 Customer Service Mailing Address: Eaton Experience Center Azonix Houston Service Center 3413 North Sam Houston Parkway West Suite 200 Houston Texas 77086 Tel: 866-929-6649 Technical Support: Visit our site at: http://www.azonix.com/support © 2014 Azonix Corporation. All rights reserved. The information in this user’s manual is provided for reference only. Azonix does not assume any liability arising out of the application or use of the information or products described herein. This user’s manual may contain or reference information and products protected by copyrights or patents and does not convey any license under the patent rights of Azonix, nor the rights of others. All trademarks, registered trademarks, and trade names used in this user’s manual are the property of their respective owners. All rights reserved. Printed in the United States of America and Canada. This user’s manual contains information proprietary to Azonix. Customers may reprint and use this user’s manual in other publications. Customers may alter this user’s manual and publish it only after they remove the Azonix name, cover, and logo. Azonix reserves the right to make changes without notice in product or component design as warranted by evolution in user needs or progress in engineering or manufacturing technology. Changes which affect the operation of the unit will be documented in the next revision of this user’s manual. ii INM 19-102156 A DRAFT - 16 September 2014 CONTENTS 1 USER INFORMATION . . . . . . . . . . . . . . . . . . . . . . . . . . . . . . . . . . . . . . . . . . . . . . . . . . . . . . . 1 1.1 1.2 1.3 1.4 1.5 1.6 1.7 1.8 1.9 1.10 1.11 2 About this Product. . . . . . . . . . . . . . . . . . . . . . . . . . . . . . . . . . . . . . . . . . . . . . . . . . . . . . . . . . . . . . . . . . . . . . . 1 About this User’s Manual . . . . . . . . . . . . . . . . . . . . . . . . . . . . . . . . . . . . . . . . . . . . . . . . . . . . . . . . . . . . . . . . . 1 Customer Comments. . . . . . . . . . . . . . . . . . . . . . . . . . . . . . . . . . . . . . . . . . . . . . . . . . . . . . . . . . . . . . . . . . . . . 1 Trademarks. . . . . . . . . . . . . . . . . . . . . . . . . . . . . . . . . . . . . . . . . . . . . . . . . . . . . . . . . . . . . . . . . . . . . . . . . . . . . 1 Copyright Notice. . . . . . . . . . . . . . . . . . . . . . . . . . . . . . . . . . . . . . . . . . . . . . . . . . . . . . . . . . . . . . . . . . . . . . . . . 1 Standards . . . . . . . . . . . . . . . . . . . . . . . . . . . . . . . . . . . . . . . . . . . . . . . . . . . . . . . . . . . . . . . . . . . . . . . . . . . . . . 1 Manual Part Number:. . . . . . . . . . . . . . . . . . . . . . . . . . . . . . . . . . . . . . . . . . . . . . . . . . . . . . . . . . . . . . . . . . . . . 1 Technical Support. . . . . . . . . . . . . . . . . . . . . . . . . . . . . . . . . . . . . . . . . . . . . . . . . . . . . . . . . . . . . . . . . . . . . . . . 2 Warranty Policy. . . . . . . . . . . . . . . . . . . . . . . . . . . . . . . . . . . . . . . . . . . . . . . . . . . . . . . . . . . . . . . . . . . . . . . . . . 2 Unpacking and Inspecting. . . . . . . . . . . . . . . . . . . . . . . . . . . . . . . . . . . . . . . . . . . . . . . . . . . . . . . . . . . . . . . . . 3 Customer Support and Return Instructions. . . . . . . . . . . . . . . . . . . . . . . . . . . . . . . . . . . . . . . . . . . . . . . . . . . 4 GETTING STARTED . . . . . . . . . . . . . . . . . . . . . . . . . . . . . . . . . . . . . . . . . . . . . . . . . . . . . . . . . . . . . . . . . 6 2.1 2.2 2.3 2.4 2.5 2.6 3 Barracuda™. . . . . . . . . . . . . . . . . . . . . . . . . . . . . . . . . . . . . . . . . . . . . . . . . . . . . . . . . . . . . . . . . . . . . . . . . . . . . 6 Features. . . . . . . . . . . . . . . . . . . . . . . . . . . . . . . . . . . . . . . . . . . . . . . . . . . . . . . . . . . . . . . . . . . . . . . . . . . . . . . . 6 Checklist . . . . . . . . . . . . . . . . . . . . . . . . . . . . . . . . . . . . . . . . . . . . . . . . . . . . . . . . . . . . . . . . . . . . . . . . . . . . . . . 7 Options . . . . . . . . . . . . . . . . . . . . . . . . . . . . . . . . . . . . . . . . . . . . . . . . . . . . . . . . . . . . . . . . . . . . . . . . . . . . . . . . 7 Certifications. . . . . . . . . . . . . . . . . . . . . . . . . . . . . . . . . . . . . . . . . . . . . . . . . . . . . . . . . . . . . . . . . . . . . . . . . . . . 7 Industry Canada. . . . . . . . . . . . . . . . . . . . . . . . . . . . . . . . . . . . . . . . . . . . . . . . . . . . . . . . . . . . . . . . . . . . . . . . . 8 INTRODUCTION. . . . . . . . . . . . . . . . . . . . . . . . . . . . . . . . . . . . . . . . . . . . . . . . . . . . . . . . . . . . 9 3.1 3.1.1 3.1.2 3.1.3 3.1.4 3.1.5 3.1.6 Product Description . . . . . . . . . . . . . . . . . . . . . . . . . . . . . . . . . . . . . . . . . . . . . . . . . . . . . . . . . . . . . . . . . . . . . . 9 Front View and Layout Dimensions. . . . . . . . . . . . . . . . . . . . . . . . . . . . . . . . . . . . . . . . . . . . . . . . . . . . . . . . . . 9 Side View – Workstation. . . . . . . . . . . . . . . . . . . . . . . . . . . . . . . . . . . . . . . . . . . . . . . . . . . . . . . . . . . . . . . . . . 10 Rear View – Workstation . . . . . . . . . . . . . . . . . . . . . . . . . . . . . . . . . . . . . . . . . . . . . . . . . . . . . . . . . . . . . . . . . 11 Bottom View - Workstation. . . . . . . . . . . . . . . . . . . . . . . . . . . . . . . . . . . . . . . . . . . . . . . . . . . . . . . . . . . . . . . . 12 Top View – Workstation . . . . . . . . . . . . . . . . . . . . . . . . . . . . . . . . . . . . . . . . . . . . . . . . . . . . . . . . . . . . . . . . . . 12 Sun Shade and Yoke (Custom Option Only). . . . . . . . . . . . . . . . . . . . . . . . . . . . . . . . . . . . . . . . . . . . . . . . . 13/14 3.2 Connectors . . . . . . . . . . . . . . . . . . . . . . . . . . . . . . . . . . . . . . . . . . . . . . . . . . . . . . . . . . . . . . . . . . . . . . . . . . . . 15 3.2.1 Workstation. . . . . . . . . . . . . . . . . . . . . . . . . . . . . . . . . . . . . . . . . . . . . . . . . . . . . . . . . . . . . . . . . . . . . . . . . . . 15 3.2.2 Connector Pinouts. . . . . . . . . . . . . . . . . . . . . . . . . . . . . . . . . . . . . . . . . . . . . . . . . . . . . . . . . . . . . . . . . . . 16/17 3.3 Front Panel . . . . . . . . . . . . . . . . . . . . . . . . . . . . . . . . . . . . . . . . . . . . . . . . . . . . . . . . . . . . . . . . . . . . . . . . . . . . 18 3.4 3.4.1 3.4.2 3.4.3 3.4.4 3.4.5 4 Specifications. . . . . . . . . . . . . . . . . . . . . . . . . . . . . . . . . . . . . . . . . . . . . . . . . . . . . . . . . . . . . . . . . . . . . . . . . . 19 Workstation System Board Specifications. . . . . . . . . . . . . . . . . . . . . . . . . . . . . . . . . . . . . . . . . . . . . . . . . . . . 19 Flat-Panel Native Display Specifications. . . . . . . . . . . . . . . . . . . . . . . . . . . . . . . . . . . . . . . . . . . . . . . . . . . . . . 20 Power-Supply Specifications . . . . . . . . . . . . . . . . . . . . . . . . . . . . . . . . . . . . . . . . . . . . . . . . . . . . . . . . . . . . . . 20 Barracuda Overall Physical-Dimensions. . . . . . . . . . . . . . . . . . . . . . . . . . . . . . . . . . . . . . . . . . . . . . . . . . . . . . 21 Installation/Certification Requirements . . . . . . . . . . . . . . . . . . . . . . . . . . . . . . . . . . . . . . . . . . . . . . . . . . . . . . 21 INSTALLING THE BARRACUDA. . . . . . . . . . . . . . . . . . . . . . . . . . . . . . . . . . . . . . . . . . . . . . . . . . . . . . . 22 4.1 4.2 4.3 4.4 4.5 5 Before Installation. . . . . . . . . . . . . . . . . . . . . . . . . . . . . . . . . . . . . . . . . . . . . . . . . . . . . . . . . . . . . . . . . . . . . . .22 Guidelines. . . . . . . . . . . . . . . . . . . . . . . . . . . . . . . . . . . . . . . . . . . . . . . . . . . . . . . . . . . . . . . . . . . . . . . . . . . 22/23 Mounting the Barracuda . . . . . . . . . . . . . . . . . . . . . . . . . . . . . . . . . . . . . . . . . . . . . . . . . . . . . . . . . . . . . . . . . 24 Screw Pattern for VESA Mount. . . . . . . . . . . . . . . . . . . . . . . . . . . . . . . . . . . . . . . . . . . . . . . . . . . . . . . . . . . . 24 Starting the System. . . . . . . . . . . . . . . . . . . . . . . . . . . . . . . . . . . . . . . . . . . . . . . . . . . . . . . . . . . . . . . . . . . . . 25 BIOS. . . . . . . . . . . . . . . . . . . . . . . . . . . . . . . . . . . . . . . . . . . . . . . . . . . . . . . . . . . . . . . . . . . . . . . . . . . . . 26 5.1 5.2 5.3 5.4 6 Entering the BIOS Setup Utility. . . . . . . . . . . . . . . . . . . . . . . . . . . . . . . . . . . . . . . . . . . . . . . . . . . . . . . . . . . . 26 Using the BIOS Setup Utility. . . . . . . . . . . . . . . . . . . . . . . . . . . . . . . . . . . . . . . . . . . . . . . . . . . . . . . . . . . . . . 26 Obtaining Help . . . . . . . . . . . . . . . . . . . . . . . . . . . . . . . . . . . . . . . . . . . . . . . . . . . . . . . . . . . . . . . . . . . . . . . . . 27 Troubleshooting the BIOS. . . . . . . . . . . . . . . . . . . . . . . . . . . . . . . . . . . . . . . . . . . . . . . . . . . . . . . . . . . . . . . . 27 Horn Installation. . . . . . . . . . . . . . . . . . . . . . . . . . . . . . . . . . . . . . . . . . . . . . . . . . . . . . . . . . . . . . . . . . . 28 6.1 6.2 6.3 6.4 Overview. . . . . . . . . . . . . . . . . . . . . . . . . . . . . . . . . . . . . . . . . . . . . . . . . . . . . . . . . . . . . . . . . . . . . . . . . . . . . . 28 Operation. . . . . . . . . . . . . . . . . . . . . . . . . . . . . . . . . . . . . . . . . . . . . . . . . . . . . . . . . . . . . . . . . . . . . . . . . . . . . . 29 Installation. . . . . . . . . . . . . . . . . . . . . . . . . . . . . . . . . . . . . . . . . . . . . . . . . . . . . . . . . . . . . . . . . . . . . . . . . . . . . 29 Precautions. . . . . . . . . . . . . . . . . . . . . . . . . . . . . . . . . . . . . . . . . . . . . . . . . . . . . . . . . . . . . . . . . . . . . . . 30/31/32 INM 19-102156 A iii DRAFT - 16 September 2014 7 Troubleshooting. . . . . . . . . . . . . . . . . . . . . . . . . . . . . . . . . . . . . . . . . . . . . . . . . . . . . . . . . . . . . . . . . . . 33 7.1 7.2 7.3 7.4 7.5 7.6 7.7 7.8 7.9 7.10 7.11 7.12 8 Maintenance. . . . . . . . . . . . . . . . . . . . . . . . . . . . . . . . . . . . . . . . . . . . . . . . . . . . . . . . . . . . . . . . . . . . . . 39 8.1 8.2 8.3 8.4 8.5 9 Working with Connectors and Cables . . . . . . . . . . . . . . . . . . . . . . . . . . . . . . . . . . . . . . . . . . . . . . . . . . . . . . 39 Handling the Flat-Panel Display . . . . . . . . . . . . . . . . . . . . . . . . . . . . . . . . . . . . . . . . . . . . . . . . . . . . . . . . . . . 39 Working with System Power. . . . . . . . . . . . . . . . . . . . . . . . . . . . . . . . . . . . . . . . . . . . . . . . . . . . . . . . . . . . . . 39 Cleaning the Glass Display . . . . . . . . . . . . . . . . . . . . . . . . . . . . . . . . . . . . . . . . . . . . . . . . . . . . . . . . . . . . . . . 40 Cleaning the Barracuda Casing. . . . . . . . . . . . . . . . . . . . . . . . . . . . . . . . . . . . . . . . . . . . . . . . . . . . . . . . . . . . 40 System Resources. . . . . . . . . . . . . . . . . . . . . . . . . . . . . . . . . . . . . . . . . . . . . . . . . . . . . . . . . . . . . . . . . 41 9.1 9.2 9.3 10 AT I/O Address Map. . . . . . . . . . . . . . . . . . . . . . . . . . . . . . . . . . . . . . . . . . . . . . . . . . . . . . . . . . . . . . . . . . . . . 41 System Memory Mapping. . . . . . . . . . . . . . . . . . . . . . . . . . . . . . . . . . . . . . . . . . . . . . . . . . . . . . . . . . . . . . . . 42 Interrupt Assignments. . . . . . . . . . . . . . . . . . . . . . . . . . . . . . . . . . . . . . . . . . . . . . . . . . . . . . . . . . . . . . . . . . . 42 Flat-Panel Display Characteristics. . . . . . . . . . . . . . . . . . . . . . . . . . . . . . . . . . . . . . . . . . . . . . . . . . . . . 43 10.1 11 12 Resistive Touchscreen Option. . . . . . . . . . . . . . . . . . . . . . . . . . . . . . . . . . . . . . . . . . . . . . . . . . . . . . . . 46 Overview. . . . . . . . . . . . . . . . . . . . . . . . . . . . . . . . . . . . . . . . . . . . . . . . . . . . . . . . . . . . . . . . . . . . . . . . . . . . . . 46 Projected Capacitance Usage . . . . . . . . . . . . . . . . . . . . . . . . . . . . . . . . . . . . . . . . . . . . . . . . . . . . . . . . . . . . . 46 Durability. . . . . . . . . . . . . . . . . . . . . . . . . . . . . . . . . . . . . . . . . . . . . . . . . . . . . . . . . . . . . . . . . . . . . . . . . . . . . . 47 Precautions. . . . . . . . . . . . . . . . . . . . . . . . . . . . . . . . . . . . . . . . . . . . . . . . . . . . . . . . . . . . . . . . . . . . . . . . . . . . 47 Specifications. . . . . . . . . . . . . . . . . . . . . . . . . . . . . . . . . . . . . . . . . . . . . . . . . . . . . . . . . . . . . . . . . . . . . . . . . . 47 Certificates . . . . . . . . . . . . . . . . . . . . . . . . . . . . . . . . . . . . . . . . . . . . . . . . . . . . . . . . . . . . . . . . . . . . . . . 48 14.1 14.2 14.3 14.4 15 Overview. . . . . . . . . . . . . . . . . . . . . . . . . . . . . . . . . . . . . . . . . . . . . . . . . . . . . . . . . . . . . . . . . . . . . . . . . . . . . . 46 Projected Capacitance Touchscreen Option. . . . . . . . . . . . . . . . . . . . . . . . . . . . . . . . . . . . . . . . . . . . . 46 13.1 13.2 13.3 13.4 13.5 14 Overview. . . . . . . . . . . . . . . . . . . . . . . . . . . . . . . . . . . . . . . . . . . . . . . . . . . . . . . . . . . . . . . . . . . . . . . . . . . . . . 44 Troubleshooting and Quick Reference Guide . . . . . . . . . . . . . . . . . . . . . . . . . . . . . . . . . . . . . . . . 44/45 12.1 13 Typical Start-up Sequence. . . . . . . . . . . . . . . . . . . . . . . . . . . . . . . . . . . . . . . . . . . . . . . . . . . . . . . . . . . . . . . . 33 Installation Problems. . . . . . . . . . . . . . . . . . . . . . . . . . . . . . . . . . . . . . . . . . . . . . . . . . . . . . . . . . . . . . . . . . 33/34 Typical System Problems and Solutions . . . . . . . . . . . . . . . . . . . . . . . . . . . . . . . . . . . . . . . . . . . . . . . . . . . . 35 Screen Image Issues . . . . . . . . . . . . . . . . . . . . . . . . . . . . . . . . . . . . . . . . . . . . . . . . . . . . . . . . . . . . . . . . . . . . 35 BIOS Beep Codes. . . . . . . . . . . . . . . . . . . . . . . . . . . . . . . . . . . . . . . . . . . . . . . . . . . . . . . . . . . . . . . . . . . . . . . 35 System Fails to Power Up. . . . . . . . . . . . . . . . . . . . . . . . . . . . . . . . . . . . . . . . . . . . . . . . . . . . . . . . . . . . . . . . 36 Software Application Program Not Working . . . . . . . . . . . . . . . . . . . . . . . . . . . . . . . . . . . . . . . . . . . . . . . . . 37 Flat Panel Fails to Display . . . . . . . . . . . . . . . . . . . . . . . . . . . . . . . . . . . . . . . . . . . . . . . . . . . . . . . . . . . . . . . . 37 Keyboard Fails to Work Properly. . . . . . . . . . . . . . . . . . . . . . . . . . . . . . . . . . . . . . . . . . . . . . . . . . . . . . . . . . . 37 Mouse Fails to Work Properly. . . . . . . . . . . . . . . . . . . . . . . . . . . . . . . . . . . . . . . . . . . . . . . . . . . . . . . . . . . . . 38 Touch Screen Fails to Work Properly (Resistive Versions Only). . . . . . . . . . . . . . . . . . . . . . . . . . . . . . . . . . 38 Battery Fails. . . . . . . . . . . . . . . . . . . . . . . . . . . . . . . . . . . . . . . . . . . . . . . . . . . . . . . . . . . . . . . . . . . . . . . . . . . . 38 ATEX Certificate of Conformity. . . . . . . . . . . . . . . . . . . . . . . . . . . . . . . . . . . . . . . . . . . . . . . . . . . . . 48/49/50/51 IECEx Certificate of Conformity. . . . . . . . . . . . . . . . . . . . . . . . . . . . . . . . . . . . . . . . . . . . . . . . . . . . . 52/53/54/55 AEx Certificate of Compliance. . . . . . . . . . . . . . . . . . . . . . . . . . . . . . . . . . . . . . . . . . . . . . . . . . . . . . . . 56/57/58 Declaration of Conformity. . . . . . . . . . . . . . . . . . . . . . . . . . . . . . . . . . . . . . . . . . . . . . . . . . . . . . . . . . . . . . 59/60 Document Revision Histiry. . . . . . . . . . . . . . . . . . . . . . . . . . . . . . . . . . . . . . . . . . . . . . . . . . . . . . . . . . 61 LIST OF FIGURES FIGURE 1 FIGURE 2 FIGURE 3 FIGURE 4 FIGURE 5 FIGURE 6 FIGURE 7 iv CONNECTOR LAYOUT – WORKSTATION . . . . . . . . . . . . . . . . . . . . . . . . . . . . . . . . . . . . . . . . . . . . . . BEKA ASSOCIATES LTD HORN . . . . . . . . . . . . . . . . . . . . . . . . . . . . . . . . . . . . . . . . . . . . . . . . . . . . . . YODA ALARM HORN . . . . . . . . . . . . . . . . . . . . . . . . . . . . . . . . . . . . . . . . . . . . . . . . . . . . . . . . . . . . . . BEKA HORN INTERNAL POWER CONNECTION TERMINAL . . . . . . . . . . . . . . . . . . . . . . . . . . . . . . . YODA HORN YO5 ISC INTERNAL POWER CONNECTOR . . . . . . . . . . . . . . . . . . . . . . . . . . . . . . . . . . WIRING TO AMPHENOL CONNECTOR . . . . . . . . . . . . . . . . . . . . . . . . . . . . . . . . . . . . . . . . . . . . . . . . CONNECTION TO BARRACUDA 15”, BOTH VERSIONS . . . . . . . . . . . . . . . . . . . . . . . . . . . . . . . . . . . 20 33 33 36 37 37 38 INM 19-102156 A DRAFT - 16 September 2014 1 USER INFORMATION 1.1 ABOUT THIS PRODUCT AZONIX Barracuda™ 15” Gen 2 Workstations are sold by the Azonix Corporation. 1.2 ABOUT THIS USER’S MANUAL This document provides information about the Barracuda™. No warranty of suitability, purpose, or fitness is implied. While every attempt has been made to ensure that the information in this document is accurate, the information contained within is supplied “as is” and can change without notice. 1.3 Customer Comments If you have any difficulties using this user’s manual, discover an error, or just want to provide feedback, please send us a message using our Web site (www. azonix.com) under “Technical Support.” Detail any errors you find. We will correct the errors or problems as soon as possible. Thank you. 1.4 Trademarks Barracuda™ is a trademark of Azonix Corporation. All other product names are trademarks or registered trademarks of their respective holders. 1.5 Copyright Notice Copyright © 2014 Azonix Corporation. All rights reserved. No part of this manual may be reproduced, transmitted, transcribed, stored in a retrieval system, or translated into any language or computer language, in any form or by any means (electronic, mechanical, photocopying, recording, or otherwise), without the written permission of Azonix Corporation. 1.6 Standards Azonix Corporation is certified to ISO 9001 standards. 1.7 Manual Part Number: 19-102156 INM 19-102156 A 1 DRAFT - 16 September 2014 1.8 Technical Support If you have technical questions or need assistance in identifying or solving a problem, the technical support department can assist you with your problems and provide you with the technical information you require. You can contact technical support by visiting our Website at http://www.azonix.com/support or call 713-280-3436 or -3417. When you contact technical support please have the following information: • • • • • • • • 1.9 Azonix Serial number of your system Azonix Model number of your system Type and version of your operating system Type and version of your software program Peripheral devices connected to your system Operating Parameters during issue What messages, if any, are on the screen Technical Support Link: http://www.azonix.com/support Warranty Policy Seller warrants the Products to be new and to be free from defect in materials, and workmanship and to conform strictly to the specifications, drawings or samples specified or furnished. All warranties shall survive any inspection, design approval, delivery, acceptance or payment by Buyer. All warranties shall run to Buyer, its successors, assignees and original end users. Seller agrees to repair or replace, at Seller’s option, without expense to Buyer, excluding transportation and handling costs, Products not conforming to the foregoing requirements when notified by Buyer during a period of twelve (12) months after shipment by Seller except for spare parts which are warranted for ninety (90) days after shipment. To invoke the warranty set forth in this Paragraph 7, the Buyer must submit proof of the defect and at the Buyer’s expense, return the defective Products to the factory or warehouse designated by the Seller. In no event shall the Seller be responsible for any claimed defect in the Products sold hereunder unless written notice identifying such defect shall be received by Seller within one year after Seller’s shipment of the defective goods. All repairs shall be made at Seller’s facilities unless otherwise agreed in writing. Seller shall not be liable or responsible for any general, special or consequential damages. This warranty shall not apply to (a) any defect or damage arising from the repair or replacement of equipment or any part thereof, unless the repair or replacement was made with Seller’s prior written approval; (b) any equipment not maintained and used in accordance with proper standards and procedures, including any written instructions or specifications furnished by Seller; (c) any equipment not manufactured or designed by Seller; (d) any equipment used in an abnormal manner, for a purpose or with equipment other than that for which it was intended; (e) any defect in a design furnished by Buyer; (f) any Product or part thereof covered by this Agreement which has a design life, under normal usage, inherently shorter than one (1) year. If Seller notifies Buyer of Seller’s desire 2 INM 19-102156 A DRAFT - 16 September 2014 to replace, change or add to equipment or parts thereof covered by this warranty for the purpose of improving such equipment or eliminating a defect therein, Buyer shall permit Seller to do so, at Seller’s expense, at the earliest commercially reasonable time. Failure to permit any such replacement or change shall terminate this warranty. In no event shall any warranty run for more than a total of twelve (12) months, unless agreed to by Seller, in writing, whether or not the Product is returned or repaired. Seller does not warrant any software delivered by Seller to be suitable for any particular use; it is Buyer‘s responsibility to determine the suitability of delivered software and documentation for Buyer’s purposes. The above warranty is made only to the original end user of the equipment covered hereby. THE WARRANTIES PROVIDED IN THIS PARAGRAPH ARE EXCLUSIVE AND IN SUBSTITUTION FOR, AND SELLER HEREBY DISCLAIMS, AND BUYER HEREBY WAIVES, ALL OTHER WARRANTIES AND LIABILITIES OF SELLER AND ALL CLAIMS AND REMEDIES OF BUYER, EXPRESS OR IMPLIED, ARISING BY LAW OR OTHERWISE,WITH RESPECT TO ANY DEFECT IN ANY PRODUCTS, INCLUDING, WITHOUT LIMITATION, ANY (A) IMPLIED WARRANTY OF MERCHANTABILITY OR FITNESS FOR USE OR FITNESS FOR A PARTICULAR PURPOSE, (B) ANY IMPLIED WARRANTY ARISING FROM COURSE OF DEALING OR PERFORMANCE OR USAGE OF TRADE, AND (C) RECOVERY BASED UPON TORT, WHETHER OR NOT ARISING FROM SELLER’S NEGLIGENCE AND (4) ANY RECOVERY BASED UPON DAMAGED PROPERTY, OR OTHERWISE BASED UPON LOSS OF USE OR PROFIT OR OTHER INCIDENTAL OR CONSEQUENTIAL DAMAGES. THIS WARRANTY SHALL NOT BE EXTENDED, ALTERED OR VARIED EXCEPT BY A WRITTEN INSTRUMENT SIGNED BY SELLER AND BUYER. IN THE EVENT THAT ANY PROVISION HEREOF SHOULD FOR ANY REASON BE HELD INEFFECTIVE, THE REMAINDER OF THIS PARAGRAPH SHALL REMAIN IN FULL FORCE AND EFFECT. 1.10 Unpacking and Inspecting Inspect the unit for shipping damage. Also check the packing material to ensure that you have found all of the proper cables and accessories. Check your items against the original order to make sure that all of the items have arrived. If you have received a damaged unit or device, call your sales representative. If the damages are the result of shipper mishandling, you need to file a claim against the carrier who delivered your unit. In this case, save all of the shipping material and paperwork and immediately contact the shipping firm for information on how to file a claim. INM 19-102156 A 3 DRAFT - 16 September 2014 1.11 Customer Support and Return Instructions A return authorization number must be obtained from us prior to your returning any product. All returns will receive a Return Material Authorization (RMA) via our web portal at http://www.azonix.com/support. Select the “Support” tab, then select the “Secure RMA Portal”. Enter your User Name and Password. If you do not have a User Name and Password please call our service center at 713280-3436 or -3417 and request one. Once logged in select “Request Service” and a Web Form will appear to be filled out. Use the serial number drop down list to select your unit from the inventory. If the unit does not appear in the list fill in the fields manually. Our system will indicate whether the unit is Warranty or Non-Warranty. If the unit is Warranty, no method of payment will need to be entered. Please enter all data requested. When the process has been completed you will receive a message referencing your RMA number. Please print a copy of this document and return it with the unit. Maintain a copy for your records. Return unit to: Eaton Experience Center Azonix Houston Service Center RMA # xxxxxxxxx (enter your number here) 3413 North Sam Houston Parkway West, Suite 200 Dock 1 or 2 Houston, TX 77086 Should it be necessary to return your unit back to the Azonix Houston Service Center for servicing, please pack your unit in the original shipping container. If the original shipping container is no longer available, the unit must be securely packed to prevent damage during shipment. You must obtain a RMA number from customer service prior to shipment. The serial number of your unit and the RMA number must accompany the returned unit. 4 INM 19-102156 A DRAFT - 16 September 2014 ADVISORY CONVENTIONS Four types of advisories are used throughout this user’s manual to provide helpful information or to alert you to the potential for hardware damage or personal injury. They are Notes, Cautions, and Warnings. The following is an example of each type of advisory. Use caution when servicing any electrical component NOTE: A note is used to make helpful information stand out. IMPORTANT: An important note indicates information that is important for you to know. CAUTION / ATTENTION A CAUTION alert indicates potential damage to hardware and explains how to avoid the problem. Une AT TENTION indique des dommages potentiels au matériel et explique comment éviter une telle situation. WARNING ! / AVERTISSEMENT! An ELECTRICAL SHOCK WARNING indicates the potential for bodily harm from electrical hazards and explains how to avoid the problem. Un AVERTISSEMENT DE CHOC ÉLECTRIQUE indique un risque de lésions corporelles contre les risques électriques et explique comment éviter le problème. ALTERNATING CURRENT / MISE À LA TERRE The Protective Conductor Terminal (Earth Ground) symbol indicates the potential risk of serious electrical shock due to improper grounding. Le symbole de Mise à la Terre indique le risque potentiel de choc électrique grave due à la terre incorrecte. During operation: • Make the relevant instructions available at all times to the operating personnel. • Observe safety instructions. • Observe national safety and accident prevention regulations. • Operate the equipment within its published specification. • Servicing, maintenance work or repairs not described in this manual must not be performed without prior agreement with the manufacturer. • Any damage to this equipment may render its explosion protection null and void. • No changes to any of the components that might impair their explosion protection are permitted. If any information provided here is not clear: Contact MTL or one of its representatives. Note: Improper installation and operation of the enclosure can result in the invalidation of the guarantee. INM 19-102156 A 5 DRAFT - 16 September 2014 2 Getting Started 2.1 BARRACUDA™ These rugged and reliable, stand-alone 15” workstations are designed for use in harsh industrial conditions. Designed for space-constricted situations, Barracudas require minimal clearance. They can be set up or mounted almost anywhere. The VESA 75mm/100mm mounting footprint allows them to be used with all VESA 75 and 100 arms, brackets and stands. For durability, the enclosure is a bonded hybrid aircraft grade aluminum/aluminum extrusion structure, and the touch screen is fully bonded for ultimate protection against the rigors of hose-down cleaning or inclement weather conditions. The Barracuda’s light weight and alternative mounting options offer multiple application possibilities in all environments. For light and heavy industrial use including HAZLOC areas, the Barracuda offers ultra-reliable operation backed by hundreds of hours of testing and full compliance with multiple Military and HAZLOC standards. The workstation version integrates an Intel® i7 processor or an Intel B810® processor on an industrial single board computer for full workstation functionality. The display is passively enhanced for full sunlight viewability. 2.2 FEATURES The Barracuda offers the following features: 6 • 15.1” XGA 1024 x 768 resolution, Sunlight Viewable LCD with LED backlights • Tempered anti-glare glass/Mylar® resistive touch screen • Optional projected capacitance all glass touch screen • Dismountable 100-240AC / 12vDC certified power supply • Detachable power cord and optional Field wire-able version • Rugged and durable for indoor and outdoor usage • Front panel user controls • Locking Military style I/O connectors • Supports standard VESA 75 and 100mm mounting • Alternative side mounts for yoke and panel mounting applications • Tough corrosion-resistant powder-coat paint finish INM 19-102156 A DRAFT - 16 September 2014 2.3 Checklist In addition to your Barracuda Gen 2 15” workstation, the shipping carton should contain the following items: • Driver Package • Touch screen Drivers (For resistive version only) • Barracuda User’s Manual • System Board Manual *All the above on a single CD 2.4 Options The following optional items are available for use with the Barracuda Gen 2: 2.5 • Fiber LAN Multimode with Glass fiber drivers • Fiber LAN with Plastic fiber drivers (EoPOF) • Second serial port • Horn driver board • AC source, DC 24V Heaters for -40C operation • DC source, DC 24V Heaters for -40C operation • DC/DC power supply 9-36VDC • Larger capacity 1.8” SSDs • Sunshade with yoke mount brackets • Boom / chain mount • Panel mount option • Hard travel case • Extended detachable AC power cable • Beka horn • USB keyboard Certifications See Appendix F for the product certificates. Council Directives: EMC Directive - 2006/95/EC Low Voltage Directive - 2006/95/EC ATEX Directive - 94/9/EC Standards to which Conformity is declared: LVD: EN61010-1 (3rd Ed.) EMC: EN61326 with A1 and A2 Class A ATEX: EN60079-0, 60079-15 (protection type nA) INM 19-102156 A 7 DRAFT - 16 September 2014 The Barracuda fulfills the requirements for Group II Category 3 G equipment in accordance to the ATEX Directive 94/9/EC. Safety Markings : IECEx : Ex nA IIC T3 Gc IP66 North America: Class1 Zone 2 AEx nA IIC T3 Gc IP66 EUROPE / ATEX: II 3G Ex nA IIC T3 Gc IP66 Without Heater Option : With Heater Option : NOTE: The above label information is for reference only and may not display the latest certification level. FCC Warning : This is a Class A product. In a domestic environment, this product may cause radio interference in which case the user may be required to take adequate measures. This equipment generates, uses and can radiate radio frequency energy, and if not installed and used in accordance with the manufacturer’s instruction manual, may cause harmful interference with radio communications. This equipment has been tested and found to be within the limits for a Class A digital device pursuant to Part15 of the FCC Rules. These limits are designed to provide reasonable protection against harmful interference when the equipment is operated in a commercial environment. Operation of this equipment in a residential area is likely to cause harmful interference, in which case you will be required to correct the interference at your expense. Changes or modifications not expressly approved by the party responsible for compliance could void the user’s authority to operate the equipment. To meet FCC requirements, shielded cables are required to connect the device to another Class A certified device. 2.6 Industry Canada This Class A digital apparatus complies with Canadian ICES-003. CET appareil numérique de la classe A est conforme á la norme NMB-003 du Canada. 8 INM 19-102156 A DRAFT - 16 September 2014 3.1.1 3 INTRODUCTION 3.1 Product Description Front View and Layout Dimensions INM 19-102156 A 9 DRAFT - 16 September 2014 3.1.2 Side View – Workstation 10 INM 19-102156 A DRAFT - 16 September 2014 3.1.3 Rear View – Workstation Rear View – Workstation INM 19-102156 A 11 DRAFT - 16 September 2014 12 3.1.4 Bottom View - Workstation 3.1.5 Top View - Workstation INM 19-102156 A DRAFT - 16 September 2014 3.1.6 Sun Shade and Yoke (Custom Option Only) (Preliminary Views) INM 19-102156 A 13 DRAFT - 16 September 2014 (Preliminary Views) 14 INM 19-102156 A DRAFT - 16 September 2014 3.2 Connectors To expand your computing capabilities, your system unit supports a variety of external peripheral devices. It is equipped with several interface ports in which to connect these devices. Located on the bottom panel, the connection ports are labeled for easy hook-up and installation. The Barracuda workstation also provides an Ethernet port for connecting the system into an existing network. Thoroughly read the “Precautions” section before connecting any external peripheral devices to your system. Make sure the unit is turned “Off” before connecting any cables. After you make the connections, start the system. 3.2.1 Workstation Figure 1 - Connector Layout – Workstation Connectors – Workstation Icon Type Description Mating Connectors (Amphenol) Heater AC Input 3-pin plug shell PTO6W-12-3SO23 Protective Earth Ground 14AWG - 2AWG wire terminal -- DC Input 4-pin plug shell PTO6W-12-4SO23 Serial Port 10-pin plug shell PTO6W-12-10SO23 Ethernet Port RJ45 jack RJFTV6MN USB Port USB 4-pin type A USBFTV6N USB Port (optional) USB 4-pin type A USBFTV6N INM 19-102156 A 15 DRAFT - 16 September 2014 3.2.2 Connector Pinouts AC Input and Heater Connector Pin Name A LINE B EARTH C NEUTRAL Pin Name Function A VIN +12Vdc to SBC B VOUT +24Vdc to Heater in Power Supply C VIN -12V DC to SBC D VOUT -24Vdc to Heater in Power Supply Pin Name Description 1 VCC +5 VDC 2 D- Data- 3 D+ Data+ 4 GND Ground Pin Name Description 1 TX+ Transfer Data+ 2 TX- Transfer Data- 3 RX+ Receive Data+ 4 n/c Not connected 5 n/c Not connected 6 RX- Receive Data- 7 n/c Not connected 8 n/c Not connected Pin Name Description C CTR Signal S SHD Ground DC In Connector DC In Connector LAN (RJ45) Connector LAN (RJ45) Connector 16 INM 19-102156 A DRAFT - 16 September 2014 Serial Connector Pin Name Description A DSR Data set ready B DCD Data carrier detect C RTS Ready to send D RXD Receive data E CTS Clear to send F TXD Transmit data G ISO24 Horn plus H DTR Data terminal ready I GND Signal ground J ISO Ret Horn minus Barracuda 15” WS Serial Port Pin-outs for Alternate Comms formats Amphenol I/O Circular Conn RS232 RS422 A DSR RTS - B DCD TX - C RTS RTS + D RX TX + E CTS CTS + F TX RX + G (RI) ISO + (CTS -) H DTR RX - J GND GND K ISO - RS485 Comments DATA - DATA + Horn power GND Horn power Notes: If RS422 CTS or RS232 RI signals are required contact Azonix. These signals are not available with the Horn option. INM 19-102156 A 17 DRAFT - 16 September 2014 3.3 Front Panel LEDs Icon Color Green Description Power on LED Yellow HDD Active LED Orange Heater ON LED Blue LCD/Touch OFF LED Buttons Icon Description LCD/Touch On/Off Button Brightness Up/Down Buttons Reset Button Power On/Off Button 18 INM 19-102156 A DRAFT - 16 September 2014 3.3.1 Workstation System Board Specifications Processor: • • Supports Intel® Core ™ i7 (2.2GHz) processor, rPGA988B socket Processor alternates: Intel, B810 1.6 GHz Chipset: • Intel® QM67 Sandy Bridge chipset with integrated HD 3000 Graph ic Engine DRAM Module: • • 1x DDR3 SODIMM socket, up to 8GB non-ECC, 1333 MHz DRAM LVDS & VGA Function: LVDS internal connection supporting a single (18/24bit) dual channel LVDS panel Supports 24 bit dual channel LVDS panel Ethernet Function: • 1x Intel® 82583V PCI Express Gigabit Ethernet Audio Function: • Sound Intel + Realtek ALC662 Expansion Slot: • Mini PCIe half-length card expansion Storage: • • User removable 32GB CF Card on 44 pin IDE bus User removable 1.8” SSD on SATA Bus (min 120Gb) Internal I/O Connectors (pin-header): • • • • • • • 6 x USB 2.0 2 x USB 3.0 2 x serial ports (one selectable RS422 / RS485) 2 x SATA 3.0 2 x Ethernet VGA Audio (line out, line in, mic) BIOS: • AMI BIOS Form Factor: • INM 19-102156 A 3.5” 19 DRAFT - 16 September 2014 3.3.2 Flat-Panel Native Display Specifications General Specification No. Item Specifications Unit 1 LCD size 15 inch (diagonal) 2 Driver element a-Si TFT active matrix inch - 3 Resolution 1024 RGB x 768 - 4 Display mode Normally white, Transmissive 5 Pixel pitch 297 x 297 mm 6 Active area 304.1 (W) x 228.1 mm 7 Module size 326.1 (W) x 255.0 (H) x 15.9 (D) mm 8 Surface treatment Anti-Glare - 9 Color arrangement RGB - stripe - 10 View angle direction 6 o’clock - - 11 Interface LVDS 12 Backlight power consumption 14.5 (Typ.) W 13 Panel power consumption 1.35 (Typ.) W 14 Weight 1350g g 3.3.3 - Power-Supply Specifications The Barracuda is supplied with a high efficiency 100W switching power supply unit which is EN61000-3-2, -3 compliant. It operates from a 100 to 240 VAC external AC power source at 47 to 63 Hz. Power-Supply Specifications 20 Operating Temperature Range (No Heater): -10°C to +60°C at the full rated output power Operating Temperature Range (Heater): -40°C to +60°C at the full rated output power Storage Temperature Range: -40°C to +70°C Humidity: 0% to 75%, non-condensing Shock: 30 G pk, half sine, 6 axis Vibration: 2 G rms, 5 Hz to 500 kHz, 3 axis ESD Immunity: EN61000-4-2, level 2 Perf Criteria B. Input Protection: Internal 3.15 A fuse in line and neutral MTBF 250 kHrs per MIL-HDBK-217F INM 19-102156 A DRAFT - 16 September 2014 3.3.4 Barracuda Overall Physical-Dimensions Physical-Dimension Specifications Panel Bezel Dimensions: Height – 11.75” Width – 15.00“ Depth – 4.84” Unit Weight: 20 lbs without power supply 23.5 lbs with power supply 3.3.5 Installation/Certification Requirements Requirements Pollution Degree: 2 Installation Category: II Max Operating Altitude: 3000 m Humidity: 0% to 95%, Supply Voltage (Mains): 100-240 Vac, 50/60 Hz, 2A Max Temperature -40°C to +60°C Main Supply Voltage Fluctuations Not to exceed 10% of nominal supply voltage INM 19-102156 A 21 DRAFT - 16 September 2014 Installing the Barracuda 3.4 Before Installation Before installing the Barracuda Gen 2 15” workstation, consider environmental factors at the site that could affect the performance of your system, as well as any possible harmful effects from the operation of equipment nearby. The following guidelines on placement of your unit will help ensure that it will provide safe and reliable service. • Make sure sufficient power is available and that a grounded AC outlet is nearby in which to connect the power cord. • Ensure that sufficient space is available to provide the circulation necessary for cooling. • Make sure the ambient air temperature will not exceed the specified maximum temperature. With some installations, use of a heat exchanger, air conditioner or user-supplied fan to circulate the air may be required to meet this condition. • The Barracuda is designed to operate at a range of extremes. However, it is not good practice to continuously operate it at the highest end of the specified temperature range. The overall life span of any electronic device is shortened when operated at its highest rated temperature. • Leave all covers in place at all times during operation. The covers protect the user against high voltages inside of the unit and inhibit radio-frequency emissions that may interfere with other devices or equipment. Leaving the covers open or loose will compromise the environmental sealing specification. • Be aware of humidity levels. Consult the Specifications chapter to ensure that the humidity will not exceed the defined limits. In very dry environments, static charge builds up very readily. Proper grounding of the equipment through the AC power cord can help reduce the likelihood of static discharges, which may cause unpleasant shocks or operational hazard. • Adjust the display brightness to a comfortable viewing level. Operating the unit continuously at maximum brightness will cause eye strain and unnecessary heating of the unit. 3.5 Guidelines The following section provides the installation procedures for mounting the Barracuda Gen 2 15” workstation. When properly mounted, the Barracuda enclosure protects the delicate internal electronics against water and dust intrusion being designed to meet NEMA 4 and IP66 standards in all orientations. 22 INM 19-102156 A DRAFT - 16 September 2014 CAUTION / ATTENTION disconnect any cable when the equipment is energized in an area where explosive gases are known to be present. Risque d’explosion : Ne pas ouvrir le couvercle ni retirer les câbles de cette unité sauf si l’alimentation a été coupée ou s’il a été confirmé qu’aucun gaz dangereux n’a été détecté dans le secteur. Observe the following guidelines before installing the Barracuda: • Allow adequate space behind the Barracuda. Allow at least 1 in [25 mm] behind and on each side of the unit to promote proper air circulation and ventilation. • Cable routing may require additional clearance. • This unit should only be operated in ambient temperatures between -10°C to 60°C (14°F to 140°F) and -40°C to +60°C (-40°F to 140°F) with the heater option installed. • To ensure the unit is protected from extreme voltage fluctuations use a surge arrester and/or a UPS supply. • The required AC power cable’s copper core cross section should be at least 1.5mm2 per wire. ALTERNATING CURRENT / MISE À LA TERRE To prevent electrical shock, the Safety Earth Ground location on the rear, as indicated by this symbol, must be bonded to the local earth ground through a minimum 12 AWG wire and as short as possible. Pour éviter les chocs électriques, l’emplacement de la prise terre à l’arrière, comme indiqué par ce symbole, doit être lié à la terre locale, à travers un 12 AWG minimum et aussi court que possible. • A conveniently located circuit breaker of 15A Max must be included in the installation in order to de-energize the unit, and must be suitably located and easily reached and marked as the disconnecting device for the equipment. • Where applicable all local, regulatory installation instructions and rules must be observed. • Do not allow power surges >10% of the maximum rated voltage to affect the unit. CAUTION / ATTENTION Failure to follow these guidelines may result in personal injury, damage to your unit, or a hazard in the operational area. Ne pas suivre ces directives peut entraîner des blessures, endommager votre INM 19-102156 A 23 DRAFT - 16 September 2014 3.6 Mounting the Barracuda Barracuda 15” workstations come fully assembled and ready to be mounted. CAUTION / ATTENTION Observe all local installation requirements for connection cable type and protection level. Respecter toutes les exigences d’installation locale pour câble type et la protection au niveau connexion. 1. 2. 3. 4. 3.7 24 Before installing the unit, bench test by connecting all data and power connections. Turn “On” the power. After the adjustments have been made, turn “Off” the power and disconnect the cabling. Carefully mount the unit onto the chosen mounting bracket and tighten the screws. For the VESA 75mm or 100mm mounts, the fasteners used must not exceed a thread depth of 0.30”. Connect all cables and peripheral devices. When the installation is complete, plug the power cord into a grounded AC outlet. Turn on the power. Screw Pattern for VESA Mount INM 19-102156 A DRAFT - 16 September 2014 3.8 Starting the System CAUTION / ATTENTION Ensure all cabling is connected to the Barracuda prior to energizing the system in an area where explosive gases are known to be present. Unused ports must have dust caps installed. However, the fiber-optic port must always be connected to a fiber cable prior to energizing the system. S’assurer que tous les câbles sont reliés au Barracuda avant l’activation du système dans une zone où gaz explosifs sont connus pour être présents. Ports inutilisés doivent avoir les capuchons pare-poussière installé. Cependant, le port fibre optique doit toujours être connecté à un câble à fibre optique avant d’alimenter le système. After making all of the appropriate cable connections for external devices and properly securing them, the system is ready to receive power. 1. Make sure all of the power breakers switches are in the “Off” position. 2. Connect the appropriate end of the power cable into the system unit first. Then, connect the other end into a grounded, AC power source. 3. After the system is connected to a power source, apply power to the system using the user accessible breaker, press the ‘ON’ button on the front panel, and after a few seconds delay the unit should boot. In the event of the unit being too cold for immediate boot-up the heater will initiate automatically illuminating the amber LED on the front panel to alert the user. Once the heater lamp has extinguished. The unit can be started by pressing the on button. For cold starts above -35°C simply press the ‘ON’ button to start. In cold operating conditions the heater will run as necessary to maintain the correct system temperature and the unit will auto-start once the safe operating internal temperature has been reached if it had been started from cold. 4. After the system receives power, it begins a “Power On Self Test” (POST). If you want to review your hardware configurations, press the <Del> key immediately after powering “On” the system. If you do not enter the “Setup” utility immediately after start-up, the POST continues its test routines, preventing you from entering the “Setup” utility. INM 19-102156 A 25 DRAFT - 16 September 2014 4 BIOS 4.1 Entering the BIOS Setup Utility The BIOS functions as an interface between the hardware and the operating system. It provides a “Setup” utility program for specifying the system configurations and settings. It is immediately activated when you first power “On” the computer. The BIOS reads the system information contained in the CMOS and begins the process of checking out the system and configuring it. When it finishes, the BIOS will seek an operating system on one of the disks, launch it and then turn control over to the operating system. To enter the “Setup” utility, you must press the <Del> key immediately after powering “On” the system. If you don’t enter the “Setup” utility, the POST will continue with its test routines, preventing you from entering the “Setup” utility. If you are a little bit late pressing the <Del> key, you can re-start the system by pressing the <Ctrl> <Alt> <Del> keys. You will want to enter the BIOS Setup Utility for the following reasons: • • • Changing components (for example, if you add a hard disk or memory.) If you do not run the “Setup” utility after adding the components, the system will halt and prompt you to run “Setup.” Restoring CMOS memory. This is a very unlikely situation, but it may happen. Therefore it is a good idea to write down or print out the CMOS settings in case you need to restore them. Customizing your system. Your system may be functioning properly, but you may want to take advantage of some of the “Setup” options, for example: To display a reminder message for virus checkup at start-up. NOTE: Refer to the system board manual for more information on the BIOS Setup Utility as well as CMOS settings and options. 4.2 Using the BIOS Setup Utility Use the arrow keys to highlight items, press <Enter> to select, use the Page Up <PgUp> and Page Down <PgDn> keys to change entries, press <F1> for help and press <Esc> to quit. The following table provides more details about how to navigate in the “Setup” program using the keyboard: 26 INM 19-102156 A DRAFT - 16 September 2014 Key Up Arrow Up Arrow Move to the previous item Down Arrow Move to the next item Left Arrow Move to the item on the left Right Arrow Move to the item on the right Esc Key Main Menu: Quit and not save changes to the CMOS. Status Page Setup & Option Page Setup menu: Exit current page and return to Main menu. PgUp Key Increase the numeric value or make changes PgDn Key Decrease the numeric value or make changes + Key Increase the numeric value - Key Decrease the numeric value F1 Key General help (Status Page Setup & Option Page Setup menu’s only) (Shift) F2 Key Change the color from a total of 16 colors. <F2> to select color forwards, Shift <F2> to select color backwards F3 Key Calendar (Status Page Setup menu only) F4 Key Reserved F5 Key Restore the previous CMOS value from CMOS. (Option Page Setup menu only) F6 Key Load the default CMOS value from BIOS default table. (Option Page Setup menu only) F7 Key Load the default F8 Key Reserved F9 Key Reserved F10 Key Save all the CMOS changes (Main menu only) 4.3 Obtaining Help Press the <F1> key to display a small “Help” screen that describes the appropriate keys to use and the possible selections for the highlighted option. To exit the “Help” screen: Press the <Esc> key or the <F1> key. 4.4 Troubleshooting the BIOS If, after making and saving system changes in “Setup,” you discover that your computer is no longer able to boot, the Award BIOS supports an override to the CMOS settings. This override resets the system to its default settings. Only alter the settings which you thoroughly understand. It is strongly recommended that you avoid making any changes to the default settings. These default settings have been carefully chosen to provide the absolute maximum performance and reliability. Even a seemingly small change to the “Chipset Setup” has the potential for causing you to use the override. NOTE: If no bootable media is found the system will automatically drop into the BIOS. The user must ensure that a bootable Compact Flash and/or a bootable Solid State Drive is installed. INM 19-102156 A 27 DRAFT - 16 September 2014 5 Horn Installation Installation instruction for external certified Beka ™ horn model: BR385 and Yoda Alarm YO*/IS/*/T* used with Barracuda 15” workstation. Figure 2 - Beka Associates LTD Horn Figure 3 - Yoda Alarm Horn 5.1 Overview In some circumstances the user needs to connect an alarm device to a Barracuda and this can be realized using the certified horn from Beka Associates Limited (UK) (Figure 1) or Yoda Alarm family devices for example YO5 (Figure 2). The IS horns can only be connected to the Barracuda if the internal Horn Board option is purchased. Please contact Azonix Corporation Sales for information on this factory installed option. Please note, both horns are manufactured by their respective companies, all rights reserved. IMPORTANT: The Horn board is certified under the Barracuda main certification as an option. The Horn therefore must only be installed in Hazloc classified areas for which Barracuda is defined. See Certifications and Safety Markings above. 28 INM 19-102156 A DRAFT - 16 September 2014 5.2 Operation The Horn Board provides a Zener barriered output of 24Vdc (off load) which is fully isolated from the internal power rails and AC ground. The horn must be connected to the i.s rails provided by the Horn Board. Connecting the horn to an un-barriered 24v power source could compromise the zone certification and pose a potential hazard to personnel. The horn is operated by sending a steady wave file tone to the sound chip by software. The Horn Board detects the sound and switches on the 24v isolated, Zener barrier protected horn power. The horn will remain energized for the duration of the sound tone. The frequency of the sound tone is unimportant but should be in the normal audio range. Once the sound wave is terminated the horn will be de-energized. 5.3 Installation The horn can be installed in any indoor or outdoor position providing the front horn radiator is pointing horizontally or any angle down wards. Pointing the horn upwards will cause the horn to become clogged with water or dust effecting performance. NOTE: Local codes of practice may override certain installation aspects. NOTE: Installation in accordance with NEC (ANSI/NFPA 70) guidelines for classified locations. Excellent installation guides are available from the manufacturer’s websites: http://www.beka.co.uk/sounder_is.html http://www.cliffordandsnell.com/iss.htm Summary guide as follows: 1) The horn must first be fitted with a 20mm gland of choice. The gland selection is left to the installer dependent on cable type used and can either be of the plastic certified variety or any plastic or metal 20mm gland typical for the installer’s approved use. In order to install the gland the 4 corner screws 2) At this time if the cable length is known, the cable can be fed through the gland and wires connected to the correct terminals. a. Beka Horn: the elected plus wire to ‘+’ pin 1 and return wire to ‘–‘ pin 3. (See figure 3). Close the horn, retighten the 4 corner screws and tighten the gland. b. Yoda Horn: the elected plus wire to ‘+’ pin 2 and return wire to ‘–‘ pin 1. (See figure 4). Close the horn, retighten the 4 corner screws and tighten the gland. INM 19-102156 A 29 DRAFT - 16 September 2014 3) 4) Connect the supplied Amphenol connector PT06W-12-10S023 to the free end of the cable in accordance with figure 5. Connect the horn to the 10 pin serial port connection on the Barracuda (figure 6) and power up the unit. To test operation, send any tone to the sound card and check that the Horn operates. Note: Please ensure the volume sound bar is turned to the maximum position. Low volume levels may not be enough to trigger the Horn Board detector. Warning: The horn is loud! Be prepared for the loud noise when the horn board operates. 5) The horn alarm is triggered by sound (wave files) so it is important that all sound making operations in Windows are disabled. Beeps and other Windows alerts will trigger the horn. Note: Normal lab use and set up can be made without alarm accompaniment by turning the volume sound bar to the minimum setting or muting the sound function. 6) Install the horn in the final position ensuring that it, or the cable, does not pose an impediment to personnel. Use the 8mm two molded-in mounting lugs at the base of the housing for fastening screws or bolts. Common sense should be used to position the cabling away from any mechanical dangers promoting long and reliable operation. 5.4 Precautions 1) 2) 3) 4) 5) 6) 7) 8) 30 The horn isolated power rail and return wires must not be connected to power supply grounds or PE. The horn draws < 93mA. 22AWG core wire can be used to the maximum length allowed (138 meters 448 feet, or by calculation for the selected cable) The connection cable capacitance plus any other capacitance must not exceed 83nF (Co < 83nF). This typically limits the cable run to about 138 meters (448 feet) but full inspection of the unit capacitance of the selected cable must be made and the total capacitance known by the installer. (i.e. the unit capacitance multiplied by the unit cable length must be equal or <83nF. Shielded semi armored flexible 2 core wire may be used but check capacitance as in 2) above. The shield must be connected only to the isolated return line at both ends. The shield must not be connected to the connector shell, metal armor, conduit or a PE point. The shield must be internal to the cable and fully protected by the insulated outer cable jacketing. Alternatively shield can be co nected only to PE and not connected to the isolated return line. The horn must be securely closed after connection. Failure to close the housing securely could allow moisture and dust to penetrate the internals causing failure. The horn is constructed from ABS plastic. Do not place the horn where it can be exposed to solvents or aggressive acids in liquid or vapor form. For cleaning wipe down the housing with a damp cloth to reduce the risk of static charge build-up from the plastic. Do not use aggressive or ammonia based cleaners. Water with dilute soap is the recommended cleaner. As a further precaution do not physically connect or disconnect the horn while energized or while flammable vapors are present. INM 19-102156 A DRAFT - 16 September 2014 Beka Horn: BR385 specifications (All rights reserved: Beka Associates Ltd) A full listing of certifications can be found at: http://www.beka.co.uk/certificates_atex.html. Classification: ATEX Ex II 1G Ex ia IIC T4 Ga (-40ºC ≤ Ta ≤ +60ºC) Notified Body: SIRA, EC Type Examination: Sira06ATEX2032X FM approved IS Class 1 Zone 0, AEx ia IIC T4 IS Class 1 Division 1, Groups ABCD Intrinsic characteristics: Ui=28v, Ii=93mA, Pi=660mW, Ci=0, Li=0 Ingress protection: IP66 with a sealed cable gland. 48 programmable alarm tones. Figure 4 - Beka Horn internal power connection terminal Yoda horn YO5 ISC T4: (NOTE: Example only. Consult manufacturer’s user handbook for alternative Yoda family devices.) A full listing of certs can be found at: http://www.cliffordandsnell.com/home/certificates.html. Classification: Ex II IG EEx ia IIC T4 or T6 (Examine Schedule for temperature rating) BASEEFA : BAS02ATEX1190X Intrinsic Characteristics : Ui=30v, Ii= 133mA, Pi= 1.3W, Ci= 0, Li= 0 Ingress Protection : IP65 with sealed cable gland. 32 programmable alarm tones. Figure 5 - Yoda Horn YO5 ISC internal power connector INM 19-102156 A 31 DRAFT - 16 September 2014 Amphenol PT06W-12-10S023: Connection to pins G and K as shown in table below: Pin Name Description A DSR Data set ready B DCD Data carrier detect C RTS Ready to send D RXD Receive data E CTS Clear to send F TXD Transmit data G ISO24 Horn plus H DTR Data terminal ready I GND Signal ground J ISO Ret Horn minus Serial Port Connector Figure 7 - Connection to Barracuda 15”, both versions 32 INM 19-102156 A DRAFT - 16 September 2014 6 Troubleshooting In most cases, problems with your system can be the result of improper hardware or software configurations, such as improper jumper settings or driver selections. Improperly connected cables or loose connections can be another source of your problem. A quick check of all your cable connections can sometimes eliminate your problem. When you troubleshoot your system, observe the way your equipment behaves and collect all the pertinent data on the failure (error messages, audible beeps, etc.) You may then eliminate the causes of the problem, one by one. This section focuses on some of the most common installation failures. If your system experiences a failure that is not described in this section, visit the Azonix website (www.azonix.com) for technical assistance. 6.1 Typical Start-up Sequence When you turn “On” your system, the Barracuda executes a predefined set of activities related to hardware initialization. This set of activities is known as a start-up sequence (POST). Your system must complete each step listed below before you can consider the system operational. 1. Your system is properly connected to a grounded outlet and is receiving power. 2. The system begins the POST test. This test verifies that the system memory, systeboard, hard disk drive and any other external peripheral devices are all operational. 3. As the POST test executes, it displays system values (processor type, memory size, etc.) and settings on the screen. Be sure to verify that these values match your actual system configuration. NOTE: When a system experiences problems during start-up, it halts the sequence, displays an error message or issues a series of beep codes to indicate that a failure has occurred. 6.2 Installation Problems If your system does not power up correctly after the initial installation, the cause may be one or more of several minor problems. Problems that occur the first time you power up are usually installation errors, or an incorrect CMOS hardware configuration. If the system fails when you first start it, review the installation and configuration process and re-read the applicable sections of this manual. Try to answer the following questions: • Is the power supply cable connected correctly and is the power switch turned “On?” • Are all the interface cable connections secure and correct? • Are the values listed in the “BIOS Setup” utility correct? • Is the installed memory module of the correct type? DDR2 667/533 SDRAM is the correct memory type. INM 19-102156 A 33 DRAFT - 16 September 2014 If the installation problem can not be solved by the previously mentioned measures, try the steps below. 1. Turn the system “Off”. 2. Disconnect any serial devices from the system unit. 3. Make sure a USB keyboard and mouse is correctly connected to the Barracuda. 4. Make sure the Barracuda is connected to a properly grounded power outlet. 5. Turn the system back “On”. 6. If the system issues a series of beeps before the display device initializes, a fatal error has occurred. Generally, it is a problem associated with your memory. Refer to the section on “Beep Codes” later in this chapter. 7. Observe the system’s “Start-up” sequence. The system should successfully complete each of the steps described in the “Typical Start-up Sequence” If the system does not complete each of these steps, the component activated during that step may be faulty. Contact Azonix technical support for help or advice if the “Start-up” sequence cannot be entirely executed. 8. If the system issues any error messages during the start-up sequence, take the appropriate corrective action described under “Error Messages” in this chapter. 9. If you isolate the problem to a specific device, refer to the user’s manual which came with that device and try to fix the problem yourself. 10. If you are experiencing problems with a particular program, try re-running that program. If the problem keeps arising, see the program’s documentation for instructions on setting up the program’s parameters. You can also try running the “BIOS Setup.” If your system passes all these steps and is now functioning properly, be sure to turn “Off” your system and reconnect any peripheral devices that you disconnected during your troubleshooting effort. If all these steps have been taken and the problem is still occurring, contact Azonix technical support for advice. 34 INM 19-102156 A DRAFT - 16 September 2014 6.3 Typical System Problems and Solutions A few typical problems and their solutions are listed in the following table. Problem Solution The system will not power “On.” Check the power cable and make certain it is connected to an AC power source. 6.4 The system does not display the date and Enter the “BIOS Setup” utility and correct the time time correctly or at all. and date settings. Screen Image Issues If you are experiencing difficulties or are having problems with the displayed screen image, this section may be of help to you. Take the time to read this section as it might assist you with your problems. Use the following guide to troubleshoot your Barracuda. If your display experiences a problem not described in this section, contact Azonix technical support. Problem Problem Activated screensaver. Disable screen-saver. “Brightness” set too low. Turn up the “Brightness” control. Display disabled Push the LCD ON blue Button. Display not turned “On”. Push “On” the power switch. Image too bright/white “Brightness” not properly set. Turn down the “Brightness” setting. Partial or incorrectly displayed image Wrong “Resolution” setting. Make sure the display resolution is not beyond the supported range. Image is unstable and unfocused Wrong “Resolution” setting. The system will not power “On.” Displayed image not sized properly Wrong “Resolution” setting. Make sure the display resolution is not beyond the supported range. Blank or dim screen 6.5 Problem BIOS Beep Codes NOTE: This section applies to the Barracuda Workstation version only. Each time you turn “On” your system, the BIOS executes a Power On Self Test (POST). This series of tests verifies that the unit is able to perform basic functions related to the system board. It also performs a system configuration verification in which it compares the defined configuration with the actual hardware installed. INM 19-102156 A 35 DRAFT - 16 September 2014 These tests make sure the system board and its memory are functioning properly. Problems detected by the BIOS are communicated through error messages. Errors are reported in one of two ways: • If the error occurs before the display device initializes, a series of beeps will sound. Beep codes indicate that a fatal error has occurred. A beep code is an error message consisting of speaker tones arranged in distinctive patterns. • If the error occurs after the display device initializes, the error message is displayed as text. With some displayed error messages a prompt to press <F1> may appear. Should your system issue any error messages or beep codes before or during POST testing, contact Azonix technical support for assistance. During the Power On Self Test (POST), the BIOS either emits a beep code or displays a message when it detects a correctable error. An error message may be followed by a prompt to press <F1> to continue or to press <Del> to enter “Setup.” Each error message is accompanied by an explanation or a solution. Refer to your system board manual for additional information. NOTE: For those error messages without solutions, you will need to contact Azonix technical support for further assistance (www.azonix.com). NOTE: The BIOS displays a screen when the POST routines are successfully completed. 6.6 System Fails to Power Up If no errors are reported by the BIOS, but the system still fails to operate properly, use the following guide to troubleshoot your system. The information is provided as typical symptoms and possible solutions. If the system fails to power up, check the following items: • Is the power cord properly plugged into its power receptacle and is the other end plugged into a grounded power source? • Is the flat-panel monitor plugged into a switched, multiple outlet box? Is the switch on the outlet box turned “On?” • Is the power switch turned “On?” • Is the AC outlet working? Plug a different electrical device into the outlet to make 36 INM 19-102156 A DRAFT - 16 September 2014 6.7 Software Application Program Not Working If you are running several application programs in addition to the operating system, software problems can arise. If the operating system works but an installed application program does not, check the following items: • Has your software program been properly installed and configured? Make sure you read the entire installation instructions before attempting to install it. You may be instructed to modify some operating start-up files (such as config.sys and autoexec.bat files). • Is the processing speed compatible with your application software? Refer to the documentation supplied with your application software to determine the speed at which the computer must run. • Have you made any input errors? If prompted, make sure you enter the correct information about your system when installing your software program. • Is there a conflict between a software application and your device drivers? • Is there an Interrupt conflict between your devices? • Does your software program require any extra hardware devices? • Are there any special memory requirements for the application software you are running? • Are there any version requirements for your specific operating system application? 6.8 Flat Panel Fails to Display If the flat-panel fails to display, check the following items: • Is the system’s power turned “On?” • Make sure the power cable is properly connected at both ends. Is it plugged into a proper power source? • If the display is “On” but flickering or garbled, make sure that the right video driver has been installed. • Adjust the contrast and brightness controls. 6.9 Keyboard Fails to Work Properly If you have connected a keyboard and it fails to work properly, check the following items: • Verify that the keyboard cable is securely connected. • Make sure the keyboard was connected before power-up. • Make sure that the system board supports the type of keyboard you are using. • If the keyboard you are using has a fuse, make sure that it is not blown. INM 19-102156 A 37 DRAFT - 16 September 2014 6.10 Mouse Fails to Work Properly If you have a mouse or other pointing device connected to the Barracuda workstation and it fails to work, check the following items: • Did you install the correct mouse driver on your hard drive? • Is the cable for the mouse device securely connected? • If you are using a serial mouse device, is the serial port enabled? Is the serial port jumper properly configured? • Is the serial port on the Barracuda working properly? Connect another serial device to the serial port to find out. • Make sure the driver configuration matches your mouse installation (e.g. that the mouse is connected to the port referenced by the driver, usually COM1). • If the mouse cursor does not move or it is moving erratically, remove the mouse ball and clean it and the rollers. Use a cotton swab moistened with surgical alcohol to clean the rollers. Do not use water. 6.11 Touch Screen Fails to Work Properly (Resistive Versions Only) • Check that the touch driver utility is installed. • Enable the Touch Utility and look for a recognized controller. • Make sure serial COM3 is enabled in Windows. 6.12 Battery Fails If the error message “CMOS Battery Failed” appears during the POST test, it indicates that the CMOS battery is no longer functional. Contact Azonix technical support for assistance. If the system “Setup” program loses the system configuration information when the computer is turned off, the battery may be weak or defective. Contact Azonix technical support for assistance. NOTE: A note is used to make helpful information stand out. 38 INM 19-102156 A DRAFT - 16 September 2014 7 Maintenance If you are experiencing difficulties or are having problems with the operation of the Barracuda, this section may be of help to you. Take the time to read this section as it might assist you with your problems. Use the following guide to troubleshoot your Barracuda. If your display experiences a problem not described in this section, call Azonix technical support for assistance. The Barracuda flat-panel workstation is an extremely rugged system, requiring very little maintenance. But despite its ruggedness, any piece of electrical equipment should be handled with care and used accordingly to its specifications. 7.1 Working with Connectors and Cables • Always hold a cable by the connector when attaching it or removing it from a socket or a plug. • Never force a connector into a socket or plug. • Check the orientation of a connector before attaching it to the Barracuda. • If the connections do not join together easily, contact Azonix technical support for assistance. 7.2 Handling the Flat-Panel Display • Use care when handling the flat-panel display. The flat-panel display is glass and can crack or break if the unit is dropped. • Be careful not to scratch or press hard with any object on the touch screen surface. By doing so, you may easily damage the PET surface. • Shade the display from direct sunlight. • 7.3 To protect your display against “burn-in” from over extended periods of use, try using a screen-saver program. Use one of the older screen savers like ‘Starfield’. The 3GL screen savers that rotate and twist multiple tubes or geometrical shapes should not be used as they consume a large amount of processing power when running, slowing the system and causing unnecessary heating. Working with System Power CAUTION / ATTENTION There is a danger of explosion if a new battery is incorrectly installed. Replace the battery only with the same or equivalent type recommended by the manufacturer. Discard used batteries according to the manufacturer’s instructions. • Turn the power “Off” to the Barracuda before connecting any external peripheral devices. • If you add or remove any cables while the power to the Barracuda is “On,” you may damage the system or its components. You might also cause injury to yourself. Disconnect the power cable if it becomes frayed or damaged. Replace it with a new cable immediately. • Do not connect or disconnect cables while the unit or cables are Live or before confirming that the area is free and made safe from inflammable gases or vapors. • Always plug the power cord for the Barracuda into a grounded, AC outlet. INM 19-102156 A 39 DRAFT - 16 September 2014 WARNING ! / AVERTISSEMENT! This product must be grounded. Use only a grounded AC outlet. Install the additional PE ground wire if the local installation regulations require it. Ce produit doit être mis à la terre. Utilisez uniquement une prise mise à la terre. Installer le fil de terre PE supplémentaire si les règlements locaux d’installation l’exigent. 7.4 Cleaning the Glass Display • Wipe the flat-panel display with a dampened absorbent cotton cloth. Do not use any abrasive cleaner on the screen. • Use care when handling the Barracuda. The flat-panel display is glass and can crack or break if the unit is dropped. • Be careful not to scratch the Touch glass. Keep all sharp objects away from the screen. 7.5 Cleaning the Barracuda Casing Use the following procedure to clean the Barracuda. CAUTION / ATTENTION Before cleaning the Barracuda, make sure the power is turned “Off” and the power cord is disconnected, otherwise, you may damage the Barracuda or injure yourself. Avant de nettoyer le Barracuda, assurez-vous que l’alimentation est coupée « » et le cordon d’alimentation est débranché, dans le cas contraire, vous pouvez endommager le Barracuda ou vous blesser. • Wipe dust and fingerprints off the outside casing using a cloth slightly moistened with water or a mild ammonia-based cleaning solution. Do not use this cloth on the touch screen itself! The Touch Screen can be cleaned with a glass cleaner such as ‘Windex’. Do not use an abrasive cleaner or High Pressure Washer on the screen. • NOTE: Rubbing the unit vigorously with a dry cloth especially in very dry conditions can result in a static charge being built up which can cause a spark! Always use a damp cloth. 40 INM 19-102156 A DRAFT - 16 September 2014 8 System Resources 8.1 AT I/O Address Map Each peripheral device in the system is assigned a set of I/O port addresses, which becomes the identity of the device. There is a total of 1K port address space available. The following table lists the I/O port addresses used on the system board. Address Device Description 000h - 01Fh DMA Controller #1 020h - 03Fh Interrupt Controller #1 040h - 05Fh System Timer 060h - 06Fh Keyboard Controller 070h - 07Fh Real Time Clock, NMI 080h - 09Fh DMA Page Register 0A0h - 0BFh Interrupt Controller #2 0F0h DMA Controller #2 0F1h Clear Math Coprocessor Busy Signal 1F0h - 1F7h Reset Math Coprocessor 2F8h - 2FFh IDE Interface 2B0 - 2DF Parallel Port #2 (LPT2) 378h - 3FFh Serial Port #2 (COM2) 360 - 36F Graphics Adapter Controller 3B0 - 3BF Parallel Port #1 (LPT1) 3C0 - 3CF Network Ports 3D0 - 3DF Monochrome & Printer Adapter 3F0h - 3F7h EGA Adapter 3F8h - 3FFh CGA Adapter Blank or dim screen Floppy Diskette Drive Controller Blank or dim screen Serial Port #1 (COM1) INM 19-102156 A 41 DRAFT - 16 September 2014 8.2 System Memory Mapping The following table illustrates the system memory mapping. 8.3 Address (Hex) Function 00000000-0007FFFF 512K System RAM 00080000-0009FFFF 128K System RAM 000A0000-000BFFFF 128K Video RAM 000C0000-000C7FFF 32K Video BIOS 000C8000-000CFFFF 32K I/O ROM 000D0000-000DFFFF 64K ROM 000E0000-000EFFFF 64K Extended BIOS ROM 000F0000-000FFFFF 64K On Board BIOS ROM 00100000-FFFDFFFF System Memory FFFE0000-FFFFFFFF 128K On Board BIOS ROM Interrupt Assignments There are a total of 15 IRQ lines available on the system board. Peripheral devices use interrupt request lines to notify the CPU for the service required. The following table shows the IRQ lines used by the peripheral devices. 42 Level Function IRQ0 System Timer Output IRQ1 Keyboard IRQ2 Interrupt Cascade IRQ3 Serial Port #2 IRQ4 Serial Port #1 IRQ5 Reserved IRQ6 Floppy Disk Controller IRQ7 Parallel Port #1 IRQ8 Real Time Clock IRQ9 Reserved IRQ10 Reserved IRQ11 Reserved IRQ12 PS/2 Mouse IRQ13 80287 IRQ14 Primary IDE IRQ15 Secondary IDE INM 19-102156 A DRAFT - 16 September 2014 9 Flat-Panel Display Characteristics 9.1 Overview The display screen in your product may exhibit one or more dots that are always lit (on) or are always dark (off). This dot can look like a tiny pin hole in the screen. If your display does have a nonfunctioning dot, it is not usually noticeable when the screen is viewed from a normal distance but may appear if the dots surrounding it are of a contrasting color, for example a white dot on a field of black. This is considered a normal occurrence for Active Matrix-Liquid Crystal Display (AM-LCD) technology and does not signal impending failure of your screen. Active Matrix Liquid Crystal Displays are highly complex electronic components that are under a constant state of improvement and refinement. The technology that allows these AM-LCDs to be manufactured is very advanced but does not, however, always produce 100% perfect displays. Unfortunately, cost-effective, visually perfect displays are virtually impossible to attain at this point in the technology timeline. Consequently, a balance has to be made between a requirement for “cost-effective, visually perfect” screens and the manufacturer’s actual ability to produce a product of “near perfect” quality at a reasonable price. This has driven the AM-LCD manufacturers to write detailed specification documents defining what the difference is between a screen of acceptable quality and one of unacceptable quality. These documents contain detailed technical analyses and often are intended to help define that balance between perfection and price. A normal AM-LCD panel may contain between 15 (for VGA) and 30 (for SXGA) nonfunctional dots on the screen. In VGA resolution, this is less than.0016% of 921,600 dots (subpixels) that make up a screen of 640 pixels horizontal x 480 pixels vertical x 3 subpixels (one subpixel each for red, green and blue). For a SXGA screen, with 30 nonfunctional subpixels, this would represent .00076% of 3,932,160 subpixels. To minimize the possibility of ANY non-functional subpixels, Azonix only uses the highest quality display screens from name brand manufacturers. Working closely with these major AM-LCD manufacturers insures the highest quality AM-LCD screens possible. All display screens are tested for conformance to the specifications of their manufacturer and are certified to be within those specifications. Should you have questions pertaining to the exact display screen specifications in your product, please contact Azonix technical support. INM 19-102156 A 43 DRAFT - 16 September 2014 10 Troubleshooting and Quick Reference Guide No: 19-7000214 Product: Barracuda Models: All 15” Versions PRODUCT SAFETY PRECAUTIONS: Product Safety Precautions are described in the Azonix manual(s) for models covered in this bulletin. All safety precautions and checks shall be complied with before servicing. Service providers who defeat safety features or fail to perform safety checks may be liable for any resulting damages and may expose themselves and others to possible injury. TROUBLE Black/Blank/Dark Screen OBSERVATION No Video REMEDY • Check keypad backlight disable button - press the J button. • Check with flashlight to see if OS or GUI can be seen. If so, back lights or inverter are not working. Return for factory repair. The screen is too dark • Check that the Brightness Control is at the appropriate position, not at the minimum. Solid white screen No Video • Video signal not supplied to LCD. Return for factory repair. Video moving Screen is shaking • Move all objects that emit a magnetic field, such as a motor or transformer, away from the monitor. Power Dead • Verify 4 pin connection from external power supply to Barracuda is connected and tight. • Will not power up • Make sure proper input voltage supply is between 90 – 240 VAC. • Verify proper cable continuity thru power connector. • Check for active heater light. If active on initial boot, heaters are active and unit will boot when internal temperature achieves 10° C or above. Max time is ~ 25 min. • If above remedies check OK. Still no lights or functions at all. Return for factory repair. • A Version 2 or V2 Power supply unit has been swapped for a non V2 power supply or vice versa. 44 INM 19-102156 A DRAFT - 16 September 2014 TROUBLE OBSERVATION I/O • No communication No Ethernet or Serial communication REMEDY • Unplug and replug connection in question. • Verify proper cabling, continuity and seated connections. • Verify proper network settings on both the server and client side. •Try to connect to a different end device. • Check to see if anyone else’s machine is having problems. If everyone is, then it could be the network is having difficulties. • Intermittently loses communication Intermittent communication via Ethernet or Serial • Verify secure Ethernet or serial connections. Tight connections. Inspect for connection corrosion and poor wiring. Will unit POST and start to load OS? • Re-load or re-image flash or HDD. System • Unit has power but will not boot • Verify no external boot device is connected. • Return for factory repair. • Barracuda is on, but it is frozen My cursor is stuck on the hourglass and won’t let me do anything • Simultaneously press [Ctrl] [Alt] [Delete] and reboot. Or • Shut down the Barracuda (Cold Boot). Start-up of a computer from a powereddown state. Touch screen • Poor performance • Touch screen not operating Curser not responding • Reboot Barracuda and wait for OS and touch screen drivers to fully load before use. Curser placement is off set up to 2” from finger placement on touch screen • Recalibrate touch screen via desktop icon or Start > Programs > Hampshire TSHARC Control Panel. No touch screen response • Uninstall and reload touch screen drivers • Return for factory repair NOTE: When in doubt, reboot. Consider powering down for 10 minutes. Sometimes it takes multiple reboots to make a problem go away. For factory repair, complete an RMA request here: http://www.azonix.com/support/rma_request.html INM 19-102156 A 45 DRAFT - 16 September 2014 11 Resistive Touchscreen Option 11.1 Overview Resistive touchscreens are capable in providing a long and trouble free life in all weather and environmental conditions providing certain conditions are met. The resistive touch screen is faced with a flexible Mylar film sometimes referred to as a PET or Polyester film where the touch is activated by pressing the film with a finger or stylus. It works with bare fingers or gloved, broad faced rubber tipped stylus or similar. It is also resistant to debris, grit and mud as could be transferred to the touch screen by dirty hands or gloves. Operating or exposing the Mylar film to sharp objects including ball point pens, pencils or other or objects such as tools can damage the film resulting in faulty operation and failure. Apart from these limitations the touchscreen is very resistant to false touches by rain, snow, spraying/flying water, insects, mud, debris, and resistant many chemicals 12 Projected Capacitance Touchscreen Option 12.1 Overview Projected capacitance touch sensors colloquially called ‘Pcap’ or ‘ProCap’ touchscreens embody the very latest features available for rugged touch sensors, being constructed from solid strengthened glass, sensing through gloved hand, multi-touch and gesture capable, and with unsurpassed visual clarity. How to check whether the Barracuda has a Pcap touch screen? It is easy to identify a Barracuda fitted with a Pcap touch screen from the style of the Front Panel Button Pad:- Barracuda 15 Resistive TS Barracuda 15 with Pcap option 12.2 Projected Capacitance Usage The Pcap touch screen can be used in most places the standard resistive touchscreen can be used. It has been fully tested in the lab and in the field, performing well, offering an extreme level of robustness in normal and abnormal use. When used outside in sunlight its superb clarity enables improved screen viewing and an enhanced user experience due to the gentle responsiveness and high resolution native to this technology. Being solid glass it is impervious to virtually all chemicals and materials used in harsh industrial workplaces, and can be wiped clean with most cleaning materials except those with abrasive properties, scouring pads and the like which could leave light scratch marks in the surface. 46 INM 19-102156 A DRAFT - 16 September 2014 12.3 Durability Unlike the resistive touchscreen the Pcap has no top membrane and presents a solid toughened glass surface to the user making it virtually immune to damage by objects such as pens, screwdrivers, broken styli, gritty and mud covered gloves, which have been known to be used as touch input devices. It is rated for normal use in the temperature range of -40C to +60C, operating correctly even with frost on the surface. 12.4 Precautions For outdoor use the Pcap touchscreen must be protected from rain and snow as excessive standing or running water will disrupt operations causing erratic cursor movement and other undesirable actions. Likewise for indoor operation the Pcap touchscreen should be protected from the possibility of spraying water from a process or activity where this is possible. While the unit is switched off the Barracuda fitted with a Pcap touchscreen can be washed down by hand or low pressure washers without harm. Typically a sunshade or installation in a doghouse or other roofed structure provides enough protection for land based outdoor use. For offshore use the installer must take into account driving winds, sea spray and rain, mounting the unit in a way to protect the face of the unit from the potential of running or pooling water. 12.5 Specifications • 15” laminated glass construction with integrated optical enhancements • Durable and wear resistant • Optimized sensing surface. • Operation with gloved hand • Available with Windows 7 and natively driven through the embedded ‘Pen and Touch’ application • No touch drivers needed • High resolution • Multi-touch capable – up to 10 fingers • Digitally scanned – free of drift INM 19-102156 A 47 DRAFT - 16 September 2014 13 Certificates The Barracuda Gen2 15” Workstation is certified for Hazardous Area usage according to the following certificates. 13.1 ATEX Certificate of Conformity 48 INM 19-102156 A DRAFT - 16 September 2014 INM 19-102156 A 49 DRAFT - 16 September 2014 50 INM 19-102156 A DRAFT - 16 September 2014 INM 19-102156 A 51 DRAFT - 16 September 2014 13.2 IECEx Certificate of Conformity 52 INM 19-102156 A DRAFT - 16 September 2014 INM 19-102156 A 53 DRAFT - 16 September 2014 54 INM 19-102156 A DRAFT - 16 September 2014 INM 19-102156 A 55 DRAFT - 16 September 2014 13.3 AEx Certificate of Compliance 56 INM 19-102156 A DRAFT - 16 September 2014 INM 19-102156 A 57 DRAFT - 16 September 2014 58 INM 19-102156 A DRAFT - 16 September 2014 13.4 AEx Certificate of Compliance INM 19-102156 A 59 DRAFT - 16 September 2014 60 INM 19-102156 A DRAFT - 16 September 2014 14 Document Revision History INM 19-102156 A Revision Date Edited by Changes 1.0 26 March 2014 KAG First draft A 25 July 2014 JMG Release 61 DRAFT - 16 September 2014 AUSTRALIA MTL Instruments Pty Ltd, 205-209 Woodpark Road, Smithfield, New South Wales 2164, Australia Tel: + 61 1300 308 374 Fax: + 61 1300 308 463 BeNeLux MTL Instruments BV Terheijdenseweg 465, 4825 BK Breda The Netherlands Tel: +31 (0) 76 7505360 Fax: +31 (0) 76 7505370 E-mail: [email protected] E-mail: [email protected] CHINA Cooper Electric (Shanghai) Co. Ltd. Room 2001, China Life Tower, 16 Chao Yang Men Wai Street, Chao Yang District, Beijing, China 100020 Tel: + 86 10 5980 0231 Fax: + 86 10 8562 5725 NORWAY Norex AS Fekjan 7c, Postboks 147, N-1378 Nesbru, Norway Tel: +47 66 77 43 80 Fax: +47 66 84 55 33 E-mail: [email protected] E-mail: [email protected] FRANCE MTL Instruments sarl, 7 rue des Rosiéristes, 69410 Champagne au Mont d’Or France Tel: + 33 (0)4 37 46 16 70 Fax: +33 (0)4 37 46 17 20 SINGAPORE Cooper Crouse-Hinds Pte Ltd No 2 Serangoon North Avenue 5, #06-01 Fu Yu Building Singapore 554911 Tel: + 65 6 645 9888 Fax: + 65 6 487 7997 E-mail: [email protected] E-mail: [email protected] GERMANY MTL Instruments GmbH, Heinrich-Hertz-Str. 12, 50170 Kerpen, Germany Tel: + 49 (0)22 73 98 12 - 0 Fax: + 49 (0)22 73 98 12 - 2 00 SOUTH KOREA Cooper Crouse-Hinds Korea 12F, Vision Tower, 707-2 Yeoksam-Dong Gangnam-Gu, Seoul 135-080, South Korea. Tel: +82 2 538 3481 Fax: +82 2 538 3505 E-mail: [email protected] E-mail: [email protected] INDIA MTL India, No.36, Nehru Street, Off Old Mahabalipuram Road Sholinganallur, Chennai - 600 119, India Tel: + 91 (0) 44 24501660 /24501857 Fax: + 91 (0) 44 24501463 E-mail: [email protected] UNITED ARAB EMIRATES Cooper Industries/Eaton Corporation Office 205/206, 2nd Floor SJ Towers, off. Old Airport Road, Abu Dhabi, United Arab Emirates Tel: +971 2 44 66 840 Fax: +971 2 44 66 841 E-mail: [email protected] ITALY MTL Italia srl, Via A. Meucci, 10, I-20094 Corsico (MI), Italy Tel: + 39 (0)2 61802011 Fax: + 39 (0)2 61294560 E-mail: [email protected] JAPAN Cooper Crouse-Hinds Japan KK, MT Building 3F, 2-7-5 Shiba Daimon, Minato-ku, Tokyo, Japan 105-0012 Tel: + 81 (0)3 6430 3128 Fax: + 81 (0)3 6430 3129 E-mail: [email protected] UNITED KINGDOM Measurement Technology Limited, Great Marlings, Butterfield, Luton Beds LU2 8DL Tel: + 44 (0)1582 723633 Fax: + 44 (0)1582 422283 E-mail: [email protected] AMERICAS Cooper Crouse-Hinds MTL Inc. 3413 N. Sam Houston Parkway W. Suite 210, Houston TX 77086, USA Tel: + 1 281-571-8065 Fax: + 1 281-571-8069 E-mail: [email protected] Azonix Corporation Eaton Experience Center 3413 North Sam Houston Parkway West Suite 200 Houston TX 77086, USA Azonix Business Center Toll Free: +1-800-835-7075 www.azonix.com © 2014 MTL All Rights Reserved Publication No. INM 19-102156 A (US) September 2014 EUROPE (EMEA): +44 (0)1582 723633 [email protected] THE AMERICAS: +1 800 835 7075 [email protected] ASIA-PACIFIC: +65 6 645 9888 [email protected] The given data is only intended as a product description and should not be regarded as a legal warranty of properties or guarantee. In the interest of further technical developments, we reserve the right to make design changes.