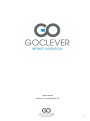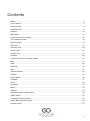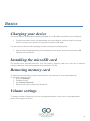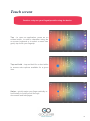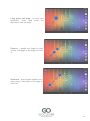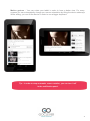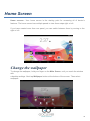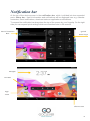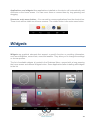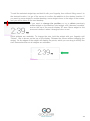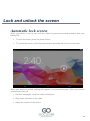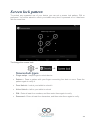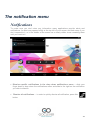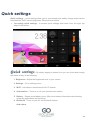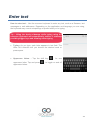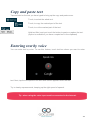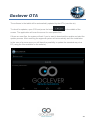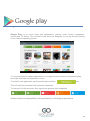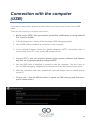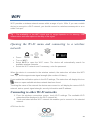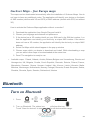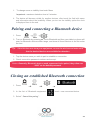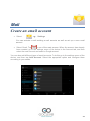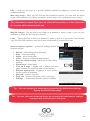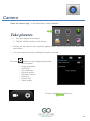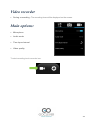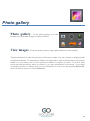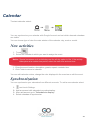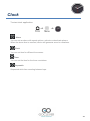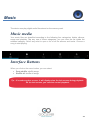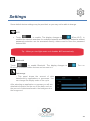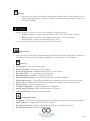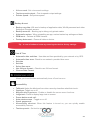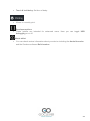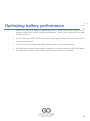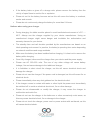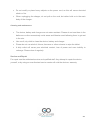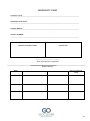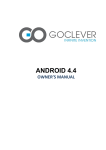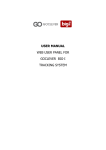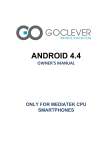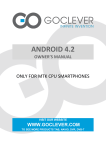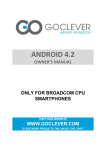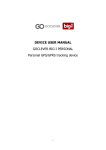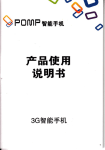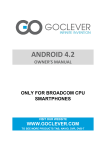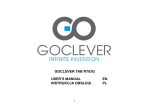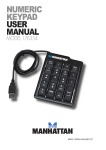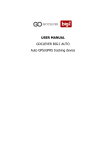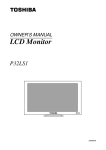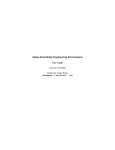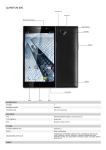Download ANDROID 4.4
Transcript
ANDROID 4.4 OWNER’S MANUAL FOR TABLETS WITH GPS User manual Version 1.0 for Android 4.4.2 1 About this user manual This user manual is specially designed to help our users enhance their product experience Please read this manual to ensure safe and proper use of Goclever devices. Images and screenshots may differ in appearance from the actual product. Goclever reserves the right to revise this user manual or withdraw it at any time without prior notice. The Android Applications which are provided with your device have been developed by Android’s users or third party companies, not by Goclever. They are provided at no additional charge, unless otherwise indicated Goclever takes no responsibility for the performance of third party applications. Use the provided device only with original Goclever accessories. Goclever takes no responsibility for any damages caused by using third party accessories (chargers, cables, batteries etc.). Use the provided Goclever accessories only with the original Goclever device. Goclever takes no responsibility for any damages caused the misuse of Goclever accessories (chargers, cables, batteries etc.). 2 Contents Basics ............................................................................................................................................... 4 Touch screen .................................................................................................................................... 5 Home Screen .................................................................................................................................... 8 Notification bar .................................................................................................................................. 9 Widgets ........................................................................................................................................... 10 Main Menu ...................................................................................................................................... 12 Lock and unlock the screen ............................................................................................................. 13 The notification menu ...................................................................................................................... 15 Quick settings .................................................................................................................................. 16 Enter text ......................................................................................................................................... 17 Goclever OTA ................................................................................................................................. 20 Status icons..................................................................................................................................... 21 Google Play..................................................................................................................................... 23 Contacts .......................................................................................................................................... 24 Connection with the computer (USB)............................................................................................... 26 WiFi ................................................................................................................................................. 27 GPS ................................................................................................................................................ 28 Bluetooth ......................................................................................................................................... 29 Mail ................................................................................................................................................. 31 Internet browser .............................................................................................................................. 32 Camera ........................................................................................................................................... 35 Photo gallery ................................................................................................................................... 36 Calendar.......................................................................................................................................... 37 Clock ............................................................................................................................................... 38 Calculator ........................................................................................................................................ 39 Music ............................................................................................................................................... 39 Settings ........................................................................................................................................... 41 Optimizing battery performance ....................................................................................................... 46 Safety Guide ................................................................................................................................... 46 Frequently asked questions ............................................................................................................. 47 Safety Warnings and Notices .......................................................................................................... 48 Repairs history ................................................................................................................................ 52 3 Con Basics Charging your device The device can be charged by the supplied charger or a USB cable connected to your computer. Connect the power cord to the appropriate port on the device, and then plug into a power outlet or connect your device to a computer using the USB cable. You can use your device while charging, but this increases the charging time. After finished charging disconnect the charger from the power source or disconnect USB cable form the computer. Installing the microSD card The device has a microSD card slot. You can install a memory card into to the slot to expand memory. Maximum card size supported by the device is 32 GB. Removing memory card To safely remove the memory card from the device, first unmount it. This avoids data loss. To uninstall a memory card: go to the Settings, tap Memory tab, tap "Remove SD card", Remove the memory card from the device. Volume settings To change volume of the device you can use physical buttons on the cover or use appropriate option in the system of device. 4 Touch screen Caution –only use your fingertips while using the device. Tap - to open an application, press an on screen button, to enter a character using the on screen keyboard or to select a menu item gently tap it with your fingertip. Tap and hold – tap and hold for a short while to access extra options available for a given item. Swipe – quickly swipe your finger vertically or horizontally to quickly scroll through documents and web pages. 5 Long press and drag – to move your application icons, long press the application icon and drag. Zoom in – spread your finger on map screen, web page or an image to zoom in. Zoom out – pinch fingers together on a map screen, web page or an image to zoom out. 6 Motion gesture – You can rotate your tablet in order to have a better view. For many screens you can automatically change your screen orientation by tilting the device sideways. While writing, you can tilt the device in order to use a bigger keyboard. Tip – in order to stop automatic screen rotation, you can turn it off In the notification panel. 7 Home Screen Home screens –Your home screen is the starting point for accessing all of device’s features. The home screen has multiple panels to view them swipe right or left. If you have created more than one panel, you can switch between them by moving to the right or left. Change the wallpaper To change the wallpaper, hold your finger on the Main Screen, until you reach the window with a desktop settings. Next tap Wallpaper button at the bottom of the screen. Then select wallpaper. 8 Notification bar At the top of the device screen is the notification bar, which is divided into two expanded parts. Status bar - Useful information and notifications will be displayed here e.g. calendar reminders, Gmail notifications, download status or applications notifications. To expand the notification bar drag down the top of the screen by your fingertip. On the right side you can expand quick settings which are described later in this manual. Notification Bar Quick Settings Widget Folder App Icon Shortcuts 9 Applications and widgets–New applications installed on the device will automatically add shortcuts on the home screen. You can move them or remove them by long pressing and dragging. Shortcuts, main menu button – You can add or remove applications from the shortcut bar. These icons will be visible on all home screens. The middle button is the main menu button. Widgets Widgets are graphical elements that support a specific function or providing information, such as notifications, contact lists, news and weather. They allow you to change the settings or choose profiles. The list of available widgets is located in the Desktops Menu, opened with a long pressing the home screen and choose Widgets button. Some applications after installing add widgets to the list. 10 To add the selected widget tap and hold it with your fingertip, then without lifting move it to the desired location. Let go of the screen to confirm the addition to the desired location. If you want to move widget to another desktop, move widget closer to the edge of the screen, and you will be taken to the next desktop. If you want to change the position or try to delete previously added widget on the desktop, hold widget until it become movable, and on the top of the screen display “X” area. Move widget to this area and release it when it changes colour to red. Some widgets are resizable. To change the size, hold the widget with your fingertip until “Delete” text is shown on the top of the display. Release the screen without dragging the widget. On the edges of the widget will display the points, which you can drag to modify the size. Remember that not all widgets are resizable. 11 Main Menu Main menu screen –Your main menu screen contains all the apps you have installed on the device. You can also browse through available widgets. To browse between multiple panels, swipe left or right with your fingertip. Here you can see all available applications. You can get access to any application by selecting its icon. You can add a shortcut to your home screen by holding down and dragging the selected icon. Touch the home button , to return to the home screen at any time. 12 Lock and unlock the screen Automatic lock screen When your device is not in use, lock your tablet to prevent unwanted operation and save battery life. To lock the screen, press the power button. To unlock the screen, press the power button and slide the lock icon to the side. When your device is locked, nothing will happen if you touch the screen. While your screen is locked you may still: Receive: messages, emails or other notifications. Play music and listen to the radio. Adjust the volume of the device 13 Screen lock pattern To protect any unwanted use of your device you can set a screen lock pattern, PIN or password. You will be asked to unlock your tablet every time it’s powered on or it has been idle for some time. To change the screen lock: Screen lock types : Finger swipe – swipe finger to unlock device. Pattern – Draw a pattern with your finger connecting four dots or more. Draw the pattern again to verify it. Face Unlock – look at your tablet to unlock it. Voice Unlock – talk to your tablet to unlock PIN - Enter at least four numbers, and then enter them again to verify. Password – Enter at least four characters, and then enter them again to verify. 14 The notification menu Notifications To make sure you don’t miss any information many applications provide alerts and notifications. An alert may appear briefly at the top left of your screen and fade away if you don’t respond to it, or in the middle of the screen as a clearly visible icons remaining there until you react to it. Dismiss specific notifications in the drop down notifications menu – slide your finger down to drop down the notifications menu and slide to the right on the notification you wish to dismiss. Dismiss all notifications. – in order to quickly dismiss all notification, press this button 15 Quick settings Quick settings – quick settings allow you to conveniently and swiftly change major device functions like: WIFI, screen brightness, Bluetooth and others. Accessing quick settings - to access quick settings slide down from the right, top edge of the screen. Quick settings – By simply tapping a desired icon you can check and change the status of any of the following: 1. Brightness - Adjust the brightness level of your screen. 2. Settings – Go to settings menu. 3. WI-FI - Activates or deactivates the Wi-Fi feature. 4. Autorotation – Turns on or off your devices auto rotation. 5. Battery – Shows actual battery level. After touch shows information about battery usage by applications and functions. 6. Bluetooth –Turns on and off the Bluetooth feature. And others. 16 Enter text How to enter text – Use the onscreen keyboard to enter any text, such as a filename, text messages or web addresses. Depending on the application and language you are using, the keyboard may correct misspellings or predict what you’re typing. Tip – tilting the device sideways while typing using the onscreen keyboard will automatically stretch it sideways providing bigger keys and allowing easier typing. Typing- As you type, each letter appears in text field. The letter isn’t entered until you choose the desired word or press space. Uppercase letters - Tap the shift key uppercase letter. Tap and press uppercase letters. , for one , to toggle on and off 17 Numbers and punctuation– Tap Smileys shortcut - Tap smiley icon located in the right corner of the keyboard, to open emoticon screen. You can switch between the types of emoticons by selecting the emoticon icon in the middle of the screen. To return to the text mode, touch the keyboard image placed in one of the lower corners of the screen. , type numbers and punctuation. 18 Copy and paste text Tap and hold on the text you have typed to bring up the copy and paste menu. Touch, to select the whole text. Touch, to copy the marked part of the text. Touch, to cut the marked part of the text. Hold text field, and next touch the button to paste or replace the text. (Option is available if you have a copied text in the clipboard) Entering text by voice You can enter text by voice. To use this feature, touch text box where you want to enter text. Next, tap the microphone icon and after screen appears enter the text. Try to clearly express words, keeping up the right speed of speech. Tip - when using the voice input must be connected to the Internet. 19 Goclever OTA The software in the tablet will be automatically updated by the OTA (over-the-air). To check for updates, open OTA and press the button in the middle of the screen. The application will scan the server for new update files. If there are new files, the system will ask if you to want to download the update and start the update process. After receiving the approval system will automatically start the installation. In the case of a server error you still have the possibility to update the standard way via a PC (using the files available on the website). 20 Status icons Status icons – the icons appear at the top of the screen and display important information about the device. WIFI connected Bluetooth is activated Silent mode activated Connected to a PC Alarm set Battery power level Headset detected Microphone headset detected 21 Call settings To change Call settings, open Then select Settings Audio profiles to change settings. Volume – set volume level (applications, calls or multimedia) Notifications: Default notification sound – Set your default notification sound System: Dial pad touch tones - check for dial pad touch tones. Touch sounds – check for touch sounds. Screen lock sound - check to on lock screen sound. 22 Google Play –is an online shop with applications, games, music, books, magazines, movies and TV shows. The contents of the store are designed for use by devices running on the Android operating system. It is recommended to update applications on a regular basis, because it improves safety and helps eliminate any application errors. To install a new application use the search bar and then tap This will start the download and automatic installation. To help you find the products, they have been grouped into categories: Goclever takes no responsibility for the performance of third party applications. 23 Connection with the computer (USB) If you want to send music, pictures or other files to your device you can do it via a USB cable. There are two modes for computer connection: Media device (MTP)- lets you transfer media files on Windows or using Android File Transfer on Mac. 1. In the Settings menu, switch off the developer USB debugging options. 2. Use a USB cable to establish a connection to the computer. 3. In the notification panel, choose the "Media equipment (MTP)" connection mode. It can be used with a PC to act as an USB storage device. Camera (PTP)- let’s you transfer photos using camera software and transfer any files on computers that don’t support MTP. 1. Use the USB cable to establish a connection with the computer. You don't have to turn off USB debugging. Images can be viewed only from the Camera menu option. 2. After the connection has been established, captured images can be viewed directly on the PC. Charge only – Stop all USB functions to speed up USB charging and decreases power consumption. 24 WiFi Wi-Fi provides a wireless network access within a range of up to 100m. If you use a mobile device to connect to a Wi-Fi network, you should connect to a wireless access point or a so called “hot spot”. Tip – The availability of the WIFI signal and it’s range depends on it’s intensity, local infrastructure and other objects in the way of the signal. Opening the Wi-Fi menu and connecting to a wireless network Press: Turn on Wi-Fi. Select Wi-Fi to open the Wi-Fi menu. The device will automatically search for available wireless networks. Select the Wi-Fi network and if necessary, enter the password. When the device is connected to the wireless network, the status box will show this WIFI icon and the approximate signal strength (the number of lit bars). If you enable the notification option in the Wi-Fi settings, The status box will display this icon , when an open available wireless network has been found. Touching the name of the network the device was connect to, will display the name of Wi-Fi network, status, speed, signal-strength, security information and IP address. Connecting to other Wi-Fi networks 1. From the wireless connections screen, touch Wi-Fi settings. The available Wi-Fi networks will be displayed in the Wi-Fi network list. 2. Touch and select another Wi-Fi network this enables you to connect to the selected network. APN from the list. 25 GPS basics GPS receiver basics Like a cell phone, a GPS receiver relies on radio waves. But instead of using towers on the ground it communicate with satellites that orbit the Earth. There are currently 27 GPS satellites in orbit – 24 are in active use and 3 act as a backup in case another satellites fails. In order to determine your location, a GPS receiver has to determine: The locations of at least three satellites above you. Where you are in relation to those satellites. The receiver then uses trilateration to determine your exact location. Basically, it draws a sphere around each of three satellites it can locate. These three spheres intersect in two points – one is in space, and one is on the ground. The point on the ground at which the three spheres intersect is your location. Warning: A GPS receiver has to have a clear line of sight to the satellite to operate, so dense tree cover and buildings can keep it from getting a fix on your location. Use the GPS based services outdoors for best results. GPS positioning can take up to 5 minutes. Turn on GPS touching the GPS icon so that it lights up white, like on the picture. 26 Goclever Maps – free Europe maps The maps can be downloaded automatically after the installation of Goclever Maps. You do not have to have any additional codes. The application will identify your device on the basis of IMEI number (devices with 3G and GPS) or MAC address (devices with GPS, but without 3G). How to activate the Goclever Maps application without a voucher? 1. Download the application from Google Play and install it. 2. Choose your language and distance unit preference 3. If the device has a 3G modem inbuilt put your SIM card in the SIM slot number 1 so that the application can identify your device by a unique IMEI number. If the device does not have a 3G modem, the application will identify the device by a unique MAC address. 4. Select Get Maps which should appear in the pop up window 5. Choose maps which you desire to download and install. While downloading a map you can select other maps to be downloaded at the same time. 6. Done! The navigation is ready to use Available maps: Poland, Albania, Austria, Belarus,Belgium and Luxembourg, Bosnia and Herzegovina, UK, Bulgaria, Croatia, Czech Republic, Denmark, Estonia, Finland, France, Macedonia, Germany, Greece, Hungary, Iceland, Italy, Kosovo, Latvia, Lithuania, Malta, Moldova, Montenegro, Netherlands, Norway, Portugal, Romania, Russia European, Serbia, Slovakia, Slovenia, Spain, Sweden, Switzerland, Ukraine Bluetooth Turn on Bluetooth 1. Press 2. Turn on Bluetooth. The status box will show this icon . Touch “Scan for devices” to start scanning for all devices within range. 27 1. To change name or visibility time touch Menu Important: maximum detection time is 2 minutes. 4. The device will become visible for another devices, after touch the field with name and information about the invisibility. When you turn on the visibility option the clock is displayed time to the end. Pairing and connecting a Bluetooth device 1. Press 2. Turn on Bluetooth by pressing on, touch Bluetooth and then your tablet or phone will scan for Bluetooth devices within range, and show all found devices in the list under the icon. Tip – if the list does not show your equipment, re-scan for devices and make sure that the desired devices are available for detection 1. Tap the device name you wish to pair to establish a connection. 2. Check connection password numbers and accept. Notice: Generally, Bluetooth devices need a password to be paired, they often use “0000” as the default password. Closing an established Bluetooth connection 1. Press 2. In the list of Bluetooth equipment, touch near connected device. 3. Select " Cancel the paring ". 28 Mail Create an email account Select Settings You can activate or edit existing e-mail accounts as well as set up a new e-mail account. Select Gmail. Tap in one of the main screens. When the account has already been created, go to the settings menu of the device to the Account tab, and then select the new account and select a Google account. You can also add different types of email accounts. To do this go to the settings menu of the device, and then tap Add Account. Select the appropriate option and configure them according to your needs. 29 Creating and sending emails To create mail messages, select Mail ( Gmail) Create email. Enter the address (recipient), subject and message body. Press MENU to ‘Attach files’, ‘Add Cc/Bcc’, send or discard the message. Tip – many features depend on having a Gmail account, for example the Google play store. Internet browser To start the Web browser Select: 1. On the Internet Browser screen, tap the www address field and enter an URL (address. 2. Use the keypad to enter the URL. The suggested web sites will appear on the screen. You can touch it directly to go to the page or continue to enter URL. 30 URL – Here you can type in a specific website address by tapping or check the active websites address. Web page body – Here you will find the actual website content, you can click on active areas of the website to visit links, download content, play music, games and many others. Tip – Remember to check if you have an active wifi connection or if data connection is turned on, before accessing the web Website images - Tap an hold on an image on a website to: save it, view it, set it as your wallpaper or share the link with your friends . Links - Tap an hold on an link on a website to: open it, open it in a new tab, save the link, copy the links URL address, save the link as a bookmark or to select the text. Internet browser options – press the settings button Settings browser options. , to access the web Refresh - Refreshing the opened site. Stop – stop site loading. Home – go to home page. Close – close or minimalize web browser. Save for offline reading – save site for later offline reading. Share page – share page. Find on a page – Allows you to search the web page contents for specific words and characters. Request desktop site – Toggle on to try to access the pc version of websites. New tab – opens a new tab. Page info – shows information about web page. Settings - Access web browser specific settings. Tip – You can change your homepage by accessing the web browser settings, tapping General>Set homepage. Tip – You can clear your browsing history by accessing the web browser settings, tapping Privacy & Security>Clear history>OK 31 Camera Open the camera app – in the Main Menu, select Camera. Take pictures 1. Aim your screen at the object. 2. Tap the “shutter” button on the screen. Photos will be saved in the camera’s gallery folder, named using the time when they were taken. You can view the photos by sliding the screen to the left. By using o o o o o o o o o button you can change options like: Store location Image properties Anti-flicker Face detection Camera options Recorder options Self-timer Picture size Video quality To take a photo touch shutter icon. 32 Video recorder During a recording –The recording timer will be displayed on the screen. Main options: Microphone Audio mode Time lapse interval Video quality To start recording touch recorder icon. 33 Photo gallery Photo gallery – In the photo gallery, you can browse your available images in various folders. View images - From the picture screen, tap a photo album to view images. Tap the thumbnail to view the picture in full screen mode. You can choose to display small or large thumbnails. To view photos, slide your finger left or right on the picture in full screen mode. You can select one or more photos or albums to remove or send. To do this, hold down the selected album, when you select it, you can add another by touching. If you want to deselect photos or albums you can do individually or all at once by pressing Select all, which shows up when you touch Selected. 34 Calendar To start calendar select: You can synchronize your calendar with Google Account and set which sheared calendars are visible. You can choose type of view the main window of the calendar: day, week or month. New activities 1. Touch . 2. Select the calendar to which you want to assign the event. Notice: Special occasions such as birthdays set the all-day option to Yes. If the activity takes place at a certain time period, select the start time and end time. 1. Enter the event location, description, guests, repeat, reminder time. 2. Click Finish to return to calendar. You can edit calendar entries, change the color displayed in the overview or edit the event. Synchronization You can synchronize your calendars from different accounts. To add a new calendar select: 1. , next touch Settings. 2. Add an account with calendar to synchronization. 3. After add account go to "Calendars to display”. 4. Select calendars to synchronize. 35 Clock To start clock application: Alarm You can set an alarm with repeat options, activate or deactivate alarms. When the alarm time is reached, device will generate sound or vibrations. Clock You can set time for different time zones. Timer You can set the time for the timer countdown. Stopwatch Stopwatch witch time counting between laps. 36 Calculator From the interface of the calculator, press the MENU button or hold down the screen to the left, then the main panel appears. This function allows you to perform simple calculations. Touch the number keys to insert numbers. Press the MENU button and select Advance Panel, to use advanced functions. You can also touch the screen and move it to the left to switch between screens. 37 Music The device can play digital audio files stored on the memory card. Music media Your music files are classified according to the following four categories: Artists, albums, songs and playlists. Tap any one of these categories; you can view the list inside the selected category. Select any artist to open a list of all the albums and tracks. Choose a song to start playing. Interface Buttons When you click on the menu button, you can select: Party shuffle- shuffle songs Shuffle all- shuffle all songs Tip – if saved song has a cover, it will displayed on the lock screen during playback. On the lock screen, you can also control playback. 38 Settings Some default device settings may be provided, so you may not be able to change. Wi-Fi Touch , to enable. The display changes to . When Wi-Fi is enabled the devices searches for available networks automatically. Networks without password protection can be accessed directly, others need to have the password entered first. Tip – When you turn flight mode on it disables WIFI automatically Bluetooth Touch , to enable Bluetooth. The display changes to Bluetooth, to search visible devices and connect to it. . Turn on Data usage • This panel shows the amount of data transferred by applications or processes. You can change the display scale of the cycle. After selecting an application or process you will see detailed information on the use of the data, such as the amount of data transferred in the background or the foreground. 39 More - Here you can activate the Airplane mode, set up Tethering & portable hotspot. Airplane mode – Check to completely disable the device's network. Default SMS app – Allows to change default SMS app. Tethering and portable hotspot- Allows you to change options of portable hotspot. VPN- Allows you to configure a VPN. Mobile networks – allows to change mobile networks options. USB Internet –toggle Internet sharing with PC via USB cable. Here you can change audio profiles. Set: Volume, change default notification ringtone, default call ringtone and turn on sound of touch, dial or screen lock. Display Lock screen notifications – toggle to show notification on lock screen. Wallpaper - Choose a new wallpaper. Brightness – Adjust the brightness levels, lower brightness levels prolong battery life. Auto-rotate screen – check to turn on this function. Sleep - Set the automatic lock screen timer. Quick sleep times prolong battery life. Daydream- Allow to set screensaver mode. Font size - Set the preferred font size. HDMI Setting Cast screen- Select wireless display to connect. Gravity Calibration Utility Screenshot Setting Set a delay screenshot Set where the device save your screenshot Storage Allows you to view the memory usage of your tablet and memory card. Allows you to unmount or erase the memory card. Allows you to unmounts SD card for safe removal. 40 Battery Here you can check the battery charge and usage history. It also allows you to check what applications consume battery power and how long the device is running on battery. When location service is on you can change the location mode: o High accuracy – location determined by GPS, WiFi and mobile network. o Battery save- Lokalizacja określana przez WiFi i sieci komórkowe o Only device- location determined only by GPS. You can see latest location requests or location services. Applications Here you can check which applications have been downloaded and which one’s are running and where have they been installed (on your device or an SD card). Security Screen lock – Set up a screen lock. Enable widgets- Check on to see widgets. Owner information- Message displayed on a lock screen. Encrypt tablet - You can encrypt your device. Make passwords visible - Toggle on and off. Device administrators- View or deactivate device administrators. Unknown sources – Permit the installation of applications from unknown sources. Verify apps – Disallow or warn before installation of apps that may cause harm. Storage type- Choose storage type. Trusted credentials – Display trusted CA certificates. Install from SD card- Install certificates from SD card. Clear credentials- Remove all certificates. Language & Input Language - Select the preferred displayed language from a list of the ones available. Spell checker – Toggle spell checker on and off. Personal dictionary - Add or delete words to/from a custom dictionary. Default (keyboard)- Choose input method. 41 Voice search- Set voice search settings. Text-to-speech output – Text-to-speech output settings. Pointer speed – Set pointer speed. Backup & reset Backup my data- Will send a backup of application data, WLAN password and other Settings to Google's servers. Backup account – Backing up to debug-only private cache. Automatic restore- When reinstalling an app, restore backed up settings and data. DRM reset – Deletes all DRM licenses. Factory data reset – Erases all data on device. Tip – In case of software issues try restoring the devices factory settings. Data & Time Automatic date and time - Use date and time provided by your network or by GPS. Automatic time zone- Check to use network- provided time zone. Set date Set time Select time zone Use 24-hour format – Check to use 24-hour format. Choose Date Format Allows you to set the time automatically turns off and turns on. Accessibility Talkback- Helps the blind and low-vision users by describes what their touch. Captions- Toggle on or off. Magnifications gestures - Enable or disable the screen zoom functions. Large text- Check to display large text on screen. Power button ends call. Auto-rotate screen - Toggle on or off. Speak passwords. Accessibility shortcut- When this feature is turned on, you can quickly enable accessibility features. Text-to-speech – Set text-to-speech options. 42 Touch & hold delay- Set time of delay. Allows to remotely print. Developer options These options are intended for advanced users. Here you can toggle USB debugging on or off About tablet You can check various information about your device including the Android version and the Goclever software Build number 43 A lwa ys make sure that your tablet is appropriately set to meet your actual usage. Profile settings impact the tablet’s battery performance. Silent mode consumes the least amount of power. Optimizing battery performance If you’re not using WIFI, GPS, Bluetooth or other apps, make sure to turn them off for maximum battery life. You can lower the displays backlight setting levels to preserve battery life. Avoid using your tablet near magnetic objects or on metal surfaces, which will impact the network connection and consequently drain power from your battery. 44 Safety Guide In order to avoid the misuse of your tablet take the following preventative measures: Please keep the device out of sight when leaving it in a vehicle. It is recommended that you store the device in a place inaccessible to the other peple. Set lock screen code and change this number immediately if it becomes known to a third party. Frequently asked questions The touch screen responds slowly or improperly Remove any protective covers from the touch screen. Please make sure that your hands are clean and dry when handling a device with a touch screen. Ensure that you have the latest software version installed. The device freezes or suffers errors If your devices suffers frequent freezes and errors, you may need to reset the device. If your device is frozen and unresponsive, press and hold the Power button for 7-10 seconds and the device will reboot. If the problem persists perform a factory data reset. Tap Settings>Back up & reset> Factory data reset> Reset tablet. Your battery overheats Double check if you are using the original Goclever charger intended to be used with the specific device in question. You encounter problems while connecting the device to a comptuer Make sure that the USB cable you are using is compatible with your device. Make sure that you have all the required drivers installed and updated on your computer. If you are a Windows XP user, make sure that you have Windows XP Service Pack 3 or higher installed on your computer. 45 Cannot find other bluetooth devices Make sure that the Bluetooth feature is activated on your device. Make sure that the Bluetooth feature is active on the device you wish to connect to and that it’s visible to other devices. Make sure that both devices are close enough to each other (10 m). Safety Warnings and Notices Before using your device read the following information carefully. General information Only the original battery and the original charger supplied by our company can be used with this device. Using other products might result in battery leakage, overheating, explosion or fire. To avoid your device malfunctioning or catching fire, please do not violently, jolt, throw or otherwise damage your device. Please do not place the battery, device or charger in a microwave oven or highpressure equipment. Otherwise it could lead to unexpected accidents such as circuit damage. Please do not use your device near flammable or explosive gases. Please do not subject your device to high temperatures, high humidity or dust. Keep your device out of the reach of small children. When using your device Handle your device with care. Phisical impact may cause the LCD screen to leak and malfunction. There is a risk of blindness if the liquid crystal substance gets into your eyes. If this occurs rinse eyes immediately with clear water (under no circumstances rub your eyes) and immediately go to a hospital for treatment. Do not disassemble or modify your tablet in any way. You forfeit your warranty and you risk damaging your device. Please do not use needles, pen tips or other sharp objects on the keypad as this may damage the device or cause it to malfunction. 46 In the event of antenna malfunction, do not use your tablet as it could be harmful to the human body. Avoid letting the tablet come into close contact with magnetic objects such as magnetic cards. The radio waves emited by the device may erase information stored on floppy disks, pay cards and credit cards. Avoid having the device come into contact with water or other liquids. If liquids enter the device, this could cause a short circuit, battery leakage or other types of malfunction. Notices when using the battery The battery has a limited service life. The charge gets shorter with time and charging time increases. If the battery is weak even after charging, this indicates that the battery service life is over and you have to use a new battery. Do not dispose of old batteries together with domestic garbage. Please dispose of old batteries as indicated by European regulations. Please do not throw batteries into a fire, as this will cause the battery to explode. Similiary do store batteries in high temperature places or near open flame. When installing the battery, do not use unnecessary force or pressure, as this will cause the battery to leak, overheat, crack and catch fire. Please do not use wires, needles or other metal objects to short-circuit the battery. Also, do not put the battery near necklaces or other metal objects as this will cause the battery to leak, overheat, crack and catch fire. Please do not solder the contact points of the battery, as this will cause the battery to leak, overheat, crack and catch fire. If the liquid from inside the batterie goes into your eyes, there is a risk of blindness. If this occurs do not rub your eyes, but immediately rinse them with clear water and go to the hospital for treatment. Please do not disassemble or modify the battery, as this will cause the battery to leak, overheat, crack and catch fire. If the battery overheats, changes color or becomes distorted during use, charging or storage, please stop using it and replace it with a new battery at once. If the liquid from the battery comes in contact with skin it may cause burns. Immediately use clear water to rinse and seek medical help if necessary. 47 If the battery leaks or gives off a strange odor, please remove the battery from the vicinity of open flame to avoid a fire or explosion. Please do not let the battery become wet as this will cause the battery to overheat, smoke and corrode. Please do not continuously charge the battery for more than 24 hours. Notices when using your charger During charging, the tablet must be placed in a well-ventilated environment of +5°C ~ 40°C. Always use the charger supplied by your device manufacturer. Using an unauthorized charger might cause danger and invalidate the authorization and warranty clauses for your device. The standby time and call duration provided by the manufacturer are based on an ideal operating environment. In practice, the battery’s operating time varies depending on network conditions and usage methods. Make sure the battery has been installed before charging. It is best not to remove the battery while charging. Once fully charged, disconnect the charger from your device and the power supply. Please use AC 220~230 volts. The use of any other voltage will cause battery leakage, fire and cause damage to the tablet and charger. It is forbidden to short circuit the charger, as this will cause electrical shock and damage the charger. Please do not use the charger if the power cord is damaged, as this will cause fire or electrical shock. Please immediately clean any dust gathered on the electrical outlet. If the charger comes in contact with water or other liquid the power must immediately be switched off to avoid an electrical shortcircut, fire or other damage. Please do not disassemble or modify the charger, it may cause the charger to malfunction and catch fire. Please do not use the charger in the bathroom or other excessively moist areas, as this may cause electrical shock, fire or damage to the charger. Please do not touch the charger, power cord or power socket with wet hands, as this will cause electrical shock. 48 Do not modify or place heavy objects on the power cord, as this will cause electrical shock or fire. When unplugging the charger, do not pull on the cord, but rather hold on to the main body of the charger. Cleaning and maintenance The device, battery and charger are not water resistant. Please do not use them in the bathroom or other excessively moist areas and likewise avoid allowing them to get wet in the rain. Use a soft, dry cloth to clean the device, battery and charger. Please do not use alcohol, thinner, benzene or other solvents to wipe the tablet. A dirty outlet will cause poor electrical contact, lose of power and even inability to recharge. Please clean it regularly. Service and Repair For repair use the authorized service and qualified staff. Any attempt to repair the device yourself, or by using an unauthorized service center will void the devices warranty. 49 WARRANTY CARD DATE OF SALE: ................................................................................................................................................................... MANUFACTURE DATE: ................................................................................................................................................................... DEVICE MODEL: ………………………………………………………………………………………………………….…………… SERIAL NUMBER: ………………………………………………………………………………………………………….…………… DEALER’S NAME /STAMP SIGNATURE ......................................................... Date and customer’s signature Repairs history Data Confirmed defect Made repairs Service sign and stamp 50