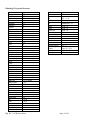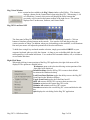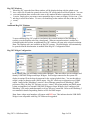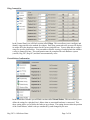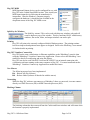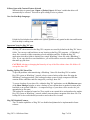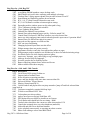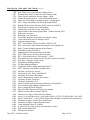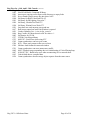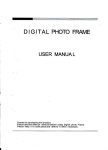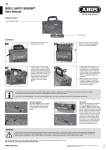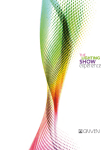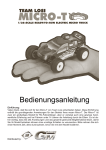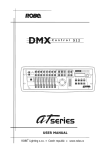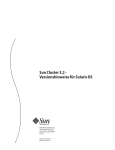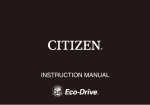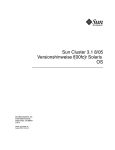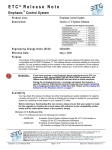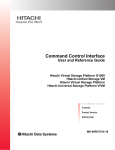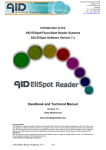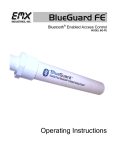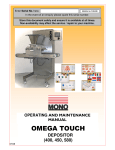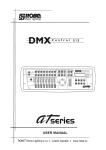Download Hog 3PC 140 Release Notes
Transcript
Hog 3PC 1.4.0 Release Notes
March 6, 2006
Hog 3PC Handbook
The Hog 3PC Handbook is installed with the Hog 3PC application. In addition it is available on the
Flying Pig Systems website. It contains system configuration, installation, and use instructions.
Show File Compatibility
Shows created on v1.3.8.8 of the Wholehog 3 console are fully compatible with v1.4.0 of Hog 3PC
software of and vise versa.
Wholehog 3 Keyboard Shortcuts
Hog 3PC keyboard shortcuts can be toggled on and off using the Pause or Break key on the computer
keyboard. When the shortcuts are enabled (known as map mode), the computer keyboard will be
mapped to the shortcuts. When disabled, text entry via the computer keyboard will be possible.
Whenever possible, Hog 3PC will intelligently disable the keyboard shortcuts when text entry is
expected (after pressing SET or double clicking in a cell). When the text entry session is completed, the
shortcuts will automatically be re-enabled.
The Pause or Break key of a PC keyboard is used to toggle they keyboard state. By default, the
shortcuts are disabled until enabled by the Pause or Break key.
Note: When shortcuts are disabled, only the shortcut mapped to SET shall remain functional to
allow quick labeling from the external keyboard.
Keyboard Shortcut Status
To quickly determine the current state of the keyboard shortcuts, the Status Bar at the right hand end of
the Command Line Toolbar displays MAP for map mode or Abc for text entry mode.
Hog 3PC 1.4.0 Release Notes
Page 1 of 10
Wholehog 3 Keyboard Shortcuts
Function
Toggle Shortcuts
Pig
Open
Set
Intensity
Position
Colour
Beam
Effects
Macro
Group
Fixture
Scene
Cue
List
Page
Record
Merge
Move
Copy
Delete
Update
Live
Time
Setup
Control
Highlight
Blind
Clear
Next
Back
Main GO
Main Pause
Skip Fwd
Skip Back
Goto
Release
Pig + Release
Assert
Next Page
@
Full
Thru
Minus (-)
Plus (+)
slash (/)
Keystroke
Pause or Break
CTRL
ESC or O
NumLock or Insert
F11
F2
F3
F4
F7
F5
F1
F12
F9
F10
F8
F6
R
E
M
P
D or Delete
U
V
T
S
L
H
B
C
N
Y
} or ] or Space
{ or [
K
J
G
Z
ALT + Z
A
: or ;
' or @
~ or #
* or X
- or _
= or +
/ or ?
Hog 3PC 1.4.0 Release Notes
Function
Point (.)
Choose Master 110
GO Master 1-10
Pause Master 110
Undo
Redo
Visual Cut
Visual Copy
Visual Paste
Backspace
Enter
Fan
GM
Central Choose
Bottom Right
toolbar
Top Left toolbar
Top Right toolbar
Keystroke
. or >
ALT + 1 - 0
TAB + 1 - 0
Backspace + 1-0
CTRL + Z
CTRL + Y
CTRL + X
CTRL + C
CTRL + V
backspace
Enter
F
\ and or |
ALT + TAB + F1 - F12
Shift + F1 - F12
ALT + F1 - F12
Page 2 of 10
Hog 3 Start Window
A new section has been added to the Hog 3 Start window called Utility. This location
displays a button for the Control Panel when using Hog 3PC. When using v1.4.0
on a Wholehog 3 console, this section will display the utility buttons that
previously were located on the bottom toolbar of the right screen. The options
displayed are Touchscreens, Software, and Control Panel.
Hog 3PC Front Panel GUI
The front panel of Hog 3PC looks and behaves the same as a Wholehog 3 console. Click on
buttons to simulate pressing buttons on the console. You can also click and drag to alter the
various encoders or faders. In addition, when you click and drag on the trackball, it will illuminate
blue and your mouse will adjust the pan and tilt of the selected fixtures.
To hold down a single key and make another selection, simply press and hold SHIFT on your
computer keyboard when you click the a button. As long as you are holding shift, this key (and
subsequent keys) will remain held down. You can then click on another button, cell, or encoder to
access further functions.
Right Click Menu
When right clicking in most portions of the Hog 3PC application, the right click menu will be
displayed. The options are detailed below:
Workspaces opens a sub selection allowing various portions of the
front panel to be displayed.
Default Positions restores all Hog 3PC screens to their default
location on the Windows desktop.
Lock Front Panel Position toggles the ability to move the Hog 3PC
Front Panel on the Windows desktop.
Toggle Front Panel toggles the Front Panel on/off.
Show All restores all Hog 3PC screens to their previous size.
Minimize minimizes the current Hog 3PC screen.
Minimize All minimizes all Hog 3PC screens.
Maximize maximizes the current Hog 3PC screen and hides the title
bar.
Quit displays the exit dialog for the Hog 3PC application.
Hog 3PC 1.4.0 Release Notes
Page 3 of 10
Hog 3PC Windows
When Hog 3PC opens the Start Show window will be displayed along with the splash screen.
Once a show file is loaded or opened, the two Hog 3PC main windows will be displayed. You can
resize and positions these windows the same as any standard Windows operating system screens.
To resize, simply place your mouse cursor around an edge or corner to display a resize icon. Click
and drag to resize the window. To move, click and drag on the window title bar (at the top of the
screen).
Additional Hog 3PC Windows
To open additional Hog 3PC windows (and mimic the external monitors of the Wholehog 3
system) go to the Displays tab of the control panel. When an external monitor is enabled at a
resolution within this section, an additional Hog 3PC window will open at the selected resolution.
Note: The Displays tab is not available on Hog iPC systems. The third display will automatically
be opened when the third monitor is enabled in the Hog iPC Configuration Panel.
Hog 3PC Widget Configuration
In the control panel you will find a section called Widgets. This area allows you to configure and
identify USB DMX Widgets and Super Widgets. Each widget connected to the system will
display its unique ID in the drop down menu for the various playback bars. You are then able to
assign a widget to function with a DMX output. Hog 3PC allows up to eight universes of DMX
output. Instead of the Wholehog 3 console’s direct Ethernet connection to Wholehog 3 DMX
processors (DPs), the Hog 3PC software uses two “virtual” DPs when patching and DMX output
is then accomplished via external USB DMX Widgets or Super Widgets. Once configured, the
Wholehog 3 OS can be patched normally as if two DPs were connected. Refer to the Wholehog 3
user manual for details on patching fixtures to DPs for DMX output.
Note: Some widget serial numbers will appear with RED text. This indicates that the USB DMX
Widget is not compatible with Hog 3PC and must be upgraded.
Hog 3PC 1.4.0 Release Notes
Page 4 of 10
Wing Connectivity
In the Control Panel you will find a section called Wings. This area allows you to configure and
identify wings similar to the method for widgets. Each wing connected to the system will display
its unique ID in the drop down menu for the various playback bars. You are then able to assign a
wing to a specific playback bar. You can enable or disable viewing of each playback bar whether
a wing is connected or not. This configuration must be completed for each hardware system
(console, Hog 3PC, Hog iPC) and does not automatically occur.
Virtual Faders Configuration
In the Preferences window you will find a section called Virtual Faders. This area allows you to
define the setting for a playback bar’s faders when no associated hardware is connected. This
show setting allows you to define the faders as up or down. The setting does not alter the position
of the Grand Master, which is always considered Up until changed by the user.
Hog 3PC 1.4.0 Release Notes
Page 5 of 10
Hog 3PC MIDI
MIDI Input and Output devices can be configured for use with
Hog 3PC in the Control Panel/MIDI section. First, install your
MIDI input/output device following the manufacturer’s
instructions. Once the Window’s computer properly
configures the hardware, it should become available in the
drop down menus of the Hog 3PC MIDI screen.
Split Key for Windows
The Split Key returns! This can be used with directory windows only and will
create a duplicate copy of the window. This key functions ONLY with directory
windows; the cuelist, editor, and output windows can not be split.
Printing
Hog 3PC will print to the currently configured default Windows printer. The printing routines
have been improved and printouts now appear as designed. Refer to the Wholehog 3 user manual
for further details on printing.
Hog 3PC Visualizer Connectivity
Hog 3PC has the same visualization via Ethernet capabilities as the Wholehog 3 console when
using the Wholehog 3 Visualizer Connectivity Application. Please refer to the Wholehog 3 user
manual for details on configuring and using this feature.
Hog 3PC can also be used with ESP Vision and WYSIWYG via an internal connection with
visualization software running on the same computer as Hog 3PC. You must install and run the
Wholehog 3 Visualizer Connectivity Application to enable this feature.
New Macros
The following macros have been implemented:
RA – Release All (Pig+Release)
RO – Release Others (releases all but the list with the macro)
Networking
While the Hog 3PC software can connect to a Wholehog 3 show on a network, it can not connect
directly to a DMX Processor (DP) or MIDI/Timecode processor (IOP).
Blocking Column
The blocking column has been removed from the Cuelist and Scene windows and will return when
the function is properly implemented.
Hog 3PC 1.4.0 Release Notes
Page 6 of 10
Editors Open with Content Fixtures Selected
When an editor is opened (cue 1 Open or [Palette] Open) all fixture’s within the editor will
automatically be selected. This aids in quick editing of cues or palettes.
New On-Line Help Languages
Polish On-Line help has been added to the system; Spanish is only partial at this time and Russian
On-Line help is coming soon.
Important Notes for Hog 3PC use:
Working with Hog 3PC Show Files
All Hog 3PC shows stored on the Hog 3PC computer are stored by default in the Hog 3PC shows
folder. You can save and load shows at any location on the Hog 3PC computer. A Wholehog 3
show file is actually a folder containing several subfolders and files. Within the Hog 3PC
application, this show folder is displayed as a single Wholehog 3 show file with a Wholehog 3
icon. If you copy this file to an external drive, you will be able to access the subfolders and files
that make up your show.
CAUTION: Altering or changing the hierarchy of any of the files within a show file folder will
corrupt the show file.
Backing Up Hog 3PC Show Files
To prevent problems when transferring a Wholehog 3 show file from Hog 3PC to another
Hog 3PC system or Wholehog 3 console, always create a backup of the show file using the
Wholehog 3 backup procedure. This backup procedure creates a single compressed file that
contains all the subfolders and files integral to your Hog3 show file.
To create a backup of your show file, within the Hog 3PC application, use the File Browser pane
of the Show Manager window to store a backup of your current show to another location on the
hard disk or an external USB drive. A compressed copy of your show will be saved with _bck
appended to its file name.
The backup file can then be burned to CD or copied to an external drive and transferred to another
Hog 3PC system or Wholehog 3 console with no concerns about corruption of the show file. The
backup file is also useful should you need to send a show file via email.
Hog 3PC Disabled Features
The CD Audio capabilities of Hog 3PC are disabled and planned to be implemented in future
releases.
Hog 3PC 1.4.0 Release Notes
Page 7 of 10
Bug Fixes for v1.4.0 Hog 3PC
Bug # Description
2302 re-assigning DP2000 numbers causes desktop crash
4701 Edit Fixtures real world value confusing with multiple selections
5707 "Backup Show" dialog appears shrunk when invoked to burn CD on PC
5782 Some buttons on Windowing toolbar do not function
5796 PC(1, 0, 0, 27) Strip Unused Palettes does not work
5949 PC (1.0.0.30) Remove toolbar on bottom right at startup
6388 Expanding archive window grows too big when path is long
6455 "close" button not closing certain windows.
6563 "Error Updating Wing Status"
6881 Umbrella for window Focus problems
7197 Internal Error when changing pages quickly...Failed to attach VM
7215 Control Panel, Preferences, and Show windows cover the slot tool bar.
7228 start a new show and press enter on desk when keyboard is open causes "operation failed"
7232 Internal Error 'No EffectTimer playel to remove!
7260 timecode tool bar appears on cuelist tool bar
7277 MSC out is not functioning.
7443 Changing keyboard layout does not take affect
7491 Widget manager does not persist correctly
7804 programmer window won't take focus when other pallets are open
7877 Wing manager needs a method to set all faders up or down for faderless/missing wings
8314 Set default cuelist Go while looping option to ignore..
8367 assert error: 'dynamic_cast, when trying to copy multiple pages
8571 Add tags for new Help file languages
8636 livecache croaker due to divided overflow
8773 Remove Blocking column from Cuelists and Scenes
8783 Make available older show merging
Bug Fixes for v1.4.0 And 1.3.8.8 Console
Bug # Description
2536 Go & Assert LEDs wrong if editor on
4337 Output window feedback issue
4819 Select all option on opening an editor
5022 Auto- and user-backup at the same time can toast ident file
5085 'Release All/Other' Trigger Macros
5230 Missing 1 bump button in 20
6590 Cuelist window and playback bar can jump around or 'jump off' and look released then
jump back on
6732 Cuelist not completely resetting link/loop logic.
6885 "Failed to send Master LED" error
7173 Color updates not always taking
7194 replace out-of-process tar/gzip with libtar API
7243 DL2 Motion does not default to AutoFocus on Camera
7256 'Track Backwards' should look for cue timing... B800
7259 Tracked values should use the current cue time when touched. 138
7269 Console has restarted since server has shutdown (umbrella)
7300 Add tarlib and zlib files to build and installer
7327 Active playback unnecessarily re asserting on palette creation
7349 Editor crash editing a colour wheel B803 Show
Hog 3PC 1.4.0 Release Notes
Page 8 of 10
Bug Fixes for v1.4.0 And 1.3.8.8 Console (continued)
Bug # Description
7366 Base values not recorded when recording effects.
7467 Pressing 'Show State' in editor de-selects fixtures (808)
7479 Chase releases sometimes on page change... B808
7513 Cannot do implicit context... error when adding fixtures
7556 Held over list will hold over and then after 5 secs disappear
7588 b857 - Merge into palette with Allow Refs adds Effects
7639 Desktop DOA on load with show, B837 (also seen on B835)
7667 Dtek D-mix Pro library has no slot toolbars
7752 LookBuilder crash due to const_hook (b858)
7753 Output windows not tracking output data -- fixtures missing. b876
7755 Help crash every time
7793 Recording a cue Fatal Error
7795 Colors don't properly stomp effects on separate cuelists
7827 Croak and network error on Integrity Check
7842 Transport improvements
7861 b857 - Auto-Update Will Not Set Effect Table To Off
7942 b942 - Assert error when editor & desktop die after updating cue
7947 b868 - Croaker changing settings in edit fixtures
7960 Mask Edge locking up in DL-2
7997 changing patch on networked desks fails b868
8018 b872 - Link cues run cuelist in incorrect order
8020 b872 - Slots toolbar shows "#Not Ready#" (DL2)
8023 FX parameters do not annunciate in red in the cue editors/contents
8103 New Show - Integrity Check croaker
8117 Technobeam labeling problems
8118 250 Spot labeling problems
8127 Triggered Cuelist re-fading tracked data (b857)
8165 b955 - Desktop Crash When Using Knockout
8274 No library for Griven Colorway
8275 No library for Clay Paky Color MH AE
8276 No library for Coemar iWash Halo
8299 Need 7 channel Space Cannon Ireos fixture
8337 No library for Mac 700 (basic)
8338 No library for Martin CX-10
8365 Newly recorded scene leaves out parameters on first playback
8394 Server crashes while loading corrupt show file
8395 Space Cannon Helios lib incorrect.
8396 iSpot 1200 EB, Magenta and Yellow are swapped
8397 Unable to index gobos on iSpot 1200 EB
8398 No Library for Space Cannon Ireos Pro Shutter
8402 Assert \\'m_activeFades.size()< ActiveFades::MAX_ACTIVE_PLAYBACKS\\' is FALSE
8405 b1050 Console & PC - Label of DL2 Media Folder should be Sean Bridwell, not Birdwell
8409 No library for Space Cannon New Wash fixture.
8410 No library for Space Cannon Hypnose fixture.
8426 Crash Applying Palette To Fixtures
8439 is_ready error in comm_pointer.h running abusive show
8463 b965 croaker adding link
8464 DL2 Objects incorrect
Hog 3PC 1.4.0 Release Notes
Page 9 of 10
Bug Fixes for v1.4.0 And 1.3.8.8 Console (continued)
Bug # Description
8493 Need to add Studio Command H library
8501 Assert error copying cuelist from cuelist directory to empty fader
8522 Server Death trying to merge libs into show- b965
8560 No library for Robe Colorwash 250 AT
8561 No library for JB Lighting Varycolor 7
8589 No library, Ultralite Pro Wash 575
8590 No library, Elation Power Wash 575
8591 Loop does not work anymore on second run.
8617 Park causes output loss until Park Window is opened
8621 Croaker Updating Cue - i<size in fps_vector.h
8646 Stop Counter for chases doesn't work for values > 1
8683 No libraries for VL500
8737 Vl2500 Color Slot problems
8753 b1085 PC - Fatal Error while using LTC
8765 Comm synchronizer can lose sync events
8786 b970 - Client won't connect after server reboot
8789 OB show load feedback in network window
8791 Comm synchronizer can cause unnecessary traffic
8842 b1097. Playback stops responding due to re-initialization of CriticalTimingLoop
8897 b1100 PC, iPC - Build Array error when reconnecting iPC to network show
8913 Critical death due to corrupted data.
8934 Comm synchronizer does not merge object requests from the same source
Hog 3PC 1.4.0 Release Notes
Page 10 of 10