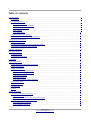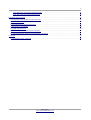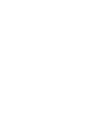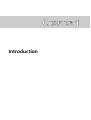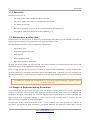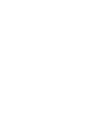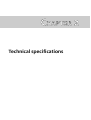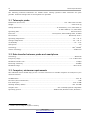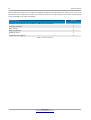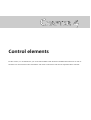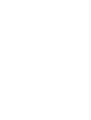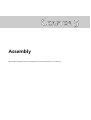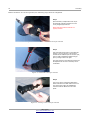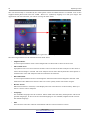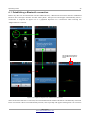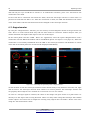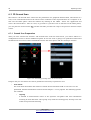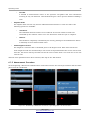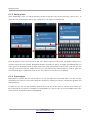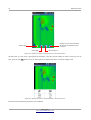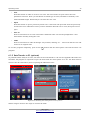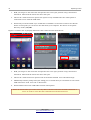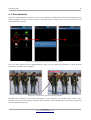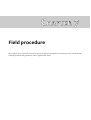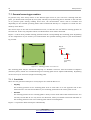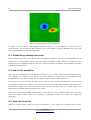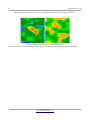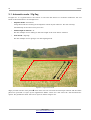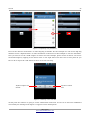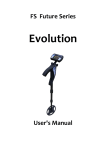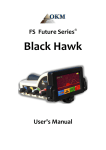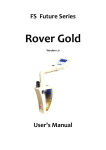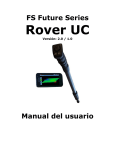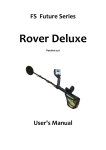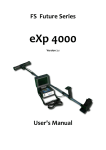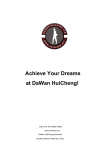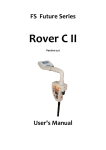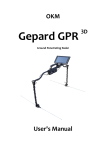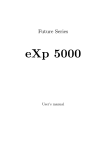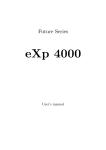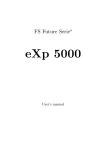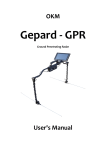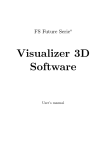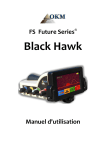Download OKM - User Manual
Transcript
FS Future Series Rover UC Version 1.0 User Manual Any information contained in these operating instructions may be changed without prior notice. OKM does not make any warranty for this document. This also applies without limitation to implied assurances of merchantability and fitness for a specific purpose. OKM does not assume any responsability for errors in this manual or for any incidental or consequential damage or loss associated with the delivery, exploitation or usage of this material. This documentation is available "as presented" and without any kind of warranty. In no circumstances OKM takes responsibility for lost profits, usage or data losts, interruption of business activities or all kind of other indirectly damages, which developed because of errors in this documentation. This instruction manual and all other stored media, which are delivered with this package should only be used for this product. Program copies are allowed only for security- and savety purposes. The resale of these programs, in original or changed form, is absolutely forbitten. This manual may not be copied, duplicated or translated into another language, neither in part nor completely, over the copyright matters without the prior written consent of OKM. Copyright ©2002 – 2011 OKM Ortungstechnik GmbH. All rights reserved. 3 Table of contents 1 Introduction ........................................................................................................................................... 7 1.1 Preface ........................................................................................................................................... 8 1.2 Important Notes ............................................................................................................................. 9 1.2.1 General Notes ........................................................................................................................ 9 1.2.2 Possible Health Hazards ......................................................................................................... 9 1.2.3 Surrounding Area ................................................................................................................... 9 1.2.4 Voltage ................................................................................................................................... 9 1.2.5 Data safety ........................................................................................................................... 10 1.3 Maintenance and Services ........................................................................................................... 10 1.4 Danger of Explosion during Excavation ....................................................................................... 10 2 Technical specifications ....................................................................................................................... 13 2.1 Telescopic probe .......................................................................................................................... 14 2.2 Data transfer between probe and smartphone ............................................................................. 14 2.3 Computer, minimum requirements ............................................................................................... 14 3 Scope of delivery .................................................................................................................................. 15 4 Control elements .................................................................................................................................. 17 4.1 Smart phone ................................................................................................................................. 18 4.2 Telescopic antenna ....................................................................................................................... 18 5 Assembly .............................................................................................................................................. 21 6 Operating modes .................................................................................................................................. 23 6.1 Establishing a Bluetooth connection ............................................................................................ 25 6.2 Magnetometer .............................................................................................................................. 26 6.3 3D Ground Scan ........................................................................................................................... 28 6.3.1 Ground Scan Preparation ..................................................................................................... 28 6.3.2 Measurement Procedure ...................................................................................................... 29 6.3.3 Saving a Scan ....................................................................................................................... 31 6.3.4 Scan Analysis ....................................................................................................................... 31 6.3.5 Data Transfer to PC (optional) ............................................................................................. 33 6.4 Discrimination .............................................................................................................................. 35 6.5 Browse Scans ............................................................................................................................... 37 6.6 Language ..................................................................................................................................... 37 6.7 Info ............................................................................................................................................... 38 7 Field procedure .................................................................................................................................... 39 7.1 General scanning procedure ....................................................................................................... 40 7.1.1 Scan Mode ............................................................................................................................ 40 7.1.2 Regulating the length of a scanning path ............................................................................. 41 7.2 Special advices for field procedure .............................................................................................. 43 7.2.1 Orientation of probe ............................................................................................................. 44 7.2.2 Parallel or Zig-Zag? .............................................................................................................. 44 OKM GmbH www.okmmetaldetectors.com 4 7.2.3 Manual or automatic impulse mode? .................................................................................... 45 7.2.4 Tips from the trainers themselves ........................................................................................ 45 8 General Data Analysis .......................................................................................................................... 47 8.1 Looking at the graphic for the first time ...................................................................................... 48 8.2 Color Definition ............................................................................................................................ 49 8.3 Establishing a background color .................................................................................................. 50 8.4 Search for anomalies .................................................................................................................... 50 8.5 Void Interferences ........................................................................................................................ 50 8.6 Position of an anomaly within a graphic ....................................................................................... 51 8.7 Determining the difference from metal or mineral ...................................................................... 51 9 Tutorial ................................................................................................................................................ 53 9.1 Automatic mode / Zig-Zag ............................................................................................................ 54 OKM GmbH www.okmmetaldetectors.com 5 Table of figures Figure Figure Figure Figure Figure Figure Figure Figure Figure Figure Figure Figure Figure Figure Figure Figure Figure Figure Figure Figure Figure Figure Figure Figure Figure Figure Figure Figure Figure Figure Figure Figure 4.1: Overview of the telescopic antenna ...................................................................................... 5.1: Insert the batteries into the telescopic antenna ................................................................... 5.2: Extend the telescopic antenna .............................................................................................. 5.3: Turning on the telescopic antenna ....................................................................................... 6.1: Starting the application and viewing the main menu ........................................................... 6.2: Graphical depiction of a Bluetooth connection ..................................................................... 6.3: Activating the operating mode "Magnetometer" .................................................................. 6.4: Activating operating mode "3D Ground Scan" ...................................................................... 6.5: Establishing a Bluetooth connection in operating mode "3D Ground Scan" ......................... 6.6: "Zig-Zag" scan in operating mode "3D Ground Scan" ........................................................... 6.7: Saving the current scan ........................................................................................................ 6.8: Analysis controls in operating mode "3D Ground Scan" ....................................................... 6.9: Operating menu in operating mode "3D Ground Scan" ........................................................ 6.10: Mounting the smart phone's memory to PC ....................................................................... 6.11: Unmounting the smart phone's memory from PC ............................................................... 6.12: Activating the operating mode "Discrimination" ................................................................ 6.13: Discrimination with the telescopic antenna ........................................................................ 6.14: Ferromagnetic signature .................................................................................................... 6.15: Non-ferromagnetic object signature ................................................................................... 6.16: Non-metallic object signature ............................................................................................. 6.17: Browse scans in memory .................................................................................................... 7.1: Starting position of a scan area ............................................................................................ 7.2: Scan modes to measure an area ........................................................................................... 7.3: Effects of changing the number of impulses and their distance ........................................... 7.4: Comparison of low and high number of impulses ................................................................. 7.5: Different walking speeds during scanning ........................................................................... 8.1: Ferromagnetic signal representation ................................................................................... 8.2: Comparisation between metal and mineralization ................................................................ 9.1: Typical scan field .................................................................................................................. 9.2: Adjusting scan parameters ................................................................................................... 9.3: Starting a new scan line ....................................................................................................... 9.4: Saving the scan .................................................................................................................... OKM GmbH www.okmmetaldetectors.com 18 22 22 22 24 25 26 28 29 30 31 32 32 33 34 35 35 36 36 36 37 40 41 42 42 43 50 52 54 55 55 56 1 Introduction CHAPTER 1 Introduction 8 Introduction 1.1 Preface Dear customer, all of the engineers, sales, training and support staff at OKM Ortungstechnik GmbH would like to thank you for your purchase of the Rover UC. The Rover UC detector works on the principle of Electro-Magnetic Signature Reading (EMSR). Besides the detection of metallic objects this device is also capable of detecting natural features of the earth like formations of strata, cavities, voids, faults, ground water and other non-metallic objects. Then of course this equipment is best suited at detecting sepulchers, treasure, buried utilities, tanks and the like. The Rover UC is able to locate, document and analyze buried objects within various structures and vessels non-intrusively without having to excavate the area. Using EMSR is particularly useful in areas where detection is a must and excavation is not possible. The facile and flexible handling of the Rover UC can easily and quickly give reproducible results. With our team of specialists we guarantee that our products are under recurrent control. Our specialists try to implement new developments in terms of further quality improvements for you. By purchasing or using one of our products, we cannot guarantee that during the course of your research that you will be successful and have a find. The recognition of hidden and buried objects depends on a huge number of factors. As you well may know there are different soil types all over the world with different levels of natural attenuation. Variable soil properties can and will hamper and alter ultimate scan measurements. Areas where there is an extreme amount of ground water, varying clays, sands and wet soils making scanning more difficult and may reduce the maximum depth capabilities of any and all detection equipment, regardless of make or model. For more information regarding where this equipment has been used and operated, please visit our web site. Our equipment is constantly being tested and when improvements or upgrades are available, we will list them also on our web site. It is necessary for our company to protect our developments and all of the information learned during the “Research and Development” phases in creating our technology. We strive to stay within the given framework of legislation, patents and trademark registration. Please take your time to read this User Manual and familiarize yourself with the operation, functionality and how to utilize the Rover UC. We also offer training for your equipment in our factory and on-site. We strive to maintain worldwide dealer network for assistance and support. Please visit our web site for more information. OKM GmbH www.okmmetaldetectors.com Introduction 9 1.2 Important Notes Prior to using the Rover UC and its accessories, please read these operating instructions carefully. These instructions give information on how to use the detector and potential sources where precautions should be taken. The Rover UC and its accessories serve for the analysis, documentation and detection of sub-surface anomalies and ground disturbances. The recorded data of the ground structure will be transmitted to a PC to give a visual representation using our proprietary software program. Any additional notes to the software should be observed. Please read the user manual of the software! 1.2.1 General Notes Being an electronic device, the Rover UC has to be treated with caution and treated with care as with any electronic device. Any failure to observe the safety precautions given or any use for purposes other than the ones it is designed for may result in damage or destruction of the processing unit and/or its accessories or connected components. The device has a built in anti-tampering module which will destroy the unit if it is improperly opened. There are no end user serviceable parts on the inside of the unit. 1.2.2 Possible Health Hazards If used properly this device normally does not pose any health hazards. According to current scientific knowledge, the high-frequency signals are not harmful to the human body on account of their low power. 1.2.3 Surrounding Area When moving this unit from a cold place to a warmer place, watch out for condensation. Do not immediately operate the unit until any possible condensation could have evaporated. The unit is not weather proof and water or condensation can destroy the unit. Avoid strong magnetic fields, which may occur in places where there are large electric motors or unshielded loudspeakers. Try to avoid using this equipment within 50 meters (150 ft) of this type of equipment. Metallic objects on the ground such as cans, tin, nails, screws or debris can influence your scan data and present negative results regarding your scan data. Also it is a good habit to remove any metallic objects off of your person like cellular telephones, keys, jewelry, etc... Do not wear steel toe boots. 1.2.4 Voltage The power supply should not be outside the indicated range of values. Use only approved chargers, batteries and rechargeable batteries which are included in the scope of delivery. Never use the 115/230 Volt mains supply. OKM GmbH www.okmmetaldetectors.com 10 Introduction 1.2.5 Data safety Data errors can occur if: • the range of the sender module has been exceeded, • the power supply of the device or the batteries are too low, • the cables are too long, • the unit is operating to close to devices which sends out disturbances or • atmospheric conditions (electrical storms, lightning, etc...). 1.3 Maintenance and Services In this section you will learn how to maintain your measuring instrument with all included accessories to keep it in good condition a long time and to get good measuring results. The following list indicates what you absolutely should avoid: • penetrating water • strong dirt and dust deposits • hard impacts • strong magnetic fields • high and long lasting heat effect To clean your device please use a dry soft rag. To avoid any damage you should transport the device and accessories always in the appropriate carrying cases. Prior to using your Rover UC please be sure that all batteries and accumulators are fully charged. Also allow the batteries to completely discharge before recharging them, regardless if you are working with the external battery or with internal accumulators. This way your batteries will have a long and durable life. To charge the external and internal batteries, use only the approved chargers which are part of our scope of delivery. 1.4 Danger of Explosion during Excavation Unfortunately, the last two world wars also made the ground in many places of the world a potentially explosive scrap heap. A host of those lethal relics are still buried in the ground. Do not start digging and hacking for an object wildly when you receive a signal of a piece of metal from your device. Firstly, you might indeed cause irreparable damage to a truly rare find, and secondly, there is a chance that the object reacts in an insulted way and strikes back. Note the color of the ground close to the surface. A red or reddish color of the ground is an indicator of rust traces. As regards the finds themselves, you should definitely pay attention to their shape. Curved OKM GmbH www.okmmetaldetectors.com Introduction 11 or round objects should be a sign of alarm, especially if buttons, rings or little pegs can be identified or felt. The same applies to recognizable ammunition or bullets and shells. Leave that stuff where it is, do not touch anything and, most importantly, do not take any of it home with you. The killing machines of war made use of diabolical inventions such as rocker fuses, acid fuses and ball fuses. Those components have been rusting away in the course of time, and the slightest movement may cause parts of them to break and be triggered. Even seemingly harmless objects such as cartridges or large ammunition are anything but that. Explosives may have become crystalline over time, that is, sugar-like crystals have formed. Moving such an object may cause those crystals to produce friction, leading to an explosion. If you come across such relics, mark the place and do not fail to report the find to the police. Such objects always pose a danger to the life of hikers, walkers, farmers, children and animals. OKM GmbH www.okmmetaldetectors.com 2 Technical specifications CHAPTER 2 Technical specifications 14 Technical specifications The following technical indications are medial values. During operation small variations are quite possible. Technical changes due to development are possible! 2.1 Telescopic probe Dimensions (H x W x D) ....................................................................................... 730 - 1400 x 40 x 60 mm Weight ................................................................................................................................... about 0.65 kg Voltage (Batteries) .............................................................................. 2x AA Primary (1.5 V, 2600 mAh) or 2x Akku NiMh (1.2 V, 2600 mAh) Operating time .................................................................................................................... about 10 hours Processor .................................................................................. Dual system, Atmel AtMega CPU, 20 MHz Interconnect ................................................................................................................... Bluetooth, class 2 Operating temperature ............................................................................................................ -10 – +50 °C Storage temperature ............................................................................................................... -20 – +60 °C Air humidity ............................................................................................................................... 5 % – 75 % Waterproof ............................................................................................................................................. No Technology ............................................................................................................................. GST1, EMSR2 Sensor technology ..................................................................................................................... SCMI-15-D 2.2 Data transfer between probe and smartphone Technology .................................................................................................................................. Bluetooth Frequency range .............................................................................................................. 2.4 – 2.4835 GHz Maximum transfer rate ................................................................................................................... 1 Mbps Receiving sensitivity ...................................................................................................................... -85 dBm Maximum range ........................................................................................................................ about 10 m 2.3 Computer, minimum requirements The indicated values should help you for a correct selection of a suitable computer for analysis of your measured results. CD-ROM drive ................................................................................................................................. min. 4x Interface (data transmission) ............................................................................................................... USB Free disk space ......................................................................................................................... min. 50 MB Working memory (RAM) ......................................................................................................... min. 256 MB Graphic card .......................................................................................... min. 128 MB, OpenGL-compatible Operating system ......................................................................... Windows XP, Windows Vista, Windows 7 1 2 GST = Ground Scan Technologie EMSR = Electro-Magnetic Signature Reading OKM GmbH www.okmmetaldetectors.com 3 Scope of delivery CHAPTER 3 Scope of delivery 16 Scope of delivery In the following section you can find all standard equipment and optional parts of Rover UC. The scope of delivery can be different in some circumstances because of some optional accessories which should not be included in the basic equipment. Bezeichnung Anzahl Controller (smart phone incl. headphone, USB cable and charger) 1 Telescopic antenna 1 User manual 1 Battery (type AA) 2 Shipping carton 1 "Visualizer 3D" software 1 Table 1: Scope of delivery OKM GmbH www.okmmetaldetectors.com 4 Control elements CHAPTER 4 Control elements In this section, we would like for you to become familiar with the basic fundamental functions as well as the basic use and control of the instrument. All of the connections will also be explained here in detail. 18 Control elements 4.1 Smart phone The general use and operation of the Smart Phone can be found in the phone's user manual. Within this user manual are the instructions for the use and operation of the smart phone's application only. (Please see chapter 6 on page 23). 4.2 Telescopic antenna In figure 4.1, shown are all of the controls of the Rover UC. Operational LED Telescopic Rod Multifunction Button Battery Compartment Headphone Jack Figure 4.1: Overview of the telescopic antenna Multifunction Button / Operational LED: The multifunction button turns the unit on and off as well as controls the varying operations. The button is also used to start scans as well as operate the built in FM Radio. Depending on which function is activated, the device will control other features which will be explained later in the manual. By pushing the multifunction button it will turn on the unit and the operational LED will illuminate with a green color. When there is no Bluetooth connection with the smart phone and the unit is turned on, the FM radio will automatically be activated. Every time the multifunction button is depressed the radio will seek the next available radio station. To switch the unit off, push and hold the multifunction button until the operational LED is no longer illuminated. OKM GmbH www.okmmetaldetectors.com Control elements 19 Operational LED Color Present Function Off Unit is powered off Green FM Radio activated and there is no connection with the smart phone. Blue Antenna is connected with smart phone and ready to conduct scans. FM radio is deactivated. Red Batteries in the telescopic antenna are low and need to be replaced or recharged. Table 2: Operational LED Colors Battery Compartment: The telescopic antenna requires two AA batteries (AA batteries with 1.5 Volt / 2600 mAh or Rechargeable NiMH with 1.2 Volt / 2600 mAh) in order to operate. To open the battery compartment, rotate the cover counter clockwise until it stops. Remove the cover and insert the batteries with the negative (-) pole towards the bottom (the flat part of the battery) and the positive (+) pole towards the cover. The unit will not operate if the batteries are improperly inserted. Headphone Jack: The headphone jack is used only for the radio function. Also the radio will only operate when the Bluetooth connection between the telescopic antenna and the smart phone is terminated or not established. Telescopic Rod: The telescopic rod can be extended or collapsed to best suit the user. To make the antenna easier to transport, you can completely collapse every section. During a scan it is important that the lower part of the antenna be completely extended. Failure to extend the lowest portion of the antenna will impede signal quality. OKM GmbH www.okmmetaldetectors.com 5 Assembly CHAPTER 5 Assembly This chapter explains how to assemble the unit and prepare it for scanning. 22 Assembly Before the Rover UC can be operated, the following steps must be completed. Step 1 Open the battery compartment at the top of the telescopic antenna and insert two fresh or fully charged (AA) batteries. Please make note that the batteries are properly inserted. Figure 5.1: Insert the batteries into the telescopic antenna Step 2 Fully extend the lower portion of the telescopic antenna. Turn the grip part of the antenna towards the left and then pull out the lower part, once it is fully extended then tighten the grip part by turning it back to the right. The upper sections of the telescopic antenna can be adjusted to fit the user so that they can be comfortable. Figure 5.2: Extend the telescopic antenna Step 3 Turn on the unit by pushing the multifunction button and wait for the LED. When it first turns on it will be green until it has established a connection with the Bluetooth in the smart phone. Figure 5.3: Turning on the telescopic antenna OKM GmbH www.okmmetaldetectors.com 6 Operating modes CHAPTER 6 Operating modes In this section we will familiarize you with the various functions of the unit. All of the available functions and features will be explained in detail. 24 Operating modes The unit functionality is controlled by the smart phone where the OKM software is installed. Turn on the supplied smart phone and select the "OKM – Rover UC" symbol by tapping on it with your finger. The application will start and then you will be viewing the main menu. Figure 6.1: Starting the application and viewing the main menu The following functions can be started from the main menu: • Magnetometer A visual representation of the earth's magnetism. In this mode no data can be stored. • 3D Ground Scan A graphical scan of an area whereas the data can be stored for further analysis. In this mode is where the 3D image is created. The scan analysis can be done directly from the smart phone or transferred to a PC and analyzed with the Visualizer 3D software. • Discrimination A visual representation between ferromagnetic material and non-ferromagnetic material. This mode shows the differences between the two to also quickly locate sub-surface targets. • Browse Scans When this function is selected, it will display all of the scans that are in the memory. When you select a scan it can be analyzed. • Language The available languages for the software. Please make note that many smart phones will list all possible languages, in the event the selected language is not available, English will be used as the default language. • Info This will show all of the software information and the current software version. OKM GmbH www.okmmetaldetectors.com Operating modes 25 6.1 Establishing a Bluetooth connection Before any data can be transferred with the OKM software, a Bluetooth connection must be established between the telescopic antenna and the smart phone. This process will happen automatically when a connection is required. In figure 6.2 is a graphical depiction of a connection when entering the “Magnetometer” function. This symbol shows that the internal Bluetooth option is active. Figure 6.2: Graphical depiction of a Bluetooth connection After the desired function is selected, the internal Bluetooth module should be automatically activated. In the event that it does not automatically activate, then a prompt will appear stating that it is not active OKM GmbH www.okmmetaldetectors.com 26 Operating modes and will ask you if you would like to activate it. To confirm the activation, press “Yes” and wait for the connection to be made. In the event that a connection still cannot be made, check the telescopic antenna to ensure that it is powered on and that the LED is on. After the connection is made, the LED will illuminate with a blue color. If the LED is red then the batteries must be changed on the telescopic antenna. 6.2 Magnetometer By using the “Magnetometer” function, you can actively see ferromagnetic metals in the ground in real time. This is a visual search mode only and the data cannot be stored for further analysis. Also you cannot determine the depth of the object or the size of the object. On the smart phone start the “OKM – Rover UC” application, select the option “Magnetometer” and a connection with the Bluetooth module will be established (please see figure 6.1 on page 25). When the connection is successfully established then the LED on the telescopic antenna will illuminate in a blue color and on the smart phone the results will be displayed immediately. Figure 6.3: Activating the operating mode "Magnetometer" At this moment in time the telescopic antenna can be moved slowly in any direction: forward, left, right and in reverse. The telescopic antenna must remain in a vertical position. The telescopic antenna will not properly detect objects if it is rotated on it's own axis or if it is not vertical. As soon as a stronger signal is realized, the values in the image will grow and be at a peak when it is directly over the object that is being detected. There are many times using this technique that smaller surface objects are found. This is helpful for clearing away objects that can make a better scan when using the “3D Ground Scan” mode. OKM GmbH www.okmmetaldetectors.com Operating modes 27 Should the signal become unstable, stop the telescopic antenna and hold it vertical and still. Then push the multifunction button so that the unit can perform a ground balance. Once the unit has re-balanced itself, you can continue on with your scanning. This task can be performed as often as you like or as is needed. Use the “Magnetometer” function to look for smaller objects like nails, screws or other ferromagnetic items which have a tendency to give off undesirable results in other scans, like those created by using the function “3D Ground Scan”. Not only will you be able to find the smaller objects that lie on the surface but of course you will be able to located larger ferromagnetic objects that are buried deeper in the ground. The more of the smaller targets that are absent in a scan, the easier it is to locate items that are deeper. If your desired target is a ferromagnetic item in the ground, then you can use the “Magnetometer” as a pin pointing tool and localize its exact position from the surface. For ferromagnetic items this is a quick and easy way to locate and pin point sub-surface targets. When you are finished with the “Magnetometer” mode, simply tap on the arrow and return back to the main menu on the smart phone. OKM GmbH www.okmmetaldetectors.com to end the function 28 Operating modes 6.3 3D Ground Scan The function “3D Ground Scan” allows for the production of a graphical measurement, also known as a scan, to be created and stored on the unit for later evaluation of the representation on a computer or in this case the smart phone. Start the software by clicking on the “OKM – Rover UC” application and select “3D Ground Scan”. Also as a note, to go back to a previous scan or function on the smart phone, you can push the return button and this will take you back one step to the previous function and/or screen. 6.3.1 Ground Scan Preparation After you have selected the function “3D Ground Scan” from the main menu, you will be taken to a configuration screen to choose additional options in how the scan is going to be performed. Afterward the Bluetooth connection will be established between the smart phone and the telescopic antenna. Figure 6.4: Activating operating mode "3D Ground Scan" In figure 6.4 you can choose the various parameters necessary to perform a scan: • Scan Mode The scan mode determines the manner in which the measurement field or scan area is to be performed. Further information can be found in Chapter 7.1.1 on page 40. The following options are available: • Zig-Zag A method of measurement where as the operator will gather and store information traveling in both directions. Once going away from the starting point, moving to the left of the start point and returning. OKM GmbH www.okmmetaldetectors.com Operating modes • 29 Parallel A method of measurement where as the operator will gather and store information traveling in only one direction. This method will give a more precise method of making a scan. • Impulse Mode The impulse mode sets the way how the individual measurements or scans are taken. The following options are available: • Automatic The individual measured values are recorded in succession without a break and controlled by the software. There is no user interaction until the cycle is complete. • Manual This method is completely controlled by the user by pushing on the multifunction button to manually record a measurement value. • Field length in meters The length of a scan line that is calculated prior to the begin of scan. Each scan line has the same length and will run automatically to the end of each predetermined line. At the end of each scan line, the device will stop and will wait for the user to either start a new scan line or save the current scan. After all of the parameters have been selected, then tap on the “OK” button. 6.3.2 Measurement Procedure At the beginning a Bluetooth communication connection between the telescopic antenna and the smart phone must be established. Figure 6.5: Establishing a Bluetooth connection in operating mode "3D Ground Scan" OKM GmbH www.okmmetaldetectors.com 30 Operating modes As soon as the connection is established then the scan can begin. An example can be seen from the different screens in figure 6.5. As soon as the connection is established then stand at the beginning of the first scan line in order to begin the scan. Standing on the starting point of line 1, push the multifunction button on the grip in order to begin or tap on the "Yes" displayed in the screen of the smart phone. Once depressed the unit will now begin to record the measurement. a) When the “Impulse Mode” automatic was selected, the operator must immediately begin his line. Move slowly forward until you reach the end of your line or until the unit no longer beeps. Once the unit has stopped the first row then prepare for your next row. To start the next row, again click on the multifunction button on the grip or tap on the screen of the smart phone. b) If the manual function was selected in the “Impulse Mode”, then the operator will be in complete control of the unit. After depressing the multifunction button on the telescopic antenna then the unit will record the measurement. Move forward to the next point and again push on the multifunction button to record the next measurement and so on. The unit will wait for a manual entry until it reaches the end of the predetermined length initially input. Once the end has been reached then prepare for the second measurement row, and so on. Figure 6.6: "Zig-Zag" scan in operating mode "3D Ground Scan" Measure every row until you have completed your scan. Once you have completed every row do not push “Yes” to do another scan line when the prompt appears, select “No” to move onto the next screen and save the scan. Please ensure that the telescopic antenna is held vertically to the ground. Though it looks like a walking stick, you cannot take measurements by using it as a walking stick. Also it is important that the unit be off the ground and stay at the same height. We recommend holding the unit at or approximately 10 cm above the ground. For more information on completing scans in various terrains please see Chapter 7 on page 39. OKM GmbH www.okmmetaldetectors.com Operating modes 31 6.3.3 Saving a Scan After completing a scan, you will be asked if you like to save the scan. To save the scan, answer “Yes”, to erase the scan from memory select “No”. In figure 6.7 the options are displayed. Figure 6.7: Saving the current scan Upon deciding to save a scan, press on the “Yes” button and the next screen will appear asking you if you like to give the scan a name. By default the date and time are given, we highly recommend that you either give it an identifying name or make note of the name and location so that in the event that you see a target or an item of interest within the scan, you can return to the same location to verify it. After the scan has been given a name then click on the “Yes” button to save the scan to memory. 6.3.4 Scan Analysis Regardless of whether the scan was saved or not, you are still in the view mode able to see the recently performed scan. Here you can still control the analysis by zooming in and out, rotating the graphic and repositioning it. In figure 6.8 you can see the available controls. Press on any of the icons to activate them. When you have selected an icon and it is available it will illuminate in a green color. As in the example below, that is the position scan button which is highlighted. OKM GmbH www.okmmetaldetectors.com 32 Operating modes Change your view to be from either the top, side or perspective in just one touch. Position scan Rotate scan Zoom in and out Figure 6.8: Analysis controls in operating mode "3D Ground Scan" At this point, you can view a previously saved image, save the current image or start a new scan. To do this, press on the button on your smart phone to display the menu as shown in figure 6.9. Figure 6.9: Operating menu in operating mode "3D Ground Scan" In this menu the following functions are available: OKM GmbH www.okmmetaldetectors.com Operating modes • 33 New Push this button in order to create a new scan. The next window to open will be the scan parameter selection. There you will decide on which type of scan (automatic or manual), scan mode and field length. Afterward you can start the new scan. • Open Push this button to open a previously saved scan. A selection will open with all of the previously saved scans in an ordered list. Once you have found the desired scan to view, then push on it to open. • Save as Push on this button to save the scan under a different name. You will be prompted for a new name before actually saving the scan. • Undo Push on this button to undo all changes. Any rotation, shifting, etc ... will revert and the view will return to its original state. To end the program completely, push on the button and the smart phone will end the Rover UC program. 6.3.5 Data Transfer to PC (optional) To perform further analysis on a PC, the data can be transferred to a PC via the supplied USB cable. The Visualizer 3D program is required to open the data from the smart phone on a PC. The data must be saved on the PC's hard drive prior to opening the individual scans. Figure 6.10: Mounting the smart phone's memory to PC Shown in figure 6.10 are the steps to connect the USB: OKM GmbH www.okmmetaldetectors.com 34 Operating modes 1. Hold your finger on the status bar and pull the bar to the open position using a downward movement. Afterward the status bar menu will open. 2. Choose the "USB connected" option. This option is only available after the smart phone is connected to a PC with the USB cable. 3. Afterward you will be asked if you would like to establish a connection. Push on the “Mount” button. At this point you can access the data from your computer. The data is in the phone directory under /sd/OKM. Figure 6.11 shows how to properly disconnect the USB connection from the PC. Figure 6.11: Unmounting the smart phone's memory from PC 1. Hold your finger on the status bar and pull the bar to the open position using a downward movement. Afterward the status bar menu will open. 2. Choose the "USB connected" option. Push on the button labeled “Turn off USB storage” 3. Additionally another prompt will open asking you to confirm that you would like to turn off the USB connection. Push “Turn off” to disconnect. 4. Afterward disconnect the USB cable from the smart phone. Please be advised that you cannot save any data to the SD card when the USB connection is active. In order to save data the USB cable must be disconnected. OKM GmbH www.okmmetaldetectors.com Operating modes 35 6.4 Discrimination Using the “Discrimination” function you have the possibility to differentiate between ferromagnetic and non-ferromagnetic metals as well as tunnels, voids and cavities. In figure 6.12 is the process to start the “Discrimination” function. Figure 6.12: Activating the operating mode "Discrimination" As in the same manner as the “Magnetometer” mode, do not swing the instrument. It must be held vertically to send the correct signals. Do not swing !!! Figure 6.13: Discrimination with the telescopic antenna Normally this technique is used after performing a scan using the “3D Ground Scan” function. This function is used once the primary target has been localized. The localized object can also be pin pointed with this particular function. OKM GmbH www.okmmetaldetectors.com 36 Operating modes After a successful connection is established between the smart phone and the telescopic antenna, move the telescopic antenna back and forth over the suspected target. Do not swing it, it must remain vertical. Be sure that you are completely traversing the object and the outer edges to get a clear signature of the item. If you remain within the item then the telescopic antenna will re-balance itself and the object can in effect disappear. Repeat the process of going over the object several times. There are basically three possible signals. Ferromagnetic Metal Ferromagnetic objects appear similar as the one to the left. It has a positive (red) and a negative (blue) polarity. Figure 6.14: Ferromagnetic signature The figure 6.14 shows a typical ferromagnetic signature like that of iron or steel. The signature consists of both a positive signal (red) as well as a negative signature (blue) right next to each other. By carefully examining the ferromagnetic signal you can see the signal with a strong positive signal followed by a strong negative signal. The signal that follows the target is not important until you reach the other side of the object where the signal will typically be the exact opposite of the first half of the signal. Do not move the telescopic antenna too quickly. Keep it at a comfortable speed so that it correctly receives the underlying signals. Non-ferromagnetic Metal Non-ferromagnetic objects appear similar as the one to the left. It contains only a positive signal (red). Figure 6.15: Non-ferromagnetic object signature In figure 6.15 is a typical signal from that of a non-ferromagnetic item. Non-ferromagnetic items include gold, silver, aluminum and other metals where a magnet will not be attracted to. Also by carefully examining the signal, you notice that it will only receive a positive (red) signal and that there is also a small ridge on the upper part of the signal. Non-metallic Objects All other objects are non-metallic. When you pass over an object (e.g. a tunnel or disturbance in the ground) you will see only a negative (blue) signal Figure 6.16: Non-metallic object signature OKM GmbH www.okmmetaldetectors.com Operating modes 37 The last of the typical signatures is shown in figure 6.16. This signature belongs to non-metallic objects. This particular example can be a tunnel or a plastic (PVC, HDPE, etc...) pipe or an organic container like a wooden box. To leave the “Discrimination” function and return to the main menu please click on the back button on the smart phone. 6.5 Browse Scans You can view scans at any moment from the main menu. Simply start the application and select “Browse Scans”, afterward the memory will open up all of the available scans. Push on the desired scan to open it. Another way to open a scan is from within the “3D Ground Scan” menu itself. To access the menu, simply click on the menu button. Figure 6.17: Browse scans in memory Shown above is the scan selection screen. Click on any of the files to open them. To return to the previous screen press on the smart phone back button to return to the previous screen. 6.6 Language To select your desired language, access the application from the main menu. There you will see a button labeled “Language”. Push on the button and a list of languages will appear. Since the smart phones have many languages, not all are available for the application. If your selected language is unavailable then the default language will be English. OKM GmbH www.okmmetaldetectors.com 38 Operating modes 6.7 Info From the main menu when you select “Info”, a prompt will appear with the software version number and our web site address. OKM GmbH www.okmmetaldetectors.com 7 Field procedure CHAPTER 7 Field procedure This chapter gives practical instructions about the general procedure of scanning an area. The different scanning methods and procedures will be explained in detail. 40 Field procedure 7.1 General scanning procedure In general every scan always starts on the bottom right corner of your scan area. Starting from this point, you should walk scan path by scan path, whereby every following path is situated on the left side of its previous path. During walking these lines, the measurement values will be recorded and depending on the selected operating mode either transferred directly to a computer or saved into the memory of the device. The device stops at the end of each finished scan line, so that the user can find the starting position of the next line. In this way, all paths will be recorded and the area will be measured. Figure 7.1 shows all 4 possible starting positions and the corresponding first scanning path. Depending on the composition of your terrain you can determine the optimal starting point for your measurement by yourself. 3 2 Start of 1. scanning path End of 1. scanning path 4 1 Figure 7.1: Starting position of a scan area The scanning paths may be referred as "Zig-Zag" or "Parallel" traverses. Also the number of impulses (measure points), which are recorded during one scanning path can be adjusted individually depending on the size of your scan area (length of scanning path). 7.1.1 Scan Mode There are two general techniques to surveying an area with the Rover UC: • Zig-Zag The starting position of two scanning paths next to each other is on the opposite side of the measured area. You will record data on your scanning path and on the return path as well. • Parallel The starting position of two scanning paths is always on the same side of the measured area. You will only record data in one way and in one direction, while you should return and walk back to the starting position of the next scanning path without recording data. Figure 7.2 represents both techniques schematically. OKM GmbH www.okmmetaldetectors.com Field procedure 41 4 4 3 2 1 2 3 Start of scanning path 1 Zig-Zag scanning Parallel scanning End of scanning path Figure 7.2: Scan modes to measure an area Doing the scan in "Parallel" mode you will start on the bottom right corner of your scan area (point ) to walk and record a scan path towards the upper right corner of the area. After recording the first line, you should walk back to the starting point and move to the left of the first scan line to start the scan path 2 (point ), to start there the second scanning path. In this way all other paths will be scanned, until you have reached the left side of your measure area. Doing the scan in "Zig-Zag" mode you will start also from the bottom right side of your measure area (point ) to walk and record a scanning path towards the right upper corner of the measure area. Different from the parallel measurement, you should continue recording data while walking back the second scanning path. So you go to the starting point of the second scanning path (point ) and scan in the opposite direction. In this way, all other paths will be scanned in the scan mode "Zig-Zag" until you have reached the left side of your measure area. The distance between the scanning paths should be consistent during one measurement but can vary from measure area to measure area. If you mostly look for smaller targets than you should also select a smaller distance between the lines. A standard rule is: The smaller the distance between the paths, the more accurate your scans will be. When you are conducting your first scans the lines should not be to close together to locate possible targets. 7.1.2 Regulating the length of a scanning path You have to select the length of a scanning path before starting the measurement. The bigger the length of the path the more measure values will be recorded and the slower you have to walk the single scanning paths. The device stops automatically after the assumed length has been reached and waits for the next path. Keep in mind the length of the scanning path which you have selected. This amount should be entered later in the software program, when transferring the data to a PC, to receive all measured data correctly from your measuring instrument! There is no special rule for selecting the right length but there are different aspects which should be considered. These are some considerations OKM GmbH www.okmmetaldetectors.com 42 Field procedure • the real length of your measured area and • the size of the objects you are searching for. A preferable distance between two measure values is about 15 cm to 20 cm. The smaller the distance between two points, the more exactly the graphical representation will be. If you are looking for small objects you have to select a smaller distance, for big objects you can increase the distance between the impulses. Figure 7.3 shows the effects of the distance between the measured values per scanning path for some objects. Figure 7.3: Effects of changing the number of impulses and their distance Figure 7.4 shows the difference between very few measuring points (left side) and much more measuring points (right side) on the same length of scanning path. Therefor the second record (right side) shows much more details and also smaller objects can be seen. Figure 7.4: Comparison of low and high number of impulses Do not hesitate to record more measurements with different field length. For example you can scan a large area before doing a second detailed precision measurement. Especially if searching for bigger objects you can proceed like this. With this manner you can measure a larger area very quickly and afterward you make new scans localizing the suspect targets. When conducting a scan it is important to not only make note of how many measuring points are being used but to get a clear picture of what you are scanning, it is very important to watch your speed. Every scan line should be measured at the same speed as the previous line. Figure 7.5 shows what can happen, if you walk at different speeds during your scan. OKM GmbH www.okmmetaldetectors.com Field procedure 43 4 2 Start of scanning path 3 4 3 2 1 1 Zig-Zag scanning Parallel scanning End of scanning path Figure 7.5: Different walking speeds during scanning Using a different walking speed in the scanning paths, will cause displacements in the scanning path. As a matter of fact, a target can get cut into several smaller items or completely lost because it was missed. Later when the data is downloaded for further analysis, speed errors can make a target completely unidentifiable and may be discarded. In general, the following rule is valid: Keep scans at practical sizes where you can see the beginning and stop lines and can comfortably traverse an area to keep your speed and the distances reasonable. 7.2 Special advices for field procedure There are some aspects which you should take note of when conducting scans. In principle, a scan is only as good as the path that was taken. Making errors while scanning will show up in the final graphical representation also as an error. This will cause frustration and lost time. Before you start with a measurement in the field, you should think of what you are looking for and if the selected area is suitable. Measuring without a plan usually will produce unacceptable results. Please consider the following advice: • What are you looking for (graves, tunnel, buried objects, ...)? This question has direct effects on how a scan is conducted. If you are looking for larger targets, the distance between the single measure points and scanning paths can be larger, as if you are looking for small targets. • Inform yourself about the area, where you are searching. Does it make sense to detect here? Are there historical references which confirms your speculation? What type of soil is on this area? Are there good conditions for data recording? Is it allowed to search at this place (e.g. private property)? • Your first measurement in an unknown area has to be large enough to get representative values. All further control measurements should be adjusted individually. • What is the form of the object you search? If you are looking for an angular metal box, the identified object in your graphic should have a form according to this. OKM GmbH www.okmmetaldetectors.com 44 Field procedure • To get better values concerning depth measurements, the object has to be in the center of the graphic, which means it has to be framed by normal reference values (normal ground). If the object is on the side of the graphic and not totally visible an estimated depth measurement is not possible and also measurement of size and form are limited. In this case, repeat the scan and change the position of your scan area, to receive an optimal position of the anomaly inside of the graphic. • There should not be more than one object in a scan. This will influence the depth measurement. It is useful to scan partial areas over such targets. • You should do at least two controlled scans to be more sure about your results. This is also important to recognize areas of mineralization. • Most important rule when dealing with mineralization. REAL TARGETS DON'T MOVE! If your target moves then it is most likely mineralization. 7.2.1 Orientation of probe During one measurement the probe should have always the same distance to the ground. Generally we recommend a height of about 5 – 10 cm from the surface of the ground if possible. In the event that you are going to go over stones, wood or high grass that is higher, start your scan with the sensor higher right from the beginning. In circumstances like these, then perhaps you will need to start the scan with the probe at a height of 2 feet (50 cm) and keep it at that level for the entire scan. It is important to maintain the height, this will eradicate many errors. As a rule, do not change the height during a scan for it may create unnecessary errors. Another important aspect is the physical orientation of the probe. During the "Parallel" scan mode the orientation of the probe does not change because you are always measuring in the same direction. During the "Zig-Zag" scan mode the orientation of the probe is changing because at the end of each scanning path you turn yourself around. In the case that your obtained graphic includes red or blue stripes. These stripes throughout a scan are commonly referred to as “Rotational Errors”. In that situation you should repeat your measurement in the "Parallel" scan mode. 7.2.2 Parallel or Zig-Zag? For skilled users of the Rover UC both scan modes are suitable. According to experience the best graphics has been received in the "Parallel" mode, because you are starting at the same point and traveling in the same direction. It is also easier to control your walking speed. Especially in uneven territories like mountain sides, acclivities or other inclined layers the parallel mode is preferred. When it comes to speed, the experienced user will very often use the Zig-Zag mode for the initial scan to determine if there are anomalies in the area worth further research. OKM GmbH www.okmmetaldetectors.com Field procedure 45 7.2.3 Manual or automatic impulse mode? Large even or passable surfaces are commonly measured in the automatic mode. The manual impulse mode is mostly used for difficult uneven terrain, areas where there is quite a bit of growth and if the measurement result needs to be very accurate. In terrains with difficult access like mountain cliffs and sides, slippery surfaces or overgrown areas, it is wise to use the manual impulse mode. Because each impulse will be released manually, you have enough time to position the probe in the correct way and record the measured value. In this way, you can also measure accurately previously marked dots of a predefined grid. 7.2.4 Tips from the trainers themselves When conducting scans, there are some extremely important items that need to be noted. First of all it is crucial that you relax. When you are tense, you are putting too much pressure on yourself to do the scan correctly; often resulting in errors. • Newly buried targets are difficult to see. Many users receive the equipment and the first thing they do is go out and bury an object. When an object goes into the ground it changes the natural signature of the soil and creates some kind of noise. Usually the buried object has a weaker signature than the unnatural noise and therefor is not detectable. So taken scan images will not show the buried item but visualize the noisy area in blue colors. After the item has been seasoned, meaning it has been in the ground for a complete cycle of seasons (usually a year), the noise gets reduced and the signature of the buried object becomes visible again. • Train on known targets. In the training course at the factory we have several objects that have been buried for years, just like real targets in the field. These targets can be quickly and easily identified because they are not natural to the soil. Other targets that you can use in your own area are buried utilities. Pipes, tanks, electrical, sewers, graveyards, etc... Most of these items can be found in every community, town or city. This is where you need to begin your training if you are going to self-train. • Get professional training. When you take advantage of receiving the training, either from the factory or a qualified dealer, you will understand not only the use and operation of the OKM detector but also the software so much easier and be able to identify targets as well as errors. • Do not rely on just one scan measurement. So many users go out into the field and they make a measurement and see a target. Instead of repeating the scan and reproducing it several times, they go out and get a shovel and dig. On very rare occasion will the first scan be perfect. Even the trainers do multiple scans to ensure that they are not looking at areas of mineralization or an error. • Soil Mineralization – Oh! Very frustrating! We will all experience it. When you are in an area that is known to have pockets of mineralization, be prepared to conduct more scans than normal. OKM GmbH www.okmmetaldetectors.com 46 Field procedure ◦ Clay is probably the number one foe. Depending on the iron content of the clay will determine how strong the attenuation will be. A quick rule of iron content is how dark it is, it can vary from a light gray up to a dark orange. The darker the more iron it will have in it. ◦ Sand is usually very clear and easy to hunt in. There are two factors of sand that need to be noted. Sand where the ground water is very shallow, meaning that the ground water is usually just a couple of meters from the surface or desert sand where it is very arid. In desert sand, the targets can be situated 3x deeper than indicated. ◦ Farmland is another area to take note of. In modern farms, so many nutrients and fertilizers are introduced creating an unnatural area of mineralization. ◦ Rocky mountainous areas. Areas with many mountains are also riddled with patches of mineralization. Mountainous areas are created from faults in the earth and this is probably the biggest area for natural treasures as well as mineralization. OKM GmbH www.okmmetaldetectors.com 8 General Data Analysis CHAPTER 8 General Data Analysis In this chapter we will give you general information on how to analyze the obtained data. 48 General Data Analysis Proper data analysis is necessary when working with any geophysical instrument. Properly configuring the software as well as taking in all necessary factors of the terrain is important to the analysis of the given information. Prior to performing a scan, ensure that you have chosen a suitable site where you believe an item to be. Blindly searching an area may produce undesired results. For this reason, please note the following instructions: • Know what it is that you want to search for (i.e. graves, tunnels, buried objects, etc...). This is probably one of the more important questions to consider. For example, to find smaller objects you don't want to perform scans where the distance between the impulses is so large that the item(s) cannot be seen. • Find out the information for the area you are going to search. What is the history there? Have artifacts previously been found in the area? What kind of soil is there? Can you go across the terrain? • Are your initial scans large enough to see any sub-surface targets? Many have gone out and performed scans in areas where the size of the scan was not large enough to see the target completely. To properly complete a measurement, your plan must encompass an area completely. • Do you have an idea of the possible shape of the item(s)? When looking for a square metal box, the corresponding shape should have a similar look when performing subsequent control scans. • When performing the scan, is the possible target in the center of the scan? For better accuracy, it is important to center your scan. This way you can see all of the sides. You will also at that point know how large the item is. • Perform control scans. It is much easier to do two or three scans over an area to realize that there is indeed a target there. Performing one scan of an area may be unfruitful for there may be pockets of higher mineralized soil which may give off a false signal. A more detailed analysis of the graph is possible via the use of the Visualizer 3D software. This professional software enables the user to obtain detailed information and analysis of the object and the information collected by the Rover UC. For example, approximate depth via soil selection as well as position. 8.1 Looking at the graphic for the first time Think about what it is that you are looking for. Are you looking for a tunnel? Did you do the right kind of scan to detect a tunnel? When you are looking for a metal chest or steel box, the first sign on the scan should be a red or orange area that is isolated. If you are looking for a tunnel the scan must be much larger and you will be looking for a blue area, and these color differences are usually very strong from one to the other. Generally speaking, one needs to look at all the colors and also the shapes. Because the unit does work with the naturally occurring magnetic fields, the poles may actually reverse so red is blue and blue is red. OKM GmbH www.okmmetaldetectors.com General Data Analysis 49 The final result from the given colors if it will be red or blue may lie on the following factors: • Soil type (for example Loam, Sand, Rock, Concrete, ...) • Scanning an area where there is a lot of debris (for example nails, trash, aluminum cans, construction debris, ...) 8.2 Color Definition Under optimum conditions the colors can quickly assist you in finding and identifying the sub-surface object as well as what it is made of. There are occasions when the soil may have be more mineralized than in other areas. Normally speaking the colors mean: • Blue colors normally are associated with voids, tunnels, cavities, water, disturbed earth and nonmetallic items. • Green colors typically refer to undisturbed soil. Soil that is “normal” so to say for it does not have extreme high amount of mineralized contents. • Yellow and orange colors typically refer to areas where there are higher amounts of mineralized soil or can possibly be deeper metal objects. Many mixes of concrete also show up in the yellow and orange areas, especially that which is reinforced. • Red colors are typically associated with metallic sub-surface targets. The red coloration means that a positive signal was received. On occasion areas with highly mineralized soil will also show many areas with red coloration. As a note, an important element that can be quickly realized via the colors are metal objects made from iron, cobalt and nickel for they are very magnetic. These metals almost always will have a strong positive (red) pole and a strong negative (blue) pole. Mineralized soil is also an important factor to take into consideration. We mentioned earlier in this manual about making control scans. When you scan an area for example three time over the same starting and stopping points, remember this basic rule, “Real Targets Don't Move!”. If in your second and third control scans you realize that nothing is staying in the same place, most likely there is nothing there and you are looking at a patch of mineralized soil. OKM GmbH www.okmmetaldetectors.com 50 General Data Analysis Figure 8.1: Ferromagnetic signal representation In figure 8.1 is a typical ferromagnetic signature shown. It is not difficult to know the exact characteristics. The red and the blue directly next to one another is the key. Normally the colors will have approximately the same size and shape. 8.3 Establishing a background color When viewing a scan, try to see which color is dominant throughout. This is your background color. In normal soils, it will typically be green with some lighter and darker shades. There are conditions where the color may be completely different like blue. This may happen in different soil conditions that have stronger mineralized soils. 8.4 Search for anomalies After you have established what the background color is, now it is time to look for the anomalies. If you see a distinct color difference this may be a possible anomaly. It will be very recognizable from the background whereas when rotating and viewing the suspect will be a large difference. You can also view the scan from the side. At this point you will see that the difference is so great that you will have to zoom out in order to see the entire scan. This is a time when a control scan needs to be performed to ensure that there weren't any errors made in the first scan. As is often stated, it is important to remember that real targets do not move. Now there is also the possibility that you have a scan that has a lot of different colors all at the same time. This usually occurs when one is looking at completely normal soil without any significant properties. 8.5 Void Interferences There are outside forces which can cause interference to your signal. For example some of these OKM GmbH www.okmmetaldetectors.com General Data Analysis 51 interferences are caused by being too close to a radio station, bad weather including lightning, being too close to high powered electrical conduits, ground radar from an airport, high powered speakers and magnets to name a few. These errors you can see in your scan results. Normally these signal interferences can be quickly identified by a single strong spike within the scan often turning the entire scan a dark orange or red color. The signal can be corrected within the Visualizer 3D software. 8.6 Position of an anomaly within a graphic Should you find an anomaly, it is important to situate the anomaly within the middle of the scan and not on an edge. Also you must be able to differentiate it from the background color. This way you will be able to identify the exact location of the target. If you find an anomaly only on the edge of a scan, change the size of your scan so that the area scanned is including the suspect area. Only when a target is directly in the center of a scan, can a proper analysis be made. 8.7 Determining the difference from metal or mineral When you come across an area where you see darker oranges and reds in the scan, it is important to determine if it is indeed a metallic object or if the ground is highly mineralized. Naturally soils that are highly mineralized will quickly be known for all the scans in the area will show nearly the same. For the beginner this can be very frustrating to decipher the difference. And there are even areas of soil which have high concentrations of iron that will show red. This is where the control scans are imperative, take care as to all of the details during a control scan to ensure that it is performed properly. Below are some notes to tell the difference: • Form or shape Does the object have a recognizable shape (for example right angle edges, circle, etc...)? This is one of the biggest key factors to take into consideration. Can you repeat the scan with the same results? Is the anomaly more than on one point? When doing the analysis, is there more than one measure point to the object. If when going over the target with the cross hairs does the target only take one measure point? • Color Are there many reds, oranges and yellows in the scan? In the event there are, most likely that is mineralized soil and there is nothing there. Upon performing control scans, you will realize that the reds will move. • Control Scans Upon performing additional scans over a given area and the target does not move and the shape does not radically change, then you may be looking at a real target. When conducting a control scan be sure that your entire work area is clear from any unwanted debris. Using the “Magnetometer” now is a wise choice to ensure that there is not any unwanted debris. Also it is OKM GmbH www.okmmetaldetectors.com 52 General Data Analysis advisable when doing the scans to use the “Parallel” mode to lower the chance of error. Figure 8.2: Comparisation between metal and mineralization In figure 8.2 there is an actual object on the scan on the left whereas on the right is mineralized soil. OKM GmbH www.okmmetaldetectors.com Tutorial 53 9 Tutorial CHAPTER 9 Tutorial This chapter is a reference and step by step guide to assist in the use and operation of the Rover UC. OKM GmbH www.okmmetaldetectors.com 54 Tutorial 9.1 Automatic mode / Zig-Zag In figure 9.1 is a typical field or area where a scan with the Rover UC would be conducted. The red frame in the illustration is an example area. • Impulse Mode: "Automatic" Using this mode the counting of the impulses is done by the software. The unit will stop automatically at the end of every scan row. • Field Length in Meters: "4" For this example we are taking on that the length of the scan field is 4 meters. • Scan mode: "Zig-Zag" For this example we are going to use the Zig-Zag mode. Figure 9.1: Typical scan field Align yourself with the start point of the scan area. Be sure that the telescopic antenna and the smart phone are powered on. Open up the application "OKM - Rover UC" and select the "3D Ground Scan" option. The parameter menu will now be open as shown in figure 9.2. OKM GmbH www.okmmetaldetectors.com Tutorial 55 Figure 9.2: Adjusting scan parameters First set the desired “Scan Mode” to either Zig-Zag or Parallel. For this example we will use the Zig-Zag method. Set the “Impulse Mode” to either Automatic or Manual. For this example we will use Automatic. Now you need to set the “Field Length” in meters. For this example, please choose 4 meters. You select the Field Length by tapping on the down arrow to the right side of the box. Now at this point all you have to do is tap on the “OK” button to move on to the next step. Tap here to begin a new scan line. Tap here to end the scan. Figure 9.3: Starting a new scan line At this point the software is going to create a Bluetooth connection. As soon as it has been established successfully the message from figure 9.3 appears on the smart phone. OKM GmbH www.okmmetaldetectors.com 56 Tutorial The unit is now ready to begin the first scan line. As soon as you tap the multifunction button on the telescopic antenna or on the screen of the smart phone answering “Yes” then the scan begins. Immediately thereafter you must begin to walk slowly forward and at the same moment you will hear a “beeping” sound from the speaker of the smart phone. You will see that on the screen of the smart phone that a graphic is beginning to build. At the end of the first scan line you will be at point page 54) of the scan. Move to the left of the point beginning of the second line. While at point (figure 9.1 on and take up the position at Point . This is the push on the multifunction button to begin your second row. The beeping will begin again and stop at the end of the second scan line (point ) automatically. Repeat the process until you have several scan lines completed. Figure 9.4: Saving the scan At the end of the scan you will need to save the data to download it to the PC or view it at a later time. At the end of every scan line there is a question if you want to begin a new scan line, select “No”. Another prompt will open as shown in figure 9.4 asking you, “Would you like to save this scan now?” Answer “Yes”. The next prompt will ask you to give your scan a name. At this point click on the date and time field and a keyboard will appear, enter the name of the scan. And then push the button “OK”. Your scan data is saved. OKM GmbH www.okmmetaldetectors.com