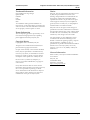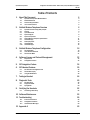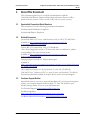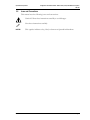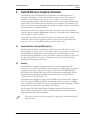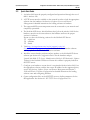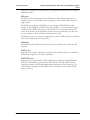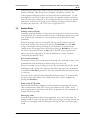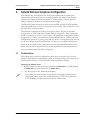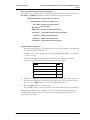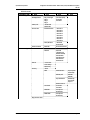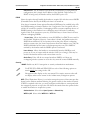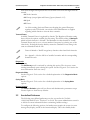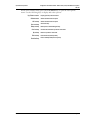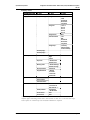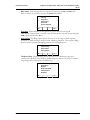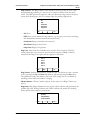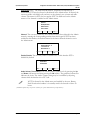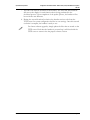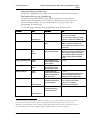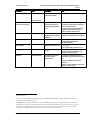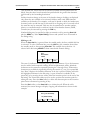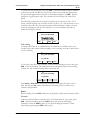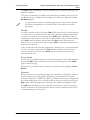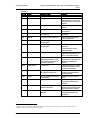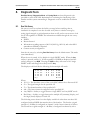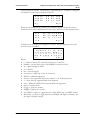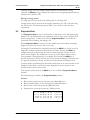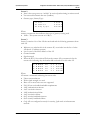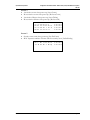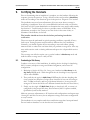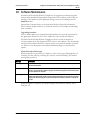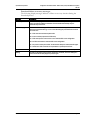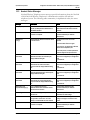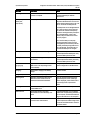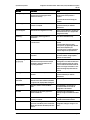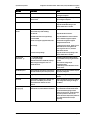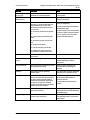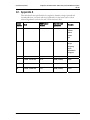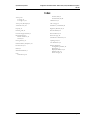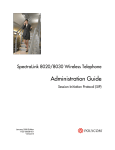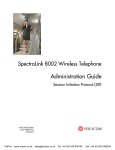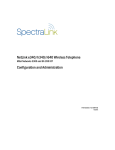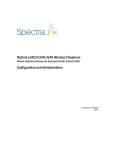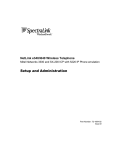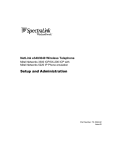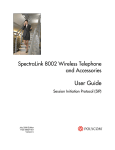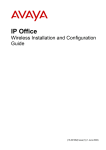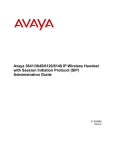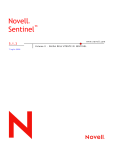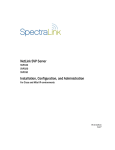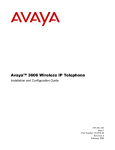Download Setup and Admin NetLink WT w/SIP
Transcript
NetLink e340/h340/i640 Wireless Telephones with Session Initiation Protocol (SIP) Configuration and Administration Part Number: 72-1089-02 Issue E SpectraLink Corporation Configuration and Administration—NetLink e340/h340/i640 Wireless Telephone with SIP Trademark Information Polycom® and the logo designs SpectraLink® LinkPlus Link NetLink SVP Are trademarks and registered trademarks of Polycom, Inc. in the United States of America and various countries. All other trademarks used herein are the property of their respective owners. Patent Information The accompanying product is protected by one or more US and foreign patents and/or pending patent applications held by Polycom, Inc. Copyright Notice Copyright © 1998 to 2008 Polycom, Inc. All rights reserved under the International and pan-American copyright Conventions. No part of this manual, or the software described herein, may be reproduced or transmitted in any form or by any means, or translated into another language or format, in whole or in part, without the express written permission of Polycom, Inc. Do not remove (or allow any third party to remove) any product identification, copyright or other notices. Every effort has been made to ensure that the information in this document is accurate. Polycom, Inc. is not responsible for printing or clerical errors. Information in this document is subject to change without notice and does not represent a commitment on the part of Polycom, Inc. PN: 72-1089-02-E.doc Notice Polycom, Inc. has prepared this document for use by Polycom personnel and customers. The drawings and specifications contained herein are the property of Polycom and shall be neither reproduced in whole or in part without the prior written approval of Polycom, nor be implied to grant any license to make, use, or sell equipment manufactured in accordance herewith. Polycom reserves the right to make changes in specifications and other information contained in this document without prior notice, and the reader should in all cases consult Polycom to determine whether any such changes have been made. No representation or other affirmation of fact contained in this document including but not limited to statements regarding capacity, responsetime performance, suitability for use, or performance of products described herein shall be deemed to be a warranty by Polycom for any purpose, or give rise to any liability of Polycom whatsoever. Contact Information Please contact your Polycom Authorized Reseller for assistance. Polycom, Inc. 4750 Willow Road, Pleasanton, CA 94588 http://www.polycom.com Page 2 SpectraLink Corporation Configuration and Administration—NetLink e340/h340/i640 Wireless Telephone with SIP Table of Contents 1. About This Document 1.1 1.2 1.3 1.4 SpectraLink Corporation Model Numbers Related Documents Customer Support Hotline Icons and Conventions 2. NetLink Wireless Telephone Overview 2.1 2.2 2.3 2.4 2.5 2.6 2.7 2.8 2.9 2.10 SpectraLink Voice Priority (SVP) and QoS Security Quick Start Guide System Diagram System Components NetLink Wireless Telephone Specifications Handset Display Startup Sequence Handset Modes Handset Displays 3. NetLink Wireless Telephone Configuration 3.1 3.2 3.3 The Admin Menu User-defined Preferences The Favorites Menu 4. Software License and Protocol Management 4.1 4.2 4 4 4 4 5 6 6 6 7 8 9 11 12 13 14 15 16 16 24 31 32 Requirements Configuration Process 32 32 5. SIP Integration Factors 34 6. SIP Handset Features 35 6.1 6.2 6.3 SIP TFTP Server Configuration Files The Handset Display Using the SIP Handset 35 38 38 7. Testing a Handset 44 8. Diagnostic Tools 45 8.1 8.2 8.3 Run Site Survey Diagnostics Mode Syslog Mode 9. Certifying the Handsets 9.1 Conducting a Site Survey 45 47 50 52 52 10. Software Maintenance 53 11. Troubleshooting 55 11.1 11.2 11.3 Access Point Problems Configuration Problems Handset Status Messages 12. Appendix A PN: 72-1089-02-E.doc 55 55 56 63 Page 3 SpectraLink Corporation 1. Configuration and Administration—NetLink e340/h340/i640 Wireless Telephone with SIP About This Document This document explains how to configure and maintain the NetLink e340/h340/i640 Wireless Telephones with Session Initiation Protocol (SIP); a protocol for the control of voice over IP (VoIP) calls via a proxy server(s). 1.1 SpectraLink Corporation Model Numbers This document covers the following registered model numbers: NetLink e340/h340 Wireless Telephone NetLink i640 Wireless Telephone 1.2 Related Documents SpectraLink 8000 SVP Server: Administration Guide for SIP (1725-36033-001) Available at http://www.polycom.com/usa/en/support/voice/wifi/spectralink_8000_svp_server.html. Polycom WLAN Compatibility Table (1725-36040-001) Access Point Configuration Guide (1725-36xxx-001 where xxx indicates a number corresponding to the type of access point.) Available at http://www.polycom.com/usa/en/support/voice/wifi/wi_fi_interoperability.html. Deploying Enterprise-Grade Wi-Fi Telephony white paper Available at http://www.polycom.com/common/documents/products/voice/mobile/bestpracti ces_SLNK_032708.pdf. Open Application Interface (OAI) Specification (Version 2.0) (72-0052-00) NetLink Wireless Telephones: SIP User Agent: Features and Standards (72-1089-01) Technical specifications available by request. Please contact Customer Support. 1.3 Customer Support Hotline SpectraLink wants you to have a successful installation. If you have questions please contact our Customer Support Hotline at (800) 775-5330. The hotline is open Monday through Friday, 6 a.m. to 6 p.m. Mountain time. For Technical Support: [email protected] For Knowledge Base: http://www.polycom.com/usa/en/support/voice/voice.html For Return Material Authorization: [email protected] PN: 72-1089-02-E.doc Page 4 SpectraLink Corporation 1.4 Configuration and Administration—NetLink e340/h340/i640 Wireless Telephone with SIP Icons and Conventions This manual uses the following icons and conventions. Caution! Follow these instructions carefully to avoid danger. Note these instructions carefully. NORM This typeface indicates a key, label, or button on SpectraLink hardware. PN: 72-1089-02-E.doc Page 5 SpectraLink Corporation 2. Configuration and Administration—NetLink e340/h340/i640 Wireless Telephone with SIP NetLink Wireless Telephone Overview The NetLink e340/h340/i640 Wireless Telephones are mobile handsets for workplace IP telephone systems. The handsets operate over an 802.11b wireless Ethernet LAN providing users a wireless voice over IP (VoIP) extension. By seamlessly integrating into a SIP environment, handset users are provided with highquality mobile voice communications throughout the workplace. The handset gives users the freedom to roam throughout the workplace while providing all the features and functionality of a SIP desk phone. The handsets reside on the wireless LAN with other wireless devices using direct sequence spread spectrum (DSSS) radio technology. The handset radio transmits and receives packets at up to 11 Mb/s. In the SIP environment, the handsets support up to three proxy servers. Each handset may have five line appearances and two calls per line. Each handset may have up to 10 sets of credentials to identify itself by current user. 2.1 SpectraLink Voice Priority (SVP) and QoS The NetLink SVP Server is an Ethernet LAN device that works with the AP to provide quality of service (QoS) on the wireless LAN. Voice packets to and from the NetLink Wireless Telephones are intercepted by the NetLink SVP Server and encapsulated for prioritization as they are routed to and from a SIP proxy server. See the SpectraLink 8000 SVP Server: Administration Guide for SIP document for detailed information about this device. 2.2 Security NetLink Wireless Telephones support the 802.11i standard including Wi-Fi Protected Access (WPA and WPA2) in the pre-shared key (PSK) mode. As vendors introduce access point (APs) that are eligible to become Wi-Fi CERTIFIED for WPA-PSK and/or WPA2-PSK, SpectraLink will determine compatibility with the NetLink Wireless Telephones and include these APs on the NetLink Wireless Telephone WLAN Compatibility List. NetLink Wireless Telephones support basic WMM as part of the 802.11e standard. If the AP supports WMM, the handset automatically discovers and uses it. WMM does not replace the NetLink SVP Server as described in the first paragraph. WMM settings must be configured on the NetLink SVP Server. The NetLink e340/h340/i640 Wireless Telephone supports Wired Equivalent Privacy (WEP) as defined by the 802.11 standard. SpectraLink offers the product with both 40-bit and 128-bit encryption. The latest software versions are required to support the features described in this document. PN: 72-1089-02-E.doc Page 6 SpectraLink Corporation 2.3 Configuration and Administration—NetLink e340/h340/i640 Wireless Telephone with SIP Quick Start Guide 1. A wireless LAN must be properly configured and operational through the use of 802.11 wireless APs. 2. A TFTP server must be available on the network in order to load the appropriate software into the handsets. See Section 4 Software License and Protocol Management for detailed instructions for loading software on handsets. 3. The supported SIP system components must be connected to your network and completely operational. 4. The NetLink SVP Server, which facilitates the QoS on the wireless LAN for the handsets, must be on the same subnet as the handsets and have the proper versions of software. Ensure you have the following versions for the NetLink SVP Server: 173 svp100.toc 174 zvmlinux 175 flashfs 5. Visit http://www.polycom.com/usa/en/support/voice/wifi/spectralink_8000_svp_server.html to download the latest handset software and any updates to the NetLink SVP Server software. 6. Install the correct handset software and any updates to the NetLink SVP Server software per Section 4.2 Configuration Process for the handsets and per SpectraLink 8000 SVP Server: Administration Guide for SIP Section 6.1 Software Updates for the NetLink SVP Server. Ensure the software is properly loaded on the TFTP server. 7. Configure your handset to ensure that it is associated with the wireless LAN, has the appropriate software, and has the correct IP address for the supported proxy server. See Section 4 Software License and Protocol Management and Section 3 NetLink Wireless Telephone Configuration for detailed instructions for loading software onto and configuring handsets. 8. Create configuration files on the SIP TFTP server to define parameters for the SIP application. See Section 6.1 SIP TFTP Server Configuration Files. PN: 72-1089-02-E.doc Page 7 SpectraLink Corporation 2.4 Configuration and Administration—NetLink e340/h340/i640 Wireless Telephone with SIP System Diagram The following diagram shows the SpectraLink components residing on a network with APs and wireless LAN Ethernet Switch. Handset code SIP config access point NetLink SVP Server TFTP server Ethernet switch Wireless Telephones access point SIP Server(s) SIP proxy or SIP B2BUA optional Wireless POS internet Optional SIP Phones Supplied by SpectraLink PN: 72-1089-02-E.doc Ethernet cable Phone cable Page 8 SpectraLink Corporation 2.5 Configuration and Administration—NetLink e340/h340/i640 Wireless Telephone with SIP System Components NetLink e340/h340/i640 Wireless Telephone The NetLink e340/h340/i640 Wireless Telephone is a lightweight, durable handset specifically designed for mobile workplace use within a facility using SIP and an 802.11 wireless LAN. The handsets are to be used on-premises; they are not cellular or satellite phones. NetLink e340/h340/i640 Wireless Telephones use direct-sequence spread spectrum radio technology (DSSS) to transmit audio packets over wireless LAN APs that support SpectraLink Voice Priority (SVP). NetLink SVP Server SVP is the SpectraLink quality of service (QoS) mechanism that is implemented in the AP to enhance voice quality over the wireless network. SVP gives preference to voice packets over data packets on the wireless medium, increasing the probability that all voice packets are transmitted efficiently and with minimum or no delay. SVP is fully compatible with the IEEE 802.11b standard. The NetLink SVP Server is an Ethernet LAN appliance that works with the AP to provide QoS on the wireless LAN. All SIP packets to and from the NetLink e340/h340/i640 Wireless Telephones pass through the NetLink SVP Server and are encapsulated for prioritization as they are routed to and from other SIP devices. Access points Supplied by third-party vendors, APs provide the connection between the wired Ethernet LAN and the wireless (802.11) LAN. Access points must be positioned in all areas where handsets will be used. The number and placement of APs will affect the coverage area and capacity of the wireless system. Typically, the requirements for use of NetLink e340/h340/i640 Wireless Telephones are similar to that of wireless data devices. Access points must utilize SpectraLink Voice Priority (SVP). See the Polycom WLAN Compatibility Table for information about APs that support SVP. Ethernet switch Interconnects multiple network devices, including the NetLink SVP Server, the proxy server(s), wired IP phones and the APs. Ethernet switches provide the highest performance networks, which can handle combined voice and data traffic, and are required when using the NetLink e340/h340/i640 Wireless Telephones. Although a single Ethernet switch network is recommended, the handsets and the NetLink SVP Server can operate in larger, more complex networks, including networks with multiple Ethernet switches, routers, VLANs and/or multiple subnets. However, in such networks, it is possible for the quality of service (QoS) features of the NetLink SVP Server to be compromised and voice quality may suffer. Any network that consists of more than a single Ethernet switch should be thoroughly tested to ensure any quality issues are detected. Note that the NetLink e340/h340/i640 Wireless Telephones cannot “roam” from one subnet to another. If routers and multiple subnets are in use, the handsets must PN: 72-1089-02-E.doc Page 9 SpectraLink Corporation Configuration and Administration—NetLink e340/h340/i640 Wireless Telephone with SIP only use APs attached to a single subnet, or be powered off and back on to switch to a different subnet. SIP server The SIP server is a component from a third-party vendor that provides access to telephony services. The handsets can recognize up to three distinct SIP servers in a single system. The handsets can operate with SIP proxy servers such as SER (SIP Extensible Router) or with SIP Back-to-Back User Agents (B2BUA) – the most common form of SIP server for PBX-based systems. The handsets can also operate with no SIP server at all. In this case the IP address location services provided by the SIP server are not available, so direct IP address dialing must be used. The SIP proxy server connects to another device such as a PBX or gateway and from there, other wired phones and the PSTN. SIP phone The optional wired-LAN desksets such as those provided by Cisco, Inter-Tel, and Polycom. TFTP server Required in the system to distribute software to the handsets. May be on a different subnet than the gateway, APs and/or handsets. SIP TFTP server Required in the system to deliver SIP configuration parameters to the SIP handset whenever a SIP handset is powered-up. The location of the SIP TFTP server is separately specified in SIP handset administration parameters (See Section 4.1 The Admin Menu.) Normally, the SIP TFTP server is the same as the network TFTP server, see above. PN: 72-1089-02-E.doc Page 10 SpectraLink Corporation 2.6 Configuration and Administration—NetLink e340/h340/i640 Wireless Telephone with SIP NetLink Wireless Telephone Specifications NetLink e340/h340 Wireless Telephone 1 Radio frequency: Transmission type: Transmit data rate: Radio QoS: Wireless security: FCC certification: Management: Voice encoding: VoIP Protocols: Transmit power: Display: e340/h340 dimensions: i640 dimensions: e340/h340 weight: i640 weight: Battery capacity: NetLink i640 Wireless Telephone 2.4000 – 2.4835 GHz Direct-sequence spread spectrum (DSSS) Up to 11 Mb/s SpectraLink Voice Priority (SVP) Wired Equivalent Privacy (WEP), 40-bit and 128-bit, Cisco FSR; WPA-PSK, WPA2-PSK Part 15.247 DHCP, TFTP G.711 (A- and mu-law), SIP 100 mW peak, < 10 mW average Pixel-based (up to 4-line x 18-character) alphanumeric, plus line and status indicators. 5.5” x 2.0” x 0.9” (14.0 x 5.1 x 2.3 cm) 5.9” x 2.2” x 1.0” (15.0 x 5.6 x 2.5 cm) 4.2 ounces (119.0 g) 6.0 ounces (170.1 g) 4 hours talk time, 80 hours standby (30 hours standby if push to talk (PTT) is enabled) 1 The NetLink e340 Wireless Telephone is shown. The NetLink h340 Wireless Telephone’s specifications are identical to the NetLink e340 Wireless Telephone’s specifications. PN: 72-1089-02-E.doc Page 11 SpectraLink Corporation 2.7 Configuration and Administration—NetLink e340/h340/i640 Wireless Telephone with SIP Handset Display Alphanumeric The NetLink e340/h340/i640 Wireless Telephones support a two to four line display of up to 19 alphanumeric characters. Display information provided by the proxy server when the handset is off-hook, such as calling party identification, will be processed and put on the handset display. Line indicators The line indicators on the handset will convert to a solid or flashing number to indicate the line is in use or ringing. The number or text associated with the line is displayed on the handset by pressing the LINE key. Signal strength The signal-strength icon indicates the strength of the signal from the AP and can assist the user in determining if the handset is moving out of range. It is always present on the display in the upper left corner. Battery charge The battery icon indicates the amount of charge remaining in the Battery Pack. There are three levels and when only one level remains, the Battery Pack needs to be charged. It is always present on the display in the upper right corner. Voicemail The voicemail icon is activated whenever any of the specified mail contacts (see SIP configuration files) sends notification to the handset that new messages are available. By activating the LINE menu, and observing which lines are flagged with a plus (+) sign, the user can determine which proxy has outstanding mail. The system administrator defines access to voicemail. Download Indicates that the handset is checking for or downloading code. This icon only appears while the handset is running the over-the-air downloader. It appears to the right of the signal-strength icon in the same location as the voicemail icon. Ringing and tones The ringing type (normal or vibrate) is selected by the handset user. The audible and vibrating ringer on the handset will follow the protocol command provided by the PN: 72-1089-02-E.doc Page 12 SpectraLink Corporation Configuration and Administration—NetLink e340/h340/i640 Wireless Telephone with SIP PBX via the proxy server if the user selects PBX cadence described in the Userdefined Preferences section. Audio features Speakerphone features are not available on the e340/h340/i640 handset. 2.8 Startup Sequence The NetLink Wireless Telephone goes through an initialization sequence at startup. The line icons 1-9 display and count down as the handset steps through this sequence. This is usually very rapid. If there is difficulty at any step that prevents initialization from continuing, an error message will display and the related icon(s) will stay on. Please see the error table at the back of this document for instructions on how to handle error messages that occur during initialization. Icon The icon(s) shown in bold turns off when: 123456789 The handset has located and authenticated and associated with at least one AP, and is proceeding to bring up higher-layer networking functions. 12345678 The handset is either configured for Static IP, or if configured for DHCP, the DHCP discovery process has started. 1234567 If DHCP is configured, a DHCP response was received which contains a good DNS server configuration. 123456 Note: Only valid on non-SRP protocol. Indicates one of the following: Static IP configuration, or NetLink SVP Server address found in DHCP response, or NetLink SVP Server address found via DNS lookup. 12345 All networking functions are complete (notably, DHCP), and the handset is proceeding with establishing the SRP link to the NetLink SVP Server. 1234 The SRP link is established; all network stack initialization is complete, proceeding with applicationspecific initialization. 123 SIP application startup. Icon 3 is extinguished if a generic SIP config file is found. 12 Icon 2 is extinguished if a handset specific SIP config file is found. (no icons) Handset is attempting to register each of the specified line contacts. Registering (no icons) EXT. XXXXX Handset has registered with at least one contact on one proxy server. Initialization is complete. The handset is in standby mode ready to receive and place calls. The line one contact is displayed. During the last three steps of this process, the handset contacts the SIP TFTP server and downloads general information about the proxy server(s), downloads specific PN: 72-1089-02-E.doc Page 13 SpectraLink Corporation Configuration and Administration—NetLink e340/h340/i640 Wireless Telephone with SIP information pertaining to the handset, registers with the proxy server(s), and verifies handset credentials. Once this process is complete, the handset is ready to use. If the username and password have not been defined in the Admin menu, you will be prompted to enter both of these items before the extension number can display. The user name must correspond to the configuration file that contains user-specific information. If the file is not found, an error message will appear and the handset will restart. See Section 6.1 SIP TFTP Server Configuration Files. 2.9 Handset Modes Standby mode (on-hook) In standby mode, the handset is waiting for an incoming call or for the user to place an outgoing call. The extension number is shown on the display and there is no dial tone. In this mode, the handset is conserving battery power and wireless LAN bandwidth. When an incoming call occurs, the handset will ring, and the handset enters the active mode until the call is answered by pressing the Start Call key or the Answ softkey. The handset will ring according to user preference as specified in the standby menus. The ringing can be silenced by pressing the End Call key. If you do not wish to accept the call, press the Rej softkey. The SIP server (if present) will redirect the call as configured by the system administrator, often to voicemail. (Treated like the handset is busy.) Active mode (off-hook) The handset is in the active mode when an incoming call is answered or when it is in communication with the SIP server without being in an active call. When an incoming call occurs during an active call, the handset will play the second call ringing sound until the call is answered, the caller hangs up, or the call transfers to voicemail. If End Call is pressed, the first call is terminated and the handset reverts to a full ring. The active modes utilize the most bandwidth and battery power. To conserve these resources, return the handset to the standby mode when a call is completed by pressing the End Call key. Push-to-talk (PTT) mode The NetLink i640 Wireless Telephones utilize channels for incoming and outgoing radio communication. While PTT is active, the handset is in PTT mode. It can receive regular phone calls in this mode. When a regular phone call is answered, the handset enters active mode. Messaging mode If text messaging functions have been programmed, as in a nurse call system, the handset is able to receive text messages. While these messages are being accessed, the handset is in messaging mode. Incoming calls will ring with the second call ringing sound. PN: 72-1089-02-E.doc Page 14 SpectraLink Corporation Configuration and Administration—NetLink e340/h340/i640 Wireless Telephone with SIP 2.10 Handset Displays Status display area Displays handset information and available softkeys for the currently selected line. Text may be truncated if there are more than 18 characters because the handset display area is 18 characters wide. LINE display Pressing the LINE key from the active mode displays a list of line appearances as programmed in the SIP TFTP configuration file. The line appearances are mapped to corresponding line icons. The LINE key can be pressed while the handset is in the standby mode to activate the handset. The currently selected line is indicated by an asterisk (*). Lines for which the corresponding proxy server has outstanding new mail are flagged with plus (+) characters. Exit the LINE display by pressing a line number key or by pressing the End Call key. The LINE display may be used during a call to examine the status of other lines while you are participating in a voice call on another line. If the Rsme (resume) softkey is pressed to activate a call on a newly selected line, any previous active call is placed on hold status. FCN display Pressing the FCN key from the active mode displays a list of telephony options available to the user. Included here are transfer and do-not-disturb functions. MENU display Pressing the MENU key from the active mode displays options available for the operating mode of the handset. The currently available options set the data entry mode during dialing (and during entry of a forwarding number) to either numeric only or alphanumeric mode. PN: 72-1089-02-E.doc Page 15 SpectraLink Corporation 3. Configuration and Administration—NetLink e340/h340/i640 Wireless Telephone with SIP NetLink Wireless Telephone Configuration Each handset may be configured for site-specific requirements by opening the Admin menu and selecting options or entering specific information. Any settings entered in the Admin menu must conform to system settings. Only the handset being configured is affected by the Admin menu settings. The Wireless Telephone user may select several usability options from the Standby menu, described below in the User-defined Preferences section. This information is also provided in the end-user manual. The NetLink Configuration Cradle is an accessory device designed to automate configuration of e340/h340/i640 NetLink Wireless Telephones. The Configuration Cradle is connected to a PC via a serial cable. A downloadable Configuration Cradle program runs on the PC and enables the system administrator to establish and store configuration options for system, group and user levels. A configuration plan may be set up in the program and downloaded into a handset or a configured handset may be placed in the cradle and its configuration may be uploaded and edited or saved. Please see your service representative or contact SpectraLink Customer Service for more information about this time-saving device 3.1 The Admin Menu The Admin menu contains configuration options that are stored locally (on each handset). Each handset is independent, and if the default settings are not desired, the Admin options must be set in each handset requiring different settings. Opening the Admin menu 1. With the handset powered off, press and hold the Power Off key. While holding the Power Off key, press and release the Power On key. 2. . The first option on the Admin menu displays. If an admin password has been set, the display will require its entry before opening the Admin menu. The default password is 123456. If no password is set, the display will proceed directly into the Admin menu. PN: 72-1089-02-E.doc Page 16 SpectraLink Corporation Configuration and Administration—NetLink e340/h340/i640 Wireless Telephone with SIP Entering and editing Admin menu options An asterisk (*) next to an option on the display indicates that it is selected. Use the Up, Down, and Select side buttons and the softkeys to navigate and select: Up/Down buttons: Display previous/next menu item. Select button: Selects the menu item or option. OK softkey Selects the menu item or option. Save softkey: Saves the entry. Bksp softkey: Backspaces to allow editing of entry. Cncl softkey: Cancels edit and returns to previous menu level. Up softkey: Returns to previous menu level. Exit softkey: Exits the menu (at the top level). End Call key: Exits to standby mode (from any level) Alphanumeric string entry 1. Press the first digit/letter. The digit displays. Press the key again to scroll through the letters associated with that key. Example: if the 2 key is repeatedly pressed, the handset will display 2, A, B, and C, then a, b, and c. The following table shows which key will allow you to enter non-numeric characters or other characters not represented on the keypad. To Enter Press .-_!#$%&‘()*+,:;/\=@~ 1 Space 0 Q,q 7 Z,z 9 2. When the correct entry displays, press the right arrow key (#) to move on to the next character. Repeat for each digit/letter of the entry. To erase, press the left arrow key (*) or Bksp softkey to erase the previous character. 3. Press the Save softkey to save the entry. Press the Up softkey to abort and return to the menu without saving any changes. The following table lists the Admin menu items. The default settings are shown in the table below with an * prior to the option. Detailed descriptions of each item appear below the table. PN: 72-1089-02-E.doc Page 17 SpectraLink Corporation Configuration and Administration—NetLink e340/h340/i640 Wireless Telephone with SIP Admin menu Admin Menu Items Phone Config 2nd Level License Option SIP Registration OAI On/Off Push-to-talk 3rd Level Set Current Reg 1 and Login Reg 2 Reg 3 Reg 4 *Enable OAI Disable OAI Enable Channels Allow/Disallow Network Config Admin Password IP Addresses ESS ID Security Enter PW *Use DHCP Static IP *Learn Once Learn Always Static Entry *None WEP 4th Level [List per download] [for each option] Username Password *Channel 1 *Channel 2 *Channel 3 *Channel 4 *Channel 5 *Channel 6 *Channel 7 *Channel 8 *Allow PTT Disallow PTT Re-enter Password Phone IP TFTP Server IP Default Gateway Subnet Mask SIP TFTP Svr IP SVP Server IP OAI Server IP Authentication WEP On/Off Key Information Cisco FSR WPA-PSK WPA2-PSK 5th Level Open System Shared Key WEP Off WEP On Default Key Key Length Key 1-4 Rotation Secret Username Password Passphrase Direct Entry Passphrase Direct Entry Reg. Domain: None PN: 72-1089-02-E.doc Page 18 SpectraLink Corporation Configuration and Administration—NetLink e340/h340/i640 Wireless Telephone with SIP Admin Menu Items 2nd Level Transmit Power Diagnostics Run Site Survey Diagnostics Mode Syslog Mode 3rd Level *Maximum 50 mW † 30 mW † 20 mW 15 mW 10 mW 5 mW 4th Level 5th Level Diagnostics On *Diagnostics Off *Disabled Errors Events Full Restore Defaults * default setting †50 mW and 30 mW only appear if Regulatory Domain is set to None or 01. Phone Config License Option License Option lets you select the VoIP protocol that your site is licensed to download and run. The SIP protocol used for the NetLink e340/h340/i640 Wireless Telephones requires license option selection 11. Any other protocol will cause the handset to malfunction. SIP Registration Individual handsets may be configured to correspond with the SIP configuration information in the TFTP server. The handset is then automatically identified at startup. If username and password information is not configured in the Admin menu, then this information will be requested at startup In either case, the username and password must agree with a corresponding configuration file. See Section 6.1 SIP TFTP Server Configuration Files. Reg 1 and Login allows you to specify a username and password for automatically acquiring SIP configuration information. If no username is specified, the SIP handset will request username and password at startup and any additional registrations specified here are ignored. The username should correspond to the primary (line 1) dial number assigned to the user. The username and password should also correspond to the authentication credentials as created by your system administrator for your primary line registration. Usernames or passwords can be erased by selecting the item, then pressing Bksp softkey and then Save softkey. Reg 2, Reg 3, and Reg 4 allow you to specify additional authentication usernames and passwords that may be required by your handset for any additional line appearances (registrations) that may appear in the specific user’s configuration file. This information will be ignored if a Reg 1 and Login username is not provided. OAI On/Off SpectraLink’s Open Application Interface (OAI) enables third-party computer applications to display alphanumeric messages on the handset display and take input from the handset keypad. Refer to the OAI Specification (Version 2.0) PN: 72-1089-02-E.doc Page 19 SpectraLink Corporation Configuration and Administration—NetLink e340/h340/i640 Wireless Telephone with SIP documentation for information about administering the OAI Gateway and the services it can provide. If you have an OAI Gateway installed in your system, OAI may be optionally enabled in each handset. You may select whether the handset should attempt to connect to the NetLink OAI Gateway by choosing either the Enable or Disable options in this menu. If OAI is enabled, and an IP address (called the OAI Server IP) is available to the handset (either via DHCP or Static IP configuration), the handset will communicate with the OAI Gateway at power-on, and periodically while it is powered-on. If you don’t have a NetLink OAI Gateway installed at your site, you should disable the OAI feature to preserve network bandwidth and battery life. Push-to-talk (PTT) PTT is available in the i640 handset only. All eight PTT channels are allowed by default. To toggle the allowed status of any channel, select Allowed Channels, scroll to the channel to be disallowed and press the Select side button. Allowed channels are displayed with an * in the left column. Only those channels allowed in the Admin menu will appear on the Standby menu where they can be enabled or disabled by the end user. To disallow PTT entirely, select Allow/Disallow, scroll to and select Disallow PTT. Admin Password The Admin Password controls access to the administration functions in the Admin menu. The password must be set in each handset for which controlled access is desired. Handsets are shipped without any Admin menu password. Data entry for the password uses the alphanumeric string entry technique. Type the password and press the Save softkey. A confirmation prompt will appear. Type the password again and press the Save softkey. If the passwords match, the Admin password has been set. If you Save with no entry, the password is erased and the display will not require it before displaying the Admin menu. Network Config IP Address There are two modes in which the handset can operate: DHCP-enabled or Static IP. Select the mode for operation from the IP Address menu: * Use DHCP Will use Dynamic Host Configuration Protocol to assign an IP Address each time the handset is turned on. If DHCP is enabled, the handset also receives all other IP Address configurations from the DHCP server. Static IP Allows you to manually set a fixed IP Address. If selected, the handset will prompt for the IP addresses for each configurable network component. When entering addresses, enter the digits only including leading zeroes. No periods are required. PN: 72-1089-02-E.doc Page 20 SpectraLink Corporation Configuration and Administration—NetLink e340/h340/i640 Wireless Telephone with SIP Regardless of the mode in which the handset is operating, the following components are required and must be configured as part of the SIP system: Phone IP The IP address of the handset. This is automatically assigned if DHCP is used. If using Static IP configuration, you must obtain a unique IP Address for each handset from your network administrator. Proxy Server IP The IP address of the proxy server. Configure this address only if Static IP addressing is used. If DHCP is used, the IP address does not need to be configured but instead is obtained from DHCP option 43. SVP Server IP The IP address of the NetLink SVP Server. If using Static IP configuration, this is simply the IP address of the NetLink SVP Server. Note that the NetLink SVP Server must be statically configured to have a permanent IP address. If DHCP is being used, the handset will try the following, in order: the DHCP option 151, then a DNS lookup of “SLNKSVP2” if the DHCP options 6 (DNS server) and 15 (Domain Name) are configured. TFTP Server IP The IP address of a TFTP server on your network, which holds software images for updating the handsets and contains the handset files. If this feature is configured (not set to 0.0.0.0 or 255.255.255.255) with either Static IP configuration or using DHCP option 66 (TFTP server), or the boot server/next server (siaddr) field, the handset will check for newer software each time it is powered on or comes back into range of your network. This check takes only a second and ensures that all handsets in your network are kept up-to-date with the same version of software. SIP TFTP Server IP The IP address of a TFTP server on your network, which holds SIP configuration files. In static mode, this parameter must be configured with an IP address. In DHCP mode, the SIP TFTP server may be specified by defining the address on the DNS server for the name “siptftp” If this is not defined, the address specified in option 66 will be used. See Section 5, SIP Integration Factors. Default Gateway and Subnet Mask Used to identify subnets, when using a complex network, which includes routers. Both of these must be configured either with an IP address under Static IP (not set to 000.000.000.000 or 255.255.255.255) or with DHCP for the handset to contact any network components on a different subnet. If configured on the DHCP server, use option 3 for the Default Gateway and option 1 for the Subnet Mask. Contact the network administrator for the proper settings for the network. Note that the wireless telephones cannot “roam” across subnets, since they cannot change IP addresses while operational. Ensure that all APs are attached to the same subnet for proper operation. The handset can change subnets if DHCP is enabled and the handset is powered-off then back on when within range of APs on the new subnet. Syslog Server IP The IP address of the syslog server. See the Diagnostic Tools section for more information. PN: 72-1089-02-E.doc Page 21 SpectraLink Corporation Configuration and Administration—NetLink e340/h340/i640 Wireless Telephone with SIP OAI Server IP The IP address of the NetLink OAI Gateway. If using Static IP configuration, this is simply the IP address of the NetLink OAI Gateway. If DHCP is being used, the handset will try the DHCP option 152. ESSID Select the option that will enable the handset to acquire APs with the correct ESSID (Extended Service Set ID, aka SSID) each time it is turned on. Note about Automatic Learn options: Broadcast ESSID must be enabled in the APs for ESSID learning to function. Refer to the Configuration Note for specific APs or call the AP vendor for specifics. Overlapping wireless systems complicate the use of ESSID learning as the handset in an overlapping area could receive conflicting signals. If this is the situation at your site, use Static Entry or Learn Once in an area without overlapping ESSIDs. * Learn Once Allows the handset to scan all ESSIDs for a DHCP server and/or the NetLink Telephony Gateway. Once either is found, the handset retains the ESSID from whichever AP it associates with at that point. When overlapping wireless systems exist, the Learn Once feature allows the handset to use only the ESSID established at first learn at all subsequent power ons. This ESSID is retained by the handset until the ESSID option is reselected. Learn Always Allows the handset to automatically learn the ESSID at each power on or loss of contact with the wireless LAN (out of range). This may be useful if the handset will be used at more than one site. Static Entry If the APs do not accept broadcast ESSID, or if there are overlapping wireless systems in use at the site, enter the correct ESSID manually. Security *NONE disables any 802.11 encryption or security authentication mechanisms. For WEP, WPA-PSK and WPA2-PSK set each of the following options to match exactly the settings in the APs. Encryption codes display as they are entered. For security reasons codes will not display when a user returns to the Admin menu, Encryption options. WEP (Wired Equivalent Privacy) is a wireless encryption protocol that encrypts data frames on the wireless medium allowing for greater security in the wireless network. If WEP is required at this site, you must configure each handset to correspond with the encryption protocol set up in the APs. Select the entries from the options below to enable the handset to acquire the system. Authentication Select either Open System or Shared Key. WEP On/Off Select either WEP Off or WEP On. PN: 72-1089-02-E.doc Page 22 SpectraLink Corporation Configuration and Administration—NetLink e340/h340/i640 Wireless Telephone with SIP Key Information Default Key Enter the key number specified for use by the handsets. This will be 1 through 4. Key Length Select either 40-bit or 128-bit depending on the key length specified for use at this location. Key 1 through 4 Scroll to the key option that corresponds to the Default Key that was entered above. Enter the encryption key as a sequence of hexadecimal characters. (Use the 2 and 3 keys to access hexadecimal digits AF, use the Right Arrow key to advance to the next digit, and the Left Arrow key to backspace.) For 40-bit keys, enter 10 digits. For 128-bit keys, enter 26 digits. The display will scroll as needed. Rotation Secret This is used for proprietary WEP key rotation. Refer to your custom document if this feature is supported in your system. Cisco FSR (Fast Secure Roaming) In order to provide the highest level of security without compromising voice quality on Cisco Aironet wireless LAN APs, SpectraLink and Cisco Systems have cooperated to implement the Fast Secure Roaming mechanism. FSR is designed to minimize call interruptions for NetLink Wireless Telephone users as they roam throughout a facility. Existing Aironet 350, 1100, and 1200 APs may require a firmware upgrade to support FSR. Cisco FSR requires advanced configuration of the Cisco APs in your site. See your Cisco representative for detailed documentation on configuring the APs and other required security services on the wired network. To configure Cisco FSR on a handset, you must enter a Radius Server username and password into each handset. Username Enter a username that matches an entry on the Radius server. Usernames are alphanumeric strings, and can be entered using the alphanumeric string entry technique. Password Enter the password that corresponds to this Username. WPA-PSK The security features of WPA (Wi-Fi Protected Access) using PSK (pre- shared key) are available and may be used if supported by the APs in the facility. Select either Passphrase and enter a passphrase between eight and 63 characters in length or Direct Entry and enter the 256-bit key code. WPA2-PSK The security features of WPA2 (Wi-Fi Protected Access) using PSK are available and may be used if supported by the APs in the facility. Select either Passphrase and enter a passphrase between eight and 63 characters in length or Direct Entry and enter the 256-bit key code. Consult the Configuration Note for the APs installed in your facility for information on which of the WPA versions are recommended by SpectraLink engineering. Configure the recommended version on the AP and select the corresponding option on the Admin menu. Regulatory Domain The Regulatory Domain will default to None on the handset display. FCC requirements dictate that the menu for changing the domain be available by password, which in this case is the LINE key. To change the domain, press LINE and PN: 72-1089-02-E.doc Page 23 SpectraLink Corporation Configuration and Administration—NetLink e340/h340/i640 Wireless Telephone with SIP then enter the digits that represent the site’s domain. Note that both digits must be entered. 01 North America 02 Europe (except Spain and France); Japan (channels 1-13) 04 Spain 05 France As of this writing, Spain and France are adopting the general European regulatory rules. Check with your wireless LAN administrator or supplier regarding which domain to enter in these countries. Transmit Power Available Transmit Power is regulated by domain. The Regulatory Domain setting above affects the options available for this setting. The default setting is Maximum which in North America is 100 mW. The Maximum in other domains is 30 mW. Transmit Power may be set to a lower number if necessary by selecting one of the other levels. If changed from the default, ensure the Transmit Power setting is the same on all handsets and all APs. Power is limited to 30mW in regulatory domains other than North America. See Appendix A for the full list of certified countries and the corresponding domain for each. Diagnostics Run Site Survey The Site Survey mode is activated by selecting this option. The site survey starts running immediately upon selecting this option. See the Diagnostic Tools section for more information about site survey. Diagnostics Mode See the Diagnostic Tools section for a detailed explanation of the Diagnostics Mode options. Syslog Mode See the Diagnostic Tools section for a detailed explanation of the Syslog Mode options. Restore Defaults The Restore Defaults option will set all user and administrative parameters except License Option to their factory defaults. 3.2 User-defined Preferences The following user-defined preferences are also covered in the NetLink e340/h340/i640 Wireless Telephone User Guide. The system administrator can refer to this list for more information about customizing handset settings. To configure the following options, the handset must acquire the system (no error message may display) and be at the extension display. This is the standby mode. PN: 72-1089-02-E.doc Page 24 SpectraLink Corporation Configuration and Administration—NetLink e340/h340/i640 Wireless Telephone with SIP While in the standby mode, press and hold FCN briefly to open the user options menu. Use the following keys to display and select options: Up/Down buttons: Display previous/next menu item. Select button: Selects the menu item or option. OK softkey: Selects the menu item or option. Save softkey: Saves the entry. Bksp softkey: Backspaces to allow editing of entry. Cncl softkey: Cancels edit and return to previous menu level. Up softkey: Returns to previous menu level. Exit softkey: Exits the menu (at the top level). End Call key: Exits to standby state (from any level). PN: 72-1089-02-E.doc Page 25 SpectraLink Corporation Configuration and Administration—NetLink e340/h340/i640 Wireless Telephone with SIP Standby menu Standby Menu Items Lock Keys Ring Options 2nd Level 3rd Level 4th Level Telephone Ring Ring Cadence Off *PBX Continuous Short Pulse Long Pulse *Tone 1 Tone 2 Tone 3 Tone 4 Tone 5 Bars *Off PBX Continuous Short Pulse Long Pulse *No Delay 5 Second Delay 10 Second Delay Ring Tone Ring Volume+ Vibrate Cadence Ring Delay** Phone Options Auxiliary Ring 1 Auxiliary Ring 2 Noise Mode Key Tones Warning Tones Display Contrast Keypad Autolock System Info Push-to-talk+ Phone IP Addr Server IP Addr Firmware Version Channel Enable/Disable Audio Volume Tone Volume *Normal High Severe *Enable Tones Disable Tones *Enable warnings Disable warnings Contrast % *Disable 5 seconds 10 seconds 20 seconds Current Channel: X 12345678 New Channel = ? PTT Enabled *PTT Disabled Bars Bars * Default setting. **Option appears when Ring Cadence and Vibrate Cadence are both set to a value other than “Off”. +These options are available only on the NetLink i640 Wireless Telephone. PN: 72-1089-02-E.doc Page 26 SpectraLink Corporation Configuration and Administration—NetLink e340/h340/i640 Wireless Telephone with SIP Main menu Scroll through the list of options by pressing the Up and Down side buttons. Select an option by pressing the Select side button. Lock Keys Ring Options Phone Options System Info Push-to-talk [i640] OK Exit Lock Keys When enabled, the Keypad Lock option will lock the keypad immediately. If the keypad is locked, it may be unlocked by the end user pressing the Unlk softkey and then the # key. Ring Options The Ring Option allows the user to set the ring for three separate functions. Telephone ring is used for usual telephony functions. The Auxiliary Rings may be used to set different ringing patterns for OAI applications. Telephone Ring Auxiliary Ring 1 Auxiliary Ring 2 OK Up Telephone Ring Telephone Ring allows the user to set a distinctive ring style, volume and sequence. Select from an audible ring or a vibrate-only ring or a vibrate ring along with or followed by an audible ring. Ring Cadence Ring Tone Ring Volume [i640] Vibrate Cadence Ring Delay OK PN: 72-1089-02-E.doc Up Page 27 SpectraLink Corporation Configuration and Administration—NetLink e340/h340/i640 Wireless Telephone with SIP Ring Cadence The Ring Cadence is the rhythm of the ring. It may be set to a pre- programmed ring cadence, or it may be set to obtain its cadence from the proxy server. The PBX option is designed to utilize any distinctive rings sent by the proxy server while allowing the user to set unique rings for auxiliary applications. Off PBX Continuous Short Pulse Long Pulse OK Up Off: Silent PBX: Proxy server determines ring cadence (e.g. the proxy server may send rings that differentiate between internal and external calls) Continuous: Rings continually until answered Short Pulse: Rings in short bursts Long Pulse: Rings in long bursts Ring Tone Select from five available tones (scroll to Tone 5 option). The Play softkey allows the user to preview the tone before selecting. If Ring Cadence is turned off, the Ring Tone option will not appear on the menu. Tone 1 Tone 2 Tone 3 Tone 4 Tone 5 OK Play Up Ring Volume NetLink i640 Wireless Telephone only. The user may select a volume level by pressing the Up and Down side buttons and then pressing the OK softkey. The graduated volume bar indicates the levels. This setting may be overridden by adjusting volume while the handset is ringing. Vibrate Cadence Vibrate Cadence options are the same as for Ring Cadence (see above). Ring Delay Ring Delay determines how long the vibrate cadence will play before the audible ring starts. If Ring Cadence and Vibrate Cadence are turned off, the Ring Delay option will not appear on the menu. No Delay 5 Second Delay 10 Second Delay OK PN: 72-1089-02-E.doc UP Page 28 SpectraLink Corporation Configuration and Administration—NetLink e340/h340/i640 Wireless Telephone with SIP Auxiliary Ring 1 and Ring 2 Auxiliary rings are designed to be utilized by OAI applications, enabling the user to set a distinctive ring for these applications. Phone Options Noise Mode Provides options that describe the noise level in your environment. Changing this mode to High or Severe adjusts the handset’s microphone and in-ear speaker volume to account for background noise. Select Normal for most office environments; High for moderate background noise; or Severe for extremely noisy conditions. If you use High or Severe modes in a quiet environment, the person on the other end of the line may find it difficult to hear your voice. Key Tones Key Tones may be turned on or off and determine whether tones play when keys are pressed. Key Tones are enabled by default. Warning Tones The handset plays various Warning Tones such as system up or down, out of range, etc. These tones may be turned on or off and are enabled by default. Display Contrast The display may need to be adjusted for different lighting situations. Contrast may be set by pressing the Up and Down side buttons until the desired contrast is displayed and then pressing the OK softkey. Keypad Autolock The handset may be set to lock the keypad automatically when in standby mode. The automatic locking function of the keypad may be disabled (the default) or adjusted for a 5, 10 or 20-second delay before locking. System Info Phone IP Addr Displays the IP address currently assigned to the handset. Server IP Addr Displays the IP address of the NetLink SVP Server and the OAI Server (if installed). Firmware Version displays the software version running the handset. The MAC address is the hardware identification number and is set at the factory. Three code numbers correspond to the three files that each version uses. (MAC address) (downloader code) (functional code) (phintl file) OK Up Downloader: pd11gl3.bin Functional: pd11spc3.bin Phintl: phintl24.bin PN: 72-1089-02-E.doc Page 29 SpectraLink Corporation Configuration and Administration—NetLink e340/h340/i640 Wireless Telephone with SIP Push-to-talk (PTT) The NetLink i640 Wireless Telephone incorporates PTT functionality. PTT may be allowed or disallowed in the Admin menu. If allowed, the user may enable or disable locally and may set the channel, tone volume and audio volume. The menu for PTT does not appear if PTT is disallowed on the Admin menu or if no channel is enabled on the Admin menu. Channel Enable/Disable Audio Volume Tone V olume OK Up Channel The user may enable any PTT channel that has been allowed in the Admin menu by entering the corresponding number from the keypad. If PTT has been enabled in this handset, the default channel is the lowest allowed channel as set in the Admin menu. Current Channel – X 12345678 New Channel = ? Up Enable/Disable The user may enable or disable PTT on this handset. PTT is disabled by default. PTT Enabled PTT Disabled OK Up Audio Volume, Tone Volume The user may select volume levels by pressing the Up and Down side buttons and then pressing the OK softkey. The graduated volume bar indicates the levels. The Audio Volume setting may be overridden by adjusting volume while the handset is in a PTT call. If PTT is allowed in the Admin menu and enabled by the user, Battery Pack life when the handset is in standby mode is decreased to about 30 hours. (Additional options may be present. Contact your system administrator for information.) PN: 72-1089-02-E.doc Page 30 SpectraLink Corporation 3.3 Configuration and Administration—NetLink e340/h340/i640 Wireless Telephone with SIP The Favorites Menu The Favorites menu provides access to a predefined list of dial numbers. The list is programmed by the system administrator and may include generic or specific entries. For specific entries, the user must provide a list of numbers to the system administrator for programming. Numbers on the Favorites list cannot be programmed in or through the handset by the end user. The Favorites list can include either complete dial numbers for named parties or partial numbers that need additional data entry. Here is a partial entry example: If a PBX feature access code for call forwarding is defined in the Favorites list but you need to add the forwarding destination information before sending the call to the PBX to activate the feature. Access the Favorites list while in a dialing state by pressing the Favr softkey to display a menu of pre-defined numbers or names that can be dialed (as programmed in the SIP TFTP configuration file.) When an item is selected from the list, the dial number is displayed. You may edit or add digits to the displayed number if necessary before pressing START to place the call. When using the Favorites menu to perform a blind transfer to someone on the list, select an entry from the Favorites menu and then press FCN and select Transfer. Favorites Feature Activation If you want to… Place a call from Favorites menu Then… 1. Press START. 2. Listen for dial tone. 3. Press Favr softkey. 4. Use the side buttons to find and select desired entry. 5. Edit entry if needed. 6. Press START to place the call. Transfer a call (blind) 1. While in a call, press FCN and then select Transfer (or press the shortcut key 1). (The current call will be placed on hold]. A new call will be started and you will hear a dial tone.) 2. Press the digits for the number to which you wish to transfer the call or press the Favr softkey and select an entry from the Favorites menu.. 3. Press FCN 1 again. The call will be transferred to the number that you have entered and your call will be disconnected. Transfer a call (consulted) 1. While in a call, press FCN and then select Transfer (or press the shortcut key 1). (The current call will be placed on hold]. A new call will be started and you will hear a dial tone.) 2. Press the digits for the number to which you wish to transfer the call or press the Favr softkey and select an entry from the Favorites menu.. 3. Press Dial to establish a second call. 4. When the party answers, have your conversation and then press FCN 1 to transfer the held call and disconnect the first call and return to standby mode. PN: 72-1089-02-E.doc Page 31 SpectraLink Corporation 4. Configuration and Administration—NetLink e340/h340/i640 Wireless Telephone with SIP Software License and Protocol Management NetLink Wireless Telephones support a number of different IP protocol integrations. All NetLink e340/h340/i640 Wireless Telephones are shipped from SpectraLink with a generic software load that allows them to associate to a wireless LAN and download functional software from a TFTP server. The handsets will not function properly without downloading appropriate software. The following details the process to properly configure NetLink e340/h340/i640 Wireless Telephones and download software via over-the-air file transfer. 4.1 4.2 Requirements • A wireless LAN must be properly configured and operational through the use of 802.11b wireless APs. • A TFTP server must be available on the network in order to load the appropriate software into the handsets. • Finally, ensure that the Battery Pack on the handset is fully charged. Configuration Process 1. Download the latest NetLink e340/h340/i640 Wireless Telephone IP software from http://www.polycom.com/usa/en/support/voice/wi-fi/wi-fi.html. 2. Load the latest version of the SIP code and place it on the TFTP server and ensure the TFTP server is started. The four files that are needed must be named: slnk_cfg.cfg pd11sid.bin pd11sid3.bin pd11gl3.bin pi110001.bin 3. If statically assigning IP addresses, ensure that the Phone IP address, TFTP server IP, Subnet Mask, Default Gateway, and SIP TFTP server IP addresses are accurate in the Admin menu. If using a DHCP server, ensure that appropriate options are set for the TFTP server. See the NetLink Wireless Telephone Configuration section for detailed configuration instructions. 4. Ensure the handset has properly configured ESSID and Reg Domain information within the Admin menu. If you are accepting broadcast ESSIDs at your APs, the handset will automatically learn the ESSID information when powering on. See NetLink Wireless Telephone Configuration section for detailed configuration instructions. 5. Using the Admin menu on the handset, ensure the License Option menu option is set to 11. This ensures the handset will check for the proper SIP files each time it powers on. See NetLink Wireless Telephone Configuration section for detailed configuration instructions. 6. Power cycle the handset. PN: 72-1089-02-E.doc Page 32 SpectraLink Corporation Configuration and Administration—NetLink e340/h340/i640 Wireless Telephone with SIP 7. The SIP code will now download to the handset. The status bar will increment fully across the display for each function that is being performed in the download process. Upon completion of the update process, the handset will reboot with the new firmware. 8. During the second download evolution, the handset receives code from the TFTP server for system configuration and for its own settings. Once this second evolution is complete, the handset is ready to use. PN: 72-1089-02-E.doc For future software upgrades, simply update the files that are stored on the TFTP server. Each time the handset is powered up, it will check with the TFTP server to ensure it has the proper software version. Page 33 SpectraLink Corporation 5. Configuration and Administration—NetLink e340/h340/i640 Wireless Telephone with SIP SIP Integration Factors CODECs The NetLink e340/h340/i640 Wireless Telephones are compatible with the G.711µlaw and G.711a-law codecs. There is no setting required on the handset. DHCP Dynamic Host Configuration Protocol (DHCP) is a standardized protocol that enables clients to be dynamically assigned with various configuration parameters, such as an IP address, subnet mask, default gateway, and other critical network configuration information. DHCP servers centrally manage such configuration data, and are configured by network administrators with settings that are appropriate for a given network environment. The handset will use the following DHCP options if DHCP use is enabled: Option Meaning 1 Subnet mask 3 Default gateway 6 DNS server 15 Domain name 66 TFTP server 151 NetLink SVP Server 152 NetLink OAI Gateway siaddr Boot server or next server DNS Domain Name System (DNS), an industry-standard protocol, locates computers on an IP-based network. IP networks rely on number-based addresses to move information on the network. However, it is easier to remember friendly names than number-based addresses, so it is necessary to translate user-friendly names into addresses that the network can recognize. The handset will use DNS to automatically translate names into IP addresses for the TFTP server and NetLink SVP Server. In DHCP mode, the SIP handset will use DNS to look up an address for the logical name “siptftp” to locate the SIP TFTP file server. If this logical name is undefined, then the address specified by option 66 is used for the SIP TFTP server. PN: 72-1089-02-E.doc Page 34 SpectraLink Corporation 6. Configuration and Administration—NetLink e340/h340/i640 Wireless Telephone with SIP SIP Handset Features In order for the handset to function in the SIP environment, it downloads two files from the root directory of the SIP TFTP server during startup. The first file contains generic system information and is downloaded by every handset during the power-up sequence. A second file, unique for each handset, is then downloaded. It contains specific information for each handset such as username, password, and line appearances. Both of these files must be written locally. 6.1 SIP TFTP Server Configuration Files The two file types, generic and specific, are identical in format. Any or all of the configuration information can be contained in either file. Any information in the specific file that conflicts with the information in the generic file will take precedence over that in the generic file. Authentication information will be accepted from both files. For ease of administration, it is recommended both file types be utilized. Guidelines • The files are in plain text, US-ASCII. The general form of the configuration file data is “parameter = value.” • The generic filename must be SIP_allusers.cfg. • Each specific filename must have the form of SIP_username.cfg where [username] is as assigned to each individual user by the system administrator. See SIP Registration in Section 3.1 The Admin Menu. • Username parameters are: alphanumeric, no spaces, no punctuation, case is ignored, 1-16 characters. • Generic file information should contain proxy server information and other SIP system data. • Specific file information should contain data specific to each user such as authentication credentials and line appearance data. • Some parameter lines accept more than one value, separated by a colon or semicolon character as defined in the following table. • Any line that begins with a pound sign (#) is ignored. • In general space characters are ignored. Space characters may be included in string values by replacing the space with “%20.” • If necessary, other special characters may be included by using a hexadecimal representation: (%hh) where hh is the representation of the character. • Lines may appear in any order although maintenance may be simplified by preserving the order in the supplied example file. Program each of the files according to the following instructions. PN: 72-1089-02-E.doc Page 35 SpectraLink Corporation Configuration and Administration—NetLink e340/h340/i640 Wireless Telephone with SIP The generic file (sip_allusers.cfg) The generic configuration file provides system information common to all handsets. The handset files (e.g. sip_JohnDoe.cfg) The handset configuration file provides specific information for the handset to identify itself and communicate to other phones. Each handset must have its own file with a unique filename. Use the same parameters as the generic file when programming the handset files: Use the following parameters when programming the configuration files: Parameter Value Description PROXYn_ADDR xxx.xxx.xxx.xxx:pppp Proxy address. or PROXYn _DOMAIN PROXYn_TYPE proxyname:pppp Domain name Inter-Tel SER Asterisk PROXYn_KEYPRESS_2833 enable disable PROXYn_KEYPRESS_INFO enable disable PROXYn_HOLD_IP0 enable disable PROXYn _MAIL_SUBSCR [email protected] or PROXYn_MAIL_ACCESS sip:name@domain [email protected] or sip:name@domain Notes n = 1, 2, 3 xxx.xxx.xxx.xxx = IP4 address pppp = port (optional, 5060 is the default) proxyname = computer name (DHCP only) Domain served by this proxy n = 1, 2, 3 server. DOMAIN = [example: spectralink.com] Can be omitted if the proxy does not act as a domain server. Specify the manufacturer of Used by the handset to perform proxyeach defined proxy server. specific actions based on known behavior for specific proxy types. Only the three shown values may be used. Omit this parameter if the value is not one of these recognized settings. Controls generation of inn = 1, 2, 3 stream RFC2833 formatted key press events. Controls generation of SIP n = 1, 2, 3 INFO requests to the SIP server for keypress events. Controls setting of the n = 1, 2, 3 media stream IP destination Use for compatibility with older SIP servers address to 0 (zero) when a that may not recognize newer stream call is put on hold. attribute parameters for HOLD status. Contact to whom the n = 1, 2, 3 handset should subscribe name = mail server contact name. for mail notification. xxx.xxx.xxx.xxx = IP4 address. Domain where the mail resides 2. Contact to whom the See above. handset should invite to access the mail center. 2 For mail notifications, in general you will need to define only one contact parameter for each proxy. If the proxy server automatically creates and renews subscriptions when the handset registers, then only the PROXYn _MAIL_NOTIFY contact need be specified. If the handset must subscribe to a particular contact to get mail notification, then only the PROXYn_MAIL_SUBSCR contact needs to be specified. PN: 72-1089-02-E.doc Page 36 SpectraLink Corporation Configuration and Administration—NetLink e340/h340/i640 Wireless Telephone with SIP Parameter Value Description Notes PROXYn _MAIL_NOTIFY [email protected] Contact from whom mail notification originates. 3 AUTH [see warning note below] or sip:name@domain username;password CODECS codec1, codec2 LINEn username LINEn _PROXY i LINEn _CALLID callerid FAVORITE Dialstring;identifier 3 4 username = The dial number or string that identifies the line appearance. Generally an extension or phone number. password = a secure password created by the system administer which enables a handset to register and/or function. Comma-separated list of Defaults to “g711u, g711a”. if either is supported codecs in order of omitted it will be added to the end of the list. preference. The dial # or name. n = 1, 2, 3, 4, 5 The registered contact becomes: sip:username@domain SIP proxy server for this line. n = 1, 2, 3, 4, 5 i = the number of the proxy server 1, 2, 3. String that displays at the n = 1, 2, 3, 4, 5 far end. callerid = the text that will display as the caller ID on the called handset. Phonebook list of numbers Up to 8 entries permitted which may be accessible from the divided between generic and phone specific Favorites menu. files. Dialstring = complete SIP URI or local extension # Identifier = name. if omitted, the dial string appears on Favorites menu. Credentials. In general credentials are needed for each registered line. 5. Values as above. 4 For Inter-Tel SIP servers, both PROXYn_MAIL_SUBSCR and PROXYn_MAIL_NOTIFY parameters must be set in the configuration file. WARNING: providing credentials by using the AUTH parameters in the configuration files is a security risk and should be avoided by entering usernames and passwords in admin menu or by allowing the user to login at startup time. Credentials entered here are in plain text and accessible by anyone who can access the TFTP server files. Credentials stored in the SIP server or in the handsets are protected. 5 PN: 72-1089-02-E.doc Page 37 SpectraLink Corporation Configuration and Administration—NetLink e340/h340/i640 Wireless Telephone with SIP Sample generic file: filename is SIP_allusers.cfg PROXY1_ADDR = 10.1.1.0 PROXY1_DOMAIN = slnkengr.com PROXY2_ADDR = 10.15.10.2:5060 PROXY2_TYPE = Asterisk PROXY2_DOMAIN = asterisk PROXY2_KEYPRESS_INFO = enable PROXY2_KEYPRESS_2833 = disable PROXY2_HOLD_IP0 = disable PROXY2_MAIL_SUBSCR = sip:[email protected] PROXY2_MAIL_NOTIFY = sip:[email protected] PROXY2_MAIL_ACCESS = 7999 FAVORITE = 3001;John Doe” FAVORITE = 799;helpdesk FAVORITE = *98;”Forward all” Sample specific file: filename is SIP_1002.cfg # Line definitions 6.2 LINE1 LINE1_PROXY LINE1_CALLID = 1002 = 2 = John Doe LINE2 LINE2_PROXY LINE2_CALLID FAVORITE = = = = LINE3 LINE3_PROXY LINE3_CALLID = 1025 = 2 = John Doe addnl line 1002 2 John Doe 3555;BOB The Handset Display When active, the handset screen has six rows that display information in this format: Row # Information provided 1 Icons 2 Line number 3 Instructions 4 Call one info 5 Call two info or dial aids 6 Softkeys Row 1 displays signal, battery and voicemail icons and line number icons. Row 2 displays the line number of the line for which information is being displayed. Row 3 displays instructions where needed. Two calls are permitted on each line. Row 4 displays information for call one and row 5 displays information for call two. Row 5 is also used to provide dialing aid for call one. Row 6 displays available softkeys. 6.3 Using the SIP Handset By default, the username assigned to the line one appearance is displayed on the standby screen. The line one appearance username is also used as a caller ID for the PTT application. View the five line appearances by pressing the LINE key. The line number and extension number of the first four lines are displayed. Press the LINE key again to PN: 72-1089-02-E.doc Page 38 SpectraLink Corporation Configuration and Administration—NetLink e340/h340/i640 Wireless Telephone with SIP view the fifth line. Active lines are in bold face. Defined but unregistered lines are faded. Lines that have been forwarded are prefixed with the greater-than character (>) followed by the forwarding destination. Softkey functions change as the state of the handset changes. Softkeys are displayed only when they are available to be activated. Softkeys make usual PBX functions available on the handset. For example, a call may be placed on hold, the handset may be muted, and a second line may be activated for an outgoing call or a second call on the same line may be answered. Calls may also be transferred to another number, either as a consulted transfer or without consult. Other handset features (DND, Transfer) may be accessed by pressing the FCN key. Number dialing may be specified as alpha or numeric code by pressing Start Call plus the MENU key. Select Alpha Dialing if letters and symbols are to be entered in the dialing string. Making a call When the Start Call key is pressed from the standby mode, the first available idle line is activated. To select a different line, press the LINE key plus a number from either the standby mode or after pressing Start Call. This example shows that line 1 is selected and a dial string 12345 has been entered with numeric dialing: 1 Line 1 Enter number: 12345 ^ Dial << >> Dele The carat (^) indicates the insertion point for the next character. Up to 80 characters may be entered with automatic scrolling. While in alphanumeric mode, alphabetic characters can be entered by repeatedly pressing the 1 through 9 keys. Punctuation characters are available by repeatedly pressing the asterisk (*), zero (0) or pound (#) keys. Row 5 displays the available characters as the key is pressed. Pausing will enter the highlighted character in the dial string. A space character is available on the pound key or by pressing the >> softkey when the insertion point is at the end of the dial string. The << and >> softkeys may be used to position the insertion point for editing the entry. Press the Dele softkey to delete the character prior to the insertion point. Insert a character by pressing its key. Press the Dial softkey or the Start Call key to initiate the call. When the call is answered, the screen changes to display outgoing call information as shown in this example. 1 Line 1 [your dial number] *To: [dialed number] Hold PN: 72-1089-02-E.doc Rej Mute Page 39 SpectraLink Corporation Configuration and Administration—NetLink e340/h340/i640 Wireless Telephone with SIP Answering a call When the handset rings, the line’s icon will flash and row 2 will display the line number and your dial number. Row 4 will display Fr (From) and the caller ID of the incoming call. This example shows a call coming in on line 1. 1 Line 1 [your dial number] Fr: [caller ID] Answ Rej Press the Start Call key or the Answ softkey to answer the call. Press Rej to reject the call and allow the SIP server to redirect the call elsewhere, usually to voicemail. When the call is answered an asterisk (*) displays at the start of row 4 which indicates that this line is in an active call with established audio connection. The softkeys for Hold and Mute appear. 1 Line 1 [your dial number] *Fr: [caller ID] Hold Mute End When a call is placed on hold, an equal character (=) replaces the asterisk (*) and the Rsme softkey displays. 1 Line 1 [your dial number] =Fr: [caller ID] Rsme Mute End When the handset is muted, an x character replaces the asterisk (*). Press the Mute softkey again to restore audio pickup. 1 Line 1 [your dial number] xFr: [caller ID] Hold Mute End Silence the ring Press the End Call key to silence the loud ring and convert to in-ear ringing. Loud ringing will resume with the next incoming call received while the handset is in standby mode. Placing a second call on the same line Only outgoing calls are permitted as the second call on a given line. If there is an incoming call to the number assigned to the line, the caller will get a busy tone and be routed to voicemail or to the second appearance of that call number if defined. PN: 72-1089-02-E.doc Page 40 SpectraLink Corporation Configuration and Administration—NetLink e340/h340/i640 Wireless Telephone with SIP To access the second call dial tone, press LINE + [the line number]. Dial the number to place the second call. When a second call is active on the same line appearance, the second call appears below the first on the handset display. Use LINE + [the line number] to toggle between calls. The selected call is in bold type the other call is faded. The following example shows an active incoming call as call one on line 1 (Fr or From) and an outgoing call on hold as call two on line 1 (To). The bold text on row 4 indicates that call one is the currently selected call and that any softkeys or menu functions will apply to call one. The asterisk (*) on row 4 indicates that audio is currently flowing for call one. 1 Line 1 [your dial number] *Fr: [caller ID of caller] =To: [number you dialed] Hold Mute End Call waiting If another call comes in on a different line, the called line icon flashes and a tone sounds in the audio stream. In this example, a call is coming in on line 2 and the line 2 icon is flashing. 1 2 Line 1 [your dial number] *Fr: [caller ID] Hold Mute End To view the caller ID of the incoming call without interrupting the active call, press LINE + [the line number]. The display now shows information about the incoming call and you will continue hearing audio on the first call. 1 2 Line 2 [your dial number] Fr: [caller ID] Answ Rej Press Answ or Start Call to answer the incoming call and place the active call on hold. Pressing the Rej softkey will redirect the incoming call to voicemail or as otherwise programmed. Redial When available, the left ReDl softkey may be pressed to redial the last number called. Forward Calls may be forwarded on a per-line basis. To forward calls on a given line, press LINE + [the line number], press the FWD softkey and enter the forwarding destination. Press the SAVE softkey to save the forwarding destination. Cancel forwarding by pressing the FWD softkey again. PN: 72-1089-02-E.doc Page 41 SpectraLink Corporation Configuration and Administration—NetLink e340/h340/i640 Wireless Telephone with SIP The LINE display will indicate if a line is forwarded by a > character followed by the destination address. If any line is forwarded, the standby screen will display forwarding status. If the donot-disturb feature is enabled, the forwarding status will be pre-empted by the Do Not Disturb display. If a given contact number has multiple appearances on the handset, forward the lowest line appearance to forward all calls to that number on any line appearance. Transfer In order to transfer an active call, press FCN 1. This places the call on hold and gives you a dial tone for a second call on the same line appearance. Dial the number that you want to forward the call to and then press FCN 1 again. The dialed number is called and your call is disconnected. This is a blind transfer. For a consulted transfer, press FCN 1, dial the number, and then press the Dial softkey. When the party answers, have your conversation and then press FCN 1 to transfer the held call and disconnect the first call. If the second call on the active line appearance is already in use, a consulted transfer is made to the party on that call. Press FCN 1 to place the first call on hold and converse with the second call. Press FCN 1 again to transfer the held call and disconnect both calls. Do not disturb Activate the do-not-disturb feature to reject all incoming calls with a busy indication by pressing FCN 2. The handset will not ring for new incoming calls. Press FCN 2 again to resume ringing. When the do-not-disturb feature is enabled, the standby screen will display Do Not Disturb. Voicemail When any proxy has outstanding messages, the voicemail icon will display. Dial the number assigned to message retrieval and follow system instructions to retrieve messages. Alternately, if a PROXYn_MAIL_ACCESS value has been configured for the corresponding proxy, the voicemail system can also be accessed by pressing the Msg softkey, which will appear after selecting a line and before beginning to dial. The LINE menu will display a plus (+) indication when there is a new voicemail for that line. Indications are cleared when the handset receives notification that all new voicemail messages have been read. PN: 72-1089-02-E.doc Page 42 SpectraLink Corporation Configuration and Administration—NetLink e340/h340/i640 Wireless Telephone with SIP Softkeys Softkey Name Displayed during… Press to… << >> Cursor backward Cursor forward Entering a dial number. Entering a dial number. Answ Answer Incoming call on the selected line. Dele Delete previous Entering a dial number. Dial Dial Call End End Call A dial number is being entered on the selected line. An active call on the selected line. Favr Favorites Move the cursor back one position. Move the cursor forward in alphanumeric node, if the cursor is at the end of the line, adds a space character. Answer the call (equivalent to Start Call key). Delete the character prior to the cursor position. Initiate a phone call to the entered dial number. Terminate the call without going back to standby mode. Activate the Favorites menu. Fwd Forward Definition Hold Hold In an active call. Msg Message Mute Toggle muting Initial dial screen when new line is selected and a dial tone is active prior to entering first character of the number to be dialed 6. In an active call. OK OK Power up registration if username is not configured in admin menu. ReDl Redial Rej Reject Prior to entering the first character of a dial number. Incoming call on the selected line. Rsme Resume In an active call and you have placed the call on hold. Save Save Entering a dial number as a forward destination. Prior to entering the first character of a dial number. Prior to entering the first character of a dial number. Delete a previously defined forward destination. Or initiate definition of a new forward destination. Place the call on hold. The line status shows x when the call is on hold or * when audio is flowing. Initiate a call to the specified message center contact address for retrieval or administration of voicemail. Toggle audio transmission to the far end. The line status shows * when not muted or x when muted. Send the username and password to the SIP server for authorization to register the handset. Redial the last number that was dialed. Reject the incoming call. The SIP server will then redirect the call elsewhere.. Resume a call that was previously placed on hold or that went on hold when another line was activated. Save the dial number as the forwarding destination for the selected line. 6 Appears only if the PROXYn_MAIL_NOTIFY is configured. A message center contact address must be defined for the proxy used by the selected line. PN: 72-1089-02-E.doc Page 43 SpectraLink Corporation 7. Configuration and Administration—NetLink e340/h340/i640 Wireless Telephone with SIP Testing a Handset Verify proper registration and operation of each handset by performing the following tests on each handset in an active wireless area. 1. Power on the handset by pressing the Power On key. A series of messages will be displayed as the handset acquires the system. The handset should display the user extension. 2. Place a call and listen to the audio quality. End the call by pressing the End Call key. 3. Place a call to the handset and verify ring, answer, clear transmit, and clear receive audio. 4. Use the softkeys to verify all softkey programmed features on the handset. 5. Press the End Call key. Any line indicators should turn off and the extension number display will return. If any of these steps fails to operate as described, refer to Section 11 Troubleshooting for corrective action. PN: 72-1089-02-E.doc Page 44 SpectraLink Corporation 8. Configuration and Administration—NetLink e340/h340/i640 Wireless Telephone with SIP Diagnostic Tools Run Site Survey, Diagnostics Mode and Syslog Mode are three diagnostic tools provided to assist the WLAN administrator in evaluating the functioning of the handset and the system surrounding it. Diagnostic tools are enabled in the Admin menu. 8.1 Run Site Survey Site survey is used to evaluate the facility coverage before certifying that an installation is complete. It can also be used at any time to evaluate coverage by testing signal strength, to gain information about an AP, and to scan an area to look for all APs regardless of ESSID. The information available through the site survey includes: • ESSID • Beacon Interval • Information regarding support of 802.11d, 802.11g, 802.11h, and other 802.11 amendment standards as required. • Current security configuration Start the site survey by selecting Run Site Survey from the Admin menu. The mode starts immediately. When the test is started, it is by default in “single ESSID” mode. When the Any softkey is pressed (softkey A), all APs regardless of ESSID are displayed, and the softkey changes to say MyID. Pressing the MyID softkey will revert to the “single ESSID” mode and change the softkey back to Any. The display would look like the following for the multiple AP mode. 1 1 1 1 A 1 1 1 1 n 1 1 1 1 y 1 1 1 1 1 1 1 1 1 1 1 1 - 2 2 2 2 2 2 2 2 3 3 3 3 3 3 3 3 4 4 4 4 D 4 4 4 4 e 4 4 4 4 t l Where: • 111111 = The last three octets of the on-air MAC address for a discovered AP. • 22 = The signal strength for the specified AP. • 33 = The channel number of the specified AP. • 444 = The beacon interval configured on the specified AP. • Any/MyID = Softkey to toggle between “single SSID” and “any SSID” mode. • Detl/Smry = Softkey to toggle between the multiple AP (summary) display, and the single (detail) displays for each AP. The following screen shows how the display would look when there are three APs configured with an ESSID that matches that of the handset. The first has a signal strength of –28 dBm, is configured on channel 2, with a beacon interval of 100 ms. The second has a signal strength of –48 dBm, is configured on channel 6, with a PN: 72-1089-02-E.doc Page 45 SpectraLink Corporation Configuration and Administration—NetLink e340/h340/i640 Wireless Telephone with SIP beacon interval of 200 ms. The third has a signal strength of –56 dBm, is configured on channel 11 with a beacon interval of 100 ms. a b 7 b c 8 2 a e 5 7 8 2 a e 5 9 6 - 2 8 - 4 8 - 5 6 0 2 0 6 1 1 A n y 1 0 0 2 0 0 1 0 0 D e t l When the any ESSID mode is selected, the summary display contains the first six characters of the AP’s ESSID instead of the beacon interval as in the example below. a b 7 b 2 a e 5 2 a e 5 - 2 8 - 4 8 - 5 6 0 2 0 6 1 1 A L P H A W S M T E S v o i c e M y I D D e t l In detail mode the display would appear as follows. The left/right arrow keys will move between AP indices. i e r m A : e r m n b b b b b e e e e e r r r r r m G : g y b s n c e e e e D r r r r r r g g g P : h b c n G H I + x x x x p p p p S m r y Where: • i = index of selected AP (value will be from 0 to 3 inclusive) • bbbbbb = the last three octets of the BSSID for a discovered AP • sn = signal strength in –dBm • ch = channel • bcn = beacon interval • eeeeeeeeeee = SSID (up to first 11 characters) • DGHI = standards supported • rrrrrrrr = rates supported. Basic rates will have a “b” following the rate • + – more rates are supported than those displayed • xxxx = WMM or UPSD if those QoS methods are supported • mmm = security mode • G:gggg = group key security • P:pppp = pairwise key security • Any/MyID = softkey to toggle between “single SSID” and “any SSID” modes • Detl/Smry = softkey to toggle between the multiple AP display (summary), and the single AP display (detail) PN: 72-1089-02-E.doc Page 46 SpectraLink Corporation Configuration and Administration—NetLink e340/h340/i640 Wireless Telephone with SIP Numbers racing across the handset display indicate AP information is being obtained. A Waiting message indicates the system is not configured properly and the handset cannot find any APs. Solving coverage issues Coverage issues are best resolved by adding and/or relocating APs. Overlap issues may be resolved by reassigning channels to the APs or by relocating the APs. See the Troubleshooting section under Access Point Problems for more information. 8.2 Diagnostics Mode The Diagnostics Mode is used to evaluate the overall quality of the link between the handset, AP, and infrastructure side equipment, such as proxy server, NetLink SVP Server, and gateways. Unlike site survey, the Diagnostics Mode is used while the functional code is running, and during a call. When Diagnostics Mode is turned on in the Admin menu, the handset can display diagnostic screens any time it is active (in a call). The display of information is instigated by pressing the MENU key. Only four of the diagnostic counters listed below can be shown at a time. Pressing the MENU key multiple times will cycle through the various counters and the normal off-hook (proxy server) display. The numeric icon at the top of the display indicates what screen number is being displayed. For example, the first time the MENU key is pressed, the 1 icon is shown, and the first four counters are displayed. The next time it is pressed, the 2 icon is shown, and the next four counters are displayed. The counters will be cycled through in this fashion until there are no more counters to be displayed. After all the counters have been displayed, the screen returns to the normal off-hook proxy server screen. Note that the normal used of the MENU key is not available if Diagnostics Mode is enabled. The information provided by the Diagnostics Mode includes: Screen 1 • Missed receive packet count since power up (MissedRcvCnt) • Missed transmit packet count since power up (MissedXmtCnt) • Receive retry count since power up (RxRetryCount) • Transmit retry count since power up (TxRetryCount) M M R T PN: 72-1089-02-E.doc i i x x s s R R s s e e e e t t d d r r R X y y c m C C v t o o C C u u n n n n t t t t n n n n n n n n n n n n n n n n n n n n Page 47 SpectraLink Corporation Configuration and Administration—NetLink e340/h340/i640 Wireless Telephone with SIP Screen 2 • Jitter is the average error or “wobble” in received packet timing, in microseconds • Last successful transmit data rate (LastRate) • Gateway type (GatewyType) J i t t e r L a s t R a t e G a t e w y T y p e n n n n n n n n n n m n e m o Where: mnemo: a mnemonic that indicates what type of gateway is being used • 11Mb – This system can run at 11 Mb/s. Screen 3 Screen 3 contains a list of the APs that are heard and the following parameters from each AP: • • • • • Indicator as to whether this is the current AP, or an index into the list of other APs heard (C indicates current). Last 2 octets of the MAC address of the AP Channel number Signal strength Either the 802.11 Association ID from the current AP or a mnemonic for the reason code indicating why the handset did not hand off to this other AP. C 1 2 3 : : : : m m m m m m m m m m m m m m m m c c c c h h h h - s s s s s s s s a m m m i n n n d e m e m e m Where: AP mnem: a mnemonic indicating the reason code: • Unkn: reason unknown • Weak: signal strength too weak • Rate: one or more basic rates not supported • Full: AP can not handle bandwidth requirements • AthT: authentication timeout • AscT: association timeout • AthF: authentication failure • AscF: association failure • SecT: security handshake timeout • SecF: security handshake failure • Cnfg: AP not configured correctly for security, QoS mode or infrastructure network PN: 72-1089-02-E.doc Page 48 SpectraLink Corporation Configuration and Administration—NetLink e340/h340/i640 Wireless Telephone with SIP Screen 4 • Association count since power up (AssocCount) • Re-association count since power up (ReAssocCount) • Association failures since power up (AssocFailure) • Re-association failures since power up (ReAssocFail) A R A R s e s e s A s A o s o s c s c s C o F o o c a c u C i F n o l a t u n t u r e i l n n n n n n n n n n n n n n n n n n n n Screen 5 • Security error count since power up (Sec-ErrCount) • MAC sequence number of frame with last security error (LstSecErrSeq) S e c - E r r C o u n t L s t S e c E r r S e q PN: 72-1089-02-E.doc n n n n n n n n n n Page 49 SpectraLink Corporation 8.3 Configuration and Administration—NetLink e340/h340/i640 Wireless Telephone with SIP Syslog Mode A syslog server must be present on the network in order for the handset to send the log messages and have them saved. The syslog server will be found with DHCP option 7 if the handset is using DHCP. If static addresses are configured, the syslog server’s IP address can be configured statically in the Admin menu. If the syslog server address is blank (000.000.000.000 or 255.255.255.255), or the handset is using DHCP and no option 7 is received from the DHCP server, the handset will not send any syslog messages. Admin menu options: • *Disabled turns syslog off. • Errors causes the handset to log only events that are considered to be an error (see below). • Events logs all errors plus also some other interesting events (see below). • Full logs all the above plus a running stream of other quality information (see below). The table below lists the syslog messages and which level of logging will produce them: Message type Errors Events Full Failed Handoff Yes Yes Yes Successful Handoff No Yes Yes Security Error Yes Yes Yes Call Start/End No Yes Yes Audio stats No No Yes (every 5 secs) Audio error threshold exceeded Yes Yes Yes Radio stats No No Yes (every 5 secs) Radio error threshold exceeded Yes Yes Yes All syslog messages will include: • Date and time (to 1/100th of second) since handset power on (currently set to Jan-1 00:00.00) • Handset’s MAC address • Handset’s IP address • Sequence number The table below lists the additional items in each message type: Failed Handoff (Sent whenever the handset attempted to handoff, but failed trying.) PN: 72-1089-02-E.doc Failed AP MAC Failed AP signal strength Current AP MAC Current AP signal strength Failure reason Page 50 SpectraLink Corporation Configuration and Administration—NetLink e340/h340/i640 Wireless Telephone with SIP Successful Handoff Security Error Call Start Call End Audio stats Audio error threshold exceeded (Sent if payloads missed rate or payloads late rate exceeds 2%, or if the average jitter is over 2 msec) Radio stats Radio error threshold exceeded (Sent if TX drop rate exceeds 2% or TX or RX retry rate exceeds 5%) New AP MAC New AP signal strength Old AP MAC Old AP signal strength Reason for handoff Other candidate APs: MAC Signal strength Reason not used AP MAC AP signal strength Security mode Error details (mode dependent) Call type (telephony, OAI, PTT) AP MAC AP signal strength AP MAC AP signal strength AP MAC AP signal strength Payload size (in msec) Payloads sent Payloads received Payloads missed (not received) Payloads missed rate (over last 5 seconds) Payloads late Payloads late rate (over last 5 seconds) Average jitter Same as audio stats AP MAC AP signal strength Directed packets sent Directed packets received Multicast packets sent Multicast packets received Broadcast packets sent Broadcast packets received TX dropped count TX drop rate (over last 5 seconds) TX retry count TX retry rate (over last 5 seconds) RX retry count RX retry rate (over last 5 seconds) Same as radio stats Messages are formatted like the following example: Jan 1 00:01:26.72 0090.7a02.2a1b (172.16.0.46) [001a] RStat: AP 00:40:96:48:1D:0C (-56 dBm), Sent 783523, Recvd 791342, MSnt 245, MRcd 5674, BSnt 43, BRcd 10783, TX drop 43 (0.0%), TX retry 578 (1.2%), RX retry 1217 (1.6%) PN: 72-1089-02-E.doc Page 51 SpectraLink Corporation 9. Configuration and Administration—NetLink e340/h340/i640 Wireless Telephone with SIP Certifying the Handsets Prior to determining that an installation is complete, test the handsets following the sequence given in the previous Testing a Handset section and conduct a Site Survey mode test according to the directions given in the previous Diagnostic Tools section. The installation may need some adjustments. Note any areas where coverage is conflicting or inadequate. Note any system difficulties and work with your wireless LAN and/or LAN system administrator to determine the cause and possible remedy. See Section 11 Troubleshooting for clues to possible sources of difficulties. If any adjustments are made to the system, re-test the device in the same vicinity to determine if the difficulty is resolved. The installer should not leave the site before performing installation verification. These tests must be performed in typical operating conditions, especially if heavy loads occur. Testing sequence and procedure is different for every installation. Generally, you should organize the test according to area and volume, placing numerous calls to others who can listen while you perform coverage tests. Note any areas with excessive static or clarity problems and report it to a SpectraLink service engineer. The coverage test will also require you to put the handset in Site Survey mode and walk the entire coverage area to verify all APs. 9.1 Conducting a Site Survey Conduct a site survey of the installation, by walking the site looking for interfering 802.11 systems, adequate coverage and channel assignment, and correct AP configuration. 1. Referring to Section 8.1 Run Site Survey, put a handset into Site Survey in the Any/Smry ESSID mode. Walk throughout the site checking for any expected APs or other ESSIDs. 2. Then, walk the site again, in MyID/Smry ESSID mode, this time checking that every location has adequate coverage (there should be at least one AP stronger than -70 dBm in all areas) and has good channel allocation. (At any point, the strongest AP shown should be on a different channel than the next best choice.) 3. Finally, use the single AP (MyID/Detl) display to check each AP, to ensure it is configured for the proper data rates, beacon interval, 802.11 options enabled, QoS method, and security method. Make any necessary adjustments to AP locations and configurations and repeat steps 1 through 3 until the site survey shows adequate coverage and correct configuration at every location. The installation is not complete until these certification steps have been performed. Do not hand out handsets at a site that has not been certified. PN: 72-1089-02-E.doc Page 52 SpectraLink Corporation Configuration and Administration—NetLink e340/h340/i640 Wireless Telephone with SIP 10. Software Maintenance NetLink e340/h340/i640 Wireless Telephones use proprietary software programs written and maintained by SpectraLink Corporation. The software versions that are running on the handsets can be displayed during power on by holding down the Power On button. SpectraLink Customer Service or an authorized dealer will provide information about software updates and how to obtain the software (for example, downloading from a website). Upgrading handsets After software updates are obtained from SpectraLink, they must be transferred to the appropriate location in the LAN to update the code used by the handsets. NetLink e340/h340/i640 Wireless Telephones allow over-the-air transfer of software updates from the designated TFTP server to the handsets. The downloader function in the handset checks its software version every time the handset is turned on. If there is any discrepancy the handset immediately begins to download the update. Normal download messages When the handset is powered on, it displays a series of messages indicating that it is searching for new software, checking the versions, and downloading. The normal message progression is: Message Description Checking Code Handset is contacting the TFTP server to determine if it has a newer version of software that should be downloaded. Erasing Memory Handset has determined that a download should occur and is erasing the current software from memory. This message also displays a progress bar. When the progress bar fills the display line the erase operation is complete. Updating Code Handset is downloading new software into memory. The number icons at the bottom of the display indicate which file number is currently being downloaded. This message also displays a progress bar. When the progress bar fills the display line the update operation is complete on that file. When the update is complete, the handset displays the extension number, and is ready for use. PN: 72-1089-02-E.doc Page 53 SpectraLink Corporation Configuration and Administration—NetLink e340/h340/i640 Wireless Telephone with SIP Download failure or recovery messages The following display messages indicate a failure or recovery situation during the download process. Message Description Server Busy Handset is attempting to download from a TFTP server that is busy downloading other phones and refusing additional downloads. The handset will automatically retry the download every few seconds. TFTP ERROR(x):yy A failure has occurred during the TFTP download of one of the files. (x) = The file number which was being downloaded; yy is an error code describing the particular failure. Possible error codes are: 01 = TFTP server did not find the requested file. 02 = Access violation (reported from TFTP server). 07 = TFTP server reported "No such user" error. Check the TFTP server configuration. 16 = No TFTP server address. Check the TFTP server configuration. 81 = File put into memory did not CRC. The handset will attempt to download the file again. FF = Timeout error. TFTP server did not respond within a specified period of time. Erase Failed Download process failed to erase the memory in the handset. This operation will retry. Waiting Handset has attempted some operation several times and failed, and is now waiting for a period of time before attempting that operation again. PN: 72-1089-02-E.doc Page 54 SpectraLink Corporation Configuration and Administration—NetLink e340/h340/i640 Wireless Telephone with SIP 11. Troubleshooting On occasion, you may run into transmission problems due to any number of factors originating from the wireless LAN. NetLink e340/h340/i640 Wireless Telephones can exhibit transmission problems in several ways. They can cease functioning properly, display error messages, or display incorrect data. When using and troubleshooting handsets, consider the following problem sources to determine the best method of approaching any specific situation. 11.1 Access Point Problems Most, but not all, handset audio problems have to do with AP range, positioning, and capacity. Performing a site survey as described in this document can isolate the AP causing these types of problems. If the handset itself is suspected, conduct a parallel site survey with a handset that is known to be properly functioning. In range/out-of-range Service will be disrupted if a user moves outside the area covered by the wireless LAN APs. Service is restored if the user moves back within range. If a call drops because a user moves out-of-range, the handset will recover the call if the user moves back into range within a few seconds. Capacity In areas of heavy use, the call capacity of a particular AP may be filled. If this happens, the user will hear three chirps from the handset. The user can wait until another user terminates a call or move within range of another AP and try the call again. If a user is on a call and moves into an area where capacity is full, the system attempts to find another AP. Due to range limitations, this may be the same as moving out of range. Transmission obstructions Prior to system installation, the best location for APs for optimum transmission coverage should have been determined. However, small pockets of obstruction may still be present, or obstructions may be introduced into the facility after system installation. This loss of service can be restored by moving out of the obstructed area or by adding/rearranging APs. 11.2 Configuration Problems Certain problems are associated with improper configuration of either the SIP system or the handset. Configuration problems are generally corrected by changing the configuration on the SIP system or on the handset. There may also be incorrect programming of the AP. See the Configuration Guide for the AP in use at the site. PN: 72-1089-02-E.doc Page 55 SpectraLink Corporation Configuration and Administration—NetLink e340/h340/i640 Wireless Telephone with SIP 11.3 Handset Status Messages NetLink Wireless Telephone status messages provide information about the NetLink e340/h340/i640 Wireless Telephone’s communication with the AP and host telephone system. The following table summarizes, in alphabetical order, the status messages. Message Description Action 3 chirps (audio) Handset is not able to communicate with the best AP, probably because that AP has no bandwidth available. None. This is only a warning, the call will hand off to the best AP once it becomes available. Address Mismatch Handset software download files are incorrect or corrupted. Download new software from the SpectraLink website per Software Maintenance. ASSERT xxx c Line yyy The handset has detected a fault from which it cannot recover. Record the error code so it can be reported. Turn the handset off then on again. If error persists, try registering a different handset to this telephone port. If error still persists, contact SpectraLink Technical Support and report the error. Assoc Failed xxxxxxxxxxxx x…x = AP MAC address. Handset association was refused by AP; displays MAC of failing AP. Check handset and AP security settings. Ensure AP is configured per Configuration Note. Try another AP. Assoc Timeout xxxxxxxxxxxx x…x = AP MAC address. Handset did not receive association response from AP; displays MAC of failing AP. Check handset and AP security settings. Ensure AP is configured per Configuration Note. Try another AP. Auth Failed xxxxxxxxxxxx x…x = AP MAC address. Handset authentication was refused by AP; displays MAC of failing AP. Check handset and AP security settings. Ensure AP is configured per Configuration Note. Try another AP. Auth Timeout xxxxxxxxxxxx x…x = AP MAC address. Handset did not receive authentication response from AP; displays MAC of failing AP. Check handset and AP security settings. Ensure AP is configured per Configuration Note. Try another AP. Bad Code Type xx Expected Code Type yy xx, yy = software license types. Handset software does not match current handset license selection. Download new software from the SpectraLink website per Software Maintenance. Bad Config Some needed configuration parameter has not been set. Check all required handset configuration parameters for valid settings. Bad ESSID The handset is configured for “static ESSID” (as opposed to “Learn once” or “Learn always”), and no ESS ID has been entered. Enter an ESSID in the configuration settings or change to one of the “Learn” modes. Bad Phintl File Handset software download files are incorrect or corrupted. Download new software from the SpectraLink website per Software Maintenance. PN: 72-1089-02-E.doc Page 56 SpectraLink Corporation Configuration and Administration—NetLink e340/h340/i640 Wireless Telephone with SIP Message Description Action Bad Program File Handset software download files are incorrect or corrupted. Download new software from the SpectraLink website per Software Maintenance. (battery icon), Battery Low, beep (audio) Low battery. In call: the battery icon displays and a soft beep will be heard when the user is on the handset and the battery charge is low. User has 15–30 minutes of battery life left. The Battery Pack can be changed while the call is still in progress. Do not press End Call. Place call on Hold or Park. Quickly remove the discharged battery and replace with a charged battery, power on the handset, and press Start Call to resume the call in progress. Not in call: The battery icon displays whenever the battery charge is low The message Battery Low and a beep indicate a critically low battery charge when user is not on the handset. The handset will not work until the Battery Pack is charged. Battery Failure The Battery Pack is not functioning. Replace the Battery Pack with a new or confirmed SpectraLink Battery Pack. Only SpectraLink Battery Packs will work. Battery Failed Battery Pack is damaged or incompatible with handset. Replace the Battery Pack with a new or confirmed SpectraLink Battery Pack. Only SpectraLink Battery Packs will work. Can’t Renew DHCP yyy.yyy.yyy.yyy y…y = DHCP server IP address. DHCP server is not responding to initial renewal attempt. Configuration problem. Check the IP address configuration in the DHCP server. Charging … The handset is charging in the desktop charger. No action needed. Charge Complete The handset is now fully charged. No action needed. Checking Code Handset is contacting the TFTP server to determine if it has a newer version of software that should be downloaded. None, this message should only last for approximately one second. If message remains displayed, power off and contact customer support for a replacement phone. Checking DHCP IP The handset is retrieving DHCP information from the DHCP server. None. This is informational only. CRC Code Error The software which has been TFTP downloaded has a bad redundancy code check. Try the download again; it is possible the software was corrupted during download. If the error repeats, check that the download image on the TFTP server is not corrupted. Code Mismatch! The software loaded into the handset is incorrect for this model handset. Verify the License Management value is correct. Replace the software image on the TFTP server with software that is correct for the handset model. PN: 72-1089-02-E.doc Page 57 SpectraLink Corporation Configuration and Administration—NetLink e340/h340/i640 Wireless Telephone with SIP Message Description Action DCA Timeout The handset has detected a fault for which it cannot recover, possibly due to a failure to acquire any network. Turn the handset off, then on again. If error persists, contact SpectraLink Technical Support and report the error. DHCP Error (1-5) DHCP Error 1. The handset cannot locate a DHCP server. It will try every four seconds until a server is located. DHCP Error 2. The handset has not received a response from the server for a request to an IP address. It will retry until a server is found. DHCP Error 3. The server refuses to lease the handset an IP address. It will keep trying. DHCP Error 4. The server offered the handset a lease that is too short. The minimum lease time is 10 minutes but SpectraLink Engineers recommend at least one-hour minimum lease time. The handset will stop trying. Reconfigure the server and power cycle the handset. DHCP Error 5. Failure during WEP Key rotation process (proprietary feature). DHCP Lease Exp yyy.yyy.yyy.yyy y…y = DHCP server IP address. The handset failed to renew its DHCP lease, either because the DHCP server is not running, or because the configuration has been changed by the administrator. The handset will attempt to negotiate a new lease, which will either work, or it will change to one of the above DHCP errors (1 through 4). DHCP NACK error yyy.yyy.yyy.yyy y…y = DHCP server IP address. DHCP server explicitly refused renewal. The DHCP lease currently in use by the handset is no longer valid, which forces the handset to restart. This problem should resolve itself on the restart. If it does not, the problem is in the DHCP server. DL Not On Sector Handset software download files are incorrect or corrupted. Download new software from the SpectraLink website per Software Maintenance. DO NOT POWER OFF The handset is in a critical section of the software update. None. Do not remove the Battery Pack or attempt to power off the phone while this is displayed. Doing so may require the handset inoperable. Duplicate IP The handset has detected another device with its same IP address. If using DHCP, check that the DHCP server is properly configured to avoid duplicate addresses. DHCP is not responding to renewal attempts (at least one renewal succeeded). If using Static IP, check that the handset was assigned a unique address. Erase Failed PN: 72-1089-02-E.doc Download process failed to erase the memory in the handset. Operation will retry but may eventually report the error "int. error: 0F" Power cycle the handset. Page 58 SpectraLink Corporation Configuration and Administration—NetLink e340/h340/i640 Wireless Telephone with SIP Message Description Action Erasing Memory Handset has determined that a download should occur and is erasing the current software from memory. None. When the progress bar fills the display line the erase operation is complete. Do not turn the handset off during this operation. Files Too Big Handset software download files are incorrect or corrupted. Download new software from the SpectraLink website per Software Maintenance. Flash Config Error Handset internal configuration is corrupt. Perform "Restore Defaults" operation via administrator menus (or re-program with Configuration Cradle). Initializing … The handset is performing power-on initialization. None. This is informational only. Internal Err. # # The handset has detected a fault from which it cannot recover. Record the error code so it can be reported. Turn the handset off then on again. If error persists, try registering a different handset to this telephone port. If error still persists, contact SpectraLink Technical Support and report the error. Multiple GW Res More than one NetLink SVP Server has responded. Caused by two or more handsets sharing the same IP address. Assign unique IP addresses to each handset. Multiple SVP Reg yyy.yyy.yyy.yyy y…y = SVP IP address Handset received responses from multiple SVP Servers; displays IP address of one responding SVP Server. This can happen if the handset has been reconfigured to use a different SVP server and then powered up before the previous server has had time to determine that the handset is no longer connected to it. The problem should go away after about 30 seconds. Must Upgrade SW! Handset software is incompatible with hardware. Download new software from the SpectraLink website per Software Maintenance. Net Busy xxxxxxxxxxxx x…x = AP MAC address. Handset cannot obtain sufficient bandwidth to support a call; displays MAC of failing AP. Try the call again later. No DHCP Server Handset is unable to contact the DHCP server. Check that DNCP is operational and connected to WLAN or use Static IP configuration in the handset. No ESSID Attempted to run Site Survey application without an ESSID set. Let handset come completely up. Statically configure an ESSID in the Admin menu. No Func Code Handset software download files are incorrect or corrupted. Reconfigure the handset to gain access to the WLAN and download new code. No Host IP The handset is configured for “static IP” (as opposed to “use DHCP”) and no valid host IP address (the handset’s IP address) has been entered. Enter a valid IP address in the configuration settings or change to “use DHCP.” PN: 72-1089-02-E.doc Page 59 SpectraLink Corporation Configuration and Administration—NetLink e340/h340/i640 Wireless Telephone with SIP Message Description Action No IP Address Invalid IP. Check the IP address of the handset and reconfigure if required. No SIP DHCP DHCP is configured but no valid SIP option 43 was found. Check DHCP configuration for option 43 and reconfigure if required. No Net Access Cannot authenticate / associate with AP. Verify the AP configuration. Verify that all the WEP settings in the handset match those in the APs. No Net Found No APs Handset cannot find any APs This indicates any of the following: No radio link. Verify that the AP is turned on. No ESSID: Auto-learn not supported (or) incorrect ESSID. Verify the ESSID of the wireless LAN and enter or Autolearn it again if required. AP does not support appropriate data rates. Check the AP configuration against Configuration Note for AP. Out of range. Try getting closer to an AP. Check to see if other handsets are working within the same range of an AP. If so, check the ESSID of this handset. Incorrect Security settings. Verify that all the Security settings in the handset match those in the APs. No Net Found xxxxxxxxxxxx yy x…x = AP MAC address. yy = AP signal strength. Handset cannot find a suitable AP; displays MAC and signal strength of “best” nonsuitable AP found. Check AP and handset network settings such as ESSID, Security, Reg domain and Tx power. Ensure APs are configured per Configuration Note. Try Site Survey mode to determine a more specific cause. No PBX Response The handset has exceeded its retransmission limit with no ACK response from proxy server. Verify that proxy server IP address and port are properly configured. No Reg Domain Regulatory Domain Not Set. Configure the Regulatory Domain of the handset. No SVP IP The handset is configured for “Static IP” (as opposed to “use DHCP”), and no valid NetLink SVP Server address has been entered. Enter a valid NetLink SVP server IP address in the configuration setting or change to “use DHCP.” No SVP Response yyy.yyy.yyy.yyy y…y = SVP Server IP address. Handset has lost contact with the SVP Server. This may be caused by bad radio reception or a problem with the NetLink SVP Server. The handset will keep trying to fix the problem for 20 seconds, and the message may clear by itself. If it does not, the handset will restart. Report this problem to the system administrator if it keeps happening. PN: 72-1089-02-E.doc Page 60 SpectraLink Corporation Configuration and Administration—NetLink e340/h340/i640 Wireless Telephone with SIP Message Description Action No SVP Server Handset can’t locate NetLink SVP Server. IP address configuration of NetLink SVP Server is wrong or missing. NetLink SVP Server is not working. Check error status screen on NetLink SVP Server. No LAN connection at the NetLink SVP Server. Verify NetLink SVP Server connection to LAN. No SVP Server No DNS Entry Handset unable to perform DNS lookup for SVP Server, server had no entry for SVP Server. The network administrator must verify that a proper IP address has been entered for the SVP Server DHCP option. No SVP Server No DNS IP Handset unable to perform DNS lookup for SVP Server, no IP address for DNS server. The network administrator must verify proper DHCP server operation. No SW Found A required software component has not been identified. Check that the handset license type has a corresponding entry in the slnk_cfg.cfg file. Check that the pd11sid.bin and pi110000.bin entries exist in under this license type in the slnk.cfg.cfg file. Not Installed! A required software component is missing. Check that all required software files are on the TFTP server, if over-the-air downloading is being used. If the error repeats, contact SpectraLink Technical Support. Press End Call The far end of a call has hung up. Hang up the near end. RTP Open Failed The handset attempted to open an RTP port for audio but was unsuccessful. Verify that NetLink SVP Server capacity has not been exceeded. Select License The correct protocol has not been selected from the license set. Using the Admin menu, select one license from the set to allow the phone to download the appropriate software. Server Busy Handset is attempting to download from a TFTP server that is busy downloading other devices and refusing additional downloads. None, the handset will automatically retry the download every few seconds. Skt Open Fail Socket open fail. Occurs when the handset attempts to open a connection to the proxy server but fails. Verify that NetLink SVP Server capacity has not been exceeded. Service Rej. The NetLink SVP Server has rejected a request from the handset. The handset will restart and attempt to reregister with the NetLink SVP Server, which should fix the problem. Report to your administrator if it keeps happening. Storing Config Handset is storing changes to handset configuration. None. Informational only. The handset may display this briefly following a configuration change or software download. SVP Service Rej. The NetLink SVP Server has rejected a request from the handset The handset will restart and attempt to reregister with the SVP Server, which should fix the problem. Report to your administrator if it keeps happening. PN: 72-1089-02-E.doc Page 61 SpectraLink Corporation Configuration and Administration—NetLink e340/h340/i640 Wireless Telephone with SIP Message Description Action System Busy yyy.yyy.yyy.yyy y…y = SVP Server IP Address. SVP Server has reached call capacity. All call paths are in use, try the call again in a few minutes. System Locked (with Busy Tone) NetLink SVP Server is locked. Try call again later, system has been locked for maintenance. TFTP ERROR(x):yy A failure has occurred during a TFTP software download. (x) = The file number which was being downloaded; yy is an error code describing the particular failure. Possible error codes are: Error code 01, 02, 07, or 16 - check the TFTP server configuration. 01 = TFTP server did not find the requested file. 02 = Access violation (reported from TFTP server). Error code 81, the handset will attempt to download the file again. For other messages, power off the handset, then turn it on again to retry the download. If the error repeats, note it and contact SpectraLink Customer Support. 07 = TFTP server reported "No such user" error. 16 = No TFTP server address. 81 = File put into memory did not CRC. FF = Timeout error. TFTP server did not respond within a specified period of time. Too Many Errors The handset continues to reset and cannot be recovered. Fatal error. Return handset to SpectraLink. Unknown xx:yy:zz A phrase is missing from the phintl file. Download new software from the SpectraLink website per Software Maintenance. Unsupported Codec The proxy server has requested using a codec not supported by the handset. Check proxy server configuration for supported codecs and reconfigure if necessary. Updating … The handset is internally updating its software images. None. The handset may do this briefly after a download. This is informational only. Updating Code… Handset is downloading new software into memory. The number icons at the bottom of the display indicate which file number is currently being downloaded. This message also displays a progress bar. When the progress bar fills the display line the update operation is complete on that file. None. When the progress bar fills the display line the update operation is complete on that file. Waiting… Handset has attempted some operation several times and failed. None. The handset is waiting for a specified period of time before attempting that operation again. Wrong Code Type The software loaded into the handset is incorrect for this model phone. Replace the software image on the TFTP server with software that is correct for the handset model. PN: 72-1089-02-E.doc Do not turn the handset off during this operation. Page 62 SpectraLink Corporation Configuration and Administration—NetLink e340/h340/i640 Wireless Telephone with SIP 12. Appendix A This table details the specifications for regulatory domain settings. SpectraLink recommends that you check with local authorities for the latest status of their national regulations for both 2.4 and 5 GHz wireless LANs. Domain Identifier Band WMM Preferred Channels Max. Power Limit (peak power) 01 2.4000 – 2.4745 mHz 1-11 100mW (+20dBm) Argentina Canada Mexico Taiwan US 02 2.4000 – 2.4845 mHz 1-13 100mW (+20dBm) Australia Europe Hong Kong Japan New Zealand Singapore Countries 03 04 2.4445 – 2.4745 mHz 10-11 30mW (+15dBm) (reserved) Spain 05 2.4145 – 2.4845 mHz 10-13 30mW (+15dBm) France 06 2.4000 – 2.4845 mHz 1-13 30mW (+15dBm) Korea PN: 72-1089-02-E.doc Page 63 SpectraLink Corporation Configuration and Administration—NetLink e340/h340/i640 Wireless Telephone with SIP Index OAI On/Off, 19 OAI Server IP, 20, 22 Access point Coverage, 47 Coverage test, 52 Obstructions, 55 Access point, description, 9 Out of range, 55 Automatic Learn, 22 Preferences, user-defined, 24 Capacity, 55 Regulatory Domain, 24, 63 Checking code, 53 Restore Defaults, 24 Customer Support Hotline, 4 Site Certification, 52 Download messages Failure or Recover, 54 Normal, 53 Status messages, 56 Erasing memory, 53 Updating code, 53 Ethernet Switch, description, 10 User Preferences, 24 Favorites menu, 31 Wireless Telephone Configuration problems, 55 Description, 9 Display IP address of, 29 Problems with, 55 Status messages, 56 Hotline, 4 NetLink SVP Server, 9 OAI OAI Gateway, 20 PN: 72-1089-02-E.doc Transmission obstructions, 55 Page 64